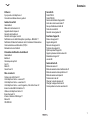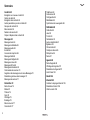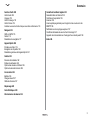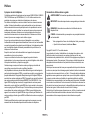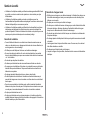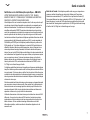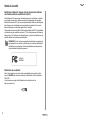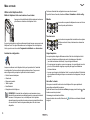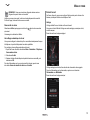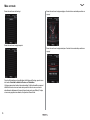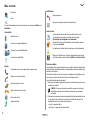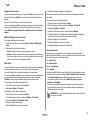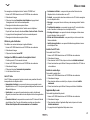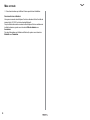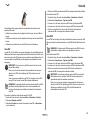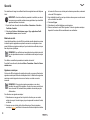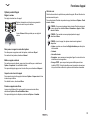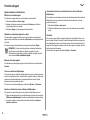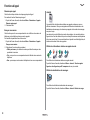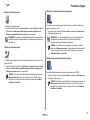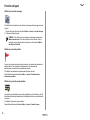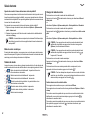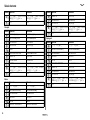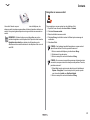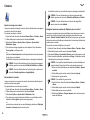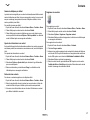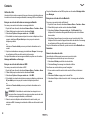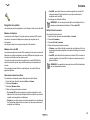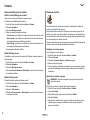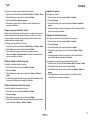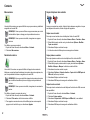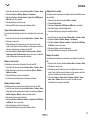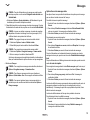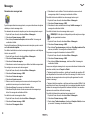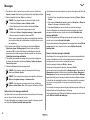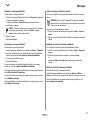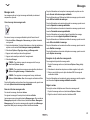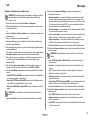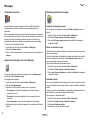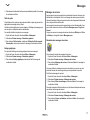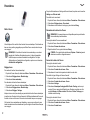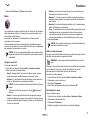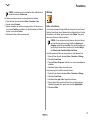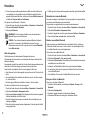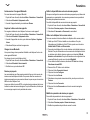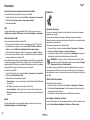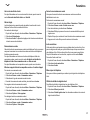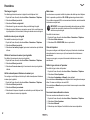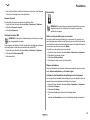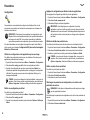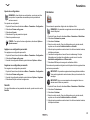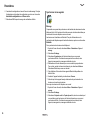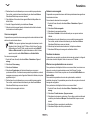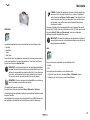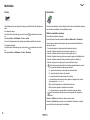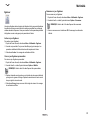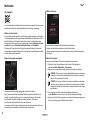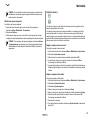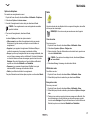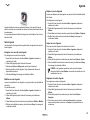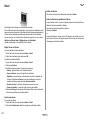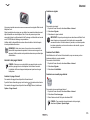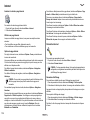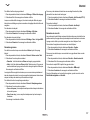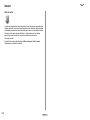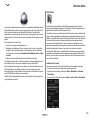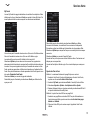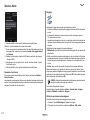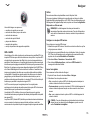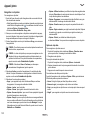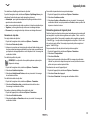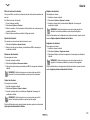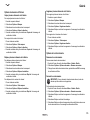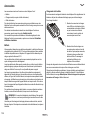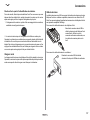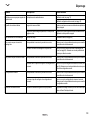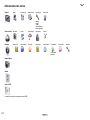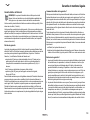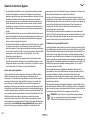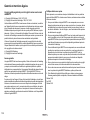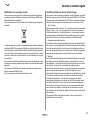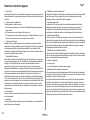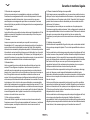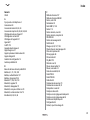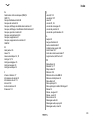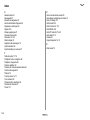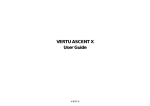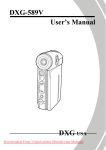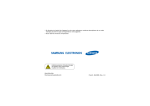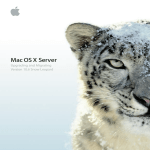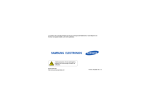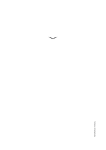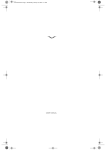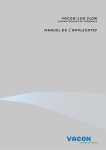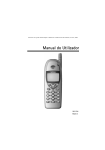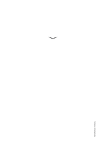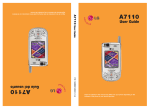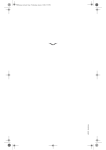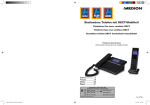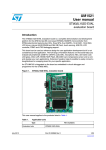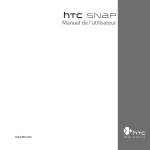Download VERTU ASCENT X Manuel d`utilisation
Transcript
VERTU ASCENT X
Manuel d'utilisation
Sommaire
Préface 4
À propos de votre téléphone 4
Conventions utilisées dans ce guide 4
Santé et sécurité 5
Généralités 5
Milieu de fonctionnement 5
Appareils électroniques 5
Sécurité de la batterie 6
Sécurité du chargeur mural 6
Notification sur le débit d'absorption spécifique – RM-589V 7
Notification d'Industrie Canada et de la Commission Fédérale des
Communications aux États-Unis (FCC) 8
Déclaration de conformité 8
Précautions d'utilisation et entretien 9
Généralités 9
Batterie 9
Céramique et saphir 9
Cuir 10
Métal 10
Caoutchouc 10
Mise en route 11
Contenu du coffret Vertu 11
Votre téléphone Vertu - vue avant 11
Votre téléphone Vertu - vue arrière 12
Votre téléphone Vertu - vue côté gauche, côté droit et base 12
Insérer la carte SIM et la batterie 13
Utiliser votre téléphone Vertu 14
Écran d'accueil 15
Icônes et témoins d'affichage 17
Menus 19
CD-ROM 22
Sécurité 25
Code PIN 25
Code PIN2 25
Service de limitation d'appels 26
Liste des numéros autorisés 27
Groupe d'utilisateurs limité 28
Code de sécurité 28
Sécurité du navigateur 29
Fonctions d'appel 31
Passer des appels 31
Appels abrégés 33
Recevoir des appels 34
Terminer des appels 34
Options pendant l'appel 35
Appels à plusieurs interlocuteurs 36
Paramètres d'appel 37
Journal 38
Saisie de texte 41
Modes de saisie 41
Mode de saisie de texte traditionnelle 41
Mode de saisie de texte prédictive 41
Mode de saisie numérique 42
Témoins de mode 42
Changer le mode de saisie 42
Changer la langue d'écriture 43
Correspondance touche-caractère 43
1
Sommaire
Contacts 45
Enregistrer un nouveau contact 45
Cartes de visite 48
Enregistrer des contacts 49
Autres paramètres pour les contacts 50
Groupes de contacts 50
Mes numéros 52
Numéros de service 52
Copier et déplacer des contacts 52
Messages 54
Messages texte 54
Messages multimédia 59
Messages audio 63
E-mails 64
Accusés de réception 68
Messages flash 68
Messages intelligents 69
Messages vocaux 69
Messages d'infos 69
Messages instantanés 69
Commandes de services 70
Supprimer des messages via le menu Messages 70
Paramètres généraux des messages 70
Messages de services 71
Paramètres 72
Date et heure 72
Modes 73
Thèmes 74
Sons 74
Affichage 75
Éclairage 76
Mes raccourcis 77
Connectivité 77
2
Téléphone 80
Accessoires 83
Configuration 84
Réinitialiser 85
Synchroniser et sauvegarder 86
Multimédia 89
Collection 89
Jeux 89
Torche 90
Calculatrice 90
Lecteur multimédia 91
Égaliseur 93
Chronomètre 94
Compte à rebours 95
Dictaphone 96
Notes 97
Agenda 99
Notes d'agenda 99
Affichage de l'agenda 101
Paramètres de l'agenda 101
Liste À faire 102
Réveil 104
Internet 105
Accéder à des pages Internet 105
Paramètres Internet 106
Vider le cache 108
Sommaire
Services Vertu 109
Vertu Feeds 109
Voyages 112
Vertu Concierge 113
Vertu Fortress 114
Accéder aux services Vertu lorsque vous êtes en itinérance 114
Naviguer 115
GPS et A-GPS 115
Cartes 115
Paramètres de navigation 117
Garantie et mentions légales 133
Garantie limitée du fabricant 133
Contrôles à l'exportation 135
Licences 135
Licence publique générale pour le logiciel connu sous le nom de
MSNTP 136
Notification sur le recyclage européen 137
Conditions Générales du service Vertu Concierge 137
Appareil de communication en champ proche en mode passif 140
Index 141
Appareil photo 118
Prendre une photo 118
Enregistrer un clip vidéo 120
Paramètres généraux de l'appareil photo 121
Galerie 122
Dossiers de la Galerie 122
Fichiers de la Galerie 124
Options des dossiers et fichiers 125
Options de la carte mémoire 125
Accessoires 126
Batterie 126
Chargeur mural 127
Câble de données 127
Dépannage 128
Caractéristiques 130
Arborescence des menus 131
3
Préface
À propos de votre téléphone
Préface
Ce téléphone portable est homologué pour les réseaux EGSM 900 MHz, GSM 850/
1800/1900 MHz ainsi que WCDMA Band I, II, V et VI. Veuillez contacter votre
prestataire de services pour obtenir des informations sur les réseaux.
Pour utiliser votre téléphone, vous devez obtenir l'accès à un réseau de services
mobiles. Certaines fonctionnalités ne sont pas disponibles sur tous les réseaux ;
d'autres nécessitent des accords spécifiques avec votre prestataire de services
mobiles avant de pouvoir les utiliser. Les services de réseau sont synonymes de
transmission de données. Adressez-vous à votre prestataire de services pour
connaître les frais associés à votre réseau abonné et à l'itinérance sur d'autres
réseaux. Il pourra vous renseigner sur les tarifs en vigueur.
Il se peut que votre prestataire de services ait demandé à ce que certaines
fonctionnalités de votre appareil soient désactivées. Dans ce cas, les fonctionnalités
en question n'apparaîtront pas dans le menu du téléphone. Il est également possible
que votre téléphone dispose d'éléments personnalisés tels que les icônes, les
rubriques ou l'ordre du menu.
Excepté le réveil, toutes les fonctionnalités de cet appareil sont uniquement
accessibles si celui-ci est sous tension.
Lorsque vous utilisez les fonctions de cet appareil, respectez toutes les
réglementations, tous les usages locaux ainsi que les droits légitimes et les droits à
la vie privée des individus, y compris les copyrights.
Certaines images, musiques et d'autres contenus protégés par des droits de
copyright ne peuvent pas être copiés, modifiés ni transférés.
Les propriétaires de contenus peuvent utiliser différents types de technologies de
gestion des droits numériques (DRM), y compris des copyrights, pour protéger leur
propriété intellectuelle. Cet appareil utilise plusieurs types de logiciels DRM pour
accéder à des contenus protégés par DRM. Cet appareil vous permet d'accéder à
des contenus protégés par la technologie WMDRM 10 et OMA DRM 2.0. Si un
logiciel DRM ne protège pas le contenu, les propriétaires de contenus peuvent
demander à ce que le droit d'un logiciel DRM de ce type à accéder à de nouveaux
contenus protégés par DRM soit révoqué. Cette révocation peut aussi empêcher le
renouvellement de contenus protégés par ce DRM se trouvant déjà dans votre
appareil. La révocation d'un logiciel DRM de ce type n'affecte pas l'utilisation d'un
contenu protégé par d'autres types de DRM ou l'utilisation de contenus non protégés
par DRM.
N'oubliez pas d'effectuer des copies de sauvegarde ou de conserver une copie
manuscrite de toute information importante stockée dans votre téléphone.
4
Conventions utilisées dans ce guide
AVERTISSEMENT : Informations importantes relatives à la sécurité.
IMPORTANT : Informations importantes ne se rapportant pas à la sécurité.
REMARQUE : Informations à connaître lors de l'utilisation de votre
téléphone Vertu.
CONSEIL : Informations utiles, par exemple un moyen rapide d'accéder à
une fonctionnalité.
Menu
Texte qui apparaît sur l'écran de votre téléphone Vertu, par exemple
« À partir de l'écran d'accueil, sélectionnez Menu ».
Copyright © Vertu 2010. Tous droits réservés.
La reproduction, le transfert, la distribution ou le stockage d'une partie ou de la
totalité du contenu de ce document, sous quelque forme que ce soit, sans
l'autorisation écrite préalable de Vertu, est interdit. Vertu applique une politique de
développement continu. Par conséquent, Vertu se réserve le droit d'apporter des
changements et des améliorations à tout produit décrit dans ce document, sans
aucun préavis.
Vertu ne peut en aucun cas être tenue pour responsable de toute perte de données
ou de revenu, ainsi que de tout dommage spécial, accidentel, indirect ou immatériel.
Le contenu de ce document est fourni « en l'état ». À l'exception des lois obligatoires
applicables, aucune garantie sous quelque forme que ce soit, implicite ou explicite,
y compris, mais de manière non limitative, les garanties implicites de qualité et
d'adéquation à un usage particulier, n'est accordée quant à la précision, à la fiabilité
ou au contenu de ce document. Vertu se réserve le droit de réviser ce document ou
de le retirer à tout moment, sans préavis. La disponibilité des produits peut varier en
fonction des régions. Veuillez consulter le service Vertu Concierge.
Vertu et le logo V sont des marques, déposées ou non, de Vertu. Les autres noms de
produits et de sociétés mentionnés dans ce document sont soit des marques
commerciales soit des marques déposées de leurs détenteurs respectifs.
Santé et sécurité
Santé et sécurité
AVERTISSEMENT : Veuillez lire les directives simples ci-après. Il peut être
dangereux, voire illégal, de ne pas respecter ces règles.
Généralités
• N'essayez pas de démonter votre produit, y compris ses accessoires. Seul le
personnel qualifié doit réparer votre téléphone Vertu et ses accessoires.
• Ne touchez jamais le téléphone, la batterie ou le chargeur mural si vos mains sont
mouillées.
• Gardez votre téléphone Vertu ainsi que ses pièces et accessoires hors de portée
des enfants en bas âge et des animaux domestiques. La carte SIM et d'autres
petites pièces présentent un risque d'étouffement.
• Utilisez uniquement les batteries et accessoires agréés par Vertu et conçus pour
ce modèle de téléphone. L'utilisation de tout autre type de batterie ou d'accessoire
annule toute autorisation ou garantie s'appliquant et peut représenter un danger.
Plus particulièrement, l'utilisation d'une batterie ou d'un chargeur non agréé(e)
peut entraîner un risque d'incendie, d'explosion, de fuite ou représenter un autre
danger. Adressez-vous à votre vendeur pour connaître les accessoires agréés
utilisables avec votre téléphone.
• La batterie et le chargeur mural inclus ne doivent être utilisés qu'avec votre
téléphone Vertu. N'utilisez pas cette batterie ou ce chargeur avec d'autres
appareils.
• Avant de connecter votre téléphone Vertu à un autre appareil, lisez la
documentation qui l'accompagne pour vérifier que ce dernier est compatible.
Milieu de fonctionnement
• Respectez les règles locales de sécurité concernant l'utilisation des téléphones
mobiles au volant.
• Quittez la route et garez-vous avant d'effectuer un appel ou de répondre à un
appel.
• Ne vous arrêtez pas sur la bande d'arrêt d'urgence d'une autoroute pour répondre
à un appel ou pour appeler, sauf en cas d'urgence.
• Si vous utilisez un kit mains-libres intégré, assurez-vous que le téléphone est
correctement placé sur son support.
• Ne placez pas le téléphone sur le siège du passager ou à un endroit d'où il peut
facilement tomber en cas de collision ou d'arrêt soudain.
• Seul le personnel qualifié doit installer le dispositif dans un véhicule. Une
installation défectueuse peut être dangereuse. Pour plus d'informations, consultez
le fabricant ou le revendeur de votre véhicule.
• Dans les véhicules, les airbags se déploient brusquement. Ne placez aucun objet,
y compris des équipements de transmission sans fil intégrés ou portatifs, dans la
zone située au-dessus de l'airbag ou dans la zone de déploiement de celui-ci.
• Éteignez votre téléphone lorsque vous faites le plein de carburant.
• Ne vous servez pas de votre téléphone Vertu lorsque vous faites fonctionner une
machine.
• Éteignez votre téléphone Vertu si vous entrez dans un hôpital ou dans un cabinet
médical. Les équipements médicaux peuvent être affectés par l'utilisation du
téléphone.
• Éteignez votre téléphone Vertu lorsque vous voyagez en avion. Le signal du
téléphone peut entraver le fonctionnement des systèmes de l'avion. Il s'agit
d'obligations légales.
• Éteignez votre téléphone Vertu dans tout endroit où des affiches en interdisent
l'utilisation. Respectez toujours les consignes relatives à l'utilisation du téléphone
dans le bâtiment dans lequel vous vous trouvez.
• Éteignez votre téléphone Vertu lorsqu'une explosion a eu lieu et respectez toutes
les consignes fournies.
• Éteignez votre téléphone Vertu dans les zones dont l'atmosphère est
potentiellement explosive telles que les zones de stockage de combustibles et de
peintures au pistolet.
• Maintenez votre téléphone Vertu à distance des combustibles et des produits
chimiques.
Appareils électroniques
• Si vous portez un pacemaker ou si vous êtes en compagnie d'une personne qui en
porte un, vous devez savoir qu'il existe un faible risque que l'utilisation du
téléphone mobile entre en interférence avec le fonctionnement du pacemaker.
Consultez votre médecin traitant ou le fabricant du pacemaker pour plus
d'informations. Si vous pensez être soumis à des interférences, veuillez éteindre
votre téléphone immédiatement.
• Toute personne avec un pacemaker doit garder une distance de plus de 15 cm
entre le téléphone et le pacemaker lorsque le téléphone est allumé.
• Toute personne avec un pacemaker ne devrait pas transporter le téléphone dans
une poche située à hauteur de la poitrine.
• Toute personne avec un pacemaker doit écouter toute conversation téléphonique
avec l'oreille située à l'opposé du pacemaker pour minimiser les risques
d'interférence.
5
Santé et sécurité
• L'utilisation d'un téléphone mobile peut affecter certains appareils auditifs Si cela
se produit, vous devez contacter votre opérateur ou votre médecin pour plus
d'informations.
• L'utilisation d'un téléphone mobile peut entrer en interférence avec les
fonctionnalités des dispositifs médicaux mal protégés Consultez un médecin ou le
fabricant du dispositif pour vous assurer que des.
• L'utilisation d'un téléphone mobile peut affecter les fonctionnalités de systèmes
électroniques mal protégés d'un véhicule à moteur, comme les airbags et les
systèmes d'injection. Contactez le fabricant du véhicule ou du système pour vous
assurer que le système électronique est correctement protégé.
Sécurité de la batterie
• Cessez d'utiliser la batterie si vous détectez un élément anormal comme une
odeur, une décoloration ou un dégagement de chaleur lors de son utilisation, de
son chargement ou de son stockage.
• N'utilisez pas votre téléphone Vertu avec une batterie endommagée.
• Ne court-circuitez pas la batterie. Un court-circuit accidentel peut se produire
lorsqu'un objet métallique provoque une connexion directe entre les connecteurs
+ et – de la batterie.
• Ne touchez pas les pôles de la batterie.
• Ne laissez pas la batterie dans des zones extrêmement froides ou chaudes.
• Ne rangez pas votre téléphone Vertu dans ou à proximité de sources de chaleur
directes telles que des radiateurs. Cela pourrait entraîner la surchauffe de la
batterie et son explosion.
• Ne plongez jamais la batterie dans l'eau ou dans un autre liquide.
• Ne tentez jamais d'ouvrir la batterie. La batterie contient des substances qui
peuvent être dangereuses si vous les avalez ou si elles entrent en contact direct
avec la peau.
• Dans le cas peu probable où la batterie coule, veillez à maintenir la batterie à
distance de vos yeux et de votre peau. Si le liquide entre en contact avec vos yeux
ou votre peau, rincez abondamment à l'eau claire et consultez un médecin.
• Ne jetez pas la batterie dans un feu.
• Ne jetez pas la batterie avec les ordures ménagères. La batterie contient des
produits chimiques toxiques et doit être jetée dans un lieu approprié. Contactez les
autorités locales pour plus d'informations.
6
Sécurité du chargeur mural
• N'utilisez pas un chargeur ou un câble endommagé. L'utilisation d'un chargeur ou
d'un câble endommagé peut avoir pour conséquences un choc électrique, des
brûlures ou un incendie.
• Ne pliez pas ou ne tordez pas le câble du chargeur.
• Ne tirez pas sur le câble de données du chargeur pour retirer l'extrémité du câble
d'une prise électrique. Saisissez directement l'extrémité du câble du chargeur
lorsque vous le débranchez afin d'éviter de l'endommager.
• Ne touchez pas les broches de la fiche lorsque vous la branchez ou débranchez
de la prise électrique.
• Ne chargez jamais votre téléphone Vertu lorsque le point de connexion est mouillé
ou humide.
• Les chargeurs doivent toujours être utilisés au sec. En aucun cas, ils ne doivent
être utilisés humides ou mouillés.
• Ne déposez pas d'objets lourds sur le chargeur.
• Lorsque le chargeur n'est pas utilisé, déconnectez-le de sa source d'alimentation
électrique.
Santé et sécurité
Notification sur le débit d'absorption spécifique – RM-589V
VOTRE TÉLÉPHONE VERTU (MODÈLE : ASCENT X, TYPE : RM-589V,
IDENTIFICATEUR FCC : P7QRM-589V) EST CONFORME AUX DIRECTIVES
RELATIVES À L'EXPOSITION AUX ONDES RADIO.
Votre téléphone Vertu est un émetteur-récepteur radio. Il a été conçu de sorte qu'il
n'excède pas le seuil critique d'exposition aux ondes radio, recommandé par les
directives internationales. Ces directives ont été développées par l'organisme
scientifique indépendant ICNIRP (Commission internationale pour la protection
contre les rayonnements non ionisants) et comprennent une marge de sécurité qui
assure la protection de tout individu, quel que soit son âge ou son état de santé.
Les directives relatives à l'exposition aux téléphones portables utilisent une unité de
mesure appelée le débit d'absorption spécifique ou DAS. La valeur maximale du
DAS définie par l'ICNIRP pour tout téléphone portable utilisé par le public est de
2 W/kg répartis sur 10 g de tissus biologiques. Les tests de DAS sont effectués en
utilisant un téléphone dans des positions appropriées, alors qu'il transmet à son
niveau de puissance homologué maximal, sur toutes les bandes de fréquence
testées. Il se peut que le DAS du téléphone soit inférieur à la valeur maximale lors de
son fonctionnement car l'appareil est conçu pour n'utiliser que la puissance requise
pour se connecter au réseau. Ce niveau de puissance change en fonction de
plusieurs facteurs tels que la distance qui vous sépare d'une station de base. La
valeur la plus forte du DAS, conformément aux directives de l’ICNIRP, est de
0,47 W/kg lors de l’essai d’usage à l’oreille.
Ce téléphone satisfait les directives sur l'exposition aux fréquences radioélectriques
lorsqu'il est utilisé en position normale contre l'oreille ou placé au minimum à 22 mm
du corps humain. S'il se trouve dans un boîtier, fixé à la ceinture à l'aide d'une pince
ou dans tout autre étui permettant un fonctionnement près du corps, ces supports ne
doivent pas contenir de métal et doivent maintenir le téléphone à la distance indiquée
ci-dessus de votre corps.
Afin de transmettre des fichiers de données ou des messages, cet appareil nécessite
une connexion au réseau de bonne qualité. Dans certains cas, la transmission de
fichiers de données ou de messages peut être retardée jusqu'à l'obtention de la
connexion adéquate. Veillez à suivre les instructions relatives aux distances de
séparation ci-dessus et ce, jusqu'à la fin de la transmission.
L'utilisation d'accessoires et de mises à niveau peut entraîner des valeurs de DAS
différentes. Il se peut que les valeurs de DAS varient en fonction des mentions
réglementaires et des procédures de test au niveau national et en fonction de la
bande du réseau. Si vous souhaitez davantage d'informations sur le débit
d'absorption spécifique, veuillez consulter les informations légales sur le site
www.vertu.com.
États-Unis et Canada : Votre téléphone portable a été conçu pour répondre aux
normes en matière d'exposition aux ondes radio, définies par la Commission
fédérale des communications (FCC) aux États-Unis et par Industrie Canada (IC).
Ces normes définissent une valeur maximale du DAS de 1,6 W/kg réparti sur 1 g de
tissus biologiques. La valeur de DAS la plus élevée enregistrée pour cette norme
dans le cadre de l'homologation du produit est de 0,52 W/kg lors de l'essai d'usage
à l'oreille et de 0,64 W/kg lors de l'essai d'usage sur le corps.
7
Santé et sécurité
Notification d'Industrie Canada et de la Commission Fédérale
des Communications aux États-Unis (FCC)
Votre téléphone Vertu peut causer des interférences avec la télévision ou la radio
(par exemple, lorsque vous l'utilisez à proximité d'un équipement de réception).
Industrie Canada ou la FCC peut vous demander d'arrêter d'utiliser votre téléphone
dans la mesure où ces interférences ne peuvent être supprimées. Si vous avez
besoin d'assistance, veuillez faire appel à Vertu Concierge.
Cet appareil est conforme à l'article 15 de la réglementation de la FCC. Son utilisation
est soumise aux deux conditions suivantes : (1) il ne doit pas causer d'interférence
dangereuse, et (2) il doit recevoir toute interférence, y compris une interférence qui
pourrait entraîner un fonctionnement indésirable.
REMARQUE : Vertu n'est pas responsable des interférences causées par
cet équipement, avec la radio ou la télévision, si ce dernier a fait l'objet de
modifications non autorisées. De telles modifications pourraient annuler
votre autorisation d'utiliser l'équipement.
Déclaration de conformité
Nous, Vertu, déclarons sous notre seule responsabilité que le produit, modèle
Ascent X RM-589V est conforme à la clause de la Directive du Conseil suivante :
1999/5/CE.
Vous trouverez une copie de la Déclaration de conformité sur le site
http://www.vertu.com.
8
Précautions d'utilisation et entretien
Réalisés avec des matériaux de qualité, les appareils Vertu doivent être manipulés
avec soin pour les conserver dans leur état d'origine. Les dommages causés à votre
téléphone Vertu par le non-respect de ces instructions ne sont pas couverts par la
garantie.
Précautions d'utilisation et entretien
Généralités
• Utilisez toujours votre téléphone Vertu de la manière prévue. Une utilisation
inappropriée peut en affecter les performances.
• Pour éviter que votre téléphone Vertu soit endommagé de manière définitive,
utilisez uniquement des batteries et des accessoires approuvés par Vertu.
• La batterie et le chargeur mural inclus ne doivent être utilisés qu'avec votre
téléphone Vertu. N'utilisez pas cette batterie ou ce chargeur avec d'autres
appareils. Cela pourrait endommager de façon permanente l'appareil, la batterie
ou le chargeur.
• Utilisez uniquement les batteries et accessoires agréés par Vertu et conçus pour
ce modèle de téléphone.
• Avant de connecter votre téléphone Vertu à un autre appareil, lisez la
documentation qui l'accompagne pour vérifier que ce dernier est compatible.
• Gardez votre téléphone Vertu ainsi que ses pièces et accessoires hors de portée
des enfants en bas âge et des animaux domestiques.
• Gardez votre téléphone Vertu, sa batterie ou ses accessoires à l'abri de tout liquide
ou de l'humidité. Si votre téléphone Vertu est accidentellement éclaboussé,
essuyez-le bien à l'aide d'un chiffon doux et absorbant avant d'ouvrir le couvercle
arrière. Retirez la batterie et laissez sécher les éléments à l'air. N'employez pas de
chaleur pour le séchage.
• N'utilisez pas ou ne rangez pas votre téléphone Vertu dans des endroits
poussiéreux ou sales.
• N'utilisez pas ou ne rangez pas votre téléphone Vertu dans des endroits où la
température est trop élevée ou trop basse.
• N'ouvrez votre téléphone Vertu qu'en cas de nécessité absolue. Avant de replacer
le couvercle arrière, assurez-vous que l'intérieur du téléphone ainsi que les joints
d'étanchéité du couvercle arrière sont secs, propres et ne contiennent pas d'objets
étrangers.
• Manipulez votre téléphone Vertu avec précaution.
• N'appliquez pas de peinture ou d'autres substances similaires sur votre téléphone
Vertu.
• Les interférences peuvent affecter les performances de votre téléphone Vertu. Ce
phénomène est normal et le téléphone devrait à nouveau fonctionner normalement
une fois que vous vous éloignez de la source d'interférences.
• Si votre téléphone Vertu, ou l'un de ses accessoires, ne fonctionne pas comme il
le devrait, consultez votre vendeur. Il vous fournira l'aide nécessaire.
• N'essayez pas de démonter votre téléphone Vertu. Seul le personnel autorisé de
Vertu est habilité à procéder à cette opération.
• Utilisez uniquement un chiffon doux et propre pour nettoyer votre téléphone Vertu.
N'utilisez pas de produits chimiques, de détergents, de substances abrasives ou
de liquides. Utilisez un coton tige pour nettoyer l'objectif de l'appareil photo.
Batterie
• Ne laissez pas la batterie connectée au chargeur et à la source d'alimentation plus
longtemps que nécessaire. Cela conduit à des charges répétées et de courte
durée, ce qui réduit la performance et la durée de vie de la batterie. Veuillez
déconnecter le chargeur lorsque la batterie est pleine.
• Ne laissez pas la batterie dans des zones extrêmement froides ou chaudes. Cela
pourrait affecter ses performances et son autonomie. Un périphérique dont la
batterie est trop chaude ou trop froide peut ne pas fonctionner temporairement. La
batterie fonctionne de façon optimale à des températures ambiantes situées entre
+15 °C (+59 °F) et +25 °C (+77 °F).
• Ne retirez la batterie que lorsque le téléphone est éteint.
Céramique et saphir
La céramique et le saphir sont des matériaux très solides qui peuvent cependant se
casser et s'érafler au contact d'autres matières ou objets plus durs. De plus, ils
peuvent s'abîmer en cas de chute.
• Évitez tout contact de votre téléphone Vertu avec d'autres matériaux durs comme
les bijoux en diamant, les limes à ongles, les matériaux abrasifs, le cristal de
quartz.
• Évitez tout choc ou toute chute de votre téléphone Vertu sur des surfaces dures.
• Évitez de frotter trop souvent votre téléphone Vertu contre des surfaces dures.
9
Précautions d'utilisation et entretien
Cuir
Tous les produits en cuir Vertu sont fabriqués par des artisans de grande expérience.
Chaque cuir est unique et possède des caractéristiques naturelles propres qui
constituent sa signature. Il est recommandé de traiter tous les cuirs avec précaution
pour éviter qu'ils ne s'abîment.
• Évitez d'exposer votre téléphone Vertu à l'eau ou à une très forte humidité.
• Évitez tout choc, toute chute ou tout frottement de votre téléphone Vertu sur des
surfaces dures.
• N'exposez pas votre téléphone Vertu à des températures extrêmes.
• Évitez tout contact de votre téléphone Vertu avec des substances huileuses, du
maquillage et des solvants.
Métal
Il est recommandé de manipuler avec soin les métaux Vertu, au fini irréprochable,
afin de ne pas détériorer leur aspect.
• Évitez tout contact de votre téléphone Vertu avec des produits chimiques tels que
des dissolvants, des solutions alcalines et acides, des boissons à base de cola et
de l'eau salée. Essuyez les produits Vertu avec un chiffon doux et propre aussitôt
que le contact a eu lieu.
• Évitez tout contact de votre téléphone Vertu avec des objets pointus.
• Évitez tout choc ou toute chute de votre téléphone Vertu sur des surfaces dures.
• N'utilisez pas de produits d'entretien pour les métaux sur votre téléphone Vertu.
Caoutchouc
• Évitez toute exposition directe à une source de très forte lumière, chaleur ou
humidité.
• Évitez tout contact avec des matières teintes ou au coloris sombre (ex. : PVC,
polyester et jean) au risque que la couleur ne déteigne sur le caoutchouc.
• Si vous remarquez des impuretés sur le caoutchouc, sachez qu'il est parfois
possible de les éliminer en frottant doucement avec un chiffon doux et humide de
couleur claire.
10
Mise en route
Contenu du coffret Vertu
Mise en route
1
1
1
1
1
1
1
1
1
1
1
Téléphone Vertu ASCENT X RM-589V
Batterie
Chargeur mural (avec prise et câble de données) et jeu d'adaptateurs
internationaux
Câble de données supplémentaire
Clé d'ouverture du couvercle arrière
Chiffon de nettoyage en microfibre
Certificat d'authenticité holographique
Guide Ascent
Livret de garantie
CD-ROM
Carte d'enregistrement - décrit la procédure à suivre pour inscrire votre
téléphone à Vertu Services
Votre téléphone Vertu - vue avant
Capteur de luminosité
Touche
Chronographe
Touche Marche/Arrêt
Écouteur
Touche
Concierge
Écran
Le contenu du coffret peut varier légèrement en fonction de la réglementation
régionale.
Touche écran
gauche
Touche écran droite
Manette
Touche
Envoyer
Touche Finir
Clavier
Voyant impulsion
11
Mise en route
Votre téléphone Vertu - vue arrière
Votre téléphone Vertu - vue côté gauche, côté droit et base
Zone de l'antenne
Haut-parleurs
Touche
Chronographe
Flash de
l'appareil
photo et
lampe
Touche
Concierge
Objectif de
l'appareil photo
Couvercle arrière
Vis de
verrouillage
du couvercle
arrière
12
Connecteur micro-USB
(pour le chargement
et le transfert de données)
Microphone
Mise en route
Insérer la carte SIM et la batterie
Faites glisser le mécanisme de
verrouillage (04) au-dessus de la carte
SIM pour la maintenir en place.
AVERTISSEMENT : Éteignez toujours le téléphone et déconnectez
le chargeur avant de toucher la batterie.
AVERTISSEMENT : Conservez la carte SIM et la clé d'ouverture
du couvercle arrière hors de portée des enfants.
IMPORTANT : Il est facile d'abîmer la carte SIM et ses contacts. Manipulez
la carte SIM avec précaution.
04
Retirer le couvercle arrière
Retournez votre téléphone Vertu, dos face
à vous. Placez la clé d'ouverture du
couvercle arrière (01) dans la fente de la
vis de verrouillage (02).
Faites tourner la vis de verrouillage (02)
d'un quart de tour dans le sens inverse des
aiguilles d'une montre, puis soulevez
doucement le couvercle arrière comme
indiqué sur le croquis.
01
02
Mettre la batterie en place
Placez la batterie de sorte que les
contacts soient alignés sur les contacts
du compartiment de la batterie (05).
Vérifiez que la batterie et la carte SIM sont
correctement positionnées avant
de replacer le couvercle arrière.
05
Insérer la carte SIM
IMPORTANT : Éteignez toujours le téléphone avant d'insérer ou de retirer
la carte USIM/SIM.
Insérez la carte SIM dans son
compartiment, de sorte que le côté
biseauté (03) se trouve en bas à droite du
compartiment, avec la zone de contact
dorée face au téléphone.
Remettre le couvercle arrière en place
06
Pour remettre le couvercle arrière en
place, repérez tout d'abord la languette
interne (06).
Abaissez le couvercle arrière jusqu'à ce
qu'il s'enclenche dans la bonne position.
Le couvercle doit se fermer correctement
par une simple pression.
03
13
Mise en route
Utiliser votre téléphone Vertu
Mettre le téléphone Vertu sous tension et hors tension
Appuyez sur la touche Marche/Arrêt et maintenez-la enfoncée
pour allumer ou éteindre votre téléphone Vertu.
Pour lancer l'assistant de configuration à nouveau à tout moment :
À partir de l'écran d'accueil, sélectionnez Menu > Paramètres > Assist. config..
Manette
La manette vous permet de déplacer le curseur sur l'écran
dans n'importe quelle direction.
Touches écran
Les touches écran permettent de sélectionner les options
affichées au bas de l'écran, directement au-dessus des
touches.
Il se peut que la batterie ne soit pas entièrement chargée lorsque vous recevez votre
téléphone Vertu. Pour plus d'informations sur le chargement de votre téléphone
Vertu, reportez-vous à la section Chargement de la batterie sous Accessoires.
Assistant de configuration
Lorsque vous allumez votre téléphone Vertu pour la première fois, l'assistant
de configuration Vertu vous aidera à régler certaines options. Vous pourrez
ainsi configurer de façon simple et rapide les fonctions suivantes :
• Date et heure automatiques.
• Zone locale.
• Raccourcis manette.
• Taille de police.
• Nom Bluetooth.
• Enregistrement du téléphone.
REMARQUE : L'assistant de configuration vous demandera si vous
autorisez les connexions réseau automatiques et si vous acceptez les tarifs
connexes. Si la réponse est oui, votre téléphone Vertu s'ajustera
automatiquement aux variations horaires au niveau régional et bénéficiera
d'un service Vertu Feeds local personnalisé partout où celui-ci sera
disponible.
14
Voyant impulsion
Le voyant impulsion clignote différemment selon l'état de votre téléphone Vertu :
• Lorsque le téléphone est allumé mais que le rétroéclairage est désactivé
(en mode économiseur de batterie), le voyant clignote lentement.
• Si vous manquez un appel ou recevez un message, le voyant clignote deux fois
plus vite. Cette indication s'applique en priorité par rapport aux indications
d'autres situations.
• Lorsque vous chargez votre téléphone Vertu, le voyant reste allumé. Si la batterie
est complètement déchargée lorsque vous commencez le chargement, le voyant
clignote.
Verrouiller le clavier
Vous pouvez verrouiller le clavier de votre téléphone Vertu pour empêcher la
composition accidentelle de numéros.
À partir de l'écran d'accueil, sélectionnez Menu, puis appuyez sur la touche
dans
les deux secondes qui suivent.
Un message de confirmation s'affiche.
Lorsque le clavier est verrouillé, l'icône de clé ( ) s'affiche sous le témoin d'intensité
de signal.
Mise en route
REMARQUE : Vous pouvez continuer d'appeler certains numéros
d'urgence lorsque le clavier est verrouillé.
Lorsque vous recevez un appel, le clavier est automatiquement déverrouillé.
À la fin de l'appel, le clavier est de nouveau verrouillé.
Déverrouiller le clavier
Sélectionnez Activer, puis appuyez sur la touche
qui suivent.
Un message de confirmation s'affiche.
dans les deux secondes
Écran d'accueil
Sur l'écran d'accueil, vous pouvez configurer l'horloge ainsi que les icônes et les
témoins qui indiquent l'état de votre téléphone Vertu.
Horloge
L'horloge affiche l'heure et la date sur l'écran d'accueil.
Vous pouvez choisir d'afficher l'horloge en mode analogique, numérique et mini,
ou de la masquer.
Écran d'accueil avec horloge analogique :
Verrouillage automatique du clavier
Vous pouvez configurer le clavier afin qu'il se verrouille automatiquement lorsque
le téléphone n'a pas été utilisé pendant une durée prédéfinie.
Pour configurer le verrouillage automatique du clavier :
1. À partir de l'écran d'accueil, sélectionnez Menu > Paramètres > Téléphone >
Verrou autom.clavier.
2. Sélectionnez Activé.
3. Saisissez la durée d'inactivité après laquelle le clavier sera verrouillé, puis
sélectionnez OK.
Pour plus d'informations sur le verrou de sécurité du clavier, reportez-vous
à la section Verrou de sécurité du clavier sous Sécurité.
L'horloge analogique est dotée d'une fonction de chronomètre chronographe.
Pour plus d'informations sur le chronomètre, reportez-vous à la section
Chronomètre sous Multimédia.
Écran d'accueil avec horloge numérique :
15
Mise en route
Écran d'accueil avec mini-horloge :
Écran d'accueil avec horloge analogique et fonction Heure automatique activée en
voyage :
Écran d'accueil avec horloge masquée :
Écran d'accueil avec horloge numérique et fonction Heure automatique activée en
voyage :
Pour plus d'informations sur la modification de l'affichage de l'horloge, reportez-vous
à la section Format de la date et de l'heure sous Paramètres.
L'horloge comprend une fonction Heure automatique. Cette fonctionnalité vous permet
d'afficher l'heure de votre zone locale ainsi que celle du lieu où vous vous trouvez
actuellement en déplacement (lorsque le fuseau horaire ou le pays diffèrent). De plus,
si vous avez programmé une alarme, elle s'ajustera à l'heure locale.
16
Mise en route
Écran d'accueil avec mini-horloge et fonction Heure automatique activée en voyage :
Icônes et témoins d'affichage
Intensité du signal
Signal maximal.
Signal faible. Pour obtenir un meilleur signal, déplacezvous dans une zone sans obstacles susceptibles de
bloquer le signal.
Aucun signal.
Charge de la batterie
Pour plus d'informations sur l'activation de l'heure automatique, reportez-vous à la
section Réglage heure sous Paramètres.
Batterie chargée.
Batterie faible. Vous devez recharger votre téléphone
Vertu sous peu.
Aucune charge.
Batterie en charge. Les briques deviennent blanches
lorsque l'opération est terminée.
Batterie complètement chargée.
Modes
Silencieux.
Réunion.
Extérieur.
Mon style 1.
17
Mise en route
Mon style 2.
Notifications
Appel en absence.
Avion.
Nouveaux messages reçus (boîte vocale incluse).
Pour plus d'informations sur les modes, reportez-vous à la section Modes sous
Paramètres.
Connectivité
Bluetooth activé.
Connecté à un appareil Bluetooth.
Connecté à une oreillette Bluetooth.
Connecté à un câble USB.
Synchronisation des données. Pour plus d'informations sur la
synchronisation des données, reportez-vous à la section
Synchroniser et sauvegarder sous Paramètres.
Alarme activée. Pour plus d'informations sur les alarmes, reportezvous à la section Réveil.
Il se peut que la fonction Heure automatique ne soit pas disponible.
Mise à jour City Brief reçue. Pour plus d'informations sur la fonction
City Brief, reportez-vous à la section City Brief sous Services Vertu.
Témoins audibles
Appels
Composition d'un numéro, appel entrant, appel en cours.
Appel en cours (note à l'écran).
Appel de données en cours.
Appel en attente (note à l'écran).
Haut-parleur activé.
Appels transférés.
18
Autres icônes
Votre téléphone Vertu peut émettre des sons pour indiquer l'intensité du signal et le
niveau de charge de la batterie actuels. Les commandes vocales sont utilisées pour
accéder à ces fonctions.
Cette option est utile si vous avez connecté une oreillette à votre téléphone et que
vous ne pouvez pas voir les témoins d'état sur votre téléphone Vertu.
Pour vérifier l'intensité actuelle du signal :
1. Depuis l'écran d'accueil, appuyez sur la touche écran droite jusqu'à ce que vous
entendiez une tonalité.
CONSEIL : Si vous avez branché une oreillette, appuyez sur le bouton
de l'oreillette et maintenez-le enfoncé jusqu'à ce que vous entendiez
une tonalité.
2. Prononcez la commande vocale correspondant à l'alerte réseau audible. Un son
ou une série de bips retentit pour vous informer de l'intensité du signal. Les
significations des sons ou bips sont les suivantes :
• un bip - le signal est faible.
• deux bips - le signal est relativement faible.
Mise en route
• trois bips - le signal est relativement fort.
• quatre bips - le signal est fort.
• son long - aucun signal.
Pour vérifier le niveau actuel de charge de la batterie :
1. Depuis l'écran d'accueil, appuyez sur la touche écran droite jusqu'à ce que vous
entendiez une tonalité.
2. Prononcez la commande vocale correspondant à l'alerte batterie audible.
Une série de bips retentit pour vous informer du niveau de charge de la batterie.
Les significations des bips sont les suivantes :
• un bip - la charge de la batterie est faible.
• deux bips - la batterie est à moitié pleine.
• trois bips - la batterie est presque pleine.
• quatre bips - la batterie est pleine.
Pour plus d'informations sur la configuration de la reconnaissance vocale, reportezvous à la section Reconnaissance vocale sous Paramètres.
Menus
Menu principal
Le menu principal affiche toutes les sous-catégories, à partir desquelles vous pouvez
accéder à toutes les fonctions de votre téléphone Vertu.
Messagerie
Le menu Messagerie permet de rédiger, d'envoyer,
de recevoir et de lire des messages.
Pour plus d'informations, reportez-vous à la section
Messages.
Contacts
Le menu Contacts permet d'ajouter et de supprimer des
numéros de contacts, de choisir entre les stocker dans le
téléphone ou sur la carte SIM et de configurer les appels
abrégés.
Pour plus d'informations, reportez-vous à la section
Contacts.
Journal
Le menu Journal permet d'afficher des informations
relatives aux appels vocaux et de données effectués,
reçus ou auxquels vous n'avez pas répondu.
Vous pouvez également afficher les informations
concernant les messages reçus et envoyés, ainsi que
la quantité de données reçue et envoyée pendant la
navigation sur le Web.
Pour plus d'informations, reportez-vous à Journal dans
la section Fonctions d'appel.
Le menu Paramètres vous permet de modifier
la configuration de votre téléphone Vertu.
Il comprend une vaste gamme de fonctions depuis
la modification du fond de l'écran d'attente jusqu'à
la définition de points d'accès de connectivité réseau.
Nous vous conseillons de protéger vos téléphone Vertu
et carte SIM par un mot de passe contre les accès non
autorisés, à l'aide de l'option Sécurité.
Pour plus d'informations, reportez-vous à la section
Paramètres.
Paramètres
19
Mise en route
Multimédia
Le menu Multimédia contient des accessoires
supplémentaires, notamment des jeux, une lampe,
une calculatrice et un lecteur multimédia.
Pour plus d'informations, reportez-vous à la section
Multimédia.
Naviguer
La fonction Naviguer vous permet d'accéder à des
cartes de différents pays et villes. Vous pouvez
également utiliser votre téléphone Vertu pour la
navigation par satellite.
Pour plus d'informations, reportez-vous à la section
Naviguer.
Agenda
Le menu Agenda permet d'afficher votre agenda, de
définir des rappels pour les événements ou rendez-vous
à venir, d'ajouter des notes et de créer une liste
« À faire ».
Pour plus d'informations, reportez-vous à la section
Agenda.
Appareil photo
Pour plus d'informations, reportez-vous à la section
Appareil photo.
Réveil
Pour plus d'informations, reportez-vous à la section
Réveil.
Galerie
La galerie contient tous vos fichiers image, vidéo et audio
(préchargés ou téléchargés). Les photos prises avec
votre téléphone Vertu sont enregistrées dans la galerie.
Pour plus d'informations, reportez-vous à la section
Galerie.
Internet
Le menu Internet permet d'accéder à différents services
Internet sur votre téléphone Vertu.
Pour plus d'informations, reportez-vous à la section
Internet.
Services SIM
Services Vertu
Le menu Services Vertu contient des logiciels et des
services disponibles uniquement pour les propriétaires
de téléphones Vertu.
Pour plus d'informations, reportez-vous à la section
Services Vertu.
Le menu Services SIM permet d'afficher les messages
de confirmation échangés entre votre téléphone Vertu et
le réseau. Vous pouvez uniquement accéder à ce menu
s'il est pris en charge par votre carte SIM.
Pour obtenir plus d'informations sur les services SIM et
leur disponibilité, veuillez contacter votre prestataire de
services.
Pour accéder à ce service, vous devrez peut-être passer
un appel ou envoyer des messages qui vous seront
facturés.
Pour plus d'informations sur la structure du menu de votre téléphone Vertu, reportezvous à la section Arborescence des menus.
Ouvrir des menus
À partir de l'écran d'accueil, appuyez sur la manette pour ouvrir le menu principal.
Utilisez la manette pour faire défiler les menus.
Appuyez sur la manette pour ouvrir un menu.
20
Mise en route
Naviguer dans les menus
6. Sélectionnez Oui pour enregistrer les modifications.
Lorsque vous naviguez dans les menus, appuyez sur Retour pour revenir au menu
précédent. Sélectionnez Quitter pour revenir à l'écran d'accueil depuis le menu
principal.
Appuyez sur la touche Finir pour revenir à l'écran d'accueil.
Vous pouvez également utiliser des commandes vocales pour activer les fonctions
de menu de votre téléphone Vertu. Pour plus d'informations, reportez-vous à la
section Effectuer un appel à l'aide de la composition vocale sous Fonctions
d'appel.
Vous pouvez organiser le menu Aller à manuellement en déplaçant les éléments
dans la liste.
Pour organiser le menu Aller à manuellement :
1. À partir de l'écran d'accueil, sélectionnez Aller à.
2. Si le tri automatique est activé, sélectionnez Options > Tri auto off.
3. Sélectionnez Options > Organiser.
4. Accédez à l'élément de votre choix, puis sélectionnez Déplacer.
5. Positionnez l'élément vers l'emplacement souhaité dans la liste en déplaçant
la manette vers le haut ou vers le bas, puis sélectionnez OK.
6. Répétez les étapes 4 et 5 si nécessaire.
7. Sélectionnez Finir lorsque vous avez terminé.
8. Sélectionnez Oui pour enregistrer les modifications.
Modifier l'affichage du menu principal
Pour changer l'affichage du menu principal :
1. À partir de l'écran d'accueil, sélectionnez Menu > Options > Affichage du
menu.
2. Sélectionnez l'une des options suivantes :
• Liste pour afficher les icônes du menu principal une par une.
• Icônes pour afficher toutes les icônes du menu principal sur un même écran.
Vous pouvez déplacer les icônes sur la grille pour placer les options que vous
utilisez le plus souvent à votre emplacement favori.
Menu Aller à
Vous pouvez utiliser les raccourcis du menu Aller à pour ignorer le menu principal et
accéder rapidement aux fonctions que vous utilisez le plus fréquemment.
Le menu Aller à peut être configuré automatiquement ou manuellement.
En cas de configuration automatique, le menu Aller à sera mis à jour dynamiquement
avec les quatre fonctions les plus fréquemment utilisées, un lien vers le dossier
Tonalités et les deux fonctions utilisées le plus récemment, dans cet ordre.
Pour configurer le menu Aller à automatiquement :
1. À partir de l'écran d'accueil, sélectionnez Aller à.
2. Sélectionnez Options > Tri auto on.
Pour configurer le menu Aller à manuellement :
1. À partir de l'écran d'accueil, sélectionnez Aller à.
2. Si le tri automatique est activé, sélectionnez Options > Tri auto off.
3. Sélectionnez Options > Sélectionner fctions.
4. Choisissez chaque élément requis.
5. Sélectionnez Finir lorsque vous avez terminé.
Raccourcis manette
Des raccourcis sont préprogrammés sur la manette pour accéder à certaines
fonctions fréquemment utilisées. Lorsque votre téléphone Vertu sort de notre atelier
de production, ces raccourcis sont les suivants :
Haut - Vertu Feeds
Bas - Appareil photo
Gauche - Nouveau msg
Droite - Agenda
Vous pouvez modifier trois de ces raccourcis à l'aide d'une des méthodes suivantes :
• À partir de l'écran d'accueil, sélectionnez Menu > Paramètres > Mes raccourcis
> Touche de navigation, puis modifiez les raccourcis requis. Pour plus
d'informations, reportez-vous à la section Définir des raccourcis pour la
manette sous Paramètres.
• À partir de l'écran d'accueil, appuyez sur la manette et maintenez-la enfoncée
dans la direction du raccourci que vous souhaitez modifier, puis sélectionnez
l'élément requis pour le raccourci.
REMARQUE : Le raccourci permettant d'accéder au service Vertu Feeds
ne peut pas être modifié.
21
Mise en route
Accéder à une fonction du téléphone à l'aide d'une commande vocale
CD-ROM
Grâce à la fonction de reconnaissance vocale de votre téléphone Vertu, vous pouvez
composer les numéros de vos contacts et accéder aux fonctions du téléphone à
l'aide de commandes vocales. Pour plus d'informations sur la composition vocale,
reportez-vous à la section Effectuer un appel à l'aide de la composition vocale
sous Fonctions d'appel.
Vous pouvez accéder aux fonctions suivantes sur votre téléphone Vertu en
prononçant les commandes vocales correspondantes :
• Général, Silencieux, Réunion, Extérieur, Mon style 1, Mon style 2, Avion pour activer le profil vocal. Pour plus d'informations sur les modes, reportez-vous
à la section Modes.
• Enregistrer - pour accéder au dictaphone. Pour plus d'informations sur le
dictaphone, reportez-vous à la section Dictaphone sous Multimédia.
• Appels en absence, Appels reçus - pour accéder à la liste requise dans le
journal. Pour plus d'informations sur le journal, reportez-vous à la section Journal
sous Fonctions d'appel.
• Alerte batterie audible, Alerte réseau audible - pour écouter les témoins
audibles. Pour plus d'informations sur les témoins audibles, reportez-vous
à la section Témoins audibles.
• Page d'accueil - pour accéder à votre page d'accueil Internet.
• Appeler la boîte vocale, Appeler la boîte vidéo - pour appeler votre boîte
vocale ou vidéo, respectivement. Les boîtes vocale et vidéo ne sont disponibles
que si elles sont prises en charge par votre prestataire de services.
Pour accéder à une fonction du téléphone à l'aide d'une commande vocale :
1. Depuis l'écran d'accueil, appuyez sur la touche écran droite jusqu'à ce que vous
entendiez une tonalité.
Le CD-ROM Vertu fonctionne sur un PC avec un lecteur de CD-ROM, équipé de
Microsoft® Windows® 2000, Microsoft® Windows® XP ou Microsoft® Vista®.
Vous devez disposer au minimum de 250 Mo d'espace libre sur le disque dur, ainsi
que de droits d'administrateur sur le PC.
Le CD-ROM Vertu fonctionne aussi sur un ordinateur Macintosh équipé de
Mac OS X 10.4.6 (ou version ultérieure) et iSync 2.2 (ou version ultérieure).
Le CD-ROM Vertu comprend les éléments suivants :
• Une option pour enregistrer votre téléphone Vertu.
• Des versions électroniques de ce guide d'utilisation.
• Un lien de commande des paramètres pour les messages multimédia (MMS),
les e-mails et la navigation sur Internet.
• Vertu PC Suite (pour PC uniquement).
• Module iSync (pour Mac uniquement).
• Un lien pour télécharger l'application Map Loader.
CONSEIL : Si vous avez branché une oreillette, appuyez sur le bouton de
l'oreillette et maintenez-le enfoncé jusqu'à ce que vous entendiez une
tonalité.
2. Prononcez la commande vocale correspondant à la fonction souhaitée.
Pour plus d'informations sur la configuration de la reconnaissance vocale et sur son
utilisation pour accéder aux éléments de menu, reportez-vous à la section
Reconnaissance vocale sous Paramètres.
22
Enregistrer votre téléphone Vertu
Vertu met tout en œuvre pour vous offrir un service optimal. Vous pouvez nous aider
en enregistrant votre téléphone Vertu.
Pour ce faire, il vous suffit de suivre l'une des méthodes ci-dessous :
• Appelez Vertu Concierge à l'aide de la touche dédiée de votre téléphone.
• Utilisez l'option disponible sur le CD-ROM Vertu.
• Sélectionnez S'inscrire à partir du menu Services Vertu.
• Rendez-vous sur www.verturegistration.com.
REMARQUE : Si vous enregistrez votre téléphone Vertu sur un ordinateur,
ce dernier doit être connecté à Internet.
REMARQUE : Si vous utilisez un ordinateur pour enregistrer votre
téléphone Vertu, vous devez connaître le numéro de série et l'IMEI (Identité
internationale d'équipement mobile) de votre téléphone Vertu.
Le numéro de série est inscrit au dos de votre téléphone Vertu.
Vous pouvez accéder à l'IMEI en saisissant *#06# sur votre téléphone
à partir de l'écran d'accueil.
Mise en route
Pour enregistrer votre téléphone Vertu à l'aide du CD-ROM Vertu :
1. Insérez le CD-ROM dans le lecteur de CD-ROM de votre ordinateur.
2. Sélectionnez la langue.
3. Cliquez sur le bouton Enregistrer votre téléphone. La page Internet
d'enregistrement Vertu s'ouvre automatiquement.
4. Renseignez les informations requises à l'écran.
Pour enregistrer votre téléphone Vertu à l'aide du menu du téléphone :
1. À partir de l'écran d'accueil, sélectionnez Menu > Services Vertu > S'inscrire.
2. La page Internet d'enregistrement Vertu s'ouvre automatiquement.
3. Renseignez les informations requises à l'écran.
Afficher le guide d'utilisation
Pour afficher une version électronique du guide d'utilisation :
1. Insérez le CD-ROM dans le lecteur de CD-ROM de votre ordinateur.
2. Sélectionnez la langue.
3. Cliquez sur le bouton Lancer PDF.
Configurer les MMS, les e-mails et la navigation Internet
1.
2.
3.
4.
5.
Vérifiez que votre PC est connecté à Internet.
Insérez le CD-ROM dans le lecteur de CD-ROM de votre ordinateur.
Sélectionnez la langue.
Cliquez sur le bouton Commander les paramètres.
Le site Internet Vertu s'ouvre.
Vertu PC Suite
Vertu PC Suite se compose des fonctions suivantes vous permettant d'accroître
les capacités de votre téléphone Vertu :
• Sauvegarder et restaurer - vous permet de créer une sauvegarde de votre
téléphone Vertu sur un PC. Vous pouvez également déplacer des données entre
différents téléphones.
• Synchroniser - vous permet de synchroniser des contacts, des éléments
d'agenda, des notes et des e-mails entre votre téléphone Vertu et des applications
PC.
• Connexion à Internet - vous permet de connecter votre PC à Internet à l'aide de
votre téléphone Vertu. Pour plus d'informations, reportez-vous à la section
Utiliser votre téléphone Vertu comme modem sous Paramètres.
• Gestionnaire de fichiers - vous permet de parcourir les fichiers de votre
téléphone Vertu et de les transférer vers un PC.
• Contacts - vous permet de créer des contacts sur votre PC et de les enregistrer
sur votre téléphone Vertu.
• Messages - vous permet de créer et d'envoyer des messages texte à l'aide de
votre PC.
• Transférer de la musique - vous permet de copier des CD, créer des fichiers
audio et transférer de la musique vers votre téléphone Vertu.
• Stockage des images - vous permet de stocker des images et vidéos issues
de votre téléphone Vertu sur votre PC.
• Afficher des fichiers multimédia - vous permet de jouer et de convertir des
fichiers multimédia.
• Installer des applications - vous permet d'installer des applications Java sur
votre téléphone Vertu.
Installer Vertu PC Suite
Pour installer Vertu PC Suite :
1. Insérez le CD-ROM dans le lecteur de CD-ROM de votre ordinateur.
2. Sélectionnez la langue.
3. Dans la section Vertu PC Suite, cliquez sur le bouton Installer maintenant.
4. Suivez les instructions qui s'affichent à l'écran pour installer Vertu PC Suite sur
votre ordinateur.
Installer le module iSync
Pour installer le module iSync :
1. Insérez le CD-ROM dans le lecteur de CD-ROM de votre ordinateur.
2. Sélectionnez la langue.
3. Dans la section relative au module iSync, cliquez sur le bouton Installer
maintenant.
4. Suivez les instructions qui s'affichent à l'écran pour effectuer l'installation.
Application Map Loader
Pour installer l'application Map Loader :
1. Insérez le CD-ROM dans le lecteur de CD-ROM de votre ordinateur.
2. Sélectionnez la langue.
3. Dans la section relative à l'application Map Loader, cliquez sur le bouton
Installer maintenant.
4. La page Internet de l'application Map Loader s'ouvre.
23
Mise en route
5. Suivez les instructions qui s'affichent à l'écran pour effectuer l'installation.
Se connecter à un ordinateur
Vous pouvez connecter votre téléphone Vertu à un ordinateur à l'aide d'un câble de
données Vertu (CA-101V) ou de la technologie Bluetooth.
Pour plus d'informations sur la connexion de votre téléphone Vertu à un ordinateur via
le câble de données, reportez-vous à la section Câble de données sous
Accessoires.
Pour plus d'informations sur l'utilisation de Bluetooth, reportez-vous à la section
Bluetooth sous Paramètres.
24
Sécurité
4. Entrez le code PIN, puis sélectionnez OK. Un message de confirmation s'affiche.
Sécurité
Votre téléphone Vertu propose plusieurs fonctionnalités de sécurité qui vous
permettent d'interdire :
• L'utilisation non autorisée de votre téléphone Vertu lorsque votre carte SIM est
insérée.
• L'utilisation non autorisée de votre téléphone Vertu lorsqu'une autre carte SIM est
insérée.
• L'utilisation non autorisée de votre carte SIM avec un autre téléphone.
Code PIN
Le code PIN (de 4 à 8 chiffres) vous permet de protéger votre carte SIM contre toute
utilisation non autorisée. Lorsque vous activez la fonction de sécurité Code PIN, vous
devez entrer votre code PIN chaque fois que vous allumez votre téléphone Vertu. Si
vous avez utilisé la carte SIM dans un autre téléphone au préalable, le code ne
change pas.
IMPORTANT : Si vous entrez un code PIN incorrect trois fois de suite,
la carte SIM se bloque.
Dans ce cas, vous devrez contacter votre prestataire de services pour
obtenir le code PUK (clé de déblocage de PIN) et le saisir sur votre
téléphone.
Vous ne pouvez pas modifier le code PUK. Si vous entrez un code PUK
incorrect 10 fois de suite, la carte SIM se bloque définitivement.
REMARQUE : Le paramètre par défaut de la fonction de sécurité Code PIN
est défini par votre prestataire de services. Certains prestataires de
services n'autorisent pas leurs utilisateurs à désactiver la demande du
code PIN.
Pour modifier le code PIN :
1. À partir de l'écran d'accueil, sélectionnez Menu > Paramètres > Sécurité.
2. Sélectionnez Codes d'accès > Chgt du code PIN.
3. Lorsque vous y êtes invité, entrez le code PIN actuel et sélectionnez OK.
4. Lorsque vous y êtes invité, entrez le nouveau code PIN et sélectionnez OK.
5. Entrez une nouvelle fois le nouveau code PIN à titre de confirmation et
sélectionnez OK. Un message de confirmation s'affiche.
Code PIN2
Le code PIN2 sert à protéger les fonctions d'utilisateur avancées de votre carte SIM,
telles que les listes de numéros autorisés. Le code PIN2 doit être différent du code
PIN.
REMARQUE : Certaines cartes SIM fournissent le code PIN2. Pour plus
d'informations, veuillez contacter votre prestataire de services.
Pour modifier le code PIN2 :
1. À partir de l'écran d'accueil, sélectionnez Menu > Paramètres > Sécurité.
2. Sélectionnez Codes d'accès > Chgt du code PIN2.
3. Lorsque vous y êtes invité, entrez le code PIN2 actuel et sélectionnez OK.
4. Lorsque vous y êtes invité, entrez le nouveau code PIN2 et sélectionnez OK.
5. Entrez une nouvelle fois le nouveau code PIN2 à titre de confirmation et
sélectionnez OK. Un message de confirmation s'affiche.
IMPORTANT : Les fonctions protégées par le code PIN2 de votre carte
SIM se bloquent si vous entrez un code PIN2 incorrect plusieurs fois,
généralement après trois tentatives consécutives.
Dans ce cas, vous devrez contacter votre prestataire de services pour
obtenir le code PUK2 (clé de déblocage PIN2). Entrez ce code sur votre
téléphone pour débloquer le code PIN2 et rétablir l'ensemble des
fonctionnalités de votre carte SIM.
Pour activer ou désactiver la fonction de sécurité Code PIN :
1. À partir de l'écran d'accueil, sélectionnez Menu > Paramètres > Sécurité.
2. Choisissez Demande code PIN.
3. Sélectionnez Activée pour activer la demande de code PIN, ou Désactivée
pour la désactiver.
25
Sécurité
Service de limitation d'appels
REMARQUE : Le service de limitation d'appels n'est disponible que s'il est
pris en charge par votre prestataire de services.
La limitation des appels est un service de réseau qui vous permet de limiter les
appels que vous effectuez ou que vous recevez. Pour obtenir plus d'informations sur
cette fonction, veuillez contacter votre prestataire de services.
Lorsque les appels sortants sont limités par cette fonction, il reste possible d'appeler
le(s) numéro(s) d'urgence programmé(s) dans votre téléphone Vertu.
Vous devez entrer le mot de passe d'interdiction pour activer le service de limitation
d'appels. Pour obtenir ce mot de passe, veuillez contacter votre prestataire de
services.
Pour activer ou désactiver la limitation des appels :
1. À partir de l'écran d'accueil, sélectionnez Menu > Paramètres > Sécurité.
2. Choisissez Limitation des appels.
3. Faites un choix parmi les options suivantes :
• Appels sortants - pour interdire tout appel sortant.
• Appels internat. - pour interdire tout appel international.
• Inter. sauf pays orig. - pour interdire tout appel international, à l'exception des
appels effectués vers votre pays (défini par votre prestataire de services)
lorsque vous êtes à l'étranger.
• Appels entrants - pour interdire tout appel entrant.
• Entrants à l'étranger - pour interdire tout appel entrant lorsque vous êtes à
l'étranger.
4. Sélectionnez Activer pour activer le service de limitation d'appels ou Annuler
pour le désactiver.
CONSEIL : Pour afficher l'état actuel du service de limitation d'appels,
sélectionnez Vérifier état.
5. Entrez le mot de passe d'interdiction, puis sélectionnez OK. Un message de
confirmation s'affiche.
Pour désactiver toutes les limitations d'appels simultanément :
1. À partir de l'écran d'accueil, sélectionnez Menu > Paramètres > Sécurité.
2. Choisissez Limitation des appels.
3. Choisissez Annuler interdictions.
4. Entrez le mot de passe d'interdiction, puis sélectionnez OK.
26
Pour modifier le mot de passe d'interdiction :
1. À partir de l'écran d'accueil, sélectionnez Menu > Paramètres > Sécurité.
2. Sélectionnez Codes d'accès > Chgt mt passe interd.
3. Lorsque vous y êtes invité, entrez le mot de passe d'interdiction actuel et
sélectionnez OK.
4. Lorsque vous y êtes invité, entrez le nouveau mot de passe d'interdiction et
sélectionnez OK.
5. Entrez une nouvelle fois le mot de passe d'interdiction à titre de confirmation,
puis sélectionnez OK. Un message de confirmation s'affiche.
Sécurité
Liste des numéros autorisés
REMARQUE : La liste des numéros autorisés n'est disponible que si elle
est prise en charge par votre prestataire de services.
La fonction des numéros autorisés est un service de réseau qui vous permet de
limiter les appels sortants aux seuls numéros spécifiés dans une liste de numéros
autorisés. Pour obtenir plus d'informations sur cette fonction, veuillez contacter votre
prestataire de services.
Lorsque la liste des numéros autorisés est activée, il se peut que vous puissiez
toujours appeler les numéros d'urgence programmés sur votre téléphone Vertu, par
exemple le 112 ou le 911, ou d'autres numéros d'urgence officiels.
REMARQUE : Vous devez entrer le code PIN2 pour enregistrer et modifier
les numéros de la liste de numéros autorisés ou pour appeler un numéro
qui ne fait pas partie de la liste.
REMARQUE : Lorsque la fonction des numéros autorisés est activée, il est
impossible d'établir une connexion GPRS sauf lorsque vous envoyez des
messages texte via une connexion GPRS. Dans ce cas, le numéro de
téléphone du destinataire et le numéro de la messagerie doivent être inclus
dans la liste des numéros autorisés.
REMARQUE : Vous ne pouvez pas accéder manuellement à la mémoire
de la carte SIM (pour afficher ou copier des numéros sur la carte SIM)
lorsque la liste des numéros autorisés est active.
Pour activer ou désactiver les numéros autorisés :
1. À partir de l'écran d'accueil, sélectionnez Menu > Paramètres > Sécurité.
2. Choisissez Liste des nº autorisés.
3. Sélectionnez l'option voulue parmi les suivantes :
• Oui - pour limiter les appels aux seuls numéros autorisés de la liste.
• Non - pour désactiver les numéros autorisés.
4. Entrez le code PIN2, puis sélectionnez OK.
4. Entrez le code PIN2, puis sélectionnez OK.
5. Servez-vous de l'une des méthodes suivantes pour ajouter un numéro :
• Entrez un numéro de téléphone manuellement, puis sélectionnez OK. Entrez
un nom pour ce numéro et sélectionnez OK.
• Sélectionnez Chercher, puis choisissez un nom dans votre liste de contacts.
6. Pour ajouter d'autres numéros à la liste, sélectionnez Options > Ajouter, entrez
le code PIN2 et ajoutez des numéros comme précédemment.
7. Choisissez Retour lorsque votre liste est complète.
Pour modifier la liste des numéros autorisés :
1. À partir de l'écran d'accueil, sélectionnez Menu > Paramètres > Sécurité.
2. Choisissez Liste des nº autorisés.
3. Choisissez Liste des numéros.
4. Sélectionnez Options, puis choisissez l'une des options suivantes :
• Ajouter - pour ajouter un numéro à la liste.
• Modifier - pour modifier l'entrée en surbrillance.
• Supprimer - pour supprimer l'entrée en surbrillance.
• Tout supprimer - pour supprimer toutes les entrées de la liste.
5. Entrez le code PIN2.
6. Si vous y êtes invité, confirmez les suppressions.
7. Sélectionnez Retour lorsque vous avez fini de modifier la liste.
CONSEIL : Vous pouvez copier une entrée de la liste des numéros
autorisés dans les Contacts en sélectionnant Options > Copier numéro.
CONSEIL : Vous pouvez appeler un numéro de la liste des numéros
autorisés en sélectionnant Options > Appel vocal.
Pour ajouter des numéros à la liste des numéros autorisés :
CONSEIL : Vous devez activer la liste des numéros autorisés avant de
pouvoir afficher et modifier cette liste.
1. À partir de l'écran d'accueil, sélectionnez Menu > Paramètres > Sécurité.
2. Choisissez Liste des nº autorisés.
3. Choisissez Liste des numéros.
27
Sécurité
Groupe d'utilisateurs limité
REMARQUE : Les groupes d'utilisateurs limités ne sont disponibles que
s'ils sont pris en charge par votre prestataire de services.
Un groupe d'utilisateurs limité est un service de réseau qui vous permet de spécifier
un groupe de personnes que vous pouvez appeler et qui peut vous appeler. Pour
obtenir plus d'informations sur cette fonction, veuillez contacter votre prestataire de
services.
REMARQUE : Lorsque les appels sortants sont restreints à des groupes
limités d'utilisateurs, vous pouvez cependant appeler des numéros
d'urgence enregistrés dans votre téléphone Vertu, tels que 000, 08, 110,
112, 118, 119, 911 et 999 ou tout autre numéro d'urgence officiel.
Pour activer ou désactiver un groupe d'utilisateurs limité :
1. À partir de l'écran d'accueil, sélectionnez Menu > Paramètres > Sécurité >
Grpe d'utilis. limité.
2. Faites un choix parmi les options suivantes :
• Oui - pour activer le groupe d'utilisateurs limité.
• Non - pour désactiver le groupe d'utilisateurs limité.
• Par défaut - pour indiquer que les personnes comprises dans le groupe, une
fois que vous avez notifié le prestataire de services, peuvent vous appeler et
que vous pouvez également les appeler.
3. Si vous activez un groupe d'utilisateurs limité, entrez le numéro du groupe
lorsque vous y êtes invité, puis choisissez OK. Un message de confirmation
s'affiche.
Code de sécurité
Le code de sécurité protège votre téléphone Vertu d'une utilisation non autorisée.
Vous devez entrer ce code de sécurité avant d'effectuer les opérations suivantes :
• Allumer le téléphone lorsque vous insérez une nouvelle carte SIM (si vous avez
configuré la sécurité).
• Supprimer tous les contacts.
• Effacer les compteurs d'appels.
• Rétablir la configuration d'origine.
• Modifier le niveau de sécurité.
• Changer le code de sécurité.
La première fois où vous accédez à une fonction qui requiert le code de sécurité,
vous êtes invité à le créer.
Pour créer le code de sécurité :
1. À partir de l'écran d'accueil, sélectionnez Menu > Paramètres > Sécurité >
Codes d'accès > Créer code sécurité.
2. Quand vous y êtes invité, entrez le code de sécurité requis (comportant de 5 à
10 chiffres) et sélectionnez OK.
3. Entrez à nouveau le code de sécurité à titre de confirmation, puis sélectionnez
OK. Un message de confirmation s'affiche.
REMARQUE : Prenez note de votre code de sécurité et conservez cette
note en lieu sûr.
REMARQUE : Si vous entrez un code de sécurité incorrect cinq fois de
suite, votre téléphone Vertu ne prend pas en compte le code de sécurité
correct pendant les cinq minutes qui suivent. Si vous tentez à nouveau
d'entrer votre code de sécurité, même correct, pendant ces cinq minutes,
votre téléphone Vertu affiche une erreur.
Niveau de sécurité
Le niveau de sécurité vous permet de spécifier à quel moment vous serez invité à
entrer le code de sécurité.
Pour modifier le niveau de sécurité :
1. À partir de l'écran d'accueil, sélectionnez Menu > Paramètres > Sécurité >
Niveau de sécurité.
2. Faites un choix parmi les options suivantes :
• Aucun - pour désactiver le code de sécurité. Toute carte SIM peut alors être
utilisée dans le téléphone.
28
Sécurité
• Mémoire - pour utiliser n'importe quelle carte SIM dans le téléphone.
Toutefois, vous devez entrer le code de sécurité lorsque vous essayez
d'accéder au répertoire de votre téléphone Vertu une fois qu'une autre carte
SIM a été insérée.
• Téléphone - pour demander l'entrée du code de sécurité lorsque vous allumez
le téléphone après l'insertion d'une autre carte SIM.
3. Lorsque vous y êtes invité, entrez le code de sécurité puis sélectionnez OK.
REMARQUE : Si vous modifiez le niveau de sécurité, les numéros
contenus dans le Journal sont supprimés.
Sécurité du navigateur
Certains services, tels que la consultation de votre compte en banque ou les achats
en ligne, nécessiteront peut-être des fonctions de sécurité. De telles connexions
requièrent des certificats de sécurité, voire un module de sécurité, qui peuvent être
disponibles sur votre carte SIM. Pour plus d'informations, veuillez contacter votre
prestataire de services.
Cette icône s'affiche pendant une session de navigation sécurisée.
Cette icône s'affiche pendant une session de navigation non sécurisée.
Verrou de sécurité du clavier
Pour configurer votre téléphone Vertu de façon à qu'il vous invite à entrer le code de
sécurité pour déverrouiller le clavier :
1. À partir de l'écran d'accueil, sélectionnez Menu > Paramètres > Téléphone >
Verrou sécu. clavier.
2. Choisissez Activé.
3. Entrez le code de sécurité, puis sélectionnez OK.
Certificats
Les certificats permettent d'établir des communications sécurisées par
l'intermédiaire d'un navigateur ou d'authentifier une application téléchargée.
Il existe trois types de certificats :
• les certificats d'autorité, qui permettent d'authentifier les applications
téléchargées, les autres certificats d'autorité et les serveurs. Ils peuvent être
préinstallés ou téléchargés lors de la navigation.
• les certificats utilisateur, qui servent à authentifier le client et/ou à créer une
signature numérique. En d'autres termes, les certificats utilisateur servent à
prouver l'identité d'un utilisateur donné dans une connexion sans fil. Les certificats
utilisateur peuvent également servir à crypter et signer numériquement des
informations afin d'assurer la confidentialité et l'intégrité des transactions mobiles.
Ils peuvent être préinstallés dans le module de sécurité (reportez-vous à la section
Module de sécurité) ou être téléchargés pendant la navigation.
• les certificats de serveur, qui peuvent être envoyés par le serveur au téléphone
pour établir une connexion sécurisée authentifiée par le serveur (par opposition à
une connexion anonyme). À la réception de ces certificats, leur validité est
contrôlée à l'aide de l'heure locale et des certificats d'autorité enregistrés
localement.
Pour afficher la liste des certificats d'autorité et des certificats utilisateur enregistrés
dans votre téléphone Vertu :
1. À partir de l'écran d'accueil, sélectionnez Menu > Paramètres > Sécurité >
Certificats d'autorité/Certificats utilisateur.
2. Choisissez Afficher.
29
Sécurité
Pour sélectionner l'usage des certificats d'autorité enregistrés dans votre téléphone
Vertu :
IMPORTANT : Avant de modifier tout paramètre du certificat, vous devez
vous assurer que vous faites confiance à son propriétaire et que le certificat
appartient réellement à ce dernier.
1. À partir de l'écran d'accueil, sélectionnez Menu > Paramètres > Sécurité >
Certificats d'autorité.
2. Sélectionnez Options > Sélectionner usage > Sign. applications/Certif.
croisée/Auth. serveur comme il convient.
Module de sécurité
Lorsqu'il est disponible sur la carte SIM, le module de sécurité optimise les services
de sécurité pour les applications requérant la connexion à un navigateur et vous
permet d'utiliser une signature numérique. Il peut contenir des certificats, ainsi que
des clés privées et publiques.
REMARQUE : Les certificats sont enregistrés dans le module de sécurité
par votre prestataire de services. Le module de sécurité n'est pas fourni par
Vertu.
Pour afficher ou modifier les paramètres du module de sécurité :
À partir de l'écran d'accueil, sélectionnez Menu > Paramètres > Sécurité > Param.
module sécur.
Signatures numériques
Si votre carte SIM est équipée d'un module de sécurité, vous pouvez effectuer des
signatures numériques à l'aide de votre téléphone Vertu. L'utilisation d'une signature
numérique revient à signer de votre nom une facture, un contrat ou un autre
document.
REMARQUE : Pour créer des signatures numériques, vous devez
connaître votre code PIN de signature. Si celui-ci ne vous a pas été fourni
avec votre carte SIM, contactez votre prestataire de services pour plus
d'informations.
Pour effectuer une signature numérique :
1. Sélectionnez sur une page un lien tel que le titre d'un livre que vous voulez
acheter et son prix. Le texte à signer, qui peut comprendre le montant et la date,
est affiché.
2. Assurez-vous que le texte de l'en-tête est Lire et que l'icône de signature
numérique (
) est affichée. L'absence de cette icône indique une violation
30
3.
4.
5.
6.
de la sécurité. Dans ce cas, n'entrez pas de données personnelles, notamment
votre code PIN de signature.
Lisez la totalité du texte. Il se peut que le texte ne tienne pas sur un seul écran et
qu'il vous faille le faire défiler.
Choisissez Signer.
Sélectionnez le certificat utilisateur pour la signature.
Entrez et confirmez le code PIN de signature. L'icône de signature numérique
disparaît et le service affiche éventuellement une confirmation.
Fonctions d'appel
AVERTISSEMENT : Certains réseaux nécessitent l'insertion d'une carte
SIM valide dans le téléphone pour permettre les appels d'urgence.
Fonctions d'appel
Passer des appels
Avant de passer un appel, vérifiez l'intensité du signal ainsi que le niveau de charge
de la batterie.
Effectuer un appel depuis l'écran d'accueil
Pour effectuer un appel depuis l'écran d'accueil :
1. Utilisez le clavier pour entrer le numéro à joindre.
CONSEIL : Lorsque vous appelez des numéros
internationaux, appuyez deux fois sur la touche
pour afficher le signe +.
2. Appuyez sur la touche Envoyer.
Effectuer un appel d'urgence
Pour effectuer un appel d'urgence :
1. Appuyez sur la touche Finir et maintenez-la enfoncée afin de revenir à l'écran
d'accueil.
2. Saisissez un numéro d'urgence valide, par exemple 000, 08, 110, 112, 118, 119,
911 ou 999.
AVERTISSEMENT : Les numéros d'urgence peuvent varier selon les
endroits et la liste ci-dessus peut ne pas être prise en charge par votre
prestataire de services.
3. Appuyez sur la touche Envoyer.
REMARQUE : Lorsque vous appelez un numéro d'urgence, n'oubliez pas
de communiquer toutes les informations nécessaires, de façon très
détaillée.
REMARQUE : Sachez que votre téléphone peut constituer l'unique moyen
de communication sur le lieu d'un accident. Par conséquent, n'interrompez
pas l'appel avant d'être certain qu'il est indiqué de le faire.
Effectuer un appel depuis les contacts
Pour passer un appel depuis les contacts :
1. À partir de l'écran d'accueil, sélectionnez Noms ou Menu > Contacts > Noms.
2. Faites défiler jusqu'au contact voulu et sélectionnez Détails.
3. Faites défiler jusqu'au numéro requis et sélectionnez Appeler.
Effectuer un appel depuis le journal
AVERTISSEMENT : Comme tout téléphone portable, votre téléphone
Vertu fonctionne grâce aux signaux radioélectriques, aux réseaux mobiles
et terrestres, et grâce aux fonctions que vous choisissez de programmer.
De ce fait, une connexion n'est pas garantie dans tous les cas. Il est donc
recommandé de ne pas compter uniquement sur un téléphone portable
pour effectuer un appel extrêmement important, notamment en cas
d'urgence médicale.
Pour passer un appel depuis le journal :
1. À partir de l'écran d'accueil, sélectionnez Menu > Journal.
2. Sélectionnez Tous les appels.
AVERTISSEMENT : Si certaines fonctionnalités sont en cours d'utilisation,
vous devrez peut-être les désactiver avant d'appeler un numéro d'urgence.
Pour plus d'informations, veuillez contacter votre prestataire de services.
3. Faites défiler jusqu'au nom ou numéro requis et sélectionnez Appeler.
CONSEIL : Si vous le souhaitez, il est possible de n'afficher que les appels
en absence, reçus ou composés. Pour obtenir plus d’informations,
reportez-vous à la section Journal.
31
Fonctions d'appel
Appeler le dernier numéro composé
Pour appeler le dernier numéro composé, appuyez deux fois sur la touche Envoyer.
CONSEIL : Si vous avez branché une oreillette, vous pouvez appeler le
dernier numéro composé en appuyant deux fois sur le bouton de
l'oreillette.
Rappel automatique
Il arrive parfois qu'une communication ne puisse pas être établie parce que le réseau
est encombré ou que le correspondant est occupé. Grâce au rappel automatique,
votre téléphone Vertu compose le numéro jusqu'à 10 fois et vous signale lorsque le
réseau est disponible.
Pour activer le rappel automatique :
1. À partir de l'écran d'accueil, sélectionnez Menu > Paramètres > Appels >
Rappel automatique.
2. Choisissez Activé.
Effectuer un appel à l'aide de la composition vocale
Grâce à la fonction de composition vocale de votre téléphone Vertu, vous pouvez
composer les numéros de vos contacts et accéder aux éléments des menus en
utilisant des commandes vocales. Ces commandes ne dépendent pas de la voix de
la personne qui appelle, de sorte qu'il est inutile d'enregistrer préalablement des
identificateurs vocaux.
CONSEIL : La composition vocale est surtout efficace avec les noms
uniques longs.
Pour appeler un contact à l'aide de la composition vocale :
1. Depuis l'écran d'accueil, appuyez sur la touche écran droite jusqu'à ce que vous
entendiez une tonalité.
CONSEIL : Si vous avez branché une oreillette, appuyez sur le bouton de
l'oreillette et maintenez-le enfoncé jusqu'à ce que vous entendiez une
tonalité.
2. Énoncez le nom du contact à appeler.
3. Sélectionnez le contact requis dans la liste affichée. Votre téléphone Vertu
compose automatiquement le numéro.
CONSEIL : Si vous n'avez pas choisi de contact dans la liste après cinq
secondes, le numéro du premier contact est automatiquement composé.
32
CONSEIL : Si le contact que vous voulez appeler ne figure pas dans la
liste, sélectionnez Quitter pour quitter la composition vocale.
Pour plus d'informations sur la configuration de la reconnaissance vocale, reportezvous à la section Reconnaissance vocale sous Paramètres.
Fonctions d'appel
Appels abrégés
Effectuer un appel à l'aide des appels abrégés
Pour passer un appel à l'aide des appels abrégés :
Depuis l'écran d'accueil, il vous suffit d'appuyer sur la touche numérotée affectée au
numéro de téléphone désiré et de la maintenir enfoncée.
Les appels abrégés vous permettent de composer rapidement des numéros depuis
l'écran d'accueil. Vous pouvez enregistrer jusqu'à huit numéros dans votre liste de
numéros abrégés.
Activer les appels abrégés
Pour activer les appels abrégés :
1. À partir de l'écran d'accueil, sélectionnez Menu > Paramètres > Appels >
Appels abrégés.
2. Choisissez Activés.
Supprimer des appels abrégés
Pour supprimer des appels abrégés :
1. À partir de l'écran d'accueil, sélectionnez Menu > Contacts > Appels abrégés.
2. Faites défiler jusqu'à l'appel abrégé à supprimer et sélectionnez Options >
Supprimer.
3. Sélectionnez Oui pour confirmer la suppression. Un message de confirmation
s'affiche.
Ajouter un numéro à la liste d'appels abrégés
Pour ajouter un numéro enregistré dans les contacts à la liste d'appels abrégés :
1. À partir de l'écran d'accueil, sélectionnez Noms ou Menu > Contacts > Noms.
2. Sélectionnez le contact voulu.
3. Faites défiler jusqu'au numéro requis et sélectionnez Options > Appel abrégé.
4. Sélectionnez le numéro abrégé à affecter au numéro de téléphone. Un message
de confirmation s'affiche.
REMARQUE : Le numéro d'appel abrégé 1 est réservé à l'appel du numéro
de votre boîte vocale.
Pour ajouter un numéro à la liste d'appels abrégés :
CONSEIL : Cette méthode vous permet d'enregistrer un nouveau numéro
de téléphone dans vos contacts et de l'ajouter simultanément à votre liste
d'appels abrégés.
1. À partir de l'écran d'accueil, sélectionnez Menu > Contacts > Appels abrégés.
2. Sélectionnez le numéro d'appel abrégé à affecter.
3. Entrez le numéro de téléphone, puis sélectionnez OK.
CONSEIL : Vous pouvez également sélectionner Chercher pour
sélectionner un numéro de téléphone enregistré dans vos contacts.
4. Saisissez les détails du contact et sélectionnez Enreg. Des messages de
confirmation s'affichent.
33
Fonctions d'appel
Recevoir des appels
Rejeter des appels
Répondre à des appels
Pour rejeter un appel :
Pour répondre à un appel :
Appuyez sur la touche Finir.
Appuyez sur la touche Envoyer ou sélectionnez
Répondre.
CONSEIL : Si vous avez branché une oreillette, vous pouvez répondre à
un appel entrant en appuyant sur le bouton de l'oreillette.
Réponse toutes touches
Lorsque la fonction Réponse toutes touches est activée, vous pouvez répondre à un
appel entrant en appuyant sur n'importe quelle touche à l'exception de la touche
Marche/Arrêt, des touches écran et de la touche Finir.
Pour activer la réponse toutes touches :
1. À partir de l'écran d'accueil, sélectionnez Menu > Paramètres > Appels >
Réponse toutes tches.
2. Choisissez Activée.
Réponse automatique
Lorsque la fonction Réponse automatique est activée, vous pouvez répondre
automatiquement aux appels si un accessoire mains libres est connecté.
Pour activer la réponse automatique :
1. À partir de l'écran d'accueil, sélectionnez Menu > Paramètres > Accessoires.
2. Sélectionnez l'accessoire mains libres.
3. Choisissez Rép. automatique.
4. Choisissez Oui. L'icône de réponse automatique s'affiche sur l'écran d'accueil.
34
CONSEIL : Si vous avez branché une oreillette, vous pouvez rejeter un
appel entrant en appuyant deux fois sur le bouton de l'oreillette.
Terminer des appels
Pour terminer un appel, appuyez sur la touche Finir.
CONSEIL : Si vous avez branché une oreillette, vous pouvez mettre fin à
un appel en appuyant sur le bouton de l'oreillette.
Fonctions d'appel
Options pendant l'appel
Régler le volume
Pour régler le volume lors d'un appel :
Déplacez la manette vers le haut pour augmenter le
volume et vers le bas pour le baisser.
L'écran Volume s'affiche pendant que vous réglez le
volume.
Faire passer un appel en mode Haut parleur
Pour faire passer un appel en mode Haut parleur, sélectionnez Ht-parl.
Pour arrêter le haut parleur, sélectionnez Normal.
Mettre un appel en attente
Pour mettre un appel en attente, appuyez sur la touche Envoyer ou sélectionnez
Options > Suspendre. Une notification s'affiche.
Pour reprendre l'appel, appuyez sur la touche Envoyer ou sélectionnez Reprend.
Clarté de voix
Cette fonction améliore la qualité du son pendant les appels. Elle est utile dans les
environnements bruyants.
Pour activer le mode Clarté de voix pendant un appel, sélectionnez Options > Clarté
de voix > Active.
CONSEIL : Vous pouvez également activer le mode Clarté de voix depuis
le menu principal en choisissant Menu > Paramètres > Appels > Clarté
de voix > Active.
CONSEIL : Pour accéder au menu principal pendant un appel,
sélectionnez Menu.
CONSEIL : Lors d'un appel, les options suivantes sont également
disponibles :
• Volume - reportez-vous à la section Régler le volume pour obtenir plus
d'informations.
• Contacts.
• Verrouiller clavier.
• Enregistrer - pour commencer à enregistrer l'appel. Les voix de tous les
interlocuteurs sont enregistrées.
• Envoyer DTMF - pour envoyer des signaux multifréquence à deux
tonalités (DTMF). Il s'agit de tonalités servant à accéder à des services
tels que les boîtes vocales et les systèmes de facturation automatisés.
Couper le micro lors d'un appel
Pour couper le micro lors d'un appel, sélectionnez Options > Couper micro. L'icône
de micro coupé s'affiche.
Pour rétablir le micro, sélectionnez Micro.
Prendre un appel mains libres
Lorsque votre téléphone Vertu est connecté à un accessoire mains libres,
sélectionnez Options > Kit oreillette/Mains libres.
Pour reprendre l'appel sur le téléphone, sélectionnez Options > Combiné.
35
Fonctions d'appel
Appels à plusieurs interlocuteurs
Effectuer un deuxième appel
Pour effectuer un appel alors que vous êtes déjà en communication :
1. Sélectionnez Options > Nouvel appel.
2. Saisissez le deuxième numéro ou sélectionnez Chercher pour utiliser un
numéro figurant dans vos contacts.
3. Choisissez Appeler. Le premier appel est mis en attente.
Pour entretenir une conversation privée avec l'un des interlocuteurs de la conférence
téléphonique, vous devez isoler cet interlocuteur de la conférence. Pour cela,
procédez comme suit :
1. Sélectionnez Options > Appel privé.
2. Choisissez l'interlocuteur avec lequel vous voulez entretenir une conversation
privée.
Répondre à un deuxième appel ou le rejeter
Transférer
Pour répondre à un appel entrant alors que vous êtes déjà en communication,
appuyez sur la touche Envoyer ou sélectionnez Répondre. Le premier appel est mis
en attente.
Pour rejeter un appel entrant pendant un autre appel, sélectionnez Rejeter.
REMARQUE : Si vous voulez interagir avec un deuxième interlocuteur,
vous devez avoir activé la mise en attente des appels. Pour plus
d'informations sur l'activation de la mise en attente des appels, reportezvous à la section Mise en attente des appels.
Basculer entre deux appels
Pour basculer entre deux appels, appuyez sur la touche Envoyer ou sélectionnez
Permuter.
Créer une conférence téléphonique
Vous pouvez créer une conférence téléphonique lorsque vous avez deux appels en
cours sur votre téléphone Vertu : un appel actif et un appel en attente. Lorsque vous
créez une conférence téléphonique, les appels distincts sont réunis. Chaque
interlocuteur peut alors parler aux autres.
Pour créer une conférence téléphonique, sélectionnez Options > Conférence.
Ajouter un interlocuteur à une conférence téléphonique
Pour ajouter un nouvel interlocuteur à une conférence téléphonique en cours :
1. Passez un deuxième appel. Pour plus d'informations, reportez-vous à la section
Effectuer un deuxième appel. La conférence téléphonique est mise en attente.
2. Lorsque la deuxième communication a été établie, sélectionnez Options >
Ajouter à conférence.
36
Conversation privée avec un interlocuteur lors d'une conférence
téléphonique
Si vous avez un appel actif et un appel en attente sur votre téléphone Vertu, vous
pouvez utiliser la fonction Transférer si cette fonctionnalité est prise en charge par
votre prestataire de services. Cette fonction permet de réunir les interlocuteurs de
l'appel actif et de l'appel en attente au sein d'un même appel. Vos appels aux deux
interlocuteurs sont interrompus.
Pour transférer des appels, sélectionnez Options > Transférer.
Fonctions d'appel
Paramètres d'appel
4. Si vous avez activé le renvoi d'appel pour les options Si sans réponse ou Si
indisponible, sélectionnez le délai après lequel le renvoi doit se produire.
REMARQUE : L'annulation de tous les renvois d'appel peut affecter la
réception de messages dans la boîte vocale.
Renvoi d'appel
La fonction de renvoi d'appel vous permet d'orienter les appels entrants vers un autre
numéro de téléphone ou une boîte vocale si vous ne pouvez pas y répondre. Vous
pouvez ainsi être certain que vous ne manquerez aucun appel.
REMARQUE : Le renvoi d'appel n'est disponible que s'il est pris en charge
par votre prestataire de services.
Pour configurer le renvoi d'appel :
1. À partir de l'écran d'accueil, sélectionnez Menu > Paramètres > Appels >
Renvoi d'appel.
2. Choisissez le type de situation dans lequel vous voulez renvoyer les appels
entrants parmi les options suivantes :
• Ts les appels vocaux - pour renvoyer tous les appels.
• Si occupé - pour renvoyer les appels lorsque vous êtes déjà en
communication.
• Si sans réponse - pour renvoyer les appels lorsque vous ne pouvez pas y
répondre.
• Si inaccessible - pour renvoyer les appels lorsque votre téléphone Vertu est
éteint ou que vous n'avez pas de couverture réseau.
• Si indisponible - pour renvoyer les appels lorsque vous n'y répondez pas, que
vous êtes déjà en communication, que votre téléphone est éteint ou que vous
n'avez plus de couverture réseau.
CONSEIL : Pour annuler tous les renvois d'appel, sélectionnez Aucun
renvoi d'appel.
3. Choisissez Activer.
CONSEIL : Pour afficher l'état actuel du renvoi, sélectionnez Vérifier état.
L'état actuel s'affiche. Pour afficher le numéro vers lequel les appels sont
renvoyés, sélectionnez Numéro.
REMARQUE : Il se peut que votre prestataire de services ne vous autorise
pas à annuler tous les renvois d'appel. Veuillez contacter votre prestataire
de services pour obtenir plus d'informations.
Mise en attente des appels
Ce mode vous notifie d'un appel entrant pendant que vous êtes en communication.
Vous avez alors la possibilité de répondre ou de rejeter le deuxième appel. Pour plus
d'informations sur la façon de répondre à un deuxième appel, ou de le rejeter,
reportez-vous à la section Répondre à un deuxième appel ou le rejeter.
REMARQUE : La mise en attente des appels n'est disponible que si elle
est prise en charge par votre prestataire de services.
Pour configurer la mise en attente des appels :
1. À partir de l'écran d'accueil, sélectionnez Menu > Paramètres > Appels > Mise
en att. appels.
2. Choisissez Activer.
CONSEIL : Pour afficher l'état actuel de la mise en attente des appels,
sélectionnez Vérifier état.
CONSEIL : Pour annuler la mise en attente des appels, sélectionnez
Annuler.
Affichage de la durée d'appel
Cette fonction indique la durée de chaque appel.
Pour activer la fonction d'affichage de la durée de l'appel :
1. À partir de l'écran d'accueil, sélectionnez Menu > Paramètres > Appels >
Affich. durée d'appel.
2. Choisissez Activé.
CONSEIL : Pour annuler ce renvoi, sélectionnez Annuler.
37
Fonctions d'appel
Résumé après appel
Cette fonction indique la durée de chaque appel après l'appel.
Pour activer la fonction Résumé après appel :
1. À partir de l'écran d'accueil, sélectionnez Menu > Paramètres > Appels >
Résumé après appel.
2. Choisissez Oui.
Envoyer mon numéro
Cette fonction permet à vos correspondants de voir s'afficher votre numéro de
téléphone sur leur téléphone lorsque vous les appelez.
Pour modifier le paramètre d'envoi de numéro :
1. À partir de l'écran d'accueil, sélectionnez Menu > Paramètres > Appels >
Envoyer mon numéro.
2. Sélectionnez l'une des options suivantes :
• Défini par réseau - pour utiliser les valeurs par défaut fournies par votre
prestataire de services.
• Oui - pour que tous vos correspondants voient s'afficher votre numéro de
téléphone.
• Non - pour masquer votre numéro de téléphone à tous vos correspondants.
Journal
Le journal affiche des informations relatives aux appels en absence, reçus ou
effectués récemment. Vous pouvez également afficher des informations sur les
destinataires des messages, les données par paquets et le nombre de messages
envoyés et reçus.
Les entrées du journal s'affichent par ordre chronologique. Les nouvelles entrées
figurent tout en haut des listes alors que les entrées plus anciennes sont déplacées
d'un niveau vers le bas. Si une nouvelle entrée est ajoutée à une liste déjà pleine, la
dernière entrée dans la liste est supprimée.
Afficher les informations relatives aux appels récents
Pour afficher les informations relatives aux appels récents :
À partir de l'écran d'accueil, sélectionnez Menu > Journal > Tous les appels/
Appels en abs./Appels reçus/Nº composés selon ce qui convient.
Afficher les destinataires de messages
Pour afficher les détails des destinataires des messages :
À partir de l'écran d'accueil, sélectionnez Menu > Journal > Destin. des msgs.
38
Fonctions d'appel
Effacer les listes du journal
Afficher le compteur de données par paquets
Pour effacer les listes de journal :
1. À partir de l'écran d'accueil, sélectionnez Menu > Journal > Effac. list. journ.
2. Sélectionnez Toutes listes d'appels/Appels en absence/Appels reçus/
Numéros composés/Destin. des msgs, selon ce qui convient.
Pour afficher des informations concernant le volume (en octets) de données par
paquets envoyées et reçues :
1. À partir de l'écran d'accueil, sélectionnez Menu > Journal > Cptr donn. paq.
2. Choisissez l'élément requis.
REMARQUE : Les listes sont immédiatement effacées sans demande de
confirmation. Une fois les listes effacées, il est impossible de récupérer ces
informations.
Afficher la durée des appels
Pour afficher des informations sur la durée des appels effectués et reçus sur votre
téléphone Vertu :
1. À partir de l'écran d'accueil, sélectionnez Menu > Journal > Durée de l'appel.
2. Sélectionnez Durée dernier appel/Durée appels entr./Durée appels sort./
Durée tous les appels, selon ce qui convient.
CONSEIL : Pour effacer toutes les listes de durée des appels, sélectionnez
Mettre cpteurs à zéro. Vous devez saisir le code de sécurité. Pour en
savoir plus sur le code de sécurité, reportez-vous à la section Code de
sécurité sous Sécurité.
REMARQUE : Les messages SMS envoyés sur le service général de
communication par paquets (GPRS) ne sont pas inclus dans les
compteurs ou minutes de données par paquets.
CONSEIL : Pour effacer tous les compteurs de données par paquets,
sélectionnez Mettre cpteurs à zéro. Vous devez saisir le code de sécurité.
Pour en savoir plus sur le code de sécurité, reportez-vous à la section
Code de sécurité sous Sécurité.
Afficher les minutes de données de paquets
Pour afficher des informations sur la durée des sessions sur le GPRS :
1. À partir de l'écran d'accueil, sélectionnez Menu > Journal > Minut. don. paq.
2. Choisissez l'élément requis.
CONSEIL : Pour effacer toutes les listes de durée des appels, sélectionnez
Mettre cpteurs à zéro. Vous devez saisir le code de sécurité. Pour en
savoir plus sur le code de sécurité, reportez-vous à la section Code de
sécurité sous Sécurité.
39
Fonctions d'appel
Afficher le journal de messages
Pour afficher des informations sur le nombre de messages de chaque type envoyés
et reçus :
1. À partir de l'écran d'accueil, sélectionnez Menu > Journal > Journal de msgs.
2. Choisissez l'élément requis.
CONSEIL : Pour effacer tous les compteurs de messages, sélectionnez
Mettre cpteurs à zéro. Vous devez saisir le code de sécurité. Pour en
savoir plus sur le code de sécurité, reportez-vous à la section Code de
sécurité sous Sécurité.
Afficher le journal de position
Il se peut que le réseau auquel vous êtes connecté vous envoie des demandes de
positionnement. Pour obtenir plus d'informations sur les demandes de
positionnement, contactez votre prestataire de services.
Pour afficher les demandes de positionnement les plus récentes :
À partir de l'écran d'accueil, sélectionnez Menu > Journal > Positionnement >
Journal des positions.
Afficher le journal de synchronisation
Le journal de synchronisation conserve des statistiques sur les données qui ont été
transférées lors de la synchronisation de votre téléphone Vertu avec un ordinateur ou
un serveur.
Pour afficher le journal de synchronisation :
À partir de l'écran d'accueil, sélectionnez Menu > Journal > Journal de sync.
40
Saisie de texte
Modes de saisie
Mode de saisie de texte prédictive
Votre téléphone Vertu propose trois modes de saisie de texte :
• Mode de saisie de texte traditionnelle (multipression).
• Mode de saisie de texte prédictive (T9).
• Mode de saisie numérique.
Les modes de saisie de texte traditionnelle et prédictive servent à entrer du texte.
Le mode de saisie numérique sert à entrer des nombres.
Lorsque vous placez le curseur dans un champ qui nécessite que vous saisissiez du
texte ou des nombres, la méthode de saisie appropriée est automatiquement
sélectionnée.
Le mode de saisie de texte prédictive vous permet de saisir du texte plus rapidement
qu'avec la méthode de saisie traditionnelle. Au lieu de devoir appuyer sur les touches
de nombreuses fois pour saisir des caractères, vous pouvez saisir du texte grâce à
une seule pression sur une touche pour chaque caractère.
Le mode de saisie de texte prédictive utilise une importante base de données
intelligente pour prévoir le mot que vous désirez saisir. La prévision est basée sur le
nombre et la combinaison de pressions sur les touches. Si plusieurs mots
correspondent aux pressions exercées sur les touches, vous pouvez sélectionner le
mot désiré parmi ceux répertoriés par la fonction prédictive.
Saisie de texte
Mode de saisie de texte traditionnelle
Plusieurs caractères sont associés à chaque touche du clavier de votre téléphone.
Pour plus d'informations sur la correspondance touche-caractère, reportez-vous à la
section Correspondance touche-caractère.
Le mode de saisie de texte traditionnelle vous permet d'entrer un caractère en
appuyant de façon répétée sur la touche représentant le caractère requis jusqu'à ce
qu'il s'affiche.
Pour saisir plusieurs caractères à l'aide de la même touche, vous devez faire une
pause entre chaque caractère jusqu'à ce que le curseur s'affiche.
Saisie de texte
Pour entrer un texte à l'aide du mode de saisie de texte prédictive :
1. Appuyez sur la touche correspondant au premier caractère du texte voulu. Le
téléphone suggère le caractère le plus probable. Le mot en cours de saisie est
souligné pour indiquer qu'il est actif ; il peut changer au fur et à mesure que des
caractères sont saisis.
2. Appuyez sur les touches correspondant aux caractères suivants du mot. Le
téléphone affiche sa prédiction du mot. En général, la prédiction du mot devient
plus précise au fur et à mesure que vous entrez de nouveaux caractères. Pour
afficher d'autres correspondances, appuyez sur la touche
.
Lorsque le mot voulu est affiché, appuyez sur la touche
pour confirmer le
mot et saisissez un espace. Le trait de soulignement disparaît. Vous pouvez
alors commencer à saisir un autre mot.
CONSEIL : Pour saisir un chiffre sans basculer vers le mode de saisie
numérique, appuyez sur la touche du chiffre voulu et maintenez-la
enfoncée.
CONSEIL : Pour entrer un mot composé, saisissez la première partie du
mot puis faites défiler vers la droite pour confirmer. Entrez la partie suivante
du mot et confirmez à nouveau.
CONSEIL : Si ? est affiché à la fin du mot, c'est qu'aucune correspondance
n'a été trouvée dans la base de données de texte prédictif pour ce mot.
Vous pouvez ajouter ce mot à la base de données en sélectionnant
Orthogr., en saisissant le mot à l'aide du mode de saisie de texte
traditionnelle et en sélectionnant Enreg.
41
Saisie de texte
Ajouter des mots à la base de données de texte prédictif
Si aucune correspondance n'a été trouvée lors de la saisie du texte (reportez-vous à
la section précédente pour plus de détails), vous pouvez ajouter des mots à la base
de données de texte prédictif. Vous pouvez également ajouter de nouveaux mots via
le menu lors de la saisie de texte :
Pour ajouter de nouveaux mots à la base de données de texte prédictif :
1. Depuis un champ de saisie de texte, sélectionnez Options > Options saisie
préd. > Insérer mot.
2. Saisissez le nouveau mot à l'aide du mode de saisie de texte traditionnelle et
sélectionnez Enreg.
CONSEIL : Les caractères en majuscules, les adresses Web et les smileys
(émoticônes) peuvent tous être enregistrés dans la base de données de
texte prédictif.
Mode de saisie numérique
En mode de saisie numérique, vous appuyez sur une touche pour saisir le numéro
auquel elle correspond. En général, le mode de saisie bascule sur le mode de saisie
numérique pour les champs de numéros de téléphone.
Témoins de mode
Lorsque le curseur se trouve dans un champ de saisie de texte, l'un des témoins de
mode de saisie de texte suivants s'affiche dans le coin supérieur gauche de l'écran :
•
- Mode de saisie de texte traditionnelle : la première lettre est en
majuscule et les suivantes en minuscules.
•
- Mode de saisie de texte traditionnelle : majuscules.
•
- Mode de saisie de texte traditionnelle : minuscules.
•
- Mode de saisie de texte prédictive : la première lettre est en
majuscule, les suivantes en minuscules.
•
- Mode de saisie de texte prédictive : majuscules.
•
- Mode de saisie de texte prédictive : minuscules.
•
- Mode de saisie numérique
42
Changer le mode de saisie
Pour basculer vers le mode de saisie de texte traditionnelle :
Appuyez sur la touche
et maintenez-la enfoncée, puis sélectionnez Désact.
saisie préd.
ou
sélectionnez Options > Options saisie préd. > Saisie prédictive > Désactivé.
Pour basculer vers le mode de saisie de texte prédictive :
Appuyez sur la touche
et maintenez-la enfoncée, puis sélectionnez Activ. saisie
préd.
ou
sélectionnez Options > Options saisie préd. > Saisie prédictive > Activé.
CONSEIL : Vous pouvez basculer entre les modes de saisie de texte
traditionnelle et prédictive en appuyant sur la touche écran gauche
(Options) et en la maintenant enfoncée.
CONSEIL : Vous pouvez basculer entre les modes de saisie de texte
traditionnelle et prédictive en appuyant deux fois sur la touche
en
l'espace de 0,3 seconde.
Pour basculer vers le mode de saisie numérique :
Appuyez sur la touche
et maintenez-la enfoncée, puis sélectionnez Mode
numérique.
Pour basculer entre les sous-modes première lettre en majuscule, tout en
majuscules et tout en minuscules, appuyez sur la touche
.
CONSEIL : Pour les champs dans lesquels vous devez entrer des lettres
aussi bien que des chiffres, vous pouvez également accéder au mode de
saisie numérique en appuyant sur la touche
.
Autres astuces sur la saisie de texte
Pour supprimer des caractères un par un, sélectionnez Effacer.
Pour supprimer tous les caractères d'un champ, sélectionnez Options > Vider le
champ.
Pour saisir un caractère spécial alors que vous êtes en mode de saisie de texte
traditionnelle ou en mode de saisie numérique, appuyez sur la touche
et
sélectionnez le caractère désiré.
Pour saisir un caractère spécial alors que vous vous trouvez en mode de saisie de
texte prédictive, appuyez sur la touche
et maintenez-la enfoncée, puis
sélectionnez le caractère désiré.
Saisie de texte
Pour saisir un smiley en mode de saisie de texte traditionnelle ou numérique :
1. Appuyez sur la touche
.
2. Choisissez Suivant.
3. Sélectionnez le smiley requis.
Pour saisir un smiley en mode de saisie de texte prédictive :
1. Appuyez sur la touche
et maintenez-la enfoncée.
2. Choisissez Suivant.
3. Sélectionnez le smiley requis.
Changer la langue d'écriture
Pour saisir du texte dans une langue différente sans changer la langue du téléphone :
1. Appuyez sur la touche
et maintenez-la enfoncée.
2. Choisissez Langue d'écriture.
3. Sélectionnez la langue voulue.
Pour plus d'informations sur la façon de changer la langue du téléphone, reportezvous à la section Paramètres de langue sous Paramètres.
Correspondance touche-caractère
Anglais
Touche Majuscule
Minuscule
.,'?!"1-()@/:_
.,'?!"1-()@/:_
ABC2ÄÆÅÀÁÂÃÇ
abc2äæåàáâãç
DEF3ÈÉÊËÐ
def3èéêëð
GHI4ÌÍÎÏ
ghi4ìíîï
JKL5£
jkl5£
MNO6ÖØÒÓÔÕÑ
mno6öøòóôõñ
PQRS7$
pqrs7ß$
TUV8ÙÚÛÜ
tuv8ùúûü
WXYZ9ÝÞ
wxyz9ýþ
.,'?!"-()@/:_;+&%*=<>£€ .,'?!"-()@/:_;+&%*=<>£€
$¥¤[]{}\~^`¡¿§#| ↵
$¥¤[]{}\~^`¡¿§#| ↵
0↵
0↵
Allemand
Touche Majuscule
Minuscule
.,?!'"1-()@/:_
.,?!'"1-()@/:_
ABC2ÄÀÁÃÂÅÆÇ
abc2äàáãâåæç
DEF3ÈÉËÊÐ
def3èéëêð
GHI4ÌÍÎÏ
ghi4ìíîï
JKL5£
jkl5£
MNO6ÖÒÓÔÕØÑ
mno6öòóôõøñ
PQRS7$
pqrs7ß$
TUV8ÜÙÚÛ
tuv8üùúû
WXYZ9ÝÞ
wxyz9ýþ
43
Saisie de texte
Touche Majuscule
Minuscule
.,'?!"-()@/:_;+&%*=<>£€ .,'?!"-()@/:_;+&%*=<>£€
$¥¤[]{}\~^`¡¿§#| ↵
$¥¤[]{}\~^`¡¿§#| ↵
0↵
0↵
Français
Touche Majuscule
Minuscule
Minuscule
PQRS7$
pqrs7ß$
TUV8ÙÚÜÛ
tuv8ùúüû
WXYZ9ÝÞ
wxyz9ýþ
.,'?!"-()@/:_;+&%*=<>£€ .,'?!"-()@/:_;+&%*=<>£€
$¥¤[]{}\~^`¡¿§#| ↵
$¥¤[]{}\~^`¡¿§#| ↵
0↵
0↵
.,?!'"1-()@/:_
.,?!'"1-()@/:_
ABC2ÀÂÆÇÄÁÃ
abc2àâæçäáã
Espagnol
DEF3ÉÈÊË
def3éèêë
Touche Majuscule
GHI4ÏÎÌÍĞİ
ghi4ïîìíğı
., ¿?¡!'"1-()@/:_
., ¿?¡!'"1-()@/:_
JKL5
jkl5
ABC2ÁªÀÂÃÄÅÆÇ
abc2áªàâãäåæç
MNO6ÔŒÖÑÒÓØ
mno6ôœöñòóø
DEF3ÈÉËÊÐ
def3èéëêð
PQRS7$
pqrs7ß$
GHI4ÍÎÏÌ
ghi4íîïì
TUV8ÛÙÜÚ
tuv8ûùüú
JKL5£
jkl5£
WXYZ9
wxyz9
MNO6ÑÓºÖÔÒÕØ
mno6ñóºöôòõø
PQRS7$
pqrs7ß$
TUV8ÚÜÙÛ
tuv8úüùû
WXYZ9ÝÞ
wxyz9ýþ
.,'?!"-()@/:_;+&%*=<>£€ .,'?!"-()@/:_;+&%*=<>£€
$¥¤[]{}\~^`¡¿§#| ↵
$¥¤[]{}\~^`¡¿§#| ↵
0↵
0↵
Italien
Touche Majuscule
44
Touche Majuscule
Minuscule
.,?!'"1-()@/:_
.,?!'"1-()@/:_
ABC2ÀÁÄÂÃÅÆÇ
abc2àáäâãåæç
DEF3ÈÉËÊÐ
def3èéëêð
GHI4ÌÍÏÎ
ghi4ìíïî
JKL5£
jkl5£
MNO6ÒºÓÖÔÕØÑ
mno6òºóöôõøñ
Minuscule
.,¿?¡!ªº'"-()@/:_;+&%*=< .,¿?¡!ªº'"-()@/:_;+&%*=
>£€$¥¤[]{}\~^` §#| ↵
<>£€$¥¤[]{}\~^` §#| ↵
0↵
0↵
Contacts
Enregistrer un nouveau contact
Contacts
La fonction Contacts vous permet de stocker des numéros de téléphone, des
adresses e-mail, des adresses personnelles et d'autres informations relatives à un
contact. Vous pouvez également ajouter une image ou affecter une sonnerie à un
contact.
REMARQUE : Certaines fonctions ne sont disponibles que pour les
contacts enregistrés sur votre téléphone Vertu. Reportez-vous à la section
Enregistrer des contacts pour obtenir plus d'informations sur les
différences entre les contacts stockés sur votre téléphone Vertu ou sur la
carte SIM.
Pour enregistrer un nouveau contact sur votre téléphone Vertu :
1. À partir de l'écran d'accueil, sélectionnez Menu > Contacts.
2. Choisissez Nouveau contact.
3. Entrez les détails du nouveau contact.
4. Choisissez Enreg. Les détails du contact s'affichent après un message de
confirmation.
5. Sélectionnez Finir.
CONSEIL : Il est également possible d'enregistrer un nouveau contact
depuis l'écran d'accueil. Pour cela, procédez comme suit :
1. Entrez un numéro de téléphone, puis sélectionnez Enreg.
2. Sélectionnez le type de numéro.
3. Entrez un nom pour le contact et sélectionnez Enreg.
CONSEIL : Si vous recevez un appel d'une personne ne figurant pas dans
vos contacts, vous pouvez créer un contact pour cette personne. Pour cela,
procédez comme suit :
1. Faites défiler jusqu'au numéro requis dans le journal et sélectionnez
Options > Enregistrer. Pour en savoir plus sur le journal, reportezvous à la section Journal sous Fonctions d'appel.
2. Entrez un nom pour le contact et sélectionnez Enreg.
45
Contacts
Les détails du contact mis à jour s'affichent après un message de confirmation.
CONSEIL : Pour plus d'informations sur l'accès aux sonneries de la
Galerie, reportez-vous à la section Fichiers de la Galerie sous Galerie.
Ajouter une image à un contact
Lorsque vous ajoutez une image à un contact, celle-ci s'affiche lorsque vous appelez
ce contact ou lorsqu'il vous appelle.
Pour ajouter une image à un contact :
1. À partir de l'écran d'accueil, sélectionnez Noms ou Menu > Contacts > Noms.
2. Faites défiler jusqu'au contact voulu et sélectionnez Détails.
3. Sélectionnez Options > Ajouter photo ou Options > Ajouter détail >
Multimédia > Image.
4. Pour ajouter une image enregistrée sur votre téléphone Vertu, sélectionnez
Ouvrir galerie, puis l'image voulue
ou
sélectionnez Nouvelle photo pour mettre l'appareil photo en marche et prendre
une photo que vous utiliserez.
Les détails du contact mis à jour s'affichent après un message de confirmation.
CONSEIL : Pour plus d'informations sur la façon d'accéder aux images de
la Galerie, reportez-vous à la section Fichiers de la Galerie sous Galerie.
CONSEIL : Pour plus d'informations sur la prise de photos, reportez-vous
à la section Prendre une photo sous Appareil photo.
Personnaliser la sonnerie
Lorsque vous ajoutez une sonnerie à un contact, cette sonnerie retentit lorsque le
contact en question vous appelle.
Pour personnaliser une sonnerie pour un contact :
1. À partir de l'écran d'accueil, sélectionnez Noms ou Menu > Contacts > Noms.
2. Faites défiler jusqu'au contact voulu et sélectionnez Détails.
3. Sélectionnez Options > Ajouter détail > Multimédia > Son.
4. Pour ajouter une sonnerie stockée dans la Galerie, sur votre téléphone Vertu,
sélectionnez Ouvrir galerie, puis la sonnerie appropriée
ou
pour ajouter une sonnerie que vous avez téléchargée, sélectionnez Téléchrgts
sonneries > Sonneries, puis la sonnerie voulue.
46
CONSEIL : Pour plus d'informations sur l'accès à des pages Web,
reportez-vous à la section Internet.
Enregistrer plusieurs numéros de téléphone pour un contact
Vous pouvez enregistrer cinq numéros de téléphone au maximum pour un même
contact. Il peut s'agir de n'importe quelle combinaison de numéros des types
suivants : Général, Portable, Domicile, Travail, Fax. Vous pourriez, par exemple,
stocker deux numéros de téléphone professionnels et trois numéros de téléphones
portables pour un contact.
Pour ajouter un numéro de téléphone à un contact :
1. À partir de l'écran d'accueil, sélectionnez Noms ou Menu > Contacts > Noms.
2. Faites défiler jusqu'au contact voulu et sélectionnez Détails.
3. Sélectionnez Options > Ajouter détail > Numéro, puis le type de numéro voulu.
4. Entrez le numéro de téléphone, puis sélectionnez Enreg.. Les détails du contact
s'affichent après un message de confirmation.
CONSEIL : Il est également possible d'ajouter un numéro de téléphone à
un contact depuis l'écran d'accueil. Pour cela, procédez comme suit :
1. Entrez un numéro de téléphone, puis sélectionnez Options > Ajouter
à contact.
2. Faites défiler jusqu'au contact voulu et sélectionnez Ajouter.
3. Sélectionnez le type de numéro.
CONSEIL : Pour modifier le type de numéro :
1. À partir de l'écran d'accueil, sélectionnez Noms ou Menu > Contacts
> Noms.
2. Faites défiler jusqu'au contact voulu et sélectionnez Détails.
3. Faites défiler jusqu'au numéro recherché.
4. Sélectionnez Options > Changer catégorie, puis le nouveau type de
numéro de téléphone.
Contacts
Numéro de téléphone par défaut
Le premier numéro enregistré pour un contact est automatiquement défini comme le
numéro de téléphone par défaut. Lorsque vous appelez un contact, ou que vous lui
envoyez un message, sans préciser le numéro de téléphone à utiliser, c'est ce
numéro par défaut qui est utilisé.
Pour modifier le numéro par défaut :
1. À partir de l'écran d'accueil, sélectionnez Noms ou Menu > Contacts > Noms.
2. Faites défiler jusqu'au contact voulu et sélectionnez Détails.
3. Faites défiler jusqu'au numéro de téléphone que vous voulez choisir comme
numéro par défaut et sélectionnez Options > Définir par défaut. Les détails du
contact s'affichent après un message de confirmation.
Ajouter des informations à un contact
Il est possible d'enregistrer d'autres informations relatives à un contact, par exemple
son adresse postale, son anniversaire ou ses adresses e-mail, sur votre téléphone
Vertu.
Pour ajouter des informations à un contact :
1. À partir de l'écran d'accueil, sélectionnez Noms ou Menu > Contacts > Noms.
2. Faites défiler jusqu'au contact voulu et sélectionnez Détails.
3. Sélectionnez Options > Ajouter détail, puis choisissez le type d'information
que vous voulez ajouter.
4. Entrez ces informations, puis sélectionnez Enreg. Les détails du contact
s'affichent après un message de confirmation.
Supprimer des contacts
Pour supprimer un contact :
1. À partir de l'écran d'accueil, sélectionnez Noms ou Menu > Contacts > Noms.
2. Faites défiler jusqu'au contact voulu et sélectionnez Détails.
3. Sélectionnez Options > Supprimer > Supprimer contact.
4. Sélectionnez Oui pour confirmer la suppression. La liste de noms s'affiche après
un message de confirmation.
Pour supprimer tous les contacts :
1. À partir de l'écran d'accueil, sélectionnez Menu > Contacts.
2. Choisissez Suppr. contacts.
3. Indiquez si vous voulez supprimer tous les contacts de la mémoire du téléphone
ou de la carte SIM. Pour plus d'informations sur l'enregistrement de contacts sur
la carte SIM, reportez-vous à la section Sélectionner la mémoire à utiliser.
4. Sélectionnez Oui pour confirmer la suppression.
5. Entrez le code de sécurité, puis sélectionnez OK. Reportez-vous à la section
Code de sécurité sous Sécurité pour obtenir plus d'informations sur le code de
sécurité. Un message de confirmation s'affiche.
Rechercher des contacts
Pour trouver un contact enregistré sur votre téléphone Vertu :
1. À partir de l'écran d'accueil, sélectionnez Noms ou Menu > Contacts > Noms.
2. Entrez la première lettre du nom du contact que vous recherchez. La liste des
contacts est filtrée de façon à n'afficher que les contacts correspondants.
3. Au besoin, entrez d'autres lettres du nom du contact. Sélectionnez un contact
pour afficher les détails le concernant.
47
Contacts
Cartes de visite
La fonction Carte de visite vous permet d'envoyer et de recevoir des informations sur
le contact sous forme de message multimédia, de message SMS ou via Bluetooth.
Envoyer une carte de visite dans un message multimédia
Pour envoyer une carte de visite dans un message multimédia :
1. À partir de l'écran d'accueil, sélectionnez Noms ou Menu > Contacts > Noms.
2. Faites défiler jusqu'au contact voulu et sélectionnez Détails.
3. Sélectionnez Options > Envoyer carte de vis. > Par MMS.
4. Si les détails du contact comprennent plus d'un numéro de téléphone et d'une
sonnerie, sélectionnez Nº par défaut pour n'envoyer que le numéro de
téléphone par défaut
ou
sélectionnez Tous les détails pour envoyer toutes les informations sur le
contact.
5. Ajoutez un destinataire au message, puis sélectionnez Envoyer. Un message
de confirmation s'affiche une fois la carte de visite envoyée.
Pour plus d'informations sur les messages multimédia, reportez-vous à la section
Messages multimédia sous Messages.
Envoyer une carte de visite dans un SMS
Pour envoyer une carte de visite dans un SMS :
1. À partir de l'écran d'accueil, sélectionnez Noms ou Menu > Contacts > Noms.
2. Faites défiler jusqu'au contact voulu et sélectionnez Détails.
3. Sélectionnez Options > Envoyer carte de vis. > Par SMS.
4. Si les détails du contact incluent plusieurs numéros de téléphone, sélectionnez
Nº par défaut pour n'envoyer que le numéro de téléphone par défaut
ou
sélectionnez Tous les détails pour envoyer toutes les informations sur le
contact.
REMARQUE : Si les détails du contact incluent une image et/ou une
sonnerie, celles-ci ne peuvent être envoyées que dans une carte de visite
en tant que message multimédia, ou via Bluetooth.
5. Entrez le numéro de téléphone du destinataire de la carte de visite, puis
sélectionnez OK. Un message de confirmation s'affiche une fois la carte de visite
envoyée.
48
Pour plus d'informations sur les SMS, reportez-vous à la section Messages texte
sous Messages.
Envoyer une carte de visite via Bluetooth
Pour envoyer une carte de visite via Bluetooth :
1. À partir de l'écran d'accueil, sélectionnez Noms ou Menu > Contacts > Noms.
2. Faites défiler jusqu'au contact voulu et sélectionnez Détails.
3. Sélectionnez Options > Envoyer carte de vis. > Par Bluetooth. Votre
téléphone Vertu recherchera les appareils Bluetooth proches et les affichera
dans une liste.
4. Sélectionnez l'appareil auquel vous voulez envoyer la carte de visite. Votre
téléphone Vertu se connecte à l'appareil et envoie la carte de visite. Un message
de confirmation s'affiche une fois la carte de visite envoyée.
Pour plus d'informations sur Bluetooth, reportez-vous à la section Bluetooth sous
Paramètres.
Recevoir des cartes de visite
Une notification s'affiche quand vous recevez une carte de visite.
Pour enregistrer une carte de visite qui vous a été envoyée :
1. Sélectionnez Afficher pour afficher la carte de visite.
2. Choisissez Enreg. Un message de confirmation s'affiche.
Pour effacer une carte de visite reçue sans l'enregistrer :
1. Si vous voulez consulter la carte de visite avant de l'effacer, sélectionnez
Afficher.
2. Sélectionnez Quitter ou appuyez sur la touche Finir.
3. Sélectionnez Oui pour effacer la carte de visite. Un message de confirmation
s'affiche.
Contacts
• Carte SIM - pour activer l'accès aux contacts enregistrés sur la carte SIM
uniquement depuis la liste de contacts. Les nouveaux contacts seront
enregistrés sur la carte SIM.
Un message de confirmation s'affiche.
Enregistrer des contacts
Les contacts peuvent être enregistrés sur votre téléphone Vertu et sur la carte SIM.
Mémoire du téléphone
La mémoire de votre téléphone Vertu peut contenir au maximum 2000 contacts.
Les noms et les numéros de téléphone ne peuvent pas comporter plus de
50 caractères.
Les champs de texte ont une longueur maximale de 60 caractères.
Mémoire de la carte SIM
Les contacts enregistrés sur la carte SIM ne comportent qu'un nom et un numéro de
téléphone. Les contacts enregistrés sur une carte USIM peuvent comporter un nom,
trois numéros de téléphone et une adresse e-mail.
Le nombre de contacts pouvant être enregistrés sur une carte SIM/USIM et le
nombre de caractères pris en charge sont déterminés par votre prestataire de
services.
Si vous déplacez la carte SIM sur un autre téléphone, vos contacts SIM sont
également déplacés.
REMARQUE : Si vous changez la carte SIM de votre téléphone Vertu, la
mémoire est automatiquement redéfinie sur Tél. et carte SIM.
Vérifier l'état de la mémoire
Pour vérifier l'état de la mémoire :
1. À partir de l'écran d'accueil, sélectionnez Menu > Contacts.
2. Choisissez Paramètres.
3. Choisissez Etat de la mémoire.
4. Faites un choix parmi les options suivantes :
• Téléphone - pour afficher l'état de la mémoire de votre téléphone Vertu. Les
pourcentages de mémoire disponible et de mémoire utilisée pour les contacts
s'affichent.
• Carte SIM - pour afficher l'état de la mémoire de la carte SIM. Le nombre de
contacts enregistrés sur la carte SIM et le nombre de contacts pouvant être
ajoutés s'affichent.
REMARQUE : La capacité de la mémoire de la carte SIM est déterminée
par votre prestataire de services.
Sélectionner la mémoire à utiliser
Pour sélectionner la mémoire qui sera utilisée par la fonction Contacts :
1. À partir de l'écran d'accueil, sélectionnez Menu > Contacts.
2. Choisissez Paramètres.
3. Choisissez Mémoire utilisée.
4. Faites un choix parmi les options suivantes :
• Tél. et carte SIM - pour activer l'accès aux contacts enregistrés sur votre
téléphone Vertu et sur la carte SIM depuis la liste de contacts. Les nouveaux
contacts seront enregistrés sur le téléphone.
• Téléphone - pour activer l'accès aux contacts enregistrés sur votre téléphone
Vertu uniquement depuis la liste de contacts. Les nouveaux contacts seront
enregistrés sur le téléphone.
49
Contacts
Autres paramètres pour les contacts
Groupes de contacts
Définir le mode d'affichage des contacts
La liste de vos contacts peut s'afficher de plusieurs façons.
Pour définir le mode d'affichage des contacts :
1. À partir de l'écran d'accueil, sélectionnez Menu > Contacts.
2. Choisissez Paramètres.
3. Choisissez Affichage contacts.
4. Faites un choix parmi les options suivantes :
• Liste de noms - pour afficher vos contacts sous la forme d'une liste de noms.
• Nom et numéro - pour afficher vos contacts sous la forme d'une liste de noms
accompagnés du numéro de téléphone par défaut.
• Nom et image - pour afficher vos contacts sous la forme d'une liste de noms
accompagnés de l'image qui leur est associée.
Un message de confirmation s'affiche.
Définir l'affichage du nom
Pour indiquer si c'est le prénom ou le nom qui doit s'afficher en premier dans votre
liste de contacts :
1. À partir de l'écran d'accueil, sélectionnez Menu > Contacts.
2. Choisissez Paramètres.
3. Choisissez Affichage des noms.
4. Sélectionnez Prénom d'abord ou Nom d'abord, le cas échéant. Un message
de confirmation s'affiche.
Définir la taille de police
Pour définir la taille de police de la liste de contacts :
1. À partir de l'écran d'accueil, sélectionnez Menu > Contacts.
2. Choisissez Paramètres.
3. Choisissez Taille de police.
4. Sélectionnez Police normale ou Grande police, le cas échéant. Un message
de confirmation s'affiche.
50
La fonction Groupes de contacts vous permet de facilement gérer et utiliser les
contacts en les affectant à des groupes.
Il est possible d'ajouter une image ou d'affecter une sonnerie à un groupe. Si, par
exemple, vous créez un groupe de collègues de travail et que vous lui affectez une
sonnerie particulière, vous reconnaîtrez ce groupe rapidement et facilement lorsque
vous serez appelé par un collègue de travail.
Vous pouvez également envoyer des messages à un groupe plutôt que d'ajouter des
contacts un par un à la liste des destinataires d'un message.
Enregistrer un nouveau groupe
Pour enregistrer un nouveau groupe :
1. À partir de l'écran d'accueil, sélectionnez Menu > Contacts.
2. Choisissez Groupes.
3. Sélectionnez Ajouter ou Options > Ajouter nouv. grpe.
4. Entrez un nom pour le groupe.
5. Si vous le souhaitez, sélectionnez une image et/ou une sonnerie pour le groupe,
puis sélectionnez Enreg. La liste des groupes s'affiche après un message de
confirmation.
Ajouter des contacts à un groupe
REMARQUE : Vous devez enregistrer un groupe avant de pouvoir lui
ajouter des contacts.
Pour ajouter un contact à un groupe depuis la liste des groupes :
1. À partir de l'écran d'accueil, sélectionnez Menu > Contacts.
2. Choisissez Groupes.
3. Faites défiler jusqu'au groupe requis et sélectionnez Afficher.
4. Choisissez Ajouter.
5. Sélectionnez le contact à ajouter au groupe. La liste des membres du groupe
s'affiche après un message de confirmation. Ajoutez d'autres contacts au
groupe, le cas échéant.
Contacts
Pour ajouter un contact à un groupe depuis la liste de contacts :
1. À partir de l'écran d'accueil, sélectionnez Noms ou Menu > Contacts > Noms.
2. Faites défiler jusqu'au contact voulu et sélectionnez Détails.
3. Sélectionnez Options > Ajouter au groupe.
4. Sélectionnez le groupe requis. Les détails du contact s'affichent après un
message de confirmation.
Changer le groupe par défaut d'un contact
Chaque contact peut être ajouté à plusieurs groupes. Le premier groupe auquel un
contact est ajouté devient automatiquement le groupe par défaut de ce contact.
Lorsque ce contact vous appelle, l'image du groupe par défaut s'affiche et/ou la
sonnerie spécifique à ce groupe retentit.
Pour changer le groupe par défaut d'un contact :
1. À partir de l'écran d'accueil, sélectionnez Noms ou Menu > Contacts > Noms.
2. Faites défiler jusqu'au contact voulu et sélectionnez Détails.
3. Faites défiler jusqu'au groupe qui doit devenir le groupe par défaut et
sélectionnez Options > Définir par défaut. Les détails du contact s'affichent
après un message de confirmation.
Afficher et modifier les détails d'un groupe
Pour afficher et modifier les détails d'un groupe :
1. À partir de l'écran d'accueil, sélectionnez Menu > Contacts.
2. Choisissez Groupes.
3. Faites défiler jusqu'au groupe requis et sélectionnez Options > Détails du
groupe.
4. Le cas échéant, modifiez les détails du groupe, puis sélectionnez Enreg. La liste
des groupes s'affiche après un message de confirmation.
Supprimer des groupes
Pour supprimer un groupe :
1. À partir de l'écran d'accueil, sélectionnez Menu > Contacts.
2. Choisissez Groupes.
3. Faites défiler jusqu'au groupe requis et sélectionnez Options > Supprimer
groupe.
4. Sélectionnez Oui pour confirmer la suppression. La liste des groupes s'affiche
après un message de confirmation.
Supprimer des contacts d'un groupe
Pour supprimer un contact d'un groupe depuis la liste des groupes :
1. À partir de l'écran d'accueil, sélectionnez Menu > Contacts.
2. Choisissez Groupes.
3. Faites défiler jusqu'au groupe requis et sélectionnez Afficher.
4. Faites défiler jusqu'au groupe voulu, puis sélectionnez Options > Retirer
membre.
5. Sélectionnez Oui pour confirmer la suppression. La liste des membres du
groupe s'affiche après un message de confirmation.
Pour supprimer un contact d'un groupe depuis la liste des contacts :
1. À partir de l'écran d'accueil, sélectionnez Noms ou Menu > Contacts > Noms.
2. Faites défiler jusqu'au contact voulu et choisissez Détails.
3. Faites défiler jusqu'au contact voulu, puis sélectionnez Options > Retirer du
groupe.
4. Sélectionnez Oui pour confirmer la suppression. Les détails du contact
s'affichent après un message de confirmation.
Afficher les détails des membres d'un groupe
Pour afficher les détails des membres d'un groupe :
1. À partir de l'écran d'accueil, sélectionnez Menu > Contacts.
2. Choisissez Groupes.
3. Faites défiler jusqu'au groupe requis et sélectionnez Afficher.
4. Pour afficher les détails des membres du groupe, faites défiler jusqu'au membre
requis et sélectionnez Options > Détails du contact.
51
Contacts
Mes numéros
Copier et déplacer des contacts
La fonction Mes numéros vous permet d'afficher vos propres numéros, prédéfinis et
enregistrés sur la carte SIM.
Lorsque vous copiez des contacts, l'entrée d'origine demeure enregistrée. Lorsque
vous déplacez des contacts, l'entrée d'origine est supprimée.
REMARQUE : Vous ne pouvez afficher vos propres numéros que si cette
fonctionnalité est prise en charge par votre prestataire de services.
Pour afficher vos propres numéros :
1. À partir de l'écran d'accueil, sélectionnez Menu > Contacts.
2. Choisissez Mes numéros.
Pour copier un seul contact entre votre téléphone Vertu et la carte SIM :
1. À partir de l'écran d'accueil, sélectionnez Noms ou Menu > Contacts > Noms.
2. Faites défiler jusqu'au contact voulu, puis sélectionnez Options > Modifier >
Copier un contact.
3. Sélectionnez Oui pour confirmer la copie.
4. La liste des contacts s'affiche après un message de confirmation.
Numéros de service
Copier plusieurs contacts
REMARQUE : Vous ne pouvez ni modifier, ni supprimer vos propres
numéros.
La fonction Nº de service vous permet d'afficher et d'appeler des numéros de
téléphone, comme des lignes d'assistance, des numéros de services spéciaux, etc.,
que votre prestataire de service a enregistrés sur la carte SIM.
REMARQUE : Vous ne pouvez afficher et appeler des numéros de service
que si cette fonctionnalité est prise en charge par votre prestataire de
services.
REMARQUE : Vous ne pouvez ni modifier, ni supprimer, les numéros de
service.
Pour afficher et appeler un numéro de service :
1. À partir de l'écran d'accueil, sélectionnez Menu > Contacts.
2. Choisissez Nº de service. La liste des services s'affiche.
3. Pour appeler un numéro de service, faites défiler jusqu'au service requis et
appuyez sur la touche Envoyer, ou sélectionnez Appeler.
52
Copier un seul contact
Pour copier plusieurs contacts entre votre téléphone Vertu et la carte SIM :
1. À partir de l'écran d'accueil, sélectionnez Noms ou Menu > Contacts > Noms.
2. Faites défiler jusqu'au premier contact à copier, puis sélectionnez Options >
Modifier > Marquer > Marquer. La liste des contacts s'affiche.
3. Sélectionnez les autres contacts à copier.
4. Sélectionnez Options > Copier la sélection > Copier du tél. à SIM/Copier de
SIM au tél., selon ce qui convient.
5. Sélectionnez Oui pour confirmer la copie.
6. Sélectionnez OK lorsque le message de confirmation s'affiche.
Copier tous les contacts
Pour copier tous les contacts entre votre téléphone Vertu et la carte SIM, vous avez
deux possibilités :
1. À partir de l'écran d'accueil, choisissez Menu > Contacts.
2. Choisissez Copier contacts.
3. Sélectionnez Copier du tél. à SIM/Copier de SIM au tél., le cas échéant.
4. Sélectionnez Oui pour confirmer la copie.
5. Sélectionnez OK lorsque le message de confirmation s'affiche.
ou :
Contacts
1. À partir de l'écran d'accueil, sélectionnez Noms ou Menu > Contacts > Noms.
2. Sélectionnez Options > Modifier > Marquer > Tout marquer.
3. Sélectionnez Options > Copier la sélection > Copier du tél. à SIM/Copier de
SIM au tél., selon ce qui convient.
4. Sélectionnez Oui pour confirmer la copie.
5. Sélectionnez OK lorsque le message de confirmation s'affiche.
Copier des informations de contacts
Pour copier des informations de contacts entre votre téléphone Vertu et votre carte
SIM :
1. À partir de l'écran d'accueil, sélectionnez Noms ou Menu > Contacts > Noms.
2. Choisissez le contact voulu.
3. Faites défiler jusqu'à l'information que vous voulez copier avec le nom du
contact. Il peut s'agir d'un numéro de téléphone ou d'une adresse e-mail (si les
adresses e-mail sont prises en charge par la carte SIM).
4. Sélectionnez Options > Copier numéro > Garder une copie ou Options >
Copier adres. e-mail > Garder une copie, selon ce qui convient. Les détails du
contact s'affichent après un message de confirmation.
Déplacer un seul contact
Pour déplacer un contact entre votre téléphone Vertu et la carte SIM :
1. À partir de l'écran d'accueil, sélectionnez Noms ou Menu > Contacts > Noms.
2. Faites défiler jusqu'au contact voulu, puis sélectionnez Options > Modifier >
Déplacer un contact.
3. Sélectionnez Oui pour confirmer le déplacement.
4. La liste des contacts s'affiche après un message de confirmation.
Déplacer plusieurs contacts
Déplacer tous les contacts
Pour déplacer tous les contacts entre votre téléphone Vertu et la carte SIM, vous avez
deux possibilités :
1. À partir de l'écran d'accueil, sélectionnez Menu > Contacts.
2. Choisissez Dépl. contacts.
3. Sélectionnez Copier du tél. à SIM/Copier de SIM au tél., le cas échéant.
4. Sélectionnez Oui pour confirmer le déplacement.
5. Sélectionnez OK lorsque le message de confirmation s'affiche.
ou :
1. À partir de l'écran d'accueil, sélectionnez Noms ou Menu > Contacts > Noms.
2. Sélectionnez Options > Modifier > Marquer > Tout marquer.
3. Sélectionnez Options > Déplacer la sélection > Copier du tél. à SIM/Copier
de SIM au tél., selon ce qui convient.
4. Sélectionnez Oui pour confirmer le déplacement.
5. Sélectionnez OK lorsque le message de confirmation s'affiche.
Déplacer des contacts
Pour déplacer des informations de contacts entre votre téléphone Vertu et la carte
SIM :
1. À partir de l'écran d'accueil, sélectionnez Noms ou Menu > Contacts > Noms.
2. Sélectionnez le contact requis.
3. Faites défiler jusqu'à l'information que vous voulez déplacer avec le nom du
contact. Il peut s'agir d'un numéro de téléphone ou d'une adresse e-mail (si les
adresses e-mail sont prises en charge par la carte SIM).
4. Sélectionnez Options > Copier numéro > Déplacer ou Options > Copier
adres. e-mail > Déplacer, selon ce qui convient. Les détails du contact
s'affichent après un message de confirmation.
Pour déplacer plusieurs contacts entre votre téléphone Vertu et la carte SIM :
1. À partir de l'écran d'accueil, sélectionnez Noms ou Menu > Contacts > Noms.
2. Faites défiler jusqu'au premier contact à déplacer, puis sélectionnez Options >
Modifier > Marquer > Marquer. La liste des contacts s'affiche.
3. Sélectionnez les autres contacts à déplacer.
4. Sélectionnez Options > Déplacer la sélection > Copier du tél. à SIM/Copier
de SIM au tél., selon ce qui convient.
5. Sélectionnez Oui pour confirmer le déplacement.
6. Sélectionnez OK lorsque le message de confirmation s'affiche.
53
Messages
Messages texte
Messages
Vous avez le choix entre les types de messages suivants lorsque vous utilisez votre
téléphone Vertu :
• Messages texte - aussi appelés SMS.
• Messages multimédia - aussi appelés MMS.
• Messages audio.
• E-mails.
• Messages flash.
• Messages intelligents.
• Messages vocaux.
• Messages d'infos.
• Messages instantanés.
• Messages de services.
REMARQUE : Ces différents types de messages sont uniquement
disponibles s'ils sont pris en charge par votre prestataire de services.
Les SMS vous permettent d'échanger des messages contenant uniquement du texte
avec d'autres téléphones.
Votre téléphone Vertu prend en charge l'envoi de messages texte excédant la limite
standard de 160 caractères par message. Si votre message texte fait plus de
160 caractères, il sera divisé en plusieurs messages liés. Ces messages liés seront
envoyés en même temps.
Lorsque vous envoyez un message texte, votre téléphone Vertu utilise un mode qui
détermine ses interactions avec votre prestataire de services. Généralement, ce
mode dépend des informations contenues dans la carte SIM. Pour plus
d'informations sur la configuration manuelle des messages texte, reportez-vous à la
section Paramètres des messages texte.
Pour la plupart des prestataires de services, il n'est pas nécessaire de modifier ces
paramètres dans la mesure où les informations requises sont obtenues
automatiquement grâce à la carte SIM. Vous pourrez éventuellement conserver
plusieurs modes de message, en fonction de la carte SIM.
Pour plus d'informations sur la configuration de votre centre de messagerie, reportezvous à la section Paramètres des messages texte.
Créer et envoyer un message texte
Pour créer et envoyer un message texte à partir de l'écran d'accueil :
1. Sélectionnez Menu > Messagerie > Nouveau msg, ou déplacez la manette
vers la gauche.
2. Utilisez l'une des méthodes suivantes pour ajouter des destinataires :
• Placez le curseur dans le champ A: et sélectionnez Ajouter. Sélectionnez le
type de destinataire, puis le numéro de téléphone souhaité.
• Placez le curseur dans le champ A:, entrez les premières lettres du nom d'un
contact, puis sélectionnez Corresp. Si vous obtenez plusieurs résultats,
sélectionnez le nom souhaité. Si votre contact dispose de plusieurs numéros
de téléphone, sélectionnez le numéro souhaité.
• Entrez le(s) numéro(s) de téléphone mobile dans le champ A:. Séparez les
noms des différents destinataires par un point-virgule.
54
Messages
CONSEIL : Pour plus d'informations sur le passage au mode de saisie
numérique, reportez-vous à la section Changer le mode de saisie sous
Saisie de texte.
• Sélectionnez Options > Ajouter destinataire > A. Sélectionnez le type de
destinataire, puis le numéro de téléphone souhaité.
3. Faites défilez jusqu'à la zone des messages et entrez votre message. Pour plus
d'informations sur la saisie de texte, reportez-vous à la section Saisie de texte.
CONSEIL : Lorsque vous rédigez un message, le nombre de caractères
disponibles et le numéro du message lié en cours (par exemple, 904/1)
s'affichent dans le coin supérieur droit de l'écran.
CONSEIL : Pour gagner du temps en insérant un modèle de texte :
1. Sélectionnez Options > Insérer > Modèle de texte.
2. Faites défiler jusqu'au texte souhaité et sélectionnez Utiliser.
CONSEIL : Pour enregistrer un message texte comme modèle :
1. Sélectionnez Options > Enregistrer message > Comme modèle.
2. Entrez un nom pour le modèle et sélectionnez OK.
Seul le corps du message est enregistré dans le modèle. Les informations
telles que les destinataires et les options d'envoi ne sont pas enregistrées.
4. Sélectionnez Envoyer.
CONSEIL : Pour enregistrer un message comme brouillon, sélectionnez
Options > Enregistrer message > Comme brouillon.
CONSEIL : Pour effacer un message sans l'envoyer, sélectionnez
Options > Quitter éditeur > Non. Un message de confirmation s'affiche.
CONSEIL : Vous pouvez également envoyer un message texte à un
contact lorsque vous consultez ses détails en sélectionnant Options >
Envoyer message.
Options d'envoi des messages texte
Les options d'envoi vous permettent de sélectionner des options pour le message
que vous êtes en train de créer avant de l'envoyer.
Pour définir le niveau de priorité du message :
1. À partir de l'écran de création des messages, sélectionnez Options > Options
d'envoi.
2. Dans le champ Priorité du message, sélectionnez Elevée/Normale/Faible,
selon ce qui convient. Un message de confirmation s'affiche.
3. Sélectionnez Retour pour revenir à l'écran de création des messages.
Pour demander un accusé de réception :
1. À partir de l'écran de création des messages, sélectionnez Options > Options
d'envoi.
2. Dans le champ Demander un accusé, sélectionnez Réception. Un message
de confirmation s'affiche.
3. Sélectionnez Retour pour revenir à l'écran de création des messages.
Pour plus d'informations sur la demande d'accusés de réception pour tous les
messages texte envoyés, reportez-vous à la section Paramètres des messages
texte.
Pour plus d'informations sur l'affichage des accusés de réception, reportez-vous à la
section Accusés de réception.
Pour enregistrer le message dans le dossier Elémts envoyés après l'avoir envoyé :
1. À partir de l'écran de création des messages, sélectionnez Options > Options
d'envoi.
2. Dans le champ Enreg. msg envoyé, sélectionnez Oui. Un message de
confirmation s'affiche.
3. Sélectionnez Retour pour revenir à l'écran de création des messages.
La durée de validité du message correspond au temps pendant lequel le centre de
messagerie continuera à essayer d'envoyer le message texte à son (ses)
destinataire(s). Si le message ne peut être envoyé pendant cette période, il sera
effacé du centre de messagerie.
La durée de validité maximum est fixée par votre prestataire de services.
Pour déterminer la durée de validité du message:
1. À partir de l'écran de création des messages, sélectionnez Options > Options
d'envoi.
2. Sélectionnez le temps souhaité dans le champ Validité du message. Un
message de confirmation s'affiche.
55
Messages
3. Sélectionnez Retour pour revenir à l'écran de création des messages.
Pour plus d'informations sur le paramétrage de la durée de validité de tous les
messages texte envoyés, reportez-vous à la section Paramètres des messages
texte.
Pour déterminer le format du message :
REMARQUE : Cette option n'est disponible que si elle est prise en charge
par votre prestataire de services.
1. À partir de l'écran de création des messages, sélectionnez Options > Options
d'envoi.
2. Dans le champ Message envoyé par, sélectionnez Texte/Msg instantané/Fax,
selon ce qui convient. Un message de confirmation s'affiche.
3. Sélectionnez Retour pour revenir à l'écran de création des messages.
Pour plus d'informations sur la configuration du format de tous les messages texte
envoyés, reportez-vous à la section Paramètres des messages texte.
Recevoir et lire des messages texte
La réception des messages texte se fait automatiquement lorsque votre téléphone
Vertu est allumé. Lorsque votre téléphone est éteint, votre prestataire de services
conserve vos messages jusqu'à ce que vous vous reconnectiez au réseau.
Votre téléphone Vertu vous signalera l'arrivée d'un nouveau message texte.
Pour lire le message, sélectionnez Afficher.
Pour ignorer le message et le lire plus tard, sélectionnez Quitter.
Les messages reçus sont enregistrés dans les Messages reçus. Pour accéder aux
Messages reçus à partir de l'écran d'accueil, sélectionnez Menu > Messagerie >
Messages reçus. Pour lire un message texte enregistré dans les Messages reçus,
faites défiler jusqu'au message souhaité et sélectionnez Ouvrir.
Afficher les détails des messages
Pour afficher les détails d'un message reçu :
À partir d'un message ouvert, sélectionnez Options > Détails du message
56
Répondre à un message texte
Pour répondre à un message texte :
1. À partir d'un message ouvert, sélectionnez Répondre.
CONSEIL : Par défaut, la réponse sera un message texte. Pour répondre
avec un autre type de message, sélectionnez Options > Type de
réponse, puis sélectionnez le type de message souhaité.
2. Entrez le message.
3. Sélectionnez Envoyer.
Transmettre un message texte
Pour transmettre un message texte :
1. À partir d'un message ouvert, sélectionnez Options > Transmettre.
2. Ajoutez les destinataires. Pour plus d'informations sur l'ajout de destinataires,
reportez-vous à la section Créer et envoyer un message texte.
3. Le cas échéant, modifiez le message.
4. Sélectionnez Envoyer.
Appeler l'expéditeur d'un message
Pour appeler l'expéditeur d'un message.
À partir d'un message ouvert, sélectionnez Options > Appeler.
Utiliser les détails d'un message
Votre téléphone Vertu est capable d'extraire des données d'un message. Ces
informations peuvent ensuite être utilisées pour une autre tâche. Par exemple, vous
pouvez enregistrer un numéro de téléphone ou une adresse e-mail qui apparaît dans
un message.
Pour utiliser les détails d'un message :
1. À partir d'un message ouvert, sélectionnez Options > Utiliser détail, puis
sélectionnez le type d'informations que vous souhaitez extraire.
2. Lorsque les informations extraites s'affichent, vous pouvez les utiliser en fonction
de vos besoins.
Messages
Modifier un message
Copier un message texte en modèle
Vous pouvez modifier un message reçu avant de le transférer ou de l'enregistrer.
Pour modifier un message :
1. À partir d'un message ouvert, sélectionnez Options > Modifier. Les messages
reçus s'affichent avec le champ A: vide.
2. Modifiez le message en fonction de vos besoins.
Vous pouvez copier un message texte en modèle pour un usage ultérieur.
Déplacer un message
Pour déplacer un message du dossier Messages reçus au dossier Msgs
enregistrés :
1. À partir d'un message ouvert, sélectionnez Options > Déplacer.
2. Sélectionnez le dossier Msgs enregistrés. Un message de confirmation
s'affiche.
CONSEIL : Par défaut, les messages peuvent uniquement être déplacés
vers le dossier Msgs enregistrés. Vous pouvez ajouter des dossiers pour
organiser vos messages. Pour ajouter un dossier supplémentaire :
1. À partir de l'écran d'accueil, sélectionnez Menu > Messagerie >
Eléments enreg.
2. Sélectionnez Options > Ajouter dossier.
3. Entrez un nom pour le dossier et sélectionnez OK. Le nouveau dossier
apparaît dans le dossier Eléments enreg.
Enregistrer un message dans l'agenda
Pour enregistrer les informations d'un message comme note d'agenda :
1. À partir d'un message ouvert, sélectionnez Options > Copier ds l'agenda, puis
sélectionnez le type d'agenda souhaité. Pour plus d'informations sur les notes
d'agenda, reportez-vous à la section Notes d'agenda sous Agenda.
2. Le cas échéant, ajoutez des informations à la note, puis sélectionnez Enreg. Un
message de confirmation s'affiche.
REMARQUE : Seul le corps du message est enregistré dans le modèle.
Les informations telles que les destinataires et les options d'envoi ne sont
pas enregistrées.
Pour copier un message texte en modèle :
1. À partir d'un message ouvert, sélectionnez Options > Copier en modèle.
2. Entrez un nom pour le modèle et sélectionnez OK. Un message de confirmation
s'affiche.
Supprimer des messages
Pour supprimer un seul message à partir de l'écran d'accueil :
1. Sélectionnez Menu > Messagerie > Messages reçus.
2. Faites défiler jusqu'au message souhaité, puis sélectionnez Options >
Supprimer.
3. Sélectionnez Oui pour confirmer la suppression. Un message de confirmation
s'affiche.
Pour supprimer un message ouvert :
1. À partir d'un message ouvert, sélectionnez Options > Supprimer.
2. Sélectionnez Oui pour confirmer la suppression. Un message de confirmation
s'affiche.
Pour supprimer plusieurs messages :
1. Sélectionnez Menu > Messagerie > Messages reçus.
2. Faites défiler jusqu'au message à supprimer et sélectionnez Options >
Marquer.
3. Répétez la deuxième étape pour tous les messages que vous souhaitez
supprimer.
4. Sélectionnez Options > Supprimer sélection.
5. Sélectionnez Oui pour confirmer la suppression. Un message de confirmation
s'affiche.
57
Messages
Paramètres des messages texte
À partir des paramètres des messages texte, vous pouvez sélectionner des options
valables pour tous les messages texte.
Pour demander des accusés de réception pour tous les messages texte envoyés :
1. À partir de l'écran d'accueil, sélectionnez Menu > Messagerie.
2. Sélectionnez Param. des msgs > SMS.
3. Dans le champ Accusés de réception, sélectionnez Oui. Un message de
confirmation s'affiche.
Pour plus d'informations sur l'affichage des accusés de réception, reportez-vous à la
section Accusés de réception.
Pour afficher les détails des centres de messagerie enregistrés sur votre téléphone
Vertu et votre carte SIM :
1. À partir de l'écran d'accueil, sélectionnez Menu > Messagerie.
2. Sélectionnez Param. des msgs > SMS.
3. Sélectionnez Centres de msgerie.
4. Sélectionnez un centre de messagerie pour afficher les détails correspondants.
Pour configurer un nouveau centre de messagerie :
1. À partir de l'écran d'accueil, sélectionnez Menu > Messagerie.
2. Sélectionnez Param. des msgs > SMS.
3. Sélectionnez Centres de msgerie.
4. Sélectionnez Ajouter un centre.
5. Entrez un nom et un numéro pour le nouveau centre de messagerie. Votre
prestataire de services peut vous fournir le numéro.
6. Sélectionnez Enreg. Un message de confirmation s'affiche.
7. Sélectionnez Oui pour choisir ce centre comme centre de messagerie par
défaut. Un message de confirmation s'affiche.
Pour définir le centre de messagerie à utiliser :
1. À partir de l'écran d'accueil, sélectionnez Menu > Messagerie.
2. Sélectionnez Param. des msgs > SMS.
3. Sélectionnez Ctre msgerie utilisé.
58
4. Sélectionnez le centre à utiliser. Celui-ci deviendra le nouveau centre de
messagerie par défaut. Un message de confirmation s'affiche.
Pour définir la durée de validité de tous les messages texte envoyés :
1. À partir de l'écran d'accueil, sélectionnez Menu > Messagerie.
2. Sélectionnez Param. des msgs > SMS.
3. Sélectionnez la durée souhaitée dans le champ Validité messages. Un
message de confirmation s'affiche.
Pour définir le format de tous les messages texte envoyés :
REMARQUE : Cette option n'est disponible que si elle est prise en charge
par votre prestataire de services.
1. À partir de l'écran d'accueil, sélectionnez Menu > Messagerie.
2. Sélectionnez Param. des msgs > SMS.
3. Dans le champ Type des messages, sélectionnez Texte/Msg instantané/Fax,
selon ce qui convient. Un message de confirmation s'affiche.
Pour passer au support de transmission de données GPRS :
1. À partir de l'écran d'accueil, sélectionnez Menu > Messagerie.
2. Sélectionnez Param. des msgs > SMS.
3. Dans le champ Utiliser données paq., sélectionnez Oui. Un message de
confirmation s'affiche.
Lorsque vous rédigez un message texte, vous pouvez sélectionner le traitement des
caractères souhaité, à savoir Complet ou Réduit.
« Traitement complet des caractères » signifie que l'ensemble des caractères ISA
sont disponibles lors de la création et de l'envoi d'un message. Par défaut, tous les
caractères des messages texte sont envoyés tels qu'ils apparaissent lors de la
création du message.
« Traitement réduit des caractères » signifie que seuls les caractères GSM de 7 bits
sont utilisés lors de l'envoi d'un message texte. Les caractères disponibles lors de la
création d'un message texte dépendent du traitement de l'éditeur. Les caractères
spéciaux sont convertis lors de l'envoi du message.
Pour définir le traitement des caractères des messages texte :
1. À partir de l'écran d'accueil, sélectionnez Menu > Messagerie.
2. Sélectionnez Param. des msgs > SMS.
3. Dans le champ Traitemt caractères, sélectionnez Complet ou Réduit, selon ce
qui convient. Un message de confirmation s'affiche.
Messages
Vous pouvez configurer le chemin de réponse de manière à ce que les réponses aux
messages texte que vous avez envoyés passent par le même centre de messagerie.
REMARQUE : Cette option n'est disponible que si elle est prise en charge
par votre prestataire de services.
REMARQUE : Il peut y avoir des problèmes si le destinataire de votre
message utilise un autre prestataire de services.
Pour sélectionner un chemin de réponse identique au chemin d'envoi :
1. À partir de l'écran d'accueil, sélectionnez Menu > Messagerie.
2. Sélectionnez Param. des msgs > SMS.
3. Dans le champ Rép. par même ctre, sélectionnez Oui. Un message de
confirmation s'affiche.
Messages multimédia
Les MMS vous permettent d'échanger des messages multimédia contenant des
données telles que du texte, des photos, des sons, des animations et des clips vidéo.
Créer et envoyer un message multimédia
Les messages multimédia peuvent être composés de plusieurs pages, appelées
« diapositives ». Chaque diapositive peut contenir une image, un son et du texte
mais vous ne devez pas tous les insérer pour chaque message.
La quantité maximale de contenu qui peut être envoyé par message est fixée par
votre prestataire de services. Si vous la dépassez, il est possible que votre
destinataire ne reçoive pas le message. Lorsque vous créez un message multimédia,
l'espace encore disponible s'affiche dans le coin supérieur droit de l'écran.
Les images sont mises à l'échelle pour correspondre à la taille de l'écran du téléphone.
Certaines images, sonneries et d'autres contenus protégés par des droits de
copyright ne peuvent pas être copiés, modifiés ni transférés.
Pour créer et envoyer un message multimédia à partir de l'écran d'accueil :
1. Sélectionnez Menu > Messagerie > Nouveau msg, ou déplacez la manette
vers la gauche.
2. Utilisez l'une des méthodes suivantes pour ajouter des destinataires :
• Placez le curseur dans le champ A: et sélectionnez Ajouter. Sélectionnez le
type de destinataire, puis sélectionnez le numéro de téléphone souhaité.
• Placez le curseur dans le champ A:, entrez les premières lettres du nom d'un
contact et sélectionnez Corresp. Si vous obtenez plusieurs résultats,
sélectionnez le nom souhaité. Si votre contact dispose de plusieurs numéros
de téléphone, sélectionnez le numéro souhaité.
• Entrez le(s) numéro(s) de téléphone mobile dans le champ A:. Séparez les
noms des différents destinataires par un point-virgule.
• Sélectionnez Options > Ajouter destinataire > A/Cc/Cci, selon ce qui
convient. Sélectionnez le type de destinataire, puis le numéro de téléphone
souhaité.
3. Si vous souhaitez ajouter un sujet, sélectionnez Options > Ajouter un sujet et
entrez le sujet dans le champ Sujet:.
59
Messages
4. Pour ajouter un objet, tel qu'une image, une vidéo ou un son, sélectionnez
Options > Insérer. Sélectionnez le type d'objet souhaité, puis l'objet spécifique.
5. Entrez du texte dans le champ Texte:, le cas échéant.
CONSEIL : Pour gagner du temps en insérant un modèle de texte :
1. Sélectionnez Options > Insérer > Modèle de texte.
2. Faites défiler jusqu'au texte souhaité et sélectionnez Utiliser.
CONSEIL : Pour enregistrer le message comme modèle :
1. Sélectionnez Options > Enregistrer message > Comme modèle.
2. Entrez un nom pour le modèle et sélectionnez OK.
Seuls le corps du message et les objets sont enregistrés dans le modèle.
Les informations telles que les destinataires et les options d'envoi ne sont
pas enregistrées.
6. Pour régler la durée d'affichage d'une diapositive, sélectionnez Options >
Options des diapos > Minutage diapos. Entrez la durée souhaitée et
sélectionnez OK. Pour plus d'informations sur le minutage par défaut des
diapositives pour tous les messages multimédia, reportez-vous à la section
Paramètres des messages multimédia.
7. Pour modifier la présentation du message de sorte que le texte apparaisse
au-dessus des autres objets, sélectionnez Options > Options des diapos >
Placer texte en haut.
8. Sélectionnez Envoyer lorsque le message est prêt.
CONSEIL : Pour obtenir un aperçu du message avant de l'envoyer,
sélectionnez Options > Aperçu.
CONSEIL : Pour enregistrer un message comme brouillon, sélectionnez
Options > Enregistrer message > Comme brouillon.
CONSEIL : Pour supprimer un message sans l'envoyer, sélectionnez
Options > Quitter éditeur > Non. Un message de confirmation s'affiche.
Options d'envoi des messages multimédia
Les options d'envoi vous permettent de sélectionner des options pour le message
que vous êtes en train de créer avant de l'envoyer.
Pour plus d'informations sur le réglage du niveau de priorité du message, reportezvous à la section Options d'envoi des messages texte.
60
Pour demander un accusé de réception ou un accusé de réception et de lecture du
message :
1. À partir de l'écran de création des messages, sélectionnez Options > Options
d'envoi.
2. Dans le champ Demander un accusé, sélectionnez Réception ou Récept. et
lecture. Un message de confirmation s'affiche.
3. Sélectionnez Retour pour revenir à l'écran de création des messages.
Pour plus d'informations sur la demande d'accusés de réception pour tous les
messages multimédia envoyés, reportez-vous à la section Paramètres des
messages multimédia.
Pour plus d'informations sur l'affichage des accusés de réception et de lecture,
reportez-vous à la section Accusés de réception.
Pour plus d'informations sur l'enregistrement des messages dans le dossier Elémts
envoyés après leur envoi, reportez-vous à la section Options d'envoi des
messages texte.
Recevoir et lire des messages multimédia
Votre téléphone Vertu vous signalera l'arrivée d'un nouveau message multimédia.
Lorsque votre téléphone est éteint, votre prestataire de services conserve vos
messages jusqu'à ce que vous vous reconnectiez au réseau.
Pour lire le message, sélectionnez Afficher > Lecture.
Pour ignorer le message et le lire plus tard, sélectionnez Quitter.
Les messages reçus sont enregistrés dans les Messages reçus. Pour accéder aux
Messages reçus à partir de l'écran d'accueil, sélectionnez Menu > Messagerie >
Messages reçus. Pour lire un message multimédia enregistré dans les Messages
reçus, faites défiler jusqu'au message souhaité et sélectionnez Ouvrir > Lecture.
En fonction de votre prestataire de services, vous recevrez peut-être un message
avec un lien vers une page Web où vous pourrez consulter votre message
multimédia.
Si vous recevez un message contenant des pièces jointes non prises en charge, ces
dernières seront peut-être remplacées par un message.
Pour plus d'informations sur l'affichage des détails des messages, reportez-vous à la
section Afficher les détails des messages.
Messages
Répondre à un message multimédia
Copier un message multimédia en modèle
Pour répondre à un message multimédia :
1. À partir d'un message multimédia ouvert, sélectionnez Répondre pour répondre
uniquement à l'expéditeur du message
ou sélectionnez Options > Répondre à tous pour répondre à tous les
destinataires du message.
Vous pouvez enregistrer un message multimédia comme modèle pour un usage
ultérieur.
CONSEIL : Par défaut, la réponse sera un message texte. Pour répondre
avec un autre type de message, sélectionnez Options > Type de
réponse, puis le type de message souhaité.
REMARQUE : Seuls le corps du message et les objets sont enregistrés
dans le modèle. Les informations telles que les destinataires et les options
d'envoi ne sont pas enregistrées.
2. Entrez le message.
3. Sélectionnez Envoyer.
Pour copier un message multimédia en modèle :
1. À partir d'un message multimédia ouvert, sélectionnez Options > Copier en
modèle.
2. Entrez un nom pour le modèle et sélectionnez OK. Un message de confirmation
s'affiche.
Transmettre un message multimédia
Enregistrer le contenu d'un message multimédia
Pour transmettre un message multimédia :
1. À partir d'un message multimédia ouvert, sélectionnez Options > Transmettre.
2. Ajoutez les destinataires. Pour plus d'informations sur l'ajout de destinataires,
reportez-vous à la section Créer et envoyer un message multimédia.
3. Le cas échéant, modifiez le message.
4. Sélectionnez Envoyer.
Pour enregistrer le contenu d'un message multimédia dans la Galerie :
1. À partir d'un message multimédia ouvert, sélectionnez Options > Enregistrer
contenu.
2. Faites défiler jusqu'à l'élément à enregistrer et sélectionnez Enreg.
ou
sélectionnez Options > Enregistrer tout. Un message de confirmation
s'affiche.
Pour plus d'informations sur la manière d'appeler l'expéditeur d'un message,
reportez-vous à la section Appeler l'expéditeur d'un message.
Pour plus d'informations sur l'utilisation des détails d'un message, reportez-vous à la
section Utiliser les détails d'un message.
Pour plus d'informations sur la manière de modifier un message, reportez-vous à la
section Modifier un message.
Pour plus d'informations sur la manière de déplacer un message, reportez-vous à la
section Déplacer un message.
Afficher le contenu d'un message multimédia
Pour afficher le contenu d'un message multimédia :
À partir d'un message multimédia ouvert, sélectionnez Options > Afficher le
contenu. Vous pouvez ouvrir ou enregistrer les éléments en fonction de vos besoins.
Pour plus d'informations sur la suppression des messages, reportez-vous à la
section Supprimer des messages.
61
Messages
Paramètres des messages multimédia
À partir des paramètres des messages multimédia, vous pouvez sélectionner des
options valables pour tous les messages multimédia.
Pour demander un accusé de réception ou un accusé de réception et de lecture pour
tous les messages multimédia envoyés :
1. À partir de l'écran d'accueil, sélectionnez Menu > Messagerie.
2. Sélectionnez Param. des msgs > MMS.
3. Dans le champ Demander accusés, sélectionnez Récept. et lecture ou
Réception. Un message de confirmation s'affiche.
Pour plus d'informations sur l'affichage des accusés de réception et de lecture,
reportez-vous à la section Accusés de réception.
Pour autoriser l'envoi d'accusés de réception à partir de votre téléphone Vertu :
1. À partir de l'écran d'accueil, sélectionnez Menu > Messagerie.
2. Sélectionnez Param. des msgs > MMS.
3. Dans le champ Autor. accusé lecture, sélectionnez Oui. Un message de
confirmation s'affiche.
Vous pouvez sélectionner un mode de création de MMS. Si vous sélectionnez
« Limité », vous ne pourrez pas ajouter certains types de contenu si ceux-ci ne sont
pas pris en charge par le téléphone du destinataire du message. Si vous
sélectionnez « Avec assistance », vous serez averti lorsque vous ajouterez du
contenu qui ne sera pas autorisé dans le mode Limité. Si vous sélectionnez « Libre »,
vous pourrez ajouter tous les types de contenu à votre message multimédia.
Pour définir le mode de création de MMS :
1. À partir de l'écran d'accueil, sélectionnez Menu > Messagerie.
2. Sélectionnez Param. des msgs > MMS.
3. Dans le champ Mode création MMS, sélectionnez Limité/Avec assistance/
Libre, selon ce qui convient. Un message de confirmation s'affiche.
Vous pouvez définir la taille maximale des photos qui peuvent être ajoutées à un
message multimédia. Votre téléphone Vertu redimensionne automatiquement
l'image, le cas échéant.
Pour définir la taille maximale des photos des messages multimédia :
1. À partir de l'écran d'accueil, sélectionnez Menu > Messagerie.
62
2. Sélectionnez Param. des msgs > MMS.
3. Sélectionnez la taille souhaitée dans le champ Taille photos ds MMS. Un
message de confirmation s'affiche.
Pour définir le minutage par défaut de tous les messages multimédia envoyés :
1. À partir de l'écran d'accueil, sélectionnez Menu > Messagerie.
2. Sélectionnez Param. des msgs > MMS.
3. Sélectionnez Minutage par défaut.
4. Entrez la durée souhaitée et sélectionnez OK. Un message de confirmation
s'affiche.
Vous pouvez choisir quand les messages multimédia seront automatiquement reçus.
Si vous sélectionnez « Réception automatique », vous recevrez toujours vos
messages multimédia automatiquement.
Si vous sélectionnez « Réception automatique dans réseau abonné », vous recevrez
automatiquement vos messages multimédia lorsque vous êtes connecté à votre
réseau abonné. Si vous êtes en itinérance, vous recevrez des notifications lors de
l'arrivée de nouveaux messages multimédia et vous pourrez les récupérez
manuellement.
Si vous sélectionnez « Réception manuelle », vous recevrez des notifications lors de
l'arrivée de nouveaux messages multimédia et vous pourrez les récupérer
manuellement.
Si vous sélectionnez « Désactivé », vous ne recevrez ni messages multimédia, ni
notifications.
Pour définir le type de réception de vos messages multimédia :
1. À partir de l'écran d'accueil, sélectionnez Menu > Messagerie.
2. Sélectionnez Param. des msgs > MMS.
3. Dans le champ Réception des MMS, sélectionnez Automatique/Aut. ds rés.
abonné/Manuel/Désactivé, selon ce qui convient. Un message de confirmation
s'affiche.
Pour autoriser la réception de publicité au format MMS :
1. À partir de l'écran d'accueil, sélectionnez Menu > Messagerie.
2. Sélectionnez Param. des msgs > MMS.
3. Dans le champ Autoriser publicités, sélectionnez Oui. Un message de
confirmation s'affiche.
Param. configuration vous permet de sélectionner le compte de messages
multimédia à utiliser si vous en possédez plusieurs.
Messages
Messages audio
Les messages audio sont un type de messages multimédia qui contiennent
uniquement un clip audio.
Créer et envoyer des messages audio
Pour plus d'informations sur la réception de messages audio, reportez-vous à la
section Recevoir et lire des messages multimédia.
Pour plus d'informations sur l'affichage des détails des messages, reportez-vous à la
section Afficher les détails des messages.
Pour plus d'informations sur la manière de répondre à un message, reportez-vous à
la section Répondre à un message multimédia.
Pour plus d'informations sur la manière de transmettre un message, reportez-vous à
la section Transmettre un message multimédia.
Pour créer et envoyer un message multimédia à partir de l'écran d'accueil :
1. Sélectionnez Menu > Messagerie > Nouveau msg, ou déplacez la manette
vers la gauche.
2. Ajoutez des destinataires. Pour plus d'informations sur l'ajout de destinataires,
reportez-vous à la section Créer et envoyer un message multimédia.
3. Sélectionnez Options > Chger type du msg, puis Message audio.
4. Appuyez sur la manette pour lancer l'enregistrement.
5. Appuyez sur la manette pour mettre fin à l'enregistrement.
6. Sélectionnez Envoyer.
CONSEIL : Pour obtenir un aperçu du message avant de l'envoyer,
sélectionnez Options > Aperçu.
CONSEIL : Pour enregistrer un message comme brouillon, sélectionnez
Options > Enregistrer message > Comme brouillon.
CONSEIL : Pour supprimer un message sans l'envoyer, sélectionnez
Options > Quitter éditeur > Non. Un message de confirmation s'affiche.
Pour plus d'informations sur les options d'envoi des messages audio, reportez-vous
à la section Options d'envoi des messages multimédia.
Recevoir et lire des messages audio
Pour écouter le message, sélectionnez Lecture.
Pour ignorer le message et l'écouter plus tard, sélectionnez Quitter.
Les messages reçus sont enregistrés dans les Messages reçus. Pour accéder aux
Messages reçus à partir de l'écran d'accueil, sélectionnez Menu > Messagerie >
Messages reçus. Pour écouter un message audio enregistré dans lesMessages
reçus, faites défiler jusqu'au message souhaité et sélectionnez Lecture.
Pour plus d'informations sur la manière d'appeler l'expéditeur d'un message,
reportez-vous à la section Appeler l'expéditeur d'un message.
Pour plus d'informations sur l'utilisation des détails d'un message, reportez-vous à la
section Utiliser les détails d'un message.
Pour plus d'informations sur la manière de modifier un message, reportez-vous à la
section Modifier un message.
Pour plus d'informations sur la manière de déplacer un message, reportez-vous à la
section Déplacer un message.
Enregistrer le clip audio d'un message audio
Pour enregistrer le clip audio d'un message audio :
1. À partir d'un message audio ouvert, sélectionnez Options > Enreg. le clip
audio.
2. Sélectionnez le dossier dans lequel vous souhaitez enregistrer le clip audio.
3. Entrez un nom de fichier pour le clip et sélectionnez OK. Un message de
confirmation s'affiche.
Pour plus d'informations sur la manière de copier un message en modèle, reportezvous à la section Copier un message multimédia en modèle.
Régler le volume
Pour régler le volume du téléphone avant d'écouter un message audio :
1. À partir d'un message audio ouvert, sélectionnez Options > Volume.
2. Réglez le volume à l'aide de la manette et sélectionnez OK.
63
Messages
Couper le micro
Pour couper le micro :
1. À partir d'un message audio ouvert, sélectionnez Options > Désactiver sons.
Un message de confirmation s'affiche.
2. Pour rétablir le micro, sélectionnez Options > Activer sons. Un message de
confirmation s'affiche.
Allumer le haut-parleur
Pour allumer le haut-parleur :
1. À partir d'un message audio ouvert, sélectionnez Options > Haut-parleur. Un
message de confirmation s'affiche.
2. Pour éteindre le haut-parleur, sélectionnez Options > Combiné. Un message
de confirmation s'affiche.
Afficher les détails d'un clip audio
Pour afficher le contenu d'un clip audio :
À partir d'un message audio ouvert, sélectionnez Options > Détails.
Pour plus d'informations sur la suppression des messages, reportez-vous à la
section Supprimer des messages.
E-mails
Vous pouvez rédiger, envoyer, recevoir et lire des e-mails avec votre téléphone Vertu.
Votre téléphone prend en charge les comptes e-mail POP3 et IMAP4.
Configurer automatiquement un compte e-mail
Pour configurer automatiquement un compte e-mail :
1. À partir de l'écran d'accueil, sélectionnez Menu > Messagerie.
2. Sélectionnez E-mail (si vous n'avez pas encore configuré de compte e-mail sur
votre téléphone Vertu)
ou
sélectionnez Options > Ajouter une boîte (si vous configurez un compte e-mail
supplémentaire).
3. Entrez votre adresse e-mail et sélectionnez OK.
CONSEIL : Pour entrer rapidement le symbole « @ », appuyez deux fois
sur la touche
.
4. Sélectionnez Oui pour vous connecter à Internet et rechercher les paramètres.
5. Une fois les paramètres trouvés, une note vous annonçant que votre boîte aux
lettres électronique est prête s'affiche. Sélectionnez OK.
REMARQUE : Si vous n'arrivez pas à récupérer les paramètres sur
Internet, vous devrez créer votre compte e-mail manuellement. Pour plus
d'informations sur la création manuelle d'un compte e-mail, reportez-vous
à la section Configurer manuellement un compte e-mail.
6. Sélectionnez Oui pour vous connecter à la boîte aux lettres électronique.
7. Entrez le mot de passe correspondant au compte e-mail, puis sélectionnez OK.
8. Entrez une nouvelle fois le mot de passe à titre de confirmation, puis
sélectionnez OK.
9. Attendez quelques instants que votre téléphone Vertu se connecte et se
synchronise à votre boîte aux lettres électronique. Vos e-mails s'affichent.
64
Messages
Configurer manuellement un compte e-mail
REMARQUE : Avant de configurer manuellement un compte e-mail, il vous
faudra demander les paramètres nécessaires à votre prestataire de
services e-mail.
1. À partir de l'écran d'accueil, sélectionnez Menu > Messagerie.
2. Sélectionnez E-mail (si vous n'avez pas encore configuré de compte e-mail sur
votre téléphone Vertu)
ou
sélectionnez Options > Ajouter une boîte (si vous configurez un compte e-mail
supplémentaire).
3. Entrez votre adresse e-mail et sélectionnez OK.
4. Sélectionnez Non pour que votre téléphone Vertu n'essaie pas d'obtenir ces
paramètres automatiquement.
5. Sélectionnez Oui pour confirmer que vous souhaitez entrer les paramètres des
e-mails manuellement.
6. Pour modifier le nom de la boîte aux lettres électronique, sélectionnez le champ
Nom boîte aux lettres, entrez le nom souhaité, puis sélectionnez OK.
7. Pour entrer le nom que vous souhaitez voir s'afficher lorsque vous envoyez un
e-mail, sélectionnez le champ Mon nom, entrez le nom souhaité, puis
sélectionnez OK.
8. Dans le champ Type serveur entrant, sélectionnez le type de serveur qui
héberge votre boîte aux lettres électronique, à savoir POP3 ou IMAP4.
9. Sélectionnez Détails de connexion pour accéder aux paramètres de connexion
suivants :
• Authentif. POP3/Auth. IMAP4 - vous permet de choisir si une authentification
doit être requise pour le serveur entrant.
• Nom d'utilis. POP3/Nom d'utilis. IMAP4 - entrez le nom d'utilisateur qui vous
a été attribué par votre prestataire de services e-mail.
• Mot de passe POP3/Mot de passe IMAP4 - entrez et confirmez votre mot de
passe.
REMARQUE : Ces paramètres varient en fonction du type de serveur
entrant.
Sélectionnez Retour lorsque vous avez terminé de modifier ces paramètres.
10.Sélectionnez Paramètres téléchrgt pour accéder aux paramètres de
téléchargement suivants :
• Mode récupération - vous permet de choisir si vous souhaitez récupérer
uniquement les informations contenues dans l'en-tête du message ou les
e-mails complets lorsque votre téléphone Vertu se connecte au serveur e-mail.
Si le serveur entrant est de type IMAP4, vous pouvez également choisir de
récupérer uniquement des informations texte.
• E-mails à récupérer - vous permet de choisir le nombre maximum d'e-mails
que vous pouvez récupérer en une fois.
• Interv. mise à jr boîte - vous permet de choisir la fréquence à laquelle votre
téléphone Vertu se connecte au serveur pour récupérer vos e-mails.
• Récup. automatique - vous permet de choisir si vous souhaitez que votre
téléphone Vertu récupère automatiquement les e-mails envoyés.
Sélectionnez Retour lorsque vous avez terminé de modifier ces paramètres.
11.Sélectionnez Param. e-mails entr. pour accéder aux paramètres des e-mails
entrants suivants :
REMARQUE : Ces paramètres varient en fonction du type de serveur
entrant.
• Serv. (POP3) entrant/Serv. (IMAP4) entrant - entrez le nom du serveur
courrier entrant.
• Sécurité - vous permet de sélectionner le type de sécurité requise, le cas
échéant.
• Port - vous permet d'entrer le numéro du port à utiliser pour connecter le
téléphone au serveur courrier entrant.
• Utiliser pt accès préf. - vous permet de choisir si vous souhaitez utiliser le
point d'accès préféré.
• Point d'accès POP3/Point d'accès IMAP4 - vous permet de choisir le point
d'accès à utiliser si vous n'utilisez pas le point d'accès préféré.
Sélectionnez Retour lorsque vous avez terminé de modifier ces paramètres.
12.Sélectionnez Param. e-mails sort. pour accéder aux paramètres des e-mails
sortants suivants :
• Serv. (SMTP) sortant - entrez le nom du serveur courrier sortant.
• Adresse de réponse - entrez l'adresse e-mail à laquelle vous souhaitez
recevoir les réponses.
• Auth. SMTP - vous permet de choisir si une authentification doit être requise
pour le serveur sortant.
65
Messages
• Nom d'utilis. SMTP - entrez le nom d'utilisateur qui vous a été attribué par
votre prestataire de services e-mail.
• Mot de passe SMTP - entrez et confirmez votre mot de passe.
• Sécurité - vous permet de sélectionner le type de sécurité requise, le cas
échéant.
• Port - vous permet d'entrer le numéro du port à utiliser pour connecter le
téléphone au serveur courrier sortant.
• Utiliser pt accès préf. - vous permet de choisir si vous souhaitez utiliser le
point d'accès préféré.
• Point d'accès SMTP - vous permet de choisir le point d'accès à utiliser si vous
n'utilisez pas le point d'accès préféré.
Sélectionnez Retour lorsque vous avez terminé de modifier ces paramètres.
13.Sélectionnez Finir lorsque vous avez terminé d'entrer les paramètres des
e-mails. Un message de confirmation s'affiche.
14.Sélectionnez Oui pour vous connecter à la boîte aux lettres électronique.
Ajouter une boîte aux lettres électronique
Pour ajouter une boîte aux lettres électronique :
1. À partir de l'écran d'accueil, sélectionnez Menu > Messagerie.
2. Sélectionnez Options > Ajouter une boîte.
3. Créez le compte e-mail tel qu'expliqué dans les sections précédentes.
Créer et envoyer un e-mail
Pour créer et envoyer un e-mail à partir de l'écran d'accueil :
1. Sélectionnez Menu > Messagerie.
2. Sélectionnez le compte e-mail à utiliser.
3. Si vous n'êtes pas encore connecté à la boîte aux lettres électronique,
sélectionnez Oui pour vous connecter.
4. Sélectionnez Options > Nouvel e-mail.
5. Ajoutez des destinataires. Pour plus d'informations sur l'ajout de destinataires,
reportez-vous à la section Créer et envoyer un message multimédia.
6. Si vous souhaitez ajouter un sujet, sélectionnez Options > Ajouter un sujet et
entrez le sujet dans le champ Sujet:.
7. Pour ajouter une pièce jointe au message, sélectionnez Options > Insérer.
Sélectionnez le type d'objet souhaité, puis l'objet spécifique.
8. Entrez du texte dans le champ Texte:, le cas échéant.
66
CONSEIL : Pour gagner du temps en insérant un modèle de texte :
1. Sélectionnez Options > Insérer > Modèle de texte.
2. Faites défiler jusqu'au texte souhaité et sélectionnez Utiliser.
CONSEIL : Pour copier le message en modèle :
1. Sélectionnez Options > Enregistrer message > Comme modèle.
2. Entrez un nom pour le modèle et sélectionnez OK.
Seuls le corps du message et les objets sont enregistrés dans le modèle.
Les informations telles que les destinataires et les options d'envoi ne sont
pas enregistrées.
9. Sélectionnez Envoyer lorsque le message est prêt.
CONSEIL : Pour enregistrer un message comme brouillon, sélectionnez
Options > Enregistrer message > Comme brouillon.
CONSEIL : Pour effacer un message sans l'envoyer, sélectionnez
Options > Quitter éditeur > Non. Un message de confirmation s'affiche.
Pour plus d'informations sur les options d'envoi d'e-mails disponibles, reportez-vous
à la section Options d'envoi des messages texte.
Recevoir et lire des e-mails
Pour recevoir des e-mails, vous devez vous connecter à votre compte e-mail.
Pour recevoir et lire des e-mails :
1. Sélectionnez Menu > Messagerie.
2. Sélectionnez le compte e-mail souhaité.
3. Si vous n'êtes pas encore connecté à la boîte aux lettres électronique,
sélectionnez Oui pour vous connecter. Votre téléphone Vertu se connectera au
compte e-mail et synchronisera les messages.
4. Faites défiler jusqu'au message souhaité, puis sélectionnez Ouvrir pour lire le
message.
Pour plus d'informations sur l'affichage des détails des messages, reportez-vous à la
section Afficher les détails des messages.
Messages
Répondre à un e-mail
Pour répondre à un e-mail :
1. À partir d'un e-mail ouvert, sélectionnez Répondre pour répondre uniquement à
l'expéditeur du message
ou sélectionnez Options > Répondre à tous pour répondre à tous les
destinataires du message.
CONSEIL : Par défaut, la réponse sera un e-mail. Pour répondre avec un
autre type de message, sélectionnez Options > Type de réponse, puis le
type de message souhaité.
2. Entrez le message.
3. Sélectionnez Envoyer.
Transmettre un e-mail
Pour transmettre un e-mail
1. À partir d'un e-mail ouvert, sélectionnez Options > Transmettre.
2. Ajoutez des destinataires. Pour plus d'informations sur l'ajout de destinataires,
reportez-vous à la section Créer et envoyer un message multimédia.
3. En cas de besoin, modifiez le message.
4. Sélectionnez Envoyer.
Pour plus d'informations sur l'utilisation des détails d'un message, reportez-vous à la
section Utiliser les détails d'un message.
Pour plus d'informations sur la manière de modifier un message, reportez-vous à la
section Modifier un message.
Pour plus d'informations sur la manière de déplacer un message, reportez-vous à la
section Déplacer un message.
Pour plus d'informations sur l'enregistrement d'un message dans l'agenda,
reportez-vous à la section Enregistrer un message dans l'agenda.
Pour plus d'informations sur la manière de copier un message en modèle,
reportez-vous à la section Copier un message multimédia en modèle.
Enregistrer le contenu d'un e-mail
Pour enregistrer le contenu d'un e-mail dans la Galerie :
1. À partir d'un e-mail ouvert, sélectionnez Options > Enregistrer un objet.
2. Sélectionnez Options > Enregistrer.
3. Sélectionnez le dossier dans lequel vous souhaitez enregistrer l'objet.
4. Entrez un nom de fichier pour l'objet et sélectionnez OK. Un message de
confirmation s'affiche.
Supprimer des e-mails
Pour supprimer un seul e-mail à partir de l'écran d'accueil :
1. Sélectionnez Menu > Messagerie.
2. Sélectionnez le compte e-mail souhaité.
3. Faites défiler jusqu'au message souhaité, puis sélectionnez Options >
Supprimer.
4. Choisissez si vous souhaitez supprimer le message du téléphone uniquement
ou du téléphone et du serveur e-mail.
5. Sélectionnez Oui pour confirmer la suppression. Un message de confirmation
s'affiche.
Pour supprimer un e-mail ouvert :
1. À partir d'un message ouvert, sélectionnez Options > Supprimer > Du
téléphone/Et du serveur, selon ce qui convient.
2. Sélectionnez Oui pour confirmer la suppression. Un message de confirmation
s'affiche.
Pour supprimer plusieurs e-mails :
1. Sélectionnez Menu > Messagerie.
2. Sélectionnez le compte e-mail souhaité.
3. Faites défiler jusqu'au message à effacer et sélectionnez Options > Marquer.
4. Répétez la troisième étape pour tous les messages que vous souhaitez effacer.
5. Sélectionnez Options > Supprimer sélection.
6. Sélectionnez Du téléphone/Et du serveur, selon ce qui convient.
7. Sélectionnez Oui pour confirmer la suppression. Un message de confirmation
s'affiche.
Pour supprimer tous les e-mails d'un compte :
1. Sélectionnez Menu > Messagerie.
2. Sélectionnez le compte e-mail souhaité.
3. Faites défiler jusqu'au message à effacer et sélectionnez Options > Tout
marquer.
4. Sélectionnez Options > Supprimer sélection.
5. Sélectionnez Du téléphone/Et du serveur, selon ce qui convient.
6. Sélectionnez Oui pour confirmer la suppression. Un message de confirmation
s'affiche.
67
Messages
Paramètres des e-mails
Accusés de réception
Pour afficher les accusés de réception et de lecture :
1. À partir de l'écran d'accueil, sélectionnez Menu > Messagerie.
2. Sélectionnez Accusés récept.
À partir des paramètres des e-mails, vous pouvez sélectionner des options valables
pour tous les e-mails.
Pour être averti de l'arrivée de nouveaux e-mails :
1. À partir de l'écran d'accueil, sélectionnez Menu > Messagerie.
2. Sélectionnez Param. des msgs > E-mails.
3. Dans le champ Nouvelle notif. e-mail, sélectionnez Activé. Un message de
confirmation s'affiche.
Pour sélectionner le moment de la réception des e-mails :
1. À partir de l'écran d'accueil, sélectionnez Menu > Messagerie.
2. Sélectionnez Param. des msgs > E-mails.
3. Dans le champ Autor. récept. e-mails, sélectionnez Toujours ou Ds réseau
abonné, selon ce qui convient. Un message de confirmation s'affiche.
Pour inclure le message d'origine lorsque vous répondez à un e-mail :
1. À partir de l'écran d'accueil, sélectionnez Menu > Messagerie.
2. Sélectionnez Param. des msgs > E-mails.
3. Dans le champ Rép. avec msg d'orig., sélectionnez Oui. Un message de
confirmation s'affiche.
Pour définir la taille maximale des photos des e-mails :
1. À partir de l'écran d'accueil, sélectionnez Menu > Messagerie.
2. Sélectionnez Param. des msgs > E-mails.
3. Sélectionnez la taille de photo souhaitée dans le champ Taille photos e-mails.
Un message de confirmation s'affiche.
Pour modifier vos boîtes aux lettres électroniques :
1. À partir de l'écran d'accueil, sélectionnez Menu > Messagerie.
2. Sélectionnez Param. des msgs > E-mails.
3. Sélectionnez Modifier les boîtes.
4. Sélectionnez la boîte aux lettres électronique souhaitée et modifiez les
paramètres en fonction de vos besoins.
68
Messages flash
Les messages flash sont des messages texte qui s'affichent instantanément dès
réception. Ils ne sont pas automatiquement enregistrés.
Créer et envoyer un message flash
Pour créer et envoyer un message flash à partir de l'écran d'accueil :
1. Sélectionnez Menu > Messagerie > Nouveau msg, ou déplacez la manette
vers la gauche.
2. Ajoutez des destinataires. Pour plus d'informations sur l'ajout de destinataires,
reportez-vous à la section Créer et envoyer un message texte.
3. Sélectionnez Options > Chger type du msg, puis Message flash.
4. Faites défilez jusqu'à la zone des messages et entrez votre message. Pour plus
d'informations sur la saisie de texte, reportez-vous à la section Saisie de texte.
5. Sélectionnez Envoyer.
Pour plus d'informations sur les options d'envoi des messages flash, reportez-vous à
la section Options d'envoi des messages texte.
Recevoir et lire des messages flash
Votre téléphone Vertu vous signalera l'arrivée d'un nouveau message flash.
Pour lire le message, sélectionnez Lire.
Pour enregistrer un message après l'avoir lu, sélectionnez Enreg., puis le dossier
Msgs enregistrés. Un message de confirmation s'affiche.
Pour ignorer le message, sélectionnez Quitter. Le message est automatiquement
supprimé.
Messages
Messages intelligents
Les messages intelligents sont semblables aux messages texte et permettent
d'échanger des données entre deux appareils compatibles. Les messages
intelligents peuvent être utilisés pour envoyer des éléments tels que des notes
d'agenda et des marque-pages à d'autres téléphones.
Les messages intelligents ne peuvent être lus et ne sont stockés dans aucun des
dossiers du menu Messagerie.
Messages vocaux
Messages d'infos
Les messages d'infos peuvent vous fournir des informations sur divers sujets. Ils
vous sont envoyés par votre prestataire de services.
Contactez votre prestataire de services pour connaître les messages d'infos à votre
disposition.
Messages instantanés
Il s'agit des messages de la boîte vocale. Cette option n'est disponible que si elle est
prise en charge par votre prestataire de services.
Pour plus d'informations sur le renvoi d'appel vers votre boîte vocale, reportez-vous
à la section Renvoi d'appel sous Fonctions d'appel.
Définir votre numéro de boîte vocale
Vous pouvez obtenir votre numéro de boîte vocale auprès de votre prestataire de
services.
Pour enregistrer votre message vocal sur votre téléphone Vertu :
1. À partir de l'écran d'accueil, sélectionnez Menu > Messagerie.
2. Sélectionnez Messages vocaux.
3. Sélectionnez Numéro boîte vocale.
4. Entrez le numéro de la boîte vocale, puis sélectionnez OK. Un message de
confirmation s'affiche.
La fonction messages instantanés de votre téléphone Vertu vous permet de discuter
en ligne avec d'autres utilisateurs connectés.
Pour utiliser cette fonction, vous devez vous abonner à un service de messagerie
instantanée et vous connecter via votre téléphone.
Contactez votre prestataire de services pour contrôler la disponibilité des services et
les tarifs.
Écouter des messages vocaux
Pour écouter vos messages vocaux :
1. À partir de l'écran d'accueil, sélectionnez Menu > Messagerie.
2. Sélectionnez Messages vocaux.
3. Sélectionnez Ecouter msgs vocaux pour appeler votre boîte vocale.
69
Messages
Commandes de services
Paramètres généraux des messages
Les commandes de services font partie de la fonction USSD (Unstructured
Supplementary Service Data - Données de service supplémentaires peu
structurées).
Elles vous permettent d'activer une fonction de réseau (comme le renvoi d'appel) ou
de recevoir des données de réseau. Pour envoyer les commandes de services, vous
envoyez des chaînes de caractères spécifiques au réseau. Contactez votre
prestataire de services pour connaître les commandes de services disponibles.
Pour envoyer une commande de services :
1. À partir de l'écran d'accueil, sélectionnez Menu > Messagerie.
2. Sélectionnez Cmdes services.
3. Entrez la chaîne de caractères de la commande de service, puis sélectionnez
Envoyer.
Enregistrer les messages envoyés
Supprimer des messages via le menu Messages
Vous pouvez rapidement supprimer des messages via le menu Messagerie en
sélectionnant l'élément Supprimer msgs.
Pour supprimer des messages :
1. À partir de l'écran d'accueil, sélectionnez Menu > Messagerie.
2. Sélectionnez Supprimer msgs.
3. Sélectionnez l'une des options suivantes, selon ce qui convient :
• Par message - vous permet de supprimer les messages du dossier
sélectionné un par un
• Par dossier vous permet de supprimer tous les messages du dossier
sélectionné
• Tous les messages - vous permet de supprimer tous les messages.
4. Sélectionnez Oui pour confirmer la suppression. Un message de confirmation
s'affiche.
70
Pour enregistrer des messages dans le dossier Elémts envoyés après les avoir
envoyés :
1. À partir de l'écran d'accueil, sélectionnez Menu > Messagerie.
2. Sélectionnez Param. des msgs > Paramètres généraux.
3. Dans le champ Enreg. msgs envoyés, sélectionnez Oui. Un message de
confirmation s'affiche.
Écraser les éléments envoyés
Si la mémoire de votre téléphone est pleine, vous ne pourrez pas envoyer ou recevoir
de nouveaux messages.
Pour éviter cette situation, il est possible de configurer votre téléphone de sorte qu'il
écrase les messages les plus anciens du dossier Elémts envoyés lorsque de
nouveaux messages arrivent ou sont envoyés.
Pour permettre l'écrasement des éléments envoyés :
1. À partir de l'écran d'accueil, sélectionnez Menu > Messagerie.
2. Sélectionnez Param. des msgs > Paramètres généraux.
3. Dans le champ Ecraser éléments env., sélectionnez Autorisé. Un message de
confirmation s'affiche.
Destinataire préféré
Si vous envoyez régulièrement des messages à un contact, un groupe de contacts,
un numéro de téléphone ou une adresse e-mail, vous pouvez en faire un destinataire
préféré.
Lorsque vous ajoutez des destinataires, les destinataires préférés apparaissent en
haut de la liste au moment de la sélection des destinataires.
Pour enregistrer un destinataire préféré :
1. À partir de l'écran d'accueil, sélectionnez Menu > Messagerie.
2. Sélectionnez Param. des msgs > Paramètres généraux.
3. Sélectionnez Destinataire préféré.
4. Sélectionnez le type de destinataire souhaité.
Messages
5. Sélectionnez le destinataire à indiquer comme destinataire préféré. Un message
de confirmation s'affiche.
Taille de police
Votre téléphone Vertu prend en charge plusieurs tailles de police qui peuvent être
appliquées aux messages créés et reçus.
La taille de police sélectionnée n'a aucun impact sur l'affichage des messages que
vous envoyez sur le téléphone de leurs destinataires.
Pour modifier la taille de la police de vos messages :
1. À partir de l'écran d'accueil, sélectionnez Menu > Messagerie.
2. Sélectionnez Param. des msgs > Paramètres généraux.
3. Dans le champ Taille de police, sélectionnez Petite police/Police normale/
Grande police, selon ce qui convient. Un message de confirmation s'affiche.
Messages de services
Les messages de services permettent aux prestataires de services d'envoyer des
notifications à votre téléphone Vertu. Les messages de services peuvent contenir
diverses informations, telles que le cours des actions, les changements d'horaires de
vols ou les grands titres de l'actualité.
Les messages de services peuvent comprendre du contenu téléchargeable. Vous
pouvez alors visionner le contenu en utilisant les Messages reçus et l'application
Internet.
Lorsque vous recevez un message de services, sélectionnez Afficher pour l'afficher
ou Quitter pour l'enregistrer dans les Messages reçus.
Paramètres des messages de services
Smileys graphiques
Pour permettre l'affichage des smileys graphiques dans vos messages :
1. À partir de l'écran d'accueil, sélectionnez Menu > Messagerie.
2. Sélectionnez Param. des msgs > Paramètres généraux.
3. Dans le champ Smileys graphiques, sélectionnez Oui. Un message de
confirmation s'affiche.
Pour autoriser la réception de messages de services :
1. À partir de l'écran d'accueil, sélectionnez Menu > Messagerie.
2. Sélectionnez Param. des msgs > Messages de services.
3. Dans le champ Messages de services, sélectionnez Activé. Un message de
confirmation s'affiche.
Vous pouvez filtrer les messages de services de manière à ne recevoir que ceux
provenant d'auteurs de contenu approuvés par votre prestataire de services.
Pour filtrer les messages de services :
1. À partir de l'écran d'accueil, sélectionnez Menu > Messagerie.
2. Sélectionnez Param. des msgs > Messages de services.
3. Dans le champ Filtre des messages, sélectionnez Activé. Un message de
confirmation s'affiche.
Pour régler le navigateur Web de manière à ce qu'il s'active automatiquement lorsque
vous recevez un message de services :
1. À partir de l'écran d'accueil, sélectionnez Menu > Messagerie.
2. Sélectionnez Param. des msgs > Messages de services.
3. Dans le champ Connex. automatique, sélectionnez Activé. Un message de
confirmation s'affiche.
71
Paramètres
Pour plus d'informations sur l'horloge de l'écran d'accueil, reportez-vous à la section
Horloge sous Mise en route.
Paramètres
Pour définir votre zone locale :
1. À partir de l'écran d'accueil, sélectionnez Menu > Paramètres > Date et heure.
2. Sélectionnez Réglage heure > Zone locale.
3. Sélectionnez votre continent et votre pays, puis choisissez Enreg.
Date et heure
Paramètres de la date et de l'heure
REMARQUE : Ces paramètres ne sont disponibles que lorsque la fonction
Heure automatique est désactivée.
Votre téléphone Vertu est doté d'une fonction Heure automatique. Cette fonction se
base sur votre position géographique pour afficher l'heure exacte, même lorsque
vous voyagez.
REMARQUE : Pour utiliser la fonction Heure automatique, vous devez
accepter les Conditions Générales du service. L'option d'acceptation
s'affiche lorsque vous lancez l'assistant de configuration. Pour plus
d'informations sur l'assistant de configuration, reportez-vous à la section
Assistant de configuration.
Réglage heure
Pour activer la fonction Heure automatique :
1. À partir de l'écran d'accueil, sélectionnez Menu > Paramètres > Date et heure.
2. Sélectionnez Réglage heure > Mode horloge.
3. Sélectionnez Heure automatiq.
Pour désactiver la fonction Heure automatique :
1. À partir de l'écran d'accueil, sélectionnez Menu > Paramètres > Date et heure.
2. Sélectionnez Réglage heure > Mode horloge.
3. Sélectionnez Réglage 1 horloge.
Indiquez où vous vivez (zone locale) pour permettre à la fonction Heure automatique
de mettre à jour l'horloge de l'écran d'accueil et d'afficher simultanément l'heure de
l'endroit où vous vous trouvez et l'heure de votre domicile lorsque vous voyagez.
Si la fonction Heure automatique est désactivée, vous pouvez configurer la zone
locale de manière à mettre manuellement à jour l'horloge de l'écran d'accueil lorsque
vous voyagez.
72
Pour régler la date et l'heure manuellement :
1. À partir de l'écran d'accueil, sélectionnez Menu > Paramètres > Date et heure.
2. Sélectionnez Param. date et heure.
3. Réglez la date et l'heure, puis sélectionnez Enreg.
CONSEIL : Pour régler la date, sélectionnez Options > Choisir un jour et
choisissez une date sur l'agenda mensuel.
Format de la date et de l'heure
Pour régler le format de la date :
1. À partir de l'écran d'accueil, sélectionnez Menu > Paramètres > Date et heure.
2. Sélectionnez Format date et heure > Date.
3. Sélectionnez le format et le séparateur de date de votre choix.
Pour définir le type d'horloge de l'écran d'accueil :
1. À partir de l'écran d'accueil, sélectionnez Menu > Paramètres > Date et heure.
2. Sélectionnez Format date et heure > Heure.
3. Sélectionnez Horloge.
4. Sélectionnez Numérique/Analogique/Mini/Cacher l'horloge, selon ce qui
convient. Pour un aperçu des différents types d'horloges, reportez-vous à la
section Horloge sous Mise en route. Sélectionnez Cacher l'horloge pour
n'afficher aucune horloge.
Pour régler le format de l'heure :
1. À partir de l'écran d'accueil, sélectionnez Menu > Paramètres > Date et heure.
2. Sélectionnez Format date et heure > Heure.
3. Sélectionnez Format heure.
Paramètres
4. Sélectionnez 24 heures ou 12 heures, le cas échéant.
Modes
La fonction Modes vous permet de définir le type et le volume des sons et alertes à
utiliser dans certaines situations. Par exemple, pour ne pas être dérangé, vous
pouvez utiliser le mode Silencieux.
Sept modes sont disponibles sur votre téléphone Vertu. Chacun peut être
personnalisé à votre convenance.
Parmi les paramètres associés aux modes figurent la signalisation des appels,
la sonnerie, le volume de la sonnerie, les effets lumineux, le vibreur, la signalisation
des messages et les bips sonores des touches.
CONSEIL : Vous pouvez également modifier les sons et les alertes à partir
des paramètres des sonneries. Pour plus d'informations, reportez-vous à la
section Sons.
Changer le mode actif
Pour changer le mode actif :
1. À partir de l'écran d'accueil, sélectionnez Menu > Paramètres > Modes.
2. Faites un choix parmi les modes suivants :
• Général - Mode par défaut. Une sonnerie retentit pour signaler un appel
entrant ou une alerte. Les effets lumineux et le vibreur sont activés.
• Silencieux - Ce mode permet de ne pas être dérangé. Aucune sonnerie ne
retentit. Les effets lumineux et le vibreur sont désactivés.
CONSEIL : Pour basculer rapidement entre le mode Silencieux et le mode
Général :
À partir de l'écran d'accueil, appuyez sur la touche
et maintenez-la
enfoncée.
• Réunion - Ce mode vous permet d'être informé des appels et messages
entrants sans déranger les personnes qui vous entourent. Une brève sonnerie
retentit pour signaler les appels entrants et les alertes. Les effets lumineux et
le vibreur sont désactivés.
• Extérieur - Le volume de la sonnerie est réglé sur le niveau maximum. Les
effets lumineux et le vibreur sont activés.
• Mon style 1 - Ce mode vous permet de définir un mode personnalisé sans
modifier les modes prédéfinis. Les paramètres par défaut sont identiques au
mode Général.
• Mon style 2 - Ce mode est identique au mode Mon style 1. Les paramètres par
défaut sont identiques au mode Général.
• Avion - Ce mode désactive toutes les fonctionnalités qui émettent des ondes
radioélectriques tout en vous permettant d'accéder à d'autres fonctions
comme les jeux, l'agenda et les contacts. Le mode Avion s'applique aux
environnements sensibles aux ondes radioélectriques comme les avions.
3. Sélectionnez Activer.
CONSEIL : Pour changer de mode, appuyez sur la touche Marche/Arrêt et
sélectionnez le mode de votre choix.
Définir un mode programmé
Vous pouvez choisir de désactiver un mode après un certain laps de temps. Passé le
délai défini, le dernier mode non programmé est rétabli.
REMARQUE : Le mode programmé n'est pas disponible pour le mode
Avion.
Par exemple, si le mode Général est actif, puis que le mode Silencieux est configuré
pour être désactivé à l'issue d'une réunion, votre téléphone Vertu revient
automatiquement en mode Général une fois la réunion terminée.
Pour définir un mode programmé :
1. À partir de l'écran d'accueil, sélectionnez Menu > Paramètres > Modes.
2. Sélectionnez le mode de votre choix.
3. Sélectionnez Programmer.
4. Entrez l'heure de désactivation du mode, puis sélectionnez OK.
Personnaliser les modes
Pour personnaliser un mode :
1. À partir de l'écran d'accueil, sélectionnez Menu > Paramètres > Modes.
2. Sélectionnez le mode de votre choix.
3. Sélectionnez Personnaliser.
4. Modifiez les paramètres qui conviennent, puis sélectionnez Enreg.
73
Paramètres
Thèmes
Sons
Un thème définit l'image utilisée en arrière-plan de tous les menus de votre téléphone
Vertu. Votre téléphone Vertu comprend plusieurs thèmes contenant différentes
images.
Parmi les paramètres associés aux Sons figurent la signalisation des appels, la
sonnerie, le volume de la sonnerie, les effets lumineux, le vibreur, la signalisation des
messages et les bips sonores des touches.
Changer de thème
Pour changer de thème :
À partir de l'écran d'accueil, sélectionnez Menu > Paramètres > Thèmes.
1. Accédez au thème de votre choix, puis sélectionnez Appliquer.
CONSEIL : Vous pouvez également modifier les sons et les alertes à partir
des paramètres des modes. Pour plus d'informations, reportez-vous à la
section Modes.
Pour modifier les paramètres Sons :
1. À partir de l'écran d'accueil, sélectionnez Menu > Paramètres > Sons.
2. Modifiez les paramètres souhaités, puis sélectionnez Enreg. Les paramètres
sont enregistrés dans le mode actif.
Sonneries
Votre téléphone Vertu comprend diverses sonneries spéciales. Vous pouvez
également télécharger des fichiers depuis un ordinateur ou Internet et les utiliser
comme sonneries.
REMARQUE : Pour plus d'informations sur les formats de fichiers pris en
charge, reportez-vous à la section Caractéristiques.
Pour utiliser une sonnerie stockée dans le dossier Sonneries Fich. audio ou
Fichiers reçus :
1. À partir de l'écran d'accueil, sélectionnez Menu > Paramètres > Sons.
2. Accédez au champ Sonnerie:, puis sélectionnez Changer. Les sonneries
enregistrées dans le dossier Sonneries (dossier Galerie > Tonalités)
s'affichent.
3. Faites défiler la liste des sonneries pour écouter un extrait de chacune.
4. Sélectionnez une sonnerie dans la liste
ou
accédez au dossier Fich. audio, sélectionnez Ouvrir et choisissez un fichier
musical
ou
accédez au dossier Fichiers reçus, sélectionnez Ouvrir et choisissez un fichier.
74
Paramètres
CONSEIL : Les fichiers envoyés à votre téléphone Vertu via Bluetooth sont
stockés dans le dossier Fichiers reçus.
Pour utiliser une sonnerie stockée à un autre emplacement de la Galerie :
1. À partir de l'écran d'accueil, sélectionnez Menu > Paramètres > Sons.
2. Accédez au champ Sonnerie:.
3. Déplacez la manette vers la gauche, puis appuyez dessus. La Galerie s'ouvre
avec le dossier Tonalités en surbrillance. Pour plus d'informations sur la Galerie,
reportez-vous à la section Galerie.
4. Sélectionnez le fichier à utiliser comme sonnerie.
Affichage
Définir un fond d'écran
Le fond d'écran correspond à l'image affichée en arrière-plan sur l'écran d'accueil.
Par défaut, le fond d'écran de votre téléphone Vertu est défini par le thème. Pour plus
d'informations sur les thèmes, reportez-vous à la section Thèmes. Vous pouvez
choisir un fond d'écran non défini par un thème.
CONSEIL : Si vous choisissez un fond d'écran non défini par un thème et
que le type d'horloge de l'écran d'accueil est défini sur Numérique ou
Analogique, le type d'horloge devient Mini. Pour plus d'informations sur le
type d'horloge de l'écran d'accueil, reportez-vous à la section Horloge
sous Mise en route et Format de la date et de l'heure.
Pour définir comme fond d'écran une image stockée sur votre téléphone Vertu :
1. À partir de l'écran d'accueil, sélectionnez Menu > Paramètres > Affichage.
2. Sélectionnez Fond d'écran.
3. Choisissez Photo ou Diaporama. La Galerie s'ouvre avec le dossier Icônes en
surbrillance.
4. Sélectionnez l'image à utiliser comme fond d'écran.
Pour prendre une photo et la définir comme fond d'écran :
1. À partir de l'écran d'accueil, sélectionnez Menu > Paramètres > Affichage.
2. Sélectionnez Fond d'écran.
3. Sélectionnez Ouvr. appa. photo. L'appareil photo démarre.
4. Prenez la photo à utiliser comme fond d'écran. Pour plus d'informations sur
l'utilisation de l'appareil photo, reportez-vous à la section Appareil photo.
5. Sélectionnez Utiliser.
75
Paramètres
Détails des notifications
Ce paramètre permet d'afficher des détails supplémentaires sous forme de
notifications. Par exemple, lorsque vous manquez un appel, le nom et le numéro du
contact peuvent s'afficher.
Pour définir les détails à afficher sous forme de notifications :
1. À partir de l'écran d'accueil, sélectionnez Menu > Paramètres > Affichage.
2. Sélectionnez Détails des notif.
3. Sélectionnez Afficher.
REMARQUE : Les détails ne s'affichent qu'en présence d'une seule
notification. Si plusieurs notifications ou des notifications combinées sont
affichées, les détails correspondants n'apparaissent pas.
Taille de police
Vous pouvez définir la taille de la police des fonctions Messagerie, Contacts et
Internet à partir de chacune de ces fonctions ou à partir du menu Paramètres.
Pour définir la taille de la police à partir du menu Paramètres :
1. À partir de l'écran d'accueil, sélectionnez Menu > Paramètres > Affichage.
2. Sélectionnez Taille de police.
3. Sélectionnez Messagerie/Contacts/Internet, puis les tailles de police
souhaitées.
Afficher les informations de cellule
Vous pouvez configurer votre téléphone Vertu pour qu'il signale toute connexion à un
réseau microcellulaire (MCN). Le réseau MCN offre des services GSM dans les
zones densément peuplées grâce à des microcellules. Le chargement d'une cellule
MCN et d'une cellule GSM standard pouvant être différent, vous pouvez afficher le
type de cellule que vous utilisez.
Pour définir les informations de cellule à afficher sur l'écran d'accueil lorsque vous
êtes connecté à un réseau MCN :
1. À partir de l'écran d'accueil, sélectionnez Menu > Paramètres > Affichage.
2. Sélectionnez Affichage infos cell.
3. Sélectionnez Activé.
REMARQUE : Les informations de cellule ne sont pas accessibles
lorsqu'une connexion GPRS est active.
76
Éclairage
Le voyant impulsion de votre téléphone Vertu peut désigner différentes situations.
Pour plus d'informations, reportez-vous à la section Voyant impulsion sous Mise en
route.
Par défaut, le voyant impulsion est actif.
Pour désactiver le voyant impulsion :
1. À partir de l'écran d'accueil, sélectionnez Menu > Paramètres > Eclairage.
2. Sélectionnez Voyant impulsion.
3. Sélectionnez Activé.
Paramètres
Mes raccourcis
Connectivité
Pour accéder rapidement aux fonctions que vous utilisez le plus souvent sur votre
téléphone Vertu, vous pouvez définir des raccourcis. Des raccourcis peuvent être
définis pour les touches écran gauche et droite ainsi que pour la manette.
Bluetooth
Définir des raccourcis pour les touches écran
Pour définir des raccourcis pour les touches écran :
1. À partir de l'écran d'accueil, sélectionnez Menu > Paramètres > Mes
raccourcis.
2. Sélectionnez Touche écran gauche/Touche écran droite, puis la fonction de
votre choix.
Définir des raccourcis pour la manette
Pour définir des raccourcis pour la manette :
1. À partir de l'écran d'accueil, sélectionnez Menu > Paramètres > Mes
raccourcis.
2. Sélectionnez Touche de navigation.
3. Accédez au raccourci à modifier, puis sélectionnez Changer.
REMARQUE : Le raccourci permettant d'accéder au service Vertu Feeds
ne peut pas être modifié.
4. Sélectionnez la nouvelle fonction à associer au raccourci.
Bluetooth est une technologie de réseau personnel sans fil. Les appareils dotés de
la fonction Bluetooth peuvent échanger des données sans connexion filaire sur une
distance maximale de 10 mètres.
Pour garantir l'interopérabilité avec d'autres appareils prenant en charge la technologie
Bluetooth, utilisez les mises à niveau approuvées de ce modèle. Renseignez-vous
auprès des fabricants sur la compatibilité des autres appareils avec le vôtre.
Trois modes Bluetooth sont disponibles sur votre téléphone Vertu : « Désactivé »,
« Activé et masqué » et « Activé et visible ».
En mode « Désactivé », vous ne pouvez pas envoyer ou recevoir de données via
Bluetooth.
En mode « Activé et masqué », votre téléphone Vertu peut rechercher d'autres
appareils et s'y connecter. Toutefois, il n'est pas visible par les autres appareils.
En mode « Activé et visible », votre téléphone Vertu peut rechercher d'autres
appareils et s'y connecter. Il est également visible par les autres appareils.
Changer de mode Bluetooth
Par défaut, Bluetooth est « désactivé ». Le même mode Bluetooth est conservé
lorsque vous allumez et éteignez votre téléphone Vertu.
Pour basculer entre les modes Bluetooth « Désactivé » et « Activé et masqué » :
1. À partir de l'écran d'accueil, sélectionnez Menu > Paramètres > Connectivité.
2. Sélectionnez Bluetooth > Bluetooth.
3. Sélectionnez Activé.
4. Si vous n'avez pas modifié le paramètre de visibilité, une invite s'affiche pour
vous demander si vous souhaitez rendre votre téléphone visible à d'autres
appareils. Sélectionnez Non. Sinon, vérifiez que le champ Visibilité de mon tél.
est défini sur Masqué.
Pour basculer entre les modes Bluetooth « Désactivé » et « Activé et visible » :
1. À partir de l'écran d'accueil, sélectionnez Menu > Paramètres > Connectivité.
2. Sélectionnez Bluetooth > Bluetooth.
3. Sélectionnez Activé.
77
Paramètres
4. Si vous n'avez pas modifié le paramètre de visibilité, une invite s'affiche pour
vous demander si vous souhaitez rendre votre téléphone visible à d'autres
appareils. Sélectionnez Oui. Sinon, vérifiez que le champ Visibilité de mon tél.
est défini sur Toujours visible ou Visible temp.
Pour passer en mode Bluetooth « Désactivé » :
1. À partir de l'écran d'accueil, sélectionnez Menu > Paramètres > Connectivité.
2. Sélectionnez Bluetooth > Bluetooth.
3. Sélectionnez Désactivé.
REMARQUE : Pour économiser la batterie, vous pouvez désactiver
Bluetooth lorsque vous ne l'utilisez pas.
CONSEIL : Pour activer et désactiver rapidement Bluetooth, utilisez le
menu Aller à. Le paramètre de visibilité reste le même. Pour plus
d'informations sur le menu Aller à, reportez-vous à la section Menu Aller
à sous Mise en route.
Relier des appareils
Cette fonction permet à deux appareils d'échanger des données.
L'appariement peut être soumis à un mot de passe afin d'assurer la sécurité des
données échangées.
L'appariement ne se fait qu'une seule fois. Une fois effectué, les appareils peuvent se
connecter l'un à l'autre et échanger des données sans mot de passe.
Avant de relier votre téléphone Vertu à un autre appareil, vérifiez que :
• Votre téléphone Vertu et l'autre appareil se trouvent à moins de 10 mètres l'un de
l'autre.
• Sur votre téléphone Vertu, Bluetooth est défini sur le mode « Activé et masqué »
ou « Activé et visible ».
• Sur l'autre appareil, Bluetooth est défini sur le mode « Activé et visible ».
Pour relier votre téléphone Vertu à un autre appareil :
1. À partir de l'écran d'accueil, sélectionnez Menu > Paramètres > Connectivité.
2. Sélectionnez Bluetooth > Equipements reliés.
3. Sélectionnez Ajouter un équipt. Votre téléphone Vertu recherche les appareils
Bluetooth disponibles et en affiche la liste.
4. Accédez à l'appareil avec lequel vous souhaitez relier votre téléphone, puis
sélectionnez Ajouter.
5. Attendez que l'autre appareil accepte l'appariement. Il est alors ajouté à la liste
des appareils reliés.
78
6. Vérifiez que les mots de passe des appareils concordent, puis sélectionnez Oui.
Paramètres de connexion Bluetooth
Vous pouvez configurer votre téléphone Vertu pour permettre à un appareil relié de
se connecter automatiquement, sans confirmation.
Pour permettre à un appareil relié de se connecter automatiquement :
1. À partir de l'écran d'accueil, sélectionnez Menu > Paramètres > Connectivité.
2. Sélectionnez Bluetooth > Equipements reliés.
3. Accédez à l'appareil de votre choix, puis sélectionnez Options > Paramètres.
4. Dans le champ Conn. aut. sans conf., sélectionnez Oui.
Brancher une oreillette Bluetooth
Avant de brancher une oreillette Bluetooth à votre téléphone Vertu, vérifiez que :
• Bluetooth est défini sur le mode « Activé et visible » sur votre téléphone Vertu.
• L'oreillette Bluetooth est en mode d'appariement.
Pour brancher une oreillette Bluetooth :
1. À partir de l'écran d'accueil, sélectionnez Menu > Paramètres > Connectivité.
2. Sélectionnez Bluetooth > Conn. access. audio
3. Sélectionnez Nlle recherche. Votre téléphone Vertu recherche les accessoires
audio Bluetooth et en affiche la liste.
4. Accédez à l'oreillette Bluetooth dans la liste, puis sélectionnez Connex.
5. Le cas échéant, entrez le mot de passe de l'oreillette. Celui-ci est fourni avec
votre oreillette Bluetooth.
6. Votre téléphone Vertu se relie à l'oreillette Bluetooth et s'y connecte.
Envoyer un fichier via Bluetooth
Pour envoyer un fichier via Bluetooth :
1. Accédez au fichier souhaité, puis sélectionnez Options > Envoyer > Par
Bluetooth.
2. Sélectionnez Equipts reliés.
3. Accédez à l'appareil souhaité, puis sélectionnez Connex.
4. Sélectionnez OK lorsque le message de confirmation s'affiche.
Paramètres
Se déconnecter d'un appareil Bluetooth
Définir la disponibilité des services de données paquets
Pour vous déconnecter d'un appareil Bluetooth :
1. À partir de l'écran d'accueil, sélectionnez Menu > Paramètres > Connectivité.
2. Sélectionnez Bluetooth > Equipements actifs.
3. Accédez à l'appareil souhaité, puis sélectionnez Déconn.
Vous pouvez configurer les connexions de données par paquets pour qu'elles soient
permanentes ou occasionnelles. Les connexions permanentes vous permettront
d'accéder plus rapidement aux services.
Pour définir la disponibilité des services de données par paquets :
1. À partir de l'écran d'accueil, sélectionnez Menu > Paramètres > Connectivité.
2. Sélectionnez Données paquets > Connex. données paq.
3. Sélectionnez Si nécessaire ou Permanente, le cas échéant.
Supprimer la liaison entre des appareils
Pour supprimer la liaison de votre téléphone Vertu avec un autre appareil :
1. À partir de l'écran d'accueil, sélectionnez Menu > Paramètres > Connectivité.
2. Sélectionnez Bluetooth > Equipements reliés.
3. Accédez à l'appareil de votre choix, puis sélectionnez Options > Supprimer
liaison.
4. Sélectionnez Oui pour confirmer la suppression.
Changer de nom Bluetooth
Vous pouvez changer le nom permettant d'identifier votre téléphone Vertu sur les
autres appareils Bluetooth.
Pour changer le nom de votre téléphone Vertu :
1. À partir de l'écran d'accueil, sélectionnez Menu > Paramètres > Connectivité.
2. Sélectionnez Bluetooth > Nom de mon tél.
3. Modifiez le nom, puis sélectionnez OK.
Données par paquets
Les communications sans fil par paquets permettent d'envoyer et de recevoir des
données avec des téléphones mobiles. Vous pouvez utiliser les connexions de
données par paquets pour vous connecter à Internet ou pour envoyer et recevoir des
MMS avec votre téléphone Vertu.
Lorsque vous utilisez le service GPRS, vos transferts sont généralement facturés en
fonction du volume des données échangées. Pour plus d'informations, n'hésitez pas
à vous renseigner auprès de votre prestataire de services.
Utiliser votre téléphone Vertu comme modem
Pour vous connecter à Internet en utilisant votre téléphone Vertu comme modem :
1. Vérifiez que Vertu PC Suite est installé sur votre ordinateur. Pour plus
d'informations sur l'installation de Vertu PC Suite, reportez-vous à la section
Installer Vertu PC Suite sous Mise en route.
2. Connectez votre téléphone Vertu à votre ordinateur via le câble de données ou
Bluetooth. Pour plus d'informations sur la connexion de votre téléphone Vertu à
un ordinateur via le câble de données, reportez-vous à la section Câble de
données sous Accessoires. Pour plus d'informations sur la configuration d'une
connexion Bluetooth, reportez-vous à la section Bluetooth.
3. Si vous utilisez le câble de données, sélectionnez PC Suite dans le champ
Sélectionnez le mode USB:.
4. Démarrez Vertu PC Suite sur votre ordinateur.
5. Cliquez sur l'icône Connexion à Internet.
6. Cliquez sur le bouton Configurer.
7. Cliquez sur le bouton Suivant.
8. Sélectionnez votre opérateur réseau dans la liste, puis cliquez sur le bouton
Terminer.
9. Cliquez sur le bouton Connecter.
10.Cliquez sur le bouton Déconnecter une fois votre session de navigation
terminée.
Modifier les paramètres de données par paquets
Pour modifier les paramètres de données par paquets :
1. À partir de l'écran d'accueil, sélectionnez Menu > Paramètres > Connectivité.
2. Sélectionnez Données paquets > Param. données paq.
3. Modifiez les paramètres de point d'accès comme il convient.
79
Paramètres
Autoriser l'accès aux paquets de données à haut débit
Téléphone
Pour autoriser l'accès aux paquets de données à haut débit :
1. À partir de l'écran d'accueil, sélectionnez Menu > Paramètres > Connectivité.
2. Sélectionnez Données paquets > Accès paquet ht débit.
3. Sélectionnez Activé.
GPS
Pour plus d'informations sur les paramètres GPS, reportez-vous aux sections
Configurer un récepteur GPS externe et Lancer la navigation sous Naviguer.
Câble de données USB
Vous pouvez utiliser le câble de données USB :
• Pour connecter votre téléphone Vertu à un ordinateur via Vertu PC Suite. Pour
plus d'informations, reportez-vous à la section Vertu PC Suite sous Mise en
route et à la section Utiliser votre téléphone Vertu comme modem.
• Pour connecter votre téléphone Vertu à une imprimante compatible PictBridge.
• Pour connecter votre téléphone Vertu à un ordinateur afin d'utiliser le téléphone
comme périphérique de stockage USB.
Si vous faites toujours le même usage du câble de données USB, vous pouvez définir
les paramètres correspondants sur votre téléphone Vertu. Si vous faites différents
usages du câble USB, vous pouvez configurer le téléphone pour qu'il vous demande
comment l'utiliser chaque fois qu'il est connecté à un appareil.
Pour définir le mode USB :
1. À partir de l'écran d'accueil, sélectionnez Menu > Paramètres > Connectivité.
2. Sélectionnez Câble données USB.
3. Sélectionnez l'un des paramètres suivants :
• Demander conn. - pour vous demander comment utiliser le câble USB lors de
la connexion.
• PC Suite - pour toujours vous connecter avec PC Suite.
• Impr. & multiméd. - pour toujours vous connecter à des fins d'impression.
• Stockage données - pour toujours vous connecter en mode de stockage de
données.
Appel
Pour plus d'informations sur les paramètres d'appel, reportez-vous à la section
Paramètres d'appel sous Fonctions d'appel.
80
Paramètres de langue
Vous pouvez remplacer la langue de votre téléphone Vertu par une des langues
proposées par le logiciel.
Comme pour la modification des textes d'affichage, la langue du téléphone
détermine plusieurs autres propriétés du logiciel du téléphone, comme les formats et
séparateurs de date et d'heure.
Pour changer la langue de votre téléphone Vertu :
1. À partir de l'écran d'accueil, sélectionnez Menu > Paramètres > Téléphone.
2. Sélectionnez Param. de langue > Langue du téléphone.
3. Sélectionnez la langue voulue. Si vous choisissez Automatique, la langue est
sélectionnée à partir des listes de préférences de la carte SIM.
REMARQUE : La langue associée à la saisie de texte peut être définie
séparément. Pour plus d'informations, reportez-vous à la section Changer
la langue d'écriture sous Saisie de texte.
Le paramètre Langue carte SIM est uniquement disponible si la langue est prise
en charge par la carte SIM et si cette fonction est elle-même prise en charge par
votre prestataire de services. Le paramètre vous permet de changer la langue de la
carte SIM.
Afficher l'état de la mémoire
Pour afficher l'état de la mémoire :
1. À partir de l'écran d'accueil, sélectionnez Menu > Paramètres > Téléphone.
2. Sélectionnez Etat de la mémoire. L'état de la mémoire du téléphone et de la
carte mémoire interne s'affiche.
3. Sélectionnez un élément pour afficher en détail l'état de sa mémoire.
Verrouillage automatique du clavier
Pour plus d'informations sur le verrouillage automatique du clavier, reportez-vous à
la section Verrouillage automatique du clavier sous Mise en route.
Paramètres
Verrou de sécurité du clavier
Former la reconnaissance vocale
Pour plus d'informations sur le verrou de sécurité du clavier, reportez-vous à la
section Verrou de sécurité du clavier sous Sécurité.
Vous pouvez former la fonction de reconnaissance vocale à une meilleure
identification de votre voix.
Pour former la reconnaissance vocale :
1. À partir de l'écran d'accueil, sélectionnez Menu > Paramètres > Téléphone.
2. Sélectionnez Reconn. vocale > Entraîn. reconn. voc.
3. Lisez les instructions, puis sélectionnez Continuer.
4. Sélectionnez Prêt, puis prononcez le nom ou la commande affichés après le
signal sonore.
5. Répétez l'étape 4 pour continuer à former la fonction de reconnaissance vocale.
6. Appuyez sur la touche Finir pour mettre un terme à la formation.
Stéréo élargie
La stéréo élargie est un paramètre audio qui améliore la sortie audio de votre
téléphone Vertu en offrant un meilleur effet stéréo.
Pour activer la stéréo élargie :
1. À partir de l'écran d'accueil, sélectionnez Menu > Paramètres > Téléphone.
2. Sélectionnez Stéréo élargie.
3. Sélectionnez Activé. Ce paramètre s'applique à tout le contenu audio stéréo et
à tous les canaux de sortie stéréo.
Reconnaissance vocale
Grâce à la fonction de reconnaissance vocale de votre téléphone Vertu, vous pouvez
composer les numéros de vos contacts et accéder aux fonctions du téléphone à
l'aide de commandes vocales.
Pour plus d'informations sur l'accès aux fonctions du téléphone à l'aide des
commandes vocales, reportez-vous à la section Accéder à une fonction du
téléphone à l'aide d'une commande vocale sous Mise en route.
Pour plus d'informations sur la composition vocale, reportez-vous à la section
Effectuer un appel à l'aide de la composition vocale sous Fonctions d'appel.
Pour écouter une commande vocale :
1. À partir de l'écran d'accueil, sélectionnez Menu > Paramètres > Téléphone.
2. Sélectionnez Reconn. vocale > Commandes vocales.
3. Sélectionnez le type de commande vocale à écouter.
4. Accédez à la commande vocale souhaitée, puis sélectionnez Lecture.
Pour supprimer toutes les commandes vocales :
1. À partir de l'écran d'accueil, sélectionnez Menu > Paramètres > Téléphone.
2. Sélectionnez Reconn. vocale > Commandes vocales.
3. Sélectionnez Options > Tout supprimer.
Pour réintégrer toutes les commandes vocales :
1. À partir de l'écran d'accueil, sélectionnez Menu > Paramètres > Téléphone.
2. Sélectionnez Reconn. vocale > Commandes vocales.
3. Sélectionnez Options > Tout ajouter.
Invite mode Avion
L'invite mode Avion vous demande si vous souhaitez activer le mode Avion. Vous
pouvez configurer cette invite pour qu'elle s'affiche chaque fois que vous allumez
votre téléphone Vertu. Cette fonction est très utile si vous prenez souvent l'avion.
Pour plus d'informations sur le mode Avion, reportez-vous à la section Modes.
Pour activer l'invite mode Avion :
1. À partir de l'écran d'accueil, sélectionnez Menu > Paramètres > Téléphone.
2. Sélectionnez Invite mode Avion.
3. Sélectionnez Activé.
Mises à jour du téléphone
Vous pouvez utiliser ce paramètre pour mettre à jour le logiciel de votre téléphone
Vertu.
Afficher les détails du logiciel actuel
Pour afficher les détails du logiciel actuel sur votre téléphone Vertu :
1. À partir de l'écran d'accueil, sélectionnez Menu > Paramètres > Téléphone.
2. Sélectionnez Mises à jour du tél.
3. Sélectionnez Détails logiciel actuel. Les informations relatives à la version du
logiciel actuel s'affichent.
81
Paramètres
Télécharger le logiciel
Mode réseau
Pour télécharger la dernière version du logiciel de votre téléphone Vertu :
1. À partir de l'écran d'accueil, sélectionnez Menu > Paramètres > Téléphone.
2. Sélectionnez Mises à jour du tél.
3. Sélectionnez Téléch. un logiciel tél.
4. Sélectionnez le type de connexion à utiliser pour télécharger le logiciel.
5. Attendez que votre téléphone se connecte au serveur Vertu, consulte les mises
à jour disponibles et, le cas échéant, télécharge la dernière version du logiciel.
Le mode réseau vous permet de définir le système radio utilisé par votre téléphone
Vertu. Le paramètre par défaut est 3G + GSM, également appelé mode double.
Si vous utilisez uniquement GSM, vous économiserez la batterie, mais les transferts
de données seront plus lents.
Installer les mises à jour du logiciel
Pour installer les mises à jour du logiciel :
1. À partir de l'écran d'accueil, sélectionnez Menu > Paramètres > Téléphone.
2. Sélectionnez Mises à jour du tél.
3. Sélectionnez Inst. mise à jr logiciel, puis suivez les instructions qui s'affichent
à l'écran.
Afficher le fournisseur de mises à jour logicielles
Pour afficher le fournisseur de mises à jour logicielles :
1. À partir de l'écran d'accueil, sélectionnez Menu > Paramètres > Téléphone.
2. Sélectionnez Mises à jour du tél.
3. Sélectionnez Fourn. de mises à jr. Le fournisseur de mises à jour logicielles
s'affiche.
Vérifier automatiquement l'existence de mises à jour
Pour configurer votre téléphone Vertu afin qu'il vérifie automatiquement l'existence
de mises à jour logicielles :
1. À partir de l'écran d'accueil, sélectionnez Menu > Paramètres > Téléphone.
2. Sélectionnez Mises à jour du tél.
3. Sélectionnez Mises à jour automat.
4. Sélectionnez la fréquence à laquelle vous souhaitez que votre téléphone Vertu
vérifie l'existence de mises à jour logicielles.
82
IMPORTANT : Un changement de paramètre de mode réseau peut limiter
la capacité de connexion au réseau sans fil de votre téléphone Vertu et
entraîner une perte de signal.
Pour définir le mode réseau :
1. À partir de l'écran d'accueil, sélectionnez Menu > Paramètres > Téléphone.
2. Sélectionnez Mode de réseau.
3. Sélectionnez 3G + GSM/3G/GSM, selon ce qui convient.
Choix de l'opérateur
Vous pouvez configurer votre téléphone Vertu pour qu'il recherche et sélectionne
automatiquement un réseau ou pour qu'il vous demande d'en sélectionner un
manuellement.
Lorsque vous voyagez, vous pouvez être amené à sélectionner un réseau
manuellement.
Définir le type de choix de l'opérateur
Pour définir le type de choix de l'opérateur :
1. À partir de l'écran d'accueil, sélectionnez Menu > Paramètres > Téléphone.
2. Sélectionnez Choix d'opérateur.
3. Sélectionnez Automatique ou Manuelle, le cas échéant.
Si vous sélectionnez Automatique, votre téléphone Vertu s'enregistre au réseau par
défaut. Ce réseau est défini par votre carte SIM.
Si vous sélectionnez Manuelle, vous pouvez choisir le réseau auquel vous souhaitez
vous connecter.
Se connecter manuellement à un réseau
Pour vous connecter manuellement à un réseau :
1. À partir de l'écran d'accueil, sélectionnez Menu > Paramètres > Téléphone.
2. Sélectionnez Choix d'opérateur.
3. Sélectionnez Manuelle.
4. Attendez que votre téléphone Vertu affiche tous les réseaux disponibles.
Paramètres
5. Une fois la liste affichée, sélectionnez le réseau de votre choix. Votre téléphone
tente alors de s'enregistrer au réseau sélectionné.
Accessoires
Sonnerie d'accueil
Pour désactiver la sonnerie d'accueil de votre téléphone Vertu :
1. À partir de l'écran d'accueil, sélectionnez Menu > Paramètres > Téléphone.
2. Sélectionnez Sonnerie d'accueil.
3. Sélectionnez Désactivé.
Confirmer les actions SIM
REMARQUE : Cette option n'est disponible que si elle est prise en charge
par votre prestataire de services.
Pour configurer votre téléphone Vertu afin qu'il affiche les messages de confirmation
qu'il échange avec le réseau lorsque vous utilisez les services SIM :
1. À partir de l'écran d'accueil, sélectionnez Menu > Paramètres > Téléphone.
2. Sélectionnez Confirm. actions SIM.
3. Sélectionnez Oui.
REMARQUE : Ces paramètres sont uniquement disponibles lorsque votre
téléphone Vertu est ou a été branché à un accessoire, comme une
oreillette ou un chargeur.
Définir un mode par défaut pour un accessoire
Vous pouvez définir un mode par défaut pour un accessoire. Par exemple, vous
pouvez automatiquement activer le mode Réunion lorsqu'une oreillette est branchée
ou le mode Extérieur lorsqu'un kit mains-libres est connecté. Pour plus d'informations
sur les modes, reportez-vous à la section Modes.
Pour définir un mode par défaut pour un accessoire :
1. À partir de l'écran d'accueil, sélectionnez Menu > Paramètres > Accessoires.
2. Sélectionnez l'accessoire souhaité.
3. Sélectionnez Mode par défaut.
4. Sélectionnez le mode de votre choix dans la liste.
Réponse automatique
Pour plus d'informations sur la fonction de réponse automatique, reportez-vous à la
section Réponse automatique sous Fonctions d'appel.
Configurer la fonctionnalité de rétroéclairage lors du chargement
Pour configurer la fonctionnalité de rétroéclairage lorsque votre téléphone Vertu est
connecté à une source d'alimentation électrique via le chargeur :
1. À partir de l'écran d'accueil, sélectionnez Menu > Paramètres > Accessoires.
2. Sélectionnez Chargeur.
3. Sélectionnez Eclairage.
4. Sélectionnez Activé pour maintenir le rétroéclairage allumé
ou
sélectionnez Automatique pour que le rétroéclairage s'éteigne normalement.
83
Paramètres
Configuration
Ces paramètres vous permettent de configurer votre téléphone Vertu à votre
convenance pour permettre aux fonctions de communiquer avec le réseau et de
fonctionner correctement.
IMPORTANT : Généralement, les paramètres de configuration de votre
téléphone Vertu sont automatiquement mis à jour à partir des informations
contenues sur la carte SIM. Vous ne devez procéder à la modification
manuelle des paramètres de configuration qu'en cas d'absolue nécessité.
Pour plus d'informations sur la réception des paramètres à partir du site Web de
Vertu, reportez-vous à la section Configurer les MMS, les e-mails et la navigation
Internet sous Mise en route.
Afficher les configurations et les applications prises en charge
Pour afficher les configurations stockées sur votre téléphone Vertu ainsi que les
applications qu'elles prennent en charge :
1. À partir de l'écran d'accueil, sélectionnez Menu > Paramètres > Configuration.
2. Sélectionnez Par. config. par déf. La liste des configurations s'affiche.
3. Accédez à la configuration de votre choix, puis sélectionnez Détails. Les
informations répertoriant les applications prises en charge par la configuration
s'affichent. Par exemple, vous pouvez voir la configuration utilisée pour la
messagerie multimédia.
CONSEIL : Lorsqu'une configuration n'est jamais utilisée, vous pouvez la
supprimer. Pour ce faire, accédez à cette configuration, puis sélectionnez
Options > Supprimer. Sélectionnez Oui pour confirmer la suppression.
Définir une configuration par défaut
Pour définir une configuration par défaut :
1. À partir de l'écran d'accueil, sélectionnez Menu > Paramètres > Configuration.
2. Sélectionnez Par. config. par déf.
3. Accédez à la configuration souhaitée, puis sélectionnez Options > Définir par
défaut.
84
Appliquer la configuration par défaut à toutes les applications
Pour appliquer la configuration par défaut à toutes les applications :
1. À partir de l'écran d'accueil, sélectionnez Menu > Paramètres > Configuration.
2. Sélectionnez Activ. param. par déf.
3. Sélectionnez Oui pour confirmer l'application.
IMPORTANT : Avant d'appliquer une configuration à toutes les
applications, vous devez vérifier que celle-ci prend en charge toutes les
applications dont vous avez besoin. Certaines applications risquent de ne
pas fonctionner si elles ne sont pas prises en charge par la configuration
par défaut.
Afficher les détails des points d'accès
Pour afficher les détails des points d'accès stockés sur votre téléphone Vertu :
1. À partir de l'écran d'accueil, sélectionnez Menu > Paramètres > Configuration.
2. Sélectionnez Point d'accès préféré. La liste des points d'accès s'affiche.
3. Accédez au point d'accès souhaité, puis sélectionnez Options > Détails.
CONSEIL : Lorsqu'un point d'accès n'est jamais utilisé, vous pouvez le
supprimer. Pour ce faire, accédez à ce point d'accès, puis sélectionnez
Options > Supprimer. Sélectionnez Oui pour confirmer la suppression.
Définir un point d'accès par défaut
Pour définir un point d'accès par défaut :
1. À partir de l'écran d'accueil, sélectionnez Menu > Paramètres > Configuration.
2. Sélectionnez Point d'accès préféré.
3. Sélectionnez le point d'accès souhaité.
Télécharger les paramètres de configuration sur le site de votre
prestataire de services
REMARQUE : Cette option n'est disponible que si elle est prise en charge
par votre prestataire de services.
Pour télécharger les paramètres de configuration sur le site de votre prestataire de
services :
1. À partir de l'écran d'accueil, sélectionnez Menu > Paramètres > Configuration.
2. Sélectionnez Connex. à aide techn.
Paramètres
Ajouter des configurations
Réinitialiser
REMARQUE : Avant d'ajouter une configuration, vous devrez peut-être
vous procurer les paramètres nécessaires auprès du prestataire de
services concerné.
Pour ajouter une configuration :
1. À partir de l'écran d'accueil, sélectionnez Menu > Paramètres > Configuration.
2. Sélectionnez Param. config. perso.
3. Sélectionnez Ajouter.
4. Sélectionnez le type de paramètres à ajouter.
5. Entrez les paramètres requis.
CONSEIL : Pour ajouter d'autres configurations, sélectionnez Options >
Ajouter nouveau.
Appliquer une configuration personnelle
Pour appliquer une configuration personnelle :
1. À partir de l'écran d'accueil, sélectionnez Menu > Paramètres > Configuration.
2. Sélectionnez Param. config. perso.
3. Accédez à la configuration souhaitée, puis sélectionnez Options > Activer.
Supprimer une configuration personnelle
Pour supprimer une configuration personnelle :
1. À partir de l'écran d'accueil, sélectionnez Menu > Paramètres > Configuration.
2. Sélectionnez Param. config. perso.
3. Accédez à la configuration souhaitée, puis sélectionnez Options > Supprimer.
4. Sélectionnez Oui pour confirmer la suppression.
Sécurité
Pour plus d'informations sur les paramètres de sécurité, reportez-vous à la section
Sécurité.
Pour restaurer les paramètres d'origine de votre téléphone Vertu :
REMARQUE : Ce paramètre ne supprimera aucune donnée personnelle
de votre téléphone.
1.
2.
3.
4.
À partir de l'écran d'accueil, sélectionnez Menu > Paramètres > Réinitialiser.
Sélectionnez Restaurer les param.
Sélectionnez Continuer.
Entrez le code de sécurité. Pour plus d'informations sur le code de sécurité,
reportez-vous à la section Code de sécurité sous Sécurité.
5. Attendez que les paramètres soient restaurés. Une fois la restauration terminée,
le téléphone redémarre.
6. L'assistant de configuration se lance à l'issue du redémarrage. Pour plus
d'informations sur l'assistant de configuration, reportez-vous à la section
Assistant de configuration sous Mise en route.
7. Sélectionnez OK lorsque le message de confirmation s'affiche.
Pour restaurer les paramètres d'origine de votre téléphone Vertu et supprimer toutes
vos données personnelles :
IMPORTANT : Ce paramètre supprimera toutes les applications installées.
Vous perdrez également les autres données, telles que les contacts et les
messages.
IMPORTANT : Nous vous recommandons de sauvegarder toutes vos
données avant d'utiliser ce paramètre.
1.
2.
3.
4.
À partir de l'écran d'accueil, sélectionnez Menu > Paramètres > Réinitialiser.
Sélectionnez Tout restaurer.
Sélectionnez Continuer.
Entrez le code de sécurité. Pour plus d'informations sur le code de sécurité,
reportez-vous à la section Code de sécurité sous Sécurité.
5. Attendez que les paramètres soient restaurés. Une fois la restauration terminée,
le téléphone redémarre.
85
Paramètres
6. L'assistant de configuration se lance à l'issue du redémarrage. Pour plus
d'informations sur l'assistant de configuration, reportez-vous à la section
Assistant de configuration sous Mise en route.
7. Sélectionnez OK lorsque le message de confirmation s'affiche.
Synchroniser et sauvegarder
Échange
Ce paramètre vous permet de synchroniser ou de transférer des données entre deux
téléphones Vertu. Cette fonction est très utile pour copier des informations telles que
les contacts d'un ancien téléphone vers un nouveau.
Les données sont transférées via Bluetooth. Pour plus d'informations sur la
configuration des téléphones pour le transfert de données, reportez-vous à la section
Bluetooth.
Pour synchroniser des données entre téléphones :
1. À partir de l'écran d'accueil, sélectionnez Menu > Paramètres > Sync et
sauveg.
2. Sélectionnez Echange.
3. Sélectionnez Synchroniser. La liste des éléments que vous pouvez
synchroniser s'affiche. Ces éléments correspondent aux contacts, notes
d'agenda, messages texte, messages multimédia et notes.
4. Désélectionnez tous les éléments que vous ne souhaitez pas synchroniser.
Pour ce faire, accédez à chacun des éléments, puis sélectionnez Enlever.
Sélectionnez Finir lorsque vous avez terminé.
5. Votre téléphone Vertu recherche les appareils Bluetooth disponibles et en
affiche la liste.
6. Accédez à l'appareil souhaité, puis sélectionnez Connex..
7. Attendez que l'autre appareil accepte la demande de synchronisation. Les
données sont ensuite synchronisées.
Pour copier des données d'un téléphone sur un autre :
1. À partir de l'écran d'accueil, sélectionnez Menu > Paramètres > Sync et
sauveg.
2. Sélectionnez Echange.
3. Sélectionnez Copier ds ce tél. ou Copier dps ce tél., selon le sens dans lequel
vous souhaitez copier les données. La liste des éléments que vous pouvez
synchroniser s'affiche. Ces éléments correspondent aux contacts, notes
d'agenda, messages texte, messages multimédia et notes.
86
Paramètres
4. Désélectionnez tous les éléments que vous ne souhaitez pas synchroniser.
Pour ce faire, accédez à chacun des éléments, puis sélectionnez Enlever.
Sélectionnez Finir lorsque vous avez terminé.
5. Votre téléphone Vertu recherche les appareils Bluetooth disponibles et en
affiche la liste.
6. Accédez à l'appareil souhaité, puis sélectionnez Connex.
7. Attendez que l'autre appareil accepte la demande de transfert de données.
Les données sont ensuite copiées.
Créer une sauvegarde
Ce paramètre vous permet de créer une sauvegarde du contenu sélectionné et de le
stocker sur la carte mémoire interne.
CONSEIL : Vous pouvez également sauvegarder des données de votre
téléphone Vertu à l'aide de Vertu PC Suite ou Vertu Fortress. Pour plus
d'informations sur Vertu PC Suite, reportez-vous à la section Vertu PC
Suite sous Mise en route. Pour plus d'informations sur Vertu Fortress,
reportez-vous à la section Vertu Fortress sous Services Vertu.
Pour créer une sauvegarde :
1. À partir de l'écran d'accueil, sélectionnez Menu > Paramètres > Sync et
sauveg.
2. Sélectionnez Créer sauveg.
3. Sélectionnez Continuer.
4. Sélectionnez Synchroniser. La liste des éléments que vous pouvez
synchroniser s'affiche. Ces éléments correspondent aux paramètres, contacts,
messages, marque-pages, notes d'agenda et fichiers de la Galerie, ainsi qu'aux
applications et jeux.
5. Désélectionnez tous les éléments que vous ne souhaitez pas sauvegarder.
Pour ce faire, accédez à chacun des éléments, puis sélectionnez Enlever.
Sélectionnez Finir lorsque vous avez terminé.
6. Attendez que la sauvegarde soit créée.
Restaurer une sauvegarde
Ce paramètre vous permet de restaurer des fichiers précédemment sauvegardés sur
la carte mémoire interne.
Pour restaurer les données d'une sauvegarde :
1. À partir de l'écran d'accueil, sélectionnez Menu > Paramètres > Sync et
sauveg.
2. Sélectionnez Rest. sauvegarde.
3. Sélectionnez la sauvegarde souhaitée.
4. Sélectionnez Continuer. La liste des éléments que vous pouvez restaurer
s'affiche.
5. Désélectionnez tous les éléments que vous ne souhaitez pas sauvegarder.
Pour ce faire, accédez à chacun des éléments, puis sélectionnez Enlever.
Sélectionnez Finir lorsque vous avez terminé.
6. Attendez que les données soient restaurées. Le téléphone redémarre.
7. Sélectionnez OK lorsque le message de confirmation s'affiche.
Transférer des données
Ce paramètre vous permet de synchroniser les données des contacts, de l'agenda
et des notes entre votre téléphone Vertu et un serveur ou PC distant.
Effectuer une synchronisation avec un serveur
Pour synchroniser votre téléphone Vertu avec un serveur distant, vous devez vous
abonner à un service de synchronisation comme Vertu Fortress. Pour plus
d'informations sur Vertu Fortress, reportez-vous à la section Vertu Fortress sous
Services Vertu.
Pour connaître les paramètres du service de synchronisation, contactez le
prestataire de services. Ces paramètres peuvent vous être envoyés sous forme de
message de configuration.
Pour synchroniser votre téléphone Vertu avec un serveur distant :
1. À partir de l'écran d'accueil, sélectionnez Menu > Paramètres > Sync et
sauveg.
2. Sélectionnez Transf. données > Sync par serveur.
3. Sélectionnez les données à synchroniser. Pour ce faire, accédez aux éléments
souhaités, puis sélectionnez Marquer. Sélectionnez Finir lorsque vous avez
terminé.
4. Sélectionnez Oui pour enregistrer les modifications.
5. Sélectionnez Oui pour lancer la synchronisation.
87
Paramètres
6. Attendez que votre téléphone Vertu se connecte au serveur et synchronise les
données.
Paramètres de la synchronisation par serveur
Pour afficher et modifier les paramètres de synchronisation par serveur :
1. À partir de l'écran d'accueil, sélectionnez Menu > Paramètres > Sync et
sauveg.
2. Sélectionnez Transf. données.
3. Vérifiez que Sync par serveur est en surbrillance, puis sélectionnez Options >
Modifier.
4. Sélectionnez Données sync pour modifier les données à synchroniser (à partir
des contacts, de l'agenda et des notes).
5. Sélectionnez Paramètres sync pour modifier les paramètres du service de
synchronisation (compte, nom d'utilisateur et mot de passe de configuration).
6. Sélectionnez Sync automatique pour indiquer si la synchronisation
automatique est autorisée, et si oui, à quelle fréquence (une fois par jour, une fois
par semaine ou une fois par mois).
7. Sélectionnez Règles sync entrante pour indiquer si une demande de
synchronisation entrante doit être autorisée, rejetée ou soumise à confirmation.
Assistant de configuration
Pour plus d'informations sur l'assistant de configuration, reportez-vous à la section
Assistant de configuration sous Mise en route.
88
Multimédia
Multimédia
Collection
La collection d'applications suivante est préinstallée sur votre téléphone Vertu :
• Facebook
• Opera Mini
• Travel
• Vertu Feeds
Cette collection inclut des applications exclusives de Vertu ainsi que des outils de
réseau social populaires. Pour plus d'informations sur Travel et sur Vertu Feeds,
reportez-vous à la section Services Vertu.
IMPORTANT : Votre téléphone Vertu inclut des applications préinstallées
permettant d'accéder à des sites Web qui ne sont pas affiliés à Vertu. Vertu
décline toute responsabilité concernant ces sites Web. Si vous choisissez
d'y accéder, vous devrez prendre les mêmes précautions, en termes de
contenu ou de sécurité, que pour accéder à tout autre site Internet.
CONSEIL : Certaines des applications du dossier Collection peuvent être
mises à jour. Pour rechercher des mises à jour, accédez à l'application
voulue et sélectionnez Options > Vérifier version. Votre téléphone Vertu
va alors rechercher les mises à jour disponibles. Si une nouvelle version
est disponible, il vous suffit de suivre les instructions affichées pour la
télécharger et l'installer.
Vous pouvez télécharger de nouvelles applications Java (notamment des jeux) à
l'aide de Vertu PC Suite. Pour plus d'informations sur Vertu PC Suite, reportez-vous
à la section Vertu PC Suite sous Mise en route. Vous pouvez également
télécharger et installer des applications sans fil.
IMPORTANT : N'installez et n'utilisez que des applications et logiciels de
sources offrant une sécurité et une protection adéquates contre les virus et
autres programmes malveillants.
Jeux
Les jeux suivants sont préinstallés sur votre téléphone Vertu :
• Sudoku
• Golf
Pour accéder aux jeux installés sur votre téléphone Vertu :
1. À partir de l'écran d'accueil, sélectionnez Menu > Multimédia > Jeux.
2. Accédez au jeu de votre choix, puis sélectionnez Ouvrir.
REMARQUE : Pour vous renseigner sur la disponibilité de ces services et
les tarifs, contactez votre prestataire de services.
Pour accéder au dossier de la collection :
À partir de l'écran d'accueil, sélectionnez Menu > Multimédia > Collection.
Si vous téléchargez des applications, celles-ci seront également enregistrées dans
le dossier Collection.
Votre téléphone Vertu prend en charge les applications Java J2ME. Assurez-vous
que l'application est compatible avec votre téléphone avant de la télécharger.
89
Multimédia
Torche
Calculatrice
Votre téléphone Vertu est équipé d'une lampe qui utilise le flash LED de l'appareil
photo.
Pour allumer la lampe :
À partir de l'écran d'accueil, appuyez sur la touche
et maintenez-la enfoncée.
ou
sélectionnez Menu > Multimédia > Torche > Activé.
Si vous ne l'éteignez pas avant, la lampe reste allumée pendant 60 secondes.
La fonction de calculatrice de votre téléphone Vertu inclut une calculatrice classique,
une calculatrice scientifique et une calculatrice de prêt.
Pour éteindre la lampe :
À partir de l'écran d'accueil, appuyez sur la touche
et maintenez-la enfoncée.
ou
sélectionnez Menu > Multimédia > Torche > Désactivé.
Utiliser la calculatrice classique
Pour utiliser la calculatrice classique :
À partir de l'écran d'accueil, sélectionnez Menu > Multimédia > Calculatrice.
Vous trouverez ci-dessous la description des touches permettant d'utiliser les
fonctions de calcul.
• Touches numériques : elles permettent de saisir des numéros.
• Manette : déplacez-la vers le haut pour saisir le signe plus (+).
• Manette : déplacez-la vers le bas pour saisir le signe moins (-).
• Manette : déplacez-la vers la gauche pour saisir le signe de la multiplication (x).
• Manette : déplacez-la vers la droite pour saisir le signe de la division (÷).
• Manette : appuyez sur le signe égale (=) pour effectuer le calcul.
•
: cette touche permet d'accéder à des fonctions supplémentaires, à savoir :
• 1/x : permet de calculer la réciproque d'un nombre.
• % : permet de convertir un pourcentage en nombre décimal.
• x2 : permet de calculer le carré d'un nombre.
• √ : permet de calculer la racine carrée d'un nombre.
• ± : permet de basculer entre les valeurs positive et négative d'un nombre,
par exemple entre « 1 » et « -1 ».
• MS : permet d'enregistrer un nombre dans la mémoire.
• MR : permet de rappeler le nombre mis en mémoire.
• C : permet d'effacer ce qui est affiché. La mémoire n'est pas effacée.
•
: cette touche permet de saisir un point correspondant à la virgule des
décimales.
Sélectionnez Effacer pour effacer le dernier caractère saisi.
Sélectionnez Options pour basculer vers la calculatrice scientifique ou de prêt,
ou pour afficher les instructions de la calculatrice.
90
Multimédia
Lecteur multimédia
• L'écran En écoute : cet écran affiche la liste de lecture en écoute. Il affiche le
fichier en cours de lecture, ainsi que tous les fichiers mis en file d'attente en vue
d'une lecture.
Le fait de sélectionner Options à partir de n'importe lequel de ces écrans affiche des
options adaptées à l'écran.
Votre téléphone Vertu est équipé d'un lecteur multimédia qui vous permet de lire des
fichiers audio et vidéo numériques enregistrés sur votre téléphone ou sur Internet.
Vous pouvez transférer de la musique sur votre téléphone Vertu dans un message
multimédia, via Bluetooth ou à l'aide de Vertu PC Suite. Pour plus d'informations,
reportez-vous, respectivement, à Enregistrer le contenu d'un message
multimédia dans Messages, Bluetooth dans Paramètres et Vertu PC Suite dans
Mise en route.
Présentation des écrans
Le lecteur multimédia utilise trois écrans principaux :
• Le menu multimédia (musicothèque) : ce menu permet un accès rapide aux
fichiers et aux listes de lecture. Les fichiers de musiques et de vidéos préinstallés
sur votre téléphone Vertu, ou qui y ont été transférés, sont accessibles par le biais
du menu multimédia.
CONSEIL : Pour mettre le menu multimédia à jour manuellement,
sélectionnez Options > Mise à jr musiq.
CONSEIL : Pour afficher des informations détaillées sur le menu
multimédia, sélectionnez Options > Détails médiathèque.
Le menu multimédia inclut également un élément qui vous permet de passer à
l'écran du lecteur multimédia. Pour passer à l'écran du lecteur multimédia à partir
de l'écran du menu multimédia, sélectionnez Lect. multimédia.
L'écran du menu multimédia est l'écran par défaut qui s'affiche lorsque vous
utilisez le lecteur multimédia pour la première fois.
• L'écran du lecteur multimédia : cet écran affiche les commandes d'écoute et la
fenêtre vidéo.
CONSEIL : Sélectionnez Options > Menu multimédia pour passer
à l'écran du menu multimédia.
CONSEIL : Sélectionnez Options > En écoute pour passer à l'écran
En écoute.
Lire de la musique enregistrée sur votre téléphone Vertu
Vous avez le choix entre lire une ou plusieurs pistes musicales d'une liste de lecture.
Pour lire une piste unique, vous pouvez la sélectionner en affichant la liste de tous les
fichiers audio enregistrés sur votre téléphone Vertu ou en filtrant la liste des fichiers
audio disponibles.
Pour sélectionner et écouter une musique en affichant la liste de tous les fichiers
audio :
1. À partir de l'écran d'accueil, sélectionnez Menu > Multimédia > Lect.
multimédia.
2. Accédez à Toutes les chansons, puis sélectionnez Ouvrir.
3. Accédez à la piste musicale souhaitée, puis sélectionnez Lecture.
Pour sélectionner et écouter une musique en filtrant la liste des fichiers audio :
1. À partir de l'écran d'accueil, sélectionnez Menu > Multimédia > Lect.
multimédia.
2. Accédez au champ à utiliser pour filtrer la liste des fichiers audio (Artistes,
Albums ou Genres).
3. Accédez à l'élément de votre choix, puis sélectionnez Ouvrir.
4. Accédez à la piste musicale souhaitée, puis sélectionnez Lecture.
Pour créer et lire des listes de lecture :
1. À partir de l'écran d'accueil, sélectionnez Menu > Multimédia > Lect.
multimédia.
2. Sélectionnez Listes de lecture.
3. Créez une liste de lecture ou sélectionnez-en une. Vous pouvez aussi
sélectionner rapidement des pistes de musique récemment ajoutées ou lues,
ou les pistes que vous écoutez le plus souvent.
CONSEIL : Pour écouter de la musique à l'aide d'une oreillette Bluetooth,
sélectionnez Options > Lire par Bluetooth pendant l'écoute. Branchez
une oreillette Bluebooth selon la procédure décrite dans la section
Brancher une oreillette Bluetooth, sous Paramètres.
91
Multimédia
• Déplacez la manette vers la droite pour passer à la piste suivante.
• Pour désactiver l'audio, appuyez sur la touche
ou sélectionnez Options >
Désactiver sons.
• Pour réactiver l'audio, appuyez sur la touche
ou sélectionnez Options >
Activer sons.
Lire des clips vidéo enregistrés sur votre téléphone Vertu
Pour sélectionner et lire des clips vidéo enregistrés sur votre téléphone :
1. À partir de l'écran d'accueil, sélectionnez Menu > Multimédia > Lect.
multimédia.
2. Accédez à Vidéos, puis sélectionnez Ouvrir.
3. Accédez au clip vidéo souhaité, puis sélectionnez Lecture.
CONSEIL : Pour lire le clip en plein écran, appuyez sur la touche
.
Pour quitter la lecture en plein écran, appuyez à nouveau sur la touche
Paramètres du lecteur multimédia
.
Lire des éléments enregistrés sur un réseau
Pour lire un élément enregistré sur un réseau :
1. À partir de l'écran d'accueil, sélectionnez Menu > Multimédia > Lect.
multimédia.
2. Sélectionnez Options > Téléchargements > Signets pour vous connecter à un
site Web enregistré en tant que signet sur votre téléphone Vertu. Sélectionnez le
signet de votre choix dans la liste.
ou
sélectionnez Options > Téléchargements > Ouvrir une page pour vous
connecter à un site Web ne faisant pas partie des signets. Entrez l'adresse
du site Web souhaité, puis sélectionnez Aller à.
Pour plus d'informations sur la façon de se connecter à des sites Web, reportezvous à la section Internet.
REMARQUE : Si vous voulez lire un élément enregistré sur un réseau,
votre téléphone Vertu doit se connecter à ce réseau.
Pour obtenir plus d'informations sur la façon de connecter votre téléphone
à un réseau, reportez-vous à la section Internet et contactez votre
prestataire de services.
Commandes du lecteur multimédia
Vous pouvez configurer votre téléphone Vertu pour que de la musique ou des vidéos
soient lues en arrière-plan pendant que vous utilisez d'autres fonctionnalités. Pour
mettre fin à la lecture en arrière-plan, appuyez sur la touche Finir et maintenez-la
enfoncée.
• Appuyez sur la manette pour mettre la lecture en pause ou la relancer.
• Déplacez la manette vers le haut pour augmenter le volume.
• Déplacez la manette vers le bas pour diminuer le volume.
• Déplacez la manette vers la gauche pour revenir à la piste précédente.
92
Pour que les pistes d'une liste de lecture soient lues dans un ordre aléatoire :
1. À partir de l'écran du lecteur multimédia, sélectionnez Options > Paramètres.
2. Sélectionnez Lecture aléatoire.
3. Sélectionnez Activée. Un message de confirmation s'affiche.
Pour configurer les pistes audio afin qu'elles se répètent :
1. À partir de l'écran du lecteur multimédia, sélectionnez Options > Paramètres.
2. Sélectionnez Lecture répétée.
3. Sélectionnez Chanson actuelle ou Toutes les chansons, selon ce qui
convient. Un message de confirmation s'affiche.
Pour plus d'informations sur l'utilisation de l'égaliseur, reportez-vous à la section
Égaliseur.
Pour plus d'informations sur la stéréo élargie, reportez-vous à la section Stéréo
élargie sous Paramètres.
Multimédia
Égaliseur
Renommer un jeu d'égaliseur
Pour renommer un jeu d'égaliseur :
1. À partir de l'écran d'accueil, sélectionnez Menu > Multimédia > Egaliseur.
2. Accédez à Jeu 1 ou à Jeu 2, puis sélectionnez Options > Renommer.
La fonction d'égaliseur dont est équipé votre téléphone Vertu vous permet d'améliorer
la qualité du son lorsque vous écoutez de la musique en amplifiant ou en atténuant
certaines bandes de fréquences. Vous pouvez activer l'un des paramètres prédéfinis
de l'égaliseur ou créer votre propre jeu de paramètres et l'activer.
REMARQUE : Seuls le Jeu 1 et le Jeu 2 peuvent être renommés.
3. Entrez un nouveau nom et sélectionnez OK. Un message de confirmation
s'affiche.
Activer un jeu d'égaliseur
Pour activer un jeu d'égaliseur :
1. À partir de l'écran d'accueil, sélectionnez Menu > Multimédia > Egaliseur.
2. Accédez au jeu souhaité. Ces jeux sont identifiés par type de musique. Les
paramètres individuels s'affichent dans la moitié supérieure de l'écran.
3. Sélectionnez Activer. Un message de confirmation s'affiche.
Créer un jeu d'égaliseur personnalisé
Pour créer un jeu d'égaliseur personnalisé :
1. À partir de l'écran d'accueil, sélectionnez Menu > Multimédia > Egaliseur.
2. Accédez à Jeu 1 ou à Jeu 2, puis sélectionnez Options > Modifier.
REMARQUE : Seuls le Jeu 1 et le Jeu 2 peuvent être personnalisés.
3. Déplacez la manette vers la gauche ou vers la droite entre les canaux individuels
pour agir sur les graves et les aigus. Déplacez la manette vers le haut ou vers le
bas pour régler le niveau du canal.
4. Sélectionnez Enreg. lorsque vous avez fini de régler les niveaux. Un message
de confirmation s'affiche.
93
Multimédia
Chronomètre
Mode numérique
Le chronomètre dont votre téléphone Vertu est équipé vous permet de mesurer avec
exactitude des délais, des temps intermédiaires ou des temps de passage.
Modes du chronomètre
Le chronomètre peut être affiché en mode de chronographe analogique ou numérique.
Ce mode dépend du type d'horloge actuellement sélectionné pour l'écran d'accueil. Pour
plus d'informations sur l'horloge de l'écran d'accueil et sur la configuration du type
d'horloge de cet écran, reportez-vous, respectivement, à la section Horloge, sous Mise
en route et à la section Format de la date et de l'heure, sous Paramètres.
Si l'horloge de l'écran d'accueil est de type Analogique ou Masqué, le mode de
chronographe analogique est disponible. Si l'horloge est de type Numérique ou Mini,
le mode numérique est disponible.
Le chronomètre numérique affiche trois lignes d'informations.
La ligne centrale indique le temps mesuré par le chronomètre.
La ligne supérieure indique l'heure actuelle alors que la ligne inférieure précise la
date du jour.
Mode chronographe analogique
Mesurer des temps
Pour mesurer des temps à l'aide du chronographe du chronomètre :
1. À partir de l'écran d'accueil, appuyez sur la touche Chronographe ou
sélectionnez Menu > Multimédia > Chronomètre.
2. Appuyez sur la touche Chronographe pour lancer et arrêter le minutage.
CONSEIL : Pour mesurere un temps intermédiaire, appuyez sur la touche
Concierge. Le temps intermédiaire s'affiche alors sous forme numérique
dans le coin supérieur droit de l'écran.
Le chronomètre chronographe analogique comporte trois cadrans.
Sur le grand cadran central, les aiguilles blanches continuent à afficher l'heure
actuelle. La grande aiguille rouge sert à compter les périodes de 60 secondes.
Le petit cadran de gauche compte les minutes (maximum : 30 minutes).
Le petit cadran de droite affiche les secondes continues.
Il y a aussi une petite horloge numérique dans le coin supérieur gauche de l'écran.
Cette horloge a une précision de l'ordre du dixième de seconde.
94
CONSEIL : Vous pouvez afficher trois temps intermédiaires au maximum.
Si vous en mesurez plus de trois, seuls les trois plus récents sont affichés.
Déplacez la manette vers le haut ou vers le bas pour afficher tous les temps
intermédiaires.
3. Pour enregistrer ces temps, sélectionnez Enreg., sélectionnez
ensuite Modifier, entrez un nom pour les temps et sélectionnez Enreg..
4. Appuyez sur la touche Chronographe pour continuer le minutage ou appuyez sur
la touche Concierge pour réinitialiser le chronomètre.
Multimédia
CONSEIL : Si vous quittez la fonction de chronomètre sans effectuer de
réinitialisation, les derniers temps enregistrés s'afficheront lorsque vous
redémarrerez le chronomètre.
Compte à rebours
Afficher des temps enregistrés
Pour afficher des temps enregistrés :
1. À partir de l'écran d'accueil, appuyez sur la touche Chronographe ou
sélectionnez Menu > Multimédia > Chronomètre.
2. Sélectionnez Options.
3. Sélectionnez les temps que vous voulez afficher. Il peut s'agir du dernier temps
enregistré, de temps intermédiaires, de temps de passage et de temps enregistrés.
CONSEIL : Pour supprimer des temps enregistrés, sélectionnez Options
> Supprimer temps, puis précisez si vous voulez supprimer des temps
individuellement ou tous ensemble. Sélectionnez OK pour confirmer la
suppression.
Le compte à rebours de votre téléphone Vertu agit comme un rappel qui s'active
lorsqu'un délai prédéfini s'est écoulé.
Le compte à rebours intègre deux compteurs distincts : le compteur normal et le
compteur d'intervalles. Le compte à rebours normal vous permet d'effectuer un
compte à rebours sur une période de temps unique. Le compteur d'intervalles vous
permet de définir plusieurs périodes de temps pour le compte à rebours et de définir
celle que vous voulez en fonction de vos besoins.
Régler le compte à rebours normal
Pour régler le compte à rebours normal :
1. À partir de l'écran d'accueil, sélectionnez Menu > Multimédia > Cpte à rebours.
2. Sélectionnez Cpte rebours normal.
3. Entrez la durée de compte à rebours souhaitée et sélectionnez OK.
4. Le cas échéant, entrez un nom pour le compteur et sélectionnez Début.
Un message de confirmation s'affiche.
5. Lorsque le laps de temps s'est écoulé, une alarme retentit et le rétroéclairage du
téléphone clignote. Appuyez sur une touche ou déplacez la manette pour arrêter
l'alarme.
Régler le compteur d'intervalles
Pour régler le compteur d'intervalles :
1. À partir de l'écran d'accueil, sélectionnez Menu > Multimédia > Cpte à rebours.
2. Sélectionnez Cpteur d'intervalles.
3. Sélectionnez Ajouter compteur.
4. Entrez un nom pour le compteur et sélectionnez Enreg.
5. Entrez un nom pour le premier laps de temps (intervalle) et sélectionnez Enreg..
6. Entrez le premier laps de temps du compte à rebours et sélectionnez OK.
Un message de confirmation s'affiche.
7. Sélectionnez le compteur.
8. Pour ajouter d'autres intervalles, sélectionnez Ajouter intervalle et répétez les
étapes 5 à 7.
95
Multimédia
9. Pour faire démarrer le compte à rebours, sélectionnez Démarrer compteur et
faites défiler jusqu'au compte à rebours de votre choix, puis sélectionnez Début.
Un message de confirmation s'affiche.
10.Lorsque le laps de temps s'est écoulé, une alarme retentit et le rétroéclairage du
téléphone clignote. Appuyez sur une touche ou déplacez la manette pour arrêter
l'alarme.
Dictaphone
Pour annuler le compte à rebours :
1. À partir de l'écran d'accueil, sélectionnez Menu > Multimédia > Cpte à rebours.
2. Sélectionnez Arrêter. Un message de confirmation s'affiche.
Le dictaphone qui équipe votre téléphone Vertu vous permet d'enregistrer des clips
vocaux et sonores, de les enregistrer dans la Galerie et de les lire ultérieurement.
Il vous permet, par exemple, d'enregistrer un mémo vocal lorsque vous n'avez pas de
stylo disponible pour noter un numéro de téléphone ou une liste de courses.
Vous pouvez également enregistrer un appel téléphonique actif. Dans cette situation,
les deux interlocuteurs sont enregistrés.
Enregistreur vidéo
Effectuer un enregistrement vocal
Pour plus d'informations sur l'enregistreur vidéo, reportez-vous à la section Appareil
photo.
Pour effectuer un enregistrement vocal :
1. À partir de l'écran d'accueil, sélectionnez Menu > Multimédia > Dictaphone.
2. La touche d'enregistrement étant en surbrillance, appuyez sur la manette pour
commencer l'enregistrement.
Annuler l'alarme
CONSEIL : Pour arrêter provisoirement l'enregistrement, déplacez la
manette vers la gauche pour mettre la touche de pause en surbrillance
et appuyez sur la manette. Pour reprendre l'enregistrement, la touche
d'enregistrement étant en surbrillance, appuyez sur la manette.
3. La touche d'arrêt étant en surbrillance, appuyez sur la manette pour arrêter
l'enregistrement. Un message de confirmation s'affiche.
REMARQUE : les enregistrements vocaux seront enregistrés dans le
dossier Recordings sur la carte mémoire interne. Pour plus d'informations
sur la gestion des dossiers et des fichiers sur votre téléphone Vertu,
consultez la section Galerie.
Enregistrer un appel
Pour enregistrer un appel téléphonique :
1. Lors d'un appel, sélectionnez Options > Enregistrer.
2. La touche d'arrêt étant en surbrillance, appuyez sur la manette pour arrêter
l'enregistrement. Un message de confirmation s'affiche.
96
Multimédia
Options du dictaphone
Pour accéder aux enregistrements vocaux :
1. À partir de l'écran d'accueil, sélectionnez Menu > Multimédia > Dictaphone.
2. Sélectionnez Options > Liste des mémos.
3. Accédez à l'enregistrement de votre choix, puis sélectionnez Ouvrir.
CONSEIL : Vos enregistrements vocaux sont également accessibles
à partir de la Galerie.
4. Pour écouter l'enregistrement, sélectionnez Ouvrir,
ou
choisissez Options puis l'une des options suivantes :
• Utiliser sonnerie : pour utiliser l'enregistrement en tant que sonnerie.
Sélectionnez le type de sonnerie pour lequel vous voulez utiliser cet
enregistrement.
• Supprimer : pour supprimer l'enregistrement. Sélectionnez Oui pour
confirmer la suppression. Un message de confirmation s'affiche.
• Envoyer : pour envoyer l'enregistrement dans un message multimédia, dans
un e-mail, dans un message audio ou via Bluetooth. Pour plus d'informations
sur l'envoi de fichiers sous forme de messages, reportez-vous à la section
Messages. Pour plus d'informations sur l'envoi de fichiers via Bluetooth,
reportez-vous à la section Bluetooth sous Paramètres.
• Renommer : pour renommer l'enregistrement. Modifiez le nom, puis
sélectionnez OK. Un message de confirmation s'affiche.
• Détails : pour afficher les détails d'un enregistrement.
Pour plus d'informations sur d'autres options, reportez-vous à la section Galerie.
Notes
La fonction de notes de votre téléphone Vertu vous permet d'enregistrer, de modifier
et d'envoyer des notes simples.
REMARQUE : Ces notes ne sont pas associées aux notes d'agenda.
Créer des notes
Pour créer une note :
1. À partir de l'écran d'accueil, sélectionnez Menu > Multimédia > Notes.
2. Sélectionnez Ajouter ou Options > Rédiger note.
3. Entrez votre texte. Pour plus d'informations sur la saisie de texte, reportez-vous
à la section Saisie de texte.
CONSEIL : Pour ajouter un horodatage à la note, sélectionnez Options >
Ins. heure & date.
4. Sélectionnez Enreg.. Un message de confirmation s'affiche.
Afficher des notes
Pour afficher une note :
1. À partir de l'écran d'accueil, sélectionnez Menu > Multimédia > Notes.
2. Faites défiler jusqu'à la note recherchée, puis sélectionnez Afficher.
Envoyer des notes
Pour envoyer une note :
1. À partir de l'écran d'accueil, sélectionnez Menu > Multimédia > Notes.
2. Faites défiler jusqu'à la note recherchée, puis sélectionnez Options > Envoyer
note.
3. Précisez si vous voulez envoyer la note dans un message ou via Bluetooth. Pour
plus d'informations sur l'envoi de fichiers sous forme de messages, reportezvous à la section Messages. Pour plus d'informations sur l'envoi de fichiers via
Bluetooth, reportez-vous à la section Bluetooth sous Paramètres.
97
Multimédia
Supprimer des notes
Pour supprimer une seule note :
1. À partir de l'écran d'accueil, sélectionnez Menu > Multimédia > Notes.
2. Faites défiler jusqu'à la note recherchée, puis sélectionnez Options >
Supprimer.
3. Sélectionnez Oui pour confirmer la suppression. Un message de confirmation
s'affiche.
Pour supprimer toutes les notes :
1. À partir de l'écran d'accueil, sélectionnez Menu > Multimédia > Notes.
2. Sélectionnez Options > Supprimer notes.
3. Sélectionnez Oui pour confirmer la suppression. Un message de confirmation
s'affiche.
98
Agenda
Agenda
L'agenda fonctionne comme un agenda électronique. Il vous permet de ne pas
oublier vos rendez-vous, notamment vos réunions et d'autres événements, tels que
les anniversaires.
Il vous permet également de définir des rappels sur votre téléphone Vertu et créer
des listes À faire.
Notes d'agenda
Les événements et les rappels sont enregistrés dans votre agenda sous forme de
notes d'agenda.
Enregistrer une nouvelle note d'agenda
Pour enregistrer une nouvelle note d'agenda :
1. À partir de l'écran d'accueil, sélectionnez Menu > Agenda ou déplacez la
manette vers la droite.
2. Faites défiler l'agenda jusqu'à la date de l'événement.
3. Sélectionnez Options > Rédiger note, puis le type d'événement.
4. Entrez les détails de la note d'agenda. Le type d'événement influence la
disponibilité des options.
5. Sélectionnez Enreg. Un message de confirmation s'affiche.
Modifier une note d'agenda
Lorsque vous modifiez une note d'agenda, vous pouvez mettre à jour les détails de
votre choix.
Pour modifier une note :
1. À partir de l'écran d'accueil, sélectionnez Menu > Agenda ou déplacez la
manette vers la droite.
2. Faites défiler l'agenda jusqu'à la date de l'événement, puis sélectionnez
Afficher.
3. Faites défiler jusqu'à la note recherchée, puis sélectionnez Afficher > Modifier.
4. Effectuez les modifications requises, puis sélectionnez Enreg. Un message de
confirmation s'affiche.
Déplacer une note d'agenda
Lorsque vous déplacez une note d'agenda, vous pouvez choisir d'en modifier la date
et/ou l'heure.
Pour déplacer une note d'agenda :
1. À partir de l'écran d'accueil, sélectionnez Menu > Agenda ou déplacez la
manette vers la droite.
2. Faites défiler l'agenda jusqu'à la date de l'événement, puis sélectionnez
Afficher.
3. Faites défiler jusqu'à la note recherchée, puis sélectionnez Options > Déplacer.
4. Modifiez l'heure et/ou la date, puis sélectionnez Enreg. Un message de
confirmation s'affiche.
Copier une note d'agenda
Pour copier une note d'agenda à une autre heure et/ou date :
1. À partir de l'écran d'accueil, sélectionnez Menu > Agenda ou déplacez la
manette vers la droite.
2. Faites défiler l'agenda jusqu'à la date de l'événement, puis sélectionnez
Afficher.
3. Faites défiler jusqu'à la note recherchée, puis sélectionnez Options > Copier.
4. Entrez les détails de la nouvelle occurrence de la note, puis sélectionnez Enreg.
Un message de confirmation s'affiche.
CONSEIL : Il est également possible de rendre une note d'agenda
récurrente à l'aide du champ Répéter: au moment de la création ou de la
modification d'une note.
Supprimer des notes d'agenda
Pour supprimer une seule note d'agenda :
1. À partir de l'écran d'accueil, sélectionnez Menu > Agenda ou déplacez la
manette vers la droite.
2. Faites défiler l'agenda jusqu'à la date de l'événement, puis sélectionnez
Afficher.
3. Faites défiler jusqu'à la note recherchée, puis sélectionnez Options >
Supprimer.
4. Si le rendez-vous est récurrent, sélectionnez Une seule pour supprimer
uniquement la prochaine occurrence ou Toutes pour supprimer toutes les
occurrences.
99
Agenda
5. Sélectionnez Oui pour confirmer la suppression. Un message de confirmation
s'affiche.
Pour plus d'informations sur les messages texte et multimédia, reportez-vous aux
sections Messages texte et Messages multimédia sous Messages.
Pour supprimer plusieurs notes d'agenda en même temps :
1. À partir de l'écran d'accueil, sélectionnez Menu > Agenda ou déplacez la
manette vers la droite.
2. Sélectionnez Options > Supprimer des notes.
3. Sélectionnez l'une des options suivantes :
• Jusqu'à aujourd'hui - permet de supprimer toutes les notes d'agenda
relatives à des événements ayant eu lieu avant la date du jour.
• D'une période - permet de supprimer toutes les notes d'agenda entre deux
dates. Si vous sélectionnez cette option, entrez ensuite les dates concernées.
• Toutes les notes - permet de supprimer toutes les notes d'agenda.
4. Sélectionnez Oui pour confirmer la suppression. Un message de confirmation
s'affiche.
Pour envoyer une note d'agenda en tant que pièce jointe à un message multimédia :
1. À partir de l'écran d'accueil, sélectionnez Menu > Agenda ou déplacez la
manette vers la droite.
2. Faites défiler l'agenda jusqu'à la date de l'événement, puis sélectionnez
Afficher.
3. Faites défiler jusqu'à la note recherchée.
4. Sélectionnez Options > Envoyer note > Envoyer en message > Pièce jointe.
5. Ajoutez un destinataire au message, puis sélectionnez Envoyer. Un message
de confirmation s'affiche une fois la note d'agenda envoyée.
Pour plus d'informations sur les messages multimédia, reportez-vous à la section
Messages multimédia sous Messages.
REMARQUE : Les notes d'agenda récurrentes et les notes relatives à des
événements qui s'étendent en-dehors des dates sélectionnées ne sont
pas supprimées.
Pour plus d'informations sur la suppression automatique des notes d'agenda,
reportez-vous à la section Supprimer automatiquement des notes d'agenda.
Envoyer des notes d'agenda
Vous pouvez envoyer une note d'agenda comme suit :
• Dans le corps d'un message texte ou d'un message multimédia. Le type de
message dépend des détails de la note d'agenda.
• En tant que pièce jointe à un message multimédia.
• En tant que note d'agenda.
• Par Bluetooth.
Pour envoyer une note d'agenda dans un message texte ou un message multimédia :
1. À partir de l'écran d'accueil, sélectionnez Menu > Agenda ou déplacez la
manette vers la droite.
2. Faites défiler l'agenda jusqu'à la date de l'événement, puis sélectionnez
Afficher.
3. Faites défiler jusqu'à la note recherchée.
4. Sélectionnez Options > Envoyer note > Envoyer en message > Texte.
5. Ajoutez un destinataire au message, puis sélectionnez Envoyer. Un message
de confirmation s'affiche une fois la note d'agenda envoyée.
100
Pour envoyer une note d'agenda en tant que message intelligent :
1. À partir de l'écran d'accueil, sélectionnez Menu > Agenda ou déplacez la
manette vers la droite.
2. Faites défiler l'agenda jusqu'à la date de l'événement, puis sélectionnez
Afficher.
3. Faites défiler jusqu'à la note recherchée.
4. Sélectionnez Options > Envoyer note > En note.
5. Entrez le numéro de téléphone du destinataire de la note, puis sélectionnez OK.
Un message de confirmation s'affiche une fois la note d'agenda envoyée.
Pour plus d'informations sur les messages multimédia, reportez-vous à la section
Messages intelligents sous Messages.
Pour envoyer une note d'agenda par Bluetooth :
1. À partir de l'écran d'accueil, sélectionnez Menu > Agenda ou déplacez la
manette vers la droite.
2. Faites défiler l'agenda jusqu'à la date de l'événement, puis sélectionnez
Afficher.
3. Faites défiler jusqu'à la note recherchée.
4. Sélectionnez Options > Envoyer note > Par Bluetooth. Votre téléphone Vertu
recherchera les appareils Bluetooth proches et les affichera dans une liste.
5. Sélectionnez l'appareil auquel vous voulez envoyer la note d'agenda. Votre
téléphone Vertu se connecte à l'appareil et envoie la note d'agenda. Un message
de confirmation s'affiche une fois la note d'agenda envoyée.
Agenda
Pour plus d'informations sur Bluetooth, reportez-vous à la section Bluetooth sous
Paramètres.
Recevoir des notes d'agenda
Une notification s'affiche quand vous recevez une note d'agenda.
Pour enregistrer une note d'agenda qui vous a été envoyée :
1. Sélectionnez Afficher pour afficher la note d'agenda.
2. Sélectionnez Enreg. Un message de confirmation s'affiche.
Pour effacer une note d'agenda reçue sans l'enregistrer :
1. Si vous voulez consulter la note d'agenda avant de l'effacer, sélectionnez
Afficher.
2. Sélectionnez Quitter ou appuyez sur la touche Finir.
3. Sélectionnez Oui pour effacer la note d'agenda. Un message de confirmation
s'affiche.
Affichage de l'agenda
Lorsque vous ouvrez l'agenda, les dates associées à des notes d'agenda
apparaissent en gras. La date du jour apparaît en surbrillance.
Vous pouvez faire défiler l'agenda en utilisant la manette pour déplacer le curseur.
Sélectionnez Afficher pour afficher les notes d'agenda correspondant au jour
indiqué par le curseur.
CONSEIL : Pour revenir à la date du jour, sélectionnez Options > Date
d'aujourd'hui ou appuyez sur la touche
.
CONSEIL : Pour déplacer rapidement le curseur vers une date particulière :
1. Sélectionnez Options > Chercher date.
2. Entrez la date voulue, puis sélectionnez OK.
Passer d'un affichage à un autre
Lorsque vous avez mis une date en surbrillance; vous pouvez basculer entre les
affichages mensuel, hebdomadaire et quotidien. L'affichage par défaut est
l'affichage mensuel.
Pour passer à l'affichage mensuel, sélectionnez Options > Affichage mensuel.
Pour passer à l'affichage hebdomadaire, sélectionnez Options > Affichage hebdo.
Pour passer à l'affichage quotidien, faites défiler l'agenda jusqu'à la date choisie, puis
sélectionnez Afficher.
CONSEIL : Pour basculer entre les affichages mensuel, hebdomadaire et
quotidien, appuyez sur la touche
.
Paramètres de l'agenda
Date et heure
Pour régler la date et l'heure :
1. À partir de l'écran d'accueil, sélectionnez Menu > Agenda ou déplacez la
manette vers la droite.
2. Sélectionnez Options > Paramètres.
3. Sélectionnez Param. date et heure.
4. Entrez la date et l'heure, puis sélectionnez Enreg. Un message de confirmation
s'affiche.
REMARQUE : Vous pouvez uniquement sélectionner la date et l'heure à
partir des paramètres de l'agenda si la mise à jour automatique de la date
et de l'heure n'a pas été activée. Pour plus d'informations sur le réglage de
la date et de l'heure, reportez-vous à la section Date et heure sous
Paramètres.
Affichage par défaut de l'agenda
Pour plus d'informations sur l'affichage de l'agenda, reportez-vous à la section
Affichage de l'agenda.
Pour définir l'affichage par défaut de l'agenda :
1. À partir de l'écran d'accueil, sélectionnez Menu > Agenda ou déplacez la
manette vers la droite.
2. Sélectionnez Options > Paramètres.
3. Sélectionnez Affichage par défaut.
4. Sélectionnez l'affichage par défaut. Un message de confirmation s'affiche.
Premier jour de la semaine
Pour définir le premier jour de la semaine :
1. À partir de l'écran d'accueil, sélectionnez Menu > Agenda ou déplacez la
manette vers la droite.
2. Sélectionnez Options > Paramètres.
3. Sélectionnez Début de la semaine.
4. Sélectionnez Samedi/Dimanche/Lundi, selon ce qui convient. Un message de
confirmation s'affiche.
101
Agenda
Alarme de l'agenda
Liste À faire
La sonnerie de l'agenda retentit lorsqu'une alarme a été associée à une note
d'agenda ou une liste À faire.
Pour régler l'alarme de l'agenda :
1. À partir de l'écran d'accueil, sélectionnez Menu > Agenda ou déplacez la
manette vers la droite.
2. Sélectionnez Options > Paramètres.
3. Sélectionnez Alarme de l'agenda.
4. Sélectionnez une sonnerie dans la liste
ou
pour ajouter une sonnerie stockée dans la Galerie, sur votre téléphone Vertu,
sélectionnez Ouvrir galerie, puis la sonnerie appropriée.
Un message de confirmation s'affiche.
La fonction À faire vous permet de créer des notes pour les tâches que vous devez
effectuer.
Les notes À faire s'accompagnent d'un niveau de priorité et d'une échéance. Vous
pouvez également définir le statut de la note, pour indiquer si la tâche a été
accomplie.
Les notes À faire peuvent être enregistrées en tant que notes d'agenda. Elles
peuvent également être envoyées selon les mêmes méthodes. Pour plus
d'informations, reportez-vous à la section Envoyer des notes d'agenda.
CONSEIL : Pour plus d'informations sur l'accès aux sonneries de la
Galerie, reportez-vous à la section Fichiers de la Galerie sous Galerie.
Supprimer automatiquement des notes d'agenda
Pour que les notes d'agenda s'effacent automatiquement après un laps de temps
déterminé :
1. À partir de l'écran d'accueil, sélectionnez Menu > Agenda ou déplacez la
manette vers la droite.
2. Sélectionnez Options > Paramètres.
3. Sélectionnez Suppr. autom. notes.
4. Sélectionnez le laps de temps choisi. Un message de confirmation s'affiche.
Enregistrer une note À faire
Pour enregistrer une note À faire :
1. À partir de l'écran d'accueil, sélectionnez Menu > Agenda ou déplacez la
manette vers la droite.
2. Sélectionnez Options > Ouvrir A faire.
3. Sélectionnez Ajouter.
4. Entrez les détails de la tâche.
CONSEIL : Les notes dont la priorité est la plus élevée s'affichent en haut
de la liste.
5. Sélectionnez Enreg. Un message de confirmation s'affiche.
Modifier le statut d'une note À faire
Lorsque vous créez une note À faire, elle possède le statut « Tâche non effectuée ».
Une fois la tâche effectuée, vous pouvez modifier le statut de la note.
Pour modifier le statut d'une note À faire en « Tâche effectuée » :
1. À partir de l'écran d'accueil, sélectionnez Menu > Agenda ou déplacez la
manette vers la droite.
2. Sélectionnez Options > Ouvrir A faire.
3. Faites défiler jusqu'à la note recherchée.
4. Sélectionnez Options > Tâche effectuée. Un message de confirmation
s'affiche et une icône de statut apparaît à côté de la note.
CONSEIL : Si vous souhaitez réactiver une note À faire, faites défiler
jusqu'à la note requise et sélectionnez Options > Tâche non effectuée.
102
Agenda
Supprimer des notes À faire
Pour supprimer une seule note À faire :
1. À partir de l'écran d'accueil, sélectionnez Menu > Agenda ou déplacez la
manette vers la droite.
2. Sélectionnez Options > Ouvrir A faire.
3. Faites défiler jusqu'à la note recherchée, puis sélectionnez Options >
Supprimer.
4. Sélectionnez Oui pour confirmer la suppression. Un message de confirmation
s'affiche.
Pour supprimer plusieurs notes À faire en même temps :
1. À partir de l'écran d'accueil, sélectionnez Menu > Agenda ou déplacez la
manette vers la droite.
2. Sélectionnez Options > Ouvrir A faire.
3. Sélectionnez Options > Supprimer tâches.
4. Sélectionnez l'une des options suivantes :
• Jusqu'à échéance - permet de supprimer toutes les notes À faire arrivant à
échéance avant une date particulière. Si vous sélectionnez cette option, entrez
ensuite la date concernée.
• Tâches effectuées - permet de supprimer toutes les notes À faire relatives à
des tâches qui ont été effectuées.
• Toutes les tâches - permet de supprimer toutes les notes À faire.
5. Sélectionnez Oui pour confirmer la suppression. Un message de confirmation
s'affiche.
103
Réveil
Réveil
Arrêter une alarme
Pour arrêter une alarme lorsqu'elle retentit, sélectionnez Arrêter.
Activer la fonction de répétition de l'alarme
Votre téléphone Vertu intègre une fonction réveil très simple.
Si vous utilisez la fonction Heure automatique, vous n'avez pas à réinitialiser le réveil
lorsque vous arrivez à destination. Votre téléphone Vertu s'ajustera automatiquement
à l'heure locale et les alarmes prédéfinies se déclencheront à l'heure habituelle.
Pour en savoir plus sur la fonction Heure automatique, reportez-vous aux sections
Horloge sous Mise en route et Réglage heure sous Paramètres.
L'alarme retentit même si votre téléphone Vertu est éteint.
Régler l'heure de l'alarme
Pour régler rapidement l'heure de l'alarme :
1. À partir de l'écran d'accueil, sélectionnez Menu > Réveil.
2. Entrez l'heure souhaitée, puis sélectionnez OK.
Pour définir une alarme détaillée :
1. À partir de l'écran d'accueil, sélectionnez Menu > Réveil.
2. Sélectionnez Options.
3. Modifiez les champs suivants en fonction de vos besoins :
• Alarme: - permet d'activer ou de désactiver l'alarme.
• Heure de l'alarme: - permet de régler l'heure de l'alarme.
• Répétition: - permet d'activer ou de désactiver la fonction de répétition de
l'alarme. En sélectionnant Activée, vous pouvez déterminer les jours de
répétition de l'alarme à partir du champ Jours de répétition:.
• Sonnerie du réveil: - permet de sélectionner la sonnerie du réveil.
• Durée avt répétition: - permet de régler la durée avant répétition.
4. Sélectionnez Enreg. Un message de confirmation s'affiche et vous informe de la
durée avant que l'alarme ne retentisse s'affiche.
Annuler une alarme
Pour annuler une alarme :
1. À partir de l'écran d'accueil, sélectionnez Menu > Réveil.
2. Sélectionnez Désactiver le réveil. Un message de confirmation s'affiche.
104
Lorsque l'alarme retentit, vous pouvez l'ignorer pendant une durée prédéfinie en
utilisant la fonction de répétition de l'alarme.
Pour activer la fonction de répétition de l'alarme :
Sélectionnez Répéter
ou
retournez le téléphone, face vers le bas. Si le téléphone repose déjà sur sa face
avant, faites-le tourner sur 360 degrés et placez-le de nouveau sur sa face avant.
Un message de confirmation s'affiche.
Internet
Accéder aux signets
Internet
Vous pouvez accéder aux services Internet mobiles avec le navigateur Web de votre
téléphone Vertu.
Selon le prestataire de services que vous utilisez, les paramètres Internet peuvent
déjà être installés sur votre téléphone Vertu. Si vous ne parvenez pas à vous
connecter à Internet, veuillez contacter Vertu Concierge ou utiliser le lien se trouvant
sur le CD-ROM afin de télécharger vos paramètres.
Veuillez vérifier la disponibilité des services Internet mobiles et les tarifs auprès
de votre prestataire de services.
REMARQUE : Selon votre réseau, il se peut que votre connectivité à
Internet soit temporairement suspendue si vous recevez un appel ou un
message. Veuillez contacter votre prestataire de services pour obtenir plus
d'informations.
Accéder à des pages Internet
CONSEIL : Selon que vous voulez afficher une page Internet en mode
portrait ou paysage, tenez votre téléphone Vertu comme il convient.
L'orientation de l'écran change automatiquement quand vous bougez
le téléphone.
Pour accéder à un signet :
1. À partir de l'écran d'accueil, sélectionnez Menu > Internet.
2. Sélectionnez Signets.
3. Sélectionnez le signet souhaité.
IMPORTANT : Il se peut que des signets vers des sites non affiliés à Vertu
soient chargés sur votre appareil. Vertu décline toute responsabilité
concernant ces sites. Si vous choisissez d'y accéder, vous devrez prendre
les mêmes précautions, en termes de contenu ou de sécurité, que pour
tout autre site Internet.
Accéder à Vertu Mobile
Vertu Mobile est le site Vertu sur l'Internet mobile, conçu sur mesure pour les
terminaux mobiles et un accès nomade.
Pour accéder à Vertu Mobile :
1. À partir de l'écran d'accueil, sélectionnez Menu > Internet.
2. Sélectionnez Signets.
3. Sélectionnez Vertu Mobile.
Accéder à une nouvelle page Internet
Accéder à la page d'accueil
Pour accéder à la page d'accueil à partir de l'écran d'accueil :
À partir de l'écran d'accueil, appuyez sur la touche
et maintenez-la enfoncée.
Pour accéder à la page d'accueil à partir d'une autre page Internet, sélectionnez
Options > Page d'accueil.
Pour accéder à une nouvelle page Internet :
1. À partir de l'écran d'accueil, sélectionnez Menu > Internet.
2. Sélectionnez Ouvrir une page.
3. Entrez l'adresse du site Web, puis sélectionnez OK.
CONSEIL : Pour enregistrer la page Internet en tant que signet,
sélectionnez Options > Ajouter signet.
105
Internet
Accéder à la dernière page Internet
Pour utiliser un détail provenant d'une page Internet, sélectionnez Options > Page
actuelle > Utiliser détail, puis sélectionnez le type de détail voulu.
Pour envoyer une adresse Internet, sélectionnez Options > Page actuelle >
Envoyer adr. internet. Indiquez si vous voulez envoyer l'adresse Internet sous
forme de signet ou de message.
Pour accéder à la dernière page Internet visitée :
1. À partir de l'écran d'accueil, sélectionnez Menu > Internet.
2. Sélectionnez Dernière adresse.
Pour effacer les cookies, sélectionnez Options > Outils > Effacer les cookies.
Un message de confirmation s'affiche.
Afficher une page Internet
Pour effacer l'historique des mots de passe, sélectionnez Options > Outils >
Effacer hist. mt passe. Un message de confirmation s'affiche.
Lorsque vous affichez une page Internet, vous pouvez accomplir les actions
suivantes :
• Pour faire défiler une page Web, déplacez la manette.
• Pour sélectionner un lien en surbrillance, appuyez sur la manette.
Pour effacer l'historique des formulaires, sélectionnez Options > Outils > Effacer
hist. du form.. Un message de confirmation s'affiche.
Paramètres Internet
Options de page Internet
Pour régler le niveau de zoom, sélectionnez Options > Zoom, puis sélectionnez
le niveau de zoom désiré.
Vous pouvez afficher une vue miniature de la page Internet à côté de la vue normale.
C'est une fonction utile pour parcourir une page qui n'a pas été conçue pour être
affichée sur un téléphone mobile.
Pour afficher la page Internet miniature, sélectionnez Options > Navigation >
Afficher la miniature.
Pour afficher l'historique de navigation, sélectionnez Options > Navigation >
Historique.
CONSEIL : Pour accéder à une page Internet à partir de l'historique, faites
défiler les pages Internet jusqu'à celle recherchée et appuyez sur
la manette.
Pour actualiser la page Internet actuelle, sélectionnez Options > Navigation >
Actualiser.
Pour répertorier les images affichées sur une page Internet, sélectionnez Options >
Page actuelle > Afficher les photos. Si ces images ne sont pas protégées par
copyright, vous pouvez les enregistrer dans la Galerie ou les envoyer dans un
message, un e-mail ou via Bluetooth. Pour plus d'informations sur l'envoi de fichiers
sous forme de messages, reportez-vous à la section Messages. Pour plus
d'informations sur l'envoi de fichiers via Bluetooth, reportez-vous à la section
Bluetooth sous Paramètres.
106
Pour accéder aux paramètres Internet :
1. À partir de l'écran d'accueil, sélectionnez Menu > Internet.
2. Sélectionnez Param. internet.
CONSEIL : Tous les paramètres Internet, à l'exception des paramètres de
configuration, sont également accessibles à partir de la liste d'options lors
de l'affichage d'une page Internet.
Paramètres d'affichage
Pour sélectionner la taille de police pour l'affichage des pages Internet :
1. Dans les paramètres Internet, sélectionnez Affichage > Taille de police.
2. Sélectionnez la taille de police désirée. Un message de confirmation s'affiche.
Les pages Internet se chargent parfois plus rapidement si les images ne sont pas
affichées.
Pour empêcher l'affichage des images :
1. Dans les paramètres Internet, sélectionnez Affichage > Afficher images.
2. Sélectionnez Non. Un message de confirmation s'affiche.
Par défaut, le titre d'une page Internet est masqué afin d'économiser de l'espace
à l'écran.
Internet
Pour afficher les titres des pages Internet :
1. Dans les paramètres Internet, sélectionnez Affichage > Afficher titre de page.
2. Sélectionnez Oui. Un message de confirmation s'affiche.
Lorsque vous faites défiler des pages, la fonction de mini-plan affiche les pages
Internet dans un affichage auquel un zoom arrière a été appliqué afin de faciliter votre
navigation.
Pour désactiver le mini-plan :
1. Dans les paramètres Internet, sélectionnez Affichage > Mini-plan.
2. Sélectionnez Désactivé. Un message de confirmation s'affiche.
Pour désactiver le renvoi à la ligne :
1. Dans les paramètres Internet, sélectionnez Affichage > Renv. à la ligne WML.
2. Sélectionnez Désactivé. Un message de confirmation s'affiche.
Paramètres généraux
Pour définir une action lorsque vous sélectionnez Retour à partir d'une page
Internet :
1. Dans les paramètres Internet, sélectionnez Général > Retour ouvrira l'hist.
2. Sélectionnez l'une des options suivantes :
• Désactivé : le fait de sélectionner Retour recharge la page précédente.
• Activé : le fait de sélectionner Retour affiche l'historique visuel. Vous pouvez
ensuite sélectionner la page voulue afin de la recharger à partir de l'historique.
Un message de confirmation s'affiche.
Le navigateur Web enregistre les données que vous avez saisies précédemment
dans des champs de saisie et s'en sert pour remplir automatiquement des instances
uniques de champs de saisie lorsqu'un formulaire est chargé.
Pour utiliser la fonction de remplissage automatique :
1. Dans les paramètres Internet, sélectionnez Général > Remplissage autom.
2. Sélectionnez l'une des options suivantes :
• Form. et mt passe : pour remplir automatiquement les champs de formulaires
et de mots de passe.
• Donn. form. uniq. : pour ne remplir automatiquement que les champs de
formulaires.
Un message de confirmation s'affiche.
Pour envoyer des adresses Internet dans un encodage Unicode afin qu'elles
puissent être lues dans toutes les langues :
1. Dans les paramètres Internet, sélectionnez Général > Adr. Unicode (UTF-8).
2. Sélectionnez Activé. Un message de confirmation s'affiche.
Pour activer JavaScript :
1. Dans les paramètres Internet, sélectionnez Général > JavaScript.
2. Sélectionnez Activer. Un message de confirmation s'affiche.
Paramètres de sécurité
Les cookies sont de petits fichiers contenant des informations sur votre identité et vos
préférences afin qu'une page Internet puisse adapter ses informations à vos besoins.
La page envoie le fichier qui est alors enregistré sur votre téléphone Vertu.
Pour autoriser l'enregistrement des cookies sur votre téléphone :
1. Dans les paramètres Internet, sélectionnez Sécurité > Cookies.
2. Sélectionnez Autorisés. Un message de confirmation s'affiche.
Pour recevoir une alerte lorsque vous accédez à une page Internet dans un mode
non sécurisé :
1. Dans les paramètres Internet, sélectionnez Sécurité > Alerte de sécurité.
2. Sélectionnez Oui. Un message de confirmation s'affiche.
Pour activer les scripts WML à partir d'une page sécurisée :
1. Dans les paramètres Internet, sélectionnez Sécurité > WMLscript.
2. Sélectionnez Autorisés. Un message de confirmation s'affiche.
Pour plus d'informations sur la sécurité du navigateur, reportez-vous à la section
Sécurité du navigateur sous Sécurité.
107
Internet
Vider le cache
Le cache est l'emplacement, dans la mémoire, servant à conserver temporairement
certaines données. Si vous avez tenté d'accéder ou avez accédé à des informations
confidentielles requérant la saisie d'un mot de passe, nous vous conseillons de vider
la mémoire cache après chaque utilisation. Les informations sur les services
auxquels vous avez accédé sont conservées dans la mémoire cache.
Pour vider le cache:
À partir de l'écran d'accueil, sélectionnez Menu > Internet > Vider le cache.
Un message de confirmation s'affiche.
108
Services Vertu
Services Vertu
Les services Vertu sont exclusivement réservés aux propriétaires de téléphones Vertu.
Votre téléphone Vertu est livré avec un accès gratuit au contenu Vertu Select et City
Brief, fourni par l'intermédiaire de l'application Vertu Feeds. Vous bénéficiez
également de 1 an d'accès gratuit au service Vertu Concierge et de 5 ans de service
Voyages gratuit. Vous devrez toutefois vous inscrire auprès de Vertu pour pouvoir en
profiter.
Pour s'inscrire à aux services Vertu :
1. Accédez au site www.verturegistration.com.
2. Enregistrez votre téléphone Vertu ou connectez-vous (si vous vous êtes déjà
enregistré). Pour plus d'informations sur l'enregistrement de votre téléphone
Vertu, reportez-vous à la section Enregistrer votre téléphone Vertu sous Mise
en route.
3. Utilisez le menu du site Web pour faire votre sélection de services.
Pour utiliser les services Vertu, vous devez aussi avoir des paramètres Internet sur
votre téléphone Vertu et être couvert actuellement par un réseau GPRS.
Selon le prestataire de services que vous utilisez, les paramètres Internet peuvent
déjà être installés sur votre téléphone Vertu. Si vous ne parvenez pas à vous
connecter à Internet, veuillez contacter Vertu Concierge ou utiliser le lien se trouvant
sur le CD-ROM afin de télécharger vos paramètres.
Veuillez vérifier la disponibilité des services Internet mobiles et les tarifs auprès de
votre prestataire de services.
Vertu Feeds
Vertu Feeds est une application de flux RSS personnalisée visant à fournir un
contenu Vertu spécifique, notamment Vertu Select et City Brief. L'application peut
également fournir les flux RSS d'entreprises tierces.
Vertu Select est un service international exclusif d'informations en ligne, d'actualités, de
critiques, de recommandations et de téléchargements disponible directement sur votre
téléphone. L'objectif de Vertu Select est d'informer et de faciliter la vie de ses utilisateurs
en fournissant des informations de première qualité issues des marques les plus
reconnues au niveau international. Ce service s'adapte automatiquement à votre
emplacement géographique afin de garantir que vous restiez constamment informé des
actualités internationales et locales, où que vous vous trouviez dans le monde.
La fonction City Brief fournit un récapitulatif d'informations de voyage essentielles,
qui s'adapte automatiquement à votre emplacement géographique. Grâce à cette
fonction, vous avez accès à toutes les informations dont vous avez besoin dès que
vous arrivez à destination.
Accéder à Vertu Feeds
Vous pouvez accéder à Vertu Feeds à l'aide de l'une des méthodes suivantes :
• À partir de l'écran d'accueil, déplacez la manette vers le haut.
• À partir de l'écran d'accueil, sélectionnez Menu > Multimédia > Collection >
Vertu Feeds.
• À partir de l'écran d'accueil, sélectionnez Menu > Services Vertu > Vertu Feeds.
109
Services Vertu
La page affichée initialement (la page de destination) comporte trois sections
principales :
• Vertu Select
• City Brief
• My Feeds
Vertu Select
La zone Vertu Select de la page de destination comporte trois types de contenu
sélectionnables :
• Le contenu Vertu Select le plus récent. Sélectionnez Ouvrir pour afficher le
résumé de l'information, le cas échéant. Si aucun résumé n'est disponible,
l'information en direct sera affichée par l'intermédiaire de votre navigateur Web.
• Contenu Vertu Select précédent. Ce contenu est accessible de la même façon
que le contenu le plus récent.
• Lien PLUS. Sélectionnez ce lien pour afficher la liste complète des flux de contenu
Vertu Select reçus.
Faites défiler jusqu'au flux souhaité, puis sélectionnez Ouvrir pour afficher le
résumé de l'information, le cas échéant. Si aucun résumé n'est disponible,
l'information en direct sera affichée par l'intermédiaire de votre navigateur Web.
Sélectionnez Options pour masquer les flux que vous avez déjà lus ou les
marquer comme lus.
Sélectionnez Retour pour revenir à la page de destination.
Le texte des flux qui n'ont pas encore été lus s'affiche en blanc. Ces derniers sont
indiqués par un marqueur bleu.
Le texte des flux déjà lus s'affiche en gris. Ceux-ci sont indiqués par un marqueur
gris.
110
City Brief
La zone City Brief de la page de destination comporte trois types de contenu
sélectionnables :
• Position actuelle. Faites défiler jusqu'à l'élément souhaité, puis sélectionnez
Ouvrir pour afficher la page correspondant à cette ville sur le site Web Vertu
Select.
• Dernière ville visitée. Faites défiler jusqu'à l'élément souhaité, puis sélectionnez
Ouvrir pour afficher la page correspondant à cette ville sur le site Web Vertu
Select.
REMARQUE : La dernière ville visitée est la dernière ville ayant fait l'objet
d'un City Brief. Il ne s'agit pas forcément de votre dernière destination.
• Lien PLUS DE VILLES. Sélectionnez Ouvrir pour afficher la page principale de
City Brief sur le site Web Vertu Select.
Le texte City Brief non lu s'affiche en blanc et est indiqué par une étoile bleue.
Le texte City Brief lu s'affiche en gris et est indiqué par une étoile grise.
Lorsque vous quittez un lieu qui a fait l'objet d'un City Brief, cet emplacement devient
la dernière ville visitée. L'étoile prend alors la couleur grise même si vous n'avez pas
lu le City Brief. Cependant, si le City Brief n'a pas été lu, le texte reste blanc.
Lorsque vous recevez une mise à jour concernant un City Brief, une icône de
notification s'affiche sur l'écran d'accueil.
Lorsque vous accédez à l'application Vertu Feeds, l'icône est supprimée.
Services Vertu
My Feeds
La zone My Feeds de la page de destination est constituée d'un simple lien. Faites
défiler jusqu'à ce lien et sélectionnez Ouvrir pour accéder à l'écran My Feeds. Cet
écran répertorie les fils de contenu auxquels vous êtes abonné actuellement.
Si vous n'avez pas lu l'ensemble du contenu de ce fil, le nom du fil s'affiche en blanc.
Si avez lu l'ensemble du contenu de ce fil, le nom du fil s'affiche en gris.
Le nombre de flux non lus pour le fil s'affiche à côté du nom du fil.
Sélectionnez Options pour vous abonner à de nouveaux flux, supprimer des
abonnements à des flux existants, renommer des fils ou afficher des informations sur
le contenu. Vous pouvez également mettre à jour l'ensemble du contenu de Vertu
Feeds, accéder aux paramètres et afficher des informations sur l'application Vertu
Feeds. Pour plus d'informations sur d'autres paramètres Vertu Feeds, reportez-vous
à la section Paramètres Vertu Feeds.
Sélectionnez Retour pour revenir à la page de destination.
Faites défiler jusqu'au fil souhaité, puis sélectionnez Ouvrir pour afficher les flux
reçus pour ce fil.
Faites défiler jusqu'au flux souhaité, puis sélectionnez Ouvrir pour afficher
le résumé de l'information, le cas échéant. Si aucun résumé n'est disponible,
l'information en direct sera affichée par l'intermédiaire de votre navigateur Web.
Sélectionnez Options pour masquer les flux que vous avez déjà lus ou les marquer
comme lus.
Sélectionnez Retour pour revenir à l'écran My Feeds.
Le texte des flux qui n'ont pas encore été lus s'affiche en blanc. Ces derniers sont
indiqués par un marqueur bleu.
Le texte des flux déjà lus s'affiche en gris. Ceux-ci sont indiqués par un marqueur
gris.
Ajouter des flux de tiers
Méthode 1 - en saisissant l'adresse de la page Web pour un contenu :
1. Accédez à Vertu Feeds. Pour plus d'informations sur l'accès à Vertu Feeds,
reportez-vous à la section Accéder à Vertu Feeds.
2. Accédez à My Feeds, puis sélectionnez Ouvrir. L'écran My Feeds s'affiche.
3. Sélectionnez Ajouter ou Options > Inscriptions aux flux > Ajouter.
4. Saisissez l'adresse du flux pour le contenu souhaité, puis sélectionnez OK. Le fil
est ajouté à la liste dans l'écran My Feeds.
Méthode 2 - à partir d'une icône RSS sur une page Web :
1. Accédez à une page Web avec des liens RSS. Pour plus d'informations sur
l'accès à des pages Web, reportez-vous à la section Accéder à des pages
Internet sous Internet.
2. Cliquez sur l'icône RSS pour le contenu requis. L'application Vertu Feeds
s'affiche.
111
Services Vertu
Voyages
3. Sélectionnez OK. Le fil est ajouté à la liste dans l'écran My Feeds.
Méthode 3 - par l'intermédiaire d'un moteur de recherche :
1. Ouvrez votre moteur de recherche préféré. Pour plus d'informations sur l'accès
à des pages Web, reportez-vous à la section Accéder à des pages Internet
sous Internet.
2. Saisissez le fil de contenu et ajoutez le RSS dans la recherche, par exemple
« Eurosport RSS ».
3. Sélectionnez un lien se terminant par « rss.xml » dans les résultats. L'option
Vertu Feeds s'ouvre.
4. Sélectionnez OK. Le fil est ajouté à la liste dans l'écran My Feeds.
Paramètres Vertu Feeds
Vous pouvez accéder aux paramètres Vertu Feeds en sélectionnant Options >
Param. Généraux.
Les paramètres vous permettent d'activer ou de désactiver les images et les liens du
contenu. Vous pouvez également activer ou désactiver la mise à jour automatique et
configurer l'intervalle entre les mises à jour.
L’application Voyages donne accès aux informations suivantes :
• Conditions, bulletins et actualités météorologiques dans plus de 250 villes dans le
monde.
• Conversion de devises avec accès en ligne aux taux de change de plus de
160 devises dans le monde.
• Informations en temps réel sur les vols, y compris les retards, les informations de
terminal et de porte d'embarquement, pour plus de 75 des compagnies aériennes
majeures.
L'application Voyages comporte trois écrans principaux :
• Météorologie - pour afficher les prévisions météorologiques à 5 jours pour la ville
sélectionnée.
• Vols - pour afficher les dernières informations sur les vols de plus de 75 grandes
compagnies aériennes. Vous pouvez afficher les informations mises à jour sur les
horaires, les portes d'embarquement, les terminaux, les vols retardés et le type
d'avion.
• Devise - pour convertir des sommes d'argent entre trois devises différentes.
Déplacez la manette vers la gauche et la droite pour passer d'un écran à l'autre.
Lorsque vous accédez à l'application Voyages pour la première fois, vous êtes invité
à sélectionner votre emplacement actuel. Sélectionnez OK et faites défiler jusqu'à la
ville de votre choix, puis sélectionnez OK.
CONSEIL : Saisissez la première lettre de la ville pour accéder directement
aux noms de villes commençant par cette lettre.
Pour accéder à l'application Voyages :
À partir de l'écran d'accueil, sélectionnez Menu > Services Vertu > Voyages
ou Menu > Multimédia > Collection > Voyages.
Afficher les prévisions météorologiques
Pour afficher les prévisions météorologiques les plus récentes :
1. Accédez à l'écran Météorologie de l'application Voyages.
2. Pour mettre à jour les prévisions, sélectionnez Options > MAJ météo.
112
Services Vertu
CONSEIL : Pour afficher les prévisions pour une autre ville, sélectionnez
Options > Changer de ville. Faites défiler jusqu'à la ville recherchée, puis
sélectionnez OK.
CONSEIL : Pour sélectionner l'échelle de mesure des températures
utilisée, sélectionnez Options > Paramètres > Température, puis
l'échelle requise.
Afficher des informations de vol
Pour afficher des informations de vol :
1. Accédez à l'écran Vols de l'application Voyages.
2. Sélectionnez la compagnie aérienne souhaitée.
3. Entrez le numéro de vol.
4. Sélectionnez la date du vol.
5. Sélectionnez Obtenir l'état du vol.
CONSEIL : Pour afficher les invites mode Avion récentes, sélectionnez
Options > Derni. requêtes.
Convertir des devises
Pour convertir des sommes d'argent entre différentes devises :
1. Accédez à l'écran Devise de l'application Voyages.
2. Saisissez une somme dans la devise de départ. Le montant équivalent s'affiche
dans les autres devises à l'écran.
CONSEIL : Pour mettre à jour les taux de change, sélectionnez Options >
M.à.j cours.
CONSEIL : Pour sélectionner le type de séparateur décimal, sélectionnez
Options > Paramètres > Virgule, puis le caractère requis.
Pour sélectionner différentes devises :
1. Accédez à l'écran Devise de l'application Voyages.
2. Sélectionnez Options, puis la devise que vous souhaitez remplacer sur l'écran
Devise.
3. Faites défiler jusqu'à la devise souhaitée dans la liste, puis sélectionnez OK.
Vertu Concierge
Vertu Concierge permet d'accéder directement à un service qui offre des
informations et une assistance personnelle locales spécialisées, 24 h/24, dans le
monde entier.
Vertu Concierge met à votre disposition un vaste choix de services, notamment :
• Une assistance au quotidien se traduisant, par exemple, par des conseils relatifs
à la réservation de restaurants, aux voyages, aux spectacles, aux concerts ou à
des événements sportifs.
• Une assistance destinée à régler des problèmes pratiques tels que trouver un
plombier efficace ou rechercher un cadeau.
• Une assistance technique pour utiliser votre téléphone Vertu.
Lorsque vous vous connectez à Vertu Concierge, vous pouvez parler directement à
une équipe de professionnels, qui se tient à votre disposition 24 h/24, 7 j/7 et vous
offre une assistance personnalisée.
Vertu Concierge est un service d'abonnement exclusif réservé aux propriétaires de
téléphones Vertu. L'abonnement est gratuit pendant un an.
Contacter Vertu Concierge
Pour contacter Vertu Concierge :
REMARQUE : Vous devez disposer d'une couverture réseau pour pouvoir
appeler Vertu Concierge.
À partir de l'écran d'accueil, appuyez sur la touche Concierge, puis sélectionnez
Appeler ou appuyez sur la touche Envoyer
ou
À partir de l'écran d'accueil, sélectionnez Menu > Services Vertu > Vertu
Concierge.
CONSEIL : Vertu Concierge est également disponible au
+448707375535.
113
Services Vertu
Vertu Fortress
Vertu Fortress vous permet de synchroniser les informations de vos contacts et de
votre agenda depuis votre téléphone Vertu vers les serveurs de l'espace de stockage
de données de haute sécurité de Vertu à l'aide d'une technologie sans fil. Lorsque
vous transférez vos contacts entre différents téléphones ou que vous créez une
sauvegarde de sécurité de vos données, Vertu Fortress traite vos données
personnelles en appliquant le niveau de sécurité le plus élevé. Ce service fournit
également un stockage sécurisé optimal pour vos données de téléphone en cas de
perte, d'endommagement ou de vol de votre téléphone.
Une fois vos données synchronisées avec le serveur sécurisé, vous pouvez les
mettre à jour à partir de notre site Web et, si nécessaire, les transférer vers un autre
téléphone préalablement enregistré.
Utiliser Vertu Fortress
Vertu Fortress peut uniquement synchroniser des informations de contact stockées
sur votre téléphone Vertu. Pour plus d'informations sur la copie des informations de
contact d'une carte SIM vers votre téléphone, reportez-vous à la section Copier et
déplacer des contacts sous Contacts.
Pour synchroniser des données entre votre téléphone Vertu et Vertu Fortress :
1. À partir de l'écran d'accueil, sélectionnez Menu > Services Vertu > Vertu
Fortress.
2. Sélectionnez Sync par serveur.
CONSEIL : Vous pouvez configurer la synchronisation pour qu'elle soit
réalisée automatiquement à des intervalles réguliers. Pour plus
d'informations sur les paramètres de synchronisation par serveur,
reportez-vous à la section Paramètres de la synchronisation par
serveur sous Paramètres.
S'inscrire
Pour plus d'informations sur l'enregistrement de votre téléphone Vertu, reportez-vous
à la section Enregistrer votre téléphone Vertu sous Mise en route.
114
Accéder aux services Vertu lorsque vous êtes en itinérance
Si vous êtes déconnecté de votre réseau abonné lorsque vous voyagez, vous devez
vous inscrire auprès d'un opérateur qui dispose d'un accord d'itinérance GPRS avec
votre réseau d'origine pour utiliser certaines fonctions de Vertu Services.
Pour plus d'informations sur l'enregistrement à un nouveau réseau, reportez-vous
à la section Se connecter manuellement à un réseau sous Paramètres.
Pour plus d'informations sur la configuration de Vertu Select, des services
Vertu Fortress et Voyages, veuillez appeler Vertu Concierge.
Pour plus d'informations sur la couverture GPRS et les accords d'itinérance, veuillez
contacter votre prestataire de service.
Naviguer
Naviguer
La fonction Naviguer vous permet de :
• connaître votre position sur une carte.
• rechercher des villes et pays sur des cartes.
• rechercher des adresses.
• rechercher des points d'intérêt.
• préparer des itinéraires.
• enregistrer des positions.
• envoyer des positions à des appareils compatibles.
GPS et A-GPS
Votre téléphone Vertu utilise le système de positionnement par satellites GPS et un
récepteur GPS interne pour obtenir des données sur votre position. Le système GPS
est exploité par le gouvernement des États-Unis, qui est seul responsable de son
exactitude et de sa maintenance. L'exactitude des données de positionnement peut
être influencée par les réglages de satellites GPS effectués par le gouvernement des
États-Unis. Ces réglages sont soumis aux dispositions légales de la Civil GPS Policy
et du Federal Radionavigation Plan du ministère de la défense. L'exactitude des
données peut également être altérée par une position défavorable des satellites.
La disponibilité et la qualité des signaux peuvent être altérées par votre situation
géographique, par des bâtiments et des obstacles naturels ainsi que par des
conditions météorologiques défavorables. Le récepteur GPS ne doit être utilisé qu'à
l'extérieur pour permettre la réception des signaux GPS.
Le GPS ne convient pas pour la navigation précise. Ne comptez jamais
exclusivement sur les données de positionnement du récepteur GPS et des réseaux
radio cellulaires pour le positionnement ou la navigation.
L'exactitude du GPS est limitée et des erreurs d'arrondi peuvent se produire.
L'exactitude des données peut également être altérée par la disponibilité et la qualité
des signaux GPS.
Le système A-GPS (Assisted GPS) est utilisé pour extraire des données d'assistance
sur une connexion de données par paquets afin de contribuer au calcul des
coordonnées de votre position lorsque votre appareil capte les signaux des satellites.
Cartes
Des cartes mondiales sont préinstallées sur votre téléphone Vertu.
Vous pouvez également télécharger de nouvelles cartes sur Internet ou utiliser
l'application Map Loader disponible sur le CD-ROM. Pour plus d'informations sur le
téléchargement de l'application Map Loader, reportez-vous à la section Application
Map Loader sous Mise en route.
REMARQUE : Le téléchargement de cartes peut nécessiter la
transmission d'importants volumes de données. Pour plus d'informations
sur les tarifs de transmission de données, contactez votre prestataire de
services.
Configurer un récepteur GPS externe
Pour configurer un récepteur GPS externe :
1. Allumez le récepteur GPS externe. Orientez-le vers le ciel en veillant à ce qu'il ne
soit gêné par aucun obstacle.
2. Configurez une connexion Bluetooth entre votre téléphone Vertu et le récepteur
GPS. Pour plus d'informations sur la configuration de connexions Bluetooth,
reportez-vous à la section Bluetooth sous Paramètres.
3. Sélectionnez Menu > Paramètres > Connectivité > GPS.
4. Dans le champ Méthode positionn., sélectionnez GPS Bluetooth. Un
message de confirmation s'affiche.
Lancer la navigation
Pour commencer à utiliser la fonction Naviguer :
1. À partir de l'écran d'accueil, sélectionnez Menu > Naviguer.
2. Sélectionnez l'une des options suivantes :
• Oui - pour activer le système A-GPS et le téléchargement automatique de
cartes sur Internet en fonction de vos besoins.
• Ds réseau abonné - pour activer le système A-GPS et le téléchargement de
cartes sur Internet uniquement lorsque vous êtes connecté à votre réseau
abonné.
• Non - pour ne jamais autoriser le système A-GPS ou le téléchargement de
cartes sur Internet.
CONSEIL : Pour plus d'informations sur la désactivation de cette étape
chaque fois que vous lancez la fonction Naviguer, reportez-vous à la
section Paramètres de navigation.
115
Naviguer
CONSEIL : Vous pouvez également activer le système A-GPS à partir du
menu Paramètres. Pour cela, procédez comme suit :
1. À partir de l'écran d'accueil, sélectionnez Menu > Paramètres >
Connectivité > GPS.
2. Dans le champ GPS par Internet, sélectionnez Oui/Ds réseau
abonné/Non, selon ce qui convient. Un message de confirmation
s'affiche.
3. Pour afficher votre position actuelle sur une carte, sélectionnez Position
actuelle.
4. Attendez que votre téléphone Vertu capte un signal satellite. Votre position
actuelle s'affiche.
REMARQUE : Plusieurs minutes peuvent être nécessaires avant que votre
position apparaisse sur le téléphone. Les connexions suivantes sont
généralement plus rapides, mais si vous ne vous êtes pas servi de votre
GPS depuis plusieurs jours ou si vous vous trouvez très loin de l'endroit où
vous l'avez utilisé pour la dernière fois, il peut mettre plusieurs minutes à
localiser et afficher votre position.
Rechercher une adresse
Pour rechercher une adresse :
1. Accédez à la fonction Naviguer.
2. Sélectionnez Chercher adresse.
3. Entrez les détails de l'adresse.
REMARQUE : Les informations minimum requises pour rechercher une
adresse sont le nom du pays et au moins deux des caractères du nom de
la ville.
CONSEIL : Pour importer une adresse à partir de vos contacts :
1. Sélectionnez Options > Insérer l'adresse.
2. Sélectionnez le contact dont vous recherchez l'adresse. L'adresse est
importée.
4. Sélectionnez Chercher. Votre téléphone Vertu recherche l'adresse et l'affiche en
entier.
116
5. Pour afficher l'adresse sur une carte, sélectionnez Voir carte.
CONSEIL : Pour effectuer un zoom avant lorsque vous consultez une
carte, appuyez sur la touche
.
CONSEIL : Pour effectuer un zoom arrière lorsque vous consultez une
carte, appuyez sur la touche
.
Utiliser une adresse
Lorsque la fonction Naviguer a trouvé une adresse, vous pouvez utiliser cette
position à différentes fins.
Pour afficher les détails d'une position, sélectionnez Options > Détails.
Pour enregistrer la position :
1. Sélectionnez Options > Enregistrer le lieu.
2. Entrez un nom pour la position, puis sélectionnez une icône.
3. Sélectionnez Enreg. La position est ajoutée aux Lieux enreg.
Pour envoyer les informations relatives à la position sous forme de message :
1. Sélectionnez Options > Envoyer le lieu.
2. Ajoutez un destinataire au message, puis sélectionnez Envoyer.
Pour enregistrer l'adresse avec vos contacts :
1. Sélectionnez Options > Enregistrer l'adresse.
2. Associez l'adresse à un contact existant ou enregistrez-la en tant que nouveau
contact. Pour plus d'informations sur les contacts, reportez-vous à la section
Contacts.
Pour préparer un itinéraire vers la position choisie :
1. Sélectionnez Options > Tracer itinér. vers. La position est définie comme
destination de l'itinéraire.
2. Sélectionnez le point de départ de l'itinéraire.
3. Pour afficher l'itinéraire sur une carte, sélectionnez Options > Afficher
l'itinéraire.
Pour préparer un itinéraire à partir de la position choisie :
1. Sélectionnez Options > Tracer itinér. depuis. La position est définie comme
point de départ de l'itinéraire.
2. Sélectionnez la destination de l'itinéraire.
3. Pour afficher l'itinéraire sur une carte, sélectionnez Options > Afficher
l'itinéraire.
Naviguer
Pour naviguer de votre position GPS actuelle vers le lieu choisi, sélectionnez
Options > Se rendre à.
Paramètres de navigation
Pour activer l'assistance vocale :
1. Sélectionnez Paramètres généraux.
2. Dans le champ Assistance vocale, sélectionnez la langue de votre choix.
Sélectionnez OK lorsque le message de confirmation s'affiche.
REMARQUE : La première fois que vous sélectionnez une nouvelle
langue, vous devez patienter quelques instants pendant le téléchargement
des données linguistiques sur votre téléphone Vertu.
Pour accéder aux paramètres de navigation :
À partir de l'écran d'accueil, sélectionnez Menu > Naviguer > Paramètres.
Pour sélectionner le type d'unités de mesure de votre choix :
1. Sélectionnez Paramètres généraux.
2. Dans le champ Unité de mesure, sélectionnez Métrique ou Britannique, selon
ce qui convient. Un message de confirmation s'affiche.
Pour sélectionner les points d'intérêt à afficher sur les cartes :
1. Sélectionnez Paramètres généraux > Points d'intérêt.
2. Accédez aux éléments à afficher, puis choisissez Marquer pour les
sélectionner.
3. Sélectionnez Finir lorsque vous avez terminé.
4. Sélectionnez Oui pour enregistrer les modifications. Un message de
confirmation s'affiche.
Pour sélectionner le paramètre de rétroéclairage de la fonction Naviguer :
1. Sélectionnez Paramètres généraux.
2. Dans le champ Eclairage, sélectionnez un des paramètres suivants :
• Automatique - pour que le rétroéclairage suive le comportement habituel du
téléphone.
• Activé pour navig. - pour que le rétroéclairage reste allumé lors des sessions
de navigation. En dehors des sessions de navigation, le rétroéclairage s'éteint
normalement.
• Tjrs activ. pr Cartes - pour que le rétroéclairage reste allumé lorsque vous
utilisez la fonction Naviguer.
Pour sélectionner le paramètre d'utilisation du réseau :
1. Sélectionnez Paramètres réseau.
2. Dans le champ Connexions réseau, sélectionnez le paramètre de votre choix.
Si vous sélectionnez Dem. à l'ouverture, vous devrez confirmer le paramètre
chaque fois que vous lancerez la fonction Naviguer. Pour plus d'informations sur
les autres paramètres, reportez-vous à la section Lancer la navigation. Un
message de confirmation s'affiche une fois le paramètre souhaité sélectionné.
Pour sélectionner les paramètres d'itinéraire :
1. Sélectionnez Param. itinéraires.
2. Dans le champ Choix itinéraire, sélectionnez l'une des actions suivantes :
• Le + court (voit.) - pour sélectionner l'itinéraire routier couvrant la distance la
plus courte.
• Le + rapide (voit.) - pour sélectionner l'itinéraire routier le plus rapide.
3. Pour inclure les traversées en ferry, sélectionnez Oui dans le champ Ferry.
4. Pour inclure les autoroutes, sélectionnez Oui dans le champ Autoroute.
5. Pour inclure les routes à péage, sélectionnez Oui dans le champ Route à
péages.
6. Pour inclure les tunnels, sélectionnez Oui dans le champ Tunnel.
117
Appareil photo
Appareil photo
Votre téléphone Vertu est équipé d'un appareil photo numérique permettant de
prendre des photos et d'enregistrer des clips vidéo.
Les photos sont enregistrées au format JPEG (.jpg) et les clips vidéo au format 3GPP
(.3gp).
Prendre une photo
Pour prendre une photo :
1. À partir de l'écran d'accueil, activez l'appareil photo à l'aide de l'une des
méthodes suivantes :
• Sélectionnez Menu > Appareil photo.
• Déplacez la manette vers le bas.
2. Selon que vous voulez prendre une photo au format portrait ou paysage, tenez
votre téléphone Vertu comme il convient. L'orientation de l'appareil photo
change automatiquement lorsque vous bougez le téléphone.
3. Tournez l'appareil photo vers le sujet et sélectionnez Capturer.
CONSEIL : Pour utiliser le zoom avant ou arrière, déplacez la manette vers
le haut ou le bas, respectivement.
CONSEIL : Le réglage actuel du flash est affiché dans la moitié supérieure
de l'écran. Pour modifier la configuration du flash, sélectionnez Options >
Flash > Flash désactivé/Flash activé ( )/Automatique (
) selon ce
qui convient.
CONSEIL : Le nombre de photos que vous pouvez enregistrer sur votre
téléphone Vertu selon les paramètres actuels est affiché dans la partie
supérieure droite de l'écran. Pour plus d'informations sur ces paramètres,
reportez-vous à la section Paramètres photo.
4. Un aperçu de la photo s'affiche. Pour plus d'informations sur la configuration
de l'aperçu de photo, reportez-vous à la section Paramètres photo.
5. Sélectionnez l'une des options suivantes :
• Suppr. : pour supprimer la photo. Sélectionnez Oui pour confirmer la
suppression. Un message de confirmation s'affiche.
118
• Options > Nouvelle photo : pour revenir à l'écran principal de l'appareil photo
afin de prendre une nouvelle photo.
• Options > Envoyer : pour envoyer la photo dans un message multimédia,
dans un e-mail ou via Bluetooth. Pour plus d'informations sur l'envoi de fichiers
sous forme de messages, reportez-vous à la section Messages. Pour plus
d'informations sur l'envoi de fichiers via Bluetooth, reportez-vous à la section
Bluetooth sous Paramètres.
• Options > Afficher les photos : pour afficher des images enregistrées
dans le dossier Photos sur la carte mémoire interne de votre téléphone Vertu.
La photo qui a été prise est en surbrillance.
• Options > Renommer : pour renommer la photo. Modifiez le nom, puis
sélectionnez OK. Un message de confirmation s'affiche.
• Options > Utiliser image : pour définir la photo en tant que fond d'écran,
ou pour en faire la photo d'un contact ou d'un groupe de contacts. Pour plus
d'informations sur les fonds d'écran, reportez-vous à la section Définir un
fond d'écran sous Paramètres. Pour plus d'informations sur l'ajout d'images
à un contact, reportez-vous à la section Ajouter une image à un contact,
sous Contacts.
• Options > Zoom : pour afficher la photo faisant l'objet d'un zoom avant.
Sélectionnez Zoom pour faire à nouveau un zoom avant. Déplacez la manette
pour faire défiler la photo.
• Options > Régler contraste : pour définir le contraste de la photo. Déplacez
la manette vers la gauche ou vers la droite pour régler le contraste, puis
sélectionnez OK.
• Options > Modifier photo : pour modifier la photo. Vous pouvez ajouter du
texte, des cadres enregistrés, des cliparts et des images à la photo, et vous
pouvez rogner la photo.
• Options > Imprimer : pour imprimer la photo sur une imprimante connectée
compatible. Pour plus d'informations sur la connexion de votre téléphone Vertu
à une imprimante, reportez-vous à la section Câble de données USB, sous
Paramètres.
• Options > Détails : pour afficher les détails de la photo.
Sinon, attendez que l'aperçu s'éteigne. Vous pouvez alors prendre une autre
photo.
Appareil photo
Options photographiques
Paramètres photo
Vous pouvez sélectionner les options qui s'appliqueront à une photo avant de
prendre votre photo.
Pour prendre une photo en utilisant le retardateur :
1. Sur l'appareil photo, sélectionnez Options > Retardateur, puis sélectionnez le
délai pour la prise de la photo.
2. Sélectionnez Démarr. Le retardateur effectue un compte à rebours et la photo
est prise.
Pour définir la qualité de l'image pour les photos :
Vous pouvez prendre quatre photos à la suite en rafale.
Pour prendre des photos en rafale :
1. À partir de l'appareil photo, sélectionnez Options > Avec série photos.
2. Sélectionnez Série. Les photos sont prises en rafale.
CONSEIL : Vous ne pouvez pas vous servir du flash pour prendre des
photos en rafale.
Pour définir la luminosité de la photo :
1. À partir de l'appareil photo, sélectionnez Options > Luminosité.
2. Déplacez la manette vers le haut pour augmenter la luminosité et vers le bas
pour la diminuer.
3. Appuyez sur la manette lorsque le niveau est correct.
REMARQUE : Les images de qualité supérieure nécessitent davantage
d'espace de stockage.
1. À partir de l'appareil photo, sélectionnez Options > Paramètres.
2. Sélectionnez Qualité photo.
3. Sélectionnez Haute/Normale/De base, selon ce qui convient. Un message
de confirmation s'affiche.
Pour définir la taille de vos photos :
1. À partir de l'appareil photo, sélectionnez Options > Paramètres.
2. Sélectionnez Taille de la photo, puis sélectionnez la taille de photo voulue.
Un message de confirmation s'affiche.
Pour définir le délai d'affichage des photos :
1. À partir de l'appareil photo, sélectionnez Options > Paramètres.
2. Sélectionnez Durée d'affich. photo.
3. Sélectionnez une durée d'aperçu, le cas échéant. Sélectionnez Aucun
affichage pour revenir à l'écran principal de l'appareil photo immédiatement
après avoir pris une photo. Sélectionnez Aucune durée pour que l'aperçu
ne s'éteigne pas automatiquement. Un message de confirmation s'affiche.
Pour sélectionner des effets pour la photo :
À partir de l'appareil photo, sélectionnez Options > Effets, puis sélectionnez l'effet
désiré parmi ceux présentés ci-dessous :
• Normal : correspond à l'option par défaut (photos couleur).
• Nuances de gris : pour prendre une photo en noir et blanc.
• Sépia : pour prendre des photos avec un ton sépia pour obtenir l'apparence d'une
ancienne photo.
• Négatif : pour prendre des photos avec des couleurs inversées.
Pour sélectionner l'équilibrage des blancs pour la photo :
À partir de l'appareil photo, sélectionnez Options > Equilibrage blancs,
puis sélectionnez l'option désirée parmi celles présentées ci-dessous :
• Automatique : pour régler automatiquement l'équilibrage des blancs afin
de reproduire des couleurs naturelles.
• Jour : pour des photos prises en extérieur, à la lumière naturelle du jour.
• Tungstène : pour des photos prises sous une lumière électrique.
• Fluorescent : pour des photos prises sous un éclairage fluorescent.
119
Appareil photo
Enregistrer un clip vidéo
Pour enregistrer un clip vidéo :
1. À partir de l'écran d'accueil, mettez l'enregistreur vidéo en marche à l'aide de
l'une des méthodes suivantes :
• Mettez l'appareil photo en marche, puis déplacez la manette vers la droite pour
mettre l'icône de l'enregistreur vidéo ( ) en surbrillance en haut de l'écran, ou
sélectionnez Options > Enregistreur vidéo.
• Sélectionnez Menu > Multimédia > Enreg. vidéo.
2. Selon que vous voulez enregistrer un clip vidéo en mode portrait ou paysage,
tenez votre téléphone Vertu comme il convient. L'orientation de l'appareil photo
change automatiquement lorsque vous bougez le téléphone.
3. Orientez l'appareil photo vers le sujet et sélectionnez Enreg. pour commencer
l'enregistrement.
CONSEIL : Pour utiliser le zoom avant ou arrière, déplacez la manette vers
le haut ou le bas, respectivement.
CONSEIL : La durée de clip vidéo que vous pouvez enregistrer sur votre
téléphone Vertu avec les paramètres actuels est indiquée dans le coin
supérieur droit de l'écran. Pour plus d'informations sur ces paramètres,
reportez-vous à la section Paramètres du clip vidéo.
CONSEIL : Sélectionnez Pause et Continuer pour interrompre
momentanément l'enregistrement, puis le reprendre.
4. Sélectionnez Arrêter pour arrêter l'enregistrement. Un extrait du clip vidéo
s'affiche. Pour plus d'informations sur la configuration de l'extrait de la vidéo,
reportez-vous à la section Paramètres du clip vidéo.
5. Sélectionnez l'une des options suivantes :
• Suppr. : pour supprimer le clip vidéo. Sélectionnez Oui pour confirmer
la suppression. Un message de confirmation s'affiche.
• Options > Lecture : pour lire la vidéo.
• Options > Volume : pour régler le volume de la lecture de la vidéo.
• Options > Nouveau clip vidéo : pour revenir à l'écran principal de l'appareil
photo afin d'enregistrer un autre clip vidéo.
• Options > Envoyer : pour envoyer le clip vidéo dans un message multimédia,
dans un e-mail ou via Bluetooth. Pour plus d'informations sur l'envoi de fichiers
sous forme de messages, reportez-vous à la section Messages. Pour plus
d'informations sur l'envoi de fichiers via Bluetooth, reportez-vous à la section
Bluetooth sous Paramètres.
120
• Options > Afficher les vidéos : pour afficher les clips vidéo enregistrés dans
le dossier Clips vidéo sur la carte mémoire interne de votre téléphone Vertu.
Le clip vidéo enregistré est en surbrillance.
• Options > Renommer : pour renommer le clip vidéo. Modifiez le nom, puis
sélectionnez OK. Un message de confirmation s'affiche.
• Options > Désactiver sons : pour couper le son pendant la lecture de la
vidéo.
• Options > Régler contraste : pour régler le contraste du clip vidéo. Déplacez
la manette vers la gauche ou vers la droite pour régler le contraste, puis
sélectionnez OK.
• Options > Détails : pour afficher les détails du clip vidéo.
ou sélectionnez Retour. Vous pouvez alors enregistrer un nouveau clip vidéo.
Options du clip vidéo
Pour enregistrer un clip vidéo sans son :
1. À partir de l'enregistreur vidéo, sélectionnez Options > Désactiver micro
pour couper le micro. Un message de confirmation s'affiche.
2. Enregistrez votre clip vidéo.
Pour régler la luminosité du clip vidéo :
1. À partir de l'enregistreur vidéo, sélectionnez Options > Luminosité.
2. Déplacez la manette vers le haut pour augmenter la luminosité et vers le bas
pour la diminuer.
3. Appuyez sur la manette lorsque le niveau est correct.
Pour sélectionner des effets pour le clip vidéo :
À partir de l'enregistreur vidéo, sélectionnez Options > Effets, puis sélectionnez
l'effet désiré parmi ceux présentés ci-dessous :
• Normal : il s'agit de l'option par défaut (clips vidéo en couleur).
• Nuances de gris : pour enregistrer un clip vidéo en noir et blanc.
• Sépia : pour enregistrer un clip vidéo avec un ton sépia qui lui donne un aspect
ancien.
• Négatif : pour enregistrer un clip vidéo avec des couleurs inversées.
Appareil photo
Pour sélectionner l'équilibrage des blancs du clip vidéo :
À partir de l'enregistreur vidéo, sélectionnez Options > Equilibrage blancs, puis
sélectionnez l'option désirée parmi celles présentées ci-dessous :
• Automatique : pour régler automatiquement l'équilibrage des blancs afin de
reproduire des couleurs naturelles.
• Jour : pour enregistrer des clips vidéo en extérieur, à la lumière naturelle du jour.
• Tungstène : pour enregistrer des clips vidéo sous un éclairage électrique.
• Fluorescent : pour enregistrer des clips vidéo sous un éclairage fluorescent.
Paramètres du clip vidéo
Pour régler la durée du clip vidéo :
1. À partir de l'enregistreur vidéo, sélectionnez Options > Paramètres.
2. Sélectionnez Durée du clip vidéo.
3. Indiquez si vous voulez que la durée des clips vidéo soit limitée afin de pouvoir
les envoyer dans des messages multimédia, ou si leur durée ne sera limitée que
par l'espace de stockage disponible sur votre téléphone Vertu. Un message de
confirmation s'affiche.
Pour définir la qualité du clip vidéo :
REMARQUE : Les clips vidéo d'une qualité supérieure requièrent plus
d'espace de stockage.
1. À partir de l'enregistreur vidéo, sélectionnez Options > Paramètres.
2. Sélectionnez Qualité du clip vidéo.
3. Sélectionnez Haute/Normale/De base, selon ce qui convient. Un message
de confirmation s'affiche.
Pour définir la résolution du clip vidéo :
1. À partir de l'enregistreur vidéo, sélectionnez Options > Paramètres.
2. Sélectionnez Résolution vidéo, puis sélectionnez la résolution voulue.
Un message de confirmation s'affiche.
Pour modifier le paramètre de mise au point automatique :
1. À partir de l'appareil photo, sélectionnez Options > Paramètres.
2. Sélectionnez Autofocus continu.
3. Sélectionnez Activés ou Désactivés, selon ce qui convient. Un message de
confirmation s'affiche. Lorsque le paramètre est Activés, la mise au point se fait
toujours sur le centre du viseur.
Paramètres généraux de l'appareil photo
Par défaut, les photos et les clips vidéo reçoivent automatiquement un nom lorsqu'ils
sont enregistrés. Les photos sont enregistrées avec le préfixe « Photo » suivi d'un
nombre à quatre chiffres. Par exemple, la première photo enregistrée est appelée
« Photo0000.jpg ». Les clips vidéo sont enregistrés avec le préfixe « Vidéo » suivi
d'un nombre à quatre chiffres. Par exemple, le premier clip vidéo enregistré est
appelé « Vidéo0000.3gp ».
Pour personnaliser le titre des photos et des clips vidéo enregistrés :
1. À partir de l'appareil photo, sélectionnez Options > Paramètres.
2. Sélectionnez Titre par défaut.
3. Sélectionnez Mon titre.
4. Entrez le préfixe souhaité et sélectionnez OK. Un message de confirmation
s'affiche. Les photos et les clips vidéo reçoivent un nom qui utilise le nouveau
préfixe suivi par un nombre à quatre chiffres.
Pour désactiver les sons de l'appareil photo :
1. À partir de l'appareil photo, sélectionnez Options > Paramètres.
2. Sélectionnez Sons vid. et app. ph.
3. Sélectionnez Désactivés. Un message de confirmation s'affiche.
Pour activer ou désactiver l'affichage d'un extrait du clip vidéo :
1. À partir de l'appareil photo, sélectionnez Options > Paramètres.
2. Sélectionnez Extrait de la vidéo.
3. Sélectionnez Activés ou Désactivés, selon ce qui convient. Un message de
confirmation s'affiche.
121
Galerie
Dossiers de la Galerie
Galerie
Afficher les dossiers de la mémoire du téléphone
Pour afficher les dossiers de la mémoire du téléphone :
À partir de l'écran d'accueil, sélectionnez Menu > Galerie. Les dossiers de premier
niveau s'affichent.
La fonction Galerie vous permet de stocker et gérer du contenu multimédia sur votre
téléphone Vertu. Ce contenu englobe les photos, les clips vidéo, les thèmes et les
sonneries.
Votre téléphone Vertu est équipé de deux mémoires internes : la mémoire du
téléphone et une carte mémoire interne. Vous pouvez enregistrer des fichiers dans
les deux mémoires, mais la carte mémoire offre davantage d'espace de stockage.
REMARQUE : La carte mémoire interne ne peut pas être retirée de votre
téléphone Vertu.
Accéder à la Galerie
Pour afficher les dossiers de la carte mémoire interne :
À partir de l'écran d'accueil, sélectionnez Menu > Galerie > Media. Les dossiers de
premier niveau s'affichent.
CONSEIL : Media est le nom par défaut de la carte mémoire interne. Pour
plus d'informations sur la manière de renommer la carte, reportez-vous à la
section Renommer la carte mémoire.
Afficher les détails d'un dossier
Pour accéder à la Galerie :
À partir de l'écran d'accueil, sélectionnez Menu > Galerie.
Pour afficher le nom, la taille ainsi que la date et l'heure de création d'un dossier :
Accédez au dossier souhaité, puis sélectionnez Options > Détails.
Modifier l'affichage de la Galerie
Afficher le contenu d'un dossier
Pour modifier l'affichage des dossiers et fichiers de la Galerie :
1. À partir de la Galerie, sélectionnez Options > Type d'affichage.
2. Sélectionnez Liste avec détails/Liste/Icônes, selon ce qui convient.
Un dossier peut contenir des dossiers et/ou des fichiers.
Pour afficher le contenu d'un dossier :
Accédez au dossier souhaité, puis sélectionnez Ouvrir.
Afficher l'état de la mémoire
Trier le contenu d'un dossier
Pour afficher l'état de la mémoire :
1. À partir de la Galerie, sélectionnez Options > Etat de la mémoire. L'état de la
mémoire du téléphone et de la carte mémoire interne s'affiche.
2. Sélectionnez un élément pour afficher en détail l'état de sa mémoire.
122
Afficher les dossiers de la carte mémoire interne
Vous pouvez trier le contenu d'un dossier par nom, date, format et taille.
REMARQUE : Dans un dossier, les sous-dossiers sont toujours
répertoriés au-dessus des fichiers.
Pour trier le contenu d'un dossier :
1. Accédez au dossier souhaité.
2. Sélectionnez Options > Trier, puis la propriété et l'ordre de tri (croissant ou
décroissant).
Galerie
Filtrer le contenu d'un dossier
Déplacer des dossiers
Vous pouvez filtrer le contenu d'un dossier à partir des trois premiers caractères de
son nom.
Pour filtrer le contenu d'un dossier :
1. Ouvrez le dossier souhaité.
2. Sélectionnez Options > Chercher.
3. Entrez un caractère. Tous les dossiers et fichiers dont le nom commence par ce
caractère s'affichent.
4. Entrez d'autres caractères pour affiner le filtrage du contenu.
Pour déplacer un dossier :
1. Accédez au dossier souhaité.
2. Sélectionnez Options > Déplacer le dossier.
3. Accédez au dossier cible, puis sélectionnez Dépl. ds. Un message de
confirmation s'affiche.
Ajouter des dossiers
Pour ajouter un nouveau dossier dans le dossier en cours :
1. Sélectionnez Options > Ajouter dossier.
2. Entrez le nom du nouveau dossier, puis sélectionnez OK. Un message de
confirmation s'affiche.
Renommer des dossiers
Pour renommer un dossier :
1. Accédez au dossier souhaité.
2. Sélectionnez Options > Renommer dossier.
3. Changez le nom du dossier, puis sélectionnez OK. Un message de confirmation
s'affiche.
REMARQUE : Seuls les dossiers que vous avez créés peuvent être
renommés. Les dossiers prédéfinis ne peuvent pas être renommés.
REMARQUE : Seuls les dossiers que vous avez créés peuvent être
déplacés. Les dossiers prédéfinis ne peuvent pas être déplacés.
Pour plus d'informations sur le déplacement de plusieurs dossiers, reportez-vous à
la section Déplacer plusieurs éléments de la Galerie.
Supprimer des dossiers
Pour supprimer un dossier :
1. Accédez au dossier souhaité.
2. Sélectionnez Options > Supprimer dossier.
3. Sélectionnez Oui pour confirmer la suppression. Un message de confirmation
s'affiche.
REMARQUE : Seuls les dossiers que vous avez créés peuvent être
supprimés. Les dossiers prédéfinis ne peuvent pas être supprimés.
Pour plus d'informations sur la suppression de plusieurs dossiers, reportez-vous à la
section Supprimer plusieurs éléments de la Galerie.
Copier des dossiers
Pour copier un seul dossier :
1. Accédez au dossier souhaité.
2. Sélectionnez Options > Copier le dossier.
3. Accédez au dossier cible, puis sélectionnez Copier ds. Un message de
confirmation s'affiche.
REMARQUE : Seuls les dossiers que vous avez créés peuvent être
copiés. Les dossiers prédéfinis ne peuvent pas être copiés.
Pour plus d'informations sur la copie de plusieurs dossiers, reportez-vous à la section
Copier plusieurs éléments de la Galerie.
123
Galerie
Fichiers de la Galerie
REMARQUE : Certains fichiers protégés par des droits de copyright ne
peuvent pas être copiés, modifiés ni transférés.
Afficher les détails d'un fichier
Pour afficher le nom, la taille, le format ainsi que la date et l'heure de création d'un
fichier :
Accédez au fichier souhaité, puis sélectionnez Options > Détails.
Renommer des fichiers
Pour renommer un fichier :
1. Accédez au fichier souhaité.
2. Sélectionnez Options > Renommer.
3. Changez le nom du fichier, puis sélectionnez OK. Un message de confirmation
s'affiche.
Copier des fichiers
Pour copier un seul fichier :
1. Accédez au fichier souhaité.
2. Sélectionnez Options > Copier.
3. Accédez au dossier cible, puis sélectionnez Copier ds. Un message de
confirmation s'affiche.
Pour plus d'informations sur la copie de plusieurs fichiers, reportez-vous à la section
Copier plusieurs éléments de la Galerie.
Déplacer des fichiers
Pour déplacer un fichier :
1. Accédez au fichier souhaité.
2. Sélectionnez Options > Déplacer.
3. Accédez au dossier cible, puis sélectionnez Dépl. ds. Un message de
confirmation s'affiche.
Pour plus d'informations sur le déplacement de plusieurs fichiers, reportez-vous à la
section Déplacer plusieurs éléments de la Galerie.
124
Envoyer des fichiers
Pour envoyer un seul fichier :
1. Accédez au fichier souhaité.
2. Sélectionnez Options > Envoyer, puis le mode d'envoi de votre choix.
Pour envoyer plusieurs fichiers :
1. Accédez au premier fichier.
2. Sélectionnez Options > Marquer.
3. Sélectionnez les autres fichiers en les marquant.
4. Sélectionnez Options > Envoyer la sélection, puis le mode d'envoi de votre
choix.
Pour plus d'informations sur l'envoi de fichiers sous forme de messages, reportezvous à la section Messages.
Pour plus d'informations sur l'envoi de fichiers via Bluetooth, reportez-vous à la
section Bluetooth sous Paramètres.
Supprimer des fichiers
Pour supprimer un fichier :
1. Accédez au fichier souhaité.
2. Sélectionnez Options > Supprimer.
3. Sélectionnez Oui pour confirmer la suppression. Un message de confirmation
s'affiche.
Pour plus d'informations sur la suppression de plusieurs fichiers, reportez-vous à la
section Supprimer plusieurs éléments de la Galerie.
Galerie
Options des dossiers et fichiers
Copier plusieurs éléments de la Galerie
Pour copier plusieurs dossiers et/ou fichiers :
1. Accédez au premier élément.
2. Sélectionnez Options > Marquer.
3. Sélectionnez les autres éléments en les marquant.
4. Sélectionnez Options > Copier la sélection.
5. Accédez au dossier cible, puis sélectionnez Copier ds. Un message de
confirmation s'affiche.
Pour copier tout le contenu d'un dossier :
1. Ouvrez le dossier souhaité.
2. Sélectionnez Options > Tout marquer.
3. Sélectionnez Options > Copier la sélection.
4. Accédez au dossier cible, puis sélectionnez Copier ds. Un message de
confirmation s'affiche.
Supprimer plusieurs éléments de la Galerie
Pour supprimer plusieurs dossiers et/ou fichiers :
1. Accédez au premier élément.
2. Sélectionnez Options > Marquer.
3. Sélectionnez les autres éléments en les marquant.
4. Sélectionnez Options > Supprimer sélection.
5. Sélectionnez Oui pour confirmer la suppression. Un message de confirmation
s'affiche.
Pour supprimer tout le contenu d'un dossier :
1. Ouvrez le dossier souhaité.
2. Sélectionnez Options > Tout marquer.
3. Sélectionnez Options > Supprimer sélection.
4. Sélectionnez Oui pour confirmer la suppression. Un message de confirmation
s'affiche.
Options de la carte mémoire
Déplacer plusieurs éléments de la Galerie
Renommer la carte mémoire
Pour déplacer plusieurs dossiers et/ou fichiers :
1. Accédez au premier élément.
2. Sélectionnez Options > Marquer.
3. Sélectionnez les autres éléments en les marquant.
4. Sélectionnez Options > Déplacer la sélection.
5. Accédez au dossier cible, puis sélectionnez Dépl. ds. Un message de
confirmation s'affiche.
Pour renommer la carte mémoire interne :
1. À partir de l'écran d'accueil, sélectionnez Menu > Galerie > Media.
2. Sélectionnez Options > Options carte mém. > Renomm. zone mém.
3. Changez le nom de la carte mémoire interne, puis sélectionnez OK. Un message
de confirmation s'affiche.
Pour déplacer tout le contenu d'un dossier :
1. Ouvrez le dossier souhaité.
2. Sélectionnez Options > Tout marquer.
3. Sélectionnez Options > Déplacer la sélection.
4. Accédez au dossier cible, puis sélectionnez Dépl. ds. Un message de
confirmation s'affiche.
Formater la carte mémoire
IMPORTANT : Si vous reformatez la carte mémoire interne, toutes les
données qu'elle contient seront supprimées.
Pour formater la carte mémoire interne :
1. À partir de l'écran d'accueil, sélectionnez Menu > Galerie > Media.
2. Sélectionnez Options > Options carte mém. > Formater zone mém.
3. Sélectionnez Oui pour confirmer la suppression. Un message de confirmation
s'affiche.
4. Sélectionnez Oui pour confirmer le formatage.
5. Sélectionnez Oui pour confirmer la suppression de tous les fichiers contenus sur
la carte mémoire interne. Un message de confirmation s'affiche.
125
Accessoires
Les accessoires suivants sont fournis avec votre téléphone Vertu :
• Batterie
• Chargeur mural (avec prise et câble de données)
• Câble de données
Pour plus de détails sur les accessoires agréés pour une utilisation avec votre
téléphone Vertu, veuillez prendre contact avec Vertu Concierge ou reportez-vous au
site www.vertu.com.
Pour obtenir des informations de sécurité sur votre téléphone Vertu et ses
accessoires, reportez-vous à la section Santé et sécurité.
Pour connaître les précautions d'utilisation et d'entretien s'appliquant à votre
téléphone Vertu et à ses accessoires, reportez-vous à la section Précautions
d'utilisation et entretien.
Accessoires
Batterie
Votre appareil est alimenté par une batterie rechargeable. La batterie à utiliser avec
cet appareil porte la référence BL-5C. Vertu peut commercialiser d'autres modèles
de batterie compatibles avec ce téléphone. Cet appareil doit être alimenté par un
chargeur portant la référence AC-31.
Une nouvelle batterie n'atteint sa performance maximale qu'après deux ou trois
cycles de chargement et de déchargement.
Lorsqu'une batterie est utilisée pour la première fois ou qu'elle n'a pas été utilisée
pendant longtemps, quelques minutes peuvent s'écouler avant que le témoin de
charge ne s'affiche à l'écran ou qu'il ne soit possible de passer un appel.
Les temps de communication et de veille sont des estimations uniquement et
dépendent de l'intensité du signal, des conditions de réseau, des fonctionnalités
utilisées, de l'âge et de l'état de la batterie, des températures auxquelles la batterie
est exposée, de l'utilisation en mode numérique, et de nombreux autres facteurs. Le
temps d'utilisation en appels de l'appareil affecte son temps de veille. De la même
façon, le temps pendant lequel l'appareil est allumé et en mode veille affecte le temps
de communication.
Pour optimiser les performances de la batterie, vous pouvez désactiver certaines
fonctions, comme la fonction Bluetooth, lorsque vous ne les utilisez pas.
REMARQUE : Si vous retirez la batterie de votre téléphone Vertu pendant
plus d'une heure, vous devrez peut-être régler à nouveau l'heure et la date.
La batterie peut être chargée et déchargée plusieurs centaines de fois, mais elle
finira par s'épuiser. Si les temps de communication et de veille diminuent, remplacez
la batterie.
126
Chargement de la batterie
Il est nécessaire de recharger la batterie de votre téléphone Vertu régulièrement. La
batterie ne doit pas être entièrement déchargée pour pouvoir être rechargée.
Pour charger la batterie :
1. Branchez le connecteur du chargeur
micro-USB sur votre téléphone Vertu,
comme indiqué sur le croquis. Veillez à
ce que le connecteur soit inséré
correctement, avec le symbole de
connexion placé vers le haut.
2. Branchez le boîtier du chargeur sur
une prise secteur murale en bon état
de marche. Après quelques secondes,
le témoin de charge oscillant de la
batterie s'affiche. Un message de
confirmation s’affiche si votre
téléphone Vertu est allumé.
Le temps de chargement varie en fonction des différentes sources d'alimentation et
nous vous recommandons de toujours utiliser le chargeur mural Vertu.
Chargez toujours la batterie complètement. Lorsque la batterie est complètement
chargée, le témoin oscillant de charge de la batterie disparaît. Si votre téléphone
Vertu est allumé, le message Batterie pleine. Retirez le chargeur de la prise pour
économiser de l'énergie. s'affiche brièvement.
Accessoires
Directives Vertu quant à l'authentification des batteries
Câble de données
Pour votre sécurité, utilisez toujours des batteries Vertu. Pour vous assurer que vous
disposez bien d'une batterie Vertu, achetez-la auprès d'un vendeur ou d'un service
après-vente agréé par Vertu et regardez l'hologramme de plus près :
1. L'hologramme doit contenir un symbole Vertu accompagné de trois caractères,
semblables à ceux figurant ci-dessous.
Le câble de données micro-USB vous permet de transférer des données entre votre
téléphone Vertu et un ordinateur compatible, notamment si vous utilisez Vertu PC
Suite. Vous pouvez également transférer des données entre votre téléphone Vertu et
une imprimante compatible PictBridge.
Pour connecter le câble de données à votre téléphone Vertu :
2. Le numéro de série unique de l'hologramme doit s'afficher en arrière-plan.
Cependant, ces éléments ne constituent pas une garantie absolue de l'authenticité
de la batterie. Si vous n'êtes pas en mesure de confirmer l'authenticité de votre
batterie Vertu et de son hologramme ou si vous avez des raisons de penser qu'il ne
s'agit pas d'une véritable batterie Vertu, ne l'utilisez pas et apportez-la à un vendeur
ou un service après-vente agréé par Vertu pour obtenir de l'aide.
Chargeur mural
Le chargeur mural fourni avec votre téléphone Vertu doit être adapté à votre région.
Cependant, vous devez toujours vérifier que la capacité électrique de la prise secteur
murale correspond à celle du chargeur avant d'essayer de le brancher.
Branchez le connecteur micro-USB du
câble de données à votre téléphone Vertu
comme illustré. Veillez à ce que le
connecteur soit inséré correctement, avec
le symbole de connexion placé vers le
haut.
Pour connecter le câble de données à un ordinateur :
Branchez le connecteur USB du câble de
données à l'un des ports USB de votre ordinateur.
127
Dépannage
Dépannage
Problème
Cause possible
Solution éventuelle
Le téléphone ne s'allume pas
La batterie est déchargée.
Chargez la batterie (voir page 126).
La batterie n'est pas placée correctement.
Assurez-vous que la batterie est insérée correctement
(voir page 13).
Le téléphone s'éteint automatiquement
La batterie est à plat.
Chargez la batterie (voir page 126).
La batterie ne se charge pas
La batterie n'est pas placée correctement.
Assurez-vous que la batterie est insérée correctement
(voir page 13).
Le chargeur n'est pas connecté.
Assurez-vous que le chargeur est connecté au téléphone et
branché à une prise de courant.
Les connecteurs sont sales.
Nettoyez les connecteurs du chargeur et de la batterie.
La batterie est arrivée en fin de vie.
Remplacez la batterie.
La batterie ou le chargeur est endommagé.
Remplacez la batterie ou le chargeur. Si vous avez besoin
d'aide, adressez-vous à votre vendeur.
La batterie se décharge rapidement
La fonction Bluetooth est activée.
Désactivez la fonction Bluetooth (voir page 77).
Le réseau n'apparaît pas
La carte SIM n'est pas placée correctement.
Assurez-vous que la carte SIM est insérée correctement
(voir page 13).
Les contacts entre la carte SIM et le téléphone sont sales.
Nettoyez délicatement les contacts entre la carte SIM et le
téléphone.
Le signal du réseau est faible.
Déplacez-vous dans une zone sans obstacles susceptibles de
bloquer le signal.
La carte SIM est endommagée.
Adressez-vous à votre prestataire de services pour obtenir une
carte SIM de rechange.
Je n'arrive pas à téléphoner
Je n'arrive pas à décrocher
128
Vous vous trouvez en-dehors de la zone de couverture de votre Le cas échéant, connectez-vous à un autre réseau pris en
réseau.
charge par votre fournisseur de services (voir page 82).
Le service de limitation d'appels est activé.
Désactivez le service de limitation d'appels (voir page 26).
Le renvoi d'appel est activé.
Désactivez le renvoi d'appel (voir page 37).
Le service de limitation d'appels est activé.
Désactivez le service de limitation d'appels (voir page 26).
Dépannage
Problème
Cause possible
Solution éventuelle
Le téléphone ne sonne pas pour signaler les
appels entrants
Le téléphone est en mode silencieux.
Modifiez le mode (voir page 73).
La qualité du son laisse à désirer
Le signal du réseau est faible.
Déplacez-vous dans une zone sans obstacles susceptibles de
bloquer le signal.
Le signal du réseau change fréquemment, ex. lorsque vous
voyagez en train.
Attendez que la force du signal soit bonne et stable avant de
téléphoner ou de répondre à un appel.
Votre interlocuteur ne vous entend pas
Le micro est coupé.
Rétablissez le micro (voir page 35).
Je ne peux ni envoyer ni recevoir de
message texte
Votre prestataire de services n'a pas activé ce service.
Adressez-vous à votre prestataire de services pour connaître
les conditions de votre abonnement.
Le numéro du centre de messagerie n'est pas correct.
Assurez-vous que le numéro de centre de messagerie est
correct (voir page 58). Adressez-vous à votre prestataire de
services pour obtenir ce numéro.
Votre prestataire de services n'a pas activé ce service.
Adressez-vous à votre prestataire de services pour connaître
les conditions de votre abonnement.
Le service MMS n'a pas été configuré ou la configuration est
incorrecte.
Assurez-vous que la configuration des MMS est correcte (voir
page 62). Adressez-vous à votre prestataire de services pour
connaître la configuration correcte.
Votre prestataire de services n'a pas activé ce service.
Adressez-vous à votre prestataire de services pour connaître
les conditions de votre abonnement.
Le réseau n'a pas été configuré ou la configuration est
incorrecte.
Assurez-vous que la configuration du réseau est correcte.
Adressez-vous à votre prestataire de services pour connaître
la configuration correcte.
La quantité d'éléments enregistrés est trop importante.
Supprimez les messages et fichiers que vous ne souhaitez pas
garder et effacez l'historique Internet.
Je ne peux ni envoyer ni recevoir de MMS
Je n'ai pas accès à Internet
La mémoire de masse est faible
Modifiez la configuration de la sonnerie (voir page 74).
129
Caractéristiques
Caractéristiques
Mémoire
Mémoire disponible
(carte mémoire interne)
32 Go (Titane)
8 Go (Aluminium)
Nombre maximum de contacts 2000
Nombre maximum de messages 1000 (messages multimédia inclus)
Nombre maximum d'entrées
2000
d'agenda
Convertisseurs audio/vidéo
Audio
Sonneries : AAC, AMR, AMRWB, AWB, MID, MP3,
M4A, WAV, WMA
Lecteur multimédia : AAC, AAC+, eAAC+, MP3, WMA
Vidéo
3GP, H.263, H.264, MP4
Bluetooth
Bluetooth ver 2.0 + EDR
A2DP (Advanced Audio Distribution Profile)
AVRCP (Audio/Video Remote Control Profile)
DUN (Dial-Up Networking Profile)
FTP (File Transfer Profile)
GAVDP (General Audio/Video Distribution Profile)
GAP (Generic Access Profile)
GOEP (Generic Object Exchange Profile)
HFP (Hands-Free Profile)
HSP (Headset Profile)
OPP (Object Push Profile)
PAN (Personal Area Networking Profile)
PBAP (Phone Book Access Profile)
SPP (Serial Port Profile)
SDAP (Service Discovery Application Profile)
SAP (SIM Access Profile)
Appareil photo
5 mégapixels
Navigateur
Java
OSS browser. X-HTML avec TCP/IP, WAP 2.0
MIDP Java 2.0
Protocoles de téléphonie mobile GSM 850/900/1800/1900
EDGE
WCDMA I (2100) II (1900) V (850) VI (800)
HSDPA
HSUPA
Classe de puissance
WCDMA, Classe 3, 24 dBm
Convertisseurs vocaux
WB-AMR, AMR, EFR, FR, HR
Caractéristiques physiques
Dimensions (H × L × P)
Volume
Poids (batterie incluse)
Interface
Câble, oreillette et chargement
du téléphone
Micro-USB
Capacité de la batterie
1050 mAh
Affichage
LCD
Résolution
130
117 mm × 46 mm × 19 mm
82,7 cm³
Titane : 170 g
Aluminium (avec caoutchouc) : 148 g
Aluminium (avec cuir) : 150 g
40,8 mm × 30,6 mm (2 pouces de zone active)
TFT
QVGA, 240×320 (16 millions de couleurs)
Arborescence des menus
Arborescence des menus
Messagerie
Nouveau msg
Messages
reçus
E-mail
Brouillons
A envoyer
Accusés
récept.
Messages
vocaux
Messages
d'infos
Elémts
envoyés
Eléments
enreg.
Chat
Param. des
msgs
Cmdes
services
Supprimer
msgs
Paramètres généraux
SMS
MMS
E-mails
Messages de services
Contacts
Noms
Nouveau
contact
Paramètres
Groupes
Appels abrégés
Mes numéros
Nº de service
Suppr. contacts
Destin. des
msgs
Effac. list. journ. Durée de l'appel Cptr donn. paq.
Dépl. contacts
Copier contacts
Minut. don. paq.
Journal de
msgs
Etat de la mémoire
Journal
Tous les appels
Appels en abs.
Appels reçus
Nº composés
Positionnement
Journal de sync
Journal des positions
Paramètres
Date et heure Modes
Thèmes
Sons
Affichage
Eclairage
Réglage heure
Param. date et heure
Format date et heure
Mes
raccourcis
Connectivité
Appels
Téléphone
Accessoires
Bluetooth
Données
paquets
GPS
Renvoi
d'appel
Param. de
langue
Etat de la
mémoire
Chargeur
Configuration
Sécurité
Réinitialiser
Limitation des appels
Codes d'accès
Sync et
sauveg.
Echange
Transf.
données
Reconn. vocale
Mises à jour du tél.
Multimédia
Collection
Jeux
Torche
Calculatrice
Lect. multimédia
Egaliseur
Chronomètre
Cpte à rebours
Enreg. vidéo
Dictaphone
Notes
131
Arborescence des menus
Internet
Signets
Ouvrir une page
Dernière adresse
Param. internet
Vider le cache
Affichage
Général
Sécurité
Param. de téléchrgt
Param. configuration
Services Vertu
Vertu Feeds
Voyages
Vertu Concierge
Vertu Fortress
S'inscrire
Naviguer
Dernière carte
Chercher adresse
Lieux enreg.
Derniers lieux
Position actuelle
Tracer itinéraire
Point de départ
Destination
Appareil photo
Galerie
Services SIM
(si cette option est prise en charge par votre carte SIM)
132
Services addit.
Paramètres
Garantie et mentions légales
Garantie limitée du fabricant
Garantie et mentions légales
REMARQUE : La présente Garantie Limitée n'affecte pas les droits
(légaux) dont vous bénéficiez en vertu de la législation applicable dans
votre pays en ce qui concerne la vente de biens de consommation.
Vertu accorde la présente Garantie Limitée aux acheteurs du/des produit(s) Vertu
inclus dans le coffret (« Produit »).
Vertu garantit que pendant la période de garantie, Vertu ou une société de service
après-vente agréée par Vertu remédiera dans un délai raisonnable aux défauts
affectant le matériel, la conception et la fabrication du Produit sans frais. Le Produit
sera réparé ou, si Vertu estime, à sa seule discrétion, que c'est nécessaire, remplacé,
conformément aux dispositions de la présente Garantie Limitée (sauf si spécifié
autrement dans la loi).
Période de garantie
La période de garantie prend effet à la date à laquelle le premier utilisateur final a
acheté le Produit. Le Produit peut comporter plusieurs pièces distinctes pouvant être
couvertes par des périodes de garantie différentes (ci-après la « Période de
Garantie »). Les différentes Périodes de Garantie sont :
a.vingt-quatre (24) mois pour le terminal mobile et douze (12) mois pour les
accessoires (qu'ils soient inclus dans le coffret ou vendus séparément), à
l'exception des consommables et accessoires spécifiés aux (b) et (c) cidessous ;
b.six (6) mois pour les batteries, chargeurs, câbles et étuis ;
c.quatre-vingt-dix (90) jours pour les supports contenant les logiciels,
tels que les CD-rom.
Dans les limites autorisées par votre législation nationale, la Période de Garantie ne
sera pas prolongée, renouvelée ou modifiée du fait de la revente ultérieure du
Produit, de sa réparation par un centre agréé Vertu ou de son remplacement par un
centre agréé Vertu. Cependant, les pièces réparées ou remplacées pendant la
Période de Garantie seront garanties pendant la durée initiale de la Période de
Garantie restant à courir ou pendant une période de soixante (60) jours à compter de
la date de réparation ou de remplacement, la période applicable étant la plus longue
d'entre les deux.
Comment bénéficier de la garantie ?
Afin de pouvoir bénéficier de la présente Garantie Limitée, retournez votre Produit ou
la pièce défectueuse à une société de service après-vente agréée par Vertu. Vous
pouvez appeler les services clientèle Vertu (coût d'un appel national ou d'un appel
surtaxé) afin d'obtenir plus de détails sur les démarches à accomplir pour bénéficier
de la présente Garantie. Les informations relatives aux sociétés de service aprèsvente agréées par Vertu figurent dans le coffret de vente et/ou dans les pages Web
locales de Vertu.
Toute réclamation au titre de la présente Garantie Limitée doit être effectuée en
notifiant le défaut présumé à Vertu ou à une société de service après-vente agréée
par Vertu, dans un délai raisonnable à compter du moment où vous avez décelé ce
défaut et, en tout état de cause, avant la date d'expiration de la Période de Garantie.
Afin de pouvoir vous prévaloir de la présente Garantie Limitée, il vous sera demandé
de présenter :
a.le Produit (ou la pièce défectueuse) et
b.la facture d'achat originale indiquant clairement le nom et l'adresse du revendeur,
la date et le lieu d'achat, le type de produit et l'IMEI ou un autre numéro de série.
Exclusion de garantie ?
1. La présente Garantie Limitée ne couvre pas les guides d'utilisation ou les logiciels
de sociétés tierces, les paramètres, le contenu, les données ou les liens, que
ceux-ci soient intégrés ou téléchargés dans le Produit, qu'ils soient inclus
pendant l'installation, le montage, l'expédition ou à tout autre moment de la
chaîne de livraison, ou acquis par vous par quelque moyen que ce soit. Vertu ne
garantit pas que les logiciels Vertu seront conformes à vos exigences, qu'ils
seront compatibles avec le matériel et les logiciels fournis par des tiers, que le
fonctionnement des logiciels sera ininterrompu ou exempt d'erreurs, ou que tout
défaut de logiciel puisse être corrigé ou sera corrigé.
2. La présente Garantie Limitée ne couvre pas a) l'usure normale (y compris l'usure
des lentilles, batteries ou écrans), b) les défauts causés par une utilisation brutale
(y compris les défauts causés par des objets tranchants, une déformation, une
compression, une chute, etc.), c) les défauts ou dommages causés par une
mauvaise utilisation du Produit, y compris une utilisation contraire aux instructions
fournies par Vertu (telles que celles figurant dans le guide d'utilisation du Produit)
et/ou d) tous autres actes raisonnablement indépendants du contrôle de Vertu.
133
Garantie et mentions légales
3. La présente Garantie Limitée ne couvre pas les défauts ou défauts présumés
découlant d'une utilisation ou connexion du Produit avec tout autre produit,
accessoire, logiciel et/ou service qui ne sont pas fabriqués ou fournis par Vertu, ou
découlant d'une utilisation à des fins autres que celles prévues. Les défauts
peuvent être causés par des virus résultant de votre accès non autorisé ou de
l'accès non autorisé de tierces personnes à des services, comptes, systèmes
informatiques ou réseaux. Un tel accès non autorisé peut se produire suite à un
acte de piratage, une utilisation abusive de mots de passe ou par maints autres
moyens.
4. La présente Garantie Limitée ne couvre pas les défauts découlant d'une mise en
court-circuit de la batterie, d'un bris ou d'une altération des joints du boîtier ou des
éléments de la batterie, ou d'une utilisation de la batterie dans un équipement
autre que celui pour lequel elle a été prévue.
5. La présente Garantie Limitée ne s'applique pas si le Produit a été ouvert, modifié
ou réparé par une société ou une personne autre qu'une société de service
après-vente agréée, s'il a été réparé avec des pièces de rechange non autorisées
ou si le numéro de série du Produit, le code-date accessoire du mobile ou l'IMEI
a été supprimé, effacé, abîmé, altéré ou n'est plus lisible, ce que Vertu
déterminera à sa seule discrétion.
6. La présente Garantie Limitée ne s'applique pas si le Produit a été exposé à
l'humidité, à des conditions thermiques ou d'environnement extrêmes ou à des
changements rapides de ces conditions, à la corrosion, à l'oxydation, au contact
avec de la nourriture ou du liquide, ou à des produits chimiques.
Autres remarques importantes
Un tiers, prestataire de services indépendant, fournit la carte SIM et le système
cellulaire et/ou autre réseau sur la base duquel le Produit fonctionne. En
conséquence, Vertu décline toute responsabilité au titre de la présente garantie
concernant le fonctionnement, la disponibilité, la couverture, les services ou la
portée du réseau ou système cellulaire ou autre. Avant tout remplacement ou
réparation par Vertu ou par une société de service après-vente agréée par Vertu, il
est possible que le prestataire de services doive retirer le simlockage/netlockage ou
toute autre clé ajoutée pour lier le Produit à un réseau ou opérateur spécifique. Dans
ce cas, veuillez contacter votre prestataire de services afin de débloquer le Produit.
N'oubliez pas de faire des copies ou de conserver des écrits des données
importantes contenues dans votre Produit car celles-ci pourraient être perdues
durant la réparation ou le remplacement du Produit. Conformément aux dispositions
prévues par la clause Limitation de la responsabilité de Vertu, Vertu ne peut en
aucun cas être tenue pour responsable, explicitement ou implicitement, des
134
dommages de toutes sortes découlant d'une perte, détérioration ou corruption des
données durant la réparation ou le remplacement du Produit.
Les pièces du Produit ou autres matériels qui ont été échangés deviendront la
propriété de Vertu. Si le Produit n'est pas couvert par les termes et conditions de la
présente Garantie Limitée, Vertu et ses sociétés de service après-vente agréées se
réservent le droit de facturer des frais de traitement. Pour la réparation ou le
remplacement du Produit, Vertu peut utiliser des produits ou pièces neufs,
équivalents aux neufs ou remis à neuf.
Votre Produit peut contenir des éléments spécifiques à un pays, notamment le
logiciel. Si le Produit a été réexporté de son pays originel de destination, le Produit
peut contenir certains éléments spécifiques au pays qui ne sont pas considérés
comme un défaut au titre de la présente Garantie Limitée.
Limitation de la responsabilité de Vertu
La présente Garantie Limitée constitue votre seul et unique recours contre Vertu et la
responsabilité unique et exclusive de Vertu concernant les défauts de votre Produit.
La présente Garantie Limitée remplace toute autre garantie ou responsabilité Vertu,
qu'elle soit orale, écrite, légale (dans la mesure où elle ne serait pas impérative),
contractuelle, quasi délictuelle ou autre, notamment, et si la législation applicable le
permet, les conditions et garanties tacites de valeur marchande ou d'adéquation à un
usage particulier. Cependant, la présente Garantie Limitée n'exclut ni ne limite i) vos
droits (légaux) prévus par la législation nationale applicable, ni ii) vos droits à
l'encontre du vendeur du Produit.
Dans les limites autorisées par la législation applicable, Vertu décline toute
responsabilité en cas de perte, détérioration ou corruption de données, perte de
profit, perte d'utilisation du Produit ou de fonctionnalité du Produit, perte
d'exploitation, perte de contrats, perte de bénéfices, perte d'économies prévues,
augmentation de coûts ou de frais ou en cas de tous dommages ou pertes indirects,
consécutifs ou particuliers.
Dans les limites autorisées par la législation applicable, la responsabilité de Vertu
sera limitée à la valeur d'achat du Produit. Les limitations, ci-dessus, ne s'appliquent
pas en cas de faute grave ou comportement dolosif de Vertu ou en cas de décès ou
de dommages corporels découlant d'une négligence avérée de Vertu.
REMARQUE : Votre Produit est un appareil électronique sophistiqué.
Vertu vous encourage fortement à prendre connaissance du guide
d'utilisation et des instructions fournies avec le Produit.
Garantie et mentions légales
REMARQUE : Le Produit peut contenir des écrans haute définition, des
lentilles et autres pièces qui pourraient être rayés ou endommagés s'ils ne
sont pas manipulés avec précaution.
Vertu
Keilalahdentie 2-4
FIN-02150 Espoo
Finlande
Contrôles à l'exportation
Votre téléphone Vertu peut contenir des matières, une technologie ou un logiciel
exportés des États-Unis selon la réglementation en vigueur pour l'exportation. Tout
détournement de la loi américaine est interdit.
Licences
Comprend le logiciel de protocole de sécurité ou de cryptage RSA BSAFE de RSA
Security.
l'assistance des utilisateurs finaux, les fonctionnalités des applications ou les
informations contenues dans les applications ou ces matériels. Vertu ne fournit
aucune garantie concernant les applications tierces.
EN UTILISANT LES APPLICATIONS, VOUS RECONNAISSEZ QUE CES
DERNIÈRES SONT FOURNIES « EN L'ÉTAT » SANS GARANTIE DE QUELQUE
SORTE QUE CE SOIT, IMPLICITE OU EXPLICITE, DANS TOUTE LA MESURE
PRÉVUE PAR LA LOI APPLICABLE. VOUS RECONNAISSEZ QUE VERTU OU SES
SOCIÉTÉS AFFILIÉES N'OFFRENT AUCUNE GARANTIE ET NE FONT AUCUNE
DÉCLARATION EXPLICITE OU IMPLICITE, ET NOTAMMENT AUCUNE
GARANTIE DE TITRE, D'APTITUDE À LA COMMERCIALISATION ET
D'UTILISATION DANS UN BUT PARTICULIER. NOKIA OU SES SOCIÉTÉS
AFFILIÉES N'OFFRENT AUCUNE GARANTIE ET NE FONT AUCUNE
DÉCLARATION EXPLICITE OU IMPLICITE QUE LES APPLICATIONS NE
VIOLERONT AUCUN(E) BREVET, COPYRIGHT, MARQUE COMMERCIALE OU
AUTRE, DÉTENU(E) PAR UN TIERS.
Java™ et toutes les marques associées sont des marques commerciales ou des
marques déposées de Sun Microsystems, Inc.
WorldMate® est fourni par WorldMate Inc.
Les applications tierces fournies avec votre appareil peuvent avoir été créées et
peuvent être détenues par des personnes ou des entités non affiliées ou associées
à Vertu. Vertu ne détient pas les copyrights ni les droits de propriété intellectuelle des
applications tierces. Par conséquent, Vertu décline toute responsabilité concernant
135
Garantie et mentions légales
Licence publique générale pour le logiciel connu sous le nom
de MSNTP
(c) Copyright, N.M. Maclaren, 1996, 1997, 2000
(c) Copyright, Université de Cambridge, 1996, 1997, 2000
La libre utilisation de MSNTP au format source et binaire est autorisée, à condition
que l'intégralité de la licence correspondante soit dupliquée dans toutes ses copies
et que l'ensemble des documents, annonces et autres supports ayant trait à
l'utilisation indiquent que le logiciel a été mis au point par N.M. Maclaren (ci-après
dénommé « l'Auteur ») à l'université de Cambridge. Ni le nom de l'Auteur ni celui de
l'université de Cambridge ne sauraient être utilisés pour soutenir ou promouvoir des
produits dérivés du présent document sans autorisation écrite préalable.
L'Auteur et l'université de Cambridge conservent le copyright et tout autre droit
reconnu par la loi quant au logiciel et le mettent à disposition de façon non exclusive.
Chaque utilisateur doit s'assurer que le logiciel et tous ses dérivés portent mention
d'un copyright sous la forme suivante :
(c) Copyright N.M. Maclaren,
(c) Copyright Université de Cambridge.
Aucune garantie
Le logiciel MSNTP étant sous licence gratuite, l'Auteur et l'université de Cambridge
ne l'assortissent d'aucune garantie explicite ou implicite de quelque sorte que ce soit,
y compris, mais de manière non limitative, les garanties implicites de qualité et
d'adéquation à un usage particulier. Vous assumez l'intégralité des risques liés à la
qualité et aux performances du logiciel MSNTP. Si le logiciel MSNTP s'avère
défectueux, toutes les réparations et opérations d'entretien nécessaires sont à votre
charge.
À moins que la loi ne l'impose, l'Auteur et l'université de Cambridge, ou toute tierce
partie susceptible de modifier et redistribuer le logiciel dans le cadre des dispositions
ci-dessous, ne sauraient en aucun cas se voir imputer des dommages et intérêts
pour quelque perte que ce soit, y compris, mais de façon non limitative, des pertes
de bénéfice ou d'argent, des pertes ou corruptions de données et d'autres pertes
spéciales, accidentelles ou indirectes découlant de l'utilisation ou de l'impossibilité
d'utiliser le logiciel MSNTP.
136
Politique relative aux copies
Par les présentes, nous autorisons la copie et la distribution de tout ou partie des
copies de fichiers MSNTP au format source et binaire, conformément aux conditions
de licence suivantes :
1. Vous pouvez distribuer le logiciel MSNTP ou ses composants, avec ou sans
éléments ajoutés mis au point par vos soins ou par des tiers. Les copies, dérivés
ou distributions de ces supports ne seront soumis à aucune charge, autre que
des frais de distribution « au coût d'origine », sans l'autorisation écrite expresse
des détenteurs du copyright.
2. Vous pouvez également distribuer MSNTP avec tout autre produit proposé à la
vente, à condition que le coût de l'offre groupée soit le même avec ou sans le
logiciel MSNTP inclus, et que les personnes uniquement intéressées par MSNTP
soient dûment informées que ce produit est disponible gratuitement auprès de
l'université de Cambridge.
3. Si vous distribuez le logiciel MSNTP ou ses composants, avec ou sans éléments
ajoutés mis au point par vos soins ou par des tiers, vous devez soit mettre à
disposition la source de toutes les portions du système MSNTP (sauf les
éléments ajoutés par vos soins ou par des tiers) sur demande, soit notifier toute
personne demandant à obtenir la source que cette dernière est disponible
gratuitement auprès de l'université de Cambridge.
4. Vous ne devez en aucun cas omettre de faire figurer les mentions du copyright
sur les fichiers sources, les fichiers exécutables ou la documentation.
5. Vous ne devez en aucun cas omettre de transmettre le présent accord de licence
avec les portions du logiciel MSNTP distribuées, quelles qu'elles soient.
6. Tout utilisateur du logiciel doit être notifié que ce dernier ne s'accompagne
d'aucune garantie explicite ou implicite, et d'aucune déclaration d'utilisation.
Octobre 1996
Avril 1997
Octobre 2000
Garantie et mentions légales
Notification sur le recyclage européen
Conditions Générales du service Vertu Concierge
Vertu se conforme aux exigences de la Communauté européenne en matière de
recyclage des déchets d'équipements électriques et électroniques (WEEE, Waste
Electrical and Electronic Equipment).
L'ajout du symbole suivant sur les produits Vertu, à l'endroit approprié, indique leur
conformité.
Les présentes Conditions Générales s'appliquent à Nokia Corporation, une société
structurée et régie par les lois de Finlande, dont le numéro SIRET est 0112038-9 et
l'adresse sociale se situe à Keilalahdentie 4, 02150 Espoo en Finlande, uniquement
lorsqu'elle réalise des opérations commerciales sous le nom de Vertu (« Vertu »).
1. Vertu Concierge
À titre de membre de Vertu Concierge (« VC »), service fourni par Vertu et ses sociétés
affiliées (« Vertu »), vous (« vous ») acceptez de vous conformer aux présentes
Conditions Générales (les « Conditions Générales »), et vous acceptez que toute
commande passée par l'intermédiaire de VC auprès d'un Fournisseur (« Fournisseur »)
de produits et de services soit soumise aux présentes Conditions Générales.
2. Renseignements relatifs au membre
Vous êtes tenu de fournir des renseignements exacts lors de votre adhésion à VC, et
tout manquement à cette obligation pourra entraîner l'annulation de votre adhésion
et de toute transaction ultérieure. Vous êtes soumis à une obligation continue de
fournir des renseignements exacts, et vous devez aviser Vertu de tout changement
concernant les renseignements que vous avez fournis lors de votre adhésion.
3. Adhésion
Les frais d'adhésion initiale et les frais de renouvellement d'adhésion, le cas échéant,
sont exigibles au moment de l'adhésion initiale, puis annuellement (la « Date de
Renouvellement »), à moins d'avertir Vertu de votre intention de ne pas renouveler
votre adhésion. Le paiement de votre adhésion est exigible par avance,
annuellement, et il peut être effectué au moyen de l'une quelconque des principales
cartes de crédit ou cartes de paiement. Les frais d'inscription ne sont pas
remboursables. Cependant, Vertu pourra rembourser les frais d'adhésion en totalité
ou en partie, à son entière discrétion, en fonction des circonstances relatives à
l'annulation de toute adhésion. Vous autorisez Vertu à prélever des frais de
renouvellement d'adhésion sur votre compte vingt-huit (28) jours au plus avant la
Date de Renouvellement. Si Vertu n'est pas en possession des renseignements
nécessaires pour effectuer ce prélèvement, nous vous contacterons directement
pour renouveler votre adhésion. Les barèmes de frais d'inscription vous seront
communiqués, et les frais d'inscription exigibles seront ceux en vigueur à la Date de
Renouvellement.
Vous acceptez d'utiliser votre qualité de membre de VC aux seules fins pour
lesquelles elle vous est consentie.
Le symbole signifie que le produit a été commercialisé après la mise en application
de la directive WEEE. En conséquence, l'utilisateur ne doit pas jeter l'article avec les
déchets ménagers courants et ledit article doit être recyclé de la manière appropriée.
Si vous souhaitez que Vertu se charge de recycler votre produit en fin de vie, veuillez
le retourner à l'endroit où vous l'avez acheté (si vous le connaissez) ou au siège de
la société Vertu.
Si vous achetez un produit de remplacement auprès d'un autre fournisseur, celui-ci
est obligé de reprendre le produit que vous remplacez et de le recycler de la manière
appropriée.
Vous trouverez des informations (en anglais uniquement) sur les origines de la
directive européenne WEEE sur le site
http://ec.europa.eu/environment/waste/weee/index_en.htm.
137
Garantie et mentions légales
4. Services VC
En tant que membre de VC, vous bénéficiez de tous les produits et services que nous
offrons de temps à autre, tels qu'approuvés par le Fournisseur de produits et services
concerné.
5. Services sujets à modifications
À titre de membre, veuillez noter que :
• les services sont proposés sous réserve de disponibilité et peuvent changer de
temps à autre ;
• les Fournisseurs peuvent changer de temps à autre ;
• les Fournisseurs peuvent imposer leurs propres Conditions Générales, et, le cas
échéant, vous êtes tenu de vous y conformer à tout moment.
6. Paiement des Services
Veuillez noter que certains Fournisseurs peuvent exiger un acompte, des frais
d'inscription ou d'autres paiements pour les services qu'ils fournissent. Le paiement
de ces sommes relève de votre seule responsabilité. À votre demande, Vertu
autorisera les Fournisseurs à débiter le compte de votre carte de paiement afin que
vous puissiez profiter de leurs services.
7. Disponibilité des Services
Vertu s'efforce d'assurer la disponibilité des services à tout moment, et s'engage à
faire tout son possible pour que vous bénéficiiez de tous les avantages liés à votre
inscription. Si l'un quelconque des services n'est pas disponible, nous nous
engageons à faire tout ce qui est en notre pouvoir pour nous assurer que les
engagements préalables seront respectés dans toute la mesure du possible, mais
nous ne serons en aucun cas responsables des actes des Fournisseurs sur lesquels
Vertu n'a raisonnablement aucun contrôle. De temps à autre, l'obtention ou la
fourniture de certains services peut entraîner l'application de frais de transaction par
VC, ce dont vous serez avisé - dans ce cas, vous autorisez par les présentes VC à
prélever ces frais de transaction sur votre compte de carte de paiement. Sauf si les
Fournisseurs en conviennent autrement, vous ne pouvez annuler aucun service
commandé lorsque, conformément à vos instructions, la prestation de ce service a
déjà commencé.
8. Droit de retrait
Vertu se réserve le droit de retirer tout service offert et/ou de refuser de fournir tout
service commandé.
9. Demandes
Si Vertu n'est pas en mesure de donner suite à une demande, vous en serez informé
dans toute la mesure du possible.
138
10.Relations avec les Fournisseurs VC
La fourniture des biens et services que vous sélectionnez relève de la responsabilité
des Fournisseurs. Vertu s'engage à faire tout son possible pour vous porter
assistance dans vos relations avec les Fournisseurs.
11.Inscription personnelle
L'inscription à VC est personnelle et est consentie exclusivement à l'abonné
téléphonique membre de Vertu. Vous devez vous assurer que personne (à
l'exception de votre assistant[e] personnel[le], le cas échéant) n'utilise votre
inscription pour obtenir des services ou des avantages offerts aux membres.
12.Annulation de l'adhésion
Vertu se réserve le droit absolu de suspendre ou d'annuler votre adhésion (à sa
discrétion) pour quelque motif que ce soit. En cas d'annulation de votre adhésion par
Vertu, vous serez remboursé du solde des frais d'adhésion annuelle, le cas échéant,
au prorata du nombre de jours écoulés depuis le début de la période à laquelle
correspondent les frais d'adhésion annuelle.
13.Modification des Conditions Générales
Vertu se réserve le droit de modifier les présentes Conditions Générales de temps à
autre. Vertu vous avisera de toute modification en temps voulu. Vous serez informé
par un ou par l'ensemble des moyens suivants :
• bulletin d'information ;
• courrier postal ;
• courrier électronique ou remise en mains propres.
14.Renseignements nécessaires au paiement
Si nous ne disposons pas des renseignements relatifs à votre carte de paiement, il
se peut que nous ne soyons pas en mesure de vous procurer ou de vous fournir les
avantages, les biens ou services payants.
Vous pouvez effectuer des transactions au moyen de VC uniquement pendant la
période de votre adhésion. Au moment de commander un produit ou un service,
vous devez fournir les renseignements relatifs à votre carte de paiement. Vous vous
engagez à ce que tous les renseignements que vous nous fournissez aux fins de
réserver, de commander et d'acheter des biens ou des services soient exacts, à ce
que la carte de paiement que vous utilisez soit la vôtre et à ce qu'il y ait des provisions
suffisantes pour couvrir le coût du produit ou du service.
Garantie et mentions légales
15.Fourniture de renseignements
Vertu pourra communiquer à ses mandataires, employés, sous-traitants et
Fournisseurs les renseignements relatifs à votre carte de paiement et tout autre
renseignement essentiel à la réservation, et vous consentez à ce que nous
communiquions ces renseignements pour traiter vos commandes. Vous devez
informer Vertu dès que possible de tout changement dans les renseignements que
vous avez fournis.
16.Exigibilité des paiements
Le prix d'achat de tous les produits et services obtenus par l'intermédiaire de VC est
exigible au moment de l'acceptation de votre commande par Vertu et/ou par un
Fournisseur, le cas échéant.
17.Livraison
Lorsque vous passez une commande pour un produit ou un service par
l'intermédiaire de VC, vous acceptez que la livraison du produit ou la fourniture du
service s'effectue dans le délai stipulé au moment de l'achat. Notre objectif est
d'exécuter votre commande le plus rapidement possible. Si la livraison du produit ou
la fourniture du service devait être plus longue que le délai indiqué (ou si le produit
ou les services ne sont pas disponibles), le Fournisseur (ou Vertu agissant pour le
compte du Fournisseur) vous en avisera à la première occasion, et vous aurez le droit
d'annuler votre commande et d'obtenir un remboursement intégral.
18.Garantie limitée
Vertu vous garantit que notre société fera les meilleurs efforts pour fournir les
services VC avec diligence et compétence, dans la mesure du possible, en
conformité avec les commandes que vous passez ainsi que vos instructions de
temps à autre. Lorsque Vertu vous fournit des biens ou des services fournis par un
tiers, Vertu agit alors comme votre mandataire en obtenant ces biens ou ces
services. Vertu s'engage à faire preuve de diligence dans la sélection du Fournisseur
et s'assurera que la commande est traitée conformément à vos souhaits. Pour éviter
toute équivoque, Vertu ne fait ni ne fera aucune déclaration ou recommandation
relative à des renseignements ou suggestions compris dans les services VC. Vous
êtes considéré comme responsable et dès lors, vous êtes tenu d'exercer votre propre
savoir et jugement personnel en ce qui concerne la qualité, la valeur et l'adéquation
de ces renseignements dans l'optique de conclure tout contrat de prestation de
services ou de vente de biens avec un tiers.
19.Vertu en tant que mandataire
Votre contrat d'achat de produits ou de services est conclu avec seulement le
Fournisseur concerné. Vertu agit comme mandataire du Fournisseur, et, sauf clause
contraire expresse, vous disposez de droits et de voies de recours contre le
Fournisseur uniquement.
20.Clause d'exonération/Décharge de responsabilité
Vertu n'assume aucune responsabilité en ce qui concerne les produits et services
offerts par Vertu, en tant que mandataire des Fournisseurs, ou un quelconque aspect
de votre relation avec un Fournisseur quel qu'il soit. Cependant, Vertu s'engage à
prendre toutes les mesures utiles et raisonnables pour vous assister dans votre
relation avec le Fournisseur.
Vous acceptez que les contrats que vous concluez avec l'un quelconque des
Fournisseurs soient des contrats autonomes. Vertu se dégage par les présentes de
toute responsabilité relative à tout acte ou omission de tout Fournisseur ou relative à
toute perte que vous pourriez subir par suite de tout acte ou omission d'un
Fournisseur, que vous ayez ou non été mis en contact avec ce dernier par l'entremise
de VC.
21.Limitation de responsabilité
Vertu décline toute responsabilité à l'égard de toute perte ou réclamation résultant
d'une quelconque incapacité à joindre VC ou de toute impossibilité de conclure un
contrat.
Sauf en cas de décès ou de dommages corporels causés par la négligence de Vertu,
ou dans la mesure où les présentes Conditions Générales en disposent autrement
de manière expresse, Vertu ne saurait être tenue responsable de tout dommage,
perte, coût, dépense directe ou indirecte de quelque nature résultant de la fourniture
des Services ou du fait que vous vous soyez fié aux renseignements et aux
suggestions fournis par Vertu conformément aux présentes et que vous ayez en
conséquence obtenu des biens et services fournis par des tiers.
Vertu ne saurait être tenue responsable à votre égard d'un quelconque dommage,
perte, coût, dépense ou autre demande d'indemnisation résultant de toutes
demandes ou instructions incomplètes, incorrectes ou inexactes, ou lié à la réception
tardive ou à la non-réception de ces demandes ou instructions, ou de toute autre
faute de votre part.
Vertu ne saurait être tenue responsable à votre égard et ne peut être considérée
comme étant en violation des présentes Conditions Générales en cas d'exécution
tardive ou d'inexécution de l'une quelconque de ses obligations liées aux services
VC dès lors que l'exécution tardive ou l'inexécution est due à une cause
indépendante de la volonté de Vertu.
Sauf en cas de décès ou de dommages corporels causés par la négligence de Vertu,
et sous réserve des dispositions des présentes Conditions Générales, la
responsabilité de Vertu à votre égard au titre de la violation de l'une quelconque des
obligations prévues aux présentes se limite à la valeur des frais d'adhésion annuelle,
le cas échéant, et des sommes exigées pour la fourniture des services VC.
139
Garantie et mentions légales
Les limitations de responsabilité énoncées au présent article s'appliquent dans la
limite prévue par la loi.
22.Loi applicable et arbitrage des différends
À l'exception des demandes relatives aux sommes d'argent dues à Vertu, toute
demande relative à l'utilisation de VC doit être introduite dans un délai d'un (1) an
suivant la date à laquelle vous ou Vertu avez eu connaissance ou auriez dû avoir
connaissance des faits à l'origine de la demande. Passé ce délai, ces actions sont
irrecevables. Si l'enregistrement de votre demande d'adhésion ou de votre
commande portant sur un service en particulier a lieu en Europe, au Moyen-Orient
ou en Afrique, le droit finlandais sera applicable. Tout différend relatif aux présentes
Conditions Générales sera jugé en dernier ressort suivant les règles d'arbitrage de la
Chambre de Commerce internationale par un arbitre unique nommé conformément
à ces règles. L'arbitrage aura lieu en Angleterre, à Londres, et il sera effectué en
langue anglaise. La décision arbitrale sera définitive et obligatoire. Il est entendu que
les parties auront le droit d'introduire une procédure devant toute autre juridiction en
vue de faire exécuter un jugement ou une ordonnance des tribunaux de l'Angleterre
et du Pays de Galles.
Si l'enregistrement de votre demande d'adhésion ou de votre commande portant sur
un service particulier a lieu dans la région Asie-Pacifique, le droit singapourien sera
applicable aux présentes Conditions Générales. Tout différend relatif aux présentes
Conditions Générales sera jugé en dernier ressort et de manière exclusive à
Singapour, et sera soumis aux règles du Singapore International Arbitration Centre
(les « Règles du SIAC »). La procédure d'arbitrage se déroulera en anglais à
Singapour. La sentence sera définitive et irrévocable pour les deux parties. Il est
entendu que les parties auront le droit d'introduire une procédure devant toute autre
juridiction en vue de faire exécuter la sentence arbitrale.
Si l'enregistrement de votre demande d'adhésion ou de votre commande portant sur
un service particulier a lieu sur le continent américain, tout différend ou toute
question afférente à l'arbitrage sera régi(e) par le Federal Arbitration Act (9 U.S.C.
§§1 et. s.). Sauf dans la mesure où le droit fédéral des États-Unis d'Amérique
s'applique, toute transaction avec VC et ses Fournisseurs sera soumise au droit de
l'État du Texas, à l'exclusion de ses règles de conflit de lois. À l'exception des
demandes relatives à une somme d'argent due à Vertu, toute demande relative à
votre adhésion ou à l'utilisation de VC sera irrecevable sauf si une action ou une
demande en justice est introduite dans les dix-huit (18) mois suivant la date à
laquelle vous ou Vertu avez eu ou auriez dû avoir connaissance des faits à l'origine
de la demande. Tout différend résultant de quelque façon de votre adhésion à VC et
de l'utilisation de VC et de toute commande passée par l'intermédiaire de VC (ainsi
que toute demande reconventionnelle et tout différend lié à d'autres transactions et/
ou accords entre vous et Vertu) sera soumis à l'arbitrage définitif, irrévocable et
140
confidentiel de l'American Arbitration Association (« AAA »), bureau de Dallas
(Texas), et cet arbitrage se déroulera dans le comté de Dallas (Texas). Cependant,
dans la mesure où vous avez porté atteinte ou menacé de porter atteinte à l'un
quelconque des droits de propriété intellectuelle de Vertu, de ses sociétés affiliées
ou de ses concédants de licence, Vertu peut demander une injonction ou autre
mesure auprès de tout tribunal d'État ou tribunal fédéral dans l'État du Texas ou, si
Vertu en décide autrement, dans tout autre État ou comté approprié, et vous
acceptez la compétence exclusive de ce tribunal. L'arbitrage en vertu des présentes
Conditions Générales sera soumis aux règles Wireless Industry Arbitration Rules de
l'AAA alors en vigueur (sauf dans la mesure où ces règles sont modifiées aux termes
des présentes Conditions Générales), et sauf convention contraire écrite entre les
parties, et cette procédure d'arbitrage sera présidée par un arbitre unique. Sous
réserve des clauses de limitation ou d'exonération de responsabilité stipulées dans
les présentes Conditions Générales, l'arbitre peut accorder toute forme de réparation
qu'il juge appropriée, y compris, mais sans notamment restreindre la portée générale
de ce qui précède, toute réparation fondée sur l'équité, à l'exclusion de tous
dommages exemplaires, spéciaux, conséquents ou punitifs. La partie qui obtient
gain de cause, après décision de l'arbitre, assume les frais d'arbitrage de l'AAA ainsi
que les honoraires et débours de l'arbitre, le cas échéant. La sentence de l'arbitre
s'impose aux parties et peut être présentée à tout tribunal compétent afin d'être
homologuée et revêtue de l'exequatur. Dans la mesure où la loi applicable le permet,
l'arbitrage est individuel, et non collectif, et aucun arbitrage en vertu des présentes
Conditions Générales ne peut être joint à un arbitrage mettant en cause une
quelconque autre personne ou entité, que ce soit au moyen d'une procédure
d'arbitrage collective ou par tout autre moyen, sans que vous et Vertu y consentent
au préalable par écrit.
Copyright © Vertu 2010. Tous droits réservés.
Janvier 2010
Appareil de communication en champ proche en mode passif
Votre téléphone Vertu contient un appareil de communication en champ proche en
mode passif. Cet appareil permet à Vertu de vérifier l'authenticité de votre téléphone
lorsqu'il est présenté dans un magasin de la marque Vertu ou dans une société de
service après-vente agréée par Vertu.
Index
Numeric
3G 82
Index
A
À propos de votre téléphone 4
Accessoires 83
Accusés de lecture 60, 62, 68
Accusés de réception 55, 58, 60, 62, 68
Affichage de la durée d'appel 37
Affichage des contacts 50
Affichages de l'agenda 101
Agenda 57
A-GPS 115
Appareils électroniques 5
Appel d'urgence 31
Appels à plusieurs interlocuteurs 36
Appels abrégés 33
Assistant de configuration 14
Autoriser publicités 62
B
Base de données de texte prédictif 42
Batterie 6, 9, 13, 126, 128
Batterie, authentification 127
Batterie, chargement 126
Bluetooth 77, 86, 128, 130
Bluetooth, apparier 78
Bluetooth, désapparier 79
Bluetooth, envoyer un fichier via 78
Bluetooth, se déconnecter d'un 79
Brouillons 55, 60, 63, 66
C
Câble de données 127
Câble de données USB 80
Cache, vider 108
Calculatrice 90
Carte SIM 13, 128
Cartes 115
Cartes de visite, envoi 48
Cartes de visite, réception 48
CD-ROM 22
Centre de messagerie 58
Certificats 29
Chargeur 6, 83, 127, 128
Chemin d'envoi des messages 59
Choix de l'opérateur 82
Chronographe 94
Chronomètre 94
City Brief 110
Clarté de voix 35
Clavier, déverrouiller 15
Clavier, verrouiller 14
Code de sécurité 28, 85
Code PIN 25
Code PIN2 25
Collection 89
Commandes de services 70
Commandes vocales 22, 81
Composition vocale 32
Compte à rebours 95
Compte e-mail, réglage automatique 64
Compte e-mail, réglage manuel 65
Conférence téléphonique 36
Configuration 84
Contact, ajout d'une image 46
141
Index
Contacts 31
Contacts, affichage des noms 50
Contacts, ajout d'informations 47
Contacts, copie 52
Contacts, déplacement 53
Contacts, enregistrement 45
Contacts, enregistrement de plusieurs numéros de téléphone 46
Contacts, état de la mémoire 49
Contacts, groupe par défaut 51
Contacts, numéro de téléphone par défaut 47
Contacts, personnalisation de la sonnerie 46
Contacts, recherche 47
Contacts, suppression 47
Contacts, taille de police 50
Contenu du coffret 11
Conventions, guide d'utilisation 4
Convertisseur de devises 113
Convertisseurs audio 130
Convertisseurs vidéo 130
Correspondance clavier-caractère 43
Correspondance touche-caractère 43
Couper le micro lors d'un appel 35
D
Date 72
Déclaration de conformité 8
Destinataire favori 70
Détails des notifications 76
Détails du message 56
Dictaphone 96
Données par paquets 39, 79
Dossiers de la Galerie 122
Durée de l'appel 39
Durée de validité du message 55, 58
142
E
Échange 86
Éclairage 83
Écran d'accueil 15, 31
Écraser des éléments envoyés 70
Égaliseur 93
E-mails 64
E-mails, contenu 67
E-mails, créer 66
E-mails, envoyer 66
E-mails, lire 66
E-mails, réception 68
E-mails, recevoir 66
E-mails, répondre 67
E-mails, supprimer 67
E-mails, taille des photos 68
E-mails, transmettre 67
Enregistrement des contacts 49
Enregistrer un clip vidéo 120
État de la mémoire 80, 122
F
Facebook 89
Fichiers de la Galerie 124
Fond d'écran 75, 118
Format date 72
Format heure 72
Index
G
Gestion des droits numériques (DRM) 4
GPS 115
Groupe d'utilisateurs limité 28
Groupes de contacts 50
Groupes, affichage des détails des membres 51
Groupes, affichage et modification d'informations 51
Groupes, ajout de contacts 50
Groupes, enregistrement 50
Groupes, suppression 51
Groupes, suppression de contacts 51
GSM 82
H
Haut parleur 35
Heure 72
Heure automatique 16, 72
Horloge 15, 72
Horloge analogique 15
Horloge masquée 16
Horloge numérique 15
I
Icônes et témoins 17
Informations de cellule 76
Informations de vol 113
Internet 129
Invite mode Avion 81
Itinérance 114
J
Java 89, 130
JavaScript 107
Jeux 89
Journal 31, 38
Journal de messages 40
Journal de position 40
Journal de synchronisation 40
L
Lampe 90
Langue d'écriture 43
Lecteur multimédia 91
Limitation des appels 128
Liste À faire 102
Liste des numéros autorisés 27
Logiciel actuel, afficher le 81
M
Mains libres 35
Manette 14, 77
Map Loader 23
Mémoire 130
Mémoire de la carte SIM 49
Mémoire du téléphone 49
Menu Aller à 21
Menu principal 19
Menu principal, modifier l'affichage 21
Menus 19
Menus, naviguer 21
Menus, ouvrir 20
Mes numéros 52
Messages audio 63
Messages audio, aperçu 63
Messages audio, créer 63
143
Index
Messages audio, envoyer 63
Messages audio, haut-parleur 64
Messages audio, lire 63
Messages audio, micro coupé 64
Messages audio, recevoir 63
Messages audio, volume 63
Messages d'infos 69
Messages de services 71
Messages envoyés 55, 70
Messages flash 68
Messages flash, créer 68
Messages flash, envoyer 68
Messages flash, lire 68
Messages flash, recevoir 68
Messages instantanés 69
Messages intelligents 69
Messages multimédia 59
Messages multimédia, aperçu 60
Messages multimédia, contenu 61
Messages multimédia, créer 59
Messages multimédia, envoyer 59
Messages multimédia, lire 60
Messages multimédia, options d'envoi 60
Messages multimédia, réception 62
Messages multimédia, recevoir 60
Messages multimédia, répondre 61
Messages multimédia, taille des photos 62
Messages multimédia, transmettre 61
Messages reçus 56
Messages texte 54, 129
Messages texte, créer 54
Messages texte, envoyer 54
Messages texte, lire 56
Messages texte, options d'envoi 55
144
Messages texte, recevoir 56
Messages texte, répondre 56
Messages texte, transmettre 56
Messages vocaux 69
Messages, supprimer 57
Météo 112
Mettre le téléphone sous tension et hors tension 14
Mettre un appel en attente 35
Milieu de fonctionnement 5
Mini-horloge 16
Mini-plan 107
Minutage des diapositives 60, 62
Mise au point automatique 121
Mise en attente des appels 37
Mises à jour du téléphone 81
MMS 129
Mode Accessoire 83
Mode actif 73
Mode Avion 73
Mode Bluetooth 77
Mode de création de MMS 62
Mode de saisie de texte prédictive 41
Mode de saisie de texte traditionnelle 41
Mode de saisie numérique 42
Mode Général 73
Mode programmé 73
Mode réseau 82
Mode Silencieux 73
Mode USB 80
Modèles 55, 57, 60, 61, 66
Modem, utiliser votre téléphone Vertu comme 79
Modes 73, 129
Modes de saisie de texte 41
Modes, personnaliser les 73
Index
Module iSync 23
My Feeds 111
N
Navigateur 130
Niveau de sécurité 28
Nom Bluetooth 79
Notes 97
Notes d'agenda 99
Notification d'Industrie Canada et de la Commission Fédérale des
Communications aux États-Unis (FCC) 8
Notification sur le débit d'absorption spécifique 7
Numéro 38
Numéro de boîte vocale 69
Numéros de service 52
O
Opera Mini 89
Options des diapositives 60
Oreillette Bluetooth 78
P
Page d'accueil 105
Pages Internet, accéder à 105
Paramètres de connexion Bluetooth 78
Paramètres de l'agenda 101
Paramètres de l'appareil photo 121
Paramètres de navigation 117
Paramètres des e-mails 68
Paramètres des messages de services 71
Paramètres des messages multimédia 62
Paramètres des messages texte 58
Paramètres du clip vidéo 121
Paramètres généraux des messages 70
Paramètres Internet 106
Paramètres photo 119
Paramètres, commander 23
Passer des appels 31
Périphérique de stockage USB 80
Pièces jointes 66
Points d'accès 84
Précautions d'utilisation, caoutchouc 10
Précautions d'utilisation, céramique 9
Précautions d'utilisation, cuir 10
Précautions d'utilisation, métal 10
Précautions d'utilisation, saphir 9
Prendre une photo 118
Priorité du message 55
R
Raccourcis 77
Raccourcis manette 21
Rappel automatique 32
Reconnaissance vocale 81
Reconnaissance vocale, former la 81
Réinitialisation 85
Rejeter des appels 34
Remplissage automatique 107
Renvoi d'appel 37, 128
Répondre à des appels 34
Réponse automatique 34
Réponse toutes touches 34
Restaurer les param. 85
Résumé après appel 38
Réveil 104
Réveil, annuler 104
Réveil, arrêter 104
Réveil, régler 104
Réveil, répéter 104
145
Index
S
Saisie de texte 41
Sauvegarde 87
Sécurité du navigateur 29
Service de limitation d'appels 26
Signatures numériques 30
Signets 105
Smileys graphiques 71
Sonnerie d'accueil 83
Sonneries 74, 129
Stéréo élargie 81
Supprimer des messages 70
Synchronisation 86
Synchronisation par serveur 87
T
Taille de police 71, 76
Téléphone Vertu, enregistrer 22
Téléphone, langue du 80
Témoins audibles 18
Témoins de mode de saisie de texte 42
Terminer des appels 34
Thèmes 74
Touches écran 14, 77
Tout restaurer 85
Traitement des caractères 58
Transfert de données 87
Travel 112
146
V
Verrou de sécurité du clavier 29
Verrouillage automatique du clavier 15
Vertu Concierge 113
Vertu Feeds 109
Vertu Fortress 87, 114
Vertu Mobile 105
Vertu PC Suite 23, 79, 80
Vertu Select 110
Volume 35
Voyant impulsion 14, 76
Z
Zone locale 72