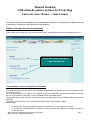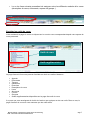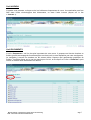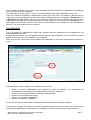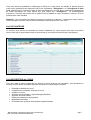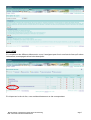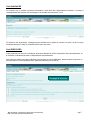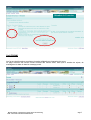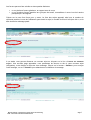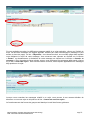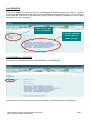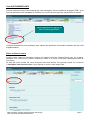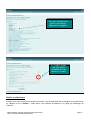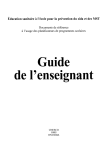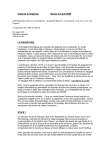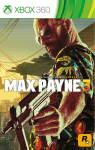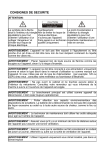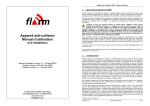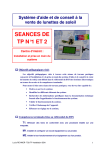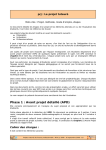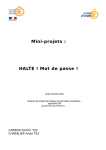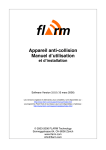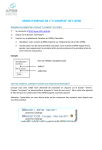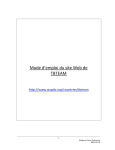Download Manuel d`utilisation de la plate-forme libre d`apprentissage en ligne
Transcript
Manuel étudiant Utilisation des plates-formes de E-learning Université Jean Monnet – Saint-Etienne Ce manuel présente succinctement les informations relatives à l'utilisation de la plate-forme de e-learning à l’université Jean Monnet par les étudiant. Utiliser l’espace de cours personnel Vous venez de vous loguer ou de vous inscrire en ligne, vous découvrez alors votre espace de cours. Liste des cours auxquels vous êtes inscrit. La navigation à travers l’interface de Claroline Les différentes pages de vos cours sont accessibles rapidement en utilisant la barre de navigation située en haut de l'écran. La zone apparaissant sur fond gris vous rappelle votre nom d’utilisateur et permet d'accéder à votre liste de cours, de modifier votre profil, et de vous déconnecter de la plate-forme. D'autre part, sur la ligne suivante, l'intitulé du cours, son code ainsi que le professeur titulaire sont aussi rappelés. Au dessous de cette zone, une succession de liens permet une navigation rapide. Retenez que : • • le premier lien (à gauche) permet de retourner directement à votre espace de cours le second lien (correspondant à l'intitulé d'un cours) permet de retourner à la page d'accueil du cours concerné Manuel étudiant - utilisation des plates-formes de E-learning TICE - Université Jean Monnet Saint-Etienne Page 1 • Le ou les liens suivants permettent de naviguer entre les différents modules d'un cours (description du cours, documents, espace de groupe...) Exploiter les outils du cours Vous accédez à la page du cours en cliquant sur le nom du cours correspondant depuis votre espace de cours personnel. Outils du cours Outils supplémentaires La page d’accueil d’un cours permet d’accéder au choix aux outils ci-dessous : • • • • • • • • • • • Agenda Documents Travaux Utilisateurs Exercices Description du cours Liens Annonces Forums Groupes Outils supplémentaires disponibles sur la page d'accueil du cours Il se peut que votre enseignant ait choisi de n'activer que quelques-un de ces outils. Dans ce cas, la page d’accueil du cours ne vous montrera que les outils actifs. Manuel étudiant - utilisation des plates-formes de E-learning TICE - Université Jean Monnet Saint-Etienne Page 2 Outil AGENDA L'agenda vous présente, mois par mois, les échéances importantes du cours. La consultation peut être faite dans l'ordre chronologique des évènements, ou dans l'ordre inverse (cliquer sur le lien « Inverser »). Outil DOCUMENTS L’outil « Documents » est l'un des plus importants de votre cours. Il propose une liste de dossiers ou fichiers (parfois accompagnés d'une description succincte) mis à votre disposition par votre enseignants. La navigation à travers les dossiers se fait comme dans n'importe quel gestionnaire graphique de fichiers : il suffit de cliquer sur le nom du dossier pour l'ouvrir, et de cliquer sur le lien « Remonter » pour revenir au dossier situé directement au dessus. Manuel étudiant - utilisation des plates-formes de E-learning TICE - Université Jean Monnet Saint-Etienne Page 3 Pour accéder au contenu d'un fichier, votre ordinateur doit être équipé d'une application permettant la lecture du type de fichier considéré. En cliquant sur le nom du fichier, celui-ci s'ouvre automatiquement dans l'application concernée. Vous avez aussi la possibilité de télécharger le fichier sur votre poste, en utilisant le bouton droit de votre souris (curseur positionné au dessus du fichier à télécharger) et en choisissant « Enregistrer » ou « Enregistrer la cible sous » dans le menu contextuel. Dans la boite de dialogue qui s'ouvre alors, choisissez l'emplacement du fichier téléchargé sur votre disque dur, puis cliquer sur « Enregistrer ». Le téléchargement commence. Sa durée est fonction de la qualité et de la rapidité de votre connexion à internet, et de la puissance de votre machine. Outil TRAVAUX Cet outil permet aux étudiants de mettre leurs propres fichiers à disposition de l’enseignant ou des autres utilisateurs du cours. Il peut s'agir d'un rapport ou d'une application demandé par votre enseignant, ou d'une partie d'un travail réalisé en commun, que vous destinez à vos collègues. Dans tous les cas, ces travaux seront visibles de l’enseignant et de toutes les personnes inscrites au cours. Pour transférer un fichier depuis votre machine vers le serveur: • • • • • Utiliser le bouton « Parcourir » pour appeler la boite de dialogue vous permettant de sélectionner sur votre disque dur l'emplacement du fichier à transférer Donner à votre travail un intitulé facilement compréhensible Préciser le ou les auteurs du travail Ajouter une description (facultative) Cliquer sur le bouton « Valider » Le travail ainsi envoyé vient enrichir la liste des travaux déposés par les autres étudiants. Vous pouvez consulter les travaux de la liste en cliquant simplement sur leurs titres. Les fichiers seront ouverts dans l'application correspondante, à condition que celle-ci soit présente sur votre machine. Manuel étudiant - utilisation des plates-formes de E-learning TICE - Université Jean Monnet Saint-Etienne Page 4 Vous avez aussi la possibilité de télécharger le fichier sur votre poste, en utilisant le bouton droit de votre souris (positionnée au dessus du lien) et en choisissant « Enregistrer » ou « Enregistrer la cible sous » dans le menu contextuel. Dans la boite de dialogue qui s'ouvre alors, choisissez l'emplacement du fichier téléchargé sur votre disque dur, puis cliquer sur « Enregistrer ». Le téléchargement commence. Sa durée est fonction de la qualité et de la rapidité de votre connexion à internet, et de la puissance de votre machine. Attention : vous ne pourrez pas effacer les travaux envoyés sur le serveur... Soyez donc certain de bien vouloir partager ce travail avec les autres utilisateurs avant de procéder à cet envoi ! Outil UTILISATEURS Ce module vous permet de connaître les autres utilisateurs du cours auquel vous êtes vous-même inscrit, ainsi que le groupe dans lequel ils se trouvent (si ce module a été activé par l’enseignant). Vous pouvez adresser directement un e-mail à un autre utilisateur, à condition que celui-ci ait indiqué une adresse e-mail valide lors de son inscription. Pour cela, cliquer sur le lien indiquant l'adresse e-mail, votre client messagerie sera aussitôt lancé, et vous pourrez rédiger votre message comme à votre habitude. Outil DESCRIPTION du COURS Pour vous aider à mieux comprendre les enjeux du cours ainsi que sa conception, votre professeur a renseigné une fiche de description pouvant comporter les informations suivantes: • • • • • • • • Description détaillée du cours Compétences et objectifs visés par le cours Contenu du cours Activités d'enseignement - Apprentissages planifiées Supports de cours utilisés Ressources humaines et physiques Modalités d'évaluation Eventuellement quelques informations complémentaires Manuel étudiant - utilisation des plates-formes de E-learning TICE - Université Jean Monnet Saint-Etienne Page 5 Outil LIENS En complément des différents éléments du cours, l’enseignant peut fournir une liste de liens qu'il estime intéressants, accompagnés d'une brève description. En cliquant sur le titre du lien, vous accédez directement au site correspondant. Manuel étudiant - utilisation des plates-formes de E-learning TICE - Université Jean Monnet Saint-Etienne Page 6 Outil ANNONCES Ce module est à vocation purement informative, mais doit être régulièrement consulté. Il permet à l’enseignantde faire passer des messages à l'ensemble des inscrits au cours. Si l'annonce est importante, l’enseignant peut décider de la publier à travers cet outils, et de l'envoyer simultanément par e-mail à l'ensemble des inscrits au cours. Outil EXERCICES Votre professeur a créé un ou plusieurs exercices destinés à vérifier l'acquisition des connaissances, et à remédier à certaines lacunes ou difficultés de compréhension. Les exercices créés par votre professeur peuvent être de nature différente. Notre exemple concerne un Questionnaire à Choix Multiples (deux réponses admises par question) Exemple d’exercice Manuel étudiant - utilisation des plates-formes de E-learning TICE - Université Jean Monnet Saint-Etienne Page 7 Résultat de l’exercice Outil FORUM Les forums de discussion constituent la partie collabrative et interactive du cours. La page d'accueil des forums montre l'intitulé des forums actifs, ainsi que le nombre de sujets, de messages et la date du dernier message posté. Manuel étudiant - utilisation des plates-formes de E-learning TICE - Université Jean Monnet Saint-Etienne Page 8 Les forums peuvent être scindés en deux parties distinctes: • • un ou plusieurs forums généraux, en rapport avec le cours un ou plusieurs forums destinés aux groupes de travail, accessibles si ceux-ci ont été rendus publiques par l’enseignant. Cliquer sur le nom d'un forum pour y entrer. La liste des sujets apparaît, ainsi que le nombre de réponses postées, le nom de l'utilisateur ayant lancé le sujet, le nombre de fois où le sujet a été vu, et la date du dernier message posté. A ce stade, vous pouvez démarrer un nouveau sujet en cliquant sur le lien « Lancer un nouveau sujet ». Une nouvelle page apparaîtra, vous permettant de donner un titre à votre nouveau sujet (obligatoire), et de rédiger le corps de votre message. Cliquer sur le bouton « Validez » pour envoyer votre message, ou sur « Annuler» pour abandonner la rédaction du message. Manuel étudiant - utilisation des plates-formes de E-learning TICE - Université Jean Monnet Saint-Etienne Page 9 Si vous souhaitez consulter les différents messages relatifs à un sujet particulier, cliquez sur l'intitulé du sujet. La liste des messages en rapport apparaît, classée par ordre chronologique (message le plus ancien en haut de page). Le lien « Répondre » vous donne accès à une nouvelle page dans laquelle vous rédigerez le corps de votre message. Vous enverrez votre réponse en cliquant sur le bouton « Poster » ou abandonnerez la rédaction de votre message en cliquant sur le bouton « Annuler ce message ». Pour répondre de façon précise, et pour vous remémorer les messages déjà postés, cliquez sur le lien « Revue de sujet ». Une nouvelle fenêtre s'ouvrira, dans laquelle apparaîtront les messages déjà postés sur le sujet. Lorsque vous consultez les messages relatifs à un sujet, vous pouvez à tout moment décider de démarrer un nouveau sujet en cliquant sur le lien « Lancer un nouveau sujet ». Le fonctionnement des forums de groupes est identique à celui des forums généraux. Manuel étudiant - utilisation des plates-formes de E-learning TICE - Université Jean Monnet Saint-Etienne Page 10 Outil GROUPES Vous verrez apparaître la liste des groupes, accompagné du nombre d'inscrits par groupe. Le groupe auquel vous appartenez est un lien vous menant directement à votre espace de groupe, où vous pourrez avoir accès aux outils mis à la disposition du groupe et décrits ci-dessus (à condition que ceux-ci aient été activés par votre enseignant). Outils activés par votre enseignant Liste des étudiants inscrits dans le même groupe. Outil FORUMS des GROUPES Ces forums sont accessibles depuis l’outil FORUMS ou l’outil GROUPES. Le fonctionnement des forums des groupes est identique au fonctionnement du forum général. Manuel étudiant - utilisation des plates-formes de E-learning TICE - Université Jean Monnet Saint-Etienne Page 11 Outil DOCUMENTS des GROUPES Les inscrits au groupe peuvent envoyer vers le serveur différents documents, qui ne seront accessibles qu’aux membres du groupe. L’accès à l’outil DOCUMENTS des GROUPES s’effectue depuis l’espace de groupe Vous pouvez organiser cet espace de documentation comme vous le souhaitez, en créant des dossiers et sous-dossiers (lien « Créer un répertoire »). Utiliser le bouton « Parcourir » pour ouvrir la boite de dialogue vous permettant de rechercher le fichier sur votre disque dur. Lorsque le fichier est localisé puis sélectionné, cliquer sur le bouton « Ouvrir » pour l'envoyer sur le serveur. Le fichier est ajouté à la liste des documents du groupe. Vous pouvez décider de l'effacer autre dossier, ou le renommer (une confirmation d'effacement est demandée), le déplacer vers un . Utiliser le lien « Publier » pour transformer un document interne au groupe en un document de travail accessible à tous les inscrits au cours via l’outil Travaux. Manuel étudiant - utilisation des plates-formes de E-learning TICE - Université Jean Monnet Saint-Etienne Page 12 Outil SUPPLEMENTAIRES D'autres modules peuvent être proposés par votre enseignant. Ils sont constitués de pages HTML, et ne font pas partie des outils standards de Claroline. Ils ne peuvent donc pas être décrits dans ce manuel. Outil supplémentaire qui est un lien vers une page HTML Contacter directement votre professeur pour obtenir des précisions concernant l'utilisation de ces outils supplémentaires. Gérer sa liste de cours Certains cours restent en inscription ouverte. Un étudiant inscrit au Campus Virtuel peut, s'il le désire, participer à un cours dont le contenu l'intéresse, même si ce cours ne fait pas normalement partie de son cursus. La liste des cours montre les cours auxquels vous êtes inscrits, vous pouvez cliquer sur le bouton « Inscription à un nouveau cours » pour ajouter un cours à votre propre liste. Manuel étudiant - utilisation des plates-formes de E-learning TICE - Université Jean Monnet Saint-Etienne Page 13 Les cours auxquels vous pouvez vous inscrire apparaissent soulignés. Ce symbole signifie que vous avez la possibilité de vous inscrire à ce cours. Quitter la plate-forme Lorsque vous avez terminé une session de travail, il est recommandé de se délogger de la plate-forme en utilisant le lien « Quitter ». Cette action vous ramène directement à la page de démarrage de Claroline. Manuel étudiant - utilisation des plates-formes de E-learning TICE - Université Jean Monnet Saint-Etienne Page 14