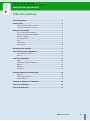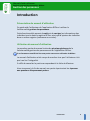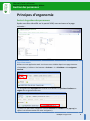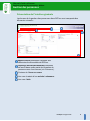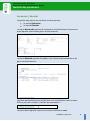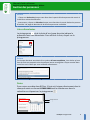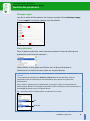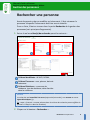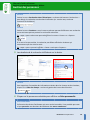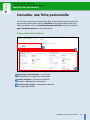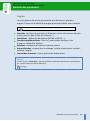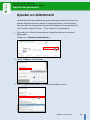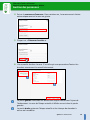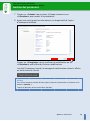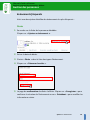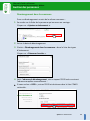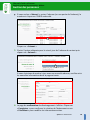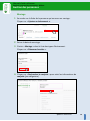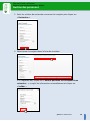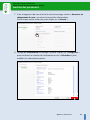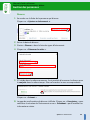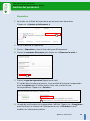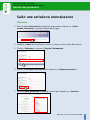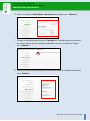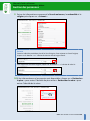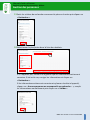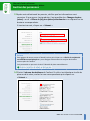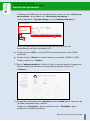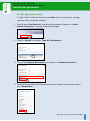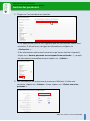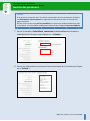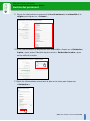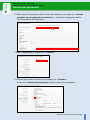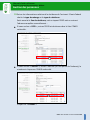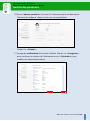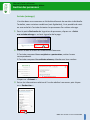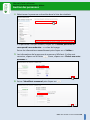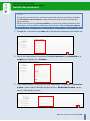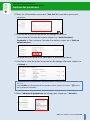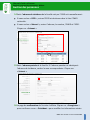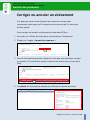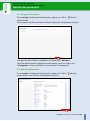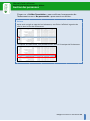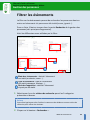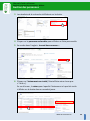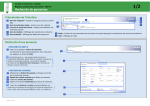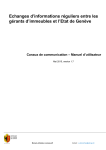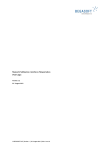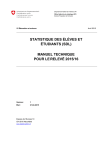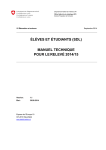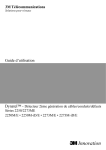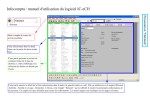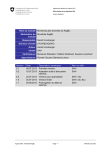Download Gestion des personnes
Transcript
Registre Cantonal des Personnes Manuel d’utilisation Gestion des personnes Principes d’ergonomie Rechercher une personne Consulter une fiche personnelle Ajouter un évènement Corriger / Annuler un évènement Filtrer les évènements Manuel d’aide utilisateur Registre cantonal des personnes - RCPers Gestion des personnes Table des matières TABLE DES MATIERES .......................................................................................... 2 INTRODUCTION .................................................................................................. 3 PRÉSENTATION DU MANUEL D’UTILISATION ............................................................ 3 UTILISATION DU MANUEL D’UTILISATION ................................................................ 3 PRINCIPES D’ERGONOMIE................................................................................... 4 ACCÈS À LA GESTION DES PERSONNES .................................................................... 4 PRÉSENTATION DE L’INTERFACE GÉNÉRALE ............................................................. 5 RECHERCHE / RÉSULTAT ..................................................................................... 6 LISTES DÉROULANTES ......................................................................................... 7 DATES............................................................................................................. 7 CHAMPS REQUIS ............................................................................................... 8 LISTES DE CHOIX ................................................................................................ 8 RECHERCHER UNE PERSONNE ............................................................................. 9 CONSULTER UNE FICHE PERSONNELLE .............................................................. 11 PRÉSENTATION DE L’INTERFACE .......................................................................... 11 ONGLETS ....................................................................................................... 12 AJOUTER UN ÉVÈNEMENT ................................................................................ 13 DÉCÈS ........................................................................................................... 16 DÉMÉNAGEMENT DANS LA COMMUNE ................................................................ 17 MARIAGE ...................................................................................................... 19 DIVORCE ....................................................................................................... 22 SÉPARATION................................................................................................... 23 SAISIR UNE ARRIVÉE OU UNE NAISSANCE ......................................................... 24 NAISSANCE .................................................................................................... 24 ARRIVÉE (PERSONNE SEULE) .............................................................................. 30 ARRIVÉE (MÉNAGE) ......................................................................................... 37 CORRIGER OU ANNULER UN ÉVÈNEMENT ........................................................ 42 FILTRER LES ÉVÈNEMENTS ................................................................................ 45 QUESTIONS FRÉQUENTES ................................................................................. 47 Table des matières 2 Manuel d’aide utilisateur Registre cantonal des personnes - RCPers Gestion des personnes Introduction Présentation du manuel d’utilisation Ce guide aide l’utilisateur de l’application RCPers à utiliser la fonctionnalité gestion des personnes. Cette fonctionnalité permet de saisir et de corriger les informations des individus inscrits dans le registre RCPers ainsi que d’ajouter des individus dans ce même registre (naissance ou arrivée). Utilisation du manuel d’utilisation La première partie du manuel traite des principes généraux de la fonctionnalité gestion des personnes et de l’application RCPers. Il est fortement conseillé de lire cette partie avant toute utilisation de RCPers. Le manuel d’utilisation a été conçu de manière à ce que l’utilisateur n’ait pas à en lire l’intégralité. Il suffit de consulter la partie correspondant à la tâche à effectuer. Vous trouverez à la fin du manuel une partie répertoriant les réponses aux questions fréquemment posées. Introduction 3 Manuel d’aide utilisateur Registre cantonal des personnes - RCPers Gestion des personnes Principes d’ergonomie Accès à la gestion des personnes Après vous être identifié sur le portail IAM, vous arrivez sur la page suivante : Avertissements RCPers est une application web. Les écrans sont visibles depuis une page Internet. • Cependant, n’utilisez ni les boutons « Suivant » ni « Précédent » du navigateur Internet. • Il est également impossible de travailler avec RCPers sur plusieurs fenêtres ou onglets de navigation différents. • Veillez à ce que votre navigateur Internet autorise les cookies et les pop-up (se référer à la documentation de votre navigateur). Principes d’ergonomie 4 Manuel d’aide utilisateur Registre cantonal des personnes - RCPers Gestion des personnes Présentation de l’interface générale Les écrans de la gestion des personnes dans RCPers sont composés des éléments suivants : Menu RCPers permettant d’accéder aux différentes fonctionnalités de RCPers Repérage Recherche/Résultat permettant de savoir dans quelle partie de la gestion de personne vous vous trouvez (voir ci-dessous). Contenu de l’écran en cours Lien vers la saisie d’une arrivée / naissance Lien vers l’aide Principes d’ergonomie 5 Manuel d’aide utilisateur Registre cantonal des personnes - RCPers Gestion des personnes Recherche / Résultat La gestion des personnes se divise en deux parties : La partie Recherche La partie Résultat La partie Recherche permet de rechercher et sélectionner la personne pour laquelle vous voulez gérer les évènements. La partie Résultat permet d’accéder à ses données personnelles et de gérer ses évènements. Les deux parties Recherche et Résultat sont symbolisées sous le menu RCPers près de l’intitulé « Gestion des personnes ». La partie dans laquelle vous vous trouvez s’affiche en vert. Principes d’ergonomie 6 Manuel d’aide utilisateur Registre cantonal des personnes - RCPers Gestion des personnes Astuce - Cliquer sur Recherche lorsque vous êtes dans la partie Résultat permet de revenir à la dernière recherche effectuée. - Inversement, cliquer sur Résultat lorsque vous êtes dans la partie Recherche permet d’accéder à la page de données de la dernière personne consultée. Listes déroulantes Le pictogramme situé à droite d’un champ de saisie indique la présence d’une liste déroulante. Pour afficher la liste, cliquer sur le pictogramme. Astuce Les champs de saisie sont dotés d’un système d’auto-complétion, c'est-à-dire qu’une liste de choix est proposée suite à quelques lettres renseignées. Cliquer ensuite dans cette liste sur le choix que vous souhaitez sélectionner. cha Dates Pour entrer une date dans RCPers, il faut soit la taper directement dans le champ de saisie au format JJ.MM.AAAA soit la sélectionner dans le calendrier en cliquant sur le pictogramme . Changer de mois Changer d’année Principes d’ergonomie 7 Manuel d’aide utilisateur Registre cantonal des personnes - RCPers Gestion des personnes Champs requis Lors de la saisie d’information, les champs annotés d’un astérisque rouge (*) sont requis. Les autres champs sont facultatifs. Listes de choix Dans la partie recherche, vous trouverez plusieurs listes de choix qui se présentent sous la forme suivante : Faîtes défiler la liste grâce aux flèches ou à la barre de droite et sélectionner le critère de votre choix en cliquant dessus. Astuce Il est possible de sélectionner plusieurs critères dans la liste de choix. Ceci est notamment utile lors du filtre sur les évènements (voir partie sur le filtre des évènements). Pour ce faire, commencez par sélectionner un premier critère en cliquant dessus. Faîtes ensuite défiler la liste jusqu’au prochain critère à sélectionner puis maintenez la touche Ctrl du clavier tout en cliquant dessus. Ex. : rechercher tous les évènements en attente et en erreur. clic Ctrl + clic Principes d’ergonomie 8 Manuel d’aide utilisateur Registre cantonal des personnes - RCPers Gestion des personnes Rechercher une personne Avant de pouvoir créer ou modifier un évènement, il faut retrouver la personne à laquelle l’évènement doit être ou est rattaché. Pour ce faire, il faut se trouver dans la partie Recherche de la gestion des personnes (voir principes d’ergonomie). 1 Entrer le ou les critère(s) de recherche parmi les suivants : Critères Identifiants : N°AVS, N°RdH, Critères Personne : nom, prénom, date de naissance. Critères Résidence : commune de résidence, type de résidence, date d’arrivée dans la commune. Astuce La recherche est insensible à la casse (majuscule/minuscule), aux accents et autres signes diacritiques (ç). Ex. : taper « francois » comme prénom dans les critères de recherche pourra afficher le prénom « François » dans les résultats). 2 Cliquer sur le bouton « Rechercher ». Rechercher une personne 9 Manuel d’aide utilisateur Registre cantonal des personnes - RCPers Gestion des personnes Astuce Cocher la case « Rechercher dans l’historique » au dessus du bouton « Rechercher » pour élargir la recherche aux données historisées (ex : ancien nom, ancienne commune de résidence). Astuce Cocher la case « Contient » sous le nom et prénom permet d’effectuer une recherche en ne saisissant qu’une partie d’un critère de recherche. Ex. : taper « pont » dans nom pourrait afficher les noms « Ponte » et « Dupont. Si la case n’est pas cochée, la recherche par défaut affiche les résultats qui commencent par les critères saisis. Ex. : taper « pont » pourrait afficher « Ponte » mais pas « Dupont ». 3 Les résultats de la recherche s’affichent sur la droite. Astuce Pour supprimer l’ensemble des informations saisies dans les champs et des résultats, cliquer sur « Vider les champs » en haut à gauche de la zone de recherche. 4 Cliquer sur la personne souhaitée pour afficher sa fiche personnelle. Avertissement En fonction des droits d’utilisateur qui vous ont été accordés, il est possible que vous n’ayez pas accès aux données des habitants des autres communes. Rechercher une personne 10 Manuel d’aide utilisateur Registre cantonal des personnes - RCPers Gestion des personnes Consulter une fiche personnelle Un clic sur la personne recherchée dans la partie droite de la recherche permet de passer dans la partie Résultat de la gestion des personnes, celle qui donne accès aux informations personnelles et qui permet de gérer les évènements de cette personne. Présentation de l’interface Bandeau d’identification : résumé des informations de la personne recherchée. Barre d’onglets : accès aux différents onglets contenant les informations. Contenu de l’onglet : informations relatives à l’onglet sélectionné. Consulter une fiche personnelle 11 Manuel d’aide utilisateur Registre cantonal des personnes - RCPers Gestion des personnes Onglets Les informations de la fiche personnelle sont divisées en plusieurs onglets. Cliquer sur le libellé d’un onglet permet d’accéder à son contenu. Identités : données communales et fédérales sur les informations de base (nom, prénom, date et lieu de naissance...). Identifiants : différents identifiants (N°RdH, NAVS13,…). Données supplémentaires : Etat civil, autorisation de séjour, lieu d’origine, nationalité, filiation. Adresses : résidence principale et adresse postale Autres données : composition du ménage, relations (père,mère, conjoint, enfants), religion. Journal des annonces : liste et gestion des évènements. Astuce Cocher la case « Historique » permet d’afficher l’historique de certaines informations (ex : anciens noms, anciennes adresses). Consulter une fiche personnelle 12 Manuel d’aide utilisateur Registre cantonal des personnes - RCPers Gestion des personnes Ajouter un évènement La fonctionnalité principale de la gestion des personnes est l’ajout et la gestion des évènements associés à chaque personne. Un évènement correspond à un changement des caractéristiques de la personne (état civil, lieu de résidence, noms,…). Pour ajouter un évènement : 1 Se rendre sur la fiche de la personne à laquelle attribuer un nouvel évènement. Cliquer sur « Ajouter un évènement ». 2 Entrer la date de l’évènement. 3 Saisir le type d’évènement ou le sélectionner dans la liste. Ajouter un évènement 13 Manuel d’aide utilisateur Registre cantonal des personnes - RCPers Gestion des personnes 4 Entrer la commune d’annonce. Dans certains cas, la commune est choisie automatiquement et la case est grisée. 5 Cliquer sur « Démarrer la saisie ». 6 Une nouvelle fenêtre s’ouvre. C’est elle qui vous permettra d’entrer les données concernant le nouvel évènement. La partie gauche rassemble les différentes étapes concernant l’ajout de l’évènement. Le nom de l’étape actuelle s’affiche en vert dans la partie gauche. La partie droite présente l’étape actuelle et les champs de données à entrer ou à modifier. Ajouter un évènement 14 Manuel d’aide utilisateur Registre cantonal des personnes - RCPers Gestion des personnes 7 Cliquer sur « Suivant » pour passer à l’étape suivante ou sur « Précédent » pour revenir à la précédente. 8 Après avoir saisi toutes les informations, le récapitulatif de l’ajout d’évènement s’affiche. Cliquer sur « Enregistrer » pour confirmer la modification ou sur « Précédent » pour effectuer d’autres modifications. Une fois l’évènement ajouté, le message de confirmation suivant s’affiche en bas à droite de l’écran. Astuce Il est à tout moment possible d’interrompre l’ajout de l’évènement en cliquant sur le bouton « Annuler ». Toutes les données saisies seront alors perdues. Ajouter un évènement 15 Manuel d’aide utilisateur Registre cantonal des personnes - RCPers Gestion des personnes Evènements fréquents Voici une description détaillée des évènements les plus fréquents : Décès 1 Se rendre sur la fiche de la personne décédée. Cliquer sur « Ajouter un évènement ». 2 Entrer la date du décès. 3 Choisir « Décès » dans la liste des types d’évènement. 4 Cliquer sur « Démarrer la saisie ». 5 La page de confirmation du décès s’affiche. Cliquer sur « Enregistrer » pour confirmer la création de l’évènement ou sur « Précédent » pour modifier les informations saisies. Ajouter un évènement 16 Manuel d’aide utilisateur Registre cantonal des personnes - RCPers Gestion des personnes Déménagement dans la commune Pour un déménagement au sein de la même commune : 1 Se rendre sur la fiche de la personne qui annonce un mariage. Cliquer sur « Ajouter un évènement ». 2 Entrer la date du déménagement. 3 Choisir « Déménagement dans la commune » dans la liste des types d’évènement. Cliquer sur « Démarrer la saisie ». 4 Saisir l’adresse de déménagement, soit en tapant l’EGID soit en entrant l’adresse complète manuellement : Si vous cochez « EGID », entrez l’EGID et choisissez dans la liste l’EWID recherché. Ajouter un évènement 17 Manuel d’aide utilisateur Registre cantonal des personnes - RCPers Gestion des personnes Si vous cochez « Manuel », entrez l’adresse (ou une partie de l’adresse), le numéro et cliquez sur l’EWID recherché. Cliquer sur « Suivant ». 5 Choisir l’option adéquate pour la mise à jour de l’adresse de contact puis cliquer sur « Suivant ». Si vous choisissez de mettre à jour avec une nouvelle adresse, veuillez saisir les nouvelles informations dans la page suivante. 6 La page de confirmation du déménagement s’affiche. Cliquer sur « Enregistrer » pour confirmer la création de l’évènement ou sur « Précédent » pour modifier les informations saisies. Ajouter un évènement 18 Manuel d’aide utilisateur Registre cantonal des personnes - RCPers Gestion des personnes Mariage 1 Se rendre sur la fiche de la personne qui annonce un mariage. Cliquer sur « Ajouter un évènement ». 2 Entrer la date du marriage. 3 Choisir « Mariage » dans la liste des types d’évènement. Cliquer sur « Démarrer la saisie ». 4 Cliquer sur « Rechercher le conjoint » pour saisir les informations du conjoint (pas obligatoire). Ajouter un évènement 19 Manuel d’aide utilisateur Registre cantonal des personnes - RCPers Gestion des personnes 5 Saisir les critères de recherche concernant le conjoint puis cliquer sur « Rechercher ». 6 Sélectionner le conjoint dans la liste des résultats. Si il n’apparaît pas, cliquer sur « Aucune personne ne correspond à ma recherche… », remplir les informations manuellement et cliquer sur « Valider ». Ajouter un évènement 20 Manuel d’aide utilisateur Registre cantonal des personnes - RCPers Gestion des personnes 7 Si un changement de nom à lieu à la suite du mariage, cocher « Annoncer un changement de nom » et entrer les nouvelles informations. Sinon ne pas cocher cette case, puis cliquer sur « Suivant ». 8 La page de confirmation du mariage s’affiche. Cliquer sur « Enregistrer » pour confirmer la création de l’évènement ou sur « Précédent » pour modifier les informations saisies. Ajouter un évènement 21 Manuel d’aide utilisateur Registre cantonal des personnes - RCPers Gestion des personnes Divorce 1 Se rendre sur la fiche de la personne qui divorce. Cliquer sur « Ajouter un évènement ». 2 Entrer la date du divorce. 3 Choisir « Divorce » dans la liste des types d’évènement. 4 Cliquer sur « Démarrer la saisie ». 5 S’il réside dans la même commune, il est possible d’annoncer le divorce pour le conjoint dans le même temps. Pour cela cocher la case correspondante. Cliquer sur « Suivant ». 6 La page de confirmation du divorce s’affiche. Cliquer sur « Enregistrer » pour confirmer la création de l’évènement ou sur « Précédent » pour modifier les informations saisies. Ajouter un évènement 22 Manuel d’aide utilisateur Registre cantonal des personnes - RCPers Gestion des personnes Séparation 1 Se rendre sur la fiche de la personne qui annonce une séparation. Cliquer sur « Ajouter un évènement ». 2 Entrer la date de la séparation. 3 Choisir « Séparation » dans la liste des types d’évènement. 4 Choisir la commune d’annonce puis cliquer sur « Démarrer la saisie ». 5 Choisir le type de séparation (légale ou de fait). S’il réside dans la même commune, il est possible d’annoncer la séparation pour le conjoint dans le même temps. Pour cela, cocher la case correspondante. Cliquer sur « Suivant ». 6 La page de confirmation de la séparation s’affiche. Cliquer sur « Enregistrer » pour confirmer la création de l’évènement ou sur « Précédent » pour modifier les informations saisies. Ajouter un évènement 23 Manuel d’aide utilisateur Registre cantonal des personnes - RCPers Gestion des personnes Saisir une arrivée ou une naissance Naissance 1 Dans la partie Recherche de la gestion de personne, cliquer sur « Saisir arrivée / naissance » en haut à droite de la page. 2 Modifier la date de la naissance si celle-ci n’a pas eu lieu le jour de la saisie. 3 Choisir « Naissance » comme « Type de l’évènement ». 4 Choisir la commune d’annonce puis cliquer sur « Démarrer la saisie ». 5 Entrer le nom, prénom(s) et sexe de l’enfant puis cliquer sur « Suivant ». Saisir une arrivée ou une naissance 24 Manuel d’aide utilisateur Registre cantonal des personnes - RCPers Gestion des personnes 6 Entrer le numéro d’identifiant communal puis cliquer sur « Suivant ». 7 Si vous ne souhaitez pas annoncer l’arrivée de l’individu dans la commune en même temps que sa naissance, décochez la case s’y référant. Cliquer sur « Suivant ». 8 Entrer les informations concernant les autres noms de l’enfant puis cliquer sur « Suivant ». Saisir une arrivée ou une naissance 25 Manuel d’aide utilisateur Registre cantonal des personnes - RCPers Gestion des personnes 9 Entrer les informations concernant le lieu de naissance, la nationalité et la religion puis cliquer sur « Suivant ». Astuce Certains individus possèdent plus d’un lieu d’origine. Pour ajouter un lieu d’origine, cliquer sur le bouton « + » à droite du dernier lieu d’origine entré. Pour supprimer un lieu d’origine, cliquer sur le bouton « - » à droite de celui-ci. 10 Si les informations sur les parents sont disponibles, cliquer sur « Rechercher le père » pour entrer l’identité du père et sur « Rechercher la mère » pour entrer l’identité de la mère. Saisir une arrivée ou une naissance 26 Manuel d’aide utilisateur Registre cantonal des personnes - RCPers Gestion des personnes 11 Saisir les critères de recherche concernant le père ou la mère puis cliquer sur « Rechercher ». 12 Sélectionner le père/mère dans la liste des résultats. Si il n’apparaît pas, vérifier sur la gauche que les informations saisies sont correctes. Si tel est le cas, corriger les informations et cliquer sur « Rechercher ». Si les informations saisies sont correctes et qu’aucun résultat n’apparaît, cliquer sur « Aucune personne ne correspond à ma recherche… », remplir les informations manuellement puis cliquer sur « Valider ». Saisir une arrivée ou une naissance 27 Manuel d’aide utilisateur Registre cantonal des personnes - RCPers Gestion des personnes 13 Après avoir sélectionné les parents, vérifier que les informations sont correctes. Si une erreur s’est produite, il est possible de « Changer de père (mère) » ou d’ « Effacer le (la) père (mère) selectionnée » en cliquant sur les boutons correspondants. Si tout est correct, cliquer sur « Suivant ». Astuce Pour gagner du temps, entrer d’abord la mère puis cliquer sur « Choisir le conjoint de cet individu en tant que père » pour désigner directement le conjoint de la mère comme père de l’enfant. Ceci permet de ne pas avoir à saisir l’identité du père manuellement. 14 Choisir l’adresse de résidence de l’enfant. Si celle-ci est identique à celle du père ou de la mère, cocher la case correspondante puis cliquer sur « Suivant ». Saisir une arrivée ou une naissance 28 Manuel d’aide utilisateur Registre cantonal des personnes - RCPers Gestion des personnes Si l’adresse est différente de celle des parents, cocher la case « Choisir une autre adresse » puis cliquer sur « Rechercher une adresse ». Choisir d’abord le « Type de ménage » et la « Relation d’annonce ». Entrer les informations concernant l’adresse de résidence, soit manuellement soit par le numéro EGID : Si vous cochez « EGID », entrez l’EGID et choisissez dans la liste l’EWID recherché. Si vous cochez « Manuel », entrez l’adresse, le numéro, l’EWID et l’EGID. Cliquer ensuite sur « Valider ». 15 Entrer l’adresse postale de l’enfant. Cocher la case en haut de la page pour utiliser l’adresse de résidence comme adresse postale. Cliquer sur « Suivant ». 16 La page de confirmation de la naissance et de l’arrivée (sauf si l’annonce de l’arrivée a été désactivée) s’affiche. Cliquer sur « Enregistrer » pour confirmer ou sur « Précédent » pour modifier les informations saisies. Saisir une arrivée ou une naissance 29 Manuel d’aide utilisateur Registre cantonal des personnes - RCPers Gestion des personnes Arrivée (personne seule) Il s’agit ici de l’arrivée d’une personne isolée. Pour l’arrivée d’un ménage, reportez-vous à la partie suivante. 1 Dans la partie Recherche de la gestion de personne, cliquer sur « Saisir arrivée / naissance » en haut à droite de la page. 2 Choisir « Arrivée » comme « Type de l’évènement ». 3 Choisir la commune d’annonce puis cliquer sur « Démarrer la saisie ». 4 Entrer les informations de la personne concernée par l’arrivée puis cliquer sur « Rechercher ». Saisir une arrivée ou une naissance 30 Manuel d’aide utilisateur Registre cantonal des personnes - RCPers Gestion des personnes 5 Cliquer sur l’arrivant dans les résultats. Si il n’apparaît pas, vérifier sur la gauche que les informations saisies sont correctes. Si tel est le cas, corriger les informations et cliquer sur « Rechercher ». Si les informations saisies sont correctes et qu’aucun résultat n’apparaît, cliquer sur « Aucune personne ne correspond à ma recherche… », remplir les informations manuellement puis cliquer sur « Valider ». 6 Les informations de la personne à annoncer s’affichent. Si elles sont correctes, cliquer sur « Suivant ». Sinon, cliquer sur « Choisir une autre personne ». Saisir une arrivée ou une naissance 31 Manuel d’aide utilisateur Registre cantonal des personnes - RCPers Gestion des personnes Astuce Si la personne concernée par l’arrivée est trouvée dans la base de données de RCPers, ses informations seront reprises et apparaîtront directement dans les champs des pages suivantes. De plus, elles ne pourront pas être modifiées si la personne réside actuellement dans la commune. Les éventuelles modifications devront faire l’objet d’annonces séparées. 7 Entrer le numéro d’identifiant communal et éventuellement les autres identifiants de l’arrivant puis cliquer sur « Suivant ». 8 Entrer les informations concernant les autres noms de l’arrivant puis cliquer sur « Suivant ». Saisir une arrivée ou une naissance 32 Manuel d’aide utilisateur Registre cantonal des personnes - RCPers Gestion des personnes 9 Entrer les informations concernant le lieu de naissance, la nationalité et la religion puis cliquer sur « Suivant ». 10 Si les informations sur les parents sont disponibles, cliquer sur « Rechercher le père » pour entrer l’identité du père et sur « Rechercher la mère » pour entrer celle de la mère. 11 Saisir les informations concernant le père ou la mère puis cliquer sur « Rechercher ». Saisir une arrivée ou une naissance 33 Manuel d’aide utilisateur Registre cantonal des personnes - RCPers Gestion des personnes 12 Sélectionner le père/mère dans la liste des résultats, ou cliquer sur « Aucune personne ne correspond à ma recherche… » en bas de la page pour entrer les informations manuellement. 13Saisir l’état civil puis cliquer sur « Suivant ». 14 Choisir le pays de provenance puis cliquer sur « Suivant ». Pour saisir l’adresse de provenance, cocher la case correspondante. Saisir une arrivée ou une naissance 34 Manuel d’aide utilisateur Registre cantonal des personnes - RCPers Gestion des personnes 15 Entrer les informations relatives à la résidence de l’arrivant. Il faut d’abord choisir le type de ménage et le type de résidence. Saisir ensuite le lieu de résidence, soit en tapant l’EGID soit en entrant l’adresse complète manuellement : Si vous cochez « EGID », entrez l’EGID et choisissez dans la liste l’EWID recherché. Si vous cochez « Manuel », entrez l’adresse (ou une partie de l’adresse), le numéro et cliquez sur l’EWID recherché. Cliquer sur « Suivant ». Saisir une arrivée ou une naissance 35 Manuel d’aide utilisateur Registre cantonal des personnes - RCPers Gestion des personnes 16 Entrer l’adresse postale de l’arrivant. Si l’adresse postale est identique à l’adresse de résidence, cliquer sur la case correspondante. Cliquer sur « Suivant ». 17 La page de confirmation de l’arrivée s’affiche. Cliquer sur « Enregistrer » pour confirmer la création de l’évènement ou sur « Précédent » pour modifier les informations saisies. Saisir une arrivée ou une naissance 36 Manuel d’aide utilisateur Registre cantonal des personnes - RCPers Gestion des personnes Arrivée (ménage) L’arrivée dans une commune se fait habituellement de manière individuelle. Toutefois, sous certaines conditions (voir législation), il est possible de saisir en une seule fois l’arrivée de toutes les personnes d’un même ménage. 1 Dans la partie Recherche de la gestion de personne, cliquer sur « Saisir une arrivée ménage » en haut à gauche de la page. 2 Choisir la date d’arrivée et la commune d’annonce. Si l’arrivée comprend deux conjoints ou partenaires, cocher la case correspondante. Si l’arrivée comprend des enfants mineurs, sélectionner leur nombre. Cliquer sur « Suivant ». 3 Entrer les informations relatives à l’un des adultes à annoncer puis cliquer sur « Rechercher ». Saisir une arrivée ou une naissance 37 Manuel d’aide utilisateur Registre cantonal des personnes - RCPers Gestion des personnes 4 Sélectionner la personne recherchée dans la liste des résultats. Si la personne n’est pas trouvée, cliquer sur « Aucune personne ne correspond à ma recherche… » en bas de la page. Entrer les informations manuellement puis cliquer sur « Valider ». 5 Les informations de la personne à annoncer s’affichent. Si elles sont correctes, cliquer sur la flèche personne ». . Sinon, cliquer sur « Choisir une autre 6 Entrer l’identifiant communal puis cliquer sur . Saisir une arrivée ou une naissance 38 Manuel d’aide utilisateur Registre cantonal des personnes - RCPers Gestion des personnes Astuce Si la personne concernée par l’arrivée est trouvée dans la base de données de RCPers, ses informations seront reprises et apparaîtront directement dans les champs des pages suivantes. De plus, elles ne pourront pas être modifiées si la personne réside actuellement dans la commune. Les éventuelles modifications devront faire l’objet d’annonces séparées. 7 Compléter si nécessaire les noms de la personne à annoncer puis cliquer sur . 8 Entrer les informations concernant le lieu de naissance, la nationalité et la religion puis cliquer sur « Suivant ». 9 Si les informations sur les parents sont disponibles, cliquer sur « Rechercher le père » pour entrer l’identité du père et sur « Rechercher la mère » pour entrer l’identité de la mère. Saisir une arrivée ou une naissance 39 Manuel d’aide utilisateur Registre cantonal des personnes - RCPers Gestion des personnes 10 Saisir les informations concernant l’état civil de la première personne à annoncer. 11 L’arrivée de la première personne du ménage a été saisie. Pour annoncer l’arrivée du conjoint cliquer sur « Saisir Conjoint / Partenaire ». Pour annoncer l’arrivée d’un enfant, cliquer sur « Saisir un enfant mineur ». La saisie des informations est identique à la première personne. 12 Une fois la saisie de toutes les personnes du ménage effectuée, cliquer sur « Suivant ». Astuce Pour modifier les informations d’une personne saisie, cliquer sur l’icône de la personne à modifier. à droite 13 Saisir l’adresse de provenance du ménage puis cliquer sur « Suivant ». Saisir une arrivée ou une naissance 40 Manuel d’aide utilisateur Registre cantonal des personnes - RCPers Gestion des personnes 14 Saisir l’adresse de résidence de la famille soit par l’EGID soit manuellement : Si vous cochez « EGID », entrez l’EGID et choisissez dans la liste l’EWID recherché. Si vous cochez « Manuel », entrez l’adresse, le numéro, l’EWID et l’EGID. Cliquer sur « Suivant ». 15 Saisir l’adresse postale de la famille. Si l’adresse postale est identique à l’adresse de résidence, cocher la case correspondante. Cliquer sur « Suivant ». 16 La page de confirmation de l’arrivée s’affiche. Cliquer sur « Enregistrer » pour confirmer ou sur « Précédent » pour modifier les informations saisies. Saisir une arrivée ou une naissance 41 Manuel d’aide utilisateur Registre cantonal des personnes - RCPers Gestion des personnes Corriger ou annuler un évènement Il se peut que vous veniez d’ajouter un évènement et que vous remarquiez, après coup, qu’il comporte une erreur ou qu’il n’aurait pas du être ajouté. Pour corriger ou annuler un évènement créée dans RCPers : 1 Se rendre sur la fiche de la personne concernée par l’évènement. 2 Cliquer sur l’onglet « Journal des annonces ». 3 Dans la liste des évènements, cliquer sur celui que vous souhaitez corriger ou annuler (s’il vient d’être ajouté, il devrait se trouver tout en haut de la liste). 4 Les détails de l’évènement sélectionné s’affichent à droite de la liste. Corriger ou annuler un évènement 42 Manuel d’aide utilisateur Registre cantonal des personnes - RCPers Gestion des personnes 4.1 Corriger l’évènement Pour corriger l’évènement sélectionné, cliquez sur l’icône dans la partie droite. Une nouvelle fenêtre similaire à celle de l’ajout de l’évènement s’ouvre. Corriger les informations souhaitées et cliquer sur « Suivant ». Faire de même jusqu’à la page de confirmation, puis sur cliquer sur « Enregistrer » pour confirmer la correction de l’évènement. 4.2 Annuler l’évènement Pour annuler l’évènement sélectionné, cliquez sur l’icône partie droite. Une fenêtre récapitulative s’ouvre. dans la Corriger ou annuler un évènement 43 Manuel d’aide utilisateur Registre cantonal des personnes - RCPers Gestion des personnes Cliquer sur « Valider l’annulation » pour confirmer la suppression de l’évènement ou sur « Ne pas annuler » pour revenir en arrière. Astuce Après avoir corrigé ou supprimé un évènement, une flèche s’affiche à la gauche de celui-ci dans la liste des évènements. En cliquant sur cette flèche, il est possible d’avoir accès à l’historique de l’évènement. Corriger ou annuler un évènement 44 Manuel d’aide utilisateur Registre cantonal des personnes - RCPers Gestion des personnes Filtrer les évènements Le filtre sur les évènements permet de rechercher les personnes dont au moins un évènement n’a pas encore été traité (erreur, ignoré…). Pour ce faire, il faut se trouver dans la partie Recherche de la gestion des personnes (voir principes d’ergonomie). Voici les différentes zones utilisées par le filtre : Etats des évènements : état de l’évènement non traité (en attente, erreur…). Type d’évènement : type de l’évènement non traité (naissance, mariage…). Période d’apparition : date de l’évènement n’ayant pas été traité. 1 Sélectionner le ou les critères de recherche parmi les 3 catégories présentées ci-dessus. Astuce Il peut être également utile d’utiliser la commune de résidence comme critère de recherche pour affiner les résultats. 2 Cliquer sur le bouton « Rechercher ». Filtrer les évènements 45 Manuel d’aide utilisateur Registre cantonal des personnes - RCPers Gestion des personnes 3 Les résultats de la recherche s’affichent sur la droite. 4 Cliquer sur la personne recherchée pour afficher sa fiche personnelle. 5 Se rendre dans l’onglet « Journal des annonces ». 6 Cliquer sur l’évènement non traité (l’état affiche autre chose que « Traité »). En cas d’erreur, la raison pour laquelle l’évènement n’a pas été traité s’affiche sur la droite dans un encadré jaune. Filtrer les évènements 46 Manuel d’aide utilisateur Registre cantonal des personnes - RCPers Gestion des personnes Questions fréquentes Que faire si j’obtiens un message d’erreur inattendu ? Quittez la fenêtre en cours et recommencer la tâche dans une nouvelle fenêtre. Je clique sur « Suivant » mais rien ne se passe ? Cela signifie qu’une ou plusieurs informations sont manquantes. Saisir les informations manquantes puis cliquez de nouveau sur « Suivant ». Questions fréquentes 47