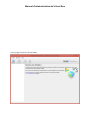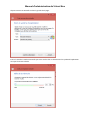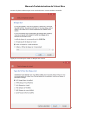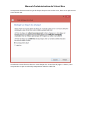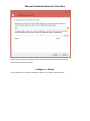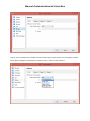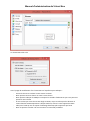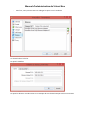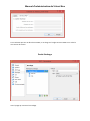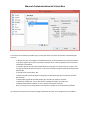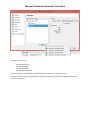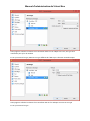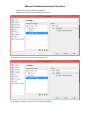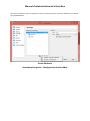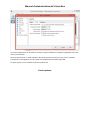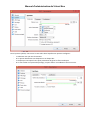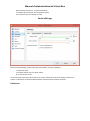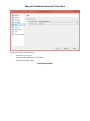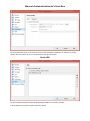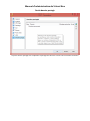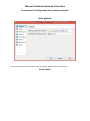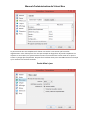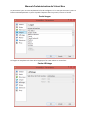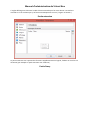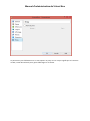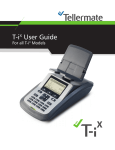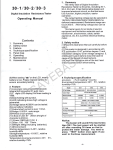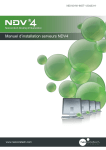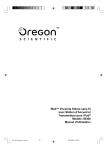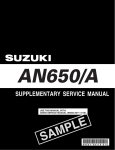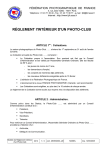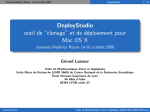Download MANUEL D`UTILISATION VIRTUAL BOX
Transcript
Manuel d’administration de Virtual Box MANUEL D’UTILISATION VIRTUAL BOX Manuel d’administration de Virtual Box Sommaire Partie 1 : Création d’une machine virtuelle Partie 2 : 1) Paramétrage réseau de VirtualBox et de la machine virtuelle 2) Partie stockage de VirtualBox Partie 3 : 1) Toute la configuration de VirtualBox 2) Toute la configuration d’une machine virtuelle Manuel d’administration de Virtual Box Voici la page d’ouverture de VirtualBox : Manuel d’administration de Virtual Box Cliquez ensuite sur Nouvelle en haut à gauche de la page. Entrez le nom de la machine virtuelle que vous voulez créer et sélectionnez le système d’exploitation ainsi que la version utilisée. Manuel d’administration de Virtual Box Donnez la place mémoire que vous voulez donner à votre machine virtuelle Appuyez sur Créer pour créer un disque dur virtuel jjd Manuel d’administration de Virtual Box Vous pouvez choisir ensuite le type de disque dur que vous voulez créer, dans ce cas précis nous avons choisit VDI Vous devez encore faire un choix sur votre disque dur. Si vous lisez la page ci – dessus, vous comprendrez ce que veut dire dynamiquement alloué et taille fixe. Manuel d’administration de Virtual Box Choisir ensuite l’espace de disque dur que vous vous alloué à votre machine virtuelle. Votre machine est ensuite créée. Configurer => Réseau Pour configurer votre machine virtuelle en réseau, il y a plusieurs choses à faire : Manuel d’administration de Virtual Box Carte 1,2,3 et 4 indiquent le nombre de cartes réseaux que l’on peut activer sur la machine virtuelle. Nous allons configurer la première en cochant la case « activer la carte réseau ». Manuel d’administration de Virtual Box Dans la liste ci-dessus, nous pouvons choisir à quel type de réseau nous voulons assigné notre machine virtuelle : - NAT et réseau NAT : mécanisme de correspondances d’adresses IP utilisé pour rendre accessible un réseau internet à un réseau intranet. Réseau qui passe par une passerelle Réseau interne : Réseau propre à une pièce ou un bâtiment Réseau privé : Réseau sécurisé et réservé à un certain nombre de personnes autorisées Réseau qui peut fonctionner à l’aide d’un périphérique On peut ensuite donner un nom au réseau que l’on crée En cliquant sur Avancé, certains informations apparaissent qui sont : - Le type de carte que l’on peut trouver dans le panneau de configuration de l’ordinateur Le mode promiscuité est grisé, nous ne pouvons pas y toucher L’adresse MAC est aussi disponible dans le panneau de configuration Lorsque tout est branché, cocher la case câble branché Si on souhaite rediriger les ports, se diriger dans redirection de port Ensuite, pour configurer le réseau de la machine virtuelle, aller dans fichier et paramètres => Réseau : Manuel d’administration de Virtual Box Sur cette page, nous pouvons voir les réseaux NAT et les réseaux seulement hôte qui ont été crées. Les 3 petits icônes à droite de la page indiquent : - Si on veut créer un réseau Si on veut supprimer un réseau Si on veut modifier un réseau Manuel d’administration de Virtual Box Un réseau NAT a été crée. Voici la page de modification d’un réseau NAT sur laquelle on peut indiquer : - Activer le réseau en cochant la case Activer le réseau Nous pouvons aussi ici donner un nom à notre réseau Nous pouvons indiquer le CIDR qui correspond au nombre d’adresses IP que nous pourrons ajouter à notre réseau Si vous voulez que votre réseau soit dirigé en DHCP, ce qui veut dire que les adresses IP soient données automatiquement à chaque machine, cocher la case supporte le DHCP Idem pour l’IPv6 qui est un espace d’adressage beaucoup plus important que l’IPv4 Nous ne pouvons toucher à la case annoncer la route IPv6 par défaut. Manuel d’administration de Virtual Box - Pour finir, nous pouvons aussi ici rediriger les ports si on le souhaite Un réseau hôte a été crée. On peut le modifier On peut lui adresser une adresse IP et un masque de sous réseau basique soit en IPv4 ou IPv6 Manuel d’administration de Virtual Box Si on souhaite que tout se déroule en DHCP, on se dirige sur l’onglet serveur DHCP et on coche la case activer le serveur Partie Stockage Voici la page qui concerne le stockage. Manuel d’administration de Virtual Box Test.vdi qui est la machine virtuelle que j’ai crée pour faire mes tests contient des caractéristiques qui sont : - - - Le disque dur peut se configurer en Maître primaire, esclave primaire ou esclave secondaire. Le premier signifie qu’il sera la contrôleur principal et les 2 autres signifient qu’ils seront les contrôleurs secondaires La case du dessous qui se nomme Solid State Drive signifie si le disque dur est un SSD, c’est un type de disque dur dont la lecture et l’écriture est beaucoup plus rapide qu’un disque dur quelconque Le format reste normal donc VDI La taille virtuelle qui est de 10Go correspond à la taille théorique que la machine virtuelle doit contenir La taille réelle signifie le véritable espace que contient la machine virtuelle Le détail est dynamique, c’est-à-dire que le stockage est défini en temps réel L’emplacement définit l’endroit où on va stocker la machine virtuelle Enfin, le nom que nous avons donné à la machine virtuelle est une nouvelle fois affiché Les icônes qui se trouvent en bas de la page permettent de créer ou de supprimer un contrôleur : Manuel d’administration de Virtual Box Nous pouvons ajouter : - Un contrôleur SATA Un contrôleur SCSI Un contrôleur SAS Un contrôleur disquette Ces 4 connecteurs correspondent aux connecteurs qui existent sur les disques durs Lorsque l’on crée un de ces 4 contrôleurs, on peut le configurer en ajoutant le nombre de port que l’on veut lui attribuer. Manuel d’administration de Virtual Box Cette page est celle de la création d’un contrôleur SATA où l’on indique son nom, son type et le nombre de port qu’on lui attribut En ce qui concerne le type, AHCI est un type différent de l’IDE et qui a d’autres caractéristiques Cette page est celle de la création d’un contrôleur SCSI où l’on indique son nom et son type En ce qui concerne le type : Manuel d’administration de Virtual Box - LSIlogic est composé d’adaptateurs d’hôtes Buslogic est le nom donné aux adaptateurs d’hôtes Cette page est celle de la création d’un contrôleur SAS Cette page est celle de la création d’un contrôleur disquette Manuel d’administration de Virtual Box Dès que le contrôleur que l’on souhaite est crée, on peut lui ajouter un lecteur CD-DVD ou un disque dur supplémentaire Partie Générale Avant dernière partie : Configuration de VirtualBox Manuel d’administration de Virtual Box Lors de la configuration de la machine virtuelle, on peut modifier le système d’exploitation et le nom dans la partie simple. Dans la partie avancé, on situe le dossier dans les documents. Ensuite, on peut si on le souhaite enregistrer les changements lors de l’ajout d’un périphérique amovible type USB. On peut ajouter si on le souhaite la fonction plein écran. Partie système Manuel d’administration de Virtual Box Dans la partie système, nous avons la carte mère dans laquelle nous pouvons configurer : - La mémoire vive que nous choisissons Si on ajoute directement une disquette ou un disque dur Le chipset qui correspond à une puce permettant de gérer les flux numériques Si on veut utiliser un système de pointage, on peut utiliser une tablette usb ou une souris Manuel d’administration de Virtual Box - Dans la partie processeur, on peut paramétrer : Le nombre de processeur de la machine virtuelle Les ressources que l’on alloue à la VM Partie affichage Dans la partie affichage, partie vidéo plus précisément, on peut configurer : - La mémoire vidéo Le nombre d’écran que l’on peut utiliser Si on veut activer la 3D La partie bureau à distance sert à activer un serveur à distance et la partie capture vidéo sert à activer ou désactiver la capture vidéo pendant l’activation de la machine virtuelle Partie son Manuel d’administration de Virtual Box Dans la partie son, on peut choisir : - D’activer le son ou non Choisir le pilote audio que l’on va utiliser Choisir le contrôleur audio Partie port séries Manuel d’administration de Virtual Box Dans la partie port série, on peut activer un port de la machine virtuelle qu’on utilisera en cas de besoin donc le numéro du port, le mode du port ainsi que le chemin Partie USB La partie USB correspond à l’ajout de périphérique USB sur la machine virtuelle. Tout matériaux non ajouté ne pourra pas être utilisé Manuel d’administration de Virtual Box Partie dossier partagé La partie dossier partagé sert simplement à partager des dossiers avec d’autres machines virtuelles Manuel d’administration de Virtual Box Dernière partie Configuration d’une machine virtuelle Partie générale La partie générale sert simplement à situer la machine virtuelle dans vos documents Partie Entrée Manuel d’administration de Virtual Box La partie Entrée sert tout simplement à donner une touche à une action que l’on utilise régulièrement. C’est-à-dire que si l’on veut par exemple se diriger dans le journal simplement en cliquant sur une touche, on ajoute comme raccourci une touche face à cette action et on pourra ensuite s’y diriger plus simplement. On peut faire la même chose pour VirtualBox mais aussi lorsque qu’on est dans une machine virtuelle. Partie Mise à jour Manuel d’administration de Virtual Box La partie mise à jour est tout simplement le fait de configurer si l’on veut que les mises à jours se fassent automatiquement ou pas et à quelle fréquence dans la journée, le mois et l’année. Partie langue La langue est simplement le choix de la langue que l’on veut utiliser sur virtual box Partie Affichage Manuel d’administration de Virtual Box L’onglet Affichage sert à donner la taille d’écran maximale que l’on veut donner à sa machine virtuelle et si l’on souhaite que ça se fasse automatiquement ou non. ( largeur et hauteur ) Partie extension La partie extension sert à ajouter des fonctions supplémentaires au logiciel, l’éditeur en vend en cas de besoin (par exemple un pack extension avec l’USB 2.0) Partie Proxy Manuel d’administration de Virtual Box La partie Proxy sert à déterminer si on veut ajouter un proxy ou non. Ce qui signifie que si la case est cochée, virtual box utilise le proxy pour télécharger sur le réseau.