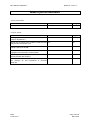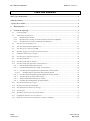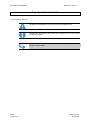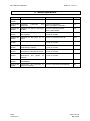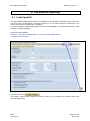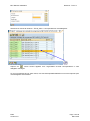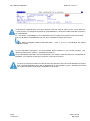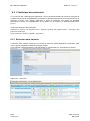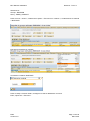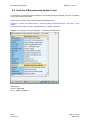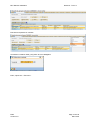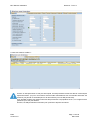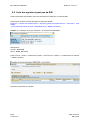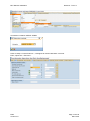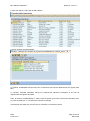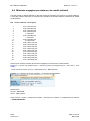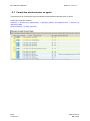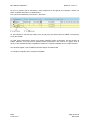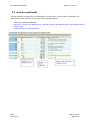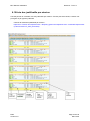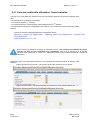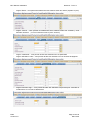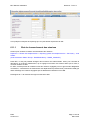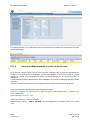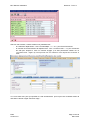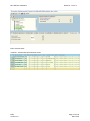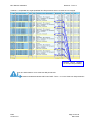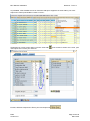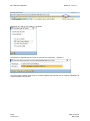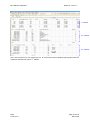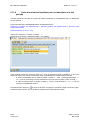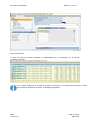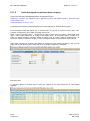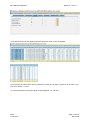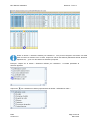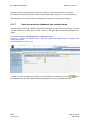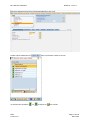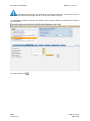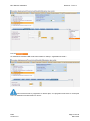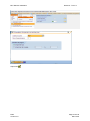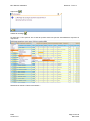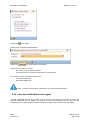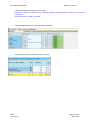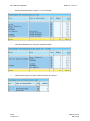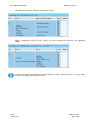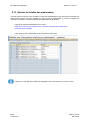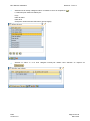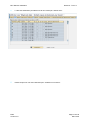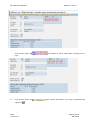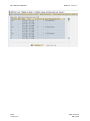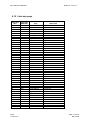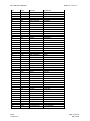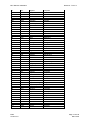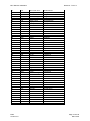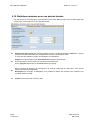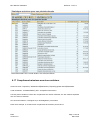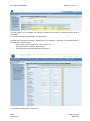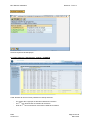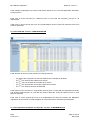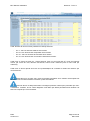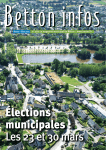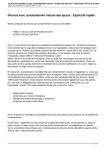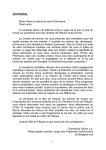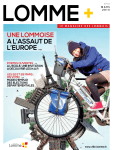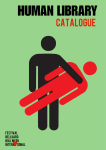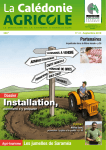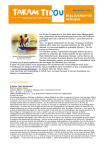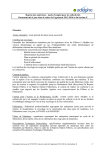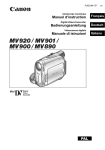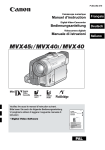Download BFC Manuel d`utilisation - DSI
Transcript
Budget Finances Comptabilité Manuel d’utilisation Missions - Tome 2 Etats Version 4.6 Mars 2015 BFC Manuel d'utilisation Missions - Tome 2 Mises à jour du document Ce qui est nouveau Thème Chapitre Page Ce qui a évolué Thème Chapitre Page Mise à jour du chemin pour accéder à l’état Liste des missions liquidées à 0 6.3 12 Mise à jour du chemin pour accéder à l’état Liste des OM permanents liquidés à tort 6.4 15 Mise à jour du chemin pour accéder à l’état Liste des agents n’ayant pas de RIB 6.5 18 Mise à jour du chemin pour accéder à l’état Missions engagées par instance du comité national 6.6 21 Mise à jour du chemin pour accéder à l’état de chevauchement des missions 6.18 31 Mise à jour du chemin pour accéder à l’état Détail des missions de leur imputations et données GESLAB 6.18 78 Etats Version 4.6 Page 2 sur 82 Mars 2015 BFC Manuel d'utilisation Missions - Tome 2 Table des matières Mises à jour du document .................................................................................................................................... 2 Table des matières ................................................................................................................................................. 3 A propos de ce manuel .......................................................................................................................................... 4 5 Mode opératoire ............................................................................................................................................ 5 6 Les Etats de reporting ................................................................................................................................... 6 6.1 L’état liquidatif ....................................................................................................................................... 6 6.2 L’historique des paiements.................................................................................................................... 10 6.2.1 Exécution sans variante. ................................................................................................................ 10 6.2.2 Exécution avec variante : Liste des missions sans frais non liquidées. ......................................... 11 6.2.3 Exécution avec la variante « Missions non annulées » ................................................................. 11 6.3 Liste des missions liquidées à 0 ............................................................................................................. 12 6.4 Liste des OM permanents liquidés à tort............................................................................................... 15 6.5 Liste des agents n’ayant pas de RIB ...................................................................................................... 18 6.6 Missions engagées par instance du comité national ............................................................................. 21 6.7 Cumul des missions pour un agent ........................................................................................................ 24 6.8 Liste des agents ayant un trop perçu ..................................................................................................... 25 6.9 Liste des justificatifs .............................................................................................................................. 27 6.10 Liste des justificatifs par mission .......................................................................................................... 28 6.11 Liste des justificatifs, affectation, Cumuls mission ................................................................................ 29 6.11.1 Etat de chevauchement des missions ............................................................................................. 31 6.11.2 Liste des OM permanents à solder en fin d’année ......................................................................... 32 6.11.3 Liste des missions liquidées par un gestionnaire sur une période ................................................. 36 6.11.3.1 Exemple d'export sous Excel d'un reporting mission ............................................................ 37 6.11.4 Liste des missions liquidées pour un laboratoire sur une période ................................................. 41 6.11.5 Liste des agents en mission dans un pays ...................................................................................... 44 6.11.6 Nombre de KM total effectués sur l’année .................................................................................... 45 6.11.7 Liste des missions dépassant une certaine durée ........................................................................... 49 6.12 Liste des destinations d’un agent .......................................................................................................... 60 6.13 Gestion de la table des ambassades ...................................................................................................... 64 6.14 Liste indemnités de mission à l’étranger ............................................................................................... 65 6.15 Liste des pays ........................................................................................................................................ 71 6.16 Statistique missions pour une période donnée ...................................................................................... 76 6.17 Complément missions exercices antérieur ............................................................................................ 77 6.18 Détail des missions de leur imputations et données GESLAB ............................................................... 78 Etats Version 4.6 Page 3 sur 82 Mars 2015 BFC Manuel d'utilisation Missions - Tome 2 A propos de ce manuel Les conventions utilisées Identifie des informations à lire et/ou à exécuter impérativement. Identifie des remarques utiles mais sans incidence sur le cours de la procédure exposée. Identifie un renvoi vers un chapitre, une partie ou une page où est décrite la suite de la procédure. Etats Version 4.6 Page 4 sur 82 Mars 2015 BFC Manuel d'utilisation Missions - Tome 2 5 Mode opératoire Vous êtes Vous voulez Vous devez Page Gestionnaire Mission Imprimer l’état liquidatif Lancer la Transaction PRF0 6 Gestionnaire Mission Visualiser paiements Lancer la Transaction PTRV_PAYMENT_HISTORY 10 Gestionnaire Mission Visualiser les agents n’ayant pas de RIB Lancer la Transaction SQ01 Query : Bank Details 18 Gestionnaire Mission Visualiser statistiques de cumul des missions Lancer la Transaction S_AHR_61016401 24 Gestionnaire Mission Visualiser un trop perçu sur un agent Lancer la Transaction FBL1N 257 Gestionnaire Mission Visualiser les justificatifs Lancer la Transaction S_AHR_61016403 27 Gestionnaire Mission Visualiser statistiques justificatifs par mission les Lancer la Transaction S_AHR_61016402 28 Gestionnaire Mission Visualiser les statistiques les affectations, justificatifs et cumuls Lancer la Transaction S_AHR_61016405 29 Gestionnaire Mission Visualiser les statistiques sur les destinations des agents en mission. Lancer la Transaction S_AHR_61016406 60 Gestionnaire Mission Gestion de ambassades Lancer la Transaction ZAMB 64 Gestionnaire Mission Visualisation des indemnités de mission à l’étranger Lancer la Transaction ZINDEMNITE 65 Etats Version 4.6 l’historique la table des aux Page 5 sur 82 Mars 2015 BFC Manuel d'utilisation Missions - Tome 2 6 Les Etats de reporting 6.1 L’état liquidatif Les états liquidatifs définitifs des missions comptabilisées sont générés automatiquement par batch de nuit et envoyés aux délégations concernées chaque jour via une liste de diffusion. Néanmoins, vous pouvez les imprimer manuellement si problème. Pour vous permettre d’éditer uniquement les états de votre délégation, une variante de sélection a été créée pour chaque délégation. Chemin de l’état liquidatif : Dépenses > Gestion des déplacements > Impression état liquidatif mission (Code transaction ZPRF0) Cliquez sur le bouton Une fenêtre s’affiche dans laquelle vous devez cliquer sur la pendule pour afficher l’écran des variantes disponibles. Etats Version 4.6 Page 6 sur 82 Mars 2015 BFC Manuel d'utilisation Missions - Tome 2 Sélectionnez ensuite la variante « ETLIQ_DRxx » correspondante à votre délégation : Cliquez sur , l’écran suivant apparaît avec l’organisation d’achat correspondante à votre délégation renseigné. Si vous ne saisissez aucun autre critère, tous les états liquidatifs définitifs non encore imprimés pour votre délégation seront édités. Etats Version 4.6 Page 7 sur 82 Mars 2015 BFC Manuel d'utilisation Missions - Tome 2 Cliquez ensuite sur « Executer » Cliquez sur Menu > Liste > Imprimer Vous ne pouvez imprimer un état liquidatif définitif qu’une seule fois. Pour demander l’impression d’un nouvel état liquidatif, il faut cocher la mention « Déplacement imprimé ». Dans ce cas, la mention « Copie » apparaît. Etats Version 4.6 Page 8 sur 82 Mars 2015 BFC Manuel d'utilisation Missions - Tome 2 Si l’impression n’apparaît pas, c’est que la période n’est pas correcte. Dans ce cas, il faut cliquer sur « Autre période » et renseigner la période de comptabilisation, c’est-à-dire la date à laquelle la mission a été comptabilisée. Ex : une mission comptabilisée le 15.12.2006 sera prise en compte sur la période 12 de l’année 2006. Pour voir la date de comptabilisation sur une pièce comptable se référer à la section : Cf. Manuel d’utilisation Missions BFC-MUT-MIS – Tome 1, § 4.3.1 La visualisation des pièces comptables créées Si vous demandez l’impression d’un état liquidatif faisant référence à une mission annulée, vous obtenez un état avec la mention « Justificatif d’annulation ». Si vous demandez l’impression d’un état liquidatif sur une mission ayant fait l’objet d’un complément de liquidation, vous obtenez un état avec la mention «Calcul de correction». Le centre de coût imprimé dans l’en-tête de l’état correspond au centre de coût d’affectation de l’agent. Pour connaître l’affectation des coûts du déplacement, il faut regarder le pavé « Affectation des coûts » qui contient l’imputation analytique et budgétaire de la mission. Etats Version 4.6 Page 9 sur 82 Mars 2015 BFC Manuel d'utilisation Missions - Tome 2 6.2 L’historique des paiements Le nom de cet état « Historique des paiements » est un peu déroutant dans la mesure où il permet de visualiser les pièces de comptabilisation de missions et d’avances de mission et non pas les pièces de paiement à l'agent. Pour afficher réellement la pièce de règlement vous devez au préalable sélectionner la pièce de comptabilisation de la mission ou de l'avance (cf BFC-MUT-MIS-Tome1 §4.2.1). Chemin de l’historique des paiements. Dépenses > Gestion des déplacements > Reporting gestion des déplacements > Historique des paiements Frais dépl. (Code transaction PTRV_PAYMENT_HISTORY) 6.2.1 Exécution sans variante. L’exécution sans variante permet de voir toutes les missions, toutes délégations confondues, ainsi que les pièces comptables associées à chaque mission. Il est vivement conseillé d’exécuter cette transaction en mentionnant le n° de matricule de l’agent. Cliquez sur « Exécuter » Etats Version 4.6 Page 10 sur 82 Mars 2015 BFC Manuel d'utilisation Missions - Tome 2 6.2.2 Exécution avec variante : Liste des missions sans frais non liquidées. Le résultat de ce traitement permet d’afficher toutes les missions sans frais non liquidées. Pour cela, cliquez sur « Accéder variante » Sélectionnez la variante « NONLIQUID0 » Validez la sélection de la variante. Cliquez ensuite sur . L’état des missions non liquidées avec un montant à 0 s’affiche alors : 6.2.3 Exécution avec la variante « Missions non annulées » Le résultat de ce traitement permet d’afficher toutes les missions non annulées. Pour cela, cliquez sur « Accéder variante » Etats Version 4.6 Page 11 sur 82 Mars 2015 BFC Manuel d'utilisation Missions - Tome 2 La variante à utiliser est la suivante : L’état présente donc l’historique de toutes les missions n’ayant pas été annulées. 6.3 Liste des missions liquidées à 0 Le résultat de ce traitement permet d’afficher toutes les missions typées avec frais dans GESLAB et qui sont liquidées à 0. Chemin pour accéder à la liste des missions liquidées à 0 : Dépenses > Gestion des déplacements > Reporting gestion des déplacements> SAP Query : Liste d'états. (Code transaction SQ01/ Groupe : /ZMISSION Query : ZMISS_COMPLET) Cliquez sur « Changer de groupe utilisateur » et sélectionnez ZMISSION Etats Version 4.6 Page 12 sur 82 Mars 2015 BFC Manuel d'utilisation Missions - Tome 2 Sélectionnez Groupe : ZMISSION Query : ZMISS_COMPLET Dans le menu « Autres », sélectionnez l’option « Executer avec variante », et sélectionnez la variante « MISFRAIS» Exécutez la requête avec variante Choisissez la variante ‘MISFRAIS' Dans le champ « Division Xlab», renseignez le code du laboratoire concerné. Enfin, cliquez sur « Exécuter ». Etats Version 4.6 Page 13 sur 82 Mars 2015 BFC Manuel d'utilisation Missions - Tome 2 La liste des missions s’affiche : Comme une mission liquidée à 0 ne génère pas de facture à destination de Geslab, vous devez prévenir les gestionnaires des laboratoires concernés afin qu'ils saisissent une facture à 0 pour ces missions et libèrent ainsi les crédits dans Geslab. Etats Version 4.6 Page 14 sur 82 Mars 2015 BFC Manuel d'utilisation Missions - Tome 2 6.4 Liste des OM permanents liquidés à tort Le résultat de ce traitement permet d’afficher tous les OM permanents liquidés à tort (car considérés comme des missions normales) Chemin pour accéder à la liste des OM permanents liquidés à tort: Dépenses > Gestion des déplacements > Reporting gestion des déplacements> SAP Query : Liste d'états. (Code transaction SQ01/ Groupe : /ZMISSION Query : ZMISS_COMPLET) Cliquez sur « Changer de groupe utilisateur » et sélectionnez ZMISSION Sélectionnez Groupe : ZMISSION Query : ZMISS_COMPLET Etats Version 4.6 Page 15 sur 82 Mars 2015 BFC Manuel d'utilisation Missions - Tome 2 Exécutez la requête avec variante Choisissez la variante ‘OMP_LIQ_DRxx' de votre délégation Enfin, cliquez sur « Exécuter ». Etats Version 4.6 Page 16 sur 82 Mars 2015 BFC Manuel d'utilisation Missions - Tome 2 La liste des missions s’affiche : Comme un OM permanent ne doit pas être liquidé, Cet état permettra ensuite aux DR de communiquer auprès des labos : qui pour ces missions devront solder manuellement les commandes associées aux missions (car pas fait en automatique lors du retour facture pour les OM permanents). Pour simplifier la tâche des gestionnaires les OM permanents à 0 (liquidés à tort à 0, ou corrigés et donc passés à 0) ne sont pas affichés. En effet, ces OM permanents ne doivent pas / plus faire l’objet de corrections. Etats Version 4.6 Page 17 sur 82 Mars 2015 BFC Manuel d'utilisation Missions - Tome 2 6.5 Liste des agents n’ayant pas de RIB Cette requête permet d’identifier quels sont les agents au CNRS qui n’ont pas de RIB. Chemin pour accéder à la liste des agents n’ayant pas de RIB : Dépenses > Gestion des déplacements > Reporting gestion des déplacements> SAP Query : Liste d'états. (Code transaction SQ01/ Groupe : /ZMISSION Query : BANK_DETAILS2) Cliquez sur « Changer de groupe utilisateur » et sélectionnez ZMISSION Sélectionnez Groupe : ZMISSION Query : BANK_DETAILS2 Dans le menu « Autres », sélectionnez l’option « Executer avec variante », et sélectionnez la variante « AGENT SS RIB » Exécutez la requête avec variante. Etats Version 4.6 Page 18 sur 82 Mars 2015 BFC Manuel d'utilisation Missions - Tome 2 Choisissez la variante ‘AGENT SS RIB’ Dans le champ « Centre financier », renseignez le code du laboratoire concerné. Enfin, cliquez sur « Exécuter ». Etats Version 4.6 Page 19 sur 82 Mars 2015 BFC Manuel d'utilisation Missions - Tome 2 La liste des agents n’ayant pas de RIB s’affiche : 3 autres variantes sont disponibles : La variante ‘STANDARD’ affiche toutes les coordonnées des frais de déplacement des agents dans BFC. La variante ‘TOUTES COORDO’ affiche les coordonnées bancaires principales et de frais de déplacement des agents dans BFC. Enfin, la variante ‘COORD MODE T’ affiche tous les agents qui ont des coordonnées bancaires avec un mode de paiement T, c'est-à-dire de virement à l’étranger. Cet état peut être édité avec chacune de ces variantes en fonction du besoin. Etats Version 4.6 Page 20 sur 82 Mars 2015 BFC Manuel d'utilisation Missions - Tome 2 6.6 Missions engagées par instance du comité national Cet état permet au SGCN d'obtenir la liste des missions engagées par instance du Comité National. La liste des centres financiers sur lesquels sont imputées les missions FMCAC intéressant le SGCN est la suivante : DR Centre Financier Description 1 2 3 4 5 6 7 8 10 11 12 13 14 15 16 17 18 19 20 2119 2120 2121 2122 5 2124 7 2126 10 2128 2129 2130 2131 2132 2133 2134 2135 2136 2137 MOY100_SF MOY200_SF MOY300_SF MOY400_SF MOY500 MOY600_SF MOY700 MOY800_SF MOY1000 MOY1100_SF MOY1200_SF MOY1300_SF MOY1400_SF MOY1500_SF MOY1600_SF MOY1700_SF MOY1800_SF MOY1900_SF MOY2000_SF Chemin pour accéder à la liste des missions engagées par instance du comité national: Dépenses > Gestion des déplacements > Reporting gestion des déplacements> SAP Query : Liste d'états. (Code transaction SQ01/ Groupe : /ZMISSION Query : ZMIS_SGCN) Cliquez sur « Changer de groupe utilisateur » et sélectionnez ZMISSION Sélectionnez Groupe : ZMISSION Query : ZMIS_SGCN Dans le menu « Autres », sélectionnez l’option « Executer avec variante », et sélectionnez la variante « CUS&STANDARD» Etats Version 4.6 Page 21 sur 82 Mars 2015 BFC Manuel d'utilisation Missions - Tome 2 Exécutez la requête avec variante Choisissez la variante « CUS&STANDARD» Dans le champ « Centre financier », renseignez le code du laboratoire concerné, renseignez aussi l’EOTP ainsi que l’exercice. Enfin, cliquez sur « Exécuter ». Etats Version 4.6 Page 22 sur 82 Mars 2015 BFC Manuel d'utilisation Missions - Tome 2 La liste des missions engagées par l’instance du comité national s’affiche : Etats Version 4.6 Page 23 sur 82 Mars 2015 BFC Manuel d'utilisation Missions - Tome 2 6.7 Cumul des missions pour un agent Cet état permet de connaître par agent le total des remboursements effectués pour cet agent. Chemin du cumul des missions : Dépenses > Gestion des déplacements > Reporting gestion des déplacements > Données de dépl./Cumul dépl. (Code transaction : S_AHR_61016401) Etats Version 4.6 Page 24 sur 82 Mars 2015 BFC Manuel d'utilisation Missions - Tome 2 6.8 Liste des agents ayant un trop perçu Cet état permet de connaître la liste des agents qui doivent de l’argent au CNRS. Chemin de la liste des agents ayant un trop perçu : Dépenses > Gestion des déplacements > Suivi des paiements frais de déplacements> Etat de dév. des soldes : fournisseurs (Code transaction FBL1N) Il existe un trop perçu si la somme des pièces comptable se rapportant à un même fournisseur/agent est positive. Le fournisseur est débiteur. Cliquez sur « Accéder à la variante » et sélectionnez la variante « TROPPERCU ». Etats Version 4.6 Page 25 sur 82 Mars 2015 BFC Manuel d'utilisation Missions - Tome 2 Si vous ne précisez pas le fournisseur, l’état comporte tous les agents pour lesquels il existe une pièce comptable associée à un déplacement. Puis, lancez la transaction par le bouton « Exécuter » Ici, par exemple on voit bien que l’agent a eu un trop perçu qu’il doit reverser au CNRS. Le trop perçu est ici de 130,50€. Un total signé positivement signifie que l’agent (identifié comme fournisseur) doit de l’argent au CNRS. Attention, il se peut que ce montant positif corresponde à une avance non payée. Pour le savoir, il faut visualiser la pièce comptable et vérifier si le compte comptable est un compte d’avance. Si le total est négatif, c’est le CNRS qui doit de l’argent au missionnaire. Un montant nul signifie que le compte est équilibré. Etats Version 4.6 Page 26 sur 82 Mars 2015 BFC Manuel d'utilisation Missions - Tome 2 6.9 Liste des justificatifs Cet état permet de connaître tous les justificatifs qui ont été remis, toutes missions confondues. Cet état peut être ventilé, si besoin est, par agent ou par type de justificatif. Chemin de la liste des justificatifs : Dépenses > Gestion des déplacements > Reporting gestion des déplacements> Justif. Déplacement ss données dépl. (Code transaction S_AHR_61016403) Etats Version 4.6 Page 27 sur 82 Mars 2015 BFC Manuel d'utilisation Missions - Tome 2 6.10 Liste des justificatifs par mission Cet état permet de connaître tous les justificatifs par mission. Cet état peut être ventilé, si besoin est par agent ou par type de justificatif. Chemin de la liste des justificatifs par mission : Dépenses > Gestion des déplacements > Reporting gestion des déplacements> Justificatifs déplacement (Code transaction S_AHR_61016402) Etats Version 4.6 Page 28 sur 82 Mars 2015 BFC Manuel d'utilisation Missions - Tome 2 6.11 Liste des justificatifs, affectation, Cumuls mission Cet état est un état global qui reprend toutes les informations relatives aux missions intégrées dans BFC. Il se décompose en 3 tableaux et récapitule : er - les missions intégrées (1 tableau) ème - les catégories de frais contenues dans chaque déplacement (2 tableau) - les affectations analytiques et budgétaires des missions, sauf celles des missions sans frais (3ème tableau) Chemin de l’état des justificatifs/affectation/ récapitulatif mission : Dépenses > Gestion des déplacements > Reporting gestion des déplacements > Données dépl. Cumul/Justif./Coûts (Code transaction ZRECAP_MIS) Dans un souci de lisibilité et de temps de traitement correct, il est vivement recommandé de ne pas exécuter cet état sur des volumétries trop importantes, sans quoi le traitement de la requête échouera et se soldera par un « time-out ». Affinez au maximum votre requête et limiter-la à l’agent, au laboratoire. Différents onglets vous permettent d'effectuer une multitude de reporting missions et d'affiner votre sélection: - l'onglet "Données du personnel" : vous permet de faire des sélections sur les agents - l'onglet "Données dépl": vous permet de faire des sélections sur les missions (dates, lieu…) Etats Version 4.6 Page 29 sur 82 Mars 2015 BFC Manuel d'utilisation Missions - Tome 2 - l'onglet "Statut" : vous permet de sélectionner des missions selon leur statut ( liquidée ou pas) - l'onglet "Cumul" : vous permet de sélectionner des missions selon leur montant ( zone "Montant rembours. ") ou le montant de l'avance (zone "Avance") - l'onglet "Justificatifs" : vous permet de faire des sélections sur les justificatifs l'onglet "Affectation coûts" : vous permet de faire des sélections sur les données analytiques - l'onglet "Données supp." : vous permet de faire des sélections uniquement pour votre DR ou un laboratoire ou une liste de laboratoires Etats Version 4.6 Page 30 sur 82 Mars 2015 BFC Manuel d'utilisation Missions - Tome 2 Voici quelques exemples de reportings que l’on peut obtenir à partir de cet état. 6.11.1 Etat de chevauchement des missions Chemin pour accéder à l’état de chevauchement des missions : Dépenses > Gestion des déplacements > Reporting gestion des déplacements> SAP Query : Liste d'états. (Code transaction SQ01/ Groupe : /ZMISSION Query : ZMISS_COMPLET) Dans BFC, il n’est pas possible d’intégrer deux missions aux mêmes dates. Aussi, pour connaître le laboratoire, et la DR de rattachement, qui a engagé une mission aux mêmes dates que la vôtre, il convient d’utiliser cet état. En effet, cet état permet de visualiser toutes les missions engagées pour un agent toutes délégations confondues ; contrairement au Gestionnaire des déplacements professionnels (Transaction PR05) qui limite l’affichage aux missions engagées par les laboratoires rattachés à votre DR. Renseignez le n° de matricule de l’agent et exécutez l’état. Etats Version 4.6 Page 31 sur 82 Mars 2015 BFC Manuel d'utilisation Missions - Tome 2 Cet état se présente en une liste de données comprenant les informations sur les missions de l’agent (dont le laboratoire). 6.11.2 Liste des OM permanents à solder en fin d’année En fin d’année, lorsque l’agent n’a plus aucune mission à effectuer dans le cadre de l’OM permanent (et donc pour le gestionnaire en délégation, plus aucune liquidation à faire) et qu’il reste un montant engagé sur celui-ci, il est nécessaire de solder cet OM permanent afin de rendre les crédits au laboratoire. Le laboratoire doit solder l'OM permanent dans GESLAB et en informer la Délégation afin de le solder dans BFC. Cet état vous permet d’obtenir la liste des OM permanents à solder, par laboratoire ou par DR. Chemin de l’état des justificatifs/affectation/ récapitulatif mission : Dépenses > Gestion des déplacements > Reporting gestion des déplacements > Données dépl. Cumul/Justif./Coûts (Code transaction ZRECAP_MIS) Cliquez sur le bouton « Accéder à variante… ». Sélectionnez la variante « OMP A SOLDER » de votre délégation puis validez à l’aide de la coche verte. Etats Version 4.6 Page 32 sur 82 Mars 2015 BFC Manuel d'utilisation Missions - Tome 2 Grâce à cette variante, certains critères sont prédéterminés : - le schéma de déplacement : zone « SchémaDépl. » = « 10 », pour Ordre Permanent. - le montant du remboursement du déplacement : zone « montant remb. » >0, pour rechercher les OM pour lesquels il reste un montant engagé. (Les OM permanents soldés ont un « montant remb. » égal à 0). Vous pouvez voir ces critères si vous cliquez sur le bouton "2 actif". Il ne vous reste donc plus qu’à spécifier le code du laboratoire pour lequel vous souhaitez obtenir la liste dans le dernier onglet "Données supp." : Etats Version 4.6 Page 33 sur 82 Mars 2015 BFC Manuel d'utilisation Missions - Tome 2 Enfin exécutez l’état. Tableau1 : liste des OM permanents à solder Etats Version 4.6 Page 34 sur 82 Mars 2015 BFC Manuel d'utilisation Missions - Tome 2 Tableau 2 : récapitulatif de l’onglet justificatif de l’OM permanent avec le montant encore engagé. Montant encore engagé sur chaque OM permanent Pour plus d'informations sur le solde des OM permanents Cf. Manuel d’utilisation Missions BFC-MUT-MIS– Tome 1- 4.2.6.2.3 Solde d’un OM permanent. Etats Version 4.6 Page 35 sur 82 Mars 2015 BFC Manuel d'utilisation Missions - Tome 2 6.11.3 Liste des missions liquidées par un gestionnaire sur une période Cet état permet de connaître le nombre de missions liquidées par un gestionnaire sur une période. Chemin de l’état des justificatifs/affectation/ récapitulatif mission : Dépenses > Gestion des déplacements > Reporting gestion des déplacements > Données dépl. Cumul/Justif./Coûts (Code transaction ZRECAP_MIS) Cliquez sur le bouton « Accéder à variante… ». Sélectionnez la variante « MISSION GESTIO » puis validez. Cette variante permet de mettre en place les 2 zones de sélections libres (« Modifié le », « Modifié par ») dont vous allez avoir besoin pour lancer cet état. Il ne vous restera plus qu’à compléter ces zones. Pour ce faire, cliquez sur le bouton « Sélections définies par l’utilisateur ». Les zones de sélections libres apparaissent. Dans la zone « Modifié par », renseignez le trigramme du gestionnaire. Dans la zone « Modifié le », saisissez le jour où la période sur laquelle vous voulez sortir l’état. Pour saisir une période, cliquez sur la flèche qui se trouve à droite de la zone, puis dans l’onglet « Intervalle », renseignez la borne inférieure et la borne supérieure de l’intervalle. Ensuite, cliquez sur l’horloge pour valider. Etats Version 4.6 Page 36 sur 82 Mars 2015 BFC Manuel d'utilisation Missions - Tome 2 N'oubliez pas de sélectionner, dans le dernier onglet "Données supp.", votre DR et/ou un ou plusieurs laboratoires pour limiter la durée d'exécution de l'état. Enfin exécutez l’état. La liste des missions liquidées par ce gestionnaire, sur la période renseignée, apparaît : 6.11.3.1 Exemple d'export sous Excel d'un reporting mission A partir de l'exemple du paragraphe précédent, vous trouverez ci-dessous un cas d'export sous Excel d'un reporting mission. Le principe est valable quel que soit le reporting. Pour compter rapidement le nombre de missions concernées, il est recommandé d’exporter le fichier sous Excel puis d’utiliser des formules. Pour ce faire, procédez comme ci-dessous : Etats Version 4.6 Page 37 sur 82 Mars 2015 BFC Manuel d'utilisation Missions - Tome 2 Au préalable, il faut modifier la mise en forme de l'état pour supprimer les sous-totaux, pour cela : Cliquez sur Autres puis Modifier la mise en forme : Supprimez les coches vertes dans la colonne sous-total cela cliquez sur la coche pour l'enlever. pour toutes les zones avec coche, pour Ensuite, effectuez l'export sous Excel, pour cela cliquez sur Etats Version 4.6 Page 38 sur 82 Mars 2015 BFC Manuel d'utilisation Missions - Tome 2 Sélectionnez « Calcul avec tableur » et validez. Choisissez un emplacement et un nom à ce fichier puis cliquez sur « Générer ». Une fois la liste exportée sous Excel, il convient d’utiliser des formules afin de compter rapidement le nombre de lignes concernées. Etats Version 4.6 Page 39 sur 82 Mars 2015 BFC Manuel d'utilisation Missions - Tome 2 er 1 tableau ème tableau ème tableau 2 3 Avec une formule Excel, vous pouvez trouver le nombre de missions liquidées par le gestionnaire sur er la période sélectionnée dans le 1 tableau. Etats Version 4.6 Page 40 sur 82 Mars 2015 BFC Manuel d'utilisation Missions - Tome 2 6.11.4 Liste des missions liquidées pour un laboratoire sur une période Cet état permet de connaître le nombre de missions liquidées et comptabilisées pour un laboratoire sur une période. Chemin de l’état des justificatifs/affectation/ récapitulatif mission : Dépenses > Gestion des déplacements > Reporting gestion des déplacements > Données dépl. Cumul/Justif./Coûts (Code transaction ZRECAP_MIS) Cliquez sur le bouton « Accéder à variante… ». Sélectionnez la variante « MISSION LABO » puis validez. Cette variante permet de mettre en place les 1 zone de sélections libres (« Modifié le ») dont vous allez avoir besoin pour lancer cet état mais aussi de prédéterminer certains critères tels que : - le statut d’autorisation de la mission (Onglet « Statut ») : zone « Code demande/dépl. » = « 4 », pour les missions qui ont été autorisées et qui sont donc au statut « Dépl. Accepté ». - le code de transfert dans FI (Onglet « Statut ») : zone « Code transfert FI » = « 1 », pour les missions comptabilisées dans FI. N’oubliez pas de cliquer sur à droite de la barre d’onglet pour visualiser l’onglet « données supp.» et sélectionner la division que vous désirez analyser dans la zone"Division Xlab". Etats Version 4.6 Page 41 sur 82 Mars 2015 BFC Manuel d'utilisation Missions - Tome 2 Pour compléter les zones libres, cliquez sur le bouton « Sélections définies par l’utilisateur ». Dans la zone « Modifié le », saisissez le jour où la période sur laquelle vous voulez sortir l’état. Pour saisir une période, cliquez sur la flèche qui se trouve à droite de la zone, puis dans l’onglet « Intervalle », renseignez la borne inférieure et la borne supérieure de l’intervalle. Ensuite cliquez sur l’horloge pour valider. Etats Version 4.6 Page 42 sur 82 Mars 2015 BFC Manuel d'utilisation Missions - Tome 2 Enfin exécutez l’état. La liste de toutes les missions liquidées et comptabilisées pour ce laboratoire, sur la période renseignée, apparaît : Pour compter rapidement le nombre de missions concernées, il est recommandé d’exporter le fichier sous Excel puis d’utiliser les formules. Cf paragraphe précédent Etats Version 4.6 Page 43 sur 82 Mars 2015 BFC Manuel d'utilisation 6.11.5 Missions - Tome 2 Liste des agents en mission dans un pays Chemin de l’état des justificatifs/affectation/ récapitulatif mission : Dépenses > Gestion des déplacements > Reporting gestion des déplacements > Données dépl. Cumul/Justif./Coûts (Code transaction ZRECAP_MIS) Cet état permet d’obtenir la liste des agents (au niveau national) en mission dans un pays. Pour connaître la liste des agents qui se trouvent dans un pays à un moment donné, dans notre exemple, en Egypte au 15.01.2008, procédez comme suit : Dans l’onglet « Données dépl. », renseignez le code du pays dans le champ « Pays/Grpe pays dépl. ». Puis double-cliquez sur le champ « Date début dépl. » et choisissez l’option « Inférieur ou égal » en double-cliquant à nouveau. Faites de même, pour le champ « Date fin déplacement » et choisissez l’option « Supérieur ou égal ». Enfin, renseignez la date concernée dans ces 2 champs. Dans notre exemple, on recherche les agents en mission au 15.01.2008 c’est-à-dire, ceux qui sont déjà partis ou qui doivent partir à cette date et qui reviendront après ou à cette date. Exécutez l’état. La liste des agents en mission dans un pays (ici, Algérie) à une date donnée (ici, le 15.01.2008) apparaît : Etats Version 4.6 Page 44 sur 82 Mars 2015 BFC Manuel d'utilisation Missions - Tome 2 Nombre de KM total effectués sur l’année 6.11.6 Chemin de l’état des justificatifs/affectation/ récapitulatif mission : Dépenses > Gestion des déplacements > Reporting gestion des déplacements > Données dépl. Cumul/Justif./Coûts (Code transaction ZRECAP_MIS) Cet état permet de connaître le nombre de Kms effectués par l’agent avec son véhicule personnel au cours de l’année. Si vous exécutez l’état simplement par le n° de matricule, vous obtenez le résultat suivant : Statut technique de la mission : De/Dév: - 2 : Demande - 4 : Déplacement Cal. : - 1 : A décompter - 2 : Calculé - 3 : Annulé FI : o o - " " : Non comptabilisé dans FI - 1 : Comptabilisé dans FI - 2 : Comptabilisation dans FI annulée er Ce 1 tableau récapitule tous les déplacements de l’agent et pour chacun, on peut savoir si l’agent a effectué des Kms avec son véhicule personnel; et ce quelque soit le statut de la mission (demande ou déplacement, à décompter, calculé, transféré FI ou annulé) et l’année du déplacement (2006, 2007, …). Lors de l’intégration d’une mission, le système estime le montant des IK à rembourser à l’agent en fonction du cumul kilométrique à la date de comptabilisation de la dernière mission. Il en est de même au moment de la liquidation. Supposons que vous autorisiez le même jour 2 missions pour un même agent. Ces 2 missions portent sur la même année (2007) et pour chacune d’entre elles, l’agent a utilisé son véhicule personnel (5 CV). Avant liquidation, le cumul kilométrique annuel de l’agent est déjà de 1.500Km. Vous autorisez ces 2 missions avec 300Kms pour chacune. A la simulation, le système calcule les IK à rembourser à l’agent en fonction du cumul kilométrique à la dernière mission comptabilisée (soit Etats Version 4.6 Page 45 sur 82 Mars 2015 BFC Manuel d'utilisation Missions - Tome 2 1.500Kms). Ainsi, pour chacune d’elles, les IK sont de 0,23*300 = 69€. Pourtant, le soir même de l’autorisation, à la comptabilisation de ces missions, l’une des 2 va être ère comptabilisée avant l’autre. Le calcul des IK à rembourser sera finalement de 0,23*300 (pour la 1 ) et nde de 0,23*200+0,28*100 (pour la 2 ). Pour affiner cet affichage, il convient de préciser certains critères. Cliquez sur le bouton « Retour ». Dans l’onglet « Données dépl. », précisez la date de début du déplacement (ici, du 01.01.2007 au 31.12.2007). Dans l’onglet « Statut », renseignez également le statut technique de la mission (Code demande/dépl = « 4 » et Code transfert FI = « 1 », pour ne sélectionner que les missions liquidées). Etats Version 4.6 Page 46 sur 82 Mars 2015 BFC Manuel d'utilisation Missions - Tome 2 Vous obtenez ainsi tous les déplacements de l’agent sur 2007 qui ont été liquidés. Pour connaître le nombre total de Kms effectués en 2007 par cet agent, cliquez sur la colonne « Km » puis sur le bouton « Total ». Le cumul kilométrique annuel de l’agent sur 2007apparaît ; ici, 342 Kms Etats Version 4.6 Page 47 sur 82 Mars 2015 BFC Manuel d'utilisation Missions - Tome 2 Grâce au bouton « Sélections définies par l’utilisateur », vous pouvez composer vous-même vos états selon le besoin du moment. Pour ce faire, cliquez sur chacun des thèmes (Affectation salarié, Données déplacement,…) pour voir les critères de sélections proposés. Exemple : Cliquez sur le bouton « Sélections définies par l’utilisateur ». L’encadré permettant la sélection apparaît. Cliquez sur Etats Version 4.6 pour visualiser les critères proposés dans le dossier « Affectations coûts ». Page 48 sur 82 Mars 2015 BFC Manuel d'utilisation Missions - Tome 2 Visualisez tous les critères grâce à l’ascenseur. (Attention, au double-ascenseur sur la droite). Pour rajouter un critère de sélection, double-cliquez dessus (par exemple, sur « Centre financier »). Faites de même pour voir les critères de sélection proposés dans tous les autres dossiers. 6.11.7 Liste des missions dépassant une certaine durée Pour des besoins ponctuels il peut être nécessaire d’identifier les missions de longue durée, ou ayant une durée faible au contraire. Pour ce faire, il existe un état dans BFC permettant de répondre à ce besoin. Chemin de l’état des justificatifs/affectation/ récapitulatif mission : Dépenses > Gestion des déplacements > Reporting gestion des déplacements > Données dépl. Cumul/Justif./Coûts (Code transaction ZRECAP_MIS) La durée n’est pas accessible directement et il est nécessaire de cliquer sur le bouton faire apparaitre les données supplémentaires dans lesquelles on pourra spécifier la durée : Etats Version 4.6 pour Page 49 sur 82 Mars 2015 BFC Manuel d'utilisation Missions - Tome 2 Dans le cadre en haut à gauche il faut ouvrir le menu « Cumul déplacement » en s’aidant de l’ascenceur et en cliquant sur Double cliquez ensuite sur suivant s’affiche : Etats Version 4.6 pour ouvrir le répertoire : pour que l’écran Page 50 sur 82 Mars 2015 BFC Manuel d'utilisation Missions - Tome 2 dans le formulaire à droite de l’écran : Double cliquez maintenant sur Ici sélectionnez l’opérateur Etats Version 4.6 ou et cliquez sur pour valider : Page 51 sur 82 Mars 2015 BFC Manuel d'utilisation Missions - Tome 2 Saisissez une durée dans le formulaire en haut à droite de l’écran (exemple 30 jours) Cliquez ensuite sur l’onglet Etats Version 4.6 pour sélectionner une période d’analyse. Page 52 sur 82 Mars 2015 BFC Manuel d'utilisation Missions - Tome 2 L’intervalle de cette période va conditionner les temps de traitement, il convient donc de ne pas prendre une période trop longue (6mois à 1 an est une période correcte) On saisit dans l’exemple ci-dessous les missions dont la date de début est incluse dans le premier semestre 2009. On clique ensuite sur Etats Version 4.6 : Page 53 sur 82 Mars 2015 BFC Manuel d'utilisation Missions - Tome 2 Puis sur On sélectionne ensuite la DR du lancement dans le champ « organisation d’achat » : Il faut ensuite lancer le programme en arrière-plan, si le programme est lancé en avant plan avec ces sélections il tombera alors en erreur : Etats Version 4.6 Page 54 sur 82 Mars 2015 BFC Manuel d'utilisation Missions - Tome 2 Cliquez sur Etats Version 4.6 Page 55 sur 82 Mars 2015 BFC Manuel d'utilisation Cliquez sur Missions - Tome 2 puis sur Le message : s’affiche en bas de l’écran. Attention le temps d’exécution de l’état est compris entre 1000 et 15000 secondes, en fonction des sélections, il se peut donc qu’il n’y ait rien d’affiché dans le spool dans un premier temps Une fois l’état exécuté on peut aller dans : Etats Version 4.6 Page 56 sur 82 Mars 2015 BFC Manuel d'utilisation Missions - Tome 2 Chemin de « Affichage d’ordres spool » : Environnement utilisateur ECC > Environnement utilisateur ECC > Affichage d’ordres spool (Code transaction SP02) Cliquez sur pour le nom du spool « LIST1S_PDF_ZBFCHRRE__GE » Le message : En bas de l’écran s’affiche. Pour rappel, cet état est composé de 3 tableaux, or dans notre cas seul le premier tableau nous intéresse (celui des cumuls des déplacements) Si dans les 10 premières pages on ne peut pas voir le total de cet état (contrairement à la copie d’écran ci-dessous) : Etats Version 4.6 Page 57 sur 82 Mars 2015 BFC Manuel d'utilisation Missions - Tome 2 On peut afficher des pages supplémentaires : Sélectionnez la page 1 à 20 (par exemple) Ne sélectionnez pas trop de pages à la fois ceci pourrait ne pas aboutir. Etats Version 4.6 Page 58 sur 82 Mars 2015 BFC Manuel d'utilisation Missions - Tome 2 Cliquez sur Validez le message Si cette fois ci vous pouvez voir le total du premier état vous pouvez éventuellement l’exporter en cliquant sur : Sélectionnez ensuite « Calcul avec tableur » Etats Version 4.6 Page 59 sur 82 Mars 2015 BFC Manuel d'utilisation Cliquez sur Missions - Tome 2 pour valider Sélectionnez le répertoire de destination Cliquez sur pour créer l’état au format Excel. Sous Excel vous pourrez ensuite : - Ne conserver que le premier tableau - Faire des tris sur les missions / agents qui vous intéressent. Par la suite vous pourrez faire de même pour : - Une période différente - Des durées différentes. Conseil : cet état est long à lancer vérifiez bien vos critères avant lancement. 6.12 Liste des destinations d’un agent Cet état récapitulatif permet de connaître tous les lieux de séjours d’un agent dans le cadre des missions effectuées pour le CNRS. Ceci permet de faire des statistiques sur les villes les plus fréquentées par cet agent (notamment par exemple pour obtenir des réductions sur ces trajets) Etats Version 4.6 Page 60 sur 82 Mars 2015 BFC Manuel d'utilisation Missions - Tome 2 Chemin de la liste des destinations d’un agent : Dépenses > Gestion des déplacements > Reporting gestion des déplacements > Qui est où ? recherche par destinat. (Code transaction S_AHR_61016406) 1 Liste des déplacements et de leur destination principale : 2 Pays principaux les plus fréquentés (vide = France). Etats Version 4.6 Page 61 sur 82 Mars 2015 BFC Manuel d'utilisation 3 Villes les plus fréquentées « séjours » en pourcentage : 4 Liste des destinations par motif (non significatif CNRS) : 5 Classement des pays où l’agent a effectué le plus de missions : Etats Version 4.6 Missions - Tome 2 Page 62 sur 82 Mars 2015 BFC Manuel d'utilisation Missions - Tome 2 6 Classement des « séjours » les plus effectués ville + pays : 7 Couple « destination »-« pays »-« ville »-« motif » les plus fréquemment effectués (non significatif CNRS) Le motif n’est utilisé au CNRS que pour les missions de type « OM permanent », pour les autres missions provenant de GESLAB, il est à vide. Etats Version 4.6 Page 63 sur 82 Mars 2015 BFC Manuel d'utilisation Missions - Tome 2 6.13 Gestion de la table des ambassades Cet état permet de gérer et de visualiser la table des ambassades et les personnes auxquelles les mails seront envoyés. On peut visualiser par pays le mail du destinataire, le numéro de téléphone, l’adresse et d’autres informations relatives à l’ambassade de destination. Chemin de la liste des destinations d’un agent : Dépenses > Gestion des déplacements > Gestion de la table des ambassades (Code transaction ZAMB) 1 Liste des pays des ambassades et des informations associées : Cette liste ne doit pas être modifiée en délégation. Elle est maintenue au niveau central. Etats Version 4.6 Page 64 sur 82 Mars 2015 BFC Manuel d'utilisation Missions - Tome 2 6.14 Liste indemnités de mission à l’étranger Cet état récapitulatif permet de connaître les indemnités à l’étranger pour chaque pays Chemin de la liste des destinations d’un agent : Dépenses > Gestion des déplacements > Reporting gestion des déplacements > Visualisation des indemnités journalières à l’étranger (Code transaction ZINDEMNITE) 1 Sélectionnez la variante règle ‘F1’ dans la pop-up qui s’affiche à l’entrée de la transaction (et cliquez sur ): 2 Allez sous Menu > Sélection > Par contenu pour réduire la sélection Etats Version 4.6 Page 65 sur 82 Mars 2015 BFC Manuel d'utilisation Missions - Tome 2 3 Sélectionnez le champ ‘Catégorie interne’ et validez ce choix en cliquant sur La sélection peut aussi être réduite par : Pays Date de début Date de fin Groupe de remboursement R/H interne (groupe agent) 4 Affectez la valeur ‘C’ à la zone catégorie interne puis validez votre sélection en cliquant sur : : Etats Version 4.6 Page 66 sur 82 Mars 2015 BFC Manuel d'utilisation 5 La liste des indemnités journalières et de leur historique s’affiche alors : 6 Double cliquez sur une des indemnités pour visualiser son montant : Etats Version 4.6 Missions - Tome 2 Page 67 sur 82 Mars 2015 BFC Manuel d'utilisation Missions - Tome 2 7 6 bis Vous pouvez cliquer sur pays : pour afficher la valeur suivant dans le temps pour ce Vous pouvez cliquer sur pour accéder directement à un pays en particulier puis cliquez sur Etats Version 4.6 : Page 68 sur 82 Mars 2015 BFC Manuel d'utilisation 6 ter Missions - Tome 2 Vous êtes ainsi directement positionné sur l’indemnité choisie (sans avoir à la rechercher dans la table) : Etats Version 4.6 Page 69 sur 82 Mars 2015 BFC Manuel d'utilisation Etats Version 4.6 Missions - Tome 2 Page 70 sur 82 Mars 2015 BFC Manuel d'utilisation Missions - Tome 2 6.15 Liste des pays Code pays BFC AF ZA AL DZ DE DS AD AO AI AQ AG AN SA AR AM AW AU AT AZ BS BH BD BB BE BZ BJ BM BT BY BO BA BW BR BN BX BG BF BI KH CM CA CV CL CN Etats Version 4.6 Code Pays GESLAB AFG ZAF ALB DZA DEU DES AND AGO AIA ATA ATG ANT SAU ARG ARM ABW AUS AUT AZE BHS BHR BGD BRB BEL BLZ BEN BMU BTN BLR BOL BIH BWA BRA BRN BRX BGR BFA BDI KHM CMR CAN CPV CHL CHN Pays Afghanistan Afrique du Sud Albanie Algérie Allemagne Allemagne -DESY Andorre Angola Anguilla Antarctique Antigua/Barbuda Antilles néerl. Arabie Saoudite Argentine Arménie Aruba Australie Autriche Azerbaïdjan Bahamas Bahreïn Bangladesh Barbade Belgique Bélize Bénin Bermudes Bhoutan Biélorussie Bolivie Bosnie-Herz. Botswana Brésil Brunéi Daruss. Bruxelle Bulgarie Burkina Faso Burundi Cambodge Cameroun Canada Cap-Vert Chili Chine Nationalité Afghane Sud-africaine Albanaise Algérienne Allemande Allemande Andorrane Angolaise Anguilla Antarctique Antiguaise Néerlandaise Saoudienne Argentine Arménienne Arubéenne Australienne Autrichienne Azerbaïdjanaise Bahaméenne Bahrainie Bengali Barbadienne Belge Bélizienne Béninoise Bermudienne Bhoutanaise Biélorusse Bolivienne Bosniaque Botswanaise Brésilienne Brunéienne Belge Bulgare Burkinabée Burundaise Cambodgienne Camerounaise Canadienne Cap-verdienne Chilienne Chinoise Page 71 sur 82 Mars 2015 BFC Manuel d'utilisation CW CY CO KM CG KP KR CR CI HR CU DK DJ DM EG SV AE EC ER ES EE US ET RU FO FJ FI GA GM GE GH GI GR GD GL GP GU GT GN GQ GW GY GF HT HB HN HK HU VI VG HM BV Etats Version 4.6 CUW CYP COL COM COG PRK KOR CRI CIV HRV CUB DNK DJI DMA EGY SLV ARE ECU ERI ESP EST USA ETH RUS FRO FJI FIN GAB GMB GEO GHA GIB GRC GRD GRL GLP GUM GTM GIN GNQ GNB GUY GUF HTI HBE HND HKG HUN VIR VGB HMD BVT Missions - Tome 2 Curaçao Chypre Colombie Comores Congo Corée du Nord Corée du Sud Costa Rica Côte d'Ivoire Croatie Cuba Danemark Djibouti Dominique Egypte El Salvador Emir.arab.unis Equateur Erythrée Espagne Estonie Etats-Unis Ethiopie Féd. de Russie Féroé, Iles Fidji Finlande Gabon Gambie Géorgie Ghana Gibraltar Grèce Grenade Groenland Guadeloupe Guam Guatemala Guinée Guinée équator. Guinée-Bissao Guyane Guyane franç. Haïti HB Honduras Hong Kong Hongrie I. vierges amér I. vierges brit Il.Heard/McDon. Ile Bouvet Curacienne Chypriote Colombienne Comorienne Congolaise Coréenne Coréenne Costaricienne Ivoirienne Croate Cubaine Danoise Ddjiboutienne Dominiquaise Egyptienne Salvadorienne des Emir.arabes Equatorienne Erythréenne Espagnole Estonienne Américaine Ethiopienne Russe Danoise Fidjienne Finlandaise Gabonaise Gambienne Géorgienne Ghanéenne Gibraltar Grecque Grenadienne Danoise Française Américaine Guatémaltèque Guinéenne Equato-guinéen. Bissau-guinéen. Guyanaise Française Haïtienne HB Hondurienne Hong Kong Hongroise Américaine Britannique Il.Heard/McDon. Ile Bouvet Page 72 sur 82 Mars 2015 BFC Manuel d'utilisation CX MU NF KY CC CK MP MH UM PN SB GS SJ TK IN ID IR IQ IE IS IL IT JM JP JO KZ KE KG KI KW LA LS LV LB LR LY LI LT LU LG MO MK MG MY MW MV ML FK MT MA MQ MR Etats Version 4.6 CXR MUS NFK CYM CCK COK MNP MHL UMI PCN SLB SGS SJM TKL IND IDN IRN IRQ IRL ISL ISR ITA JAM JPN JOR KAZ KEN KGZ KIR KWT LAO LSO LVA LBN LBR LBY LIE LTU LUX LUG MAC MKD MDG MYS MWI MDV MLI FLK MLT MAR MTQ MRT Missions - Tome 2 Ile Christmas Ile Maurice Ile Norfolk Iles Caïmans Iles Cocos Iles Cook Iles Mariannes Iles Marshall Iles Minor Outl Iles Pitcairn Iles Salomon Iles Sandw. Sud Iles Svalbard Iles Tokelau Inde Indonésie Iran Iraq Irlande Islande Israël Italie Jamaïque Japon Jordanie Kazakhstan Kenya Kirghizistan Kiribati Koweït Laos Lesotho Lettonie Liban Liberia Libye Liechtenstein Lituanie Luxembourg Luxembourg vill Macao Macédoine Madagascar Malaisie Malawi Maldives Mali Malouines Malte Maroc Martinique Mauritanie Australienne Mauricienne Ile Norfolk Britannique Australienne Iles Cook Des I.Mariannes Marshallien Iles Minor Outl Britannique Salomonaise Géorgie du Sud Norvégienne Iles Tokelau Indienne Indonésienne Iranienne Irakienne Irlandaise Islandaise Israélienne Italienne Jamaïcaine Japonaise Jordanienne Kazakhe Kenyane Kirghize Kiribatienne Koweitienne Laotienne Lesothane Lettone Libanaise Libérienne Libyenne Liechtenstein Lituanienne Luxembourgeoise Luxembourgeoise Portugaise macédonienne Malgache Malaisienne Malawienne Maldivienne Malienne Britannique Maltaise Marocaine Française Mauritanienne Page 73 sur 82 Mars 2015 BFC Manuel d'utilisation YT MX FM MD MC MN MS MZ MM NA NR NP NY NI NE NG NU NO NZ NC OM UG UZ PK PW PS PA PG PY NL PE PH PL PF PR PT QA CF CD CZ DO RE RO GB RW EH VC SH LC SM WS AS Etats Version 4.6 MYT MEX FSM MDA MCO MNG MSR MOZ MMR NAM NRU NPL NYC NIC NER NGA NIU NOR NZL NCL OMN UGA UZB PAK PLW PSE PAN PNG PRY NLD PER PHL POL PYF PRI PRT QAT CAF COD CZE DOM REU ROM GBR RWA ESH VCT SHN LCA SMR WSM ASM Missions - Tome 2 Mayotte Mexique Micronésie Moldavie Monaco Mongolie Montserrat Mozambique Myanmar Namibie Nauru Népal New York Nicaragua Niger Nigeria Niue Norvège Nvelle Zélande Nvlle Calédonie Oman Ouganda Ouzbékistan Pakistan Palau Palestine Panama Pap.Nouv.Guinée Paraguay Pays-Bas Pérou Philippines Pologne Polynésie fran. Porto Rico Portugal Qatar Rép. centrafr. Rép. dém. Congo Rép. tchèque Rép.Dominicaine Réunion Roumanie Royaume-Uni Rwanda Sahara occ. Saint Vincent Sainte-Hélène Sainte-Lucie Saint-Marin Samoa Samoa, améric. Française Mexicaine micronésienne Moldave Monégasque Mongole Montserrat Mozambicaine Myanmaris Namibienne Nauruane Népalaise Américaine Nicaraguayenne Nigérienne nigériane Des Iles Niue Norvégienne Néo-zélandaise Française Omanaise Ougandaise Ouzbèke Pakistanaise de Palau Palestine Panaméenne Papouan-n.gui. Paraguayenne Néerlandaise Péruvienne Philippine Polonaise Française Américaine Portugaise Qatari Centrafricaine Congolaise Tchèque Dominicaine Française Roumaine Britannique Rwandaise Française Vincentaise Sainte-Hélène Saint-lucienne Saint-marinaise Samoane Samoane Page 74 sur 82 Mars 2015 BFC Manuel d'utilisation ST SN CS YU SC SL SG SK SI SO SD LK KN PM SE CH CE SR SZ SY TJ TW TZ TD IO TA TH TI TL TP TG TF TO TT TN TM TC TR TV TY UA UY VU VA VE VN WF YE ZM ZW Etats Version 4.6 STP SEN SCG YUG SYC SLE SGP SVK SVN SOM SDN LKA KNA SPM SWE CHE CER SUR SWZ SYR TJK TWN TZA TCD IOT TAF THA TLS TLS TMP TGO ATF TON TTO TUN TKM TCA TUR TUV TYO UKR URY VUT VAT VEN VNM WLF YEM ZMB ZWE Missions - Tome 2 Sao Tomé-et-Pr. Sénégal Serbie/Montén. Serbie-Mtnegro Seychelles Sierra Leone Singapour Slovaquie Slovénie Somalie Soudan Sri Lanka St Chr.& Niévès StPierre & Miq. Suède Suisse Suisse - CERN Surinam Swaziland Syrie Tadjikistan Taïwan Tanzanie Tchad TerBritOcéanInd Terres australe Thaïlande Timor Est Timor oriental Timor oriental Togo TOM Tonga Trinité &Tobago Tunisie Turkménistan Turks & Caicos Turquie Tuvalu Tokyo Ukraine Uruguay Vanuatu Vatican Venezuela Viêt Nam Wallis & Futuna Yémen Zambie Zimbabwe Santoméenne Sénégalaise Yougoslave Yougoslave Seychelloise Sierra-léonaise Singapourienne Slovaque Slovène Somalienne Soudanaise Sri lankaise de St Chr.& Française Suédoise Suisse Suisse Surinamienne Swazi Syrienne Tadjike Taïwanaise Tanzanienne Tchadienne TerBritOcéanInd Thaïlandaise Timor Est Timor oriental Togolaise Française Tonguienne Trinidadienne Tunisienne Turkmène Turks & Caicos Turque Tuvaluane Japonaise Ukrainienne Uruguayenne Vanuatuane du Vatican Vénézuélienne Vietnamienne Wallis & Futuna Yéménite Zambienne Zimbabwéenne Page 75 sur 82 Mars 2015 BFC Manuel d'utilisation Missions - Tome 2 6.16 Statistique missions pour une période donnée Cet état permet de connaître pour l'ensemble des unités d'une DR le nombre et le montant global des missions par centre financier sur une période donnée. Sélectionnez dans la liste des requêtes prédéfinies pour le groupe d’utilisateurs ZBUDGET : la ligne contenant le libellé ZSTATMIS qui correspond au suivi des commandes d’achat. A l’issue de cette sélection, la ligne doit apparaître en surbrillance. Cliquez sur le bouton Menu puis sélectionnez Requête/Exécuter/Exécuter. Une autre solution est de cliquer sur le bouton Autre(s)/Exécuter. Sinon, appuyez simplement sur la touche F8 de votre clavier. Dans la fenêtre de sélection qui correspond à la variante d’affichage de l’état lancé, vous pouvez définir des restrictions d’affichage. Renseignez par exemple, la délégation et la période de début des missions pour laquelle vous souhaitez afficher cet état. Cliquez sur Exécuter afin de lancer l’état. Etats Version 4.6 Page 76 sur 82 Mars 2015 BFC Manuel d'utilisation Missions - Tome 2 L’état s’affiche dans une nouvelle fenêtre, sous forme de tableau. 6.17 Complément missions exercices antérieur Chemin d’accès : Dépenses / Gestion des déplacements / Reporting gestion des déplacements. Code transaction : ZCOMPLEMENT_MIS – Complément de mission. Cet état permet d’obtenir la liste des compléments de mission effectués sur des missions liquidées lors d'un exercice antérieur. Sur l’écran de sélection, renseigner la (ou les délégations) concernées. Dans notre exemple, on recherche les compléments de missions pour la DR 14. Etats Version 4.6 Page 77 sur 82 Mars 2015 BFC Manuel d'utilisation Missions - Tome 2 Exécutez l’état. La liste des compléments de missions apparaît : Colonne Complément : Il s’agit des modifications de liquidation de missions avec un montant supérieur au montant initial de la mission. Colonne Réduction : Il s’agit des modifications de liquidation de missions avec un montant inférieur au montant initial de la mission. 6.18 Détail des missions de leur imputations et données GESLAB Chemin pour accéder à l’état des missions, de leur imputation et de leurs données GESLAB : Dépenses > Gestion des déplacements > Reporting gestion des déplacements> SAP Query : Liste d'états. (Code transaction SQ01/ Groupe : /ZMISSION Query : ZMIS_DEPLCUMUL) Etats Version 4.6 Page 78 sur 82 Mars 2015 BFC Manuel d'utilisation Missions - Tome 2 Cet état permet, si on renseigne les mêmes informations que dans les variantes décrites dans le paragraphe : 6.11 Liste des justificatifs, affectation, Cumuls mission D’obtenir des informations de façon condensées sur les missions, c’est-à-dire en regroupant dans un seul tableau, les informations : - Sur la mission (date de début, fin, motif, schéma, etc…) - Sur les données d’imputation de la mission - Sur les données issues de GESLAB de la mission 3 variantes sont disponibles en sélection : Etats Version 4.6 Page 79 sur 82 Mars 2015 BFC Manuel d'utilisation Missions - Tome 2 Chacune ayant une finalité propre : La vision matricule / déplacement, variante : CUS&STD Cette variante de mise en forme présente les champs suivants : - Un premier bloc regroupe les données relatives à la mission ième Un 2 bloc les données de montant de la mission ème Enfin le 3 bloc les données concernant le statut de la mission. Etats Version 4.6 Page 80 sur 82 Mars 2015 BFC Manuel d'utilisation Missions - Tome 2 Cette variante est identique à la vue de la transaction décrite en 6.11 Liste des justificatifs, affectation, Cumuls mission. Cette mise en forme est triée par : Matricule (avec un sous total par matricule), puis par n° de déplacement Cette mise en forme répond donc bien à la problématique d’avoir la liste des matricules avec leurs missions associées. La vision GESLAB, variante : CUS&ORGDIVXLAB Cette variante de mise en forme présente les champs suivants : - Un premier bloc regroupes les données relatives aux informations GESLAB ième Un 2 bloc les données relatives à la mission ième Un 3 bloc les données de montants de la mission ième Un 4 bloc les données concernant le statut de la mission. ième Un 5 bloc d’autres données de GESLAB Cette mise en forme est triée par : Organisation d’achat (avec un sous total par Organisation d’achat), puis division GESLAB (avec un sous total par division GESLAB), enfin par matricule (avec un sous total par matricule), Cette mise en forme répond donc bien à la problématique de lister les missions par Délégation régionale et au sein même de cette délégation le nombre de mission effectuées par laboratoire. La vision Imputation budgétaire et analytique, variante : CUS&IMPBDGCOG Etats Version 4.6 Page 81 sur 82 Mars 2015 BFC Manuel d'utilisation Missions - Tome 2 Cette variante de mise en forme présente les champs suivants : - ier Un 1 bloc les données relatives à la mission ième Un 2 bloc les données d’imputation de la mission ième Un 3 bloc les données de montants de la mission ième Un 4 bloc les données concernant le statut de la mission. Cette mise en forme est triée par : Centre financier (avec un sous total par CF), puis par Element d’OTP, par centre de coût, domaine fonctionnel, fond et enfin matricule (avec un sous total par matricule), Cette mise en forme répond donc bien à la problématique de connaitre le nombre de missions par centre financier. Notez bien que via cette query seule la première imputation d’une mission multi-imputée est affichée. C’est le montant total de la mission qui est alors affiché. Avant de lancer cet état pensez bien à renseigner plusieurs critères pour permettre que celleci aboutisse. Toutefois, aucun critère obligatoire n’est défini par défaut permettant ainsi d’utiliser cet état avec l’objectif que vous souhaitez. Etats Version 4.6 Page 82 sur 82 Mars 2015