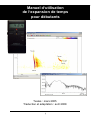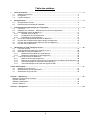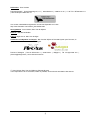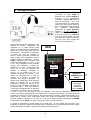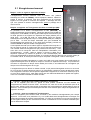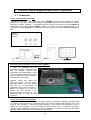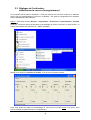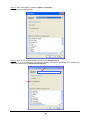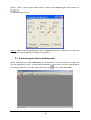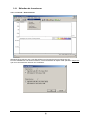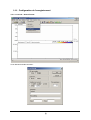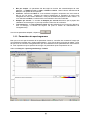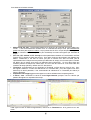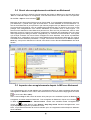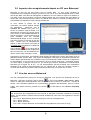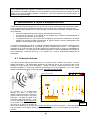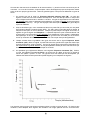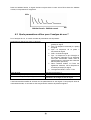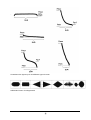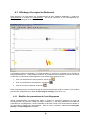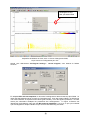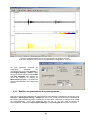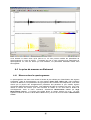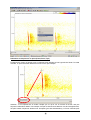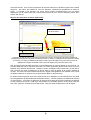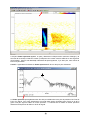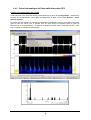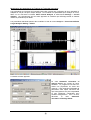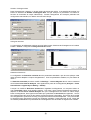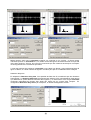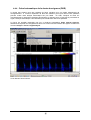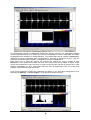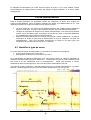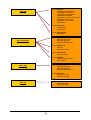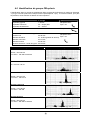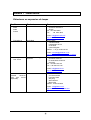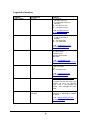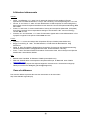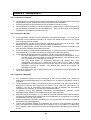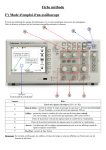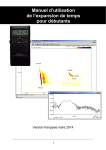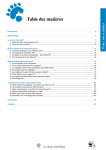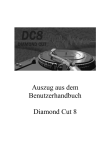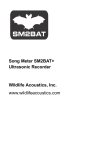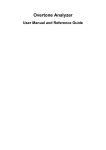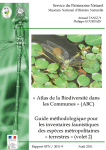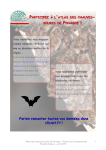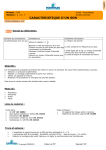Download Manuel d`utilisation de l`expansion de temps pour
Transcript
Manuel d’utilisation de l’expansion de temps pour débutants Textes : mars 2005 Traduction et adaptation : avril 2008 1 Table des matières 1 Choix du matériel....................................................................................................................................... 4 1.1 Détecteur d’ultrasons ............................................................................................................. 4 1.2 Enregistreur............................................................................................................................ 4 1.3 Logiciel d’analyse................................................................................................................... 4 2 Enregistrement........................................................................................................................................... 5 2.1 Enregistrement manuel .......................................................................................................... 6 2.2 Déclenchement automatique TRIGGER................................................................................ 7 3 Transfert des enregistrements vers l’ordinateur.................................................................................... 8 3.1 Connexion .............................................................................................................................. 8 3.2 Réglages de l’ordinateur : sélectionnez la source d’enregistrement .................................... 9 3.3 Paramétrages initiaux de Batsound ..................................................................................... 11 3.3.1 Sélection de la carte son ............................................................................................. 12 3.3.2 Configuration de l’enregistrement ............................................................................... 13 3.3.3 Paramètres du spectrogramme................................................................................... 14 3.4 Ouvrir des enregistrements existants en Batsound ............................................................. 16 3.5 Importer des enregistrements depuis le MD vers Batsound................................................ 16 3.6 Importer des enregistrements depuis un CD vers Batsound ............................................... 17 3.7 Lire des sons en Batsound................................................................................................... 17 4 Identification à l’aide d’analyses du son ............................................................................................... 18 4.1 Concepts de base ................................................................................................................ 18 4.2 Quels paramètres utiliser pour l’analyse du son ? ............................................................... 20 4.3 Affichage d’un signal en Batsound....................................................................................... 22 4.3.1 Modifier les paramètres de l’oscillogramme ................................................................ 22 4.3.2 Modifier les paramètres du spectrogramme................................................................ 24 4.4 La prise de mesures en Batsound ....................................................................................... 25 4.4.1 Mesures dans le spectrogramme ................................................................................ 25 4.4.2 Déterminer la fréquence du maximum d’énergie (Fpic) à l’aide du power spectrum.. 28 4.4.3 Calcul automatique de l’intervalle inter-pulse (IPI)...................................................... 31 4.4.4 Calcul automatique de la durée des signaux (DUR) ................................................... 35 Clé de détermination ........................................................................................................................................ 37 4.5 Identifier le type de sonar..................................................................................................... 37 4.6 Identification du groupe FM aplanie..................................................................................... 39 4.7 Identification du groupe FM.................................................................................................. 39 Annexe 1 : Références ..................................................................................................................................... 41 Détecteurs en expansion de temps .................................................................................................. 41 Logiciels d’analyse ............................................................................................................................ 42 Littérature intéressante ..................................................................................................................... 43 Sons de référence............................................................................................................................. 43 Annexe 2 : Enregistreur ................................................................................................................................... 44 2 Réalisation : Sven Verkem Faunaonderzoek | Grote Steenweg 72, b1.1 | 2600 Berchem | 0486/48 74 18 | n° de TVA : BE 859 845 711 | RPR Antwerpen 0859 845 711 Une version néerlandaise originale de ce texte est disponible sur le site http://www.freewebs.com/verkem_faunaonderzoek/ Sonogrammes : Sven Verkem, Ben Van der Wijden Dessins : Marcela De Mulder Figures pages 5 et 8 : Marc Van de Sijpe Traduction et adaptation en français : Ben Van der Wijden et Pierrette Nyssen pour Plecotus, le groupe de travail chauves-souris de Natagora. Plecotus / Natagora | Rue du Wisconsin 3 | 5000 Namur | Belgique | Tél +32 (0)81/830 334 [email protected] | www.chauves-souris.be © Sven Verkem, Ben Van der Wijden et Pierrette Nyssen Toute reproduction de ce document, totale ou partielle, est soumise à autorisation des auteurs. 3 | 1 Choix du matériel 1.1 Détecteur d’ultrasons Dans ce manuel, nous partons du principe que le lecteur utilise un détecteur à expansion de temps. Etant donné que nous utilisons nous-mêmes un modèle Pettersson D240 ou D240X, ce manuel est basé sur l’utilisation de ce matériel, mais loin de nous l’idée de promouvoir ces modèles (d’autres appareils équivalents sont très bons également). Quiconque travaille avec un autre détecteur pourra facilement utiliser ce manuel malgré quelques petites différences. Une liste des principaux fabricants de détecteurs se trouve en annexe 1. L’objectif de ce manuel n’est pas de discuter des différences entres marques ou modèles ; néanmoins, ces différences seront de temps en temps mises en évidence. Les observateurs qui utilisent par exemple un appareil de la série D900 ou D1000 de Pettersson constateront une amélioration de la qualité, en particulier pour les hautes fréquences. 1.2 Enregistreur Pour les enregistrements, on peut utiliser un ancien enregistreur à cassettes de type walk-man (de préférence avec un compte-tours), un dat-recorder, un mini-disc ou un enregistreur numérique qui enregistre directement en format .wav. En Wallonie, le mini-disc est encore beaucoup utilisé à cause de son bon rapport qualité/prix, même si la qualité et la facilité d’utilisation d’un bon enregistreur numérique sont aujourd’hui nettement meilleures. Pour plus d’infos sur les qualités respectives d’enregistrement sur les différents supports possibles, reportez-vous à l’annexe 2. 1.3 Logiciel d’analyse Pour l’analyse de sons, il existe plusieurs logiciels dont plusieurs programmes libres. Ce manuel est basé sur l’utilisation du logiciel Batsound, puisque c’est avec lui que nous travaillons nous-mêmes. Pour l’utilisation de ce programme, il faut une licence officielle. Son achat est sous la responsabilité de l’utilisateur. Batscan, Sonobat, Syrinx sont d’autres exemples de logiciels spécifiques pour l’analyse des sons de chauves-souris. Une liste des fabricants de tels logiciels est incluse en annexe 1. D’autres logiciels, comme le logiciel gratuit Praat, peuvent également être utilisés pour l’analyse des sons de chauves-souris, mais sont moins faciles à l’usage parce qu’ils ne sont pas spécifiquement construits pour l’analyse de signaux de chauves-souris. Leur avantage est qu’ils sont gratuits et qu’on peut donc faire des essais avant d’acheter un des logiciels plus spécifiques. 4 2 Enregistrement Connectez la sortie TAPE du détecteur avec l’entrée LINE-IN du mini-disc ou de l’enregistreur numérique (abrégé MD dans la suite du document). Pour cela, vous avez besoin d’un câble audiostéréo avec deux fiches mâles de 3,5 mm disponible dans la plupart des magasins d’électronique (demandez un câble jack-jack). Attention : ne pas connecter le câble sur l’entrée MICRO du MD, et encore moins sur le LINE-OUT (qui est la sortie du MD que vous avez peut-être utilisée la dernière fois que vous avez chargé des sons sur votre ordinateur !). Les enregistrements sur le détecteur sont réalisés en stéréo : l’hétérodyne est Signal enregistré sur le canal gauche (piste entrant gauche ou oreille gauche), l’expansion de temps sur le canal droit (piste droite ou oreille droite). Ces signaux en expansion de temps ne sont pas produits en continu : seules quelques secondes du signal entrant sont enregistrées dans la mémoire interne du détecteur. Chez le Lampe rouge D240X, l’utilisateur peut configurer cette durée d’enregistrement à 0.1 sec, 1.7 sec Arrêt manuel ou 3.4 sec (considérons dans l’exemple 1.7 sec en suivant que l’utilisateur a réglé son détecteur sur 1.7 sec). Tant que la lampe mémoire rouge sur la face du détecteur est allumée, le détecteur enregistre en continu, en ne gardant que les 1.7 Signal en dernières secondes en mémoire. Pour 17 sec expansion de arrêter cet enregistrement, il suffit de pousser sur le bouton* à l’arrière du temps détecteur (voir image ci-dessous). La lampe rouge s’éteint alors et le détecteur Déclenchement garde en mémoire les 1.7 secondes automatique précédant la pression du bouton* et ce, TRIGGER jusqu’à ce que l’utilisateur repousse sur (uniquement ce même bouton*. Tant que l’utilisateur chez le D240X) n’arrête pas l’enregistrement, le détecteur ne gardera en mémoire que les dernières 0.1 sec, 1.7 sec ou 3.4 sec selon le choix de l’utilisateur. Une fois que l’utilisateur pousse sur le bouton pour arrêter l’enregistrement, les signaux dans la mémoire sont ralentis 10 fois (le temps est expansé d’un facteur 10), ce qui donne un signal en expansion de temps. Cette transformation ne se passe pas en continu, mais uniquement après avoir arrêté l’enregistrement soit manuellement (comme expliqué ci-dessus et voir point 2.1) soit par le déclenchement automatique TRIGGER (uniquement chez le D240X, voir point 2.2 pour plus d’info sur cette fonction). Le signal en expansion de temps passe sur le canal droit. Si vous utilisez des écouteurs, vous entendrez le signal en expansion de temps dans l’oreille droite et le signal hétérodyne dans l’oreille gauche (repérerez les lettres L (gauche) et R (droite) sur les écouteurs). 5 2.1 Enregistrement manuel bouton * Etape 1 : créer un signal en expansion de temps L’enregistrement manuel s’effectue avec le bouton* noir (manual start/stop) sur l’arrière du D240(X), comme expliqué ci-dessus. Quand on presse le bouton, la mémoire n’est plus remplacée par de nouveaux signaux et le son gardé en mémoire est expansé. L’avantage est donc que vous pressez le bouton d’enregistrement après le passage de la chauve-souris. Etape 2 : enregistrer sur l’enregistreur mini-disc ou numérique (MD) En poussant sur le bouton d’enregistrement du MD (RECORD), les signaux du détecteur sont enregistrés. Faites bien attention que le MD soit configuré en mode stéréo, car les signaux hétérodynes sont transmis par le canal gauche et les signaux en expansion de temps passent par le canal droit. Si le MD est réglé en mode mono, seuls les signaux hétérodynes seront enregistrés, ce qui ne sera pas utilisable pour l’analyse par la suite. Au bout du temps nécessaire pour que l’entièreté de l’enregistrement soit passé (soit 17 sec dans notre exemple), poussez sur le bouton STOP du MD pour arrêter l’enregistrement. Il est important de noter que le même signal en expansion de temps de 17 sec est joué en boucle en continu tant que vous n’avez pas recommencé une nouvelle session d’enregistrement (en poussant sur le bouton*). Vous avez donc tout le temps de faire les manipulations nécessaires pour l’enregistrement. Conseil : veillez à repérer à l’écoute le début de la séquence expansée (on entend en général un clac caractéristique) afin d’une part d’enregistrer la séquence entière en commençant bien au début (et non en plein milieu) et en finissant à la fin, et d’autre part sans tronquer une partie ni enregistrer 3 fois le même signal. Il est également possible d’enregistrer en continu sur le MD, mais vous obtenez alors un MD rempli de signaux hétérodynes avec de temps en temps un morceau en expansion de temps. Vu que seuls les morceaux en expansion de temps seront utilisés par la suite, il est intéressant de n’enregistrer que lorsque vous avez des signaux de ce type. L’enregistrement peut se faire à la vitesse normale, ce qui permet d’enregistrer environ 74 ou 80 min sur un mini-disc (et parfois beaucoup plus sur un enregistreur numérique, suivant la taille de la carte). Les enregistreurs mini-disc récents peuvent également enregistrer à la moitié de la vitesse (LP2) ou au quart de la vitesse (LP4), mais étant donné que cela réduit sensiblement la qualité des signaux, nous vous conseillons d’utiliser la vitesse normale. • Conseil 1 : utilisez le bouton COM (commentaire) du détecteur Afin de se rappeler plus tard où, quand et dans quelles conditions ont été réalisés les enregistrements, utilisez le bouton COM. Ce bouton noir, situé sur la face du détecteur près de la lampe rouge, permet, lorsqu’il est poussé, d’enregistrer des commentaires en parlant dans le micro du détecteur. Il est conseillé (voire essentiel) de faire des commentaires après chaque enregistrement en expansion de temps. • Conseil 2 : notez les conditions d’enregistrement Notez ou enregistrez (via le bouton COM, cf conseil 1) les conditions d’enregistrement pour chaque séquence. Par la suite, et en particulier si il y a un certain délai entre l’enregistrement et l’analyse, ces remarques permettent de resituer l’enregistrement. En effet, les conditions ont une très forte influence sur les signaux utilisés par les chauves-souris et leur connaissance est une condition essentielle pour pouvoir déterminer l’espèce. 6 • Conseil 3 : vérifiez systématiquement les réglages du détecteur avant chaque enregistrement Le détecteur D240X possède toute une série de bouton. Il n’est pas rare, pendant le transport ou lorsqu’on emballe ou déballe le détecteur dans sa housse, que la position des différents boutons change. Il est dès lors utile de vérifier systématiquement tous les boutons en début de soirée et avant de commencer l’enregistrement. • Conseil 4 : sauvegardez régulièrement les enregistrements Les nouvelles générations de MD sont pourvues d’un système d’économie d’énergie. Cela implique que s’il est en veille pendant un certain temps, l’appareil s’éteint automatiquement. Quand vous êtes sur le terrain en train de faire des inventaires et qu’il y a un certain temps entre les enregistrements, il est donc possible que l’appareil s’éteigne automatiquement. Le problème est que sur certains modèles de MD, les enregistrements sont alors perdus, parce qu’ils ne sont sauvegardés définitivement qu’après avoir poussé sur le bouton STOP du MD. Enregistrez donc régulièrement vos données. • Conseil 5 : utilisez le bouton PAUSE de l’enregistreur MD Il est recommandé de ne pas enregistrer en continu, mais uniquement lorsque vous avez un signal intéressant. Afin de ne pas toujours devoir pousser sur RECORD et STOP, vous pouvez utiliser le bouton PAUSE du MD. Cette option est très pratique, car les MD ont en général une télécommande qui ne comporte pas de bouton RECORD, mais bien un bouton PAUSE. Faites quand même bien attention de pousser régulièrement sur le bouton STOP (cf conseil 4). • Conseil 6 : prévoyez un câble et une pile de réserve Le câble qui relie de détecteur au MD est le point faible du système. En le pliant ou en restant par mégarde accroché à une branche, le câble peut facilement être endommagé. Pour éviter la frustration de se retrouver en forêt avec un câble endommagé, prévoyez toujours un exemplaire de réserve. Encore mieux, mais plus cher, achetez un câble en silicone avec des fiches jack en or. Dans le même ordre d’idée, prévoyez toujours des piles de rechange (pour le détecteur ET pour l’enregistreur). 2.2 Déclenchement automatique TRIGGER Chez le D240X, il y est possible que le détecteur évalue lui-même quand un signal à expansion de temps doit être créé. Il faut pour cela sélectionner une valeur seuil de son. Lorsque ce seuil est dépassé, la mémoire est automatiquement transformée en expansion de temps. La valeur seuil peut être réglée à l’aide d’une petite vis à l’arrière du détecteur (LEVEL ADJ). Cette méthode de déclenchement est surtout intéressante quand le détecteur et l’enregistreur MD sont abandonnés quelque part pour évaluer l’activité des chauves-souris à cet endroit. La durée totale d’enregistrement est bien évidemment limitée par la capacité du MD. Une solution est alors d’utiliser un enregistreur à cassette ou un lecteur MP3 avec un déclenchement à la voix (voir mode d’emploi de votre enregistreur : voice activated recording). Les autres limitations de cette technique sont le danger de vol et le fait que le détecteur enregistre tout son au-dessus du seuil, y compris des bruits non désirés (voitures qui passent, sauterelles, …). Enfin, par la suite, il faut écouter toute la bande et l’analyser, ce qui peut être contraignant. Le mode TRIGGER est également utilisé dans certaines méthodes actuelles de transects en voiture à en vélo par exemple. Le seuil est alors placé très bas afin que le détecteur enregistre automatiquement toutes les chauves-souris qui passent. 7 3 Transfert des enregistrements vers l’ordinateur 3.1 Connexion Le cas de l’enregistreur mini-disc Connectez le LINE-OUT du MD sur le LINE-IN de la carte son de l’ordinateur (voir figure, symbole 3). Pour cela, vous pouvez utiliser le même câble jack-jack que celui utilisé pour relier le détecteur et le MD. Attention 1 : l’enregistreur MD ne peut être connecté qu’à l’entrée LINE-IN de l’ordinateur et non pas sur l’entrée MICRO. Attention 2 : sur les nouveaux modèles de MD, il n’y a parfois pas de sortie LINE-OUT et le câble doit alors être branché sur la sortie casque/écouteurs du MD. 1 Micro 2 Line-out 3 Line-in Que faire quand l’ordinateur n’a pas d’entrée LINE-IN ? Il arrive, en particulier sur les ordinateurs portables, que la carte son n’ait pas d’entrée LINE-IN mais uniquement une entrée MICRO. Dans ce cas, il est nécessaire d’acheter une carte son externe qui sera connectée à l’ordinateur par le port USB. Attention : quand vous utilisez une carte son externe, vous ne savez malheureusement plus faire passer des sons par le haut-parleur de l’ordinateur, sauf si vous connectez un baffle ou un casque sur la carte son externe. De toute manière, il est toujours conseillé d’écouter les sons enregistrés avec un casque ou des écouteurs. Le cas de l’enregistreur numérique Utilisez le câble de transfert fourni avec l’enregistreur pour le connecter à l’ordinateur via le port UBS ou insérez la carte mémoire de l’enregistreur dans un lecteur de cartes adapté branché sur le port UBS de votre ordinateur. Importez les fichiers depuis la carte mémoire de l’enregistreur vers un dossier sur votre ordinateur. Si vous travaillez de cette manière avec un enregistreur numérique, certains réglages expliqués ci-dessous ne sont pas nécessaires, mais dans le doute, vous pouvez les effectuer, cela n’entraînera de toute manière aucun problème. 8 3.2 Réglages de l’ordinateur : sélectionnez la source d’enregistrement Pour importer des sons dans l’ordinateur, il n’est pas suffisant de connecter le MD (ou le détecteur dans le cas d’un enregistrement en direct) sur l’ordinateur. Une série de configurations de l’ordinateur doivent préalablement être réalisées. Etape 1 : Allez dans le menu démarrer > Programmes > Accessoires > Divertissement > Contrôle du volume (Attention : Suivant la version de Windows, le paramétrage du volume se trouve à un autre endroit. Ici nous avons travaillé avec Windows XP - Edition Familiale) Quand vous cliquez sur Contrôle du volume, vous arrivez à la fenêtre suivante : Dans cette fenêtre est affiché le paramétrage du volume pour le mode lecture. Par contre, nous devons changer les paramètres pour l’enregistrement. 9 Etape 2 : Dans cette fenêtre, cliquez sur Option > Propriétés. Vous obtenez la fenêtre suivante : Etape 3 : Dans le haut de cette fenêtre, cochez la case Enregistrement. Attention : si vous travaillez avec une carte son externe, vous devez préalablement la sélectionner dans la liste déroulante du Périphérique mélangeur. USB Audio 10 Etape 4 : Dans le bas de cette même fenêtre, cochez la case Entrée Ligne, puis poussez sur . La fenêtre suivante s’ouvre : Etape 5 : Dans la colonne Entrée Ligne, mettez le volume au maximum. Maintenant, vous êtes prêt pour importer des enregistrements du MD vers l’ordinateur. 3.3 Paramétrages initiaux de Batsound Quand vous démarrez le logiciel Batsound pour la première fois, il est nécessaire de configurer une série de paramètres de base. Au démarrage de Batsound, vous arrivez sur l’écran de démarrage et vous devez d’abord ouvrir un fichier vierge grâce au bouton 11 ou via le menu File > New. 3.3.1 Sélection de la carte son Allez vers Sound > Sound devices Sélectionnez la carte son que vous allez utiliser pour importer les sons et cliquez sur OK. Pour les utilisateurs d’une carte son externe, il sera nécessaire de répéter cette opération chaque fois que vous connecterez la carte son sur l’ordinateur. 12 3.3.2 Configuration de l’enregistrement Allez vers Sound > Sound Format Vous obtenez la fenêtre suivante : 13 • • • • Bits per sample : Ce paramètre doit être réglé en fonction des caractéristiques de votre détecteur. Le D240X travaille en 8 bits, le D1000 en 16 bits. Dans le doute, sélectionnez 16 bits pour une qualité de son optimale. Channels : Sélectionnez Mono si vous souhaitez enregistrer uniquement une seul canal du MD (et non les deux). Puisque les signaux hétérodynes et expansion de temps sont enregistrés sur deux canaux différents, il n’est pas nécessaire d’importer les deux canaux. Si vous sélectionnez Mono, la mémoire de votre ordinateur sera moins sollicitée. Samples per second : Le nombre de Samples per second sélectionné par la plupart des utilisateurs est 22.050 pour ne pas trop solliciter la mémoire de l’ordinateur. Time expansion : Le Time expansion factor doit être sélectionné en fonction du détecteur. Pour le D240(X), ce facteur est toujours 10 (c’est le facteur de ralentissement de l’enregistrement). Une fois les paramètres adaptés, cliquez sur 3.3.3 Paramètres du spectrogramme Bien que ce ne soit pas nécessaire de les paramétrer d’avance, vous allez vite constater à l’usage que vous préférerez travailler avec certains paramétrages. Vous pouvez alors les régler par défaut, ce qui fait que tous les nouveaux enregistrements que vous réaliserez seront paramétrés de cette manièrelà. Il est cependant toujours possible de changer ces paramètres après l’importation du son. Allez vers Analysis > Spectrogram Settings - Default 14 Vous obtenez la fenêtre suivante : • • • • • Milliseconds per plot : ce paramètre détermine la longueur de l’intervalle de temps affiché sur l’écran. Il est recommandé de travailler avec un intervalle de temps d’une part suffisamment grand et d’autre part toujours le même, ce qui permet de voir d’un coup d’œil plusieurs signaux à la fois et d’évaluer directement (avec un peu d’habitude) le nombre de signaux par intervalle de temps. FFT size, FFT window et FFT Overlap sont des paramètres relatifs à la Transformation de Fast Fourrier (FFT) auquel le signal est soumis. Une option facile est de maintenir les réglages par défaut. Néanmoins, il est utile de savoir que plus le nombre FFT Size est élevé, plus la représentation de la fréquence sera précise (au détriment du temps), et à l’inverse plus le nombre est faible, plus le temps sera précis (au détriment de la fréquence). Si vous devez faire des mesures précises de fréquence, utilisez donc une FFT Size de 1024 et si vous devez faire des mesures de temps (durées), utilisez une FFT Size de 512. Threshold : en augmentant ou en diminuant le Threshold, on filtre plus ou moins le son. Pour des signaux faibles, il convient de sélectionner un Threshold bas ; pour des signaux forts avec beaucoup de bruits parasites, il est recommandé de sélectionner un Threshold plus élevé (cf figure ci-dessous). Amplitude color mapping permet de régler les couleurs utilisées dans le spectrogramme. If stereo, view : choisissez le canal de droite Right Channel, puisque c’est sur celui-là que passent les signaux en expansion de temps. Cette figure montre le même enregistrement, mais avec le Threshold sur 11 à gauche et sur 5 à droite. 15 3.4 Ouvrir des enregistrements existants en Batsound Quand vous (ou quelqu’un d’autre) avez sauvegardé des fichiers en Batsound ou importé des fichiers .wav sur l’ordinateur depuis un enregistreur, il est très facile de les ouvrir par la suite. Ceci peut être fait via File > Open ou avec le bouton . Batsound ne peut lire que des fichiers sons en format .wav. Il est cependant intéressant de noter que, pour Batsound, il y existe deux types de format wave : le wave Standard et le wave Batsound. Le format wave Batsound ne peut pas être lu par d’autres programmes que Batsound lui-même, ce qui est inconvénient important si vous ne travaillez pas uniquement avec ce logiciel ou que vous voulez partager votre enregistrement avec d’autres utilisateurs qui travaillent avec un autre logiciel. Les formats wave Standard et wave Batsound peuvent tous deux être lus par Batsound, mais le wave Batsound conserve, lorsque vous quittez le programme, l’ensemble des paramètres que vous avez défini (spectrogramm settings et autres configurations), au contraire du wave Standard. Ceci signifie qu’à chaque ouverture d’un même fichier enregistré en wave Standard, vous devrez re-paramétrer l’affichage et la configuration, alors que le wave Batsound aura directement l’affichage que vous lui avez défini lors de l’utilisation précédente. Lorsque vous sauvez votre fichier son en Batsound (File > Save as), vous pouvez sélectionner le format voulu dans le menu déroulant File Format du bas de la fenêtre. 3.5 Importer des enregistrements depuis le MD vers Batsound Les enregistrements qui ont été réalisés avec l’enregistreur MD ou un autre enregistreur doivent être réenregistrés en Batsound. Pour cela, il faut d’abord ouvrir un nouveau fichier vierge (grâce au bouton ou via le menu File > New). Avec le bouton Play du MD, lancer la lecture de la piste que vous souhaitez importer en Batsound et enregistrez en même temps en Batsound. Pour enregistrer en Batsound, cliquez sur le bouton ou allez dans le menu Sound > Record sound. Quand vous souhaitez arrêter l’enregistrement, cliquez sur ou allez dans le menu Sound > Stop Play sound. Pendant l’enregistrement, vous voyez déjà le spectrogramme qui défile sur l’écran. Note : on procède exactement de la même manière pour un enregistrement direct depuis le détecteur vers l’ordinateur. 16 3.6 Importer des enregistrements depuis un CD vers Batsound Batsound ne peut lire que des fichiers sons en format .wav. Si vous voulez visualiser un enregistrement en expansion de temps qui se trouve sur CD ou qui a été sauvegardé dans un autre format que .wav, vous devez le réenregistrer en Batsound. Si vous utilisez un lecteur CD externe ou une autre source de son externe, suivez les mêmes étapes que pour importer des sons depuis un lecteur MD, càd connectez le lecteur CD sur le LINE-IN de la carte son, poussez sur Play pour lire la piste désirée et enregistrez en même temps en Batsound. Si vous utilisez le lecteur CD de l’ordinateur, vous devez d’abord changer les paramètres. Retournez vers le Contrôle du volume (voir point 3.2 ; suivez la procédure jusqu’à l’étape 3) et sélectionnez le lecteur CD comme source (càd cochez la case Lecteur CD dans le bas de la fenêtre). Lancez la lecture de la piste souhaitée avec par exemple Windows Media Player ou avec n’importe quel autre logiciel qui permet de lire des sons. Comme pour un enregistrement depuis un MD, vous devez lire la piste et en même temps l’enregistrer en Batsound avec le bouton . Le plus facile est de réduire les deux fenêtres des programmes afin de pouvoir les voir simultanément sur l’écran comme dans l’exemple ci-contre. Remarquons qu’aujourd’hui, de nombreux petits logiciels permettent de convertir des fichiers sons de différents formats vers du .wav. Ceci permet de s’épargner cette étape en obtenant directement des fichiers lisibles par Batsound avec toutefois le souci qu’il faudra alors refaire toutes les configurations et paramétrages, ce qui n’est pas le cas lorsqu’on ouvre un fichier vierge pour y enregistrer ensuite. Un autre risque à souligner est que l’on ne connaît pas toujours exactement la transformation effectuée par le logiciel sur le son. Or ces transformations peuvent entraîner des modifications sensibles de la qualité ou des paramètres que l’on utilisera par la suite pour identifier l’espèce. Il convient donc d’être très prudents lorsqu’on transforme des sons d’un format vers un autre. 3.7 Lire des sons en Batsound Une fois l’enregistrement importé (ou ouvert) en Batsound, vous pouvez tout simplement le lire en Batsound. Cela peut se faire à l’aide du bouton ou via le menu Sound > Play sound. Hélas, l’écran ne défile pas automatiquement avec l’avancement de la lecture du fichier son. Pendant la lecture, vous entendez également les commentaires enregistrés précédemment (avec le bouton COM). Pour arrêter la lecture, poussez sur le bouton sound. ou allez dans le menu Sound > Stop Play Conseil 1 : Utilisez les raccourcis clavier Afin de parcourir les enregistrements, pour zoomer et dézoomer facilement, utilisez les raccourcis clavier. Ils sont décrits in extenso dans le manuel de Batsound, mais nous vous rappelons ici les plus importants : • Ctrl + ► ou ◄ (les flèches gauche et droite) pour parcourir l’enregistrement • Ctrl + ▲ pour zoomer • Ctrl + ▼ pour dézoomer • Crtl + Shift + ▼ pour dézoomer sur la totalité de l’enregistrement (voir tout d’un coup) 17 Conseil 2 : Utilisez des écouteurs Pour la détermination des espèces, la qualité du son que vous écoutez joue un rôle important. Il est donc fortement conseillé de travailler sur votre ordinateur avec des écouteurs ou un casque de bonne qualité et non avec les baffles intégrés à l’ordinateur. Cela vous apportera un confort précieux et facilitera votre apprentissage. 4 Identification à l’aide d’analyses du son L’expansion de temps et l’analyse du son qui s’en suit ne sont certainement pas la panacée miracle. Ceux qui débutent feront probablement au départ l’erreur d’avoir trop confiance en cette technique. Il est également très important de se rendre compte que cette façon de travailler comporte une série d’inconvénients : • faire des enregistrements et les analyser prend beaucoup de temps • au moment de l’analyse, il est difficile de se rappeler des conditions d’enregistrement et d’évaluer les facteurs de l’environnement • l’enregistrement du son, son transfert sur l’enregistreur et ensuite sur l’ordinateur sont autant d’étapes qui peuvent modifier sensiblement le signal d’origine, rendant l’interprétation plus difficile, voire impossible dans certains cas. Il est dès lors préférable de prévoir un mélange intelligent de détermination directe en hétérodyne sur le terrain et d’enregistrements en expansion de temps analysés par la suite. Il est également important de se rendre compte que toutes espèces de chauves-souris ne sont pas identifiables en expansion de temps. Tout comme avec la méthode hétérodyne, il faudra régulièrement se résoudre à écrire simplement « Chauves-souris sp. » ou « Myotis sp. », preuve d’honnêteté intellectuelle et scientifique. 4.1 Concepts de base Les chauves-souris utilisent des ultrasons pour s’orienter et pour localiser leurs proies. Ceci est appelé écholocation. Les Rhinolophes produisent les ultrasons par le nez et peuvent grâce à cela émettre de longs signaux sans interruption. Toutes les autres chauves-souris font des cris à intervalles réguliers (y compris les oreillards qui émettent par le nez également). Un cri est appelé signal, l’intervalle entre deux signaux est appelé intervalle inter-pulse (IPI). -90 dB -70 dB -50 dB -30 dB -10 dB Spectrogram, FFT size 512, Hanning window. 10 kHz signal 5 kHz Au moment où la chauve-souris détecte une proie, la durée des signaux diminue mais leur récurrence (càd le nombre de signaux / seconde) Intervalle inter-pulse augmente. La durée du signal et de l’intervalle inter-pulse diminue. C’est Phase d’approche ce qu’on appelle la phase d’approche. Phase de Au moment où la chauve-souris est capture tout près de sa proie, les signaux se suivent très rapidement et on parle d’une phase de capture ou buzz de capture. Il n’est pas certain que cela mène à une capture effective d’un insecte car souvent, la proie échappe au tout dernier moment. 0.0 5.0 18 10.0 15.0 sec. Si toutes les chauves-souris chassaient de la même manière, il y aurait une forte concurrence pour la nourriture. Au cours de l’évolution, chaque espèce a donc développé sa propre technique de chasse et de ce fait son propre type de sonar. Dans les grandes lignes, nous pouvons différentier 4 types de sonar : I. Un premier type est le sonar en Fréquence Modulée abrupte (type FM). Ce sont des signaux courts avec une forte variation de fréquence. Ceci veut dire que dans un temps très bref, la fréquence diminue de ± 100 kHz à ± 30 kHz. Ce type de signal donne une information très détaillée mais suite à l’atténuation atmosphérique, la portée est limitée (la chauves-souris ne « voit » pas très loin). Ce type est employé entre autres par les espèces du genre Myotis et par les oreillards. II. Chez le deuxième type, nous constatons d’abord une partie FM, qui est suivie par une partie de Fréquence Quasi Constante (partie QFC). En effet, dans la seconde partie du signal, la fréquence reste plus ou moins constante. Puisque la partie majeure du signal est en FM, on appelle ce type de signal une FM aplanie. La partie à fréquence quasi constante donne à la chauve-souris une information moins détaillée mais également moins sujette à l’atténuation atmosphérique et donc à portée plus longue. Ce type de sonar est utilisé par les chauvessouris qui chassent dans des habitats semi-ouverts comme par exemple les pipistrelles. III. L’étape suivante dans la gradation des types de sonars est le signal Fréquence Quasi Constante (QFC). Dans ce signal, la partie FM est moins grande et le signal est dominé par la partie à fréquence quasi constante. Ce type de signal donne surtout des informations sur les objets situés à grande distance et est principalement utilisé par des chauves-souris qui chassent en milieu ouvert, càd par exemple les noctules. IV. Un quatrième type, légèrement différent, est le signal à Fréquence Constante (FC). Parfois, ce type est également appelé fm-FC-fm, car aussi bien au début qu’à la fin du signal se trouve une petite « queue » en FM. Ce type de sonar est utilisé par les Rhinolophes, qui utilisent des effets sonores particuliers (l’effet Doppler) pour interpréter les signaux. FC Fréquence (kHz) FM FM aplanie QFC Temps (millisecondes) Les chauves-souris ne sont pas toujours strictement liées à un des 4 types de sonar. En fonction des conditions, elles adaptent leurs signaux afin d’obtenir une image optimale de leur environnement. 19 Dans les habitats fermés, le signal évoluera toujours dans le sens d’une FM et dans les habitats ouverts, la composante FC augmente. kHz Habitat fermé > Habitat ouvert ms 4.2 Quels paramètres utiliser pour l’analyse du son ? Pour l’analyse du son, un certain nombre de paramètres sont importants : • Paramètres du signal (voir figure ci-dessous) • • • • • • Type de sonar Intervalle inter-pulse (IPI) Forme de l’oscillogramme (voir figure ci-dessous) Fmax = la fréquence maximale (la + grande) du signal Fmin = la fréquence minimale (la + petite) du signal Fqfc = la fréquence de la partie ± horizontale du signal DUR = la durée du signal Fpic = la fréquence du pic d’énergie ou du maximum d’énergie (ce pic d’énergie n’est pas directement visible dans le spectrogramme, mais peut être visionnée dans le power spectrum) Dans certaines études, la Fcentr est également mesurée, càd la fréquence à la moitié (en temps) du signal La largeur de bande = Fmax - Fmin voir plus haut (point 4.1) = l’intervalle entre deux signaux consécutifs La forme de l’oscillogramme permet d’évaluer la distribution de l’énergie au sein du signal Il est fortement déconseillé de se baser sur les paramètres d’un seul signal ! C’est pourquoi dans de nombreuses études, on se base sur des moyennes de mesures de plusieurs signaux. 20 Paramètres des signaux pour les différents types de sonar Différentes formes d’oscillogrammes 21 4.3 Affichage d’un signal en Batsound Dans Batsound, on peut afficher les enregistrements de deux manières différentes : à l’aide d’un spectrogramme ou à l’aide d’un oscillogramme. Sur l’écran ci-dessous, on voit l’oscillogramme audessus et le spectrogramme en-dessous. L’oscillogramme donne l’amplitude (= le niveau d’énergie, le volume) en ordonnée (Y) en fonction du temps en abscisse (X). Le spectrogramme donne, lui, la fréquence en ordonnée en fonction du temps en abscisse. C’est surtout le spectrogramme qui est utilisé pour l’analyse du son. • Pour voir uniquement le spectrogramme, cliquez sur • Pour voir uniquement l’oscillogramme, cliquez sur • Pour les voir deux ensemble, cliquez sur Dans le spectrogramme, le niveau d’énergie (le volume) est affiché à l’aide de couleurs. Ces couleurs peuvent être configurées par le biais des Spectrogram settings (voir point 3.3.3). 4.3.1 Modifier les paramètres de l’oscillogramme Quand l’enregistrement est relativement faible ou quand on dé-zoome fortement, la forme de l’oscillogramme n’est pas bien visible (voir figure ci-dessous). Il est alors préférable de modifier les paramètres de l’oscillogramme, chose impossible via la barre d’outils, mais uniquement en faisant un clic droit dans la fenêtre de l’oscillogramme. Dans le menu contextuel, sélectionnez Oscillogram Settings – current diagram tout en bas. 22 Oscillogramme trop petit, pas assez lisible Vespertilion de Natterer en forêt, avec un niveau d’énergie très faible, ce qui donne un oscillogramme peu clair. Quand vous sélectionnez Oscillogram Settings - current diagram, vous obtenez la fenêtre suivante : En adaptant Min and max amplitude, la forme de l’oscillogramme devient beaucoup plus lisible. La valeur doit être sélectionnée en fonction de l’enregistrement. Pour des signaux faibles, on sélectionne une limite inférieure et supérieure très basse (petit nombre). Pour des signaux puissants, il ne sera même pas nécessaire d’adapter les paramètres de l’oscillogramme. La figure ci-dessous est identique à la précédente, mais avec des Min and max amplitude à -10 et 10, ce qui a pour résultat que l’oscillogramme remplit la fenêtre et que sa forme est beaucoup plus lisible. 23 Le même enregistrement que plus haut (Vespertilion de Natterer en forêt), mais avec l’amplitude min et max de l’oscillogramme configurées à -10 et 10. On peut également configurer les paramètres standards de l’oscillogramme via le menu Analysis > Oscillogram Settings – default. Cette fenêtre ne permet pas de configurer Min and Max amplitude mais permet par contre de configurer le nombre de Milliseconds per plot (= le nombre de millisecondes affichées sur la largeur de l’écran). 4.3.2 Modifier les paramètres du spectrogramme Bien que la plupart des paramètres du spectrogramme aient déjà été configurés par le biais du menu Analysis > Spectrogram Settings – default (voir point 3.3.3.), il est peut-être encore souhaitable de les modifier (par exemple augmenter ou diminuer la valeur seuil -Threshold- en fonction de la qualité de l’enregistrement). Ceci peut également être fait par un clic droit dans la fenêtre du spectrogramme : sélectionnez Spectrogram Settings – current diagram dans le menu contextuel. 24 Vous obtenez le même écran qu’au point 3.3.3, où vous pouvez modifier les paramètres du spectrogramme en cours de lecture. L’avantage est que ce sont uniquement les paramètres du spectrogramme en cours de lecture qui sont modifiés ; les paramètres standards restent ainsi sauvegardés. 4.4 La prise de mesures en Batsound 4.4.1 Mesures dans le spectrogramme Le spectrogramme est sans aucun doute la fenêtre la plus utilisée pour l’identification des signaux enregistrés. Dans le spectrogramme, on peut mesurer Fmax, Fmin, DUR et IPI. Dans certaines versions de Batsound, ces paramètres du signal peuvent être mesurés automatiquement, mais étant donné que la plupart des enregistrements présentent des parasites et que certains signaux comportent également des harmoniques, il est préférable de faire les mesures à la main. Pour cela, utilisez le curseur de mesure, que vous trouverez en faisant un clic droit dans la fenêtre de l’oscillogramme : dans le menu contextuel, sélectionnez Measurement cursor (ou large Measurement cursor). A la place d’une petite flèche, le curseur devient une croix. On peut également utiliser le raccourci clavier Ctrl + shift + A ou y arriver via le menu Tools > Measurement cursor. 25 Déterminer la fréquence d’un point (Fmax, Fmin, Fqfc) Positionnez le curseur à l’endroit voulu, la fréquence est affichée en bas à gauche de l’écran. De cette manière, on peut facilement déterminer Fmax et Fmin par exemple. Attention : il est important de se rendre compte que ce qu’on voit ou mesure à l’écran n’est pas toujours le reflet de la réalité. Par exemple, lorsque la chauve-souris était loin lors de l’enregistrement, les plus hautes fréquences émises sont tronquées (par effet d’atténuation), la Fmax mesurée peut 26 donc être erronée. Ceci montre l’importance de faire des mesures sur plusieurs signaux de la même séquence. De même, les qualités du micro du détecteur conditionnent sensiblement le rendu du signal. Le D240X a par exemple une moins bonne qualité d’enregistrement pour les hautes fréquences que le D1000. Etre bien conscient des limites du micro de son détecteur permet donc d’éviter des erreurs. Mesurer des intervalles de temps (DUR et IPI) Point de départ : 1er clic de la souris Point final : position actuelle du curseur A gauche, au bas de l’écran, on peut lire de gauche à droite : le temps écoulé depuis le début de l’enregistrement jusqu’à la position actuelle du curseur (1.4639 s), la fréquence de la position actuelle du curseur (14,1 kHz), la différence de temps entre le point de départ et le point final (3,8 ms) et également la largeur de bande entre le point de départ et le point final (46,3 kHz). Afin de mesurer des intervalles de temps, on doit sélectionner un point de départ et un point final. Le point de départ est fixé en cliquant une fois avec le curseur (bouton de gauche de la souris), une croix apparaît sur la position sélectionnée. Quand le curseur est déplacé vers le point final, on peut lire en bas à gauche de l’écran la différence de temps entre le point de départ et la position actuelle du curseur. On mesure de cette manière la durée d’un signal, mais également l’IPI (utilisez comme point de départ le début d’un signal et comme point final le début du signal suivant). En tenant le bouton gauche de la souris enfoncé tout en se déplaçant, on peut sélectionner une partie de l’enregistrement (la partie sélectionnée devient foncée). Ceci est pratique pour déterminer la durée du signal (DUR). A nouveau, la différence de temps entre le début et la fin de la sélection est affichée en bas à gauche de l’écran. Cette façon de travailler est conseillée quand la fin du signal n’est pas très nette : grâce au contraste du bloc sélectionné, il est plus facile de déterminer la fin du signal. 27 Sélection d’un signal pour mesurer DUR. Dans ce cas particulier, le signal fait 3.8 ms. 4.4.2 Déterminer la fréquence du maximum d’énergie (Fpic) à l’aide du power spectrum La fréquence du maximum d’énergie (ou du pic d’énergie) peut être déterminée de façon indirecte dans le spectrogramme où le volume sonore (en décibels) est affiché à l’aide de couleurs. L’échelle de couleurs dépend des paramètres du spectrogramme et peut être modifiée via le menu Analysis > Spectrogram Settings. Dans l’exemple ci-dessous, le volume sonore augmente de jaune vers rouge, puis bleu et enfin noir. 28 Volume (énergie) croissant Le spectrogramme ci-dessus démontre clairement qu’il y a deux pics d’énergie (couleur plus foncée). La fréquence du maximum d’énergie peut déjà être déterminée approximativement à l’aide du Measurement cursor. Afin de la déterminer de façon précise, il est nécessaire de générer un Power spectrum. Pour générer un Power spectrum, il faut tout d’abord sélectionner le signal dont on veut déterminer le . maximum d’énergie et ensuite, cliquer sur l’icône 29 Lorsque le Power spectrum apparaît, on peut y déterminer la fréquence du maximum d’énergie (= le sommet de la courbe) à l’aide du curseur (la fréquence du curseur est alors affichée en bas à gauche de la fenêtre). Comme cela était déjà visible dans le spectrogramme, il y a deux pics, mais celui à 40 kHz est le plus élevé. Conseil : Agrandissez la fenêtre du Power spectrum afin de voir les pics plus clairement. Le Power spectrum peut également être fort utile pour déterminer avec plus de précision les Fmax et Fmin d’un signal. Pour cela, sélectionnez une toute petite portion du début (pour Fmax) ou de la fin (pour Fmin) du signal et faites un Power spectrum. Le sommet de la courbe du Power spectrum détermine la fréquence de début ou de fin du signal. 30 4.4.3 Calcul automatique de l’intervalle inter-pulse (IPI) Création d’un histogramme avec les IPI L’intervalle inter-pulse peut être calculé automatiquement à partir de l’oscillogramme. Sélectionnez la partie de l’enregistrement voulue dans l’oscillogramme et allez vers le menu Analysis > Pulse Interval Analysis. On obtient de cette manière un histogramme affichant les différentes mesures d’intervalles inter-pulse (plus la barre est haute, plus le nombre d’IPI de cette durée est important dans la partie de sélectionnée de l’enregistrement). En général, l’histogramme ainsi obtenu n’est pas très clair ; il est donc conseillé de changer ses paramètres. 31 Modification des paramètres de l’analyse de l’intervalle inter-pulse Les paramètres de l’analyse de l’intervalle inter-pulse peuvent être configurés de façon standard ou adaptés au cas par cas pour chaque analyse. Pour modifier ces paramètres pour l’analyse en cours, faites un clic droit dans la fenêtre Pulse Interval Analysis et sélectionnez Settings – Current diagram. Les changements qui sont alors apportés ne modifient que l’affichage actuel en laissant intacts les paramètres par défaut. Les paramètres standards peuvent être modifiés à l’aide du menu Analysis > Pulse Interval/Pulse Length Analysis Setting – default. La fenêtre suivante apparaît : La case Automatic calculation of settings below est cochée de façon standard. Le programme fait alors luimême une proposition sur base des mesures. Il est cependant préférable de paramétrer cette option soi-même afin que l’histogramme soit plus interprétable et plus facilement comparable avec d’autres histogrammes. Pour ce faire, décochez la case Automatic calculation of Settings below. 32 Number of histogram bars Dans l’histogramme ci-dessus, un grand nombre de barres est visible. Il est possible de grouper ces barres en diminuant le Number of histogram bars vers par exemple 15 (choisissez un nombre en fonction de l’intervalle de temps sélectionné). Quand l’histogramme de l’exemple précédent est configuré de cette manière, on obtient une toute autre image. Histogram end time La comparaison de différentes espèces est plus facile lorsque l’abscisse de l’histogramme a la même échelle. Conseil : configurez le Histogram end time à 250. Detection threshold % La configuration du Detection treshold dans les paramètres standard a peu de sens puisque cette valeur doit être adaptée à chaque enregistrement. Pour les paramètres standard, on peut laisser la valeur 1. Le Detection threshold peut être modifié via Settings – current diagram dans le menu contextuel de la fenêtre Pulse Interval Analysis, mais également à partir de l’oscillogramme (Analysis > Pulse Interval/Pulse Length Analysis Setting – default). Lorsque l’on modifie le Detection threshold en regardant l’oscillogramme, on comprend mieux ce que le threshold (valeur seuil) signifie vraiment. Pour cela, il peut s’avérer nécessaire de réduire ou déplacer la fenêtre Pulse Interval Analysis afin que l’oscillogramme soit visible en même temps. Dans l’oscillogramme, deux lignes horizontales qui symbolisent le threshold sont apparues. Les IPI sont mesurés entre les points où les signaux croisent les lignes horizontales. En fonction de la qualité de l’enregistrement (et du bruit de fond), ces lignes de seuil doivent être déplacées. Ceci peut se faire en cliquant (bouton gauche de la souris) sur la hauteur souhaitée. Dans beaucoup de cas, il sera utile de modifier préalablement les paramètres de l’oscillogramme afin de rendre les signaux bien visibles. 33 Même analyse, mais avec le threshold configuré à 5 à gauche et à 2 à droite. La figure montre clairement qu’avec un threshold de 5, un certain nombre de signaux de faible intensité n’ont pas été inclus dans l’analyse. De plus, les courts IPI occasionnés par des vibrations harmoniques ont disparu de l’histogramme avec un threshold plus élevé. Il n’est pas pertinent de configurer le threshold à une valeur trop élevée. Comme démontré dans la figure ci-dessus, un certain nombre de signaux n’est alors plus pris en considération dans l’analyse. Detection delay time En adaptant le Detection delay time, il est possible de filtrer les IPI occasionnés par des vibrations harmoniques. Le Detection delay time doit toujours être inférieur à l’IPI minimal attendu, étant donné qu’il détermine à quelle distance minimale deux signaux (= 2 intersections avec la ligne threshold configurée précédemment) doivent être situés afin d’être pris en compte dans l’analyse. En configurant le Detection delay time à par exemple 5, on obtient l’histogramme suivant : 34 4.4.4 Calcul automatique de la durée des signaux (DUR) La durée des signaux peut être calculée de façon similaire pour une partie sélectionnée de l’enregistrement. Il convient cependant de faire très attention parce que divers bruits parasites peuvent rendre cette analyse automatique fort peu fiable. En effet, l’analyse se base sur l’oscillogramme et quand des vibrations harmoniques ou d’autres sons se trouvent à proximité d’un signal, l’analyse automatique a des difficultés pour le différentier des bruits parasites. La façon de travailler ressemble très fort à l’analyse automatique Pulse Interval Analysis. Sélectionnez la partie de l’enregistrement dont vous voulez calculer la durée des signaux et allez vers le menu Analysis > Pulse Length analysis. Vous obtenez l’écran suivant : 35 Un histogramme présente les différentes durées des signaux mesurés. Les paramètres standard donnent généralement lieu à un résultat qui n’est pas interprétable. Il est donc nécessaire de modifier les paramètres afin d’obtenir un résultat utilisable. La première étape est de modifier le threshold en déplaçant les lignes horizontales dans l’oscillogramme. Essayez de positionner la ligne juste audessus du niveau des bruits parasites : l’histogramme change immédiatement. Etant donné que la durée des signaux est mesurée aux endroits où ceux-ci coupent la ligne threshold, si vous positionnez la ligne trop haut, vous ne mesurez pas la totalité du signal. Si par contre vous positionnez la ligne trop bas, le signal ne peut pas être séparé du bruit de fond. Cette analyse automatique est donc uniquement utile pour des enregistrements sans (ou quasi) bruit parasite et de préférence sans harmonique. Vous pouvez également changer les paramètres en faisant un clic droit dans l’histogramme et en sélectionnant Settings – Current diagram. Vous obtenez la fenêtre suivante : 36 En adaptant les paramètres (voir Pulse Interval Analysis au point 4.4.3) on peut modifier l’image. Personnellement, je préfère mesurer la durée des signaux de façon manuelle, ou au moins vérifier l’histogramme. Clé de détermination Dans le chapitre précédent, les possibilités offertes par l’expansion de temps pour analyser les signaux ont été détaillées. Dans ce chapitre, l’attention sera portée sur la détermination en soi. Il est cependant important de ne jamais oublier les trois aspects suivants : • • • Le sonar utilisé par une chauve-souris dépend fortement des conditions dans laquelle les signaux ont été émis. Il est de ce fait impossible de faire une clé de détermination parfaite. L’analyse en expansion de temps est une aide à la détermination, mais n’est pas la panacée miracle. Soyez honnêtes envers vous-mêmes et osez dire que vous ne savez pas déterminer (ou par déterminer jusqu’à l’espèce) certains signaux. Essayez d’identifier directement sur le terrain les espèces « faciles à déterminer » à l’aide de l’hétérodyne et évitez de post-poser la détermination de trop de séquences sur base des enregistrements. Cela vous permettra d’économiser du temps et de mieux juger des conditions et de l’environnement (voir point 1 ci-dessus). 4.5 Identifier le type de sonar Pour cette première étape de l’identification, les 2 questions suivantes sont importantes : • A quel type de sonar avons-vous à faire ? • Dans quelles conditions la chauve-souris vole-t-elle ? Pour l’identification au détecteur hétérodyne, nous renvoyons le lecteur au « Manuel d’utilisation du détecteur d’ultrasons hétérodyne pour débutants ». L’identification du type de sonar en Batsound est très facile et se fait visuellement avec le spectrogramme. Faites juste attention à zoomer suffisamment dans le spectrogramme, sinon tous les signaux ressemblent à des FM. Sur base de l’image ci-dessous, il est déjà possible de faire un premier classement en 4 groupes. Attention, certaines espèces peuvent avoir des signaux appartenant à plus d’un groupe. FC FM aplanie FM QFC 37 Le genre Myotis Vespertilion de Daubenton Vespertilion de Natterer Vespertilion à moustaches Vespertilion de Brandt Vespertilion à oreilles échancrées Vespertilion des marais Vespertilion de Bechstein Grand Murin Sonar FM Le genre Plecotus Oreillard roux Oreillard gris Le genre Barbastella Barbastelle Le genre Pipistrellus Pipistrelle commune Pipistrelle pygmée Pipistrelle de Nathusius Sonar FM aplanie Le genre Eptesicus Sérotine Sérotine de Nilson Le genre Vespertilio Sérotine bicolore Le genre Myotis Vespertilion des marais Grand Murin Le genre Pipistrellus Pipistrelle commune Pipistrelle pygmée Pipistrelle de Nathusius Sonar QCF Le genre Nyctalus Noctule commune Noctule de Leisler Le genre Rhinolophus Grand Rhinolophe Petit Rhinolophe Sonar FC 38 4.6 Identification du groupe FM aplanie L’identification dans ce groupe est relativement aisée sur base de la fréquence du maximum d’énergie - Fpic (qui coïncide quasi avec la fréquence de la partie aplanie - Fqfc). Il convient toutefois, pour plus de précision, de les mesurer à l’aide d’un Power spectrum. Espèce Pipistrelle pygmée Pipistrelle commune Fréquence du maximum d’énergie > 52 kHz 40 – 49 (52) kHz Pipistrelle de Nathusius 34 – 40 kHz Vespertilion des marais 32-35 kHz Type FM aplanie avec Fqcf > 35 FMaplanie - FM Noctule de Leisler – sonar de type A 30-35 kHz FM aplanie avec Grand murin 25-30 kHz Fqcf < 35 Sérotine de Nilson 27- 30 kHz (parfois 30-35 kHz) Sérotine commune Sérotine bicolore 24-27 kHz 23-26 kHz Noctule commune – sonar de type A 22-26 kHz Espèce Intervalle inter-pulse IPI Noctule de Leisler IPImax = 200-300 ms Pics d’IPI = 100-200 et 300-400 Grand murin IPI = environ 135 ms Sérotine de Nilson IPImax = 200-210 ms Pics d’IPI = 120 et 310 Sérotine commune IPImax = 130-180 ms Pics d’IPI = 240-290 Sérotine bicolore IPImax = 260-320 ms Pics d’IPI = 380-460 et 160-200 39 Noctule commune IPImax = 250 – 300 ms Pics d’IPI = 150-200, 380-430 et 500-600 caractéristique ≥ 3 pics 4.7 Identification du groupe FM L’identification dans ce groupe est difficile, même en expansion de temps. Quelques espèces peuvent être identifiées avec certitude : • Le vespertilion des marais (Myotis dasycneme) dans à peu près toutes les conditions (voir le manuel vespertilion des marais versus vespertilion de Daubenton1) • Le vespertilion de Natterer (Myotis nattereri) : en habitat semi-ouvert et fermé, l’espèce utilise des signaux FM très abrupts avec une Fmin<20kHz. 3 pics de fréquence sont possibles et parfois présent simultanément : 27 - 38 et 52 kHz. • La barbastelle (Barbastella barbastellus) : cette espèce utilise un signal double très typique avec un signal FM abrupte et un signal FM aplani inversé (d’abord la partie QFC et ensuite la partie FM). Ce deuxième signal est très facile à reconnaître dans le spectrogramme. • Les oreillards (Plecotus sp.) ont 3 signaux différents, dépendant de l’ouverture du milieu, et qui sont faciles à reconnaître. • Le vespertilion à oreilles échancrées (Myotis emarginatus) est reconnaissable dans des conditions précises. Cette espèce a un signal FM avec une Fmin fort haute. La confusion est possible avec l’espèce nouvellement décrite Myotis alcathoe, pour laquelle peu de données concernant le sonar sont actuellement disponibles. Les quelques données disponibles démontrent que cette espèce a également une Fmin très élevée. 1 pas encore disponible en français actuellement, mais peut-être disponible en néerlandais auprès de Marc Van de Sijpe. 40 Annexe 1 : Références Détecteurs en expansion de temps Modèle Producteur Contact • • • • Pettersson Elektronik AB Adresse : Tallbacksvagen 51 S-756 45 UPPSALA Suède Tél : +46 1830 3880 Fax : +46 1830 3840 D240 X D940 D980 D1000 e-mail: [email protected] http://www.batsound.com • Tranquility III David Bale David J Bale 3 Suffolk Street, Cheltenham GLOS GL50 2DH United Kingdom Tél/Fax : + 44 (0) 1242-570123 e-mail: [email protected] http://www.users.globalnet.co.uk/~courtpan/ • • Laar explorenr Laar TR 20 LAAR Technology Solutions and BVL von Laar Gut Klein Goernow D-19406 Klein Goernow Germany Tél : +49 3847 451145 Fax : +49 3847 451146 e-mail: [email protected] http://www.laartech.biz Batbox • Batbox Griffin (modèle annoncé, mais pas encore disponbile) Batbox • LTD 2A Chanctonfold Horsham Road Steyning West Sussex BN44 3AA Tél/Fax : 01903 816298 e-mail : [email protected] http://www.batbox.com/griffin.html 41 Logiciels d’analyse Logiciel Producteur Contact Avisoft SASlab Von Laar BVL von Laar Gut Klein Goernow D-19406 Klein Goernow Germany Tél : +49 3847 451145 Fax : +49 3847 451146 e-mail: [email protected] http://www.laartech.biz Batsound Pettersson Elektronik AB Adresse : Tallbacksvagen 51 S-756 45 UPPSALA Sweden Tél : +46 1830 3880 Fax : +46 1830 3840 e-mail : [email protected] http://www.batsound.com BatScan BatBox Batbox LTD 2A Chanctonfold Horsham Road Steyning West Sussex BN44 3AA e-mail : [email protected] http://www.batbox.com/batscan.html Sonobat SonoBat 315B Park Ave Arcata, CA 95521 USA Tél : +707 826-7443 e-mail : [email protected] http://www.sonobat.com Praat Logiciel gratuit http://www.fon.hum.uva.nl/praat/ Ce logiciel n’a pas été conçu pour l’analyse de sons de chauvessouris, mais il est possible de l’utiliser. Son avantage est d’être gratuit. Syrinx Logiciel gratuit développé par John Burt, Psychology Department, John Burt University of Washington, Seattle, WA 98195, e-mail : [email protected] http://syrinxpc.com/ 42 Littérature intéressante Articles : • • • • Ahlen, I. and Baagoe, H.J. 1999. Use of utrasound detectors for bat studies in Europe: experiences from field identification, surveys, and monitoring. Acta Chiropterologica 1: 137-150. Parson, S. and Jones, G. 2000. Acoustic identification of twelve species of echolocating bat by discriminant function analysis and artificial neural networks. Journal of Experimental Biology 203: 2641-2656. Russo, D. and Jones, G. 2002. Identification of twenty-two bat species (Mammalia: Chiroptera) from Italy by analysis of time-expanded recordings of echolocation calls. Journal of Zoology, London 258: 91-103. Siemers, B.J. and Schnitzler, H.-U. 2004. Echolocation signals reflect niche differentiation in five sympatric congeneric bat species. Nature 429: 657-661. Livres : • • • • Tupinier, Y. L’univers acoustique des chiroptères d’Europe. Sittelle (www.sittelle.com) Briggs, B. and King, D. 1998. The Bat Detective, a Field Guide for Bat Detection. Stag Electronics. Skiba, R. 2003. Europäische Fledermäuse. Kenzeichen, Echoortung und Detektoranwendung. Westarp Wissenschaften-Verlagsgesellschaft mbH, Hohenwarsleben, Germany. Russ, J. 1999. The Bats of Britain and Ireland. Echolocation Calls, Sound Analysis and Species Identification. Alana Books, Belfast. CD : • • • Ballade dans l’inaudible. M. Barataud. Sittelle (www.sittelle.com) Méthode d'identification acoustique des chiroptères d'Europe. M. Barataud. 2002. Sittelle (www.sittelle.com) Guide sonore de la plupart des espèces belges de chauves-souris. Vleermuizen werkgroep Natuurpunt et Plecotus Natagora ([email protected]) Sons de référence Des sons de référence peuvent être trouvés notamment sur le site suivant : http://www.batcalls.org/index.php 43 Annexe 2 : Enregistreur Les enregistreurs à cassette • • • Les enregistreurs à cassette étaient le moyen d’enregistrer le plus fréquent avant l’arrivée des enregistreurs mini-disc, grâce à leur faible coût et à leur facilité d’utilisation Ils sont en général plus encombrants que les enregistreurs mini-disc ou MP3. Les enregistreurs à cassette ne sont pas toujours très constants dans la vitesse de lecture, ce qui peut affecter les fréquences des enregistrements. Ceci peut être vérifié en enregistrant une fréquence de référence (de valeur connue). Les enregistreurs Mini-disc • • • • • • Les enregistreurs mini-disc sont des dispositifs d’enregistrement digital. De ce fait, ils ne présentent pas les problèmes associés à la variation de vitesse de lecture que l’on connaît avec les enregistreurs à cassette. Les enregistreurs mini-disc peuvent stocker l’équivalent d’une heure sur un disque. Cette durée peut être augmentée en diminuant la qualité d’enregistrement. Ils sont en général petits et faciles à emporter mais ont parfois des boutons fort petits ce qui peut rendre leur utilisation difficile dans l’obscurité. Ils peuvent débuter l’enregistrement instantanément si la fonction Pause est utilisée entre les enregistrements, ce qui réduit les chances de manquer une partie des signaux. Le transfert des enregistrements sur l’ordinateur peut être un processus assez long. o Soit vous enregistrez sur l’ordinateur en lisant la totalité des enregistrements, ce qui veut dire que si vous avez réalisé 5 heures d’enregistrement, cela prendra 5 heures pour ré-enregistrer sur l’ordinateur pour analyse. o Soit vous devez utiliser un programme particulier (en général fourni avec l’enregistreur mini-disc) pour importer les fichiers sans les lire, mais il faudra probablement les transformer encore en fichiers .wav par la suite (à l’aide d’un autre exécutable à trouver ou acheter). Ceci dépend bien entendu de la marque de l’enregisteur mini-disc. La durée de vie des piles est en général assez bonne, càd plusieurs heures avec seulement une ou deux piles AA. Les enregistreurs MP3/WAV • • • • • • Ces enregistreurs digitaux sont la technologie la plus récente utilisée pour l’instant. Ils stockent les enregistrements dans une carte mémoire ou un disque dur similaire à celui d’un ordinateur. Les enregistrements stockés en format MP3 ne peuvent pas être lus tel quels par BatScan ou Batsound mais doivent être transformés en fichiers .wav à l’aide d’un petit logiciel. Le problème, c’est que la compression MP3 détruit une part considérable des informations nécessaires pour l’analyse, ce qui rend leur interprétation difficile. Ils peuvent stocker des quantités importantes d’enregistrements (plusieurs heures d’enregistrements, même sur les modèles avec la plus petite mémoire). Chez ces enregistreurs digitaux, il y a un délai de quelques secondes entre le déclenchement du bouton d’enregistrement et le début réel de l’enregistrement. Ceci signifie que l’on manque une partie des cris de la chauve-souris. Certains enregistreurs MP3/WAV semblent avoir une consommation en piles plus importante que d’autres types d’enregistreurs. Le plus grand avantage d’utiliser un enregistreur de ce type et qu’ils permettent un transfert direct (très rapide) des enregistrements sur l’ordinateur (via le port UBS ou un câble fourni avec l’appareil), étant donné qu’ils stockent les enregistrements directement sous forme de fichiers. 44 Alternatives aux enregistreurs • • Il est également possible, quand les conditions le permettent (terrain plat et temps sec ou position statique), de travailler directement sur le terrain avec l’ordinateur. Le détecteur est alors relié à l’ordinateur par un cable jack-jack (le même que celui qui est utilisé pour relier le détecteur et l’enregistreur mini-disc). Ceci a comme avantage de pouvoir visualiser directement les signaux que l’on vient d’enregistrer. Certains modèles de détecteurs hauts de gamme (D1000 de Pettersson par exemple) possèdent maintenant une carte mémoire intégrée au détecteur. L’enregistreur est donc inclus dans le détecteur. Le transfert des enregistrements vers l’ordinateur se fait en général à l’aide d’un lecteur de carte (de type carte d’appareil photo) sur le port USB. 45