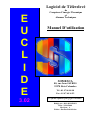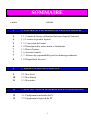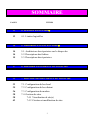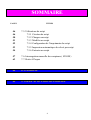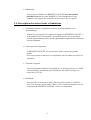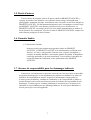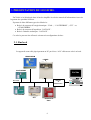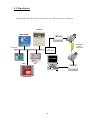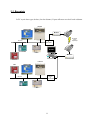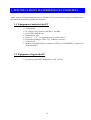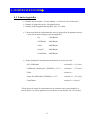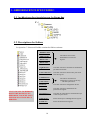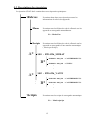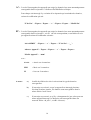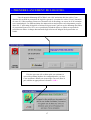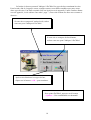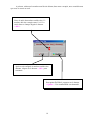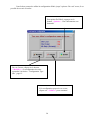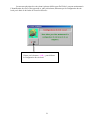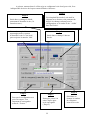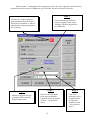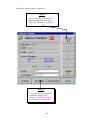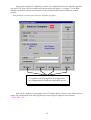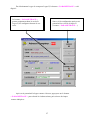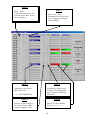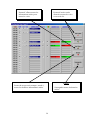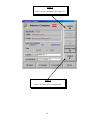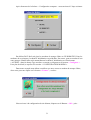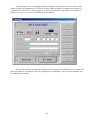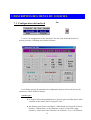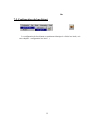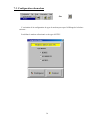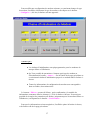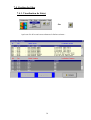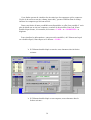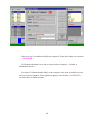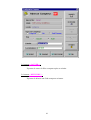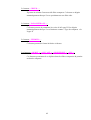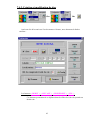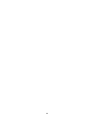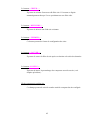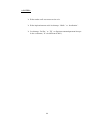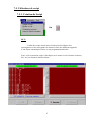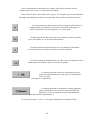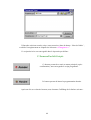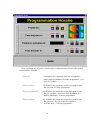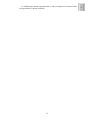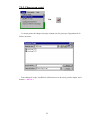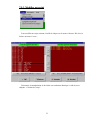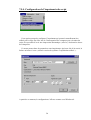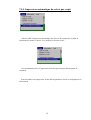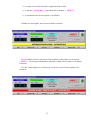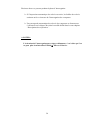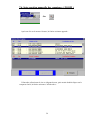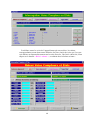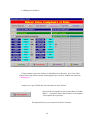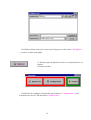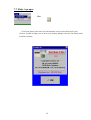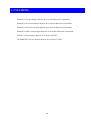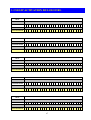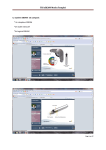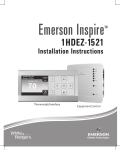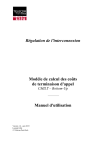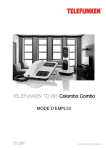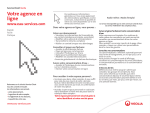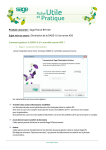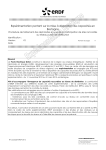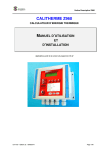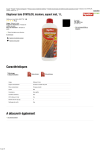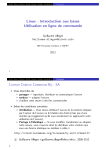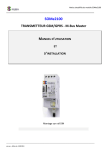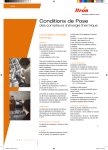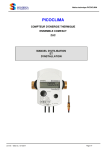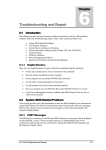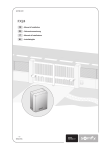Download Logiciel de Télérelevé Manuel D`utilisation
Transcript
Logiciel de Télérelevé E U C L I D E 3.02 de Compteur d’énergie Thermique et Alarmes Techniques Manuel D’utilisation SOMESCA 80, rue Jean JAURES 92270 Bois-Colombes Tél : 01 47 86 84 00 Fax : 01 47 60 16 52 La Qualité optimale pour gagner ensemble Rédigé par : Kole KOLESKI Date : 25/01/2009 Révision : 4 Fichier : DocEucLide302.doc SOMMAIRE PAGES TITRES 5 1. CONTRAT D’UTILISATION ET LICENCE LOGICEL 5 5 5 6 7 7 7 8 1.1. Contrat de licence utilisateur final pour logiciel Somesca 1.2. Licence de produit logiciel 1.3. Concession de licence 1.4. Description des autres droits et limitations 1.5. Droit d’auteur 1.6. Garantie limitée 1.7. Absence de responsabilité pour les dommages indirects 1.8. Dispositions diverses 9 2. PRESENTATION DU LOGICIEL 9 10 11 2.1. Bus local 2.2. Bus distant 2.3. Bus mixte 12 3. SPECIFICATIONS MATERIELLES ET LOGICIELLES 12 12 3.1. Equipements matériels du PC 3.2. Equipements logiciels du PC 2 SOMMAIRE PAGES TITRES 13 4. LIMITES D’EUCLIDE 13 4.1. Limites logicielles 14 5. ARBORESCENCE D’EUCLIDE 14 14 15 5.1. Architecture des répertoires sur le disque dur 5.2. Descriptions des fichiers 5.3. Descriptions des répertoires 17 6. PREMIER LANCEMENT DU LOGICIEL 33 7. DESCRIPTIFS DES MENUS DU LOGICIEL 33 35 36 38 38 43 7.1. Configuration du bus local 7.2. Configuration du bus distant 7.3. Configuration du modem 7.4. Gestion des sites 7.4.1 Visualisation de site(s) 7.4.2 Création et modification de sites 3 SOMMAIRE PAGES TITRES 46 46 50 51 52 53 54 7.5. Utilisations de script 7.5.1 Création de script 7.5.2 Charger un script 7.5.3 Modifier un script 7.5.4 Configuration de l’imprimante du script 7.5.5 Impression automatique du relevé par script 7.5.6 Exécuter un script 57 63 7.6. Interrogation manuelle des compteurs ( ZOOM ) 7.7. Boite A Propos 64 8. CITATIONS 65 9. CLES D’ACTIVATION DU LOGICIEL 4 1. CONTRAT D’UTILISATION ET LICENCE LOGICIEL 1.1. Contrat de Licence utilisateur final pour logiciel Somesca IMPORTANT - A LIRE ATTENTIVEMENT Le présent Contrat de Licence Utilisateur Final Somesca (le « CLUFS ») est un accord conclu entre vous-même (personne physique, société ou personne morale) et Somesca SA, ayant pour objet le logiciel Somesca accompagnant ce CLUFS, qui inclut un programme d’ordinateur et qui peut comprendre des supports, des documents imprimés et une documentation « en ligne » ou électronique y relatifs (le « PRODUIT LOGICIEL » ou « LOGICIEL »). En exerçant vos droits d’effectuer et d’utiliser des copies du PRODUIT LOGICIEL, vous reconnaissez être lié par les termes du présent CLUFS. Si vous êtes en désaccord avec les termes de ce CLUFS, vous n’êtes pas autorisé à utiliser le PRODUIT LOGICIEL. 1.2. Licence de produit logiciel Le PRODUIT LOGICIEL est protégé par les lois et les traités internationaux en matière de droits d’auteur, ainsi que par diverses législations et traités sur la propriété intellectuelle. Le PRODUIT LOGICIEL n’est pas vendu mais concédé sous licence. 1.3. Concession de licence Ce CLUFS vous concède les droits suivants : Installation et utilisation : Vous êtes autorisé à installer et à utiliser un nombre illimité d’exemplaires du PRODUIT LOGICIEL, à la seule condition qu’une licence soit acquise par produit logiciel installé. Reproduction : Vous êtes autorisé à reproduire au seul fin de copie de sauvegarde le PRODUIT LOGICIEL, à condition que chaque copie soit conforme et complète, comprenant toutes les mentions de droits d’auteur et de marques, et qu’elle soit accompagnée d’un exemplaire de ce CLUFS. 5 Distribution : Vous ne pouvez distribuer le PRODUIT LOGICIEL sans autorisation préalable écrite par la société SOMESCA. Tout manquement à cette condition vous expose aux poursuites prévues par les lois en vigueur. 1.4. Description des autres droits et limitations Limitations relatives à l’ingénierie à rebours, à la décompilation et au désassemblage : Vous n’êtes pas autorisé à reconstituer la logique du PRODUIT LOGICIEL, à le décompiler ou à le désassembler, sauf dans la mesure où ces opérations seraient expressément permises par la réglementation applicable nonobstant la présente limitation. Dissociation de composants : Le PRODUIT LOGICIEL est concédé sous licence en tant que produit unique. Il n’est pas permis de dissocier ses composants pour les utiliser sur plus d’un ordinateur. Transfert de logiciel : Vous êtes autorisé à transférer l’ensemble de vos droits prévus par ce CLUFS à titre permanent, à condition que le bénéficiaire du transfert accepte les termes de ce CLUFS. Résiliation : Sans préjudice de tous autres droits, Somesca pourra résilier ce CLUFS si vous n’en respectez pas les termes. Dans ce cas, vous devrez détruire tous les exemplaires du PRODUIT LOGICIEL et tous ses composants. 6 1.5. Droits d’auteur Tous les droits de propriété et droits d’auteur relatifs au PRODUIT LOGICIEL (y compris, de manière non limitative, ceux afférents à toute image, mini-application, photographie, animation, musique, tout élément vidéo ou sonore et tout texte intégrés au PRODUIT LOGICIEL), à la documentation imprimée qui l’accompagne et à toute copie du PRODUIT LOGICIEL, sont détenus par Somesca ou par ses fournisseurs. Le PRODUIT LOGICIEL est protégé par les lois et les traités internationaux en matière de droits d’auteur. Par conséquent, vous devez traiter le PRODUIT LOGICIEL comme tout autre élément protégé par le droit d’auteur. 1.6. Garantie limitée Exclusion de Garantie : Somesca exclut expressément toute garantie relative au PRODUIT LOGICIEL. Le PRODUIT LOGICIEL et la documentation y afférente sont fournis « en l’état », sans garantie d’aucune sorte, expresse ou implicite, y compris, de manière limitative, sans aucune garantie de qualité, d’adéquation à un usage particulier ou de non-contrefaçon. Vous assumez l’ensemble des risques découlant de l’utilisation ou des performances du PRODUIT LOGICIEL. 1.7. Absence de responsabilité pour les dommages indirects Somesca ou ses fournisseurs ne pourront, en aucun cas, être tenus pour responsables de quelque dommage que ce soit (notamment, de manière non limitative, les pertes de bénéfices, les interruptions d’activité, les pertes d’informations commerciales ou d’autres pertes pécuniaires), résultant de l’utilisation ou de l’impossibilité d’utiliser ce produit Somesca, alors même que Somesca aurait été informée de la possibilité de tels dommages. Certains pays ou certaines juridictions n’autorisent pas l’exclusion ou la limitation de responsabilité pour les dommages indirects, de sorte que la limitation cidessus peut ne pas vous être applicable. 7 1.8. Dispositions diverses Si ce produit a été acquis en dehors de FRANCE, le droit local pourra s’appliquer. Pour toute question concernant le présent CLUFS, ou si vous souhaitez contacter Somesca pour quelque raison que ce soit, veuillez contacter son siège : Somesca SA 80, rue Jean JAURES 92270 Bois-Colombes FRANCE Tél : 01-47-86-84-00 Fax : 01-47-60-16-52 8 2. PRESENTATION DU LOGICIEL EuCLide a été développé dans le but de simplifier les relevés manuels d’informations issues de la gamme des produits Somesca. Il permet de faire différents types de télérelevés : Relevé de compteur d’énergie thermique ‘ Z 960 ‘, ‘ CALITHERME ’, ‘ GTI ’ ou ‘ CEMATHERM ’. Relevé de compteur d’impulsion ‘ LOGOS II ’. Relevé d’alarmes techniques ‘ LOGOS II ’. Ces relevés peuvent être effectués suivant trois configurations de bus : 2.1. Bus local Les appareils sont reliés physiquement au PC par le bus : le PC effectue un relevé en local. CEMATHERM LOGOS II CALITHERME EuClide Bus Local Interface de communication CALITHERME GTI Z960 9 2.2. Bus distant Les appareils sont reliés au PC via modem. Le PC effectue un relevé à distance. LOGOS II CEMATHERM Modem Bus Local Interface de communication Bus Distant Liaison Téléphonique EuClide EuClide CALITHERME Z 960 GTI Modem 10 2.3. Bus mixte Le PC reçoit deux types de bus ( local et distant ). Il peut effectuer un relevé local et distant. LOGOS II CEMATHERM Modem Bus Local Interface de communication EuClid e EuClide CALITHERME GTI Modem Z 960 LOGOS II CEMATHERM Z 960 Interface de communication Bus Local CALITHERME GTI 11 Bus Distant Liaison Téléphonique 3. SPECIFICATIONS MATERIELLES ET LOGICIELS Afin d’assurer un fonctionnement correct d’EuClide, il est nécessaire de respecter au minimum les spécifications matérielles et logicielles suivantes : 3.1. Equipements matériels du PC 32 Mo RAM. PC équipé d’un processeur 486 DX4 / 100 Mhz. Carte Vidéo 4 Mo RAM. Disque dur 4.3 Go. Ecran 15’’ - ( 17’’ ou supérieur pour le confort visuel ). Résolution graphique 1024 x 768 , 32 Bits de couleurs. 2 Ports séries. Modem compatible Hayes de marque OLITEC ou US ROBOTICS ( dans le cas de Bus Distant ). 3.2. Equipement logiciel du PC Système d’exploitation Windows 95, 98, ou NT4. 12 4. LIMITES D’EUCLIDE 4.1. Limites logicielles Nombre de sites totales : 63 sites distants + 1 site local, soit 64 sites maxi. Nombre d’appareils par site : 64 appareils maxi. Nombre total d’appareil interrogeable : 64 x 64 = 4096. Vitesse maximale de communication avec les appareils de la gamme somesca : ( cette vitesse maxi est imposé par les appareils ). Gti : 1200 Bauds. CaliTherme : 9600 Bauds. Z 960 : 9600 Bauds. Logos II : 9600 Bauds. CemaTherm : 9600 Bauds. Temps maximal de récupération des données de toutes les voies : Gti à 1200 bauds : environ 45 s ( 13 voies ). CaliTherme à 9600 bauds ( EPROM >= 1.07 ) : environ 1 s ( 17 voies ). Z 960 : environ 1 s. Logos II à 9600 bauds ( EPROM >= 1.07 ) : CemaTherm : environ 2 s ( 4 voies ). environ 2 s ( 27 voies ). Il faut ajouter le temps de numérotation et de connexion aux temps indiqués cidessus dans le cas ou les appareils se trouvent sur un site distant, soit 36 s environ. 13 5. ARBORESCENCE D’EUCLIDE© 5.1. Architecture des répertoires sur le disque dur C :\ 5.2. Descriptions des fichiers Le répertoire C :\Somesca\Euclide\ contient les fichiers suivants : -DEISREG.ISR : -ISREG32.DLL : -DELSL1.ISU : ...... -DELSL6.ISU : CfgModem.txt : Ce fichier contient les caractères d’initialisation par défaut du modem. ComCommon.txt : Ce fichier contient la sélection des ports séries actifs du logiciel. ComDistant.txt : ComLocal.txt : AUCUN DE CES FICHIERS NE DOIT ÊTRE MANIPULE EN DEHORS DU LOGICIEL SOUS PEINE DE PLANTAGE DE CE DERNIER. Ces fichiers servent à une désinstallation correcte du logiciel. Ces fichiers contiennent la configuration ( parité, bits de stop .... ) des deux ports séries. FicSite.txt : Ce fichier contient la configuration du site. Protect.txt : Ce fichier contient les informations de protection du logiciel. Mscomm32.ocx : Ce fichier est utilisé dans la communication par le biais des ports séries. NumLed.Ocx : Fichier utilisé pour l’affichage dans le logiciel. EuClide.exe : Fichier de lancement du logiciel. 14 5.3. Descriptions des répertoires Le répertoire d’EuCLide contient deux sous-répertoires principaux : \Releves Il contient dans deux sous-répertoires toutes les informations de relevés des appareils. \Manu Il contient tous les fichiers de relevés effectués sur les appareils et sauvegardés manuellement. Ex : Hoche.Euc \Scripts A* Il contient tous les fichiers de relevés effectués sur les appareils et sauvegardés d’une manière automatique ( relevés par Script ). \001 - BT14326_MURAT \19990821 - 001_001 - CALITHERME.EUC B* \19990821 - 001_002 - GTI.EUC . . \002 - BT16326_VAVIN A* \19991204 - 002_001 - CALITHERME.EUC . . \Scripts B* \19991204 - 002_001 - CALITHERME.EUC . . Il contient tous les scripts de sauvegarde automatique. Ex : MonScript.Spt 15 A* : Lors de l’interrogation des appareils par script, les données lues sont automatiquement sauvegardée dans le répertoire C:\Somesca\EuClide\Releves\Scripts. Pour chaque site interrogé il y a création d’un répertoire qui contiendra les données, suivant la codification qui suit : ‘N° de Site’ + Espace + Espace + ‘ B* : - ’ + Espace + Espace + ‘Libellé Site’ Lors de l’interrogation des appareils par script, les données lues sont automatiquement sauvegardée dans le répertoire ( voir A* ) du site correspondant, et un fichier est crée par appareil suivant la codification suivante : ‘AAAAMMJJ’ + Espace + ‘ - ’ + Espace + ‘N° de Site’ + ‘_’ + ‘Adresse Appareil’ + Espace + Espace + ‘ - ’ + Espace + Espace + ‘Libelle Appareil’ + ‘.euc’ avec : A noter : AAAA : Année sur 4 caractères. MM : Mois sur 2 caractères. JJ : Jour sur 2 caractères. a) la taille des fichiers de relevé varie suivant le type de données sauvegardées. b) Si un script est exécuté, est qu’un appareil est interrogé plusieurs fois dans la même journée, les données sont sauvegardées dans le même fichier ‘bout à bout’. c) Si un script est executé, et qu’il y a changement de jour, alors pour un même appareil interrogé, les données sont sauvegardées dans un nouveau fichier ‘du jour’ ( voir B* ci dessus ). 16 6. PREMIER LANCEMENT DU LOGICIEL Lors du premier démarrage d’EuClide, une clé d’activation doit être saisie. Cette dernière déverrouille la protection du logiciel et permet l’exécution de celui-ci. Pour l’obtention de cette clé, il faut contacter Somesca et fournir la clé de décodage, en retour, la clé d’activation sera communiquée. La différenciation des minuscules et majuscules et très importante pour les deux clés. L’activation du logiciel se fait une fois pour toute, sauf en cas de dommage du fichier de protection Protect.Txt. Si ce cas se produisait, il faudrait effacer ce fichier et reprendre la procédure au début. A chaque lancement du logiciel un test d’intégrité de la protection est réalisé. Dés lors que cette clé est bien saisie, un assistant va vous aider pendant la phase de configuration de vos sites. Cette assistance débute par un message d’accueil, lisez-le puis validez en appuyant sur le bouton < OK >. 17 La fenêtre ci-dessous permet d’indiquer à EuClide les types de bus constituant les sites. Pour la suite, afin de s’appuyer sur un exemple concret, nous allons considérer que nous avons deux types de sites, l’un étant constitué d’un bus local avec trois appareils, l’autre d’un bus distant avec un appareil ( voir le schéma ‘bus mixte’ page 7 ). Pour cela cochons les deux cases comme cidessous : Si votre site se compose d’un bus local, cochez cette case pour l’indiquer à EuClide. Si votre site se compose de bus distants, cochez cette case pour l’indiquer à EuClide. Après avoir sélectionné vos types de bus, cliquez sur le bouton < OK > pour continuer. Pour quitter EuClide, appuyer sur le bouton < Quitter >. Une confirmation sera demandé. 18 A présent, saisissons le nombre total de site distant, dans notre exemple, nous considérerons que nous en avons un seul. Zone de saisie du nombre total de sites. Ce nombre doit être compris entre 1 à 63. La saisie dans ce champs dégrise le bouton < OK >. Après avoir configuré le nombre total de sites distants, cliquez sur le bouton < OK > pour continuer. Pour quitter EuClide, appuyer sur le bouton < Quitter >. Une confirmation sera demandé. 19 Cette fenêtre permet de valider la configuration définie jusqu’à présent. En cas d’erreur, il est possible de revenir en arrière. Pour quitter EuClide, appuyer sur le bouton < Quitter >. Une confirmation sera demandé. En cas d’erreur, cliquer sur le bouton < Modifier > : la configuration des sites reprendra à la fenêtre ‘ Configuration Type Site ’ page 12. Si la configuration proposée est exacte, cliquer sur < Valider > pour continuer. 20 La structure physique des sites étant à présent définie pour EuCLide, passons maintenant à l’identification des sites et des appareils et, plus précisément, débutons par la configuration du site local par le biais de la fenêtre d’accueil ci-dessous : Cliquer sur le bouton < OK >, pour débuter la configuration du site local. 21 A présent, rentrons dans le vif du sujet en configurant le site local, pour cela, il est indispensable de suivre les étapes comme définies ci-dessous : Etape 1 Etape 2 Saisir dans ce champs le libelle permettant d’identifier le site ( 34 caractères max ). Ce numéro est généré automatiquement et permet d’identifier le site. Le site local porte toujours le numéro ‘000’. Etape 5 Pour que la configuration soit prise en compte, il est important de sauvegarder avant de ‘ Fermer ’. Il est impératif de rendre le site actif en cliquant sur ce bouton, cela permettra de dégrisé les champs suivants pour la configuration, et de rendre le site ‘ visible ’ dans EuCLide. Etape 3 Saisir dans ce champs l’adresse du site. Etape 4 Etape 6 Permet de passer à la suite.Cliquer après avoir sauvegardé ( Etape5 ). 22 Saisir dans ce champs le nombre de compteurs associés à ce site. Etape suivante : configuration des compteurs associés aux sites, supposons que le premier compteur du site local est un Calitherme, pour le définir, suivons les étapes ci-dessous : Etape 1 Adresse du compteur générée automatiquement par EuClide. Elle doit correspondre à l’adresse physique du compteur paramètre sur ce dernier. Etape 2 Afin que l’appareil soit pris en compte dans le logiciel, il faut le rendre actif. Zone permettant de définir le type de l’appareil, dans notre exemple le premier appareil est un Calitherme . Etape 3 Etape 4 Zone de saisie du libelle. Pour pouvoir identifier l’appareil, il faut lui donner un nom. ( 34 caractères maxi ). Cette zone permet de situer l’emplacement de l'appareil. donner un nom. ( 30 caractères maxi ). 23 La suite du déroulement des opérations ..... Etape 5 Après avoir saisie les données, il faut les sauvegarder. Pour cela cliquer sur le bouton < SAUVER >. Etape 6 S’il existe d’autres appareils à paramétrer, cliquer sur le bouton < SUIVANT >, sinon sur le bouton < FERMER >. 24 Après avoir configuré le Calitherme, passons à la configuration de notre deuxième appareil qui est un GTI. Pour cela, nous allons procéder en suivant les étapes 1 à 6 pages 17 et 18. Bien entendu, les données saisies concerneront le GTI et donneront dans notre exemple le résultat suivant : Nous pouvons constater que l’adresse compteur à évoluer. Ces quatres boutons permettent de naviguer dans les configurations des différents appareils d’un site. Après avoir configuré et sauvegardé notre GTI comme décrit ci-dessus, nous allons pouvoir passer à la configuration d’un autre appareil qui est une Logos II, cliquons sur le bouton < SUIVANT > et ....... 25 Nous y sommes ....... la Logos II nécessite un paramétrage des voies utilisées, pour cela suivons les étapes ci-dessous en considérant que dans notre exemple, les voies utilisées sont définies comme ceci : N° VOIE TYPE VOIE COMPTEUR LIBELLE VOIE 0 <> 1 ETOR 1 X ECS APPT B12 3 X ECS APPT C10 8 X ASCENSEUR B 10 X PPE RELEVA.A4 16 X INTRUSION D32 X LIBELLE ET LIBELLE ET COULEUR ETAT 1 COULEUR ETAT 0 DEFAUT MARCHE MARCHE ARRET DETECTEE NORMALE A noter que la logos II dispose de 24 voies paramétrables dans EuClide indépendamment les unes des autres soit en voie comptage, soit en voie état ( pour plus d’information sur la Logos II, se reporter à sa notice ). 26 En sélectionnant le type de compteur Logos II, le bouton < PARAMETRAGE > a été dégrisé : Le bouton < PARAMETRAGE >, permet uniquement dans le cas de la Logos II, de configurer chacune de ses voies. Sauver ici la configuration après avoir paramétré les voies de la logos II ( bouton < PARAMETRAGE > ). Après avoir paramétré la logos comme ci-dessus, appuyons sur le bouton < PARAMETRAGE > pour obtenir le résultat suivant, puis suivons les étapes comme indiquées : 27 Etape 1 Etape 2 Zone ‘ Actif ‘ : Cocher une case dans cette colonne pour activer la voie correspondante. Zone ‘ Cpt - Etor ’: Sélectionner ici le type de la voie ( comptage ou Entrée Tout Ou Rien ). Etape 3 Saisir dans cette zone le libellé de la voie : Etape 5 ‘ ex : ASCENSEUR B11 ’ Possibilité d’attribuer une couleur à l’état permettant ainsi de rendre l’affichage plus lisible. Etape 4 Etape 6 Inverser ou non la logique de l’entrée Tout ou Rien suivant la logique cablée. Saisir ici les deux libellés de l’état ‘ 0 ’ et ‘ 1 ’. 28 Permet d’effacer toutes les informations saisies pour toutes les voies. Permet d’activer ou de désactiver toutes les voies en un seul clic. Etape7 Permet de ne pas tenir compte ( annule ), toutes les dernières informations saisies. Sauvegarder toutes les données saisies. 29 Etape 8 Sauver tous les paramètres de la logos II. Etape 9 Fermer la fenêtre après configuration. 30 Après fermeture de la fenêtre « Configuration compteur » nous arrivons à l’étape suivante : Par défaut, EuCLide sait gérer les modems de marque Olitec ou US ROBOTICS. Pour les modems de ces marques, la chaine d’initialisation est prédefinie. Par contre, pour un modem d’une autre marque il faudra aller saisir manuellement la chaine d’initialisation en sélectionnant « AUTRES » dans le champ Type modem, et ensuite en cliquant sur le bouton < Configurer >. Pour plus de détail, se reporter à la section « CONFIGURATION MODEM ». Dans notre exemple nous allons considérer que nous avons un modem de marque Olitec, donc nous pouvons cliquer sur le bouton < Fermer >, et alors... Nous arrivons à la configuration du site distant, cliquons sur le Bouton < OK > puis... 31 Nous sommes arrivé à la configuration du site distant, mais au fait, nous avons déjà vu une fenêtre similaire précédemment, en effet pour la suite il faut reprendre la configuration comme si il s’agissait d’un site local ( se reporter page 18 ), sauf qu’il faut saisir en plus dans le cas présent le préfixe ( s’il y en a un ), et le n° de téléphone du site distant. Après avoir effectuer les étapes de la page 18 à 20 ( car nous considérons pour l’exemple que notre site distant n’est composé que d’un seul appareil : CaliTherme ), nous en avons terminer avec la configuration des sites. 32 7. DESCRIPTIFS DES MENUS DU LOGICIEL Ou 7.1. Configuration du bus local L’accès à la configuration du bus local par l’une des deux méthodes décrites ci dessus provoque l’affichage de la fenêtre suivante : Cette fenêtre permet de paramètrer la configuration du port série local ( bus local ) suivant les critères définis ci-dessus. A noter que : Le logiciel affecte automatiquement le premier port série libre dans l’ordre croissant au bus local ( dans l’exemple Com3 ). Par défaut le port local est configuré à 9600 bauds, pas de parité, 8 bits de données, 2 bits de Stop, et en paramètres avancés ( voir fenêtre page suivante ) : délai 10 ms entre caractères en émission ( Tx ), 6 s de Timeout 33 en cas de non réponse d’un appareil, et 3 interrogations successives en cas de non réponse de l’appareil. Les paramètres définies par défaut conviennent à la majorité des cas lorsque les appareils interrogés sont de type CaliTherme ou Logos II. Pour l’appareil de type GTI, il convient de modifier les paramètres suivants : Vitesse 1200 bauds, parité paire, 7 bits de données, 2 bits de Stop. En cas de problèmes de dialogue avec un appareil ( parasitage du bus, pb com, ... ), ou d’optimisation des temps de réponse, il convient de modifier les paramètres avancés du port local en cliquant sur le bouton < Avancé.. > de la fenêtre en page précedente : On obtient : En général : en cas de problème : augmenter le délai Tx et/ou le Timeout. pour optimiser les performances : diminuer autant que possible le délai TX ainsi que le Timeout. 34 Ou 7.2. Configuration du bus distant La configuration du bus distant est totalement identique à celle du bus local ( voir sous-chapitre ‘ configuration bus local ’ ). 35 7.3. Configuration du modem Ou L’activation de la configuration du type de modem provoque l’affichage de la fenêtre suivante : Par défaut le modem sélectionné est de type OLITEC. 36 Pour modifier une configuration de modem existante, ou carrément changer le type de modem, il suffit de sélectionner le type de modem et de cliquer sur le bouton < Configurer >, dés lors, la fenêtre suivante apparaît : A noter que : Les chaînes d’initialisations sont préprogrammées pour les modems de marque Olitec et UsRobotics. Qu’il est possible de paramètrer n’importe quel type de modem en sélectionnant le bouton < Autres... > sur la fenêtre de la page précédente et en saisissant la chaîne d’initialisation propre à ce modem dans la fenêtre cidessus. Toutes les informations de configuration du modem sont sauvegardées dans un fichier, donc mémorisées. Le bouton < Effacer > permet d’effacer ( après confirmation ), la totalité des informations contenues dans les champs 1 à 12 de la fenêtre ci-dessus. Il est toujours possible de récupérer les paramètres par défaut ( uniquement pour les modems Olitec ou UsRobotics ) en cliquant sur le bouton < Conf. Défaut >. Pour que les informations soient enregistrées, il suffit de quitter la fenêtre ci-dessus, et de fermer celle de la page prècedente. 37 7.4. Gestion des Sites 7.4.1. Visualisation de Site(s) Ou Après un clic de la souris nous obtenons la fenêtre suivante : 38 Cette fenêtre permet de visualiser les sites ainsi que les compteurs qui les composes. Un clic de la souris sur un site ( champ jaune clair ), permet d’afficher dans le champ inférieur les compteurs qui lui sont associé. Dans cette fenêtre d’autre possibilités sont disponibles, en effet il est possible d’ avoir plus de détails sur un site, un compteur, ou même de les modifier. Pour cela, il faut double-cliquer dessus, à ce moment, les boutons < VOIR > et < MODIFIER > se dégrisent. Pour visualiser les informations ( sans pouvoir les modifier ) de l’élément sur lequel on a double-cliqué, il faut cliquer sur le bouton < VOIR >. Si l’élément double-cliqué est un site, nous obtenons alors la fenêtre suivante : Si l’élément double-cliqué est un compteur, nous obtenons alors la fenêtre suivante : 39 Dans le cas ou l’on souhaite modifier les compteurs, il faut alors cliquer sur le bouton < MODIFIER > : Si l’élément sélectionné est un site se reporter alors au chapitre « Création et Modification de site ». Par contre si l’élément double-cliqué est un compteur, alors pour le modifier ou pour créer un nouveau compteur, il faut également appuyer sur le bouton < MODIFIER >, on obtient alors la fenêtre suivante : 40 Le bouton < SAUVER > : Il permet de sauver la fiche compteur après sa création. Le bouton < DETRUIRE > : Il permet de détruire une fiche compteur existante. 41 Le bouton < CREER > : Il permet la création d’une nouvelle fiche compteur. Ce bouton se dégrise automatiquement lorsque l’on se positionne sur une fiche vide. Le bouton < PARAMETRAGE > : Ce bouton permet de paramétrer les voies de la Logos II. Il se dégrise automatiquement lorsque l’on sélectionne comme « Type de compteur » la Logos II. Le bouton < FERMER > : Ce bouton permet de fermer la fenêtre ci-dessus. Les boutons < DEBUT >, < SUIVANT >, < PRECEDENT >, < FIN > : Ces boutons permettent de se déplacer dans les fiches compteurs du premier au dernier compteur. 42 7.4.2. Création et modification de sites Ou Ou Après un clic de la souris sur l’un des menus ci-dessus, nous obtenons la fenêtre suivante : Les boutons < DEBUT >, < SUIVANT >, < PRECEDENT >, < FIN > : Ces boutons permettent de se déplacer dans les fiches des sites du premier au dernier site. 43 44 Le bouton < CREER > : Il permet la création d’une nouvelle fiche site. Ce bouton se dégrise automatiquement lorsque l’on se positionne sur une fiche vide. Le bouton < DETRUIRE > : Il permet de détruire une fiche site existante. Le bouton < FERMER > : Ce bouton permet de fermer de configuration des sites. Le bouton < SAUVER > : Il permet de sauver la fiche du site après sa création et la saisie des données. Le bouton <CONFIG > : Il permet de lancer le paramétrage des compteurs associés au site ( voir chapitre précédent ). Nb de compteur(s) total du site : Ce champs permet de saisir le nombre total de compteur du site configuré. 45 A NOTER : Il faut rendre actif tout nouveau site crée. Il faut impérativement saisir les champs ‘ libelle ’ et ‘ localisation ’. Les champs ‘ Préfixe ’ et ‘ Tél ’ se dégrisent automatiquement lorsque le site est distant ( N° site différent de 000 ). 46 7.5. Utilisations de script 7.5.1. Création de Script Ou BUT : L’utilité des scripts réside dans le fait de pouvoir effectuer des interrogations et des sauvegardes des données issues des différents appareils d’une façon automatique, basées sur une programmation horaire. Pour créer un nouveau script, il faut cliquer sur le menu ou sur le bouton ci-dessus, dés lors, on obtient la fenêtre suivante : 47 Nous constatons deux listes dans cette fenêtre, dans celle de gauche, tous les compteurs de tous le sites : c’est notre point de départ. Dans la liste de droite, nous allons faire ‘ passer ’ les compteurs que nous souhaitons interroger automatiquement. Pour cette opération, il faut utiliser les boutons suivants : Ce bouton permet de faire passer le ou les compteurs sélectionnés ( la multisélection est possible avec la souris ou la touche shift appuyée + flèche de direction ) de la liste gauche vers la liste droite. Ce bouton permet de faire passer tous les compteurs de la liste gauche vers la liste droite, en vue de leurs interrogations. Ce bouton permet de désélectionner le ou les compteur sélectionnés en les faisant passer de la liste de droite vers la liste de gauche. Ce bouton permet de désélectionner ( de vider ) tous les compteurs en les faisant passer de la liste de droite vers la liste de gauche. Ce bouton permet de revenir au menu principal, sans perdre la programmation du script, après la sauvegarde de celui-ci ou non ( message de confirmation ). Ce bouton permet de sauvegarder le script programmé après confirmation, et de revenir au menu principal. De préférence, on le sauvegardera après la programmation horaire ( voir plus loin dans la documentation ). Un clic sur le bouton < Sauver > provoque l’affichage de la fenêtre suivante : 48 Il faut alors saisir un nom de script ( sans extension ) dans le champ ‘ Nom de fichier ’, et valider l’enregistrement en cliquant sur le bouton < Enregistrer >. Ce script ainsi crée sera sauvegardé dans le répertoire par défaut : C:\Somesca\Euclide\Scripts\ Ce bouton permet de revenir au menu principal ( après confirmation), sans sauvegarder le script programmé. Ce bouton permet de lancer la programmation horaire. Après un clic sur ce dernier bouton, nous obtenons l’affichage de la fenêtre suivante : 49 Nous constatons sur la fenêtre ci-dessus, que le script peut être exécuté selon quatres modes horaires diférents : ‘ Toutes les ’ : les données des compteurs vont être sauvegardées toutes lesHeures,Minutes,Secondes programmés, c’est le mode cyclique. ‘ Tous les jours à ’ : les données des compteurs seront sauvegardées une fois par jours, à l’heure programmée. ‘ Toutes les semaines à ’ : les données des compteurs seront sauvegardées une fois par semaines ( choix de la liste déroulante du lundi au dimanche ), à l’heure programmée. ‘ Tous les mois le ’ : les données des compteurs seront sauvegardées une fois par mois ( choix de la liste déroulante 01 au 28 du mois ), à l’heure programmée. 50 La validation de chaque option horaire ce fait en cliquant sur le bouton radio correspondant à l’option souhaitée. 51 7.5.2. Charger un script Ou Ce menu permet de charger un script existant, un clic provoque l’apparition de la fenêtre suivante : Pour charger le script, il suffit de le sélectionner avec la souris, puis de cliquer sur le bouton < Ouvrir >. 52 7.5.3. Modifier un script Pour modifier un script existant, il suffit de cliquer sur le menu ci-dessus. Dés lors, la fenêtre suivante s’ouvre : Désormais, la manipulation de la fenêtre est totalement identique à celle du souschapitre ‘ Création de script ’. 53 7.5.4. Configuration de l’imprimante du script Cette option permet de configurer l’imprimante qui pourra éventuellement être utilisée par le script. En effet, lors de l’interrogation des compteurs par exécution du script, il est possible d’avoir une impression automatique ( relevés ) des données issues des compteurs. Ce menu permet donc de paramétrer cette imprimante. Après un clic de la souris, la fenêtre suivante s’ouvre ( selon la version du système d’exploitation utilisée ) : A partir de ce moment, la configuration s’effectue comme sous Windows. 54 7.5.5. Impression automatique du relevé par script Afin de valide l’impression automatique des relevés des compteurs, il suffit de sélectionner le menu ci-dessus, à ce moment, il devient coché : Il est maintenant actif, et l’impression aura lieu après chaque interrogation de compteur. Pour dévalider cette impression, il faut faire disparaître la coche en recliquant sur le même menu. 55 7.5.6. Exécuter un script Ou L’exécution d’un script s’obtient en cliquant sur le menu ci-dessus, on obtient alors la fenêtre suivante : Cliquons sur le bouton < MARCHE > pour lancer l’exécution, on obtient alors le résultat suivant : Nous pouvons alors constater plusieurs choses : 56 Le script est en mode exécution ( clignotement de la led ). Le bouton < MARCHE >, c’est transformé en bouton < ARRET >. La prochaine heure de sauvegarde s’est affichée. Pendant une sauvegarde, nous auront la fenêtre suivante : Si l’on souhaite arrêter le processus d’interrogation, il faut cliquer sur le bouton < ARRET >, un message demandant de patienter s’affiche alors comme sur la fenêtre ci-dessous. En effet, l’interrogation ne s’arrêtera qu’a la fin d’un cycle d’interrogation d’un compteur. 57 Plusieurs choses se passent pendant la phase d’interrogation : Si l’impression automatique des relevés est active, les feuilles des relevés sortiront au fur et à mesure de l’interrogation des compteurs. Une sauvegarde automatique des relevés des compteurs au format texte s’effectuera sur le disque dur selon le modèle défini dans le sous-chapitre ‘ Descriptions des répertoires ’. A NOTER : L’activation de l’interrogation par script est bloquante, c’est à dire que l’on ne peut plus rien faire dans Euclide. Elle est exclusive. 58 7.6. Interrogation manuelle des compteurs ( ZOOM ) Ou Après un clic sur le menu ci-dessus, la fenêtre suivante apparaît : Il faut alors sélectionner le site en cliquant dessus, puis ensuite double-cliquer sur le compteur choisi, la fenêtre suivante s’affiche alors : 59 Par défaut, toutes les voies de l’appareil interrogé sont cochées, les valeurs correspondantes seront donc toutes affichées. On peut choisir les voies que l’on veut voir afficher en cliquant directement sur la coche associée. Une fois le choix fait, il faut cliquer sur le bouton < Relevé valeurs >, on obtient alors la fenêtre suivante : 60 Il faut alors lancer l’interrogation de du compteur en cliquant sur le bouton < Interroger >, puis patienter. Alors : Nous constatons ci-dessus, qu’un nouveau champ visuel est apparu ( uniquement dans le cas de site distant ), permettant de suivre l’acheminement de l’appel. Puis bientôt …. 61 L’affichage des données : Il faut remarquer que cette fenêtre ne rafraîchit pas les données, pour cela, il faut relancer dans cette fenêtre autant d’interrogation que voulu en cliquant sur le bouton < Interroger >. Analysons un peu l’utilité des autres boutons de cette fenêtre : Il permet de sauvegarder le relevé actuel dans un fichier dans le répertoire comme décrit dans le sous-chapitre ‘ Description des répertoires ’. En cliquant dessus, nous obtenons la fenêtre suivante : 62 Il suffit de saisir un nom pour le relevé puis d’appuyer sur le bouton < Enregistrer >, le relevé est alors sauvegardé. Ce bouton permet d’imprimer le relevé, en cliquant dessus, on obtient la fenêtre suivante : Il suffit alors de configurer l’imprimante par le bouton < Configuration >, puis d’imprimer le relevé à l’aide du bouton < Impression >. 63 A NOTER : Pour interroger un autre compteur du même site, Il suffit de fermer la fenêtre ‘ Interrogation Compteurs et Etats ’ actuelle, puis dans la fenêtre ‘Sélection Site et Compteur ’, double-cliquez sur un autre compteur que celui interrogé précédemment. Lorsque l’on se trouve dans la fenêtre ‘ Interrogation Compteurs et Etats ’, le fait d’interroger un autre compteur d’un autre site comme décrit dans le paragraphe précédent, le raccrochage et la numérotation téléphonique de ce compteur se fait automatiquement : Il n’y a pas d’intervention manuelle pour cette phase. Lorsque l’on se trouve dans la fenêtre ‘ Interrogation Compteurs et Etats ’, et que l’on ne fait plus aucune action sur cette fenêtre avec la souris, il n’y a pas de raccrochage automatique si l’on ai en communication téléphonique avec un compteur. Il faut penser à revenir au menu principal en refermant toutes les fenêtres ouvertes ( et notamment la fenêtre ‘ Sélection Site et Compteur ’ ). 64 7.7. Boite A propos Ou Cette boite donne entre autre, des informations sur la version du logiciel, pour l’activer, il suffit de cliquer sur le menu ou le bouton indiqué ci-dessus. On obtient alors la fenêtre suivante : 65 8. CITATIONS Windows est une marque déposée de la société Microsoft Corporation. Windows 95 est une marque déposée de la société Microsoft Corporation. Windows 98 est une marque déposée de la société Microsoft Corporation. Windows NT4 est une marque déposée de la société Microsoft Corporation. OLITEC est une marque déposée de la société OLITEC. US ROBOTICS est une marque déposée de la société 3COM. 66 9. CLES D’ACTIVATION DU LOGICIEL DATE : CLE DE DECODAGE CLE D'ACTIVATION DATE : CLE DE DECODAGE CLE D'ACTIVATION DATE : CLE DE DECODAGE CLE D'ACTIVATION DATE : CLE DE DECODAGE CLE D'ACTIVATION DATE : CLE DE DECODAGE CLE D'ACTIVATION 67