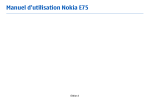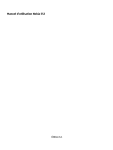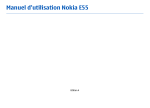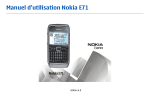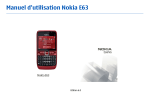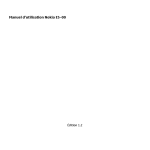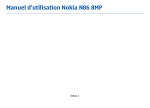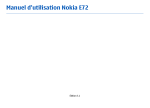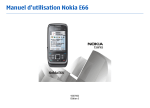Download Manuel d`utilisation Nokia E52
Transcript
Manuel d'utilisation Nokia E52
Édition 3
© 2009 Nokia. Tous droits réservés.
DÉCLARATION DE CONFORMITÉ
Par la présente, NOKIA CORPORATION déclare que l'appareil RM-469 est conforme aux exigences essentielles et aux
autres dispositions pertinentes de la directive 1999/5/CE. La déclaration de conformité peut être consultée à
l'adresse suivante : http://www.nokia.com/phones/declaration_of_conformity/.
Nokia, Nokia Connecting People, Mail for Exchange, N-Gage, OVI, Eseries et Nokia E52 sont des marques commerciales ou des marques déposées de
Nokia Corporation. Nokia tune est une marque sonore de Nokia Corporation. Les autres noms de produits et de sociétés mentionnés dans ce document
peuvent être des marques commerciales ou des noms de marques de leurs détenteurs respectifs.
La reproduction, le transfert, la distribution ou le stockage d'une partie ou de la totalité du contenu de ce document, sous quelque forme que ce soit,
sans l'autorisation écrite préalable de Nokia sont interdits.
de Symbian Ltd.
Ce produit contient un logiciel sous licence Symbian Software Ltd © 1998-2008. Symbian et Symbian OS sont des marques commerciales
Java et tous les produits Java sont des marques commerciales ou des marques déposées de Sun Microsystems, Inc.
Certaines parties du logiciel Nokia Maps sont protégées par copyright : © 1996-2008 The FreeType Project. Tous droits réservés.
This product is licensed under the MPEG-4 Visual Patent Portfolio License (i) for personal and noncommercial use in connection with information which
has been encoded in compliance with the MPEG-4 Visual Standard by a consumer engaged in a personal and noncommercial activity and (ii) for use in
connection with MPEG-4 video provided by a licensed video provider. No license is granted or shall be implied for any other use. Additional information,
including that related to promotional, internal, and commercial uses, may be obtained from MPEG LA, LLC. See http://www.mpegla.com
Ce produit est sous licence MPEG-4 Visual Patent Portfolio License (i) pour tout usage strictement personnel et non commercial en relation avec les
informations codées conformément à la norme vidéo MPEG-4 par un consommateur agissant pour un usage strictement personnel et en dehors de
toute activité commerciale et (ii) pour un usage en relation avec la norme vidéo MPEG-4 accordée par un fournisseur de vidéo autorisé. Aucune licence
expresse ou tacite n'est accordée pour un autre usage. Vous pouvez obtenir des informations complémentaires, notamment celles relatives aux usages
promotionnels, internes et commerciaux auprès de MPEG LA, LLC. Consultez le site http://www.mpegla.com
Nokia applique une méthode de développement continu. Par conséquent, Nokia se réserve le droit d'apporter des changements et des améliorations
à tout produit décrit dans ce document, sans aucun préavis.
DANS LES LIMITES PRÉVUES PAR LA LOI EN VIGUEUR, NOKIA ET SES CONCÉDANTS DE LICENCE NE PEUVENT EN AUCUN CAS ÊTRE TENUS POUR RESPONSABLES DE
TOUTE PERTE DE DONNÉES OU DE REVENU, AINSI QUE DE TOUT DOMMAGE IMMATÉRIEL OU INDIRECT.
LE CONTENU DE CE DOCUMENT EST FOURNI "EN L'ÉTAT". À L'EXCEPTION DES LOIS OBLIGATOIRES APPLICABLES, AUCUNE GARANTIE SOUS QUELQUE FORME QUE
CE SOIT, EXPLICITE OU IMPLICITE, Y COMPRIS, MAIS SANS S'Y LIMITER, LES GARANTIES IMPLICITES D'APTITUDE À LA COMMERCIALISATION ET D'ADÉQUATION À
UN USAGE PARTICULIER, N'EST ACCORDÉE QUANT À LA PRÉCISION, À LA FIABILITÉ OU AU CONTENU DU DOCUMENT. NOKIA SE RÉSERVE LE DROIT DE RÉVISER CE
DOCUMENT OU DE LE RETIRER À N'IMPORTE QUEL MOMENT SANS PRÉAVIS.
Dans les limites prévues par la loi en vigueur, l'ingénierie inverse de tous les logiciels contenus dans l'appareil Nokia est interdite. Dans la mesure où
ce manuel d'utilisation comprend des restrictions concernant les déclarations, garanties, dommages-intérêts et responsabilités de Nokia, ces
restrictions devront s'appliquer de la même façon aux déclarations, garanties, dommages-intérêts et responsabilités des concédants de licences de
Nokia.
La disponibilité des produits et des applications et des services pour ces produits peut varier en fonction des régions. Contactez votre revendeur Nokia
le plus proche pour plus d'informations à ce sujet et pour connaître les langues disponibles.
Contrôles à l'exportation
Ce produit comporte des éléments, une technologie ou un logiciel sujets à la réglementation en vigueur en matière d’exportation aux États-Unis et en
dehors. Toute violation est strictement interdite.
NOTICE FCC / INDUSTRY CANADA
Votre appareil peut provoquer des interférences TV ou radioélectriques (par exemple, lors de l'utilisation d'un téléphone à proximité d'un équipement
de réception). La FCC ou Industry Canada peut vous demander d'arrêter d'utiliser votre téléphone si ces interférences ne peuvent pas être éliminées.
Si vous avez besoin d'aide, contactez votre prestataire de services local. Cet appareil est conforme à la partie 15 de la réglementation FCC. Toute
opération est sujette aux deux conditions suivantes : (1) Cet appareil ne doit pas provoquer d'interférence nuisible et (2) cet appareil doit accepter
toute interférence reçue, y compris les interférences pouvant provoquer un fonctionnement inattendu. Les changements ou modifications non
expressément approuvés par Nokia peuvent annuler le droit d'usage de l'utilisateur sur cet équipement.
/Édition 3 FR
Sommaire
Sommaire
Sécurité........................................................7
À propos de votre appareil.............................................7
Services réseau................................................................8
Guide rapide...............................................10
Carte SIM, batterie, chargement, carte mémoire.......10
Premier démarrage.......................................................13
Touches et composants................................................13
Verrouiller le clavier......................................................16
Accessoires.....................................................................16
Écran d'accueil...............................................................17
Echange Nokia...............................................................17
Paramétrer vos comptes e-mail..................................19
Antennes........................................................................20
Nokia PC Suite................................................................20
Conseils pour une utilisation efficace.........................21
Support...........................................................................21
En savoir plus sur les mises à jour logicielles.............21
Aide de l'appareil..........................................................22
Nokia E52 – Les bases ................................23
Configurer le téléphone................................................23
Assistant de configuration...........................................23
Menu...............................................................................23
Témoins d'affichage.....................................................24
Écrire un message.........................................................26
Chercher.........................................................................27
Actions communes à plusieurs applications..............27
Réglage du volume.......................................................28
Libérer de la mémoire..................................................28
Personnalisation........................................30
Modes ............................................................................30
Sélectionner des sonneries..........................................30
Personnaliser les modes...............................................31
Personnaliser l'écran d'accueil....................................31
Changer de thème d'affichage.....................................32
Télécharger un thème..................................................32
Modifier les thèmes audio............................................32
Sonneries 3D..................................................................33
Nouveautés Nokia Eseries..........................34
Caractéristiques principales.........................................34
Écran d'accueil...............................................................35
Touches d'accès rapide.................................................36
Couper les sonneries en tournant l'appareil..............37
Agenda...........................................................................37
Contacts..........................................................................39
Fonctionnement multitâche........................................41
Fichiers sur Ovi..............................................................41
Messagerie.................................................43
Dossiers de messagerie................................................43
Classer les messages.....................................................44
E-mail.............................................................................44
Nokia Messagerie..........................................................47
Lecteur de message......................................................48
Parole.............................................................................48
Messages texte et multimédia.....................................49
Types de message spécial............................................53
Messages diffusés sur une cellule................................53
Téléphone..................................................57
Appels vocaux................................................................57
Messagerie vocale ........................................................59
Appels vidéo..................................................................59
Partage vidéo................................................................60
Appels Internet..............................................................63
Fonctions vocales..........................................................64
Appels abrégés..............................................................65
Renvoi d'appel...............................................................65
Limitation d'appels.......................................................66
Limiter les appels Internet...........................................66
Envoyer des signaux DTMF...........................................67
Thème de discussion....................................................67
Commandes vocales......................................................68
Push-To-Talk..................................................................69
Journal ...........................................................................73
Internet......................................................76
Navigateur.....................................................................76
Naviguer sur l'Intranet ................................................81
Téléchargez!..................................................................81
Connecter un PC à Internet..........................................83
Voyager......................................................84
Positionnement (GPS)...................................................84
Cartes..............................................................................88
Outils de bureau Nokia..............................98
Notes actives ................................................................98
Calculatrice ....................................................................99
Gestionnaire de fichiers................................................99
Quickoffice...................................................................100
Convertisseur ..............................................................101
Gestionnaire de compression (Zip) ..........................101
Lecteur PDF .................................................................102
Impression...................................................................102
Horloge .......................................................................104
Dictionnaire.................................................................105
Notes ...........................................................................105
Personnalisation......................................106
Modes ..........................................................................106
Sélectionner des sonneries........................................106
Personnaliser les modes............................................107
Personnaliser l'écran d'accueil..................................107
Changer de thème d'affichage...................................108
Télécharger un thème................................................108
Modifier les thèmes audio.........................................108
Sonneries 3D................................................................109
Multimédia...............................................110
Appareil photo............................................................110
Galerie..........................................................................113
Photos..........................................................................115
Partager en ligne........................................................121
Centre vidéo Nokia......................................................125
Lecteur audio...............................................................128
RealPlayer ...................................................................130
Dictaphone..................................................................131
Lecteur Flash................................................................131
Radio FM.......................................................................132
N-Gage..........................................................................133
Connectivité.............................................136
Connexion de données par paquets haut-débit......136
Câble de données........................................................136
Sommaire
Paramètres de messagerie...........................................54
Sommaire
Bluetooth ....................................................................137
SIM Access Profile........................................................140
WiFi ..............................................................................141
Gestionnaire de connexions......................................143
Économiser l'énergie..................................................184
Recycler........................................................................184
Économiser le papier..................................................184
Plus d'infos..................................................................184
Gestion de la sécurité et des données.....145
Accessoires...............................................185
Verrouiller l'appareil...................................................145
Sécurité de la carte mémoire.....................................145
Cryptage.......................................................................146
Appels autorisés..........................................................147
Gestionnaire de certificats.........................................147
Afficher et modifier les modules de sécurité...........149
Configuration à distance............................................149
Gestionnaire d'applications.......................................151
Mises à jour logicielles à l'aide de l'ordinateur........153
Mettre à jour le logiciel par liaison radio (OTA).......154
Licences........................................................................154
Sync..............................................................................156
VPN mobile..................................................................156
Batterie....................................................186
Informations relatives à la batterie et au
chargeur.......................................................................186
Directives d’authentification des batteries Nokia...187
Précautions d'utilisation et
maintenance............................................189
Recyclage.....................................................................190
Informations supplémentaires sur la
sécurité....................................................191
Paramètres généraux.................................................159
Paramètres du téléphone..........................................163
Paramètres de connexion..........................................165
Paramètres des applications.....................................174
Enfants.........................................................................191
Environnement et utilisation.....................................191
Appareils médicaux....................................................191
Véhicules......................................................................192
Environnements potentiellement explosifs.............193
Appels d'urgence.........................................................193
Informations relatives à la certification (DAS).........194
Raccourcis................................................175
Index........................................................195
Paramètres...............................................159
Raccourcis généraux...................................................175
Glossaire...................................................176
Dépannage...............................................180
Conseils verts...........................................184
Veuillez lire ces instructions simples. Il peut être
dangereux, voire illégal de ne pas les respecter. Lisez
le manuel d'utilisation complet pour de plus amples
informations.
MISE SOUS TENSION EN TOUTE SÉCURITÉ
Ne mettez pas l'appareil sous tension
lorsque l'utilisation des téléphones sans fil
est interdite ou lorsqu'il risque de provoquer
des interférences ou de présenter un danger.
LA SÉCURITÉ ROUTIÈRE AVANT TOUT
Respectez toutes les réglementations
locales. Gardez toujours les mains libres
lorsque vous êtes au volant d'une voiture.
Votre préoccupation première pendant la
conduite doit être la sécurité sur la route.
INTERFÉRENCES
Tous les appareils sans fil peuvent subir des
interférences susceptibles d'avoir une
incidence sur leurs performances.
MISE HORS TENSION DANS LES ZONES
RÉGLEMENTÉES
Respectez toutes les restrictions. Mettez
l'appareil hors tension à bord d'un avion et
lorsque vous vous trouvez à proximité
d'équipements médicaux, de carburants, de
produits chimiques ou d'une zone où sont
utilisés des explosifs.
PERSONNEL HABILITÉ
Seul le personnel qualifié est habilité à
installer ou réparer ce produit.
ACCESSOIRES ET BATTERIES
N'utilisez que des accessoires et des
batteries agréés. Ne connectez pas de
produits incompatibles.
ÉTANCHÉITÉ
Votre appareil n'est pas étanche. Maintenezle au sec.
PROTÉGEZ VOTRE AUDITION
A pleine puissance, l’écoute prolongée du
baladeur peut endommager l’oreille de
l’utilisateur.
Sécurité
Sécurité
À propos de votre
appareil
L'appareil sans fil décrit dans ce manuel est agréé pour
les réseaux UMTS 900 et 2100, et GSM 850, 900, 1800 et
1900. Contactez votre prestataire de services pour plus
d'informations sur les réseaux.
Lorsque vous utilisez les fonctions de cet appareil,
respectez toutes les réglementations, les usages
locaux, les données personnelles et les droits légitimes
7
Sécurité
8
des tiers, y compris les droits de propriété
intellectuelle.
La protection des droits de propriété intellectuelle peut
empêcher la copie, la modification ou le transfert de
certains contenus (musique, images, etc.).
Votre appareil prend en charge plusieurs méthodes de
connectivité. Tel un ordinateur, votre appareil peut
être infecté par des virus et d'autres contenus
nuisibles. Soyez prudent avec les messages, les
requêtes de connexion, la navigation et les
téléchargements. N'installez et n'utilisez que des
services et d'autres éléments logiciels provenant de
sources dignes de confiance offrant un niveau
approprié de sécurité et de protection contre les
logiciels nuisibles, par exemple des applications
Symbian Signed ou des applications ayant passé avec
succès les tests Java Verified™. Il est recommandé
d'installer un logiciel antivirus et d'autres logiciels de
sécurité sur votre appareil et sur tout ordinateur
connecté.
Votre appareil peut contenir des signets et des liens
préinstallés pointant vers des sites fournis par des tiers.
Vous pouvez également accéder à des sites fournis par
des tiers via votre appareil. Les sites fournis par des
tiers ne sont pas affiliés à Nokia, et Nokia n'assume
aucune responsabilité concernant ces sites. Si vous
décidez d'accéder à ces sites, vous devez prendre les
précautions qui s'imposent en matière de sécurité et
de contenu.
Avertissement : Pour l'utilisation des fonctions
autres que le réveil, l'appareil doit être sous tension.
Ne mettez pas votre appareil sous tension lorsque
l'utilisation des appareils sans fil risque de provoquer
des interférences ou de présenter un danger.
Les applications de bureautique supportent les
fonctionnalités courantes de Microsoft Word,
PowerPoint et Excel (Microsoft Office 2000, XP et 2003).
Les formats de fichiers ne sont pas tous pris en charge
en ce qui concerne l'affichage ou la modification du
fichier.
N'oubliez pas de faire des copies de sauvegarde ou de
conserver un enregistrement écrit de toutes les
informations importantes contenues dans votre
appareil.
En cas de connexion à un autre appareil, consultez le
manuel d'utilisation de ce dernier pour en savoir plus
sur les instructions relatives à la sécurité. Ne connectez
pas de produits incompatibles.
Les illustrations de ce manuel peuvent être différentes
de l'affichage de votre appareil.
Services réseau
Pour pouvoir utiliser l'appareil, vous devez disposer de
services fournis par un opérateur de téléphonie
mobile. De nombreuses fonctions nécessitent des
fonctions réseau particulières. Ces fonctions réseau ne
seront pas forcément disponibles sur tous les réseaux ;
pour d'autres réseaux vous devrez peut-être passer des
accords spécifiques avec votre prestataire de services
pour pouvoir utiliser les services réseau. L'utilisation
de services réseau implique la transmission de
données. Renseignez-vous auprès de votre prestataire
de services pour en savoir plus sur les frais s'appliquant
dans votre réseau nominal et lors de l'itinérance sur
contenus protégés soit révoquée. Cette révocation
peut également empêcher le renouvellement d'un tel
contenu protégé déjà présent dans votre appareil. La
révocation de ce type de logiciel de gestion des droits
numériques n'affecte pas l'utilisation de contenus
protégés par d'autres types de logiciels de gestion des
droits numériques ou l'utilisation de contenus non
protégés.
Sécurité
d'autres réseaux. Votre prestataire de services peut
vous fournir des instructions et vous indiquer les coûts
qui s'appliqueront. Certains réseaux peuvent présenter
des restrictions qui affecteront la manière dont vous
utiliserez les services réseau. Par exemple, certains
réseaux ne prennent pas en charge tous les caractères
et services spécifiques à une langue.
Votre prestataire de services peut avoir demandé la
désactivation ou la non-activation de certaines
fonctions sur votre appareil. Si tel est le cas, ces
fonctions n'apparaîtront pas dans le menu de votre
appareil. Votre appareil peut également disposer d'une
configuration spéciale impliquant par exemple des
changements dans le nom des menus, l'ordre dans
lequel ils sont disposés, et leurs icônes. Contactez votre
prestataire de services pour plus d'informations.
Cet appareil prend en charge les protocoles WAP 2.0
(HTTP et SSL) utilisant les protocoles TCP/IP. Certaines
fonctions de cet appareil, telles que les MMS, la
navigation et les e-mails, nécessitent la prise en charge
de ces technologies par le réseau.
Gestion des droits numériques
Les propriétaires de contenu peuvent utiliser différents
types de technologies de gestion des droits
numériques pour protéger leur propriété
intellectuelle, y compris les copyrights ou droits
d'auteur. Cet appareil utilise différents types de
logiciels de gestion des droits numériques pour
accéder à des contenus protégés. Avec cet appareil,
vous pouvez accéder à des contenus protégés par
WMDRM 10 et OMA DRM 2.0. Si certains logiciels de
gestion des droits numériques ne parviennent pas à
protéger le contenu, les propriétaires peuvent exiger
que la capacité de ce logiciel à accéder à de nouveaux
9
Guide rapide
Guide rapide
Votre Nokia E52 est un appareil professionnel qui sait
également s'adapter à vos loisirs.
Lisez ces quelques pages avant de vous lancer, puis
découvrez le reste du manuel et les nouvelles fonctions
que votre Nokia E52 vous offre.
Carte SIM, batterie,
chargement, carte
mémoire
Assemblez les composants et lancez-vous avec votre
Nokia E52.
2. Si la batterie est en place, faites-la sortir de son
logement dans la direction indiquée par la flèche.
3. Insérez la carte SIM. Assurez-vous que les contacts
de la carte sont face aux connecteurs de l'appareil
et que le coin biseauté de la carte est orienté vers
la base de l'appareil.
Insérer la carte SIM et la
batterie
1. Pour retirer la façade arrière de l'appareil, lorsque
celle-ci vous fait face, déverrouillez le taquet
d'ouverture et soulevez la façade.
10
4. Alignez les contacts de la batterie avec les
connecteurs correspondants du logement et faites
glisser la batterie dans la direction indiquée par la
flèche.
Charger la batterie
Votre batterie a été partiellement chargée en usine. Si
l'appareil indique une charge faible, procédez comme
suit :
1. Connectez le chargeur à une prise secteur murale.
2. Connectez la fiche du chargeur au port USB de
l'appareil.
Guide rapide
5. Pour remettre la façade arrière en place, placez
d'abord les ergots de maintien supérieurs en face
des encoches correspondantes, puis appuyez
jusqu'à ce que la façade s'enclenche.
3. Lorsque l'appareil indique que la batterie est
complètement chargée, débranchez le chargeur de
l'appareil, puis de la prise murale.
Le chargement de la batterie ne nécessite pas de durée
spécifique et vous pouvez utiliser l'appareil lorsque la
batterie est en cours de chargement. Si la batterie est
complètement déchargée, il peut s'écouler plusieurs
minutes avant que le témoin de charge ne s'affiche ou
avant que vous puissiez effectuer un appel.
Charger avec le câble de données USB
Le chargement de la batterie via le câble de données
USB est plus lent qu'avec le chargeur. Le chargement
de la batterie via le câble de données USB pourra ne pas
fonctionner si vous utilisez un concentrateur USB. Les
concentrateurs USB peuvent être incompatibles avec le
chargement d'un appareil USB.
Lorsque le câble de données USB est connecté, vous
pouvez transférer des données en même temps que
vous rechargez la batterie.
1. Connectez un appareil USB compatible à votre
appareil à l'aide du câble de données USB.
En fonction du type d'appareil utilisé pour le
chargement, celui-ci pourra ne débuter qu'après un
certain laps de temps.
2. Si l'appareil est allumé, sélectionnez un mode USB
parmi ceux proposés.
Insérer la carte mémoire
Utilisez une carte mémoire pour économiser la
mémoire sur votre appareil. Vous pouvez également
11
Guide rapide
12
sauvegarder les informations de votre appareil sur la
carte mémoire.
Utilisez seulement des cartes de type cartes microSD et
microSDHC agréées par Nokia pour cet appareil. Nokia
utilise les standards industriels approuvés en ce qui
concerne les cartes mémoire, mais certaines marques
ne sont peut-être pas entièrement compatibles avec
cet appareil. L'utilisation de cartes incompatibles
risque d'endommager l'appareil et la carte ainsi que les
données stockées sur celle-ci.
Conservez toutes les cartes mémoire hors
de portée des enfants.
Vérifiez la compatibilité d'une carte
mémoire avec son fabricant ou son
fournisseur.
Une carte mémoire compatible peut être
incluse dans le coffret de vente. La carte mémoire peut
avoir déjà été insérée dans l'appareil. Si ce n'est pas le
cas, procédez comme suit :
1. Pour empêcher la batterie de se dégager, placez
l'appareil face vers le bas.
2. Retirez la façade arrière.
3. Insérez la carte mémoire dans le logement, les
contacts de la carte étant orientés vers l'avant.
Assurez-vous que les contacts sont face aux
connecteurs de l'appareil.
4. Insérez la carte jusqu'à ce qu'elle s'enclenche.
5. Remettez la façade arrière en place.
Retirer la carte mémoire
Important : Ne retirez pas la carte mémoire
pendant une opération, lorsque l'accès à celle-ci est en
cours. En retirant la carte pendant une opération, vous
risquez d'endommager l'appareil et la carte mémoire,
de même que les données stockées sur celle-ci.
1. Appuyez brièvement sur la touche marche/arrêt et
sélectionnez Retirer la carte mémoire.
2. Pour empêcher la batterie de se dégager, placez
l'appareil face vers le bas.
3. Retirez la façade arrière.
4. Appuyez sur l'extrémité de la carte mémoire pour
la dégager de son emplacement.
5. Remettez la façade arrière en place.
1. Maintenez la touche marche/arrêt
enfoncée jusqu'à ce que vous
sentiez l'appareil vibrer.
2. S'il vous est demandé, entrez le
code PIN ou le code de verrouillage
et sélectionnez OK.
3. Lorsque l'appareil vous le
demande, entrez le pays dans
lequel vous vous trouvez, ainsi que
la date et l'heure actuelles. Pour
rechercher votre pays, tapez les
premières lettres de son nom. Il est
important de sélectionner le pays
approprié, car les entrées
d'agenda programmées peuvent changer si vous
modifiez le pays par la suite et si le nouveau pays
se situe dans un autre fuseau horaire.
4. L'application Config. tél. s'ouvre. Pour configurer
une application, sélectionnez Commencer. Pour
mettre fin à la configuration des applications,
sélectionnez Sauter plusieurs fois. Pour ouvrir
l'application Config. tél. ultérieurement,
sélectionnez Menu > Aide > Config. tél..
Pour configurer les différents paramètres de votre
appareil, utilisez les assistants disponibles dans l'écran
d'accueil et l'application Assistant de configuration.
Lorsque vous allumez l'appareil, celui-ci peut
reconnaître le fournisseur de la carte SIM et configurer
certains paramètres automatiquement. Vous pouvez
également contacter votre prestataire de services pour
obtenir les paramètres appropriés.
Vous pouvez allumer l'appareil sans insérer de carte
SIM. L'appareil s'allume en mode Hors connexion et
vous ne pouvez pas utiliser les fonctions du téléphone
qui nécessitent l'accès à un réseau.
Pour éteindre l'appareil, maintenez la touche marche/
arrêt enfoncée.
Touches et
composants
Guide rapide
Premier démarrage
Touches et composants
1 — Touche marche/arrêt
2 — Capteur de lumière
13
Guide rapide
14
3 — Touche écran. Appuyez sur la touche écran pour
exécuter la fonction correspondante, affichée audessus de la touche.
4 — Touche d'accueil
5 — Touche d'appel
6 — Touche de l'agenda
7 — Microphone
8 — Touche des e-mails
9 — Touche de fin d'appel
10 — Touche d'effacement arrière. Appuyez sur cette
touche pour supprimer des éléments.
11 — Touche écran
12 — Touche Navi™, appelée ci-après touche de
défilement. Appuyez sur la touche de défilement pour
effectuer une sélection ou pour faire défiler vers la
gauche, la droite, le haut et le bas. Maintenez la touche
de défilement enfoncée pour accélérer le défilement.
13 — Écouteur
14 — Appareil photo secondaire
15 — Connecteur du kit oreillette
1 — Flash
2 — Appareil photo principal
3 — Haut-parleur
1 — Connecteur micro-USB
2 — Touche d'augmentation du volume/zoom
3 — Touche de silence/Push-To-Talk
4 — Touche de diminution du volume/zoom
5 — Touche de capture
Pendant des opérations étendues comme un appel
vidéo actif et une connexion de données à haut débit,
l'appareil peut chauffer. Dans la plupart des cas, ceci
est normal. Si vous pensez que l'appareil ne fonctionne
pas correctement, portez-le au service de maintenance
habilité le plus proche.
Touches d'accès rapide
Grâce aux touches d'accès direct, vous pouvez lancer
rapidement les applications et les tâches.
Pour modifier l'application ou la tâche attribuée,
sélectionnez Menu > Pan. config. > Paramètres et
Général > Personnalisation > Tches acc. dir.. Votre
prestataire de services peut avoir attribué des
applications à ces touches, auquel cas vous ne pourrez
pas les modifier.
Guide rapide
Touches et composants
(côtés)
1 — Touche d'accueil
2 — Touche des e-mails
3 — Touche de l'agenda
Touche
Pression brève
Pression longue
Touche d'accueil Accéder à l'écran Afficher la liste
(1)
d'accueil
des applications
actives
Touche des emails (2)
Ouvrir votre
Créer un nouvel
boîte aux lettres e-mail
par défaut
Touche de
l'agenda (3)
Ouvrir
l'application
Agenda
Créer une entrée
de type réunion
15
Guide rapide
Verrouiller le clavier
Lorsque l'appareil ou son clavier est verrouillé, il peut
toujours être possible d'émettre des appels au numéro
d'urgence officiel programmé dans votre appareil.
Le clavier de votre appareil se verrouille
automatiquement pour empêcher l'activation
accidentelle des touches.
Pour modifier le délai au bout duquel le clavier se
verrouille, sélectionnez Menu > Pan. config. >
Paramètres et Général > Sécurité > Téléphone et
carte SIM > Délai verrou automatique.
Connecter le kit oreillette
Avertissement : Si vous utilisez un kit
oreillette, vous risquez de ne pas pouvoir entendre
correctement les sons extérieurs. N'utilisez pas de kit
oreillette si cela risque de nuire à votre sécurité.
Connectez le kit oreillette compatible au connecteur de
kit oreillette de votre appareil.
Pour verrouiller le clavier
manuellement depuis l'écran
d'accueil, appuyez sur la touche
écran gauche, puis sur la touche
écran droite.
Pour verrouiller le clavier
manuellement dans le menu ou dans une application
ouverte, appuyez brièvement sur la touche marche/
arrêt et sélectionnez Verrouiller le clavier.
Pour déverrouiller le clavier, appuyez sur la touche
écran gauche, puis sur la touche écran droite.
Accessoires
16
Vous pouvez connecter votre appareil à une gamme
d'accessoires compatibles. Vérifiez la disponibilité des
accessoires approuvés avec votre revendeur.
Fixer une dragonne
Insérez la dragonne et serrez-la.
Pour basculer entre les écrans d'accueil, sélectionnez
.
s'affiche, faites défiler vers
Chaque fois que l'icône
la droite pour accéder à la liste des actions disponibles.
Pour fermer la liste, faites défiler vers la gauche.
L'écran d'accueil se compose
des éléments suivants :
1. Raccourcis des
applications. Pour
accéder à une
application,
sélectionnez le raccourci
de l'application.
2. Zone d'information. Pour
vérifier un élément
affiché dans la zone
d'information,
sélectionnez-le.
3. Zone de notification. Pour afficher les notifications,
faites défiler vers une boîte. Une boîte n'est visible
que si elle contient des éléments.
Vous pouvez définir deux écrans d'accueil séparés pour
des utilisations différentes, par exemple un écran pour
afficher vos e-mails et notifications professionnels et
un autre pour afficher vos e-mails personnels. De cette
façon, vous n'avez pas à consulter vos e-mails
professionnels en-dehors des heures de bureau.
Echange Nokia
Dans l'écran d'accueil, vous pouvez accéder
rapidement aux applications les plus fréquemment
utilisées et repérer d'un coup d'oeil les appels en
absence ou les nouveaux messages.
Pour définir les types d'éléments et de raccourcis que
vous voulez afficher dans l'écran d'accueil et pour
définir l'apparence de l'écran d'accueil, sélectionnez
Menu > Pan. config. et Usage.
Guide rapide
Écran d'accueil
Transférer du contenu
Vous pouvez utiliser l'application Echange pour copier
du contenu, tel que des numéros de téléphone, des
adresses, des éléments de l'agenda et des photos de
votre appareil Nokia précédent vers votre appareil.
Le type de contenu qui peut être transféré dépend du
modèle de l'appareil à partir duquel vous souhaitez
transférer du contenu. Si cet appareil prend en charge
la synchronisation, vous pouvez également
synchroniser des données entre les appareils. Votre
appareil vous avertit si l'autre appareil n'est pas
compatible.
Si l'autre appareil ne peut pas être mis sous tension
sans une carte SIM, vous pouvez y insérer votre carte
SIM. Lorsque votre appareil est allumé sans carte SIM,
le mode Déconnexion est activé automatiquement et
le transfert peut être réalisé.
Transférer du contenu pour la première fois
1. Pour récupérer des données à partir de l'autre
appareil pour la première fois, sur votre appareil,
sélectionnez Echange dans l'application Accueil ou
sélectionnez Menu > Pan. config. > Echange.
17
Guide rapide
18
2. Sélectionnez le type de connexion que vous
souhaitez utiliser pour transférer les données. Les
deux appareils doivent prendre en charge le type
de connexion sélectionné.
3. Si vous choisissez la connectivité Bluetooth comme
type de connexion, connectez les deux appareils.
Pour que votre appareil recherche les appareils
disposant de la connectivité Bluetooth,
sélectionnez Continuer. Sélectionnez l’appareil à
partir duquel vous voulez transférer du contenu.
Vous êtes invité à entrer un code sur votre appareil.
Entrez un code (1-16 chiffres) et sélectionnez OK.
Entrez le même code sur l’autre appareil et
sélectionnez OK. Les appareils sont désormais liés.
Certains anciens modèles d'appareils Nokia ne
disposent pas de l'application Echange. Dans ce cas,
l’application Echange est envoyée sur l’autre
appareil sous forme de message. Pour installer
l’application Echange sur l’autre appareil, ouvrez le
message et suivez les instructions à l’écran.
4. Sur votre appareil, sélectionnez le contenu que
vous souhaitez transférer depuis l’autre appareil.
Une fois le transfert démarré, vous pouvez l'annuler
et le poursuivre ultérieurement.
Le contenu est transféré de la mémoire de l'autre
appareil vers l'emplacement correspondant sur votre
appareil. La durée du transfert dépend de la quantité
de données à transférer.
Synchroniser, récupérer ou
envoyer du contenu
Sélectionnez Menu > Pan. config. > Echange.
Après le premier transfert, sélectionnez l'une des
options suivantes pour démarrer un nouveau transfert,
en fonction du modèle :
pour synchroniser du contenu entre l'autre
appareil et le vôtre, si l'autre appareil prend en charge
la synchronisation. La synchronisation est
bidirectionnelle. Si un élément est supprimé sur un
appareil, il l'est sur l'autre également. Vous ne pouvez
pas restaurer des éléments supprimés à l'aide de la
synchronisation.
pour récupérer du contenu depuis l'autre appareil
sur le vôtre. Grâce à la récupération, le contenu est
transféré depuis l'autre appareil sur le vôtre. Vous
pouvez être invité à conserver ou à supprimer le
contenu original dans l'autre appareil, en fonction du
modèle de l'appareil.
pour envoyer du contenu depuis votre appareil sur
l'autre.
Si vous ne parvenez pas à envoyer un élément, en
fonction du type de l'autre appareil, vous pouvez
ajouter l'élément au dossier Nokia, à l'emplacement C:
\Nokia ou E:\Nokia de votre appareil. Lorsque vous
sélectionnez le dossier à transférer, les éléments sont
synchronisés dans le dossier correspondant de l'autre
appareil et vice versa.
Après un transfert de données, vous pouvez enregistrer
un raccourci avec les paramètres de transfert vers
l'écran principal afin de répéter le même transfert
ultérieurement.
Pour modifier le raccourci, sélectionnez Options >
Paramètres du raccourci. Vous pouvez, par exemple,
créer ou modifier le nom du raccourci.
Un journal de transfert s'affiche après chaque transfert.
Pour afficher le journal du dernier transfert,
sélectionnez un raccourci dans l'écran principal et
Options > Afficher le journal.
Gérer des conflits de transfert
Si un élément à transférer a été modifié dans les deux
appareils, l'appareil tente de fusionner les
modifications automatiquement. Si ce n'est pas
possible, il y a un conflit de transfert. Sélectionnez
Vérifier un par un, Priorité de ce tél. ou Priorité de
l'autre tél. pour résoudre le conflit.
Paramétrer vos
comptes e-mail
Votre appareil Nokia Eseries adopte vos horaires et
travaille à votre rythme. Synchronisez vos e-mails, vos
contacts et votre agenda rapidement et facilement
grâce aux connexions haut-débit.
Lors de la configuration de votre compte e-mail, les
informations suivantes peuvent vous être demandées :
nom d'utilisateur, type d'e-mail, serveur mail entrant,
port du serveur mail entrant, serveur mail sortant, port
du serveur mail sortant, mot de passe ou point d'accès.
L'Assistant e-mail vous permet de paramétrer votre
compte e-mail professionnel, tel que Microsoft
Exchange, ou votre compte e-mail Internet, tel que le
service e-mail de Google. L'assistant prend en charge
les protocoles POP/IMAP et ActiveSync.
Si vous configurez votre compte e-mail professionnel,
demandez au service informatique de votre entreprise
de vous fournir les informations nécessaires. Si vous
configurez votre compte e-mail Internet, visitez le site
Web de votre prestataire de services e-mail pour
obtenir les informations nécessaires.
Pour lancer l'Assistant e-mail :
1. Dans l'écran d'accueil, faites défiler jusqu'à
l'Assistant e-mail.
2. Entrez votre adresse e-mail et votre mot de passe.
Si l'assistant n'est pas en mesure de configurer vos
paramètres e-mail automatiquement, sélectionnez
le type de votre compte e-mail et entrez les
paramètres associés.
Conseil : Si votre boîte aux lettres n'est pas
configurée, appuyez sur la touche des e-mails
pour lancer l'Assistant e-mail.
Si votre appareil contient des clients e-mail
supplémentaires, ceux-ci vous sont proposés lorsque
vous démarrez l'Assistant e-mail.
Guide rapide
Utiliser des raccourcis pour répéter un
transfert
19
Guide rapide
Antennes
Votre appareil peut être muni d'antennes internes et
externes. Comme pour tout appareil de transmission
par fréquences radioélectriques, évitez de toucher
inutilement l'antenne lorsque celle-ci est en cours de
transmission ou de réception. Tout contact avec
l'antenne dans ce cas affecte la qualité de la
communication, risque de faire fonctionner l'appareil
à une puissance plus élevée que nécessaire et peut
réduire la durée de vie de la batterie.
Vous pouvez également utiliser Nokia PC Suite pour
transférer des signets entre votre appareil et un
navigateur compatible, ou pour transférer des photos
et des clips vidéo entre votre appareil et un PC
compatible.
Remarque : Soyez attentif aux paramètres de
synchronisation. Les paramètres sélectionnés
déterminent si des données sont supprimées au cours
du processus normal de synchronisation.
Pour utiliser Nokia PC Suite, vous devez disposer d'un
PC utilisant Microsoft Windows XP (SP2) ou Windows
Vista et compatible avec le câble de données USB ou la
connectivité Bluetooth.
Nokia PC Suite ne fonctionne pas sous Macintosh.
Pour plus d'informations sur Nokia PC Suite, consultez
sa fonction d'aide ou le site Web Nokia.
Pour installer Nokia PC Suite :
Nokia PC Suite
20
Nokia PC Suite est un ensemble d'applications que vous
pouvez installer sur un PC compatible. Nokia PC Suite
regroupe toutes les applications offertes dans une
fenêtre de lancement à partir de laquelle vous pouvez
lancer les applications. Nokia PC Suite peut être
enregistré sur une carte mémoire éventuellement
fournie avec votre appareil.
Vous pouvez utiliser Nokia PC Suite pour synchroniser
vos contacts, vos entrées d'agenda, vos tâches et vos
autres notes entre votre appareil et une application PC
compatible, telle que Microsoft Outlook ou Lotus Notes.
1. Vérifiez si la carte mémoire est insérée dans votre
Nokia E52 .
2. Connectez le câble USB. Votre ordinateur détecte le
nouvel appareil et installe des pilotes requis. Cela
peut prendre plusieurs minutes.
3. Sélectionnez Stockage de masse comme mode de
connexion USB dans votre appareil. Votre appareil
apparaît dans l'Explorateur de fichiers Windows en
tant que Disque amovible.
4. Ouvrez la racine du lecteur de carte mémoire dans
l'Explorateur de fichiers Windows et sélectionnez
l'installation de PC Suite.
Conseils pour une
utilisation efficace
Pour basculer entre les modes, appuyez brièvement sur
la touche marche/arrêt.
Pour basculer vers le mode silencieux, maintenez
enfoncée la touche #.
Pour rechercher des éléments dans votre appareil ou
sur Internet (service réseau), sélectionnez Menu >
Applications > Recherche.
Lors de la navigation sur des pages Web dans le
navigateur Web ou sur des cartes dans l'application
Cartes, appuyez sur * pour effectuer un zoom avant et
sur # pour effectuer un zoom arrière.
Support
Si vous souhaitez en savoir plus sur l'utilisation de
votre produit ou si vous n'êtes pas sûr de la façon dont
il doit fonctionner, reportez-vous aux pages de support
sur www.nokia.com/support ou encore à votre site
Web Nokia local, à www.nokia.mobi/support, à
l'application Aide de l'appareil ou au manuel
d'utilisation.
Si cela ne permet pas de résoudre votre problème,
essayez les solutions suivantes :
• Réinitialisez l’appareil : mettez l’appareil hors
tension et retirez la batterie. Après une minute
environ, remettez la batterie en place et l’appareil
sous tension.
• Avec l'application Mise à jour du logiciel de Nokia,
vous pouvez mettre à jour régulièrement le logiciel
de votre appareil pour améliorer ses performances
et profiter de nouvelles fonctions. Rendez-vous sur
www.nokia.com/softwareupdate ou sur votre site
Web Nokia local. Veillez à sauvegarder les données
de votre appareil avant de procéder à la mise à jour
du logiciel.
• Rétablissez la configuration d’origine, comme
expliqué dans le guide de l’utilisateur. Lors de la
réinitialisation, vos documents et fichiers ne sont
pas supprimés.
Si le problème persiste, contactez Nokia pour connaître
les options de réparation. Rendez-vous sur
www.nokia.com/repair. Avant d'envoyer votre
appareil en réparation, veillez à toujours sauvegarder
les données qui y sont enregistrées.
En savoir plus sur les
mises à jour logicielles
Voir "Mises à jour logicielles à l'aide de
l'ordinateur", p. 153.
Guide rapide
5. L'installation démarre. Suivez les instructions
affichées.
Conseil : Pour mettre à jour Nokia PC Suite ou si
vous avez des problèmes pour installer Nokia PC
Suite à partir de la carte mémoire, copiez le
fichier d'installation sur votre PC et lancez
l'installation à partir de celui-ci.
21
Guide rapide
Si les mises à jour logicielles par liaison radio (OTA) sont
prises en charge par votre réseau, vous pourrez
également demander les mises à jour par
l'intermédiaire de votre appareil.
Voir "Configuration à distance", p. 149.
Vous pourrez mettre à jour des applications
individuelles et vérifier si un nouveau logiciel est
disponible pour votre appareil grâce à l'application
Mise à jour du logiciel. Voir "Mettre à jour le logiciel par
liaison radio (OTA)", p. 154.
Aide de l'appareil
Votre appareil contient des instructions facilitant
l'utilisation des applications contenues dans ledit
appareil.
Pour obtenir des textes d'aide à partir du menu
principal, sélectionnez Menu > Aide > Aide et
l'application pour laquelle vous souhaitez lire des
instructions.
Lorsqu'une application est ouverte, sélectionnez
Options > Aide pour accéder au texte d'aide pour
l'écran actuel.
Lors de la lecture des instructions, pour modifier la
taille du texte d'aide, sélectionnez Options > Réduire
taille police ou Augmenter taille police.
22
À la fin du texte d'aide, vous trouverez des liens vers
des rubriques connexes. Si vous sélectionnez un mot
souligné, une brève explication s'affiche. Les textes
Lien vers
d'aide utilisent les indicateurs suivants :
une rubrique d'aide.
mentionnée.
Lien vers l'application
Lorsque les instructions sont affichées, pour basculer
du texte de l'aide vers l'application ouverte en arrièreplan, sélectionnez Options > Afficher appl.
ouvertes, puis l'application voulue.
Configurer le
téléphone
Lorsque vous allumez votre appareil pour la première
fois, l'application Config. tél. s'ouvre.
Pour ouvrir l'application Config. tél. ultérieurement,
sélectionnez Menu > Aide > Config. tél..
Pour configurer les connexions de l'appareil,
sélectionnez Assistant config..
Pour transférer des données vers votre appareil à partir
d'un appareil Nokia compatible, sélectionnez
Echange.
Les options disponibles peuvent varier.
Assistant de
configuration
Sélectionnez Menu > Pan. config. > Ass. config..
Utilisez l’assistant configuration pour définir les
paramètres d’e-mail et de connexion. La disponibilité
des éléments de l’assistant configuration dépend des
fonctionnalités de l’appareil, de la carte SIM, du
prestataire de services et des données se trouvant dans
la base de données de l’assistant configuration.
Pour démarrer l’Assistant configuration, sélectionnez
Commencer.
Pour obtenir un résultat optimal lors de l’utilisation de
l’Assistant configuration, gardez votre carte SIM
insérée dans l’appareil. Si la carte SIM n’est pas insérée,
suivez les instructions à l’écran.
Sélectionnez l’une des options suivantes :
• Opérateur — Pour configurer les paramètres
propres à l’opérateur tels que, par exemple, les
paramètres MMS, Internet, WAP et de diffusion
• Config. e-mail — Pour configurer un compte POP,
IMAP ou Mail pour Exchange.
• Push-To-Talk — Pour configurer les paramètres
push-to-talk.
• Partage vidéo — Pour configurer les paramètres
de partage vidéo.
Les paramètres de modification disponibles peuvent
varier.
Nokia E52 – Les bases
Nokia E52 – Les bases
Menu
Sélectionnez Menu.
23
Nokia E52 – Les bases
24
Le menu est un point à partir
duquel vous pouvez ouvrir
n'importe quelle application
présente sur votre appareil
ou sur une carte mémoire.
Le menu contient des
applications et des dossiers,
qui sont des groupes
d'applications similaires.
Les applications que vous
installez dans votre appareil
sont enregistrées par défaut
dans le dossier Applications .
Pour ouvrir une application, sélectionnez-la, c'est-àdire accédez-y et appuyez sur la touche de défilement.
Pour basculer entre les applications ouvertes,
maintenez enfoncée la touche d'accueil et sélectionnez
une application. Les applications s'exécutant en
arrière-plan augmentent l'utilisation de la batterie et
réduisent la durée de vie de cette dernière.
Sélectionnez Options puis définissez les options
suivantes :
• Changer affichage menu — Pour afficher des
applications dans une liste ou une grille.
• Détails mémoire — Pour afficher la consommation
de mémoire des différentes applications et données
stockées sur l'appareil ou la carte mémoire et pour
vérifier la quantité de mémoire libre.
• Nouveau dossier — Pour créer un nouveau
compte.
• Renommer — Pour renommer un nouveau dossier.
• Déplacer — Pour réorganiser le dossier. Faites
défiler jusqu'à l'application que vous souhaitez
déplacer, puis sélectionnez Déplacer. Une marque
de sélection apparaît en regard de l'application.
Faites défiler jusqu'à l'emplacement voulu et
sélectionnez OK.
• Déplacer vers dossier — Pour déplacer une
application vers un dossier différent. Faites défiler
jusqu'à l'application que vous souhaitez déplacer,
puis sélectionnez Déplacer vers dossier, le
nouveau dossier et OK.
• Télécharger applications — Pour télécharger des
applications depuis Internet.
Témoins d'affichage
L'appareil est utilisé sur un réseau UMTS
(service réseau).
Niveau de charge de la batterie. Plus la barre
est haute, plus le niveau de charge de la
batterie est important.
Vous avez un ou plusieurs messages non lus
dans le dossier Msgs reçus de la messagerie.
Vous avez reçu de nouveaux e-mails dans la
boîte aux lettres distante.
Des messages sont en attente d'envoi dans le
dossier A envoyer de la Messagerie.
Vous avez manqué un ou plusieurs appels.
Une alarme est active.
Vous avez activé le mode Silencieux ; l'appareil
ne sonne pas à l'arrivée d'un appel ou d'un
message.
La connectivité Bluetooth est activée.
Une connexion Bluetooth est établie. Lorsque
le témoin clignote, votre appareil tente
d'établir une connexion avec un autre appareil.
Une connexion de données par paquets GPRS
est disponible (service réseau). indique que
la connexion est active et que la connexion
est en attente.
Une connexion de données par paquets EGPRS
est disponible (service réseau). indique que
la connexion est active et que la connexion
est en attente.
Une connexion de données par paquets UMTS
est disponible (service réseau). indique que
la connexion est active et que la connexion
est en attente.
Le HSPA (High-speed downlink packet access)
est pris en charge et disponible (service
réseau). L'icône peut varier en fonction des
régions. indique que la connexion est active
et que la connexion est en attente.
Vous avez configuré l'appareil pour qu'il
recherche des réseaux WiFi (WLAN) et un
réseau WiFi est disponible.
Une connexion WiFi est active sur un réseau qui
n'est pas crypté.
Une connexion WiFi est active sur un réseau qui
est crypté.
Nokia E52 – Les bases
Le clavier de l'appareil est verrouillé.
Votre appareil est connecté à un ordinateur à
l'aide d'un câble de données USB.
La seconde ligne téléphonique est utilisée
(service réseau).
Tous les appels sont renvoyés vers un autre
numéro. Si vous disposez de deux lignes
téléphoniques, un numéro indique la ligne
active.
Un kit oreillette est connecté à l'appareil.
Un kit voiture "mains libres" est connecté à
l'appareil.
Un kit à induction est connecté à l'appareil.
Un téléimprimeur est connecté à l'appareil.
25
Nokia E52 – Les bases
Votre appareil est en cours de synchronisation.
Une connexion PTT (Push-To-Talk) est établie.
Votre connexion Push-To-Talk est en mode Ne
pas déranger, parce que le type de sonnerie de
votre appareil est défini sur Un seul bip ou
Silencieux, ou vous avez un appel entrant ou
en cours. Dans ce mode, vous ne pouvez pas
émettre d'appel PTT.
Écrire un message
Les méthodes de saisie disponibles sur l'appareil sont
susceptibles de varier en fonction des différents pays
de vente.
sur la même touche, attendez l'apparition du curseur
et entrez la lettre voulue.
Pour insérer un chiffre, maintenez enfoncée la touche
correspondante.
Pour basculer entre les différents modes et casses de
caractères, appuyez sur#.
Pour supprimer un caractère, appuyez sur la touche
d'effacement arrière. Maintenez cette touche enfoncée
pour effacer plusieurs caractères.
Pour accéder aux signes de ponctuation les plus
courants, appuyez plusieurs fois sur la touche 1 jusqu'à
ce que le signe voulu s'affiche.
Pour ajouter des caractères spéciaux, maintenez la
touche * enfoncée.
Pour insérer un espace, appuyez sur 0. Pour insérer un
retour à la ligne, appuyez trois fois sur 0.
Saisie de texte traditionnelle Saisie de texte prédictive
indique la saisie de texte habituelle.
et
indiquent les majuscules et minuscules.
indique que la première lettre de la phrase est
en majuscule et que toutes les autres lettres
apparaissent automatiquement en minuscules.
indique que vous êtes en mode numérique.
26
Pour écrire un texte avec le clavier, appuyez plusieurs
fois sur une touche numérique comprise entre 2 et 9
jusqu'à ce que le caractère souhaité apparaisse. Les
touches numériques proposent plus de caractères que
ceux qu'elles affichent. Si la lettre suivante se trouve
Avec la saisie prédictive, vous pouvez taper n'importe
quelle lettre d'une simple pression de touche La saisie
prédictive se base sur un dictionnaire intégré.
Pour activer ou désactiver la saisie prédictive,
sélectionnez Options > Options de saisie. Le témoin
s'affiche. Lorsque vous commencez à écrire un
mot, votre appareil suggère des mots possibles.
Lorsque le mot correct est trouvé, appuyez sur la
touche espace (0) pour le confirmer et ajouter un
espace. Lorsque vous écrivez, vous pouvez faire défiler
vers le bas pour accéder à une liste de mots suggérés.
Si le mot voulu est dans la liste, sélectionnez-le. Si le
Pour rechercher des pages Web sur Internet,
sélectionnez Recherch. sur Internet ou un prestataire
de services de recherche, puis entrez les termes de
recherche dans le champ de recherche. Le prestataire
de services de recherche que vous avez sélectionné est
défini comme prestataire de services de recherche sur
Internet par défaut.
Pour modifier la langue d'écriture, sélectionnez
Options > Options de saisie > Langue d'écriture.
Pour modifier le paramètre de pays ou de région afin
d'accéder à plus de prestataires de services de
recherche, sélectionnez Options > Paramètres >
Pays ou région.
Pour désactiver la complétion automatique des mots,
sélectionnez Options > Options de saisie >
Paramètres.
Chercher
A propos de la recherche
Sélectionnez Menu > Applications > Recherche.
La fonction de recherche vous permet d'utiliser
plusieurs services de recherche sur Internet afin de
rechercher, par exemple, des sites Web et des photos.
Le contenu et la disponibilité des services peuvent
varier.
Lancer une recherche
Sélectionnez Menu > Applications > Recherche.
Pour rechercher des contenus sur votre appareil
mobile, entrez les termes de recherche dans le champ
de recherche ou parcourez les catégories de contenus.
Lorsque vous entrez les termes de recherche, les
résultats s'affichent par catégories.
Pour modifier le prestataire de services de recherche
par défaut, sélectionnez Options > Paramètres >
Services de recherche.
Nokia E52 – Les bases
caractère ? apparaît après le mot, cela signifie que le
mot que vous avez voulu écrire n'est pas dans le
dictionnaire. Pour ajouter un mot au dictionnaire,
sélectionnez Orthog., entrez le mot à l'aide de la saisie
de texte traditionnelle, puis sélectionnez OK. Lorsque
le dictionnaire est plein, le mot nouveau remplace le
mot le plus ancien.
Actions communes à
plusieurs applications
Les actions suivantes sont possibles dans plusieurs
applications :
Pour changer de mode ou éteindre ou verrouiller
l'appareil, appuyez brièvement sur la touche marche/
arrêt.
Si une application comprend
plusieurs onglets (voir
illustration), ouvrez-en un
en faisant défiler vers la
droite ou vers la gauche.
27
Nokia E52 – Les bases
Pour enregistrer les paramètres que vous avez
configurés dans une application, sélectionnez Retour.
Pour enregistrer un fichier, sélectionnez Options >
Enregistrer. Il existe différentes options
d'enregistrement selon l'application utilisée.
Pour envoyer un fichier, sélectionnez Options >
Envoyer. Vous pouvez envoyer un fichier dans un email ou un message multimédia, ou via différentes
méthodes de connexion.
Pour effectuer une copie, maintenez la touche Maj
enfoncée, puis sélectionnez le texte avec la touche de
défilement. Maintenez la touche Maj enfoncée, puis
sélectionnez Copier. Pour coller le texte, faites défiler
jusqu'à l'emplacement où vous voulez le coller,
maintenez la touche Maj enfoncée puis sélectionnez
Coller. Cette méthode risque de ne pas fonctionner
dans les applications qui disposent de leurs propres
commandes copier-coller.
Pour sélectionner différents éléments, tels que des
messages, des fichiers ou des contacts, faites défiler
jusqu'à l'élément que vous souhaitez sélectionner.
Sélectionnez Options > Cocher/Décocher >
Cocher pour sélectionner un élément ou Options >
Cocher/Décocher > Tout cocher pour sélectionner
tous les éléments.
Conseil : Pour sélectionner la quasi-totalité des
éléments, sélectionnez d'abord Options >
Cocher/Décocher > Tout cocher, puis les
éléments dont vous ne voulez pas et Options >
Cocher/Décocher > Décocher.
28
Pour sélectionner un objet (par exemple, une pièce
jointe de document), faites défiler jusqu'à l'objet voulu
pour faire apparaître des marqueurs carrés de chaque
côté de l'objet.
Réglage du volume
Pour régler le volume de l'écouteur pendant un appel
ou le volume des applications multimédia, utilisez les
touches de volume.
Libérer de la mémoire
Pour afficher la quantité de mémoire disponible pour
différents types de données, sélectionnez Menu >
Bureau > Gest. fichiers.
De nombreuses fonctionnalités de l'appareil utilisent
la mémoire pour stocker des données. L'appareil vous
avertit lorsque la mémoire disponible est faible.
Pour libérer de la mémoire, transférez des données sur
une autre mémoire (le cas échéant) ou sur un
ordinateur compatible.
Pour supprimer des données devenues inutiles, utilisez
le Gestionnaire de fichiers ou l'application respective.
Vous pouvez supprimer les éléments suivants :
• des messages dans les dossiers de la Messagerie et
des messages e-mail récupérés de la boîte aux
lettres ;
• des pages Web sauvegardées ;
• des informations de contact ;
• des notes d’agenda ;
Nokia E52 – Les bases
• des applications affichées dans le Gestionnaire
d'applications et dont vous n'avez pas besoin ;
• les fichiers d'installation (avec extension .sis
ou .sisx) d'applications que vous avez installées.
Sauvegardez les fichiers d'installation vers un
ordinateur compatible.
• les images et les clips vidéo de Photos Sauvegardez
les fichiers sur un ordinateur compatible à l'aide de
Nokia PC Suite.
29
Personnalisation
Personnalisation
Vous pouvez personnaliser votre appareil en modifiant
par exemple ses différentes sonneries, ses fonds
d'écran et ses économiseurs d'écran.
Modes
Sélectionnez Menu > Pan. config. > Modes.
Vous pouvez régler et personnaliser les sonneries, les
signalisations de messages et les autres signalisations
pour les différents événements, environnements ou
groupes d'appelants. Le mode actif est affiché en haut
de l'écran d'accueil. Cependant, si le mode actif est
Général, seule la date du jour est affichée.
Pour créer un nouveau mode, sélectionnez Options >
Créer et définissez les paramètres.
Pour personnaliser un mode, sélectionnez-le et
Options > Personnaliser.
30
Pour modifier un mode, sélectionnez-le et Options >
Activer. Le mode Hors connexion empêche que
l’appareil, de manière accidentelle, s'allume, envoie ou
reçoive des messages, établisse une connexion LAN
sans fil ou Bluetooth ou démarre le GPS ou la radio FM ;
il ferme également toutes les connexions Internet en
cours lors de la sélection du mode. Le mode Hors
connexion ne vous empêche pas d'établir une
connexion LAN sans fil ou Bluetooth ultérieurement, ni
de redémarrer le GPS ou la radio FM ; par conséquent,
veillez à respecter les normes de sécurité en vigueur
lors de l'établissement et de l'utilisation de ces
fonctions.
Pour activer le mode jusqu'à une certaine heure dans
les prochaines 24 heures, accédez au mode,
sélectionnez Options > Programmer et réglez
l'heure. Une fois la durée définie expirée, le mode nonprogrammé précédemment actif est rétabli. Lorsque le
mode est programmé,
est affiché dans l'écran
d'accueil. Le mode hors connexion ne peut pas être
programmé.
Pour supprimer un mode créé, sélectionnez Options >
Supprimer mode. Vous ne pouvez pas supprimer les
modes prédéfinis.
Sélectionner des
sonneries
Pour sélectionner une sonnerie pour un mode,
sélectionnez Options > Personnaliser > Sonnerie.
Sélectionnez une sonnerie dans la liste, ou choisissez
Télécharger sonneries pour ouvrir un dossier de
signets contenant une liste de signets pour le
téléchargement de sonneries avec le navigateur.
Toutes les sonneries téléchargées sont enregistrées
dans la Galerie.
Pour utiliser la sonnerie pour un groupe de contacts
défini uniquement, sélectionnez Options >
Pour modifier la sonnerie de message, sélectionnez
Options > Personnaliser > Signalisation msgs.
Personnaliser les
modes
Sélectionnez Options > Personnaliser et définissez
les paramètres suivants :
• Sonnerie — Sélectionnez une sonnerie dans la liste,
ou choisissez Télécharger sonneries pour ouvrir
un dossier de signets contenant une liste de signets
pour le téléchargement de sonneries avec le
navigateur. Si vous utilisez deux lignes
téléphoniques, vous pouvez spécifier une sonnerie
différente pour chaque ligne.
• Sonnerie appels vidéo — Sélectionnez une
sonnerie pour les appels vidéo.
• Nom de l'appelant — Lorsque vous sélectionnez
cette option et que l'un des membres de votre liste
de contacts vous appelle, l'appareil émet une
sonnerie qui est une combinaison du nom du
contact prononcé et de la sonnerie sélectionnée.
• Type de sonnerie — Sélectionnez le mode d'alerte
de votre sonnerie.
• Volume sonnerie — Sélectionnez le volume de la
sonnerie.
• Signalisation msgs — Sélectionnez une sonnerie
pour les messages texte reçus.
• Signalisation e-mails — Sélectionnez une
sonnerie pour les e-mails reçus.
• Vibreur — Pour que l'appareil vibre lorsque vous
recevez un appel.
• Bips touches — Définissez le volume des bips
touches.
• Bips d'avertissement — Pour activer ou désactiver
les bips d'avertissement. Ce paramètre affecte
également les sons de certains jeux et applications
Java.
• Signalisation pour — Pour régler l'appareil afin
qu'il sonne uniquement à la réception d'appels
provenant de numéros de téléphone faisant partie
d'un groupe de contacts sélectionné. Les appels
téléphoniques provenant d'autres appelants que les
membres de ce groupe ont une alerte silencieuse.
• Nom du mode — Vous pouvez donner un nom à
un nouveau mode ou renommer un mode existant.
Les modes Général et Hors connexion ne peuvent
pas être renommés.
Personnalisation
Personnaliser > Signalisation pour, puis
sélectionnez le groupe désiré. Les appels
téléphoniques provenant d'autres appelants que les
membres de ce groupe ont une alerte silencieuse.
Personnaliser l'écran
d'accueil
Sélectionnez Menu > Pan. config. > Usage.
Pour modifier le nom de l'écran d'accueil actuel,
sélectionnez Options > Renommer usage.
Pour sélectionner les applications et les notifications
que vous voulez afficher dans l'écran d'accueil,
sélectionnez Applis écran d'accueil.
31
Personnalisation
Pour modifier le thème de l'écran d'accueil
actuellement utilisé, sélectionnez Thème général.
Télécharger un thème
Pour basculer d'un écran d'accueil à l'autre, faites
défiler jusqu'à Usage actif, puis sélectionnez
Options > Changer.
Pour télécharger un thème, sélectionnez Généraux >
Télécharger thèmes > Options > Aller à l'adresse
Web. Entrez l'adresse Internet à partir de laquelle vous
souhaitez télécharger un thème. Une fois le thème
téléchargé, vous pouvez afficher son aperçu ou
l'activer.
Pour modifier la photo d'arrière-plan de l'écran
d'accueil actuellement utilisé, sélectionnez Fond
d'écran.
Changer de thème
d'affichage
Sélectionnez Menu > Pan. config. > Thèmes.
Pour modifier le thème utilisé dans toutes les
applications, sélectionnez Généraux.
Pour modifier le thème utilisé dans le menu principal,
sélectionnez Affich. menu.
Pour modifier le thème d'une application particulière,
sélectionnez le dossier spécifique à l'application.
Pour modifier la photo d'arrière-plan de l'écran
d'accueil, sélectionnez Fond d'écran.
Pour sélectionner une animation pour l'économiseur
d'écran, sélectionnez Econ. batterie.
Pour activer ou désactiver les effets du thème,
sélectionnez Généraux > Options > Effets du
thème.
32
Sélectionnez Menu > Pan. config. > Thèmes.
Pour afficher l'aperçu d'un thème, sélectionnez
Options > Aperçu.
Pour activer un thème, sélectionnez Options >
Appliquer.
Modifier les thèmes
audio
Sélectionnez Menu > Pan. config. > Thèmes et
Thèmes audio.
Vous pouvez définir des sons pour divers événements
de l'appareil. Ces sons peuvent être des tonalités, des
paroles ou une combinaison des deux.
Pour modifier le thème audio actuel, sélectionnez
Thème audio actif.
Pour définir un son pour un événement, sélectionnez
un groupe d'événements, comme des sonneries, et
l'événement souhaité.
• Vitesse de la trajectoire — Sélectionnez la vitesse
à laquelle le son se déplace d'une direction vers une
autre. Ce paramètre n'est pas disponible pour tous
les effets.
• Réverbération — Sélectionnez l'effet souhaité
pour ajuster l'importance de l'écho.
• Effet Doppler — Sélectionnez Activé pour que la
sonnerie retentisse plus fort lorsque vous êtes
proche de votre appareil et moins fort lorsque vous
en êtes éloigné. Ce paramètre n'est pas disponible
pour tous les effets.
Personnalisation
Pour utiliser tous les sons prédéfinis dans un groupe
d'événements, sélectionnez le groupe puis Options >
Activer les sons.
Sélectionnez Options puis définissez les options
suivantes :
• Ecouter la voix — Pour écouter le son avant de
l'activer.
• Enregistrer le thème — Pour créer un nouveau
thème audio.
• Sonneries 3D — Pour ajouter des effets 3D au
thème audio.
• Parole — Sélectionnez Parole pour définir les
paroles comme son pour un événement. Saisissez le
texte souhaité dans le champ de texte. L'option
Parole n'est pas disponible si vous avez activé
l'option Nom de l'appelant dans le mode actuel.
• Désactiver les sons — Pour réduire au silence tous
les sons d'un groupe d'événements.
Pour écouter la sonnerie avec l'effet 3D, sélectionnez
Options > Ecouter la sonnerie.
Pour régler le volume de la sonnerie, sélectionnez
Menu > Pan. config. > Modes et Options >
Personnaliser > Volume sonnerie.
Sonneries 3D
Sélectionnez Menu > Pan. config. > Sonneries 3D.
Pour activer les effets audio 3D pour les sonneries,
sélectionnez Effets des sonneries 3D > Activés.
Toutes les sonneries ne prennent pas en charge les
effets 3D.
Pour changer l'effet 3D appliqué à la sonnerie,
sélectionnez Trajectoire sonore et choisissez l'effet
souhaité.
Pour modifier l'effet 3D, sélectionnez l'une des options
suivantes :
33
Nouveautés Nokia Eseries
Nouveautés Nokia Eseries
Votre nouvel appareil Nokia Eseries dispose des
nouvelles versions des applications Agenda, Contacts
et E-mail, ainsi que d'un nouvel écran d'accueil.
Caractéristiques
principales
Votre nouveau Nokia E52 vous aide à gérer vos
informations professionnelles et personnelles.
Certaines des caractéristiques principales sont
exposées ci-dessous :
Découvrez des points d'intérêt grâce à
l'application Cartes.
Basculez du mode professionnel au mode
personnel.
Modifiez l'apparence et la configuration de
votre écran d'accueil avec l'application
Modes.
Consultez vos e-mails et envoyez vos
réponses lorsque vous êtes en déplacement.
Naviguez sur l'intranet de votre entreprise
grâce à l'application Intranet.
Restez à jour et planifiez vos réunions avec
l'application Agenda.
Récupérez les informations de contact et
d'agenda d'un appareil précédent sur votre
Nokia E52 grâce à l'application Echange.
Gérez vos partenaires professionnels et vos
amis avec l'application Contacts.
34
Ajoutez de nouvelles applications sur votre
Nokia E52 grâce à l'application Téléchargez!
Connectez-vous à un réseau WiFi (WLAN)
grâce à l'Assistant WLAN.
Vérifiez la disponibilité des mises à jour pour
vos applications et téléchargez-les sur votre
appareil grâce à l'application Mise à jour du
logiciel.
Travaillez sur des documents, des feuilles de
calcul et des présentations avec l'application
Quickoffice.
Cryptez la mémoire de votre appareil ou une
carte mémoire afin que personne ne puisse
accéder à vos informations importantes.
À partir de l'écran d'accueil, vous pouvez accéder
rapidement aux fonctions et applications les plus
utilisées, et repérer d'un coup d'œil les appels en
absence ou les nouveaux messages.
Écran d'accueil
Dans l'écran d'accueil, vous pouvez accéder
rapidement aux applications les plus fréquemment
utilisées et repérer d'un coup d'oeil les appels en
absence ou les nouveaux messages.
Chaque fois que l'icône
s'affiche, faites défiler vers
la droite pour accéder à la liste des actions disponibles.
Pour fermer la liste, faites défiler vers la gauche.
L'écran d'accueil se compose
des éléments suivants :
1. Raccourcis des
applications. Pour
accéder à une
application,
sélectionnez le raccourci
de l'application.
2. Zone d'information. Pour
vérifier un élément
affiché dans la zone
d'information,
sélectionnez-le.
3. Zone de notification. Pour afficher les notifications,
faites défiler vers une boîte. Une boîte n'est visible
que si elle contient des éléments.
Vous pouvez définir deux écrans d'accueil séparés pour
des utilisations différentes, par exemple un écran pour
afficher vos e-mails et notifications professionnels et
un autre pour afficher vos e-mails personnels. De cette
façon, vous n'avez pas à consulter vos e-mails
professionnels en-dehors des heures de bureau.
Pour basculer entre les écrans d'accueil, sélectionnez
.
Pour définir les types d'éléments et de raccourcis que
vous voulez afficher dans l'écran d'accueil et pour
définir l'apparence de l'écran d'accueil, sélectionnez
Menu > Pan. config. et Usage.
Utiliser l'écran d'accueil
Pour rechercher un contact dans l'écran d'accueil,
commencez à entrer le nom du contact. Lorsque vous
entrez les caractères, appuyez une seule fois sur
chaque touche. Par exemple, pour entrer "Eric",
appuyez sur les touches 3742. L'appareil vous suggère
des contacts correspondants. Pour passer du mode
alphabétique au mode numérique, sélectionnez
Options > Mode alphabétique ou Mode
numérique. Sélectionnez le contact voulu dans la liste
des correspondances trouvées. Cette fonction peut ne
pas être disponible dans toutes les langues.
Nouveautés Nokia Eseries
Écran d'accueil
Pour appeler le contact, appuyez sur la touche d'appel.
Pour désactiver la recherche de contact, sélectionnez
Options > Activer rech. de contacts.
Pour vérifier vos messages reçus, sélectionnez la boîte
des messages de la zone de notification. Pour lire un
35
Nouveautés Nokia Eseries
message, sélectionnez-le. Pour accéder à d'autres
tâches, faites défiler vers la droite.
Pour afficher vos appels en absence, sélectionnez la
boîte des appels de la zone de notification. Pour
retourner un appel, sélectionnez-le et appuyez sur la
touche d'appel. Pour envoyer un message texte à un
appelant, sélectionnez un appel, faites défiler vers la
droite, puis sélectionnez Env. msg. texte dans la liste
des actions disponibles.
Pour écouter votre messagerie vocale, sélectionnez la
boîte des messages vocaux dans la zone de
notification. Sélectionnez la boîte de messages vocaux
voulue, puis appuyez sur la touche d'appel.
Touches d'accès
rapide
Grâce aux touches d'accès rapide, vous pouvez lancer
rapidement des applications et des tâches. Une
application ou une tâche a été attribuée à chaque
touche. Pour les modifier, sélectionnez Menu > Pan.
config. > Paramètres et Général >
Personnalisation > Tches acc. dir.. Votre prestataire
de services peut avoir attribué des applications à ces
touches, auquel cas vous ne pourrez pas les modifier.
36
1 — Touche d'accueil
2 — Touche des e-mails
3 — Touche de l'agenda
Touche d'accueil
Pour accéder à l'écran d'accueil, appuyez brièvement
sur la touche d'accueil. Appuyez à nouveau brièvement
sur la touche pour accéder au menu.
Pour afficher la liste des applications actives,
maintenez la touche d'accueil enfoncée pendant
quelques secondes. Lorsque la liste est ouverte,
appuyez brièvement sur la touche d'accueil pour faire
défiler la liste. Pour ouvrir l'application sélectionnée,
maintenez la touche d'accueil enfoncée pendant
quelques secondes ou appuyez sur la touche de
défilement. Pour fermer l'application sélectionnée,
appuyez sur la touche d'effacement arrière.
Les applications s'exécutant en arrière-plan
augmentent l'utilisation de la batterie et réduisent la
durée de vie de cette dernière.
Touche de l'agenda
Pour ouvrir l'application Agenda, appuyez brièvement
sur la touche de l'agenda.
Pour créer une nouvelle entrée de type réunion,
maintenez la touche de l'agenda enfoncée pendant
quelques secondes.
Pour ouvrir votre boîte e-mail par défaut, appuyez
brièvement sur la touche des e-mails.
Pour créer un nouvel e-mail, maintenez la touche des
e-mails enfoncée pendant quelques secondes.
Couper les sonneries
en tournant l'appareil
Lorsque les capteurs de l'appareil sont activés, vous
pouvez contrôler certaines fonctions en tournant
simplement l'appareil.
Sélectionnez Menu > Pan. config. > Paramètres et
Général > Paramètres du capteur.
Définissez les options suivantes :
• Rotation de l'affichage — Pour que l'affichage
pivote automatiquement en fonction de
l'orientation de l'appareil.
• Commande de rotation — Pour que l'appareil
coupe les sonneries d'appel ou d'alarme lorsque
vous le tournez face vers le bas. Pour activer ces
fonctionnalités, la rotation de l'affichage doit être
activée.
Agenda
Sélectionnez Menu > Agenda.
À propos de l'agenda
Sélectionnez Menu > Agenda.
L'agenda vous permet de créer et de visualiser des
événements et des rendez-vous planifiés, et de
basculer d'un mode d'affichage de l'agenda à l'autre.
Dans l'écran Mois, les entrées d'agenda sont marquées
d'un triangle. Les entrées de type anniversaire sont
également marquées d'un point d'exclamation. Les
entrées du jour sélectionné sont affichées dans une
liste.
Pour ouvrir des entrées d'agenda, sélectionnez un
affichage de l'agenda et une entrée.
Chaque fois que l'icône
s'affiche, faites défiler vers
la droite pour accéder à la liste des actions disponibles.
Pour fermer la liste, faites défiler vers la gauche.
Nouveautés Nokia Eseries
Touche des e-mails
Créer des entrées d’agenda
Sélectionnez Menu > Agenda.
Vous pouvez créer les quatre types d'entrée suivants
dans votre agenda :
• Les entrées de type réunion vous rappellent les
événements associés à une date et à une heure
spécifiques.
• Les demandes de réunion sont des invitations que
vous pouvez envoyer aux participants. Avant de
pouvoir créer des demandes de réunion, vous devez
avoir configuré une boîte aux lettres compatible sur
votre appareil.
37
Nouveautés Nokia Eseries
• Les entrées de type mémo couvrent un jour complet,
sans heure spécifique.
• Les entrées de type anniversaire sont destinées à
vous rappeler toute date spéciale. Elles concernent
un jour précis mais non une heure spécifique. Les
entrées de type anniversaire se répètent chaque
année.
• Les entrées de type tâche servent à vous rappeler
une tâche à effectuer avant une date limite, sans
heure spécifique.
Pour créer une entrée d'agenda, sélectionnez la date
voulue, puis Options > Nouvelle entrée et le type
d'entrée.
Pour définir la priorité d'une entrée de type tâche,
sélectionnez Options > Priorité.
Pour définir comment l'entrée doit être traitée durant
la synchronisation, sélectionnez Privée pour cacher
l'entrée aux autres personnes si l'agenda est disponible
en ligne, Publique pour rendre l'entrée visible pour
tout le monde ou Aucune pour ne pas copier l'entrée
sur votre ordinateur.
Pour envoyer l'entrée vers un appareil compatible,
sélectionnez Options > Envoyer.
Pour créer une demande de réunion à partir d'une
entrée de type réunion, sélectionnez Options >
Ajouter participants.
38
Créer des demandes de
réunion
Sélectionnez Menu > Agenda.
Avant de pouvoir créer des demandes de réunion, vous
devez avoir configuré une boîte aux lettres compatible
sur votre appareil.
Pour créer une entrée de type réunion :
1. Pour créer une entrée de type réunion, sélectionnez
une date, puis Options > Nouvelle entrée >
Demande de réunion.
2. Entrez les noms des participants sollicités. Pour
ajouter des noms à partir de votre liste de contacts,
entrez les premiers caractères et choisissez parmi
les correspondances trouvées. Pour ajouter des
participants facultatifs, sélectionnez Options >
Ajouter participants.
3. Entrez l'objet.
4. Entrez les heures et dates de début et de fin ou
sélectionnez Journée entière.
5. Précisez le lieu.
6. Définissez une alarme pour cette entrée, si besoin.
7. Pour une réunion régulière, définissez le délai de
récurrence et entrez la date de fin.
8. Entrez une description.
Pour définir la priorité d'une demande de réunion,
sélectionnez Options > Priorité.
Pour envoyer la demande de réunion, sélectionnez
Options > Envoyer.
Affichages de l'agenda
Sélectionnez Menu > Agenda.
Pour changer de mode d'affichage, sélectionnez
Options > Changer de vue et le mode désiré.
Conseil : Pour ouvrir l'affichage par semaine,
sélectionnez le numéro de la semaine.
Pour visualiser le jour précédent ou suivant dans les
affichages par mois, semaine, jour et dans l'Agenda,
sélectionnez le jour souhaité.
Pour modifier l'affichage par défaut, sélectionnez
Options > Paramètres > Affichage par défaut.
Contacts
Sélectionnez Menu > Contacts.
À propos des Contacts
Sélectionnez Menu > Contacts.
Contacts vous permet d'enregistrer et de mettre à jour
les informations relatives aux contacts, telles que les
numéros de téléphone, les adresses postales et les
adresses e-mail. Vous pouvez ajouter une sonnerie
personnelle ou une imagette à un contact. Vous pouvez
également créer des groupes de contacts, qui vous
permettent de communiquer avec plusieurs contacts à
la fois et d'envoyer des informations de contact vers
des appareils compatibles.
s'affiche, faites défiler vers
Chaque fois que l'icône
la droite pour accéder à la liste des actions disponibles.
Pour fermer la liste, faites défiler vers la gauche.
Nouveautés Nokia Eseries
Vous pouvez basculer entre les modes d'affichage
suivants :
• L'affichage par mois présente le mois en cours et la
liste des entrées d'agenda du jour sélectionné.
• L'affichage par semaine présente les événements de
la semaine sélectionnée sous la forme de sept zones,
chacune correspondant à un jour.
• L'affichage par jour présente les événements pour
le jour sélectionné, groupés par plage horaire en
fonction de leur heure de début.
• L'affichage des tâches présente la liste de toutes les
tâches.
• L'Agenda affiche la liste des événements pour un
jour sélectionné.
Conseil : Pour basculer d'un mode d'affichage à
l'autre, appuyez sur la touche *.
Utiliser les contacts
Sélectionnez Menu > Contacts.
Pour créer un contact, sélectionnez Options >
Nouveau contact et entrez les détails du contact.
Si vous disposez d'une carte mémoire, sélectionnez
Options > Créer une sauvegarde > De la carte au
tél. pour copier des contacts à partir de cette carte.
Pour rechercher un contact, commencez par entrer le
nom du contact dans le champ de recherche.
Pour basculer en mode de recherche prédictif,
sélectionnez Options > Activer saisie prédict..
Pour rechercher un contact en mode de recherche
prédictif, commencez par entrer le nom du contact
39
Nouveautés Nokia Eseries
dans le champ de recherche. Pour accéder à la
correspondance proposée suivante, appuyez sur *.
Créer des groupes de
contacts
Sélectionnez Menu > Contacts.
1. Pour créer un groupe de contact, faites défiler
jusqu'à chaque contact que vous souhaitez ajouter
au groupe et sélectionnez Options > Cocher/
Décocher > Cocher.
2. Sélectionnez Options > Groupe > Ajouter au
groupe > Créer groupe et entrez un nom pour le
groupe.
Si vous souhaitez émettre des appels de conférence à
destination du groupe à l'aide d'un service de
conférence, définissez également les points suivants :
• Numéro service conf. — Entrez le numéro du
service d'appel de conférence.
• ID service conf. — Entrez le numéro
d'identification de l'appel de conférence.
• PIN service conf. — Entrez le code PIN de l'appel
de conférence.
Pour émettre un appel de conférence vers le groupe à
l'aide du service de conférence, sélectionnez le groupe,
faites défiler vers la droite, puis sélectionnez Appeler
serv. conf..
40
Rechercher des contacts
dans une base de données
distante
Pour activer la recherche de contact à distance,
sélectionnez Options > Paramètres > Contacts >
Recherche distante. Pour rechercher des contacts
dans une base de données distante, sélectionnez
Contacts > Options > Recherche distante. Entrez
le nom du contact à rechercher et sélectionnez
Rechercher. L'appareil établit une connexion de
données avec la base de données distante.
Pour rechercher des contacts dans l'écran d'accueil,
commencez à entrer des lettres ou des chiffres dans
l'écran d'accueil et sélectionnez la base de données
parmi les correspondances proposées.
Pour modifier la base de données de contacts distante,
sélectionnez Options > Paramètres > Contacts >
Serveur rech. distante. Ce paramètre affecte la base
de données utilisée dans les applications Contacts et
Agenda, ainsi que l'écran d'accueil, mais pas la base de
données utilisée pour l'e-mail.
Ajouter des sonneries pour
les contacts
Sélectionnez Menu > Contacts.
Pour ajouter une sonnerie à un contact, sélectionnez
celui-ci, Options > Sonnerie et une sonnerie. La
sonnerie est jouée lorsque le contact vous appelle.
Pour supprimer la sonnerie, sélectionnez Sonnerie par
défaut dans la liste des sonneries.
Modifier les paramètres des
contacts
Sélectionnez Menu > Contacts.
Pour modifier les paramètres de l'application Contacts,
sélectionnez Options > Paramètres, puis choisissez
l'une des options suivantes :
• Contacts à afficher — Pour sélectionner les
mémoires à partir desquelles sont affichés les
contacts.
• Mém. d'enreg. par défaut — Pour sélectionner la
mémoire par défaut où enregistrer des contacts.
• Affichage des noms — Pour changer la façon dont
les noms des contacts s'affichent.
• Liste contacts par déf. — Pour sélectionner quel
répertoire de contacts s'ouvre lorsque vous ouvrez
l'application Contacts.
• Serveur rech. distante — Pour modifier la base de
données de distante pour les contacts. Cette option
n'est disponible que si la base de données de
contacts distante est prise en charge par votre
prestataire de services.
Fonctionnement
multitâche
Vous pouvez ouvrir plusieurs applications en même
temps. Pour basculer d'une application active à une
autre, maintenez la touche d'accueil enfoncée, faites
défiler jusqu'à une application et appuyez sur la touche
de défilement. Pour fermer l'application sélectionnée,
appuyez sur la touche d'effacement arrière.
Exemple : Lorsque vous avez un appel en cours
et que vous souhaitez vérifier votre agenda,
appuyez sur la touche d'accueil pour accéder au
menu et ouvrez l'application Agenda. L'appel
téléphonique reste actif et passe en arrière-plan.
Exemple : Lorsque vous écrivez un message et
que vous souhaitez consulter une page Web,
appuyez sur la touche d'accueil pour accéder au
menu et ouvrez l'application Web. Sélectionnez
un signet ou entrez l'adresse de la page
manuellement, puis sélectionnez Aller à. Pour
revenir à votre message, maintenez la touche
d'accueil enfoncée, faites défiler jusqu'au
message et appuyez sur la touche de défilement.
Nouveautés Nokia Eseries
Pour ajouter une sonnerie à un groupe de contact,
sélectionnez celui-ci, Options > Groupe >
Sonnerie et une sonnerie.
Fichiers sur Ovi
Avec l'application Fichiers sur Ovi, vous pouvez utiliser
votre Nokia E52 pour accéder au contenu de votre
ordinateur si celui-ci est allumé et connecté à Internet.
Vous devez installer l'application Fichiers sur Ovi sur
41
Nouveautés Nokia Eseries
tous les ordinateurs auxquels vous souhaitez accéder
avec Fichiers sur Ovi.
Vous pouvez essayer Fichiers sur Ovi pendant une
durée limitée.
Avec Fichiers sur Ovi, vous pouvez :
• Parcourir, rechercher et afficher vos photos. Vous
n'avez pas besoin de télécharger les photos sur un
site Web ; vous accédez directement au contenu de
votre ordinateur depuis votre appareil mobile.
• Parcourir, rechercher et afficher vos fichiers et
documents.
• Transférer des titres depuis votre ordinateur vers
votre appareil.
• Envoyer des fichiers et des dossiers depuis votre
ordinateur sans les déplacer vers et depuis votre
appareil au préalable.
• Accéder aux fichiers sur votre ordinateur même
lorsque celui-ci est éteint. Choisissez simplement
quels fichiers et dossiers doivent rester disponibles,
et Fichiers sur Ovi en conservera automatiquement
une copie à jour, enregistrée sur un serveur en ligne
protégé et à laquelle vous pourrez accéder même si
votre ordinateur est éteint.
Pour installer Fichiers sur Ovi :
42
1. Sélectionnez Menu > Bureau et Fichiers sur Ovi.
2. Lisez les informations qui s'affichent à l'écran et
sélectionnez Continuer.
3. Sélectionnez le champ E-mail, entrez votre adresse
e-mail, puis sélectionnez Terminer et Envoyer.
Le service Fichiers sur Ovi vous envoie un e-mail
contenant les informations nécessaires pour
commencer.
Pour obtenir de l'assistance, rendez-vous sur
files.ovi.com/support.
Sélectionnez Menu > Messagerie.
Dans la Messagerie (service réseau), vous pouvez
envoyer et recevoir des messages texte, multimédia,
audio ainsi que des e-mails. Vous pouvez également
recevoir des messages de service Web, des messages
diffusés sur une cellule et des messages spéciaux
contenant des données, mais aussi envoyer des
commandes de services.
Avant d'envoyer ou de recevoir des messages, vous
devrez peut-être procéder comme suit :
• Insérez une carte SIM valide dans l'appareil et
vérifiez que vous vous trouvez dans une zone
couverte par un réseau cellulaire.
• Vérifiez que le réseau supporte les fonctions de
messagerie que vous souhaitez utiliser et qu'elles
sont activées sur votre carte SIM.
• Définissez les paramètres du point d'accès Internet
sur l'appareil.
• Définissez les paramètres du compte e-mail sur
l'appareil.
• Définissez les paramètres de message texte sur
l'appareil.
• Définissez les paramètres de message multimédia
sur l'appareil.
Il est possible que l'appareil reconnaisse le fournisseur
de la carte SIM et configure automatiquement certains
paramètres de message. Dans le cas contraire, vous
devrez peut-être définir les paramètres manuellement
ou les faire configurer par votre prestataire de services.
Dossiers de
messagerie
Messagerie
Messagerie
Sélectionnez Menu > Messagerie.
Les messages et données reçus via la connectivité
Bluetooth sont stockés dans le dossier Messages reçus.
Les e-mails sont stockés dans le dossier Boîte aux
lettres. Les messages que vous avez écrits peuvent être
stockés dans le dossier Brouillons. Les messages qui
doivent être envoyés sont stockés dans le dossier A
envoyer et les messages qui ont été envoyés, excepté
les messages envoyés par Bluetooth, sont stockés dans
le dossier Messages envoyés.
Conseil : Les messages sont placés dans le
dossier A envoyer lorsque, par exemple, votre
appareil n'a pas de couverture réseau.
Remarque : L'icône ou le texte affiché par votre
appareil pour signaler qu'un message a été envoyé ne
signifie pas que le message est arrivé à destination.
Pour demander au réseau de vous envoyer un rapport
d'envoi des messages texte et multimédia que vous
avez envoyés (service réseau), sélectionnez Options >
Paramètres > SMS > Recevoir accusé ou MMS >
43
Messagerie
Recevoir les accusés. Les rapports sont enregistrés
dans le dossier Rapports.
Classer les messages
Sélectionnez Menu > Messagerie et Mes dossiers.
Pour créer un nouveau dossier afin d'organiser vos
messages, sélectionnez Options > Nouveau
dossier.
Pour renommer un dossier, sélectionnez Options >
Renommer dossier. Vous pouvez uniquement
renommer des dossiers que vous avez créés.
Pour déplacer un message dans un autre dossier,
sélectionnez le message, Options > Déplacer vers
dossier, le dossier et OK.
Pour trier des messages dans un ordre spécifique,
sélectionnez Options > Trier par.
Pour afficher les propriétés d'un message, sélectionnez
le message et Options > Détails du message.
E-mail
Paramétrer votre courrier
44
L'assistant e-mail Nokia vous permet de paramétrer
votre compte e-mail professionnel, tel que Microsoft
Outlook, Mail pour Exchange ou Intellisync, et votre
compte e-mail Internet.
Lors du paramétrage de votre compte e-mail
professionnel, il pourra vous être demandé d'indiquer
le nom du serveur associé à votre adresse e-mail.
Adressez-vous au service informatique de votre
entreprise pour obtenir ces détails.
1. Pour lancer l'assistant, rendez-vous sur l'écran
d'accueil, faites défiler jusqu'à l'assistant e-mail et
appuyez sur la touche de défilement.
2. Entrez votre adresse e-mail et votre mot de passe.
Si l'assistant n'est pas en mesure de configurer vos
paramètres e-mail automatiquement, vous devez
sélectionner le type de votre compte e-mail et
entrer les paramètres de compte associés.
Si votre appareil contient des clients e-mail
supplémentaires, ceux-ci vous sont proposés lorsque
vous démarrez l'assistant e-mail.
Envoyer des e-mails
Sélectionnez Menu > Messagerie.
1. Sélectionnez votre boîte aux lettres et Options >
Créer e-mail.
2. Dans le champ A, saisissez l'adresse e-mail du
destinataire. Si l'adresse e-mail du destinataire se
trouve dans les Contacts, commencez à saisir le nom
du destinataire puis sélectionnez le destinataire
parmi les correspondances proposées. Si vous
ajoutez plusieurs destinataires, insérez ; pour
séparer les adresses e-mail. Utilisez le champ Cc
pour envoyer une copie à d'autres destinataires ou
le champ Cci pour envoyer une copie aveugle aux
destinataires. Si le champ Cci n'est pas visible,
sélectionnez Options > Suite > Afficher le
champ Cci.
Ajouter des pièces jointes
Sélectionnez Menu > Messagerie.
Pour rédiger un e-mail, sélectionnez votre boîte aux
lettres et Options > Créer e-mail.
Pour ajouter une pièce jointe à l'e-mail, sélectionnez
Options > Ajouter une pièce jointe.
Pour supprimer la pièce jointe sélectionnée,
sélectionnez Options > Supprimer pièce jte.
Lire les e-mails
Sélectionnez Menu > Messagerie.
Important : Soyez prudent lorsque vous ouvrez
des messages. Les messages peuvent contenir des
logiciels malveillants ou être nuisibles pour votre
appareil ou votre PC.
Messagerie
3. Dans le champ Sujet, entrez le sujet de l'e-mail.
4. Rédigez votre message dans la zone de texte.
5. Sélectionnez Options puis définissez les options
suivantes :
• Ajouter une pièce jointe — Pour ajouter une
pièce jointe au message.
• Priorité — Pour définir la priorité du message.
• Indicateur — Pour marquer le message pour lui
assurer un suivi.
• Insérer modèle — Pour insérer du texte à partir
d'un modèle.
• Ajouter un destinataire — Pour ajouter des
destinataires au message à partir des Contacts.
• Options modification — Pour couper, copier
ou coller le texte sélectionné.
• Options de saisie — Pour activer ou désactiver
la saisie de texte intuitive ou pour sélectionner
la langue d'écriture.
6. Sélectionnez Options > Envoyer.
Pour lire un e-mail reçu, sélectionnez la boîte aux
lettres, puis le message dans la liste.
Pour répondre à l'expéditeur du message, sélectionnez
Options > Répondre. Pour répondre à l'expéditeur et
aux autres destinataires, sélectionnez Options >
Répondre à tous.
Pour transférer le message, sélectionnez Options >
Transférer.
Télécharger des pièces
jointes
Sélectionnez Menu > Messagerieet une boîte aux
lettres.
Pour afficher les pièces jointes à l'e-mail reçu, faites
défiler jusqu'au champ des pièces jointes et
sélectionnez Options > Actions > Ouvrir. Si le
message possède plusieurs pièces jointes, une liste des
pièces jointes s'ouvre et affiche les pièces jointes que
vous avez téléchargées ou non.
Pour enregistrer la pièce jointe sélectionnée ou toutes
les pièces jointes à partir de la liste sur votre appareil,
sélectionnez Options > Télécharger ou Tout
45
Messagerie
télécharger. Les pièces jointes ne sont pas
enregistrées sur votre appareil et sont supprimées
lorsque vous supprimez le message.
Pour enregistrer les pièces jointes sélectionnées ou
toutes les pièces jointes téléchargées sur votre
appareil, sélectionnez Options > Enregistrer ou Tout
enregistrer.
Pour ouvrir la pièce jointe téléchargée et sélectionnée,
sélectionnez Options > Actions > Ouvrir.
Répondre à une demande de
réunion
Sélectionnez Menu > Messagerieet une boîte aux
lettres.
Sélectionnez une demande de réunion reçue,
Options, puis l'une des options suivantes :
• Accepter — Pour accepter la demande de réunion.
• Décliner — Pour refuser la demande de réunion.
• Transférer — Pour transférer la demande de
réunion à un autre destinataire.
• Suppr. de l'agenda — Pour supprimer une réunion
annulée de votre agenda.
Rechercher des e-mails
Sélectionnez Menu > Messagerieet une boîte aux
lettres.
46
Pour rechercher des éléments parmi les destinataires,
les objets et les contenus des messages de la boîte aux
lettres, sélectionnez Options > Rechercher.
Pour arrêter la recherche, sélectionnez Options >
Interrompre recherche.
Pour lancer une nouvelle recherche, sélectionnez
Options > Nouvelle recherche.
Supprimer des e-mails
Sélectionnez Menu > Messagerieet une boîte aux
lettres.
Pour supprimer l'e-mail sélectionné, sélectionnez
Options > Actions > Supprimer. Le message est
placé dans le dossier des éléments supprimés, si
disponible.
Pour vider le dossier des éléments supprimés,
sélectionnez-le, puis Options > Vider élém.
supprimés.
Basculer entre les dossiers
d'e-mail
Sélectionnez Menu > Messagerieet une boîte aux
lettres.
Pour ouvrir un autre dossier d'e-mail ou de boîte aux
lettres, sélectionnez Messages reçus en haut de
l'affichage. Sélectionnez le dossier d'e-mail ou de boîte
aux lettres dans la liste.
Sélectionnez Menu > Messagerieet une boîte aux
lettres.
Pour annuler la synchronisation entre l'appareil et le
serveur e-mail, et pour utiliser les e-mails sans
connexion sans fil, sélectionnez Options > Se
déconnecter. Si votre boîte aux lettres ne dispose pas
de l'option Se déconnecter, sélectionnez Options >
Quitter pour vous déconnecter de la boîte aux lettres.
Pour recommencer la synchronisation, sélectionnez
Options > Se connecter.
Définir un message
d'absence
Sélectionnez Menu > Messagerie.
Pour définir un message d'absence, sélectionnez votre
boîte aux lettres et, en fonction de son type, soit
Options > Params > Param. boîte lettres >
Absence > Activé ou Options > Params >
Intellisync > Param. boîte lettres > Absence >
Activé.
Pour entrer le texte du message, sélectionnez Réponse
en absence.
Paramètres généraux des emails
Sélectionnez Menu > Messagerie, boîte aux lettres et
Options > Params > Paramètres généraux et l'une
des options suivantes :
• Disposition liste mess. — Pour choisir si les emails figurant dans les Msgs reçus affichent une ou
deux lignes de texte.
• Aperçu du texte — Pour choisir de prévisualiser les
messages lorsque vous faites défiler la liste des emails figurant dans les Msgs reçus.
• Séparateurs titres — Sélectionnez Activés pour
pouvoir développer ou réduire la liste des e-mails.
• Téléch. notifications — Pour choisir si l'appareil
affiche une notification lorsqu'une pièce-jointe a
été téléchargée.
• Ecran d'accueil — Pour définir combien de lignes
d'un e-mail sont affichées dans la zone
d'informations de l'écran d'accueil.
Messagerie
Se déconnecter de la boîte
aux lettres
Nokia Messagerie
Le service Nokia Messagerie envoie automatiquement
les e-mails de votre adresse e-mail existante vers votre
Nokia E52. Vous pouvez lire et répondre àvos e-mails
et les organiser lors de vos déplacements. Le service
Nokia Messagerie fonctionne avec un certain nombre
de prestataires de services d'e-mail sur Internet
généralement utilisés pour les e-mails personnels, tels
que les services d'e-mail de Google.
47
Messagerie
Le service Nokia Messagerie peut vous être facturé.
Pour en savoir plus sur les coûts éventuels, contactez
votre prestataire de services ou le service Nokia
Messagerie.
Le service Nokia Messagerie doit être pris en charge par
votre réseau et peut ne pas être disponible dans toutes
les régions.
Ecouter. Pour arrêter la lecture, appuyez sur la touche
de fin.
1. Sélectionnez Menu > E-mail > Créer.
2. Lisez les informations qui s'affichent àl'écran et
sélectionnez Commencer.
3. Sélectionnez Connexion pour autoriser votre
appareil àaccéder au réseau.
4. Entrez votre adresse e-mail et votre mot de passe.
Le service Nokia Messagerie peut être utilisé sur votre
appareil même si vous avez installé d'autres
applications d'e-mail telles que Mail pour Exchange.
Pour afficher le message ou l'e-mail en cours au format
texte sans le son, sélectionnez Options > Afficher.
Installer l'application Nokia Messagerie
Lecteur de message
Le Lecteur de messages permet d'écouter des
messages texte, multimédia et audio, ainsi que des emails.
Pour écouter des nouveaux messages ou e-mails, dans
l'écran d'accueil, maintenez la touche écran gauche
enfoncée jusqu'à ce que le Lecteur de messages
apparaisse.
48
Pour écouter un message de votre dossier Msgs reçus
ou des e-mails de votre boîte aux lettres, faites défiler
jusqu'au message et sélectionnez Options >
Pour suspendre et reprendre la lecture, appuyez sur la
touche de défilement. Pour passer au message suivant,
faites défiler vers la droite. Pour relire le message ou
l'e-mail en cours, faites défiler vers la gauche. Pour
revenir au message précédent, faites défiler vers la
gauche au début du message.
Parole
Sélectionnez Menu > Pan. config. > Téléphone >
Parole.
Parole permet de définir la langue, la voix et les
propriétés de la voix du lecteur de messages.
Pour définir la langue du lecteur de messages,
sélectionnez Langue. Pour télécharger d'autres
langues dans votre appareil, sélectionnez Options >
Télécharger des langues.
Conseil : Lorsque vous téléchargez une nouvelle
langue, vous devez télécharger au moins une
voix pour celle-ci.
Pour définir la voix utilisée, sélectionnez Voix. La voix
dépend de la langue sélectionnée.
Pour définir le débit de la voix, sélectionnez Vitesse.
Pour définir le volume de la voix, sélectionnez
Volume.
Pour supprimer des langues ou des voix, sélectionnez
l'élément et Options > Supprimer.
Paramètres du Lecteur de messages
Pour modifier les paramètres du Lecteur de messages,
ouvrez l'onglet Paramètres et définissez les
paramètres suivants :
• Détection de la langue — Pour activer la détection
automatique de la langue de lecture.
• Lecture continue — Pour activer la lecture
continue de tous les messages sélectionnés.
• Invites de Parole — Pour configurer le Lecteur de
messages afin qu'il insère des invites dans les
messages.
• Source audio — Pour écouter les messages via
l'oreillette ou le haut-parleur.
Messages texte et
multimédia
Sélectionnez Menu > Messagerie.
Seuls les appareils disposant des fonctions compatibles
peuvent recevoir et afficher les messages multimédia.
L'affichage d'un message peut varier en fonction de
l'appareil récepteur.
Un message multimédia (MMS) peut contenir du texte
et des objets, comme des images, des clips audio ou
des clips vidéo. Avant de pouvoir envoyer ou recevoir
des messages multimédia sur votre appareil, vous
devez définir les paramètres des messages
multimédia. Il est possible que votre appareil
reconnaisse le fournisseur de la carte SIM et configure
automatiquement les paramètres de message
multimédia corrects. Si ce n'est pas le cas, contactez
votre prestataire de services pour obtenir les
paramètres appropriés, demandez à votre prestataire
de services de vous envoyer les paramètres via un
message de configuration, ou utilisez l'application
Assistant de configuration.
Messagerie
Pour afficher les détails d'une voix, ouvrez l'onglet des
voix, choisissez la voix et Options > Détails de la
voix. Pour écouter une voix, sélectionnez-la et
choisissez Options > Ecouter la voix.
Écrire et envoyer des
messages
Sélectionnez Menu > Messagerie.
Important : Soyez prudent lorsque vous ouvrez
des messages. Les messages peuvent contenir des
logiciels malveillants ou être nuisibles pour votre
appareil ou votre PC.
Avant de pouvoir créer un message multimédia ou
écrire un message e-mail, les paramètres de connexion
appropriés doivent être installés.
Le réseau sans fil peut limiter la taille des messages
MMS. Si la photo insérée dépasse la taille limite,
l'appareil peut la réduire afin de l'envoyer par MMS.
Vérifiez la limite de taille des messages e-mail auprès
de votre prestataire de services. Si vous tentez
d'envoyer un message e-mail qui excède la limite de
taille du serveur e-mail, le message demeure dans le
49
Messagerie
50
dossier Boîte d'envoi et l'appareil tente régulièrement
de l'envoyer. L'envoi d'un e-mail nécessite une
connexion de données et des tentatives répétées
d'envoyer l'e-mail peuvent augmenter votre facture
téléphonique. Dans le dossier Boîte d'envoi, vous
pouvez supprimer ce message ou le transférer vers le
dossier Brouillons.
1. Sélectionnez Nouveau msg > Message pour
envoyer un SMS ou un MMS, Message audio pour
envoyer un message audio (un MMS qui comporte
un clip audio) ou E-mail pour envoyer un e-mail.
2. Dans le champ A, appuyez sur la touche de
défilement pour sélectionner les destinataires ou
les groupes dans la liste de contacts, ou saisissez le
numéro de téléphone ou l'adresse e-mail du
destinataire. Pour ajouter un point-virgule (;) afin
de séparer les destinataires, appuyez sur *. Vous
pouvez également copier et coller le numéro ou
l'adresse à partir du Presse-papiers.
3. Dans le champ d'objet, saisissez le sujet de l'e-mail.
Pour modifier les champs affichés, sélectionnez
Options > Champs d'en-tête du msg.
4. Dans le champ de message, écrivez votre texte. Pour
insérer un modèle ou une note, sélectionnez
Options > Insérer du contenu > Insérer du
texte > Modèle ou Note.
5. Pour ajouter un fichier multimédia à un MMS,
sélectionnez Options > Insérer du contenu, la
source ou le type de fichier, ainsi que le fichier
souhaité. Pour insérer une carte de visite, une
diapositive, une note ou un autre fichier dans le
message, sélectionnez Options > Insérer du
contenu > Insér. autre type fichier.
6. Pour prendre une photo ou enregistrer un clip vidéo
ou audio pour un message multimédia,
sélectionnez Options > Insérer du contenu >
Insérer une photo > Créer, Insérer un clip
vidéo > Nouveau ou Insérer un clip audio >
Nouveau clip.
7. Pour ajouter une pièce jointe à votre e-mail,
sélectionnez Options et choisissez le type de pièce
jointe. Les pièces jointes des messages e-mail sont
indiquées par .
8. Pour envoyer le message, sélectionnez Options >
Envoyer ou appuyez sur la touche d'appel.
Remarque : L'icône ou le texte affiché par votre
appareil pour signaler qu'un message a été envoyé ne
signifie pas que le message est arrivé à destination.
Votre appareil supporte les messages texte dépassant
la limite normale d'un message. Les messages
dépassant cette limite sont envoyés en deux messages
ou plus. Votre prestataire de services peut vous facturer
en conséquence. Les caractères accentués ou d'autres
signes et les caractères de certaines langues occupent
plus d'espace, ce qui limite le nombre de caractères
pouvant être envoyés dans un même message.
Vous risquez de ne pas pouvoir envoyer de clips vidéo
enregistrés au format MP4 ou qui excèdent la taille
limite du réseau sans fil dans un message multimédia.
Sélectionnez Menu > Messagerie et Options >
Messages SIM.
Les SMS peuvent être enregistrés sur votre carte SIM.
Avant de pouvoir visualiser les SMS, vous devez copier
les messages dans un dossier de votre appareil. Après
avoir copié les messages dans un dossier, vous pouvez
les consulter dans celui-ci ou les supprimer de la carte
SIM.
1. Sélectionnez Options > Cocher/Décocher >
Cocher ou Tout cocher pour marquer chaque
message.
2. Sélectionnez Options > Copier.
3. Sélectionnez un dossier et OK pour lancer la copie.
Pour afficher les messages de la carte SIM, ouvrez le
dossier dans lequel vous les avez copiés, puis ouvrez
un message.
Recevoir des messages
multimédia et y répondre
Important : Soyez prudent lorsque vous ouvrez
des messages. Les messages peuvent contenir des
logiciels malveillants ou être nuisibles pour votre
appareil ou votre PC.
Conseil : Si vous recevez des messages
multimédia contenant des objets non pris en
charge par votre appareil, vous ne pouvez pas les
ouvrir. Essayez d'envoyer ces objets à un autre
appareil, tel qu'un ordinateur, et ouvrez-les sur
celui-ci.
1. Pour répondre à un message multimédia, ouvrez-le
et sélectionnez Options > Répondre.
2. Sélectionnez A l'envoyeur pour répondre à
l'expéditeur, A tous pour répondre à l'expéditeur
et à tous les destinataires du message, Par
message audio pour répondre par un message
audio ou Par e-mail pour répondre par e-mail. La
réponse par e-mail n'est disponible que si une boîte
aux lettres est configurée et si le message a été
envoyé à partir d'une adresse e-mail.
Conseil : Pour ajouter des destinataires à
votre réponse, sélectionnez Options >
Ajouter destinataire afin de sélectionner
ces destinataires dans Contacts ou entrez
manuellement leur numéro de téléphone ou
adresse e-mail dans le champ A.
3. Saisissez le texte du message et sélectionnez
Options > Envoyer.
Messagerie
Messages texte sur la carte
SIM
Créer des présentations
Sélectionnez Menu > Messagerie.
La création de présentations multimédia n'est pas
possible si le Mode création MMS est Limité. Pour
modifier ce paramètre, sélectionnez Options >
Paramètres > MMS > Mode création MMS >
Libre ou Assisté.
51
Messagerie
1. Pour créer une présentation, sélectionnez
Nouveau msg > Message. Le type de message
passe à MMS en fonction du contenu inséré.
2. Dans le champ A, entrez le numéro ou l'adresse email d'un destinataire ou appuyez sur la touche de
défilement pour choisir un destinataire parmi la
liste de contacts. Si vous entrez plusieurs numéros
ou adresses e-mail, séparez-les par un pointvirgule.
3. Sélectionnez Options > Insérer du contenu >
Insérer présentation et un modèle de
présentation. Un modèle peut définir les objets
multimédia pouvant être inclus dans la
présentation, leur emplacement et les effets visuels
applicables entre photos ou diapositives.
4. Faites défiler jusqu'à la zone de texte et saisissez
votre texte.
5. Pour insérer des photos, du son, des clips vidéo ou
des notes dans votre présentation, faites défiler
jusqu'à la zone d'objet correspondante et
sélectionnez Options > Insérer.
6. Pour ajouter des diapositives, sélectionnez
Options > Insérer > Nouvelle diapositive.
Pour sélectionner la couleur d'arrière-plan de la
présentation et les images d'arrière-plan des
différentes diapositives, sélectionnez Options >
Param. de l'arrière-plan.
52
Pour définir les effets entre les photos ou les
diapositives, sélectionnez Options > Paramètres
effets.
Pour afficher l'aperçu de la présentation, sélectionnez
Options > Aperçu. Les présentations multimédia ne
peuvent être visualisées que sur des appareils
compatibles prenant en charge les présentations. Leur
aspect peut varier selon les appareils.
Afficher les présentations
Pour afficher une présentation, ouvrez le message
multimédia dans le dossier Msgs reçus. Faites défiler
jusqu'à la présentation et appuyez sur la touche de
défilement.
Pour effectuer une pause, appuyez sur l'une des
touches écran.
Pour reprendre la lecture de la présentation,
sélectionnez Options > Continuer.
Si le texte ou les photos sont trop grands pour
l'affichage, sélectionnez Options > Activer
défilement et faites défiler pour visualiser la totalité
de la présentation.
Pour rechercher des numéros de téléphone et des
adresses e-mail ou Web dans la présentation,
sélectionnez Options > Chercher. Vous pouvez
utiliser ces numéros et adresses pour émettre des
appels, envoyer des messages ou créer des signets, par
exemple.
Afficher et enregistrer les
pièces jointes multimédia
Pour afficher les MMS sous la forme de présentations
complètes, ouvrez le message et sélectionnez
Options > Ouvrir présentation.
Pour afficher le nom et la taille d'une pièce jointe,
sélectionnez le message et Options > Objets.
Pour enregistrer un objet multimédia, sélectionnez
Options > Objets, l'objet et Options > Enregistrer.
Types de message
spécial
Sélectionnez Menu > Messagerie.
Vous pouvez recevoir des messages spéciaux qui
contiennent des données, comme des logos
d'opérateur, des sonneries, des signets ou des
paramètres d'accès Internet ou de compte e-mail.
Pour enregistrer le contenu de ces messages,
sélectionnez Options > Enregistrer.
Messages de service
Les messages de service sont envoyés à votre appareil
par les prestataires de services. Les messages de
service peuvent contenir des notifications telles que
des gros titres d'actualité, des services ou des liens
permettant de télécharger des contenus.
Pour définir les paramètres des messages de service,
sélectionnez Options > Paramètres > Message
service.
Pour télécharger le service ou le contenu du message,
sélectionnez Options > Télécharger msg.
Pour afficher les informations concernant l'expéditeur,
l'adresse Web, la date limite et d'autres détails du
message avant de télécharger celui-ci, sélectionnez
Options > Détails du message.
Messagerie
Conseil : Pour afficher ou lire un objet
multimédia d'un MMS, sélectionnez Afficher la
photo, Ecouter le clip audio ou Lecture clip
vidéo.
Envoyer des commandes de
services
Vous pouvez envoyer un message de demande de
service (également appelé commande USSD) à votre
prestataire de services et demander l'activation de
certains services réseau. Contactez votre prestataire de
services pour obtenir le texte de la demande de service.
Pour envoyer un message de demande de service,
sélectionnez Options > Commandes de services.
Saisissez le texte de la demande de service et
sélectionnez Options > Envoyer.
Messages diffusés sur
une cellule
Sélectionnez Menu > Messagerie et Options >
Diffusion cellules.
Le service réseau de messages diffusés sur une cellule
permet de recevoir des messages sur des sujets divers
provenant de votre prestataire de services, comme la
météo ou les conditions de circulation dans une région
donnée. Pour obtenir la liste des sujets disponibles et
53
Messagerie
leurs numéros, contactez votre fournisseur de services.
Les messages diffusés sur une cellule ne peuvent pas
être reçus si l'appareil est en mode SIM distant. Une
connexion de données par paquets (GPRS) peut
empêcher la réception des messages d'information sur
cellule.
Les messages diffusés sur cellules ne peuvent pas être
reçus sur les réseaux UMTS (3G).
Pour recevoir des messages diffusés sur une cellule,
vous devrez peut-être activer la réception de ces
messages. Sélectionnez Options > Paramètres >
Réception > Activée.
Pour afficher les messages associés à une rubrique,
sélectionnez la rubrique.
Pour recevoir les messages associés à une rubrique,
sélectionnez Options > Souscrire.
Conseil : Vous pouvez définir les rubriques
importantes comme rubriques sensibles.
Lorsque vous recevez un message associé à une
rubrique sensible, vous en êtes averti dans
l'écran d'accueil. Sélectionnez une rubrique et
Options > Notification prioritaire.
Pour ajouter, modifier ou supprimer des rubriques,
sélectionnez Options > Sujet.
54
Paramètres de
messagerie
Sélectionnez Menu > Messagerie et Options >
Paramètres.
Ouvrez le type de message en question et remplissez
tous les champs marqués A définir ou signalés par un
astérisque rouge.
Votre appareil peut reconnaître le fournisseur de la
carte SIM et configurer automatiquement les
paramètres SMS, MMS et GPRS appropriés. Si ce n'est pas
le cas, contactez votre prestataire de services pour
obtenir les paramètres appropriés, demandez à votre
prestataire de services de vous envoyer les paramètres
via un message de configuration, ou utilisez
l'application Assistant de configuration.
Paramètres des messages
texte
Sélectionnez Menu > Messagerie et Options >
Paramètres > SMS.
Définissez les options suivantes :
• Ctres de messagerie — Pour afficher les centres
de messagerie disponibles pour votre appareil ou
pour en ajouter un nouveau.
• Ctre msgerie utilisé — Sélectionnez un centre de
messagerie pour envoyer le message.
• Encodage caractères — Sélectionnez Réduit pour
utiliser la conversion automatique des caractères
vers un autre système d'encodage lorsqu'elle est
disponible.
• Recevoir accusé — Sélectionnez Oui si vous
souhaitez que le réseau vous envoie des accusés de
réception de vos messages (service réseau).
• Validité du message — Sélectionnez la durée
pendant laquelle le centre de messagerie vous
renverra le message si la première tentative échoue
Paramètres des messages
multimédia
Sélectionnez Menu > Messagerie et Options >
Paramètres > MMS.
Définissez les options suivantes :
• Taille de la photo — Pour redimensionner des
images dans des messages multimédia.
• Mode création MMS — Sélectionnez Limité pour
configurer votre appareil afin qu'il vous empêche
d'inclure dans des messages multimédia un contenu
qui risque de ne pas être pris en charge par le réseau
ou l'appareil récepteur. Pour recevoir des
avertissements lorsque vous insérez un tel contenu,
sélectionnez Assisté. Pour créer un message
•
•
•
•
•
•
multimédia sans restrictions sur le type de pièce
jointe, sélectionnez Libre. Si vous sélectionnez
Limité, la création de présentations multimédia
n'est pas possible.
Point d'accès utilisé — Sélectionnez le point
d'accès par défaut pour la connexion au centre de
messagerie multimédia. Il peut s'avérer impossible
de modifier le point d'accès par défaut s'il est
prédéfini par votre prestataire de services.
Récupération MMS — Sélectionnez Tjrs
automatique pour recevoir toujours
automatiquement des messages multimédia,
Autom. rés. abonné pour recevoir une notification
lorsque vous pouvez récupérer un nouveau message
multimédia à partir du centre de messagerie (par
exemple si vous voyagez à l'étranger ou si vous êtes
en dehors de votre réseau familial), Manuelle pour
récupérer manuellement des messages multimédia
depuis le centre de messagerie ou Désactivée pour
empêcher la réception de messages multimédia.
Autoriser msgs anonymes — Spécifiez si vous
acceptez de recevoir des messages provenant
d'expéditeurs inconnus.
Publicités — Spécifiez si vous acceptez de recevoir
des messages définis comme des publicités.
Recevoir les accusés — Pour demander l'envoi
d'accusés de réception et de lecture pour les
messages envoyés (service réseau). Il n'est pas
toujours possible de recevoir un accusé de réception
pour un message multimédia qui a été envoyé à une
adresse e-mail.
Refuser envoi accusé — Sélectionnez Oui pour
que votre appareil n'accuse jamais réception des
messages multimédia reçus.
Messagerie
(service réseau). Si le destinataire n'est pas
joignable pendant la période de validité, le message
sera supprimé du centre de messagerie.
• Msg envoyé comme — Pour convertir le message
dans un autre format, par exemple fax ou e-mail. Ne
modifiez cette option que si vous êtes certain que
votre centre de messagerie est en mesure de
convertir les messages texte dans ces autres
formats. Pour plus d'informations, contactez votre
prestataire de services.
• Connexion préférée — Pour sélectionner la
méthode connexion préférée lors de l'envoi de SMS
depuis votre appareil.
• Répondre par même ctre — Pour choisir si vous
souhaitez que la réponse soit envoyée à l'aide du
même numéro de centre de messagerie texte
(service réseau).
55
Messagerie
• Validité du message — Spécifiez la durée pendant
laquelle le centre de messagerie doit tenter
d'envoyer le message (service réseau). Si le
destinataire d'un message n'a pas pu être contacté
pendant la période de validité définie, le message
est supprimé du centre de messagerie multimédia.
La valeur Durée maximale indique la durée
maximale autorisée par le réseau.
L'appareil nécessite une prise en charge réseau pour
indiquer qu'un message envoyé a été reçu ou lu. En
fonction du réseau et d'autres circonstances, ces
informations peuvent ne pas être toujours fiables.
Paramètres des messages de
service
Sélectionnez Menu > Messagerie et Options >
Paramètres > Message service.
Pour autoriser votre appareil à recevoir des messages
de service de votre prestataire de services, sélectionnez
Messages services > Activés.
Pour choisir comment vous souhaitez télécharger les
services et le contenu des messages de service,
sélectionnez Télécharger msgs >
Automatiquement ou Manuellement. Dans le cas
des services ne pouvant pas être téléchargés
automatiquement, vous serez systématiquement
invité à confirmer le téléchargement même si vous
avez sélectionné Automatiquement.
56
Paramètres des messages
diffusés sur une cellule
Sélectionnez Menu > Messagerie et Options >
Paramètres > Diffusion cellules.
Pour recevoir des messages diffusés sur une cellule,
sélectionnez Réception > Activée.
Pour sélectionner les langues dans lesquelles vous
voulez recevoir les messages diffusés sur une cellule,
sélectionnez Langues.
Pour afficher de nouvelles rubriques dans la liste des
rubriques diffusées sur une cellule, sélectionnez
Détection sujet > Activée.
Autres paramètres
Sélectionnez Menu > Messagerie et Options >
Paramètres > Autre.
Définissez les options suivantes :
• Enregistrer msgs envoyés — Choisissez
d'enregistrer ou non les messages envoyés dans le
dossier Messages envoyés.
• Nbre de msgs enregistrés — Entrez le nombre de
messages envoyés à enregistrer. Lorsque la limite
est atteinte, le message le plus ancien est supprimé.
• Mémoire active — Choisissez l'endroit où vous
souhaitez enregistrer vos messages. Vous pouvez
les enregistrer sur une carte mémoire uniquement
si celle-ci est insérée.
Pour émettre et recevoir des appels, l'appareil doit être
allumé, une carte SIM valide doit être installée et vous
devez vous trouver dans la zone de service d'un réseau
cellulaire.
Pour émettre ou recevoir un appel Internet, votre
appareil doit être connecté à un service d'appel
Internet. Pour vous connecter à un service d'appels
Internet, votre appareil doit être dans la zone de
couverture d'un réseau de connexion, tel qu'un point
d'accès WiFi.
Appels vocaux
Remarque : Le montant effectivement facturé
pour vos appels et les services fournis par le prestataire
de services peut varier selon les fonctions du réseau,
l'arrondissement au niveau de la facturation, les taxes,
etc.
Réduction du bruit
Les bruits ambiants sont activement filtrés lorsque
vous parlez grâce à la technologie de réduction du bruit
à microphone double.
Les bruits détectés par un microphone secondaire sont
retirés du signal du microphone principal dans lequel
vous parlez. Cela permet une bien meilleure
transmission de votre voix dans un environnement
bruyant.
La réduction du bruit n'est pas disponible avec le hautparleur ou un kit oreillette.
Pour de meilleurs
résultats,
orientez le
microphone
principal vers
votre bouche
lorsque vous êtes
en
communication.
Téléphone
Téléphone
Répondre à un appel
Pour répondre à un appel, appuyez sur la touche
d'appel.
Pour rejeter un appel, appuyez sur la touche de fin.
Pour couper la sonnerie au lieu de répondre à un appel,
sélectionnez Silence.
Durant un appel actif, si la fonction de mise en attente
d'appel (service réseau) est activée, appuyez sur la
touche d'appel pour répondre à un nouvel appel
entrant. Le premier appel est suspendu. Pour mettre
fin à l'appel actif, appuyez sur la touche de fin d'appel.
57
Téléphone
Émettre un appel
Important : Si l'appareil a été verrouillé, entrez
le code de verrouillage pour activer la fonction
téléphone.
Lorsque l'appareil est verrouillé, il peut toujours être
possible d'émettre des appels au numéro d'urgence
officiel. Pour émettre un appel d'urgence lorsque
l'appareil est en mode Hors connexion ou qu'il a été
verrouillé, l'appareil doit reconnaître le numéro
comme étant un numéro d'urgence officiel. Il est
conseillé de changer de mode ou de déverrouiller
l'appareil en entrant le code de verrouillage avant
d'émettre un appel d'urgence.
Pour émettre un appel, entrez le numéro de téléphone
sans oublier l'indicatif régional et appuyez sur la
touche d'appel.
Conseil : Pour les appels internationaux,
ajoutez le caractère + remplaçant le code d'accès
international, puis entrez l'indicatif du pays,
l'indicatif régional (en supprimant le 0 initial, si
nécessaire) et le numéro de téléphone.
Pour terminer l'appel ou annuler la tentative d'appel,
appuyez sur la touche de fin d'appel.
Pour émettre un appel à l'aide des contacts enregistrés,
ouvrez les contacts. Saisissez les premières lettres du
nom, faites défiler jusqu'à celui-ci et appuyez sur la
touche d'appel.
58
Pour émettre un appel à l'aide du journal, appuyez sur
la touche d'appel pour consulter les 20 derniers
numéros composés, que l'appel ait abouti ou non.
Faites défiler jusqu'au numéro ou au nom souhaité et
appuyez sur la touche d’appel.
Pour régler le volume d'un appel actif, utilisez les
touches de volume.
Pour basculer entre un appel vocal et un appel vidéo,
sélectionnez Options > Passer en appel vidéo.
L'appareil met fin à l'appel vocal et émet un appel vidéo
au destinataire.
Émettre un appel de
conférence
1. Pour émettre un appel de conférence, entrez le
numéro de téléphone d'un participant et appuyez
sur la touche d'appel.
2. Lorsque le participant répond, sélectionnez
Options > Nouvel appel.
3. Une fois que vous avez appelé tous les participants,
sélectionnez Options > Conférence pour réunir
les appels en un appel de conférence.
Pour désactiver le microphone pendant un appel,
appuyez sur la touche silence.
Pour exclure un participant de l'appel de conférence,
sélectionnez Options > Conférence > Exclure
participant, puis le participant.
Pour discuter en privé avec un participant de l'appel de
conférence, sélectionnez Options > Conférence >
Privée, puis le participant.
Sélectionnez Menu > Pan. config. > Téléphone >
Bte d'appel.
Lorsque vous ouvrez l'application Boîte vocale pour la
première fois, vous êtes invité à entrer le numéro de
votre boîte vocale.
Pour appeler votre boîte vocale, accédez à Boîte vocale,
et sélectionnez Options > Appeler bte vocale.
Si vous avez configuré les paramètres d'appels ToIP sur
votre appareil et disposez d'une boîte vocale Internet,
accédez à la boîte vocale et sélectionnez Options >
Appeler bte d'appel ToIP pour l'appeler.
Pour appeler votre boîte vocale lorsque l'appareil
affiche l'écran d'accueil, maintenez la touche 1
enfoncée ou appuyez sur 1, puis sur la touche d'appel.
Sélectionnez la boîte aux lettes que vous souhaitez
appeler.
Pour modifier le numéro de la boîte aux lettres,
sélectionnez la boîte aux lettres et Options >
Changer numéro.
Appels vidéo
À propos des appels vidéo
Pour pouvoir effectuer un appel vidéo, vous devez être
à portée d'un réseau UMTS. Pour connaître la
disponibilité et les modalités d'abonnement aux
services d'appel vidéo, contactez votre prestataire de
services. Pendant la conversation, vous pouvez voir une
vidéo bidirectionnelle en temps réel entre vous et le
destinataire de l'appel, si le destinataire possède un
appareil compatible. L'image vidéo enregistrée par
l'appareil photo de votre téléphone est montrée au
destinataire de l'appel vidéo. Un appel vidéo peut
uniquement être effectué entre deux interlocuteurs.
Téléphone
Messagerie vocale
Émettre un appel vidéo
Avertissement : Ne placez pas l'appareil près
de l'oreille lorsque vous utilisez le haut-parleur car le
volume risque d'être extrêmement fort.
Pour émettre un appel vidéo, entrez le numéro de
téléphone ou sélectionnez le destinataire dans la liste
des contacts, puis sélectionnez Options > Appeler >
Appel vidéo. Lorsque l'appel vidéo débute, l'appareil
photo de votre appareil est activé. Si l'appareil photo
est déjà en cours d'utilisation, l'envoi de vidéo est
désactivé. Si le destinataire de l'appel ne veut pas vous
envoyer une vidéo, une image fixe s'affiche à la place.
Pour choisir qu'une photo soit envoyée depuis votre
appareil qu'une vidéo, sélectionnez Menu > Pan.
config. > Paramètres et Téléphone > Appel >
Photo ds appel vidéo.
Pour désactiver l'envoi de sons, de vidéos, ou de vidéos
et de sons, sélectionnez Options > Désactiver >
Envoi de sons, Envoi de vidéos ou Envoi sons &
vidéos.
Pour régler le volume d'un appel vidéo actif, utilisez les
touches de volume.
Pour utiliser le haut-parleur, sélectionnez Options >
Activer ht-parleur. Pour mettre le haut-parleur en
59
Téléphone
sourdine et utiliser l'oreillette, sélectionnez Options >
Activer combiné.
Pour changer l'ordre des photos, sélectionnez
Options > Permuter fenêtres vidéo.
Pour effectuer un zoom sur l'image à l'écran,
sélectionnez Options > Zoom et faites défiler vers le
haut ou le bas.
Pour mettre fin à l'appel vidéo et émettez un nouvel
appel vocal vers le même destinataire, sélectionnez
Options > Passer en appel vocal.
Partage vidéo
Utilisez le Partage vidéo (service réseau) pour envoyer
de la vidéo en direct ou un clip vidéo depuis votre
appareil mobile vers un autre appareil mobile
compatible durant un appel vocal.
Le haut-parleur est actif lorsque vous activez le partage
vidéo. Si vous ne souhaitez pas utiliser le haut-parleur
pour l'appel vocal pendant que vous partagez une
vidéo, vous pouvez également utiliser un kit oreillette
compatible.
Avertissement : Écoutez la musique à un
niveau sonore modéré. Une exposition prolongée à un
volume sonore élevé risque d'altérer votre audition.
60
Conditions requises pour le
partage vidéo
Le partage vidéo nécessite une connexion UMTS. Pour
en savoir plus sur le service et la disponibilité du réseau
UMTS et sur les frais associés à l'utilisation de ce service,
contactez votre prestataire de services.
Pour utiliser le partage vidéo, vous devez procéder
comme suit :
• Vérifiez que votre appareil est configuré pour des
connexions de personne à personne.
• Assurez-vous qu'une connexion UMTS est active et
que vous êtes couvert par le réseau UMTS. Si vous
quittez le réseau UMTS pendant la session de
partage vidéo, le partage est interrompu, mais votre
appel vocal continue.
• Assurez-vous que l'émetteur et le destinataire sont
abonnés au réseau UMTS. Si vous invitez quelqu'un
à une session de partage et si l'appareil du
destinataire est en dehors de la zone de couverture
UMTS, ne dispose pas de la fonction Partage vidéo
ou n'est pas configuré pour des connexions de
personne à personne, le destinataire ne reçoit pas
les invitations. Vous recevez un message d'erreur
indiquant que le destinataire ne peut pas accepter
l'invitation.
Paramètres de partage vidéo
Pour régler les paramètres de partage vidéo,
sélectionnez Menu > Pan. config. > Paramètres et
Connexion > Partage vidéo.
Paramètres de connexion de personne à
personne
Une connexion de personne à personne est également
connue en tant connexion du protocole SIP (Session
Initiation Protocol/Protocole d’ouverture de session).
Les paramètres du mode SIP doivent être configurés
dans votre appareil avant que vous puissiez utiliser le
partage vidéo. Contactez votre prestataire de services
pour connaître les paramètres de mode SIP et
enregistrez-les dans votre appareil. Votre prestataire
de services peut vous envoyer les paramètres ou vous
fournir une liste des paramètres nécessaires.
Pour ajouter une adresse SIP à un contact :
1. Sélectionnez Menu > Contacts.
2. Sélectionnez le contact ou créez-en un nouveau.
3. Sélectionnez Options > Modifier.
4. Sélectionnez Options > Ajouter détail >
Partager une vidéo.
5. Entrez l’adresse SIP dans un format
nomutilisateur@nomdomaine (vous pouvez
utiliser une adresse IP au lieu d’un nom de
domaine).
Si vous ne connaissez pas l'adresse SIP du contact,
vous pouvez utiliser le numéro de téléphone du
destinataire avec l'indicatif du pays, pour partager
des vidéos (si cette fonctionnalité est prise en
charge par le prestataire de services sans fil).
Paramètres de connexion UMTS
Pour configurer votre connexion UMTS :
• Contactez votre prestataire de services afin de
conclure un contrat afin que vous puissiez utiliser le
réseau UMTS.
• Vérifiez que les paramètres de connexion du point
d’accès UMTS de l'appareil sont configurés
correctement. Pour plus d'informations à propos
des paramètres, contactez votre prestataire de
services.
Téléphone
Pour configurer le partage vidéo, vous avez besoin de
paramètres de connexion de personne à personne et
UMTS.
Partager des vidéos en direct
ou des clips vidéo
Pendant un appel vocal actif, sélectionnez Options >
Partager une vidéo.
1. Pour partager la vidéo en direct pendant l'appel,
sélectionnez Vidéo en direct.
Pour partager un clip vidéo, sélectionnez Clip
vidéo et le clip à partager.
Il est possible que vous deviez convertir le clip vidéo
dans un format adéquat de façon à pouvoir le
partager. Si votre appareil vous averti que le clip
vidéo doit être converti, sélectionnez OK. Votre
appareil doit être équipé d'un éditeur vidéo pour
que la conversion fonctionne.
2. Si le destinataire possède plusieurs adresses SIP ou
numéros de téléphone, y compris l'indicatif du pays
enregistré dans la liste des contacts, sélectionnez
l'adresse ou le numéro souhaité. Si l'adresse SIP ou
le numéro de téléphone du destinataire n'est pas
disponible, saisissez l'adresse ou le numéro de
téléphone du destinataire sans oublier l'indicatif du
61
Téléphone
pays, et sélectionnez OK pour envoyer l'invitation.
Votre appareil envoie l'invitation à l'adresse SIP.
Le partage commence automatiquement dès que le
destinataire accepte l'invitation.
Options disponibles pendant le partage
vidéo
Pour effectuer un zoom sur la vidéo (disponible
uniquement pour l'expéditeur).
Pour régler la luminosité (disponible
uniquement pour l'expéditeur).
ou
ou
ou
vidéo.
Pour activer ou désactiver le micro.
Pour activer ou désactiver le haut-parleur.
Pour suspendre et reprendre le partage
Pour passer en mode plein écran (disponible
pour le destinataire uniquement).
3. Pour mettre fin à la session de partage,
sélectionnez Arrêter. Pour terminer l'appel vocal,
appuyez sur la touche de fin. Lorsque vous mettez
fin à un appel, le partage vidéo s'interrompt
également.
Pour enregistrer la vidéo en direct que vous avez
partagée, sélectionnez Oui lorsque vous y êtes invité.
L'appareil vous avertit de l'emplacement de la vidéo
enregistrée.
62
Si vous accédez à d'autres applications tout en
partageant un clip vidéo, le partage est interrompu.
Pour revenir à l'écran de partage vidéo et poursuivre le
partage, dans l'écran d'accueil, sélectionnez Options >
Continuer.
Accepter une invitation
Quand vous recevez une invitation de partage vidéo, le
message d'invitation affiche le nom de l'émetteur ou
son adresse SIP. Si votre appareil n'est pas réglé sur
Silence, il sonne lorsque vous recevez une invitation.
Si quelqu'un vous envoie une invitation de partage et
si vous ne disposez pas d'une couverture réseau UMTS,
vous ne saurez pas que vous avez reçu une invitation.
Lorsque vous recevez une invitation, sélectionnez l'une
des options suivantes :
• Oui — Pour accepter l'invitation et activer la session
de partage.
• Non — Pour rejeter l'invitation. L'émetteur reçoit
un message indiquant que vous avez rejeté
l'invitation. Vous pouvez également appuyer sur la
touche de fin pour rejeter l'invitation et mettre fin
à l'appel vocal.
Pour couper le son de la vidéo sur votre appareil,
sélectionnez Options > Désactivé.
Pour lire la vidéo avec le volume original, sélectionnez
Options > Volume d'origine. Cela n'affecte pas la
lecture audio de l'interlocuteur de l'appel
téléphonique.
Pour mettre fin à la session de partage, sélectionnez
Arrêter. Pour terminer l'appel vocal, appuyez sur la
touche de fin. Lorsque vous mettez fin à un appel, le
partage vidéo s'interrompt également.
A propos des appels Internet
Le service d'appel Internet (service réseau) vous
permet d'effectuer et de recevoir des appels via
Internet. Les appels Internet peuvent être établis entre
des ordinateurs, entre des téléphones mobiles et entre
un équipement VoIP et un téléphone traditionnel.
Pour pouvoir utiliser le service vous devez vous y
abonner et disposer d'un compte d'utilisateur.
Pour émettre ou recevoir un appel Internet, vous devez
vous trouver dans la zone couverte par le service d'un
LAN sans fil et être connecté à un service d'appel
Internet.
Activer les appels Internet
Sélectionnez Menu > Contacts. Faites défiler vers la
gauche et sélectionnez le service des appels Internet
dans la liste.
Pour émettre ou recevoir des appels Internet,
contactez votre prestataire de services afin de recevoir
les paramètres de connexion pour les appels Internet.
Pour vous connecter à un service d'appels Internet,
votre appareil doit se trouver dans la zone de
couverture d'un réseau.
Pour activer le service d'appels Internet, sélectionnez
Options > Activer le service.
Pour rechercher les connexions WiFi disponibles dans
la zone, sélectionnez Options > Chercher des
WLAN.
Emettre des appels Internet
Lorsque vous avez activé la fonction d'appel Internet,
vous pouvez émettre un appel Internet à partir de
toutes les applications permettant l'émission d'un
appel vocal ordinaire, telle que la liste des Contacts ou
le Journal. Par exemple, dans la liste des Contacts, faites
défiler jusqu'au contact souhaité, puis sélectionnez
Options > Appeler > Appel ToIP.
Téléphone
Appels Internet
Pour émettre un appel Internet dans l'écran d'accueil,
saisissez le numéro de téléphone ou l'adresse Internet
et sélectionnez Appel ToIP.
1. Pour émettre un appel Internet à une adresse
Internet qui ne commence pas par un chiffre,
appuyez sur n'importe quelle touche numérique
dans l'écran d'accueil, puis appuyez sur # pendant
quelques secondes pour faire passer l'appareil du
mode de saisie de chiffres au mode de saisie de
lettres.
2. Saisissez l'adresse Internet et appuyez sur la touche
d'appel.
Contacts bloqués
Sélectionnez Menu > Contacts. Faites défiler vers la
gauche et sélectionnez le service d'appels Internet
dans la liste.
Les contacts bloqués ne peuvent pas voir votre état de
connexion.
Pour afficher vos contacts bloqués, sélectionnez
Options > Afficher la liste bloquée.
63
Téléphone
Pour ajouter un contact à votre liste de contacts
bloqués, faites défiler jusqu'au contact et sélectionnez
Options > Bloquer les contacts.
Pour débloquer un contact, faites défiler jusqu'à celuici et sélectionnez Options > Débloquer. Lorsque vous
débloquez un contact, vous l'autorisez à voir votre état
de connexion.
Gérer les services d'appel
Internet
Sélectionnez Menu > Pan. config. > Par. internet.
Pour ajouter un nouveau service d'appels Internet,
sélectionnez Télécharger.
Paramètres d'appel Internet
64
Sélectionnez Menu > Contacts. Faites défiler vers la
gauche et sélectionnez le service des appels Internet
dans la liste.
Pour afficher ou modifier les paramètres des appels
Internet, sélectionnez Options > Paramètres et l'une
des options suivantes :
• Connectivité du service — Pour sélectionnez les
paramètres des destinataires de la connectivité des
appels Internet et modifier les détails relatifs aux
destinataires.
Pour modifier un destinataire, faites défiler jusqu'au
service et sélectionnez Changer.
• Dmdes de disponibilité — Pour choisir d'accepter
ou non automatiquement toutes les demandes de
présence entrantes sans confirmation.
• Infos sur le service — Affichez des informations
techniques concernant le service sélectionné.
Fonctions vocales
Fonctions vocales
Avec l'application Fonct. vocales, vous pouvez utiliser
votre voix pour réaliser des tâches simples. Vous
pouvez appeler ou envoyer des messages audio à vos
contacts, répondre aux appels et écouter vos messages.
Vous devez enregistrer une commande de réveil
personnalisée avant de pouvoir réaliser ces tâches.
Lorsque les fonctions vocales sont activées, l'appareil
attend que vous prononciez la commande de réveil.
Une fois que la commande de réveil a été prononcée,
les tâches peuvent être effectuées.
Activer les fonctions vocales
Sélectionnez Menu > Applications > Fonct. voc..
Pour activer l'application, procédez comme suit :
1. Sélectionnez Enreg. cmdes > Commande
démarrage pour enregistrer la commande de
réveil.
2. Dans l'écran principal, sélectionnez Fonct.
vocales.
3. Prononcez la commande vocale.
Définissez les options suivantes :
Appels abrégés
Sélectionnez Menu > Pan. config. > Paramètres et
Téléphone > Appel > Appels abrégés.
La fonction de composition abrégée vous permet
d'émettre un appel simplement en maintenant
enfoncée une touche numérique lorsque l'appareil
affiche l'écran d'accueil.
Pour activer la composition abrégée, sélectionnez
Activés.
Pour attribuer une touche numérique à un numéro de
téléphone, sélectionnez Menu > Pan. config. >
Téléphone > Appel abrégé. Faites défiler jusqu'à la
touche numérique (2 - 9) affichée et sélectionnez
Options > Attribuer. Sélectionnez le numéro de votre
choix dans la liste de contacts.
Pour supprimer le numéro de téléphone attribué à une
touche numérique, faites défiler jusqu'à la touche de
composition abrégée et sélectionnez Options >
Supprimer.
Pour modifier un numéro de téléphone attribué à une
touche numérique, faites défiler jusqu'à la touche de
composition abrégée et sélectionnez Options >
Changer.
Renvoi d'appel
Sélectionnez Menu > Pan. config. > Paramètres et
Téléphone > Renvoi d'appel.
Renvoyez les appels entrants vers votre boîte vocale ou
vers un autre numéro de téléphone. Pour plus de
détails, contactez votre prestataire de services.
Sélectionnez le type d'appel à renvoyer, puis parmi les
options suivantes :
• Tous les appels vocaux ou Tous les appels
fax — Renvoyez tous les appels vocaux ou fax
entrants. Vous ne pouvez pas répondre aux appels
mais seulement les renvoyer à un autre numéro.
• Si occupé — Renvoyez les appels entrants lorsqu'un
appel est en cours.
• Si pas de réponse — Renvoyez les appels entrants
lorsque votre appareil a sonné pendant une durée
définie. Sélectionnez la durée pendant laquelle
l'appareil sonne avant de renvoyer l'appel.
• Si hors d'atteinte — Renvoyez les appels lorsque
l'appareil est éteint ou en dehors de la couverture
réseau.
• Si non disponible — Renvoyez les appels lorsqu'un
appel est en cours, lorsque vous ne répondez pas ou
lorsque l'appareil est éteint ou hors couverture
réseau.
Téléphone
• Enreg. cmdes — Pour enregistrer des commandes.
• Paramètres — Pour modifier les paramètres.
• Description — Pour afficher des informations à
propos de l'application.
Les options disponibles peuvent varier.
Pour renvoyer les appels vers votre boîte vocale,
sélectionnez un type d'appel et une option de renvoi,
puis sélectionnez Options > Activer > Vers boîte
vocale.
Pour renvoyer les appels vers un autre numéro de
téléphone, sélectionnez un type d'appel et une option
65
Téléphone
de renvoi, puis sélectionnez Options > Activer >
Vers autre numéro. Entrez le numéro ou sélectionnez
Chercher pour récupérer un numéro enregistré dans
les Contacts.
Pour vérifier l'état du renvoi d'appel courant, faites
défiler jusqu'à l'option de renvoi et sélectionnez
Options > Vérifier état.
Pour interrompre le renvoi des appels, faites défiler
jusqu'à l'option de renvoi et sélectionnez Options >
Désactiver.
Limitation d'appels
66
Sélectionnez Menu > Pan. config. > Paramètres et
Téléphone > Interd. d'appels.
Vous pouvez limiter les appels que votre appareil peut
émettre ou recevoir (service réseau). Pour changer les
paramètres, vous devez disposer du mot de passe de
limitation fourni par votre prestataire de services. La
limitation d'appels affecte tous les types d'appel.
La restriction d'appels et le renvoi d'appels ne peuvent
pas être activés en même temps.
Lorsque les appels sont restreints, il peut toujours être
possible d'émettre des appels à certains numéros
d'urgence officiels.
Définissez les options suivantes :
• Appels sortants — Interdisez que des appels
vocaux soient émis depuis votre appareil.
• Appels internationaux — Interdisez que des
appels soient émis vers d'autres pays ou régions.
• Appels internationaux sauf vers pays d'origine
— Interdisez que des appels soient émis vers tout
autre pays ou région que votre pays d'origine.
• Appels entrants — Interdisez les appels entrants.
• Appels entrants à l'étranger — Interdisez les
appels entrants lorsque vous ne vous trouvez pas
dans votre pays d'origine.
Pour vérifier l'état de la limitation d'appels vocaux,
sélectionnez l'option de limitation puis sélectionnez
Options > Vérifier l'état.
Pour désactiver toutes les limitations d'appels vocaux,
sélectionnez une option de limitation puis Options >
Désactiver interdictions.
Pour modifier le mot de passe de limitation utilisé pour
les appels vocaux et fax, sélectionnez Options >
Modifier le mot de passe. Saisissez le code actuel, puis
deux fois le nouveau code. Le mot de passe de
limitation doit comporter quatre chiffres. Pour plus de
détails, contactez votre prestataire de services.
Limiter les appels
Internet
Sélectionnez Menu > Pan. config. > Paramètres et
Téléphone > Interd. d'appels > Interdiction
d'appels ToIP.
Pour rejeter les appels ToIP anonymes, sélectionnez
Interd. appels anonymes > Activée.
Vous pouvez envoyer des tonalités DTMF (dual-tone
multifrequency) durant un appel actif pour contrôler
votre boîte vocale ou d'autres services téléphoniques
automatisés.
Envoyer une séquence de signaux DTMF
1. Émettez un appel et attendez jusqu'à ce que le
destinataire réponde.
2. Sélectionnez Options > Envoyer DTMF.
3. Entrez une séquence de tonalités DTMF ou
sélectionnez une séquence prédéfinie.
Associer une séquence de signaux DTMF à une
fiche de contact
1. Sélectionnez Menu > Contacts. Sélectionnez un
contact et Options > Modifier > Options >
Ajouter détail > DTMF.
2. Entrez la séquence de tonalités. Pour insérer une
pause d'environ 2 secondes avant ou entre des
tonalités DTMF, entrez p. Pour configurer l'appareil
afin qu'il envoie les tonalités DTMF seulement après
sélection de Envoyer DTMF durant un appel, entrez
w. Pour entrer p et w avec le clavier, appuyez à
plusieurs reprises sur *.
3. Sélectionnez Terminer.
Thème de discussion
Sélectionnez Menu > Pan. config. > Thèmes et
Thème Ecr. acc. > Thème vocal
Lorsque le thème de discussion est activé, une liste des
fonctions prises en charge par le thème de discussion
est affichée dans l'écran d'accueil. Parcourez les
fonctions et l'appareil lit simultanément à voix haute
les fonctions affichées. Sélectionnez la fonction
souhaitée.
Téléphone
Envoyer des signaux
DTMF
Pour entendre les entrées dans votre liste de contacts,
sélectionnez Fonctions d'appel > Contacts.
Pour entendre des informations sur les appels en
absence et les appels reçus, sur les numéros composés
et les appels fréquents, sélectionnez Fonctions
d'appel > Derniers appels.
Pour émettre un appel en saisissant le numéro de
téléphone, sélectionnez Fonctions d'appel > Cadran
numér. et les numéros souhaités.
Pour appeler votre boîte vocale, sélectionnez
Fonctions d'appel > Boîte vocale.
Pour utiliser les commandes vocales afin d'émettre un
appel, sélectionnez Cmdes vocales.
Pour que vos messages reçus vous soient lus à voix
haute, sélectionnez Lecteur de msgs.
Pour écouter l'heure, sélectionnez Horloge. Pour
écouter la date actuelle, faites défiler vers le bas.
Si l'alarme de l'agenda arrive à échéance lorsque vous
utilisez l'aide vocale, l'application lit à voix haute le
contenu de l'alarme de l'agenda.
67
Téléphone
68
Pour écouter les options disponibles, sélectionnez
Options.
Commandes vocales
Remarque : L'utilisation d'identificateurs
vocaux est parfois difficile dans un environnement
bruyant ou en situation d'urgence. Vous ne devez donc
pas compter uniquement sur la numérotation vocale
en toutes circonstances.
Sélectionnez Menu > Pan. config. > Téléphone >
Cmdes voc..
Utilisez des commandes vocales pour émettre des
appels téléphoniques et lancer des applications, des
modes ou d'autres fonctions sur l'appareil. Pour
démarrer la reconnaissance vocale, maintenez
enfoncée la touche Couper le son.
L'appareil crée un identificateur vocal pour les entrées
des Contacts et pour les fonctions désignées dans
l'application Commandes vocales. Lorsqu'une
commande vocale est prononcée, l'appareil compare
les mots prononcés à l'identificateur vocal stocké dans
l'appareil. Les commandes vocales ne dépendent pas
de la voix du locuteur ; toutefois, la reconnaissance
vocale de l'appareil s'adapte à la voix de l'utilisateur
principal pour mieux reconnaître les commandes
vocales.
Pour écouter un identificateur vocal, sélectionnez un
contact, puis sélectionnez Options > Détails de l'Id.
vocal > Ecouter l'Id. vocal.
1. Pour émettre un appel par commande vocale,
maintenez la touche silence enfoncée.
2. Lorsque vous entendez le bip ou voyez le signal
visuel, prononcez distinctement le nom enregistré
pour le contact.
3. L’appareil fait entendre un identificateur vocal
synthétisé pour le contact reconnu dans la langue
de l’appareil sélectionné, et affiche le nom. Après
un délai d’attente de 1,5 seconde, l’appareil
compose le numéro. Si le contact reconnu n'est pas
le bon, sélectionnez un autre contact dans les
correspondances proposées, ou sélectionnez
Quitter pour annuler la numérotation.
Si plusieurs numéros sont enregistrés pour le
contact, sélectionnez le contact et le numéro voulu.
Émettre un appel
Ouvrir une application
L'identificateur vocal d'un contact est le nom ou le
surnom qui est enregistré pour ce contact dans la liste
des contacts.
L'appareil crée un identificateur vocal pour chaque
application répertoriée dans l'application de
commandes vocales.
Pour ouvrir une application par commande vocale,
maintenez enfoncée la touche silence et prononcez
• Vérification de la cmde — Indiquez si les
commandes vocales doivent être acceptées
automatiquement, manuellement ou par
confirmation vocale.
• Supprimer adapt. vocales — Réinitialisez
l'apprentissage de la reconnaissance vocale, par
exemple, lorsque l'utilisateur principal de l'appareil
a changé.
Changer de mode
Push-To-Talk
Pour modifier la commande vocale associée à une
application, sélectionnez Options > Chger la
commande et entrez la nouvelle commande.
Sélectionnez Menu > Pan. config. > Téléphone >
Cmdes voc..
L'appareil crée un identificateur vocal pour chaque
mode. Pour activer un mode à l'aide d'une commande
vocale, maintenez enfoncée la touche Couper le son
dans l'écran d'accueil et prononcez le nom du mode.
Pour modifier la commande vocale, sélectionnez
Modes > Options > Chger la commande.
Paramètres des commandes
vocales
Sélectionnez Menu > Pan. config. > Téléphone >
Cmdes voc..
Sélectionnez Options > Paramètres puis parmi les
options suivantes :
• Synthétiseur — Activez le synthétiseur qui lit les
commandes vocales reconnues.
• Volume de lecture — Réglez le volume de lecture.
• Sensibilité de la reconn. — Réglez la sensibilité
de la reconnaissance des commandes vocales.
Téléphone
distinctement le nom de l'application. Si l'application
reconnue n'est pas la bonne, sélectionnez une autre
application dans les correspondances proposées, ou
sélectionnez Quitter pour annuler.
Certaines fonctionnalités peuvent ne pas être
disponibles dans votre région. Veuillez vérifier la
disponibilité auprès de votre opérateur local.
Sélectionnez Menu > Applications > PTT.
A propos de Push-To-Talk
La fonction Push-to-talk (PTT) (service réseau) est un
service de voix sur IP en temps réel qui utilise le réseau
cellulaire. Le service PTT fournit une communication
vocale directe à l'aide d'une simple touche. Utilisez la
fonction PTT pour parler avec une seule personne ou
avec un groupe.
Avant de pouvoir utiliser la fonction PTT, vous devez
définir les paramètres PTT (point d'accès, PTT, SIP, XDM
et Présence). Vous pouvez recevoir ces paramètres
dans un message texte spécial envoyé par un
prestataire de services offrant le service PTT. Vous
pouvez également utiliser l'application Assistant
config. pour configurer la fonction PTT, si elle est prise
en charge par votre prestataire de services. Pour plus
d'informations sur l'application PTT, reportez-vous au
69
Téléphone
manuel d'utilisation de votre appareil ou au site Web
Nokia local.
Pendant une communication PTT, une personne parle
pendant que les autres l'écoutent via le haut-parleur
incorporé.
Avertissement : Ne placez pas l'appareil près
de l'oreille lorsque vous utilisez le haut-parleur car le
volume risque d'être extrêmement fort.
Les intervenants prennent part à la conversation
chacun à leur tour. Comme un membre du groupe
seulement peut parler, le temps de parole maximum
est limité. Cette durée est généralement réglée sur 30
secondes. Pour plus d'informations sur le temps de
parole pour votre réseau, contactez votre prestataire
de services.
Les appels téléphoniques ont toujours la priorité sur
les activités Push-To-Talk.
Se connecter et quitter le
service PTT
Quand vous démarrez le service Push-To-Talk (PTT), la
session s'ouvre automatiquement et vous êtes
connecté aux canaux qui étaient actifs à la dernière
fermeture de l'application. Si la connexion échoue,
sélectionnez Options > Se connecter au PTT pour
tenter de vous reconnecter.
Pour quitter PTT, sélectionnez Options > Quitter.
70
Pour basculer vers une autre application qui est
ouverte, maintenez la touche Menu enfoncée.
Passer et recevoir un appel
PTT
Avertissement : Ne placez pas l'appareil près
de l'oreille lorsque vous utilisez le haut-parleur car le
volume risque d'être extrêmement fort.
Pour passer un appel PTT, maintenez la touche d'appel
enfoncée aussi longtemps que vous parlez. Pour
écouter la réponse, relâchez la touche d'appel.
Pour vérifier l'état de connexion de vos contacts, dans
PTT, sélectionnez Options > Contacts PTT >
Contacts et l'une des options suivantes :
— la personne est disponible
— la personne est inconnue
— la personne ne souhaite pas être dérangée,
mais peut recevoir une demande de rappel
•
— cette personne a désactivé sa fonction PTT
•
•
•
Ce service dépend de votre opérateur réseau et n'est
accessible qu'aux contacts qui y sont abonnés. Pour
abonner un contact, sélectionnez Options > Afficher
l'état de connex..
Passer un appel privé
Sélectionnez Options > Contacts PTT > Contacts.
Sélectionnez le contact que vous souhaitez appeler,
puis Options > Appel privé. Maintenez la touche PTT
enfoncée pendant toute la durée de votre prise de
parole. Lorsque vous avez terminé, relâchez la touche.
Pour parler à un contact, maintenez aussi la touche PTT
enfoncée dans d'autres volets de l'application PTT,
notamment le volet Contacts.
Passer un appel à plusieurs
Pour appeler un groupe, sélectionnez Options >
Contacts PTT > Contacts, marquez les contacts que
vous souhaitez appeler, puis sélectionnez Options >
Appel à plusieurs.
Répondre à un appel PTT
Pour répondre à un appel privé, appuyez sur la touche
d'appel. Pour refuser l'appel, appuyez sur la touche de
fin.
Conseil : Vous pouvez aussi passer un appel
privé ou un appel à plusieurs à partir des
Contacts. Sélectionnez Options > PTT > Appel
privé ou Appel à plusieurs.
Demandes de rappel
Pour envoyer une demande de rappel :
Dans la liste des Contacts, faites défiler jusqu'au nom
souhaité, puis sélectionnez Options > Envoyer dmde
de rappel.
Lorsque vous recevez une demande de rappel, 1 nlle
dmde de rappel s'affiche dans l'écran d'accueil.
Pour répondre à une demande de rappel :
Sélectionnez Afficher, un contact et Options > Appel
privé pour commencer un appel privé.
Groupes PTT
Canaux
Un canal PTT est constitué d'un groupe de personnes
(notamment des amis ou une équipe de travail) qui
joignent le canal lorsqu'elles y sont invitées. Lorsque
vous appelez un canal, tous les membres qui y sont
connectés entendent simultanément l'appel.
Vous pouvez joindre des canaux préconfigurés. Les
canaux publics sont ouverts à quiconque connaît l'URL
du canal.
Lorsque vous êtes connecté à un canal et que vous
parlez, tous les membres qui y sont joints entendent
votre conversation. Il est possible d'activer
simultanément jusqu'à cinq canaux.
Téléphone
Pour passer un nouvel appel téléphonique, mettez
d'abord fin à l'appel privé. Sélectionnez Déconnect..
Conseil : Maintenez l'appareil devant vous lors
d'un appel PTT afin de voir l'écran. Parlez au
niveau du microphone et ne couvrez pas le hautparleur avec vos mains.
Sélectionnez Options > Contacts PTT > Grpes/
canaux réseau.
Pour vous connecter à un groupe réseau ou un canal
préconfiguré public pour la première fois, vous devez
d'abord créer le groupe ou le canal. Sélectionnez
Options > Ajouter existant, puis entrez les
informations requises. Une fois que le lien vers le
groupe a été créé, vous pouvez tenter de joindre le
groupe.
Groupes réseau
Les groupes réseau sont des listes de membres
préconfigurées qui sont stockées sur le serveur. Vous
pouvez définir des participants en les ajoutant à la liste
71
Téléphone
des membres. Lorsque vous souhaitez parler à un
groupe réseau, vous pouvez le sélectionner et lui
passer un appel. Le serveur appelle chaque participant
du groupe et l'appel est prêt quand le premier
participant répond.
Pour passer un appel, sélectionnez Options >
Contacts PTT > Grpes/canaux réseau, ouvrez
l'onglet des groupes PTT, sélectionnez un groupe et
appuyez sur la touche PTT.
Créer un groupe de canaux
Pour créer un nouveau groupe réseau ou un canal
configuré, sélectionnez Options > Créer, Groupe
réseau PTT ou Canal PTT.
Vous pouvez créer vos propres canaux publics, choisir
votre propre nom de canal et inviter des membres. Ces
membres peuvent en inviter d'autres sur le canal
public.
Vous pouvez aussi configurer des canaux privés. Seuls
les utilisateurs invités par l'hôte sont autorisés à
joindre et utiliser des canaux privés.
Pour chaque canal, définissez le Nom du groupe
réseau, le Surnom et l'Imagette (facultatif).
Une fois que le canal est créé, vous êtes invité à préciser
si vous souhaitez envoyer des invitations de canal. Les
invitations de canal sont des messages de texte.
Parler à un canal ou à un groupe
72
Pour parler à un canal une fois que vous êtes connecté
au service PTT, appuyez sur la touche PTT. Une tonalité
retentit pour indiquer que l'accès vous est accordé.
Continuez à maintenir la touche PTT enfoncée aussi
longtemps que vous parlez. Quand vous avez terminé
de parler, relâchez la touche PTT.
Si vous tentez de répondre à un canal en appuyant sur
la touche PTT pendant qu'un autre membre parle,
Patientez s'affiche. Relâchez la touche PTT, attendez
que l'autre personne ait terminé de parler, puis
appuyez à nouveau sur la touche PTT. Vous pouvez
aussi maintenir la touche PTT enfoncée et attendre que
le message Parlez s'affiche.
Quand vous parlez dans un canal, la parole est donnée
à la première personne qui appuie sur la touche PTT
quand l'intervenant précédent a terminé de parler.
Pour afficher les membres actifs d'un canal sur lequel
un appel est en cours, sélectionnez Options >
Membres actifs.
Lorsque vous avez terminé l'appel PTT, sélectionnez
Déconnect..
Pour inviter de nouveaux membres à un appel actif,
sélectionnez le canal une fois que vous y êtes connecté.
Sélectionnez Options > Envoyer une invitation pour
ouvrir le volet des invitations. Vous ne pouvez inviter
de nouveaux membres que si vous êtes l'hôte d'un
canal privé ou si le canal est un canal public. Les
invitations de canal sont des messages de texte.
Vous pouvez aussi avertir votre canal pour permettre à
d'autres personnes d'en avoir connaissance, puis de le
joindre. Sélectionnez Options > Envoyer une
invitation, puis entrez les informations requises.
Pour enregistrer une invitation de canal reçue,
sélectionnez Options > Enregistrer le canal. Le canal
est ajouté à vos contacts PTT, dans le volet des canaux.
Une fois que vous avez enregistré l'invitation de canal,
spécifiez si vous souhaitez vous connecter au canal.
Sélectionnez Oui pour ouvrir le volet des sessions PTT.
Votre appareil se connecte au service, si ce n'est déjà
chose faite.
Si vous rejetez ou supprimez l'invitation, elle est
stockée dans la boîte de réception de votre messagerie.
Pour joindre le canal ultérieurement, ouvrez le
message d'invitation et enregistrez l'invitation.
Sélectionnez Oui dans la boîte de dialogue pour vous
connecter au canal.
Afficher le journal PTT
Sélectionnez Options > Journal PTT, puis Appels PTT
en absence, Appels PTT reçus ou Appels PTT
passés.
Pour créer un appel privé à partir du journal PTT,
sélectionnez un contact, puis appuyez sur la touche
PTT.
Paramètres PTT
Pour modifier vos paramètres utilisateur pour la
fonction PTT, sélectionnez Options > Paramètres >
Paramètres utilisateur, puis parmi les options
suivantes :
• Appels entrants — Autorisez ou bloquez les appels
PTT.
• Dmdes rappel entrantes — Recevez ou bloquez
les demandes de rappel qui vous sont envoyées.
• Appels liste acceptée — Configurez l'appareil pour
être averti des appels PTT entrants ou pour répondre
automatiquement aux appels.
• Sonnerie dmdes rappel — Sélectionnez une
sonnerie pour les demandes de rappel.
• Ouverture application — Spécifiez si vous
souhaitez vous connecter au service PTT à la mise
sous tension de votre appareil.
• Surnom par défaut — Entrez votre surnom par
défaut qui s'affiche aux yeux des autres utilisateurs.
Il se peut que vous ne puissiez pas modifier ce
paramètre.
• Afficher mon adresse PTT — Spécifiez si votre
adresse PTT doit s'afficher aux yeux des autres
participants à l'appel. Il se peut que vous ne puissiez
pas sélectionner certaines options.
Téléphone
Répondre à une invitation de canal
Journal
Sélectionnez Menu > Journal.
Le journal stocke les informations relatives à
l'historique des communications de votre appareil.
L'appareil enregistre les appels en absence et les appels
reçus seulement si le réseau prend ces fonctions en
charge, si l'appareil est allumé et si vous vous trouvez
dans une zone couverte par le service réseau.
73
Téléphone
Journaux appels et données
Sélectionnez Menu > Journal.
Pour afficher les derniers appels en absence, reçus et
composés, sélectionnez Derniers appels.
Conseil : Pour ouvrir les numéros composés
dans l'écran d'accueil, appuyez sur la touche
d'appel.
Pour afficher la durée approximative des appels
entrants et sortants, sélectionnez Durées d'appel.
Pour afficher la quantité de données transférées
pendant les connexions de données par paquets,
sélectionnez Données paquets.
Contrôler toutes les
communications
Sélectionnez Menu > Journal.
Pour gérer tous les appels vocaux, les SMS ou les
connexions de données enregistrées par l'appareil,
.
ouvrez l'onglet du journal général
74
Pour afficher des informations détaillées à propos
d'une communication, sélectionnez celle-ci.
Conseil : Les sous-événements, tels que l'envoi
d'un SMS en plusieurs fois ou l'ouverture d'une
connexion de données par paquets, sont
consignés sous la forme d'une communication
unique. Les connexions à votre boîte aux lettres,
le centre de messagerie multimédia ou les pages
Web s'affichent en tant qu'appels de données ou
connexions de données par paquets.
Pour ajouter le numéro de téléphone depuis une
communication vers les Contacts, sélectionnez
Options > Enregistrer ds Contacts et créez un
nouveau contact ou ajoutez le numéro de téléphone à
un contact existant.
Pour copier le numéro, par exemple pour le coller dans
un SMS, sélectionnez Options > Utiliser ce
numéro > Copier.
Pour afficher un seul type d'événement de
communication ou des événements de communication
impliquant un seul correspondant, sélectionnez
Options > Filtre et le filtre souhaité.
Pour effacer définitivement le contenu du journal, le
journal des derniers appels et les accusés de réception
des messages, sélectionnez Options > Effacer
journal.
Appeler et envoyer des
messages du journal
Sélectionnez Menu > Journal.
Pour rappeler un appelant, sélectionnez Derniers
appels > Appels en abs., Appels reçus ou Nº
composés. Sélectionnez l'appelant et Options >
Appeler.
Pour répondre à un appelant par un message,
sélectionnez Derniers appels > Appels en abs.,
Appels reçus ou Nº composés. Sélectionnez
l'appelant et Options > Créer un message, puis
envoyez un message.
Sélectionnez Menu > Journal.
Pour définir la période de conservation des
événements dans le journal, sélectionnez Options >
Paramètres > Durée du journal et le temps. Si vous
sélectionnez Aucun journal, tout le contenu du journal
sera supprimé définitivement.
Téléphone
Paramètres du journal
75
Internet
Internet
Avec votre Nokia E52, vous pouvez naviguer sur
Internet et sur l'intranet de votre entreprise, et
télécharger de nouvelles applications à installer sur
l'appareil. Vous pouvez en outre utiliser votre appareil
comme modem pour connecter votre PC à Internet.
Navigateur
À propos du Navigateur
Sélectionnez Menu > Internet > Web.
Grâce à l'application Navigateur, vous pouvez afficher
des pages Web en HTML (hypertext markup language)
sur Internet, telles qu'elles sont conçues à l'origine.
Vous pouvez également naviguer dans des pages Web
spécifiquement conçues pour des appareils mobiles et
utiliser le langage XHTML (extensible hypertext markup
language) ou WML (wireless markup language).
Pour naviguer sur le Web, un point d'accès Internet doit
être configuré dans votre appareil.
Naviguer sur le Web
76
Sélectionnez Menu > Internet > Web.
Raccourci: Pour démarrer le navigateur,
maintenez enfoncée la touche 0 dans la page
d'accueil.
Pour naviguer sur Internet, dans l'écran des signets,
sélectionnez un signet ou commencez à entrer une
adresse Web (le champ
s'ouvre automatiquement),
puis sélectionnez Aller à.
Certaines pages Web risquent de comporter des
matériaux, comme des images et du son, dont
l'affichage nécessite une grande quantité de mémoire.
Si la mémoire de votre appareil est saturée pendant le
chargement d'une telle page Web, les images qu'elle
comporte ne sont pas affichées.
Pour naviguer sur des pages Web dont les graphismes
sont désactivés, afin de préserver la mémoire et
d'augmenter la vitesse de chargement des pages,
sélectionnez Options > Paramètres > Page >
Charger le contenu > Texte uniquement.
Pour entrer une adresse Web, sélectionnez Options >
Aller à > Nouvelle page Web.
Pour actualiser le contenu de la page Web, sélectionnez
Options > Options des pages Web > Recharger.
Pour enregistrer l'adresse Web de la page actuelle
comme signet, sélectionnez Options > Options des
pages Web > Enreg. comme signet.
Pour afficher des captures d'écran des pages Web que
vous avez visitées durant la session de navigation
actuelle, sélectionnez Retour (disponible si
Historique est activé dans les paramètres du
navigateur et si la page actuelle n'est pas la première
page Web que vous visitez).
Pour afficher le plan des touches de raccourci,
sélectionnez Options > Raccourcis du clavier. Pour
modifier les raccourcis, sélectionnez Modifier.
Conseil : Pour réduire le navigateur sans quitter
l'application ou vous déconnecter, appuyez une
fois sur la touche de fin.
Barre d'outils du navigateur
La barre d'outils du navigateur vous permet de
sélectionner les fonctions du navigateur que vous
utilisez le plus fréquemment.
Pour ouvrir la barre d'outils, maintenez la touche de
défilement enfoncée lorsque vous vous trouvez sur une
zone vide dans une page Web.
Pour vous déplacer dans la barre d'outils, faites défiler
vers la gauche ou vers la droite.
Pour sélectionner une fonction, appuyez sur la touche
de défilement.
Pour afficher une description de la fonction
correspondant à une icône de la barre d'outils, faites
défiler jusqu'à l'icône.
Naviguer dans des pages
Les fonctions Mini plan et d'aperçu de la page vous
permettent de naviguer dans des pages Web contenant
une grande quantité di'informations.
Pour activer Mini plan, sélectionnez Options >
Paramètres > Général > Mini plan > Activé.
Lorsque vous faites défiler une page Web volumineuse,
Mini plan s'ouvre et affiche un aperçu de la page.
Internet
Pour empêcher ou autoriser l'ouverture automatique
de fenêtres multiples, sélectionnez Options >
Options des pages Web > Bloquer fen. context. ou
Autor. fenêtr. context..
Pour vous déplacer dans Mini plan, faites défiler vers la
gauche, vers la droite, vers le haut ou vers le bas.
Lorsque vous trouvez l'emplacement souhaité, arrêtez
de défiler. Mini plan disparaît et vous laisse à
l'emplacement sélectionné.
Lorsque vous naviguez sur une page Web contenant
une grande quantité d'informations, vous pouvez
également utiliser l'aperçu de la page pour consulter
le type d'informations présent dans la page Web.
Appuyez sur 8 pour consulter un aperçu de la page Web
en cours. Pour trouver la zone souhaitée sur la page
Web, faites défiler vers le haut, le bas, la gauche ou la
droite. Appuyez sur 8 à nouveau pour effectuer un
zoom avant et afficher la section de la page Web
souhaitée.
Flux et blogs sur le Web
Sélectionnez Menu > Internet > Web.
Les flux Web sont des fichiers XML se trouvant sur des
pages Web et utilisés pour partager, par exemple, les
tous derniers titres de l'actualité ou des blogs. Les
77
Internet
pages Web, de blog et wiki comportent souvent des
flux Web.
Le navigateur détecte automatiquement si une page
Web contient des flux RSS.
à jour automatiquement des informations dans votre
appareil.
L'utilisation de widgets peut entraîner la transmission
d'un grand volume de données via le réseau de votre
prestataire de services. Pour plus d’informations sur le
coût de transmission de données, contactez votre
prestataire de services.
Pour mettre à jour un flux Web, sélectionnez un flux
dans l'écran Flux Web et choisissez Options > Options
des flux RSS > Actualiser.
Recherche de contenu
Si des flux Web sont disponibles, pour souscrire à un
flux Web, sélectionnez Options > S'inscrire à des flux
RSS.
Pour spécifier si vous souhaitez que les flux Web soient
automatiquement mis à jour, dans l'écran Flux Web,
sélectionnez Options > Modifier > Modifier. Cette
option n'est pas disponible si un ou plusieurs flux sont
marqués.
Widgets
78
Votre appareil prend en charge les widgets. Il s'agit de
petites applications Web téléchargeables qui
fournissent à votre appareil des flux multimédia,
d'actualité et d'autres informations (par exemple, des
bulletins météo). Les widgets installés apparaissent
sous la forme d'applications distinctes dans le dossier
Applications.
Vous pouvez télécharger des widgets à l'aide de
l'application Téléchargez! ou via le Web.
Vous pouvez également installer des widgets sur une
carte mémoire compatible (le cas échéant).
Le point d'accès par défaut pour les widgets est le
même que dans le navigateur Web. Lorsqu'ils sont
actifs à l'arrière-plan, certains widgets peuvent mettre
Sélectionnez Menu > Internet > Web.
Pour rechercher du texte, des numéros de téléphone
ou des adresses e-mail dans la page Web actuelle,
sélectionnez Options > Chercher un mot-clé et
l'option appropriée.
Pour accéder à la correspondance suivante, faites
défiler vers le bas.
Pour accéder à la correspondance précédente, faites
défiler vers le haut.
Conseil : Pour rechercher du texte dans la page
Web actuelle, appuyez sur 2.
Signets
Sélectionnez Menu > Internet > Web.
Sélectionnez Options > Aller à > Signets. Vous
pouvez sélectionner des adresses Web parmi une liste
ou un recueil de signets dans le dossier Dern. pages
visitées.
Si vous entrez une adresse Web, le champ
automatiquement.
s'ouvre
Pour accéder à une nouvelle page Web, sélectionnez
Options > Aller à > Nouvelle page Web.
Pour envoyer et ajouter des signets ou pour définir un
signets comme page d'accueil, sélectionnez Options >
Options des signets.
Pour modifier, déplacer ou supprimer des signets,
sélectionnez Options > Gest. de signets.
Vider le cache
Les informations ou services auxquels vous avez
accédés sont enregistrés dans la mémoire cache de
l’appareil.
La mémoire cache est un emplacement de mémoire
utilisé pour stocker temporairement les données. Si
vous avez essayé d'accéder ou avez accédé à des
informations confidentielles nécessitant l'utilisation
d'un mot de passe, videz la mémoire cache après
chaque utilisation.
Pour vider le cache, sélectionnez Options > Effacer
données confid. > Cache.
Mettre fin à la connexion
Pour mettre fin à la connexion et fermer le navigateur,
sélectionnez Options > Quitter.
Pour supprimer les informations rassemblées par le
serveur réseau sur vos visites dans les diverses pages
Web, sélectionnez Options > Effacer données
confid. > Cookies.
Sécurité de connexion
Si l'indicateur de sécurité ( ) s'affiche en cours de
connexion, cela signifie que la transmission de
données entre l'appareil et la passerelle Internet ou le
serveur est chiffrée.
L'icône de sécurité n'indique pas que la transmission
des données entre la passerelle et le serveur de
contenu (ou l'emplacement de stockage des ressources
demandées) est sûre. Le prestataire de services
sécurise la transmission des données entre la
passerelle et le serveur de contenu.
Des certificats de sécurité peuvent être requis pour
certains services tels que les services bancaires. Vous
êtes averti si l'identité du serveur n'est pas authentique
ou si vous ne possédez pas le certificat de sécurité
approprié sur votre appareil. Pour plus d'informations,
contactez votre fournisseur de services.
Important : Même si des certificats attestent
que les risques encourus dans les connexions à
distance et l'installation de logiciels sont
considérablement réduits, celles-ci doivent être
utilisées correctement pour bénéficier d'une sécurité
améliorée. L'existence d'un certificat n'offre aucune
protection en soi ; le gestionnaire de certificats doit
contenir des certificats corrects, authentiques ou de
confiance pour une sécurité améliorée. Les certificats
ont une durée de validité limitée. Si un certificat
apparaît comme étant arrivé à expiration ou n'étant
Internet
indique la page d'accueil définie pour le point
d'accès par défaut.
79
Internet
plus valide alors qu'il devrait l'être, vérifiez l'exactitude
de la date et de l'heure actuelles de votre appareil.
Avant de modifier les paramètres d'un certificat, vous
devez vous assurer de la fiabilité du détenteur du
certificat et vérifier que le certificat appartient
vraiment au détenteur indiqué.
Paramètres du Web
Sélectionnez Menu > Internet > Web puis
Options > Paramètres et définissez les options
suivantes :
Paramètres généraux
80
• Point d'accès — Pour modifier le point d'accès par
défaut. Certains des points d'accès (ou la totalité
d'entre eux) peuvent être prédéfinis sur l'appareil
par votre prestataire de services. Il n'est pas
toujours possible de créer, de modifier ou de
supprimer des points d'accès.
• Page d'accueil — Pour définir la page d'accueil.
• Mini plan — Pour activer ou désactiver le Mini plan.
Le Mini plan vous aide à naviguer sur les pages Web.
• Historique — Si vous sélectionnez Activé, lorsque
vous naviguez, pour afficher la liste des pages
visitées pendant la session en cours, sélectionnez
Retour.
• Avertissement sécurité — Pour masquer ou
afficher des avertissements relatifs à la sécurité.
• Script Java/ECMA — Pour activer ou désactiver
l’utilisation de scripts.
• Erreurs script Java/ECMA — Pour recevoir ou non
les notifications de script.
• Ouvrir pdt le téléchrgt — Pour définir si vous
souhaitez pouvoir ouvrir un fichier en cours de
téléchargement.
Paramètres de page
• Charger le contenu — Pour définir si vous
souhaitez charger les images et les autres objets
lorsque vous naviguez. Si vous sélectionnez Texte
uniquement, pour charger des images ou des
objets ultérieurement pendant la navigation,
sélectionnez Options > Options d'affichage >
Charger les photos.
• Encodage par défaut — Si les caractères du texte
ne s'affichent pas correctement, vous pouvez choisir
un autre encodage selon la langue de la page en
cours.
• Bloquer fenêtre context. — Autorise ou empêche
l'ouverture automatique de différentes fenêtres
contextuelles durant la navigation.
• Rafraîch. automatique — Pour définir si vous
souhaitez que les pages Web s'actualisent
automatiquement lorsque vous naviguez.
• Taille de police — Définissez la taille de la police
utilisée pour les pages Web.
Paramètres Vie privée
• Dernières pages visitées — Pour activer ou
désactiver la collecte automatique des signets. Si
vous souhaitez poursuivre l'enregistrement des
adresses des pages Web visitées dans le dossier
Dernières pages visitées, mais masquer le dossier
dans l'écran des signets, sélectionnez Cacher le
dossier.
• Enreg. donn. formulaire — Pour définir si vous
souhaitez que les mots de passe ou les données de
Paramètres des flux Web
• Pt accès mise à jr autom. — Pour sélectionner le
point d'accès de votre choix pour les mises à jour.
Cette option est disponible uniquement lorsque
Mises à jr automatiques est activé.
• Mettre à jour en roaming — Pour définir si vous
souhaitez que les flux Web se mettent à jour
automatiquement lorsque vous êtes en itinérance.
Naviguer sur
l'Intranet
Sélectionnez Menu > Bureau > Intranet.
Pour vous connecter à un intranet, ouvrez l'application
Intranet, puis sélectionnez Options > Connexion. Si
plusieurs intranets sont définis dans vos paramètres de
connexion, sélectionnez Changer de destination
pour choisir l'intranet à parcourir.
Pour définir les paramètres de la connexion Intranet,
sélectionnez Options > Paramètres.
Téléchargez!
Sélectionnez Menu > Téléchargez!.
Avec Téléchargez! (service réseau), vous pouvez
parcourir, télécharger et installer sur l'appareil des
éléments, tels que des applications récentes et leurs
documentations, depuis le web.
Les éléments sont classés par catalogues et dossiers
fournis par Nokia ou par des prestataires de services
indépendants. Certains éléments peuvent être payants,
mais vous pouvez généralement en afficher un aperçu
gratuitement.
Téléchargez! utilise les connexions réseau disponibles
pour accéder au contenu le plus à jour. Pour plus
d'informations sur les éléments supplémentaires
disponibles par l'intermédiaire de Téléchargez!,
contactez votre prestataire de services ou le
fournisseur ou le créateur de l'élément.
Internet
formulaires que vous entrez sur des pages Web
soient enregistrés et utilisés lorsque vous revenez
sur ces pages.
• Cookies — Pour activer ou désactiver la réception
et l'envoi de cookies.
Gérer les éléments
Sélectionnez Menu > Téléchargez!.
Pour ouvrir un élément ou afficher le contenu d'un
dossier ou d'un catalogue, sélectionnez l'élément, le
dossier ou le catalogue.
Pour acheter l'élément choisi, sélectionnez Options >
Acheter.
Pour télécharger un élément gratuit, sélectionnez
Options > Obtenir.
Pour rechercher un élément, sélectionnez Options >
Chercher.
Pour régler les paramètres, sélectionnez Options >
Applications > Paramètres.
81
Internet
Pour afficher une liste des éléments téléchargés,
sélectionnez Options > Mes articles.
Souscriptions
Sélectionnez Menu > Téléchargez! et Options >
Mes articles > Mes abonnements.
Pour afficher les détails du fichier relatif à l'élément
sélectionné, sélectionnez Options > Ouvrir.
Pour renouveler ou annuler une souscription,
sélectionnez Options et l'option correspondante.
Rechercher dans
Téléchargez!
Sélectionnez Menu > Téléchargez! et Options >
Chercher.
Faites défiler jusqu'aux catalogues dans lesquels vous
voulez rechercher des éléments, sélectionnez Cocher
et entrez les mots-clés de votre recherche.
Pour démarrer la recherche, sélectionnez Options >
Chercher.
Historique des achats
Sélectionnez Menu > Téléchargez! et Mes articles >
Mes téléchargements.
82
Pour ouvrir l'élément sélectionné avec l'application
correspondante, sélectionnez Options > Ouvrir.
Pour afficher les détails du fichier relatif à l'élément
sélectionné, sélectionnez Options > Afficher les
détails.
Pour lancer, mettre en pause, reprendre ou annuler le
téléchargement de l'élément sélectionné, sélectionnez
Options et l'option correspondante.
Paramètres de Téléchargez!
Sélectionnez Menu > Téléchargez!.
Pour modifier les paramètres de Téléchargez!,
sélectionnez Options > Applications >
Paramètres, puis choisissez parmi les options
suivantes :
• Connexion au réseau — Sélectionnez la
destination réseau utilisée pour la connexion
réseau.
• Ouverture automatique — Choisissez si vous
souhaitez que l'application ou l'élément téléchargé
s'ouvre ou non automatiquement après son
téléchargement.
• Confirmation aperçu — Choisissez si vous
souhaitez qu'une demande de confirmation vous
soit soumise ou non avant l'affichage de l'aperçu
d'un élément.
• Confirmation d'achat — Choisissez si vous
souhaitez qu'une demande de confirmation vous
soit soumise ou non avant l'achat d'un élément.
• Confirmation abonn. — Choisissez si vous
souhaitez qu'une demande de confirmation vous
s'affiche avant que vous vous abonniez à un
élément.
Vous pouvez utiliser votre appareil pour connecter un
PC à Internet.
1. Connectez le câble de données aux connecteurs USB
de votre appareil et du PC.
2. Sélectionnez Connecter PC au Net. Le logiciel
nécessaire est automatiquement installé depuis
votre appareil sur l'ordinateur.
3. Acceptez l'installation sur le PC. Acceptez
également la connexion, si vous y êtes invité.
Lorsque la connexion à Internet est établie, le
navigateur Web de votre ordinateur s'ouvre.
Vous devez disposer des droits d'administrateur pour
le PC et l'option d'exécution automatique ("autorun")
doit être activée sur le PC.
Internet
Connecter un PC à
Internet
83
Voyager
Voyager
Vous êtes perdu ? Vous cherchez un restaurant ? Votre
appareil est équipé pour vous emmener où vous le
voulez.
Positionnement (GPS)
Vous pouvez utiliser des applications telles que les
données GPS pour déterminer votre emplacement ou
mesurer des distances et des coordonnées. Ces
applications exigent une connexion GPS.
A propos du système GPS
84
Les coordonnées GPS sont exprimées dans le format du
système de coordonnées international WGS-84. La
disponibilité des coordonnées peut varier en fonction
des régions.
Le système de positionnement global (GPS) est géré par
le gouvernement américain, qui est seul responsable
de la précision et de la maintenance du système.
L'exactitude des données de positionnement peut être
affectée par les réglages de satellites GPS effectués par
le gouvernement américain. Ces réglages sont soumis
aux dispositions légales de la Civil GPS Policy et du
Federal Radionavigation Plan du Ministère de la
défense américain. L'exactitude des données peut
également être altérée par une position défavorable
des satellites. La disponibilité et la qualité des signaux
GPS peuvent être altérées par votre situation
géographique, par des bâtiments et des obstacles
naturels ainsi que par des conditions météorologiques
défavorables. Le récepteur GPS ne doit être utilisé qu'à
l'extérieur pour permettre la réception des signaux
GPS.
La technologie GPS ne convient pas pour la navigation
précise. Ne comptez jamais exclusivement sur les
données de positionnement du récepteur GPS et des
réseaux radioélectriques cellulaires pour le
positionnement ou la navigation.
La précision de la fonction d'évaluation de la distance
parcourue est limitée et des erreurs d'arrondi peuvent
se produire. La précision peut également être affectée
par la disponibilité et la qualité des signaux GPS.
Différentes méthodes de positionnement peuvent être
activées ou désactivées dans les paramètres de
positionnement.
GPS assisté (A-GPS)
Votre appareil prend également en charge le système
GPS assisté (A-GPS).
A-GPS est un service réseau.
Le GPS assisté (A-GPS) est utilisé pour récupérer des
données d'assistance par le biais d'une connexion de
données par paquets. Ces données aident à calculer les
coordonnées de votre position actuelle lorsque votre
appareil reçoit des signaux satellite.
Tenez correctement votre
appareil
Le récepteur GPS est situé à l'arrière de l'appareil.
Lorsque vous utilisez le récepteur, veillez à ne pas
couvrir l'antenne avec la main.
L'établissement d'une connexion GPS peut
prendre de quelques secondes à quelques
minutes. L'établissement d'une connexion
GPS dans un véhicule peut durer plus
longtemps.
Le récepteur GPS est alimenté par la
batterie de l'appareil. L'utilisation du
récepteur GPS est susceptible de décharger
plus rapidement la batterie.
Voyager
Lorsque vous activez A-GPS, votre appareil reçoit des
informations satellite utiles provenant d'un serveur de
données d'assistance par l'intermédiaire du réseau
cellulaire. A l'aide des données d'assistance, votre
appareil peut obtenir plus rapidement la position GPS.
Votre appareil est préconfiguré pour utiliser le service
Nokia A-GPS si aucune configuration A-GPS propre au
prestataire de services n'est disponible. Les données
d'assistance ne sont récupérées auprès du serveur du
service Nokia A-GPS qu'en cas de nécessité.
Pour désactiver le service A-GPS, sélectionnez Menu >
Applications > GPS > Données GPS et Options >
Param. positionnement > Méthodes de
positionn. > GPS assisté > Désactiver.
Vous devez disposer d'un point d'accès Internet défini
dans l'appareil pour récupérer des données
d'assistance provenant du service Nokia A-GPS sur une
connexion de données par paquets. Le point d'accès
pour le service A-GPS peut être défini dans les
paramètres de positionnement. Vous ne pouvez pas
utiliser un point d'accès LAN sans fil (WLAN) pour ce
service. Seul un point d'accès Internet de données par
paquets peut être utilisé. Lors de la première utilisation
du système GPS, votre appareil vous demande de
sélectionner le point d'accès Internet.
Conseils relatifs à la création
d'une connexion GPS
Si votre appareil ne détecte pas le signal satellite,
tentez compte des points suivants :
• Si vous êtes à l'intérieur, sortez pour recevoir un
meilleur signal.
• Si vous êtes à l'extérieur, accédez à un espace plus
dégagé.
• Vérifiez si votre main ne couvre pas l'antenne GPS
de votre appareil.
• Si les conditions météorologiques sont mauvaises,
la puissance du signal risque également d'en être
affectée.
• Certains véhicules possèdent des vitres teintées
(athermiques) susceptibles de bloquer les signaux
satellites.
Vérifier l'état du signal satellite
Pour savoir combien de satellites votre appareil a
trouvés et s'il reçoit des signaux de la part de ces
85
Voyager
satellites, sélectionnez Menu > Applications >
GPS > Données GPS et Options > Etat du satellite.
Si votre appareil a trouvé des
satellites, chaque satellite
est représenté par une barre
dans la zone d'informations
satellite. Plus la barre est
longue, plus le signal
satellite est puissant. Lorsque votre appareil a reçu
suffisamment de données du signal satellite pour
calculer les coordonnées de votre emplacement, la
barre change de couleur.
Initialement, votre appareil doit recevoir des signaux
d'au moins quatre satellites pour être capable de
calculer les coordonnées de votre position. Lorsque le
calcul initial a été effectué, il peut être possible de
continuer à calculer les coordonnées de votre position
avec trois satellites. Cependant, le calcul est
généralement plus précis lorsque l'appareil trouve un
plus grand nombre de satellites.
Demandes de position
86
Un service réseau peut vous envoyer une demande
pour recevoir vos informations de position. Les
prestataires de service peuvent fournir des
informations sur des données locales, notamment la
météo ou les conditions de trafic, selon la position de
votre appareil.
Quand vous recevez une demande de position, le nom
du service demandeur s'affiche. Sélectionnez
Accepter pour autoriser l'envoi des vos informations
de position ou Rejeter pour rejeter la demande.
Points de repère
Sélectionnez Menu > Applications > GPS >
Repères.
Les repères vous permettent d'enregistrer les
informations de positionnement d'emplacements
spécifiques sur votre appareil. Vous pouvez tirer les
emplacements enregistrés dans différentes catégories,
comme professionnel, et y ajoutez d'autres
informations, comme des adresses. Vous pouvez
utiliser vos repères enregistrés dans des applications
compatibles, comme les données GPS.
Les coordonnées du GPS sont exprimées en degrés et
dixièmes de degrés grâce au système de coordonnées
international WGS-84.
Sélectionnez Options puis définissez les options
suivantes :
• Nouveau repère — Pour créez un nouveau point
de repère. Pour établir une demande de
positionnement pour votre emplacement actuel,
sélectionnez Position actuelle. Pour sélectionner
l'emplacement à partir de la carte, sélectionnez
Sélectionner sur carte. Pour entrer les
informations de positionnement manuellement,
sélectionnez Entrer manuellement.
• Modifier — Pour modifier ou ajouter des
informations à un repère enregistré (par exemple
une adresse).
• Ajouter à catégorie — Pour ajouter un repère à
une catégorie dans Repères. Sélectionnez chaque
catégorie à laquelle vous voulez ajouter le repère.
• Envoyer — Pour envoyer un ou plusieurs repères à
un appareil compatible. Les points de repère reçus
Données GPS
Sélectionnez Menu > Applications > GPS >
Données GPS.
Données GPS est conçu pour fournir des informations
de guidance d'itinéraire jusqu'à une destination
sélectionnée, des informations de position sur votre
emplacement actuel et des informations de voyage,
comme la distance approximative jusqu'à destination
et la durée approximative du voyage.
Les coordonnées du GPS sont exprimées en degrés et
dixièmes de degrés grâce au système de coordonnées
international WGS-84.
Pour utiliser les données GPS, le récepteur GPS de votre
appareil doit tout d'abord recevoir des informations de
position d'au moins quatre satellites pour calculer les
coordonnées de votre position. Une fois le calcul initial
effectué, il peut être possible de continuer à calculer
les coordonnées de votre emplacement avec trois
satellites. Toutefois, la précision est généralement
supérieure si davantage de satellites sont détectés.
Guidance d'itinéraire
Sélectionnez Menu > Applications > GPS >
Données GPS et Navigation.
Démarrez la guidance d'itinéraire à l'extérieur. Si vous
la commencez à l'intérieur, le récepteur GPS risque de
ne pas recevoir les informations nécessaires des
satellites.
La guidance d'itinéraire utilise une boussole pivotante
sur l'écran de l'appareil. Une boule rouge indique la
direction vers la destination et la distance
approximative pour y arriver est indiquée dans
l'anneau de la boussole.
La guidance d'itinéraire est conçu pour indiquer le
chemin le plus direct et la distance la plus courte
jusqu'à destination, en ligne droite. Tout obstacle sur
la route, comme un bâtiment ou un obstacle naturel,
est ignoré. Les différences d'altitude ne sont pas prises
en compte lors du calcul de la distance. La guidance
d'itinéraire est uniquement active lorsque vous vous
déplacez.
Voyager
sont stockés dans le dossier Messages reçus de la
Messagerie.
Vous pouvez trier vos repères dans des catégories
prédéfinies ou en créer de nouvelles. Pour modifier et
créer de nouvelles catégories de repères, ouvrez
l'onglet Catégories, puis sélectionnez Options >
Modifier catégories.
Pour définir la destination de votre voyage,
sélectionnez Options > Définir destination et un
point de repère comme destination, ou entrer les
coordonnées de latitude et de longitude.
Pour supprimer la destination définie pour votre
voyage, sélectionnez Arrêter navigation.
Récupérer des informations de
position
Sélectionnez Menu > Applications > GPS >
Données GPS et Position.
Dans l'écran Position, vous pouvez afficher les
informations de position de votre emplacement actuel.
Une estimation de la précision de la position est
affichée à l'écran.
87
Voyager
Pour enregistrer votre emplacement actuel comme
point de repère, sélectionnez Options > Enregistrer
position. Les points de repère sont des emplacements
enregistrés avec plus d'informations, ils peuvent être
utilisés dans d'autres applications compatibles et
transférés entre des périphériques compatibles.
Compteur de distance
Sélectionnez Menu > Applications > GPS >
Données GPS et Distance trajet.
La précision de la fonction d'évaluation de la distance
parcourue est limitée et des erreurs d'arrondi peuvent
se produire. La précision peut également être affectée
par la disponibilité et la qualité des signaux GPS.
Pour activer ou désactiver le calcul de la distance du
trajet, sélectionnez Options > Démarrer ou Arrêter.
Les valeurs calculées demeurent sur l'affichage. Utilisez
cette fonction à l'extérieur pour recevoir un meilleur
signal GPS.
Pour remettre à zéro la distance et la durée du trajet,
ainsi que les vitesses moyenne et maximale, et pour
lancer un nouveau calcul, sélectionnez Options >
Effacer. Pour remettre à zéro la compteur kilométrique
et le temps total, sélectionnez Redémarrer.
Cartes
88
À propos de l'application
Cartes
Avec l'application Cartes, vous pouvez voir votre
position actuelle sur la carte, parcourir les cartes de
différents pays et villes, rechercher des lieux, planifier
vos itinéraires d'un lieu à un autre, enregistrer des lieux
et les transférer vers des appareils compatibles. Vous
pouvez également acheter des licences pour les
services d'informations sur le trafic et de navigation,
s'ils sont disponibles pour votre pays ou votre région.
Lorsque vous utilisez Cartes pour la première fois, vous
devez sélectionner un point d'accès Internet pour le
téléchargement des cartes.
Si vous naviguez vers une zone qui n'est pas couverte
par les cartes déjà téléchargées sur votre appareil, une
carte de la zone est automatiquement téléchargée
depuis Internet. Certaines cartes peuvent être
disponibles sur votre appareil ou sur une carte
mémoire. Vous pouvez également utiliser le logiciel
pour PC Nokia Map Loader pour télécharger des cartes.
Pour installer Nokia Map Loader sur un PC compatible,
rendez-vous sur www.nokia.com/maps.
Conseil : Pour éviter les frais de transfert de
données, vous pouvez également utiliser Cartes
sans connexion Internet et naviguer parmi les
cartes enregistrées sur votre appareil ou votre
carte mémoire.
Remarque : Le téléchargement de cartes peut
entraîner la transmission d'un grand volume de
données via le réseau de votre prestataire de services.
Contactez votre prestataire de services pour obtenir
des informations concernant les coûts de transmission
de données.
Presque toutes les cartes numérisées sont inexactes et
dans une certaine mesure incomplètes. Ne comptez
Positionnement réseau
Sélectionnez Menu > Applications > GPS >
Cartes.
Vous pouvez utiliser le réseau mobile pour trouver
votre emplacement actuel, même à l'intérieur. C'est
plus rapide mais moins précis qu'avec le GPS et vous ne
pouvez pas utiliser l'emplacement comme point de
départ pour la navigation.
Pour utiliser le réseau mobile pour le positionnement,
sélectionnez la méthode de positionnement utilisant
le réseau à partir des paramètres de l'appareil. Lorsque
vous démarrez l'application Carteset lorsque votre
connexion GPS est prête, le GPS remplace le réseau
mobile comme méthode de positionnement.
Se déplacer sur la carte
Lorsque la connexion GPS est active, votre lieu actuel
est indiqué sur la carte par
.
Pour afficher votre position actuelle ou votre dernière
position connue, sélectionnez Options > Ma
position.
Pour se déplacer sur la carte, faites défiler vers le haut,
vers le bas, vers la gauche ou vers la droite. Par défaut,
la carte est orientée vers le nord.
Lorsqu'une connexion de données est active et que
vous naviguez sur la carte à l'écran, une nouvelle carte
est automatiquement téléchargée si vous atteignez
une zone qui n'est pas couverte par les cartes déjà
téléchargées. Les cartes sont automatiquement
sauvegardées dans la mémoire de l'appareil ou sur une
carte mémoire compatible (si elle est insérée).
Pour zoomer et dézoomer sur la carte, appuyez sur *
et #.
Voyager
jamais exclusivement sur les cartes que vous avez
téléchargées pour cet appareil.
Pour modifier le type de carte, sélectionnez Options >
Mode de la carte.
Témoins d'affichage
Le témoin GPS
indique la disponibilité des
signaux satellite. Une barre correspond à un satellite.
Lorsque l'appareil recherche des signaux satellite, la
barre devient jaune. Lorsque l'appareil reçoit assez de
données du satellite pour que le GPS puisse calculer
votre position, la barre devient verte. Plus il y a de
barres vertes, plus le calcul de votre position est précis.
Initialement, votre appareil doit recevoir des signaux
d'au moins quatre satellites pour pouvoir calculer les
coordonnées de votre position. Après le calcul initial,
des signaux provenant de trois satellites peuvent
suffire.
Le témoin de transfert de données
indique la connexion Internet utilisée et la quantité de
données transférées depuis le lancement de
l'application.
89
Voyager
Trouver des lieux
Pour rechercher des lieux, appuyez sur la touche de
défilement et sélectionnez Explorer. Commencez à
entrer le nom du lieu dans le champ de recherche.
L'appareil vous suggère des lieux correspondants dans
les environs. Sélectionnez le lieu dans la liste ou entrez
le nom du lieu dans le champ de recherche, puis
sélectionnez Recherche.
1. Pour rechercher une adresse spécifique,
sélectionnez Options > Recherche par adresse.
2. Commencez à entrer les informations nécessaires.
Les champs marqués d'un astérisque (*) sont
obligatoires.
3. Sélectionnez l'adresse dans la liste des
correspondances trouvées.
4. Sélectionnez Options > Recherche.
Pour rechercher une adresse enregistrée dans la liste
des contacts, sélectionnez Options > Recherche par
adresse > Options > Sélect. dans Contacts.
Pour rechercher des lieux à partir de leurs coordonnées
géographiques, sélectionnez Options > Recherche
par adresse > Options > Rech. par coordonnées.
Pour sélectionner le format des coordonnées, faites
défiler vers le haut ou vers le bas.
90
Pour rechercher des lieux dans des catégories
spécifiques, telles que les restaurants ou les centres
commerciaux, appuyez sur la touche de défilement et
sélectionnez Explorer. Sélectionnez une catégorie et
entrez les termes de recherche dans le champ de
recherche.
Planifier un itinéraire
Pour planifier un itinéraire, faites défiler jusqu'à votre
point de départ sur la carte, appuyez sur la touche de
défilement et sélectionnez Ajouter à l'itinéraire. Pour
ajouter votre destination et d'autres points de passage
à l'itinéraire, sélectionnez Ajouter étape itinéraire.
Pour modifier l'ordre des points de passage de
l'itinéraire, faites défiler jusqu'à un lieu, appuyez sur la
touche de défilement et sélectionnez Déplacer. Faites
défiler jusqu'à la position où déplacer le lieu, puis
sélectionnez Sélect..
Pour modifier l'itinéraire, appuyez sur la touche de
défilement et sélectionnez Modifier l'itinéraire.
Pour afficher l'itinéraire sur la carte, sélectionnez
Options > Aff. itinér..
Pour naviguer vers votre destination en véhicule ou à
pied, si vous avez acheté une licence pour un de ces
services, sélectionnez Options > Démarrer ou
Commencer à marcher.
Pour enregistrer l'itinéraire, sélectionnez Options >
Enregistrer l'itinéraire.
Enregistrer et envoyer des
lieux
Pour enregistrer un lieu sur votre appareil, appuyez sur
la touche de défilement et sélectionnez Enregistrer.
Pour afficher les lieux enregistrés dans la vue
principale, sélectionnez Options > Favoris.
Synchroniser vos lieux
favoris avec Ovi Cartes
Afficher vos éléments
enregistrés
Pour créer un compte pour Ovi, rendez-vous sur
www.ovi.com.
Pour afficher les lieux et les itinéraires que vous avez
enregistrés sur votre appareil, sélectionnez Options >
Favoris.
Pour trier les lieux enregistrés par ordre alphabétique
ou par distance, sélectionnez Lieux > Options >
Classer.
Pour synchroniser les lieux enregistrés avec le service
Ovi Cartes sur Internet, sélectionnez Synchroniser
avec Ovi. La synchronisation de cartes peut entraîner
la transmission d'un grand volume de données via le
réseau de votre prestataire de services. Contactez votre
prestataire de services pour obtenir des informations
concernant les coûts de transmission de données.
Pour afficher le lieu sur la carte, appuyez sur la touche
de défilement et sélectionnez Afficher sur la carte.
Pour ajouter le lieu à un itinéraire, appuyez sur la
touche de défilement et sélectionnez Ajouter à
l'itinéraire.
Pour créer un recueil de vos lieux préférés, par
exemple, des restaurants ou des musées, sélectionnez
Options > Nouvelle collection.
Le site Web d'Ovi propose des services Internet fournis
par Nokia. La section Ovi Cartes propose des services
relatifs à l'application Cartes.
Voyager
Pour envoyer un lieu vers un appareil compatible,
appuyez sur la touche de défilement et sélectionnez
Envoyer. Si vous envoyez le lieu dans un message
texte, les informations sont converties en texte simple.
Pour synchroniser les lieux, les collections et les
itinéraires que vous avez enregistrés sur votre appareil
avec votre compte Ovi, sélectionnez Options >
Favoris > Synchroniser avec Ovi.
Pour que l'appareil synchronise automatiquement les
lieux, collections et itinéraires enregistrés avec votre
compte Ovi lorsque vous lancez ou fermez l'application
Cartes, sélectionnez Options > Outils > Para. >
Synchro. > Synchroniser avec Ovi > Au démarrage
et arrêt.
La synchronisation de cartes peut entraîner la
transmission d'un grand volume de données via le
réseau de votre prestataire de services. Contactez votre
prestataire de services pour obtenir des informations
concernant les coûts de transmission de données.
Votre historique de
recherches
Pour afficher les lieux que vous avez recherchés
récemment, sélectionnez Options > Historique.
91
Voyager
Pour afficher le lieu sélectionné sur la carte, appuyez
sur la touche de défilement et sélectionnez Afficher
sur la carte.
Pour envoyer le lieu vers un appareil compatible,
appuyez sur la touche de défilement et sélectionnez
Envoyer.
Pour ajouter le lieu à un itinéraire, appuyez sur la
touche de défilement et sélectionnez Ajouter à
l'itinéraire.
Marcher vers votre
destination
L'itinéraire piéton inclut les zones piétonnes et les
parcs. Il donne la priorité aux allées et aux petites
routes, et ignore les voies express.
La longueur d'un itinéraire piéton est limitée à
50 kilomètres (31 miles) et la vitesse à 30 km/h
(18 miles/h). Si la limite de vitesse est dépassée, la
navigation s'interrompt et reprend lorsque la vitesse
redescend en dessous de la limite.
Aucune assistance vocale n'est disponible pour la
navigation piétonne. L'appareil vous guide à l'aide
d'une sonnerie ou d'une vibration émise environ
20 mètres (22 yards) avant que vous ayez à tourner ou
à effectuer une autre manœuvre. La méthode de
guidage dépend des paramètres du mode
actuellement actif sur votre appareil.
92
Pour acheter une licence pour la navigation piétonne,
sélectionnez Options > Boutique et licences >
Options > Boutiques des autres régions > Toutes
les régions > City Explorer. Vous pouvez acheter la
licence en payant par carte bancaire ou via votre
facture téléphonique, si ce service est proposé par
votre prestataire de services.
Lors de l'achat de la licence, vous bénéficiez également
des prévisions météo et du service de recherche
avancée sur votre appareil, si ces services sont
disponibles pour votre pays ou votre région. Le service
de recherche avancée vous permet de rechercher des
événements locaux et des informations relatives au
voyage lorsque vous effectuez une recherche.
Pour lancer la navigation, faites défiler jusqu'à un lieu,
appuyez sur la touche de défilement et sélectionnez Y
aller à pied.
Si votre destination se trouve hors des voies de
circulation, l'itinéraire s'affiche sous la forme d'une
ligne droite indiquant la direction de la marche. Pour
que votre appareil utilise toujours la navigation par
ligne droite, sélectionnez Options > Outils > Para. >
Itinér. > Itinéraire préféré > Ligne droite.
Pour afficher un aperçu de l'itinéraire, sélectionnez
Options > Aperçu de l'itinéraire.
Pour interrompre la navigation, sélectionnez Arrêter.
Conduire vers votre
destination
Pour acheter une licence pour la navigation piétonne
et routière, sélectionnez Options > Boutique et
licences > Boutique > Conduite %s. La licence est
spécifique à la région et ne peut être utilisée que dans
la zone sélectionnée.
Pour démarrer la navigation auto, faites défiler jusqu'à
un lieu, appuyez sur la touche de défilement, puis
sélectionnez Y aller en voiture. Lorsque vous utilisez
la navigation auto pour la première fois, vous êtes
invité à sélectionner la langue du guidage vocal et à
télécharger les fichiers de guidage vocal de la langue
sélectionnée.
Le téléchargement de fichiers d'assistance vocale peut
entraîner la transmission d'un grand volume de
données via le réseau de votre prestataire de services.
Contactez votre prestataire de services pour obtenir
des informations concernant les coûts de transmission
de données.
Pour basculer entre différentes vues au cours de la
navigation, appuyez sur la touche de défilement et
sélectionnez Vue 2D, Vue 3D, Affichage flèches ou
Aperçu de l'itinéraire.
Pour trouver un itinéraire alternatif, sélectionnez
Options > Autre itin..
Pour répéter le guidage vocal, sélectionnez Options >
Répéter.
Pour régler le volume du guidage vocal, sélectionnez
Options > Volume.
Pour afficher des informations sur la distance et la
durée du trajet, sélectionnez Options > Tableau de
bord.
Pour interrompre la navigation, sélectionnez Arrêter.
Trafic et sécurité
Le service d'informations en temps réel sur la
circulation routière vous renseigne sur les événements
routiers susceptibles d'affecter votre voyage. Vous
pouvez acheter et télécharger le service d'informations
sur le trafic sur votre appareil, si ce service est
disponible pour votre pays ou votre région.
Le téléchargement du service d'informations sur le
trafic peut entraîner la transmission d'un grand volume
de données via le réseau de votre prestataire de
services. Contactez votre prestataire de services pour
obtenir des informations concernant les coûts de
transmission de données.
Les informations concernant le trafic, celles contenues
dans les guides et les services associés sont générés par
des tiers indépendants de Nokia. Ces informations
peuvent être dans une certaine mesure inexactes et
incomplètes, et soumises à des conditions de
disponibilité. Assurez-vous de ne jamais dépendre
uniquement des informations précédemment citées et
des services associés.
Pour acheter une licence pour le service d'informations
sur la circulation routière, sélectionnez Options >
Boutique et licences > Boutique > Trafic et
sécurité %s.
Lors de l'achat de la licence, vous bénéficiez également
du service de notification des radars de vitesse, si ce
service est disponible pour votre pays ou votre région.
Les emplacements des radars de vitesse peuvent être
affichés sur votre itinéraire pendant la navigation, si
cette fonction est activée. Dans certaines juridictions,
l'utilisation de données relatives aux emplacements
Voyager
Lors de l'achat de la licence, vous bénéficiez également
de l'assistance de voies de circulation et des alarmes
de dépassement de vitesse, si ces services sont
disponibles dans votre pays ou votre région.
93
Voyager
des radars de vitesse est interdite ou réglementée.
Nokia ne saurait être tenue responsable de la précision
ou des conséquences de l'utilisation de données
relatives aux emplacements des radars de vitesse.
Pour afficher les informations concernant les
événements routiers, sélectionnez Options > Infos
trafic. Ces événements s'affichent sur la carte sous la
forme de triangles et de lignes.
Pour afficher les détails d'un événement, y compris les
éventuelles options de déviation, sélectionnez
Options > Ouvrir.
Pour mettre à jour les informations sur la circulation,
sélectionnez Actualiser infos trafic.
Pour que votre appareil planifie automatiquement un
nouvel itinéraire permettant d'éviter les
ralentissements du trafic, dans la vue principale,
sélectionnez Options > Outils > Para. >
Navigation > Changer itin. cause trafic.
Utiliser les cartes avec la
boussole
Sélectionnez Menu > Applications > GPS >
Cartes.
Lorsque la boussole de l'appareil est activée, le cercle
qui l'entoure est vert et l'affichage de la carte s'oriente
automatiquement en fonction de la direction vers
laquelle pointe le sommet de l'appareil.
94
Pour activer la boussole, sélectionnez Options >
Outils > Activer la boussole. Lorsque la boussole est
désactivée, le cercle qui l'entoure est blanc et
l'affichage de la carte reste statique.
Étalonner la boussole
Votre appareil est muni d'une boussole interne.
Lorsque la boussole est activée, le cercle qui l'entoure
est vert et l'affichage de la carte s'oriente
automatiquement en fonction de la direction vers
laquelle pointe le sommet de l'appareil.
La précision de la boussole est limitée. Les champs
électromagnétiques, les objets métalliques
volumineux et d'autres facteurs externes sont
susceptibles d'affecter la précision de la boussole. La
boussole doit toujours être correctement étalonnée.
Pour étalonner la boussole, procédez comme suit :
1. Sélectionnez Menu > Applications > GPS >
Cartes.
2. La boussole est active par défaut. Pour désactiver la
boussole, sélectionnez Options > Outils >
Désactiver la boussole. Lorsque la boussole est
désactivée, le cercle qui l'entoure est blanc et
l'affichage de la carte reste statique. La
désactivation de la boussole n'est valable que pour
la session en cours. Lors de la prochaine ouverture
de l'application Cartes, la boussole s'activera
automatiquement.
Faites pivoter l'appareil autour de tous les axes
dans un mouvement continu jusqu'à ce que le
témoin d'étalonnage devienne vert . Si le témoin
est jaune, la précision de la boussole sera médiocre.
Si le témoin est rouge, la boussole n'est pas
étalonnée.
Paramètres de Cartes
Pour modifier les paramètres de l'application Cartes,
sélectionnez Options > Outils > Para. et l'une des
options suivantes :
• Internet — Pour définir les paramètres Internet.
• Navigation — Pour définir les paramètres de
navigation.
• Itinér. — Pour définir les paramètres de l'itinéraire.
• Carte — Pour définir les paramètres de la carte.
• Synchro. — Pour définir les paramètres de
synchronisation des éléments enregistrés avec le
service Web d'Ovi.
Pour définir les paramètres Internet, sélectionnez
Options > Outils > Para. > Internet, puis
choisissez l'une des options suivantes :
• Se connect. au démarr. — Pour que l'appareil
ouvre une connexion Internet lorsque vous lancez
l'application Cartes.
• Point d'accès par défaut ou Destination
réseau — Pour sélectionner le point d'accès à
utiliser pour se connecter à Internet.
• Avertis. itinérance — Pour que l'appareil vous
informe lorsqu'il s'enregistre sur un réseau différent
de votre réseau nominal.
Voyager
Paramètres Internet
3.
Paramètres de navigation
Pour définir les paramètres de navigation, sélectionnez
Options > Outils > Para. > Navigation, puis
choisissez l'une des options suivantes :
• Guidage vocal — Pour sélectionner la langue de
l'assistance vocale pour la navigation routière. Vous
aurez peut-être besoin de télécharger les fichiers
d'assistance vocale avant de pouvoir sélectionner la
langue. Le téléchargement de fichiers d'assistance
vocale peut entraîner la transmission d'un grand
volume de données via le réseau de votre
prestataire de services. Contactez votre prestataire
de services pour obtenir des informations
concernant les coûts de transmission de données.
• Rétro-éclairage — Pour définir les paramètres de
rétroéclairage.
• Zoom automatique — Pour utiliser le zoom
automatique.
95
Voyager
• Actualiser infos trafic — Pour mettre à jour les
informations sur le trafic.
• Changer itin. cause trafic — Pour planifier un
nouvel itinéraire afin d'éviter les ralentissements du
trafic.
• Témoin de durée — Pour afficher le temps de
voyage ou l'heure d'arrivée estimée sur l'écran.
• Avertis. limit. vitesse — Pour que l'appareil vous
informe lorsque vous dépassez la limitation de
vitesse, si cette information est disponible pour
votre itinéraire.
• Avertisseur zone danger — Pour que l'appareil
vous informe lorsque vous approchez d'un radar de
vitesse, si cette information est disponible pour
votre itinéraire.
Les options disponibles peuvent varier.
Paramètres de l'itinéraire
Pour modifier les paramètres de l'itinéraire,
sélectionnez Options > Outils > Para. > Itinér..
Pour choisir le mode de transport, sélectionnez Mode
de transport > A pied ou En voiture. Si vous
sélectionnez A pied, les rues à sens unique sont
considérées comme des rues à circulation normale et
vous pouvez utiliser les voies piétonnes.
Pour utiliser l'itinéraire le plus rapide, sélectionnez
Sélection de l'itinéraire > Le plus rapide. Cette
option n'est disponible que si vous avez sélectionné En
voiture comme mode de transport.
96
Pour utiliser l'itinéraire le plus court, sélectionnez
Sélection de l'itinéraire > Le plus court.
Pour planifier un itinéraire présentant à la fois les
avantages d'un itinéraire rapide et d'un itinéraire
court, sélectionnez Sélection de l'itinéraire >
Optimisé.
Vous pouvez également choisir d'utiliser ou d'éviter les
voies express, les tunnels, les ferries et les autoroutes
à péage.
Paramètres de la carte
Pour définir les paramètres de la carte, sélectionnez
Options > Outils > Para. > Carte, puis choisissez
l'une des options suivantes :
• Catégories — Pour sélectionner les types de points
d'intérêt que vous souhaitez afficher sur la carte.
• Couleurs — Pour optimiser les couleurs pour une
utilisation de jour ou de nuit.
• Mémoire à utiliser — Pour sélectionner
l'emplacement où les cartes sont enregistrées.
• Utilisation mém. max. — Pour sélectionner
l'espace maximal que peuvent occuper les cartes
dans la mémoire. Lorsque la limite est atteinte, la
carte la plus ancienne est supprimée.
• Système de mesure — Pour choisir entre le
système métrique et le système impérial.
Paramètres de
synchronisation
Pour définir les paramètres de synchronisation,
sélectionnez Options > Outils > Para. > Synchro..
Pour synchroniser manuellement les éléments
enregistrés avec Ovi, sélectionnez Synchroniser avec
Ovi > Manuelle. Pour synchroniser les éléments, dans
la vue principale, sélectionnez Options > Favoris >
Synchroniser avec Ovi.
Voyager
Pour que l'appareil synchronise automatiquement les
éléments enregistrés avec votre compte Ovi lorsque
vous lancez ou fermez l'application Cartes,
sélectionnez Synchroniser avec Ovi > Au
démarrage et arrêt.
Pour définir les détails de votre compte Ovi,
sélectionnez Infos connexion.
Si vous n'avez pas de compte Ovi, vous pouvez en créer
un sur www.ovi.com.
Mettre à jour des cartes
Pour mettre à jour les cartes et les fichiers d'assistance
vocale sur votre appareil compatible, téléchargez
Nokia Maps Updater sur votre ordinateur à partir de
www.nokia.com/maps. Connectez votre appareil à
l'ordinateur, ouvrez Nokia Maps Updater, puis procédez
comme suit :
1. Sélectionnez une langue dans la liste.
2. Si plusieurs appareils sont connectés à l'ordinateur,
sélectionnez le vôtre dans la liste.
3. Lorsque Nokia Maps Updater a trouvé des mises à
jour, téléchargez-les vers votre appareil.
4. Acceptez le téléchargement sur votre appareil
lorsque celui-ci vous le demande.
97
Outils de bureau Nokia
Outils de bureau Nokia
Les outils de bureau Nokia s'adaptent aux
professionnels nomades et permettent une
communication efficace avec les équipes de travail.
Notes actives
Sélectionnez Menu > Bureau > Notes activ..
Les notes actives vous permettent de créer, modifier et
afficher différents types de notes, par exemple des
mémos de réunion, des notes d'activités ou des listes
de courses. Vous pouvez insérer des images, des vidéos
et du son dans les notes. Vous pouvez lier des notes à
d'autres applications, par exemple aux Contacts, et
envoyer des notes aux autres.
Créer et modifier des notes
Sélectionnez Menu > Bureau > Notes activ..
Pour créer une note, commencez à écrire.
Pour modifier une note, sélectionnez-la, puis
Options > Options modification.
98
Pour mettre votre texte en gras, en italique ou pour le
souligner, ou encore pour modifier la couleur de police,
maintenez enfoncée la touche # et faites défiler pour
sélectionner le texte. Ensuite, sélectionnez Options >
Texte.
Sélectionnez Options puis définissez les options
suivantes :
• Insérer — Pour insérer des images, du son ou des
clips vidéo, des cartes de visite, des signets Web et
des fichiers.
• Insérer nouvel objet — Pour ajouter de nouveaux
éléments à la note. Vous pouvez enregistrer du son
et des clips vidéo, ou capturer des images.
• Envoyer — Pour envoyer la note.
• Relier la note à appel — Sélectionnez Ajouter des
contacts pour lier une note à un contact. La note
s'affiche lorsque vous émettez ou recevez un appel
de ce contact.
Paramètres des Notes
actives
Sélectionnez Menu > Bureau > Notes activ. et
Options > Paramètres.
Pour sélectionner où enregistrer des notes,
sélectionnez Mémoire utilisée et la mémoire
souhaitée.
Pour modifier la mise en page des notes actives ou pour
afficher les notes sous forme de liste, sélectionnez
Changer de vue > Grille ou Liste.
Pour voir une note à l'arrière-plan lorsque vous
émettez ou recevez des appels téléphoniques,
sélectionnez Afficher note pdt appel > Oui.
Calculatrice
Sélectionnez Menu > Bureau > Calculatrice.
La calculatrice a une précision limitée et n'est conçue
que pour des calculs simples.
Pour effectuer un calcul, entrez la première valeur à
calculer. Sélectionnez une fonction (comme l'addition
ou la soustraction). Entrez la deuxième valeur du calcul
et sélectionnez =. La calculatrice exécute les opérations
dans l'ordre où elles ont été entrées. Le résultat du
calcul reste affiché dans le champ d'édition et peut être
utilisé comme première valeur d'un nouveau calcul.
L'appareil enregistre dans sa mémoire le résultat du
dernier calcul effectué. La fermeture de l'application
Calculatrice et l'arrêt de l'appareil n'effacent pas la
mémoire. Pour rappeler le dernier résultat enregistré
lors de l'ouverture suivante de l'application
Calculatrice, sélectionnez Options > Dernier
résultat.
Pour enregistrer les chiffres ou les résultats d'un calcul,
sélectionnez Options > Mémoire > Enregistrer.
Pour récupérer le résultat d'un calcul à partir de la
mémoire et l'utiliser dans un calcul, sélectionnez
Options > Mémoire > Rappel.
Gestionnaire de
fichiers
Sélectionnez Menu > Bureau > Gest. fichiers.
A propos du Gestionnaire de
fichiers
Sélectionnez Menu > Bureau > Gest. fichiers.
Le Gestionnaire de fichiers permet de parcourir, de
gérer et d'ouvrir des fichiers.
Les options disponibles peuvent varier.
Outils de bureau Nokia
Conseil : Si vous souhaitez temporairement ne
pas afficher de notes durant des appels
téléphoniques, sélectionnez Afficher note pdt
appel > Non. Ainsi, vous ne devez pas
supprimer les liens entre les notes et les fiches
de contact.
Pour mapper ou supprimer des lecteurs ou pour définir
les paramètres d'un lecteur distant compatible
raccordé à votre appareil, sélectionnez Options >
Lecteurs distants.
Rechercher et organiser des
fichiers
Sélectionnez Menu > Bureau > Gest. fichiers.
Pour trouver un fichier, sélectionnez Options >
Chercher. Saisissez un terme de recherche
correspondant au nom du fichier.
Pour déplacer et copier des fichiers et dossiers, ou
encore pour créer de nouveaux dossiers, sélectionnez
Options > Organiser.
99
Outils de bureau Nokia
Raccourci: Pour appliquer des actions à
plusieurs éléments simultanément, sélectionnez
les éléments. Pour sélectionner ou
désélectionner des éléments, appuyez sur #.
Gestion d'une carte mémoire
Sélectionnez Menu > Bureau > Gest. fichiers.
Ces options ne sont disponibles que si une carte
mémoire compatible est insérée dans l'appareil.
Sélectionnez Options puis définissez les options
suivantes :
• Options carte mémoire — Pour renommer ou
formater une carte mémoire.
• Mot passe carte mém. — Pour protéger une carte
mémoire par mot de passe.
• Déverr. carte mémoire — Pour déverrouiller une
carte mémoire
Sauvegarde de fichiers sur
une carte mémoire
Sélectionnez Menu > Bureau > Gest. fichiers.
Pour sauvegarder des fichiers sur une carte mémoire,
sélectionnez les types de fichier à sauvegarder, puis
Options > Sauvegarder mém. tél.. Vérifiez que votre
carte mémoire dispose de suffisamment d'espace pour
les fichiers que vous avez choisi de sauvegarder.
100
Quickoffice
À propos de Quickoffice
Sélectionnez Menu > Bureau > Quickoffice.
Quickoffice est constitué de Quickword pour afficher
des documents Microsoft Word, de Quicksheet pour
afficher des tableurs Microsoft Excel, de Quickpoint
pour les présentations Microsoft PowerPoint et de
Quickmanager pour l'achat de logiciels. Vous pouvez
afficher des documents Microsoft Office 2000, XP et
2003 (formats de fichiers DOC, XLS et PPT) avec
Quickoffice. Si vous avez la version éditeur de
Quickoffice, vous pouvez également éditer des fichiers.
La totalité des formats de fichier ou fonctionnalités ne
sont pas pris en charge.
Utiliser des fichiers
Pour ouvrir un fichier, faites défiler jusqu'à celui-ci et
appuyez sur la touche de défilement.
Pour trier les fichiers selon leur type, sélectionnez
Options > Trier par.
Pour afficher les détails relatifs à un fichier,
sélectionnez Options > Détails. Ces détails
comprennent le nom, la taille et l'emplacement du
fichier, ainsi que la date et l'heure de la dernière
modification du fichier.
Pour envoyer des fichiers à un appareil compatible,
sélectionnez Options > Envoyer et la méthode
d'envoi.
Sélectionnez Menu > Bureau > Convert..
Le convertisseur est une fonction limitée ; des erreurs
d'arrondis risquent de se produire.
Mesures de conversion
Sélectionnez Menu > Bureau > Convert..
1. Accédez au champ de type et sélectionnez
Options > Type de conversion pour ouvrir une
liste de mesures. Sélectionnez le type de mesure à
utiliser (autre que la devise) et OK.
2. Faites défiler jusqu'au premier champ d'unité, puis
sélectionnez Options > Sélectionner unité.
Sélectionnez l'unité à partir de laquelle il faut
effectuer la conversion et OK. Faites défiler jusqu'au
prochain champ d'unité, puis sélectionnez l'unité
vers laquelle il faut effectuer la conversion.
3. Faites défiler jusqu'au premier champ de quantité
et entrez la valeur à convertir. La valeur convertie
apparaît automatiquement dans l'autre champ.
Définir une devise de
référence et un taux de
change
Sélectionnez Menu > Bureau > Convert..
Lorsque vous changez de devise de base, vous devez
saisir les nouveaux taux de change car tous les taux de
change précédents sont remis à zéro.
Pour pouvoir convertir des devises, vous devez
préalablement sélectionner une devise de référence et
ajouter des taux de change. Le taux de la devise de
référence est toujours 1. La devise de référence
détermine les taux de conversion des autres devises.
1. Pour définir le taux de change de l'unité de devise,
faites défiler jusqu'au champ de type, puis
sélectionnez Options > Taux de change.
2. Faites défiler jusqu'au type de devise et entrez le
taux de change que vous souhaitez appliquer par
unité de devise.
3. Pour modifier la devise de référence, faites défiler
jusqu'à celle-ci et sélectionnez Options > Définir
en devise de base.
4. Sélectionnez Terminer > Oui pour enregistrer les
modifications.
Une fois tous les taux de change nécessaires définis,
vous pouvez effectuer des conversions de devises.
Outils de bureau Nokia
Convertisseur
Gestionnaire de
compression (Zip)
Sélectionnez Menu > Bureau > Zip.
Zip manager vous permet de créer de nouveaux fichiers
d'archive où stocker des fichiers compressés au format
ZIP, d'ajouter un ou plusieurs fichiers ou répertoires
compressés à une archive, définir, supprimer ou
101
Outils de bureau Nokia
modifier le mot de passe d'archive pour les archives
protégées, et modifier des paramètres, comme le
niveau de compression et l'encodage du nom du
fichier.
Vous pouvez enregistrer les fichiers d'archive dans la
mémoire de l'appareil ou sur une carte mémoire.
Lecteur PDF
Sélectionnez Menu > Bureau > Adobe PDF.
Avec PDF Reader, vous pouvez lire des documents PDF
sur l'affichage de votre appareil, rechercher du texte
dans les documents, modifier des paramètres tels que
le niveau de zoom et le mode d'affichage des pages,
ainsi qu'envoyer des fichiers PDF par e-mail.
Impression
Vous pouvez imprimer des documents, tels que des
fichiers, des messages, des photos ou des pages Web à
partir de l'appareil. Vous ne pourrez peut-être pas
imprimer tous les types de documents.
Impression de fichiers
Imprimer des fichiers
102
Sélectionnez Menu > Pan. config. > Imprim..
Vous pouvez imprimer des documents, tels que des
fichiers, des messages ou des pages Web à partir de
l'appareil, afficher un aperçu avant impression, définir
des options de mise en page, sélectionner une
imprimante ou imprimer dans un fichier. Vous ne
pourrez peut-être pas imprimer tous les types de
documents.
Avant d'imprimer, assurez-vous que toutes les
configurations requises ont été effectuées en vue de
connecter votre appareil à l'imprimante.
Pour modifier les options d'impression, sélectionnez
Options > Options d'impression. Vous pouvez, par
exemple, sélectionner une imprimante ou modifier
l'orientation et le format du papier.
Sélectionnez Options > Options d'impression et
choisissez parmi les options suivantes :
• Imprimer — Imprimez un document. Pour
imprimer dans un fichier, sélectionnez Imprimer ds
fichier et définissez l'emplacement du fichier.
• Mise en page — Pour modifier la mise en page
avant l'impression. Vous pouvez modifier la taille du
papier et l'orientation, définir les marges et insérer
une en-tête ou un pied de page. La taille maximale
de l'en-tête et du pied de page est de 128 caractères.
• Aperçu — Pour afficher l'aperçu d'un document
avant de l'imprimer.
Options d'impression
Ouvrez un document, tel qu'un fichier ou un message,
et sélectionnez Options > Options d'impression >
Imprimer.
Définissez les options suivantes :
• Imprimante — Sélectionnez une imprimante
disponible dans la liste.
Paramètres de l'imprimante
Sélectionnez Menu > Pan. config. > Imprim..
Pour ajouter une nouvelle imprimante, sélectionnez
Options > Ajouter.
Définissez les options suivantes :
• Imprimante — Entrez un nom pour l'imprimante.
• Pilote — Entrez un pilote pour l'imprimante.
• Porteuse — Entrez une porteuse pour
l'imprimante.
• Point d'accès — Sélectionnez le point d'accès.
• Port — Sélectionnez le port.
• Hôte — Définissez l'hôte.
• Utilisateur — Entrez l'utilisateur.
• File d'attente — Entrez la file d'impression.
• Orientation — Sélectionnez l'orientation.
• Format papier — Sélectionnez la taille du papier.
• Type de support — Sélectionnez le type de
support.
• Type de couleur — Sélectionnez le mode couleur.
• Modèle d'imprimante — Sélectionnez le modèle
d'imprimante.
Les options disponibles peuvent varier.
Impression de photos
Vous pouvez imprimer des photos à partir de votre
appareil en utilisant une imprimante compatible
PictBridge. Vous pouvez uniquement imprimer des
photos au format de fichier JPEG.
Pour imprimer des photos à partir de Photos, de
l'appareil photo ou de la visionneuse de photos,
sélectionnez les photos, puis choisissez Options >
Imprimer.
Outils de bureau Nokia
• Imprimer — Sélectionnez Toutes les pages,
Pages paires ou Pages impaires comme type de
pages à imprimer.
• Etendue — Sélectionnez Ttes pages de la sél.,
Page en cours ou Pages définies comme type de
pages à imprimer.
• Nombre de copies — Sélectionnez le nombre de
copies à imprimer.
• Imprimer ds fichier — Sélectionnez l'impression
dans un fichier et déterminez l'emplacement du
fichier.
Les options disponibles peuvent varier.
Se connecter à une imprimante
Connectez votre appareil à une imprimante compatible
via un câble de données compatible et sélectionnez
Transfert de photos comme mode de connexion USB.
Pour configurer votre appareil pour qu'il vous
demande le but de la connexion chaque fois que le
câble est connecté, sélectionnez Menu > Pan.
config. et Connectiv. > USB > Demander
connexion > Oui.
Aperçu avant impression
Après avoir sélectionné l'imprimante, les photos
sélectionnées s'affichent dans les mises en page
prédéfinies.
Si les photos ne tiennent pas sur une page, faites défiler
vers le haut ou le bas pour afficher les autres pages.
103
Outils de bureau Nokia
Écran Impression de photos
Une fois que vous avez sélectionné les photos à
imprimer, ainsi que l'imprimante, définissez les
paramètres d'impression.
Choisissez parmi les options suivantes :
• Mise en page — Pour sélectionner la mise en page
des photos.
• Taille du papier — Pour sélectionner la taille du
papier.
• Qualité du papier — Pour sélectionner la qualité
d'impression.
Horloge
Sélectionnez Menu > Applications > Horloge.
Dans l'application Horloge, vous pouvez afficher
l'heure locale et les informations relatives au fuseau
horaire, régler et modifier les alarmes, ou modifier les
paramètres de date et d'heure.
Alarme
Sélectionnez Menu > Applications > Horloge.
Pour afficher vos alarmes actives et inactives, ouvrez
l'onglet des alarmes. Pour définir une nouvelle alarme,
sélectionnez Options > Nouvelle alarme. Définissez
la répétition, le cas échéant. Lorsqu'une alarme est
est affiché.
active,
104
Pour désactiver l'alarme, sélectionnez Arrêter. Pour
arrêter l'alarme pendant un certain temps,
sélectionnez Répéter. Si votre appareil est hors
tension au moment où l'alarme doit retentir, il se met
automatiquement sous tension et émet un signal
sonore d'alarme.
Conseil : Pour définir le délai au terme duquel
l'alarme retentit à nouveau lorsque vous la
mettez en mode répétition, sélectionnez
Options > Paramètres > Durée répétition
alarme.
Pour annuler une alarme, sélectionnez Options >
Supprimer l'alarme.
Pour modifier les paramètres de l'heure, de la date et
du type d'horloge, sélectionnez Options >
Paramètres.
Pour mettre automatiquement à jour les données
d'heure, de date et de fuseau horaire sur votre appareil
(service réseau), sélectionnez Options >
Paramètres > Mise à jour autom. heure >
Activée.
Horloge mondiale
Sélectionnez Menu > Applications > Horloge.
Pour connaître l'heure dans différentes villes, ouvrez
l'onglet de l'horloge mondiale. Pour ajouter des
emplacements à la liste, sélectionnez Options >
Ajouter un emplacement. Vous pouvez ajouter
maximum 15 emplacements à la liste.
Pour définir votre emplacement actuel, faites défiler
jusqu'à celui-ci et sélectionnez Options > Déf.
comme empl. actuel. L'emplacement est affiché dans
l’écran principal de l'horloge et l'heure de votre
appareil change en fonction de l'emplacement choisi.
Paramètres d'horloge
Sélectionnez Options > Paramètres.
Pour modifier la date et l'heure, sélectionnez Heure ou
Date.
Pour modifier l'horloge qui s'affiche sur l'écran
d'accueil, sélectionnez Type d'horloge >
Analogique ou Numérique.
Pour permettre au réseau de téléphonie mobile de
mettre à jour les données d'heure, de date et de fuseau
horaire sur votre appareil (service réseau),
sélectionnez Mise à jour autom. heure > Activée.
Pour modifier la sonnerie de l'alarme, sélectionnez
Sonnerie alarme horloge.
Dictionnaire
Sélectionnez Menu > Bureau > Traducteur.
Pour traduire les mots d'une langue à l'autre, entrez le
texte dans le champ de recherche. À mesure que vous
entrez le texte, des suggestions de mots à traduire
s'affichent. Pour traduire un mot, sélectionnez-le dans
la liste.
Sélectionnez Options puis définissez les options
suivantes :
• Ecouter — Pour écouter le mot sélectionné.
• Historique — Pour rechercher des mots
précédemment traduits dans la session actuelle.
• Langues — Pour modifier la langue source ou cible.
• Langues — Pour télécharger des langues depuis
Internet ou supprimer une langue du dictionnaire.
La langue anglaise ne peut pas être supprimée du
dictionnaire. Vous pouvez installer deux langues
supplémentaires en plus de l'anglais.
• Parole — Pour modifier les paramètres de la
fonctionnalité vocale. Vous pouvez ajuster la vitesse
de diction et le volume de la voix.
Notes
Outils de bureau Nokia
Vérifiez que l'heure est correcte et qu'elle correspond
à votre fuseau horaire.
Sélectionnez Menu > Bureau > Notes.
Vous pouvez créer et envoyer des notes sur d'autres
appareils compatibles et enregistrer des fichiers en
texte simple (format de fichier TXT) reçus dans les
Notes.
Pour rédiger une note, saisissez le texte. L'éditeur de
notes s'ouvre automatiquement.
Pour ouvrir une note, sélectionnez Ouvrir.
Pour envoyer une note à d'autres appareils
compatibles, sélectionnez Options > Envoyer.
Pour synchroniser ou définir les paramètres de
synchronisation d'une note, sélectionnez Options >
Synchronisation. Sélectionnez Démarrer pour
initialiser la synchronisation ou Paramètres pour
définir les paramètres de synchronisation pour la note.
105
Personnalisation
Personnalisation
Vous pouvez personnaliser votre appareil en modifiant
par exemple ses différentes sonneries, ses fonds
d'écran et ses économiseurs d'écran.
Modes
Sélectionnez Menu > Pan. config. > Modes.
Vous pouvez régler et personnaliser les sonneries, les
signalisations de messages et les autres signalisations
pour les différents événements, environnements ou
groupes d'appelants. Le mode actif est affiché en haut
de l'écran d'accueil. Cependant, si le mode actif est
Général, seule la date du jour est affichée.
Pour créer un nouveau mode, sélectionnez Options >
Créer et définissez les paramètres.
Pour personnaliser un mode, sélectionnez-le et
Options > Personnaliser.
106
Pour modifier un mode, sélectionnez-le et Options >
Activer. Le mode Hors connexion empêche que
l’appareil, de manière accidentelle, s'allume, envoie ou
reçoive des messages, établisse une connexion LAN
sans fil ou Bluetooth ou démarre le GPS ou la radio FM ;
il ferme également toutes les connexions Internet en
cours lors de la sélection du mode. Le mode Hors
connexion ne vous empêche pas d'établir une
connexion LAN sans fil ou Bluetooth ultérieurement, ni
de redémarrer le GPS ou la radio FM ; par conséquent,
veillez à respecter les normes de sécurité en vigueur
lors de l'établissement et de l'utilisation de ces
fonctions.
Pour activer le mode jusqu'à une certaine heure dans
les prochaines 24 heures, accédez au mode,
sélectionnez Options > Programmer et réglez
l'heure. Une fois la durée définie expirée, le mode nonprogrammé précédemment actif est rétabli. Lorsque le
mode est programmé,
est affiché dans l'écran
d'accueil. Le mode hors connexion ne peut pas être
programmé.
Pour supprimer un mode créé, sélectionnez Options >
Supprimer mode. Vous ne pouvez pas supprimer les
modes prédéfinis.
Sélectionner des
sonneries
Pour sélectionner une sonnerie pour un mode,
sélectionnez Options > Personnaliser > Sonnerie.
Sélectionnez une sonnerie dans la liste, ou choisissez
Télécharger sonneries pour ouvrir un dossier de
signets contenant une liste de signets pour le
téléchargement de sonneries avec le navigateur.
Toutes les sonneries téléchargées sont enregistrées
dans la Galerie.
Pour utiliser la sonnerie pour un groupe de contacts
défini uniquement, sélectionnez Options >
Pour modifier la sonnerie de message, sélectionnez
Options > Personnaliser > Signalisation msgs.
Personnaliser les
modes
Sélectionnez Options > Personnaliser et définissez
les paramètres suivants :
• Sonnerie — Sélectionnez une sonnerie dans la liste,
ou choisissez Télécharger sonneries pour ouvrir
un dossier de signets contenant une liste de signets
pour le téléchargement de sonneries avec le
navigateur. Si vous utilisez deux lignes
téléphoniques, vous pouvez spécifier une sonnerie
différente pour chaque ligne.
• Sonnerie appels vidéo — Sélectionnez une
sonnerie pour les appels vidéo.
• Nom de l'appelant — Lorsque vous sélectionnez
cette option et que l'un des membres de votre liste
de contacts vous appelle, l'appareil émet une
sonnerie qui est une combinaison du nom du
contact prononcé et de la sonnerie sélectionnée.
• Type de sonnerie — Sélectionnez le mode d'alerte
de votre sonnerie.
• Volume sonnerie — Sélectionnez le volume de la
sonnerie.
• Signalisation msgs — Sélectionnez une sonnerie
pour les messages texte reçus.
• Signalisation e-mails — Sélectionnez une
sonnerie pour les e-mails reçus.
• Vibreur — Pour que l'appareil vibre lorsque vous
recevez un appel.
• Bips touches — Définissez le volume des bips
touches.
• Bips d'avertissement — Pour activer ou désactiver
les bips d'avertissement. Ce paramètre affecte
également les sons de certains jeux et applications
Java.
• Signalisation pour — Pour régler l'appareil afin
qu'il sonne uniquement à la réception d'appels
provenant de numéros de téléphone faisant partie
d'un groupe de contacts sélectionné. Les appels
téléphoniques provenant d'autres appelants que les
membres de ce groupe ont une alerte silencieuse.
• Nom du mode — Vous pouvez donner un nom à
un nouveau mode ou renommer un mode existant.
Les modes Général et Hors connexion ne peuvent
pas être renommés.
Personnalisation
Personnaliser > Signalisation pour, puis
sélectionnez le groupe désiré. Les appels
téléphoniques provenant d'autres appelants que les
membres de ce groupe ont une alerte silencieuse.
Personnaliser l'écran
d'accueil
Sélectionnez Menu > Pan. config. > Usage.
Pour modifier le nom de l'écran d'accueil actuel,
sélectionnez Options > Renommer usage.
Pour sélectionner les applications et les notifications
que vous voulez afficher dans l'écran d'accueil,
sélectionnez Applis écran d'accueil.
107
Personnalisation
Pour modifier le thème de l'écran d'accueil
actuellement utilisé, sélectionnez Thème général.
Télécharger un thème
Pour basculer d'un écran d'accueil à l'autre, faites
défiler jusqu'à Usage actif, puis sélectionnez
Options > Changer.
Pour télécharger un thème, sélectionnez Généraux >
Télécharger thèmes > Options > Aller à l'adresse
Web. Entrez l'adresse Internet à partir de laquelle vous
souhaitez télécharger un thème. Une fois le thème
téléchargé, vous pouvez afficher son aperçu ou
l'activer.
Pour modifier la photo d'arrière-plan de l'écran
d'accueil actuellement utilisé, sélectionnez Fond
d'écran.
Changer de thème
d'affichage
Sélectionnez Menu > Pan. config. > Thèmes.
Pour modifier le thème utilisé dans toutes les
applications, sélectionnez Généraux.
Pour modifier le thème utilisé dans le menu principal,
sélectionnez Affich. menu.
Pour modifier le thème d'une application particulière,
sélectionnez le dossier spécifique à l'application.
Pour modifier la photo d'arrière-plan de l'écran
d'accueil, sélectionnez Fond d'écran.
Pour sélectionner une animation pour l'économiseur
d'écran, sélectionnez Econ. batterie.
Pour activer ou désactiver les effets du thème,
sélectionnez Généraux > Options > Effets du
thème.
108
Sélectionnez Menu > Pan. config. > Thèmes.
Pour afficher l'aperçu d'un thème, sélectionnez
Options > Aperçu.
Pour activer un thème, sélectionnez Options >
Appliquer.
Modifier les thèmes
audio
Sélectionnez Menu > Pan. config. > Thèmes et
Thèmes audio.
Vous pouvez définir des sons pour divers événements
de l'appareil. Ces sons peuvent être des tonalités, des
paroles ou une combinaison des deux.
Pour modifier le thème audio actuel, sélectionnez
Thème audio actif.
Pour définir un son pour un événement, sélectionnez
un groupe d'événements, comme des sonneries, et
l'événement souhaité.
• Vitesse de la trajectoire — Sélectionnez la vitesse
à laquelle le son se déplace d'une direction vers une
autre. Ce paramètre n'est pas disponible pour tous
les effets.
• Réverbération — Sélectionnez l'effet souhaité
pour ajuster l'importance de l'écho.
• Effet Doppler — Sélectionnez Activé pour que la
sonnerie retentisse plus fort lorsque vous êtes
proche de votre appareil et moins fort lorsque vous
en êtes éloigné. Ce paramètre n'est pas disponible
pour tous les effets.
Personnalisation
Pour utiliser tous les sons prédéfinis dans un groupe
d'événements, sélectionnez le groupe puis Options >
Activer les sons.
Sélectionnez Options puis définissez les options
suivantes :
• Ecouter la voix — Pour écouter le son avant de
l'activer.
• Enregistrer le thème — Pour créer un nouveau
thème audio.
• Sonneries 3D — Pour ajouter des effets 3D au
thème audio.
• Parole — Sélectionnez Parole pour définir les
paroles comme son pour un événement. Saisissez le
texte souhaité dans le champ de texte. L'option
Parole n'est pas disponible si vous avez activé
l'option Nom de l'appelant dans le mode actuel.
• Désactiver les sons — Pour réduire au silence tous
les sons d'un groupe d'événements.
Pour écouter la sonnerie avec l'effet 3D, sélectionnez
Options > Ecouter la sonnerie.
Pour régler le volume de la sonnerie, sélectionnez
Menu > Pan. config. > Modes et Options >
Personnaliser > Volume sonnerie.
Sonneries 3D
Sélectionnez Menu > Pan. config. > Sonneries 3D.
Pour activer les effets audio 3D pour les sonneries,
sélectionnez Effets des sonneries 3D > Activés.
Toutes les sonneries ne prennent pas en charge les
effets 3D.
Pour changer l'effet 3D appliqué à la sonnerie,
sélectionnez Trajectoire sonore et choisissez l'effet
souhaité.
Pour modifier l'effet 3D, sélectionnez l'une des options
suivantes :
109
Multimédia
Multimédia
Votre appareil contient de nombreuses applications
multimédia que vous pouvez utiliser dans le cadre de
votre travail ou de vos loisirs.
Appareil photo
Activer l'appareil photo
Pour activer l'appareil photo, sélectionnez Menu >
Multimédia > App. photo.
Conseil : Vous pouvez également activer
l'appareil photo en maintenant la touche de
capture enfoncée jusqu'à ce que l'application
App. photo s'ouvre.
Mise au point constante
L'appareil photo de votre appareil dispose d'une mise
au point constante. La mise au point constante permet
de prendre des photos sur lesquelles tous les sujets
sont nets, du premier plan à l'arrière plan.
Prendre une photo
110
Sélectionnez Menu > Multimédia > App. photo ou
appuyez sur la touche de capture pour activer l'appareil
photo.
Votre appareil prend en charge une résolution de
capture d'image de 2048 x 1536 pixels. La résolution
de l'image dans ce manuel peut apparaître
différemment.
Pour prendre une photo, utilisez l'écran comme un
viseur et appuyez sur la touche de capture. L'appareil
enregistre la photo dans la Galerie.
Pour effectuer un zoom avant ou arrière avant de
prendre une photo, utilisez les touches de zoom.
La barre d'outils propose des raccourcis vers différents
paramètres et éléments avant et après que vous ayez
pris une photo ou enregistré une vidéo. Sélectionnez
un élément de la barre d'outils et appuyez sur la touche
de défilement.
Basculez en mode photo.
Basculez en mode vidéo.
Sélectionnez la scène.
Activez ou désactivez l'éclairage vidéo (en mode
vidéo uniquement)
Sélectionnez le mode flash (pour les photos
uniquement).
Activez le retardateur (pour les photos
uniquement).
Activez le mode séquence (pour les photos
uniquement).
Sélectionnez une teinte de couleur.
Pour personnaliser la barre d'outils de l'appareil photo,
basculez en mode photo et sélectionnez Options >
Personnal. barre d'outils.
Pour afficher la barre d'outils avant et après la prise de
vue ou l'enregistrement d'une vidéo, sélectionnez
Options > Afficher la barre d'outils.
Pour n'afficher la barre d'outils que lorsque vous en
avez besoin, sélectionnez Options > Masquer la
barre d'outils.
Scènes
Sélectionnez Menu > Multimédia > App. photo.
Une scène vous aide à déterminer les paramètres de
couleur et de luminosité adéquats pour
l'environnement choisi. Les paramètres de chaque
scène ont été définis selon un certain style ou selon
l'environnement.
Pour modifier la scène, sélectionnez Modes scène dans
la barre d'outils.
Pour créer votre propre scène, faites défiler jusqu'à
Défini par utilisateur et sélectionnez Options >
Changer.
Pour copier les paramètres d'une autre scène,
sélectionnez Sur base du mode scène et la scène
voulue.
Pour activer votre scène personnalisée, sélectionnez
Déf. par util. > Sélectionner.
Prendre des photos en série
Multimédia
Réglez la balance des blancs.
Réglez la correction de l'exposition (pour les photos
uniquement).
Les options disponibles varient selon le mode de
capture et la vue dans laquelle vous vous trouvez. Les
valeurs par défaut des paramètres sont rétablies
lorsque vous fermez l’appareil photo.
Sélectionnez Menu > Multimédia > App. photo.
Pour prendre plusieurs photos en série, s'il y a assez de
mémoire disponible, sélectionnez Mode séquence
dans la barre d'outils et appuyez sur la touche de
capture.
Les photos prises sont affichées dans une grille à
l'écran. Pour visualiser une photo, faites défiler jusqu'à
celle-ci et appuyez sur la touche de défilement. Si vous
avez défini un intervalle de temps, seule la dernière
photo prise s'affiche à l'écran. Les autres photos sont
accessibles dans la Galerie.
Pour envoyer la photo, sélectionnez Options >
Envoyer.
Pour envoyer la photo à votre interlocuteur durant un
appel actif, sélectionnez Options > Envoyer à
l'appelant.
Pour désactiver le mode séquence, sélectionnez Mode
séquence > Une vue dans la barre d'outils.
Voir la photo prise
Sélectionnez Menu > Multimédia > App. photo.
111
Multimédia
112
La photo que vous avez prise est automatiquement
enregistrée dans la Galerie. Si vous ne voulez pas
conserver la photo, sélectionnez Supprimer dans la
barre d'outils.
Sélectionnez parmi les éléments suivants de la barre
d'outils :
• Envoyer — Envoyez la photo vers des appareils
compatibles.
• Envoyer à l'appelant — Envoyez la photo à votre
interlocuteur durant un appel actif.
• Publier sur — Envoyez la photo vers votre album
en ligne compatible (service réseau).
Lire un clip vidéo
Pour ajouter la photo à un contact, sélectionnez
Options > Attribuer à un contact.
Pour renommer le clip vidéo, sélectionnez Options >
Renommer le clip vidéo.
Sélectionnez Menu > Multimédia > App. photo.
Pour définir la photo comme photo d'arrière-plan,
sélectionnez Options > Comme fond d'écran.
Pour lire un clip vidéo enregistré, sélectionnez Lire
dans la barre d'outils.
Sélectionnez parmi les éléments suivants de la barre
d'outils :
• Envoyer — Envoyez le clip vidéo vers d'autres
appareils compatibles.
• Envoyer à l'appelant — Envoyez le clip vidéo à
votre interlocuteur durant un appel actif.
• Publier sur — Envoyez le clip vidéo vers un album
en ligne (service réseau).
• Supprimer — Supprimez le clip vidéo.
Enregistrer des vidéos
Paramètres photo
Sélectionnez Menu > Multimédia > App. photo.
1. Si l'appareil photo est en mode photo, sélectionnez
le mode vidéo dans la barre d'outils.
2. Appuyez sur la touche de capture pour commencer
l'enregistrement.
3. Pour arrêter l'enregistrement, sélectionnez Pause.
Sélectionnez Continuer pour reprendre
l'enregistrement.
4. Pour arrêter l'enregistrement, sélectionnez
Arrêter. Le clip vidéo est automatiquement
enregistré dans la Galerie. La durée maximale d'un
clip vidéo dépend de la mémoire disponible.
Sélectionnez Menu > Multimédia > App. photo.
Pour modifier les paramètres photo, sélectionnez
Options > Paramètres, puis choisissez l'une des
options suivantes :
• Qualité de la photo — Définissez la qualité de la
photo. Plus la qualité photographique est élevée,
plus la mémoire requise pour la photo est
importante.
• Afficher les infos GPS — Pour ajouter des
informations de lieu à la prise de vue, si ces
informations sont disponibles, sélectionnez
Activer.
Paramètres vidéo
Sélectionnez Menu > Multimédia > App. photo.
Pour modifier les paramètres du mode vidéo,
sélectionnez Options > Paramètres, puis choisissez
l'une des options suivantes :
• Qualité vidéo — Définissez la qualité du clip vidéo.
Sélectionnez Partage si vous souhaitez envoyer le
clip vidéo par le biais d'un message multimédia. Le
clip est enregistré avec une résolution OCIF, au
format 3GPP. Sa taille est limitée à 300 ko (environ
20 secondes). Vous ne pourrez peut-être pas
•
•
•
•
•
•
•
envoyer des clips vidéo enregistrés au format de
fichier MPEG-4 par le biais d'un message
multimédia.
Afficher les infos GPS — Pour ajouter des
informations de lieu au clip vidéo enregistré, si ces
informations sont disponibles, sélectionnez
Activer.
Enregistrement son — Sélectionnez Silence si
vous ne souhaitez pas enregistrer de son.
Ajouter à l'album — Définissez l'album dans lequel
les vidéos filmées sont enregistrées.
Afficher la vidéo prise — Affichez la première
image du clip vidéo enregistré après la fin de
l'enregistrement. Pour lire le clip vidéo en entier,
sélectionnez Lire dans la barre d'outils.
Nom vidéo par défaut — Définissez le nom par
défaut des clips vidéo enregistrés.
Mémoire utilisée — Sélectionnez l'endroit où vous
souhaitez stocker vos clips vidéo.
Rétablir réglages app. — Rétablissez les
paramètres par défaut de l'appareil photo.
Multimédia
• Ajouter à l'album — Définissez l'album dans lequel
les photos prises sont enregistrées.
• Afficher la photo prise — Pour afficher une photo
après l'avoir prise, sélectionnez Oui. Pour continuer
à prendre des photos immédiatement, sélectionnez
Désactiver.
• Nom photo par défaut — Définissez le nom par
défaut des photos prises.
• Zoom num. étendu — L'option Activé (continu)
permet des incréments de zoom réguliers et
continus entre le zoom numérique et le zoom
numérique étendu. L'option Désactivé permet un
zoom limité tout en préservant la résolution de
l'image.
• Son prise de vue — Définissez le son émis lorsque
vous prenez une photo.
• Mémoire utilisée — Sélectionnez l'endroit où vous
souhaitez stocker vos photos.
• Rétablir réglages app. — Rétablissez les
paramètres par défaut de l'appareil photo.
Galerie
À propos de la Galerie
Sélectionnez Menu > Multimédia > Galerie.
La Galerie vous permet d'enregistrer vos photos, vos
clips vidéo et audio, vos fichiers musicaux et vos liens
de diffusion.
113
Multimédia
Ecran principal
Sélectionnez Menu > Multimédia > Galerie.
Définissez les options suivantes :
• Photos
— Visualisez des photos et des clips
vidéo dans Photos.
• Clips vidéo
— Visualisez des clips vidéo dans le
Centre vidéo.
• Morceaux
— Ouvrez le dossier Lect. audio.
— Écoutez des clips audio.
• Clips audio
— Affichez et ouvrez des liens
• Liens streaming
de diffusion.
• Diaporama
— Affichez des présentations.
Vous pouvez parcourir et ouvrir des dossiers, ainsi que
copier et déplacer des éléments dans les dossiers. Vous
pouvez également créer des albums, puis copier et
ajouter des éléments aux albums.
Les fichiers stockés sur votre carte mémoire compatible
(si elle est insérée) sont indiqués par l'icône
.
Pour ouvrir un fichier, sélectionnez-le dans la liste. Les
clips vidéo et les liens de diffusion s'ouvrent dans le
Centre vidéo ; les fichiers musicaux et les clips audio
s'ouvrent dans le Lect. audio.
Pour copier ou déplacer des fichiers vers un autre
emplacement de mémoire, sélectionnez un fichier,
Options > Déplacer et copier et l'option adéquate.
114
Clips audio
Sélectionnez Menu > Multimédia > Galerie et Clips
audio.
Ce dossier contient tous les clips audio que vous avez
téléchargés sur Internet. Les clips audio créés à l'aide
du Dictaphone avec une qualité optimisée pour les MMS
ou normale sont également enregistrés dans ce
dossier, mais les clips créés avec une qualité supérieure
sont enregistrés dans le Lecteur audio.
Pour écouter un fichier audio, sélectionnez-le dans la
liste.
Pour l'avance rapide ou le rembobinage, faites défiler
vers la droite ou la gauche.
Pour télécharger des clips audio, sélectionnez Téléch.
clips.
Liens de diffusion
Sélectionnez Menu > Multimédia > Galerie et Liens
streaming.
Pour ouvrir un lien de diffusion, sélectionnez-le dans la
liste.
Pour ajouter un nouveau lien de diffusion, sélectionnez
Options > Nouveau lien.
Présentations
Sélectionnez Menu > Multimédia > Galerie.
Les présentations vous permettent de visualiser les
fichiers SVG (Scalable Vector Graphics) et SWF (Flash),
tels que les dessins animés et les cartes. Les images SVG
conservent leur apparence à l'impression ou
lorsqu'elles sont affichées avec des dimensions et des
résolutions différentes.
Pour faire un zoom avant, appuyez sur 5. Pour faire un
zoom arrière, appuyez sur 0.
Pour faire pivoter l'image de 90 degrés vers la droite
ou la gauche, appuyez respectivement sur 1 ou 3. Pour
faire pivoter l'image de 45 degrés, appuyez sur 7 ou
9.
Pour basculer entre le mode plein écran et le mode
d'écran normal, appuyez sur *.
Photos
A propos des photos
Sélectionnez Menu > Multimédia > Galerie >
Photos et l'une des options suivantes :
• Capturées — Pour afficher toutes les photos et
vidéos capturées.
• Mois — Pour afficher des photos et des vidéos
classées selon le mois de capture.
• Albums — Pour afficher les albums par défaut et
ceux que vous avez créés.
• Etiquettes — Pour afficher les étiquettes que vous
avez créées pour chaque élément.
• Télécharg. — Pour afficher des éléments et des
vidéos téléchargés sur le Web ou reçus en tant que
MMS ou message e-mail.
• Tous — Pour afficher tous les éléments.
• Partage lg — Pour publier des photos ou des vidéos
sur le Web.
Les fichiers stockés sur votre carte mémoire compatible
(si elle est insérée) sont indiqués par l'icône
.
Pour copier ou déplacer des fichiers vers un autre
emplacement de mémoire, sélectionnez un fichier,
Options > Déplacer et copier et l'une des options
disponibles.
Multimédia
Pour afficher des fichiers, sélectionnez Diaporama.
Faites défiler jusqu'à une image, puis sélectionnez
Options > Lecture. Pour mettre en pause,
sélectionnez Options > Pause.
Afficher des photos et vidéos
Sélectionnez Menu > Multimédia > Galerie >
Photos puis parmi les options suivantes :
• Tous — Pour afficher toutes les photos et vidéos.
• Capturées — Pour afficher les photos prises et les
clips vidéo enregistrés avec l'appareil photo de votre
équipement.
• Télécharg. — Pour afficher les clips vidéo
téléchargés.
Des photos et des
clips vidéo peuvent
également vous
être envoyés à
partir d'un appareil
compatible. Pour
pouvoir visionner
une image ou un
clip vidéo reçu dans
Photos, vous devez
tout d'abord
l'enregistrer.
115
Multimédia
Les images et les fichiers de clip vidéo sont dans une
boucle et classés par date et heure. Le nombre de
fichiers s'affiche. Pour parcourir les fichiers
individuellement, faites défiler vers la gauche ou vers
la droite. Pour parcourir les fichiers en groupes, faites
défiler vers le haut ou vers le bas.
Pour ouvrir un fichier, sélectionnez-le. Lorsqu'une
photo est affichée, pour effectuer un zoom, utilisez les
touches de zoom. Le facteur de zoom n'est pas
mémorisé de manière permanente.
Pour modifier une photo ou un clip vidéo, sélectionnez
Options > Modifier.
Pour déterminer l'endroit où une photo identifiée par
a été prise, sélectionnez Options > Afficher sur la
carte.
Pour imprimer vos images sur une imprimante
compatible, sélectionnez Options > Tirage.
Pour déplacer des photos vers un album en vue d'une
impression ultérieure, sélectionnez Options >
Ajouter à l'album > Impr. + tard.
Afficher et modifier les
détails
Sélectionnez Menu > Multimédia > Galerie >
Photos. Faites défiler jusqu'à un élément.
116
Pour afficher et modifier les propriétés de l'image ou
de la vidéo, sélectionnez Options > Détails >
Afficher et modifier et l'une des options suivantes :
• Etiquettes — Pour afficher les étiquettes
actuellement utilisées. Pour ajouter d'autres
étiquettes au fichier en cours, sélectionnez Aj..
• Description — Pour afficher une description libre
du fichier. Pour ajouter une description,
sélectionnez le champ.
• Emplac. — Pour afficher les informations de
localisation du GPS, si disponibles.
• Titre — Pour afficher une image miniature du
fichier et le nom du fichier en cours. Pour modifier
le nom du fichier, sélectionnez le champ du nom de
fichier.
• Albums — Pour afficher les albums dans lesquels
se trouve le fichier en cours.
• Résolution — Pour afficher le format de l’image en
pixels.
• Durée — Pour afficher la durée de la vidéo.
• Droits util. — Pour afficher les droits DRM du fichier
en cours, sélectionnez Aff..
Organiser des photos et
vidéos
Sélectionnez Menu > Multimédia > Galerie >
Photos. Vous pouvez organiser les fichiers comme
suit :
Pour afficher des éléments dans l'écran Etiquettes,
ajoutez-y des étiquettes
Pour afficher les éléments par mois, sélectionnez
Mois.
Pour créer un album afin d'y stocker des éléments,
sélectionnez Albums > Options > Nouvel album.
Pour supprimer une photo ou un clip vidéo,
sélectionnez l'élément et Supprimer dans la barre
d'outils active.
Barre d'outils active
La barre d'outils active est uniquement disponible
lorsque vous avez sélectionné une photo ou un clip
vidéo dans un écran.
Dans la barre d'outils active, parcourez les différents
éléments et sélectionnez l'option voulue. Les options
disponibles varient en fonction de l'écran dans lequel
vous êtes et si vous avez ou non sélectionné une photo
ou un clip vidéo.
Pour masquer la barre d'outils, sélectionnez Options >
Masquer les commandes. Pour activer la barre
d'outils active lorsqu'elle est masquée, appuyez sur la
touche de défilement.
Sélectionnez une image ou un clip vidéo, puis
choisissez parmi les options suivantes :
Pour afficher la photo en mode paysage ou portrait.
Pour lire le clip vidéo.
Pour envoyer la photo ou le clip vidéo.
Pour envoyer la photo ou le clip vidéo à un album
en ligne compatible (disponible uniquement si vous
avez configuré un compte pour un album en ligne
compatible).
Pour ajouter l'élément à un album.
Pour gérer les indicateurs et autres propriétés de
l'élément.
Albums
Sélectionnez Menu > Multimédia > Galerie >
Photos et Albums.
Les albums vous permettent de gérer facilement vos
photos et vos clips vidéo.
Multimédia
Pour ajouter une photo ou un clip vidéo à un album,
sélectionnez l'élément et Ajouter à l'album dans la
barre d'outils active.
Pour créer un nouvel album, sélectionnez Options >
Nouvel album.
Pour ajouter une photo ou un clip vidéo à un album,
sélectionnez l'élément et Options > Ajouter à
l'album. Une liste d’albums s'affiche. Sélectionnez
l’album auquel vous souhaitez ajouter la photo ou le
clip vidéo. L'élément ajouté à l'album est toujours
visible dans Photos.
Pour supprimer une photo ou un clip vidéo d'un album,
sélectionnez l'album, puis l'élément et Options >
Suppr. de l'album.
Etiquettes
Sélectionnez Menu > Multimédia > Galerie >
Photos.
Utilisez des étiquettes pour classer par catégorie les
éléments multimédia de Photos. Vous pouvez créer et
supprimer des étiquettes dans le Gestionnaire
d'étiquettes. Cette application affiche les étiquettes
actuellement utilisées ainsi que le nombre d'éléments
associés à chaque étiquette.
117
Multimédia
Pour ouvrir le Gestionnaire d'étiquettes, choisissez une
photo ou un clip vidéo et sélectionnez Options >
Détails > Gestionnaire étiquet..
Pour créer une étiquette, sélectionnez Options >
Nouvelle étiquette.
Pour affecter une étiquette à une photo, sélectionnez
la photo, puis Options > Ajouter des étiquettes.
Pour voir les étiquettes que vous avez créées,
sélectionnez Etiquettes. La taille du nom de l'étiquette
correspond au nombre d'éléments auxquels elle est
affectée. Sélectionnez une étiquette dans la liste pour
afficher toutes les photos auxquelles elle est associée.
Pour afficher la liste par ordre alphabétique,
sélectionnez Options > Alphabétique.
Pour afficher la liste en commençant par les plus
fréquemment utilisées, sélectionnez Options > Plus
utilisées.
Pour qu'une photo ne soit plus associée à une
étiquette, sélectionnez l'étiquette et la photo, puis
sélectionnez Options > Supprimer de l'étiquette.
Diaporama
Sélectionnez Menu > Multimédia > Galerie >
Photos.
118
Pour afficher vos photos dans un diaporama,
sélectionnez une photo et Options > Diaporama >
Lire en avant ou Lire en arrière. Le diaporama
commence par le fichier sélectionné.
Pour n'afficher que les photos sélectionnées sous la
forme d'un diaporama, sélectionnez Options >
Cocher/Décocher > Cocher pour marquer les photos.
Pour lancer le diaporama, sélectionnez Options >
Diaporama > Lire en avant ou Lire en arrière.
Pour reprendre la lecture d'un diaporama mis en pause,
sélectionnez Continuer.
Pour mettre fin au diaporama, sélectionnez Fin.
Pour parcourir les photos, faites défiler vers la gauche
ou vers la droite.
Avant de lancer le diaporama, pour en régler les
paramètres, sélectionnez Options > Diaporama >
Paramètres, puis parmi les options suivantes :
• Musique — Pour ajouter du son au diaporama.
• Morceau — Pour sélectionner un fichier musical
dans la liste.
• Intervalle entre diapos. — Pour régler le rythme
du diaporama.
• Transition — Pour que le diaporama passe en
douceur d'une diapositive à une autre et pour que
des zooms avant et arrière soient effectués de
manière aléatoire sur les photos.
Pour régler le volume pendant le diaporama, utilisez la
touche de volume.
Modifier des photos
Image editor
Pour modifier les photos après les avoir prises ou pour
modifier celles qui sont déjà enregistrées dans Photos,
sélectionnez Options > Modifier. L'éditeur de photos
s'ouvre.
Recadrer une photo
Pour recadrer une photo, sélectionnez Options >
Appliquer un effet > Rognage et un facteur
prédéfini dans la liste. Pour recadrer la photo
manuellement, sélectionnez Manuellement.
Si vous sélectionnez Manuellement, une croix
s'affiche dans le coin supérieur gauche de l'image.
Utilisez la touche de défilement pour sélectionner la
zone à recadrer et sélectionnez Définir. Une autre croix
s’affiche dans le coin inférieur droit. Sélectionnez à
nouveau la zone à découper. Pour ajuster la première
zone sélectionnée, choisissez Retour. Les zones
sélectionnées forment un rectangle, qui constitue la
photo recadrée.
Si vous sélectionnez un facteur prédéfini, sélectionnez
le coin supérieur gauche de la zone à découper. Pour
redimensionner la zone en surbrillance, utilisez la
touche de défilement. Pour figer la zone sélectionnée,
appuyez sur la touche de défilement. Pour déplacer la
zone dans la photo, utilisez la touche de défilement.
Pour sélectionner la zone à découper, appuyez sur la
touche de défilement.
Réduire l'effet « yeux rouges »
Pour réduire l'effet des yeux rouges sur une photo,
sélectionnez Options > Appliquer un effet > Antiyeux rouges.
Déplacez la croix sur les yeux et appuyez sur la touche
de défilement. Un cercle apparaît à l'écran. Pour
redimensionner la boucle à la taille de l'œil, utilisez la
touche de défilement. Pour réduire l'effet des yeux
rouges, appuyez sur la touche de défilement. Lorsque
vous avez terminé de modifier l'image, appuyez sur
Terminer.
Multimédia
Pour ouvrir une grille où vous pouvez sélectionner
différentes options de modification indiquées par de
petites icônes, sélectionnez Options > Appliquer un
effet. Vous pouvez recadrer ou faire pivoter la photo,
régler la luminosité, la couleur, le contraste et la
résolution, et ajouter des effets, du texte des cliparts
ou un cadre à la photo.
Pour enregistrer les modifications et revenir à l'écran
précédent, appuyez sur Retour.
Raccourcis utiles
Vous pouvez utiliser les raccourcis suivants lors de la
modification de photos :
• Pour afficher une photo en plein écran, appuyez sur
*. Pour repasser à l’affichage normal, appuyez à
nouveau sur *.
• Pour faire pivoter une photo dans les sens des
aiguilles d'une montre ou dans le sens contraire,
appuyez sur 3 ou 1.
• Pour effectuer un zoom vers l'avant ou vers l'arrière,
appuyez sur 5 ou 0.
• Pour vous déplacer sur une image agrandie, faitesla défiler vers le haut, vers le bas, vers la gauche ou
vers la droite.
119
Multimédia
Editer des vidéos
L'éditeur vidéo prend en charge les formats de fichier .
3gp et .mp4, ainsi que les formats de fichier
audio .aac, .amr, .mp3 et .wav. Le lecteur audio ne
prend pas nécessairement en charge toutes les
fonctionnalités d'un format de fichier ou toutes les
variantes des formats de fichier.
Pour modifier des clips vidéo dans Photos, faites défiler
jusqu'à un clip vidéo, puis sélectionnez Options >
Modifier et une des options suivantes :
• Fusionner — pour ajouter une photo ou un clip
vidéo au début ou à la fin du clip vidéo sélectionné
• Changer son — pour ajouter un nouveau clip audio
et remplacer le son d'origine du clip vidéo.
• Ajouter du texte — pour ajouter du texte au début
ou à la fin du clip vidéo
• Couper — pour rogner le clip vidéo et marquer les
parties que vous souhaitez conserver
Pour réaliser un instantané d'un clip vidéo dans l'écran
de coupure vidéo, sélectionnez Options > Prendre
instantané. Dans l'écran d'aperçu des miniatures,
appuyez sur la touche de défilement et sélectionnez
Prendre instantané.
Imprimer des photos
Imprimer des photos
120
Pour imprimer des photos à l'aide de Impr. de photos,
sélectionnez la photo que vous voulez imprimer et
l'option d'impression dans Photos, l'appareil photo,
l'éditeur de photos ou la visionneuse de photos.
Utilisez Image print pour imprimer vos photos à l'aide
d'un câble de données USB compatible ou de la
connectivité Bluetooth. Vous pouvez également
imprimer des photos à l'aide du LAN sans fil. Si une
carte mémoire compatible est insérée, vous pouvez
stocker des photos sur la carte mémoire et les imprimer
à l'aide d'une imprimante compatible.
Vous ne pouvez imprimer que des photos au
format .jpeg. Les photos prises avec l’appareil photo
sont automatiquement enregistrées au format .jpeg.
Sélection d’une imprimante
Pour imprimer des photos à l'aide de Impr. de photos,
sélectionnez la photo et l'option d'impression.
Lorsque vous utilisez Impr. de photos pour la première
fois, une liste d'imprimantes disponibles s'affiche une
fois que vous avez sélectionné la photo. Sélectionnez
une imprimante. L’imprimante est définie comme
imprimante par défaut.
Pour utiliser une imprimante compatible PictBridge,
connectez le câble de données compatible avant de
sélectionner l'option d'impression et vérifiez si le mode
du câble de données est défini sur Impr. de photos ou
Demander connexion. L'imprimante s'affiche
automatiquement lorsque vous sélectionnez l'option
d'impression.
Si l'imprimante par défaut n'est pas disponible, une
liste des imprimantes disponibles s'affiche.
Pour changer l'imprimante par défaut, sélectionnez
Options > Paramètres > Imprimante par défaut.
Pour modifier la configuration, faites défiler vers la
gauche ou vers la droite pour parcourir les
configurations disponibles pour l’imprimante
sélectionnée. Si les photos ne tiennent pas sur une
page, faites défiler vers le haut ou vers le bas pour
afficher les autres pages.
Paramètres d’impression
Les options disponibles varient selon les capacités de
l’équipement d’impression que vous avez sélectionné.
Pour définir une imprimante par défaut, sélectionnez
Options > Imprimante par défaut.
Pour sélectionner le format du papier, sélectionnez
Taille du papier, le format du papier dans la liste et
sélectionnez OK. Sélectionnez Annuler pour revenir à
l’écran précédent
Partager en ligne
À propos du partage en ligne
Sélectionnez Menu > Multimédia > Partage lg.
Avec l'application Partage lg, vous pouvez publier vos
photos, vos clips vidéo et vos clips audio sur des
services de partage en ligne compatibles, tels que des
albums ou des blogs. Vous pouvez également afficher
et envoyer des commentaires sur les publications dans
ces services, ainsi que télécharger du contenu sur votre
appareil Nokia compatible.
Les types de contenus pris en charge et la disponibilité
du service de partage en ligne peuvent varier.
S'abonner aux services
Multimédia
Aperçu avant impression
Une fois l'imprimante sélectionnée, les photos
sélectionnées s'affichent à l’aide des configurations
prédéfinies.
Sélectionnez Menu > Multimédia > Partage lg.
Pour vous abonner à un service de partage en ligne,
allez au site Web du prestataire de services et vérifiez
que votre appareil Nokia est compatible avec le service.
Créez un compte comme demandé sur le site Web. Vous
recevrez un nom d'utilisateur et un mot de passe requis
pour configurer votre appareil.
1. Pour activer un service, ouvrez l'application Partage
en ligne de votre appareil, sélectionnez un appareil
et Options > Activer.
2. Autorisez l'appareil à créer une connexion réseau.
Si l'appareil vous demande un point d'accès
Internet, sélectionnez-en un dans la liste.
3. Connectez-vous à votre compte comme demandé
sur le site Web du prestataire de services.
Les services de Nokia sont gratuits au sein du service
de partage en ligne. Toute donnée transférée sur le
réseau peut faire l'objet d'une facturation de la part de
votre prestataire de services. Pour connaître la
disponibilité et le coût des services tiers ainsi que le
coût du transfert de données, contactez votre
prestataire de services ou le service tiers approprié.
121
Multimédia
Gérer vos comptes
Pour consulter vos comptes, sélectionnez Options >
Paramètres > Mes comptes.
Pour créer un nouveau compte, sélectionnez
Options > Ajouter compte.
Pour modifier votre nom d'utilisateur ou mot de passe
pour un compte, sélectionnez celui-ci et Options >
Ouvrir.
Pour définir le niveau de confidentialité d'un fichier,
sélectionnez Confid.:. Pour permettre à tout le monde
de consulter votre fichier, sélectionnez Publique. Pour
empêcher d'autres personnes de consulter vos fichiers,
sélectionnez Privé. Vous pouvez définir le paramètre
Par défaut sur le site Web du prestataire de services.
Pour définir le compte comme compte par défaut lors
de l'envoi de publications depuis votre appareil,
sélectionnez Options > Définir par défaut.
Pour envoyer la publication au service, sélectionnez
Options > Transmettre.
Créer une publication
Vous pouvez publier vos fichiers à partir du dossier
Photos sur un service de partage en ligne.
1. Sélectionnez Menu > Multimédia > Galerie >
Photos, puis les fichiers à publier.
2. Sélectionnez Options > Envoyer >
Transmettre et le compte souhaité.
3. Modifiez votre publication en cas de besoin.
4. Sélectionnez Options > Transmettre.
Pour modifier un compte, sélectionnez-le et Options >
Supprimer.
Sélectionnez Menu > Multimédia > Partage lg.
Pour publier des fichiers multimédia sur un service,
choisissez-le, puis sélectionnez Options > Nouvelle
transmission. Si le service de partage en ligne propose
des chaînes pour la publication de fichiers,
sélectionnez la chaîne voulue.
Pour ajouter une image, un clip vidéo ou un clip audio
à la publication, sélectionnez Options > Insérer.
Entrez un titre ou une description pour la publication,
si disponible.
122
Pour permettre la publication des informations de
localisation contenues dans le fichier, sélectionnez
Emplac.:.
Pour ajouter des balises à la publication, sélectionnez
Etiquettes:.
Publier des fichiers du
dossier Photos
Téléchargement en un clic
Le téléchargement en un clic vous permet de publier
des images vers un service de partage en ligne
immédiatement après les avoir capturées.
Liste des étiquettes
Sélectionnez Menu > Multimédia > Partage lg.
Les étiquettes décrivent le contenu de la publication et
aident à rechercher du contenu dans les services de
partage en ligne.
Pour afficher la liste des étiquettes disponibles lors de
la création d'une publication, sélectionnez
Etiquettes:.
Pour ajouter des étiquettes à votre publication,
sélectionnez une étiquette dans la liste et Terminer.
Pour ajouter plusieurs étiquettes à la publication,
sélectionnez chaque étiquette et Options > Cocher/
Décocher > Cocher.
Pour chercher des étiquettes, saisissez le texte de la
recherche dans le champ de recherche.
Pour ajouter une étiquette à la liste d'étiquettes,
sélectionnez Options > Nouvelle étiquette.
Gérer des publications dans
le dossier A envoyer
Sélectionnez Menu > Multimédia > Partage lg.
Le dossier A envoyer affiche les publications en cours
de téléchargement, celles dont le téléchargement a
échoué et celles que vous avez envoyées.
Pour ouvrir le dossier A envoyer, sélectionnez Boîte
d'envoi > Options > Ouvrir.
Pour démarrer le téléchargement d'une publication,
sélectionnez-la et Options > Transm. maintenant.
Pour annuler le téléchargement d'une publication,
sélectionnez-la et Options > Annuler.
Pour supprimer une publication, sélectionnez-la et
Options > Supprimer.
Multimédia
Pour utiliser le téléchargement en un clic, capturez une
image avec l'appareil photo, puis sélectionnez l'icône
du partage en ligne dans la barre d'outils.
Afficher le contenu du
service
Sélectionnez Menu > Multimédia > Partage lg.
Pour afficher le contenu d'un service, sélectionnez
celui-ci, puis Options > Ouvrir.
Pour ouvrir un flux, sélectionnez-le. Pour ouvrir le flux
dans le navigateur, sélectionnez le site Web du
prestataire de services.
Pour voir les commentaires liés à un fichier,
sélectionnez le fichier et Options > Afficher
commentaires.
Pour afficher un fichier en mode plein écran,
sélectionnez-le.
Pour mettre à jour un fichier, sélectionnez-le, puis
sélectionnez Options > Mettre à jr maintenant.
Si vous repérez un fichier intéressant et que vous
souhaitez télécharger l'ensemble du flux sur votre
appareil, sélectionnez le fichier, puis sélectionnez
Options > S'inscrire au contact.
123
Multimédia
Paramètres des prestataires
de services
Modifier des paramètres
avancés
Pour afficher la liste des prestataires de services,
sélectionnez Options > Paramètres > Prestat.
serv..
Pour modifier les paramètres avancés, sélectionnez
Options > Paramètres > Avancés.
Sélectionnez Menu > Multimédia > Partage lg.
Pour vérifier les détails d'un service, sélectionnez
l'appareil dans la liste.
Pour supprimer le service sélectionné, sélectionnez
Options > Supprimer.
Modifier les paramètres du
compte
Sélectionnez Menu > Multimédia > Partage lg.
Pour modifier vos comptes, sélectionnez Options >
Paramètres > Mes comptes, puis un compte.
Pour modifier le nom d'utilisateur pour un compte,
sélectionnez Nom d'utilisateur.
Pour modifier le mot de passe pour un compte,
sélectionnez Mot de passe.
Pour modifier le nom du compte, sélectionnez Nom du
compte.
124
Pour déterminer la taille des photos que vous publiez,
sélectionnez Taille im. à transm. > Originale,
Moyenne (1024 x 768 pixels) ou Petite (640 x 480
pixels).
Sélectionnez Menu > Multimédia > Partage lg.
Pour n'autoriser que l'utilisation d'une connexion WiFi
pour le partage, sélectionnez Utiliser réseau
cellulaire > Désactivé. Pour autoriser également
l'utilisation d'une connexion de données par paquets,
sélectionnez Activé.
Pour autoriser le partage et le téléchargement
d'éléments lorsque vous vous trouvez en dehors de
votre réseau nominal, sélectionnez Autoriser
l'itinérance > Activé.
Pour télécharger automatiquement de nouveaux
éléments depuis le service, sélectionnez Intervalle de
télécharg. et l'intervalle pour les téléchargements.
Pour télécharger des éléments manuellement,
sélectionnez Manuelle.
Compteurs de données
Sélectionnez Menu > Multimédia > Partage lg.
Pour vérifier la quantité de données téléchargées,
sélectionnez Options > Paramètres > Données
transférées.
Pour réinitialiser les compteurs, sélectionnez
Options > Effacer envoyés, Effacer reçus ou Effacer
tout.
Le Centre vidéo Nokia (service réseau) vous permet de
télécharger et de diffuser des clips vidéo par liaison
radio à partir des services vidéo Internet compatibles
à l'aide d'une connexion de données par paquets ou
LAN sans fil (WLAN). Vous pouvez également transférer
des clips vidéo d’un ordinateur compatible vers votre
appareil et les afficher dans le Centre vidéo.
L'utilisation de points d'accès de données par paquets
pour télécharger des vidéos peut entraîner la
transmission d'un grand volume de données via le
réseau de votre prestataire de services. Contactez votre
prestataire de services pour obtenir des informations
concernant les coûts de transmission de données.
Il se peut que votre appareil possède des services
prédéfinis.
Les prestataires de services peuvent proposer le
contenu gratuitement ou le facturer. Vérifiez le prix au
niveau du service ou auprès de votre prestataire de
services.
Afficher et télécharger des
clips vidéo
Connexion au services vidéo
1. Sélectionnez Menu > Multimédia > Centre
vidéo.
2. Pour vous connecter à un service pour installer des
services vidéo, sélectionnez Ajouter nouveaux
services et le service vidéo souhaité dans
l'annuaire des services.
Visualisation d'un clip vidéo
Pour parcourir le contenu des services vidéo installés,
sélectionnez Flux vidéo.
Multimédia
Centre vidéo Nokia
Le contenu de certains services vidéo est divisé en
catégories. Pour parcourir des clips vidéo, sélectionnez
une catégorie.
Pour rechercher un clip vidéo dans le service,
sélectionnez Rechercher vidéo. Il se peut que l'option
de recherche ne soit pas disponible dans tous les
services.
Certains clips vidéo peuvent être diffusés par liaison
radio, mais d'autres doivent d'abord être téléchargés
sur votre appareil. Pour télécharger un clip vidéo,
sélectionnez Options > Télécharger. Si vous quittez
l'application, le téléchargement se poursuit en arrièreplan. Les clips vidéo téléchargés sont enregistrés dans
Mes vidéos.
Pour diffuser un clip vidéo ou afficher un clip
téléchargé, sélectionnez Options > Lire. Lorsque le
clip vidéo est en cours de lecture, utilisez les touches
de sélection et de défilement pour commander le
lecteur. Pour régler le volume, utilisez la touche de
volume.
Avertissement : Écoutez la musique à un
niveau sonore modéré. Une exposition prolongée à un
volume sonore élevé risque d'altérer votre audition.
125
Multimédia
Sélectionnez Options puis définissez les options
suivantes :
• Reprendre téléch. — Pour reprendre un
téléchargement en pause ou ayant échoué.
• Annuler téléch. — Pour annuler un
téléchargement.
• Aperçu — Pour prévisualiser un clip vidéo Cette
option est disponible uniquement si elle est prise en
charge par le service.
• Détails du flux — Pour afficher des informations
relatives à un clip vidéo.
• Actualiser la liste — Pour actualiser la liste des
clips vidéo.
• Ouvrir lien ds navigateur — Pour ouvrir un lien
dans le navigateur Web.
Programmer des téléchargements
Le fait de paramétrer l'application pour qu'elle
télécharge automatiquement des clips vidéo peut
entraîner la transmission d'un grand volume de
données via le réseau de votre prestataire de services.
Pour plus d'informations sur les frais de transmission
des données, contactez votre prestataire de services.
Pour planifier un téléchargement automatique de clips
vidéo dans un service, sélectionnez Options >
Programmer télécharg.. Le Centre vidéo télécharge
automatiquement des nouveaux clips vidéo chaque
jour à l'heure définie.
Pour annuler les téléchargements programmés,
sélectionnez Télécharg. manuel comme méthode de
téléchargement.
126
Flux vidéo
Sélectionnez Menu > Multimédia > Centre vidéo.
Le contenu des services vidéo installés est distribué à
l'aide de flux RSS. Pour afficher et gérer vos flux,
sélectionnez Flux vidéo.
Sélectionnez Options puis choisissez parmi les options
suivantes :
• Abonnements aux flux — Pour vérifier vos
abonnements aux flux actuels.
• Détails du flux — Pour afficher des informations à
propos d'une vidéo.
• Ajouter flux — Pour vous abonner à de nouveaux
flux. Sélectionnez Via l'Annuaire vidéos pour
sélectionner un flux depuis les services dans
l'annuaire vidéo.
• Actualiser les flux — Pour actualiser le contenu de
tous les flux.
• Gérer le compte — Pour gérer vos options de
compte pour un flux donné, le cas échéant.
• Déplacer — Pour déplacer des clips vidéo vers un
emplacement souhaité.
Pour afficher les vidéos disponibles dans un flux,
sélectionnez un flux dans la liste.
Mes vidéos
Mes vidéos est un lieu de stockage pour tous les clips
vidéo de l'application Centre vidéo. Vous pouvez
répertorier les clips vidéo téléchargés et les clips vidéo
enregistrés avec l'appareil photo de votre téléphone
dans des affichages séparés.
Transférer des vidéos depuis
votre ordinateur
Transférez vos propres clips vidéo vers le Centre vidéo
depuis des appareils compatibles à l'aide d'un câble de
données USB compatible. Le Centre vidéo affiche
uniquement les clips vidéo dont le format est pris en
charge par votre appareil.
1. Pour afficher votre appareil sur un ordinateur en
tant que mémoire de masse et lui transférer des
fichiers de données, établissez la connexion à l'aide
d'un câble de données USB.
2. Sélectionnez Stockage de masse comme mode de
connexion. Une carte mémoire compatible doit être
insérée dans l'appareil.
3. Sélectionnez les clips vidéo que vous souhaitez
copier à partir de votre ordinateur.
4. Transférez les clips vidéo vers E:\Mes vidéos sur la
carte mémoire.
Les clips vidéo transférés apparaissent dans le
dossier Mes vidéos du Centre vidéo. Les fichiers
vidéo d'autres dossiers de votre appareil ne sont
pas affichés.
Multimédia
1. Pour ouvrir un dossier et visualiser des clips vidéo,
utilisez la touche de défilement. Pour commander
le lecteur vidéo pendant la lecture du clip vidéo,
utilisez la touche de défilement et les touches de
sélection.
2. Pour régler le volume de la sonnerie, appuyez sur
la touche du volume.
Sélectionnez Options puis définissez les options
suivantes :
• Reprendre téléch. — Pour reprendre un
téléchargement en pause ou ayant échoué.
• Annuler téléch. — Pour annuler un
téléchargement.
• Détails de la vidéo — Pour afficher des
informations relatives à un clip vidéo.
• Chercher — Rechercher un clip vidéo Saisissez un
terme de recherche correspondant au nom du
fichier.
• Afficher via rés. familial — Pour lire un clip vidéo
téléchargé dans un réseau familial compatible. Le
réseau familial doit d’abord être configuré.
• Etat de la mémoire — Pour afficher la quantité de
mémoire libre et utilisée.
• Trier par — Pour trier des clips vidéo. Pour
sélectionner la catégorie souhaitée.
• Déplacer et copier — Pour déplacer ou copier des
clips vidéo. Sélectionnez Copier ou Déplacer et
l'emplacement souhaité.
Paramètres du centre vidéo
Dans l'écran principal du Centre vidéo, sélectionnez
Options > Paramètres et l'une des options
suivantes :
• Sélection service vidéo — Sélectionnez les
services vidéo qui doivent s'afficher dans le Centre
vidéo. Vous pouvez également ajouter, retirer,
127
Multimédia
modifier et afficher les détails d'un service vidéo.
Vous ne pouvez pas modifier des services vidéo
préinstallés.
• Paramètres connexion — Pour définir la
destination réseau utilisée pour la connexion
réseau, sélectionnez Connexion réseau. Pour
sélectionner la connexion manuellement à chaque
fois que le Centre vidéo ouvre une connexion réseau,
sélectionnez Toujours demander.
Pour activer ou désactiver la connexion GPRS,
sélectionnez Confirmer utilis. GPRS.
Pour activer ou désactiver l'itinérance, sélectionnez
Confirmer itinérance.
• Contrôle parental — Définissez une limite d'âge
pour les vidéos. Le mot de passe requis est identique
à celui du code de verrouillage de l'appareil. Le
réglage d'usine du code verrou est 12345. Dans les
services de vidéo à la demande, les vidéos pour
lesquelles la limite d'âge est supérieure ou égale à
celle définie sont masquées.
• Mémoire préférée — Spécifiez si vous souhaitez
enregistrer les vidéos téléchargées dans la mémoire
de l'appareil ou sur une carte mémoire compatible.
• Vignettes — Spécifiez si vous souhaitez
télécharger et afficher les vignettes dans les flux
vidéo.
Lecteur audio
128
Avertissement : Écoutez la musique à un
niveau sonore modéré. Une exposition prolongée à un
volume sonore élevé risque d'altérer votre audition. Ne
placez pas l'appareil près de l'oreille lorsque vous
utilisez le haut-parleur car le volume risque d'être
extrêmement fort.
Sélectionnez Menu > Multimédia > Lect. audio.
Le lecteur audio prend en charge les formats de fichier
tels que AAC, AAC+, eAAC+, MP3 et WMA. Le lecteur audio
ne prend pas nécessairement en charge toutes les
spécificités ni toutes les variantes d'un format de
fichier.
Vous pouvez transférer de la musique provenant
d'autres appareils compatibles vers votre appareil. Voir
"Transférer de la musique depuis un PC", p. 129.
Écouter un titre
Pour ajouter tous les titres disponibles à la
musicothèque, sélectionnez Options > Actualiser Ma
Musique.
Pour écouter un titre, sélectionnez la catégorie et le
titre voulus.
Pour mettre la lecture en pause, appuyez sur la touche
de défilement. Appuyez à nouveau sur la touche de
défilement pour reprendre la lecture. Pour arrêter la
lecture, faites défiler vers le bas.
Pour avancer ou revenir en arrière, maintenez
enfoncée la touche de défilement vers la droite ou la
gauche.
Pour passer à l'élément suivant, faites défiler vers la
droite. Pour revenir au début de l'élément, faites défiler
vers la gauche. Pour passer à l'élément précédent,
faites à nouveau défiler vers la gauche dans les deux
secondes suivant le début de la lecture du titre.
Pour modifier la balance et l'image stéréophonique ou
pour améliorer les graves, sélectionnez Options >
Paramètres.
Pour revenir à l'écran d'accueil tout en laissant
fonctionner le lecteur audio en arrière-plan, appuyez
sur la touche de fin.
Listes de lecture
Pour afficher et gérer les listes de lecture, sélectionnez
Musicothèque > Listes de lecture.
Pour créer une nouvelle liste de lecture, sélectionnez
Options > Nlle liste de lecture.
Pour ajouter des morceaux à la liste de lecture,
sélectionnez le morceau et Options > Ajouter des
morceaux > Liste de lecture enreg. ou Nlle liste de
lecture.
Pour réorganiser les morceaux dans une liste de
lecture, faites défiler jusqu'au morceau que vous
voulez déplacer et sélectionnez Options >
Réorganiser la liste.
Nokia Music Store
Sélectionnez Menu > Multimédia > Nokia Music.
Dans le Nokia Music Store (service réseau), vous pouvez
rechercher, parcourir et acheter de la musique à
télécharger sur votre appareil. Pour acheter de la
musique, vous devez tout d'abord vous enregistrer sur
le service.
Pour accéder au Nokia Music Store, vous devez disposer
d'un point d'accès Internet défini dans l'appareil.
Nokia Music Store n'est pas disponible dans tous les
pays ou régions.
Pour trouver plus de musique dans les différentes
catégories, sélectionnez Options > Chercher ds
bout. musiq..
Multimédia
Pour modifier la tonalité de la lecture audio,
sélectionnez Options > Egaliseur.
Pour sélectionner le point d'accès à utiliser avec Nokia
Music Store, sélectionnez Point d'accès par défaut.
Transférer de la musique
depuis un PC
Pour transférer de la musique à partir de votre PC,
connectez votre appareil au PC à l'aide d'un câble de
données USB compatible ou de la connectivité
Bluetooth. Si vous utilisez un câble USB, sélectionnez
Stockage de masse comme mode de connexion.
Assurez-vous qu'une carte mémoire compatible est
insérée dans l'appareil.
Si vous sélectionnez PC Suite comme mode de
connexion, vous pouvez utiliser Nokia Music pour
synchroniser la musique entre votre appareil et votre
PC.
129
Multimédia
Paramètres de fréquence
prédéfinis
Sélectionnez Menu > Multimédia > Lect. audio et
Options > Aller à En écoute > Options >
Egaliseur.
Pour utiliser un paramètre de fréquence prédéfini pour
écouter des fichiers audio, sélectionnez le paramètre
voulu et Options > Activer.
Pour modifier la fréquence d'un paramètre prédéfini,
sélectionnez Options > Modifier et une bande de
fréquences, puis faites défiler vers le haut ou vers le bas
pour ajuster sa valeur. La modification est prise en
compte immédiatement.
Pour réinitialiser les bandes de fréquences à leurs
valeurs d'origine, sélectionnez Options > Remettre
à zéro.
Pour créer un paramètre de fréquence, sélectionnez
Options > Nouvelle sonorité. Donnez un nom au
paramètre de fréquence. Faites défiler vers le haut ou
le bas pour parcourir les bandes de fréquence, puis
définissez la fréquence pour chaque bande.
RealPlayer
130
Sélectionnez Menu > Multimédia > RealPlayer.
RealPlayer lit des clips vidéo et audio qui sont stockés
sur votre appareil transférés depuis un e-mail ou un
ordinateur compatible, ou diffusé vers votre appareil
via le Web. Les formats de fichier pris en charge
incluent MPEG-4, MP4 (non diffusion), 3GP, RV, RA, AMR
et Midi. RealPlayer ne prend pas nécessairement en
charge toutes les variantes d'un format de fichier
multimédia.
Lire des clips vidéo et des
liens de transmission en
continu
Avertissement : Ne placez pas l'appareil près
de l'oreille lorsque vous utilisez le haut-parleur car le
volume risque d'être extrêmement fort.
Pour visionner un clip vidéo, sélectionnez Clips vidéo,
puis le clip voulu.
Pour lister les fichiers lus récemment, dans la vue
principale de l'application, sélectionnez Dernier
contenu.
Pour diffuser du contenu par liaison radio (service
réseau), sélectionnez Liens streaming, puis un lien.
RealPlayer reconnaît deux types de liens : les URL rtsp://
et les URL http:// pointant vers un fichier RAM. Avant
une transmission en continu, l'appareil doit être
connecté à un site web et mettre en mémoire tampon
le fichier devant être transmis. Si un problème de
connexion réseau provoque une erreur de lecture,
RealPlayer tente automatiquement de se reconnecter
au point d'accès Internet.
Pour télécharger des clips vidéo depuis le Web,
sélectionnez Télécharger des vidéos.
Pour régler le volume pendant la lecture, appuyez sur
les touches de volume.
Pour arrêter la lecture ou la transmission en continu
d'un fichier, sélectionnez Arrêter. La mise en mémoire
tampon ou la connexion au site Internet est
interrompue, la lecture s'arrête et le clip revient au
début.
Pour visualiser un clip vidéo en mode d'écran normal,
sélectionnez Options > Mode écran normal.
Consulter les informations
d'un clip multimédia
Pour afficher les propriétés d'un clip vidéo ou audio, ou
un lien Web, sélectionnez Options > Détails du clip.
Les informations peuvent par exemple inclure le débit
binaire ou le lien Internet d'un fichier de diffusion.
Paramètres de RealPlayer
Sélectionnez Menu > Multimédia > RealPlayer.
Vous pouvez recevoir les paramètres de RealPlayer
dans un message envoyé par votre prestataire de
services.
Pour définir les paramètres manuellement,
sélectionnez Options > Paramètres > Vidéo ou
Streaming.
Dictaphone
Sélectionnez Menu > Multimédia > Dictaphone.
L'application Dictaphone vous permet d'enregistrer
des mémos vocaux et des conversations
téléphoniques.
La fonction d'enregistrement ne peut pas être utilisée
lorsqu'un appel de données ou une connexion GPRS est
en cours.
Pour enregistrer un clip audio, sélectionnez
Pour arrêter l'enregistrement d'un clip audio,
sélectionnez .
Pour écouter le clip audio, sélectionnez
Multimédia
Pour effectuer une avance rapide pendant la lecture,
faites défiler vers la droite en maintenant la touche
enfoncée. Pour effectuer un retour rapide pendant la
lecture, faites défiler vers la gauche en maintenant la
touche enfoncée.
.
.
Pour sélectionner la qualité d'enregistrement ou
l'emplacement où vous souhaitez enregistrer vos clips
audio, sélectionnez Options > Paramètres.
Les clips audio enregistrés sont sauvegardés dans le
dossier Clips audio de la Galerie.
Pour enregistrer une conversation téléphonique,
ouvrez le dictaphone pendant un appel vocal et
sélectionnez . Les deux correspondants entendent
un bip à intervalle régulier pendant l'enregistrement.
Lecteur Flash
Le lecteur Flash permet d'afficher et de lire des fichiers
flash conçus pour des équipements mobiles ainsi que
d'interagir avec eux.
131
Multimédia
Pour ouvrir le lecteur Flash et lire un fichier flash,
sélectionnez le fichier.
Pour envoyer un fichier flash sur des appareils
compatibles, sélectionnez Options > Envoyer. La
protection par copyright peut empêcher l'envoi de
certains fichiers flash.
Pour basculer entre des fichiers flash enregistrés dans
la mémoire de l'appareil ou sur la carte mémoire,
accédez aux onglets correspondants.
Pour modifier la qualité du fichier flash, sélectionnez
Options > Qualité lorsque vous lisez le fichier flash.
Si vous sélectionnez Elevée, la lecture de certains
fichiers flash peut sembler inégale ou lente en raison
de leurs paramètres originaux. Réglez les paramètres
de qualité de tels fichiers sur Normale ou Faible pour
une lecture améliorée.
Pour organiser vos fichiers flash, sélectionnez
Options > Organiser.
Radio FM
La radio FM dépend d'une antenne différente de celle
de l'appareil sans fil. Un kit oreillette ou un autre
accessoire compatible doit être relié à l'appareil pour
permettre à la radio FM de fonctionner correctement.
Sélectionnez Menu > Multimédia > Radio.
La qualité de la diffusion radio dépend de la couverture
de la station radio dans cette zone particulière.
132
Ecouter la radio
Sélectionnez Menu > Multimédia > Radio.
La radio FM dépend d'une antenne différente de celle
de l'appareil sans fil. Un kit oreillette ou un autre
accessoire compatible doit être relié à l'appareil pour
permettre à la radio FM de fonctionner correctement.
Avertissement : Écoutez la musique à un
niveau sonore modéré. Une exposition prolongée à un
volume sonore élevé risque d'altérer votre audition. Ne
placez pas l'appareil près de l'oreille lorsque vous
utilisez le haut-parleur car le volume risque d'être
extrêmement fort.
La qualité de la diffusion radio dépend de la couverture
de la station radio dans cette zone particulière.
Vous pouvez effectuer un appel ou répondre à un appel
entrant tout en écoutant la radio. Lorsqu’un appel est
en cours, la radio est coupée.
Pour démarrer une recherche de station, sélectionnez
ou
.
Si vous avez enregistré des stations radio dans votre
appareil, pour accéder à la station enregistrée suivante
ou
.
ou précédente, sélectionnez
Sélectionnez Options puis définissez les options
suivantes :
• Activer le haut-parleur — Pour écouter la radio à
l'aide du haut-parleur.
• Réglage manuel — Pour modifier la fréquence
manuellement.
Stations enregistrées
Sélectionnez Menu > Multimédia > Radio.
Pour ouvrir la liste des stations enregistrées,
sélectionnez Options > Stations.
Pour écouter une station mémorisée, sélectionnez
Options > Station > Ecouter.
Pour modifier les détails de la station, sélectionnez
Options > Station > Modifier.
Paramètres de la radio FM
Sélectionnez Menu > Multimédia > Radio.
Pour rechercher automatiquement des fréquences
alternatives en cas de réception médiocre,
sélectionnez Options > Paramètres > Autres
fréquences > Activer rech. autom..
Pour définir le point d'accès par défaut pour la radio,
sélectionnez Options > Paramètres > Point
d'accès.
Pour sélectionner la région dans laquelle vous vous
trouvez actuellement, sélectionnez Options >
Paramètres > Zone actuelle. Ce paramètre ne
s'affiche que si aucune couverture réseau n'est
disponible lorsque vous lancez l'application.
N-Gage
Multimédia
• Répertoire stations — Pour afficher les stations
disponibles en fonction de la localisation (service
réseau).
• Mémoriser station — Pour enregistrer la station
actuelle dans votre liste de stations.
• Stations — Pour ouvrir la liste des stations
enregistrées.
• Ecoute en fond — Pour revenir à l'écran d'accueil
et écouter la radio FM à l'arrière-plan.
A propos de N-Gage
Sélectionnez Menu > Applications > Jeux.
N-Gage permet de pouvez télécharger des essais de
jeux gratuits afin de découvrir de nouveaux jeux et
d'acheter ceux que vous aimez. Vous pouvez y jouer
seul ou avec des amis. N-Gage permet également de
rester en contact avec les autres joueurs, de tracer et
de partager vos scores ainsi que d'autres réalisations
en matière de jeu.
Télécharger des jeux
Sélectionnez Menu > Applications > Jeux.
Pour afficher la liste des jeux pouvant être téléchargés,
ouvrez l'onglet de la boutique et sélectionnez Voir
tous les jeux.
La boutique est automatiquement mise à jour lorsque
vous êtes connecté à Internet. Pour la mettre à jour
manuellement, sélectionnez Options > Actualiser
maintenant.
Pour afficher les informations détaillées sur le jeu,
sélectionnez Afficher Détails. L'onglet A propos de
contient une description du jeu et des informations sur
133
Multimédia
son prix. L'onglet Multimédia contient des captures
d'écran et des clips vidéo du jeu. L'onglet Evaluation
contient des critiques et des évaluations.
Pour essayer un jeu, sélectionnez Options > Charger
Démo gratuite.
Pour acheter un jeu, sélectionnez l'option d'achat
depuis le jeu.
Vous pouvez également télécharger et acheter des jeux
à l'aide d'un PC compatible à l'adresse www.ngage.com.
Pour annuler le téléchargement d'un jeu, ouvrez
l'onglet Jeux, sélectionnez le téléchargement, puis
Options > Stop chargement.
Créer un nom de joueur
134
Sélectionnez Menu > Applications > Jeux.
Lorsque vous lancez l'application N-Gage et que vous
vous connectez au service N-Gage pour la première fois,
vous êtes invité à créer un nom de joueur N-Gage. Un
nom de joueur vous permet de participer à la
communauté N-Gage, d'entrer en contact avec d'autres
joueurs, ainsi que de partager vos scores,
recommandations et critiques.
Pour créer un nouveau nom de joueur, procédez
comme suit :
1. Sélectionnez Créer un Nouveau Compte.
2. Saisissez votre date de naissance et créer le nom de
joueur et le mot de passe de votre choix. Si le nom
du joueur est déjà réservé, N-Gage vous propose
des noms similaires disponibles.
3. Saisissez vos informations détaillées, lisez et
acceptez les conditions générales, puis
sélectionnez S'inscrire.
Vous pouvez également créer un nom de joueur à
l'adresse www.n-gage.com.
Sans nom de joueur, vous pouvez toujours télécharger,
acheter et participer à des jeux.
Rechercher et ajouter des
amis
Sélectionnez Menu > Applications > Jeux.
Pour inviter des joueurs N-Gage à rejoindre votre liste
d'amis, ouvrez l'onglet Amis et entrez le nom des
joueurs dans le champ Ajouter un Ami. Entrez un
message et sélectionnez Envoyer. Si les destinataires
acceptent l'invitation, leur nom de joueur est ajouté à
votre liste d'amis.
Pour rencontrer d'autres joueurs, visitez les salons de
discussion et les forums à l'adresse www.n-gage.com.
Pour afficher le profil d'un ami, accédez à celui-ci dans
votre liste d'amis. Pour consulter l'état en ligne de vos
amis, vous devez être connecté au service N-Gage.
Pour supprimer un ami de votre liste d'amis,
sélectionnez Options > Enlever de la Liste d'Amis.
Pour trier vos amis selon leur disponibilité, leur nom
de joueur ou leurs points N-Gage, sélectionnez
Options > Trier les Amis par.
Pour évaluer un joueur, sélectionnez Options >
Evaluer le Joueur.
Sélectionnez Menu > Applications > Jeux.
Pour lire et gérer vos jeux, ouvrez l'onglet Jeux.
Il existe cinq types de jeux :
• les jeux complets que vous avez achetés avec une
licence complète ;
• les versions d'évaluation dont le contenu est limité
ou auxquels vous ne pouvez accéder que pour une
période limitée ;
• les versions démo qui sont des parties de jeux
réduites ne proposant qu'un ensemble très limité de
fonctions et de niveaux ;
• les jeux expirés que vous avez achetés avec une
licence limitée ayant depuis expiré ;
• les jeux indisponibles que vous avez supprimés ou
que vous n'avez pas complètement installés.
Pour installer un jeu, sélectionnez Options > Installer
le Jeu.
Pour lancer un jeu, sélectionnez Options > Démarrer
le Jeu. Pour reprendre une partie suspendue,
sélectionnez Options > Reprendre le Jeu.
Pour évaluer et revoir un jeu, sélectionnez Options >
Evaluer le Jeu. Vous pouvez évaluer le jeu sur une
échelle de une à cinq étoiles et rédiger une critique. La
taille maximale de la critique est de 60 caractères. Pour
envoyer la critique, vous devez être connecté au service
N-Gage avec votre nom de joueur.
Pour recommander un jeu à un ami N-Gage,
sélectionnez Options > Envoyer Recommandation.
Onglet d'accueil
Sélectionnez Menu > Applications > Jeux.
Lorsque vous ouvrez l'application N-Gage, l'onglet
d'accueil s'affiche.
Pour lancer le dernier jeu auquel vous avez joué,
sélectionnez Démarrer le Jeu. Pour reprendre une
partie de jeu mise en pause, sélectionnez Options >
Reprendre le Jeu.
Multimédia
Jouer et gérer les jeux
Pour afficher le total actuel de vos points N-Gage,
sélectionnez Suivre mon Évolution.
Pour afficher votre profil, sélectionnez Options >
Afficher le Profil.
Pour vous connecter avec d'autres joueurs N-Gage et
les inviter à jouer, sélectionnez Jouer avec des amis.
N-Gage vous suggère un compagnon de jeu en fonction
de votre historique de jeu et de la disponibilité de vos
amis sur N-Gage.
Pour rechercher un autre ami avec qui jouer,
sélectionnez Options > Afficher Mes Amis.
Pour en savoir plus sur les nouveaux jeux, sélectionnez
Obtenir plus de Jeux.
Pour rechercher les mises à jour de l'application NGage, sélectionnez Options > Vérifier les mises à
jour.
135
Connectivité
Connectivité
Votre appareil propose diverses options de connexion
à Internet, à un intranet d'entreprise, à un autre
appareil ou à un ordinateur.
Connexion de
données par paquets
haut-débit
La connexion HSPA (High-speed downlink packet
) est un
access, également appelé 3.5G, signalé par
service réseau disponible sur les réseaux UMTS et qui
permet de télécharger des données en haut-débit.
Lorsque la prise en charge HSPA est activée sur
l'appareil, et que ce dernier est connecté à un réseau
UMTS prenant en charge les connexions HSPA, le
téléchargement de données telles que des e-mails et
des pages Web via le réseau cellulaire peut être plus
rapide. Une connexion HSPA active est signalée par .
L'icône peut varier en fonction des régions.
136
Pour activer la connexion HSPA, sélectionnez Menu >
Pan. config. > Paramètres et Connexion > Donn.
paquets > Accès par paquet ht débit. Certains
réseaux cellulaires n'autorisent pas la réception
d'appels vocaux lorsque la connexion HSPA est active,
auquel cas vous devez désactiver la connexion HSPA
pour pouvoir recevoir des appels. Pour plus
d'informations, contactez votre prestataire de services.
Pour connaître la disponibilité des services de
connexion de données et y souscrire, contactez votre
prestataire de services.
Câble de données
Pour éviter d'endommager les données, ne
déconnectez pas le câble de données lorsqu'un
transfert de données est en cours.
Transférer des données entre votre appareil
et un PC
1. Insérez une carte mémoire dans votre appareil et
connectez-le à un PC compatible via un câble de
données USB.
2. Lorsque l'appareil demande quel mode est utilisé,
sélectionnez Stockage de masse. Dans ce mode,
vous pouvez voir votre appareil comme un disque
dur amovible connecté à votre ordinateur.
3. Pour éviter toute détérioration de la carte mémoire,
mettez fin à la connexion depuis l'ordinateur (par
exemple, depuis un assistant Windows
Déconnecter ou éjecter le matériel).
Pour utiliser Nokia PC Suite avec votre appareil,
installez Nokia PC Suite sur le PC, connectez le câble de
données et sélectionnez PC Suite.
Pour synchroniser la musique de votre appareil avec
Nokia Music Player, installez le logiciel Nokia Music
Player sur le PC, connectez le câble de données et
sélectionnez PC Suite.
Pour imprimer des photos sur une imprimante
compatible, sélectionnez Transfert de photos.
Pour modifier le mode USB que vous utilisez
habituellement avec le câble de données, sélectionnez
Menu > Pan. config. > Connectiv. > USB et Mode
de connexion USB, puis l'option de votre choix.
Pour configurer l'appareil afin qu'il vous demande quel
mode choisir à chaque connexion du câble de données
USB, sélectionnez Menu > Pan. config. >
Connectiv. > USB et Demander connexion > Oui.
Bluetooth
Sélectionnez Menu > Pan. config. > Connectiv. >
Bluetooth.
À propos de Bluetooth
La technologie Bluetooth permet d'établir des
connexions sans fil entre les appareils électroniques
situés dans une portée de 10 mètres. Une connexion
Bluetooth permet d'envoyer des photos, des vidéos, du
texte, des cartes de visite, des notes d'agenda ou
d'établir une connexion sans fil avec les appareils
utilisant cette technologie.
Les équipements dotés de la technologie Bluetooth
communiquant grâce à des ondes radioélectriques,
votre appareil et les autres équipements ne doivent pas
nécessairement être positionnés en visibilité directe.
Les deux appareils doivent simplement ne pas être
distants de plus de 10 mètres l'un de l'autre, la
connexion pouvant cependant être sensible aux
interférences dues à des obstacles tels que des murs,
ou à d'autres équipements électroniques.
Plusieurs connexions Bluetooth peuvent être actives à
la fois. Par exemple, si votre appareil est connecté à un
kit oreillette, vous pouvez également transférer des
fichiers vers un autre appareil compatible en même
temps.
Cet appareil est conforme à la spécification de la
technologie Bluetooth 2.0 + EDR qui prend en charge
les modes suivants : Advanced Audio Distribution,
Audio Video Remote Control, Basic Imaging, Basic
Printing, Dial-up Networking, File Transfer, Generic
Access, Hands-free, Headset, Human Interface Device,
Local Positioning, Object Push, Phone Book Access, SIM
Access, Serial Port, Video Distribution. Pour assurer
l'interopérabilité avec d'autres appareils prenant en
charge la technologie Bluetooth, utilisez les
accessoires agréés par Nokia pour ce modèle. N'hésitez
pas à consulter les constructeurs des autres appareils
pour déterminer leur compatibilité avec cet appareil.
Les fonctions qui font appel à la technologie Bluetooth
augmentent l'utilisation de la batterie et réduisent la
durée de vie de cette dernière.
Connectivité
Pour utiliser votre appareil afin de connecter un PC à
Internet, connectez le câble de donnée et sélectionnez
Connecter PC au Net.
137
Connectivité
138
Envoyer et recevoir des
données via Bluetooth
Sélectionnez Menu > Pan. config. > Connectiv. >
Bluetooth.
1. Lorsque vous activez la technologie Bluetooth pour
la première fois, vous êtes invité à donner un nom
à votre appareil. Donnez un nom unique à votre
appareil pour faciliter son identification si plusieurs
appareils dotés de la technologie Bluetooth se
trouvent à proximité.
2. Sélectionnez Bluetooth > Activé.
3. Sélectionnez Visibilité de mon tél. > Visible par
tous ou Définir une période. Si vous sélectionnez
Définir une période, vous devez définir la durée
pendant laquelle votre appareil sera visible par
d'autres personnes. Votre appareil et le nom que
vous avez entré sont désormais visibles par les
autres utilisateurs ayant des appareils dotés de la
technologie Bluetooth.
4. Ouvrez l'application dans laquelle l'élément que
vous souhaitez envoyer est stocké.
5. Sélectionnez l'élément et Options > Envoyer >
Par Bluetooth. L'appareil recherche d'autres
dispositifs utilisant la technologie Bluetooth à
portée et les répertorie.
Conseil : Si vous avez auparavant envoyé des
données à l'aide de la connectivité Bluetooth,
une liste des résultats de recherche
précédents est affichée. Pour rechercher
davantage d'équipements Bluetooth,
sélectionnez Autres équipts.
6. Sélectionnez l’appareil avec lequel vous souhaitez
vous connecter. Si l'autre appareil nécessite une
liaison avant que les données puissent être
transmises, vous êtes invité à saisir un code.
Une fois la connexion établie, Envoi de données en
cours s'affiche.
Le dossier Msgs envoyés de l'application Messagerie ne
stocke pas les messages envoyés à l'aide de la
connectivité Bluetooth.
Pour recevoir des données à l'aide de la connectivité
Bluetooth, sélectionnez Bluetooth > Activé et
Visibilité de mon tél. > Visible par tous pour
recevoir des données d'un appareil non lié ou
Masqué pour recevoir des données uniquement d'un
appareil lié. Lorsque vous recevez des données via la
connectivité Bluetooth, en fonction des paramètres du
mode actif, une tonalité retentit et vous êtes invité à
préciser si vous souhaitez accepter le message
contenant les données. Si vous acceptez, le message
est placé dans le dossier Msgs reçus de l'application
Messagerie.
Conseil : Vous pouvez accéder aux fichiers de
l'appareil ou de la carte mémoire à l'aide d'un
accessoire compatible prenant en charge le
service File Transfer Profile Client (par exemple
un ordinateur portable).
La connexion Bluetooth est automatiquement
déconnectée après l'envoi ou la réception de données.
Seuls Nokia PC Suite et certains accessoires comme des
casques peuvent conserver une connexion même si elle
n'est pas activement utilisée.
Sélectionnez Menu > Pan. config. > Connectiv. >
Bluetooth.
Ouvrez l'onglet des appareils liés.
Avant la liaison, choisissez votre propre code (1 à
16 chiffres) et mettez-vous d'accord avec l'utilisateur
de l'autre appareil pour utiliser le même code. Les
appareils n'ayant pas d'interface utilisateur ont un
code fixe. Le code n'est nécessaire que pour la première
connexion entre les appareils. Après la liaison, il est
possible d'autoriser la connexion. La liaison et
l'autorisation de la connexion permettent une
connexion plus rapide et plus facile, car vous ne devez
pas accepter la connexion entre des appareils liés
chaque fois que vous établissez une connexion.
Le code d'authentification de l'accès SIM distant doit
comporter 16 chiffres.
1. Sélectionnez Options > Ajouter équipement.
L'appareil commence à rechercher des
équipements dotés de la technologie Bluetooth à
sa portée. Si vous avez auparavant envoyé des
données à l'aide de la connectivité Bluetooth, une
liste des résultats de recherche précédents est
affichée. Pour rechercher davantage
d'équipements Bluetooth, sélectionnez Autres
équipts.
2. Sélectionnez l'appareil avec lequel vous souhaitez
vous lier et saisissez le code. Le même code doit être
saisi sur l'autre appareil également.
3. Sélectionnez Oui pour rendre la connexion entre les
deux appareils automatique, ou Non pour
confirmer la connexion manuellement à chaque
tentative de connexion. Après liaison, l'appareil est
enregistré sur la page des appareils liés.
Pour donner un surnom à l'appareil lié, sélectionnez
Options > Attribuer dénomination. Le surnom
n'apparaît que sur votre appareil.
Pour supprimer une liaison, sélectionnez l'appareil
dont vous souhaitez supprimer la liaison, puis
Options > Supprimer. Pour supprimer toutes les
liaisons, sélectionnez Options > Tout supprimer. Si
vous êtes actuellement connecté à un appareil et si
vous annulez la liaison avec cet appareil, la liaison est
immédiatement supprimée et la connexion est
terminée.
Connectivité
Lier les équipements
Pour permettre à un appareil lié de se connecter
automatiquement à votre appareil, sélectionnez
Défini comme autorisé. Les connexions entre votre
appareil et l'autre équipement peuvent se faire à votre
insu. Aucune acceptation ou autorisation séparée n'est
nécessaire. Utilisez cet état de liaison avec vos propres
accessoires, comme votre casque téléphonique ou
votre ordinateur, ou des appareils appartenant à
quelqu'un de fiable. Si vous désirez accepter les
requêtes de connexion depuis l'autre appareil
séparément à chaque fois, sélectionnez Déf. comme
non autorisé.
Pour utiliser un accessoire audio Bluetooth comme un
casque ou un mains libres Bluetooth, vous devez lier
votre appareil et l'accessoire. Pour le code et de plus
amples instructions, voir le guide de l'utilisateur des
accessoires. Pour vous connectez à l'accessoire audio,
basculez sur cet accessoire. Certains accessoires audio
se connectent automatiquement à votre appareil. Si ce
n'est pas le cas, ouvrez l'onglet des appareils liés,
139
Connectivité
sélectionnez l'accessoire et Options > Connexion à
équipt audio.
Bloquer des appareils
Sélectionnez Menu > Pan. config. > Connectiv. >
Bluetooth.
Pour empêcher un appareil d'établir une connexion
Bluetooth avec votre équipement, ouvrez l'onglet des
appareils liés. Sélectionnez un appareil que vous
souhaitez bloquer et Options > Bloquer.
Pour débloquer un appareil, ouvrez l'onglet des
appareils bloqués, puis sélectionnez Options >
Supprimer. Pour débloquer tous les appareils bloqués,
sélectionnez Options > Tout supprimer.
Lorsque vous rejetez une demande de liaison
provenant d'un autre appareil, vous êtes invité à
spécifier si vous souhaitez bloquer toutes ses futures
demandes de connexion. Si la réponse est positive,
l'appareil distant est ajouté à la liste des appareils
bloqués.
Conseils de sécurité
Si vous n'utilisez par la connectivité Bluetooth,
sélectionnez Bluetooth > Désactivé ou Visibilité de
mon tél. > Masqué.
Ne liez pas votre appareil à un équipement inconnu.
140
SIM Access Profile
Avec le mode d'accès SIM, vous pouvez accéder à la
carte SIM de votre appareil depuis un kit voiture
compatible. De cette façon, vous n'avez pas besoin
d'une carte SIM distincte pour accéder aux données de
la carte SIM et pour vous connecter au réseau GSM.
Pour pouvoir utiliser SIM Access Profile, vous devez
disposer des éléments suivants :
• Kit voiture compatible prenant en charge la
technologie sans fil Bluetooth
• Carte SIM valide insérée dans l'appareil
Lorsque l'appareil sans fil est en mode SIM distant, vous
ne pouvez utiliser qu'un accessoire connecté
compatible, tel qu'un kit véhicule, pour émettre ou
recevoir vos appels.
Dans ce mode, votre appareil sans fil n'émettra pas
d'appels, à l'exception des appels aux numéros
d'urgence programmés dans votre appareil.
Pour émettre des appels depuis votre appareil, vous
devrez d'abord quitter le mode SIM distant. Si l'appareil
a été verrouillé, entrez d'abord le code de
déverrouillage pour le déverrouiller.
Pour plus d'informations à propos des kits voiture et
de la compatibilité avec votre appareil, consultez le site
Web Nokia et le guide de l'utilisateur de votre kit
voiture.
Utiliser SIM Access Profile
1. Sélectionnez Menu > Pan. config. >
Connectiv. > Bluetooth et Mode SIM distant >
Activé.
Pour établir des connexions entre votre appareil et le
kit voiture sans acceptation ou autorisation spécifique,
sélectionnez Menu > Pan. config. > Connectiv. >
Bluetooth et ouvrez l'onglet des appareils liés.
Sélectionnez le kit voiture et Défini comme autorisé,
puis répondez Oui à la demande de confirmation. Si le
kit voiture est défini comme non autorisé, des
demandes de connexion en émanant doivent être
acceptées à chaque fois.
Pour mettre fin à la connexion SIM distante depuis
votre appareil, sélectionnez Menu > Pan. config. >
Connectiv. > Bluetooth et Mode SIM distant >
Désactivé.
WiFi
Votre appareil peut détecter un réseau WiFi et se
connecter à celui-ci. Une connexion WiFi est possible si
un réseau est disponible à l'endroit où vous vous
trouvez et si votre appareil est connecté à ce réseau.
Connectivité
2. Activez la connectivité Bluetooth du kit voiture.
3. Utilisez votre kit voiture pour démarrer une
recherche d'appareils compatibles. Pour connaître
les instructions, consultez le guide de l'utilisateur
de votre kit voiture.
4. Sélectionnez votre appareil dans la liste des
appareils compatibles.
5. Pour lier les appareils, entrez le code
d'authentification Bluetooth affiché sur l'écran du
kit voiture de votre appareil.
Conseil : Si vous avez déjà accédé à la carte SIM
à partir du kit voiture avec le mode utilisateur
actif, le kit voiture recherche automatiquement
un appareil avec la carte SIM. S'il trouve votre
appareil, une autorisation automatique est
activée, le kit voiture se connecte
automatiquement au réseau GSM lorsque vous
démarrez la voiture.
Lorsque vous activez le mode d'accès SIM distant, vous
pouvez utiliser sur votre appareil des applications qui
ne nécessitent pas de services réseau ou SIM.
À propos du WiFi
Pour utiliser une connexion WiFi, un réseau doit être
disponible à l'endroit où vous vous trouvez et votre
appareil doit être connecté à ce réseau. Certains
réseaux WiFi sont protégés et nécessitent une clé
d'accès fournie par le prestataire de services pour s'y
connecter.
Remarque : En France, vous n'êtes autorisé à
utiliser les réseaux WiFi qu'en intérieur.
Les fonctions qui font appel au WiFi ou qui s'exécutent
en arrière-plan pendant l'utilisation d'autres fonctions,
augmentent l'utilisation de la batterie et réduisent la
durée de vie de cette dernière.
Votre appareil prend en charge les caractéristiques
WiFi suivantes :
• Norme IEEE 802.11b/g
• Fonctionnement à 2,4 GHz
• WEP (Wired Equivalent Privacy), WPA/WPA2 (Wi-Fi
Protected Access) et méthodes d'authentification
141
Connectivité
802.1x. Ces fonctions ne peuvent être utilisées que
si elles sont prises en charge par le réseau.
Important : Activez toujours l'une des
méthodes de cryptage disponibles pour améliorer la
sécurité de votre connexion WiFi. L'utilisation du
cryptage réduit le risque d'accès non autorisé à vos
données.
Connexions WiFi
142
Pour utiliser une connexion WiFi, vous devez créer un
point d'accès Internet dans un réseau WiFi. Utilisez le
point d'accès pour les applications devant se connecter
à Internet. Une connexion WiFi est établie lorsque vous
créez une connexion de données en utilisant un point
d'accès de réseau WiFi. La connexion WiFi active
s'interrompt lorsque vous mettez fin à la connexion de
données. Vous pouvez également mettre fin à la
connexion manuellement.
Vous pouvez utiliser une connexion WiFi pendant un
appel vocal ou lorsqu'une connexion de données par
paquets est active. Vous ne pouvez être connecté qu'à
un seul point d'accès WiFi à la fois, mais plusieurs
applications peuvent utiliser le même point d'accès
Internet.
Lorsque l'appareil est en mode Hors connexion, vous
pouvez toujours utiliser une connexion WiFi si un
réseau est disponible. Veillez à respecter les normes de
sécurité en vigueur lors de l'établissement et de
l'utilisation d'une connexion WiFi.
Si vous déplacez l'appareil à un autre endroit dans le
réseau WiFi et que vous êtes hors de portée d'un point
d'accès WiFi, la fonctionnalité d'itinérance peut
connecter automatiquement votre appareil à un autre
point d'accès faisant partie du même réseau WiFi. Votre
appareil peut rester connecté au réseau tant que vous
vous trouvez à portée des points d'accès appartenant
à celui-ci.
Conseil : Pour vérifier l'adresse MAC unique qui
identifie votre appareil, par exemple pour
configurer l'adresse MAC de votre appareil pour
un routeur WiFi, entrez *#62209526# à partir de
l'écran d'accueil. L'adresse MAC s'affiche.
Voir Disponibilité d'un
réseau WiFi
Pour que votre appareil affiche la disponibilité du LAN
sans fil (WLAN), sélectionnez Menu > Pan. config. >
Paramètres et Connexion > LAN sans fil > Afficher
la disp. WLAN.
Si un WLAN est disponible,
Assistant WiFi
est affiché.
Sélectionnez Menu > Pan. config. > Connectiv. >
Assist. WLAN.
L'assistant WiFi vous aide à trouver un réseau WiFi et à
vous y connecter. Lorsque vous ouvrez l'application,
votre appareil commence à rechercher les réseaux WiFi
disponibles et en dresse une liste.
Sélectionnez Options puis parmi les options
suivantes :
Important : Activez toujours l'une des
méthodes de cryptage disponibles pour améliorer la
sécurité de votre connexion WiFi. L'utilisation du
cryptage réduit le risque d'accès non autorisé à vos
données.
Utilisez l'assistant WiFi de l'écran d'accueil
Dans l'écran d'accueil, l'assistant WiFi indique l'état de
vos connexions WiFi et de vos recherches de réseaux.
Pour afficher les options disponibles, sélectionnez la
ligne affichant l'état. Selon l'état indiqué, vous pouvez
lancer le navigateur Web en utilisant une connexion
WiFi, vous connecter à votre service d'appels Internet,
vous déconnecter d'un réseau WiFi, rechercher des
réseaux WiFi, ou activer ou désactiver la recherche des
réseaux.
Si la recherche des réseaux WiFi est désactivée et que
vous n'êtes connecté à aucun réseau WiFi, Recher.
WLAN arrêtée s'affiche dans l'écran d'accueil. Pour
activer la recherche de réseaux WiFi et rechercher les
réseaux WiFi disponibles, sélectionnez la ligne
affichant l'état.
Pour lancer une recherche des réseaux WiFi
disponibles, sélectionnez la ligne affichant l'état, puis
Chercher un WLAN.
Pour désactiver la recherche de réseaux WiFi,
sélectionnez la ligne affichant l'état, puis Arrêter rech.
WLAN.
Lorsque Lancer navig. internet ou Utiliser pour est
sélectionné, l'assistant WiFi crée automatiquement un
point d'accès pour le réseau WiFi sélectionné. Le point
d'accès peut également être utilisé avec d'autres
applications nécessitant une connexion WiFi.
Si vous sélectionnez un réseau WiFi sécurisé, vous êtes
invité à entrer les codes d'authentification appropriés.
Pour vous connecter à un réseau masqué, vous devez
entrer l'identificateur de service (SSID) correct.
Connectivité
• Actualiser — Pour mettre à jour la liste des réseaux
WiFi disponibles.
• Filtrer réseaux WLAN — Pour filtrer les réseaux
WiFi dans la liste des réseaux trouvés. Les réseaux
sélectionnés seront filtrés la prochaine fois que
l'application recherchera des réseaux WiFi.
• Lancer navig. internet — Pour commencer à
naviguer sur Internet en utilisant le point d'accès
WiFi.
• Contin. navig. internet — Pour continuer à
naviguer sur Internet en utilisant la connexion WiFi
active.
• Déconnecter WLAN — Pour interrompre la
connexion active au réseau WiFi.
• Détails — Pour afficher les détails du réseau WiFi.
Pour utiliser un réseau WiFi détecté pour une
connexion d'appel Internet, sélectionnez la ligne
affichant l'état, puis Utiliser pour, le service d'appel
Internet voulu et enfin le réseau WiFi à utiliser.
Gestionnaire de
connexions
Sélectionnez Menu > Pan. config. > Connectiv. >
Connexions.
143
Connectivité
Afficher et mettre fin aux
connexions actives
Pour visualiser les connexions de données en cours,
sélectionnez Connexions données actives.
Pour afficher les informations détaillées relatives à une
connexion réseau, sélectionnez celle-ci dans la liste,
puis Options > Détails. Les informations qui
s'affichent dépendent du type de connexion.
Pour mettre fin à la connexion réseau sélectionnée,
sélectionnez Options > Déconnexion.
Pour terminer simultanément toutes les connexions
réseau actives, sélectionnez Options > Tout
déconnecter.
Rechercher un réseau WiFi
Pour rechercher les réseaux WiFi disponibles dans la
zone, sélectionnez Réseaux WLAN disponibles. Les
réseaux WiFi disponibles sont affichés dans une liste
qui vous renseigne sur leur mode de réseau
(infrastructure ou ad-hoc), la puissance du signal et les
témoins de cryptage de réseau, et vous indique si votre
appareil dispose d'une connexion active au réseau.
Pour afficher les détails d'un réseau, faites défiler
jusqu'à celui-ci et appuyez sur la touche de défilement.
Pour créer un point d'accès Internet pour un réseau,
sélectionnez Options > Définir pt d'accès.
144
Gérez les données et les logiciels de votre appareil, et
prenez en charge la sécurité de l'appareil et de ses
contenus.
Important : Votre appareil ne prend en charge
qu'une seule application antivirus. Si plusieurs
applications disposant d'une fonctionnalité antivirus
sont présentes, les performances et le fonctionnement
de l'appareil peuvent être affectés ou l'appareil peut
s'arrêter de fonctionner.
Verrouiller l'appareil
Le code de verrouillage protège votre appareil contre
toute utilisation non autorisée. Le code prédéfini est
12345.
Pour verrouiller l'appareil, à partir de l'écran d'accueil,
appuyez sur la touche marche/arrêt, puis sélectionnez
Verrouiller le téléphone.
Pour déverrouiller votre appareil, sélectionnez
Déverrouill., entrez le code de verrouillage, puis
sélectionnez OK.
Pour modifier le code de verrouillage, sélectionnez
Menu > Pan. config. > Paramètres, puis Général >
Sécurité > Téléphone et carte SIM. Entrez l'ancien
code, puis le nouveau code deux fois. Le nouveau code
peut comporter de 4 à 255 caractères. Vous pouvez
utiliser aussi bien des chiffres que des lettres, et les
lettres peuvent être des minuscules ou des majuscules.
Ne divulguez pas le nouveau code de verrouillage et
conservez-le à l'écart de votre appareil.
Si vous perdez votre code de verrouillage, vous devez
emmener votre appareil dans un centre de service
Nokia agréé. Pour déverrouiller l'appareil, son logiciel
doit être réinstallé. Les donnée que vous avez
enregistrées risquent d'être perdues.
Vous pouvez également verrouiller l'appareil à
distance en lui envoyant un message texte. Pour activer
le verrouillage à distance et définir le texte du message,
sélectionnez Menu > Pan. config. > Paramètres,
puis Général > Sécurité > Téléphone et carte
SIM > Verrouillage distant tél. > Activé. Entrez le
message de verrouillage à distance et confirmez-le. Le
message doit comporter au moins 5 caractères.
Sécurité de la carte
mémoire
Gestion de la sécurité et des données
Gestion de la sécurité et des données
Sélectionnez Menu > Bureau > Gest. fichiers.
Vous pouvez protéger une carte mémoire par mot de
passe pour empêcher tout accès non autorisé. Pour
définir un mot de passe, sélectionnez Options > Mot
passe carte mém. > Définir. Le mot de passe peut
comporter jusqu'à 8 caractères et est sensible à la
145
Gestion de la sécurité et des données
casse. Le mot de passe est stocké dans votre appareil.
Vous ne devez pas le saisir à nouveau tant que vous
utilisez la carte mémoire sur le même appareil. Si vous
utilisez la carte mémoire sur un autre appareil, vous
êtes invité à saisir le mot de passe. Toutes les cartes
mémoire ne prennent pas en charge la protection par
mot de passe.
Pour supprimer le mot de passe de la carte mémoire,
sélectionnez Options > Mot passe carte mém. >
Supprimer. Lorsque vous supprimez le mot de passe,
les données de la carte mémoire ne sont plus protégées
contre l'utilisation non autorisée.
Pour ouvrir une carte mémoire qui est verrouillée,
sélectionnez Options > Déverr. carte mémoire.
Saisissez le mot de passe.
Si vous ne parvenez pas à rappeler le mot de passe qui
déverrouille une carte mémoire verrouillée, vous
pouvez reformater la carte. Dans ce cas, la carte est
déverrouillée et le mot de passe, supprimé. Le
formatage d'une carte mémoire supprime toutes les
données stockées sur celle-ci.
Cryptage
Sélectionnez Menu > Pan. config. > Téléphone >
Cryptage.
Cryptez la mémoire de votre appareil ou une carte
mémoire afin que personne ne puisse accéder à vos
informations importantes.
146
Crypter la mémoire de
l'appareil ou la carte
mémoire
Pour crypter la mémoire de l'appareil, sélectionnez
Mémoire téléphone.
Pour crypter la carte mémoire, sélectionnez Carte
mémoire, puis choisissez l'une des options suivantes :
• Crypter sans enregistrer clé — Cryptez la carte
mémoire sans enregistrer la clé de cryptage. Si vous
sélectionnez cette option, vous ne pourrez pas
utiliser la carte mémoire avec d'autres appareils et
si vous rétablissez la configuration d'origine, vous
ne pourrez pas décrypter la carte mémoire.
• Crypter et enregistrer clé — Cryptez la carte
mémoire et enregistrez la clé manuellement dans le
dossier par défaut. Par sécurité, enregistrez la clé
dans un emplacement sûr, indépendant de
l'appareil. Vous pouvez par exemple envoyer la clé
vers votre ordinateur. Entrez un mot de passe pour
la clé et un nom pour le fichier-clé. Le mot de passe
doit être long et complexe.
• Crypter avec clé restaurée — Cryptez la carte
mémoire avec une clé que vous avez reçue.
Sélectionnez le fichier-clé et entrez le mot de passe.
Pensez toujours à décrypter la mémoire de l'appareil
et/ou la carte mémoire avant de mettre à jour le logiciel
de l'appareil.
Pour décrypter la mémoire de l'appareil, sélectionnez
Mémoire téléphone.
Pour décrypter la carte mémoire sans détruire la clé de
cryptage, sélectionnez Carte mémoire > Décrypter.
Pour décrypter la carte mémoire et détruire la clé de
cryptage, sélectionnez Carte mémoire > Décrypter
et désactiver cryptage.
Appels autorisés
Sélectionnez Menu > Contacts et Options >
Numéros carte SIM > Liste nº autorisés.
Le service des numéros autorisés permet de limiter les
appels émis depuis votre appareil vers certains
numéros de téléphone. Les cartes SIM ne prennent pas
toutes en charge ce service. Pour plus d'informations,
contactez votre prestataire de services.
Lorsque vous utilisez des fonctions de sécurité
restreignant les appels (restriction d'appels, groupe
limité et appels autorisés), il peut toujours être
possible d'émettre des appels au numéro d'urgence
officiel programmé dans votre appareil.
Votre code PIN2 est requis pour activer et désactiver les
appels autorisés ou pour modifier les contacts de ce
service. Contactez votre prestataire de services pour
obtenir votre code PIN2.
Sélectionnez Options puis parmi les options
suivantes :
• Activer les nº autorisés — Pour activer le service
des appels autorisés.
• Désactiver nº autorisés — Pour désactiver le
service des appels autorisés.
• Nouveau contact SIM — Pour entrer le nom et le
numéro de téléphone du contact vers lequel des
appels peuvent être émis.
• Ajouter depuis Contacts — Pour copier un contact
de la liste des contacts vers la liste des appels
autorisés.
Pour envoyer des messages texte aux contacts SIM
alors que le service des numéros autorisés est activé,
vous devez ajouter le numéro du centre de messagerie
texte à la liste des numéros autorisés.
Gestionnaire de
certificats
Sélectionnez Menu > Pan. config. > Paramètres et
Général > Sécurité > Gestion certificats.
Les certificats numériques permettent de vérifier
l'origine des logiciels mais ils ne garantissent pas la
sécurité. Il existe quatre types de certificat : certificats
d'autorité, personnels, de sites de confiance et
d'appareil. Lors d'une connexion sécurisée, un serveur
Gestion de la sécurité et des données
Décrypter la mémoire de
l'appareil ou la carte
mémoire
147
Gestion de la sécurité et des données
148
peut envoyer un certificat de serveur à votre appareil.
Dès réception, votre appareil le contrôle au moyen d'un
certificat d'autorité. Vous recevez une notification si
l'identité du serveur n'est pas authentique ou si votre
appareil ne contient pas le certificat adéquat.
Vous pouvez télécharger un certificat depuis un site
Web ou recevoir un certificat dans un message. Les
certificats sont indispensables pour se connecter à une
banque en ligne ou à un serveur distant pour transférer
des informations confidentielles. Il est également
recommandé d'utiliser des certificats pour diminuer le
risque de réception de virus ou d'autres logiciels
nuisibles ainsi que pour s'assurer de l'authenticité d'un
logiciel lors de son téléchargement et de son
installation dans l'appareil.
Conseil : Lorsque vous installez un nouveau
certificat, vérifiez son authenticité.
Consulter les détails des
certificats
Vous ne pouvez être certain de l'identité d'un serveur
que si la signature et la période de validité du certificat
du serveur ont été vérifiées.
Pour afficher les détails d'un certificat, ouvrez un
dossier de certificats, puis sélectionnez un certificat et
Options > Détails certificat.
L'une des notes suivantes peut apparaître :
• Certificat non sécurisé — Aucune application n'est
configurée pour utiliser le certificat. Vous pouvez
modifier les paramètres conseillés.
• Certificat expiré — La période de validité du
certificat sélectionné a expiré.
• Certificat pas encore valide — La période de
validité du certificat sélectionné n'a pas encore
commencé.
• Certificat corrompu — Le certificat ne peut pas
être utilisé. Contactez l'émetteur du certificat.
Paramètres conseillés d'un
certificat
Sélectionnez Menu > Pan. config. > Paramètres et
Général > Sécurité > Gestion certificats.
En approuvant un certificat, vous autorisez la
vérification des pages Web, des serveurs e-mail, des
suites logicielles et d'autres données par ce certificat.
Seuls des certificats de confiance peuvent être utilisés
pour vérifier des services et logiciels.
Important : Même si des certificats attestent
que les risques encourus dans les connexions à
distance et l'installation de logiciels sont
considérablement réduits, celles-ci doivent être
utilisées correctement pour bénéficier d'une sécurité
améliorée. L'existence d'un certificat n'offre aucune
protection en soi ; le gestionnaire de certificats doit
contenir des certificats corrects, authentiques ou de
confiance pour une sécurité améliorée. Les certificats
ont une durée de validité limitée. Si un certificat
apparaît comme étant arrivé à expiration ou n'étant
plus valide alors qu'il devrait l'être, vérifiez l'exactitude
de la date et de l'heure actuelles de votre appareil.
Pour modifier les paramètres de confiance,
sélectionnez un certificat et Options > Paramètres
conseillés. Accédez à un champ d'application, puis
appuyez sur la touche de défilement pour sélectionner
Oui ou Non. Vous ne pouvez pas modifier les
paramètres de confiance d'un certificat personnel.
Selon le certificat, une liste des applications
susceptibles d'utiliser le certificat s'affiche :
• Installation Symbian — Nouvelle application
utilisant le système d'exploitation Symbian.
• Internet — Courrier et icônes.
• Install. d'applications — Nouvelle application
Java™.
• Vérif. certif. en ligne — Protocole d'état du
certificat en ligne.
Afficher et modifier
les modules de
sécurité
Sélectionnez Menu > Pan. config. > Paramètres et
Général > Sécurité > Module de sécurité.
Pour afficher ou modifier un module de sécurité,
sélectionnez le module dans la liste.
Pour afficher des informations détaillées à propos d'un
module de sécurité, sélectionnez Options > Détails
de sécurité.
Pour modifier les codes PIN du module de sécurité,
ouvrez le module, puis sélectionnez PIN module pour
modifier le code PIN du module de sécurité ou PIN de
signature pour modifier le code PIN des signatures
numériques. Il est probable que vous ne puissiez pas
modifier ces codes pour tous les modules de sécurité.
Le stockage de clés contient le contenu du module de
sécurité. Pour supprimer le magasin de clés,
sélectionnez Options > Supprimer. Il est possible
que vous ne puissiez pas supprimer le stockage de clés
de tous les modules de sécurité.
Configuration à
distance
Sélectionnez Menu > Pan. config. > Téléphone >
Gest. term..
Le Gestionnaire du terminal vous permet de gérer à
distance les paramètres, les données et les logiciels de
votre appareil.
Vous pouvez vous connecter à un serveur et recevoir
les paramètres de configuration relatifs à votre
appareil. Vous pouvez recevoir les modes serveur et
différents paramètres de configuration de votre
prestataire de services ou du service de gestion des
informations d’une société. Les paramètres de
configuration peuvent inclure les paramètres de
connexion et d'autres paramètres utilisés par
Gestion de la sécurité et des données
Avant de modifier les paramètres d'un certificat, vous
devez vous assurer de la fiabilité du détenteur du
certificat et vérifier que le certificat appartient
vraiment au détenteur indiqué.
149
Gestion de la sécurité et des données
150
différentes applications de votre appareil. Les options
disponibles peuvent varier.
La connexion de configuration à distance est
généralement démarrée par le serveur lorsque les
paramètres de l'appareil doivent être mis à jour.
Pour créer un nouveau mode serveur, sélectionnez
Options > Modes serveur > Options > Nouveau
mode serveur.
Vous pouvez aussi recevoir ces paramètres de votre
prestataire de services dans un message de
configuration. Sinon, définissez les options suivantes :
• Nom du serveur — Donnez un nom au serveur de
configuration.
• ID serveur — Saisissez l’ID unique qui identifie le
serveur de configuration.
• Mot de passe du serveur — Saisissez un mot de
passe pour identifier l'appareil sur le serveur.
• Mode session — Sélectionnez votre type de
connexion préféré.
• Point d'accès — Sélectionnez le point d'accès à
utiliser pour la connexion ou créez-en un nouveau.
Vous pouvez également choisir d'indiquer le point
d'accès à chaque fois que vous démarrez une
connexion. Ce paramètre n'est disponible que si
vous avez sélectionné Internet comme type de
porteuse.
• Adresse de l'hôte — Saisissez l'adresse web du
serveur de configuration.
• Port — Entrez le numéro de port du serveur.
• Nom d'utilisateur et Mot de passe — Entrez votre
ID utilisateur et votre mot de passe pour le serveur
de configuration.
• Autoriser configuration — Sélectionnez Oui pour
permettre au serveur de démarrer une session de
configuration.
• Auto-accept. demandes — Sélectionnez Oui si
vous ne voulez pas que le serveur vous demande
confirmation lors du démarrage d'une session de
configuration.
• Authentification réseau — Indiquez si vous
souhaitez utiliser l'authentification http.
• Nom d'utilisateur réseau et Mot de passe
réseau — Entrez votre ID utilisateur et votre mot de
passe pour l'authentification http. Ce paramètre
n'est accessible que si l'Authentification réseau
est utilisée.
Pour vous connecter au serveur et recevoir les
paramètres de configuration pour votre appareil,
sélectionnez Options > Début configuration.
Pour afficher le journal de configuration du mode
sélectionné, sélectionnez Options > Afficher
journal.
Pour mettre à jour le logiciel de l'appareil par liaison
radio (OTA), sélectionnez Options > Chercher mises
à jour. La mise à jour n'efface pas vos paramètres.
Lorsque vous recevez la mise à jour sur votre appareil,
suivez les instructions qui s'affichent à l'écran. Votre
appareil redémarre lorsque l'installation est terminée.
Le téléchargement de mises à jour logicielles peut
entraîner la transmission d'un grand volume de
données via le réseau de votre prestataire de services.
Contactez votre prestataire de services pour obtenir
des informations concernant les coûts de transmission
de données. Assurez-vous que la batterie de l'appareil
Avertissement : Si vous installez une mise à
jour logicielle, vous ne pouvez pas utiliser l'appareil,
même pour émettre un appel d'urgence, tant que vous
n'avez pas terminé l'installation et redémarré
l'appareil. Veillez à bien sauvegarder les données avant
d'accepter l'installation d'une mise à jour.
Gestionnaire
d'applications
Le Gestionnaire d'applications vous permet de
consulter les modules logiciels installés sur votre
appareil. Vous pouvez consulter les détails des
applications installées, retirer des applications et
définir des paramètres d'installation.
Vous pouvez installer deux types d'applications et de
logiciels sur votre appareil :
• Les applications J2ME reposant sur la technologie
Java avec l'extension .jad ou .jar
• D'autres applications et logiciels adaptés au
système d'exploitation Symbian avec l'extension .sis
ou .sisx
Installez uniquement des logiciels compatibles avec
votre appareil.
Installation d’applications
Vous pouvez transférer des fichiers d'installation sur
votre appareil à partir d'un ordinateur compatible, les
télécharger pendant la navigation ou les recevoir dans
un message multimédia sous la forme d’une pièce
jointe à un e-mail ou en utilisant d'autres méthodes de
connexion, comme la connectivité Bluetooth. Vous
pouvez utiliser Nokia Application Installer dans Nokia
PC Suite pour installer une application sur votre
appareil.
Sélectionnez Menu > Pan. config. > Gest. d'appl..
Les icônes du Gestionnaire d'applications indiquent les
informations suivantes :
Application SIS ou SISX
application Java
widgets
Important : N'installez et n'utilisez que des
applications et autres éléments logiciels provenant de
sources sûres, par exemple des applications Symbian
Signed ou des applications ayant passé avec succès les
tests Java Verified™.
Avant l’installation, procédez comme suit :
• Pour afficher le type d'application, le numéro de
version et le fournisseur ou le fabricant de
l'application, sélectionnez Options > Afficher
détails.
Gestion de la sécurité et des données
est suffisamment chargée ou branchez le chargeur
avant de lancer la mise à jour.
151
Gestion de la sécurité et des données
152
Pour afficher les détails du certificat de sécurité de
l'application, dans Détails:, accédez à Certificats:,
puis sélectionnez Afficher détails.
• Si vous installez un fichier de mise à jour ou de
réparation pour une application existante, vous ne
pouvez restaurer l'application d'origine que si vous
disposez du fichier d'installation d'origine ou d'une
copie de sauvegarde complète du logiciel supprimé.
Pour effectuer la restauration, désinstallez
l'application, puis réinstallez-la à partir du fichier
d'installation d'origine ou de la copie de
sauvegarde.
Le fichier JAR est requis pour l'installation des
applications Java. S'il manque, l'appareil peut vous
demander de le télécharger. Si aucun point d'accès
n'est défini pour l'application, vous êtes invité à en
sélectionner un. Lorsque vous téléchargez le fichier
JAR, vous devez peut-être entrer un nom
d'utilisateur et un mot de passe pour accéder au
serveur. Vous obtenez ceux-ci auprès du fournisseur
ou du fabricant de l'application.
Pour installer une application ou un logiciel :
1. Pour localiser un fichier d'installation, sélectionnez
Menu > Pan. config. > Gest. d'appl.. Vous
pouvez aussi rechercher des fichiers d'installation
à l'aide du Gestionnaire de fichiers ou ouvrir un
message qui contient un fichier d'installation dans
Messagerie > Msgs reçus.
2. Dans le Gestionnaire d'applications, sélectionnez
Options > Installer. Dans d'autres applications,
pour démarrer l'installation, sélectionnez le fichier
d'installation.
Pendant l'installation, l’appareil affiche les
informations relatives à la progression de
l'installation. Si vous installez une application sans
signature numérique ou certificat, l’appareil affiche
un avertissement. Ne continuez l'installation que si
vous êtes certain de l'origine et du contenu de
l'application.
Pour démarrer une application installée, localisez
l'application dans le menu, puis sélectionnez-la.
Pour savoir quelles suites logicielles sont installées ou
supprimées, ainsi qu'à quel moment, sélectionnez
Options > Afficher journal.
Important : Votre appareil ne prend en charge
qu'une seule application antivirus. Si plusieurs
applications disposant d'une fonctionnalité antivirus
sont présentes, les performances et le fonctionnement
de l'appareil peuvent être affectés ou l'appareil peut
s'arrêter de fonctionner.
Une fois les applications installées sur une carte
mémoire compatible, les fichiers d'installation
(.sis, .sisx) sont conservés dans la mémoire de
l'appareil. Les fichiers peuvent utiliser une grande
quantité de mémoire et vous empêcher de stocker
d'autres fichiers. Pour conserver suffisamment de
mémoire, utilisez Nokia PC Suite pour sauvegarder les
fichiers d'installation sur un PC compatible, puis
utilisez le gestionnaire de fichiers pour supprimer les
fichiers d'installation de la mémoire de l'appareil. Si le
fichier .sis est une pièce jointe à un message,
supprimez ce dernier de la boîte de réception de la
messagerie.
Sélectionnez Menu > Pan. config. > Gest. d'appl..
Faites défiler jusqu’à un logiciel et sélectionnez
Options > Désinstaller. Sélectionnez Oui pour
confirmer.
Si vous supprimez un logiciel, vous ne pouvez le
réinstaller que si vous disposez du progiciel d'origine
ou d'une copie de sauvegarde du progiciel supprimé.
Si vous supprimez un progiciel, vous ne pouvez plus
ouvrir les documents créés dans ce logiciel.
Si un autre logiciel dépend de celui supprimé, il risque
de ne plus fonctionner. Pour plus d’informations,
consultez la documentation du logiciel installé.
Paramètres du Gestionnaire
d'applications
Sélectionnez Menu > Pan. config. > Gest. d'appl..
Sélectionnez Options > Paramètres puis parmi les
options suivantes :
• Installation logiciels — Choisissez si un logiciel
Symbian ne comportant aucune signature
numérique vérifiée peut être installé.
• Vérif. en ligne certificat — Pour vérifier les
certificats en ligne avant l'installation d'une
application.
• Adresse Web par défaut — Sélectionnez l’adresse
par défaut utilisée lors de la vérification des
certificats en ligne.
Certaines applications Java nécessitent l'envoi d'un
message ou l'établissement d'une connexion réseau
vers un point d'accès défini pour le téléchargement de
données supplémentaires ou de composants.
Mises à jour logicielles
à l'aide de l'ordinateur
Les mises à jour logicielles peuvent comprendre des
fonctions nouvelles et améliorées qui n'étaient pas
disponibles au moment de l'achat de votre appareil. La
mise à jour du logiciel peut également améliorer les
performances de l'appareil.
Nokia Software Updater est une pour PC qui permet de
mettre à jour le logiciel de votre appareil. Pour mettre
à jour le logiciel de votre appareil, vous devez disposer
d'un PC compatible, d'un accès Internet haut débit et
d'un câble de données USB compatible pour connecter
votre appareil à l'ordinateur.
Pour obtenir plus d'informations, pour consulter les
notes de parution des dernières versions du logiciel et
pour télécharger l'application Nokia Software Updater,
visitez le site www.nokia.com/softwareupdate ou
votre site Web Nokia local.
Pour mettre à jour le logiciel de l'appareil, procédez
comme suit :
1. Téléchargez et installez l'application Nokia
Software Updater sur votre PC.
2. Connectez votre appareil au PC à l'aide d'un câble
de données USB et lancez l'application Nokia
Software Updater. L'application Nokia Software
Gestion de la sécurité et des données
Supprimer des applications
et des logiciels
153
Gestion de la sécurité et des données
154
Updater vous guidera au sein des procédures de
sauvegarde de vos fichiers, de mise à jour du
logiciel et de restauration de vos fichiers.
Mettre à jour le
logiciel par liaison
radio (OTA)
Sélectionnez Menu > Pan. config. > Téléphone >
Mise à jr log..
Grâce à l'application Mise à jour du logiciel (service
réseau), vous pouvez vérifier si des mises à jour sont
disponibles pour le logiciel ou les applications de votre
appareil, et les télécharger sur celui-ci le cas échéant.
Le téléchargement de mises à jour logicielles peut
entraîner la transmission d'un grand volume de
données via le réseau de votre prestataire de services.
Contactez votre prestataire de services pour obtenir
des informations concernant les coûts de transmission
de données.
Assurez-vous que la batterie de l'appareil est
suffisamment chargée ou branchez le chargeur avant
de lancer la mise à jour.
Avertissement : Si vous installez une mise à
jour logicielle, vous ne pouvez pas utiliser l'appareil,
même pour émettre un appel d'urgence, tant que vous
n'avez pas terminé l'installation et redémarré
l'appareil. Veillez à bien sauvegarder les données avant
d'accepter l'installation d'une mise à jour.
Après avoir mis à jour le logiciel ou les applications de
votre appareil à l'aide de Mise à jour du logiciel, les
instructions concernant les applications mises à jour
figurant dans le manuel d'utilisation ou dans les
documentations d'aide pourront ne plus correspondre.
Sélectionnez Options puis parmi les options
suivantes :
• Commencer mise à jour — Pour télécharger les
mises à jour disponibles. Pour décocher certains
mises à jour que vous ne souhaitez pas télécharger,
sélectionnez-les dans la liste.
• Mettre à jour via un PC — Pour mettre à jour votre
appareil à l'aide d'un PC.
• Afficher les détails — Pour afficher les
informations concernant une mise à jour.
• Historique mises à jour — Pour afficher le statut
des mises à jour précédentes.
• Paramètres — Pour modifier les paramètres.
• Avertissement — Pour afficher le contrat de
licence Nokia.
Licences
À propos des Licences
Sélectionnez Menu > Pan. config. > Téléphone >
Licences.
Certains fichiers multimédias, tels que les photos et les
clips audio ou vidéo, sont protégés par des droits
d'utilisation numériques. Les licences peuvent
autoriser ou limiter l'utilisation de ces fichiers. Par
exemple, certaines licences autorisent un nombre
d'écoutes limité pour un morceau. Pendant une session
Utiliser des licences
Un contenu protégé par la gestion des droits
numériques est accompagné d'une clé d'activation
associée qui définit vos droits d'utilisation de ce
contenu.
Si votre appareil possède un contenu protégé par la
technologie OMA DRM, utilisez la fonction de
sauvegarde de Nokia PC Suite pour sauvegarder à la fois
les clés d'activation et le contenu. D'autres méthodes
de transfert pourraient ne pas transférer la clé
d'activation qui doit être restaurée avec le contenu
pour que vous puissiez encore utiliser le contenu
protégé par la technologie OMA DRM une fois la
mémoire de l'appareil formatée. Vous devrez peut-être
également restaurer les clés d'activation si les fichiers
de votre appareil sont endommagés.
Si votre appareil possède un contenu protégé par la
technologie WMDRM, les clés d'activation et le contenu
seront tous deux perdus en cas de formatage de la
mémoire. Vous perdrez peut-être également les clés
d'activation et le contenu si les fichiers de votre
appareil sont endommagés. La perte des clés
d'activation ou d'un contenu peut limiter votre
capacité à utiliser à nouveau le même contenu sur
votre appareil. Pour plus d'informations, contactez
votre prestataire de services.
Certaines clés d'activation peuvent être liées à une
carte SIM spécifique, et le contenu protégé par ces clés
ne pourra être lu que si cette carte SIM est installée
dans l'appareil.
Pour afficher vos licences par type, sélectionnez
Licences valides, Lic. non valides ou Non utilisées.
Pour afficher les détails des clés, sélectionnez
Options > Détails de la licence.
Les détails suivants s'affichent pour chaque fichier
multimédia :
• Etat — L'état est défini sur Licence valide, Licence
expirée ou Licence pas encore valide.
• Envoi du contenu — Autorisé signifie que vous
pouvez envoyer le fichier vers un autre appareil ;
Non autorisé signifie que vous ne pouvez pas le
faire.
• Contenu ds le téléphone — Oui signifie que le
fichier est enregistré dans l'appareil et que son
chemin d'accès est affiché. Non signifie que le
fichier en question n'est pas enregistré dans
l'appareil.
Pour activer une clé, dans la vue principale des licences,
sélectionnez Lic. non valides > Options > Obtenir
une licence. Etablissez une connexion réseau à l'invite
et vous êtes dirigé vers un site Web où vous pouvez
acquérir des droits multimédia.
Pour supprimer les droits d'un fichier, ouvrez l'onglet
des clés valides ou l'onglet des clés non utilisées, faites
défiler jusqu'au fichier souhaité et sélectionnez
Options > Supprimer. Lorsqu'il existe plusieurs
droits relatifs au même fichier multimédia, tous sont
supprimés.
Gestion de la sécurité et des données
de lecture, vous pouvez rembobiner, avancer
rapidement ou suspendre la lecture, mais une fois que
vous l'arrêtez, vous avez utilisé une des instances
autorisées.
155
Gestion de la sécurité et des données
L'affichage de clé de groupe affiche tous les fichiers
associés à un droit de groupe. Si vous avez téléchargé
plusieurs fichiers multimédia avec les mêmes droits, ils
sont tous affichés dans cet écran. Vous pouvez ouvrir
l'affichage de groupe à partir des onglets des clés
valides ou des clés invalides. Pour accéder à ces fichiers,
ouvrez le dossier des droits du groupe.
Pour synchroniser des données, sélectionnez
Options > Synchroniser. Pour annuler la
synchronisation avant la fin du processus, sélectionnez
Annuler.
Sync
Sélectionnez Menu > Pan. config. > Paramètres et
Connexion > VPN.
Le réseau privé virtuel (VPN) mobile Nokia permet
d'établir une connexion sécurisée avec le réseau
Intranet compatible de votre entreprise et avec des
services, tels que l'e-mail. Par Internet, votre appareil
se connecte depuis un réseau mobile à une passerelle
VPN d'entreprise. Celle-ci joue le rôle de porte d'accès
au réseau d'entreprise compatible. Le client VPN utilise
la technologie IP Security (IPSec). IPSec est un système
de normes ouvertes visant à permettre la prise en
charge des échanges de données sécurisés sur les
réseaux IP.
Les politiques VPN déterminent la méthode utilisée par
le client et une passerelle VPN pour s'authentifier
mutuellement, ainsi que les algorithmes de cryptage
servant à assurer la confidentialité des données. Pour
un politique VPN, contactez le service informatique de
votre entreprise.
Pour installer et configurer le client, les certificats et les
politiques VPN, contactez le responsable IT de votre
entreprise.
Sélectionnez Menu > Pan. config. > Téléphone >
Sync.
Sync vous permet de synchroniser vos notes, vos
entrées d'agenda, vos SMS et MMS, vos signets du
navigateur ou vos contacts avec différentes
applications compatibles sur un ordinateur compatible
ou sur Internet.
Vous pouvez recevoir des paramètres de
synchronisation de votre prestataire de services dans
un message spécifique.
Un profil de synchronisation contient les paramètres
nécessaires à la synchronisation.
Lorsque vous ouvrez l'application de synchronisation,
le profil de synchronisation par défaut ou le dernier
profil utilisé s'affiche. Pour modifier le profil, faites
défiler jusqu'à un élément à synchroniser et
sélectionnez Cocher pour l'inclure dans le profil ou
Décocher pour en pas l'ajouter.
156
Pour gérer les profils de synchronisation, sélectionnez
Options et les options souhaitées.
VPN mobile
Sélectionnez Gestion VPN puis parmi les options
suivantes :
• Politiques VPN — Installez, visualisez et mettez à
jour les politiques VPN.
• Serveurs de pol. VPN — Modifiez les paramètres
de connexion aux serveurs de politiques VPN à partir
desquels vous pouvez installer et mettre celles-ci à
jour. Le terme "serveur de politiques" fait référence
à un gestionnaire de services de sécurité Nokia
(NSSM - Nokia Security Service Manager), qui n'est
pas nécessairement requis.
• Journal VPN — Visualisez le journal de vos
installations, mises à jour et synchronisations de
politiques VPN et autres connexions VPN.
Modifier des points d'accès
VPN
Sélectionnez Menu > Pan. config. > Paramètres et
Connexion > Destinations.
On désigne sous le nom de point d'accès l'endroit où
votre téléphone se connecte au réseau. Avant de
pouvoir utiliser des services d'e-mail et multimédia ou
de parcourir des pages Web, vous devez définir des
points d'accès Internet pour ces services. Les points
d'accès VPN (Virtual Private Network) associent les
politiques VPN à des points d'accès Internet habituels
pour créer des connexions sécurisées.
Il est possible que votre prestataire de services ait
prédéfini certains, voire tous les points d'accès relatifs
à votre appareil. Il se peut également que vous ne soyez
pas autorisé à créer, modifier ou supprimer des points
d'accès.
Sélectionnez une destination, puis Options >
Modifier et définissez les paramètres suivants :
• Nom de connexion — Donnez un nom au point
d'accès VPN.
• Politique VPN — Sélectionnez la politique VPN à
associer au point d'accès Internet.
• Point d'accès à Internet — Sélectionnez le point
d'accès Internet auquel associer la politique VPN
pour créer des connexions sécurisées pour le
transfert de données.
• Adresse du serveur proxy — Entrez l'adresse du
serveur proxy du réseau privé.
• Numéro de port proxy — Entrez le numéro de port
du proxy.
• Utiliser le point d'accès — Définissez si les
connexions utilisant ce point d'accès sont établies
automatiquement ou non.
Les paramètres de modification disponibles peuvent
varier.
Contactez le service informatique de votre entreprise
pour obtenir les paramètres appropriés.
Gestion de la sécurité et des données
Gérer le VPN
Utiliser une connexion VPN
dans une application
Lorsque vous vous connectez au réseau de l'entreprise,
il peut vous être demandé de prouver votre identité.
Contactez le service informatique de votre entreprise
pour obtenir vos identifiants de connexion.
157
Gestion de la sécurité et des données
158
Pour utiliser le VPN avec une application, celle-ci doit
être associée à un point d'accès VPN.
Conseil : Vous pouvez définir le paramètre de
connexion de l'application sur Toujours
demander, auquel cas vous sélectionnerez le
point d'accès VPN depuis une liste de connexions
lorsqu'une connexion sera établie.
1. Dans l'application pour laquelle vous souhaitez
créer une connexion VPN, sélectionnez un point
d'accès VPN comme point d'accès.
2. Si vous utilisez un système d'authentification
classique, entrez votre nom d'utilisateur VPN et
votre code ou mot de passe. Si l'authentifieur
SecurID n'est plus synchronisé avec l'horloge du
serveur ACE/Server, entrez le code suivant. Si vous
utilisez un système d'authentification par certificat,
il vous faudra peut-être entrer le mot de passe du
magasin de clés.
Sélectionnez Menu > Pan. config. > Paramètres.
Vous pouvez définir et modifier différents paramètres
de votre appareil. La modification de ces paramètres
affecte le fonctionnement de votre appareil au niveau
de plusieurs applications.
Certains paramètres peuvent être prédéfinis pour
l'appareil ou peuvent vous être envoyés dans un
message spécial par votre prestataire de services. Il
n'est pas toujours possible de modifier ces paramètres.
Sélectionnez le paramètre que vous souhaitez modifier
pour effectuer l'opération suivante :
• Basculer entre deux valeurs, comme Oui ou Non.
• Sélectionner une valeur dans une liste.
• Ouvrir un éditeur de texte et entrer une valeur.
• Ouvrir un curseur et faire défiler vers la gauche ou
vers la droite pour régler une valeur.
Paramètres généraux
Sélectionnez Menu > Pan. config. > Paramètres et
Général.
Définissez les options suivantes :
• Personnalisation — Pour modifier les paramètres
d'affichage et personnaliser votre appareil.
• Date et heure — Pour modifier la date et l'heure.
• Accessoires — Pour définir les paramètres de vos
accessoires.
• Param. capteurs — Pour modifier les paramètres
du capteur.
• Sécurité — Pour définir les paramètres de sécurité.
• Config. d'origine — Pour restaurer les paramètres
de l'appareil à leur valeur d'origine.
• Positionnement — Pour définir la méthode et le
serveur de positionnement pour les applications
utilisant le GPS.
Paramètres
Paramètres
Paramètres de
personnalisation
Sélectionnez Menu > Pan. config. > Paramètres et
Général > Personnalisation.
Paramètres d'affichage
Pour définir le niveau de lumière dont l'appareil a
besoin avant de passer en rétroéclairage, sélectionnez
Affichage > Capteur de lumière.
Pour modifier la taille du texte, sélectionnez
Affichage > Taille de police.
Pour régler la durée pendant laquelle l'affichage peut
rester inactif avant l'activation de l'économiseur
d'écran, sélectionnez Affichage > Attente écon. de
batterie.
Pour sélectionner un texte ou un logo d'accueil pour
votre écran, sélectionnez Affichage > Logo ou texte
accueil. Vous pouvez choisir le texte d'accueil par
159
Paramètres
160
défaut, entrer votre propre texte ou sélectionner une
photo.
Pour définir la durée après laquelle l'écran s'éteint une
fois que vous avez appuyé sur une touche pour la
dernière fois, sélectionnez Affichage > Expiration de
l'éclairage.
Paramètres de sonnerie
Sélectionnez Menu > Pan. config. > Paramètres.
Sélectionnez Général > Personnalisation >
Sonneries, puis parmi les options suivantes :
• Sonnerie — Sélectionnez une sonnerie dans la liste,
ou choisissez Télécharger sonneries pour ouvrir
un dossier de signets contenant une liste de signets
pour le téléchargement de sonneries avec le
navigateur. Si vous utilisez deux lignes
téléphoniques, vous pouvez spécifier une sonnerie
différente pour chaque ligne.
• Sonnerie appels vidéo — Sélectionnez une
sonnerie pour les appels vidéo.
• Nom de l'appelant — Si vous sélectionnez ce
paramètre et que l'un des membres de votre liste de
contacts vous appelle, l'appareil émet une sonnerie
qui est une combinaison du nom du contact
prononcé et de la sonnerie sélectionnée.
• Type de sonnerie — Sélectionnez le mode d'alerte
de votre sonnerie.
• Volume sonnerie — Réglez le volume de la
sonnerie.
• Signalisation msgs — Sélectionnez une sonnerie
pour les messages texte reçus.
• Signalisation e-mails — Sélectionnez une
sonnerie pour les e-mails reçus.
• Sonnerie de l'agenda — Sélectionnez une
sonnerie pour les alertes d'agenda.
• Sonnerie alarme horloge — Sélectionnez une
sonnerie pour le réveil.
• Vibreur — Configurez l'appareil pour qu'il vibre
lorsque vous recevez un appel ou un message.
• Bips touches — Réglez le volume des bips touches.
• Bips d'avertissement — Activez ou désactivez les
bips d'avertissement.
Paramètres de langue
Sélectionnez Menu > Pan. config. > Paramètres et
Général > Personnalisation > Langue.
• Langue du téléphone — Définissez la langue de
l'appareil.
• Langue d'écriture — Sélectionnez la langue
utilisée pour rédiger des notes et des messages.
• Saisie prédictive — Activez la saisie prédictive
• Options de saisie — Définissez les paramètres de
la saisie prédictive.
Voyants lumineux de la touche de
défilement
Sélectionnez Menu > Pan. config. > Paramètres et
Général > Personnalisation > Voyants de
notification.
Lorsque vous avez un appel en absence ou lorsque vous
recevez un message, la touche de défilement clignote
pour vous l'indiquer. Pour sélectionner les événements
qui doivent vous être notifiés ou définir la durée du
clignotement, sélectionnez Voyant de notification.
Si vous n'utilisez pas l'appareil pendant un certain laps
de temps, la touche de défilement commence à
Sélectionnez Menu > Pan. config. > Paramètres et
Général > Personnalisation > Tches acc. dir..
• Sonnerie alarme horloge — Sélectionnez la
sonnerie du réveil.
• Durée répétition alarme — Définissez le délai
avant répétition de la sonnerie du réveil.
• Jours ouvrables — Déterminez les jours de la
semaine qui sont des jours ouvrés pour vous.
• Mise à jour autom. heure — Mettez à jour l'heure,
la date et le fuseau horaire automatiquement
(service réseau).
Pour restaurer les applications et les tâches d'origine,
sélectionnez Configuration d'origine.
Paramètres des accessoires
communs
Paramètres des touches d'accès
rapide
Pour sélectionner quelle application et tâche s'ouvre
lorsque vous appuyez sur une touche d'accès rapide,
sélectionnez la touche et Options > Ouvrir.
Paramètres de date et
d'heure
Sélectionnez Menu > Pan. config. > Paramètres et
Général > Date et heure.
Définissez les options suivantes :
• Date et Heure — Définissez la date et l'heure
actuelles.
• Fuseau horaire — Définissez votre fuseau horaire.
• Format date et Séparateur date — Définissez le
format et le séparateur de la date.
• Format heure et Séparateur
heure — Sélectionnez le format d'affichage de
l'heure sur 12 heures ou 24 heures, ainsi que le
symbole de séparation des heures et des minutes.
• Type d'horloge — Sélectionnez le type d'horloge.
Paramètres
clignoter lentement, comme si l'appareil respirait. Pour
activer ou désactiver l'effet de respiration, sélectionnez
Voyant clignotant.
Sélectionnez Menu > Pan. config. > Paramètres et
Général > Accessoires.
Avec la plupart des accessoires, vous pouvez effectuer
les opérations suivantes :
Pour définir quel mode est activé lorsque vous
connectez un accessoire à votre appareil, sélectionnez
l'accessoire et Mode par défaut.
Pour configurer l'appareil afin qu'il réponde
automatiquement aux appels téléphoniques après
5 secondes lorsqu'un accessoire est connecté,
sélectionnez Réponse automatique > Activée. Si le
type de sonnerie est défini sur Un seul bip ou
Silencieuse dans le mode sélectionné, la fonction de
réponse automatique est désactivée.
Pour que l'appareil s'allume lorsqu'il est connecté à un
accessoire, sélectionnez Eclairage > Activé.
161
Paramètres
Couper les sonneries en
tournant l'appareil
Lorsque les capteurs de l'appareil sont activés, vous
pouvez contrôler certaines fonctions en tournant
simplement l'appareil.
Sélectionnez Menu > Pan. config. > Paramètres et
Général > Param. capteurs.
Définissez les options suivantes :
• Rotation de l'affichage — Pour que l'affichage
pivote automatiquement en fonction de
l'orientation de l'appareil.
• Commande de rotation — Pour que l'appareil
coupe les sonneries d'appel ou d'alarme lorsque
vous le tournez face vers le bas.
Paramètres de sécurité
À propos des paramètres de sécurité
162
Sélectionnez Menu > Pan. config. > Paramètres et
Général > Sécurité.
Définissez les paramètres de sécurité suivants :
• Téléphone et carte SIM — Réglez les paramètres
de sécurité pour votre appareil et votre carte SIM.
• Gestion certificats — Gérez vos certificats de
sécurité.
• Contenu protégé — Réglez vos paramètres pour
les contenus protégés par DRM.
• Module de sécurité — Gérez votre module de
sécurité.
N'utilisez pas des codes d'accès similaires à des
numéros d'urgence, afin d'éviter d'appeler ces
numéros par inadvertance. Les codes sont représentés
par des astérisques. Lorsque vous modifiez un code,
tapez le code actuel, puis deux fois le nouveau code.
Sécurité de l'appareil et de la carte
SIM
Pour modifier le code PIN, sélectionnez Téléphone et
carte SIM > Code PIN. Le nouveau code doit
comporter 4 à 8 chiffres. Fourni avec la carte SIM, le
code PIN protège celle-ci contre toute utilisation non
autorisée. Si le code PIN est saisi trois fois de suite de
manière incorrecte, il se bloque et vous devez utiliser
le code PUK pour le déverrouiller avant de pouvoir
réutiliser la carte SIM.
Pour que le clavier se verrouille automatiquement
après une période définie, sélectionnez Téléphone et
carte SIM > Délai verrou automatique.
Pour définir un délai au-delà duquel l'appareil est
automatiquement verrouillé et ne pourra être utilisé
que si le code verrou correct est entré, sélectionnez
Téléphone et carte SIM > Période verrou du tél..
Saisissez un délai en minutes ou sélectionnez Aucune
pour désactiver le verrouillage automatique. Lorsque
l'appareil est verrouillé, il est encore possible de
répondre aux appels entrants et d'appeler les numéros
d'urgence programmés dans l'appareil.
Pour définir un nouveau code verrou, sélectionnez
Téléphone et carte SIM > Code verrou. Le code
verrou par défaut est 12345. Entrez le code actuel, puis
le nouveau code deux fois. Le nouveau code peut
comporter de 4 à 255 caractères. Vous pouvez utiliser
Restaurer les paramètres
d'origine
Pour restaurer les paramètres originaux de l'appareil,
sélectionnez Menu > Pan. config. > Paramètres et
Général > Config. d'origine. Pour ce faire, vous avez
besoin du code de verrouillage de votre appareil. Après
réinitialisation, l'appareil peut prendre plus de temps
pour se mettre sous tension. Les documents, les
informations de contact, les entrées d'agenda et les
fichiers ne sont pas affectés.
Paramètres de
positionnement
Sélectionnez Menu > Pan. config. > Paramètres et
Général > Positionnement.
Pour utiliser une méthode de positionnement donnée
afin de détecter la position de votre appareil,
sélectionnez Méthodes de positionn..
Pour sélectionner un serveur de positionnement,
sélectionnez Serveur positionnement.
Pour définir le système de mesure et le format des
coordonnées pour les notations des emplacements,
sélectionnez Préférences de notation.
Paramètres de la touche des
e-mails
Sélectionnez Menu > Pan. config. > Paramètres et
Général.
Pour sélectionner la boîte aux lettres à ouvrir avec la
touche des e-mails, sélectionnez Param. tche email > Touche E-mail et appuyez sur la touche de
défilement.
Paramètres
aussi bien des chiffres que des lettres, et les lettres
peuvent être des minuscules ou des majuscules. Un
message s'affiche si le format du code verrou est
incorrect.
Paramètres du
téléphone
Sélectionnez Menu > Pan. config. > Paramètres et
Téléphone.
Définissez les options suivantes :
• Appel — Définissez les paramètres généraux des
appels.
• Renvoi d'appel — Pour définir vos paramètres de
renvoi d'appel. Voir "Renvoi d'appel", p. 65.
• Interd. d'appels — Définissez vos paramètres de
limitation d'appel. Voir "Limitation
d'appels", p. 66.
• Réseau — Réglez les paramètres réseau.
Paramètres d'appel
Sélectionnez Menu > Pan. config. > Paramètres et
Téléphone > Appel.
Définissez les options suivantes :
163
Paramètres
164
• Envoyer mon numéro — Pour que votre numéro
s'affiche sur l'écran de la personne que vous
appelez.
• Envoyer mon nº ToIP — Pour que votre adresse
d'appel Internet s'affiche sur l'écran de la personne
vers qui vous émettez un appel Internet.
• Appel en attente — Pour configurer l'appareil et
être averti des appels entrants pendant un appel
(service réseau).
• Attente appels ToIP — Pour configurer l'appareil
et être averti d'un nouvel appel Internet entrant
lorsqu'un appel est en cours.
• Signalisation appels ToIP — Sélectionnez
Activée pour que votre appareil vous avertisse des
appels Internet entrants. Si vous sélectionnez
Désactivée, vous recevez seulement une
notification en cas d'appel manqué.
• Rejeter l'appel avec msg — Pour rejeter un appel
et envoyer un SMS à l'appelant.
• SMS — Pour écrire le SMS standard qui est envoyé
lorsque vous rejetez un appel.
• Ma vidéo si appel reçu — Pour autoriser ou refuser
l'envoi de vidéo au cours d'un appel vidéo à partir
de votre appareil.
• Photo ds appel vidéo — Pour afficher une photo
si aucune vidéo n'est envoyée au cours d'un appel
vidéo.
• Rappel automatique — Pour configurer votre
appareil afin qu'il effectue jusqu'à 10 tentatives de
rappel après un appel infructueux. Pour arrêter le
rappel automatique, appuyez sur la touche de fin.
• Durée des appels — Pour afficher la durée d'un
appel en cours.
• Résumé après appel — Pour afficher la durée d'un
appel terminé.
• Appels abrégés — Pour activer la composition
abrégée.
• Réponse touches — Pour activer la réponse avec
n'importe quelle touche.
• Ligne utilisée — Ce paramètre (service réseau)
n'est disponible que si la carte SIM supporte deux
numéros d'abonné, c'est-à-dire deux lignes
téléphoniques. Sélectionnez le téléphone que vous
voulez utiliser pour passer vos appels et envoyer des
messages texte. Les appels peuvent être reçus sur
les deux lignes quelle que soit la ligne sélectionnée.
Si vous sélectionnez Ligne 2 alors que vous ne vous
êtes pas abonné à ce service réseau, vous ne pouvez
pas établir d'appel. Lorsque la ligne 2 est
sélectionnée, s'affiche dans l'écran d'accueil.
• Changement de ligne — Pour empêcher la
sélection de la ligne (service réseau), si cette option
est prise en charge par votre carte SIM. Pour modifier
ce paramètre, vous devez disposer du code PIN2.
Paramètres réseau
Sélectionnez Menu > Pan. config. > Paramètres et
Téléphone > Réseau.
Pour spécifier le mode réseau, sélectionnez Mode
réseau et Mode double, UMTS, ou GSM. En mode
double, l'appareil bascule automatiquement entre les
réseaux.
Conseil : Sélectionner UMTS permet un transfert
de données plus rapide, mais peut augmenter
l'utilisation de la batterie et réduire sa durée de
vie. Dans les zones où des réseaux GSM et UMTS
sont accessibles, sélectionner Mode double
Pour sélectionner l'opérateur, sélectionnez Sélection
opérateur et Manuelle pour faire votre choix parmi
des réseaux disponibles ou Automatique pour que
l'appareil sélectionne le réseau automatiquement.
Pour configurer l'appareil afin qu'il indique quand il est
utilisé dans un réseau micro cellulaire (MCN),
sélectionnez Diffusion sur cellules > Activée.
Paramètres de
connexion
Sélectionnez Menu > Pan. config. > Paramètres et
Connexion.
Définissez les options suivantes :
• Bluetooth — Modifiez les paramètres Bluetooth.
• USB — Modifiez les paramètres du câble de
données.
• Destinations — Pour configurer de nouveaux
points d'accès ou modifier des points d'accès
existants. Certains ou tous les points d'accès
peuvent être prédéfinis pour votre appareil par
votre prestataire de services et vous ne pourrez
peut-être pas les créer, les modifier ou les
supprimer.
• VPN — Pour gérer les paramètres de réseau privé
virtuel.
• Donn. paquets — Pour définir quand le réseau de
données par paquets est connecté et entrer le nom
•
•
•
•
•
•
•
•
du point d'accès connecté par paquets par défaut si
vous utilisez un appareil comme modem pour un
ordinateur.
LAN sans fil — Pour configurer l'appareil afin qu'il
affiche un indicateur lorsqu'un LAN sans fil (WLAN)
est disponible et pour définir la fréquence à laquelle
l'appareil recherche des réseaux.
Partage vidéo — Pour activer le partage vidéo,
sélectionner le profil SIP pour le partage vidéo et
définir les paramètres d'enregistrement vidéo.
Paramètres SIP — Affichez ou créez des modes SIP
(Session Initiation Protocol).
Paramètres XDM — Pour créer un profil XDM. Le
profil XDM est nécessaire pour de nombreuses
applications de communication, par exemple
présence.
Présence — Pour modifier les paramètres de
présence (service réseau). Pour s'inscrire au service,
contactez votre prestataire de services.
Lecteurs distants — Pour connecter l'appareil à un
lecteur distant.
Configurations — Pour afficher ou supprimer des
serveurs sécurisés par lesquels votre appareil peut
recevoir des paramètres de configuration.
Gestion noms PA — Limitez les connexions de
données par paquets.
Paramètres
peut provoquer un basculement continu d'un
réseau à l'autre, qui augmente également
l'utilisation de la batterie.
Points d'accès
Créer un nouveau point d'accès
Sélectionnez Menu > Pan. config. > Paramètres et
Connexion > Destinations.
165
Paramètres
Vous pouvez recevoir des paramètres de point d'accès
de votre prestataire de services sous forme de
message. Certains ou tous les points d'accès peuvent
être prédéfinis pour votre appareil par votre
prestataire de services et vous ne pourrez peut-être pas
les modifier, les supprimer ou en créer.
Lorsque vous sélectionnez l'un des groupes de points
d'accès ( , , , , ), les types de points d'accès
suivants s'affichent :
indique un point d'accès protégé
indique un point d'accès de données par paquets
indique un point d'accès LAN sans fil (WLAN)
Conseil : Vous pouvez créer des points d'accès
Internet dans un réseau WLAN à l'aide de
l'assistant WLAN.
166
Pour créer un nouveau point d'accès, sélectionnez
Point d'accès. L'appareil vous invite à rechercher des
connexions disponibles. Après la recherche, les
connexions déjà disponibles s'affichent et peuvent être
partagées par un nouveau point d'accès. Si vous
ignorez cette étape, vous êtes invité à sélectionner une
méthode de connexion et à définir les paramètres
nécessaires.
Pour modifier les paramètres d'un point d'accès,
sélectionnez l'un des groupes de points d'accès, faites
défiler jusqu'à un point d'accès et sélectionnez
Modifier. Utilisez les instructions fournies par votre
prestataire de services pour modifier les points
suivants :
• Nom de connexion — Attribuez un nom à la
connexion.
• Porteuse de données — Sélectionnez le type de
connexion de données.
En fonction de la connexion de données que vous
sélectionnez, seuls certains champs seront disponibles.
Renseignez tous les champs signalés par la mention A
définir ou par un * rouge. Sauf indication contraire de
votre prestataire de services, vous n'êtes pas obligé de
renseigner les autres champs.
Pour utiliser une connexion de données, votre
prestataire de services doit prendre en charge cette
fonctionnalité et, si nécessaire, l'activer pour votre
carte SIM.
Créer des groupes de points d'accès
Sélectionnez Menu > Pan. config. > Paramètres et
Connexion > Destinations.
Certaines applications permettent l'utilisation de
groupes de points d'accès pour la connexion réseau.
Pour éviter d'avoir à sélectionner un point d'accès
chaque fois que l'appareil tente d'établir une
connexion réseau, vous pouvez créer un groupe
contenant différents points d'accès et définir l'ordre
d'utilisation de ces points d'accès en vue d'établir la
connexion au réseau.
Par exemple, vous pouvez ajouter des points d'accès
LAN sans fil (WLAN) et des points d'accès de données
par paquets à un groupe de points d'accès Internet et
utiliser ce groupe lors de la navigation sur le Web. Si
vous attribuez au point d'accès WLAN la plus haute
priorité, l'appareil se connecte à Internet via le WLAN
s'il est disponible et via une connexion de données par
paquets dans le cas contraire.
Pour ajouter des points d'accès à un groupe de points
d'accès, sélectionnez le groupe et sélectionnez
Options > Nouveau point d'accès. Pour copier un
point d'accès existant à partir d'un autre groupe,
sélectionnez le groupe, faites défiler jusqu'à un point
d'accès existant et sélectionnez Options >
Organiser > Copier ds autre destin..
Pour modifier l'ordre de priorité des points d'accès au
sein d'un groupe, faites défiler jusqu'à un point d'accès
et Options > Organiser > Changer de priorité.
Points d'accès de données par
paquet
Sélectionnez Menu > Pan. config. > Paramètres et
Connexion > Destinations > Point d'accès et
suivez les instructions à l'écran. Vous pouvez
également ouvrir l'un des groupes de points d'accès,
sélectionner un point d'accès identifié par
et
sélectionner Modifier.
Utilisez les instructions fournies par votre prestataire
de services pour modifier les points suivants :
• Nom du point d'accès — Le nom du point d'accès
est fourni par votre prestataire de services.
• Nom d'utilisateur — Le nom d'utilisateur peut être
nécessaire pour établir une connexion de données.
Il est généralement fourni par votre prestataire de
services.
• Mot de passe — Si vous voulez configurer l'appareil
afin qu'il vous demande le mot de passe chaque fois
que vous vous connectez à un serveur, ou si vous ne
souhaitez pas enregistrer de mot de passe sur
l'appareil, sélectionnez Demander.
• Mot de passe — Un mot de passe peut être
nécessaire pour établir une connexion de données.
Il est généralement fourni par votre prestataire de
services.
• Authentification — Sélectionnez Sécurisée pour
toujours envoyer votre mot de passe crypté ou
Normale pour envoyer votre mot de passe crypté
lorsque c'est possible.
• Page de démarrage — En fonction du type de
point d'accès que vous définissez, vous devez écrire
soit l'adresse Web, soit l'adresse du centre de
messagerie multimédia.
• Utiliser le point d'accès — Sélectionnez Après
confirmation pour configurer l'appareil afin qu'il
vous demande confirmation avant que la connexion
avec ce point d'accès ne soit créée ou
Automatiquement pour que l'appareil se connecte
à la destination automatiquement à l'aide de ce
point d'accès.
Sélectionnez Options > Paramètres avancés et l’une
des options suivantes :
• Type de réseau — Sélectionnez le type de
protocole Internet pour transférer des données
depuis et vers votre appareil. Les autres paramètres
dépendent du type de réseau sélectionné.
• Adresse IP téléphone (pour IPV4
uniquement) — Saisissez l'adresse IP de votre
appareil.
• Adresses DNS — Si votre prestataire de services
vous le demande, saisissez les adresses IP des
serveurs DNS primaire et secondaire. Pour obtenir
Paramètres
Pour créer un nouveau point d'accès, sélectionnez
Options > Gérer > Nouvelle destination.
167
Paramètres
ces adresses, contactez votre prestataire de services
Internet.
• Adresse du serveur proxy — Saisissez l'adresse du
serveur proxy.
• Numéro de port proxy — Saisissez le numéro de
port du serveur proxy.
Points d'accès Internet WLAN
Sélectionnez Menu > Pan. config. > Paramètres et
Connexion > Destinations > Point d'accès et
suivez les instructions à l'écran. Vous pouvez
également ouvrir l'un des groupes de points d'accès,
sélectionner un point d'accès identifié par
et
sélectionner Modifier.
168
Utilisez les instructions fournies par votre prestataire
de services pour modifier les points suivants :
• Nom du WLAN — Sélectionnez Entrer
manuellemt ou Chercher noms réseau. Si vous
sélectionnez un réseau existant, Mode WLAN et
Mode sécurité du WLAN sont déterminés par les
paramètres de son point d'accès.
• Etat du réseau — Définissez si le nom du réseau
est affiché.
• Mode WLAN — Sélectionnez Ad hoc pour créer un
réseau ad hoc et permettre aux appareils d'envoyer
et de recevoir des données directement ; il n'est pas
nécessaire d'avoir un point d'accès WLAN. Dans un
réseau ad-hoc, tous les appareils doivent utiliser le
même nom de réseau WLAN.
• Mode de sécurité WLAN — Sélectionnez le
cryptage utilisé : WEP, 802.1x ou WPA/WPA2. (Les
fonctions 802.1x et WPA/WPA2 ne sont pas
disponibles pour les réseaux ad hoc.) Si vous
sélectionnez Réseau ouvert, aucun cryptage n'est
utilisé. Les fonctions WEP, 802.1x et WPA ne peuvent
être utilisées que si le réseau les prend en charge.
• Utiliser le point d'accès — Sélectionnez Après
confirmation pour configurer l'appareil afin qu'il
vous demande confirmation avant que la connexion
avec ce point d'accès ne soit créée ou
Automatiquement pour que l'appareil se connecte
à la destination automatiquement à l'aide de ce
point d'accès.
Pour entrer les paramètres du mode de sécurité choisi,
sélectionnez Param. de sécurité WLAN.
Paramètres WLAN avancés
Sélectionnez Options > Paramètres avancés et l'une
des options suivantes :
• Paramètres IPv4 — Saisissez l'adresse IP de votre
appareil, l'adresse IP du sous-réseau, la passerelle
par défaut et les adresses IP des serveurs DNS
primaire et secondaire. Contactez votre prestataire
de services Internet pour obtenir ces adresses.
• Paramètres IPv6 — Définissez le type d'adresse
DNS.
• Canal ad hoc (uniquement pour des réseaux ad hoc)
— Pour saisir un numéro de canal (1-11)
manuellement, sélectionnez Défini par
utilisateur.
• Adresse du serveur proxy — Saisissez l'adresse du
serveur proxy.
• Numéro de port proxy — Entrez le numéro de port
proxy.
Sélectionnez Menu > Pan. config. > Paramètres et
Connexion > Donn. paquets.
Votre appareil prend en charge des connexion de
données par paquets, comme GPRS dans le réseau GSM.
Lorsque vous utilisez votre appareil dans des réseaux
GSM et UMTS, il est possible que plusieurs connexions
de données soient actives simultanément; des points
d'accès peuvent partager une connexion de données et
des connexions de données demeurent actives, par
exemple pendant des appels vocaux.
Pour définir les paramètres de données par paquets,
sélectionnez Connexion paquets et Si disponible
pour enregistrer l'appareil au réseau de données par
paquets lorsque vous mettez l'appareil sous tension
dans un réseau pris en charge ou Si nécessaire pour
enregistrer l'appareil au réseau de données par
paquets uniquement lorsqu'une application ou une
action tente d'établir une connexion de données par
paquets. Ces paramètres ont une influence sur tous les
points d'accès pour les connexions de données par
paquets. Pour utiliser l'appareil en tant que modem de
données par paquets pour votre ordinateur,
sélectionnez Point d'accès et entrez le nom du point
d'accès fourni par votre prestataire de services. Pour
utiliser une connexion de données grande vitesse,
sélectionnez Accès par paquet ht débit > Activé.
Pour qu'un indicateur s'affiche lorsqu'un réseau LAN
sans fil (WLAN) est disponible à l'endroit où vous vous
trouvez, sélectionnez Afficher la disp. WLAN > Oui.
Paramètres
Paramètres des données par Paramètres WiFi
Sélectionnez Menu > Pan. config. > Paramètres et
paquets (GPRS)
Connexion > LAN sans fil.
Pour sélectionner la fréquence de recherche des
réseaux WLAN disponibles et de mise à jour de
l'indicateur par votre appareil, sélectionnez
Recherche de réseaux. Ce paramètre est disponible
uniquement si vous sélectionnez Afficher la disp.
WLAN > Oui.
Pour configurer l'appareil afin qu'il teste la capacité
Internet du WLAN sélectionné automatiquement, afin
qu'il demande chaque fois l'autorisation ou afin qu'il
n'effectue jamais le test de connectivité, sélectionnez
Test connectiv. à Internet > Exécuter automatiqt,
Toujours demander ou Ne jamais exécuter. Si vous
sélectionnez Exécuter automatiqt ou si vous
autorisez le test à être effectué lorsque l'appareil vous
le demande et si le test est effectué avec succès, le point
d'accès est enregistré dans les destinations Internet.
Pour vérifier l'adresse MAC unique qui identifie votre
appareil, entrez *#62209526# dans l'écran d'accueil.
L'adresse MAC est affichée.
Paramètres WiFi avancés
Sélectionnez Options > Paramètres avancés. Les
paramètres WiFi avancés sont normalement définis
automatiquement et il est déconseillé de les modifier.
169
Paramètres
Pour modifier les paramètres manuellement,
sélectionnez Config. automatique > Désactivée,
puis définissez les paramètres suivants :
• Limite longue nvl essai — Entrez le nombre
maximum de tentatives de transmission si l'appareil
ne reçoit pas de signal d'accusé de réception en
provenance du réseau.
• Limite courte nvl essai — Entrez le nombre
maximum de tentatives de transmission si l'appareil
ne reçoit pas de signal "prêt à émettre" en
provenance du réseau.
• Seuil RTS — Sélectionnez la taille de paquet de
données à partir de laquelle le point d'accès WiFi
envoie une demande pour émettre avant d'envoyer
le paquet.
• Niveau de puissance TX — Sélectionnez le niveau
de puissance de votre appareil lors de l'envoi de
données.
• Mesures radio — Activez ou désactivez les mesures
radio.
• Economiseur de batterie — Choisissez si vous
souhaitez ou non utiliser le mécanisme d'économie
d'énergie WiFi pour économiser la batterie de
l'appareil. L'utilisation du mécanisme d'économie
d'énergie améliore les performances de la batterie
mais peut affaiblir l'interopérabilité WiFi.
Pour restaurer la valeur d'origine de tous les
paramètres, sélectionnez Options > Configuration
d'origine.
170
Paramètres de sécurité WiFi
Sélectionnez Menu > Pan. config. > Paramètres et
Connexion > Destinations > Point d'accès et
suivrez les instructions à l'écran.
Pour modifier un point d'accès LAN sans fil (WLAN),
ouvrez l'un des groupes de points d'accès et
sélectionnez un point d'accès marqué avec .
Pour entrer les paramètres du mode de sécurité choisi,
sélectionnez Param. de sécurité WLAN.
Paramètres de sécurité WEP
Sélectionnez WEP comme mode de sécurité WiFi.
La méthode de cryptage WEP (Wired Equivalent
Privacy) permet de crypter les données avant de les
envoyer. L'accès au réseau est refusé aux utilisateurs
ne disposant pas des clés WEP requises. Si le mode de
sécurité WEP est utilisé et que votre appareil reçoit un
paquet de données non crypté à l'aide de clés WEP, ces
données seront rejetées.
Dans un réseau ad hoc, tous les appareils doivent
utiliser la même clé WEP.
Sélectionnez Param. de sécurité WLAN puis
définissez les options suivantes :
• Clé WEP utilisée — Sélectionnez la clé WEP
souhaitée.
• Type authentification — Sélectionnez Ouvert ou
Partagé.
• Paramètres clé WEP — Modifiez les paramètres de
la clé WEP.
Dans un réseau ad hoc, tous les appareils doivent
utiliser la même clé WEP.
Sélectionnez Param. de sécurité WLAN >
Paramètres clé WEP puis définissez les options
suivantes :
• Cryptage WEP — Sélectionnez la longueur de clé
de cryptage WEP souhaitée.
• Format de la clé WEP — Indiquez si vous souhaitez
entrer les données de clé WEP au format ASCII ou
Hexadécimal.
• Clé WEP — Entrez les données de clé WEP.
Paramètres de sécurité
802.1x
Sélectionnez 802.1x comme mode de sécurité WiFi.
802.1x authentifie les appareils et les autorise à
accéder à un réseau sans fil, ou les en empêche si le
processus d'autorisation échoue.
Sélectionnez Param. de sécurité WLAN puis
définissez les options suivantes :
• WPA/WPA2 — Sélectionnez EAP (Extensible
Authentication Protocol) ou Clé pré-partagée (clé
secrète utilisée pour l'identification de l'appareil).
• Param. d'extension EAP — Si vous avez
sélectionné WPA/WPA2 > EAP, sélectionnez les
extensions EAP définies sur votre appareil qui
doivent être utilisées avec le point d'accès.
• Clé pré-partagée — Si vous avez sélectionné WPA/
WPA2 > Clé pré-partagée, entrez la clé privée
partagée qui identifie votre appareil sur le réseau
WiFi auquel vous vous connectez.
Paramètres de sécurité WPA
Sélectionnez WPA/WPA2 comme mode de sécurité
WiFi.
Sélectionnez Param. de sécurité WLAN puis
définissez les options suivantes :
• WPA/WPA2 — Sélectionnez EAP (Extensible
Authentication Protocol) ou Clé pré-partagée (clé
secrète utilisée pour l'identification de l'appareil).
• Param. d'extension EAP — Si vous sélectionnez
WPA/WPA2 > EAP, sélectionnez les extensions EAP
définies sur votre appareil qui doivent être utilisées
avec le point d'accès.
• Clé pré-partagée — Si vous sélectionnez WPA/
WPA2 > Clé pré-partagée, entrez la clé privée
partagée qui identifie votre appareil sur le réseau
WiFi auquel vous vous connectez.
• Mode WPA2 seul — Pour autoriser à la fois le
cryptage TKIP et le cryptage AES (Advanced
Encryption Standard), sélectionnez Désactivé. Pour
n'autoriser que l'AES, sélectionnez Activé.
Paramètres
Paramètres de clé WEP
Extensions WiFi
Sélectionnez Menu > Pan. config. > Paramètres et
Connexion > Destinations, ainsi qu'un groupe de
points d'accès.
Les extensions EAP (extensible authentication
protocol) sont utilisées dans les réseaux sans fil pour
authentifier les appareils sans fil et les serveurs
171
Paramètres
d'authentification ; les différentes extensions EAP
permettent l'utilisation de différentes méthodes EAP
(service réseau).
Vous pouvez afficher les extensions EAP actuellement
installées dans votre appareil (service réseau).
Extensions EAP
1. Pour définir les paramètres des extensions EAP,
sélectionnez Options > Nouveau point d'accès
et définissez un point d'accès utilisant le WiFi
comme porteuse de données.
2. Sélectionnez 802.1x ou WPA/WPA2 comme mode
de sécurité.
3. Sélectionnez Param. de sécurité WLAN > WPA/
WPA2 > EAP > Param. d'extension EAP.
Utiliser des extensions EAP
Pour utiliser une extension EAP lorsque vous vous
connectez à un réseau WiFi en utilisant le point d'accès,
sélectionnez l'extension souhaitée et Options >
Activer. Les extensions EAP pouvant être utilisées avec
ce point d'accès sont cochées. Pour ne pas utiliser
d'extension, sélectionnez Options > Désactiver.
Pour modifier les paramètres d'une extension EAP,
sélectionnez Options > Modifier.
172
Pour modifier la priorité des paramètres d'une
extension EAP, sélectionnez Options > Lever la
priorité pour essayer d'utiliser cette extension avant
les autres extensions lors de la connexion au réseau à
l'aide du point d'accès ou Options > Abaisser la
priorité pour utiliser cette extension pour
l'authentification du réseau après avoir essayé
d'utiliser les autres extensions.
Reportez-vous à l'aide relative à l'appareil pour plus
d'informations sur les extensions EAP.
Paramètres SIP (Session
Initiation Protocol)
Sélectionnez Menu > Pan. config. > Paramètres et
Connexion > Paramètres SIP.
Les protocoles SIP (Session Initiation Protocols) sont
utilisés pour créer, modifier et arrêter certains types de
sessions de communication avec un ou plusieurs
participants (service réseau). Le partage vidéo et les
appels ToIP sont des sessions de communication
typiques. Les modes SIP comprennent des paramètres
pour ces sessions. Le mode SIP utilisé par défaut pour
une session de communication est souligné.
Pour créer un profil SIP, sélectionnez Options >
Nouveau mode SIP > Utiliser mode par déf. ou
Utiliser mode existant.
Pour sélectionner un mode SIP que vous souhaitez
utiliser par défaut pour les sessions de communication,
sélectionnez Options > Mode par défaut.
Modifier des modes SIP
Sélectionnez Menu > Pan. config. > Paramètres et
Connexion > Paramètres SIP.
Sélectionnez Options > Modifier et l'une des options
suivantes :
Modifier les serveurs proxy
SIP
Sélectionnez Options > Nouveau mode SIP ou
Modifier > Serveur proxy.
Les serveurs proxy sont des serveurs intermédiaires
entre un service de navigateur et ses utilisateurs ; ils
sont utilisés par certains prestataires de services. Ces
serveurs peuvent permettre d'augmenter le niveau de
sécurité et la vitesse d'accès au service.
Définissez les options suivantes :
• Adresse serveur proxy — Entrez le nom d'hôte ou
l'adresse IP du serveur proxy utilisé.
• Domaine — Entrez le domaine du serveur proxy.
• Nom d'utilisateur et Mot de passe — Entrez vos
nom d'utilisateur et mot de passe d'accès au serveur
proxy.
• Autoriser routage lâche — Indiquez si le routage
lâche est autorisé.
• Type de transport — Choisissez UDP,
Automatique ou TCP.
• Port — Entrez le numéro de port du serveur proxy.
Paramètres
• Nom du mode — Donnez un nom au mode SIP.
• Mode du service — Sélectionnez IETF ou Nokia
3GPP.
• Destination par défaut — Sélectionnez la
destination à utiliser pour la connexion réseau.
• Point d'accès par défaut — Sélectionnez le point
d'accès que vous souhaitez utiliser pour la
connexion Internet.
• Nom d'utilisateur public — Entrez le nom
d'utilisateur que votre prestataire de services vous
a attribué.
• Utiliser la compression — Indiquez si la
compression est utilisée.
• Inscription — Sélectionnez le mode
d'enregistrement.
• Utiliser sécurité — Indiquez si la négociation de
sécurité est utilisée.
• Serveur proxy — Entrez les paramètres du serveur
proxy pour ce mode SIP.
• Serveur registrar — Entrez les paramètres du
serveur d'enregistrement pour ce mode SIP.
Modifier les serveurs
d'enregistrement
Sélectionnez Options > Nouveau mode SIP ou
Modifier > Serveur registrar.
Définissez les options suivantes :
• Adresse serveur registrar — Entrez le nom d'hôte
ou l'adresse IP du serveur registrar utilisé.
• Domaine — Entrez le domaine du serveur
d'enregistrement.
• Nom d'utilisateur et Mot de passe — Entrez vos
nom d'utilisateur et mot de passe d'accès au serveur
d'enregistrement.
• Type de transport — Choisissez UDP,
Automatique ou TCP.
• Port — Entrez le numéro de port du serveur
d'enregistrement.
173
Paramètres
Paramètres de configuration
Sélectionnez Menu > Pan. config. > Paramètres et
Connexion > Configurations.
Vous pouvez recevoir des messages de votre
prestataire de services ou de la gestion de
l'information de l'entreprise contenant des paramètres
de configuration pour des serveurs sécurisés. Ces
paramètres sont automatiquement enregistrés dans
Configurations. Les serveurs sécurisés peuvent vous
envoyer des paramètres de configuration pour points
d'accès, pour services e-mail ou multimédia, pour
messagerie instantanée et des paramètres
synchronisation.
Pour supprimer des configurations pour un serveur
sécurisé, sélectionnez Options > Supprimer. Les
paramètres de configuration pour d'autres
applications fournis par ce serveur sont également
supprimés.
Limiter les données par
paquets
174
Sélectionnez Menu > Pan. config. > Paramètres et
Connexion > Gestion noms PA.
Avec le service de contrôle de point d'accès, vous
pouvez limiter les connexions de données par paquets
depuis votre appareil vers certains points d'accès
uniquement. Il se peut que votre carte SIM ne prenne
pas en charge le service de contrôle des points d'accès.
Pour plus d'informations, contactez votre prestataire
de services.
Pour limiter les connexions de données par paquets à
partir de votre appareil, sélectionnez Options >
Activer restrictions. Vous avez besoin de votre code
PIN2 pour activer et désactiver le contrôle de point
d'accès ou modifier des points d'accès de données par
paquets sur la liste de contrôle.
Pour ajouter des points d'accès qui peuvent ensuite
être utilisés pour les connexions de données par
paquets à la liste de contrôle, sélectionnez Options >
Ajouter nom manuellemt. Pour autoriser les
connexions à un point d'accès fourni par l'opérateur,
créez un point d'accès vide.
Pour supprimer des points d'accès de la liste,
sélectionnez Options > Retirer.
Paramètres des
applications
Sélectionnez Menu > Pan. config. > Paramètres et
Applications.
Sélectionnez une application dans la liste pour ajuster
ses paramètres.
Vous trouverez ci-dessous certains des raccourcis
clavier disponibles sur votre appareil. Les raccourcis
permettent une utilisation plus efficace des
applications.
Raccourcis généraux
Raccourcis généraux
Touche marche/ Maintenez cette touche enfoncée
arrêt
pour allumer et éteindre votre
appareil.
Appuyez une fois sur cette touche
pour basculer entre les différents
modes.
*
Maintenez la touche * enfoncée
pour activer ou désactiver la
connectivité Bluetooth.
#
Maintenez la touche # enfoncée
pour activer ou désactiver le mode
Silencieux.
0
Maintenez cette touche enfoncée
pour ouvrir la page d'accueil du
navigateur Web.
1
Maintenez cette touche enfoncée
pour appeler votre boîte vocale.
Raccourcis
Raccourcis
Touches
Pour appeler un numéro de
numériques (2– téléphone à l'aide de la
9)
fonctionnalité d'appel abrégé. Vous
devez d'abord activer la
fonctionnalité d'appel abrégé dans
Menu > Pan. config. et
Paramètres > Téléphone >
Appel > Appels abrégés.
Écran d'accueil
Touche écran
Pour verrouiller et déverrouiller le
gauche + touche clavier.
écran droite
Touche d'appel
Pour ouvrir le journal des appels.
175
Glossaire
Glossaire
Glossaire
3G
Communications mobiles de 3ème
génération. Système numérique pour
communications mobiles conçu dans le
but de permettre une utilisation
globale et offrant une bande passante
élargie. Avec les communications 3G,
l'utilisateur d'un appareil mobile peut
accéder à une grande variété de
services, tels que les services
multimédia.
telles que 192.100.124.195. Les noms
de domaine peuvent être mémorisés
plus facilement mais cette conversion
est nécessaire car Internet est basé sur
les adresses IP.
signaux
DTMF
Signaux Dual Tone Multi-Frequency. Le
système DTMF est utilisé par les
téléphones "Touch Tone". Une
fréquence spécifique, ou signal, est
affectée à chaque touche de manière à
ce qu'elle puisse être facilement
identifiée par un microprocesseur. Les
signaux DTMF vous permettent de
communiquer avec des boîtes vocales,
des systèmes téléphoniques
informatisés, etc.
EAP
Extensible Authentication Protocol. Les
extensions EAP sont utilisées dans les
réseaux sans fil pour authentifier les
appareils sans fil et les serveurs
d'authentification.
EGPRS
Enhanced GPRS. L'EGPRS est une
technologie très similaire au GPRS, à
cette différence près que la connexion
est plus rapide. Pour connaître la
disponibilité de ces services et les
vitesses de transmission des données,
contactez votre prestataire de services.
Mode de
Mode réseau WiFi par lequel deux
fonctionnem appareils ou plus se connectent les uns
ent ad-hoc
aux autres directement par WiFi, sans
point d'accès WiFi.
Cookies
176
DNS
Les cookies sont de petits fichiers qui
vous sont envoyés par le serveur et
dans lesquels sont enregistrées des
informations relatives aux visites que
vous effectuez sur un site Web. Lorsque
vous acceptez des cookies, le serveur
est en mesure d'évaluer quelle
utilisation vous faites du site Web, ce
qui vous intéresse, ce que vous lisez de
préférence, etc.
Domain Name Service. Service Internet
qui convertit des noms de domaine tels
que www.nokia.com en adresses IP
General Packet Radio Service. Le service
GPRS permet aux téléphones mobiles
d'accéder par connexion sans fil aux
réseaux de données (service réseau). Il
utilise la technologie de connexion de
données par paquets selon laquelle les
informations sont envoyées par brèves
rafales sur le réseau de téléphonie
mobile. L'avantage que représente
l'envoi de données par paquets réside
dans le fait que le réseau n'est occupé
que pendant la transmission ou la
réception des données. Comme le GPRS
utilise le réseau avec efficacité, il
permet d'établir rapidement des
connexions de données et d'utiliser des
vitesses de transmission élevées.
Vous devez souscrire au service GPRS.
Pour connaître la disponibilité de ce
service et y souscrire, contactez votre
prestataire de services.
Pendant un appel vocal, vous ne
pouvez pas établir de connexion GPRS
et toute connexion GPRS en cours est
mise en attente, sauf si le réseau
supporte le fonctionnement bi-mode.
GPS
Global Positioning System. GPS est un
système de radionavigation mondial.
HSDPA
High-Speed Downlink Packet Access. Le
HSDPA permet l'envoi de données
haut-débit vers les terminaux 3G,
garantissant ainsi que les utilisateurs
ayant besoin de fonctionnalités
multimédia efficaces bénéficient de
vitesses de transfert qui ne pouvaient
auparavant être atteintes en raison des
limites du réseau sans fil.
HTTP
Hypertext Transfer Protocol. Protocole
de transfert de document utilisé sur le
Web.
HTTPS
HTTP sur connexion sécurisée.
IMAP4
Internet Mail Access Protocol, version
4. Protocole utilisé pour accéder à votre
boîte aux lettres distante.
Point accès
Internet
On désigne sous le nom de point
d'accès l'endroit où votre appareil se
connecte au réseau. Avant de pouvoir
utiliser des services de courrier et
multimédia ou de vous connecter à
Internet et parcourir des pages Web,
vous devez définir des points d'accès
Internet pour ces services.
Mode de
fonctionnem
ent
infrastructur
e
Mode réseau WiFi par lequel des
appareils sont connectés à un réseau
WiFi en passant par un point d'accès
WiFi.
Glossaire
GPRS
177
Glossaire
PIN
Personal Identity Number. Le code PIN
protège votre appareil contre toute
utilisation non autorisée. Le code PIN
est fourni avec la carte SIM. Si la
demande de code PIN est sélectionnée,
vous devez entrer le code chaque fois
que vous allumez l’appareil. Le code
PIN doit comporter 4 à 8 chiffres.
PIN2
Le code PIN2 est fourni avec certaines
cartes SIM. Le code PIN2 est requis pour
accéder à certaines fonctions prises en
charge par la carte SIM. Le code PIN2
doit comporter 4 à 8 chiffres.
POP3
Post Office Protocol, version 3.
Protocole de messagerie standard
pouvant être utilisé pour accéder à
votre boîte aux lettres distante.
Lecture en
continu
La lecture de fichiers audio et vidéo
transmis en continu (par "streaming")
consiste à lire ces fichiers directement
depuis le Web, sans les télécharger au
préalable sur l'appareil.
UMTS
Universal Mobile Telecommunications
System. UMTS est un système de
communication mobile 3G. En plus de
la voix et des données, l'UMTS permet
de livrer du son et de la vidéo aux
appareils sans fil.
Lorsque vous utilisez votre appareil sur
les réseaux GSM et UMTS, vous pouvez
avoir plusieurs connexions de données
actives en même temps et les points
d’accès peuvent partager une
connexion de données. Dans le réseau
UMTS, les connexions de données
restent actives durant les appels
vocaux. Vous pouvez par exemple
naviguer sur le Web plus rapidement
que précédemment et parler
simultanément au téléphone.
UPIN
Code PIN utilisé dans le réseau UMTS.
UPUK
Clé de déblocage UPIN. Le code UPUK
est nécessaire pour modifier un code
UPIN ou PIN2 bloqué. Ce code comporte
8 chiffres.
USIM
Carte SIM utilisée dans le réseau UMTS.
PUK et PUK2 Clé de déblocage personnelle (PUK). Les
codes PUK et PUK2 sont nécessaires
pour modifier un code PIN et un code
PIN2 bloqués, respectivement. Ce code
comporte 8 chiffres.
SIP
178
SSID
Protocole d'ouverture de session (SIP).
Le protocole SIP permet de créer, de
modifier et de clore certains types de
sessions de communication
comprenant un ou plusieurs
participants.
Service Set Identifier. SSID est le nom
identifiant un réseau WiFi spécifique.
Demande de service, telle qu'une
demande d'activation d'une
application ou une demande de
configuration de différents paramètres
à distance, que vous pouvez envoyer à
votre opérateur ou à votre prestataire
de services à l'aide de votre appareil.
VoIP
Technologie de Voix sur IP. La
technologie VoIP est un ensemble de
protocoles permettant de téléphoner
via un réseau IP tel qu'Internet.
VPN
Virtual Private Network. Un réseau VPN
permet d'établir une connexion
sécurisée avec le réseau Intranet
compatible de votre entreprise et avec
des services, tels que l'e-mail.
WAP
Wireless Application Protocol. WAP est
une norme internationale relative aux
communications sans fil.
WEP
Wired Equivalent Privacy. WEP est une
méthode de cryptage permettant de
crypter les données avant de les
envoyer par WiFi.
Glossaire
Commande
USSD
WiFi (WLAN) Wireless Local Area Network (Réseau
WiFi local).
WPA
Wi-Fi Protected Access. Méthode de
sécurité pour le réseau WiFi.
WPA2
Wi-Fi Protected Access 2. Méthode de
sécurité pour le réseau WiFi.
179
Dépannage
Dépannage
Pour consulter une liste des questions les plus
fréquemment posées concernant votre appareil,
visitez les pages de support produit du site Web de
Nokia.
Q : Quel est mon code verrou, mon code PIN
ou mon code PUK ?
R : Le code verrou par défaut est 12345. Si vous avez
perdu ou oublié ce code, contactez le revendeur de
votre appareil. Si vous avez perdu ou oublié un code
PIN ou PUK, ou si vous n'avez pas reçu ce code,
contactez votre prestataire de services réseau.
Q : Comment fermer une application qui ne
répond plus ?
R : Maintenez la touche d'accueil enfoncée. Recherchez
ensuite l'application et appuyez sur la touche
d'effacement arrière pour la fermer.
Q : Pourquoi les photos paraissent-elles
tachées ?
R : Vérifiez que les fenêtres de protection de l'objectif
de l'appareil photo sont propres.
Q : Pourquoi l'écran présente-t-il des points
manquants, décolorés ou brillants lorsque
j'allume mon appareil ?
180
R : Ceci est une caractéristique propre à ce type
d'affichage. Certains écrans peuvent contenir de pixels
ou points qui restent allumés ou éteints. Ceci est
normal, ça n'est pas un défaut.
Q : Pourquoi ne puis-je pas trouver l'appareil
d'un ami lorsque j'utilise la conectivité
Bluetooth ?
R : Vérifiez que les deux appareils sont compatibles,
que la connectivité Bluetooth est activée sur chacun
d'eux, et qu'aucun des deux n'est en mode masqué.
Vérifiez également que la distance entre les deux
appareils ne dépasse pas 10 mètres (33 pieds) et que
les appareils ne sont pas séparés par un mur ou un
autre obstacle.
Q : Pourquoi ne puis-je pas mettre fin à une
connexion Bluetooth ?
R : Si un autre équipement est connecté à votre
appareil, vous pouvez mettre fin à la connexion en
utilisant l’autre équipement ou en désactivant la
connectivité Bluetooth. Sélectionnez Menu > Pan.
config. > Connectiv. > Bluetooth et Bluetooth >
Désactivé.
Q : Pourquoi ne puis-je pas voir un point
d'accès WiFi alors que je sais qu'il se trouve
dans la portée de l'appareil ?
R : Vérifiez que votre appareil n'est pas en mode Hors
connexion.
Il est possible que le point d'accès WiFi utilise un
identifiant de service masqué (SSID). Vous pouvez
Vérifiez que le point d'accès WiFi ne se trouve pas sur
les canaux 12 ou 13, cette combinaison ne
fonctionnant pas.
Q : Comment puis-je désactiver le WiFi sur
mon appareil Nokia ?
R : Le WiFi de votre appareil Nokia est désactivé si vous
n'êtes pas en train d'effectuer une connexion ou si vous
n'êtes pas connecté à un autre point d'accès ou à la
recherche des réseaux disponibles. Pour réduire
davantage la consommation de la batterie, vous
pouvez indiquer que l'appareil Nokia ne recherche pas
(ou recherche moins fréquemment) les réseaux
disponibles à l'arrière-plan. Le WiFi est désactivé entre
les recherches en arrière-plan.
Pour arrêter les recherches en arrière-plan,
sélectionnez Menu > Pan. config. > Paramètres et
Connexion > LAN sans fil > Afficher la disp.
WLAN > Jamais. Vous pouvez toujours rechercher
manuellement les réseaux WiFi disponibles et vous
connecter aux réseaux WiFi normalement.
Pour augmenter l'intervalle entre les recherches en
arrière-plan, sélectionnez Afficher la disp. WLAN >
Oui et définissez l'intervalle dans Recherche de
réseaux.
Q : Pourquoi ne puis-je pas naviguer sur
Internet alors que la connexion WiFi
fonctionne et que les paramètres IP sont
corrects ?
R : Vérifiez que vous avez correctement défini les
paramètres du proxy HTTP/ HTTPS dans les paramètres
avancés de votre point d'accès WiFi.
Dépannage
uniquement accéder aux réseaux qui utilisent un
identifiant SSID masqué si vous connaissez le SSID
correct et si vous avez créé un point d'accès WiFi pour
le réseau de votre appareil Nokia.
Q : Comment puis-je vérifier la qualité du signal de
ma connexion WiFi ? — Sélectionnez Menu > Pan.
config. > Connectiv. > Connexions et Connexions
données actives > Options > Détails. Si la qualité
du signal est faible ou modérée, vous pouvez
rencontrer des problèmes de connexion. Placez-vous
plus près du point d'accès et essayez à nouveau.
Q : Pourquoi ai-je des problèmes avec le
mode de sécurité ?
R : Vérifiez que vous avez correctement configuré le
mode de sécurité, et que le réseau utilise le même. Pour
connaître le mode de sécurité utilisé par le réseau,
sélectionnez Menu > Pan. config. > Connectiv. >
Connexions et Connexions données actives >
Options > Détails.
Vérifiez également les éléments suivants : vous avez le
mode WPA correct (clé pré-partagée ou EAP), vous avez
désactivé tous les types EAP qui ne sont pas nécessaires
et tous les paramètres du type EAP sont corrects (mots
de passe, noms d'utilisateurs, certificats).
181
Dépannage
Q : Pourquoi m'est-il impossible de
sélectionner un contact pour mon message ?
R : La fiche de contact ne comporte pas de numéro de
téléphone, d'adresse ou d'adresse e-mail. Sélectionnez
Menu > Contacts et modifiez la fiche de contact.
Q : Le texte Récupération message en cours
s'affiche brièvement. Que se passe-t-il ?
R : L’appareil tente de récupérer un message
multimédia du centre de messagerie multimédia. Cette
note s'affiche si vous avez sélectionné Menu >
Messagerie et Options > Paramètres > MMS >
Récupération MMS > Tjrs automatique. Vérifiez que
les paramètres de la messagerie multimédia sont
correctement définis et que les numéros de téléphone
ou adresses ne comportent pas d'erreurs.
Q : Comment terminer la connexion de
données lorsque l’appareil la redémarre à
chaque tentative ?
182
R : L’appareil tente peut-être de récupérer un message
multimédia du centre de messagerie multimédia. Pour
empêcher l'appareil d'établir une connexion de
données, sélectionnez Menu > Messagerie et
Options > Paramètres > MMS > Récupération
MMS > Manuelle pour que le centre de messagerie
multimédia enregistre les messages à récupérer
ultérieurement ou Désactivée pour ignorer tous les
messages multimédia entrants. Si vous sélectionnez
Manuelle, vous recevrez une notification à chaque
nouveau message multimédia que vous pourrez
récupérer depuis le centre de messagerie multimédia.
Si vous sélectionnez Désactivée, l’appareil n'établit
plus aucune connexion liée aux messages multimédia.
Pour configurer l'appareil afin qu'il n'utilise de
connexion de données par paquets que si vous lancez
une application ou une action qui nécessite ce type de
connexion, sélectionnez Menu > Pan. config. >
Paramètres et Connexion > Donn. paquets >
Connexion paquets > Si nécessaire.
Si cela ne résoud pas le problème, éteignez l'appareil
puis rallumez-le.
Q : Comment puis-je économiser l'énergie de
la batterie ?
R : Beaucoup de fonctionnalités de votre appareil
augmentent l'utilisation de la batterie et réduisent sa
durée de vie. Pour économiser votre batterie, respectez
les consignes suivantes :
• Désactivez la connectivité Bluetooth lorsque vous
n'en avez pas besoin.
• Désactivez les recherches de réseaux WiFi en arrièreplan. Sélectionnez Menu > Pan. config. >
Paramètres et Connexion > LAN sans fil >
Afficher la disp. WLAN > Jamais. Vous pouvez
toujours rechercher manuellement les réseaux WiFi
disponibles et vous connecter aux réseaux WiFi
normalement.
• Configurez l'appareil afin qu'il n'utilise de connexion
de données par paquets que si vous lancez une
application ou une action qui nécessite ce type de
connexion. Sélectionnez Menu > Pan. config. >
Paramètres et Connexion > Donn. paquets >
Connexion paquets > Si nécessaire.
• Empêchez l'appareil de télécharger
automatiquement de nouvelles cartes dans
l'application Cartes (Maps). Sélectionnez Menu >
Dépannage
Applications > GPS > Cartes et Options >
Outils > Para. > Internet > Se connect. au
démarr..
• Modifiez le délai au bout duquel le rétro-éclairage
est désactivé. Sélectionnez Menu > Pan. config. >
Paramètres et Général > Personnalisation >
Affichage > Expiration de l'éclairage.
• Fermez les applications que vous n'utilisez pas.
Maintenez la touche d'accueil enfoncée. Recherchez
ensuite l'application et appuyez sur la touche
d'effacement arrière pour la fermer.
183
Conseils verts
Conseils verts
Voici quelques conseils qui vous
permettront de contribuer à la protection
de l'environnement.
Économiser l'énergie
Lorsque votre batterie est complètement chargée et
que vous avez déconnecté le chargeur de l'appareil,
n'oubliez pas de le débrancher aussi de la prise murale !
Pour ne pas avoir à recharger votre batterie trop
souvent, procédez comme suit :
• Fermez et désactivez les applications, services et
connexions que vous n'utilisez pas.
• Diminuez la luminosité de l'écran.
• Si votre appareil le permet, configurez-le pour qu'il
entre en mode d'économie d'énergie après une
période d'inactivité.
• Désactivez les sons inutiles, tels que le son des
touches. Réglez également le volume de votre
appareil sur son niveau minimum.
Recycler
184
Avez-vous pensé à recycler votre ancien appareil ? 65 à
80 % des matériaux qui composent un téléphone
mobile Nokia sont recyclables. Retournez toujours vos
produits électroniques, batteries et emballages usagés
à un point de collecte dédié. Vous contribuerez ainsi à
la lutte contre la mise au rebut non contrôlée et à la
promotion du recyclage des matériaux. Pour découvrir
comment recycler vos produits Nokia, rendez-vous sur
www.nokia.com/werecycle ou www.nokia.mobi/
werecycle.
Vous pouvez recycler l'emballage et les manuels
d'utilisation avec vos papiers.
Économiser le papier
Ce manuel d'utilisation vous aide à faire vos premiers
pas avec votre appareil. Pour des instructions plus
complètes, activez la fonction intégrée à votre appareil
(dans la plupart des applications, sélectionnez
Options > Aide). Vous trouverez également des
manuels d'utilisation et d'autres supports sur
www.nokia.com/support.
Plus d'infos
Pour plus d'informations sur les caractéristiques
environnementales de votre appareil, rendez-vous sur
www.nokia.com/ecodeclaration.
Avertissement : N'utilisez que des batteries,
chargeurs et accessoires agréés par Nokia pour ce
modèle particulier. L'utilisation d'accessoires d'un
autre type peut annuler toute autorisation ou garantie
et peut revêtir un caractère dangereux.
Pour vous procurer ces accessoires agréés, veuillez
vous adresser à votre revendeur. Lorsque vous
débranchez le cordon d'alimentation d'un accessoire,
tirez sur la fiche et non sur le cordon.
Les kits oreillettes suivants ont été agréés par Nokia
pour cet appareil particulier : HS-48. Pour plus
d'informations sur les kits oreillettes compatibles avec
cet appareil, consultez les pages du site
www.nokia.fr.
Accessoires
Accessoires
185
Batterie
186
Batterie
Informations
relatives à la batterie
et au chargeur
Votre appareil est alimenté par une batterie
rechargeable. La batterie BP-4L est conçue pour être
utilisée avec cet appareil. Nokia pourra rendre d'autres
modèles de batterie compatibles avec cet appareil. Cet
appareil est conçu pour être utilisé avec les chargeurs
suivants : AC-10. Le numéro de modèle exact du
chargeur peut varier en fonction du type de prise
utilisé. Le type de prise est identifié par l'un des codes
suivants : E, EB, X, AR, U, A, C ou UB.
La batterie peut être chargée et déchargée des
centaines de fois mais elle s'épuise à la longue. Lorsque
le temps de conversation et le temps de veille sont
sensiblement plus courts que la normale, remplacez la
batterie. N'utilisez que des batteries agréées par Nokia
et ne rechargez votre batterie qu'à l'aide de chargeurs
agréés par Nokia pour cet appareil. L'utilisation d'une
batterie ou d'un chargeur non agréé par Nokia peut
présenter des risques d'incendie, d'explosion, de fuite
ou d'autres dangers.
Si une batterie est utilisée pour la première fois ou si
la batterie n'a pas été utilisée pendant une longue
période, il peut être nécessaire de connecter le
chargeur puis de le déconnecter et de le reconnecter à
nouveau pour commencer le chargement. Si la batterie
est complètement déchargée, il peut s'écouler
plusieurs minutes avant que le témoin de charge ne
s'affiche ou avant que vous puissiez effectuer un appel.
Mettez toujours l'appareil hors tension et débranchez
le chargeur avant de retirer la batterie.
Débranchez le chargeur de sa source d'alimentation
ainsi que l'appareil lorsqu'ils ne sont plus en cours
d'utilisation. Lorsque la batterie est entièrement
chargée, déconnectez-la du chargeur, car toute
surcharge risque de réduire sa durée de vie. Si elle reste
inutilisée, une batterie entièrement chargée se
décharge progressivement.
Essayez de toujours garder la batterie à une
température comprise entre 15°C et 25°C (59°F et
77°F). Des températures extrêmes réduisent la capacité
et la durée de vie de la batterie. Un appareil utilisant
une batterie chaude ou froide risque de ne pas
fonctionner temporairement. Les performances de la
batterie sont particulièrement limitées à des
températures très inférieures à 0°C (32°F).
Ne mettez pas la batterie en court-circuit. Un courtcircuit accidentel peut se produire si un objet
métallique tel qu'une pièce de monnaie, un trombone
ou un stylo, provoque la connexion directe des pôles
positif (+) et négatif (-) de la batterie (contacts
métalliques situés sur la batterie). Cela peut se
produire si, par exemple, vous avez une batterie de
rechange dans votre poche ou dans un sac. La mise en
Directives
d’authentification des
batteries Nokia
Batterie
court-circuit des bornes risque d'endommager la
batterie ou l'élément de connexion.
Ne jetez pas les batteries au feu car elles peuvent
exploser. Elles risquent également d'exploser si elles
sont endommagées. Les batteries doivent être jetées
conformément à la réglementation locale. Recyclez-les
si possible. Elles ne doivent pas être jetées dans une
poubelle réservée aux ordures ménagères.
Vous ne devez pas démonter, couper, ouvrir, écraser,
tordre, déformer, percer ou découper des éléments ou
des batteries. Dans le cas d'une fuite de la batterie, ne
laissez pas le liquide entrer en contact avec votre peau
ou vos yeux. Si le liquide est entré en contact avec votre
peau ou vos yeux, rincez immédiatement avec de l'eau
ou consultez un médecin.
Vous ne devez pas modifier ou refabriquer une
batterie, ni tenter d'y insérer des corps étrangers et
vous ne devez pas la plonger dans de l'eau ou d'autres
liquides ou l'exposer à ceux-ci.
Une utilisation inadéquate de la batterie peut être à
l'origine d'un incendie, d'une explosion ou d'autres
dangers. Si vous faites tomber l'appareil ou la batterie,
en particulier sur une surface dure, et pensez que la
batterie a été endommagée, portez-la dans un centre
de maintenance avant de continuer à l'utiliser, afin
qu'elle soit examinée.
N'utilisez la batterie que dans le but pour lequel elle a
été conçue. N'utilisez jamais de chargeur ou de batterie
endommagé(e). Gardez votre batterie hors de portée
des enfants.
Pour votre sécurité, utilisez toujours des batteries
Nokia d’origine. Pour être sûr(e) d'acheter une batterie
Nokia d'origine, achetez-la toujours dans un centre de
service Nokia agréé ou chez un distributeur Nokia
agréé et inspectez l'hologramme comme suit :
Réaliser avec succès ces étapes ne garantit pas
totalement l'authenticité de la batterie. Si vous avez
des raisons de croire que votre batterie n'est pas une
batterie Nokia d'origine authentique, évitez de
l'utiliser et portez-la dans un centre de service Nokia
agréé ou chez un distributeur Nokia agréé pour obtenir
de l'aide. Si l'authenticité ne peut être vérifiée,
renvoyez la batterie où vous l'avez achetée.
Authentification de
l'hologramme
1. Lorsque vous regardez
l'hologramme, vous devriez
voir le symbole des mains
associées Nokia, sous un
certain angle, et le logo des
accessoires Nokia d'origine,
sous un autre angle.
187
Batterie
2. Lorsque vous inclinez
l'hologramme vers la gauche,
la droite, le bas et le haut, vous
devriez voir respectivement 1,
2, 3 et 4 points de chaque côté.
Que faire si votre batterie
n'est pas authentique ?
Si vous n'obtenez pas la confirmation, grâce à
l'hologramme, que votre batterie Nokia est
authentique, ne l'utilisez pas et. portez-la au centre de
service Nokia agréé ou chez le distributeur Nokia agréé
le plus proche pour obtenir de l'aide. L'utilisation d'une
batterie qui n'est pas approuvée par Nokia peut
s'avérer dangereuse, entraîner de mauvaises
performances et endommager votre appareil et ses
accessoires. Elle peut également invalider toute
approbation ou garantie applicable à l'appareil.
Pour en savoir plus sur les batteries Nokia d'origine,
visitez le site www.nokia.com/battery.
188
Votre appareil est un produit de conception et
d'élaboration de haute technologie et doit être
manipulé avec précaution. Les suggestions suivantes
vous permettront de maintenir la couverture de votre
garantie.
• Maintenez l'appareil au sec. L'eau de pluie,
l'humidité et les liquides contiennent des minéraux
susceptibles de détériorer les circuits électroniques.
Si votre appareil est humide, retirez la batterie et
laissez l'appareil sécher complètement avant de la
remettre en place.
• Utilisez un chiffon doux, propre et sec pour essuyer
les différents objectifs (pour appareil photo, capteur
de proximité et capteur de luminosité).
• N'utilisez pas ou ne stockez pas votre appareil dans
un endroit poussiéreux ou sale. Ses composants, et
ses composants électroniques, peuvent être
endommagés.
• Ne stockez pas l'appareil dans des zones de
température élevée. Des températures élevées
peuvent réduire la durée de vie des appareils
électroniques, endommager les batteries et fausser
ou faire fondre certains composants en plastique.
• Ne stockez pas l'appareil dans des zones de basse
température. Lorsqu'il reprend sa température
normale, de l'humidité peut se former à l'intérieur
de l'appareil et endommager les circuits
électroniques.
• N'essayez pas d'ouvrir l'appareil autrement que
selon les instructions de ce manuel.
• Ne faites pas tomber l'appareil, ne le heurtez pas ou
ne le secouez pas. Une manipulation brutale
risquerait de détruire les différents circuits internes
et les petites pièces mécaniques.
• N'utilisez pas de produits chimiques durs, de
solvants ou de détergents puissants pour nettoyer
votre appareil.
• Ne peignez pas l'appareil. La peinture risque
d'encrasser ses composants et d'en empêcher le
fonctionnement correct.
• N’utilisez que l'antenne fournie ou une antenne de
remplacement agréée. Vous risquez d’endommager
l'appareil et de violer la réglementation relative aux
appareils de transmission par fréquences
radioélectriques si vous utilisez une autre antenne,
si vous modifiez l’antenne agréée ou encore si vous
effectuez des adaptations non autorisées.
• N'utilisez pas les chargeurs à l'extérieur.
• Faites toujours des sauvegardes des données que
vous souhaitez conserver, telles que vos contacts et
les notes de l'agenda.
• Pour réinitialiser l'appareil de temps en temps afin
d'améliorer ses performances, éteignez-le et retirez
sa batterie.
Ces recommandations s’appliquent à votre appareil
ainsi qu’à la batterie, au chargeur et à tout autre
Précautions d'utilisation et maintenance
Précautions d'utilisation et maintenance
189
Précautions d'utilisation et maintenance
190
accessoire. Si l'un d'eux ne fonctionne pas
correctement, portez-le au service de maintenance
habilité le plus proche.
Recyclage
Retournez toujours vos produits électroniques,
batteries et emballages usagés à un point de collecte
dédié. Vous contribuerez ainsi à la lutte contre la mise
au rebut non contrôlée et à la promotion du recyclage
des matériaux. Vous pouvez obtenir des informations
plus détaillées auprès du revendeur de votre produit,
des autorités locales en charge du traitement des
déchets, des associations nationales de constructeurs
ou de votre représentant Nokia le plus proche. Pour en
savoir plus sur la procédure de recyclage de vos
produits Nokia, consultez la page www.nokia.com/
werecycle ou, à partir d'un appareil mobile,
www.nokia.mobi/werecycle.
Sur votre produit, sa batterie, sa documentation
ou son emballage, le symbole de la poubelle
barrée d'une croix a pour objet de vous rappeler
que les produits électriques et électroniques, les
batteries et les accumulateurs doivent faire l'objet
d'une collecte sélective en fin de vie. Cette exigence
s'applique aux pays de l'Union Européenne. Ne jetez
pas ces produits dans les ordures ménagères non
sujettes au tri sélectif. Pour plus d'informations sur la
sauvegarde de l'environnement, consultez les "écodéclarations" relatives aux produits sur la page
www.nokia.com/environment.
Enfants
Votre appareil et ses accessoires peuvent contenir de
petits composants. Gardez-les hors de portée des
enfants.
Environnement et
utilisation
Cet appareil est conforme aux directives en matière
d'exposition aux fréquences radioélectriques lorsqu'il
est utilisé soit dans sa position normale contre l'oreille,
soit à une distance minimale de 2,2 centimètres (7/8
de pouce) du corps. Lorsqu'un étui, un clip ceinture ou
un support est utilisé à des fins de transport sur soi, il
ne doit pas contenir de parties métalliques et doit
placer l'appareil à une distance minimale de votre
corps (voir ci-dessus).
Pour pouvoir transmettre des fichiers de données ou
des messages, cet appareil requiert une connexion de
qualité au réseau. Parfois, la transmission de fichiers
de données ou de messages peut être retardée jusqu'à
ce qu'une telle connexion soit possible. Veillez à bien
suivre les instructions relatives à la distance de
séparation (voir ci-dessus) tant que la transmission
n'est pas achevée.
Certains composants de l'appareil sont magnétiques.
L'appareil peut donc exercer une attraction sur les
objets métalliques. Ne placez pas de cartes de crédit ou
d'autres supports de stockage magnétiques à
proximité de l'appareil car les informations qu'ils
contiennent pourraient être effacées.
Appareils médicaux
Les équipements de transmission par fréquences
radioélectriques, y compris les téléphones sans fil,
peuvent interférer avec le bon fonctionnement des
appareils médicaux insuffisamment protégés.
Consultez un médecin ou le fabricant de l'appareil
médical pour déterminer s'ils sont protégés
correctement des signaux de fréquences
radioélectriques externes. Éteignez votre appareil dans
les endroits où le règlement l'exige. Les centres
hospitaliers ou de santé peuvent utiliser des
équipements sensibles aux signaux de fréquences
radioélectriques externes.
Informations supplémentaires sur la sécurité
Informations supplémentaires sur la
sécurité
191
Informations supplémentaires sur la sécurité
192
Implants médicaux
Les fabricants d'appareils médicaux recommandent
une distance minimale de 15,3 centimètres (6 pouces)
entre un appareil sans fil et un implant médical tel
qu'un stimulateur cardiaque ou un défibrillateur, afin
d'éviter toute interférence avec l'appareil médical. Il
est recommandé aux personnes équipées de tels
appareils :
• De toujours veiller à maintenir l'appareil sans fil à
une distance de plus de 15,3 centimètres (6 pouces)
de l'appareil médical.
• Ne transportez pas l'appareil sans fil dans la poche
d'une chemise.
• De placer l'appareil sans fil au niveau de l'oreille
opposée à l'appareil médical.
• D'éteindre immédiatement l'appareil sans fil si elles
pensent qu'une interférence peut se produire.
• De suivre les instructions fournies par le fabricant de
leur implant médical.
Si vous portez un implant médical et avez des questions
concernant l'utilisation de votre appareil sans fil,
consultez votre médecin.
Prothèses auditives
Certains appareils numériques sans fil peuvent
interférer avec le bon fonctionnement des prothèses
auditives.
Véhicules
Les signaux de fréquences radioélectriques peuvent
affecter les systèmes électroniques mal installés ou
insuffisamment protégés dans les véhicules à moteur
tels que les systèmes électroniques à injection, de
freinage antidérapant, de régulation de vitesse ou les
systèmes à airbag. Pour obtenir plus d'informations,
n'hésitez pas à consulter le constructeur ou le
concessionnaire de votre véhicule, ainsi que le
constructeur des équipements qui ont été ajoutés à
votre véhicule.
Seul le personnel habilité peut procéder à la
maintenance de l'appareil ou à son installation dans un
véhicule. Une installation ou une maintenance
défectueuse peut s'avérer dangereuse et annuler toute
garantie pouvant s'appliquer à l'appareil. Vérifiez
régulièrement l'installation de votre équipement de
transmission sans fil dans votre véhicule ainsi que son
fonctionnement. Ne stockez pas ou ne transportez pas
de liquides inflammables, de gaz ou de matériaux
explosifs dans le même compartiment que l'appareil,
ses composants ou ses accessoires. Pour les véhicules
équipés d'un airbag, n'oubliez pas que l'airbag gonfle
avec beaucoup de puissance. Ne placez aucun objet, y
compris des équipements de transmission sans fil
intégrés ou portatifs, dans la zone située au-dessus de
l'airbag ou dans la zone de déploiement de celui-ci. Si
des équipements de transmission sans fil intégrés au
véhicule sont mal installés et si l'airbag gonfle, il peut
en résulter des blessures graves.
L'utilisation de votre appareil dans un avion est
interdite. Éteignez votre appareil avant de monter à
bord d'un avion. L'utilisation d'appareils sans fil dans
de véhicules utilisant des gaz (tels que le propane ou
le butane) afin de savoir si cet appareil peut être utilisé
en toute sécurité à proximité de ces véhicules.
Environnements
potentiellement
explosifs
Appels d'urgence
Éteignez votre appareil dans des zones où
l'atmosphère est potentiellement explosive et
respectez tous les panneaux et instructions. Il s'agit
notamment des zones où il est généralement
recommandé d'arrêter le moteur de votre véhicule. Des
étincelles dans de telles zones peuvent provoquer une
explosion ou un incendie, causant des blessures
corporelles graves voire mortelles. Éteignez votre
appareil dans les stations-essence, près des pompes à
carburant des stations-service. Observez strictement
les restrictions d'utilisation d'équipements de
transmission par fréquences radioélectriques dans les
dépôts de carburant, les zones de stockage et de
distribution, les usines chimiques ou dans les endroits
où sont utilisés des explosifs. Les zones où
l'atmosphère est potentiellement explosive sont
souvent, mais pas toujours, signalées clairement. Il
s'agit notamment de la zone située en dessous du pont
des bateaux, des installations destinées au transfert ou
au stockage de produits chimiques et des zones dont
l'air contient des produits chimiques ou des particules,
par exemple le grain, la poussière ou les poudres
métalliques. Renseignez-vous auprès de constructeurs
Important : Cet appareil fonctionne grâce aux
signaux radioélectriques, aux réseaux cellulaires et
terrestres ainsi qu'aux fonctions programmées par
l'utilisateur. Si votre appareil prend en charge les
appels vocaux via Internet (appels Internet), activez à
la fois les appels Internet et les appels cellulaires.
L'appareil tentera d'émettre les appels d'urgence à la
fois sur le réseau cellulaire et via votre fournisseur
d'appels Internet si les deux fonctionnalités sont
activées. Les connexions ne peuvent être garanties
dans tous les cas. Aussi, vous ne devez pas compter
uniquement sur un appareil sans fil pour les
communications de première importance, comme les
urgences médicales.
Pour émettre un appel d'urgence :
1. Si l'appareil est éteint, allumez-le. Vérifiez que la
puissance du signal est appropriée. Selon votre
appareil, vous devrez peut-être effectuer
également les actions suivantes :
• Insérez une carte SIM si votre appareil doit en
utiliser une.
• Supprimez certaines limitations d'appel activées
sur votre appareil.
• Passez du mode Avion ou Hors ligne à un mode
actif.
Informations supplémentaires sur la sécurité
un avion peut s'avérer dangereuse pour le
fonctionnement de l'avion, peut perturber le réseau
téléphonique sans fil et peut être illégale.
193
Informations supplémentaires sur la sécurité
194
2. Appuyez sur la touche de fin autant de fois que
nécessaire pour effacer l'écran et préparer
l'appareil à émettre un appel.
3. Entrez le numéro d'urgence officiel correspondant
à l'endroit où vous vous trouvez. Ces numéros
varient selon les endroits où vous vous trouvez.
4. Appuyez sur la touche d’appel.
Lorsque vous émettez un appel d'urgence, indiquez
toutes les informations nécessaires de façon aussi
précise que possible. Votre appareil sans fil peut
constituer le seul moyen de communication sur le lieu
d'un accident. N'interrompez pas l'appel avant d'en
avoir reçu l'autorisation.
Informations
relatives à la
certification (DAS)
Cet appareil mobile est conforme aux directives en
matière d'exposition aux fréquences
radioélectriques.
Votre appareil mobile est un émetteur-récepteur radio.
Il a été conçu de manière à respecter les limites
recommandées par les directives internationales en
matière d'exposition aux fréquences radioélectriques.
Ces directives ont été développées par une
organisation scientifique indépendante, l'ICNIRP ; elles
intègrent des marges de sécurité destinées à assurer la
protection de tous, indépendamment de l'âge et de
l'état de santé.
Les directives d'exposition applicables aux appareils
mobiles sont fondées sur une unité de mesure appelée
le débit d'absorption spécifique ou DAS. La limite DAS
définie dans les directives de l'ICNIRP est de 2,0 watts/
kilogramme (W/kg) en moyenne sur un tissu cellulaire
de 10 grammes. Lors des tests visant à déterminer le
DAS, l'appareil est utilisé dans des positions de
fonctionnement standard et fonctionne à son niveau
de puissance certifié le plus élevé dans toutes les
bandes de fréquences testées. Le niveau de DAS réel
d'un appareil en cours d'utilisation peut être inférieur
à la valeur maximale car l'appareil est conçu pour
utiliser uniquement la puissance nécessaire pour
atteindre le réseau. Cette valeur change en fonction
d'un certain nombre de facteurs tels que la distance par
rapport à une station de base du réseau. La valeur DAS
la plus élevée selon les directives de l'ICNIRP pour
l'utilisation de l'appareil contre l'oreille est de 1,23 W/
kg.
L'utilisation d'accessoires peut modifier les valeurs
DAS. Les valeurs DAS peuvent varier selon les normes
de test et de présentation des informations en vigueur
dans les différents pays et selon la bande de réseau.
Consultez la rubrique des informations relatives aux
produits sur le site www.nokia.com, celle-ci pouvant
contenir d'autres informations relatives aux valeurs
DAS.
Symboles/Nombres
802.1x
paramètres de sécurité 171
A
accessoires
Accès SIM distant 140
paramètres 161
affichage
modifier l'apparence 32, 108
paramètres 159
témoins 24
agenda 37
création d'entrées 37
demandes de réunion 38
écrans 38
aide vocale
Voir thème de discussion
alarme 104
albums
multimédia 117
allumer et éteindre
l'appareil 13
antennes 20
aperçu de la page 77
appareil photo
barre d'outils 110
clips vidéo 112
lecture de vidéos 112
mise au point constante 110
Index
Index
mode séquence 111
paramètres photo 112
paramètres vidéo 113
prendre des photos 110
scènes 111
visualisation de photos 111
appeler 58
appels
alerte pour les appels
Internet 163
appel de conférence 58
appel en attente 163
appels Internet 63
commandes vocales 68
composition abrégée 65
couper la sonnerie 57
émettre 58
ID de l'appelant 163
limitation d'appels ToIP 66
messagerie vocale 59
numérotation vocale 68
paramètres 163
passer un appel depuis le
journal 74
rejeter 57
rejeter les appels avec un
message texte 163
répondre 57
restriction
Voir appels autorisés
sélection du type 163
appels autorisés 147
appels de conférence 58
appels Internet 63
activation 63
blocage de contacts 63
émission 63
paramètres 64
paramètres d'alerte 163
appels ToIP
limitation 66
appels vidéo
appeler 59
permutation vers un appel
vocal 59
application d'aide 22
applications 151
actions communes 27
Applications Java 151
applications logicielles 151
Applications Symbian 151
assistant configuration 23
assistant WiFi 142
B
barre d'outils
appareil photo 110
barre d'outils active
dans Photos 117
batterie
chargement 11
195
Index
insertion 10
niveau de charge 24
bips d'avertissement 160
blogs 77
blogs Web 77
Bluetooth
autoriser des appareils 139
code 139
envoi de données 138
liaison 139
réception dedonnées 138
sécurité 140
boussole 94
C
196
câble 136
câble de données USB 136
calculatrice 99
carte mémoire
insertion 11
mots de passe 145
retrait 12
verrouillage 145
cartes
boussole 94
collections 91
conduite 92
éléments enregistrés 91
favoris 91
historique 91
itinéraires 90
marche 92
mise à jour 97
navigation 89
paramètres 95
paramètres de l'itinéraire 96
paramètres de la carte 96
paramètres de navigation 95
paramètres de
synchronisation 96
paramètres Internet 95
positionnement réseau 89
recherche de lieux 90
synchronisation Ovi 91
trafic et sécurité 93
Cartes 88
enregistrement de lieux 90
envoi de lieux 90
indicateurs 89
carte SIM
insertion 10
messages texte 51
centre vidéo
flux vidéo 126
mes vidéos 126
téléchargement 125
transfert de vidéos 127
visualisation 125
Centre vidéo 125
certificats
détails 148
paramètres 148
chargement de la batterie 11
clavier
paramètres de
verrouillage 162
sonneries 160
verrouillage 16
clés
clés WEP 171
clés d’activation 155
clips audio 114
clips vidéo
détails 131
lecture 130
partagée 60
code de sécurité 145
code de verrouillage 145
code PIN
modification 162
code UPIN
modification 162
code verrou 162
commandes de services 53
commandes vocales
changer de mode 69
lancement d'une
application 68
paramètres 69
composition abrégée 65
configuration à distance 149
configuration du
téléphone 23
connecteurs 13
connectivité Bluetooth
blocage d'appareils 140
connexion de données par
paquet
paramètres de point
d'accès 167
connexion Internet 76
Voir aussi navigateur
connexions
connexion PC 83
mettre fin 144
D
date
paramètres 161
date et heure 104
décryptage
mémoire de l’appareil et carte
mémoire 147
délai verrou 162
demandes de réunion
réception 46
dépannage 180
diaporama 118
dictionnaire 105
données par paquets
paramètres 169
restriction 174
E
EAP
paramètres des
extensions 172
utilisation d'une extension
EAP 172
économiseur d'écran 159
économiseur d'écran
animé 32, 108
écran d'accueil 35
paramètres 31, 107
écran de veille 32, 108
égaliseur 130
e-mail
ajout de pièces jointes 45
comptes 46
déconnexion 47
dossiers 46
envoi 44
lecture 45
message d'absence 47
paramétrage 44
paramètres généraux 47
recherche 46
suppression 46
téléchargement de pièces
jointes 45
enregistrement
fichiers 27
paramètres 27
envoi
fichiers 27
utilisation de Bluetooth 138
F
fichiers
fichiers flash 131
fichiers audio
détails 131
Fichiers sur Ovi 41
flux, actualités 77
flux d'actualité 77
fonctions vocales 64
activation 64
Index
connexions de données
synchronisation 156
contacts 39
ajout de sonneries 40
groupes de contacts 40
paramètres 41
recherche 40
synchronisation 156
contenu
synchroniser, envoyer et
récupérer 18
conversion
devises 101
mesures 101
conversion de devises 101
cryptage
mémoire de l’appareil et carte
mémoire 146
G
galerie 113, 114
clips audio 114
liens de diffusion 114
présentations 114
gestionnaire
d'applications 151
gestionnaire de fichiers 99
gestionnaire du terminal 149
GPRS
paramètres 169
GPS
demandes de position 86
GPS (Global Positioning
System) 84
GPS assisté (A-GPS) 84
H
heure
paramètres 161
heure et date 104
horloge
paramètres 105
197
Index
horloge mondiale 104
HSPA
HSDPA, HSUPA 136
I
ID de l'appelant 163
image d'arrière-plan 32, 108
images
impression 120
modification 118
impression 102
images 120
informations
d'emplacement 84
informations de
positionnement 84
informations de support
Nokia 21
insertion
batterie 10
carte mémoire 11
carte SIM 10
installation d'applications 151
intranet
navigation 81
J
198
journal 74
ajout de numéros aux
Contacts 74
appeler 74
envoyer messages 74
paramètres 75
suppression 74
K
kit oreillette
connexion 16
kit voiture
Accès SIM distant
L
M
140
langue
paramètres 160
lecteur audio
écoute 128
listes de lecture 129
transfert de musique 129
lecteur de message 48
lecteur de messages
sélection de voix 48
lecture
messages 48
vidéo et audio 130
liaison
appareils 139
code 139
licences 155
liens de diffusion 114
limitation d'appels
appels ToIP 66
limitation des appels 66
logiciel
mise à jour 154
logos
logo d'accueil 159
média
radio 132
mémoire
cache Web 79
suppression 28
mémoire cache 79
menu 23
message d'absence 47
messagerie
dossiers 43, 44
messagerie vocale
appel 59
changer de numéro 59
messages 43
autres paramètres 56
messages config. 174
messages de rejet
d'appel 163
messages de service 53
paramètres des messages
diffusés sur une cellule 56
paramètres SMS 54
messages audio 49
messages config. 174
messages de service 53
paramètres 56
messages diffusés sur une
cellule 53
paramètres 56
messages multimédia 49, 55
création de présentations 51
pièces jointes 52
réception 51
N
navigateur 76
barre d'outils 77
mémoire cache 79
navigation dans des pages 76,
77
paramètres 80
recherche de contenu 78
sécurité 79
signets 78
widgets 78
navigation
intranet 81
N-Gage 133
amis 134
nom de joueur 134
onglet d'accueil 135
participer à des jeux 135
téléchargement de jeux 133
Nokia Maps Updater 97
notes 105
notes actives 98
paramètres 98
O
onglets 27
opérateur
sélection 164
outils de navigation 84
Ovi 41
Ovi Cartes 91
P
paramètres
accessoires 161
affichage 159
appareil photo 112
appels 163
appels Internet 64
applications 174
application Téléchargez! 82
centre vidéo 127
certificat 148
commandes vocales 69
contacts 41
date 161
données par paquets 169
extensions EAP 172
GPRS 169
heure 161
horloge 105
imprimante 103
journal 75
langue 160
messages 55
messages de service 56
messages diffusés sur une
cellule 56
messages texte 54
navigateur 80
notes actives 98
partage vidéo 60
points d'accès 165, 166
points d'accès de données par
paquet 167
points d'accès Internet
WLAN 168
positionnement 163
radio FM 133
RealPlayer 131
réseau 164
restauration 163
Index
réponse 51
messages texte
envoi 49
messages sur carte SIM 51
paramètres 54
mesures
conversion 101
méthodes de connexion
Bluetooth 138
câble de données 136
mettre fin
connexions réseau 144
Mini plan 77
mise à jour automatique de
l'heure et de la date 104
mises à jour
logiciel de l'appareil 153
mises à jour logicielles 153
MMS (Multimedia Message
Service) 49
Mode d'accès SIM 140
modem 83
modes
création 30, 106
personnalisation 30, 31, 106,
107
sélection de sonneries 30,
106
module de sécurité 149
multimédia 114
multitâche 41
199
Index
200
sécurité WEP 170
Sécurité WLAN 170
SIP 172
sonneries 160
touche des e-mails 163
verrouillage du clavier 162
voyants lumineux de la touche
de défilement 160
WiFi avancé 169
WLAN 168, 169
paramètres de fuseau
horaire 104
paramètres de
l'imprimante 103
paramètres de la touche des emails 163
paramètres des
applications 174
paramètres de sécurité
WPA 171
paramètres originaux 163
paramètres proxy 168
parole 48
partage de fichiers multimédia
en ligne 121
partage en ligne
contenu du service 123
paramètres du compte 124
Partage en ligne 121
abonnement 121
activation des services 121
comptes 122
création de publications 122
publication 122
Partager en ligne
À envoyer 123
compteurs de données 124
étiquettes 123
paramètres avancés 124
paramètres du prestataire de
services 124
téléchargement en un
clic 122
partage vidéo
accepter une invitation 62
partager des clips vidéo 61
partager des vidéos en
direct 61
PDF reader 102
personnalisation 32, 108
affichage 159
modification de la
langue 160
sonneries 160
photos
affichage 115
barre d'outils 117
détails des fichiers 116
étiquettes 117
modification 118
organisation des fichiers 116
yeux rouges 119
PictBridge 120
pièces jointes
messages multimédia 52
points d'accès 165
groupes 166
VPN 157
positionnement
paramètres 163
présentations 51, 114
Prise en charge de l'application
Java J2ME 151
PTT
Voir Push-To-Talk
puissance du signal 24
Push-To-Talk 69
affichage du journal 73
canaux 71
connexion et sortie 70
création d'un canal 72
demandes de rappel 71
groupes réseau 71
paramètres 73
parler à un canal 72
passer un appel à
plusieurs 71
passer un appel privé 70
réponse à un appel PTT 71
réponse à une invitation de
canal 73
Q
Quickoffice 100
R
raccourcis 175
radio 132
écouter 132
paramètres 133
stations 133
radio FM 132
services d'appel Internet
gestion 64
signets 78
SIP
création de modes 172
modification de modes 172
modification des serveurs
d'inscription 173
modification des serveurs
proxy 173
paramètres 172
SMS (Short Message
Service) 49
sonneries 160
3D 33, 109
contacts 40
dans les modes 30, 106
paramètres 160
vibreur 160
Sonneries 3D 33, 109
stockage de clés 149
synchronisation de
données 156
saisie habituelle 26
saisie prédictive 26, 160
sauvegarde de la mémoire de
l'appareil 99
sécurité
appareil et carte SIM 162
Bluetooth 140
carte mémoire 145
Navigateur Web 79
téléchargement de fichiers
multimédia 121
Téléchargez!
gestion des éléments 81
historique des achats 82
paramètres 82
paramètres de recherche 82
souscriptions 82
témoins 24
S
T
texte
mode lettre 26
mode numérique 26
modification de la taille 159
saisie habituelle 26
saisie prédictive 26
texte d'accueil 159
thème de discussion 67
thèmes
audio 32, 108
modification 32, 108
téléchargement 32, 108
thèmes audio 32, 108
tonalités d'avertissement 160
Tonalités MF 67
touche d'accueil 36
touche de l'agenda 36
touche des e-mails 37
touches 13, 15
Touches d'accès rapide 161
touches latérales 15
transfert de contenu 17
Index
RealPlayer
affichage des détails du
clip 131
lire les clips multimédia 130
paramètres 131
recherche 27
contacts 40
réseaux WiFi disponibles 144
recherche dans une base de
données distante 40
réduction des yeux
rouges 119
réduction du bruit 57
renvoi d'appel 65
repères 86
réseau
paramètres 164
réseau privé virtuel
utilisation dans les
applications 157
ressources de support 21
restauration les paramètres
originaux 163
V
verrouillage
appareil 145
clavier 16, 162
verrou automatique de
l'appareil 162
verrouillage à distance 145
verrouillage du clavier 16
vibreur 160
vidéo
lecture 112
vidéo partagée 60
201
Index
volume 28
voyants lumineux de la touche
de défilement 160
VPN
points d'accès 157
utilisation dans les
applications 157
W
WEP
clés 171
paramètres de sécurité 170
widgets 78
WiFi
adresse MAC 142
clés WEP 171
disponibilité 142
paramètres avancés 169
paramètres de sécurité
802.1x 171
paramètres de sécurité
WPA 171
points d'accès 142
recherche de réseaux 144
WLAN
Adresse MAC 169
paramètres 169
Paramètres de sécurité 170
Z
Zip manager
202
101