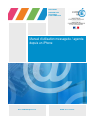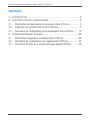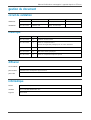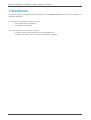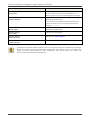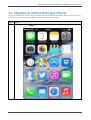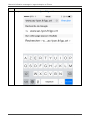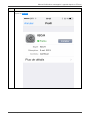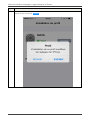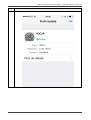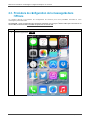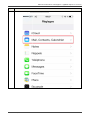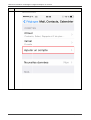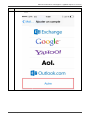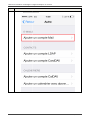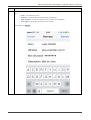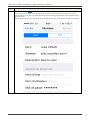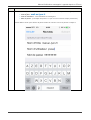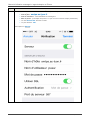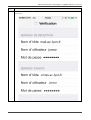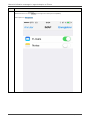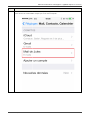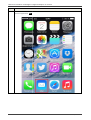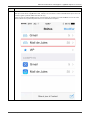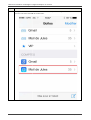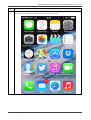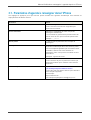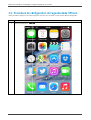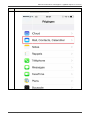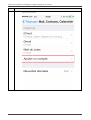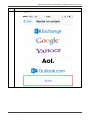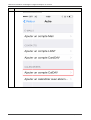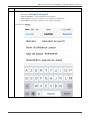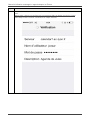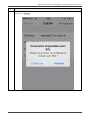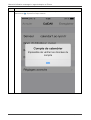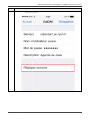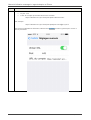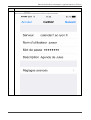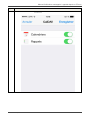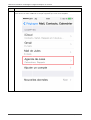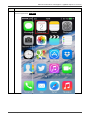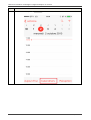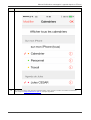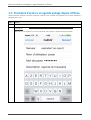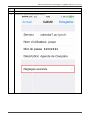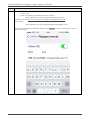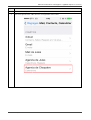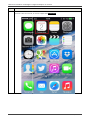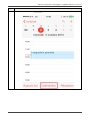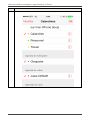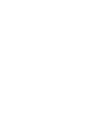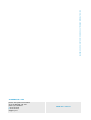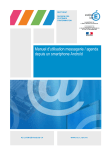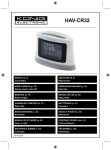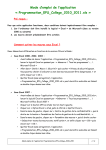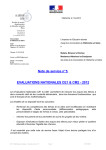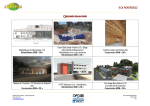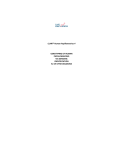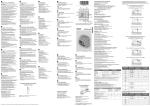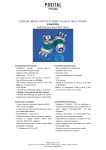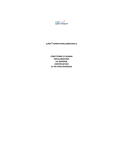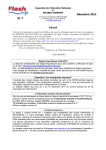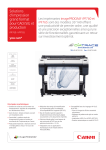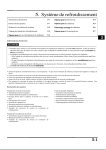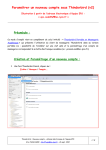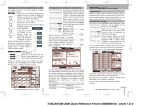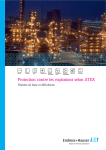Download Manuel d`utilisation messagerie / agenda depuis un iPhone
Transcript
RECTORAT DIVISION DES SYSTEMES D’INFORMATION Manuel d'utilisation messagerie / agenda depuis un iPhone AC-LYON-DSI-Iphone-1.4 WWW.AC-LYON.FR Manuel d'utilisation messagerie / agenda depuis un iPhone sommaire 1. 2. INTRODUCTION ............................................................................4 CONFIGURATION DE LA MESSAGERIE .............................................5 2.1. 2.2. 2.3. Paramètres de messagerie à renseigner dans l’iPhone ................. 5 Intégration du certificat IGC/A dans l’iPhone .................................. 7 Procédure de configuration de la messagerie dans l’iPhone ....... 12 3. CONFIGURATION DE L’AGENDA ...................................................28 3.1. 3.2. 3.3. 2 / 56 Paramètres d’agenda à renseigner dans l’iPhone ........................ 29 Procédure de configuration de l’agenda dans l’iPhone ................ 30 Procédure d’accès à un agenda partagé depuis l’iPhone ............ 48 AC-LYON-DSI-Iphone-1.4 Manuel d'utilisation messagerie / agenda depuis un iPhone gestion du document circuit de validation date nom fonction rédaction 15 / 05 / 2014 P.GOUESSAN Resp. pôle infras validation 15 / 05 / 2014 A.REALLON Resp. bureautique visa historique date indice évolutions 06 / 03 / 2012 1.0 Création du document 21 / 09 / 2012 1.1 Prise en compte d’iOS 6. Accès aux agendas partagés par un autre utilisateur 26 / 09 / 2013 1.2 Indice destiné à iOS 7 08 / 04 / 2014 1.3 Nouvelle charte graphique 15 / 05 / 2014 1.4 Prise en compte du smtps.ac-lyon.fr diffusion accessibilité libre pour action utilisateurs de smartphone Apple iPhone pour info informatique fichier AC-LYON-DSI-Iphone.docx modèle AC-LYON-DSI-ModeleDoc.dot logiciel Word 2007 AC-LYON-DSI-Iphone-1.4 3 / 56 Manuel d'utilisation messagerie / agenda depuis un iPhone 1. INTRODUCTION Ce document décrit la configuration des smartphones de type Apple iPhone pour l’accès à la messagerie et l’agenda académique. Le document est organisé de la façon suivante : • Configuration de la messagerie. • Configuration de l’agenda. Pour toute assistance, vous pouvez contacter : • La Division des moyens généraux pour la partie téléphonie. • La DSI au 04 72 80 62 70 pour la partie messagerie et agenda. 4 / 56 AC-LYON-DSI-Iphone-1.4 Manuel d'utilisation messagerie / agenda depuis un iPhone 2. CONFIGURATION DE LA MESSAGERIE 2.1. Paramètres de messagerie à renseigner dans l’iPhone Les réglages à appliquer pour que l’iPhone puisse accéder à la messagerie académique sont résumés et expliqués dans le tableau suivant. paramètre valeur Nom Entrez vos prénom et nom. Exemple : Jules CESAR Adresse Il s’agit de votre adresse de messagerie académique, quelque chose comme [email protected] pour une boîte personnelle ou [email protected] pour une boîte fonctionnelle. Exemple : [email protected] Mot de passe Il s’agit du mot de passe de votre compte de messagerie. Description C’est le nom sous lequel sera repéré votre compte de messagerie académique dans votre IPhone, parmi tous les comptes de messagerie que vous aurez créés. Par défaut, l’iPhone met votre adresse de messagerie, mais vous pouvez le modifier à votre convenance. Exemples : Rectorat, Ac-lyon, etc. Serveur de réception Nom d’hôte mail.ac-lyon.fr C’est le nom de notre serveur de messagerie à partir duquel l’iPhone va pouvoir récupérer vos messages électroniques. Serveur de réception Nom d’utilisateur Saisissez ici l’identifiant de votre compte de messagerie académique. Il est constitué en général de la première lettre du prénom suivi du nom pour une boîte personnelle. Exemple : jcesar Serveur de réception Mot de passe Saisissez ici le mot de passe de votre compte de messagerie académique. AC-LYON-DSI-Iphone-1.4 5 / 56 Manuel d'utilisation messagerie / agenda depuis un iPhone paramètre valeur Serveur d’envoi Nom d’hôte smtps.ac-lyon.fr C’est le nom du serveur que le smartphone va contacter pour envoyer les messages électroniques. Serveur d’envoi Nom d’utilisateur Saisissez ici l’identifiant de votre compte de messagerie académique. Il est constitué en général de la première lettre du prénom suivi du nom pour une boîte personnelle. Exemple : jcesar Serveur d’envoi Mot de passe Saisissez ici le mot de passe de votre compte de messagerie académique. Serveur d’envoi Utiliser SSL Il faut activer cette option Serveur d’envoi Authentification Sélectionnez : Mot de passe Serveur d’envoi Port du serveur Sélectionnez : 587 L’utilisation du serveur sortant smtps.ac-lyon.fr n’est autorisé que pour l’émission de messages depuis votre boite à lettres professionnelle académique (@ac-lyon.fr). Si vous configurez des boîtes aux lettres personnelles sur votre smartphone, vous devez utiliser pour celles-ci le serveur SMTP de l’opérateur de téléphonie. 6 / 56 AC-LYON-DSI-Iphone-1.4 Manuel d'utilisation messagerie / agenda depuis un iPhone 2.2. Intégration ntégration du certificat IGC/A dans l’iPhone La communication entre l’iPhone et nos infrastructures de messagerie est chiffrée. Pour qu’elle fonctionne, il faut intégrer dans l’IPhone e un certificat nommé IGC/A de la façon suivante. étape 1 action Ouvrez l’application Safari AC-LYON-DSI-Iphone-1.4 7 / 56 Manuel d'utilisation messagerie / agenda depuis un iPhone étape 2 8 / 56 action Naviguez vers l’adresse www.ac-lyon.fr/igc.crt AC-LYON-DSI-Iphone-1.4 Manuel d'utilisation messagerie / agenda depuis un iPhone étape 3 action L’IPhone récupère le certificat. Tapez sur Installer AC-LYON-DSI-Iphone-1.4 9 / 56 Manuel d'utilisation messagerie / agenda depuis un iPhone étape 4 10 / 56 action Faites confiance à ce certificat. Tapez encore une fois sur Installer AC-LYON-DSI-Iphone-1.4 Manuel d'utilisation messagerie / agenda depuis un iPhone étape 5 action C’est terminé le certificat est installé dans votre iPhone. AC-LYON-DSI-Iphone-1.4 11 / 56 Manuel d'utilisation messagerie / agenda depuis un iPhone 2.3. Procédure rocédure de configuration de la messagerie dans l’iPhone Ce chapitre déroule la procédure de configuration de l’iPhone pour vous permettre d’accéder à votre messagerie professionnelle. ATTENTION : Cette configuration ne doit être effectuée que lorsque l’iPhone n’est pas connecté à un réseau Wifi, autrement dit connecté uniquement au réseau 3G. 3G étape 1 12 / 56 action Ouvrez l’application Réglages AC-LYON-DSI-Iphone-1.4 Manuel d'utilisation messagerie / agenda depuis un iPhone étape 2 action Allez dans la rubrique Mails, Contacts, Calendrier AC-LYON-DSI-Iphone-1.4 13 / 56 Manuel d'utilisation messagerie / agenda depuis un iPhone étape 3 14 / 56 action Allez dans Ajouter un compte AC-LYON-DSI-Iphone-1.4 Manuel d'utilisation messagerie / agenda depuis un iPhone étape 4 action Sélectionnez Autre AC-LYON-DSI-Iphone-1.4 15 / 56 Manuel d'utilisation messagerie / agenda depuis un iPhone étape 5 16 / 56 action Choisissez Ajouter un compte Mail AC-LYON-DSI-Iphone-1.4 Manuel d'utilisation messagerie / agenda depuis un iPhone étape 6 action Saisissez les informations relatives à votre compte de messagerie (voir les explications au § 2.1) : • Nom : vos prénom et nom. • Adresse : votre adresse de messagerie académique. • Mot de passe : le mot de passe de votre compte de messagerie. • Description : texte libre nommant votre compte. Puis tapez sur Suivant AC-LYON-DSI-Iphone-1.4 17 / 56 Manuel d'utilisation messagerie / agenda depuis un iPhone étape 7 18 / 56 action Conservez le choix IMAP proposé par défaut. Avec ce type de compte, les messages sont conservés sur le serveur, tant que vous ne les relevez pas avec le protocole POP depuis un autre terminal (par exemple cotre poste de travail professionnel). Faites défilez l’écran pour afficher la partie relative au serveur de réception et passez à l’étape 8. AC-LYON-DSI-Iphone-1.4 Manuel d'utilisation messagerie / agenda depuis un iPhone étape 8 action Entrez les informations relatives au serveur de réception (voir les explications au § 2.1) : • Nom d’hôte : mail.ac-lyon.fr • Nom d’utilisateur : votre identifiant de messagerie. • Mot de passe : (il est déjà rempli avec ce que vous avez saisi à l’étape précédente). Faites défilez l’écran pour afficher la partie relative au serveur d’envoi et passez à l’étape 9. AC-LYON-DSI-Iphone-1.4 19 / 56 Manuel d'utilisation messagerie / agenda depuis un iPhone étape 9 action Entrez les informations relatives au serveur d’envoi (voir les explications au § 2.1) : • Nom d’hôte : smtps.ac-lyon.fr • Nom d’utilisateur : votre identifiant de messagerie. • Mot de passe : (il est déjà rempli avec ce que vous avez saisi à l’étape précédente). • La case Utiliser SSL doit être cochée. • Le port doit être : 587. . Puis tapez sur Suivant 20 / 56 AC-LYON-DSI-Iphone-1.4 Manuel d'utilisation messagerie / agenda depuis un iPhone étape 10 action L’iPhone tente de se connecter à votre compte de messagerie avec les informations que vous avez saisi… AC-LYON-DSI-Iphone-1.4 21 / 56 Manuel d'utilisation messagerie / agenda depuis un iPhone étape 11 action Conservez le choix E-mails. Désélectionnez le choix Notes (notre logiciel n’étant pas compatible). Puis tapez sur Enregistrer 22 / 56 AC-LYON-DSI-Iphone-1.4 Manuel d'utilisation messagerie / agenda depuis un iPhone étape 12 action L’iPhone retourne à l’écran listant les comptes configurés. Vous devez voir cette liste le compte que vous venez d’ajouter. AC-LYON-DSI-Iphone-1.4 23 / 56 Manuel d'utilisation messagerie / agenda depuis un iPhone étape 13 24 / 56 action Retournez sur le bureau de votre iPhone. Ouvrez l’application Mail AC-LYON-DSI-Iphone-1.4 Manuel d'utilisation messagerie / agenda depuis un iPhone étape 14 action Vous devez voir le compte nouvellement ajouté. Dès que vous lancer l’application Mail, l’IPhone se connecte à votre boîte au lettres pour en lire le contenu (petit symbole animé à droite de 3G). Vous pouvez accéder directement à votre dossier de réception en sélectionnant le nom de votre boîte à droite du symbole représentant une corbeille de réception. AC-LYON-DSI-Iphone-1.4 25 / 56 Manuel d'utilisation messagerie / agenda depuis un iPhone étape 15 26 / 56 action Vous pouvez accéder aux autres dossiers de votre compte de messagerie en sélectionnant sél le nom de votre boîte à droite de l’arobas bleu. AC-LYON-DSI-Iphone-1.4 Manuel d'utilisation messagerie / agenda depuis un iPhone étape 16 action Si vous retournez sur le bureau, le nombre total de messages non lus pour tous vos comptes de messagerie est indiqué en regard de l’icône de l’application Mail. AC-LYON-DSI-Iphone-1.4 27 / 56 Manuel d'utilisation messagerie / agenda depuis un iPhone 3. CONFIGURATION DE L’AGENDA Ce chapitre déroule la procédure de configuration de l’iPhone permettant d’accéder à votre agenda professionnel. L’application Calendrier de l’iPhone permet d’accéder directement aux agendas compatibles avec le protocole CalDAV. Avec IOS7, vous pouvez accéder aux agendas qu’un autre utilisateur partage avec vous. Votre agenda professionnel est accessible : • Depuis votre iPhone. • Depuis un PC avec l’application Thunderbird et son plug-in Lightning. • Depuis le Webmail Convergence. ATTENTION : Cette configuration ne doit être effectuée que lorsque l’iPhone n’est pas connecté à un réseau Wifi, autrement dit connecté uniquement au réseau 3G. ATTENTION : A partir d’IOS7, l’application réglage ne configure plus correctement l’URL du compte. Celle-ci doit être saisie manuellement lors de la configurarion du compte. 28 / 56 AC-LYON-DSI-Iphone-1.4 Manuel d'utilisation messagerie / agenda depuis un iPhone 3.1. Paramètres d’agenda à renseigner dans l’iPhone Les réglages à appliquer pour que l’iPhone puisse accéder aux agendas académique sont résumés et expliqués dans le tableau suivant. paramètre valeur Serveur calendar7.ac-lyon.fr C’est le nom de notre serveur d’agendas que l’iPhone doit contacter. Nom d’utilisateur Saisissez ici l’identifiant de votre compte de messagerie académique. Il est constitué en général de la première lettre du prénom suivi du nom pour une boîte personnelle. Exemple : jcesar Mot de passe Il s’agit du mot de passe de votre compte de messagerie. Description C’est le nom sous lequel sera repéré votre compte d’agendas académique dans votre IPhone, parmi tous les comptes d’agendas que vous aurez créés. Par défaut, l’iPhone met votre adresse de messagerie, mais vous pouvez le modifier à votre convenance. Exemples : Agenda de Jules. Port 443 C’est le numéro de port du protocole TCP/IP que l’IPhone doit utiliser pour contacter notre serveur d’agendas. URL du compte https://calendar7.aclyon.fr/dav/principals/<adresse mail>/ C’est le lien que doit utiliser l’IPhone pour atteindre votre compte d’agendas. Par exemple : https://calendar7.aclyon.fr/dav/principals/[email protected]/. AC-LYON-DSI-Iphone-1.4 29 / 56 Manuel d'utilisation messagerie / agenda depuis un iPhone 3.2. Procédure rocédure de configuration de l’agenda dans l’iPhone Cette procédure explique comment configurer l’IPhone pour accéder à votre propre compte d’agendas. étape 1 30 / 56 action Ouvrez l’application Réglages AC-LYON-DSI-Iphone-1.4 Manuel d'utilisation messagerie / agenda depuis un iPhone étape 2 action Allez dans la rubrique Mails, Contacts, Calendrier AC-LYON-DSI-Iphone-1.4 31 / 56 Manuel d'utilisation messagerie / agenda depuis un iPhone étape 3 32 / 56 action Allez dans Ajouter un compte AC-LYON-DSI-Iphone-1.4 Manuel d'utilisation messagerie / agenda depuis un iPhone étape 4 action Sélectionnez Autre AC-LYON-DSI-Iphone-1.4 33 / 56 Manuel d'utilisation messagerie / agenda depuis un iPhone étape 5 34 / 56 action Choisissez Ajouter un compte CalDAV AC-LYON-DSI-Iphone-1.4 Manuel d'utilisation messagerie / agenda depuis un iPhone étape 6 action Entrez les informations relatives au serveur d’agendas (voir les explications au § 3.1) : • Serveur : calendar7.ac-lyon.fr • Nom d’utilisateur : votre identifiant de messagerie. • Mot de passe : le mot de passe de votre compte de messagerie. • Description : texte libre nommant votre compte d’agendas. Puis tapez sur Suivant AC-LYON-DSI-Iphone-1.4 35 / 56 Manuel d'utilisation messagerie / agenda depuis un iPhone étape 7 36 / 56 action L’iPhone tente de se connecter à notre serveur d’agendas avec les informations que vous avez saisi… Depuis IOS7, l’iPhone ne configure plus correctement l’URL par défaut d’accès au compte. Cette étape va donc échouer. Continuez avec l’étape suivante. AC-LYON-DSI-Iphone-1.4 Manuel d'utilisation messagerie / agenda depuis un iPhone étape 8 action Comme l’iPhone n’arrive pas à se connecter, il demande si on veut se passer de SSL. Sélectionnez Annuler … AC-LYON-DSI-Iphone-1.4 37 / 56 Manuel d'utilisation messagerie / agenda depuis un iPhone étape 9 38 / 56 action L’iPhone indique qu’il n’a pas pu vérifier les données du compte. Sélectionnez OK et passez à l’étape suivante. AC-LYON-DSI-Iphone-1.4 Manuel d'utilisation messagerie / agenda depuis un iPhone étape 10 action Allez dans les Réglages avancés. avancés AC-LYON-DSI-Iphone-1.4 39 / 56 Manuel d'utilisation messagerie / agenda depuis un iPhone étape 11 action Modifiez : • Le port : 443 • L’URL du compte qui doit être de la forme suivante. https://calendar7.ac-lyon.fr/dav/principals/<adresse mail>/ Par exemple : https://calendar7.ac-lyon.fr/dav/principals/[email protected]/ Une fois les modifications effectuées, sélectionnez CalDAV en haut à gauche pour revenir à l’écran précédent. 40 / 56 AC-LYON-DSI-Iphone-1.4 Manuel d'utilisation messagerie / agenda depuis un iPhone étape 12 action Sélectionnez Suivant pour valider la configuration : Des coches apparaissent fugitivement devant chaque paramètre. AC-LYON-DSI-Iphone-1.4 41 / 56 Manuel d'utilisation messagerie / agenda depuis un iPhone étape 13 42 / 56 action Sélectionnez les éléments que vous souhaitez gérer dans votre agenda. Lorsque vous activez Calendriers, il vous demande « Que faire des données locales de calendriers présentes sur votre iPhone ». Choisissez Conserver sur mon iPhone. AC-LYON-DSI-Iphone-1.4 Manuel d'utilisation messagerie / agenda depuis un iPhone étape 14 action Pour terminer, sélectionnez Enregistrer. AC-LYON-DSI-Iphone-1.4 43 / 56 Manuel d'utilisation messagerie / agenda depuis un iPhone étape 15 44 / 56 action L’iPhone retourne à l’écran listant les comptes configurés. Vous devez voir dans cette liste le compte d’agendas que vous venez d’ajouter. AC-LYON-DSI-Iphone-1.4 Manuel d'utilisation messagerie / agenda depuis un iPhone étape 16 action Retournez sur le bureau de votre iPhone. Ouvrez l’application Calendrier AC-LYON-DSI-Iphone-1.4 45 / 56 Manuel d'utilisation messagerie / agenda depuis un iPhone étape 17 46 / 56 action En bas de l’écran, tapez sur Calendrier pourr afficher la liste de vos calendriers. AC-LYON-DSI-Iphone-1.4 Manuel d'utilisation messagerie / agenda depuis un iPhone étape action 18 Vous devez voir votre compte d’agendas et tous les agendas existants dans ce compte. 19 Si vous souhaitez créer d’autres agendas dans votre compte, rendez-vous dans le Webmail Convergence https://webmail.ac-lyon.fr, rubrique Agendas. AC-LYON-DSI-Iphone-1.4 47 / 56 Manuel d'utilisation messagerie / agenda depuis un iPhone 3.3. Procédure d’accès à un agenda partagé depuis l’iPhone Cette procédure explique comment configurer l’IPhone pour accéder aux agendas qu’un autre utilisateur a partagés avec vous. étape action 1 Créez un nouveau compte calDAV en suivant les étapes 1 à 5 de la procédure 3.2. 2 A l’étape 6, indiquez le nom d’utilisateur et le mot de passe de votre propre compte de messagerie. Donnez un nom explicite à ce nouvel agenda, par exemple : agenda de Prénom NOM. 48 / 56 AC-LYON-DSI-Iphone-1.4 Manuel d'utilisation messagerie / agenda depuis un iPhone étape action 3 Effectuez les étapes 7 à 9 comme pour la procédure 3.2. 4 A l’étape 10, allez dans les réglages avancés. AC-LYON-DSI-Iphone-1.4 49 / 56 Manuel d'utilisation messagerie / agenda depuis un iPhone étape 5 action Modifiez : • Le port : 443 • L’URL du compte qui doit être de la forme suivante. https://calendar7.ac-lyon.fr/dav/principals/<adresse mail>/ L’adresse mail est celle de la personne qui partage ses agendas avec vous. Par exemple : https://calendar7.ac-lyon.fr/dav/principals/[email protected]/ Une fois les modifications effectuées, sélectionnez CalDAV en haut à gauche pour revenir à l’écran précédent. 50 / 56 AC-LYON-DSI-Iphone-1.4 Manuel d'utilisation messagerie / agenda depuis un iPhone étape action 6 Effectuez les étapes 12 à 14 comme pour la procédure 3.2. 7 Une fois l’agenda créé, vous devez le voir apparaître dans la liste. li AC-LYON-DSI-Iphone-1.4 51 / 56 Manuel d'utilisation messagerie / agenda depuis un iPhone étape 8 52 / 56 action Retournez sur le bureau de votre iPhone. Fermez si elle est ouverte, et Ouvrez l’application Calendrier AC-LYON-DSI-Iphone-1.4 Manuel d'utilisation messagerie / agenda depuis un iPhone étape 9 action En bas de l’écran, tapez sur Calendrier pour afficher la liste de vos calendriers. AC-LYON-DSI-Iphone-1.4 53 / 56 Manuel d'utilisation messagerie / agenda depuis un iPhone étape 10 54 / 56 action Vous devez voir les agendas que l’autre utilisateur a partagé avec vous. AC-LYON-DSI-Iphone-1.4 ACADEMIE DE LYON / RECTORAT / DIVISION DES SYSTEMES D’INFORMATION / 2014 ACADEMIE DE LYON Division des Système d’Information 92 rue de Marseille BP 7227 69354 Lyon CEDEX 07 T 04 72 80 60 30 F 04 72 80 60 31 [email protected] WWW.AC-LYON.FR