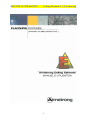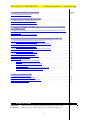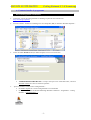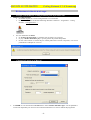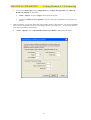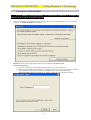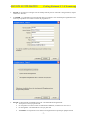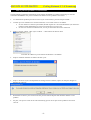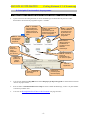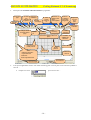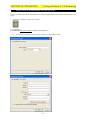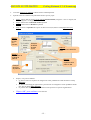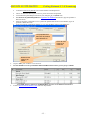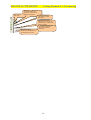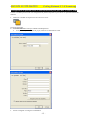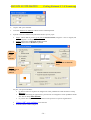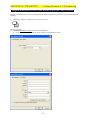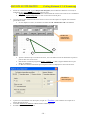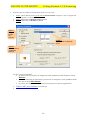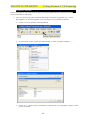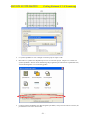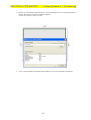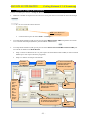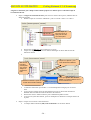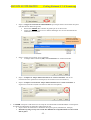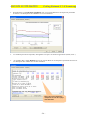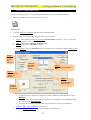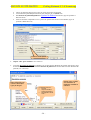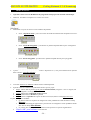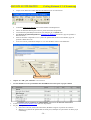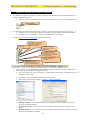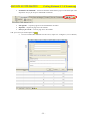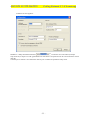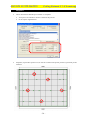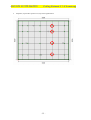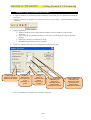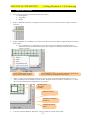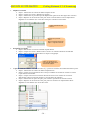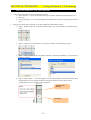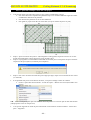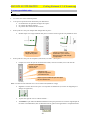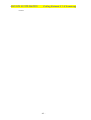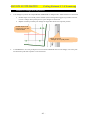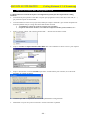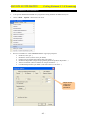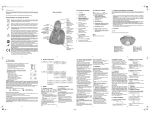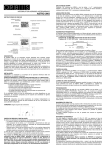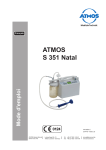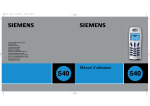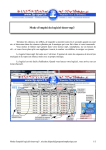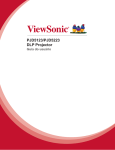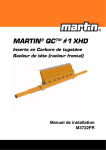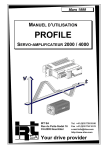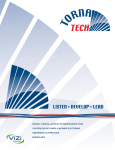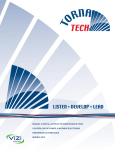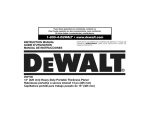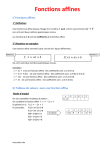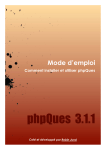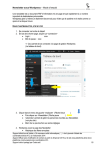Download MANUEL D`UTILISATION Ceiling Estimate 3.1 d`Armstrong
Transcript
MANUEL D’UTILISATION Ceiling Estimate 3.1 d’Armstrong -1- MANUEL D’UTILISATION Ceiling Estimate 3.1 d’Armstrong A. Comment installer le programme Pages 1. Par téléchargement via Internet …………………………………………….......…………….... 3 B. Sélectionner le Marché & la Langue …………………………………..………….... 4 1. Première utilisation de Ceiling Estimate………………..............………………………………. 4 2. Changer la Langue et le Marché existant ……………………………………………………..... 4 C. Comment S’ENREGISTRER pour avoir accès à la base de données et aux mises à jour…………………………….……………………………………………… 6 1. Numéro d‘Enregistrement – requis pour permettre la sélection des éléments à partir de la base de données ………………………..…………………………………………………………. 6 2. Mise à jour des données via INTERNET ……………………………………………………..... 8 D. Principales FONCTIONNALITES du programme ESTIMATE…………… 9 1. Liste d’achat du matériel basée uniquement sur les m²………………………………………….. 11 Sélection des éléments du plafond…..………………………………………………….... 13 2. Dessiner la configuration du plafond et liste d’achat du matériel pour pièce de forme RECTANGULAIRE…….………………………………………………..…… 14 Sélection des éléments du plafond…..………………………………………………….... 13 3. Dessiner la configuration du plafond et liste d’achat du matériel pour pièce de forme POLYGONALE ……………………………………………………………... 16 Sélection des éléments du plafond…..………………………………………………….... 13 4. Utiliser un Système plafond Prédéfini….........……………………………………………….….. 19 5. Calculer le Temps de Réverbération du son ……………………………………………………. 22 6.Accéder aux Descriptifs Type ….......…………………………………………………………..... 26 7. Mode Manuel.….…………………….…………………………………………………............. 28 Textes , impressions et envois par mail…..............…………………………………….. 30 Suspentes ………..........................................…………………………………………….. 33 Modifier l’angle et la position de l’ossature…….……………………………………...... 35 Insérer des colonnes ……….…………………………………………………………..… 36 Insérer des luminaires ou d’autres références plafonds ……..……………………….…... 38 Pièces/plafonds multiples dans un seul projet ………………………………………….… 39 E. Autres possibilités utiles 1. Ajouter des cotes sur le dessin………………………………………….......………………….... 2. Modifier la configuration du plafond ……………..…………………………………………..... 3.Importer des fichiers DXF du programme CAD ……..…………………………………………. 4. Personnaliser les paramètres.................……………………………………………………….… Besoins du Système Disque Dur : Programme : 40 41 42 43 / Minimum PC 486/33 MHz, 16 MB RAM, 2 MB espace libre sur DD WIN 95 / 98 / NT, Internet Explorer 4.0 or Netscape navigator 3.0 -2- MANUEL D’UTILISATION Ceiling Estimate 3.1 d’Armstrong A. Comment installer le programme Par téléchargement via Internet / T • La dernière version de Ceiling Estimate se télécharge à partir de notre site Internet http://armstrong.fr/plafond • Trouver le fichier “Install.exe” téléchargé sur votre disque dur (DD) en utilisant “Windows Explorer” • Lancer le fichier Install.exe file (en double cliquant) et suivre les instructions. • • AVERTISSEMENT IMPORTANT : Lorsque vous tapez votre “Nom de Société”, entrez au minimum 4 lettres et évitez les caractères spéciaux. Après l’installation réussie lancer Ceiling Estimate : • En double cliquant sur l’icône Ceiling Estimate sur votre Bureau • Ou en choisissant dans le Menu de démarrage Windows “Démarrer – Programmes – Ceiling Estimate – Ceiling Estimate …“. -3- MANUEL D’UTILISATION Ceiling Estimate 3.1 d’Armstrong B. Sélectionner le Marché & la Langue • /…...… Lorsque vous démarrez Ceiling Estimate pour la première fois • On vous demandera de choisir: • La «Langue du Programme » souhaitée pour travailler avec le logiciel • Le pays « Fichier de données pays » pour la gamme des produits disponibles • Si vous voulez insérer vos remises de prix d’achat plafonds et/ou autres composants, vous avez la possibilité de l’indiquer sur cet écran. Changer la Langue et le Marché • / Démarrer Ceiling Estimate • En double cliquant sur l’icône Ceiling Estimate sur votre Bureau • Ou en choisissant dans le Menu de démarrage Windows “Démarrer – Programmes – Ceiling Estimate – Ceiling Estimate …“. / A NOTER: Si vous sélectionnez la France dans le menu “Fichier de données pays” tous les plafonds et accessoires disponibles pour la France seront utilisés/utilisables avec tous les modules du programme. -4- MANUEL D’UTILISATION • • Ceiling Estimate 3.1 d’Armstrong Vous pouvez changer plus tard la configuration de la Langue du Programme et de la Base de Données du Marché en choisissant : • “Outils – Options” et après ”Langue” dans le menu du logiciel. • Vous devez redémarrer le programme (non le PC) afin que les modifications soient prises en compte ! Dans cette fenêtre vous pouvez insérer des coûts de main d’oeuvre (Taux horaire), vous pouvez également insérer d’autres paramètres tels que les pourcentages de frais fixes, marges, etc… Vous pourrez modifier plus tard ces paramètre en choisissant : • “Outils – Options” puis « Coût Plafond Paramètres par Défaut » dans la barre de menu. -5- MANUEL D’UTILISATION Ceiling Estimate 3.1 d’Armstrong C.Comment S’ENREGISTRER / A Un “numéro d’Enregistrement” est requis pour permettre la sélection des éléments d’un système de plafond suspendu • Après le démarrage de Ceiling Estimate et la sélection de la “Langue du Programme” et de la “Base de Données” , la fenêtre Bienvenue sera affichée. • ETAPE 1: Choisir “Enregistrer Ceiling Estimate” pour afficher le FORMULAIRE D’ENREGISTREMENT. • Si vous avez déjà reçu votre numéro d’enregistrement, vous devez l’insérer ici. • Sinon, laissez le champ vide et cliquez sur “Suivant”. Une fois que vous aurez reçu votre numéro d’enregistrement vous pourrez l’insérer à cet emplacement, cette fenêtre apparaissant automatiquement à chaque connexion et ce, jusqu’à ce que vous ayez renseigné le champ. -6- MANUEL D’UTILISATION Ceiling Estimate 3.1 d’Armstrong • ETAPE 2 : Vous devez renseigner tous les champs afin de pouvoir continuer l’enregistrement, cliquez ensuite sur “Suivant”. • A NOTER : Ces informations seront utilisées dans le seul but de vous communiquer régulièrement les mises à jour produits et nouvelles versions du programme !!! • ETAPE 3 : Sélectionner la méthode d’envoi de votre demande d’enregistrement : • Vous pouvez l’envoyer par Internet • Ou l’imprimer et la faxer au Service Information Plafonds, au numéro 01 45 21 04 11. • Ou sauvegarder votre demande et l’envoyer plus tard • A NOTER : la réception de votre numéro d’enregistrement ne prend que quelques heures -7- MANUEL D’UTILISATION Ceiling Estimate 3.1 d’Armstrong Mise à jour des produits via INTERNET over the INTERNET / Ceiling Estimate contient des informations sur la gamme de plafonds et ossatures Armstrong. Si vous êtes connecté à INTERNET vous pouvez actualiser les données sur les produits à tout instant. • Les informations produits peuvent être mises à jour à tout instant, à partir de chaque module ! • Vérifier que votre ordinateur est connecté à Internet, via un réseau local ou via modem. • Si vous utilisez la connexion par modem, double cliquez sur votre icône Rechercher (ou choisissezle dans le menu de démarrage) et suivez les instructions sur votre écran. • Si vous êtes connecté à un réseau local, il n’est pas nécessaire de lancer la recherche. • Etape 1: Choisir “Outils – Mise à jour via Web…” dans la barre de menu en haut. La fenêtre de « Mettre à jour les fichiers de données » est affichée. • Etape 2: Estimate recherche les fichiers de mise à jour. • Etape 3: des mises à jour sont disponibles le message suivant s’affiche, cliquer sur OK pour changer les données sur votre PC. • Rechercher les mises à jour au moins une fois par mois afin de disposer des dernières données sur les produits. • En plus, vous pouvez visiter le site web d’Armstrong pour en savoir plus sur les produits et nouveaux services. -8- MANUEL D’UTILISATION Ceiling Estimate 3.1 d’Armstrong D. Principales Fonctionnalités du programme …………………………..;…... Ceiling Estimate offre 5 outils pour les plafonds suspendus + un mode Manuel • e Après l’ouverture de Ceiling Estimate, le menu de Démarrage est affiché afin de pouvoir accéder directement à la fonction du programme requise - modules. Outil 1 – quantifier tous les éléments nécessaires pour le plafond sans avoir dessiné la forme de pièce. Outil 2 - quantifier tous les éléments nécessaires pour le plafond d’une pièce de forme rectangulaire. Outil 4 – créer le descriptif-type d’un plafond suspendu. Outil 3 - quantifier tous les éléments nécessaires pour le plafond d’une pièce de forme polygonale. Mode Manuelutiliser toutes les possibilités du programme sans assistant automatique. Ouvrir le fichier d’un projet enregistré sur votre PC. Outil 5 – calculer le temps de réverbération du son dans une pièce Utiliser un système de plafond prédéfini Sortir de l’Application Mises à jour produits (accès internet requis). Sauter le Menu de démarrage. • Vous pouvez également OUVRIR directement chaque projet déjà sauvegardé en sélectionnant le bouton “Ouvrir un projet existant…”. • Pour travailler en Mode MANEL tout le temps et sauter le Menu de démarrage, cocher « Ne plus afficher ce menu la prochaine fois ». • Voir aussi les descriptions des icônes et des boutons à la page suivante… -9- MANUEL D’UTILISATION • Ceiling Estimate 3.1 d’Armstrong Description des ICONES & des BOUTONS du programme Descriptiftype Accéder aux éléments du plafond Systèmes prédéfinis Module Acoustique Annuler Liste d’achat basée sur m² Dessiner un plafond pour pièce rectangulaire Dessiner un plafond pour pièce polygonale Supprimer la forme de la pièce Changer l’ossature Changer Texte ou Dessin pleine page A propos de Site Armstrong Modifier l’ossature Schéma du plafond dans une pièce Contrôle visibilité des éléments Hotline Connexion des profils porteurs Zoom: Cotes libres Profils porteurs Suspente Créer une colonne • Meilleure disposition • Agrandissement • Réduction •Zone d’agrandissement Coordonnées Nom du Projet • Vous pouvez également visiter le site web d’Armstrong pour en savoir plus sur les nouveaux produits et services … • Cliquer sur l’icône pour ouvrir le site… - 10 - MANUEL D’UTILISATION Ceiling Estimate 3.1 d’Armstrong Liste d’achat du Matériel basée sur le projet en m² / Utiliser ce module pour obtenir rapidement une évaluation approximative du matériel consommé pour votre projet. • Démarrer le module en cliquant sur l’icône • La fenêtre Informations Projet s’affiche automatiquement • Vous pouvez spécifier le nom du projet, la date et les informations client - 11 - MANUEL D’UTILISATION Ceiling Estimate 3.1 d’Armstrong • La fenêtre Ossatures et Plafonds s’affiche ensuite automatiquement • Spécifier toutes les références du plafond nécessaires pour le projet: • • • Etape1: Choisir dans la partie Type de panneau Panneau bande (Longueur = mini 2 x largeur) ou Dalle (Longueur<=2 x largeur). Etape2: Sélectionner le Détail de bord du plafond. Etape 3: Sélectionner le Module du plafond. • Etape 4: Entrer la superficie de la pièce en mètres carrés (m2) dans le champ Superficie (m2) Etape 1 Choisir le type de pannea Exemple de Détail de bord choisi Etape 2 Sélectionner le détail de bord Etape 3 Sélectionner le module du plafond Etape 4 Entrer la superficie de la 600 en M2 pièce Exemple de forme de plafond • En plus, vous pouvez modifier: • La distance entre les suspentes en changeant la valeur prédéfinie de 1200 mm dans le champ Distance. • La distance maximum des suspensions à partir du mur en changeant la valeur prédéfinie de 600 mm dans le champ Max du mur. • La position des suspentes à côté des connexions de porteurs ou espacées régulièrement • Cliquer “OK” pour confirmer votre sélection. - 12 - MANUEL D’UTILISATION Ceiling Estimate 3.1 d’Armstrong • La fenêtre Eléments de plafonds sera ensuite affichée automatiquement. • • • Choisir les éléments désirés pour toutes les parties nécessaires du plafond: Les éléments du plafond déjà sélectionnés sont marqués par un bouton vert Les éléments du plafond dépendent du Système de Plafond sélectionné (Type de panneau et Détail de bord) Seuls les élements compatibles avec le système de plafond sélectionné seront affichés (Type de panneau et Détail de bord) Vous avez aussi la possibilité d’indiquer ici vos coûts de Main d’œuvre et de Matériaux • • Les propriétés des élements de plafond sont affichées ici Coût de main d’oeuvre et matériaux Restaurer les valeurs par défaut • • Cliquer “OK” pour confirmer votre sélection. La liste détaillée avec les QUANTITES DE MATERIAUX nécessaires pour le projet s’affiche • A NOTER: Seuls les utilisateurs ENREGISTRES peuvent voir le Matériel sélectionné!!! D’autres FEUILLES DE RESULTATS sont aussi disponibles: - 13 - MANUEL D’UTILISATION Texte ou Dessin pleine page Ceiling Estimate 3.1 d’Armstrong « Quantitatif » - affiche la liste d’achat avec références & conditionnement de tous les élééléments de plafond « Frais fixes et Marge » informations sur le coût total de pose « Résultats des Pertes » informations sur le nombre de panneaux entiers, coupés et des chutes de matériel. « Formulaire commande » affiche le formulaire de commande « Résultats globaux » additionne les résultats de tous les projets actifs (en cours) - 14 - MANUEL D’UTILISATION Ceiling Estimate 3.1 d’Armstrong Configuration du plafond et liste d’achat du matériel pour pièce RECTANGULAIRE Utiliser ce module pour dessiner une configuration de plafond suspendu et pour obtenir le quantitatif détaillé du matériel. • Démarrer le module en cliquant avec la souris sur l’icône • La fenêtre Informations Projet s’affiche automatiquement • Vous pouvez spécifier le nom du projet, la date et les informations client • Entrer la longueur et la largeur en millimètres - 15 - MANUEL D’UTILISATION Ceiling Estimate 3.1 d’Armstrong • Cliquer “OK” pour confirmer • La fenêtre Ossatures et Plafonds s’affiche ensuite automatiquement • Spécifier toutes les références du plafond nécessaires pour le projet: • • • Etape1: Choisir dans la partie Type de panneau Panneau bande (Longueur = mini 2 x largeur) ou Dalle (Longueur<=2 x largeur). Etape2: Sélectionner le Détail de bord du plafond. Etape 3: Sélectionner le Module du plafond. Etape 1 Choisir le type de pannea Etape 2 Sélectionner le détail de bord Etape 3 Sélectionner le module du plafond En plus, vous pouvez modifier: • La distance entre les suspentes en changeant la valeur prédéfinie de 1200 mm dans le champ Distance. • La distance maximum des suspensions à partir du mur en changeant la valeur prédéfinie de 600 mm dans le champ Max du mur. • La position des suspentes à côté des connexions de porteurs ou espacées régulièrement • • Cliquer “OK” pour confirmer votre sélection. Procéder ensuite comme indiqué 12 - 16 - MANUEL D’UTILISATION Ceiling Estimate 3.1 d’Armstrong Configuration du plafond et liste d’achat du matériel pour pièce POLYGONALE Utiliser ce module pour dessiner une configuration de plafond suspendu et pour obtenir le quantitatif détaillé du matériel. • Démarrer le module en cliquant avec la souris sur l’icône • La fenêtre Informations Projet s’affiche automatiquement • Vous pouvez spécifier le nom du projet, la date et les informations client - 17 - MANUEL D’UTILISATION Ceiling Estimate 3.1 d’Armstrong • Entrer les coordonnées X & Y pour chaque coin de la pièce (selon la distance du dernier coin créé) en millimètres ou l’ANGLE & la DISTANCE entre les coins. • Appliquer le bouton qui sert à contrôler le mouvement du curseur en accord avec les coordonnées. • Cliquer sur Ajouter un point pour créer un nouveau coin de la pièce. • Ou vous pouvez plus facilement utiliser la souris et créer le coin de la pièce en cliquant avec le bouton gauche de la souris • Si vous déplacez la souris, les distances actuelles de X & Y du dernier coin sont affichées Fenêtre de contrôle des coordonnées. 1 3 Pas 2 • • • Ajuster le PAS lorsque vous utilisez la souris, cela vous aidera à créer les dimensions et position précises des coins sur les murs. Sélectionner le menu du programme Outils – Options … et dans l’onglet Général entrer le pas désiré en millimètres. Le Pas est la distance minimum que vous pouvez tracer en déplaçant le curseur de la souris. Modifier la valeur du pas. • • • Après avoir créé le dernier coin de la pièce, cliquer sur “Terminer” pour confirmer ou cliquer sur le bouton droit de la souris. La fenêtre Ossatures et Plafonds s’affiche ensuite automatiquement Procéder ensuite comme indiqué 12 - 18 - MANUEL D’UTILISATION • Ceiling Estimate 3.1 d’Armstrong Spécifier toutes les références du plafond nécessaires pour le projet : • • • Etape1: Choisir dans la partie Type de panneau Panneau bande (Longueur = mini 2 x largeur) ou Dalle (Longueur<=2 x largeur). Etape2: Sélectionner le Détail de bord du plafond. Etape 3: Sélectionner le Module du plafond. Etape 1 Choisir le type de pannea Etape 2 Sélectionner le détail de bord Etape 3 Sélectionner le module du plafond En plus, vous pouvez modifier: • La distance entre les suspentes en changeant la valeur prédéfinie de 1200 mm dans le champ Distance. • La distance maximum des suspensions à partir du mur en changeant la valeur prédéfinie de 600 mm dans le champ Max du mur. • La position des suspentes à côté des connexions de porteurs ou espacées régulièrement • • Cliquer “OK” pour confirmer votre sélection. Procéder ensuite comme indiqué 12 - 19 - MANUEL D’UTILISATION Ceiling Estimate 3.1 d’Armstrong Systèmes Prédéfinis dule Utiliser cette option si vous voulez créer ou utiliser un système prédéfini dans le but de pouvoir réutiliser le même plafond dans un autre projet. • Créer un nouveau projet (dans le Menu de Démarrage sélectionner “Quantitatif seul”, “Forme Rectangulaire” ou “Forme Polygonale”) puis sélectionner tous les éléments de plafond. • Cliquer sur l’icône Systèmes plafonds prédéfinis • Ou sélectionner l’option à partir de la barre de menu « Outils –Systèmes Prédéfinis… » • Cliquer sur “+” afin de vérifier ou modifier les composants de votre plafond puis cliquer sur “OK” pour le sauvegarder. - 20 - MANUEL D’UTILISATION Ceiling Estimate 3.1 d’Armstrong • Le système prédéfini est créé. Changer le nom du projet et cliquer “OK“. • Désormais ce système sera disponible pour tous vos nouveaux projets. Cliquer sur « Utiliser un système prédéfini » dans le menu de démarrage du programme puis sélectionner “Quantitatif seul”, “Forme Rectangulaire” ou “Forme Polygonale”. • Certains systèmes prédéfinis sont déjà enregistrés par défaut, vous pouvez les utiliser si besoin, les personnaliser ou en créer de nouveaux. - 21 - MANUEL D’UTILISATION Ceiling Estimate 3.1 d’Armstrong • Quand vous sélectionnez “Quantitatif seul”, “Forme Rectangulaire” ou “Forme Polygonale”, la fenêtre “Sélectionner un système prédéfini“ apparaît. Choisir un système et cliquer sur “OK“ • Votre système prédéfini est maintenant disponible avec tous les composants sélectionnés - 22 - MANUEL D’UTILISATION Ceiling Estimate 3.1 d’Armstrong Calculer le Temps de Réverbération dule Utiliser ce module pour calculer te Temps de Réverbération (TR) en secondes. d’une pièce donnée. • Démarrer le module en cliquant avec la souris sur l’icône pour utiliser un assistant de calcul automatique • Ou sur l’icône de la barre de menu Icône pour démarrer le module acoustique • ou sélectionner à partir du menu Outils – Acoustique … • Le Temps de Réverbération (TR) pour la pièce de forme RECTANGULAIRE uniquement sera calculé avec l’assistant automatique (démarré à partir du MENU PRINCIPAL) • Le Temps de Réverbération (TR) pour la pièce de forme POLYGONALE et RECTANGULAIRE peut être calculé en démarrant en Mode Manuel. • Etape 1: Entrer les dimensions X et Y pour la pièce de forme RECTANGULAIRE (ou entrer le Mode Manuel pour créer la pièce de forme polygonale) • Etape 2: la fenêtre Acoustique sera affichée : Résultats graphiques Liste de toutes les surfaces de la pièce. Et liste de toutes les pièces dans le projet. Résultats détaillés Le TR recommandé est basé sur la fréquence sélectionnée et la destination de la pièce Ajouter ou Modifier le matériau de la surface sélectionnée. Ajouter, Modifier ou supprimer le matériau pour le traitement de la surface sélectionnée. - 23 - TR sans traitement. TR avec traitement. MANUEL D’UTILISATION Ceiling Estimate 3.1 d’Armstrong Assigner les matériaux pour chaque surface afin de préparer les données pour le calcul du temps de réverbération du son. • Etape 3: Assigner les matériaux de base pour toutes les surfaces de la pièces (affichées dans la fenêtre de gauche) • Double cliquer sur le classeur « Bâtiment » puis sur celui de « Pièce » et « Murs » Double cliquer sur Murs pour avoir un aperçu de tous les murs de la pièce • • Sélectionner le Mur No : 1 en cliquant avec la souris Cliquer sur “Ajouter” pour ouvrir la fenêtre de dialogue et choisir dans la liste des matériaux de base • Cliquer sur «Ajouter » pour ouvrir la liste des matériaux. Sélectionner la surface pour laquelle vous voulez assigner le matériau de base Choisir le matériau à partir de la liste dans la fenêtre affichée • • • • • Icône pour ajouter des fenêtres, portes ou d’autres matériaux sur la surface sélectionnée Le matériau sélectionné pour le Mur n°1 est automatiquement assigné pour les autres murs. Vous pouvez le changer après en sélectionnant le mur et en choisissant un matériau différent dans la fenêtre de la base de données des matéraux. Sélectionner aussi le matériau de base pour le Plafond suspendu et le Sol. Vous pouvez ajouter des fenêtres, portes ou multiplier les matériaux sur chaque surface de la pièce. Etape 4: Cliquer sur le bouton « Sans traitement » • Le Temps de Réverbération (TR) “Sans Traitement” est calculé et affiché - 24 - MANUEL D’UTILISATION • Ceiling Estimate 3.1 d’Armstrong Etape 5: Assigner les matériaux de TRAITEMENT pour chaque surface sélectionnée de la pièce (affichées dans la fenêtre de gauche) • Sélectionner Plafond dans la fenêtre de gauche par un clic de la souris • Cliquer sur “Ajouter” pour ouvrir la fenêtre de dialogue avec la liste des matériaux de traitement et en choisir un. Cliquer sur « Ajouter» pour ouvrir la liste des matériaux de traitement. • • Etape 6: Cliquer sur le bouton “Avec Traitement” • Le Temps de Réverbération (TR) “Avec Traitement” est calculé maintenant • Etape 7: Comparer le Temps de Réverbération Avec et Sans Traitement afin de voir l’amélioration de la performance acoustique (0.42 est inférieur à 2.30 secondes!!!) • Etape 8: Comparer sonorement le Temps de Réverbération Avec et Sans Traitement en cliquant sur l’icône de son (NB : test réalisé à l’aide d’un microphone). A NOTER: Comparer le TR calculé avec le Temps de réverbération Recommandé affiché à une fréquence de 500 Hz pour déterminer la qualité de l’amélioration du TR. • Ne pas oublier de sélectionner la destination de la pièce (parole, multifonction, musique) • D’un TR trop long ou trop court résulte des difficultés de compréhension de la conversation dans la pièce!! - 25 - MANUEL D’UTILISATION Ceiling Estimate 3.1 d’Armstrong • Regarder dans l’onglet Résultats graphiques pour avoir plus de détails sur les fréquences par bandes d’octaves et les descriptions des résultats avec et sans traitement. • Les résultats peuvent être imprimés, Sauvegardés ou Copiés vers d’autres applications (Word, Excel...) • Ou regarder dans l’onglet Résultats pour avoir plus de détails sur les fréquences par bandes d’octaves et les descriptions des résultats avec et sans traitement. Merci de lire les limitations indiquées en bas de la page des Résultats - 26 - MANUEL D’UTILISATION Ceiling Estimate 3.1 d’Armstrong Accéder aux Descriptifs-Type / Utiliser ce module pour générer le texte du descriptif détaillé pour le projet de plafond suspendu. • Démarrer le module en cliquant avec la souris sur l’icône • La fenêtre Ossatures et Plafonds s’affiche ensuite automatiquement • Spécifier toutes les références du plafond nécessaires pour le projet: • • • Etape1: Choisir dans la partie Type de panneau Panneau bande (Longueur = mini 2 x largeur) ou Dalle (Longueur<=2 x largeur). Etape2: Sélectionner le Détail de bord du plafond. Etape 3: Sélectionner le Module du plafond. • Option Etape 4: Entrer la superficie de la pièce en mètres carrés (m2) dans le champ Superficie (m2) Etape 1 Choisir le type de pannea Exemple de Détail de bord choisi Etape 2 Sélectionner le détail de bord Etape 3 Sélectionner le module du plafond Etape 4 Entrer la superficie de la pièce en M2 Exemple de forme de plafond • En plus, vous pouvez modifier: • La distance entre les suspentes en changeant la valeur prédéfinie de 1200 mm dans le champ Distance. • La distance maximum des suspensions à partir du mur en changeant la valeur prédéfinie de 600 mm dans le champ Max du mur. • La position des suspentes à côté des connexions de porteurs ou espacées régulièrement • • Cliquer “OK” pour confirmer votre sélection. La fenêtre Eléments de plafonds sera ensuite affichée automatiquement. - 27 - MANUEL D’UTILISATION • • • • Ceiling Estimate 3.1 d’Armstrong Choisir les éléments désirés pour toutes les parties nécessaires du plafond Les éléments du plafond déjà sélectionnés sont marqués par un bouton vert Les éléments du plafond dépendent du Système de Plafond sélectionné (Type de panneau et Détail de bord) Seuls les élements compatibles avec le système de plafond sélectionné seront affichés (Type de panneau et Détail de bord) Références du produit • Cliquer “OK” pour confirmer votre sélection. • La fenêtre Descriptif du Plafond est affichée avec les descriptions détaillées du Système sélectionné (Type de Panneau & Détail de Bord) avec tous les éléments du plafond sélectionnés dans la fenêtre Eléments du plafond (voir ci-desssus) Menu déroulant pour choisir le DescriptifType par langue Le Descriptif peut être : • Imprimé • Copié & collé dans d’autres applications • Sauvegardé en fichier Texte - 28 - Bouton pour accéder aux Eléments du plafond et modifier la sélection MANUEL D’UTILISATION Ceiling Estimate 3.1 d’Armstrong MODE MANUEL e • Il permet l’accès à tous les MODULES du programme d’un projet sans assistant automatique. • Démarrer le module en cliquant avec la souris sur l’icône • Maintenant vous pouvez utiliser tous les modules disponibles: • Icône ‘‘Superficie en m2‘‘ pour créer la liste des achats du matériel basé uniquement sur les m². • Icône ‘‘Forme Rectangulaire‘‘ pour dessiner le plafond suspendu dans la pièce rectangulaire. • Icône “Forme Polygonale” pour dessiner le plafond suspendu dans la pièce polygonale. • Après la création de la pièce (ou la sélection de la « Superficie m² ») vous pouvez déterminer le Système dans la fenêtre “Nouvelle Ossature”. • La fenêtre Ossatures et Plafonds s’affiche ensuite automatiquement • Spécifier toutes les références du plafond nécessaires pour le projet: • Etape1: Choisir dans la partie Type de panneau Panneau bande (Longueur = mini 2 x largeur) ou Dalle (Longueur<=2 x largeur). • Etape2: Sélectionner le Détail de bord du plafond. • Etape 3: Sélectionner le Module du plafond. • Etape 4: Entrer la superficie de la pièce en mètres carrés (m2) dans le champ Superficie (m2) En plus, vous pouvez modifier: • La distance entre les suspentes en changeant la valeur prédéfinie de 1200 mm dans le champ Distance. • La distance maximum des suspensions à partir du mur en changeant la valeur prédéfinie de 600 mm dans le champ Max du mur. • La position des suspentes à côté des connexions de porteurs ou espacées régulièrement • Cliquer “OK” pour confirmer votre sélection. - 29 - MANUEL D’UTILISATION Ceiling Estimate 3.1 d’Armstrong • Cliquer sur la fenêtre de l’icône Sélection des éléments pour les sélectionner. • La fenêtre Eléments de plafonds sera ensuite affichée automatiquement. • • • Choisir les éléments désirés pour toutes les parties nécessaires du plafond: Les éléments du plafond déjà sélectionnés sont marqués par un bouton vert Les éléments du plafond dépendent du Système de Plafond sélectionné (Type de panneau et Détail de bord) Seuls les élements compatibles avec le système de plafond sélectionné seront affichés (Type de panneau et Détail de bord) Vous avez aussi la possibilité d’indiquer ici vos coûts de Main d’œuvre et de Matériaux • • Références du produit • Cliquer sur “OK” pour confirmer votre sélection. • La liste détaillée avec les QUANTITES DU MATERIAU nécessaire pour le projet s’affiche • • A NOTER: Seuls les utilisateurs ENREGISTRES peuvent voir le matériau sélectionné!!! D’autres FEUILLES DE RESULTATS sont aussi disponibles: En plus, vous pouvez: • Insérer des Colonnes, Insérer des Luminaires, Modifier l’angle et la position de l’ossature… • Multiplier les éléments du plafond dans la même pièce, Multiplier les pièces dans un même projet et davantage… - 30 - MANUEL D’UTILISATION Ceiling Estimate 3.1 d’Armstrong Feuilles de Résultats & Formulaires imprimés • Les différentes feuilles de résultats sous forme de tableur sont partiellement visibles dans la fenêtre audessous du dessin de la pièce. • Utiliser l’icône « Vue du dessin ou du texte » pour afficher pour voir l’un ou l’autre pleine page Texte ou Dessin • Les résultats Texte peuvent être sélectionnés et copiés vers d’autres applications (ex. Excel, Word …)! • Souligner avec la souris la partie désirée sur tableur et choisir COPIER dans le menu Edition • Basculer vers Excel ou Word… et choisir COLLER dans le menu Editer • D’autres FEUILLES DE RESULTATS sont aussi disponibles: Texte ou Dessin pleine page « Quantitatif » - affiche la liste d’achat avec références & conditionnement de tous les éléélements de plafond « Frais fixes et Marge » informations sur le coût total de pose « Résultats des Pertes » informations sur le nombre de panneaux entiers, coupés et des chutes de matériau. « Formulaire commande » affiche le formulaire de commande « Résultats globaux » additionne les résultats de tous les projets actifs (en cours) • Vous pouvez inclure les DETAILS DU PROJET dans chaque formulaire de résultats imprimé pour mieux identifier les documents spécifiques du projet. • S’ils n’ont pas déjà été entrés vous pouvez y accéder dans le menu Outils – Informations projet…et compléter la fiche client. • • Vous pouvez aussi ajouter des informations sur votre société: Sélectionner à partir du menu Outils – Options… Adresse Utilisateur. • Résultats détaillés – avec l’information sur le conditionnement et les références de tous les éléments du plafond suspendu. Frais fixes et profits – Vous pouvez calculer les frais de main d’oeuvre, les frais fixes et les profits. Résultat de chutes – avec l’information sur la quantité de panneaux entiers, panneaux coupés et des chutes de matériau par élément. • • - 31 - MANUEL D’UTILISATION Ceiling Estimate 3.1 d’Armstrong • Formulaire de commande – résume les éléments utilisés dans le projet en un format prêt à être imprimé et envoyé par fax pour commander le matériau. • • • Sauvegarder – exporte la page active de résultats dans un fichier Imprimer – imprime la page active de résultats Envoyer par e-mail – envoie la page active de résultats N.B: pour l’envoi par email cliquer sur • Si vous rencontrez des difficultés lors de l’envoi, cliquer sur “configurer” (voir ci-dessous) - 32 - MANUEL D’UTILISATION Ceiling Estimate 3.1 d’Armstrong La fenêtre suivante apparaît : en insérant votre nom d’hôte (exemple: Modifier le champ Nom/Adresse d’Hôte smtp.tiscali.fr) et cliquer sur “OK” (généralement le nom d’hôte correspond au nom de votre fournisseur d’accès internet). N’hésitez pas à contacter votre fournisseur d’accès pour connaître les paramètres smtp exacts. - 33 - MANUEL D’UTILISATION Ceiling Estimate 3.1 d’Armstrong Suspentes • Choisir la meilleure méthode pour installer vos suspentes. • • • ./ Vous pouvez les installer à côté des connexions de porteurs Ou les espacer régulièrement Suspentes (representées par des croix) à côté des connexions de profils porteurs (representés par des triangles) - 34 - MANUEL D’UTILISATION • Ceiling Estimate 3.1 d’Armstrong Suspentes (representées par des croix) espacées régulièrement - 35 - MANUEL D’UTILISATION Ceiling Estimate 3.1 d’Armstrong Modifier l’Angle et la Position de l’ossature • • / L’angle de l’ossature ou sa position peuvent être changés à tout instant pour se conformer aux besoins de votre projet. Démarrer la fonction en cliquant avec la souris sur l’icône (ou choisir Outils – Systèmes plafonds/ossatures - Ossatures) • Options disponibles: • Déplacer toutes les parties (disponibles) du plafond, profils secondaires, profils porteurs, entretoises • Entrer le nombre de luminaires installés (si vous ne les avez pas déjà inséré dans le dessin du plafond) • Rotation de l’ossature en modifiant son angle • Modification de la distance entre les suspentes • Cliquer sur Appliquer afin que tous les changements soient pris en compte! Entrer l’angle de rotation de l’ossature Références du produit • Modifier la distance entre les suspentes et le mur références du produit Entrer le nombre de luminaires dans plafond Références du produit Entrer la distance en millimètres pour déplacer les entretoises de leur position initale Références du produit Tous les changements sont affichés sur le dessin en temps réel ! - 36 - Entrer la distance en millimètres pour déplacer les profils porteurs de leur position initale Références du produit MANUEL D’UTILISATION Ceiling Estimate 3.1 d’Armstrong Insérer des Colonnes / • Trois types de colonnes peuvent être insérés dans la pièce: • Rectangulaire • Polygonale • Ronde • Etape 1: démarrer la fonction en cliquant avec la souris sur l’icône colonne (ou choisir Outils- Colonnes Nouveau …) • Etape 2: Regarder les coordonnées X et Y du curseur de la souris pour définir l’emplacement de la colonne dans la pièce • Les coordonnées X, Y sont relatives, (si besoin) vous pouvez changer leur position [0,0] en sélectionnant le point souhaité dans la pièce, puis cliquer sur le bouton droit de la souris et choisir Ajuster l’ossature … Fixer la nouvelle position pour [0,0] dans le point souhaité de la pièce • Les coordonnées du cuseur peuvent être utilisées pour positionner la colonne et déterminer les dimensions de la colonne Etape 3: Cliquer sur le bouton gauche de la souris pour insérer le premier angle de la colonne et tirer la souris pour déterminer les dimensions de la colonne. Regarder encore une fois les coordonnées x, y en bas de l’écran pour déterminer les dimensions avec précision. Nouvelle colonne active (coins encadrés) Déplacer la colonne Effectuer une rotation de la colonne Supprimer la colonne active • Voir aussi comment Déplacer, Retourner, Copier et Coller la colonne sélectionnée. - 37 - MANUEL D’UTILISATION • Ceiling Estimate 3.1 d’Armstrong Déplacer la colonne • Etape 1: Sélectionner la colonne en double cliquant sur elle • Etape 2: Cliquer sur l’icône « Déplacer la colonne » • Etape 3: Sélectionner le point de repère du déplacement (peut être un des angles de la colonne) • Etape 4: Déplacer le curseur de la souris pour situer la colonne dans le nouvel emplacement. Regarder les coordonnées X,Y en bas de l’écran pour contrôler le mouvement. Position précédente de la colonne Curseur sur le point de repère. Dans cet exemple le point de repère = angle de la colonne • Rotation de la colonne • Etape1: Sélectionner la colonne en double cliquant dessus • Etape 2: Cliquer sur l’icône « Rotation de la colonne » et la fenêtre Rotation sera affichée • Etape 3: Entrer l’angle de rotation désiré et cliquer sur Appliquer Cliquer sur Appliquer pour que l’angle de rotation de la colonne soit appliqué • Copier et Coller la colonne – une fonction utile s’il y a plusieurs colonnes de la même taille dans la pièce. • Etape 1: Sélectionner la colonne en double cliquant dessus • Etape 2: Cliquer sur le bouton droit de la souris pour afficher le menu de la colonne ou choisir Copier dans le menu Editer • Etape 3: Cliquer à nouveau sur le bouton droit de la souris tout en restant sur la colonne. Sélectionner Coller (la nouvelle colonne se crée par-dessus la première) • Etape 4: Sélectionner un point de repère pour vérifier la position de la nouvelle colonne • Etape 5: Déplacer le curseur de la souris pour placer la colonne à son emplacement désiré. Regarder les coordonnées X,Y en bas de l’écran. - 38 - MANUEL D’UTILISATION Ceiling Estimate 3.1 d’Armstrong Insérer des luminaires ou d’autres plafonds / • Vous pouvez insérer dans le dessin les éléments suivants: • Des luminaires – avec les mêmes dimensions que le panneau de plafond suspendu sélectionné • Des spots • D’autres plafonds – avec les mêmes dimensions et détails de bord que les autres panneaux dans la pièce • Spécifier la position des Luminaires ou des autres dalles de plafond dans le dessin: • Etape 1: Double cliquer sur le panneau de plafond que vous voulez modifier, le panneau devient rouge • Etape 2: Cliquer sur le bouton droit de la souris pour afficher le menu Changer de type • Etape 3: Cliquer dans le menu pour afficher la fenêtre « Eléments de Plafonds » et sélectionner les éléments souhaités • Etape 4: Choisir Outils – Créer une Légende – Nouvelle légende dans le menu du logiciel et créer la légende pour tous les éléments du dessin. Positionner ensuite le curseur de la souris à l’emplacement où vous souhaitez insérer la légende Autre type de plafond Luminaire - 39 - MANUEL D’UTILISATION Ceiling Estimate 3.1 d’Armstrong Pièces / plafonds multiples dans un seul projet / • Vous pouvez insérer une autre pièce après (ou sur) la pièce existante dans le projet: • Pour mieux dessiner la superficie du plafond lorsque vous combinez différents angles d’ossature ou différentes dimensions de panneaux • Pour dessiner des plafonds sur des niveaux différents • Pour garder le projet entier dans un seul fichier (lorsque le nombre de pièces est petit) • Etape 1: Après la création de la pièce n°1 (Rectangulaire ou Polygonale) cliquer de nouveau sur l’icône Forme Polygonale (dans la barre de menu) et créer une autre pièce. Etape 2: Le programme vous demandera AJOUTER une nouvelle pièce ou remplacer une pièce existante. Cliquer sur OK pour ajouter (ou Annuler pour remplacer) • • Etape 3: Pour créer une forme nouvelle de la pièce angle par angle, cliquer sur le bouton droit de la souris (ou Terminer) • Si les plafonds sont posés l’un au-dessus de l’autre, vous pouvez changer l’ordre de visibilité: • Choisir l’option dans le menu Outils – Forme de la pièce – Monter d’un niveau (Descendre d’un niveau) N.B. : Assurez-vous que la pièce que vous souhaiter mettre au premier ou en arrière plan est bien sélectionnée (indiqué par des carrés sur chaque coin). • Vous pouvez supprimer la forme de pièce sélectionnée à tout instant en choisissant Outils – Forme de la pièce – Supprimer - 40 - MANUEL D’UTILISATION Ceiling Estimate 3.1 d’Armstrong E. Autres possibilités utiles s Cotes / • Les cotes sont créées automatiquement. • Vous pouvez ajouter d’autres dimensions pour déterminer: • Les dimensions des panneaux d’angles de la pièce • La position de chaque suspente • La position des connexions de l’ossature • Pour ajouter les cotes pour chaque dalle d’angle dans la pièce : • Double cliquer sur l’angle souhaité de la pièce et choisir l’icône Ligne de cote parallèle au tracé Double cliquer sur l’angle de la pièce • Cliquer sur l’icône « Cote horizontale » pour créer les dimensions de la dalle d’angle correspondant Pour ajouter les cotes pour les suspentes (connexions, raccords…) de la pièce : • Cliquer sur l’icône du style de cote désiré horizontal, vertical ou incliné (sur le côté droit de Cliquer ici pour déplacer la ligne de cote sélectionnée Cliquer ici pour supprimer la ligne de cote sélectionnée Cliquer ici pour modifier le style de la ligne de cote sélectionnée l’écran) N.B.: Cet outil est actif seulement si le coin est sélectionné (affiché en rouge) • Regarder le curseur de la souris pour voir où ajouter les dimensions (le curseur est magnétique et change son apparence) • Ajouter une ligne de cote à l’endroit souhaité … • A NOTER: ne pas oublier de DESACTIVER la trame pour permettre aux curseurs magnétiques de travailler convenablement (sinon les dimensions de la grille seront apparentées à l’emplacement de - 41 - MANUEL D’UTILISATION Ceiling Estimate 3.1 d’Armstrong la trame - 42 - MANUEL D’UTILISATION Ceiling Estimate 3.1 d’Armstrong Modifier la configuration du plafond • / Vous changez la position de chaque PROFIL PORTEUR en changeant DE / EN Profil Porteur / Entretoise • • Double cliquer sur le Profil porteur souhaité (seul un changement logique est possible) et choisir l’icône « Changer de/en profil porteur » pour changer les entretoises Répéter la même procédure pour changer la rangée des entretoises en profils porteurs Double cliquer sur le profil porteur que vous voulez modifier Cliquer sur l’icône “Changer de / en profil porteur” • A NOTER:dans le cas où le profil porteur est à moins de 600mm du mur et a été changé, vous aurez peutêtre besoin d’ajouter des suspentes sur les entretoises - 43 - MANUEL D’UTILISATION Ceiling Estimate 3.1 d’Armstrong Importer des fichiers DXF du programme CAD / Un fichier DXF avec la forme de la pièce en configuration spéciale peut être importé dans Ceiling Estimate. • La forme de la pièce peut être créée dans n’importe quel programme CAD (AutoCAD, ArchiCAD, etc…) qui permet d’exporter en format DXF • La forme DOIT être créée en Layer spécial (nommé par exemple « Plafond ») qui contient uniquement la forme du plafond créée par l’usage des entités POLYLINE ou LINE. • A NOTER: les courbes et cercles ne sont pas pris en compte • Les pièces doivent être fermées, c'est-à-dire ne comporter aucunes portes, fenêtres, etc… • Etape 1: Choisir “Outils - DX– Importer dessin DXF…” dans la barre de menu en haut • Etape 2: Localiser l’ emplacement du fichier DXF dans votre ordinateur et choisir “Ouvrir” pour importer • Etape 3: Sélectionner le nom du LAYER et spécifier l’ echelle utilisée pour le dessin (en cas de doute demander au créateur du fichier). • Confirmer par “OK” l’ importation de la forme du plafond dans Ceiling Estimate. • Maintenant vous pouvez ajouter un Nouvelle ossature et dessiner le plafond - 44 - MANUEL D’UTILISATION Ceiling Estimate 3.1 d’Armstrong Personnaliser les Paramètres s • Vous pouvez PERSONNALISER votre programme Ceiling Estimate de differentes façons. • Choisir Outils – Options…dans la barre de menu. • Réviser et modifier les valeurs PREDEFINIES en 6 groupes principaux: • Général (Unites, pas…) • Paramètres Taxes (Valeurs Taxes par défaut) • Chemin d’accès (Emplacement des fichiers importants…) • Paramètres Régionaux (Langue du programme gamme de produits disponibles…) • Adresse Utilisateur (Adresse affichée sur chaque formulaire …) • Coût Plafond paramètres par défaut (Coût main d œuvre, Frais fixes…) Cliquer sur les onglets pour modifier les paramètres - 45 -