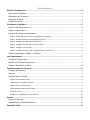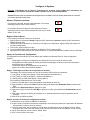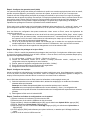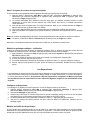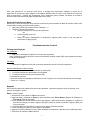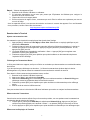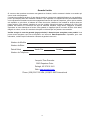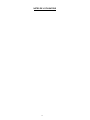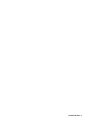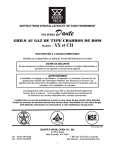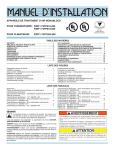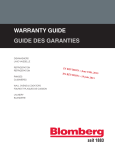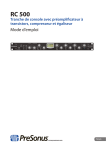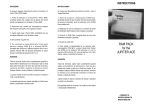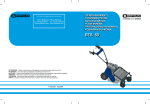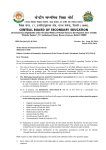Download BioTouch Manuel d`utilisation
Transcript
BioTouch Manuel d'utilisation Avis Important Merci d’acquérir le BioTouch d’Acroprint. Veuillez d’abord lire attentivement ce manuel avant de procéder à l’installation, afin de comprendre son fonctionnement et éviter un éventuel endommagement. Il ne vous est pas permis de changer le contenu de ce manuel, soit en partie ou en entier, sans autorisation préalable écrite de la Compagnie Acroprint Time Recorder. Avertissement de FCC: Note: Cet équipement a été testé et déclaré conforme aux limites des appareils digitaux de Classe A, selon la Section 15 des règlements de FCC. Ces limites sont instaurées pour pourvoir une protection raisonnable contre toute interférence qui surgirait durant l’opération de cet appareil, dans un environnement commercial. Cet équipement génère, utilise, et peut émettre des énergies sous forme de signaux à fréquence radio; ainsi, si installé ou opéré contrairement aux instructions de ce manuel, cet appareil peut causer des interférences indésirables aux communications radios. L’opération de cet appareil dans une zone résidentielle pourrait aussi causer des interférences néfastes, lesquelles l’utilisateur serait obligé de remédier à ses dépens. Attention: tout changement ou modification non approuvé par la partie responsable de la conformité de cet appareil pourrait annuler la légitimité de l’utilisateur à opérer cet équipement. Avertissement Sur la Batterie de Lithium: Le panneau électrique de ce terminal est équipé d’une batterie de Lithium pour protéger les données ou les programmes contenues dans la mémoire vive (RAM). Cette batterie de Lithium ne doit jamais, sous aucune prétexte, être délogée ou remplacée. Faire ainsi pourrait annuler votre garantie. Le remplacement de cette batterie doit être performé par un technicien qualifié, portant des protections de ses yeux. AVERTISSEMENT: Si remplacée incorrectement, cette batterie pourrait exploser. Ne la remplacez qu’avec une autre de même type et spécification tel que recommandé par le fabricant. Disposer les vieilles batteries selon les recommandations des fabricants. Ce produit utilise une batterie contenant du matériel Perchlorate – précautions spéciales pourraient être requises. Lisez www.dtsc.ca.gov/hazardouswaste/perchlorate Table des Matières Avant de Commencer! ................................................................................................................4 Que Contient la Paquet ? ......................................................................................................................... 4 Informations de Précaution ...................................................................................................................... 4 Navigation du Menu ................................................................................................................................. 4 Accéder les Menus................................................................................................................................... 4 Configurer le Système ................................................................................................................5 Allumer / Eteindre le terminal ................................................................................................................... 5 Régler la Date et Heure ........................................................................................................................... 5 Aperçu et Procédure de Configuration ..................................................................................................... 5 Étape 1: Télécharger les fichiers de configuration du terminal............................................................................. 5 Étape 2: Accéder les fichiers de configuration via Excel........................................................................................ 5 Étape 3: Configurer les quarts de travail (shifts) ................................................................................................... 6 Étape 4: Configurer les pointages et les jours fériés ............................................................................................. 6 Étape 5: Configurer les employés .......................................................................................................................... 6 Étape 6: Transférer les fichiers de configurations vers le terminal....................................................................... 6 Réduire les pointages multiples – vérification .......................................................................................... 7 Les Superviseurs ........................................................................................................................7 Configurer un Superviseur ....................................................................................................................... 7 Modifier les Profils des Superviseurs ....................................................................................................... 7 Accès du Superviseur au Menu ............................................................................................................... 8 Fonctionnement du Terminal .....................................................................................................8 Pointage des Employés ........................................................................................................................... 8 Rapports................................................................................................................................................... 8 Données dans le Terminal ....................................................................................................................... 9 Ajouter une transaction ratée ............................................................................................................................... 9 Télécharger les Transactions Brutes...................................................................................................................... 9 Effacer toutes les Transactions.............................................................................................................................. 9 Effacer tous les Employés du Terminal.................................................................................................................. 9 Echéance du Jour ................................................................................................................................................. 10 Modifier les Configurations sur le terminal......................................................................................................... 10 Annexe .......................................................................................................................................11 Nettoyer le Terminal ............................................................................................................................... 11 Instructions pour l’installation Murale ..................................................................................................... 11 Garantie Limitée ........................................................................................................................12 3 Avant de Commencer! Que Contient la Paquet ? 1) 2) 3) Horloge BioTouch d’Acroprint Alimentation Électrique 5 Volts DC, sortie d’alimentation 1A output Manuel d’Utilisation Un (1) Échantillon d’un Insigne de Service Support Mural sans vis assortis Sachet de Ziploc: (3) Vis pour Support Mural & (3) Soutient de Plastique Mural (1) Stand (1) Clé de mémoire USB Déballez le terminal. Inspectez pour tout dommage éventuel pendant le transport. Vérifiez que l’intégrité du contenu de la Paquet. S’il y a eu dommage ou la Paquet manque certains de son contenu, contactez le Service Clientèle d’Acroprint au (800) 334-7190. Connectez l’alimentation électrique du BioTouch et branchez-la dans une prise 120V/240V A/C pour allumer le terminal. Informations de Précaution N’essayez pas de réparer le terminal BioTouch par vous-même. Démanteler le terminal annulerait la garantie. Veuillez suivre à la lettre les instructions de ce manuel d’utilisation. Ne placez pas cette horloge sous intense rayonnement solaire. La lumière intense pourrait endommager le lecteur d’empreintes. Le terminal est conçu pour une température intérieure rangeant de 0-40º C (32-104º F). Il n’est pas imperméable ni résistant aux chocs. Il doit être placé loin des sources de chaleurs comme les radiateurs. Evitez les emplacements poussiéreux ou susceptible de contenir des produits chimiques. Le terminal doit être installé droit, sur une surface solide ou fixé sur un mur avec le support Mural et ses vis inclus dans le paquet. Evitez les emplacements où le terminal serait susceptible à des vibrations et chocs, tel que des portes claquantes. La garantie du terminal ne couvre pas les dommages causés par une mauvaise installation, rangement inapproprié, abus d’utilisation ou réparations non-autorisés. Navigation du Menu Les mots en accolades indiquent des boutons sur le terminal, tel que [MENU], [ESC] ou [OK]. Les mots en italique gras indiquent les sélections de Menu affichés par le terminal, tel que Shift, User Mgt, Report, etc. Pour choisir dans le Menu, vous devrez sélectionner votre choix et Appuyer [OK] pour indiquer le choix. Le bouton de flèche vers le haut [▲] ou de flèche vers le bas [▼] sont utilisés pour naviguer le Menu du terminal afin d’arriver au choix désiré. Notez que ces flèches naviguent horizontalement dans le Menu principal. Accéder les Menus Pour abréger tout au long de ce manuel, Appuyer [MENU] indiquera l’entrée dans le Menu. Cependant, s’il y a un utilisateur désigné comme superviseur, vous devrez suivre les instructions sous la section «Accès des superviseurs au Menu » dans la section des Superviseurs. 4 Configurer le Système Toujours: Téléchargez les (3) fichiers (ci-dessous) du terminal avant d’éditer tout information sur l’ordinateur. Ces fichiers doivent être traités ensemble car ils sont interdépendants. Conseil: Effectuez toutes les procédures de changements sur l’ordinateur au lieu de les faire directement sur le terminal. Ce sera ainsi plus facile et plus précis. Allumer / Eteindre le terminal Pour allumer le terminal, appuyez continuellement sur le bouton d’allumage jusqu’à ce que l’écran s’allume Pour éteindre le terminal, appuyez continuellement le bouton d’allumage jusqu’à ce que le terminal bipe deux fois et que l’écran affiche un bleu vide. Régler la Date et Heure Pour configurer la date et le temps sur le terminal: 1. Appuyer [Menu], sélectionnez Setup et appuyez [OK], sélectionnez System et appuyez [OK], sélectionnez Time et appuyez [OK]. 2. Utilisez les boutons de flèches ou le clavier pour changer une configuration. Appuyez [OK] pour passer à la prochaine configuration. 3. Une fois fini, appuyez [ESC] une fois. 4. Le terminal demandera votre confirmation en affichant “Save?” Appuyez [OK]. 5. Appuyez [ESC] continuellement pour quitter les Menus, ou, simplement attendez l’expiration de leur affichage. Aperçu et Procédure de Configuration La configuration du terminal BioTouch est facilitée par l’utilisation de Microsoft Excel ©. Cette configuration implique : - Télécharger les fichiers de configuration du terminal BioTouch via une clé de mémoire USB ; - Configuration des shifts (quarts de travail), paramètres de pointage, vacances et saisie des employés à travers Excel sur un ordinateur. - Transfer des fichiers de configuration vers le terminal - Ajouter les modèles des empreintes digitales Étape 1: Télécharger les fichiers de configuration du terminal Télécharger les 3 fichiers suivants sur une clé de mémoire USB (tous les 3 ensembles): 1) Shift_Setup_01.XML (aussi appelé « fichier des quarts de travail/Shift file ») 2) User_Setup_01.XML (aussi appelé « fichier des utilisateurs ») 3) Global_Setup_01.XML (aussi appelé « fichier global ») Pour transférer lesdits fichiers sur une clé USB: 1) Insérez la clé USB dans le port correspondant (côté latérale du terminal) 2) Appuyez [Menu], sélectionnez Shift et appuyez [OK], puis sélectionnez Download Shift et confirmez par [OK] 3) Sélectionnez Download Setup et appuyez sur [OK] 4) Appuyez sur [OK], sélectionnez User Mgt et appuyez sur [OK], puis sélectionnez Download User et puis [OK] 5) Pour quitter, appuyez sur [ESC] continuellement, ou, patientez simplement jusqu’à l’expiration de leur affichage. 6) Enlevez la clé USB du terminal. Étape 2: Accéder les fichiers de configuration via Excel 1) Branchez la clé de mémoire USB dans un ordinateur 2) Si par la suite le programme d’exécution automatique ne se lance pas, passez par l’explorateur de Windows pour parcourir le contenu de la clé mémoire 3) Ouvrer le fichier ‘Shift’ par un double-clic. Excel devra normalement se lancer et afficher le fichier. Sinon, commencer par ouvrir Excel et à travers Excel, parcourez le contenu de la clé USB pour trouver le fichier. 4) Par le même procédé, ouvrer le fichier ‘Global’ aussi. 5) Afin, ouvrer le fichier ‘User’ aussi. 5 Étape 3: Configurer les quarts de travail (shifts) Les quarts de travail (shifts) sont utilisés pour déterminer à quelle heure certains employés doivent arriver au travail, prendre une pause (déjeuner, par exemple), retourner de la pause, et rentrer à la fin du jour. Ces temps sont combinés avec des configurations permettant le pointage précoce/tardif, et pour marquer en rouge les pointages inhabituels dans le rapport de pointage. Par exemple, un employé se présente bien avant le commencement de son quart et bien avant le temps configuré comme le commencement précoce du quart auquel il/elle appartient; son pointage sera marqué en rouge dans le rapport de pointage. Ceci permet au(x) superviseur(s) de remarquer rapidement les pointages hors-normes et procédures de la société/institution. Si par contre vous ne désirez pas que les pointages inhabituels soient marqués ou s’il y a plus de 5 quarts, vous pouvez simplement affecter l’employé dans le quart zéro, car le quart zéro marquera tous les pointages en noir. Avec les fichiers de configuration des quarts mentionnés ci-haut ouvert en Excel, entrez les régulations de l’institution comme suit : 1) Après la lecture des informations en haut de la feuille de calcul (spreasheet) ‘Shifts_Setup’, entrez, à partir du premier quart, les heures suivant : commencement de travail, commencement de la pause de midi, fin de la pause et la fin du travail. Veuillez entrer les informations pour chaque jour de travail. Ne changez rien dans la colonne des jours de travail (scheduled days). 2) La fin de la journée est Minuit par défaut. Ne la changez que si certains de vos employés continuent à travailler après Minuit. Dans ce cas, consultez la section « Echéance du Jour» vers la fin de ce manuel. 3) À la fin, n’oubliez pas de sauvegarder les changements sur la clé de mémoire USB. Étape 4: Configurer les pointages et les jours fériés Le fichier « Global » contrôle les paramètres de pointage et des jours fériés. Ces règles sont utilisées pour marquer en rouge les pointages inhabituels. Avec le fichier « Global » ouvert en Excel, suivez les prochaines étapes pour y apporter les changements nécessaires : 1) Il y a deux onglets : « Holiday » et « Punch ». Cliquez sur « Punch » 2) Suivant les informations en-haut de la section « Pointage précoce/en retard », configurez les six configurations selon les régulations de votre institution 3) Ensuite, passez à l’onglet de configuration des jours fériés, “Holiday”. 4) Entrez les noms et dates des jours fériés de votre organisation. 5) Enregistrez le fichier sur la clé de mémoire USB. Étape 5: Configurer les employés Ajouter et modifier les informations sur les employés consiste à saisir leurs noms, leurs départements, et peut-être, un mot de passe et numéro de badge de service. Saisir les modèles des empreintes digitales et designer un employé comme superviseur doit-être fait sur le terminal, et non dans Excel sur ordinateur. Avec le fichier des utilisateurs ouvert en Excel, entrez les informations sur les employés comme suit: 1) Selon les instructions en haut de la feuille de calcul, saisissez les employé(e)s, ou modifiez les informations existantes telles que nécessaire. Remarque: les modèles d’empreintes digitales ne peuvent être entrés que sur le terminal Important: tout nouvel employé est initialement entré comme utilisateur (« User »). La configuration des superviseurs se fait à partir du terminal. Consultez la section sur la configuration des superviseurs sur comment procéder. 2) Réenregistrez le fichier sur la clé mémoire USB. Étape 6: Transférer les fichiers de configurations vers le terminal 1) 2) 3) 4) 5) Ejectez et enlevez de l’ordinateur la clé de mémoire USB Branchez cette clé de mémoire USB dans le côté du terminal Appuyez [Menu], sélectionnez Shift, appuyez [OK] et puis sélectionnez Upload Shift et appuyez [OK]. Ensuite, sélectionnez Upload Setup et appuyez [OK]. Appuyez [ESC] une fois, et sélectionnez User Mgt et appuyez [OK], puis sélectionnez Upload User et appuyez [OK]. 6) À la fin, appuyez [ESC] continuellement pour quitter les Menus, ou attendez que l’affichage des Menus expire. 7) Enlever la clé de mémoire USB du terminal. 6 Étape 7: Enregistrez les modèles des empreintes digitales Toute la procédure d’enregistrement des empreintes des employés est effectuée du terminal. 1) Appuyez [Menu], sélectionnez User Mgt et appuyez [OK], sélectionnez UserView et appuyez [OK], sélectionnez les employés spécifiques et appuyez [OK], sélectionnez Edit et appuyez [OK], enfin sélectionnez Finger et appuyez [OK]. 2) Le terminal demandera que l’utilisateur pose son doigt (pour de meilleurs résultats, presser et retirer rapidement) au moins deux fois pour assurer une bonne lecture. Une fois fini, le terminal retournera à l’écran précédent. 3) Vous pouvez aussi enregistrer plus d’un doigt par employé; dans ce cas, veuillez sélectionner Finger et appuyez [OK] encore, et répétez étape 2 ci-dessus. 4) Une fois fini, appuyez [ESC] une fois et ensuite [OK] pour enregistrer les modèles des empreintes. 5) Appuyez [OK] alors avec répétition pour quitter les Menus, ou attendez tout simplement que leur affichage expire. Note Les numéros des badges/cartes de service et mots de passes peuvent être entrés au terminal en répétant l’étape 7 ci-dessus ; sélectionnez Card ou Password (mot de passe) au lieu de Finger sur le Menu. Néanmoins, ces sortes de saisies sont plus faciles à accomplir sur un ordinateur à travers Excel. Réduire les pointages multiples – vérification L’option de vérification permet de réduire les pointages multiples. Ainsi, un employé ne peut pas pointer deux fois en l’espace de quelques minutes. Par défaut, cette période est de 5 minutes. Pour la changer : 1) Appuyez [Menu], sélectionnez Setup et appuyez [OK], sélectionnez System et appuyez [OK], sélectionnez Re-verify et appuyez [OK]. 2) Utilisez les flèches de direction ou le clavier pour changer une configuration. Appuyez [OK]. 3) Si vous avez terminé, appuyez [OK] une fois. 4) Le terminal demandera l’autorisation d’enregistrer en affichant « Save ? ». Appuyez [OK] pour confirmer. 5) Ensuite, appuyez [OK] plusieurs fois pour quitter les Menus ou simplement, attendez que leur affichage expire. Les Superviseurs Les paramètres du terminal peuvent être sécurisés en désignant un ou plusieurs utilisateurs comme superviseurs. Il est primordial de s’assurer que le superviseur désigné a déjà un modèle d’empreintes, un numéro de badge ou un mot de passe dans le terminal. Si le terminal a déjà des superviseurs enregistrés, les Menus ne peuvent être accédés que par ces superviseurs via leurs empreintes digitales, badges ou nom d’utilisateurs et mot de passe. Configurer un Superviseur Pour désigner un utilisateur comme superviseur, suivez les étapes suivant sur le terminal: 1. Appuyez [Menu], sélectionnez User Mgt et appuyez [OK], sélectionnez UserView et appuyez [OK], sélectionnez Edit et appuyez [OK], puis sélectionnez Privilege et appuyez [OK]. 2. Sélectionnez Manager et appuyez [OK]. 3. Assurez-vous d’abord que ce nouveau superviseur a soit ses empreintes, badge de service ou mot de passe enregistrés et que cet information est sécurisée, et puis appuyez sur [ESC] une fois. 4. Le terminal demandera votre confirmation en affichant « Save ? ». Appuyant [OK] pour confirmer. 5. Une fois fini, appuyez sur [ESC] plusieurs fois pour quitter les Menus ou simplement, attendez que leur affichage expire. Modifier les Profils des Superviseurs Si vous ajoutez des empreintes, badge ou mot de passe à un superviseur déjà enregistré, tout profil de pointage additionnel ne pourra pas être défini comme venant d’un superviseur ; c’est-à-dire que le Menu ne pourra pas être accédé par ces profils additionnels, bien qu’il soit toujours possible de pointer à travers ces profils. 7 Ainsi, pour permettre à ce nouveaux profil d’avoir le privilège des superviseurs, abaissez le niveau de ce superviseur en question à simple utilisateur et enregistrez. Modifiez alors son profil, avant d’élever son niveau au profil de superviseur ; n’oubliez pas d’enregistrer. Ainsi, l’employé(e) pourra accéder les Menus du terminal à travers tous les méthodes de pointages assignés dans leurs profils. Accès du Superviseur au Menu IMPORTANT : Seuls les employés avec profils de superviseurs peuvent accéder au Menu du terminal. Chacun des trois procédés suivants permet d’accéder le Menu : 1. Appuyez sur [Menu] (le terminal affiche « Manager ? ») 2. Utilisez un des options suivantes: a. Appuyez le doigt sur le senseur des empreintes ou b. Insérez la badge de service ou c. Entrez le numéro d’identification du Superviseur, appuyez [OK], entrez le mot de passe du Superviseur et appuyez [OK]. Fonctionnement du Terminal Pointage des Employés Par empreintes: 1. Appuyez un des doigts enregistrés sur le lecteur des empreintes. Sinon, l’employé peut aussi entrer son numéro d’identification d’abord, presser [OK] et puis présenter son doigt au lecteur d’empreintes. Par badge: 1. Présentez le badge de service près du terminal directement sous le lecteur des empreintes Numéro d’Identification et Mot de Passe 1. L’employé entre son numéro d’identification et presse [OK] 2. Le terminal répliquera en demandant le mot de passe 3. L’employé entre son mot de passe et presse [OK] Confirmation du terminal Le terminal confirmera le pointage en affichant le nom de l’employé, son numéro d’identification et le message « Thank You ! » (Merci). Rapports Deux sortes de rapports de transactions peuvent être produites : rapport de pointage et fiche de pointage. Pour générer ces rapports, veuillez : Étape 1: Créer le rapport 1. Branchez la clé de mémoire USB dans le terminal 2. Appuyez [Menu], sélectionnez Report et alors choisissez entre Punch Report (Rapport de Pointage) ou Time Cards (Fiche de Pointage). 3. Entrez les dates de commencement et de fin des rapports. Utilisez les flèches de navigation ou le clavier du terminal pour changer ces dates. Appuyez [OK] pour passer au prochain paramètre. Appuyez [ESC] une fois pour terminer. 4. Le terminal affichera “Start Report” (commencer le rapport). Sélectionnez [OK]. 5. Veuillez répéter pour produire l’autre rapport si nécessaire. 6. Appuyez sur [ESC] plusieurs fois pour quitter les Menus ou simplement, attendez que leur affichage expire. 7. Enlevez la clé mémoire USB du terminal. 8 Étape 2: Visionner les rapports en Excel 1. Brancher la clé mémoire USB dans un ordinateur 2. Si l’exécution automatique ne se lance pas, passez par l’Explorateur de Windows pour naviguer le directoire de la clé mémoire USB. 3. Cliquez deux fois sur le rapport désiré 4. Excel ouvrira alors le rapport. Sinon, commencez par ouvrir Excel et utilisez son explorateur pour trouver et ouvrir le fichier. Avec les capacités d’Excel, vous pourrez alors calculer et résumer le contenu des rapports. Pour une illustration de ce procédure, veuillez visiter notre site internet à : http://support.acroprint.com/kbase/entry/250 Données dans le Terminal Ajouter une transaction ratée Une transaction non-réussite d’un employé peut-être ajoutée dans l’horloge 1. Appuyez [Menu], sélectionnez User Mgt puis User View. Sélectionnez un employé spécifique et puis sélectionnez Retroactive. 2. Précisez la date et l’heure de la transaction manquée. Utilisez les flèches de navigation ou le clavier du terminal pour effectuer ces changements. Appuyez [OK] pour passer au prochain paramètre. À la fin, appuyez sur [ESC] une fois. 3. Le terminal affichera une demande de confirmation « Save ». Appuyez [OK] pour enregistrer cette transaction ou [ESC] pour abandonner. 4. Finalement, appuyez sur [ESC] avec répétition pour quitter les Menus ou bien attendez simplement l’expiration de leur affichage. Télécharger les Transactions Brutes Le GLog est similaire aux rapports, sauf que ce fichier ne contiendra que des transactions non-traitées/formatées, donc brutes. Il y a deux options pour télécharger ces données : 1) Collecter les transactions ajoutées depuis le dernier téléchargement et 2) Collecter toutes les transactions contenues dans la mémoire du terminal. Pour obtenir le fichier contenant les transactions brutes, veuillez: 1. Brancher la clé mémoire USB dans le terminal 2. Appuyer sur [Menu], puis sélectionner Data Man 3. Sélectionner Down GLog pour ne télécharger que les nouvelles transactions ou Down All GLog pour télécharger toutes les transactions dans la mémoire du terminal. 4. Finalement, pressez [ESC] avec répétition pour quitter les Menus ou bien attendez que leur affichage expire. 5. Enlever la clé de mémoire USB du terminal Vous pouvez alors insérer la clé mémoire USB dans l’ordinateur pour traiter ou analyser les dites transactions. Effacer toutes les Transactions Cette fonction est très rarement utilisée. Soyez sûr avant de procéder, car vous perdrez toutes les transactions enregistrées dans la mémoire de l’horloge. 1. Pressez [Menu], sélectionnez Data Man puis sélectionnez Delete all GLog. Appuyez sur [OK] pour confirmer la question affichée par le terminal « Delete ? » ou pressez [ESC] pour retourner en arrière. 2. À la fin, appuyez sur [ESC] avec répétition pour quitter les Menus ou attendez que leur affichage expire. Effacer tous les Employés du Terminal 9 Cette fonction est très rarement utilisée. Soyez sûr avant de procéder, car ceci effacera tous les employés enregistrés dans la mémoire du terminal. 1. Appuyez sur [Menu], sélectionnez Data Man, Clear All Enroll et appuyez [OK] après l’affichage de « Continue ? » ou pressez [ESC] pour retourner en arrière. 2. À la fin, appuyez sur [ESC] avec répétition pour quitter les Menus ou attendez que leur affichage expire. Réinitialiser à la Configuration de Défaut Cette fonction n’est utilisée que pour effacer toutes les informations contenues dans la mémoire du terminal et réinitialiser toute la configuration à l’état de défaut. Ne procédez donc que si vous êtes sûr car vous perdrez toutes les données des employés et transactions contenues dans le terminal. Pour réinitialiser le terminal : 1. Appuyez sur [Menu], sélectionnez Setup, InitSys et appuyez sur [OK]. 2. À la fin, appuyez [ESC] avec répétition pour quitter les Menus ou attendez que leur affichage expire. Echéance du Jour Par défaut, une journée commence exactement à Minuit (0h). Néanmoins, certaines institutions peuvent avoir des employés qui travaillent jusqu’à Minuit ou même à travers Minuit. Ainsi, il est tout à fait possible que certains quarts commencent à Minuit ou un peu avant Minuit et finissent après Minuit, donc le lendemain. L’échéance du Jour est utilisée pour régler l’horaire de ces employés en avance ou en arrière de Minuit, de façon à créditer leurs heures de quart au jour adéquat. L’échéance du jour peut changer par quart. Consultez la section « Configuration des Quarts » et lisez les instructions en haut du document Excel concernant l’échéance du Jour. Modifier les Configurations sur le terminal En général, on recommande de modifier tous les données sur un ordinateur, car avec Excel, l’ordinateur facilite tout le processus, sur une plateforme robuste, familière, pour le changement et d’ajout d’information. Tel est l’approche recommandée dans ce manuel. Cependant, il peut y avoir des raisons de performer ces changements à partir du terminal. L’exemple ci-dessous démontre comment entrer le nom d’un employé sur le terminal : 1. 2. 3. 4. 5. 6. 7. 8. 9. 10. Appuyez sur [Menu], sélectionnez User Mgt, Add User, User Name. Tapez la première lettre du nom de l’employé et appuyez sur [OK] Tapez le numéro au-dessus de la lettre que vous souhaitez saisir Tapez la lettre suivante dans le nom de l’employé et appuyez sur [OK] Encore, tapez le numéro au-dessus de la lettre que vous souhaitez saisir Répétez les étapes 4 et 5 jusqu’au bout Appuyez sur [ESC] pour retourner au Menu Add User, ajout d’utilisateur Appuyez sur [ESC] pour quitter ce Menu « Add User » Appuyez [OK] pour enregistrer le changement Appuyez sur [ESC] avec répétition pour quitter les Menus ou attendez que leur affichage expire 10 Annexe Nettoyer le Terminal N’utilisez pas de produits de nettoyage contenant de l’alcool ou d’autres produits chimiques qui décoloreraient ou perceraient le couvert du terminal. Utilisez aussi une étoffe humide pour essuyez la poussière, et essuyer pour sécher. Instructions pour l’installation Murale L’horloge BioTouch peut-être placé sur une table ou bureau, mais aussi peut-être fixé sur un mur en utilisant le support mural inclus dans le paquet original. Placez le support mural sur le mûr et marquez les (3) trous où les vis seront insérés. Les vis se trouvent aussi dans le paquet original. Visez les dans le support Mural pour le fixer. Montez le terminal à ce support par la vis de montage se trouvant dans le paquet original. Ne placez pas le terminal sous rayon solaire. La lumière solaire pourrait endommager le lecteur d’empreintes et son fonctionnement. Le terminal est conçu pour usage intérieure sous des températures rangeant de 0-40º C (32-104º F). Il n’est pas imperméable ni ne résiste pas aux chocs. Il doit être placé loin des sources de chaleurs comme les radiateurs. Evitez les emplacements poussiéreux ou susceptibles de contenir des produits chimiques. Evitez les emplacements où le terminal serait susceptible à des vibrations et chocs, comme des portes claquantes. La garantie du terminal ne couvre pas les dommages causés par une mauvaise installation, rangement inapproprié, abus d’utilisation ou réparations non-autorisés. 11 Garantie Limitée Si vous avez des questions concernant votre garantie ou livraison, veuillez contacter le dealer ou revendeur qui vous a vendu cet équipement. Ce produit a une garantie de deux (2) ans depuis son achat, couvrant tout matériel défectueux ou non qualitative, pourvu qu’utilisé(es) dans des conditions normales. Toute réparation ou remplacement de pièces défectueuses ou tout ajustement nécessaire seront sans engagement financier de la part de l’acquéreur, pourvu que la machine soit expédiée, en pré timbré, à l’adresse du centre de service ci-dessous, bien emballé et toujours dans son paquet original. Cette garantie s’applique à tous les produits d’Acroprint achetés et distribués en USA. Cette garantie est annulée si le terminal a été sujet de mauvaise utilisation, usage abusif, négligence, accidents, surtensions et chocs électriques et foudre. Cette garantie ne s’applique pas si le numéro de série a été altéré, défiguré ou enlevé, ou bien si le terminal a été tripoté ou démonté par une personne non-autorisée. Veuillez envoyer la carte de garantie (page prochaine) à Acroprint pour enregistrer votre produit. Vous pouvez aussi enregistrer votre nouvel acquisition sur internet à www.acroprint.com. Cependant, pour votre information, veuillez remplir l’information ci-dessous et gardez-la avec soin. Numéro du Modèle ______ Numéro de Série ______ Date d’Achat Vendu Par Location _______ Numéro de Téléphone _____ Acroprint Time Recorder 5640 Departure Drive Raleigh, NC 27616-1841 Web: www.acroprint.com Phone: (800)334-7190 USA; (919)872-5800 International 12 NOTES DE L’UTILISATEUR 13 Carte d’Enregistrement du Produit No. de Modèle _______________________________ No. de Série ___________________________________________ Surnom __________________________________ Nom de Famille ________________________________________ Titre __________________________________________________________________________________________________ Nom de la Société _______________________________________________________________________________________ Adresse _______________________________________________________________________________________________ Ville _______________________ État ___________________ Zip___________________________ No de Téléphone de Jour avec code Régional _________________________________________________________________ Acheté de _____________________________________________ Date d’Achat ___________________________________ Adresse Email __________________________________________________________________________________________ Pour un service plus approprié, veuillez indiquer le type de votre activité commerciale (01) Fabrication (02) Vente en Gros (03) Vente en Détail (04) Gouvernement (05) Université / École (06) Autre_____________________ Nombre d’Employées Utilisant ce Terminal (11) 1 – 10 (12) 11 - 25 (13) 26 - 49 (14) 50 - 75 (15) 76 - 100 (16) 100+ Revenues Annuelles en Dollars Américains (21) Moins de $100,000 (22) $100,000 - $250,000 (23) $250,000 - $500,000 (24) $500,000 - $1, 000,000 (25) $1 million - $5 million (26) $5 million et plus Utilisez-Vous Microsoft Windows (31) Oui (32) Non Sinon, quel Système d’Exploitation utilisez-vous ? _______________________________________________________________ Remarques : _____________________________________________________________________________________________ ______________________________________________________________________________________________ 13 06-0415-001 Rev. C