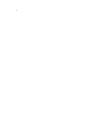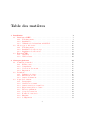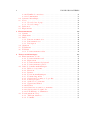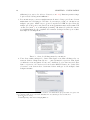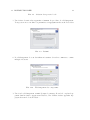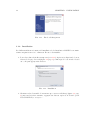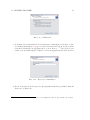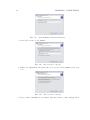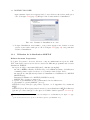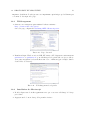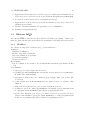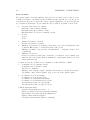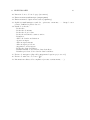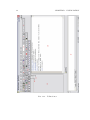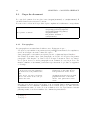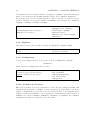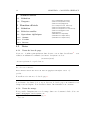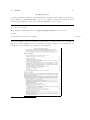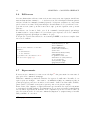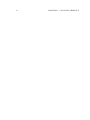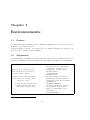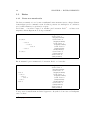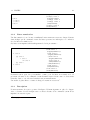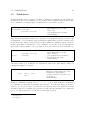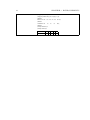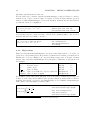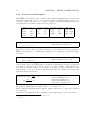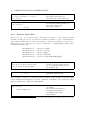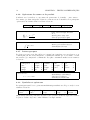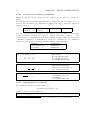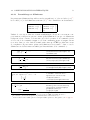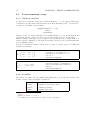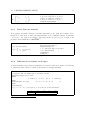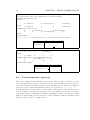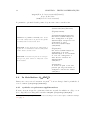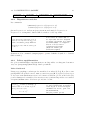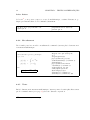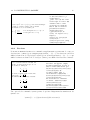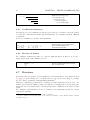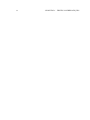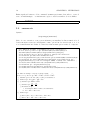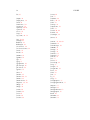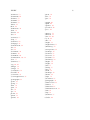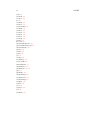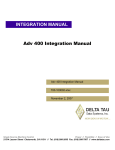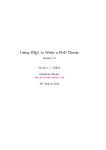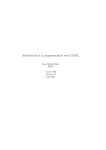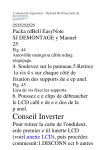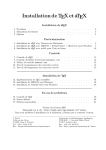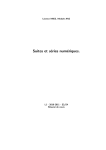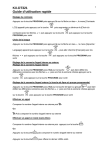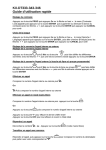Download Petit manuel d`utilisation de LATEX `a l`usage des enseignants de
Transcript
Petit manuel d’utilisation de LATEX à l’usage des enseignants
de mathématiques et de leurs élèves
2
Table des matières
1 Installation
1.1 Distribution LATEX . . . . . . . . . . . . . . .
1.1.1 Téléchargement . . . . . . . . . . . . .
1.1.2 Installation . . . . . . . . . . . . . . .
1.1.3 Utilisation de la distribution MiKTeX
1.2 Ghostscript et Ghostview . . . . . . . . . . .
1.2.1 Téléchargement . . . . . . . . . . . . .
1.2.2 Installation de Ghostscript . . . . . .
1.2.3 Installation de Ghostview . . . . . . .
1.3 Éditeurs LATEX . . . . . . . . . . . . . . . . .
1.3.1 WinShell . . . . . . . . . . . . . . . .
1.3.2 TeXnicCenter . . . . . . . . . . . . .
2 Concepts généraux
2.1 Comment ça marche ? . . . . . . . .
2.1.1 Fichier source . . . . . . . . .
2.1.2 Compilation . . . . . . . . . .
2.1.3 Correction des erreurs . . . .
2.1.4 Impression . . . . . . . . . .
2.2 Préambule . . . . . . . . . . . . . . .
2.2.1 Définition de classe . . . . . .
2.2.2 Extensions de base . . . . . .
2.2.3 Autres déclarations . . . . . .
2.3 Corps du document . . . . . . . . . .
2.3.1 Paragraphes . . . . . . . . . .
2.3.2 Caractères accentués . . . . .
2.3.3 Autres caractères et symboles
2.3.4 Espaces insécables et césure .
2.3.5 Tirets et guillemets . . . . . .
2.3.6 Corps des caractères . . . . .
2.3.7 Formes de caractères . . . . .
2.3.8 Emphase . . . . . . . . . . .
2.3.9 Soulignement . . . . . . . . .
3
.
.
.
.
.
.
.
.
.
.
.
.
.
.
.
.
.
.
.
.
.
.
.
.
.
.
.
.
.
.
.
.
.
.
.
.
.
.
.
.
.
.
.
.
.
.
.
.
.
.
.
.
.
.
.
.
.
.
.
.
.
.
.
.
.
.
.
.
.
.
.
.
.
.
.
.
.
.
.
.
.
.
.
.
.
.
.
.
.
.
.
.
.
.
.
.
.
.
.
.
.
.
.
.
.
.
.
.
.
.
.
.
.
.
.
.
.
.
.
.
.
.
.
.
.
.
.
.
.
.
.
.
.
.
.
.
.
.
.
.
.
.
.
.
.
.
.
.
.
.
.
.
.
.
.
.
.
.
.
.
.
.
.
.
.
.
.
.
.
.
.
.
.
.
.
.
.
.
.
.
.
.
.
.
.
.
.
.
.
.
.
.
.
.
.
.
.
.
.
.
.
.
.
.
.
.
.
.
.
.
.
.
.
.
.
.
.
.
.
.
.
.
.
.
.
.
.
.
.
.
.
.
.
.
.
.
.
.
.
.
.
.
.
.
.
.
.
.
.
.
.
.
.
.
.
.
.
.
.
.
.
.
.
.
.
.
.
.
.
.
.
.
.
.
.
.
.
.
.
.
.
.
.
.
.
.
.
.
.
.
.
.
.
.
.
.
.
.
.
.
.
.
.
.
.
.
.
.
.
.
.
.
.
.
.
.
.
.
.
.
.
.
.
.
.
.
.
.
.
.
.
.
.
.
.
.
.
.
.
.
.
.
.
.
.
.
.
.
.
.
.
.
.
.
.
.
.
.
.
.
.
.
.
.
.
.
.
.
.
.
.
.
.
.
.
.
.
.
.
.
.
.
.
.
.
.
.
.
.
.
.
.
.
.
.
.
.
.
.
.
.
.
.
.
.
.
.
.
.
.
.
.
.
.
.
.
.
.
.
.
.
.
.
.
.
.
.
.
.
.
.
.
.
.
.
.
.
.
.
.
.
.
.
.
.
.
.
.
.
.
.
.
.
.
.
.
.
.
.
.
.
.
.
.
.
.
.
.
.
.
.
.
.
.
.
.
.
.
.
.
.
.
.
.
.
.
.
.
.
.
.
.
.
.
.
.
.
.
.
.
.
.
.
.
.
.
.
.
.
.
.
.
.
.
.
.
.
.
.
.
.
.
.
.
.
.
.
.
.
.
.
.
.
.
.
.
.
.
.
.
.
.
.
.
.
.
.
.
.
.
.
.
.
.
.
.
7
7
7
12
15
16
17
17
18
19
19
20
.
.
.
.
.
.
.
.
.
.
.
.
.
.
.
.
.
.
.
25
25
25
25
25
26
26
26
27
27
28
28
29
29
29
30
30
31
32
32
4
TABLE DES MATIÈRES
2.4
2.5
2.6
2.7
2.3.10 Familles de caractères
2.3.11 Commentaires . . . .
Structure hiérarchique . . . .
Notes . . . . . . . . . . . . .
2.5.1 Notes de bas de page .
2.5.2 Notes de marge . . . .
Références . . . . . . . . . . .
Espacements . . . . . . . . .
.
.
.
.
.
.
.
.
3 Environnements
3.1 Syntaxe . . . . . . . . . . . . .
3.2 Alignement . . . . . . . . . . .
3.3 Listes . . . . . . . . . . . . . .
3.3.1 Listes non numérotées .
3.3.2 Listes numérotées . . .
3.3.3 Description . . . . . . .
3.4 Citations . . . . . . . . . . . .
3.5 Tabulations . . . . . . . . . . .
3.6 Tableaux . . . . . . . . . . . .
3.6.1 L’environnement tabular
.
.
.
.
.
.
.
.
.
.
.
.
.
.
.
.
.
.
.
.
.
.
.
.
.
.
.
.
.
.
.
.
.
.
.
.
.
.
.
.
.
.
.
.
.
.
.
.
.
.
.
.
.
.
.
.
.
.
.
.
.
.
.
.
.
.
.
.
.
.
.
.
.
.
.
.
.
.
.
.
.
.
.
.
.
.
.
.
.
.
.
.
.
.
.
.
.
.
.
.
.
.
.
.
.
.
.
.
.
.
.
.
.
.
.
.
.
.
.
.
.
.
.
.
.
.
4 Textes mathématiques
4.1 Environnements de base . . . . . . . . . . .
4.1.1 L’environnement math . . . . . . . .
4.1.2 Espacement . . . . . . . . . . . . . .
4.1.3 L’environnement displaymath . . . .
4.1.4 L’environnement equation . . . . . .
4.2 Saisie de formules mathématiques . . . . . .
4.2.1 Indices et exposants . . . . . . . . .
4.2.2 Fractions . . . . . . . . . . . . . . .
4.2.3 Racines . . . . . . . . . . . . . . . .
4.2.4 Fonctions mathématiques . . . . . .
4.2.5 Formats disponibles . . . . . . . . .
4.2.6 Opérateurs de somme et de produit
4.2.7 Lettres grecques . . . . . . . . . . .
4.2.8 Symboles et opérateurs . . . . . . .
4.2.9 Opérateurs binaires . . . . . . . . .
4.2.10 Flèches . . . . . . . . . . . . . . . .
4.2.11 Caractères accentués et ornements .
4.2.12 Superposition de symboles . . . . . .
4.2.13 Parenthèsage et délimiteurs . . . . .
4.3 L’environnement array . . . . . . . . . . . .
4.3.1 Tableaux, matrices . . . . . . . . . .
4.3.2 Pointillés . . . . . . . . . . . . . . .
.
.
.
.
.
.
.
.
.
.
.
.
.
.
.
.
.
.
.
.
.
.
.
.
.
.
.
.
.
.
.
.
.
.
.
.
.
.
.
.
.
.
.
.
.
.
.
.
.
.
.
.
.
.
.
.
.
.
.
.
.
.
.
.
.
.
.
.
.
.
.
.
.
.
.
.
.
.
.
.
.
.
.
.
.
.
.
.
.
.
.
.
.
.
.
.
.
.
.
.
.
.
.
.
.
.
.
.
.
.
.
.
.
.
.
.
.
.
.
.
.
.
.
.
.
.
.
.
.
.
.
.
.
.
.
.
.
.
.
.
.
.
.
.
.
.
.
.
.
.
.
.
.
.
.
.
.
.
.
.
.
.
.
.
.
.
.
.
.
.
.
.
.
.
.
.
.
.
.
.
.
.
.
.
.
.
.
.
.
.
.
.
.
.
.
.
.
.
.
.
.
.
.
.
.
.
.
.
.
.
.
.
.
.
.
.
.
.
.
.
.
.
.
.
.
.
.
.
.
.
.
.
.
.
.
.
.
.
.
.
.
.
.
.
.
.
.
.
.
.
.
.
.
.
.
.
.
.
.
.
.
.
.
.
.
.
.
.
.
.
.
.
.
.
.
.
.
.
.
.
.
.
.
.
.
.
.
.
.
.
.
.
.
.
.
.
.
.
.
.
.
.
.
.
.
.
.
.
.
.
.
.
.
.
.
.
.
.
.
.
.
.
.
.
.
.
.
.
.
.
.
.
.
.
.
.
.
.
.
.
.
.
.
.
.
.
.
.
.
.
.
.
.
.
.
.
.
.
.
.
.
.
.
.
.
.
.
.
.
.
.
.
.
.
.
.
.
.
.
.
.
.
.
.
.
.
.
.
.
.
.
.
.
.
.
.
.
.
.
.
.
.
.
.
.
.
.
.
.
.
.
.
.
.
.
.
.
.
.
.
.
.
.
.
.
.
.
.
.
.
.
.
.
.
.
.
.
.
.
.
.
.
.
.
.
.
.
.
.
.
.
.
.
.
.
.
.
.
.
.
.
.
.
.
.
.
.
.
.
.
.
.
.
.
.
.
.
.
.
.
.
.
.
.
.
.
.
.
.
.
.
.
.
.
.
.
.
.
.
.
.
.
.
.
.
.
.
.
.
.
.
.
.
.
.
.
.
.
.
.
.
.
.
.
.
.
.
.
.
.
.
.
.
.
.
.
.
.
.
.
.
.
.
.
.
.
.
.
.
.
.
.
.
.
.
.
.
.
.
.
.
.
.
.
.
.
.
.
.
.
.
.
.
.
.
.
.
.
.
.
.
.
.
.
.
.
.
.
.
.
.
.
.
.
.
.
.
.
.
.
.
.
.
.
.
.
.
.
.
.
.
.
.
.
.
.
.
.
.
.
.
.
.
.
.
.
.
.
.
.
.
.
.
.
.
.
.
.
.
.
.
.
.
.
.
.
.
.
32
33
33
34
34
34
36
36
.
.
.
.
.
.
.
.
.
.
39
39
39
40
40
41
41
42
43
44
44
.
.
.
.
.
.
.
.
.
.
.
.
.
.
.
.
.
.
.
.
.
.
47
47
47
48
49
49
49
49
51
51
52
53
54
54
54
55
55
56
56
57
58
58
58
TABLE DES MATIÈRES
4.4
4.5
4.6
4.7
5
4.3.3 Texte dans une formule . . . . . . . . .
4.3.4 Tableaux de variations ou de signe . . .
L’environnement eqnarray . . . . . . . . . . . .
Théorèmes et définitions . . . . . . . . . . . . .
La distribution AMSLATEX . . . . . . . . . . .
4.6.1 symboles et opérateurs supplémentaires
4.6.2 Dispositions verticales . . . . . . . . . .
4.6.3 Polices supplémentaires . . . . . . . . .
4.6.4 Encadrement . . . . . . . . . . . . . . .
4.6.5 Texte . . . . . . . . . . . . . . . . . . .
4.6.6 Fractions . . . . . . . . . . . . . . . . .
4.6.7 Coefficients binomiaux . . . . . . . . . .
4.6.8 Écriture de limites . . . . . . . . . . . .
Théorèmes . . . . . . . . . . . . . . . . . . . . .
5 Extensions
5.1 babel . . .
5.2 enumerate
5.3 esvect . .
5.4 slashbox .
.
.
.
.
.
.
.
.
.
.
.
.
.
.
.
.
.
.
.
.
.
.
.
.
.
.
.
.
.
.
.
.
.
.
.
.
.
.
.
.
.
.
.
.
.
.
.
.
.
.
.
.
.
.
.
.
.
.
.
.
.
.
.
.
.
.
.
.
.
.
.
.
.
.
.
.
.
.
.
.
.
.
.
.
.
.
.
.
.
.
.
.
.
.
.
.
.
.
.
.
.
.
.
.
.
.
.
.
.
.
.
.
.
.
.
.
.
.
.
.
.
.
.
.
.
.
.
.
.
.
.
.
.
.
.
.
.
.
.
.
.
.
.
.
.
.
.
.
.
.
.
.
.
.
.
.
.
.
.
.
.
.
.
.
.
.
.
.
.
.
.
.
.
.
.
.
.
.
.
.
.
.
.
.
.
.
.
.
.
.
.
.
.
.
.
.
.
.
.
.
.
.
.
.
.
.
.
.
.
.
.
.
.
.
.
.
.
.
.
.
.
.
.
.
.
.
.
.
.
.
.
.
.
.
.
.
.
.
.
.
.
.
.
.
.
.
.
.
.
.
.
.
.
.
.
.
.
.
.
.
.
.
.
.
.
.
.
.
.
.
.
.
.
.
.
.
.
.
.
.
.
.
.
.
.
.
.
.
.
.
.
.
.
.
59
59
60
61
62
62
63
63
64
64
65
66
66
66
.
.
.
.
.
.
.
.
.
.
.
.
.
.
.
.
.
.
.
.
.
.
.
.
.
.
.
.
.
.
.
.
.
.
.
.
.
.
.
.
.
.
.
.
.
.
.
.
.
.
.
.
.
.
.
.
.
.
.
.
69
69
70
71
71
6
TABLE DES MATIÈRES
Chapitre 1
Installation
1.1
1.1.1
Distribution LATEX
Téléchargement
Dans un premier temps, on va installer une distribution LATEX, c’est-à-dire un ensemble
de programmes et de fichiers qui permettront, par la suite, d’éditer nos textes. On se
place ici dans le cas où l’ordinateur est équipé du système d’exploitation Windows, ce
qui est généralement le cas dans les établissements scolaires. Une connexion Internet est
nécessaire (sans laquelle vous ne pourriez pas consulter cette documentation).
Le volume de la distribution étant volumineux, nous vous conseillons de la télécharger
à partir d’un ordinateur disposant d’une connexion Internet haut débit. Une fois enregistrée, elle pourra être installée localement sur un poste disposant ou non d’un accès
Internet.
1. Ouvrez votre navigateur puis saisissez l’adresse suivante : http ://www.miktex.org
qui vous permettra d’accéder à la page principale du projet MiKTeX. L’une des
premières informations disponibles sur celle-ci est Release info qui vous indique le
numéro de version de la distribution actuellement disponible.
Fig. 1.1 – Page d’accueil
7
8
CHAPITRE 1. INSTALLATION
2. Dans cette même rubrique, cliquez sur [download] puis, sur la page suivante, sur
setup wizard.
Fig. 1.2 – Page d’installation
3. Téléchargez alors l’un des fichiers setup.exe (ils sont tous identiques de taille
approximativement égale à 400 kb) sur votre ordinateur.
Fig. 1.3 – Page de téléchargement
4. Dans le cas où le téléchargement ne pourrait pas s’effectuer à partir d’un site,
choisissez-en un autre. Enregistrez alors le fichier setup.exe sur votre ordinateur
(par exemple, dans votre dossier Mes documents).
Le programme setup.exe étant téléchargé, nous allons maintenant procéder à l’installation de la distribution LATEX. Vous devez être connecté à Internet pendant une bonne
partie de cette procédure.
1. Double-cliquez sur le fichier setup.exe. Une fenêtre semblable à celle de la figure
indiquée page suivante devrait apparaı̂tre.
1.1. DISTRIBUTION LATEX
9
Fig. 1.4 – Page d’accueil du logiciel d’installation
2. Cliquez alors sur Suivant puis choisissez l’option Download only.
Fig. 1.5 – Téléchargement des fichiers d’extension
Suivant le temps dont vous disposez et la vitesse de votre connexion Internet,
choisissez l’une des trois options Small, Large ou Total.
Fig. 1.6 – Choix des extensions
Quel que soit ce choix, vous pourrez, par la suite, procéder à de nouvelles ins-
10
CHAPITRE 1. INSTALLATION
tallations (voir gestion des fichiers d’extension en 1.1.3). Dans un premier temps,
l’option Small est largement suffisante1 .
3. Les extensions que vous avez implicitement choisies à l’étape précédente doivent
maintenant être téléchargées. Une liste de serveurs proposant ces extensions est
indiquée par pays. CTAN mirror (pour Comprehensive TEX Archive Network )
indique que le site renvoie sur l’un des trois sites primaires situés au Royaume-Uni
ou aux usa (tug2 ), ou en Allemagne (dante3 ). Choisissez de préférence un site
géographiquement proche et utilisez les éventuels décalages horaires pour réduire
les temps de téléchargement. . .
Fig. 1.7 – Sites de téléchargement des extensions
4. Vous devez ensuite indiquer le dossier dans lequel vous allez télécharger les extensions désirées. Cliquez sur Browse. . ., puis choisissez le répertoire dans lequel
ces fichiers seront enregistrés. Nous vous conseillons de créer un nouveau dossier
dans ce répertoire. Si vous avez créé un dossier MikTeX dans votre dossier Mes
documents, vous devriez alors obtenir une fenêtre analogue à celle indiquée dans
la figure suivante.
1
L’option Total permet de télécharger l’ensemble de la distribution qui peut ensuite être gravée sur
cd et permettre ainsi de procéder à une installation ne nécessitant pas d’accès à Internet
2
Pour TEX Users Group
3
Deutschsprachige Anwendervereinigung TEX e.V
1.1. DISTRIBUTION LATEX
11
Fig. 1.8 – Création du repertoire local
5. Une fenêtre devrait alors apparaı̂tre résumant la procédure de téléchargement.
Vous pouvez encore modifier ces paramètres en appuyant sur la touche Précédent.
Fig. 1.9 – Résumé
6. Le téléchargement de tous les fichiers nécessaires doit alors commencer, comme
indiqué ci-dessous.
Fig. 1.10 – Téléchargement des composants
7. Une fois le téléchargement terminé (lorsque le message Download completed apparaı̂t dans la fenêtre, appuyez sur Suivant ; Une dernière fenêtre apparaı̂t. Appuyez alors sur le bouton Finish. . .
12
CHAPITRE 1. INSTALLATION
Fig. 1.11 – Fin de téléchargement
1.1.2
Installation
Les différents fichiers nécessaires à l’installation de la distribution MiKTeX sont maintenant enregistrés sur votre ordinateur. Il reste à les installer.
1. Pour cela, relancez le fichier setup.exe (voir 1.1.1). Après avoir cliqué sur le bouton
Suivant de la page d’accueil (figure 1.4 page 9), vérifiez que le bouton radio Install
est coché puis appuyez sur Suivant.
Fig. 1.12 – Installation
2. Choisissez alors l’ensemble d’extensions que vous avez téléchargé (figure 1.6 page
9) puis, sur la fenêtre suivante, appuyez sur Suivant après avoir choisi l’option
Install MiKTeX for everyone. . .
1.1. DISTRIBUTION LATEX
13
Fig. 1.13 – Utilisateurs
3. Le chemin d’accès aux fichiers doit être identique à celui indiqué lors de la procédure
de téléchargement (figure 1.8 page 11). Sinon, sélectionnez le répertoire qui contient
les fichiers téléchargés en appuyant sur le bouton Browse. . .4 . Un répertoire par
défaut vous est ensuite suggéré. Validez ce choix en appuyant sur la touche Suivant.
Fig. 1.14 – Répertoire d’installation
4. Il reste à choisir le nom du répertoire qui apparaı̂tra dans les programmes du menu
Démarrer de Windows. . .
4
Si la distribution LATEX se trouve sur un cd rom, indiquez le répertoire qui contient cette dernière.
14
CHAPITRE 1. INSTALLATION
Fig. 1.15 – Personnalisation du menu Démarrer
5. Créer l’arborescence locale texmf . . .
Fig. 1.16 – Arborescence locale (1)
6. Valider la configuration par défaut (Don’t incorporate existingtexmf folder trees
now . . .
Fig. 1.17 – Arborescence locale (2)
7. La procédure d’installation est résumée dans une fenêtre, comme indiqué sur la
1.1. DISTRIBUTION LATEX
15
figure suivante. Après avoir appuyé sur le bouton Suivant, une fenêtre analogue à
celle de la figure 1.10 (page 11) indique l’état d’avancement de l’installation.
Fig. 1.18 – Résumé de l’installation en cours
8. Lorsque l’installation sera terminée, vous pourrez appuyer une dernière fois sur
suivant et une fenêtre analogue à celle de la figure 1.11 (page 12) vous permettra
d’achever l’installation.
1.1.3
Utilisation de la distribution MiKTeX
Fichiers du menu Programmes
Le dossier Programmes du menu démarrer comporte maintenant un répertoire MiKTeX 5 dans lequel vous trouverez des raccourcis vers différents programmes associés à la
distribution MiKTeX :
– un répertoire Help comprenant différents documents (en anglais) :
– une aide à LATEX 2ε intitulée LaTeX2e help 1.6 détaillant la syntaxe des différentes
commandes dans l’onglet Sommaire et ces dernières dans l’onglet Index ;
– une faq (Foire Aux Questions) relative à l’installation et l’utilisation de MiKTeX
(MiKTeX faq) ;
– un manuel d’utilisation de MiKTeX (MiKTeX manual ) ;
– MiKTeX Tips (« trucs et astuces ») ;
– le logiciel de prévisualisation yap6 permettant de lire les fichiers dvi ;
– le gestionnaire d’options (MiKTeX options) ;
– MiKTeX Package Manager qui permet d’ajouter ou de supprimer des extensions
LATEX ;
– MiKTeX Update Wizard qui permet de mettre à jour sa distribution LATEX via Internet
(par une procédure analogue à celle qui a été détaillée dans les parties 1.1.1 et 1.1.2).
5
ou un répertoire portant le nom que vous avez indiqué lors de l’installation (voir figure 1.15 page
14).
6
pour Yet Another Previewer (« encore un autre logiciel de prévisualisation »).
16
CHAPITRE 1. INSTALLATION
Installation (optionnelle) d’extensions supplémentaires
Il se peut que certains documents reçus ou produits par vous nécéssitent le téléchargement et l’installation d’extensions supplémentaires. Ces deux opérations s’effectuent
simplement à partir du programme MiKTeX Package Manager, en procédant de la façon
suivante :
1. lancez le programme (à partir du menu démarrer de Windows) ;
2. dans le menu déroulant Database sélectionnez Site Wizard. . . puis choisissez le type
de téléchargement souhaité :
– Internet si vous ne possédez pas de copie locale de la distribution complète (et
vous devrez alors choisir un site de téléchargement comme indiqué sur la figure
1.7 page 10) ;
– Local folder dans le cas contraire (et vous devrez indiquer le répertoire dans
lequel se situe cette distribution) ;
3. sélectionnez l’extension que vous souhaitez ajouter ou supprimer ;
4. cliquez sur + pour l’installer ou − pour la désinstaller (la date d’installation permet
de repérer les extensions disponibles ou non sur votre ordinateur) ;
5. validez votre choix.
Fig. 1.19 – Fenêtre du gestionnaire d’extensions
1.2
Ghostscript et Ghostview
Ces deux logiciels seront utiles pour :
– visualiser et convertir les fichiers PostScript ;
1.2. GHOSTSCRIPT ET GHOSTVIEW
17
– imprimer des fichiers PostScript sur votre imprimante qui n’intègre probablement pas
ce format de description de page.
1.2.1
Téléchargement
1. Ouvrez votre navigateur puis saisissez l’adresse suivante :
http ://www.cs.wisc.edu/ ghost/.
Sur cette page, cliquez sur Obtaining AFPL Ghostscript 8.11.
Fig. 1.20 – Page d’accueil
2. Dans la rubrique Windows 95, 98, ME, NT, 2000 or XP, cliquez successivement sur
gs811w32.exe et gsv44w32.exe pour télécharger les logiciels Ghostscript et Ghostview puis enregistrez les deux fichiers sur votre ordinateur (par exemple dans le
dossier Mes documents).
Fig. 1.21 – Téléchargement des logiciels
1.2.2
Installation de Ghostscript
1. Double-cliquez sur le fichier gs811w32.exe que vous avez téléchargé à l’étape
précédente.
2. Appuyez sur le bouton Setup de la première fenêtre.
18
CHAPITRE 1. INSTALLATION
3. Validez le répertoire par défaut choisi lors de la procédure d’installation (C:\gs)
en appuyant sur Install.
Fig. 1.22 – Page d’accueil
4. Une liste des fichiers installés dans ce repertoire doit achever l’installation (et une
fenêtre affichant les raccourcis créés dans le dossier Programmes du menu démarrer
devrait apparaı̂tre).
1.2.3
Installation de Ghostview
1. Double-cliquez sur le fichier gsv44w32.exe que vous avez téléchargé.
2. Appuyez sur le bouton Setup de la première fenêtre.
3. Choisissez le langage par défaut7 .
4. Appuyez sur le bouton Suivant de la fenêtre suivante8 et une fois encore sur Suivant.
5. Conservez les paramètres par défaut d’association de fichiers PostScript et PDF et
appuyez sur Suivant.
Fig. 1.23 – Association de fichiers
7
8
N’hésitez pas à choisir Français.
Il est inutile de visualiser le fichier Readme si vous avez déjà installé Ghostscript.
1.3. ÉDITEURS LATEX
19
6. Appuyez sur Suivant après avoir choisi le répertoire dans lequel sera installé le logiciel (vous pouvez conserver le répertoire par défaut C:\Program Files\Ghostgum).
7. Acceptez la création du répertoire en cliquant sur Suivant.
8. Appuyez sur le bouton Démarrer de la fenêtre suivante (vous pouvez conserver les
paramètres par défaut).
9. Une liste des fichiers installés doit apparaı̂tre et clore l’installation.
10. Terminez en appuyant sur Fin.
1.3
Éditeurs LATEX
Les éditeurs LATEX 2ε disponibles sont nombreux. Certains sont payants, d’autres gratuits. Les deux éditeurs qui sont présentés ici sont gratuits et téléchargeables sur Internet.
1.3.1
WinShell
Cet éditeur est disponible à l’adresse http ://www.winshell.de/.
Avantages :
– Simplicité d’utilisation
– Interface disponible en français
– Aide à la réalisation de tableaux
– Coloration syntaxique
– Création de macros
Inconvénients :
– Pas de localisation des erreurs et des avertissements autrement qu’en lisant le fichier
.log
Pour l’installer :
1. sur la page d’accueil, cliquez sur Download ;
2. téléchargez le fichier WinShell221.exe sur l’un des trois sites proposés (Allemagne,
Royaume-Uni ou États-Unis) ;
3. enregistrez le fichier sur votre ordinateur (par exemple dans votre dossier Mes
documents) ;
4. double-cliquez sur le fichier WinShell221.exe puis répondez oui à l’invite d’installation ;
5. cliquez sur Next puis sur Yes pour accepter l’agrément de licence ;
6. choisissez le répertoire dans lequel WinShell sera installé ( par défaut situé dans
C :\Program Files\WinShell) puis validez en appuyant sur Next ;
7. un raccourci WinShell vous est proposé dans le répertoire programmes du menu
démarrer. En validant l’option par défaut (WinShell) ce dernier apparaı̂tra dans
la liste des programmes disponibles. Validez en appuyant sur Next ;
20
CHAPITRE 1. INSTALLATION
8. si vous le souhaitez, vous pouvez créer un raccourci sur le bureau (Create a desktop
icon, option validée par défaut) et une icône de démarrage rapide qui apparaı̂tra
dans le coin inférieur de la barre des tâches (Create a Quick Launch icon, option
non validée par défaut). Validez vos choix en appuyant sur Next ;
9. un résumé de l’installation vous est indiqué. Validez vos choix en appuyant sur
Install ;
10. À l’issue de l’installation, vous pouvez lancer l’éditeur WinShell. Terminez l’installation en appuyant sur Finish.
Au démarrage du logiciel, vous serez amené à choisir le langage qui sera utilisé dans les
menus. N’hésitez pas à choisir Français ! Validez les deux dernières fenêtres en appuyant
sur OK.
Il reste à paramétrer WinShell pour le rendre compatible avec la distribution MiKTeX.
1. Dans le menu déroulant Options, sélectionnez Appel de programme.
2. Dans la liste de programmes située à droite, cliquez sur DVIWin 9 puis cliquez sur
le bouton Explorer. . . ;
3. Allez sur le disque sur lequel vous avez installé la distribution LATEX, dans les
répertoires successifs texmf, miktex et bin puis sélectionnez yap (qui doit être le
dernier programme du répertoire) en cliquant sur Ouvrir.
4. Validez en appuyant sur OK.
1.3.2
TeXnicCenter
Installation et configuration
Il est téléchargeable à l’adresse http ://www.toolscenter.org/products/texniccenter/.
Avantages :
– Simplicité d’utilisation
– Palettes nombreuses (mathématiques, environnements, . . . )
– Coloration syntaxique
– Localisation des erreurs et des avertissements
Inconvénients :
– Interface en anglais
– Pas de création de macros
Pour l’installer :
1. sur la page d’accueil, cliquez sur Download (situé dans le cadre gauche de la
fenêtre) ;
2. Sur la première ligne du tableau (TeXnicCenter Binaries, Version 1 Beta 6.01 ),
choisissez l’un des serveurs sourceforge.net ou dante.ctan.org (dans le premier
cas, vous devrez choisir au préalable, dans la fenêtre suivante, un site miroir de
téléchargement) ;
9
DVIWin est un logiciel de visualisation de fichiers dvi non fourni dans la distribution MiKTeX
1.3. ÉDITEURS LATEX
21
3. enregistrez l’archive TXCSetup 1Beta6 01.exe sur votre ordinateur (par exemple
dans votre dossier Mes documents) ;
4. double-cliquez sur le fichier TXCSetup 1Beta6 01.exe puis appuyez sur Oui pour
installer TeXnicCenter ;
5. Appuyez successivement sur Next, Yes (acceptation de l’agrément de licence) puis
choisissez le répertoire d’installation : vous pouvez conserver le répertoire choisi
par défaut C:\Program Files\TeXnicCenter ; validez votre choix en appuyant
sur Next ;
6. Nous vous conseillons ensuite de procéder à une installation standard en chosissant
l’option Typical (Will be useful for the most users) ; validez votre choix en appuyant
sur Next ;
7. un répertoire par défaut du menu démarrer vous est ensuite proposé (TeXnicCenter ) ; c’est celui qui apparaı̂tra dans le dossier programmes de ce menu. Vous
pouvez lui donner un nom différent. . .
8. si vous le souhaitez, vous pouvez créer un raccourci sur le bureau (Create a link
on the desktop, doption décochée par défaut) et ajouter un raccourci pour la commande Envoyer vers (ce raccourci n’est pas très utile). Validez vos choix en appuyant sur Next ;
9. Appuyez alors Install dans la fenêtre résumant l’installation puis sur Finish, une
fois l’installation terminée.
Il reste à configurer le logiciel. . .
1. Ouvrez le logiciel. Une fenêtre d’astuces (écrites en anglais) s’affiche : vous pouvez
choisir de lire ou non ces astuces à chaque ouverture du logiciel en (dé)cochant le
bouton Show tips on start up. Appuyez alors sur Close.
2. Un assistant de configuration apparaı̂t10 : appuyez sur Suivant.
3. Si vous avez installé la distribution MiKTeX 11 , validez l’option par défaut Yes,
configure TeXnicCenter for the use with MiKTeX en appuyant sur Suivant.
Il peut arriver12 que l’assistant de configuration propose une fenêtre intermédiaire
demandant d’indiquer le chemin d’accès au visualiseur DVI (Enter the full path of
the DVI-viewer to use) : Dans ce cas, cliquez sur le bouton ... placé à droite et
sélectionnez le fichier yap.exe situé, si vous avez procédé à une installation par
défaut, dans le répertoire C:\texmf\miktex\bin.
Il n’est pas nécessaire d’informer les deux autres champs.
4. Trois profils sont générés :
– LATEX ⇒ DVI
– LATEX ⇒ PS
– LATEX ⇒ PDF
5. Appuyez sur Terminer pour achever la configuration.
10
Configuration Wizard - Welcome.
Voir page 7.
12
Il semblerait que cela dépende du système d’exploitation. . .
11
22
CHAPITRE 1. INSTALLATION
Prise en mains
Une grande partie des fonctionnalités du logiciel est accessible par le biais de barre
d’outils (voir figure 1.24). Dans la prise en mains succinte qui suit, les boutons ont été
regroupés par catégorie ; lorsque l’une d’elles comprend plusieurs boutons, la description
de ces derniers est indiquée en parcourant la barre d’outils de la gauche vers la droite.
1. –
–
–
–
Création d’un nouveau document
Ouverture d’un document existant
Enregistrement du document courant
Enregistrement de tous les documents ouverts
2. – Couper
– Copier
– Coller
3. – Annuler la dernière opération
– Revenir à la dernière opération
4. – Affichage de la fenêtre de navigation (très utile pour repérer la hiérarchie d’un
document TEX lorsque ce dernier fait partie d’un projet)
– Affichage du fichier .log (erreurs,, avertissements, . . . signalés à l’issue de la
compilation)
5. – Affichage des espaces
– Gestion des fenêtres (sauvegarde, fermeture ou réduction ; un document peut
aussi être placé au premier plan en utilisant les onglets situés dans le bas de la
fenêtre principale 16)
6. Choix de la sortie, à l’issue de la compilation : fichier DVI, PS ou PDF
7. –
–
–
–
Compilation des documents ouverts
Compilation du document courant
Arrêt de la compilation
Affichage du document compilé : suivant le choix fait en 6, TeXnicCenter lance
Yap (fichier .dvi), GSview (fichier .ps) ou Acrobat reader (fichier .pdf)
8. –
–
–
–
–
–
Localisation de l’erreur suivante
Localisation de l’erreur précédente
Localisation de l’avertissement suivant
Localisation de l’avertissement précédent
Avertissement de mise en page suivant
Avertissement de mise en page précédent
9. Environnements usuels
– Structure hiérarchique (section, . . .)
– Listes non numérotées (environnement itemize)
– Listes numérotées (environnement enumerate)
– Figures (environnement figure)
– tableaux (environnements table et tabular)
1.3. ÉDITEURS LATEX
23
10. Insertion de note de bas de page (\footnote)
11. Environnement mathématique (displaymath)
12. Environnement d’équations successives (eqnarray)
13. alphabets mathématiques, symboles, opérateurs, ornements, . . . : chaque bouton
permet d’afficher la palette associée
14. Outils de recherche, . . .
– Rechercher
– Rechercher le suivant
– Rechercher le précédent
– Recherche incrémentée avant et arrière
– Remplacer
– Aller à la dernière modification
– Ajouter un signet
– Aller au signet suivant
– Aller au signet précédent
– Supprimer tous les signets
– Rechercher dans des fichiers
– Résultat suivant de la recherche dans les fichiers
– Résultat précédent de la recherche dans les fichiers
15. Fenêtre de navigation (disponible uniquement lorqu’un projet est créé)
16. Fenêtre de saisie du code source TEX
17. Informations relatives à la compilation (erreurs, avertissements, . . . )
24
CHAPITRE 1. INSTALLATION
Fig. 1.24 – TeXnicCenter
Chapitre 2
Concepts généraux
2.1
2.1.1
Comment ça marche ?
Fichier source
Dans un premier temps, vous allez rédiger un fichier source qui comprendra à la fois
le texte et les commandes de formatage du document. Ce fichier source est un fichier
.tex. Toutes les commandes LATEX commencent par le symbole \. Certaines commandes
nécessitent la déclaration d’arguments obligatoires : ils doivent être indiqués entre accolades ({ et }) à la suite de la commande. D’autres arguments sont optionnels : ils sont
alors placés entre crochets ([ et ]).
2.1.2
Compilation
Le fichier source étant rédigé (ou une partie), vous allez compiler le document soit
par l’intermédiaire de la commande latex depuis une fenêtre de commandes, soit par
l’intermédiaire de votre éditeur. LATEX va analyser la structure du fichier source et créer
un fichier de même nom mais d’extension .log indiquant en particulier les différentes
erreurs rencontrées. Deux autres fichiers vont être créés :
– un fichier auxiliaire .aux contenant les informations nécessaires lors d’une deuxième
compilation (compteurs, table des matières, . . . ) ;
– un fichier .dvi1 qui permet de visualiser le document avant impression par l’intermédiaire du logiciel de prévisualisation yap si vous avez installé la distribution
MikTeX.
2.1.3
Correction des erreurs
Une erreur de compilation est signalée dans le fichier .log. par l’intermédiaire :
– d’un point d’exclamation suivi d’un message décrivant le type d’erreur commise ;
– son numéro de ligne ;
– sa position dans la ligne (indiquée par un passage à la ligne).
1
Pour device independent.
25
26
CHAPITRE 2. CONCEPTS GÉNÉRAUX
Commencez toujours par corriger la première erreur rencontrée (une erreur en entraı̂ne
souvent d’autres. . .), en analysant le message d’erreur produit et n’oubliez pas que les
commandes LATEX sont sensibles à la casse (lettres majuscules ou minuscules).
2.1.4
Impression
On se place ici dans le cas où vous avez installé yap et Ghostscript comme indiqué dans
le premier chapitre.
Vous devez tout d’abord savoir si votre imprimante peut interpréter le langage PostScript. Les imprimantes jet d’encre usuelles ne le supportent pas. Dans ce cas, vous
devrez choisir Print PostScript. . . dans le menu File, éventuellement sélectionner votre
imprimante, puis choisir DVI->PostScript->Bitmaps->Printer avant de valider.
Si votre imprimante supporte le langage PostScript, vous devez choisir DVI->PostScript>Printer dans la fenêtre obtenue en choisissant Print PostScript. . . à partir du menu
File.
La commande Print est réservée aux documents ne contenant pas de code PostScript
complexe et aux imprimantes PostScript.
2.2
2.2.1
Préambule
Définition de classe
Tout document LATEX contient à la fois du texte et des commandes qui formatent ce texte
ou ce document. Il peut contenir des figures, des tableaux, des formules mathématiques. . .
Tout fichier source LATEX doit débuter par un préambule qui décrit la classe du document
et ses paramètres. Il peut contenir des chargements d’extensions qui seront décrites au
fur et à mesure de cette prise en mains. La définition de classe d’un document est décrite
par la commande
\documentclass[Options]{Classe du document}
Le symbole \ est obtenu en conjointement sur les touches Alt Gr et 8 de votre clavier.
Les principales classes de document sont :
– letter pour écrire des lettres ;
– article pour écrire des documents courts (par exemple une feuille d’activités, un devoir
à la maison, un devoir surveillé) ;
– report pour des documents plus longs pouvant être découpés en chapitres (cours, . . .) ;
– book pour les livres (découpés en chapitres avec éventuellement plusieurs parties) ;
– slides pour la création de transparents.
Les options de classe sont optionnels ; ils permettent de modifier la mise en page globale
du document. Par défaut2 , le format de papier est letterpaper et le corps des caractères
est de 10 points. Le format par défaut étant un format anglo-saxon, il est important de
modifier l’option de classe en choisissant a4paper. Vous pouvez aussi, et à tout moment,
2
C’est-à-dire si on ne précise pas d’option.
2.2. PRÉAMBULE
27
modifier le corps en choisissant 10pt, 11pt ou 12pt (et seulement l’un de ceux-ci) qui
définiront le corps par défaut des caractères.
D’autres options sont disponibles. Citons quelques unes d’entre elles :
– \landscape pour une impression au format paysage ;
– \twocolumn pour un document imprimé sur deux colonnes ;
– leqno pour numéroter les équations à gauche3 ;
– \fleqn pour aligner à gauche les équations4 .
Une définition de classe pourrait être :
\documentclass[a4paper,11pt]{article}
2.2.2
Extensions de base
On sera souvent amené à modifier le comportement de LATEX en lui ajoutant de nouvelles
fonctions. Sous réserve que ces extensions soient installées sur votre ordinateur5 , vous
pouvez les charger à l’aide de la commande \usepackage dont la syntaxe est :
\usepackage[Options de l’extension]{Nom de l’extension}
Ces commandes doivent être placées dans le préambule, à la suite de la définition de
classe de votre document.
Dans sa version standard, LATEX, qui est d’origine américaine, ne supporte pas la saisie
de caractères accentués. On peut pallier à ce problème en chargeant l’extension inputenc
avec l’option latin1.
Il est aussi conseillé de charger l’extension fontenc avec l’option T1 : cette dernière
permet de coder le document en utilisant les caractères accentués propres à la langue
française.
Autre extension qui peut s’avérer bien utile : babel et son option francais (ou frenchb).
Cette dernière conforme le document aux règles typographiques françaises.
Nous étudierons quelques uns de ces aspects page 69.
Un préambule permettant de composer simplement un texte est le suivant :
\documentclass[a4paper,11pt]{article}
\usepackage[latin1]{inputenc}
\usepackage[T1]{fontenc}
\usepackage[francais]{babel}
2.2.3
Autres déclarations
Le préambule peut contenir d’autres réglages relatifs à la mise en page, des définitions
de commandes. . .Ces points seront abordés au cours de ce chapitre et de ceux qui le
suivent.
3
voir chapitre 4 page 47.
voir chapitre 4 page 47.
5
Voir gestion des fichiers d’extension page 15.
4
28
CHAPITRE 2. CONCEPTS GÉNÉRAUX
2.3
Corps du document
Le corps du document doit être placé entre \begin{document} et \end{document}. Il
est inséré dans l’environnement document.
Le texte source ci-dessous doit produire, après compilation, le fichier dvi correspondant.
Mon premier document !
2.3.1
\documentclass[a4paper,11pt]{article}
\usepackage[latin1]{inputenc}
\usepackage[francais]{babel}
\begin{document}
Mon premier document !
\end{document}
Paragraphes
Les paragraphes sont saisis dans le fichier source. Il faut savoir que :
– des espaces consécutifs ne sont pas interprétés par LATEX au moment de la compilation ;
– un retour à la ligne est traité comme une espace ;
– deux paragraphes consécutifs sont séparés par une ou plusieurs lignes blanches6 .
Par défaut, la première ligne d’un paragraphe est décalée à l’exception du premier
paragraphe d’un chapitre ou d’une section. Lorsque l’extension babel 7 est chargée
avec l’option francais, tous les paragraphes sont formatés de cette façon. Les commandes \indent et \noindent permettent respectivement de produire et supprimer
ce décalage.
Deux droites du plan parallèles à
une même droite sont parallèles entre
elles.
Deux droites du plan perpendiculaires à une même droite sont parallèles entre elles.
\indent Deux droites du plan
parallèles à une m^
eme droite
sont parallèles entre elles.
\noindent Deux droites du plan
perpendiculaires à une m^
eme
droite sont parallèles entre
elles.
On peut créer un retour forcé à la ligne, tout en restant dans le même paragraphe,
en utilisant soit la commande \newline soit sa version abrégée \\. Elle doit être
impérativement suivie de texte. Si vous souhaitez créer des espacements verticaux
plus importants, vous devrez utiliser des commandes particulières8 .
6
Obtenues à l’aide de la touche Entrée.
voir page 69.
8
Voir page 36.
7
2.3. CORPS DU DOCUMENT
2.3.2
29
Caractères accentués
Les caractères accentués, qu’ils soient minuscules ou majuscules sont obtenus en utilisant
les commandes \’, \‘9 , \^10 , \¨ suivis du caractère à accentuer, éventuellement mis entre
accolades.
L’extension inputenc 11 permet de saisir directement au clavier les caractères accentués
disponibles mais nuit à la portabilité du document produit12 .
2.3.3
Autres caractères et symboles
Les caractères suivants sont souvent utilisés dans les textes français.
– La cédille minuscule est obtenue en tapant \c{c} ou \c c, la majuscule en tapant
\c{C} ou \c C.
– Les caractères accolés Æ, æ, Œ et œ sont obtenus respectivement à l’aide des commandes \AE, \ae, \OE et \oe.
Dix caractères sont réservés dans LATEX : $, &, %, #, {, }, _, \, \^ et ~. Ils peuvent
cependant être saisis et sont résumés dans le tableau suivant avec d’autres symboles
usuels.
$
{
§
2.3.4
\$
\{
\S
&
}
<
\&
\}
\textless
%
>+
\%
\_
\textgreater
#
\
ˆ
\#
\textbackslash
\textasciicircum
Espaces insécables et césure
LATEX se charge d’effectuer les césures nécessaires (lorsque l’extension babel est chargée
avec l’option francais). On peut imposer que deux mots ne soient pas séparés en utilisant le caractère ~13
Si deux plans distincts P et Q sont
sécants en un point A alors leur
intersection est une droite passant
par A.
Si deux plans distincts P et Q
sont sécants en un point A alors
leur intersection est une droite passant par A.
Si deux plans distincts P et
Q sont sécants en un point A
alors leur intersection est
une droite passant par A.
Si deux plans distincts P et
Q sont sécants en un point A
alors leur intersection est
une droite passant~par A.
On peut indiquer à LATEX des césures possibles à l’aide de la commande \-.
9
Le caractère est obtenu en tapant conjointement sur les touches Alt Gr et 7 suivie d’une espace.
Obtenu en tapant suivie d’une espace.
11
Voir page 27.
12
Il ne sera alors pas interprété convenablement sur des ordinateurs fonctionnnant sous Mac-OS ou
Linux.
13
Obtenu en tapant conjointement Alt Gr et 2 puis sur la barre d’espace du clavier.
10
30
CHAPITRE 2. CONCEPTS GÉNÉRAUX
Ainsi, en cas de message de type Overfull \hbox qui signale, dans le fichier log, l’existence d’une ligne trop longue comprenant à sa fin le mot mathématiques, on peut proposer
des césures de ce mot sous la forme mathé\-ma\-ti\-ques.
2.3.5
Tirets et guillemets
Ils sont au nombre de quatre, l’un d’entre eux étant réservé au signe moins des opérations
mathématiques ($-$14 ).
trait d’union
tiret court
tiret long
saisie
----
Exemple
loi log-normale
voir pages 25–30
Euler — le mathématicien — . . .
Les guillemets ouvrants et fermants français sont obtenus respectivement, une fois l’extension babel chargée avec l’option francais, par l’intermédiaire des commandes \og
et \fg15 .
Le site académique « produit » des
fichiers LATEX. . .
...
\usepackage[francais]{babel}
\begin{document}
...
Le site académique
\og produit \fg\ des
fichiers \LaTeX\dots
...
Vous devrez signifier à LATEX de laisser une espace après le guillemet fermant en tapant
soit \fg\ suivie d’une espace, soit \fg{}, soit {\fg}.
2.3.6
Corps des caractères
Le corps par défaut des caractères ayant été choisi dans le préambule de votre document16 , vous pouvez modifier ponctuellement la taille des caractères à l’aide des dix
commandes présentées ci-après.
Une telle commande peut être soit ponctuelle — elles doit alors être placée entre accolades et précéder le mot ou le groupe de mots qui doit subir la modification — soit globale
et dans ce cas, elle s’applique jusqu’à ce qu’une autre commande de corps n’intervienne.
Le corps par défaut est défini par la commande \normalsize.
14
Voir page 49.
Pour ouvrez les guillemets et fermez les guillemets. . .
16
Voir page 26.
15
2.3. CORPS DU DOCUMENT
31
\tiny
\scriptsize
\footnotesize
\small
\normalsize
\large
\Large
\LARGE
\huge
\Huge
La
taille des
en
Ce
caractères est de
plus
plus grande.
caractère
texte
texte
texte
texte
texte
texte
texte
texte
texte
texte
\tiny La \scriptsize taille
\footnotesize des \small
caractères \normalsize est
\large de \Large plus \LARGE
en \huge plus \Huge grande.
est illisible !
\normalsize Ce {\tiny
caractère} est illisible !
2.3.7
Formes de caractères
On dispose de cinq style de caractères obtenus à l’aide des commandes \textup, \textsl,
textit, \textbf et \textsc. Ces commandes doivent être suivies du texte mis entre
accolades sur lequel on doit appliquer le style choisi.
Ces commandes peuvent être combinées pour obtenir d’autres styles de caractères.
La commande \textnormal permet de revenir au style par défaut du document.
\textup
\textsl
\textit
\textbf
\textsc
Modifier la mise en forme du
texte de façon trop systématique
n’améliore pas la lecture. . .
Caractères droits
Caractères penchés
Caractères italiques
Caractères gras
Petites capitales
Modifier \textbf{la mise en
forme} du texte de façon
trop \textsl{systématique}
n’améliore pas \textbf{
\textit{la lecture}}\dots
32
CHAPITRE 2. CONCEPTS GÉNÉRAUX
Pour graisser du texte à partir d’un mot, on utilise la commande \bfseries sans argument et on revient au texte medium standard à l’aide de la commande \mdseries.
De la même façon, on peut, à partir d’un mot, composer du texte en caractères droits,
penchés, italiques ou en petites capitales en utilisant respectivement les commandes
\upshape, \slshape, \itshape et scshape.
\bfseries Si \mdseries deux
triangles sont \itshape
isométriques \upshape
\bfseries alors
\mdseries ils sont \itshape
semblables.
Si deux triangles sont isométriques
alors ils sont semblables.
2.3.8
Emphase
Une partie de texte peut être mise en valeur en utilisant la commande \emph.
Cette partie de texte est mise en
valeur.
2.3.9
Cette \emph{partie de texte}
est mise en valeur.
Soulignement
Vous pouvez souligner un mot ou un groupe de mots en utilisant la commande
\underline
suivie du texte à souligner mis entre accolades.
Les arêtes opposées d’un tétraèdre
régulier sont deux à deux orthogonales.
2.3.10
Les ar^
etes opposées
d’un tétraèdre
\underline{régulier}
sont deux à deux
orthogonales.
Familles de caractères
Elles sont au nombre de trois et permettent d’obtenir du texte romain (\textrm), sans
empattements (\textsf), et machine à écrire (\texttt). Le texte auquel on doit appliquer ce changement doit être placé entre accolades à la suite de la commande qui le
désigne. Comme précédemment, on peut appliquer le changement à partir d’un mot en
utilisant cette fois les commandes \rmfamily, \sffamily et \ttfamily. La commande
\normalfont permet de revenir à la police par défaut.
2.4. STRUCTURE HIÉRARCHIQUE
\textrm
\textsf
\texttt
texte romain
texte sans empattements
texte machine à écrire
Modifier les polices de façon trop
systématique n’améliore pas la
lecture. . .
2.3.11
33
Modifier \textsf{
les polices} du texte
de façon trop
\texttt{systématique}
n’améliore pas \textsf{
la lecture}\dots
Commentaires
Ce sont des parties de texte présentes dans le fichier source mais non imprimées. Elles
peuvent améliorer la lisibilité du fichier source, indiquer un travail à faire, . . .
Les commentaires commencent à l’apparition du symbole % et se termine à la fin d’une
ligne (indiquée par l’appui sur la touche Entrée et non par celle de la fenêtre de votre
éditeur).
Une droite D est orthogonale à un
plan P si et seulement si elle est
orthogonale à deux droites sécantes
de P.
2.4
Une droite D est orthogonale
à un plan P si et seulement
si elle est orthogonale à
deux droites sécantes de P.
%Faire la démonstration.
Structure hiérarchique
Pour chacune des trois classes article, report et book, les commandes suivantes permettent
de hiérarchiser dans cet ordre un document. La commande \chapter n’est pas disponible
dans la classe article.
\part
\chapter
\section
\subsection
\subsubsection
\paragraph
\subparagraph
partie
chapitre
section
sous-section
sous-sous-section
paragraphe
sous-paragraphe
LATEX numérote automatiquement chaque élément de structure de votre document. Pour
ne pas la numéroter, on utilise la version étoilée des commandes précédentes en faisant
suivre chaque commande du symbole *.
34
CHAPITRE 2. CONCEPTS GÉNÉRAUX
1
Nombre dérivé
1.1
Définition
1.2
Tangente
2
Fonction dérivée
2.1
Définition
2.2
Dérivées usuelles
2.3
Operations algébriques
2.3.1
Somme
2.3.2
Produit
2.3.3
Inverse
2.5
\section{Nombre dérivé}
\subsection{Définition}
\subsection{Tangente}
\section{Fonction dérivée}
\subsection{Définition}
\subsection{Dérivées usuelles}
\subsection{Operations
algébriques}
\subsubsection{Somme}
\subsubsection{Produit}
\subsubsection{Inverse}
Notes
2.5.1
Notes de bas de page
Ces notes – à utiliser principalement dans du texte et non dans des tableaux17 – sont
réalisées en utilisant la commande \footnote. Sa syntaxe est donc
\footnote{texte}
où texte représente le corps de la note.
Le code source suivant :
Nous allons créer une note de bas de page\footnote{La voici !}.
produit :
Nous allons créer une note de bas de page18 .
Pour chacune des classes book et report, les notes de bas de page sont renumérotées à
chaque nouveau chapitre. Pour les autres classes, l’incrémentation est constante.
2.5.2
Notes de marge
Il est possible d’imprimer une note de marge dans votre document à l’aide de la commande \marginpar dont la syntaxe est
17
18
Pour la réalisation de tableaux, voir page 44.
La voici !
2.5. NOTES
35
\marginpar{texte}
où texte représente ce qui sera écrit dans la marge extérieure du document (c’est-à-dire à
droite dans les documents imprimés en recto, et à gauche pour les pages paires, à droite
pour les pages impaires, pour des documents imprimés en recto-verso).
Le code source suivant :
Nous allons créer une note de marge\marginpar{\small La voici !}.
produit :
Nous allons créer une note de marge.
On pourra utiliser ces notes de marge pour préciser le barême d’un devoir : il suffit de
placer les points attribués en note de marge de chaque question, en prenant soin de
réduire au besoin la taille des caractères et les marges19 .
19
Voir page 30 pour les corps disponibles.
La voici !
36
CHAPITRE 2. CONCEPTS GÉNÉRAUX
2.6
Références
Si vous souhaitez faire référence à une section, une sous-section, une équation, un tableau,
un item dans une liste énumérée,. . . , vous devrez tout d’abord indiquer l’élément qui sera
référencé à l’aide la commande \label{étiquette} où étiquette est un mot ne comportant
pas de caractère accentué. L’étiquette indique souvent la nature de l’objet référencé : sec:
pour une section, \sub: pour une sous-section, eqn: pour une équation, tab: pour un
tableau. . .
La référence est obtenue à l’aide, soit de la commande \ref{étiquette} qui indique
la numérotation correspondant à l’objet référencé par étiquette, soit de la commande
\pageref{étiquette} qui indique son numéro de page.
Pour que les objets soient référencés correctement par LATEX, vous devrez compiler deux
fois votre document.
Voici un texte référencé et une liste
énumérée :
1. sans référence ;
2. avec référence
Le premier texte est référencé en 2.6
et le second en 2 (page 36).
2.7
Voici un texte référencé
\label{essai1} et une
liste énumérée :
\begin{enumerate}
\item sans référence ;
\item avec
référence\label{essai2}
\end{enumerate}
Le premier texte est
référencé en \ref{essai1}
et le second en
\ref{essai2} (page
\pageref{essai2}).
Espacements
Nous avons vu comment forcer un retour à la ligne20 . On peut aussi forcer un saut de
page grâce à la commande \newpage.
Plusieurs commandes permettent d’insérer des espaces de taille fixée. La taille de ces
espaces peut être indiquée – entre autres – en millimètres (mm), en centimètres (cm), en
points pica (pt) et peut être soit entière, soit décimale : dans le cas d’une taille décimale,
partie entière et décimale sont séparées par un point et non par une virgule.
Deux d’entre elles, \hspace et vspace insèrent respectivement des espaces horizontaux
et verticaux de la taille indiquée. Les dimensions de ces espaces peuvent éventuellement
être modifiées légèrement au moment de la compilation pour des besoins de mise en
page. La version étoilée de ces deux commandes \hspace* et \vspace* impose la taille
sans possibilité de correction.
20
Voir page 28.
2.7. ESPACEMENTS
37
Complétez la définition :
Complétez la définition :
On appelle
plane toute
transformation du plan dans lui-même
qui conserve les distances.
\vspace{3mm}On appelle
\underline{\hspace{2.2cm}}
plane toute transformation
du plan dans lui-m^
eme qui
conserve les distances.
Signalons aussi l’existence des commandes \hfill, \dotfill et \hrulefill qui complètent la ligne qui les contient respectivement par des espaces, des points et un trait
horizontal (la commande \hrule donnée sans argument trace un trait horizontal sur
toute la longueur de la ligne). Enfin, il faut savoir que plusieurs commandes \hfill,
\dotfill ou \hrulefill disposées sur une même ligne se répartissent également l’espace
restant non occupé par les caractères.
Soit ABC un triangle de cercle circonscrit (C), D le pied de la hauteur
issue de A de ce triangle et E le point
tel que [CE] soit un diamètre de (C).
Le triangle AEC est
en A
est un
de (C).
car
Le triangle ABD est . . . . . . . . . . . en A
car les droites ( . . . . . . . ) et ( . . . . . . . )
sont perpendiculaires.
.....................................
\vspace{2mm}
Soit ABC un triangle de cercle
circonscrit (C), D le pied de
la hauteur issue de A de ce
triangle et E le point tel que
[CE] soit un diamètre de (C).
Le triangle AEC est \hrulefill\
en A\\ car \hrulefill\ est un
\hrulefill\ de (C).
Le triangle ABD est \dotfill\
en A\\car les droites
(\dotfill\ ) et (\dotfill\ )
\\sont perpendiculaires.
\dotfill
38
CHAPITRE 2. CONCEPTS GÉNÉRAUX
Chapitre 3
Environnements
3.1
Syntaxe
Un environnement est délimité par les commandes \begin{Nom de l’environnement} et
\end{Nom de l’environnement}.
L’environnement document 1 est le plus global : il contient l’ensemble du corps du document. Le texte produit est mis en italique.
3.2
Alignement
Tout paragraphe est justifié par défaut. On peut centrer un texte, l’aligner à gauche ou
à droite en utilisant les environnements respectifs center, flushleft et flushright.
\begin{flushleft}
Une droite D est orthogonale
à un plan P lorsqu’elle est
orthogonale à toute droite
incluse dans P.
\end{flushleft}
\begin{center}
Il existe un plan et un seul
passant par un point donné et
orthogonal à une droite donnée.
\end{center}
\begin{flushright}
Il existe une droite et une
seule passant par un point
donné et orthogonale à un
plan donné.
\end{flushright}
Une droite D est orthogonale à un
plan P lorsqu’elle est orthogonale à
toute droite incluse dans P.
Il existe un plan et un seul passant
par un point donné et orthogonal à
une droite donnée.
Il existe une droite et une seule
passant par un point donné et
orthogonale à un plan donné.
1
Voir page 28.
39
40
CHAPITRE 3. ENVIRONNEMENTS
3.3
3.3.1
Listes
Listes non numérotées
Une liste non numérotée est obtenue en utilisant l’environnement itemize, chaque élément
étant indiqué par la commande item. Ces listes peuvent être imbriquées ou combinées
avec les listes numérotées présentées ci-après.
Par défaut – c’est-à-dire lorsque l’on n’utilise pas l’extension Babel 2 – ces listes sont
imprimées hiérarchiquement de la façon suivante :
• texte 1
– texte 2
∗ texte 3
· texte 4
– texte 5
• texte 6
\begin{itemize}
\item texte 1
\begin{itemize}
\item texte 2
\begin{itemize}
\item texte 3
\begin{itemize}
\item texte 4
\end{itemize}
\end{itemize}
\item texte 5
\end{itemize}
\item texte 6
\end{itemize}
En choisissant l’option francais de l’extension Babel, on obtiendra :
– texte 1
– texte 2
– texte 3
– texte 4
– texte 5
– texte 6
\begin{itemize}
\item texte 1
\begin{itemize}
\item texte 2
\begin{itemize}
\item texte 3
\begin{itemize}
\item texte 4
\end{itemize}
\end{itemize}
\item texte 5
\end{itemize}
\item texte 6
\end{itemize}
Vous pouvez éventuellement modifier l’apparence du symbole d’un item en l’indiquant
entre crochets.
2
Voir page 69.
3.3. LISTES
41
\begin{itemize}
\item[*] texte 1
\begin{itemize}
\item[+] texte 2
\item[+] texte 3
\end{itemize}
\item[*] texte 4
\end{itemize}
* texte 1
+ texte 2
+ texte 3
* texte 4
3.3.2
Listes numérotées
Une liste numérotée est obtenue en utilisant l’environnement enumerate, chaque élément
étant indiqué par la commande item. Ces listes peuvent être imbriquées ou combinées
avec les listes non numérotées.
Ces listes sont imprimées hiérarchiquement de la façon suivante :
1. texte 1
(a) texte 2
i. texte 3
A. texte 4
(b) texte 5
2. texte 6
\begin{enumerate}
\item texte 1
\begin{enumerate}
\item texte 2
\begin{enumerate}
\item texte 3
\begin{enumerate}
\item texte 4
\end{enumerate}
\end{enumerate}
\item texte 5
\end{enumerate}
\item texte 6
\end{enumerate}
La numérotation peut être personnalisée comme pour les listes non numérotées, en
précisant à la suite de la commande \item la numérotation choisie entre crochets, mais
il faudra, dans ce cas, effectuer la numérotation manuellement.
Une méthode plus efficace consiste à charger l’extension enumerate 3 .
3.3.3
Description
L’environnement description permet d’indiquer l’élément figurant en place de chaque
item ; ce dernier doit être indiqué entre crochets à la suite de la commande \item. Il est
imprimé en caractères gras.
3
Voir page 70.
42
CHAPITRE 3. ENVIRONNEMENTS
Géométrie terme dont les racines grecques sont
gê signifiant terre et metron, mesure.
Arithmétique emprunté au grec arithmétiké de
arithmos, nombre.
Analyse du grec analuein, qui signifie résoudre.
Algèbre de l’arabe Al-djabr, procédé de transposition des termes affectés du signe – d’un
premier membre d’une équation dans le second. Djabr signifie remplissage.
3.4
\begin{description}
\item[Géométrie] terme dont les
racines grecques sont \emph{g^
e}
signifiant \emph{terre} et
\emph{metron}, mesure.
\item[Arithmétique] emprunté au
grec \emph{arithmétiké} de
\emph{arithmos}, \emph{nombre}.
\item[Analyse] du grec
\emph{analuein}, qui signifie
\emph{résoudre}.
\item[Algèbre] de l’arabe
\emph{Al-djabr}, procédé de
transposition des termes
affectés du signe -- d’un
premier membre d’une équation
dans le second. \emph{Djabr}
signifie \emph{remplissage}.
\end{description}
Citations
Si besoin et pour agrémenter une feuille d’activités ( !), on peut utiliser l’un des environnements de citation que sont quote et quotation. Les différences entre les deux sont
minimes : le premier met un alinéa en début de paragraphe, le second non mais il espace
davantage les paragraphes.
Deux citations (Poisson et Euler) dans les deux
environnements :
La vie n’est bonne qu’à étudier et enseigner les mathématiques.
Nous devons plutôt nous fier au calcul
algébrique qu’à notre jugement.
La vie n’est bonne qu’à étudier et
enseigner les mathématiques.
Nous devons plutôt nous fier au
calcul algébrique qu’à notre jugement.
Deux citations ({\sc Poisson}
et {\sc Euler}) dans les deux
environnements :
\begin{quote}
La vie n’est bonne qu’à étudier
et enseigner les mathématiques.
Nous devons plut^
ot nous fier
au calcul algébrique qu’à notre
jugement.
\end{quote}
\begin{quotation}
La vie n’est bonne qu’à étudier
et enseigner les mathématiques.
Nous devons plut^
ot nous fier
au calcul algébrique qu’à notre
jugement.
\end{quotation}
3.5. TABULATIONS
3.5
43
Tabulations
L’environnement tabbing permet de définir et d’utiliser les tabulations. On définit une
tabulation à l’aide de la commande \= et l’on passe d’une tabulation à une autre à l’aide
de la commande \>. Chaque ligne se termine par \\, la dernière exceptée.
Une tabulation et une autre
la première la seconde
\begin{tabbing}
Une tabulation \= et une
autre \=\\
\>la première\>la seconde
\end{tabbing}
La position des tabulations ainsi créées dépend de la longueur des groupes de mots qui
les délimitent : on doit s’assurer que les tabulations ainsi définies peuvent contenir toutes
les informations souhaitées. On peut par exemple utiliser la commande \kill à la fin de
la ligne qui définit ces tabulations : cette commande a pour effet de ne pas imprimer la
ligne qui la contient. Dans ce cas, cette ligne ne doit pas s’achever par la commande \\.
du texte
la première la seconde
et un autre
\begin{tabbing}
Une tabulation \= et une
autre \=\kill
\>la première\>la seconde\\
du texte\>et un autre
\end{tabbing}
Une autre méthode de définition des tabulations, sans doute plus usuelle, utilise les
commandes \hspace4 et \kill.
1
texte 1
texte 2
texte 4
texte 3
\begin{tabbing}
\hspace{1.5cm}\=\hspace{1.5cm}
\=\hspace{1.5cm}\=\kill
1\>texte 1\>texte 2\>texte 3\\
\>\>texte 4
\end{tabbing}
D’autres commandes existent (\<, \, \-, \’, \‘,. . .). Les deux dernières redéfinissent
les commandes permettant d’accentuer un caractère5 . Si vous avez chargé l’extension
inputenc et son option latin1 6 , les caractères accentués peuvent être saisis directement
au clavier. Sinon, l’accentuation de caractères se fait par l’intermédiaire des commandes
\a’ et \a‘ qui permettent d’obtenir les accents aigus et graves.
4
Présentée page 36.
Voir page 29.
6
Voir page 27.
5
44
CHAPITRE 3. ENVIRONNEMENTS
3.6
3.6.1
Tableaux
L’environnement tabular
Ils sont principalement réalisés en utilisant l’environnement tabular dont la syntaxe est :
\begin{tabular}[Position]{Description des colonnes}
...
\end{tabular}
L’argument de position est optionnel : il indique – lorsque le tableau est inséré dans une
ligne de texte7 – l’alignement vertical du tableau par rapport à la ligne de base. Par
défaut8 , le tableau est centré sur la ligne. Les autres options sont [t] et [b] respectivement pour top et bottom :
– [t] aligne le haut du tableau sur la ligne de base ;
– [b] aligne le bas du tableau sur la ligne de base.
Les colonnes sont décrites une à une en précisant leur alignement vertical par l’un des
trois paramètres l, c et r9 : gauche, centré ou droit.
Il est aussi possible de déclarer une colonne par sa largeur ; dans ce cas, elle est décrite
par le paramètre p suivi, entre accolades, de la largeur souhaitée. Le texte placé dans
cette colonne sera considéré comme un paragraphe10 .
Le séparateur |11 placé entre ces descriptions de colonne permet de définir l’encadrement
vertical des cellules. Vous pouvez personnaliser cet encadrement en ne choisissant aucun
encadrement (pas de séparateur), un encadrement simple (|), ou double (||).
Les cellules sont délimitées par & et on passe d’une ligne à une autre en plaçant en fin
de ligne la commande \\.
La commande \hline permet d’insérer un filet horizontal de largeur égale à celle du
tableau.
Les espaces et les tabulations (dans le fichier source) n’étant pas interprétés par LATEX,
vous pouvez les utiliser pour améliorer la lisibilité des éléments d’un tableau.
7
Ce qui est rare. . .
c’est-à-dire lorsqu’on ne précise pas cet argument.
9
Pour left, center et right.
10
d’où le choix de la lettre p pour la décrire. . .
11
Obtenu en tapant conjointement sur les touches Alt Gr et 6.
8
3.6. TABLEAUX
45
\begin{center}
\begin{tabular}{|p{4.5cm}|c|c|c|c|}
\hline
abscisse & 0 & 1 & 2 & 3\\
\hline
ordonnée (les résultats sont
donnés à 0,01 près)&0,5&1,6&2,7&3,8\\
\hline
\end{tabular}
\end{center}
abscisse
ordonnée (les résultats sont
donnés à 0,01 près)
0
0,5
1
1,6
Complétez le tableau suivant
\begin{center}
\begin{tabular}{|l||c|c|c|}
\hline
& Seconde & Première
\hline
Garçons & 15
& 10
\hline
Filles &
&
\hline
Total
& 32
&
\hline
\end{tabular}
\end{center}
2
2,7
3
3,8
:
& Total \\
&
\\
&
\\
& 50
\\
Complétez le tableau suivant :
Garçons
Filles
Total
Seconde
15
Première
10
32
Total
50
Il serait fastidieux de décrire chaque colonne d’un tableau de valeurs ; on peut décrire
un tel ensemble de colonnes en saisissant
*{nombre}{description}
où nombre représente le nombre de colonnes et description leur description (paragraphe
p ou alignement l, c ou r).
46
CHAPITRE 3. ENVIRONNEMENTS
\begin{center}
\begin{tabular}{|l|*{5}{c|}}
\hline
abscisse & 0 & 1 & 2 & 3 & 4\\
\hline
ordonnée &
&
&
&
&\\
\hline
\end{tabular}
\end{center}
abscisse
ordonnée
0
1
2
3
4
Chapitre 4
Textes mathématiques
Les formules mathématiques composées avec LATEX sont de trois types :
– des formules écrites dans une ligne de texte√:
√
a
1
= 2√
Montrez que, pour tout a > 0, on a limh→0 a+h−
.
h
a
– des formules centrées non numérotées :
Montrez que, pour tout a > 0, on a
√
√
1
a+h− a
lim
= √
h→0
h
2 a
– des formules centrées numérotées :
Montrez que, pour tout a > 0, on a :
√
√
a+h− a
1
lim
= √
h→0
h
2 a
(4.1)
À ces trois environnements du mode mathématique viennent s’ajouter différents environnements (équations successives, théorèmes,. . .) que nous étudierons en détail dans ce
chapitre.
4.1
4.1.1
Environnements de base
L’environnement math
Cet environnement est utilisé pour les symboles ou formules mathématiques, écrites dans
une ligne de texte standard. On se place dans cet environnement en tapant l’une des
lignes de commandes suivantes :
\begin{math}équation\end{math}
ou
$équation$
ou
\(équation\)
47
48
CHAPITRE 4. TEXTES MATHÉMATIQUES
On utilise généralement la notation $.
Il peut arriver que certaines expressions mathématiques composées dans cet environnement soient coupées en fin de ligne et reprises en début de ligne suivante (pour la
saisie de formules mathématiques, voir section suivante). L’insertion d’une ligne blanche
produit une erreur de compilation1 .
On considère la fonction f définie pour
tout réel x par f (x) = 5x4 + 4x3 +
3x2 + 2x + 1.
On considère la fonction $f$
définie pour tout réel $x$
par $f(x)=5x^4+4x^3+3x^2+2x+1$.
Ce problème peut être corrigé en créant – à l’aide de la commande \mbox – une « boı̂te »
insécable autour de la formule concernée.
Soit f la fonction définie sur R par
f (x) = 5x4 + 4x3 + 3x2 + 2x + 1.
4.1.2
Soit $f$ la fonction définie
sur \textbf{R} par
\mbox{$f(x)=5x^4+4x^3+
3x^2+2x+1$}.
Espacement
Dans un environnement mathématique, les espaces introduits dans le code d’une expression ne sont pas interprétés. Ils peuvent cependant s’avérer utiles pour améliorer la
lisibilité du code source. Malgré tout, on peut souhaiter rapprocher ou éloigner certaines
parties d’une expression mathématique. Les principales commandes d’espacement sont
les suivantes.
\,
\:
\;
\
\quad
\qquad
petite espace
moyenne espace
grande espace
espace normale
espace de la taille du corps des caractères
espace double de qquad
$a\,b$
$a\:b$
$a\;b$
$a\ b$
$a\quad b$
$a\qquad b$
ab
ab
ab
ab
a b
a
b
Les formules écrites dans l’environnement math sont ajustées en hauteur par rapport à
la ligne de texte. On peut les afficher telles qu’elles seraient produites dans les environnements displaymath ou equation par l’intermédiaire de la commande \displaystyle,
mais, dans ce cas, l’interligne en sera modifiée.
Nous avons
Nous avons
P∞
1
k=1 k2
∞
X
k=1
1
2
= π6 .
2
1
π
=
.
2
k
6
Nous avons $\sum_{k=1}^{\infty}
\frac{1}{k^2}=\frac{\pi^2}{6}$.
Nous avons $\displaystyle
\sum_{k=1}^{\infty}
\frac{1}{k^2}=\frac{\pi^2}{6}$.
Il en va de même pour les autres environnements mathématiques.
4.2. SAISIE DE FORMULES MATHÉMATIQUES
4.1.3
49
L’environnement displaymath
Il est utilisé pour écrire des formules mathématiques centrées2 . On se place dans cet
environnement en tapant l’une ou l’autre des lignes de commandes suivantes :
\begin{displaymath}équation\end{displaymath}
ou
$$équation$$
ou
\[équation\]
On utilise souvent la notation $$ pour écrire une expression dans cet environnement.
4.1.4
L’environnement equation
Il est utilisé pour écrire des formules mathématiques centrées et numérotées (à droite).
Dans cet environnement une équation est saisie en tapant la suite de commandes
\begin{equation}équation\end{equation}
La référence à une formule particulière est obtenue en utilisant conjointement les commandes \label et \ref.
Pour tous a > 0 et b > 0,
ln(ab) = ln a + ln b.
(4.2)
Dans le cas particulier où a = b, la
relation 4.2 amène ln(a2 ) = 2 ln a.
4.2
4.2.1
Pour tous $a>0$ et $b>0$,
\begin{equation}
\label{propriete1}
\ln(ab)=\ln a+\ln b.
\end{equation}
Dans le cas particulier où
$a=b$, la relation
\ref{propriete1} amène
$\ln(a^2)=2\ln a$.
Saisie de formules mathématiques
Indices et exposants
Les indices et exposants sont obtenus en saisissant respectivement les commandes :
_{indice}
et
^{exposant}
2
Les formules sont centrées par défaut, mais il est possible d’aligner toutes les formules d’un document
soit à gauche, soit à droite.
50
CHAPITRE 4. TEXTES MATHÉMATIQUES
Soit (un ) la suite définie par
u0 = a
où a appartient à [0; 1] et, pour tout
entier naturel n, par
un+1 = kun (1 − un )
Soit $(u_{n})$ la suite
définie par $$u_{0}=a$$ où
$a$ appartient à $[0;1]$ et
pour tout entier naturel $n$,
par $$u_{n+1}=ku_{n}(1-u_{n})$$
où $k$ est un réel
compris entre 0 et 4.
où k est un réel compris entre 0 et 4.
Pour tous réels a et b,
2
2
(a + b) = a + 2ab + b
2
Pour tous réels $a$ et $b$,
$$(a+b)^{2}=a^{2}+2ab+b^{2}$$
Les accolades ne sont pas nécessaires lorsque l’indice ou l’exposant ne comprend qu’un
caractère. Elles sont par contre utiles pour indiquer sur quel terme porte l’indice ou
l’exposant.
Pour tout réel a et pour tous entiers
naturels m et n,
n
(am ) = amn
et
(am )n = (an )m
Pour tout réel $a$ et pour tous
entiers naturels $m$ et $n$,
$${(a^m)}^n=a^{mn}$$
et
$$(a^m)^n=(a^n)^m$$
Ces deux commandes peuvent être imbriquées. . .
Soit n un entier naturel. Les nombres
n
de Fermat Fn = 22 + 1 sont deux à
deux premiers entre eux.
Montrez que la seule suite (un ) à valeurs entières telle que, pour tout entier naturel n, on ait
un+1 > uun
est l’identitéa .
a
Olympiades internationales, 1977
. . . ou utilisées simultanément. . .
Soit $n$ un entier naturel.
Les nombres de {\sc{Fermat}}
$F_{n}=2^{2^{n}}+1$ sont
deux à deux premiers entre eux.
Montrez que la seule suite
$(u_{n})$ à valeurs entières
telle que, pour tout entier
naturel $n$, on ait
$$u_{n+1}>u_{u_{n}}$$
est l’identité\footnote{
Olympiades internationales,
1977}.
4.2. SAISIE DE FORMULES MATHÉMATIQUES
La moyenne mx2 de la série (x2i , fi )
où fi est la fréquence de la modalité
xi est donnée par
mx2 = f1 x21 + f2 x22 + · · · + fn x2n .
4.2.2
51
La moyenne $m_{x^{2}}$ de la
série $(x_{i}^{2},f_{i})$
où $f_{i}$ est la fréquence
de la modalité $x_{i}$
est donnée par
$$m_{x^{2}}=f_{1}x_{1}^{2}+
f_{2}x_{2}^{2}+\dots+
f_{n}x_{n}^{2}.$$
Fractions
Une fraction est obtenue en saisissant la commande :
\frac{numérateur }{dénominateur }
Soit a et b deux nombres non nuls. On
appelle moyenne harmonique de a et
b le nombre h défini par
1
=
h
4.2.3
1
a
+ 1b
.
2
Soit $a$ et $b$ deux nombres
non nuls. On appelle \emph{
moyenne harmonique} de $a$ et
$b$ le nombre $h$ défini par
$$\frac{1}{h}=\frac{\frac{1}{a}
+\frac{1}{b}}{2}.$$
Racines
Suivant que l’on souhaite obtenir une racine carrée ou une racine n e , on indiquera ou
non la valeur optionnelle [n]. Pour obtenir une racine carrée, on saisira :
\sqrt{expression}
et pour obtenir une racine n e :
\sqrt[n]{expression}
Soit a un réel positif. On appelle racine
√ carrée de
√a le nombre positif noté
a tel que ( a)2 = a.
sr
3
28
+1−
27
sr
3
28
−1=1
27
Soit $a$ un réel positif. On
appelle racine carrée de $a$
le nombre positif noté
$\sqrt{a}$ tel que
$(\sqrt{a})^{2}=a$.
$$\sqrt[3]{\sqrt{\frac{28}{27}
}+1}-\sqrt[3]
{\sqrt{\frac{28}{27}-1}=1$$
52
CHAPITRE 4. TEXTES MATHÉMATIQUES
4.2.4
Fonctions mathématiques
Dans LATEX, toute variable placée dans un environnement mathématique est représentée
en italique. Dans bien des cas, on a besoin de fonctions mathématiques écrites en caractères romains. Celles que l’on est amené à utiliser le plus fréquemment dans notre
enseignement sont résumées dans le tableau ci-dessous.
\arccos
\cos
\lim
\min
\tan
arccos
cos
lim
min
tan
\arcsin
\cosh
\ln
\sin
arcsin
cosh
ln
sin
Pour tout réel x,
cos 2x = 2 cos2 x − 1.
\arctan
\exp
\log
\sinh
arctan
exp
log
sinh
\arg
\inf
\max
\sup
arg
inf
max
sup
Pour tout réel $x$,
$$\cos2x=2\cos^{2}x-1.$$
Une espace doit être placée à la fin de chacune de ces fonctions de façon à permettre à
LATEX de les interpréter convenablement (sans quoi la compilation produit un message
d’erreur).
Pour tout réel x,
sin 2x = 2 sin x cos x.
Pour tout réel $x$,
$$\sin 2x=2\sin x\cos x.$$
Pour certaines fonctions, LATEX ajuste « au mieux » l’interlignage lorsque les équations
sont insérées dans une ligne de texte3 . C’est le cas d’une formule comprenant la fonction \lim (et d’autres comme les opérateurs de somme, produit et intégrale abordés
dans la partie 4.2.6). Ce problème n’apparaı̂t pas lorsque les formules sont écrites dans
l’environnement displaymath 4 .
On montre que limh→0
sin h
h
= 1 et
cos h − 1
= 0.
h→0
h
lim
On montre que
$\lim_{h\rightarrow 0}
\frac{\sin h}{h}=1$ et
$$\lim_{h\rightarrow 0}
\frac{\cos h-1}{h}=0.$$
(L’opérateur \rightarrow produit la flèche →, voir partie 4.2.8. )
Deux commandes supplémentaires \bmod et \pmod permettent de composer les relations
de congruence.
Seule la seconde (\pmod) est une commande à un argument que vous devez préciser.
3
4
c’est-à-dire dans l’environnement math (voir 4.1.1).
voir 4.1.3.
4.2. SAISIE DE FORMULES MATHÉMATIQUES
Soit p un nombre premier.
ab = 0 mod p équivaut à a = 0 mod p
ou b = 0 mod p.
Soit $p$ un nombre premier.\\
$ab=0\bmod p$ équivaut à
$a=0\bmod p$ ou $b=0\bmod p$.
Soit p un nombre premier.
Pour tout entier a,
Soit $p$ un nombre premier.\\
Pour tout entier $a$,
$$a^p=a\pmod{p}$$
ap = a (mod p)
4.2.5
53
Formats disponibles
Il reste des cas – non couverts par les fonctions précédentes – pour lesquels certains
éléments doivent être placés en caractères romains (constante e, base i des imaginaires
purs, élément différentiel d). Outre les formats de caractères italiques et gras, les formules peuvent être composées en caractères sans-serif5 ou calligraphiques (disponibles
seulement en majuscule).
\mathrm{texte}
\mathit{texte}
\mathbf{texte}
\mathsf{texte}
\mathcal{texte}
Soient A, B et C trois points du plan
P et soit A l’aire du triangle ABC.
eiπ + 1 = 0
caractères
caractères
caractères
caractères
caractères
romains
italiques
gras
sans-serif
CALLIGRAPHIQUES
Soient A, B et C trois
points du plan $\mathcal{P}$
et soit $\mathcal{A}$ l’aire
du triangle ABC.
$$\mathrm{e}^
{\mathrm{i}\pi}+1=0$$
Il est possible de mettre en caractères gras l’ensemble d’une formule en plaçant avant
l’environnement mathématique choisi la commande \boldmath. On revient au format
usuel en utilisant la commande \unboldmath.
Pour tout réel θ,
cos θ + i sin θ = eiθ
5
Pour tout réel $\theta$,
\boldmath
$$\cos\theta+\mathrm{i}
\sin\theta=\mathrm{e}^
{\mathrm{i}\theta}$$
\unboldmath
Les serifs sont les empattements horizontaux situés aux extrémités de caractères tels que A, m, M.
54
CHAPITRE 4. TEXTES MATHÉMATIQUES
4.2.6
Opérateurs de somme et de produit
Combinés avec les indices et exposants, ils permettent de formuler – entre autres –
les sommes, produits, intégrales, réunions ou intersections d’ensembles. Les principaux
opérateurs sont résumés dans le tableau ci-dessous.
\sum
P
\prod
Q
\int
R
Pour tout réel q distinct de 1,
n
X
qk =
k=0
T
\bigcup
S
Pour tout réel $q$ distinct
de 1,
$$\sum_{k=0}^{n}q^{k}=
\frac{1-q^{n+1}}{1-q}$$
1 − q n+1
1−q
Pour tout x > 0,
Z x
1
dt = ln x
1 t
4.2.7
\bigcap
Pour tout $x>0$,
$$\int_{1}^{x}\frac{1}{t}
\mathrm{d}t=\ln x$$
Lettres grecques
Les lettres grecques sont disponibles en écrivant leur équivalent en toutes lettres et en
commençant par une lettre majuscule ou minuscule suivant que l’on souhaite obtenir
un caractère grec majuscule ou minuscule. Les plus couramment utilisées sont résumées
ci-dessous :
\alpha
\varepsilon
\rho
\omega
\Omega
α
ε
ρ
ω
Ω
\beta
\theta
\sigma
\Gamma
\Pi
β
θ
σ
Γ
Π
γ
λ
φ
Σ
Φ
\delta
\mu
\varphi
\Psi
δ
µ
ϕ
Ψ
\epsilon
\pi
\psi
\Delta
π
ψ
∆
Pour tout réel $\theta$,
$$\mathrm{e}^{\mathrm{i}
\theta}=\cos\theta+
\mathrm{i}\sin\theta$$
Pour tout réel θ,
eiθ = cos θ + i sin θ
4.2.8
\gamma
\lambda
\phi
\Sigma
\Phi
Symboles et opérateurs
Les principaux symboles et opérateurs mathématiques utilisés au collège et au lycée sont
résumés ci-dessous.
\infty
\circ
∞
◦
\emptyset
\div
∅
÷
\backslash
\cap
\
∩
\times
\cup
×
∪
\cdot
\frown
·
_
On préférera \cdot au point usuel du clavier car le premier calcule les espaces nécessaires
de part et d’autre du point, comme l’illustre l’exemple suivant :
4.2. SAISIE DE FORMULES MATHÉMATIQUES
AB.BC
$$AB.BC$$
$$AB\cdot BC$$
AB · BC
Soient $f$ deux fonctions
définies et dérivables sur
$\mathbf{R}$. Alors, sur
$\mathbf{R}$, on a :
$$(g\circ f)’=(g’\circ f)
\times f’$$
Soient f deux fonctions définies et
dérivables sur R. Alors, sur R, on a :
(g ◦ f )0 = (g 0 ◦ f ) × f 0
Calculer
Calculer
$$\lim_{n\rightarrow+\infty}
\frac{4}{n}\sum_{k=1}^{n-1}
\sqrt{1-\frac{k^{2}}{n^{2}}}$$
r
n−1
4X
k2
lim
1− 2
n→+∞ n
n
k=1
4.2.9
55
Opérateurs binaires
Pour chacun de ces opérateurs, on obtient sa négation en précédant la commande de
\not, mais seuls les quatre opérateurs de la dernière ligne seront « fréquemment utilisés ».
\leq ou \le
\simeq
\in
\not\in
≤
'
∈
6
∈
\geq ou \ge
\approx
≥
≈
\equiv
\perp
≡
⊥
\sim
\subset
∼
⊂
\not\subset
6⊂
\not\equiv
6≡
\not= ou \neq
6=
Pour tout réel x,
Pour tout réel $x$,
$$\mathrm{e}^{x}\ge x+1$$
x
e ≥x+1
4.2.10
Flèches
Comme précédemment, on restreint les commandes utiles à celles utilisées au collège
ou au lycée. Les quatre flèches diagonales seront principalement exploitées lors de la
constitution de tableau de variations : le sens et la direction de la flèche font référence
aux points cardinaux : n pour nord (north), s pour sud (south), e pour est (east) et w
pour ouest (west).
\rightarrow (\to)
\longrightarrow
→
−→
\mapsto
\longmapsto
7→
7−→
\nearrow
\swarrow
%
.
\searrow
\nwarrow
&
-
56
CHAPITRE 4. TEXTES MATHÉMATIQUES
4.2.11
Caractères accentués et ornements
Puisqu’on vient d’aborder les flèches, voyons comment on peut écrire des vecteurs, des
angles. . .
Les différents environnements mathématiques ne supportent pas l’accentuation de caractères. On doit utiliser des commandes spécifiques telles que : \acute{}, \grave{},
\ddot{}, \hat{}.
\acute{a}
\bar{a}
á
ā
\grave{a}
\vec{a}
à
~a
\ddot{a}
ä
\hat{a}
â
L’accent6 est placé au centre supérieur du caractère (ou de la chaı̂ne de caractères)
déclaré en variable. Un angle, un vecteur, le conjugué d’un nombre complexe, . . ., sont
obtenus à l’aide de commandes supplémentaires, indiquées dans le tableau ci-dessous. Les
commandes \overbrace et \underbrace peuvent être combinées avec les commandes
d’indices et d’exposants pour insérer des informations complémentaires.
\widehat{...}
\overrightarrow{...}
\overline{...}
Pour tous points $A$,
$B$ et $C$,
$$\overrightarrow{AB}
+\overrightarrow{BC}
=\overrightarrow{AC}$$
Pour tous points A, B et C,
−−→ −−→ −→
AB + BC = AC
Pour tout entier naturel n,
Pour tout entier naturel
$n$,$$a^{n}=\underbrace
{a\times a \ldots\times a}
_{n\ \mathrm{fois}}$$
an = a × a . . . × a
|
{z
}
n fois
$$\overline{1+\mathrm{e}
^{\mathrm{i}\theta}}=
1+\mathrm{e}
^{-\mathrm{i}\theta}$$
1 + eiθ = 1 + e−iθ
4.2.12
\overbrace{...}
\underbrace{...}
\underline{...}
Superposition de symboles
La commande \stackrel dont la syntaxe est
\stackrel{dessus}{dessous}
permet de superposer deux symboles.
f
f : x 7−→ f (x)
6
$$f:x\stackrel{f}{\longmapsto}f(x)$$
entendu au sens large car~ ou¯ne peuvent pas être assimilés à des accents traditionnels.
4.2. SAISIE DE FORMULES MATHÉMATIQUES
4.2.13
57
Parenthèsage et délimiteurs
Les principaux délimiteurs disponibles sont les parenthèses ( et ), les accolades { et } 7 ,
les crochets [ et ] et les délimiteurs verticaux | et k 8 . Les commandes sont les suivantes :
(
\lbrace ou \{
\lbrack ou [
|
(
{
[
|
)
\rbrace ou \}
\rbrack ou ]
\|
)
}
]
k
Utilisés de cette façon dans une formule mathématique, ils seront correctement composés mais ne s’adapteront pas au contenu qu’ils délimitent. Pour que ces délimiteurs
s’adaptent à leur contenu, on devra faire précéder le premier de la commande \left
et le second de la commande \right et ces deux commandes \left et \right doivent
se trouver dans cet ordre dans la formule saisie sans quoi LATEX produira une erreur
de compilation. Il peut arriver qu’un seul délimiteur soit nécessaire9 ; dans ce cas, le
délimiteur sera déclaré mais non affiché par l’intermédiaire de la commande \.
lim
x→+∞
x+
1
x
x
=e
$$\lim_{x\to+\infty}
\left(x+\frac{1}{x}\right)^{x}
=\mathrm{e}$$
√ 1
3
+i
=1
2
2 $$\left|\frac{1}{2}+\mathrm{i}
\frac{\sqrt{3}}{2}\right|=1$$
1 −−→
=1
AB
AB
$$\left\|\frac{1}{AB}
\overrightarrow{AB}\right\|=1$$
Dans le cas où ∆ = 0, l’ensemble solution de l’ équation ax2 + bx + c = 0
est
b
−
2a
Dans le cas où $\Delta=0$,
l’ensemble solution de l’
équation $a x^2+b x+c=0$
est$$\left\lbrace
-\frac{b}{2a}\right\rbrace$$
On note
f la fonction définie pour tout
x ∈ 12 ; +∞ par
On note $f$ la fonction
définie pour tout $x\in\left]
\frac{1}{2};+\infty\right[$
par$$f(x)=\frac{1}
{\sqrt{2x-1}}$$
f (x) = √
7
1
2x − 1
N’oubliez pas que { et } sont des caractères spéciaux de LATEX qui délimitent un bloc.
Le caractère | est obtenu en tapant conjointement sur le clavier Alt Gr et 6.
9
Pensez à une fonction définie par morceaux qui n’utilise qu’une accolade gauche, voir 4.3 page 58.
8
58
CHAPITRE 4. TEXTES MATHÉMATIQUES
4.3
L’environnement array
4.3.1
Tableaux, matrices
Ce qui peut se représenter sous forme de tableau (matrices, . . .). est composé dans l’environnement array disponible dans chacun des trois environnements math 10 , displaymath 11
et equation. Sa syntaxe est la suivante :
\begin{array}{col1 . . . coln }
tableau
\end{array}
Chaque colonne coli étant caractérisée par son alignement (l, c et r pour des alignements
respectifs à gauche, centrés et à droite) et par un éventuel caractère de séparation.
Chaque élément d’une ligne doit être séparé par l’esperluette12 & et chaque ligne doit
s’achever par la commande \\. Une ligne horizontale peut être ajoutée par l’intermédiaire
de la commande \hline.
L’ajout de tabulations dans le fichier source permet de mieux repérer les différents
éléments du tableau13 .
cos θ
M = sin θ
0
0
x
y0
0
z
4.3.2
− sin θ
cos θ
0
0
0
1
= x cos θ − y sin θ
= −x sin θ + y cos θ
= z
$$M=\left(\begin{array}{ccc}
\cos\theta & -\sin\theta & 0 \\
\sin\theta & \cos\theta & 0 \\
0 & 0 & 1
\end{array}\right)$$
$$\left\lbrace\begin{array}{lll}
x’&=& x\cos\theta -y\sin\theta\\
y’&=& -x\sin\theta+y\cos\theta\\
z’&=& z
\end{array}\right.$$
Pointillés
Au nombre de quatre, ils sont utilisés principalement pour décrire une matrice, une
somme ou un produit, un système d’équations.
\ldots
\cdots
\vdots
\ddots
10
...
···
..
.
..
.
pointillés horizontaux sur la ligne de base
pointillés horizontaux centrés
pointillés verticaux
pointillés diagonaux
page 47.
page 49.
12
ligature des lettres « e » et « t ».
13
Les tabulations ne sont pas prises en compte lors de la compilation.
11
4.3. L’ENVIRONNEMENT ARRAY
M =
a1,1
..
.
an,1
4.3.3
···
..
.
···
59
$$M=\left( \begin{array}{ccc}
a_{1,1} & \cdots & a_{1,n} \\
\vdots & \ddots & \vdots \\
a_{n,1} & \cdots & a_{n,n}
\end{array}\right)$$
a1,n
..
.
an,n
Texte dans une formule
Il est parfois nécessaire d’intégrer certains éléments de texte dans une formule. Cette
insertion de texte peut se faire par l’intermédiaire de la commande \mbox, en insérant
– si besoin – les espaces nécessaires. Une autre méthode sera proposée lorsque nous
présenterons la distribution AMSLATEX14 .
Soit $n$ un entier naturel.
$$(-1)^n=\left\lbrace
\begin{array}{ll}
1 & \mbox{si $n$ est pair}\\
-1 & \mbox{sinon}
\end{array}
\right.$$
Soit n un entier naturel.
1
si n est pair
n
(−1) =
−1 sinon
4.3.4
Tableaux de variations ou de signe
L’environnement array permet en particulier de dresser le tableau de signes ou le tableau
de variations d’une fonction comme le montrent les exemples suivants.
Soit $f:x\mapsto x^{2}+3x-4$.
Le signe de $f$ est donné par le tableau suivant :
$$\begin{array}{|c|lcccccr|}
\hline
x
& -\infty &
& -4 &
& 1 &
& +\infty\\
\hline
\mathrm{signe\ de\ }f&
& + & 0 & - & 0 & + &
\\
\hline
\end{array}$$
Soit f : x 7→ x2 + 3x − 4. Le signe de f est donné par le tableau suivant :
x
signe de f
14
voir page 62.
−∞
−4
1
+∞
+ 0 − 0 +
60
CHAPITRE 4. TEXTES MATHÉMATIQUES
Soit $f:x\mapsto x^{2}+3x-4$.
Les variations de $f$ sont données par le tableau suivant :
$$\begin{array}{|c|lcccr|}
\hline
x
& -\infty &
& -\frac{3}{2} &
& +\infty\\
\hline
& +\infty &
&
&
& +\infty\\
\mathrm{variations\ de\ }f
&
& \searrow &
& \nearrow & \\
&
&
& -\frac{25}{4}&
& \\
\hline
\end{array}$$
Soit f : x 7→ x2 + 3x − 4. Les variations de f sont données par le tableau suivant :
− 32
−∞
+∞
x
+∞
+∞
&
variations de f
%
− 25
4
$$\begin{array}{|c||lcr|}\hline
x
&
0
&
& +\infty \\
\hline
& +\infty
&
&
\\
\mathrm{variations\ de\ }x\mapsto\frac{1}{x}
&
& \searrow &
\\
&
&
& 0
\\
\hline\end{array}$$
x
variations de x 7→
0
+∞
1
x
+∞
&
0
4.4
L’environnement eqnarray
Plutôt que d’utiliser l’environnement array étudié dans la partie précédente pour aligner des équations successives, on préférera l’un des environnements eqnarray ou eqnarray* qui représentent un environnement array particulier à trois colonnes de paramètres
{rcl}, la seconde étant principalement réservée à l’opérateur (=, <, >, ≤, ≥, . . .).
L’environnement eqnarray numérote chaque ligne d’expression ; l’environnement eqnarray* n’en numérote aucune. On peut faire en sorte de numéroter certaines des expressions et pas d’autres en utilisant la commande \nonumber. Comme toujours, une formule
numérotée sur une ligne peut être référencée par la commande \label et la numérotation
attribuée rappelée par la commande \ref.
4.5. THÉORÈMES ET DÉFINITIONS
2
x + 2x + 1 ≤ 0
2
(x + 1) ≤ 0
2
(x + 1) = 0
x+1 = 0
x = −1
(4.3)
61
\begin{eqnarray}
x^{2}+2x+1
& \le & 0 \nonumber
\left(x+1\right)^{2}
& \le & 0 \nonumber
\left(x+1\right)^{2}
& =
& 0 \nonumber
x+1
& =
& 0 \nonumber
x
& =
& -1
\end{eqnarray}
\\
\\
\\
\\
Il peut arriver qu’une expression soit trop longue pour tenir sur la largeur d’une page.
Dans ce cas, on peut utiliser – dans l’environnement eqnarray – la commande \lefteqn
qui permet au premier membre de cet expression de ne pas intervenir dans la disposition
générale.
Pour tout réel q 6= 1 et pour tout entier naturel n,
1 − q n+1
=
1−q
1 + q + q2
+··· +
q n−2 + q n−1 + q n
4.5
Pour tout réel $q\neq1$ et pour
tout entier naturel $n$,
\begin{eqnarray*}
\lefteqn{\frac{1-q^{n+1}}
{1-q}=}\\
& & 1+q+q^2\\
& & +\cdots+\\
& & q^{n-2}+q^{n-1}+q^n
\end{eqnarray*}
Théorèmes et définitions
LATEX dispose de la commande \newtheorem qui permet de créer et numéroter des
définitions ou des théorèmes. La syntaxe permettant de créer de tels environnements
est la suivante :
\newtheorem{Nom de l’environnement}{Énoncé}[Division]
Cette commande doit être insérée dans le préambule. Vous pouvez créer autant d’environnements que vous le souhaitez. La division est un paramètre optionnel qui indique
comment s’organise la numérotation ; si par exemple, on définit l’environnement suivant :
\newtheorem{theo}{Théorème}[Section]
la numérotation de chaque théorème comprendra le numéro de la section et son ordre
d’apparition dans cette même section. Le compteur est réinitialisé à chaque section créée.
Une fois l’environnement créé, il est appelé, comme tout environnement, par
62
CHAPITRE 4. TEXTES MATHÉMATIQUES
\begin{Nom de l’environnement}[Intitulé]
Corps du théorème
\end{Nom de l’environnement}
Le paramètre optionnel Intitulé permet d’ajouter un « titre » au théorème.
Définition 1 (Orthogonalité) Une droite
D est dite orthogonale à un plan P lorsqu’elle
est orthogonale à toute droite de P.
...
Théorème 1 Une droite D est orthogonale à
un plan P si et seulement si elle est orthogonale
à deux droites sécantes de P.
...
Théorème 2 Il existe un plan et un seul passant par un point donné et orthgonal à une
droite donnée.
4.6
\newtheorem{defin}{Définition}
\newtheorem{theo}{Théorème}
...
\begin{document}
...
\begin{defin}[Orthogonalité]
Une droite $\mathcal{D}$ est
dite orthogonale à un plan
$\mathcal{P}$ lorsqu’elle est
orthogonale à toute
droite de $\mathcal{P}$.
\end{defin}
...
\begin{theo}
Une droite $\mathcal{D}$ est
orthogonale à un plan
$\mathcal{P}$ si et seulement
si elle est orthogonale à
deux droites sécantes de
$\mathcal{P}$.
\end{theo}
...
\begin{theo}
Il existe un plan et un seul
passant par un point donné et
orthgonal à une droite donnée.
\end{theo}
La distribution AMSLATEX
Dans toute cette section, l’extension amsmath 15 doit être chargée dans le préambule de
votre document (\usepackage{amsmath}).
4.6.1
symboles et opérateurs supplémentaires
Nous ne citerons ici que les opérateurs, relations ou symboles utilisés en collège ou en
lycée, disponibles en chargeant l’extension amssymb (\usepackage{amssymb}).
15
Si celle-ci n’est pas disponible, vous devez la télécharger. Pour en savoir plus, consultez la rubrique
1.1.3 page 15.
4.6. LA DISTRIBUTION AMSLATEX
\leqslant
4.6.2
6
\geqslant
>
63
\varnothing
∅
\curvearrowright
y
Dispositions verticales
Les commandes
\underset{expression 1 }{expression 2 }
\overset{expression 1 }{expression 2 }
placent l’expression 1 au-dessous (respectivement au-dessus) de l’expression 2.
L’expression 1 est imprimée dans la taille des indices ou des exposants.
Soient A, B deux points d’un cercle de
centre O et de rayon R. On note α la
\ La
mesure en radians de l’angle AOB.
_
longueur l de l’arc AB est donnée par
l = R × α.
Soient $A$, $B$ deux points
d’un cercle de centre $O$ et
de rayon $R$. On note $\alpha$
la mesure en radians de l’angle
$\widehat{AOB}$. La longueur
$l$ de l’arc $\overset
{\displaystyle\frown}
{AB}$ est donnée par
$l=R\times\alpha$.
(L’insertion de la commande \displaystyle16 permet d’afficher le symbole _ dans sa
taille normale. )
4.6.3
Polices supplémentaires
Ces polices mathématiques supplémentaires sont disponibles en chargeant l’extension
amsfonts (\usepackage{amsfonts}) dans le préambule.
Police blackboard
L’usage typographique voudrait que les ensembles de nombres N, Z, Q, R et C ne soient
pas imprimés tels qu’ils le sont ici, mais en caractères gras (N, Z, Q, R, C). Cette façon
de les écrire était initialement réservée à l’écriture au tableau (d’où le nom blackboard )
pour les distinguer des variables. Ces caractères sont cependant disponibles et accessibles
en tapant \mathbb suivie de la lettre qu’on désire obtenir.
Soit (un )n∈N la suite géométrique de
premier terme u0 et de raison q ∈ R∗ .
Alors, pour tout n ∈ N,
un = u0 × q n .
16
voir page 48.
Soit ${(u_n)}_{n\in\mathbb N}$
la suite géométrique de premier
terme $u_0$ et de raison $q\in
\mathbb R^*$. Alors, pour tout
$n\in\mathbb N$,
$$u_n=u_0\times q^n.$$
64
CHAPITRE 4. TEXTES MATHÉMATIQUES
Police Fraktur
Si besoin17 , vous pouvez composer, en mode mathématique, certains éléments en gothique par l’intermédiaire de la commande \mathfrak.
Soit D la droite perpendiculaire à ∆
passant par A.
4.6.4
Soit $\mathfrak{D}$ la droite
perpendiculaire à $\Delta$
passant par A.
Encadrement
Une formule peut être encadrée en utilisant la commande \boxed, placée dans un environnement mathématique.
Pour tous réels a ≥ 0 et b ≥ 0 tels que
a ≤ b, on a
Z
p([a, b]) =
b
λe−λt dt
a
p([a, b]) =
−λt b
−e
a
donc
p([a, b]) = e−λa − e−λb .
4.6.5
Pour tous réels $a\ge0$ et
$b\ge0$ tels que $a\leq b$,
on a
\begin{eqnarray*}
p([a,b])&=&\int_{a}^{b}
\lambda\mathrm{e}^{-\lambda t}
\mathrm{d}t\\
p([a,b])&=&\left\lbrack
-\mathrm{e}^{-\lambda t}
\right\rbrack_{a}^{b}
\end{eqnarray*} donc
$$\boxed{p([a,b])=
\mathrm{e}^{-\lambda a}\mathrm{e}^{-\lambda b}.}$$
Texte
Insérée dans un environnement mathématique, \mtext permet de saisir plus efficacement
que la commande mbox (voir page 59) du texte dans une expression.
17
et si l’extension amsfonts est chargée. . .
4.6. LA DISTRIBUTION AMSLATEX
Soient n ∈ N∗ et S = {ai }1≤i≤n une série statistique
de taille n ordonnée dans l’ordre croissant.
La médiane m de S est définie par
ap+1
si n est impair avec n = 2p + 1
m=
ap +ap+1
si nest pair avec n = 2p
2
4.6.6
65
Soient $n\in\mathbb N^*$
et $S=\left\lbrace a_i
\right\rbrace
_{1\le i\le n}$ une série
statistique de taille $n$
ordonnée dans l’ordre
croissant.\\La médiane
$m$ de $S$ est définie
par $$m=\left\lbrace
\begin{array}{ll}
a_{p+1}&\text{si }n
\text{ est impair avec }
n=2p+1\\
\frac{a_p+a_{p+1}}{2}&
\text{si }n
\text{est pair avec }n=2p
\end{array}\right.$$
Fractions
L’extension amsmath fournit trois commandes supplémentaires permettant de composer
des fractions : \dfrac (pour \displaystyle\frac{...}{...}, les fractions sont alors
affichées dans le mode displaystyle, \tfrac (pour \textstyle\frac{...}{...}, ce qui
affiche les fractions dans le mode math) et \cfrac pour afficher les fractions continues.
Soit a et b deux nombres non nuls. On
appelle moyenne harmonique de a et
b le nombre h défini par
1
=
h
1
a
+ 1b
.
2
La même formule1 dans
l’environne+1
ment math : h1 = a 2 b
En utilisant les commandes ci-dessus :
1 1
+
1
= a b
h
2
1
h
=
1 1
a+b
2
Soit $a$ et $b$ deux nombres
non nuls. On appelle \emph{
moyenne harmonique} de $a$ et
$b$ le nombre $h$ défini par
$$\frac{1}{h}=\frac{\frac{1}{a}
+\frac{1}{b}}{2}.$$
La m^
eme formule dans l’
environnement \emph{math} :
$\frac{1}{h}=\frac{\frac{1}{a}
+\frac{1}{b}}{2}$\\
En utilisant les commandes
ci-dessus :$$\dfrac{1}{h}=
\dfrac{\dfrac{1}{a}
+\dfrac{1}{b}}{2}$$
$$\tfrac{1}{h}=\tfrac{\tfrac
{1}{a}+\tfrac{1}{b}}{2}$$
Une option de la commande \cfrac permet de préciser l’alignement du numérateur. Sa
syntaxe est :
\cfrac[l, c ou r ]{numérateur }{dénominateur }
66
CHAPITRE 4. TEXTES MATHÉMATIQUES
φ=1+
1
1+
1
1+
1
1+
4.6.7
1
1 + ···
$$\phi=1+\cfrac[l]{1}
{ 1+\cfrac[l]{1}
{1+\cfrac[l]{1}
{1+\cfrac[l]{1}
{1+\cdots}}}}$$
Coefficients binomiaux
Par analogie avec les commandes de fraction précédentes18 , l’extension amsmath permet
d’obtenir les coefficients binomiaux, par l’intermédiaire des commandes \binom, \dbinom
et \tbinom.
Ces trois commandes possèdent deux arguments.
Pour tout n ∈ N∗ ,
n
n
n
n
+
+· · ·+
+
= 2n
0
1
n−1
n
4.6.8
Pour tout $n\in\mathbb N^*$,
$$\binom{n}{0}+\binom{n}{1}+
\cdots+\binom{n}{n-1}+
\binom{n}{n}=2^n$$
Écriture de limites
La commande \substack permet de composer plusieurs lignes en indices ou en exposants, chaque ligne étant délimitée par \\.
lim ln x = −∞
x→0
x>0
4.7
$$\lim_{\substack{x\to0\\x>0}}
\ln x=-\infty$$
Théorèmes
L’extension theorem permet de personnaliser les environnements abordés dans la section
4.5 page 61. Pour bénéficier de ces améliorations vous devrez avoir chargé le package
theorem dans le préambule (\usepackage{theorem})19 .
Plusieurs commandes permettent de formater les environnements theorem. Ces commandes précèdent leur définition dans le préambule et s’appliquent à tous les environnements theorem créés dans la suite, à moins qu’une autre commande ne modifie le format
choisi.
La commande \theoremstyle décrit ces formats et ses arguments peuvent être choisis
dans la liste suivante :
18
Elles sont implémentées à partir d’une même commande.
et si ce dernier n’est pas disponible, vous devrez le télécharger comme indiqué dans le chapitre
Installation page 15.
19
4.7. THÉORÈMES
67
– break écrit l’intitulé et le numérote, puis écrit le théorème à la ligne suivante ;
– \marginbreak produit un résultat analogue à \break à la différence que le numéro
est écrit dans la marge ;
– \changebreak analogue à \break mais l’intitulé et la numérotation sont permutés ;
– \change analogue à \changebreak mais sans retour à la ligne ;
– \margin analogue à \marginbreak mais sans retour à la ligne ;
– plain qui ramène aux paramètres initiaux de l’environnement LATEX theorem.
Enfin, deux commandes \theorembodyfont et theoremheaderfont permettent de modifier les formats respectifs du corps du théorème et de son intitulé.
La définition d’un nouvel environnement theorem dans le préambule est identique à celle
disponible dans LATEX, mais on peut aussi écrire :
\newtheorem{Nom de l’environnement}[Nom]{Intitulé}
Dans ce cas, les théorèmes seront numérotés à chaque déclaration de [Nom].
Théor
ème 1 (Existence et unicité)
Soit O;~i, ~j un repère du plan.
Pour tout point M du plan, il existe un
unique couple (x, y) de nombres réels tels
−−→
que OM = x~i + y~j.
Définition 1
Le couple (x, y) est appelé couple de coordonnées du point M .
...
\theorembodyfont{\rmfamily}
\theoremheaderfont{\scshape}
\theoremstyle{break}
\newtheorem{Def}{Définition}
\newtheorem{Theo}{Théorème}
...
\begin{document}
...
\begin{Theo}
[Existence et unicité]
Soit $\left(O;\vec{i},\vec{j}
\right)$ un repère du plan.\\
Pour tout point $M$ du plan,
il existe un unique couple
$(x,y)$ de nombres réels tels
que
$\overrightarrow{OM}=x\vec{i}+
y\vec{j}$.
\end{Theo}
\begin{Def}
Le couple $(x,y)$ est appelé
\emph{couple de coordonnées}
du point $M$.
\end{Def}
68
CHAPITRE 4. TEXTES MATHÉMATIQUES
Chapitre 5
Extensions
5.1
babel
Syntaxe :
\usepackage[francais]{babel} ou \usepackage[frenchb]{babel}
Une fois cette extension chargée avec son argument francais 1 dans le préambule, babel
– adapte le texte aux conventions typographiques françaises ;
– traduit certains éléments en français ;
– offre de nouvelles commandes adaptées à la langue.
babel traduit les principales structures hiérarchiques de LATEX : table des matières, chapitre, . . .et écrit une date au format français : \today retourne 10th November 2003
dans sa version usuelle et 10 novembre 2003 dans sa version française.
Les guillemets ouvrants et fermants sont obtenus respectivement avec \og et \fg
Musique « classique » et mathématiques « modernes »
Musique \og~classique~\fg\ et
mathématiques \og~modernes~\fg\
La commande \up permet de placer du texte en exposant. D’autres commandes permettent d’obtenir l’essentiel des « exposants » :
\ier
\ieres
\primo
\quarto
\degre
1\ier
1\ieres
5\degre
1er
1res
1o
4o
5˚
\iers
\ieme
\secundo
\no
\degres
1\iers
2\ieme
5\degres
1ers
2e
2o
no
5˚
\iere
\iemes
\tertio
\No
1\iere
2\iemes
1re
2es
3o
No
On utilisera la commande \degres pour les mesures d’angles, de température, . . . et
\degre pour imprimer le symbole ˚.
1
ou frenchb pour le distinguer du module french qui est un shareware. . .
69
70
CHAPITRE 5. EXTENSIONS
Enfin, signalons l’existence de la commande \nombre qui formate les nombres – en mode
texte ou mathématique – en insérant une espace toutes les tranches de trois chiffres.
12 345,678 9
5.2
\nombre{12345,6789}
enumerate
Syntaxe :
\usepackage{enumerate}
Grâce à cette extension, vous pouvez aisément personnaliser les listes numérotées de
l’environnement enumerate en indiquant comme option l’un des caractères A, a, I, i ou
1 et éventuellement une chaı̂ne de caractères n’intervenant pas en terme de compteur.
Soit $ABC$ un triangle et $\Gamma$ son cercle circonscrit.\\
On note $I$ le point tel que $\widehat{ABI}=\widehat{DBC}$ et
$\widehat{BAI}=\widehat{BDC}$.\begin{enumerate}[1\degre)]
\item Justifiez que les droites $(AI)$ et $(AC)$ sont distinctes.
\item Montrez que $AI\times BD=AB\times DC$.
\item \begin{enumerate}[a)]\item Montrez que $\widehat{ABD}=\widehat{IBC}$.
\item Montrez que $\frac{AB}{BD}=\frac{BI}{BC}$.\item Déduisez-en que :
\begin{enumerate}[i.]\item les triangles $ABD$ et $IBC$ sont semblables ;
\item $IC\times BD=AD\times BC$.\end{enumerate}\end{enumerate}
\item Montrez que :\begin{enumerate}[a)]
\item $BD\times(AI+IC)=AB\times DC+AD\times BC$ ;
\item $BD\times AC<AB\times DC+AD\times BC$.\end{enumerate}\end{enumerate}
Soit ABC un triangle et Γ son cercle circonscrit.
[ = DBC
\ et BAI
[ = BDC.
\
On note I le point tel que ABI
1˚) Justifiez que les droites (AI) et (AC) sont distinctes.
2˚) Montrez que AI × BD = AB × DC.
\ = IBC.
[
3˚) a) Montrez que ABD
b) Montrez que
AB
BD
=
BI
BC .
c) Déduisez-en que :
i. les triangles ABD et IBC sont semblables ;
ii. IC × BD = AD × BC.
4˚) Montrez que :
a) BD × (AI + IC) = AB × DC + AD × BC ;
b) BD × AC < AB × DC + AD × BC.
5.3. ESVECT
71
Résolvez chacune des équations
suivantes :
\begin{enumerate}[EX. 1]
\item $\ln(x(x+1))=\ln(3-x)$
\item $\ln(x)+\ln(x+1)=\ln(3-x)$
\end{enumerate}
Résolvez chacune des équations suivantes :
EX. 1 ln(x(x + 1)) = ln(3 − x)
EX. 2 ln(x) + ln(x + 1) = ln(3 − x)
5.3
esvect
Cette extension n’est pas essentielle, mais utile si vous souhaitez personnaliser les flèches
des vecteurs. Sa syntaxe est :
\usepackage[option]{esvect}
dans laquelle l’otion peut prendre l’une des valeurs a, b, c, d, e, f, g ou h correspondant
aux types de flèches indiqués ci-dessous.
option
flèche
a
”
b
„
c
«
d
»
e
–
f
—
g
h
‰
# »
L’option par défaut est d et permet donc d’obtenir des vecteurs de la forme AB. La
commande permettant d’obtenir un vecteur (en mode mathématique) est \vv.
Pour tous points A, B et C,
# » # » # »
AB + BC = AC
5.4
Pour tous points A, B et C,
$$\vv{AB}+\vv{BC}=\vv{AC}$$
slashbox
On est parfois amené à présenter certains tableaux avec une première cellule divisée dans
sa diagonale. Ce type de tableau est obtenu en utilisant l’extension slashbox qui doit être
chargée dans le préambule2 à l’aide de la commande \usepackage{slashbox}.
Deux commandes : \backslashbox et \slashbox suivies de {texte bas}{texte haut}
permettent de diviser une cellule dans sa diagonale (dans un sens ou dans l’autre) en
plaçant les textes texte bas et texte haut respectivement en bas et en haut de la cellule.
2
Voir page 26.
72
CHAPITRE 5. EXTENSIONS
Complétez le tableau suivant :
\begin{center}
\begin{tabular}{|l|c|c|c|}
\hline
\backslashbox{Sexe}{Niveau}
& Seconde & Première & Total \\
\hline
Garçons & 15
& 10
&
\\
\hline
Filles
&
&
&
\\
\hline
Total
& 32
&
& 50
\\
\hline
\end{tabular}
\end{center}
Complétez le tableau suivant :
XXX
XXXNiveau Seconde
XXX
Sexe
X
Garçons
15
Filles
Total
32
Première
Total
10
50
Index
&, 58
(, 57
), 57
\,, 48
\., 57
\:, 48
\;, 48
\=, 43
\>, 43
\\, 28, 43, 58
\bigcup, 54
\binom, 66
\bmod, 52
\boldmath, 53
book, 26
\boxed, 64
\break, 67
\cap, 54
\cdots, 58
center, 39
\cfrac, 65
\change, 67
\changebreak, 67
\chapter, 33
\circ, 54
\cdot, 54
\cos, 52
\cosh, 52
\cup, 54
\curvearrowright, 63
\a’, 43
a4paper, 26
\a‘, 43
\acute, 56
\alpha, 54
amsfonts, 63
amsmath, 62–66
amssymb, 62
\approx, 55
\arccos, 52
\arcsin, 52
\arctan, 52
\arg, 52
array, 58–60
article, 26
aux, 25
\dbinom, 66
\ddot, 56
\ddots, 58
\degre, 69
\degres, 69
\Delta, 54
\delta, 54
description, 41
\dfrac, 65
displaymath, 49
\displaystyle, 48
\div, 54
\documentclass, 26
\dotfill, 37
babel, 27, 69
\backslash, 54
\equiv, 55
\bar, 56
\begin, 39
\beta, 54
\bfseries, 32
\bigcap, 54
73
74
dvi, 25
\emph, 32
\emptyset, 54
\end, 39
enumerate, 70
\epsilon, 54
eqnarray, 60–61
equation, 49
esvect, 71
\exp, 52
exposant, 49–51
\fg, 30, 69
\fleqn, 27
flushleft, 39
flushright, 39
\footnote, 34
\footnotesize, 31
\frac, 51
frown, 54
\Gamma, 54
\gamma, 54
\ge, 55
\geq, 55
\geqslant, 63
ghostscript, 16
ghostview, 16
\grave, 56
\hat, 56
\hfill, 37
\hline, 44, 58
\hrule, 37
\hrulefill, 37
\hspace, 36, 43
\Huge, 31
\huge, 31
\ieme, 69
\iemes, 69
\ier, 69
\iere, 69
\ieres, 69
INDEX
\iers, 69
\in, 55
\indent, 28
indice, 49–51
\inf, 52
\infty, 54
\inputenc, 27
\int, 54
\item, 40, 41
itemize, 40
\itshape, 32
\kill, 43
\label, 36, 49, 60
\lambda, 54
\landscape, 27
\LARGE, 31
\Large, 31
\large, 31
\lbrace, 57
\lbrack, 57
\ldots, 58
\le, 55
\left, 57
\lefteqn, 61
\leq, 55
\leqno, 27
\leqslant, 63
letter, 26
\lim, 52
\ln, 52
log, 25
\log, 52
\longmapsto, 55
\longrightarrow, 55
\mapsto, 55
\margin, 67
\marginbreak, 67
\marginpar, 35
math, 47
\mathbb, 63
\mathbf, 53
INDEX
\mathcal, 53
\mathfrak, 64
\mathit, 53
\mathrm, 53
\mathsf, 53
\mbox, 59
mbox, 48
\mdseries, 32
\min, 52
\mtext, 64
\mu, 54
\nearrow, 55
\neq, 55
\newline, 28
\newpage, 36
\newtheorem, 61
\No, 69
\no, 69
\noindent, 28
\nombre, 70
\nonumber, 60
\normalsize, 30, 31
\not, 55
\nwarrow, 55
\og, 30, 69
\Omega, 54
\omega, 54
\overbrace, 56
Overfull, 30
\overline, 56
\overrightarrow, 56
\paragraph, 33
\part, 33
\perp, 55
\Phi, 54
\phi, 54
\Pi, 54
\pi, 54
plain, 67
\pmod, 52
\primo, 69
75
\prod, 54
\Psi, 54
\psi, 54
\qquad, 48
\quad, 48
\quarto, 69
quotation, 42
quote, 42
\rbrace, 57
\rbrack, 57
\ref, 49, 60
report, 26
\rho, 54
\right, 57
\rightarrow, 55
\rmfamily, 32
\scriptsize, 31
\scshape, 32
\searrow, 55
\section, 33
\secundo, 69
\sffamily, 32
\Sigma, 54
\sigma, 54
\sim, 55
\simeq, 55
\sin, 52
\sinh, 52
\slshape, 32
\small, 31
\sqrt, 51
\stackrel, 56
\paragraph, 33
\subsection, 33
\subset, 55
\substack, 66
\subsubsection, 33
\sum, 54
\sup, 52
\swarrow, 55
tabular, 44
76
\tan, 52
\tbinom, 66
\tertio, 69
tex, 25
\textbf, 31
\textit, 31
\textnormal, 31
\textrm, 32
\textsc, 31
\textsf, 32
\textsl, 31
\texttt, 32
\textup, 31
\tfrac, 65
theorem, 66
\theorembodyfont, 67
\theoremheaderfont, 67
\theoremstyle, 66
\theta, 54
\times, 54
\tiny, 31
\to, 55
\today, 69
\ttfamily, 32
\twocolumn, 27
\unboldmath, 53
\underbrace, 56
\underline, 32, 56
\up, 69
\upshape, 32
\usepackage, 27
\varepsilon, 54
\varnothing, 63
\varphi, 54
\vdots, 58
\vec, 56
\vspace, 36
\vv, 71
\widehat, 56
INDEX