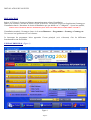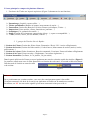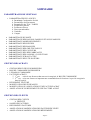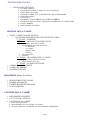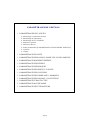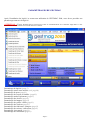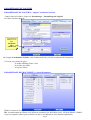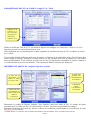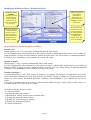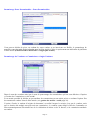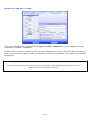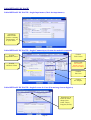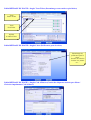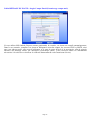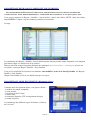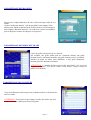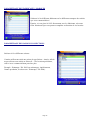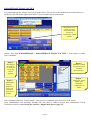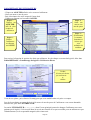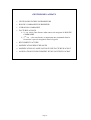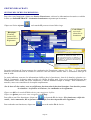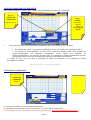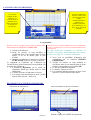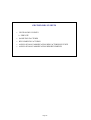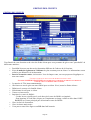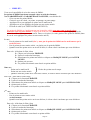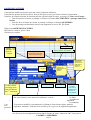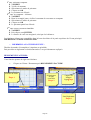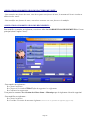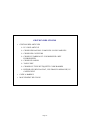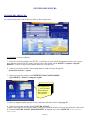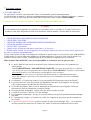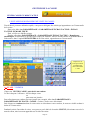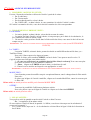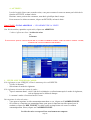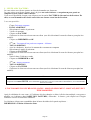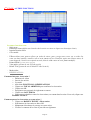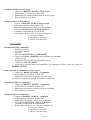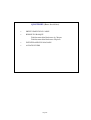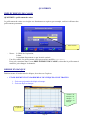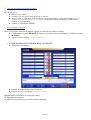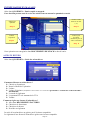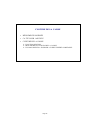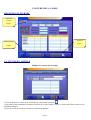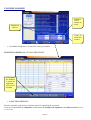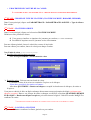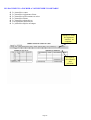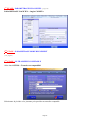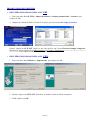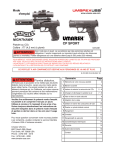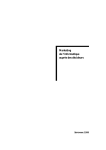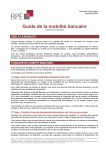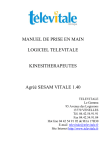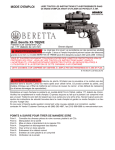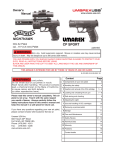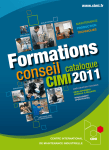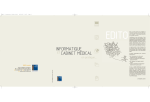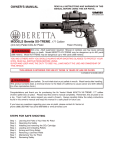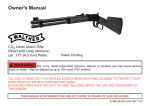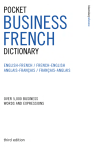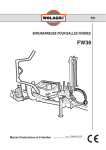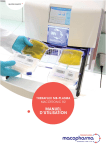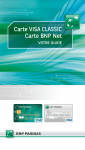Download MANUEL D`UTILISATION
Transcript
Solumag Tél : 04 74 80 58 14 Email : [email protected] Site : www.solumag.fr MANUEL D’UTILISATION Gestmag - Page 1 - INSTALLATION DU LOGICIEL INSTALLATION Insérer le CD dans le lecteur qui démarre automatiquement et lance l'installation. Dans le cas contraire, accéder au lecteur CD par le Poste de Travail puis cliquer sur l'application Gestmag.exe. L'installation lancée, déterminer le dossier d'installation qui, par défaut est " C:\Magasin " : il peut être modifié, MAIS IL EST CONSEILLE DE LE LAISSER TEL QUEL DANS LE CADRE DES FUTURES MISES A JOUR !!! L'installation terminée, Gestmag se lance via le menu Démarrer > Programmes > Gestmag > Gestmag.exe. Un raccourci est également créé sur le bureau. Le lancement du programme laisse apparaître l’écran principal (voir ci-dessous) d’où les différentes fonctionnalités sont accessibles. L'ECRAN PRINCIPAL (Figure 1) Figure 1 - Page 2 - L'écran principal se compose de plusieurs éléments : 1. Une barre des Tâches sur la partie supérieure (Figure 2) donnant accès aux fonctions. Figure 2 Ø Ø Ø Ø Ø Ø Ø Paramétrage (Logiciel, rayons, tailles…) Tâches quotidiennes (Remise en banque, mouvements de stocks…) Facturation (Gestion des Bons de Livraison, Factures périodiques, Traites…) Impressions (Listes articles, clients, fournisseurs, journaux…) Statistiques (CA, palmarès des article…) Outils (Gestion des évènements, (suppression tickets…), export en comptabilité…) ? Aide (Licence, mise à jour sur Internet, contact…) 2. 5 groupes de Touches d'Accès Rapide : 1/ Gestion des Clients (Gestion des fiches clients, Facturation / Devis / BL / Avoirs et Règlements) 2/ Gestion des Stocks (Gestion des fiches articles, Codes à barres, Mouvements de stocks (entrées, sorties, prélèvements...) 3/ Gestion des Achats (Fiches fournisseur, Bons de commande, Livraisons, Factures d'achats et Règlements 4/ Gestion de la Caisse (Vente en caisse + Règlements, Corrections règlements ...) 5/ Gestion Journalière (la clôture, le CA journée, CA par article) Dans la partie inférieure de l'écran se trouve également une zone de recherche rapide des Articles (Figure 3). La première cellule nous ouvre la fiche d'un article en fonction du code entré ; la seconde cellule nous donne l'état du stock de l'article en terme de taille et de couleur. Figure 3 # Astuces En se positionnant sur certaines touches, vous avez des renseignements quant à leur utilité. Un menu contextuel (clic droit de la souris) est également accessible sur de nombreuses touches. Par ailleurs, un ‘M’ sur une touche signifie qu’un menu contextuel existe pour celle-ci. - Page 3 - SOMMAIRE PARAMÉTRAGES DE GESTMAG • • • • • • • • • • • • PARAMÉTRAGES DU LOGICIEL Ø Paramètrage Coordonnées Société Ø Paramétrage des Documents Ø Paramétrage des TVA / TARIFS Ø Préférences Articles Ø Préférences Divers Ø Zones paramétrables Ø Vendeurs Ø Compta PARAMETRAGE DU POSTE PARAMETRAGE DES RAYONS, FAMILLES ET SOUS FAMILLES PARAMETRAGE MODE REGLEMENTS PARAMETRAGE DES DEVISES PARAMETRAGE DES BANQUES PARAMETRAGE DES GRILLES/TAILLES PARAMETRAGE DES COULEURS PARAMETRAGE DES DES FABRICANTS PARAMETRAGE DES SAISONS / COLLECTIONS PARAMETRAGE ECRAN TACTILE PARAMETRAGE DES UTILISATEURS GESTION DES ACHATS • • • • • • • • GESTION DES FICHES FOURNISSEURS BON DE COMMANDE FOURNISSEUR LIVRAISON COMMANDE FACTURES ACHATS ¾ 1er cas : saisie d une facture achat sans avoir enregistré le BON DE COMMANDE. ¾ 2ème cas : créer une facture en important une commande dont la livraison n’a pas été enregistrée dans le logiciel. RÈGLEMENT FACTURE MODIFICATION DES ECHEANCES MODIFICATION OU ANNULATION D’UNE FACTURE ACHAT ANNULATION D’UN REGLEMENT D’UNE FACTURE ACHAT GESTION DES CLIENTS • • • • • GESTION DES CLIENTS Ø FIDÉLITÉ SAISIE DES FACTURES RÈGLEMENTS FACTURES ANNULATION OU MODIFICATION DES FACTURES DE VENTE ANNULATION OU MODIFICATION DES RÈGLEMENTS - Page 4 - GESTION DES STOCKS • GESTION DES ARTICLES Ø Ø Ø Ø Ø Ø Ø Ø Ø Ø LE CODE ARTICLE CHOIX DES RAYONS / FAMILLES / SOUS FAMILLES CHOIX DES COULEURS CHOIX DU FABRICANT / FOURNISSEUR / REF FOURNISSEUR CHOIX DE SAISON TAILLE REF CHOISIR LE TYPE D’ET TIQUETTE CODE A BARRES DEFINIR LE PRIX D’ACHAT, LES FRAIS D’APPROCHE, LE COEFFICIENT. CODE A BARRES MOUVEMENT DE STOCK GESTION DE LA CAISSE • VENTE CAISSE EN MODE TACTILE o LES ETAPES POUR RÉALISER UNE VENTE EN CAISSE 1ère ETAPE : VENDEUR 2ème ETAPE : ARTICLE ET PRIX DE VENTE 1. INSCRIRE L’ARTICLE EN VENTE 2. CHANGEMENT DU PRIX DE VENTE - Les REMISES - Les TARIFS - MODIF. PRIX - OFFERT 3. LES QUANTITES 4. ATTENTE 3ème ETAPE : LE PAIEMENT DE LA VENTE 1. VENTE AVEC TICKET DE CAISSE 2. VENTE AVEC FACTURE • • • 4ème ETAPE : AUTRES FONCTIONS CORRECTION RÈGLEMENT SAISIE DES ARRHES SOLDER UN TICKET QUOTIDIEN (Barre des tâches) • • • • PRÉLÈVEMENTS DE CAISSE REMISE EN BANQUE ENTRÉE RAPIDE EN MAGASIN ACHATS DIVERS CLÔTURE DE LA CAISSE C • • • RÈGLEMENTS JOURNÉE CA TTC POUR 1 ARTICLE CLÔTURE DE LA CAISSE Ø FONCTION GESTION Ø PROCEDURE DE CLOTURE DE LA CAISSE Ø LES DOCUMENTS A FOURNIR A VOTRE EXPERT COMPTABLE - Page 5 - PARAMÉTRAGES DE GESTMAG • PARAMÉTRAGES DU LOGICIEL Ø Ø Ø Ø Ø Ø Ø Ø Paramétrage Coordonnées Sociétés Paramétrage des Documents Paramétrage des TVA/TARIFS Préférences Articles Préférences Divers Zones paramétrables [PARAMETRAGE AUTRES ZONES ARTICLES] Vendeurs Compta • PARAMETRAGE DU POSTE • PARAMETRAGE DES RAYONS / FAMILLES / SOUS FAMILLES • PARAMETRAGE MODE REGLEMENTS • PARAMETRAGE DES DEVISES • PARAMETRAGE DES BANQUES • PARAMETRAGE DES GRILLES / TAILLES • PARAMETRAGE DES COULEURS • PARAMETRAGE DES FABRICANTS / MARQUES • PARAMETRAGE DES SAISONS / COLLECTIONS • PARAMETRAGE ECRAN TACTILE • PARAMETRAGE MOT DE PASSE • PARAMETRAGE DES UTILISATEURS - Page 6 - PARAMÉTRAGES DE GESTMAG Après l’installation du logiciel et avant toute utilisation de GESTMAG 2004, vous devez procéder aux paramétrages annexes du logiciel. ATTENTION : TOUTE MODIFICATION EFFECTUEE DANS LE PARAMETRAGE DU LOGICIEL REQUIERT UN REDEMARRAGE DE GESTMAG POUR ETRE PRIS EN COMPTE. Paramétrage du logiciel (page 7) Paramétrage autres zones articles (voir page10) Paramétrage du poste (page11) Paramétrage des rayons et familles (page12) Paramètrage modes règlements (page12) Paramétrage des devises (page13) Paramétrage des banques (page13) Paramétrage des grilles / tailles (page13) Paramétrage des couleurs (page13) Paramétrage des fabricants / marques (page13) Paramétrage des saisons / collections (page13) Paramétrage écran tactile (page13) Paramétrage des utilisateurs (page13) - Page 7 - PARAMETRAGES DU LOGICIEL PARAMÉTRAGE DU LOGICIEL > Onglet Coordonnées Sociétés - Dans la barre des tâches, cliquer sur Paramétrage > Paramétrage du Logiciel La fenêtre suivante apparaît : La gestion des soldes sera vue dans GESTION DES ARTICLES Sur l'onglet Coordonnées Sociétés, saisir la Raison Sociale, puis les coordonnées de l'entreprise. Cet écran vous permet de gérer : le double affichage Franc / €uro la période des soldes le type de clôture PARAMETRAGE DES DOCUMENTS > Onglet Documents Définir les numéros de départ des différents documents (vente, achat, stocks …) NB : la numérotation de facture ou de ticket ne commence pas forcément par 01, elle peut débuter à 200401, ce qui correspond à l'année puis au numéro de pièce, tout dépend de votre mode d'organisation. - Page 8 - PARAMETRAGE DES TVA & TARIFS > Onglet TVA / Tarifs Indiquez ici un Code TVA ‘6’ (avec un taux à zéro) pour les clients non soumis à TVA Définir les différents Taux de TVA : par défaut le logiciel est configuré avec deux taux : 19,60 % et 5,50 %. Sept taux peuvent être entrés dont un pour le port. Notez également que le paramétrage du compte comptable de ventilation du taux de TVA s’effectue au travers de cet écran. Il est possible d'établir différents tarifs pour les articles en fonction de la qualité d'un client (Tarif de Base, Bon client, Clients de passage, Personnels, ou dans d'autres cas. Par exemple celui d'une prestation que vous désirez facturer différemment si elle s'effectue en atelier ou sur site). En fonction des contraintes de chacun, l'intitulé et le coefficient affecté peuvent être modifiés. Cette fonction de Multi Tarifs peut être désactivée. PREFERENCES ARTICLES > Onglet Préférences Articles La gestion des garanties, avec le urs désignations et leur durée ! Si cette case est sélectionnée, par défaut un article est créé à l’unité Codification Articles (par défaut sur 5 caractères) Cochez cette case pour effectuer vos ventes à partir de la référence Fournisseur Déterminez le nombre de Rayons, Familles, Sous Familles, (dans une limite de 99). Le nombre de lignes maximum pour les tailles est fixé à 30 (Pensez donc ‘à éclater’ les articles en possédant d’avantage). Paramétrez également la Gestion des Articles. Affecter un coefficient par défaut poour le calcul du prix de vente H.T. ou T.T.C. des articles. ATTENTION : LA GESTION DES NUMEROS DE SERIE EST INCOMPATIBLE AVEC LES GRILLES DE TAILLES. - Page 9 - Paramétrage Préférences Divers > Préférences Divers Gestion des cartes de fidélité : Choisissez le mode de calcul de vos cartes de fidélité clients (en %, en points ou en nombre de passages) Cochez cette option si vous souhaitez paramétrer la disponibilité de certaines fonctions de GestMag à certains utilisateurs. . Si cette option est sélectionnée, lors de la saisie de factures, un menu apparaîtra vous demandant si le document est : Facture, Devis, BL, Avoir ou Proforma Permet de récupérer les données d’un véhicule. Celles-ci seront utilisées lors de la réalisation de la facture avec un modèle spécifique Les possibilités de Gestion des points de fidélité : Gestion en :% Chaque article « vaut » X % de remise (paramétrable dans la fiche article) Lors de l’établissement d’un document de vente (ticket ou facture), chaque ligne article met à jour le nombre de points de fidélité. Lorsque le client a atteint le nombre de points fixés, une ‘alerte remise’ du montant paramétré s’affichera, vous demandant si vous souhaitez lui octroyez la remise. Gestion en points : Chaque article « vaut » X points (paramétrable dans la fiche article) Lors de l’établissement d’un document de vente (ticket ou facture), chaque ligne article met à jour le nombre de points de fidélité. Lorsque le client a atteint le nombre de points fixés, une ‘alerte remise’ du montant paramétré s’affichera, vous demandant si vous souhaitez lui octroyez la remise. Gestion en passages : A chaque document de vente émis (ticket ou facture), un compteur de passages est implémenté sur la fiche client (un montant minimum de vente peut toutefois être établi). Lorsque le nombre de passage paramétré est atteint, une ‘alerte remise’ du montant paramétré s’affichera, vous demandant si vous souhaitez lui octroyez la remise. Vous pouvez également décider de n’octroyer aucun point de fidélité lorsque l’article vendu est déjà remisé, ou si le multi tarifs est en cours pour cet article. Vous pouvez décider de gérer ou non : - les cartes de fidélité, - la gestion des dates anniversaires, - la possibilité de valider un ticket sans règlement (Bar), - la gestion des grilles de remises clients, - la gestion des Tarifs Clients par Articles, - la gestion des droits par utilisateur, - les frais de facturation. Page 10 – Paramétrage Zones Paramétrables > Zones Paramétrables Vous pouvez décider de gérer, en cochant les cases voulues et en inscrivant vos libellés, le paramétrage de nouvelles zones de saisie ou de recherche pour la fiche Article. Celles-ci représentent une indication de plus dans la fiche article (GESTION DES ARTICLES > Onglet plus d infos). Paramétrage des Vendeurs et Commissions > Onglet Vendeurs Entrer le nom des vendeurs ainsi que le taux de pourcentage des commissions qui leur sont affectées si l'option « Gestion des Commissions »a été activeéé. Il est ensuite possible de décider ne pas attribuer de commissions sur un article précis en cochant l’option ‘Pas de commission vendeur’ dans la fiche article (voir gestion des articles > tarifs page 28). L’option ‘Garder le vendeur d’origine du document’ est utilisé lorsque le caissier n’est pas le vendeur, mais que ce dernier doit malgré tout percevoir une commission ; le vendeur ayant rédigé le Bon de Commande est alors automatiquement sélectionné lors de la réalisation du ticket ou de la facture, et la commission attribuée au vendeur. - Page 11 - Paramétrage Comptable > Compta Vous pouvez paramétrer les comptes par défaut (pour le transfert comptable) et le pont comptable (nécessite l’acquisition du module Comptabilité). Choisissez donc le logiciel comptable utilisé, afin que GestMag puisse réaliser le format du fichier d’écritures à générer, que vous devrez intégrer ensuite en comptabilité (Notez que la possibilité vous est offerte de centraliser les transferts) # Astuces UNE FOIS LE PARAMETRAGE DU LOGICIEL EFFECTUE, PENSEZ A REDEMARRER GESTMAG AFIN QUE LES MODIFICATIONS SOIENT PRISES EN COMPTE ! - Page 12 - PARAMÉTRAGES DU POSTE PARAMÉTRAGE DU POSTE > Onglet Imprimante (Choix des imprimantes) Paramétrage Multi Sessions (plusieurs GestMag simultanément sur un poste donné ! PARAMÉTRAGE DU POSTE > Onglet Commercique (Gestion des matériels connectés) Gestion Tiroir Caisse Gestion Imprimante Ticket Vitesse Com Celle-ci doit être identique à la vitesse déclarée sous Windows Gestion Afficheur Client Gestion Port Com Gestion des chèques PARAMÉTRAGE DU POSTE > Onglet Lecteur de Carte (Paramétrage lecteur Ingénico) Paramétrage du lecteur de carte / chèque (Port COM, Vitesse, Longueur, Parité) - Page 13 - PARAMÉTRAGE DU POSTE > Onglet Texte Ticket (Paramétrage textes entête et pied ticket) Texte Entête Ticket Texte Pied Ticket Options d’édition Ticket PARAMÉTRAGE DU POSTE > Onglet Caisse (Préférences pour la caisse) Paramétrage des préférences pour la caisse : Gestion des caissiers Caissier à la journée etc … PARAMÉTRAGE DU POSTE > Onglet Code à Barres (Gestion des étiquettes Articles par défaut / Choix des imprimantes Code à Barres - Page 14 - PARAMÉTRAGE DU POSTE > Onglet Compte Email (Paramétrage compte mail) Si vous utilisez MS Outlook Express comme gestionnaire de courrier, cet écran sera rempli automatiquement. Dans le cas contraire, complétez cet écran en indiquant le nom du compte, les serveurs POP3 et SMTP, ainsi que votre adresse mail, votre nom d’utilisateur et le mot de passe d’accès à la messagerie, afin de pouvoir effectuer des mailings clients, par messagerie électronique (mail). (Vous trouverez toutes les informations nécessaires à la saisie de cet écran sur le contrat d’abonnement de votre fournisseur d’accès) - Page 15 - PARAMÉTRAGE DES RAYONS, FAMILLES ET SOUS FAMILLES LE PARAMETRAGE DES RAYONS ET FAMILLES EST INDISPENSABLE POUR UNE GESTION OPTIMALE DE VOTRE LOGICIEL. AUSSI, REFLECHISSEZ BIEN A VOTRE MODE DE CLASSEMENT AVANT QUOI QUE CE SOIT. Vous pouvez importer les Rayons / Familles / Sous-Familles à partir d’un fichier EXCEL (barre des tâches, menu OUTILS > import / maj des données) paramétré correctement. Exemple : Le paramétrage des Rayons / Familles / Sous-Familles permet dans un premier temps d'organiser votre magasin pour mieux ranger vos articles lors de la création. Dans un deuxième temps cela permet d'obtenir des statistiques (barre des tâches > statistiques) précises sur vos achats / ventes par Rayon / Familles / Sous-Familles. Vous avez la possibilité de rajouter à tout moment, sans modifier l ordre de la liste déjà établie, des Rayons / Familles / Sous-familles. Chaque Sous-famille est liée à une famille ainsi qu’à un rayon. PARAMETRAGE MODE REGLEMENTS (Règlements clients) À chaque mode de règlement donné, vous pouvez définir : - le numéro de compte comptable, - le code journal, - l’ouverture du tiroir caisse, - le mode traite, - la connexion Ingénico (TPE ou imprimante chèque), - le rendu d’espèces. Le paramétrage des différents types d’échéance s’effectue sur cet écran. - Page 16 - PARAMETRAGE DES BANQUES Inscrivez les comptes bancaires de votre société ainsi que celles de vos clients. Cochez ‘bordereau autorisé’, afin de permettre à une banque d’être utilisée pour établir un bordereau de remise (Seule la ou les banque(s) dont l’option ‘Borderau autorisé’ est coché sera (seront) accessible(s) pour le dépôt des remises de chèques ou d’espèces) PARAMETRAGE DES GRILLES/TAILLES Créez des grilles en fonction de vos besoins. Par exemple, une grille enfant pour les vêtements enfants, une grille homme pour les vêtements hommes, une grille femme pour les vêtements femmes (la grille de tailles étant différente) et une grille chaussures hommes pour les chaussures hommes. ATTENTION : Le nombre de lignes de la grille étant limité à 30, en ce qui concerne la lingerie, vous devez ‘éclater’ votre article ; coupe l’article en tailles ou en bonnets. PARAMETRAGE DES COULEURS Créez les différentes couleurs que vous souhaitez utiliser en fonction des articles vendus. ATTENTION : Vous ne devez pas changer l’ordre des valeurs une fois saisies. Ceci étant valable pour toutes les grilles. - Page 17 - PARAMETRAGE DES FABRICANTS / MARQUES Saisissez ici les différents fabricants ou les différentes marques des articles que vous commercialisez ! Ensuite, si vous gérez le SAV directement avec les fabricants, créez une fiche fournisseur que vous pourrez compléter en fonction de vos besoins. PARAMETRAGE DES SAISONS/COLLECTIONS Saisissez ici les différentes saisons. Certains préfèreront saisir une saison de type Saison + Année, afin de ne pas retrouver un article en Saison S + 1 de la saison précédente, celui-ci ne se commercialisant peut-être plus. Exemple : Printemps / Eté 2005 (en sachant que, implicitement, l’année prochaine, la saison sera : Printemps / Eté 2006). - Page 18 - PARAMETRAGE ECRAN TACTILE Ce paramétrage permet, lorsque vous êtes en mode caisse, d’avoir accès plus rapidement à certains articles, ce mode peut être sélectionné quand bien même vous ne possédez pas d’écran tactile. Sélectionnez ici le mode de caisse désiré selon votre besoin, en l’occurrence ‘Mode Tactile’ Ensuite, allez dans PARAMETRAGE > PARAMETRAGE ECRAN TACTILE > écran tactile en mode texte et standard. Étape 2 : Sélectionnez une touche. Un zoom sur la liste des articles apparaît. Étape 1 : Modifiez le libellé des groupes en les saisissant directement ici. Étape 4 : Cliquez sur ‘Sauve touche’ pour enregistrer l’attribution de touche Étape 3 : Sélectionnez l’article, modifiez le texte ou la couleur du texte, le cas échéant. Pour l’attribution du texte ‘Touche tactile’, vous pouvez le compléter par le biais de la fiche article. Cette fonctionnalité sera davantage détaillée plus loin dans ce manuel, lorsque nous examinerons l’écran Gestion des Articles (voir Gestion des Articles > Onglet Infos divers, page 29). - Page 19 - PARAMETRAGE DES UTILISATEURS - Cliquez sur AJOUTER afin de créer un nouvel utilisateur. - Notez son nom et mot de passe - Puis sélectionner les accès auxquels il aura droit. - Validez en cliquant sur la touche SAUVER. Étape 2 : Étape 1 : Saisir son nom et son mot de passe Cliquez sur AJOUTER afin de créer un nouvel utilisateur Étape 3 : Sélectionnez les menus, fonctions et icônes que vous souhaitez lui attribuer Étape 4 : Validez l’utilisateur en cliquant sur SAUVE Pour activer la fonction de gestion des droits par utilisateur, lors de chaque ouverture du logiciel, allez dans PARAMÉTRAGE > Paramétrage du logiciel > Préférences Divers Cochez Gestion des droits par utilisateur et validez Vous devrez quitter, puis relancez Gestmag pour que cette modification soit prise en compte. Lors de la prochaine ouverture du logiciel le nom et le mot de passe de l’utilisateur vous seront demandés. Saisissez-les, puis faites ENTRÉE et OK. La touche UTILISATEUR (en bas à gauche) dans l’écran principal permet de changer d’utilisateur tout en ne quittant pas le logiciel. Cela est utile dans la cas où une fonction n’est pas accessible pour un utilisateur et que l’administrateur (ou le responsable magasin) doive intervenir. - Page 20 - GESTION DES ACHATS • GESTION DES FICHES FOURNISSEURS • BON DE COMMANDE FOURNISSEUR • LIVRAISON COMMANDE • FACTURES ACHATS Ø 1er cas: saisie d’une facture achat sans avoir enregistré le BON DE COMMANDE. Ø 2ème cas : créer une facture en important une commande dont la livraison n’a pas été enregistrée dans le logiciel. • RÈGLEMENT FACTURE • MODIFICATION DES ECHEANCES • MODIFICATION OU ANNULATION D’UNE FACTURE D’ACHAT • ANNULATION D’UN REGLEMENT D’UNE FACTURE D’ACHAT - Page 21 - GESTION DES ACHATS GESTION DES FICHES FOURNISSEURS : Pour créer votre fournisseur, cliquez sur Gestion Fournisseurs, saisissez les informations nécessaires et validez la fiche (ou PARAMÉTRAGE > Gestion des fournisseurs en passant par les menus). Cliquer sur l'icône Ajouter ou la touche F2 pour ouvrir une fiche vierge. Code Client : votre code client chez le fournisseur Historique : Visualiser factures, BL, Commandes et Règlements Vous pouvez attacher des documents sur cette fiche au travers de l’icône DOCU. Cela vous permet d’avoir un catalogue, un plan itinéraire, la liste de tous les contacts fournisseur, etc. directement accessible par la fiche fournisseur. La partie supérieure de l'écran concerne les coordonnées du Fournisseur (Adresse, Tél., Fax, …). Il est possible d'affecter un coefficient afin de calculer les tarifs de vente des articles achetés chez ce fournisseur ainsi que le taux de solde. La partie inférieure concerne les informations chiffrées chez le fournisseur : date de la dernière opération (ex : Bon de Commande), le dernier achat, le solde et le Chiffre d'Affaire total. Vous avez la possibilité d'ajouter des commentaires. Pour valider une Fiche Fournisseur, il faut au minimum remplir le champ " Nom Fournisseur ", toutefois, nous vous conseillons de la remplir complètement. Sur la barre d icône en bas, vous avez différentes fonctions dont la fonction historique. Cette dernière permet de visualiser : les factures et livraisons ; les commandes et les règlements. Cliquer sur OK ou la touche F10 du clavier pour enregistrer la fiche Cliquer sur Quitter pour sortir sans enregistrer (ou Echap) Pour effacer une fiche fournisseur, cliquer sur ou la touche F3 du clavier. Si le fournisseur a déjà étén ventilé ; si des commandes, BL ou factures existent déjà, il est alors impossible de le supprimer ! Pour rechercher un fournisseur, cliquer sur ou sur la touche F4 du clavier. - Page 22 - BON DE COMMANDE FOURNISSEUR Pour ce faire, cliquer sur Fournisseurs / Achats (écran principal), puis Bons de Commandes. Étape 1 Choisir un Fournisseur Code Article : Choisir les articles Étape 2 Ou Créer un article (ou le créer +) • Vous pouvez procéder à une commande automati.que grâce aux fonctions en bas à droite. 1 En fonction des ventes : les quantités commandées seront alors égales aux quantités vendues. 2 En fonction du stock minimum : la fiche article contient les quantités mini et les quantités de réapprovisionnement. Les quantités commandées seront égales aux quantités de réapprovisionnement + les quantités de stock mini. Les quantités de réapprovisionnement peuvent être modifiées dans le bon de commande sans modifier pour autant la fiche article. • Cliquez sur OK, vous avez alors la possibilité de valider la commande et de l’imprimer en autant d’exemplaires souhaités. Vous pouvez effacer un bon de commande. LIVRAISON COMMANDE Choisir une commande Étape 1 La livraison est validée, le bon de commande disparaît. Les quantités livrées passent en stock, vous pouvez le vérifier dans la fiche article. LA FACTURE ACHAT Fournisseur est passée automatiquement. Vous n’avez nul besoin de la saisir. - Page 23 - FACTURE ACHAT FOURNISSEUR Si tout la commande a été livrée, utiliser cette fonction permettra de remplir automatiquement les quantités (avec répartition par tailles, le cas échéant). Il n’y a donc pas de gestion de reliquats. Vous pouvez modifier la date, l’échéance, ou encore le mode de paiement d’une facture fournisseur en cliquant sur cette touche. 2 cas possibles : SAISIE D’UNE FACTURE SANS AVOIR AU PREALABLE ENREGISTRER LE BON DE COMMANDE. CREER UNE FACTURE EN IMPORTANT UNE COMMANDE DONT LA LIVRAISON N’A PAS ETE ENREGISTREE DANS LE LOGICIEL. Ø Choisir le fournisseur En effet, lorsqu’une commande est confirmée en Ø Saisir les articles, si vous modifiez le livraison, cela génère automatiquement une facture coefficient alors il sera modifié dans la fiche d’achat (voir page 22 : livraison commande). article, il en est de même pour le prix d’achat. Ø Vous avez la possibilité d’importer des Ø Indiquez les échéances à partir de la fonction commandes par la fonction IMPORT ECHEANCES au bas de l’écran ci-dessous. COMMANDE. Le règlement et l’échéance qui s’affichent sur Ø Vérifier les articles (si vous modifiez le l’écran Facture Achat Fournisseur correspondent à la coefficient alors il sera modifié dans la fiche première des échéances. article) et les quantités, puis validez OK. Ø L’indication Règlement est le mode de Ø Le bon de commande disparaît. règlement définit par défaut dans la fiche Ø La facture d’achat est créée. fournisseur. Ø Les quantités achetées passent en stock, vous Ø Validez la facture et imprimez si besoin. pouvez le vérifier dans la fiche article. Ø Les articles sont maintenant en stock (visible dans la fiche Article > Infos CA). REGLEMENT FACTURES FOURNISSEURS Choisissez un fournisseur… Puis sélectionnez la facture concernée… Ensuite, cliquez sur SAISIE du règlement… - Page 24 - Puis, choisissez le mode de règlement approprié… Ø Règlement total : vérifiez le montant, choisir le mode de règlement et validez. Ø Règlement partiel (paiement d une échéance) : dans le rectangle jaune saisissez le montant, choisissez le mode de règlement et validez. Si le règlement s'effectue par traite : 1 – Acceptez la traite 2 – Procédez au règlement. La fonction Solder Facture permet de solder une facture qui ne sera jamais réglée. La facture sera alors enlevée des factures non réglées, cependant aucun règlement ne sera définit. Cette fonction peut être désactivée dans PARAMÉTRAGE > PARAMETRAGE LOGICIEL. MODIFICATION DES ECHEANCES ? Les échéances sont modifiables à tout moment. Deux solutions vous sont offertes pour modifier les dates d’échéances, leurs montants et le mode de paiement : QUOTIDIEN > Saisie des Échéances Fournisseurs > Recherche Facture, puis modifier Ou bien FACTURES DES ACHATS (de l écran principal) > la fonction ECHEANCES dans la Fiche Facture Achat Fournisseur. ATTENTION : BIEN VERIFIER S’IL N’Y A PAS EU DE REGLEMENTS AVANT DE MODIFIER LES ECHEANCES. MODIFICATION OU ANNULATION D UNE FACTURE ACHAT - MODIFICATION Pour modifier une facture d’achat, allez dans FACTURE DES ACHATS > RECHERCHE, choisissez la facture, modifiez-la, puis valider en cliquant sur .OK - ANNULATION Vous pouvez effacer une facture d’achat non réglée, cette annulation enlèvera les articles entrés en stock. Si celle ci a été réglée partiellement ou en totalité, la facture ne peut plus être supprimée (même si le règlement a été effacé). Pour annuler cette facture, il faut donc faire un avoir, dans la fonction FACTURE DES ACHATS en mettant les quantités en négatifs. ANNULATION D UN REGLEMENT D UNE FACTURE ACHAT Vous avez la possibilité d’effacer les règlements sur les factures. Pour cela, allez dans : GESTION FOURNISSEURS > Historique > Règlements. Sélectionnez le paiement à effacer, cliquez sur EFFACE RÈGLEMENT et faîtes OK. Le paiement est alors supprimé. Vous pouvez maintenant entrer le nouveau règlement et / ou des échéances. - Page 24 - GESTION DES CLIENTS • GESTION DES CLIENTS Ø FIDÉLITÉ • SAISIE DES FACTURES • RÈGLEMENTS FACTURES • ANNULATION OU MODIFICATION DES FACTURES DE VENTE • ANNULATION OU MODIFICATION DES RÈGLEMENTS - Page 25 - GESTION DES CLIENTS GESTION DES CLIENTS Tout l'intérêt de cette fonction est de créer des fiches clients pour vous permettre de gérer votre "portefeuille" de différentes manières : • Possibilité de noter une adresse de facturation différente de l’adresse de la livraison. • Notez le mode de règlement et l échéance les plus courants pour un client. Ces informations seront utilisées par défaut lors de la facturation. • Inscrire le taux de remise, si nécessaire. Lors de chaque vente, on vous proposera d’appliquer ou non cette remise. UN ARTICLE SOLDE NE PEUT PAS ETRE REMISE EN MODE CAISSE. EN MODE SAISIE DES FACTURES, LES SOLDES SUR UN ARTICLE NE SERONT PAS PRISES EN COMPTE, SEULE LA REMISE SERA POSSIBLE. • • • • • • Le numéro de TVA intracommunautaire. Choisissez ou non de gérer un carte fidélité pour un client. Si oui, notez les Points Alertes. Définissez le secteur et la famille clients. Sélectionnez le tarif pour ce client. Ventes en rétrocession. Imprimer les cartes de fidélité : - Cocher la case, signifie que le code barre de la carte de fidélité est imprimé. - Pour imprimer le code barre cliquez sur l’imprimante en image, validez et allez dans CODE BARRES sur l’écran principal puis sélectionnez cartes de fidélité. • Gérer les frais de facturation. • Gérer les dates anniversaire. • Vous pouvez aussi faire figurer son RIB dans Info bancaire. . - Page 26 - • FIDÉLITÉ : Vous avez la possibilité de créer des cartes de fidélité. Les points de fidélité fonctionne en mode caisse et saisie des factures. Dans PARAMÉTRAGE > PARAMETRAGE LOGICIEL, vous décidez de : - Gérer ou non des points fidélité - Choisir le type de calcul : en points, en passage, en pourcentage - Appliquer ou ne pas appliquer de points sur les multi tarifs - Appliquer ou ne pas appliquer de points sur une remise article. - Période de solde (voir GESTION DES ARTICLES). Les points de fidélité ne s’appliquent pas sur les articles soldés pour une vente en mode caisse. Pour une vente en saisie facture, le logiciel ne tient pas compte du prix soldé, pour appliquer tout de même les soldes, il faut passer une remise. Dans ce cas précis, la vente générera des points de fidélité (dans le cas où vous appliquez les points sur une remise article). 1er cas : - Pas de points sur les multi tarifs (il n y aura pas de points de fidélité sur les tarifs autres que le tarifs de base). - Pas de points sur une remise article : ne génère pas de point de fidélité. - Quand le total des points arrive au niveau d’alerte, le client a droit à un bonus que vous déciderez. Pour cela : Aller dans la fiche client v Cliquez sur la fonction FIDÉLITÉ v Lancez la recherche historique v Sélectionnez les points non utilisés et cliquez sur MARQUE LIGNE puis SAUVER LIGNES v Quittez puis revenez v Les points sélectionnés sont classés en points utilisés. 2ème cas : - Génère des points tout le temps. Points sur les multi tarifs Points sur une remise article Quand le total des points arrive au niveau d’alerte, le client a droit à un bonus que vous déciderez. Pour cela : Aller dans la fiche client v Cliquez sur la fonction FIDÉLITÉ v Lancez la recherche historique v Sélectionnez les points non utilisés et cliquez sur MARQUE LIGNE puis SAUVER LIGNES v Quittez puis revenez v Les points sélectionnés sont classés en points utilisés. 3ème cas : - Points sur les multi tarifs - Pas de points sur une remise article ou inversement. - Quand le total des points arrive au niveau d’alerte, le client a droit à un bonus que vous déciderez. Pour cela : Aller dans la fiche client v Cliquez sur la fonction FIDÉLITÉ v Lancez la recherche historique v Sélectionnez les points non utilisés et cliquez sur MARQUE LIGNE puis SAUVER LIGNES v Quittez puis revenez v Les points sélectionnés sont classés en points utilisés. - Page 27 - SAISIE DES FACTURES Cette fonction établie une facture, pour une vente à plusieurs échéances. Cette fonction permet de faire des devis, bons de livraison, avoirs, pro forma et facture d’exportation. Toutefois, la création d’un bon de livraison peut être effectuée dans la caisse, voir page 39 Vente avec Facture. • Pour les bons de livraison, le passage en facture se fait dans FACTURATION > passage d un BL en facture. • Pour les devis et facture pro forma, le passage en facture se fait dans QUOTIDIEN. • Lors du passage en facturation, mieux vaut supprimer les devis, BL, pro forma. Cliquez sur SAISIE DES FACTURES Choisissez le vendeur, puis le client Choisissez les articles Remise par ligne Donne les quantités en stock de l’article Rayon / Famille / Sous Famille Sélectionne le véhicule (si nécessaire et choisit dans le paramét rage) Paramétrage de colonnes en affichage dans le tableau cidessus Choix du document Vous pouvez attacher des documents sur cette fiche au travers de l’icône DOCU. Facture à l'exportation La date visible sera toujj urs la date d’échéance du 1er versement Remise globale Remise par ligne Créer un article Insertion texte (Un menu contextuel est disponible afin d’insérer un texte prédéfini Par cette fonction, vous noterez les échéances, à savoir : - les dates - les modes de • VALIDER LA FACTURE DE VENTE : règlement - les montants. 3 cas Vous pouvez modifier à tout moment les échéances d’une facture (dates, mode de sont règlement, montant). Toutefois, bien vérifier qu’il n’y pas eu de règlement auparavant. possibles : Une fois tous les renseignements entrés dans la facture de vente, cliquez sur OK. Vous pouvez VALIDEZ ou IMPRIMER. - Page 28 - 1er cas : paiement comptant. v VALIDEZ v Vérifiez le montant v Sélectionnez le mode de paiement v Cliquez sur OK v Le paiement est effectué. 2ème cas : au comptant + échéance v VALIDEZ v Dans le rectangle jaune, vérifiez le montant du versement au comptant v Sélectionnez le mode de paiement v Cliquez sur OK v Le paiement partiel est effectué. 3ème cas : aucun versement immédiat v VALIDEZ v Puis cliquez sur QUITTER v La facture de vente est enregistrée, ainsi que les échéances. Les échéances clients sont consultables dans la barre des tâches de la partie supérieure de l’écran principal : IMPRESSION > Édition échéancier client. • IMPRIMER LA FACTURE DE VENTE : Décidez du nombre d’exemplaires à imprimer au préalable. Puis procédez au règlement en choisissant un des 3 cas précédemment expliqués. RÈGLEMENTS FACTURES : Cette fonction permet de régler une échéance. • Cliquez sur Clients / Documents puis REGLEMENTS FACTURE •Choisir un client Étape 1 • Sélectionner la ligne concernée Étape 2 Cliquer sur Marque LigneÉtape 3 Puis Règlement Étape 4 - Page 29 - ANNULATION OU MODIFICATION DES FACTURES DE VENTE : - Pour annuler une facture de vente, vous devez passer une facture d’avoir, le montant de l'avoir viendra en déduction des ventes. - Pour modifier une facture de vente, vous devez retourner sur cette facture et la modifier. ANNULATION OU MODIFICATION DES RÈGLEMENTS : Pour modifier ou annuler un règlement, vous devez aller dans CORRECTIONS RÈGLEMENTS de l’écran principal (dans l’onglet Caisse) : - Pour annuler un règlement : v Choisir la facture v Cliquer sur la touche EFFACE afin de supprimer les règlements v Confirmer la suppression Vous pourrez constater dans Gestion des fiches clients > Historique que le règlement a bien été supprimé. - Pour modifier un règlement : v Choisir la facture v Procéder à la saisie du nouveau règlement (voir les trois cas possibles de règlement page 27-28). - Page 30 - GESTION DES STOCKS • GESTION DES ARTICLES Ø LE CODE ARTICLE Ø CHOIX DES RAYONS / FAMILLES / SOUS FAMILLES Ø CHOIX DES COULEURS Ø CHOIX DU FABRICANT / FOURNISSEUR / REF FOURNISSEUR Ø CHOIX DE SAISON Ø TAILLE REF Ø CHOISIR LE TYPE D’ETIQUETTE CODE BARRES Ø DEFINIR LE PRIX D’ACHAT, LES FRAIS D’APPROCHE, LE COEFFICIENT • CODE A BARRES • MOUVEMENT DE STOCK - Page 31 - GESTION DES STOCKS GESTION DES ARTICLES : La création d’une fiche article doit être faite de façon rigoureuse. 4 possibilités vous sont offertes : 1 – Saisir les nouveaux articles sur EXCEL (code barre ou code article, désignation article, prix, rayon), puis importer la base EXCEL dans le logiciel (barre des tâches, menu OUTILS > Import / maj des données). Cela fera l’objet d’un chapitre ultérieur (voir page 58) 2 – Saisir les nouveaux articles directement dans les fiches articles du logiciel : Gestion des articles > Ajoute. 3 – Saisir les nouveaux articles par ENTRÉE EN MAGASIN RAPIDE : QUOTIDIEN > Entrée en magasin rapide En cliquant sur +, vous accédez directement à une nouvelle fiche article. L’entrée en magasin rapide permet de créer une nouvelle fiche article, voir page 45. 4 – Saisir les nouveaux articles dans FACTURE ACHAT : Lorsque vous saisissez une facture achat, vous pouvez pendant la saisie créer un nouvel article, sans sortir de l’écran FACTURE ACHAT FOURNISSEUR, en cliquant sur l’icône ARTICLE (en bas de la fiche facture achat). - Page 32 - I Les étapes à suivre : • LE CODE ARTICLE : Le code article, est soit le code barre dee l’article, soit un numéro généré automatiquement. Le fait de laisser un numéro se générer automatiquement permet de créer une étiquette à code barre + numéro de série. En effet, le code barre sera alors noté dans la fiche article dans l’onglet CODE BARRE. La gestion des codes barres sera étudiée en détail dans CODE À BARRES page 33. ? Astuces Si vous souhaitez faire apparaître le code barre en code article, placez vous dans le rectangle code article, scannez le code barre du produit à l’aide de la douchette. Ainsi le numéro s’inscrira dans le code article. • CHOIX DES RAYONS/FAMILLES/SOUS FAMILLES • CHOIX DES COULEURS • CHOIX DU FABRICANT/FOURNISSEUR/REF FOURNISSEUR • CHOIX DE SAISON (vêtements) • TAILLE REF. (Vêtements) • Choisir le type d’étiquette code barres (code barre + n° de série). • Définir le prix d’achat, les frais d’approche, le coefficient, cliquez sur entrer sur votre clavier, ainsi le prix de vente se calculera automatiquement. Si, lors d’une facture d’achat vous changez le coefficient, le prix d’achat et / ou le prix de vente, celaa modifiera la fiche article. Le prix d’achat est le dern.ier prix d’achat fournisseur. Le prix de vente reste le même si on modifie le prix d’achat, en effet, la modification du prix d’achat est compensée par le coefficient. Dans chaque Fiche ARTICLE, vous avez la possibilité, en cochant la case, de gérer ou non : v Le stock. Dans la fiche article on trouvera le prix d’achat moyen hors taxe, les quantités et la valeur globale. Dans PARAMÉTRAGE > PARAMÉTRAGE LOGICIEL, vous avez la possibilité en cochant la case d’inscrire ou pas les quantités directement dans la Fiche ARTICLE. Toutefois il est fortement déconseillé d’utiliser cette fonction qui rendra difficile votre inventaire. Dans Qtés Mini, vous noterez les quantités qui déclencheront la commande automatique. Dans Qtés Réappro, vous noterez les quantités qui seront commandées lors de la commande automatique. v Les Remises : si l’option est cochée, il n’est pas possible d’effectuer une remise sur l'article. v La gestion des Lots : pour les produits qui dépendent d’une date de péremption : un message vous avertit lorsque le produit doit être retiré de la vente. v Les Fiches Prestations : dans le cas de facturation de main d'oeuvre pour laquelle il n'est pas nécessaire de saisir un fournisseur ou un prix d'achat. v En vente position sur quantité : Utilisé pour des articles vendus au poids v La vente d’occasion : Calcul de TVA sur la Marge v La Commande automatique : dès que le stock est inférieur ou égal à la quantité minimum indiquée plus haut. v La Commission Vendeur : si l’option est cochée, les vendeurs ne perçoivent pas de commission sur l’article. v La gestion des numéros de série (pour les articles de type éléctro-ménager, hifi, ...). Les numéros de série peuvent être saisis lors de l’achat, de l’entrée en stock ou seulement lors de la vente. - Page 33 - La Fiche Article contient également quantité d'informations tout aussi nécessaires qu'indispensable. Celles-ci sont accessibles au travers d'onglets : L'onglet par défaut, sur lequel l'écran s'ouvre est Tarifs. v Plus d infos : Permet d’ajouter des lignes de commentaires, v Infos C.A. : Indique les quantités achetées et vendues, les mouvements de stock, le chiffre d’affaires. Dans cette fenêtre, vous avez la possibilité d’inscrire les comptes d’achat et de ventes pour chaque article. De plus, les comptes notés dans la fiche article sont les comptes pris dans le transfert comptable. v Multi Tarifs : Permet d’établir des prix de vente différents en fonction des clients. v Grille Tailles : Permet d’attribuer des tarifs de vente et de solde en fonction des tailles. v Date Solde : Détermine le tarif soldé (ou le pourcentage de remise) ainsi que la période des Soldes. Si la gestion des Soldes est activée dans le Paramétrage du Logiciel, la période générale déterminée est appliquée par défaut à tous les articles (Si vous ne souhaitez pas soldé un article, cliquez sur PAS SOLDE, voir écran fiche article). Si, dans la fiche de l’article, une date de soldes est indiquée, cette dernière est prioritaire sur le paramétrage général. La période des soldes peut être paramétrée par article. Par conséquent, vous pouvez gérer les prix soldés par fiche article ou plus globalement par l’Assistant de modification des prix soldés dans la barre des tâches, menu OUTILS > Gestion des soldes > Assistant. v Code Barres : Permet d’éditer une liste de codes à barres pour l’article (avec un détail en fonction des tailles) voir page 33. v Info Divers : Permet de créer une touche dans les écrans tactiles. Pour cela choisir le groupe (Rectangle dessous info touche écran tactile). Cliquez sur C. Puis allez dans PARAMÉTRAGE > PARAMÉTRAGE ECRAN TACTILE > Remplissage automatique. Sélectionner en bas à gauche le groupe et cliquez sur ABC Terminer. L’article est maintenant en mode tactile. v Photo : Permet de scanner une photo ou de rechercher un fichier image. CHAQUE CREATION D ARTICLE DOIT ETRE VALIDEE EN CLIQUANT SUR OK. CODE A BARRES Cette fonction permet d’imprimer des étiquettes codes à barres à partir des fichiers Code barres générés. - Comment ces fichiers se génèrent ils ? o Par une entrée en stock o Par une modification de prix o Par des soldes o Par un besoin : Pour cela, se positionner dans la Fiche Article > onglet code barres. Dans édition code barres, taper le nombre d’étiquettes souhaité. Cliquer sur la touche code barres, vous êtes informé alors de l’ajout du nombre d’étiquettes code barres, puis quitter. - Page 34 - - Comment imprimer les étiquettes code barres ? lCliquez sur la fonction CODE BARRES, puis sélectionnez une édition code à barres et validez. Choisissez le format de l'étiquette, puis Imprimer Pour une bonne organisation, il est préférable de supprimer le fichier code à barres après l’avoir imprimé. REIMPRIMER DES CODES A BARRES (après avoir modifier le prix par exemple) : Cliquez sur la fonction GESTION DES ARTICLES > code barres. Puis, dans édition code à barres notez le nombre d’étiquettes à imprimer et cliquez sur l’étiquette code à barres et quitter. Pour imprimer, allez dans la fonction CODE A BARRES. Voir les différents formats d’étiquettes et codes barres en annexe 1, pages 37-38. (Notez la possibilité d’imprimer certains codes barres sans prix). MOUVEMENTS DE STOCK CETTE FONCTION N'EST UTILISEE QUE POUR FAIRE ENTRER OU SORTIR DES ARTICLES QUI NE PASSENT PAS PAR DES FACTURES D’ACHATS OU DE VENTES. Une autre fonction est utilisée pour faire des bons d’entrée en stock : Il s’agit de l’Entrée en Magasin Rapide. Voir page 45. - Page 35 - • ENTRÉE EN STOCK : Pour entrer un article en stock, cocher " Entrée " dans le " Type de Mouvement " - Saisir la date de l'entrée (par défaut c'est la date du jour) puis l' "Info " (un commentaire pour l'entrée) - Placer le curseur de la souris sur la première cellule du tableau puis cliquer sur la touche ou F4. La liste des articles s'ouvre. Choisir celui qui doit être entré en stock et cliquer sur OK ou bien scannez (code barre) ou encore tapez le code article. Sur la ligne sélectionnée précédemment, le détail de l'article apparaît (Code, Référence Fournisseur, Désignation, Quantité en stock, Quantité en mouvement, Prix d'achat, Prix de vente, Total, et Message). Dans la cellule " Qté mouv " saisir la quantité à entrer en stock puis le prix d'achat (si il est différent de celui de la fiche article) et éventuellement un commentaire dans la cellule " Message " Taper sur la touche Entrée du clavier pour aller à la ligne suivante. Reproduire la procédure pour entrer les articles suivants. Une fois les entrées terminées, cliquer sur OK : une fenêtre de confirmation de l'entrée en stock apparaît. Une liste d'étiquettes est alors à éditer dans la fonction CODE A BARRES : cliquer sur " Imprime " pour valider et imprimer un bon de mouvement de stock ou sur OK pour valider l'entrée en stock. Dans les 2 cas, la liste des étiquettes est mise en mémoire et peut être retrouvée par la touche Codes à Barres de l'écran principal. La procédure de saisie des articles est la même pour SORTIE - PRÉLÈVEMENT PERSONNEL - PERTES. • INVENTAIRE : Il faut maintenant entrer les quantités en stock. Cliquez sur MOUVEMENT DE STOCK dans l’écran principal. Puis sélectionner INVENTAIRE. Vous pouvez modifier la date et l'info. lCliquez sur la 1ère ligne de la colonne code. Sélectionnez votre article dans RECHERCHE. Rentrez les quantités dans Qté mouv, puis renouveler la procédure pour d’autres articles. Puis, cliquez sur OK. GESTMAG 2004, vous propose alors d’imprimer le mouvement de stock, choisissez imprimer ou valide.z IMPORTANT : Dans la barre des tâches : 1 – Allez dans QUOTIDIEN > Validation de l inventaire. Définir la période et cocher les 3 éléments. 2 – PARAMÉTRAGE > GESTION DES ARTICLES > Recalcul général des articles Définir la période, cocher MISE A ZERO, STOCK = stock initial et recalcul inventaire. Puis validez. Les quantités inventoriées apparaîtront dans la fiche article, dans l’onglet TARIFS et l’onglet INFOS CA sur la ligne quantité report. Le LECTEUR permet d’importer des code barres d’un lecteur portable code barres. - Page 36 - GESTION DE LA CAISSE VENTES CAISSE EN MODE TACTILE - LES ETAPES POUR RÉALISER UNE VENTE EN CAISSE : Tout d’abord, pour une utilisation rapide, vous pouvez désigner des articles qui apparaîtront sur l’écran tactile de la caisse. - Pour cela, allez dans PARAMÉTRAGE > PARAMÉTRAGE ÉCRAN TACTILE > ÉCRAN TACTILE EN MODE TEXTE, - Puis, vérifiez vos libellés groupe. - Ensuite, allez dans PARAMÉTRAGE > PARAMÉTRAGE ÉCRAN TACTILE > Remplissage automatique. Sélectionnez les groupes puis cliquez sur terminer, tous les articles choisis au préalable dans la fiche article, dans l’onglet INFOS DIVERS de la fiche article, apparaîtront sur l’écran tactile. Cliquez sur cet icône pour insérer un libellé texte dans le document e vente 1ère ETAPE : VENDEUR Cliquer sur VENTES CAISSE, puis choisir un vendeur. Le choix du peut s’effectuer : lors de chaque vente ou pour toute une journée. Pour sélectionner un vendeur tout une journée par exemple, aller dans PARAMÉTRAGE > PARAMÉTRAGE DU POSTE > CAISSE > cocher Caissier reste sélectionné. Puis cliquez sur vendeurs/ses dans la vente caisse et sélectionner votre vendeur, le nom sera visible en haut à droite de l’écran caisse. Pendant la saisie d’un ticket de caisse, vous pouvez par le biais de la touche CLIENT, sélectionner ou créer le nom du client, ainsi son nom apparaîtra sur le ticket de caisse. - Page 37 - 2ème ETAPE : ARTICLE ET PRIX DE VENTE 1. INSCRIRE L ARTICLE EN VENTE : Il existe 3 façons de rechercher et d’inscrire l’article à partir de la caisse : o Par le code barre o Par l’écran tactile o Par la recherche article, en bas à droite. o Par CODE ART. , en haut à droite, si vous connaissez le code de l’article à vendre. Si l’article à un numéro de série, vous devez choisir le numéro de série correspondant. - - 2. CHANGEMENT DU PRIX DE VENTE : Les REMISES : o La remise globale, en haut à droite, où on choisit un taux de remise. o La remise par ligne d’article, en bas à droite, où on peut taper, par le biais de la calculatrice, le prix souhaité ou le taux de remise voulu. o Un taux de remise peut être décidé dans la fiche article du client, vous aurez le choix d’en tenir compte ou pas. ATTENTION : UN ARTICLE EN SOLDE NE PEUT PAS ETRE REMISE EN MODE CAISSE (VOIR GESTION DES CLIENTS). Les TARIFS : La touche TARIFS, en haut à droite, permet de choisir un tarif différent du tarif de base, (ex : Tarif Bon Client). Pour cela, il faut respecter les étapes suivantes : Définir le client, par la touche CLIENTS, en bas à droite. Vous pouvez aussi le créer s’il s’agit d’un nouveau client par cette même touche. 2 – Si vous avez sélectionné, au préalable, dans la fiche client, le code tarif, il ne vous reste plus qu’à saisir les articles et le prix souhaité s’affichera. 3 – Sinon cliquez sur TARIFS en haut à droite, et choisissez le tarif. 4 – Entrer le ou les articles sur lesquels vous appliqueriez ce tarif. ATTENTION : UN ARTICLE EN SOLDE NE BENEFICIE PAS TARIFS PREFERENTIELS (EX : BON CLIENT). - MODIF. PRIX : Cette fonction permet de modifier un prix exceptionnellement, sans le changer dans la fiche article. Pour cela : Se placer sur la ligne de l’article à modifier, cliquer sur la touche Modif Prix, entrer le nouveau prix et faites OK. Même soldé, un article peut être modifié par la fonction MODIF PRIX. - OFFERT : Vous avez la possibilité d’offrir un ou plusieurs articles. Pour cela, placez vous sur la ligne de l’article et cliquez sur la fonction OFFERT. Même soldé, un article peut être offert.. 3 - LES QUANTITÉS : Vous pouvez saisir la quantité avant de saisir l’article ou bien l’inverse. Ex : 3 exemplaires d’un même article. Si vous saisissez l’article d’abord, la quantité 1 s’affiche, vous devez alors tapez sur la calculatrice 2 pour avoir la quantité 3. Si il y a une erreur, tapez sur le – de la calculatrice ou bien effacer la ligne à l'aide de la fonction en bas à droite. - Page 38 - 4 - ATTENTE : Lors de la saisie d’une vente en mode caisse, vous pouvez mettre la vente en attente par le biais de la fonction ATTENTE, en haut à droite. Plusieurs ventes peuvent être en attente, sans durée spécifique dans le temps. Pour retrouver les tickets en attente, cliquez sur RETOUR, en haut à droite. 3ème ETAPE : TOTAL ADDITION = LE PAIEMENT DE LA VENTE. Une fois les articles, quantités et prix saisis, cliquez sur ADDITION. 2 choix s’offrent au client : le ticket de caisse ou la facture. IL FAUT DONC QUE LE CLIENT SE DECIDE AVANT DE VALIDER LE TICKET, CAR UNE FOIS LE TICKET VALIDE, L EDITION D UNE FACTURE EST IMPOSSIBLE. 1 VENTE AVEC TICKET DE CAISSE : Si le règlement est par CHÈQUE, CB ou le montant précis en ESPÈCES : - Vérifier le montant - Sélectionner le mode de règlement Si le règlement nécessite une somme à rendre : - Taper le montant donné : soit à l’aide de la calculatrice en sélectionnant après le mode de règlement, soit en cliquant sur les billets de banque. - La somme à rendre s’inscrit au bas de l’écran. Puis imprimez le ticket de caisse : - Vous pouvez imprimer le ticket automatiquement dans ce cas, cliquez sur VALIDER TICKET. - Si le ticket ne s’imprime pas automatiquement, pour pouvoir imprimer un ticket quand vous le souhaitez, cliquez sur IMP. TICKET. Le ticket sortira en impression et la vente se validera automatiquement. Sinon, cliquez sur VALIDER TICKET. Le ticket de caisse correspond à un encaissement au comptant. - Page 39 - 2 VENTE AVEC FACTURE : La vente caisse avec facture permet au client de demander une facturette. La vente caisse avec facture permet, aussi, de gérer une seule échéance ou un paiement pour partie au comptant et pour l autre à une échéance. Vous avez la possibilité, lorsque vous cliquerez sur la touche FACTURE de faire un bon de livraison. En effet, on vous demandera de choisir entre faire une facture ou un bon de livraison. 3 cas sont poss ibles : er 1 cas : Paiement comptant. - TOTAL ADDITION - Sélectionnez le mode de paiement - Vérifiez le montant - Cliquer sur FACTURE - Choisissez le client ou créer un nouveau client (une fois sélectionné le nom du client ne peut plus être modifié). - Cliquer sur IMPRIMER ou OK. 2ème cas : Versement d’une partie au comptant + échéance - TOTAL ADDITION - Avec la calculatrice, inscrivez le montant du versement au comptant - Sélectionnez le mode de paiement - Cliquez sur FACTURE - Choisissez le client ou créer un nouveau client (une fois sélectionné le nom du client ne peut plus être modifié). - Notez la date d’échéance voulue - Cliquez sur IMPRIMER ou OK. 3ème cas : Aucun versement - TOTAL ADDITION - Cliquez sur FACTURE - Choisissez le client ou créer un nouveau client (une fois sélectionné le nom du client ne peut plus être modifié). ? ASTUCES VOUS POUVEZ LORS DE LA SAISIE DE LA VENTE CAISSE, ALLEZ DANS FONCTIONS, EN BAS A DROITE ET CLIQUEZ SUR SAISIR TEXTE, VOUS NOTEREZ ALORS TOUT CE QUI VOUS PARAIT PERTINENT, CECI APPARAITRA SUR LA FACTURE. À TOUT MOMENT LES ÉCHÉANCES (DATES - MODE DE REGLEMENT - MONTANT) PEUVENT ÊTRE MODIFIÉES. Après la validation de cette vente, si l’échéance doit être changée ou bien si elle devient multiple, vous pouvez modifier ces échéances dans SAISIE DES FACTURES, recherchez la facture, puis cliquez sur l’Onglet Échéance et notez les nouvelles échéances. Les échéances clients sont consultables dans la barre des tâches de la partie supérieure : IMPRESSION > Édition échéancier client. - Page 40 - 4ème ETAPE : AUTRES FONCTIONS Les autres fonctions sont : - Saisir texte - Historique client (définir un client lors de la saisie en caisse et cliquez sur historique client) - Imprime dernier ticket - Créer article - - Effacer ticket (vous pouvez effacer un ticket de caisse, pour corriger une erreur sur ce ticket. La vente est alors annulée, comme si elle n’avait jamais eu lieu. Toutefois, après une clôture caisse, la vente disparaît, l’article sera rajouté en stock, mais le solde caisse ne sera jamais modifié). Points fidélité (gestion clients page25) Visu article (permet de voir la fiche article) Détail TVA (permet de voir le détail TVA de l’article) - Mode ticket RÉSERVATION : - Comment faire une réservation ? o Définissez le client o Inscrire les articles o Les tarifs o Aller dans FONCTIONS > RÉSERVATIONS o Cliquez sur TOTAL ADDITION pour confirmer la réservation. o Cliquez sur OK. o Enregistrez tout ou partie du règlement ou aucun. o Cliquez sur SAUVE RESA o Vous pouvez visualiser toutes les réservations, en restant dans la caisse. Pour cela, cliquez sur RAPPEL TICKET. Comment passer la réservation en vente caisse ? o Cliquez sur RAPPEL TICKET > Réservation. o Sélectionnez la réservation et faites OK. o Maintenant sélectionnez le passage en vente caisse. o Vérifiez le contenu de la vente et procéder au règlement. - Page 41 - Comment modifier la réservation ? o Cliquez sur RAPPEL TICKET > Réservation. o Sélectionnez la réservation et faites OK. o Maintenant sélectionnez modification de la réservation. o Puis modifiez la réservation. Comment effacer la réservation ? o Cliquez sur RAPPEL TICKET > Réservation. o Sélectionnez la réservation et faites OK. o Maintenant sélectionnez effacer de la réservation. o Aller dans FONCTIONS >EFFACE TICKET o Confirmez l’effacement de la réservation. o Si des arrhes ont été versés, vous pouvez décider de : • Garder les arrhes • Rembourser les arrhes • Mettre en crédit client - COMMANDE : Comment faire une commande ? o Définissez le client o Inscrire les articles o Les tarifs o Aller dans FONCTIONS > COMMANDE o Cliquez sur TOTAL ADDITION pour confirmer la commande. o Cliquez sur OK. o Enregistrez tout ou partie du règlement ou aucun. o Cliquez sur SAUVE COMM o Vous pouvez visualiser toutes les commandes, en restant dans la caisse. Pour cela, cliquez sur RAPPEL TICKET. Comment passer la commande en vente caisse ? O Cliquez sur RAPPEL TICKET > Commande. o Sélectionnez la commande et faites OK. o Maintenant sélectionnez le passage en vente caisse. O Vérifiez le contenu de la ventte et procédez au règlement. Comment modifier la commande ? o Cliquez sur RAPPEL TICKET > Commande. o Sélectionnez la commande et faites OK. o Maintenant sélectionnez modification de la commande. o Puis modifiez la commande. Comment effacer la commande ? O Cliquez sur RAPPEL TICKET > commande. o Sélectionnez la commande et faites OK. o Maintenant sélectionnez effacer de la commande. o Allez dans FONCTIONS > EFFACE TICKET o Confirmez l’effacement de la commande. o Si des arrhes ont été versés, vous pouvez décider de : § Garder les arrhes § Rembourser les arrhes § Mettre en crédit client - Page 42 - - AVOIR : o Définissez le client o Inscrire les articles o Les tarifs o Aller dans FONCTIONS > MODE AVOIR (les montants deviennent négatifs) o Cliquez sur TOTAL ADDITION pour confirmer l’avoir. o Cliquez sur OK. - REMBOURSEMENT : o Définissez le client o Inscrire les articles o Les tarifs o Aller dans FONCTIONS > REMBOURSEMENT (les montants deviennent négatifs) o Cliquez sur TOTAL ADDITION pour confirmer le remboursement. o Cliquez sur OK. o Choisir un mode de règlement (le remboursement est alors effectif et les articles reviennent en stock. La caisse intègre le remboursement, en ventes, en règlement). CORRECTION RÈGLEMENT : Correction règlement sur un ticket de caisse : Vous pouvez modifier le mode de règlement, pour cela : - Sélectionnez votre document. - Procédez aux modifications en choisissant le ou les montants (dans le rectangle jaune) et le ou les modes de paiement correspondants. Cependant, le montant total du règlement ne peut pas être modifié. Puis, cliquer sur OK. Correction règlement sur une facture de vente : Vous avez la possibilité d’effacer un règlement sur une facture de vente, pour cela : Ø sélectionner votre document. Ø Cliquer sur EFFACE en bas de l’écran. Vous avez la possibilité de modifier un règlement sur une facture de vente, pour cela : Ø Sélectionnez votre document. Ø Procédez aux modifications en choisissant le ou les montants (dans le rectangle jaune) et le ou les modes de paiement correspondants. Ø Puis confirmer la modification. Correction règlement sur une réservation : Vous avez la possibilité de modifier un règlement sur une réservation, pour cela : Ø Sélectionnez votre document. Ø Procédez aux modifications en choisissant le ou les montants (dans le rectangle jaune) et le ou les modes de paiement correspondants. Ø Puis confirmer la modification. SAISIE DES ARRHES : Cette fonction sur l’écran principal permet d’ajouter ou de remplacer les arrhes de réservations ou commandes. SOLDER UN TICKET : Cette fonction permet de solder un ticket en attente de règlement - Page 43 - QUOTIDIEN (Barre des tâches) • PRÉLÈVEMENTS DE CAISSE • REMISE EN BANQUE Établissement d'un Bordereau de Chèques Établissement d'un Bordereau d'Espèces • ENTRÉE RAPIDE EN MAGASIN • ACHATS DIVERS - Page 44 - QUOTIDIEN PRÉLÈVEMENTS DE CAISSE QUOTIDIEN> prélèvement de caisse Le prélèvement de caisse sert à régler vos fournisseurs en espèces, par exemple, ou bien à effectuer des prélèvements personnels. Saisie assistée - Notez : le libellé de l’opération, la date, le montant directement ou par la saisie assistée. Une fois validés, les prélèvements saisis peuvent être modifiés (avant clôture). Pour cela, retournez dans l’écran PRELEVEMENT DE CAISSE, recherchez le prélèvement à modifier, puis changez les données. REMISE EN BANQUE Établissements de bordereaux de chèques, de traites ou d’espèces. • ETABLISSEMENT D UN BORDEREAU DE CHEQUES OU DE TRAITES. 1 – Faire une préparation de dépôt en banque. 2 – Faire un dépôt en banque. Permet de marquer les chèques à remettre en banque Choix de la période - Page 45 - 1 – Faire une préparation de dépôt en banque : ETAPES à suivre : v Choisir votre banque v Cochez Faire une préparation de dépôt en banque v Notez le nom de l’émetteur, le n° de chèque (sauf pour la traite), le nom de la banque (inscrit au préalable dans PARAMÉTRAGE DES BANQUES) et la domiciliation des chèques ou des traites à remettre à l’encaissement v Validez en cliquant sur SAUVE. 2 – Faire un dépôt en banque : Après avoir préparé un dépôt de banque, validez le bordereau de remise en banque. v Cochez dans la colonne REMISE, le chèque ou la traite à remettre en banque, à l’aide de la touche MARQUE. v Tapez sur OK et Valider (possibilité d’imprimer). • ÉTABLISSEMENT D UN BORDEREAU D ESPÈCES : v Sélectionnez une banque v Remplir le bordereau de remise d’espèces v Cliquez sur OK et confirmer (possibilité d’imprimer). Dans REMISE EN BANQUE vous pouvez aussi : v Imprimez un bordereau v Imprimer ou visualiser le journal des dépôts en banque - Page 46 - ENTRÉE RAPIDE EN MAGASIN Allez dans QUOTIDIEN > Entrée rapide en magasin Cette fonction permet aussi de créer des articles tout en entrant les quantités en stock. Indiquez les quantités Choisir le code article ou le créer (‘+’) Étape 3 Étape 1 Notez le prix d’achat et modifier le prix de vente si nécessaire Validez l’opération Étape 4 Étap e2 Cette opération sera enregistrée dans MOUVEMENTS DE STOCK en bon d’entrée. ACHATS DIVERS Allez dans QUOTIDIEN > Saisie des achats divers Comment effectuer un achat divers ? v Choisir un fournisseur v Notez le libellé de l’opération v La date v La date d’échéance (modifiable à tout moment en revenant dans QUOTIDIEN > SAISIE DES ACHATS DIVERS > RECHERCHE). v Le mode de règlement v Le montant HT et le montant de la TVA v Validez Comment régler une facture d achat divers ? v Aller dans RÈGLEMENTS FACTURES v Choisissez le fournisseur v Choisissez la facture v Procéder au règlement La saisie d’un achat divers ne génère pas d’écritures comptables. Le règlement d’une facture d’achat divers génère une écriture comptable. - Page 47 - CLOTURE DE LA CAISSE • RÈGLEMENTS JOURNÉE • CA TTC POUR 1 ARTICLE • CLÔTURE DE LA CAISSE Ø FONCTION GESTION Ø PROCEDURE DE CLOTURE DE LA CAISSE Ø LES DOCUMENTS A FOURNIR A VOTRE EXPERT COMPTABLE - Page 48 - CLOTURE DE LA CAISSE REGLEMENTS JOURNEE Choisir la période Étape 1 Imprimez Lancez le calcul Étape 3 Étape 2 CA TTC POUR 1 ARTICLE Indique les ventes pour un article Cet écran analyse les ventes d’un article donné, sélectionné à partir de Vous pourrez ainsi connaître le nombre d’articles de ce type vendus, offerts. La valeur des offerts, remises sera également indiqué. Le prix de vente moyen de cet article sera également indiqué. - Page 49 - CLOTURE JOURNEE Indiquez ici les retraits de caisse Règlement espèces Lance le calcul des recettes • Possibilité d’imprimer le journal des ventes par vendeur. FONCTION GESTION DE L’ÉCRAN PRECEDENT Cela permet de modifier le mode de règlement, mais pas le montant • FONCTION GESTION : Par cette fonction, vous pouvez visualiser toutes les opérations de la période. Vous avez la possibilité de réimprimer un document, de modifier un règlement et de solder un ticket (créance irrécouvrable). - Page 50 - • PROCEDURE DE CLOTURE DE LA CAISSE : LA CLOTURE NE PEUT PAS SE FAIRE S'IL Y A DES TICKETS EN ATTENTE DE REGLEMENTS. 1ère ETAPE : CHOISIR LE TYPE DE CLOTURE (CLOTURE JOURNEE, HORAIRE, PERIODE) Dans l’écran principal, cliquez sur PARAMÉTRAGE > PARAMÉTRAGE LOGICIEL > Type de clôture. Puis validez. 2ème ETAPE : CLOTURE JOURNEE Dans l’écran principal, cliquez sur la fonction CLOTURE JOURNEE. Définissez votre période de clôture. v Vous pouvez visualiser ou imprimer les journaux par vendeur (en cochant VENDEUR). v Possibilité d’imprimer tous les journaux en les sélectionnant. Pour une clôture générale, lancez le calcul des recettes de la période. Pour une clôture par vendeur, lancez le calcul pour chaque vendeur. Dans Fonds de caisse (en bas à droite de l écran) : Ø Procédez à des prélèvements en caisse : Allez dans QUOTIDIEN > Prélèvement de caisse Ø Retrait de caisse : Faire un nouveau fonds de caisse. La somme à retirer de la caisse est constituée d’espèces et de chèques. Il faut donc procéder à des remises en banque : Allez dans QUOTIDIEN > Remise en banques et remplir les bordereaux de chèques, de traites et d’espèces. Vous pouvez choisir de faire un dépôt en banque directement ou une préparation de dépôt (seulement pour chèques ou traites). Dans ce cas, lorsque la remise en banque est effective, allez dans QUOTIDIEN REMISE EN BANQUE > Bordereau chèques ou espèces, puis sélectionnez la ligne à l’aide de la touche MARQUE et confirmer la remise. VOUS DEVEZ NOTER LE RETRAIT DE CAISSE JUSTE AVANT DE CLOTURER LA CAISSE. 3ème ETAPE : LANCER LA CLÔTURE Cliquez sur Clôture et confirmer la clôture générale ou par vendeur. - Page 51 - LES DOCUMENTS A FOURNIR A VOTRE EXPERT COMPTABLE v v v v v v v Le journal des ventes Le journal des règlements clients Le journal des prélèvements en caisse Le journal des achats Le journal des achats divers Les règlements fournisseurs Le journal des dépôts en banque Indiquez le mode de règlement encaissé au comptant La vente a été effectuée sans paiement. - Page 52 - LOGICEL GESTMAG 2005 AVEC TRANSFERT COMPTABLE - Page 53 - 1ère ETAPE : PARAMETRAGE DU LOGICIEL (page 10) PARAMETRAGE LOGICIEL > Onglet COMPTA 2ème ETAPE : PARAMETRAGE MODE REGLEMENT (voir page14) 3ème ETAPE : LE TRANSFERT COMPTABLE Allez dans OUTILS > Transfert en comptabilité Sélectionnez la période et les journaux puis procédez au transfert comptable. - Page 54 - IMPORTATION DES ECRITURES • RÉCUPÉRATION DES DONNÉES AVEC EBP 1. Pour cela allez dans OUTILS > Import de données > Import paramétrable > écritures, puis cliquez sur OK. 2. Indiquez le chemin du fichier à l’aide de la loupe, puis sélectionner 0Compta_Transfert. Ensuite, cliquez sur SUIVANT jusqu’à ce que vous arriviez sur l’écran Choix des champs à importer. Maintenant, liez les champs de la table écritures et 0Compta_Transfert.txt (certaines lignes peuvent ne pas être sélectionnées), enfin cliquez sur SUIVANT et importez. • RÉCUPÉRATION DES DONNÉES AVEC CIEL 1. Pour cela allez dans Utilitaires > Importations, puis cliquez sur OK. 2. Ensuite, cliquez sur SUIVANT, choisissez le chemin et nom du fichier à importer. 3. Enfin, cliquez sur OK. - Page 55 -