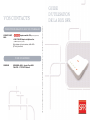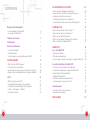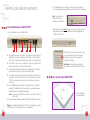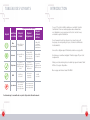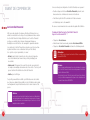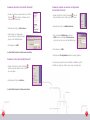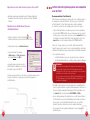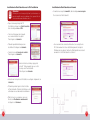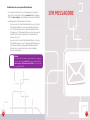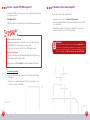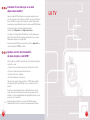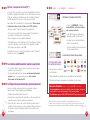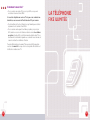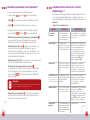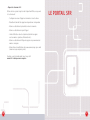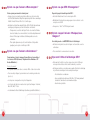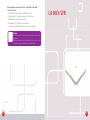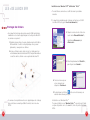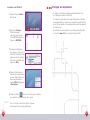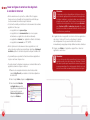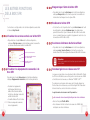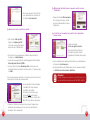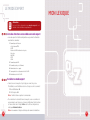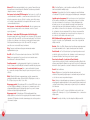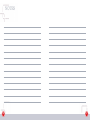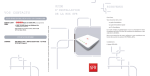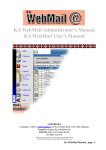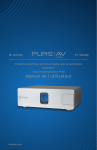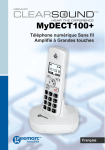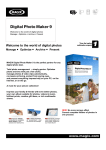Download Guide d`utilisation de la Box SFR
Transcript
GUIDE D’UTILISATION DE LA BOX SFR POUR ÊTRE EN RELATION AVEC UN CONSEILLER SERVICE CLIENT • depuis un mobile SFR (prix d’un appel normal). ADSL • 0 892 788 800 depuis un téléphone fixe (0,34¤/min depuis un poste fixe) Cette équipe est à votre service, de 8h à 23h 7j/7 hors jours fériés. POUR NOUS ÉCRIRE COURRIER SFR MOBILE + ADSL- Service Client ADSL TSA 41125 - 57757 METZ Cedex 9 SFR - 42, avenue de Friedland - 75008 Paris - SA au capital de 1 343 454 771,15 ¤ - RCS PARIS 403 106 537 - TEQUILA\ - 604296 - Avril 2007 - Visuels non contractuels. VOS CONTACTS www.sfr.fr SOMMAIRE Rappel des branchements 2 • Les connectiques de la Box SFR • Les voyants de la Box SFR 4 5 Tableau des voyants 6 Introduction 7 Avant de commencer 8 • Le Contrôle Parental • Le Pack Sécurité (option payante, non compatible avec les MAC) 8 13 SFR MESSAGERIE 17 • Qu'est-ce que SFR Messagerie ? • Comment créer mon compte ? • Comment lire et envoyer un e-mail depuis mon mobile ? • Quelles sont les fonctionnalités de mon compte e-mail SFR ? 18 19 20 20 LA TV 21 • Qu'est-ce que le service TV ? • Les chaînes additionnelles (option payante) • Le Magnétoscope Numérique (option payante) • Canal + - Le Bouquet - CanalSat • Comment souscrire ? 22 22 22 23 24 LA TÉLÉPHONIE FIXE ILLIMITÉE 25 • Qu’est-ce que la Téléphonie Fixe Illimitée ? • Comment suis-je notifié des nouveaux messages ? • Comment consulter mes messages ? • Comment personnaliser mon répondeur ? • Comment utiliser mes autres services téléphoniques ? 26 27 27 28 29 LE PORTAIL SFR 31 • Qu'est-ce que l'univers «Mon compte» ? • Qu’est-ce que l’univers «Assistance» ? • Qu'est-ce que SFR «Messagerie» ? • Qu'est-ce que l'univers «Musique, Jeux, Images» ? • Que sont l'offre et la Boutique SFR ? 32 32 33 33 33 LA BOX SFR Les + de la Box SFR 35 • Partager des fichiers • Partager une imprimante • Jouer en ligne et autoriser des logiciels à accéder à Internet 36 36 39 40 Les autres fonctions de la Box SFR 42 • Visualiser les services activés sur la Box SFR • Visualiser les équipements connectés à la Box SFR • Diagnostiquer l’état de la Box SFR • Redémarrer la Box SFR • Assistance à distance du Service Client • Comment gérer mon réseau sans fil ? 42 42 43 43 43 43 Le mode expert 46 • Liste des fonctions en mode expert • Accéder au mode expert 46 46 MON LEXIQUE 47 3 RAPPEL DES BRANCHEMENTS • Port USB blanc pour connecter et partager votre imprimante et/ou un disque dur, une clé USB ou encore un baladeur numérique. Note : un second port USB est disponible à l'arrière de la Box SFR. Les connectiques de la Box SFR • Bouton WiFi : appuyez 2 fois sur ce bouton pour initier le processus d'appairage et connecter un ordinateur ou un autre équipement à la Box SFR en WiFi. • Les connectiques au dos de la Box SFR. A B C D E F A : Prise téléphone grise pour relier votre téléphone et la Box SFR et bénéficier du service de téléphonie fixe ADSL. Le Pack de la Box SFR contient l'adaptateur téléphonique nécessaire à l'installation. • Bouton Reset sous la Box : appuyez sur ce bouton pendant 10 secondes avec une pointe fine ou un stylo pour revenir aux paramètres d'origine. B : Prise ADSL noire pour relier la Box SFR à une prise téléphonique murale et accéder au réseau SFR haut débit. Attention : l’ensemble de vos réglages personnalisés seront perdus (WiFi, Pare-feu). C : 3 ports Ethernet jaunes permettant de relier jusqu’à 3 ordinateurs en Ethernet et partager l’accès Internet haut débit. D : 1 port Ethernet permettant de relier la Box SFR au décodeur TV et accéder au service TV de SFR. Si vous n’utilisez pas le service TV SFR vous pouvez y connecter un ordinateur pour accéder à Internet. Les voyants de la Box SFR E : 1 port USB blanc pour connecter et partager entre les ordinateurs connectés à la Box SFR votre imprimante et/ou un disque dur, une clé USB ou encore un baladeur numérique. Note : Un second port USB est disponible sur le côté gauche de la Box SFR. • Voir le détail dans le tableau page 6. F : Entrée de l’alimentation pour relier la Box SFR à l’adaptateur secteur. Rappel : Un Adaptateur WiFi et un kit CPL sont disponibles en option pour optimiser les raccordements de vos equipements. 4 5 TABLEAU DES VOYANTS INTRODUCTION Signification des voyants Voyant Fonction associée Mise sous tension Voyant éteint Voyant clignotant Voyant allumé et fixe La Box SFR est allumée et fonctionne normalement La Box SFR n'est pas allumée Ça y est ! Tout est installé, branché, vous voilà prêt à surfer sur Internet. Pour vous accompagner encore mieux dans vos démarches, nous avons pensé à tout et surtout à vous, en créant ce guide d’utilisation. Vous trouverez toutes les réponses à vos questions au fil des pages, et serez guidé, pas à pas, à travers les différentes fonctionnalités. Si vous êtes déjà un expert d'Internet, rendez-vous page 46. Internet La ligne ADSL est inactive La ligne ADSL est synchronisée et est en cours d'authentification Téléphonie Le service de téléphonie fixe ADSL n'est pas activé Le service de téléphonie fixe ADSL est en cours d'activation WiFi Le WiFi est désactivé La fonction appairage est activée Répondeur Vous n'avez pas de nouveaux messages sur votre répondeur Vous avez au moins un nouveau message sur votre répondeur La ligne ADSL est activée Le service de téléphonie fixe ADSL fonctionne Un terme vous semble compliqué ? Direction page 47 pour tout comprendre! Enfin, pour toute interrogation, n’oubliez pas que le Service Client ADSL est toujours disponible... Bon voyage sur Internet avec SFR ADSL ! Le WiFi est activé Au démarrage, l’ensemble des voyants clignotent alternativement. 6 7 AVANT DE COMMENCER Si vous n'avez pas configuré le Contrôle Parental, vous pouvez : • Double-cliquer sur l’icône «Contrôle Parental» présent sur le bureau de votre ordinateur et suivre les instructions. • L'installer à partir du CD fourni dans le Kit de connexion. • Le télécharger sur le site www.sfr.fr. Le Contrôle Parental SFR vous aide à veiller à la bonne utilisation d’Internet par vos enfants en mettant à votre disposition gratuitement une solution de Contrôle Parental. Simple d'utilisation, le Contrôle Parental protège vos enfants des contenus dangereux, illégaux ou inadaptés en contrôlant les sites auxquels ils peuvent accéder. La solution de Contrôle Parental se présente sous la forme d’un logiciel à installer sur les ordinateurs du foyer. Par défaut, trois profils sont pré-paramétrés, à savoir : • Enfant : accès limité à une liste de sites autorisés (appelée aussi liste blanche) au travers d’un portail spécifique pour les enfants. • Adolescent : filtrage par liste noire (liste de sites non autorisés) et analyse sémantique du contenu des sites visités. C'est ce profil qui est activé à l'installation du Contrôle Parental. • Adulte : pas de filtrage. Ces profils peuvent être modifiés par l'utilisateur en saisissant le mot de passe administrateur défini lors de l'installation du logiciel. Le changement du profil activé nécessite la saisie de ce mot de passe. Nous vous recommandons de vous aider du guide d'installation. Comment télécharger le Contrôle Parental depuis le site www.sfr.fr ? • Cliquez sur «Assistance». • Sélectionnez dans le menu de gauche «Assistance ADSL». • Cliquez sur «Contrôle Parental» et lancez le téléchargement. ! Attention : L'installation du logiciel nécessite d'être connecté au réseau SFR ADSL. Astuce Après chaque redémarrage de votre ordinateur, le logiciel de Contrôle Parental sera automatiquement activé et l’accès à Internet filtré. Les mises à jour et l'accès au portail pour les enfants sont possibles uniquement lorsque votre ordinateur est connecté au réseau SFR ADSL. Astuce Les mises à jour des listes blanche et noire sont effectuées automatiquement et de manière transparente chaque jour afin d’assurer un maximum de protection lors de la navigation de vos enfants. 8 9 Comment désactiver le Contrôle Parental ? • Cliquez sur l'icône correspondant au Contrôle Parental dans la barre de tâches en bas à droite de votre écran. Comment accéder au menu de configuration du Contrôle Parental ? • Cliquez sur l'icône Contrôle Parental dans la barre de tâches en bas à droite de votre écran. • Sélectionnez l'option «Administration». • Sélectionnez l'option «Désactiver». • Une fenêtre vous demandera un mot de passe. Saisissez le mot de passe de l'administrateur. • Dans le champ «Utilisateur», saisissez «SFR» et dans le champ «Mot de passe», saisissez le mot de passe de l'administrateur. • Puis cliquez sur «OK». • Puis cliquez sur «OK». Le Contrôle Parental est désormais désactivé. • Sélectionnez «Configuration» dans le menu à gauche. Comment activer le Contrôle Parental ? • Cliquez sur l'icône Contrôle Parental dans la barre de tâches en bas à droite de votre écran. Ce menu vous permettra alors de définir les différents profils, d’établir les catégories à filtrer, les horaires de navigation… • Sélectionnez l'option «Activer». Le Contrôle Parental est désormais activé. 10 11 Que faire en cas d'oubli du mot de passe d'un profil ? Le Pack Sécurité (option payante, non compatible avec les Mac) • Accédez au menu de configuration (voir l'étape précédente) : l'ensemble des profils et leur mot de passe associé s’affichent à l'écran. Recommandation Pack Sécurité Que faire en cas d'oubli du mot de passe de l'administrateur ? • Cliquez sur l'icône Contrôle Parental dans la barre de tâches en bas à droite de votre écran. • Sélectionnez l'option «Administration». • Laissez en blanc les champs «Utilisateur» et «Mot de passe» et cliquez 3 fois sur «OK». La question que vous avez saisie lors de l'installation s'affichera. Vous devez introduire la réponse EXACTE. Si la réponse enregistrée est correcte, le système enverra le mot de passe à l'adresse e-mail que vous avez renseignée lors de l'installation. Afin d'assurer une meilleure protection de votre ordinateur contre les menaces provenant d'Internet, SFR vous propose d'installer le Pack Sécurité. Il s'agit d'un logiciel de protection incluant les fonctions anti-virus, anti-spyware, pare-feu et anti-spam. • L'option Pack Sécurité vous a été proposée lors de la souscription à l'option SFR MOBILE+ADSL. Si vous n'avez pas encore souscrit à cette option, vous pouvez souscrire sur le site www.sfr.fr ou en contactant le Service Client ADSL. (Tarifs disponibles sur le site www.sfr.fr ou sur la brochure tarifaire SFR MOBILE+ADSL). Dans un 1er temps, munissez-vous du N° d'abonnement Pack Sécurité envoyé par Courrier. Il vous sera demandé dans les étapes ultérieures. N'oubliez pas de le conserver une fois l'installation terminée. • Vous avez le choix entre : - Le Pack Sécurité monoposte : ce pack protège 1 ordinateur. - Le Pack Sécurité multipostes : ce pack protège jusqu'à 4 ordinateurs. ! Attention : Ne donnez pas ce numéro d'abonnement à une autre personne. Si vous avez souscrit l'option Pack Sécurité monoposte, n'utilisez pas ce N° sur un second ordinateur, votre première installation cesserait alors de fonctionner. Si vous avez souscrit à l'option Pack Sécurité multipostes, ce N° d'abonnement vous permet d'installer le logiciel sur 4 ordinateurs maximum. • Pendant toute la durée de votre abonnement, vous bénéficiez des mises à jour de l'antivirus. La période d'abonnement est d'un mois et il n'y pas de durée minimale d'abonnement. Tarifs disponibles sur le site www.sfr.fr et sur la brochure «SFR MOBILE + ADSL». • En cas de changement d'ordinateur, il vous suffit de réinstaller le CD d'installation ou le logiciel téléchargé sur Internet sur celui-ci. Si vous avez souscrit un Pack Sécurité monoposte, le Pack Sécurité sera alors désactivé sur votre ancien ordinateur. • Vous pouvez tester le logiciel gratuitement et sans engagement durant 30 jours. 12 13 Installation du Pack Sécurité avec le CD d’installation ! Installation du Pack Sécurité sur Internet • Connectez vous au portail www.sfr.fr, dans la rubrique «mon compte». Attention : Vérifiez que vous n'avez pas déjà un logiciel antivirus ou pare-feu installé sur votre ordinateur. Si oui, pensez d'abord à le désinstaller avant d'installer celui-ci. Choisissez votre Pack Sécurité : • Depuis le menu principal du CD d’installation, cliquez sur «Pack Sécurité» dans la rubrique «Les + SFR». • Choisissez la langue dans laquelle vous voulez installer le logiciel. Puis cliquez sur «Suivant». • Patientez pendant la décompression des fichiers. Puis cliquez sur «Suivant». • Cochez la case «J’accepte le contrat». Puis cliquez sur «Suivant». • Vous recevrez dans le mail confirmant votre souscription le N° d’abonnement et le lien de téléchargement du logiciel. Téléchargez ce logiciel et activez le Pack Sécurité en saisissant ce numéro. Votre Pack Sécurité est activé ! •Saisissez dans les champs appropriés votre N° d’abonnement qui vous a été fourni pour le Pack Sécurité. Puis cliquez sur «Suivant». • Sélectionnez le répertoire d'installation ou cliquez simplement sur «Suivant». • Patientez pendant que l’assistant installe le Pack Sécurité. À la fin de l’installation, votre ordinateur va vous demander de redémarrer. • Quittez tous les programmes en cours, choisissez «Redémarrer maintenant» et cliquez sur «Terminer». 14 15 Modification de votre option Pack Sécurité • Vous pouvez modifier votre option (changement du nombre de postes) à tout moment sur Internet www.sfr.fr dans la rubrique ADSL de «mon compte», ou par téléphone au Service Client ADSL. SFR MESSAGERIE • Le changement est effectué dans les 24 heures : - Si vous passez de l’option Pack Sécurité monoposte à l’option Pack Sécurité multipostes, vous devez simplement installer votre votre n° d'abonnement sur les ordinateurs supplémentaires. Pour rappel, ce n° d'abonnement figure sur le courrier envoyé par SFR (en cas de perte du numéro d’abonnement voir astuce ci-dessous). - Si vous passez de l’option Pack Sécurité multipostes à l’option Pack Sécurité monoposte, le 1er ordinateur qui effectue la mise à jour demandée par le logiciel devient l'unique ordinateur protégé. Si vous souhaitez protéger un autre ordinateur reportez-vous page 13. Astuce En cas de perte du numéro d’abonnement, vous pouvez le récupérer sur Internet www.sfr.fr dans la rubrique ADSL de «mon compte», «Gérer mes options ADSL» ou en contactant le Service Client ADSL. 16 17 Qu’est-ce que SFR Messagerie ? Comment créer mon compte ? Sur le portail SFR, vous pouvez vous créer gratuitement un compte e-mail de la forme : Pour créer votre compte gratuitement : [email protected]. • Connectez-vous sur le site www.sfr.fr/bienvenue SFR Messagerie c'est un univers de messagerie unique, comprenant : • Une page d'authentification du service s'affiche et vous permet de vous inscrire. • Identifiez-vous avec votre numéro d'appel (c'est-à-dire votre numéro de mobile) et votre code personnel. La messagerie en continu • Recevez une copie de vos e-mails SFR sur votre mobile et disposez de 30 MMS vers e-mails par mois pour y répondre. ® • Envoyez vos e-mails, vos Texto et vos MMS depuis le web. Un répertoire unique ! Attention : Le code personnel est utilisé sur le site Internet www.sfr.fr pour accéder à vos informations personnelles. Si vous ne le connaissez pas, vous pouvez demander à le recevoir immédiatement par Texto ® en cliquant sur «Vous n'avez pas de code personnel». • Un répertoire unique et synchronisable entre votre compte e-mail et le répertoire SIM de votre mobile. Votre compte e-mail SFR «@sfr.fr» protégé par antivirus et anti-spam. En options payantes • Disposez d'une boîte de réception de 2 Go avec l'option Giga Messagerie. • Recevez vos e-mails autres que SFR sur votre mobile, si vous souscrivez à l'option SFR Mails. 18 19 Comment lire et envoyer un e-mail depuis mon mobile ? LA TV Avec le service SFR Messagerie, vous recevez une copie de vos e-mails, reçus sur votre compte e-mail SFR, sur votre mobile sous forme de MMS. Lorsque votre mobile vous signale l’arrivée d’un nouveau message multimédia, ouvrez-le comme un MMS habituel. Pour répondre à l’e-mail depuis la même adresse, sélectionnez «Répondre» ou «Répondre à tous». Vous disposez d'un crédit de 30 MMS vers e-mails chaque mois inclus dans l'offre SFR Messagerie pour répondre à vos e-mails directement depuis votre mobile SFR. Au-delà, prix d’un MMS texte normal. Voir tarifs sur www.sfr.fr ou sur la brochure SFR MOBILE + ADSL. Quelles sont les fonctionnalités de mon compte e-mail SFR ? Votre compte e-mail SFR reprend toutes les fonctions classiques des boîtes e-mail : • Composition, consultation, réponse et transfert des e-mails. • Création et utilisation d’un carnet d’adresses. • Création de dossiers d’archive. • Protection antivirus et anti-spam . Mais aussi, elle permet l'envoi de Texto® et MMS depuis le Web, et la réception au format MMS de tous vos e-mails sur votre mobile ! En plus, vous avez également la possibilité de gérer les spams reçus, de vous créer un pseudo, de créer des groupes dans vos contacts… Vous pouvez également créer jusqu'à 10 comptes e-mail pour vous et vos proches ! Simple et pleine de fonctions, votre boîte SFR Messagerie deviendra vite l’un de vos moyens de communication préférés. 20 21 Qu'est-ce que le service TV ? CANAL + LE BOUQUET - CANALSAT Le service TV est accessible sous réserve d'éligibilité et nécessite l'installation d'équipements dédiés. Si vous êtes éligible au service TV et que souhaitez en bénéficier, pensez à installer les éléments du Pack décodeur TV qui vous ont été envoyés par SFR. DÉCOUVREZ 5 CHAINES D’EXCEPTION Avec la Box SFR et le décodeur TV, vous bénéficiez d'un bouquet de chaînes incluses dont les chaînes de la TNT gratuites. * C A N A L+ LE BOUQUET, c’est la chaîne CANAL+ et 4 autres chaînes aux contenus exclusifs. Grâce au service TV de SFR, vous profitez également : • De services interactifs inclus : une mosaïque TV, un guide des programmes, le réglage de vos préférences. • + de 80% des plus grands succès du cinéma inédits à la télévision**. • D'un bouquet de radios en qualité numérique. • La Ligue 1 avec 3 grands matchs en direct et en exclusivité. • Du Mediacenter, pour accéder depuis la TV aux données stockées sur votre ordinateur ou sur des accessoires branchés à la Box SFR (disque dur externe ou clé USB). • Des séries inédites, des divertissements et des documentaires… Pour découvrir tous les services inclus dans le service TV de SFR, rendez-vous sur le site www.sfr.fr. LES EXPERTS DE TOUTES VOS PASSIONS Les chaînes additionnelles (options payantes) • En options payantes, vous pouvez vous abonner aux bouquets payants proposés par SFR. • Vous pouvez également vous abonner aux bouquets partenaires payants CANAL+ LE BOUQUET et CANALSAT et les recevoir directement sur le décodeur TV. LE PLUS GRAND CHOIX DE CHAîNES DE QUALITE • Plus de richesse avec plus de 120 chaînes. • Plus d’exclusivité avec le pack sport, le pack cinéma et le pack famille. • Plus de liberté avec un abonnement modulable à tout moment. Le Magnétoscope Numérique (option payante) POUR VOUS ABONNER A CANAL+ LE BOUQUET ET CANALSAT : Si vous souhaitez ne rien rater de vos programmes préférés, abonnez-vous à l'option Magnétoscope Numérique. - Sur votre téléviseur : rendez-vous dans le service «Les chaînes en option» (touche SFR de votre télécommande) et laissez-vous guider. Le Magnétoscope Numérique vous permet : - Par téléphone : appelez le 0 891 39 50 00 (0,23 EURO TTC/min depuis un poste fixe). • De lancer des enregistrements immédiats ou de programmer des enregistrements depuis le guide des programmes. • De profiter des fonctions de contrôle du direct permettant par exemple de faire une pause sur le programme diffusé en direct ou de revenir en arrière de quelques minutes dans la diffusion du programme. 22 *CANAL+ HI-TECH : Les programmes de CANAL+ dont certains diffusés en format 16/9. **Sur les films sortis et ayant réalisé, en France, plus de 100 000 entrées en salles en 2006 hors PPV. Programmation/offre de chaînes en avril 2007 sur CANAL+ et CANALSAT susceptible de modifications. 23 Comment souscrire ? • Pour souscrire au service TV proposé par SFR, vous pouvez contacter le Service Client ADSL. LA TÉLÉPHONIE Si vous êtes éligible aux services TV et que vous souhaitez en bénéficier, vous recevrez le Pack décodeur TV par courrier. FIXE ILLIMITÉE • Pour bénéficier de l'option Magnétoscope Numérique contactez également votre Service Client ADSL. • Pour souscrire aux bouquets de chaînes payantes proposés par SFR, rendez-vous sur votre téléviseur dans le service «Les chaînes en option» (touche SFR sur la télécommande du décodeur TV) ou directement sur la chaîne à laquelle vous souhaitez vous abonner, et suivez les instructions affichées à l'écran. Pour plus d'information sur le service TV proposée par SFR, connectezvous au site www.sfr.fr ou reportez-vous au guide d'installation et d'utilisation du décodeur TV. 24 25 Qu'est-ce que la Téléphonie Fixe illimitée ? Grâce à la Téléphonie Fixe illimitée, vous allez désormais pouvoir appeler sans compter tous les téléphones fixes en France métropolitaine, y compris les numéros de téléphone d’autres opérateurs ADSL et même l'international !(1) C’est simple : il vous suffit de connecter votre téléphone fixe à la Box SFR avec l'adaptateur téléphonique fourni en suivant les instructions de votre guide d'installation. Comment suis-je notifié des nouveaux messages ? Afin que vous ne perdiez plus aucun appel, votre répondeur fixe vous notifie vos messages de plusieurs façons différentes : • Par Texto® : à chaque nouveau message sur votre répondeur, vous recevez un Texto® sur votre mobile SFR. • Par un signal sonore sur votre ligne fixe ADSL : Lorsque vous décrochez votre téléphone, votre ligne émet une tonalité spécifique. • Par un voyant lumineux : l’icône «Répondeur» SFR est allumée et clignote en rouge . De plus, vous bénéficiez de nombreux services gratuits, comme le répondeur de votre téléphone fixe consultable depuis votre fixe et depuis votre mobile en appelant au (gratuit depuis le fixe, et décompté du forfait depuis le mobile) de la Box • Par e-mail : vous pouvez demander à recevoir une notification par e-mail vers l'adresse de votre choix, avec ou sans le message en pièce jointe. Vous pourrez alors écouter le message directement depuis votre ordinateur (fichiers .wav). Comment consulter mes messages ? • Appelez le depuis votre ligne fixe ou votre mobile SFR pour consulter les nouveaux messages (Appel gratuit depuis un fixe, décompté du forfait depuis un mobile SFR). Astuce Si vous n'avez pas conservé votre abonnement fixe auprès de l'opérateur historique (dégroupage total), toutes vos communications passent par le téléphone relié à la Box SFR, et vous ne payez plus l'abonnement téléphonique de votre ancien opérateur ! ! 26 Après l'écoute d'un message, vous pouvez : • Le réécouter en tapant • L'archiver en tapant • L'effacer en tapant Les messages non écoutés sont conservés pendant 15 jours, et les messages archivés pendant 2 jours. Attention : Si vous avez choisi de conserver votre abonnement fixe auprès de l'opérateur historique (dégroupage partiel) ou si vous êtes en zone non dégroupée, vous ne pourrez utiliser la Téléphonie Fixe illimitée que depuis le téléphone fixe connecté à la Box SFR en utilisant l'adaptateur fourni. (1) Tarifs détaillés des communications disponibles sur le site www.sfr.fr, rubrique assistance ou dans la brochure tarifs SFR MOBILE + ADSL. Astuce Vous pouvez aussi accéder à votre répondeur fixe depuis une autre ligne en composant le numéro de votre ligne fixe ADSL. Il vous suffit d'appuyer sur «#» pendant l'annonce d'accueil, puis d'entrer votre code secret. 27 Comment personnaliser mon répondeur ? Comment utiliser mes autres services téléphoniques ? Pour personnaliser votre annonce d’accueil, appelez votre répondeur et tapez dans le menu principal. • Tapez pour enregistrer une annonce d’accueil personnelle. • Tapez pour enregistrer simplement vos nom et prénom. En plus de vous offrir des appels illimités, votre ligne fixe ADSL est dotée de tous les services pratiques indispensables… et gratuits ! Vous pouvez vous-même configurer les services depuis votre téléphone fixe ou sur le site www.sfr.fr. • Depuis votre téléphone fixe : Option Pour accéder à d’autres fonctions de personnalisation, appelez votre répondeur et tapez dans le menu principal. • Notification par tonalité au décrochage et voyant lumineux vous pouvez choisir de ne plus être prévenu des nouveaux messages par tonalité et le voyant lumineux sur la Box SFR. Pour afficher le numéro Si votre téléphone est compatible, de vos correspondants vous bénéficiez automatiquement sur votre téléphone lorsque de ce service. vous recevez un appel. Signal d'appel Pour être prévenu lorsqu'un correspondant essaie de vous joindre si vous êtes déjà en ligne. Appuyez sur la touche R puis 2 pour passer d'un correspondant à l'autre. Vous pouvez mettre un terme à votre conversation en cours et basculer définitivement vers votre autre correspondant en tapant R puis 1. Vous pouvez désactiver ce service en tapant # 43 #, et le réactiver en tapant 43 #. * Double appel Pour recevoir ou passer un autre appel simultané quand vous êtes déjà en ligne. Appuyez sur la touche R puis composez le numéro de votre nouveau correspondant. Vous changerez de correspondant à tout moment en tapant R puis 2. : pensez à personnaliser votre • Modification du code secret code secret, il vous sera demandé à chaque fois que vous accéderez à votre répondeur. Le code secret par défaut vous est envoyé à la première consultation du répondeur, par Texto®, sur le mobile du titulaire de la ligne ADSL. : • Protection de votre répondeur par code secret si vous activez cette fonction, votre répondeur vous demandera systématiquement votre code secret à chaque fois que vous composerez le . Cette fonction préserve la confidentialité de vos messages. ! Attention : N'activez cette fonction que si vous avez personnalisé votre code secret, connu de vous seul. Conférence à trois Pour partager une même conversation téléphonique (Attention, si vous appelez avec 3 interlocuteurs deux correspondants, cela compte comme deux appels.) simultanés. Si vous avez établi 2 appels simultanés (par signal d'appel ou double appel), vous pouvez basculer en mode conférence en tapant R puis 3. Numéro masqué Pour choisir de masquer votre numéro vis-à-vis de vos correspondants. Dernier appel manqué Pour connaître le numéro du Appelez le 3131. dernier correspondant qui a tenté de vous joindre (si ce dernier a autorisé la présentation de son numéro). : cette fonction empêche vos • Répondeur non-enregistreur correspondants de vous laisser un message. N'oubliez pas de le préciser dans votre annonce d'accueil ! 28 Utilisation Présentation du numéro : : vous pouvez choisir de ne plus recevoir • Notification par Texto® de Texto® de notification des nouveaux messages. Fonction Tapez * 31# pour choisir de masquer votre numéro ou #31#pour désactiver cette foction. Vous pouvez également choisir de masquer votre numéro appel par appel en tapant 3651 avant de composer le numéro de votre correspondant. 29 • Depuis le site www.sfr.fr : Grâce à votre espace de gestion de la ligne fixe ADSL, vous pouvez à tout moment : LE PORTAIL SFR - Configurer un renvoi d'appel vers le numéro de votre choix. - Désactiver le transfert des appels non répondus vers le répondeur. - Activer ou désactiver la présentation de votre numéro. - Activer ou désactiver le signal d'appel. - Limiter l'utilisation de votre ligne fixe (interdire les appels vers les numéros spéciaux, l'international…). - Activer ou désactiver le filtrage des appels en provenance des numéros masqués. - Activer l'envoi de notification des nouveaux messages par e-mail (avec messages en pièce jointe). Rendez-vous dès maintenant sur votre portail : www.sfr.fr rubrique «mon compte». 30 31 Qu'est-ce-que l’univers «Mon compte» ? Qu'est-ce-que SFR «Messagerie» ? Votre espace personnel et sécurisé pour : Depuis la page d'accueil du portail SFR : • Suivre votre consommation mobile, modifier vos options mobile et ADSL (Pack Sécurité et Giga Messagerie) et profiter de vos avantages fidélité : Ventes Privées SFR et lots Carré Rouge… • Accédez directement à votre messagerie SFR. • Accéder à votre facture unique Mobile + ADSL. Profitez de nombreux avantages pratiques en passant à la facture sur Internet : - Chaque mois, vous êtes alerté par Texto® et e-mail de l'arrivée de votre facture, de son montant et de sa date de prélèvement. - 6 mois d'historique de factures téléchargeables sur votre ordinateur. - Plus rapide qu'un envoi postal, votre facture est disponible quelques jours après son édition par SFR. • Bénéficiez d'un répertoire unique pour votre mobile et votre compte e-mail SFR. • Envoyez vos Texto® et MMS depuis le web. Qu'est-ce que l'univers «Musique, Jeux, Images» ? Un catalogue de + de 600 000 titres à télécharger : • Achetez un single et écoutez-le depuis votre mobile ou votre ordinateur. Qu'est-ce-que l’univers «Assistance» ? • Personnalisez la sonnerie de votre mobile. Comprendre et savoir comment bien utiliser votre mobile et les services ADSL (Internet, Téléphonie Fixe illimitée et TV Haute Définition) : Que sont l'offre et la Boutique SFR ? • Découvrir les forfaits, les options proposées, choisir l'offre qui correspond à votre besoin et savoir comment y souscrire. Vous y trouverez : • Les guides d'utilisation de vos services ADSL et de votre mobile. • Acheter un mobile ou souscrire une nouvelle offre dans la boutique et profiter des avantages de la souscription en ligne : • Des conseils pratiques (personnaliser votre mobile, prendre des photos…). - Des réductions ou cadeaux. • Les réponses aux questions les plus fréquentes. - Une souscription de chez vous 24h/24 et 7j/7 avec paiement sécurisé et suivi de votre commande en ligne. • Les forums de discussion autour des sujets techniques : Internet, Box SFR, WiFi, TV etc. - Une livraison gratuite. • Les documents utiles à télécharger (brochures, guide d'installation…). 32 33 Prochainement sur le portail sfr.fr, retrouvez la rubrique «Infos et Loisirs» • L'actualité en France et dans le Monde, le sport… LA BOX SFR • Vie pratique : astro, météo, annuaire, trafic, bourse. • 100 % femme : mode, déco, beauté. • Programme TV-Ciné, Vidéo à la demande. • Le shopping : guide d'achat neuf et occasion, enchères. Astuce Vous êtes perdu ? Utilisez à tout moment le moteur de recherche. Recevez chaque mois vos infos perso, les astuces et les bons plans en vous inscrivant à la newsletter SFR. 34 35 Installation sous Windows® XPTM et Windows® VistaTM LES + DE LA BOX SFR • Pour installer ce service il vous suffit de suivre la procédure suivante : 1. Connectez le périphérique de stockage sur l’un des ports USB de la Box SFR (voir page 4 «Les branchements»). Partager des fichiers • En connectant un disque dur externe, une clé USB, un baladeur multimédia ou tout autre périphérique de stockage à la Box SFR ce service vous permet : 2. Cliquez sur le bouton droit de votre souris sur le «Bureau Windows®», sélectionner «Nouveau» puis «Raccourci». 1. d'accéder depuis n'importe quel ordinateur raccordé à la Box SFR aux fichiers stockés sur le périphérique. Vous pouvez également y sauvegarder vos fichiers. 2. de lire vos fichiers audio, vidéos et photos directement sur votre téléviseur (nécessite le décodeur TV). Pour plus d'informations sur cette fonction, référez-vous au guide du décodeur TV. 3. Entrez l’emplacement : « \\boxsfr\ », puis cliquez sur « Suivant ». 4. Choisissez un nom pour votre raccourci puis cliquez sur «Terminer». 5. Double cliquez sur l'icône créée sur votre bureau pour accéder aux contenus partagés. • Ce service est compatible avec tous les périphériques de stockage disposant d’une connectique USB et formatés selon la norme FAT32. 36 Installation sous Windows Vista TM Pour une installation sous Windows Vista TM, reportez vous à l’aide en ligne disponible sur le site www.sfr.fr, dans la partie Assistance ADSL. 37 Installation sous MAC OS X 1. Cliquez sur l'icône «Finder» dans le Dock. Partager une imprimante • Ce service vous permet de partager une imprimante entre tous les ordinateurs connectés à la Box SFR. • Ce service est compatible avec les imprimantes disposant d’une connectique USB. Les scanners et les imprimantes multifonctions ne sont pas compatibles. Une seule imprimante peut être connectée en même temps. 2. Cliquez sur «Réseau». Patientez quelques secondes jusqu'à ce que l'icône BOXSFR apparaisse. Cliquer sur «BOXSFR». • Pour installer ce service, reportez-vous à l’aide en ligne disponible sur le portail www.sfr.fr dans la partie Assistance ADSL. 3. Si plusieurs périphériques de stockage sont raccordés à la Box SFR, il faut choisir celui auquel vous désirez accéder dans la liste déroulante. Puis cliquez sur «OK». 4. Cliquez sur l’icône du nom de l’unité de stockage choisie qui vient d’apparaître sur le bureau en maintenant la touche « CTRL ».Puis cliquez sur « Créer un alias ». 5. Cliquez sur l'icône créée sur votre bureau pour accéder au contenu de vos périphériques de stockage. Note : Ces étapes doivent être répétés à chaque branchement d’un nouveau périphérique. 38 39 Jouer en ligne et autoriser des logiciels à accéder à Internet • Afin de maximiser votre protection, la Box SFR est équipée d’un pare-feu (ou firewall) dont le paramétrage initial bloque toute communication initiée depuis l’extérieur. ! • Cette fonctionnalité peut affecter le fonctionnement de certaines applications telles que : - Les applications de jeux en ligne. - Les applications de communication : (ex : messageries instantanées ou applications de vidéoconférence). - Les applications Internet (ex : applications d'accès à distance). - Les applications serveurs (ex : FTP, SMTP). • Afin d’optimiser le fonctionnement de ces applications, il est nécessaire de procéder à un paramétrage spécifique, facilement réalisable grâce à l’outil de configuration en ligne de la Box SFR. • Ce paramétrage vous permettra d’autoriser certaines applications à passer au travers du pare-feu. • Pour cela, depuis l’ordinateur sur lequel vous souhaitez utiliser cette application, suivez les étapes ci-dessous : Attention : Si l’application n’est pas disponible dans la liste proposée ou si vous souhaitez appliquer la règle d’ouverture d’une application à plusieurs ordinateurs, vous devez réaliser une configuration manuelle en mode expert. Cette fonction est accessible depuis l’interface de configuration dans la rubrique « Routeur » puis «Gestion du NAT et redirections de port». Nous vous invitons à vous référer au manuel d’utilisation de votre logiciel pour effectuer ce paramétrage. 4. L’application choisie apparaît alors dans la liste des applications autorisées : l’adresse IP de votre ordinateur est générée automatiquement. Vous pouvez modifier cette adresse manuellement pour appliquer la règle définie à un autre ordinateur. 5. Cliquez sur «Valider» : l’application apparaît alors dans des applications autorisées. ! Attention : Il est possible qu’après le paramétrage d’un jeu ou d’une application celui-ci n’accède toujours pas à Internet. L’activité d’un autre logiciel de pare-feu peut être en cause et imposer un nouveau paramétrage. Pour de plus amples détails, nous vous invitons à vous référer au manuel d’utilisation de votre logiciel. 1. Ouvrez votre navigateur Internet et entrez l’adresse Web suivante http://boxsfr pour accéder à l’outil de configuration de la Box SFR. 2. Dans l’onglet «Box», cliquez sur «Application». 3. Dans l’encadré «Sélection de l’application», une liste d’application, régulièrement mises à jour, vous est proposée. Choisissez l’application puis cliquez sur «Valider». 40 41 LES AUTRES FONCTIONS DE LA BOX SFR Diagnostiquer l’état de la Box SFR • Disponible dans l’onglet «Assistance» de l’outil de configuration, rubrique «Diagnostic», cette fonction permet de connaître les informations techniques de votre ligne ADSL. Redémarrer la Box SFR Ces fonctions sont disponibles sur l’outil de configuration, accessible à l’adresse http://boxsfr. Visualiser les services activés sur la Box SFR • Disponible dans l’onglet « Box » de l’outil de configuration, rubrique « État de service », cette interface permet de connaître les services effectivement activés de la Box SFR : État de la connexion Internet • Cette fonction est disponible dans l’onglet «Assistance» de l’outil de configuration, rubrique «Redémarrage». Un redémarrage permettra de mettre à jour le firmware de la Box SFR et ne modifie pas vos paramétrages personnalisés (équipements autorisés à se connecter en WiFi à la Box SFR). Assistance à distance du Service Client • Disponible dans l’onglet «Assistance» de l’outil de configuration, rubrique «accès Service Client», cette fonction permet au Service Client ADSL de configurer directement la Box SFR à distance. État et Activation/Désactivation de la connexion WiFi Disponibilité de la ligne téléphonique fixe Visualiser les équipements connectés à la Box SFR Disponible dans l’onglet «Accessoire» de l’outil de configuration, rubrique «Équipements raccordés», cette fonction permet de : • Visualiser les équipements effectivement détectés par la Box SFR et donc de vérifier la liste des ordinateurs raccordés en WiFi à la Box SFR. • Connaître l'adresse IP, c'est-à-dire l'adresse unique de connexion, de ces équipements. 42 ! Attention : Cette fonctionnalité n’est à activer que sur invitation du Service Client. Comment gérer mon réseau sans fil ? Lorsque vous raccordez votre ordinateur à la Box SFR en WiFi à l'aide du CD-Rom d'installation, un outil de gestion des réseaux sans fil WiFi est installé sur votre bureau, sous Windows ® 2000TM et XPTM. Pour lancer le gestionnaire de réseaux sans fil, double-cliquez sur l'icône située sur votre bureau, ou sur l'icône Agent WiFi située dans la barre de taches, en bas à droite de votre écran. Le gestionnaire de réseaux sans fil permet de : Se connecter à un réseau déjà configuré sur votre ordinateur • Allez sur l'onglet «Profils WiFi». • Vous trouverez la liste de tous les réseaux sans fil WiFi déjà configurés sur votre ordinateur. 43 Obtenir plus de détail sur ma connexion sans fil en cours d'utilisation • Pour vous connecter à l'un d'entre eux, sélectionnez-le et cliquez sur le bouton «Se connecter». • Cliquez sur l'onglet «Ma connexion». Vous y trouverez tous les détails de votre connexion WiFi en cours d'utilisation. Ajouter un réseau à ma liste de profils Voir la liste de l'ensemble des points d'accès disponibles autour de moi • Dans l'onglet «Mes profils», cliquez sur «Ajouter profil». La liste des réseaux disponibles autour de vous s'affiche alors. • Cliquez sur l'onglet «Liste des points d'accès». • Vous aurez à l'écran la liste de l'ensemble des points d'accès disponibles et l'intensité de leur signal. • Choisissez le réseau auquel vous souhaitez vous connecter, et cliquez sur «Sélectionner». • Le nom du réseau apparaît alors automatiquement dans la fenêtre «Nom du point d'accès (SSID)». • Si vous souhaitez vous connecter à l'un d'entre eux, sélectionnez-le, et cliquez sur «Se Connecter». • Saisissez dans la fenêtre «Nom du profil» le nom que vous souhaitez donner à cet accès (maison, bureau….). Cliquez ensuite sur «OK». • Vous pouvez obtenir plus d'informations sur ces réseaux en cliquant sur «Afficher des informations détaillées». Si le réseau que vous avez choisi est sécurisé, vous devrez saisir la clé lorsque l'assistant vous le demandera : ! Attention : Certains réseaux sont sécurisés, et une clé d'accès vous sera demandée (par exemple une clé WiFi, WEP ou WPA). • Si vous cherchez à vous connecter à une Box SFR, vous trouverez la clé WiFi sous la Box. Attention, il vous faudra aussi appuyer 2 fois sur le bouton d’appairage situé sur le côté de la Box SFR avant de vous connecter. • L'accès est désormais configuré, vous pourrez toujours vous connecter automatiquement sans saisir vos identifiants de connexion sont sauvegardés. 44 45 LE MODE EXPERT MON LEXIQUE ! Attention : Les outils de configuration en «mode expert» sont destinés à des utilisateurs expérimentés. Liste des fonctions accessibles en mode expert • Le mode expert de l’outil de configuration vous permettra d’accéder aux fonctions suivantes : 1. Paramétrage du Routeur : - Accès Internet/DNS - DHCP - Gestion du NAT et redirection de ports - Pare-feu - DynDNS - DMZ - UPnP 2. Paramétrage du WiFi. 3. Paramétrage des ports Ethernet. 4. Administration du compte. 5. Sauvegarde de la configuration de la Box SFR. 6. Réinitialisation de la Box SFR. Accéder au mode expert • L’accès au mode expert est protégé par un mot de passe. Par défaut, le nom d’utilisateur et le mot de passe sont les suivants : 1. Nom d’utilisateur : sfr 2. Mot de passe : sfr Note : Veillez à bien respecter les minuscules. • Pour améliorer la sécurité du mode expert, nous vous invitons à personnaliser le mot de passe et le nom d’utilisateur. Cette fonction est accessible dans l’onglet «Box» de l’outil de configuration, rubrique «Administration». Note : Le nouveau mot de passe doit comporter au moins 3 caractères. 46 47 Adresse IP : Adresse unique attribuée à votre connexion. Permet d’envoyer des requêtes vers votre machine et de l’identifier. Cette adresse peut varier à chaque reconnexion ou rester fixe. Anti-spam – Inclus dans SFR Messagerie : L'anti-spam (ou contrôle du courrier indésirable) surveille les courriers entrants et retire de la boîte de réception ceux qui ne sont pas sollicités. Lorsqu'un courrier électronique est considéré comme indésirable, il est marqué et filtré vers un dossier de courrier indésirable distinct. Anti-spyware – Inclus dans le Pack Sécurité : Un anti-spyware assure une protection en temps réel de votre ordinateur contre les logiciels espions (spywares). Anti-virus – Inclus dans SFR Messagerie et le Pack Sécurité : Un antivirus empêche les virus d'attaquer votre ordinateur. SFR Messagerie protège votre boîte e-mail SFR contre les virus tandis que le Pack Sécurité protège votre ordinateur contre les virus pouvant venir de la messagerie électronique (même autre que votre boîte e-mail SFR), un support amovible ou un contenu téléchargé sur Internet. Blog : Page personnelle mise en ligne par un internaute amateur régulièrement mise à jour. Box SFR : La Box SFR est un modem/routeur fourni avec l’offre SFR ADSL. Chat : Service permettant d’avoir une discussion instantanée entre des utilisateurs d’ordinateurs différents. Contrôle parental : Logiciel qui permet de bloquer l’accès à certains sites dont le contenu pourrait être illégal et/ou heurter la sensibilité des plus jeunes. Courrier indésirable (ou spam) : Les courriers indésirables désignent les courriers électroniques diffusés auprès de personnes qui ne les ont pas sollicités. Débit : Quantité d’information empruntant un canal de communication pendant un intervalle de temps. Mesuré en Mbit/s (Mégabit par seconde) ou Mo/s (Méga octet par seconde) 1 octet = 8 bit. Dégroupage partiel : Cela signifie que SFR vous fournit l'ADSL et les options associées (téléphonie illimitée, etc.) mais que vous continuez à payer votre abonnement téléphonique à l'opérateur historique. Vous pouvez continuer à utiliser votre ligne téléphonique habituelle. Dégroupage total : Cela signifie que SFR gère entièrement la ligne téléphonique de votre domicile. Vous ne payez plus d'abonnement à un autre opérateur et SFR devient votre interlocuteur unique pour toutes les questions concernant votre ligne. 48 FAQ : Foire Aux Questions, sorte de tradition sur Internet, les FAQ sont très diverses et traitent de multiples sujets. Interface : Page qui fait office d’outil de communication entre l’utilisateur et l’ordinateur. C’est à partir de cette page que l’utilisateur peut communiquer. Logiciel espion (ou spyware) : Un logiciel espion est un logiciel pistant les informations utilisateur et les communique sans que vous le sachiez à des tiers via Internet. Le logiciel espion collecte généralement des informations sur votre comportement de navigation sur Internet dans un but publicitaire mais il peut également transférer vos informations personnelles ou fichiers de votre ordinateur, contrôler la frappe ou modifier la configuration de votre navigateur. Des logiciels espions peuvent être installés sur votre ordinateur sans votre autorisation ou sans que vous le sachiez lors de l'installation d'un autre logiciel. MMS (Multimedia Messaging Services) : Service permettant d’envoyer des photos, des vidéos, des clips multimédia ou encore du son à partir d’un téléphone mobile. Outlook : Outlook ou Outlook Express est un logiciel de messagerie qui permet de consulter ensemble tous les comptes de messagerie d’un ordinateur. Pack Sécurité : Le Pack Sécurité est un logiciel qui intègre dans un seul produit des outils pour protéger votre ordinateur contre les menaces qui proviennent d'Internet : anti-virus, pare-feu, anti-spyware. Pare-feu (ou firewall) – Inclus dans le Pack Sécurité : Le pare-feu est un dispositif logiciel ou matériel qui surveille et filtre le trafic réseau en empêchant les éléments non autorisés d'accéder à l'ordinateur via Internet. En outre, il permet de soustraire l'ordinateur à la vue des pirates. Portail : Site de référence. Proxy : Ordinateur ou logiciel qui s’intercale entre un réseau privé et Internet. Cela permet à quelqu’un qui se trouve derrière un pare-feu d'avoir accès à des ressources sans prendre de risques. Virus : Un virus est généralement un programme se joignant aux fichiers et se dupliquant de manière répétitive. Les virus peuvent altérer et remplacer le contenu d'autres fichiers pouvant ainsi provoquer des dysfonctionnements de l’ordinateur. VoIP : La VoIP (voix sur IP) correspond à l'utilisation des technologies d'Internet (IP = Internet protocol) pour l'acheminement de vos conversations téléphoniques. Wapmail : E-mail pour le Wap, c’est à dire adapté au téléphone mobile. 49 NOTES 50 51