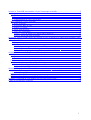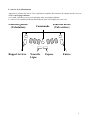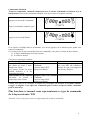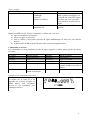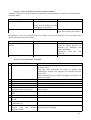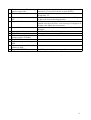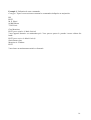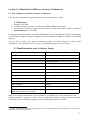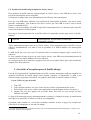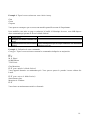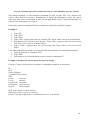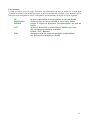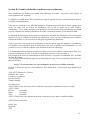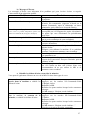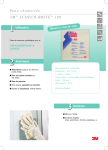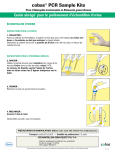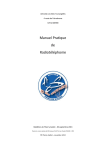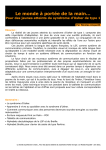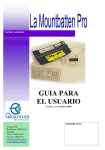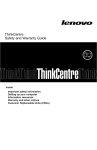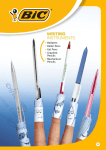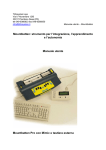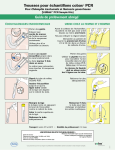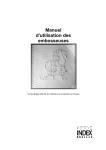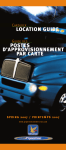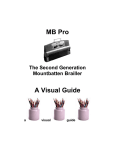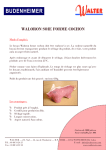Download Manuel d`utilisation simplifié
Transcript
Version française Manuel d'utilisation simplifié Révision 2.0 (1er Octobre 2004) Distributeur: PO Box 390 Rydalmere, NSW 2116, Australia Ph: 61 2 8844 9888 Fax: 61 2 9684 4717 [email protected] www.quantech.com.au Ce guide a été préparé pour vous initier à l'utilisation de la machine à écrire électronique en braille, la Mountbatten (MB). Il contient les instructions de base qui vous permettront de démarrer et de vous perfectionner. Il vous propose également quelques exercices pour développer vos compétences. Comment utiliser ce manuel? Première étape: choisissez comment vous voulez utiliser votre MB. 1. Utiliser la MB comme une machine à écrire, Alors, lisez la section A. En option, leçons complémentaires 1 et 2. 2. Utiliser la MB comme une machine à écrire et imprimer votre document en même temps. Alors, lisez les sections A et B. En option, leçons complémentaires 1, 2, 3 et 4. 3. Utiliser la MB avec un clavier d'ordinateur. Alors, lisez la section A et C. En option, les leçons 1 à 6. 4. Embosser du braille avec la MB en utilisant un ordinateur. Alors, lisez la section C et D. En option, la leçon 7. Il y a un dernier chapitre, la section E, qui est en option. Vous ne pourrez l'aborder que si vous avez assimilé l'une ou toutes les sections précédentes. 2 Section A: Votre MB, une machine à écrire électronique en braille...................................................5 A1. Quelques petites choses à connaître avant de commencer à écrire en braille!..........................5 1. Mise en marche........................................................................................................................5 2. Insertion du papier...................................................................................................................5 3. L'apprentissage de votre clavier MB........................................................................................5 A2. Commencer à écrire en braille..................................................................................................7 1. Ecrire en braille........................................................................................................................7 2. Se déplacer dans la page..........................................................................................................7 3. Effacer et corriger....................................................................................................................7 4. Mode Apprentissage................................................................................................................8 5. Entrer des commandes.............................................................................................................8 Leçon 1: Créer un fichier et le sauver dans la mémoire........................................................11 Leçon 2: Ecrire une lettre en braille.......................................................................................11 Section B: Utiliser la MB comme une machine à écrire en braille avec impression simultanée d'une copie en ‘noir’....................................................................................................................................13 1. Le MIMIC.............................................................................................................................13 2. Avec une imprimante.............................................................................................................13 2.1. Processus.........................................................................................................................13 2.2. Choisir une imprimante pour votre MB..........................................................................15 Leçon 3: Créer un fichier, le sauvegarder et l'imprimer plus tard.........................................15 Leçon 4: Formatage du texte imprimé...................................................................................16 Section C: Utilisation de la MB avec un clavier d'ordinateur............................................................18 C1. Pour commencer à utiliser un clavier d'ordinateur..................................................................18 1. Processus................................................................................................................................18 2. Familiarisation avec le clavier Azerty...................................................................................18 C2: Produire du braille intégral depuis un clavier Azerty.............................................................19 1. Les tables d’exception pour le braille abrégé........................................................................19 Leçon 5: Mise en page du braille...........................................................................................19 Leçon 6: Comment taper deux colonnes de mots avec une tabulation entre les colonnes....21 Section D: Produire du braille en utilisant votre ordinateur..............................................................23 Leçon 7: Ecrire une lettre sur votre ordinateur, la transcrire et l'éditer en braille.................23 1. Si vous utilisez MB Comm........................................................................................................24 2 Si vous utilisez DOS...................................................................................................................25 3 Produire du braille à partir de CD-ROMs ou de l’Internet ........................................................25 Section E: Utilisation de votre MB par une personne non brailliste..................................................26 Guide de résolution de problèmes......................................................................................................27 3 Section A: Votre MB, une machine à écrire électronique en braille A1. Quelques petites choses à connaître avant de commencer à écrire en braille! 1. Mise en marche Comme beaucoup d'autres appareils, la MB a besoin d’une source d’électricité. Ceci peut être fait de trois manières. En utilisant • la batterie interne • le courant du secteur • ou bien les deux à la fois. Cette dernière solution est sans doute la meilleure, car elle vous permet d'être certain que votre MB est toujours chargée. Note: La batterie, qui n'a pas besoin de cycles entiers de charge et de décharge, peut être laissée en charge en permanence, sans risque de s'en trouver endommagée. 2. Insertion du papier Insérez une feuille de papier vierge dans la MB, en relevant tout d'abord le levier jaune qui se trouve sur le dessus de la machine, à droite. La méthode recommandée est d'introduire le papier par le dessus de la même façon qu'avec une Perkins. Poussez le papier jusqu'à ce que le haut de la feuille arrive au niveau de la barre en aluminium, à moins qu'une autre position ne vous convienne mieux. Il est important de vous assurer que le papier se trouve bien inséré contre le côté gauche de la MB. Si le papier est en biais ou ne touche pas la marge gauche, votre MB pensera qu'il n'y a pas de papier. Quand le papier est bien positionné, ramenez le margeur mobile contre le côté droit du papier, sans le serrer et rabattez le levier. Vous remarquerez que la tête d'embossage parcourt la page. Ceci s'appelle la recherche de marge qui se produira chaque fois que vous allumerez votre MB ou lèverez le levier jaune. En effet, vous pouvez utiliser n'importe quelle largeur de papier avec votre MB (la largeur maximum du papier est de 330mm) Vous pouvez aussi utiliser du papier en continu perforé (330mm x 279mm) Quand vous enlevez les perforations vous obtenez un papier braille de taille normale (29.21 x 27.94 cm) La MB effectue une recherche de marge pour reconnaître la largeur du papier et ainsi calculer les marges. Si vous utilisez un papier braille standard (29,21 x 27,94 cm), vous devez normalement remplir des lignes de 41 colonnes. 3. L'apprentissage de votre clavier MB Un schéma du clavier vous est fourni à la page suivante. Vous devez le connaître par coeur. Pas d'impasse possible! Pas de panique non plus: C'est l'affaire de quelques minutes. 4 Le clavier de la Mountbatten Apprenez le schéma du clavier. Une explication complète des fonctions de chaque touche vous est donnée sur la page suivante. A ce stade, entraînez-vous à écrire quelques mots ou quelques phrases. Le clavier vous semblera différent tout d'abord, mais vous l'apprécierez très vite. Fonction gauche Left Function (Tabulation) Fonction Command Functiondroite CommandeRight (Tab arrière) New line Space RappelBackspace Arrière Nouvelle Espace Ligne Enter Entrée 5 A2. Commencer à écrire en braille 1. Ecrire en braille Utilisez les 6 touches noires braille exactement comme vous le feriez avec une Perkins. Vous pouvez écrire en braille intégral ou abrégé. Quelle que soit votre façon d'écrire le braille, vous embosserez votre papier. Le clavier vous semblera différent de tous ceux que vous avez pu utiliser. En effet, grâce à son clavier ergonomique, vous taperez plus vite et plus longtemps; car les touches suivent la position naturelle des doigts, et sont très sensibles, ce qui évite la fatigue des poignets. 2. Se déplacer dans la page Les touches et les combinaisons de touches suivantes vous permettent de vous déplacer dans la page. S BS NL NL & S Espace Rappel Arrière Nouvelle Ligne Nouvelle Ligne & Espace Déplace la tête d'embossage d'une position vers la droite. Déplace la tête d'une position vers la gauche. Renvoie la tête au début de la page suivante. Fait descendre la tête d'une ligne, en restant dans la même colonne. NL & Nouvelle Ligne & Rappel Fait remonter la tête d'une ligne en restant dans la même BS Arrière colonne. Attention: Si vous remontez au-dessus du haut de la page, votre MB n'embossera pas. NL & Nouvelle Ligne & Entrée Ejecte la page. Entrée F1 Fonction Gauche Tabulation avant. Défaut=5 espaces. Cette touche peut être personnalisée. F2 Fonction Droite Tabulation arrière. Défaut=5 espaces. Cette touche peut être personnalisée. 3. Effacer et corriger C'est une des fonctions favorites des braillistes! BS & S BS & _ Rappel Arrière & Espace Efface un caractère. Assurez-vous que la tête d'embossage se trouve bien à la droite du caractère que vous voulez effacer avant d'appuyer sur ces deux touches. Rappel Arrière suivi de Corrige un caractère. nouveaux points braille Assurez-vous que la tête se trouve bien à droite du caractère que vous voulez corriger avant d'appuyer sur la touche Rappel Arrière et sur les points que vous souhaitez embosser. L'ancien caractère est remplacé par le nouveau et le résultat que vous obtenez est largement aussi bon que celui de la méthode de l'ongle du pouce! Note: Si vous appuyez sur la touche de contrôle, votre MB s'arrêtera d'embosser. En effet elle attend que vous entriez une commande. Pour revenir à la fonction d'embossage, appuyez sur la touche Entrée. 6 4. Mode Apprentissage Quand vous recevez votre Mountbatten pour la première fois, la machine sera programmée en Mode Apprentissage. Il s’agit d’un mode de fonctionnement simplifié qui vous permettra de mieux connaître votre machine. En Mode Apprentissage la plupart des fonctions et capacités de la MB Pro sont désactivées. •La Mountbatten est vraiment une machine à écrire en braille simple. •Vous avez une réponse vocale chaque fois que vous appuyez sur une touche. •Vous pouvez aussi connecter le MIMIC (un petit écran à cristaux liquides) directement à votre MB Pro; les lettres et mots que vous braillez sont affichés en texte (chaque fois que vous appuyez sur la barre d’espace). Note: En Mode Apprentissage, aucune commande n’est nécessaire pour activer le MIMIC. Vous avez juste à le connecter à la Mountbatten. Le Mode Apprentissage est conçu pour le débutant en braille. Il encourage l’indépendance et la confiance en soi lors de l’écriture en braille. Pour passer du Mode Apprentissage en Mode Avancé, vous devez entrer la commande ADV (voir ci-dessous). 5. Entrer des commandes Dès maintenant; vous commencez à prendre le contrôle des capacités de votre MB en lui faisant faire votre travail à votre place. Il existe de nombreuses commandes que vous pouvez demander à votre MB d'exécuter. Les plus communes sont résumées dans ce manuel. Vous trouverez la liste des autres commandes dans l'aide mémoire (les feuilles plastifiées) joint à ce manuel.@ En Mode Apprentissage la fonction Commande a été désactivée. Pour activer la touche commande, Activer la Touche Commande NL + SP + f1 + f2 Active ou désactive la touche Commande. Appuyer sur les quatre touches pour activer Appuyer sur les quatre touches pour désactiver Vous pouvez utiliser deux types de commandes: Commandes Standard ou Commandes en Accord (utilisant la touche Espace plus une lettre). 7 Commandes Standard. Toutes les commandes standard commencent avec la touche Commande et finissent avec la touche Entrée. Pour toute commande standard, vous devez suivre la séquence suivante: Appuyer sur la touche Commande Taper la commande souhaitée, puis: Appuyer sur la touche Entrée. Si un espace est indiqué dans la commande, vous devez appuyer sur la touche espace quand vous entrez la commande. S’il est nécessaire d’entrer un chiffre dans une commande, vous pouvez l’entrer de deux façons: a) le Signe mathématique suivi du caractère b) le caractère abaissé Exemple de commande standard Objectif Pour que la MB embosse mot à mot plutôt que lettre à lettre (frappe mot à mot) Ceci permet d’éviter les traits d’union aléatoires à la fin d’une ligne de braille. Pour revenir à la fonction précédente et revenir à l'embossage lettre à lettre Commande Appuyez sur la Commande Tapez les lettres WW Appuyez sur Entrée Commentaire touche Désormais, quand vous taperez sur votre MB, elle embossera chaque fois que vous appuierez sur la barre d'espace. Appuyez sur la touche Commande Tapez les lettres WW Appuyez sur Entrée Comme vous pouvez le remarquer la plupart des commandes fonctionnent sur le mode ‘bascule’ (‘toggle’ en anglais). Vous tapez une commande pour l’activer et tapez la même commande pour la désactiver. Plus loin dans ce manuel, nous représenterons ce type de commande de la façon suivante: WW Attention: Vous n’avez pas à entrer de signe majuscule avant la commande. 8 Autre exemple Objectif Pour centrer un texte Commande Appuyez sur la Commande Tapez CE Appuyez sur Entrée Pour annuler cette commande Vous Tapez commande CE la Commentaire touche Tapez maintenant quelques mots: quand vous appuyez sur la touche NL (Nouvelle Ligne), les mots que vous avez tapés sont embossés au milieu de la ligne. même Les mots sont justifiés à gauche. Note: Si la MB vous dit “Erreur Commande”, vérifiez que vous avez a) tapé la commande correctement b) laissé un espace si nécessaire c) entré le chiffre (si nécessaire) précédé du signe mathématique ou alors avec un caractère abaissé. d) d’abord éteint la MB avant d’effectuer toute connexion supplémentaire. Commandes en accord. Les commandes en accord utilisent la barre d’espace appuyée en même temps qu’une des lettres suivantes. Accord B Accord C Accord E Accord F Accord H Rappel Arrière Nouvelle Ligne Fin Ligne Suivante Aide NL+SP+lettre B Vous informe sur le statut de la batterie Accord I Accord P Accord R Accord T Accord Z Mettre en retrait Ejecter page Ligne Précédente Tabulation Arrête la voix enregistrée (quand la MB est en train de parler) Exemple d’une commande en accord En tapant sur la lettre B et en appuyant sur la barre d’espace en même temps, vous obtiendrez Accord B (=la commande pour ‘tabulation arrière’) 9 Leçon 1: Créer un fichier et le sauver dans la mémoire Attention: Souvenez-vous que toutes les commandes commencent par Contrôle et se terminent par la touche Entrée. Objectif Pour créer un fichier Quand vous avez terminé Commande Tapez BEGIN [nom de fichier] Commentaire Ecrivez votre texte avec la MB. Votre nom de fichier ne doit pas dépasser 8 caractères. Tapez END Vous avez ainsi créé un fichier, vous l'avez utilisé puis refermé. Maintenant, si vous avez oublié le nom de ce fichier, vous pouvez consulter la liste des fichiers qui ont été mémorisés dans votre MB. Objectif Commande Pour consulter la liste des Tapez DIR fichiers Pour imprimer ce fichier Commentaire Votre MB va embosser tous les noms de fichiers qu'elle a en mémoire en indiquant leur taille en Kilobits. Choisissez celui qui vous convient. Tapez PR [nom de fichier] Leçon 2: Ecrire une lettre en braille 1 2 3 4 5 6 7 Tapez BEGIN LETTRE Tapez RA Tapez votre nom suivi de NL Tapez votre adresse suivi de NL Tapez la date suivi de NL Tapez RA Tapez le nom et l'adresse de la personne à qui vous écrivez. 8 Appuyez sur la touche NL deux fois. 9 Tapez CE 10 Tapez le mot ‘Invitation’ suivi de NL 11 Annulez le centrage avec la commande CE 12 Ecrivez un bref message. Quand vous avez terminé appuyez sur NL Ceci crée un fichier intitulé ‘lettre’ Cette commande passe la justification de la marge gauche à la marge droite. Tant que cette commande est active, le braille n'est embossé que lorsque vous appuyez sur la touche Nouvelle Ligne (NL) Vous constaterez que le braille est aligné sur la droite, en haut de la feuille. Pour annuler la justification à droite. Le braille est désormais embossé au fur et à mesure que vous le tapez. Pour centrer votre titre Le titre est désormais centré. La tête d'embossage revient automatiquement sur la marge gauche et passe une ligne. 10 13 Si vous voulez modifier la marge Cette commande programme une marge gauche de 5 gauche, tapez LM 5 caractères (Vous pouvez choisir un autre chiffre). 14 Tapez la lettre ‘A’ La tête bouge de cinq espaces vers la droite avant d’imprimer ‘A’. 15 Tapez quelques mots suivis de La tête embosse le texte, puis passe à une nouvelle ligne et NL se place sur la nouvelle marge gauche. 16 Tapez RM 10 Vous obtenez une marge de 10 caractères à droite. Quand vous tapez du texte, vous notez que la longueur de la ligne a été réduite de 10 caractères. 17 Tapez LM Cette commande replace la marge gauche à sa position d'origine. 18 Appuyez sur NL La tête revient au début de la page. 19 Tapez RM la marge droite revient à sa position initiale. 20 Ecrivez une ligne avec ces marges remises au défaut. 21 Tapez END Ceci ferme le fichier. 22 Enlevez le papier et éteignez la MB 23 Insérez une nouvelle feuille et allumez la MB 24 Tapez PR LETTRE La MB imprime le fichier sauvegardé. 11 Section B: Utiliser la MB comme une machine à écrire en braille avec impression simultanée d'une copie en ‘noir’. Le principal but d’une telle opération est de permettre à un enseignant ne sachant pas lire le braille (ce qui est courant en classe d’intégration) de voir ce qui a été tapé en braille. Pour imprimer une copie en ‘noir’ simultanément à l'embossage du braille, il faut effectuer une opération qui s’appelle ‘transcription du braille au noir’. Un logiciel installé dans votre MB effectue automatiquement la transcription du braille au noir. Vous pouvez taper en braille sur votre MB et transcrire votre texte sur le MIMIC ou bien une imprimante. 1. Le MIMIC Le MIMIC est un petit écran à cristaux liquides qui affiche en texte régulier les informations tapées en braille sur la MB chaque fois que vous appuyez sur la touche Espace. 1. Vous avez besoin d’un câble de connexion en série. 2. Connectez le MIMIC au connecteur à 9 broches sur le côté droit de votre MB 3. Allumez le MIMIC (l’interrupteur se trouve du côté supérieur gauche). Note: En mode apprentissage, le MIMIC fonctionne automatiquement. Aussi longtemps que le MIMIC est connecté et allumé, aucune commande n’est nécessaire pour l’activer. En mode avancé, vous devez activer la fonction MIMIC (en effet le port auquel le MIMIC est relié peut être utilisé pour d’autres appareils). La commande est simple. Tapez MIMIC Quand vous entrez cette commande, la MB dit ‘MARCHE’. Quand vous voulez désactiver la fonction MIMIC, vous utilisez la même commande et la MB dit ‘Mimic arrêté’. 2. Avec une imprimante Une imprimante permet de produire une copie en ‘noir’ du braille embossé sur la MB. Cela permet à un enseignant de vérifier immédiatement le travail effectué en braille. 1. 2. 3. 4. 5. 2.1. Processus Eteignez votre MB. Allumez votre imprimante. Connectez le câble parallèle à votre imprimante noire. Rallumez votre MB. Assurez-vous que vous soyez bien en mode avancé (la commande est ADV) Quand vous utilisez une imprimante vous devez activer la transcription du braille au noir. Pour cela entrez la commande suivante. BP Transcription du braille au noir vers le port parallèle. Bascule (toggle) 12 Utilisez cette commande quand vous connectez une imprimante standard au port parallèle Attention: Si aucune imprimante n'est connectée ou si l'imprimante n'est pas allumée, la MB refusera la commande BP et dira ‘Erreur commande’ et la transcription du braille au noir ne se fera pas. Pour être sûr que la connexion entre votre MB et l'imprimante est bien active, vous pouvez taper deux fois sur la touche Nouvelle Ligne (NL). Le papier dans l'imprimante doit normalement avancer d'une ligne. 6. Vous pouvez maintenant taper votre texte. Quand vous avez fini, n’oubliez pas d’appuyer sur NL deux fois pour vider la mémoire tampon de la MB. Note: Vous remarquerez que l'impression de la copie n'intervient pas exactement au même moment que l'embossage. Ceci est dû au fait que votre MB utilise une mémoire tampon (‘buffer’) de 80 caractères (ceci pour permettre à la MB d’interpréter le braille). Ainsi, si vous écrivez plus de 80 caractères sans vous arrêter, ceux-ci sont envoyés automatiquement vers l'imprimante. Si vous écrivez moins de 80 caractères, vous devez appuyer deux fois sur la touche NL pour déclencher l'impression. 13 2.2. Choisir une imprimante pour votre MB. Certaines imprimantes ne conviennent pas à votre MB. La caractéristique la plus importante de l'imprimante est qu’elle doit être une imprimante en ligne (line printer). Comme le nom l’indique ceci signifie qu'elle imprime une ligne à la fois. L'alternative est d’utiliser une imprimante ‘en page’ (page printer). Ce type ne convient pas à la MB. Cela inclut toutes les imprimantes laser. Note : Certaines imprimantes à jet d’encre ne fonctionnent pas avec la Mountbatten. Il faut une imprimante compatible DOS. Nous recommandons les imprimantes compatibles EPSON, telles le modèle EPSON 300 LX. Les imprimantes de modèle ancien fonctionnent bien, tout particulièrement les imprimantes matricielles. Leçon 3: Créer un fichier, le sauvegarder et l'imprimer plus tard 1 2 3 4 5 6 Tapez BEGIN nom de fichier Ecrivez une phrase. Tapez END Tapez BP Tapez PR nom de fichier Tapez BP de nouveau Pour créer un fichier intitulé ‘…..’ Pour fermer votre fichier Pour activer l’imprimante Pour envoyer le fichier vers l’imprimante Pour désactiver la transcription du braille au noir et finir l’impression Note: Si vous souhaitez imprimer votre fichier sans l’embosser, vous pouvez taper la commande EM pour déconnecter la tête d’embossage. Ainsi la Mountbatten n’embossera pas votre document. Il s’agit d’une commande à bascule (toggle) Veuillez contacter votre revendeur pour une liste des imprimantes compatibles avec la Mountbatten. 14 Leçon 4: Formatage du texte imprimé Vous pouvez saisir votre texte en braille, et imprimer presque simultanément une copie de votre texte en noir. Ceci est surtout utile en milieu scolaire ou quand l’utilisateur travaille en tandem avec une personne voyante, ne connaissant pas le braille. IMPORTANT: Lorsque vous saisissez votre texte en braille, l’imprimante ne commence pas l’impression immédiatement. Il faut que vous ayez préalablement saisi 80 caractères pour remplir le tampon d’entrée de la Mountbatten. Une fois ce tampon d’entrée plein, la Mountbatten le “vide” dans l’imprimante. Cette opération est nécessaire pour permettre à la Mountbatten de transcrire le document correctement. Si vous voulez imprimer en noir, avant d’avoir saisi 80 caractères, vous pouvez le faire en appuyant simplement deux fois sur la touche NL. Pour imprimer un texte en noir simultanément Tapez BP pour activer l’imprimante Tapez votre texte. L’imprimante commence à imprimer une fois que vous avez entré 80 caractères. Pour corriger une erreur Si vous faites une erreur lors de la saisie du texte en braille, vous pouvez donc la corriger immédiatement, sans que cette erreur n’apparaisse sur le texte imprimé en noir. 1 2 3 Tapez BP Ecrivez une phrase et faites une Les fautes que vous faites peuvent être corrigées avec la faute intentionnelle procédure normale. Appuyez deux fois sur NL Le braille corrigé est transcrit et imprimé. Le logiciel de transcription du braille au noir gère automatiquement les marges, la longueur du papier, la numérotation des pages, etc... et en particulier le début et la fin des paragraphes de votre texte. Cependant, il peut y avoir des occasions où vous souhaitez contrôler directement la mise en page. Par exemple lors d’une dictée d’orthographe ou un cours de langue. Exemple 1: Tapez le texte suivant sur votre MB. Chat Chien Chapeau Vous pouvez remarquer que ces mots sont attachés quand ils sortent de l'imprimante. Pour modifier cette mise en page et imprimer le texte à l'identique du braille (mode littéral), votre MB dispose d'une commande qui permet de forcer le Mode Littéral. 1 2 3 Tapez BLIT Retapez la même colonne de mots. Appuyez deux fois sur NL Vous remarquerez que la copie imprimée est désormais identique au braille. 15 Exemple 2: Utilisation de cette commande. Consigne: Tapez le texte suivant en entrant les commandes indiquées en majuscules. BP BLIT M. P. Henri 86 Bd Diderot 75012 Paris Cher Monsieur, BLIT (pour annuler le Mode Littéral) Votre appareil dentaire est maintenant prêt. Vous pouvez passer le prendre à notre cabinet dès lundi. BLIT (pour activer le Mode Littéral) Sincèrement vôtre. Monsieur A. Filadent BLIT Votre lettre est maintenant terminée et formatée. 16 Section C: Utilisation de la MB avec un clavier d'ordinateur C1. Pour commencer à utiliser un clavier d'ordinateur. Cette section vous apprend comment utiliser un clavier d'ordinateur Azerty. 1. Processus 1. Eteignez votre MB. 2. Connectez le clavier Azerty à l’arrière de la MB et rallumez votre MB. 3. Vous pouvez commencer à taper sur votre clavier Azerty. Notez que le braille est embossé instantanément par votre MB. Il s'agit du braille informatique. Le braille informatique est un code braille@ séparé: il est identique au code braille intégral, sauf qu’il n’indique pas la ponctuation et indique les chiffres en caractères abaissés. Avec le clavier Azerty, vous pouvez facilement produire du braille intégral ou abrégé1. Mais familiarisez-vous tout d’abord avec la saisie de commandes depuis un clavier Azerty. 2. Familiarisation avec le clavier Azerty. Touches sur le clavier Azerty Touches sur le clavier MB ECHAP Commande Fin Entrée F1 Fonction Gauche F2 Fonction Droite F3 Fonctions Gauche et Droite ensemble Entrée Nouvelle Ligne Flèche vers le bas Espace et Nouvelle Ligne ensemble Flèche vers le haut Espace et Rappel Arrière ensemble Flèche gauche Rappel Arrière Flèche droite Espace Barre d’espace Espace Rappel Arrière Rappel Arrière et Espace (=Effacer) Si vous maintenez une touche enfoncée, la Mountbatten répètera ce caractère. Note: Si le chargeur électrique n’est pas connecté à votre MB et que vous n’utilisez pas votre machine pendant 15 minutes, le clavier Azerty s’arrêtera de fonctionner (pour conserver le courant de la batterie). Pour redémarrer, appuyez sur une quelconque touche sur la MB. 1 Le braille abrégé français est maintenant disponible avec le modèle Mountbatten MULTI (bilingue). Consultez votre distributeur pour plus d’informations 17 C2: Produire du braille intégral depuis un clavier Azerty. Pour produire du braille littéraire intégral depuis un clavier Azerty, votre MB doit se livrer à un travail de transcription du noir au braille. Un logiciel est intégré dans votre Mountbatten pour effectuer cette transcription. Pour que votre MB puisse effectuer cette opération de transcription du braille, vous devez entrer plusieurs commandes. Tout d’abord vous devez vérifier que votre MB se trouve bien en mode avancé (commande ADV). Ensuite vous devez indiquer à la MB le logiciel de transcription activé, la deuxième pour spécifier où doit être transférée la transcription. Pour activer la transcription du noir au braille, utilisez la commande suivante pour activer le braille intégral2. 1 Tapez FE Transcription du noir au braille et embossage. Commande à bascule Tapez maintenant quelques mots sur le clavier Azerty. Vous remarquerez que le braille n’est pas embossé immédiatement, ceci dans le but de permettre à la MB d’effectuer une transcription correcte. La MB attend que vous ayez saisi 80 caractères dans sa mémoire tampon (buffer) avant de les embosser. Si vous continuez à taper du texte sur votre clavier Azerty, votre MB enverra automatiquement 80 caractères à la fois dans la MB pour les faire embosser. Si vous tapez moins de 80 caractères, appuyez deux fois sur la touche Entrée pour vider la mémoire tampon et les faire embosser. 1. Les tables d’exception pour le braille abrégé Lors du développement de l’alphabétisation en braille, certains enseignants préfèrent introduire les symboles abréviatifs du braille abrégé d’une manière ordonnée et séquentielle. La MB a une fonction unique qui permet d’introduire les symboles abréviatifs de manière simple et efficace. Leçon 5: Mise en page du braille 1. 2. 3. 4. Tapez FE Tapez quelques phrases sur votre clavier Azerty et faites volontairement une erreur. Pour corriger cette erreur, utilisez tout simplement la touche Rappel Arrière (backspace) Quand vous avez fini, appuyez sur la touche Entrée deux fois. Le texte corrigé est alors embossé sur la MB. Le logiciel de transcription gère automatiquement les marges, la longueur de page, la numérotation des pages et en particulier, le début et la fin de vos paragraphes. Cependant, dans certains cas, vous pouvez souhaiter contrôler la mise en page. Par exemple lors d’une dictée d’orthographe ou un cours de langue. 2 Le braille abrégé français est maintenant disponible avec le modèle Mountbatten MULTI (bilingue). Consultez votre distributeur pour plus d’informations. 18 Exemple 1: Tapez le texte suivant sur votre clavier Azerty Chat Chien Chapeau Vous pouvez remarquer que ces mots sont attachés quand ils sortent de l'imprimante. Pour modifier cette mise en page et embosser le braille à l'identique du texte, votre MB dispose d'une commande qui permet de forcer le Mode Littéral. 1 2 3 Tapez FLIT Retapez la même colonne de mots. Appuyez deux fois sur la touche Vous remarquerez que la copie embossée est désormais Entrée identique au texte. Exemple 2: Utilisation de cette commande Consigne: Tapez le texte suivant en entrant les commandes indiquées en majuscules. FE FLIT M. P. Henri 86 Bd Diderot 75012 Paris Cher Monsieur, FLIT (pour annuler le Mode Littéral) Votre appareil dentaire est maintenant prêt. Vous pouvez passer le prendre à notre cabinet dès Lundi. FLIT (pour activer le Mode Littéral) Sincèrement vôtre. Monsieur A. Filadent FLIT Votre lettre est maintenant terminée et formatée. 19 Leçon 6: Comment taper deux colonnes de mots avec une tabulation entre les colonnes Nous allons introduire ici une deuxième commande de mise en page. Elle sert à imposer des espaces vides au milieu d'un texte. Normalement, le logiciel de transcription enlève les espaces vides pour faire entrer un maximum de mots sur une page braille. Dans le jargon informatique, les espaces vides sont appelés ‘hard spaces’. Il faut donc entrer la commande FSH pour empêcher le logiciel de remplir les espaces. Exemple 1: 1. 2. 3. 4. 5. Tapez FE Tapez FLIT Tapez FSH Tapez ‘chat’. Appuyez deux fois sur la touche Tab. Tapez ‘chien’ puis sur la touche Entrée. Recommencez avec d'autres séries de mots. Tapez ‘tapis’. Appuyez deux fois sur la touche Tab. Tapez ‘puce’ puis sur la touche Entrée. 6. Tapez ‘collier’. Appuyez deux fois sur la touche Tab. Tapez ‘laisse’ puis sur la touche Entrée. Vous allez produire deux colonnes de mots en braille. Pour retourner à la transcription normale: 1. Tapez de nouveau la commande FLIT 2. Tapez FSH 3. Pour terminer avec la transcription avancée, entrez la commande FE Exemple 3: Produire un exercice pour une classe de langue Consigne: Tapez le texte suivant en entrant les commandes indiquées en majuscules. FE FLIT Classe d’anglais Vocabulaire de la cuisine FSH le four the oven l’évier the sink le grille-pain the toaster la casserole the sauce-pan la poêle the frying pan FLIT (pour annuler le Mode Littéral) FSH (pour annuler la mise en colonnes) Devoir: Vous devez apprendre ce vocabulaire par coeur. Test demain. 20 Pour résumer: La MB est conçue pour un usage personnel. La transcription du noir au braille est conçue pour permettre la création et la production rapide et facile de documents en braille. Cette fonction est très utile pour tout enseignant en classe d’intégration, devant produire du braille de façon régulière. FE FM filename FM END FLIT FSH Active ou désactive la transcription du noir au braille Transcription du noir au braille et envoi vers fichier Ferme le fichier et désactive la transcription du noir au braille Active ou désactive le mode littéral. Utilisé pour créer des colonnes et tableaux en braille. Défaut = OFF. Bascule Remplace tous les espaces multiples et tabulations par des espaces simples en braille 21 Section D: Produire du braille en utilisant votre ordinateur. Pour transformer les données provenant d’un ordinateur en braille, vous devez aussi utiliser la transcription du noir au braille. La MB Pro et la MB Writer Plus contiennent le logiciel capable de faire cette transcription du noir au braille automatiquement. Vous pouvez connecter votre MB à un ordinateur. L'intérêt est qu'ainsi une personne voyante peut suivre en temps réel sur l'écran de l'ordinateur tout ce qui se passe sur la MB: écriture, commandes... Cette même personne peut également intervenir pour corriger l'utilisateur de la MB ou pour composer lui-même un document en braille, exactement comme si elle utilisait la MB. L'utilisation de l'ordinateur permet aussi de transformer en braille des documents, et accessoirement d'utiliser le son (à condition d’installer un synthétiseur vocal sur votre ordinateur) pour contrôler l'édition du braille, ce qui peut être très utile pour l'apprentissage du braille. Tout ce que vous avez appris avec l’utilisation du clavier Azerty peut être appliqué à l’ordinateur. L’utilisation d’un ordinateur pour la transcription du noir au braille est recommandée car elle permet la revue et l’édition complète d’un document avant son embossage. Les commandes utilisées dans la section précédente peuvent être utilisées à tout moment dans votre logiciel de traitement de texte. Vous devez simplement les placer entre accolades { }. Par exemple pour activer la transcription du noir au braille, vous tapez la commande {FE} au début de votre document. Vous pouvez utiliser différents logiciels de traitements de texte. La leçon suivante fonctionne avec Microsoft Word. Leçon 7: Ecrire une lettre sur votre ordinateur, la transcrire et l'éditer en braille Ecrivez ce fichier tel quel sur votre ordinateur. Puis embossez-le. Vous produirez un document en braille!! {FE}{FLIT}Monsieur P. Wilson Directeur des ventes Librairie Les palmiers Rue de Grenelle 38000 Grenoble Cher Monsieur, {FLIT}Suite à notre discussion, nous voudrions vous passer commande des livres suivants: {FLIT}{FSH} Prévert Spectacles Sartre La nausée Zola Germinal {FLIT}{FSH}Nous vous remercions de bien vouloir nous livrer dans les meilleurs délais. {FLIT}Sincèrement vôtre. Julien Truc Directeur {FE} 22 1. Si vous utilisez MB Comm MB Comm est un programme fourni avec chaque Mountbatten, à compter du 1er janvier 2003. Vous trouverez ce programme dans une enveloppe contenant un Cd-rom et un câble sériel, dans la boîte de la Mountbatten. MB Comm est un programme fonctionnant sous Windows qui vous permet de transférer de simples fichiers texte (.txt) entre votre Mountbatten Brailler ou votre Mimic et votre Ordinateur Personnel (PC). Il possède toutes les caractéristiques habituelles d’un programme fonctionnant sous Windows. Il vous permet de connecter la Mountbatten ou l'écran Mimic directement à l'ordinateur, et de transférer des fichiers texte dans les deux sens. Par exemple, les fichiers .txt peuvent être embossés directement sur la Mountbatten depuis votre ordinateur ou bien ils peuvent être envoyés dans la mémoire de la Mountbatten pour être embossés plus tard. Ou bien, les fichiers gardés dans la mémoire de la Mountbatten peuvent être envoyés vers l’ordinateur pour sauvegarde. Vous pouvez aussi écrire en braille sur la Mountbatten et envoyer le texte vers l’ordinateur en même temps. INSTALLER MB COMM Pour l'utiliser, veuillez suivre les étapes suivantes: a) Installez le programme sur votre ordinateur. b) Eteignez votre ordinateur. c) Connectez le câble Série au port Série de votre ordinateur d) Connectez le câble Série au port Série (S2) situé à l'arrière de votre Mountbatten. e) Allumez votre ordinateur, et lancez l'application MB Comm f) Allumez votre Mountbatten, et placez une feuille de papier f) Choisissez le menu "Périphérique" g) Sélectionnez "Connecter Mountbatten" h) Après une série de bips sonores et de messages, un voyant vert s'allume sur MB Comm. Vous pouvez maintenant utiliser toutes les fonctions du menu Fichier. PRODUIRE DU BRAILLE RAPIDEMENT depuis son PC Cette feuille de travail vous guide pour produire du braille. Une fois complétée, vous devriez pouvoir embosser des documents en braille depuis votre PC Ce processus de transcription du texte imprimé en braille fonctionne pour tout document formaté en texte .txt (MS Word, Word Perfect, Internet, encyclopédie sur CD…). Pour cela, vous devez indiquer à la Mountbatten qu’elle devra transcrire du texte en braille (intégral ou abrégé3). Ce processus s’appelle Transcription Avancée (Forward Translation ou FE). Pour envoyer un fichier texte vers la Mountbatten pour l’embosser en braille a) Dans le menu Fichier, sélectionner “Embosser fichier sur la Mountbatten » b) Sélectionnez le fichier texte (.txt) que vous voulez embosser c) Une fois le fichier sélectionné, cliquez sur cette sélection avec le bouton droit de la souris et sélectionnez OUVRIR d) Le fichier .txt est maintenant ouvert (en utilisant Notepad ou Wordpad par défaut). Si vous voulez traduire ce fichier en braille, vous devez insérer la commande {fe} en haut et en bas du fichier, puis sauvegarder et fermer le fichier. 3 L’abrégé n’est disponible que sur le modèle Mountbatten MULTI. 23 e) f) Cliquez sur Ouvrir pour envoyer le fichier vers la Mountbatten. La Mountbatten embosse votre fichier en braille. IMPORTANT : Pour embosser votre texte en braille intégral (grade 1), vous devez entrer la commande {fe} suivi de la commande {fgr 1}. Note: Si vous voulez un programme de transcription plus puissant, nous vous recommandons d’acheter le logiciel Monty développé par Quantum Technology. Monty vous permet de transcrire des documents de format .txt ou .rtf en braille (soit intégral, soit abrégé – pour certaines langues seulement). Avec Monty, vous pouvez éditer et formater vos documents avec le simple clic d’un bouton. Monty vous permet également de produire des documents en grand format pour les malvoyants. 2 Si vous utilisez DOS 1. Une fois votre ordinateur allumé, quittez Windows s'il est activé (pour cela, allez dans le menu Start et choisissez Redémarrer en mode MS-DOS 2. Allez au message de guidage C:\. 3. Tapez EDIT et validez 4. Vous vous trouvez maintenant alors dans l'éditeur de texte. 5. Vous pouvez vous exercer et éditer vos fichiers. 6. Pour cela, il vous suffit d'avoir votre boite de connexion branchée au port parallèle de votre ordinateur avec le câble parallèle fourni avec votre MB. 3 Produire du braille à partir de CD-ROMs ou de l’Internet L’objectif primordial de la MB est de produire du braille. Vous pouvez: • encourager certainement les camarades de classe, amis et/ou famille à produire braille à partir d'un clavier ou d'un ordinateur; • penser également aux possibilités nouvelles et passionnantes de produire du braille grâce à la MB. Par exemple vous pouvez: • rechercher un sujet qui est d'intérêt pour votre étudiant sur le Web ou dans une encyclopédie CD • enregistrer un texte et l’envoyer dans la mémoire de la MB. L’étudiant peut alors lire le fichier grâce à l'éditeur4, faire quelques changements ou ajouts, puis l’embosser pour le lire en braille. Commencez par un document très simple, par exemple une partie du menu de la pizzeria locale. Puis étendez les choix de documents pour convenir aux besoins et aux intérêts de chaque étudiant. La MB Pro est comme un mini-centre de documentation. Utilisez-la pour créer un sens d'excitation au sujet du braille et développer la compréhension de l'importance de la lecture et de l'écriture du braille. 4 L’option du synthétiseur vocal est maintenant disponible. Consultez votre revendeur pour plus d’informations. 24 Section E: Utilisation de votre MB par une personne non brailliste. L'une des caractéristiques de votre MB est qu'elle peut être utilisée par une personne n'ayant aucune compétence dans le domaine du braille. Vous apprendrez dans cette section comment utiliser les touches de fonction pour stocker des commandes ou des séries de commandes, et réaliser ce que l'on appelle en jargon informatique, des macro-commandes (ou macros). Les touches de fonction de droite et de gauche sur votre MB (les petites touches rondes), ou F 1 et F 2 sur votre clavier Azerty ont une fonction de tabulation avant (F1) et tabulation arrière (F2). Vous pouvez cependant assigner à chacune d'elle une fonction que vous utilisez fréquemment. Par exemple, la touche de fonction de droite peut commander la transcription du noir vers le braille> Ainsi, avec votre clavier Azerty, une personne ne connaissant pas le braille peut allumer sa MB, appuyer sur le bouton de fonction de droite, taper un texte et embosser un message en braille, ce qui est idéal pour les classes d'intégration ou pour laisser un message à la maison. Pour assigner à la touche de fonction de droite F2 la commande de transcription du noir au braille: Tapez KBRF FE Pour assigner à la touche de fonction de gauche F1 la commande de transcription du braille au noir: Tapez KBLF BP Les touches de fonction gardent leur nouvelle affectation jusqu'à ce qu'elles soient changées. Vous ne la perdrez pas en éteignant votre MB. Si vous avez affecté les touches comme indiqué cidessus, appuyez sur la touche de fonction de gauche. Vous entendrez le mot ‘Marche’ comme si vous aviez entré cette commande manuellement. Une autre application pour l'utilisation de ces touches de fonction activées de cette façon, est de permettre à une personne sourde aveugle d'utiliser la MB. Avec un clavier Azerty et une imprimante, l'utilisation de ces touches rend simple la communication dans les deux sens. 25 Guide de résolution de problèmes Si vous avez des problèmes avec le fonctionnement de votre Mountbatten, veuillez 1)tout d’abord consulter le tableau suivant 2)contactez votre revendeur. Messages de Statut et d’Erreur de Fonctionnement Les messages suivants seront prononcés par la voix enregistrée: • dans n’importe quel mode (Mode Etudiant ou Mode Avancé) • même si vous êtes en train d’utiliser un synthétiseur vocal. a) Messages de Statut Les messages de statut vous indiquent l’état de la MB. La plupart de ces messages n’indiquent pas un problème grave nécessitant une intervention par un technicien. Message de Statut En charge Hors charge Batterie OK Batterie faible Batterie à plat Rechargez Tampon d’entrée plein Tampon Clavier plein Tampon Série plein Mémoire pleine Erreur nom de fichier Imprimante non prête Description La batterie de votre MB est en cours de charge. Votre MB n’est pas connectée à une source externe de courant. La batterie est chargée aux deux tiers (2/3) La batterie est faible. Vous devez recharger votre batterie. Connectez votre MB à une source externe de courant dès que possible. La batterie est à plat. Rechargez votre MB pendant 24 heures. Si cela ne marche pas, vérifiez que: 1) vous utilisez le chargeur correct. 2) votre prise électrique fonctionne Soit vous tapez sur le clavier Azerty trop vite, soit la MB attend de pouvoir vider le tampon d’entrée. Nous vous recommandons d’attendre que le tampon d’entrée se vide. Indique que la vitesse de frappe sur le clavier Azerty est trop rapide. La MB ne peut pas recevoir plus de données à travers le port série (d’habitude depuis un PC ou un terminal braille) Attendez que les données soient traitées par la MB. Vous devez supprimer quelques fichiers de la mémoire de la MB pour libérer de l’espace mémoire. Le nom de fichier existe déjà. Vous devez utiliser un nom de fichier différent. L’imprimante n’est pas connectée ou allumée. Vérifiez que vous avez entré la commande BP. 26 b) Messages d’Erreur Les messages d’Erreur vous informent d’un problème qui peut s’avérer sérieux et requérir l’intervention d’un technicien qualifié. Problème Le clavier Azerty ne fonctionne pas. Commande ne fonctionnant pas Erreur longueur de papier (cette erreur se produit uniquement quand vous utilisez la commande FL (Longueur de Papier) Batterie de sauvegarde RAM basse Tête bloquée Erreur tête déplacée Erreur interface série Erreur système Erreur température de batterie Résolution Eteignez la machine et reconnectez-le. Puis allumez la machine. Vérifiez que vous avez bien respecté le mode d’entrée des commandes (Appuyez d’abord sur le bouton Commande, tapez la commande en lettres minuscules, puis validez avec la touche Entrée). La longueur de papier actuellement utilisé ne correspond pas à la longueur de papier sélectionnée. Le papier que vous sélectionnez est probablement trop court. Vous devez remplacer la batterie (ceci doit être fait par le service technique de votre revendeur) La MB ne peut pas trouver la marge. Bourrage papier ou autre obstruction. La tête est temporairement bloquée ou l’utilisateur a déplacé la tête. Eteignez, puis rallumez la machine. Si ce problème continue, vous devrez contacter votre revendeur. Taux bit, parité ou nombre de bits incorrect. Vérifiez vos paramètres sur Faute de système d’opération. Problème dans les circuits de la carte mère. Essayez d’éteindre, puis de rallumer la MB. Faute de température. La température de la batterie est <Oº Celsius ou bien >60º Celsius. Nous vous recommandons de ne pas utiliser la MB et de contacter votre revendeur. c) Rétablir les défauts d’usine et/ou vider la mémoire Vous pouvez également effectuer un reset de la MB. Il existe deux types de reset. Pour annuler uniquement les commandes Eteignez la MB entrées dans la machine et rétablir les Appuyez sur les touches NL+Commande+Point défauts d’usine. 2+Rappel Arrière Rallumez la MB. Relâchez les quatre touches lorsque la tête commence à bouger La MB annonce: “Bonjour, mode étudiant…” Pour annuler toutes les commandes entrées Eteignez la MB dans la machine, le contenu de la Appuyez sur les touches SP+Commande+Point mémoire, et rétablir les défauts d’usine. 5+Entrée Rallumez la MB. Relâchez les quatre touches lorsque la tête commence à bouger La MB annonce: “Bonjour, mode étudiant…” Vous devez réactiver la touche commande. 27