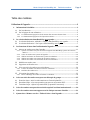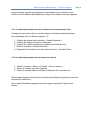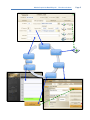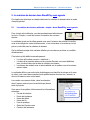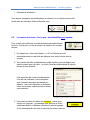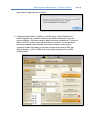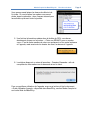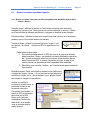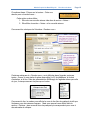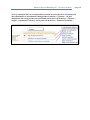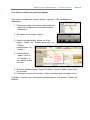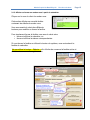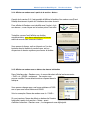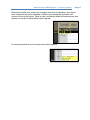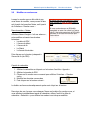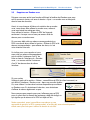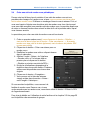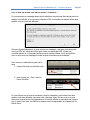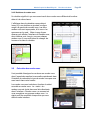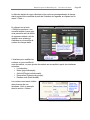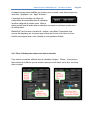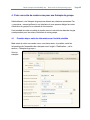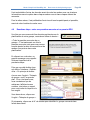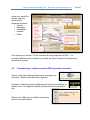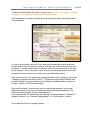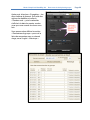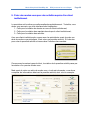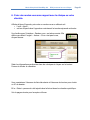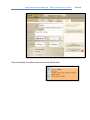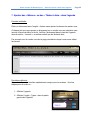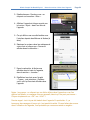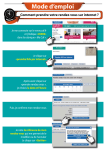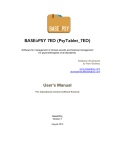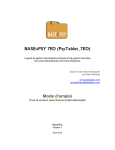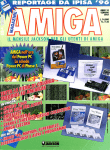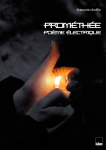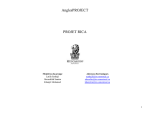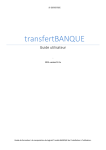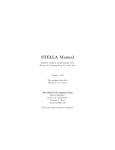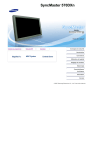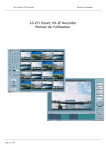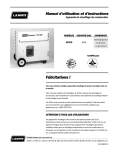Download Guide d`utilisation de l`agenda dans BaseDPsyC 6.0
Transcript
BaseDPsyC 6.0 (PsyTabletC) Logiciel de gestion des dossiers cliniques et de gestion financière pour psychothérapeutes de toutes disciplines. Base de données développée par Alain Barbeau www.basedpsy.com [email protected] Guide d’utilisation de l’agenda dans BaseDPsyC Version 6.4 23 avril 2014 Mode d’emploi de BaseDPsy 6.0 Table des matières Page 2 Table des matières Utilisation de l’agenda ................................................................................................................... 3 1. Informations Préalables ................................................................................................................. 3 1.1 Sur la traduction. ........................................................................................................................................... 3 1.2 Sur la logique de son utilisation. ............................................................................................................ 3 1.2.1 Le cheminement logique lors de la création d’un nouveau dossier client ..................................... 4 1.2.2 Le cheminement logique lors de l’ajout d’une séance ............................................................................ 4 2. La création du dossier dans BaseDPsy avec agenda ............................................................. 6 2.1 La création du dossier, méthode « simple » dans BaseDPsy avec agenda ........................... 6 2.2 La création du dossier « Pas-‐à-‐pas » dans BaseDPsy avec agenda : ....................................... 7 3. Les fonctions de base dans l’utilisation de l’agenda ........................................................... 10 3.1 Ajouter un rendez-‐vous dans l’agenda ............................................................................................. 11 3.1.1 Ajouter un rendez-‐vous pour un client enregistré dans BaseDPsy à partir de la section « Notes ». ................................................................................................................................................................ 11 3.1.2 Créer un rendez-‐vous à partir de l’agenda. .............................................................................................. 14 3.1.3 Afficher ou fermer un rendez-‐vous à partir du calendrier. ............................................................... 15 3.1.4 Afficher un rendez-‐vous à partir de la section « Notes » .................................................................... 16 3.1.5 Afficher un rendez-‐vous en dehors des heures habituelles .............................................................. 16 3.2 Modifier un rendez-‐vous ........................................................................................................................ 18 3.3 Supprimer un Rendez-‐vous ................................................................................................................... 19 3.4 Créer une série de rendez-‐vous périodiques. ................................................................................ 20 3.4.1 La liste des rendez-‐vous dans la section « Calendrier ». .................................................................... 21 3.4.2 Doublons de rendez-‐vous ................................................................................................................................ 22 3.5 Coloration des rendez-‐vous ................................................................................................................... 22 3.5.1 Filtrer l’affichage des rendez-‐vous dans le calendrier ........................................................................ 24 4. Créer une série de rendez-‐vous pour une thérapie de groupe. ....................................... 25 4.1 Première étape : saisir les informations sur l’activité planifiée ............................................ 25 4.2 Deuxième étape : créer une première rencontre et un premier RDV ................................. 26 4.3 Troisième étape : répéter le premier RDV (la première rencontre) ................................... 27 5. Créer des rendez-‐vous pour des activités auprès d’un client institutionnel. ............. 30 6. Créer des rendez-‐vous sans rapport avec la clinique ou votre clientèle. .................... 31 7. Ajouter des « Mémos » ou des « Tâches à faire » dans l’agenda ...................................... 33 Mode d’emploi de BaseDPsy 6.0 Fonctions de base Page 3 Utilisation de l’agenda 1. Informations Préalables 1.1 Sur la traduction. Tout d’abord vous devez savoir que la langue des menus d’en-tête et des dates est gérée (fixée) par la langue de votre système d’exploitation et non par le choix d’options dans BaseDPsy. Par exemple, si dans vous avez choisi l’anglais comme langue dans les préférences de votre système d’exploitation, et le français comme langue d’utilisation de BaseDPsy, toutes les dates et la plupart des menus d’en-tête seront en anglais, même si les interfaces de BaseDPsy seront en français. Vous constaterez en utilisant l’agenda que la langue n’est pas uniformément la même. Ceci est du en partie au fait que l’agenda est un logiciel acheté de SeedCode et qui a été intégré dans BaseDPsy 6.0. Son nom original est « Calendar Pro » et il a été conçu aux États-Unis. Calendar Pro n’a pas été conçu pour être multilingue comme BaseDPsy, en conséquence, certaines parties de l’agenda ne peuvent pas être traduites et doivent demeurées dans la langue originale, soit l’anglais. D’autres éléments (comme parfois les titres d’onglets) ont pu être traduits dans une seule langue, et dans ce cas nous avons favorisé le français. 1.2 Sur la logique de son utilisation. L’intérêt d’un agenda est évidemment d’avoir un lien direct entre les activités (séances de psychothérapie, rencontres de groupe, interventions institutionnelles) inscrites dans BaseDPsy et les rendez-vous inscrit dans l’agenda. Comme l’agenda est à l’origine, un logiciel indépendant, ayant ses propres règles de fonctionnement, les habitués de BaseDPsy sans agenda, trouveront sans doute que ces liens sont pas aussi fluides que ce à quoi ils sont habitués. Ces liens ont été créés, mais vous constaterez qu’il y a des actions intermédiaires qui ralentissent un peu l’opération. Dans BaseDPsy, avant de créer une activité avec un client, par exemple une séance, il faut d’abord créer un dossier au nom du client. Dans l’agenda, c’est un peu la même logique, avant d’afficher dans l’agenda une activité à telle date et à telle heure, il faut créer un rendez-vous, et la création de ce rendez-vous possède sa Mode d’emploi de BaseDPsy 6.0 Fonctions de base Page 4 propre interface, laquelle sera toujours un intermédiaire entre la création d’une activité ou d’une séance dans BaseDPsy et l’ajout d’un rendez-vous dans l’agenda. 1.2.1 Le cheminement logique lors de la création d’un nouveau dossier client À chaque fois que vous créez un nouveau dossiers, les étapes suivantes doivent être complétées (Voir en détail au chapitre 1.3) : 1. 2. 3. 4. 5. Création du dossier dans la section « Dossier Demande »; Création du rendez-vous dans le calendrier; Création d’un séance vide pour la rédaction des notes de suivi; Retour à la section « Dossier Demande » Completer l’information sur le client dans la section « Données Client ». 1.2.2 Le cheminement logique lors de l’ajout d’une séance 1. Afficher la section « Notes » et l’onglet « Infor sur séance »; 2. Ajouter un rendez-vous dans l’agenda; 3. Créer une nouvelle séance vide pour la rédaction des notes de suivi; Cette logique demeure la même pour les services de thérapie de groupe ou pour les services aux institutions. Voir ci-après l’illustration graphique de cette logique, appliquée à l’ajout d’une séance. Mode d’emploi de BaseDPsy 6.0 Fonctions de base 1-‐ Af]icher la section Notes 2-‐ Utilisez un bouton pour ajouter un rendez-‐vous 5-‐ Af]icher dans Notes OU 5-‐ Af]icher dans l'agenda 3-‐ Af]icher l'interface de création des rendez-‐vous 4-‐ Utiliser le bouton de création de la séance et du RDV Page 5 Mode d’emploi de BaseDPsy 6.0 Fonctions de base Page 6 2. La création du dossier dans BaseDPsy avec agenda Ce chapitre est identique au chapitre décrivant la création du dossier dans le mode d’emploi général. 2.1 La création du dossier, méthode « simple » dans BaseDPsy avec agenda Pour choisir cette méthode, vous devez absolument sélectionner le choix « Simple » à coté du bouton de création du nouveau dossier. La méthode simple est à utiliser quand vous avez l’intention de préciser le rendezvous et de rédiger les notes ultérieurement, c’est à dire dans un moment qui n’est pas en continuité avec la création du dossier. Car la méthode simple évite certains détails que vous devrez préciser ou modifier ultérieurement. C’est ainsi qu’elle définit automatiquement : • Le choix d’interface comme « individuel »; • La date de la première séance et du premier Rendez-vous sont définiées avec la même date que la date de création du dossier; • Les heures de rendez-vous et autres détails sur le rendez-vous et la séance restent vides; La méthode affiche une seule boite de dialogue pour identifier le prénom et le nom du client, puis vous laisse ensuite choisir quelles autres données sur l’entente, le client et la séance vous voulez saisir. Les rendez-vous seront situés, dans le calendrier, dans l’espace réservé pour les activités qui durent toute la journée. Vous aurez à compléter ultérieurement les informations suivantes : • Format d’entretien • Durée de la séance • Heure de début • Heure de fin • Lieu de pratique • Statut du Rendez-vous • Contenu de la séance Mode d’emploi de BaseDPsy 6.0 • Fonctions de base Données de facturation Vous devrez enregistrer les modifications en utilisant l’un ou l’autre de ces outils situés dans les interfaces Notes et Rendez-vous. 2.2 La création du dossier « Pas-à-pas » dans BaseDPsy avec agenda : Pour choisir cette méthode, vous devez absolument sélectionner le choix « Pas-à-pas » à coté du bouton de création du nouveau dossier. 1. En cliquant sur « Nouveau Dossier » un N° de Dossier est créé automatiquement et une boîte de dialogue vous invite à écrire nom et prénom. 2. Vous devez identifier immédiatement quelle interface vous privilégiez pour saisir les notes avec ce client. Le choix d’interface affecte aussi le type de dossier et son étiquette. Il est important de cocher immédiatement l’une de ces interfaces, car la navigation vers l’interface des notes de thérapie en dépend. Les choix clignotent et le premier choix est en jaune uniquement afin d’attirer votre attention. 3. Il est très important de cliquer sur continuer. Après avoir cliquer sur continuer, un message vous prévient qu’il faut maintenant définir un Rendez-vous dans la section agenda. C’est nécessaire afin de créer un lien entre la séance vide qui Page 7 Mode d’emploi de BaseDPsy 6.0 Fonctions de base Page 8 sera créée et l’agenda pour ce client. 4. L’étape suivante affiche l’interface « Rendez-vous » (Event Detail) de la section Agenda, en y insérant la date de la création du dossier, que vous pouvez changer. Vous devez aussi y saisir les autres informations : l’heure du début, de la fin, du lieu, du format d’entretien, du statut. Si vous ne savez pas encore quand sera le Rendez-vous avec la cliente, vous pourriez conserver la date de création du dossier et entrer une heure de RDV par défaut du genre : midi à 13h00, ainsi il sera facile à repérer et à modifier ultérieurement. Mode d’emploi de BaseDPsy 6.0 Fonctions de base Page 9 Vous pouvez aussi laisser les heures de début et de fin vides. Si vous le faites, les rendez-vous seront situés, dans le calendrier, dans l’espace réservé pour les activités qui durent toute la journée. 5. Une fois les informations saisies dans la fenêtre du RDV, vous devez absolument cliquez sur le bouton : « Créer une SÉANCE pour ce rendezvous » C’est la seule manière de créer non seulement un lien entre la séance et l’agenda, mais aussi entre le dossier du client, la séance et l’agenda. 6. La sixième étape est un retour à la section « Dossiers-Demande » afin de compléter les informations sur la demande et sur le client. Pour une meilleure utilisation de l’agenda, nous vous incitons à lire le document « Guide Utilisation Agenda » disponible dans BaseDPsy, section Mode d’emploi et sur le site Web de BaseDPsy. Mode d’emploi de BaseDPsy 6.0 Fonctions de base Page 10 3. Les fonctions de base dans l’utilisation de l’agenda Les fonctions de base de l’agenda sont les suivants : 1. 2. 3. 4. 5. Créer un rendez-vous; Modifier un rendez-vous; Effacer un rendez-vous; Répéter un rendez-vous (créer une série de rendez-vous périodiques); Marquer visuellement les catégories de rendez-vous (coloration). Ces mêmes fonctions sont disponibles pour les tâches à faire. Ces fonctions seront expliquées dans le chapitre suivant en même temps qu’il explique la création de rendez-vous avec les clients en thérapie. Nous ne reprendront pas ces explications pour les rendez-vous avec les participants aux thérapies de groupe ou avec les représentants des clients institutionnels, car elles demeurent les mêmes. Avec ces deux autres catégories de clients, nous n’allons qu’expliciter ce qui est spécifique. Par contre, nous allons ajouter un chapitre pour l’inscription de « Mémos » ou de « Tâches » (« À faire ») dans l’agenda. Mode d’emploi de BaseDPsy 6.0 3.1 Fonctions de base Page 11 Ajouter un rendez-vous dans l’agenda 3.1.1 Ajouter un rendez-vous pour un client enregistré dans BaseDPsy à partir de la section « Notes ». Première étape : affichez la section de l’activité pour laquelle vous souhaitez enregistré un rendez-vous. Nous prendrons comme exemple, la section « Notes » pour les activités de thérapie individuelle, conjugale ou familiale et art-thérapie. Deuxième étape : affichez le client avec lequel vous avez convenu d’un prochaine rendez-vous ou d’une autre séance de thérapie. Troisième étape : utilisez le bouton situé sous l’onglet « Info sur séance » et intitulé : « Ajouter un RDV à l’agenda pour ce client ». Cette action a deux effets : 1. Elle crée automatiquement un RDV au nom de la personne affichée dans la section « Notes » en ajoutant une date (modifiable) supérieure de 7 jours à sa dernière séance et les heures de sa dernière séance, dans le prochain RDV, le format d’entretien et le lieu, la date et les heures; toutes ces données peuvent cependant être modifiées. 2. Elle affiche une nouvelle « fenêtre » qu’il faudra fermer dans la suite de la procédure. Quatrième étape : Dans cette fenêtre, assurez-vous d’afficher le contenu de l’onglet « Notes ». Si ce n’est pas le client désiré qui est affiché, cliquez sur le « No de dossier » pour afficher la liste des clients et changer le nom affiché. Vérifiez et modifiez le contenu du rendez-vous, en particulier la date et les heures de rencontre. Complétez l’information : le statut du RDV et au besoin des notes sur le RDV. Notez qu’il n’est pas nécessaire d’entrez une date de fin, si le rendezvous se termine dans la même journée. Mode d’emploi de BaseDPsy 6.0 Fonctions de base Page 12 Cinquième étape : Cliquez sur le bouton « Créer une séance pour ce rendez-vous » Cette action a deux effets : 1. Elle crée une nouvelle séance vide dans la section « Notes » 2. Elle affiche la section « Notes » et la nouvelle séance. Concernant les rubriques de l’interface « Rendez-vous ». Certaines rubriques du « Rendez-vous » sont affichées dans l’agenda, mais pas toutes : l’heure, le nom (selon la place disponible), le N° de téléphone, le format d’entretien, et le lieu. Dans les présentations (Affichage) de l’agenda autres que celle du jour, il manque souvent de place pour le nom. Concernant le lieu, le rendez-vous affiche le nom du lieu (lieu de pratique) plutôt que l’adresse, pour des raisons d’espace. Mais vous pouvez vous définir dans la section « Options » des noms de lieux de pratique qui correspondent pour vous à des adresses de clinique. Mode d’emploi de BaseDPsy 6.0 Fonctions de base Page 13 Voici un exemple fictif de correspondances entre les noms de lieux de pratique (la liste déroulante) et les adresses insérées dans la section « Options ». La liste déroulante des noms de lieux est modifiable soit à partir de la section « Options » (onglet : Impression/Contenu), soit à partir de la section « Dossiers Demande ». Mode d’emploi de BaseDPsy 6.0 Fonctions de base Page 14 3.1.2 Créer un rendez-vous à partir de l’agenda. Pour créer un rendez-vous, dans la section « Agenda », deux méthodes sont disponibles : 1. Cliquez sur la ligne d’une heure et de la date de votre choix en maintenant enfoncée la touche « Majuscule ». 2. Ou cliquez sur le bouton « Ajout ». 3. Dans la nouvelle fenêtre, cliquez sur le bon onglet : « Notes » ou « Thérapie de groupe » ou « Clients institutionnels » ou « Autres ». 4. Ensuite cliquez « select » pour le « N° Dossier » et pour choisir le nom du client 5. Entrez les autres données : Format d’entretien, Heure du début, Heure de fin, lieu et statut; 6. Finalement, cliquez sur le bouton « Créer une séance pour ce rendez-vous ». La fenêtre « Rendez-vous » est fermée automatiquement, et la section « Notes » est affichée. Mode d’emploi de BaseDPsy 6.0 Fonctions de base Page 15 3.1.3 Afficher ou fermer un rendez-vous à partir du calendrier. Cliquez sur le nom du client du rendez-vous. Cette action affiche une nouvelle fenêtre contenant les détails du rendez-vous. Vous avez ensuite le choix des différents boutons pour modifier ou fermer la fenêtre. Pour simplement fermer la fenêtre vous avez le choix entre • fermer et afficher le calendrier, ou • fermer et afficher la séance correspondantes. Si vous fermez la fenêtre en utilisant le bouton du système, vous reviendrez à la fenêtre du calendrier. Ne pas utiliser le bouton « Réduire », afin d’éviter de conserver la fenêtre active et d’induire des erreurs d’enregistrements. Mode d’emploi de BaseDPsy 6.0 Fonctions de base Page 16 3.1.4 Afficher un rendez-vous à partir de la section « Notes » À partir de la version 6.4, il est possible d’afficher la fenêtre d’un rendez-vous (Event Details) directement à partir de l’interface des notes de suivi. Pour afficher le Rendez-vous identifié sous l’onglet « Info sur séance », vous cliquez sur le bouton prévu à cet effet. Toutefois, comme l’outil affiche une fenêtre supplémentaire, vous devez absolument la fermer avant de revenir dans une autre fenêtre. Vous pouvez la fermer, soit en cliquant sur l’un des boutons dans la fenêtre du rendez-vous, soit en cliquant sur le bouton système pour fermer la fenêtre. 3.1.5 Afficher un rendez-vous en dehors des heures habituelles Dans l’interface des « Rendez-vous » le menu déroulant affiche les heures entre « 7h00 » et « 20H00 » seulement. Par contre vous pouvez modifier l’heure sélectionnée en cliquant dans la rubrique. Vous pouvez changer pour une heure antérieure à 7h00 am ou pour une heure ultérieure à 20h00. Voici un exemple d’heure de rendez-vous à « 21h00 ». Si vous inscrivez l’heure de début en dehors de l’horaire habituelle à partir de la section « Notes » avant d’afficher la section « Rendez-vous », le changement sera déjà ajouté. Mode d’emploi de BaseDPsy 6.0 Fonctions de base Page 17 Quand par la suite vous voulez voir le rendez-vous dans le calendrier, vous devez tenir compte du fait que le calendrier n’affiche qu’une partie de la journée, soit environ le tiers de la journée. Dans ce cas, vous devez utiliser les boutons pour faire avancer ou reculer l’horaire affiché dans l’agenda. Ce qui permet alors de voir le rendez-vous dans l’agenda. Mode d’emploi de BaseDPsy 6.0 3.2 Fonctions de base Page 18 Modifier un rendez-vous Lorsqu’un rendez-vous a été créé et que vous devez le modifier, vous pouvez le faire soit à partir de la section Notes, soit à partir de l’interface « Rendez-vous ». Dans la section « Notes » Affichez d’abord l’onglet « Info sur séance », puis modifiez au besoin les données suivantes : • La date du RDV • L’heure du début • L’heure de fin • Le Statut • Le format d’entretien N’utilisez pas les outils décrits ci-après pour changer le nom du client dans un RDV. Si vous voulez donner un RDV déjà enregistré au nom d’un client à un autre client, il faut alors supprimer le RDV déjà accordé, et en créer un nouveau pour l’autre client. Puis cliquez sur le bouton juxtaposé à l’heure de fin (du RDV). À partir du calendrier 1. Afficher le calendrier en cliquant sur le bouton d’en-tête « Agenda ». 2. Afficher la journée du RDV 3. Cliquez sur le rendez-vous concerné pour afficher l’interface « Rendezvous » 4. Modifier les données concernées 5. Puis cliquez sur le bouton suivant : La fenêtre se ferme automatiquement après avoir cliqué sur le bouton. Dans tous les cas, lorsque vous changez l’heure ou la date d’un rendez-vous, si vous affichez immédiatement après le calendrier, utiliser l’outil d’en-tête du calendrier « Rafraichir » pour afficher les rendez-vous tels que modifiés. Mode d’emploi de BaseDPsy 6.0 3.3 Fonctions de base Page 19 Supprimer un Rendez-vous Dès que vous avez activé une fonction affichant la fenêtre des Rendez-vous avec soit le raccourci clavier, soit avec le bouton « Ajout » un rendez-vous a été ajouté dans la base de données. Aussi, si vous changez d’idée sur la création de ce rendezvous, vous devez alors effacer le rendez-vous, même si vous avez laissé les rubriques vides. Vous utilisez le bouton « Effacer le RDV de l’agenda seulement » lorsque vous n’avez pas encore créé de séance pour ce rendez-vous. Si vous avez déjà créé une séance correspondante à ce RDV vous devez alors utiliser le bouton « Effacer le RDV et la séance correspondante » pour effacer les deux, si c’est votre intention bien sûr. Un indice pour vous rappelez si vous avez créé une séance correspondante est de vérifier l’existence d’un N° de fiche en bas de l’interface du « Rendezvous », ou encore vérifier l’existence d’un N° de séance dans la même interface. Si vous voulez l’effacer à partir de la section « Notes », vous affichez le RDV du client concerné, ce qui affiche l’interface « Rendez-vous » dans une nouvelle fenêtre . Là, vous utilisez l’un des deux boutons disponibles pour effacer un Rendez-vous. En choisissant le bouton, vous choisissez d’effacer la séance également ou pas. Nous prenons pour acquis que vous n’effacerez pas un RDV pour un client dont le résumé de la séance a déjà été rédigé, ce qui signifie que la séance et le RDV ont déjà eut lieu. Notez cependant, que si vous effacer une séance ou une rencontre de groupe, le RDV correspondant, sil a été créé, sera automatiquement effacé sans que vous ayez à utiliser de bouton à cet effet. Mode d’emploi de BaseDPsy 6.0 3.4 Fonctions de base Page 20 Créer une série de rendez-vous périodiques. Prenez note tout d’abord que la création d’une série de rendez-vous est une procédure de clonage d’un rendez-vous, et que vous ne pouvez pas cloner deux fois le même rendez-vous. D’ailleurs un message d’erreur vous en avisera. D’où, si vous avez besoin d’ajouter une deuxième série de rendez-vous à un client auquel vous avez déjà enregistré une première série de rendez-vous, la première étape sera de créer un nouveau rendez-vous suivant la date de fin de la première série, lequel vous clonerez ensuite. La procédure pour créer une série de rendez-vous est la suivante. 1. Créer un premier rendez-vous (si vous cliquez sur le bouton « Répéter … » sans avoir d’abord cliqué sur le bouton « Créer une séance… », le premier rendez-vous sera créé et la série également, mais la séance du premier RDV ne sera pas créée);; 2. Cliquez sur le bouton « Créer une séance pour ce rendez-vous » 3. Réaffichez le rendez-vous créé en cliquant dessus dans le calendrier; 4. Affichez l’onglet « Notes » de l’interface « Rendez-vous » s’il n’est pas déjà au premier plan et cliquez sur le bouton « Répéter ou ajouter une série de RDV »; 5. Entrez les informations nécessaires à la répétition dans la nouvelle fenêtre. Plusieurs options sont disponibles sous chacun des onglets. 6. Cliquez sur le bouton « Enregistrer ». 7. Vous pouvez voir la liste des séances vierges créées dans la section « Notes » sous l’onglet « Historique ». Si vous annulez la répétition, vous revenez à la fenêtre du rendez-vous. Dans ce cas, si vous voulez annuler aussi ce rendez-vous, vous devez utiliser le bouton « Effacer le RDV de l’agenda seulement. Pour plus de détails sur l’utilisation de cette fenêtre voir le chapitre 3.3 à la page 20 sur la répétition des rencontres de groupe. Mode d’emploi de BaseDPsy 6.0 Fonctions de base Page 21 3.4.1 La liste des rendez-vous dans la section « Calendrier ». Si vous recevez un message disant que la répétition ne peut pas être faite à partir du rendez-vous affiché, et si vous avez cliqué sur OK, une fenêtre contenant la liste des rendez-vous du client est affichée. Comme dit précédemment, si vous recevez ce message, c’est que vous tentez de cloné un RDV qui a déjà été utilisé pour créer une séries de RDV. Créez une nouvelle séance et un nouveau rendez-vous et ensuite utilisez l’outil de répétition pour ne plus avoir ce message et créer la série de rendez-vous souhaitée. Pour revenir au calendrier à partir de la liste, 1. cliquez d’abord sur la flèche verte, 2. puis ensuite sur « Day » dans le menu d’entête. Si vous cliquez sur le bouton recherche, dans le calendrier, cette même liste des rendez-vous sera affichée, mais avec des rubriques vides. Entrez un nom ou une date pour obtenir la liste correspondante, et ensuite afficher le calendrier en cliquant sur un menu d’en-tête, ou afficher le rendez-vous correspondant en cliquant sur la flèche verte. Mode d’emploi de BaseDPsy 6.0 Fonctions de base Page 22 3.4.2 Doublons de rendez-vous Un doublon signifie ici que vous avez inscrit deux rendez-vous différents à la même date et à la même heure. L’affichage dans le calendrier vous prévient lorsqu’il y a un doublon en ajoutant une ligne rouge à la gauche du rendez-vous. Les deux rendez-vous sont superposés, d’où vous n’en apercevez qu’un seul. Mais si vous cliquez dessus pour afficher l’interface du Rendez-vous, deux fenêtres vont s’ouvrir, une pour chaque rendez-vous. Il vous suffit alors de changer les heures ou la date du doublon. 3.5 Coloration des rendez-vous Il est possible d’assigner les couleurs aux rendez-vous dans l’agenda de manière à reconnaître rapidement dans l’interface du calendrier le type de rendez-vous que vous avez inscrit dans votre horaire. Les rendez-vous sont colorés en fonction du statut accordé au rendez-vous. Le « statut » du rendez-vous est choisi dans une liste déroulante dans l’interface « Rendez-vous » au moment où vous enregistrez un nouveau rendez-vous. Le statut peut être modifié à chaque fois que vous affichez cette interface. Mode d’emploi de BaseDPsy 6.0 Fonctions de base Page 23 La liste des statuts du menu déroulant et les couleurs correspondantes à chaque statut peuvent être modifiées à partir de l’interface de l’agenda, en cliquant sur le menu « Choix ». En cliquant sur le texte « Définir les couleurs » une nouvelle fenêtre s’ouvre pour vous permettre soit de définir de nouveaux statuts, soit de modifier ceux existant et d’attribuer ou de modifier la couleur de chaque statut. L’interface pour modifier les couleurs ou pour modifier le nom des statuts, ou pour ajouter des statuts est accessible à partir des interfaces suivantes; • Le calendrier; • Notes (psychothérapie); • Activité (Clients institutionnels); • Rencontres (Thérapie de groupe); • Rendez-vous (Event details). Les couleurs sont aussi visibles dans chacune de ces interfaces. Voici un exemple dans la section « Notes ». Mode d’emploi de BaseDPsy 6.0 Fonctions de base Page 24 À chaque fois que vous modifiez une couleur pour un statut, vous devez cliquez sur le bouton « Appliquer » ou « Appli. & fermer » L’avantage de la coloration du statut est évidemment de reconnaître dans le calendrier la même catégorie de rendez-vous. Mais le statut permet aussi d’isoler dans le calendrier une seule ou plusieurs rendez-vous du même statut. BaseDPsyC est livré avec une liste de « statuts » par défaut. Cependant vous pouvez les remplacer par n’importe quoi, même par le nom d’un client ou d’une activité sans rapport avec votre clientèle et votre pratique clinique. 3.5.1 Filtrer l’affichage des rendez-vous dans le calendrier Pour obtenir ce résultat, affichez dans le calendrier l’onglet « Filtres » Vous pouvez alors choisir de n’afficher que les rendez-vous qui ont tel statut, ou tel titre, ou inclus dans tel projet. Mode d’emploi de BaseDPsy 6.0 Rencontre de thérapie de groupe Page 25 4. Créer une série de rendez-vous pour une thérapie de groupe. Habituellement, une thérapie de groupe se déroule sur plusieurs rencontres. Par « rencontres » nous signifions ici une interface où vous pourrez rédiger les notes d’évolution du groupe ou un résumé de la rencontre. Il est possible de créer une série de rendez-vous et une série de résumés vierges correspondant pour les notes d’évolution de votre groupe. 4.1 Première étape : saisir les informations sur l’activité planifiée Mais avant de créer ces rendez-vous, vous devez avoir, si possible, entré les informations de l’ensemble des rubriques sous l’onglet « Planification », de la section « Thérapie de groupe ». Voici un exemple. Mode d’emploi de BaseDPsy 6.0 Rencontre de thérapie de groupe Page 26 Il est souhaitable d’entrer les données avant de créer les rendez-vous car plusieurs informations seront copiées dans chaque rendez-vous et dans chaque résumé de rencontre. Pour la même raison, il est préférable d’avoir inscrit tous les participants, si possible, avant de créer la série de rendez-vous. 4.2 Deuxième étape : créer une première rencontre et un premier RDV Une fois que vous avez entré les données pertinentes sur la planification de votre groupe, vous devez utiliser le bouton : « Créer la première rencontre de ce groupe ». C’est seulement une fois la première rencontre crée que vous pourrez ensuite ajouter la série de rencontres et de rendez-vous prévue dans votre planification. En cliquant sur ce bouton, un premier message vous rappelle l’élément important de la prochaine étape. Puis une nouvelle fenêtre (popup) affiche l’interface « Rendezvous ». En principe la fenêtre s’ouvre avec l’onglet « Thérapie de groupe » actif, au premier plan. Si ce n’est pas le cas, vous constaterez que les rubriques n’affichent aucun contenu, c’est alors un rappel pour vous inciter à cliquer sur le bon onglet. Vous devez donc, cliquez sur l’onglet « Thérapie de groupe ». Si nécessaire, cliquez sur le N° de dossier pour identifier le groupe concerné dans la liste des clients. Mode d’emploi de BaseDPsy 6.0 Rencontre de thérapie de groupe Page 27 Après avoir identifié le groupe, saisir les données des rubriques suivantes : • Activité • Datedébut • Heuredébut • Heurefin • Statut Puis cliquez sur le bouton « Créer une rencontre de groupe avec le RDV ». La procédure affiche ensuite l’interface pour saisir les notes d’évolution de la première rencontre du groupe. 4.3 Troisième étape : répéter le premier RDV (la première rencontre) Cliquez, dans cette interface (Rencontres de groupe), sur le bouton « Afficher cette date dans l’agenda ». Au besoin, utiliser les boutons d’affichage de l’horaire pour afficher ce rendez-vous. Car l’agenda n’affiche qu’une partie de la journée à la fois. Cliquez sur le RDV pour en afficher les données dans une nouvelle fenêtre. Mode d’emploi de BaseDPsy 6.0 Rencontre de thérapie de groupe Page 28 Lorsque la fenêtre affiche la section « Rendez-vous », cliquez sur l’onglet « Thérapie de groupe », si l’onglet ne s’affiche pas automatiquement. Vous constaterez que des informations qui étaient saisies dans votre planification ont été ajoutées. Le titre de la rencontre reste vide, car il sera jouté uniquement quand vous ferez ultérieurement votre résumé de rencontre, et si bien sur, vous donnez un titre à la rencontre. La fenêtre affiche aussi le nombre prévu de rencontres et le N° de celle qui est affichée. Dans l’exemple, il reste onze rencontres vierges( sans résumé de rencontre) et onze rendez-vous à créer, selon la planification prévue. Pour créer les onze (11) rendez-vous supplémentaires à venir, cliquez sur le bouton « Répéter ou Ajouter une série de RDV ». Cette action a pour effet d’afficher une nouvelle fenêtre. Si vos rencontres ont une fréquence hebdomadaire, cliquez sur l’onglet « Hebdo » de la nouvelle fenêtre. Dans notre exemple, les rencontres ont lieu une fois par semaine, le mercredi. Malheureusement, nous avons du laisser les bouton en anglais seulement. Par contre nous avons ajouté vis-à-vis une traduction. Pour correspondre à la planification de l’exemple, nous choisissons « Répéter à 1 (chaque) semaine », le « mercredi (Wednesday) », et « Arrêt après 11 ajouts ». Voir la capture d’écran à la page suivante. Mode d’emploi de BaseDPsy 6.0 Après avoir cliqué sur « Enregistrer », les deux fenêtres se ferment. Soit celle des options de répétition et celle du « Rendez-vous », puis le calendrier s’affiche à la date du premier rendezvous que nous venons de cloner onze fois. Vous pouvez alors afficher la section « Rencontres de groupe » pour voir la liste des rencontres avec un résumé vierge, sous l’onglet « Historique ». Rencontre de thérapie de groupe Page 29 Mode d’emploi de BaseDPsy 6.0 RDV personnel et non clinique Page 30 5. Créer des rendez-vous pour des activités auprès d’un client institutionnel. La procédure est la même que celles expliquées précédemment. Toutefois, vous devez vous souvenir, que trois interfaces sont impliquées : 1. Celle pour la création du dossier au nom du client institutionnel; 2. Celle pour la création des mandats donnés par le client institutionnel; 3. Celle pour la création des activités. Avec ces clients institutionnels, comme avec les précédents, avant de créer une série de rendez-vous périodique, il faut créer une première activité. Et le bouton pour créer la première activité se trouve dans l’interface des mandats. Comme avec les autres types de client, la création de la première activité passe par la création d’un premier rendez-vous. Mais avant de créer une série de rendez-vous, si cela est nécessaire, vous devez compléter les informations décrivant la première activité, dont voici un exemple. Mode d’emploi de BaseDPsy 6.0 RDV personnel et non clinique Page 31 6. Créer des rendez-vous sans rapport avec la clinique ou votre clientèle. Afficher d’abord l’agenda, puis créer un rendez-vous en utilisant soit • l’outil « Ajout », • soit en cliquant dans l’agenda en maintenant la touche majuscule enfoncée. Une fenêtre avec l’interface « Rendez-vous » est alors ouverte. Elle affiche par défaut l’onglet « Autres ». Si ce n’est pas le cas, cliquez dessus. Saisir les informations pertinentes dans les rubriques et cliquez sur le bouton : Fermer et afficher le calendrier. Vous constaterez l’absence de liste déroulante et l’absence de bouton pour choisir un N° de dossier. Et le « Statut » personnel a été ajouté dans la liste et dans la coloration spécifique. Voir la page suivante pour la capture d’écran Mode d’emploi de BaseDPsy 6.0 RDV personnel et non clinique Dans le calendrier, le rendez-vous personnel est affiché ainsi : Page 32 Mode d’emploi de BaseDPsy 6.0 Notez les taches à faire dans l’agenda Page 33 7. Ajouter des « Mémos » ou des « Tâches à faire » dans l’agenda Première méthode : Créer un événement sous l’onglet « Autres» sans ajouter les heures du rendez-vous. À chaque fois que vous ajoutez un évènement ou un rendez-vous au calendrier sans inscrire d’heure de début et de fin, il affiche l’évènement dans le haut de l’agenda dans la section « Journée », au même endroit que les tâches à faire. Par exemple voici le rendez-vous de la page précédente duquel nous avons effacé les heures. Deuxième méthode : Cependant, il y a une interface spécialement conçue pour les mémos. Voici les étapes pour en créer un : 1. Affichez l’agenda 2. Affichez l’onglet « Types » dans la partie gauche de l’agenda. Mode d’emploi de BaseDPsy 6.0 Notez les taches à faire dans l’agenda Page 34 3. Désélectionnez « Rendez-vous » en cliquant sur la section « Bleu ». 4. Affichez l’agenda et cliquez ensuite sur le bouton « Ajout » dans l’en-tête de l’agenda. 5. Ce qui affiche une nouvelle fenêtre avec l’interface épurée des Mémos et tâches (à faire). 6. Saisissez le contenu dans les rubriques de votre choix et cliquez sur « Fermer et afficher dans le calendrier ». 7. Dans le calendrier, la tâche sera affichée dans le haut de l’agenda, dans la section « Journée ». 8. Réaffichez les choix sous l’onglet « Types », puis réactivez « Rendezvous » afin qu’ils soient affichés dans l’agenda. Notes : bug connu : en cliquant sur une tâche à faire dans l’agenda en vue d’en afficher les détails, un message d’erreur apparaît, disant qu’il ne peut pas trouver… Cliquez simplement sur « OK » ou « HALT ». Dernier rappel : tout n’a pas été traduit dans l’agenda. En particulier : Il y a beaucoup de messages d’erreur qui n’ont pas été traduits. Si vous faites des erreurs dans l’utilisation de l’agenda, il est probable que vous serez avisé en anglais…