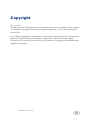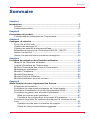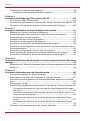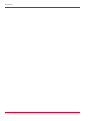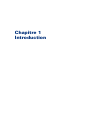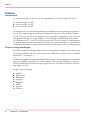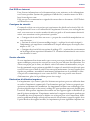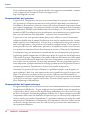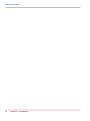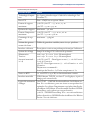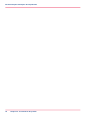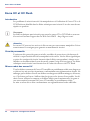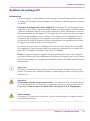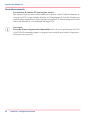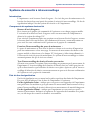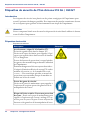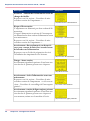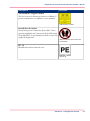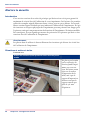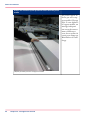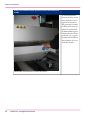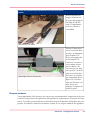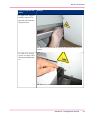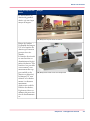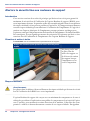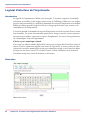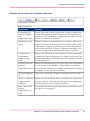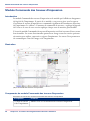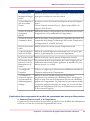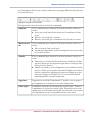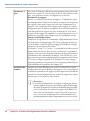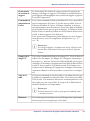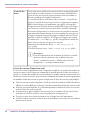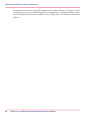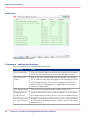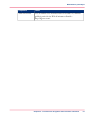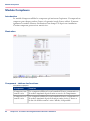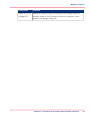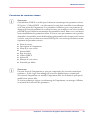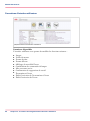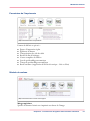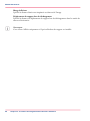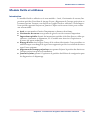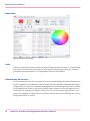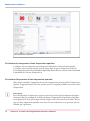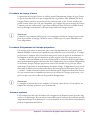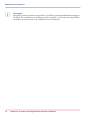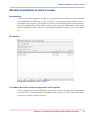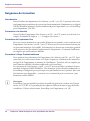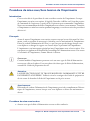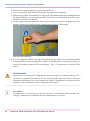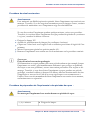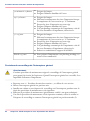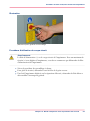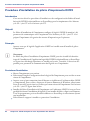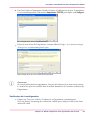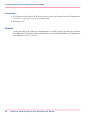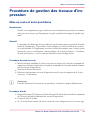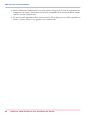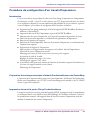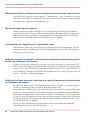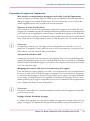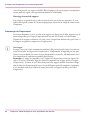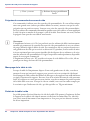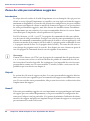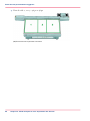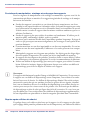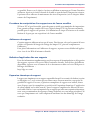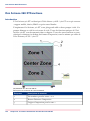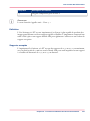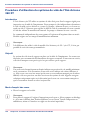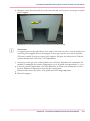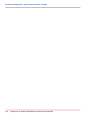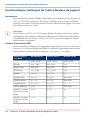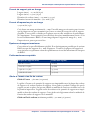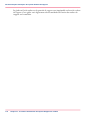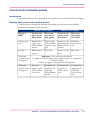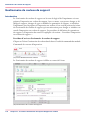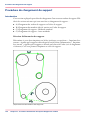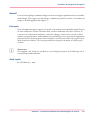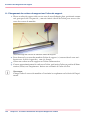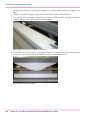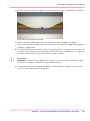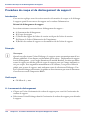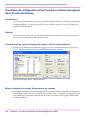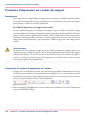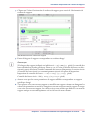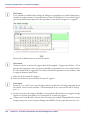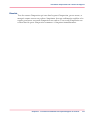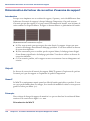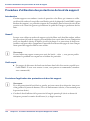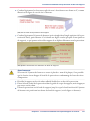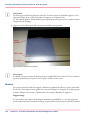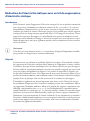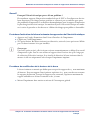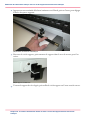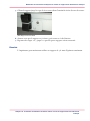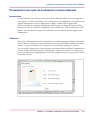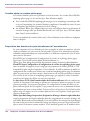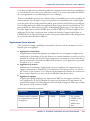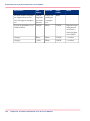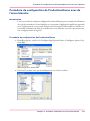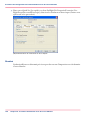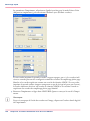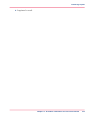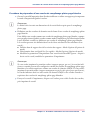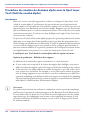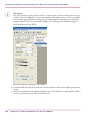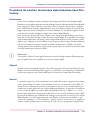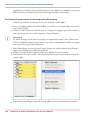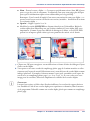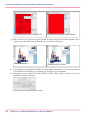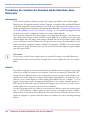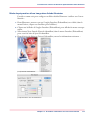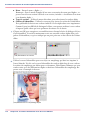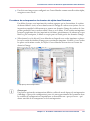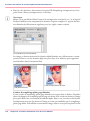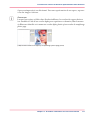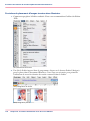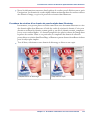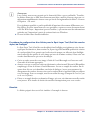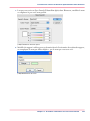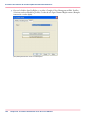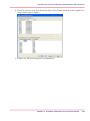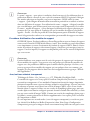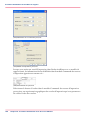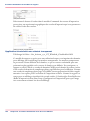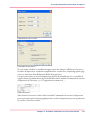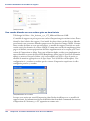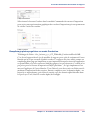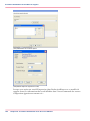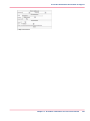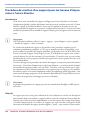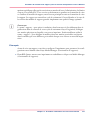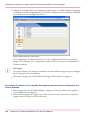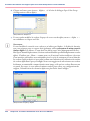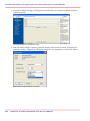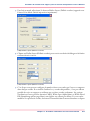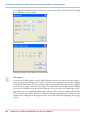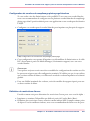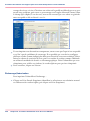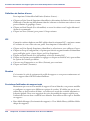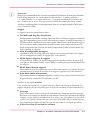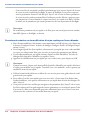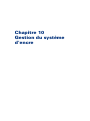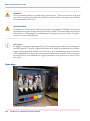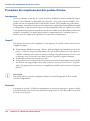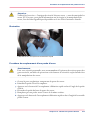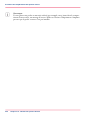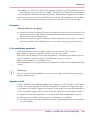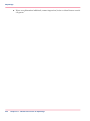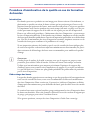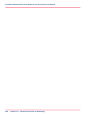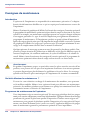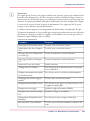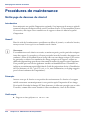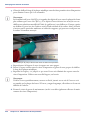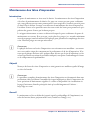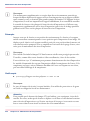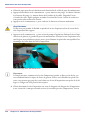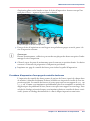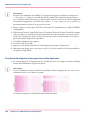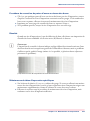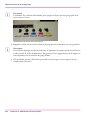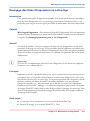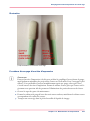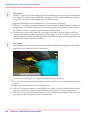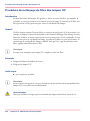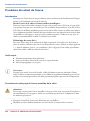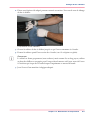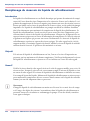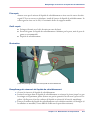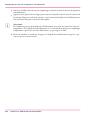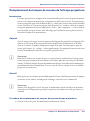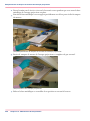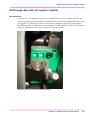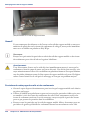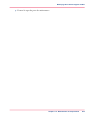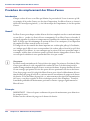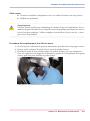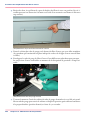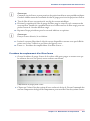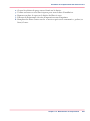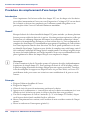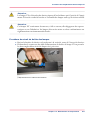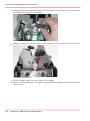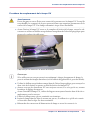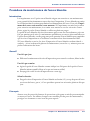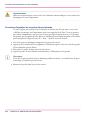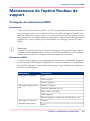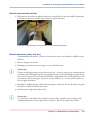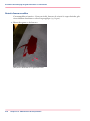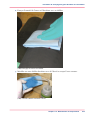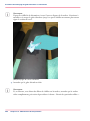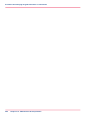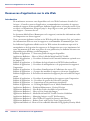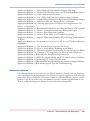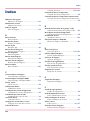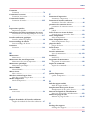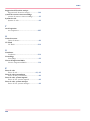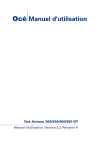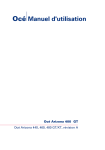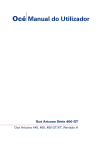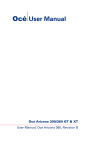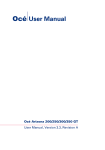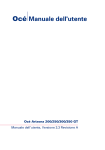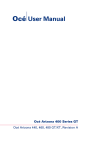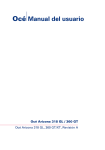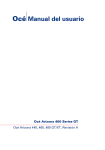Download Océ Arizona 318 GL / 360 GT Manuel d`utilisation V. 1
Transcript
Océ Manuel d'utilisation Océ Arizona 318 GL / 360 GT Océ Arizona 318 GL, 360 GT/XT, révision A Copyright © 2012, Océ All rights reserved. Aucune partie de ce document ne peut être reproduite, copiée, adaptée ou transmise sous quelque forme ou par quelque moyen que ce soit, sans l'autorisation écrite d'Océ. Océ n'offre aucune garantie concernant le contenu de ce manuel et renonce à toute garantie implicite de qualité loyale et marchande ou d'aptitude à une utilisation spécifique. En outre, Océ se réserve le droit de réviser ce document et d'y apporter des modifications régulières sans préavis. Edition: n° 3010113606 Sommaire Sommaire Chapitre 1 Introduction.........................................................................................................7 Préface.........................................................................................................8 Conformité produit...................................................................................11 Chapitre 2 Présentation du produit...................................................................................15 Caractéristiques techniques de l'imprimante........................................16 Chapitre 3 Consignes de sécurité......................................................................................19 Encre UV et UV Flush...............................................................................20 Système de séchage UV .........................................................................21 Système de sécurité à interverrouillage.................................................23 Étiquettes de sécurité de l'Océ Arizona 318 GL / 360 GT......................24 Alerte à la sécurité....................................................................................28 Alerte à la sécurité liée aux rouleaux de support..................................40 Chapitre 4 Procédure de navigation dans l'interface utilisateur.....................................43 Matériel de l'interface utilisateur............................................................44 Logiciel d'interface de l'imprimante.......................................................46 Module Commande des travaux d'impression.....................................48 Maintenance périodique..........................................................................59 Module Compteurs..................................................................................62 Module Paramètres..................................................................................64 Module Outils et utilitaires......................................................................69 Module Installation et mise à niveau......................................................75 Chapitre 5 Mode d'emploi de votre imprimante Océ Arizona........................................77 Exigences de formation...........................................................................78 Procédure de mise sous/hors tension de l'imprimante........................79 Procédure d'installation du pilote d'imprimante ONYX.......................84 Procédure de gestion des travaux d'impression...................................87 Mise en route et arrêt quotidiens......................................................87 Procédure de configuration d'un travail d'impression....................89 Procédure de gestion du système de vide pour le maintien du support............................................................................................................93 Système de vide pour le maintien du support.................................93 Zones de vide personnalisées suggérées........................................96 3 Sommaire Procédure de gestion des supports........................................................99 Procédure de manipulation des supports........................................99 Chapitre 6 Procédure d'utilisation de l'Océ Arizona 360 XT..........................................103 Océ Arizona 360 XTFonctions...............................................................104 Procédure d'utilisation du système de vide de l'Océ Arizona 360 XT.106 Procédure d'impression à partir de deux endroits d'origine..............108 Chapitre 7 Procédure d'utilisation de l'option Support de rouleau..............................111 Matériel de l'option Rouleau de support..............................................112 Caractéristiques techniques de l'option Rouleau de support.............114 Fonctions de la double pédale..............................................................117 Gestionnaire de rouleau de support.....................................................118 Procédure de chargement du support..................................................120 Procédure de coupe et de déchargement du support.........................130 Procédure de configuration d'un travail sur rouleau de support dans ProductionHouse....................................................................................132 Procédure d'impression sur rouleau de support ................................134 Détermination du facteur de correction d'avancée du support.........138 Procédure d'utilisation des protections de bord de support..............140 Chapitre 8 Procédure d'utilisation du kit de mise à niveau de suppression de l'électricité statique............................................................................................................143 Réduction de l'électricité statique avec un kit de suppression d'électricité statique ...................................................................................................144 Chapitre 9 Procédure d'utilisation avec de l'encre blanche...........................................149 Consignes relatives à l'encre blanche..................................................150 Présentation du cycle de traitement à l'encre blanche.......................151 Procédure de configuration de ProductionHouse avec de l'encre blanche.........................................................................................................155 Démarrage rapide..................................................................................157 Procédure de préparation de travaux d'impression à l'encre blanche.160 Procédure de création d'une couche de remplissage pleine page blanche..............................................................................................160 Procédure de création de données alpha avec le Spot Layer Tool (Outil de couche alpha)....................................................................162 Procédure de création de données alpha blanches dans Photoshop...................................................................................................167 Procédure de création de données alpha blanches dans Illustrator.......................................................................................................172 Procédure d'impression avec de l'encre blanche................................186 4 Sommaire Procédure d'utilisation de modèles de support.............................186 Procédure de création d'un support pour les travaux d'impression à l'encre blanche...............................................................................196 Procédure de création et d'utilisation de jeux rapides..................210 Chapitre 10 Gestion du système d'encre..........................................................................213 Encres d'imprimante Arizona................................................................214 Procédure de remplacement des poches d'encre...............................218 Chapitre 11 Gestion des erreurs et dépannage................................................................221 Dépannage..............................................................................................222 Procédure d'amélioration de la qualité en cas de formation de bandes.........................................................................................................225 Chapitre 12 Maintenance de l'imprimante........................................................................227 Consignes de maintenance...................................................................228 Procédures de maintenance..................................................................230 Nettoyage du dessous du chariot...................................................230 Maintenance des têtes d'impression..............................................233 Essuyage des têtes d'impression au coton-tige............................241 Procédure de nettoyage du filtre des lampes UV..........................246 Procédure de retrait de l'encre........................................................248 Vidange du bac à déchets................................................................250 Remplissage du réservoir de liquide de refroidissement ............252 Remplacement du tampon de mousse de l'attrape-projections...255 Nettoyage des rails du support mobile..........................................257 Procédure de remplacement des filtres d'encre............................260 Procédure de remplacement d'une lampe UV...............................266 Procédure de maintenance de l'encre blanche..............................273 Maintenance de l'option Rouleau de support......................................275 Consignes de maintenance RMO....................................................275 Procédure de nettoyage du galet dérouleur en caoutchouc.........276 Annexe A Informations sur les applications..................................................................283 Ressources d'application sur le site Web.............................................284 5 Sommaire 6 Chapitre 1 Introduction Préface Préface Introduction Ce manuel renseigne l'opérateur sur les imprimantes à jet d'encre à plat UV d'Océ : • Océ Arizona® 318 GL • Océ Arizona® 360 GT • Océ Arizona® 360 XT Les fonctions de ces modèles d'imprimante sont similaires, aux exceptions près suivantes : la 318 GT comporte quatre jeux de têtes d'impression (cinq avec l'option Encre blanche) ; la 360 GT et la 360 XT en ont huit (dix avec l'option Encre blanche). La 360 XT a une plus grande table que les autres modèles. Le manuel utilise indifféremment les termes Océ Arizona 318 GL / 360 GT ou Océ Arizona 360 XT pour désigner ces imprimantes. Le manuel vous présentera les nombreuses fonctions et procédures qui vous permettront d'imprimer des images de qualité professionnelle sur divers supports avec ces imprimantes. Prise en charge plurilingue L'interface utilisateur de l'imprimante prend en charge plusieurs langues. Pour sélectionner votre langue préférée et d'autres informations de configuration, reportez-vous à « Module Paramètres », au chapitre 4. Ce manuel est également disponible dans d'autres langues. Les imprimantes sont expédiées avec un exemplaire imprimé de la version anglaise. Vous pouvez télécharger un fichier PDF du manuel dans toutes les langues proposées sur le site Web d'assistance clientèle : http://dgs.oce.com/ Langues prises en charge : • • • • • • • • 8 Anglais Néerlandais Allemand Français Espagnol Italien Japonais Chinois Chapitre 1 - Introduction Préface Océ DGS sur Internet Pour d'autres informations sur la documentation et une assistance ou des informations sur d'autres produits Systèmes de graphiques d'affiche Océ, consultez notre site Web : http://www.dgs.oce.com Pour envoyer vos commentaires et signaler des erreurs dans ce document : [email protected] Consignes de sécurité Ce manuel se divise en trois sections qui contiennent des détails sur la sécurité liée à la manipulation de l'encre et à l'utilisation de l'imprimante. En outre, tout au long du manuel, vous trouverez un certain nombre de mises en garde et d'avertissements destinés à attirer votre attention sur des précautions à prendre. • « Consignes de sécurité liées aux encres » propose des conseils de manipulation cor- recte des encres ; • « Système de sécurité à interverrouillage intégré » explique les sécurités intégrés à l'imprimante qui empêchent et minimisent les risques mécaniques, électriques, thermiques et UV ; et • « Consignes de sécurité liées au système de séchage UV » contient des avertissements sur les dangers d'une exposition à la lumière UV. Certaines informations de cette section sont fournies ici aussi. Service clientèle Si votre imprimante fonctionne mal et que vous ne pouvez pas résoudre le problème, des agents techniques pourront être envoyés sur votre site pour effectuer des réparations. Les visites sont payées par le client, soit dans le cadre d'un contrat de maintenance, soit par bon de commande ou par paiement préalable. Le temps et le matériel seront facturés pour tout SAV non couvert dans le cadre d'un contrat de maintenance. Avant d'appeler pour signaler un problème, rassemblez le maximum d'informations sur le problème et tenezvous prêt à les communiquer à votre centre de SAV. Plus vous pourrez nous fournir d'informations, plus vite le problème pourra être corrigé. Déclaration d'utilisation imprévue Les imprimantes à jet d'encre à plat Océ Arizona sont prévues pour une utilisation dans un atelier d'imprimerie commerciale. Une formation agréé par l'usine est proposée aux opérateurs au moment de l'installation. Les imprimantes utilisent une technologie d'impression piézoélectrique et des encres à séchage UV pour produire une sortie durable pour l'extérieur. Elles peuvent imprimer directement sur des supports rigides et flexibles de 48 mm d'épaisseur maximum. L'imprimante maintient le support stationnaire pendant que l'ensemble des têtes d'impression se déplace sur sa largeur pour créer l'impression, éliminant les problèmes d'image en biais souvent associés aux systèmes à supports rigides. Avec l'option Rouleau de support installée, les imprimantes peuvent également imprimer sur Chapitre 1 - Introduction 9 Préface divers rouleaux de support. Pour plus de détails sur les supports recommandés, consultez votre commercial ou consultez le Guide des supports Océ : http://mediaguide.oce.com/ Responsabilités de l'opérateur L'opérateur de l'imprimante doit être correctement formé. Océ propose une formation de l'opérateur à l'utilisation du matériel et du logiciel de l'imprimante au moment de l'installation. Il incombe au client de s'assurer que seul un personnel correctement formé peut utiliser l'imprimante. Les opérateurs doivent très bien connaître le fonctionnement des applications ONYX ProductionHouse® ou PosterShop (318 GL uniquement). Une formation ONYX est obligatoire pour les utilisateurs qui ne maîtrisent pas ces applications. Des cours de formation sont disponibles ; contactez votre commercial Océ. L'opérateur ou un autre personnel formé doit pouvoir effectuer toute la maintenance utilisateur détaillée dans le manuel d'utilisation, mais aussi le remplacement des consommables (sauf les têtes d'impression). Si votre site a un technicien en charge de la maintenance de l'imprimante, cette personne est le meilleur candidat. Même si tout opérateur formé peut effectuer une maintenance préventive, les meilleurs résultats seront obtenus avec quelqu'un connaissant bien le fonctionnement interne et l'histoire de l'imprimante. L'imprimante exige une maintenance quotidienne des têtes d'impression pour garantir la plus haute qualité d'impression et la plus longue durée de vie pour les têtes d'impression. Telle qu'elle est conçue, l'imprimante vous permet d'effectuer facilement cette tâche simple ; il est essentiel d'effectuer la maintenance des têtes d'imprimante au moins une fois par jour et plus souvent au besoin. Un nettoyage périodique doit être programmé pour certains composants. Quelques minutes de nettoyage permettent aussi de garantir le fonctionnement optimum de l'imprimante et la plus haute qualité d'impression. Il incombe à l'opérateur d'essayer d'éliminer les problèmes simples avant d'appeler un agent technique. Mais il est aussi important de savoir quand faire appel à un agent technique. Un opérateur non formé ne doit pas essayer d'effectuer une maintenance sur l'imprimante sous peine de l'endommager encore plus. Une fois que vous aurez déterminé qu'un SAV est nécessaire, appelez sans attendre. Pour des détails, reportez-vous aux chapitres Dépannage et Maintenance. Responsabilités de l'agent technique Les agents techniques sur site doivent avoir suivi une formation maintenance aux Systèmes de graphiques d'affiche Océ . L'agent technique est responsable de toutes les réparations, et de toutes les mises à niveau et les modifications demandées par le client ou le Groupe de SAV et d'assistance Systèmes de graphiques d'affiche Océ. L'agent technique qui installe l'imprimante offrira aussi une formation à l'opérateur qui couvrira toutes les compétences de base requises pour utiliser l'imprimante. Le personnel technique est équipé des outils adéquats pour l'installation et la maintenance de l'imprimante. Outre les outils et les kits sur mesure, chaque technicien aura des outils de base pour assurer une maintenance et des réparations adéquates. 10 Chapitre 1 - Introduction Conformité produit Conformité produit Introduction Cette section apporte des informations de conformité à la réglementation EMC de la FCC et vous renvoie au site Web DGS pour accéder aux documents officiels de tous les organismes de réglementation publiant les normes de conformité auxquelles les Océ Arizona 318 GL / 360 GT et Océ Arizona 360 XT se conforment. Il fournit aussi les coordonnées du fabricant et la liste des produits toxiques ou dangereux dans l'imprimante. Compatibilité électromagnétique (CEM) Déclaration de la FCC relative aux appareils de classe A : Cet appareil produit, utilise et rayonne une énergie RF et, s'il n'est pas installé et utilisé comme prévu, il risque de causer des interférences nuisibles avec les communications radio. Suite à des essais, cet appareil s'est avéré conforme aux limites d'un appareil de catégorie A. Cet appareil a été conçu pour fournir une protection raisonnable contre ces interférences lorsqu'il est utilisé dans des environnements résidentiels et commerciaux. L'utilisation de cet appareil dans une zone résidentielle risque de produire des interférences, problème que l'utilisateur sera tenu de corriger à ses propres frais. Avis de la FCC : Cet appareil est conforme à la Partie 15 des règles de la FCC. L'exploitation est sujette aux deux conditions suivantes : 1) Cet appareil ne peut pas provoquer d'interférences nuisibles, et 2) Cet appareil doit accepter toute interférence reçue, y compris les interférences susceptibles de provoquer une opération indésirable. Toute modification non expressément approuvée par le fabricant risque d'annuler de droit donné à l'utilisateur d'utiliser l'appareil. Cet appareil inclut un élément rayonnant intentionnel Numéro de certificat radio : IC:6497A-3010105668 Identifiant de la FCC : U2P-3010105668 Sécurité du produit La Déclaration de conformité CE vous est fournie à titre informatif. Ce document et d'autres certificats de conformité applicables sont téléchargeables à la section Arizona Customer Support de notre site Web : http://dgs.oce.com/. Chapitre 1 - Introduction 11 Conformité produit [1] Déclaration de conformité CE Résumé des tests de mesure du bruit Testé conformément à EN13023:2003, EN11204, ISO3744:1994(E)/ISO3746:1995(E) et déclaré conformément à ISO4871:1984(E) Les mesures prises sur l'échantillon à 5 endroits différents, l'imprimante en cours de fonctionnement normal avec la pompe à vide en marche, ne dépasse pas 75 dB (valeur maximum mesurée : 66 dB). À tous ces endroits, prévoyez un boîtier d'insonorisation ou retirez la pompe de cet endroit. 12 Chapitre 1 - Introduction Conformité produit Fabricant : Océ Display Graphics Systems (ODGS) 13231 Delf Place - Building #501 Richmond, British Columbia Canada V6V 2C3 Téléphone +1 604)273-7730 - Fax +1 604 273-2775 Adresse électronique : [email protected] Représentant commercialisant l'Océ Arizona 318 GL / 360 GT en Europe : Copyright 2000 Océ Technologies B.V. St. Urbanusweg 43, Venlo, Pays-Bas, 5900 MA Venlo Téléphone : 31 77 359 2222 Fax : 31 77 354 4700 Adresse électronique : [email protected] Substances ou éléments toxiques ou dangereux dans le produit # Nom du composant Plomb (pb) Mercure (Hg) Cadmium (Cd) Chrome hexavalent (CrVI) Polybromobiphényles (PBB) Éther diphénylique polybromé (PBDE) Lampes de séchage UV Non Oui Non Non Non Non Moniteur VGA Non Oui Non Non Non Non Vacuomètre Oui Non Non Non Non Non Têtes de lecture de codeur linéaire Oui Non Non Non Non Non Têtes d'impression Oui Non Non Non Non Non Oui indique que la substance est présente dans ce composant de l'imprimante. Non indique que la substance n'est PAS présente dans ce composant de l'imprimante. Chapitre 1 - Introduction 13 Conformité produit 14 Chapitre 1 - Introduction Chapitre 2 Présentation du produit Caractéristiques techniques de l'imprimante Caractéristiques techniques de l'imprimante Introduction L'Océ Arizona 318 GL / 360 GT et l'Océ Arizona 360 XT sont des imprimantes à jet d'encre à plat capables de produire des images grand format sur divers supports rigides et flexibles. Les imprimantes comprennent une table à vide à plat et un support mobile. Le support est maintenu à plat et stationnaire sur la table à vide durant l'impression. Le support mobile contient un chariot qui balaie la table à mesure que le support mobile se déplace par à-coups le long de la table pour imprimer une image sur le support. L'option Rouleau de support facilite l'impression sur un rouleau de support. Illustration [2] Imprimante Arizona 360 GT Caractéristiques techniques de l'imprimante L'imprimante doit être utilisée conformément aux conditions ambiantes spécifiées dans le Guide de préparation du site à l'installation de la gamme de machines Océ Arizona. Notez aussi que ce document est émaillé de nombreuses consignes de sécurité et précautions. Veillez à lire toutes les sections de sécurité avant d'utiliser l'imprimante. Remarque: Toutes les caractéristiques techniques indiquées dans ce document sont sujettes à modification sans préavis. Même si le présent document a été rédigé avec soin, d'éventuelles erreurs ou omissions ont pu s'y glisser par inadvertance. 16 Chapitre 2 - Présentation du produit Caractéristiques techniques de l'imprimante Caractéristiques techniques # Caractéristique Valeur Technologie d'impression Jet d'encre piézoélectrique à l'aide de la technologie Océ VariaDot™ : Encre UV Série : CMJN ou en option : Blanc. Format de support maximum 318 GL /360 GT : 2,5 m x 1,25 m 360 XT : 2,5 m x 3,05 m Épaisseur du support maximum : 48 mm Format d'impression maximum 318 GL /360 GT : 2,51 m x 1,26 m 360 XT : 2,51 m x 3,06 m Grammage de support maximum : 34 kg/m² Volume des gouttes sortant des buses : Tailles de goutelette variables, entre 6 et 42 picolitres Interface utilisateur Écran plat et souris sur un podium positionné par l'utilisateur. Système de séchage Lampe de séchage UV à sélecteur de puissance. Alimentation Tension : (intensité nominale : 16 A) 208 à 240 V c.a ±10 % 60 Hz monophasé 200 à 240 V c.a ±10 % 50 Hz monophasé 318 GL /360GT : Deux lignes secteur (~) - 16 A à l'entrée 1 et 8 A à l'entrée 2 360 XT : Deux lignes secteur (~) - 16 A à l'entrée 1 et 16 A à l'entrée 2 Disjoncteur recommandé : Amérique du Nord 20 A, Union européenne 16 A. Sortie en BTU 10 000 BTU (2 950 W) en fonctionnement continu. Interface matérielle USB, Ethernet TCP/IP, 100 base-T (ou Gigabyte, si pris en charge par le réseau local). Logiciel de traitement d'images 360 GT/XT : ONYX® ProductionHouse Océ Edition version X10 ou ultérieure, pour une vitesse et une productivité optimales. Les pilotes d'imprimante sont inclus dans ProductionHouse Océ Edition. (Il est déconseillé d'utiliser ONYX® PosterShop, car les pilotes ne sont pas fournis). 318 GL : ONYX® PosterShop X10.1 ou version ultérieure (pilotes fournis) ou ONYX® ProductionHouse Océ Edition version X10 ou ultérieure. Chapitre 2 - Présentation du produit 17 Caractéristiques techniques de l'imprimante 18 Chapitre 2 - Présentation du produit Chapitre 3 Consignes de sécurité Encre UV et UV Flush Encre UV et UV Flush Introduction Les problèmes de sécurité associés à la manipulation et à l'utilisation de l'encre UV et de l'UV Flush sont détaillés dans les fiches techniques santé-sécurité. Lisez-les avant de manipuler ces produits. Remarque: Les fiches techniques santé-sécurité pour toutes les encres UV et l'UV Flush se trouvent à la section Customer Support du site Web Océ ODGS : http://dgs.oce.com/. Attention: Les encres UV peuvent être nocives si elles ne sont pas correctement manipulées. Suivez attentivement ces consignes pour garantir un maximum de sécurité. Sécurité personnelle L'opérateur doit porter des gants en nitrile, un tablier de protection et des lunettes de sécurité à coques latérales lors de la manipulation des encres. Lire les fiches signalétiques et suivre les consignes de sécurité énoncées dans la fiche correspondant à chaque encre. Afficher ces documents dans la zone de travail, comme l'exige la loi en vigueur. Les fiches techniques santé-sécurité sont fournies lors de l'achat des encres et de l'UV Flush. Mise au rebut des encres UV Tous les déchets contenant de l'encre UV mouillée ou partiellement séchée sont dangereux et doivent être mis au rebut séparément, conformément aux réglementations locales. Ne mélangez pas les déchets d'encre aux déchets non dangereux (déchets ménagers, de bureau, etc.). Ne laissez pas l'encre s'infiltrer dans les égouts ou les réseaux d'eau potable. Les déchets d'encre incluent les tampons et chiffons utilisés pour la maintenance, les gants et tout autre matériel contenant de l'encre UV mouillée ou partiellement sèchée. La mise au rebut doit se faire conformément aux réglementations locales officielles. 20 Chapitre 3 - Consignes de sécurité Système de séchage UV Système de séchage UV Introduction L'encre à séchage UV exige un haut niveau d'énergie de rayons UV pour sécher. Le système de séchage UV se compose de deux lampes à arc au mercure à moyenne pression attachées au chariot. Procédure de remplacement d'une lampe UV : Les lampes UV fonctionnent à haute température. Ne touchez jamais une lampe allumée. Laissez les lampes refroidir pendant 5 minutes minimum avant de tenter toute maintenance. Faites extrêmement attention durant la manipulation des lampes UV. Les ampoules UV contiennent une petite quantité de mercure métallique, qui est toxique en cas d'ingestion, de manipulation ou de respiration. Par conséquent, si les ampoules sont cassées, nettoyez immédiatement le produit déversé avant de le mettre au rebut conformément aux réglementations locales en vigueur concernant la mise au rebut du mercure. Un contact de la peau nue avec les lampes UV doit être évité. Lorsqu'ils sont chauffés, les composés de la peau peuvent former une empreinte permanente sur la surface de la lampe UV. Une lampe contaminée risque d'être inutilisable. Ozone : Lorsque la lampe UV chauffe, elle passe brièvement à travers une section du spectre de la lumière qui excite suffisamment les molécules d'oxygène pour créer de l'ozone. Une fois qu'une lampe UV a complètement chauffé, seules de très faibles quantités d'ozone sont présentes. Remarque: Une forte concentration d'ozone peut causer des irritations, des maux de tête ou des nausées. Fournissez une ventilation adéquate, comme indiquée dans le Guide de préparation du site. Attention: Avertissement destiné aux personnes assises : Les émissions UV sont les plus fortes à 90 cm au-dessus du sol. Ceci peut être un problème pour les personnes assises près de l'imprimante. Enlevez toutes les chaises dans un rayon de 5 m de l'imprimante. Avertissement: Les lampes UV contiennent du mercure. Jetez-les conformément aux réglementations environmentales locales. Chapitre 3 - Consignes de sécurité 21 Système de séchage UV Sécurité personnelle Les émissions de lumière UV peuvent être nocives : Des mesures de protection sont essentielles sur le lieu de travail. Utilisez les lunettes de sécurité anti-UV à coques latérales fournies avec l'imprimante. Portez des vêtements appropriés qui protègent la peau d'une exposition aux rayons UV. Durant l'impression, tenezvous à une distance de 1 m minimum des lampes UV. Remarque: Portez des lunettes de protection industrielles dotées de verres qui bloquent les UVA et les UVB. Des manches longues et des gants sont essentiels pour réduire l'exposition de la peau aux rayons UV. 22 Chapitre 3 - Consignes de sécurité Système de sécurité à interverrouillage Système de sécurité à interverrouillage Introduction L'imprimante a trois boutons d'arrêt d'urgence : Le tiroir du poste de maintenance et la barrière du chariot font aussi partie du système de sécurité à interverrouillage. Un feu de signalisation indique l'état du système de sécurité et de l'imprimante. Composants du système de sécurité Boutons d'arrêt d'urgence : Ils se situent sur le pupitre de commande de l'opérateur et sur chaque support mobile. L'activation d'un bouton d'arrêt d'urgence arrête tout movement de l'imprimante et désactive le système de séchage UV. Pour réactiver l'imprimante après une pression sur un bouton d'arrêt d'urgence, tournez le bouton dans le sens anti-horaire. Au relâchement du bouton, aucun mouvement ne peut avoir lieu sans confirmation de l'opérateur sur le pupitre de commande. Fonction d'interverrouillage du poste de maintenance : Le poste de maintenance se situe sous le chariot et donne accès aux têtes d'impression pour leur maintenance et leur nettoyage. Les moteurs de mouvement du chariot et du support mobile se désactivent et les lampes UV s'éteignent (si elles étaient allumées), à l'ouverture du tiroir du poste de maintenance. Le système d'interverrouillage se réarme automatiquement dès que le tiroir est refermé. Test d'interverrouillage du chariot à la mise sous tension À la mise sous tension, le système d'interverrouillage ne permettra pas le mouvement de l'imprimante. L'interverrouillage de la barrière du chariot doit être vérifié pour être sûr qu'il est fonctionnel et que la barrière du chariot est en place. Après un cycle d''interverrouillage de la barrière du chariot, aucun mouvement ne peut avoir lieu sans confirmation de l'opérateur sur le pupitre de commande. État du feu de signalisation Un feu de signalisation vert est monté sur la surface supérieure du chariot de l'imprimante. Il a pour objet d'indiquer l'état de base de l'imprimante à l'opérateur. Feu de signalisation éteint : indique que vous pouvez vous approcher de l'imprimante sans précaution. La machine ne peut pas amorcer le mouvement dans la mesure où le système d'interverrouillage de sécurité a désactivé tout mouvement et le matériel dangereux. Feu de signalisation allumé : indique que l'imprimante est sous tension et prête à amorcer le mouvement. Indique à un opérateur de s'approcher de la machine avec prudence, car elle risque de se mettre en branle à tout moment. Chapitre 3 - Consignes de sécurité 23 Étiquettes de sécurité de l'Océ Arizona 318 GL / 360 GT Étiquettes de sécurité de l'Océ Arizona 318 GL / 360 GT Introduction Les étiquettes de sécurité sont placées en des points stratégiques de l'imprimante pour avertir l'opérateur des dangers possibles. Il est important de prendre connaissance du sens de ces étiquettes pour garantir le fonctionnement sans risque de l'imprimante. Attention: Lisez et comprenez bien le sens de toutes les étiquettes de sécurité dans le tableau ci-dessous avant d'utiliser l'imprimante. Étiquettes de sécurité Étiquettes de sécurité# Description Avertissement : risque lié à la lumière UV. Évitez de regarder droit dans les lampes UV. Située sur le capot du chariot pour rappeler à l'opérateur que regarder droit dans la source de lumière UV est dangereux. Portez des lunettes de protection à coques latérales, des gants et des manches longues durant l'utilisation de l'imprimante. Émissions dangereuses liées aux rayons ultraviolets : Catégorie d'émission effective de rayons UV conformément à la section 7.1 de la norme EN121981:2000 - - Des restrictions spéciales et mesures de protection sont essentielles lorsque la machine est utilisée sur le lieu de travail. Portez des gants de sécurité Située sur le poste de maintenance pour rappeler à l'opérateur de toujours porter des gants lors de la manipulation de l'encre. Risque de lésion oculaire. Portez une protection des yeux - Située sur le poste de maintenance pour rappeler à l'opérateur que l'encre à séchage UV est nocive pour les yeux et la peau. Portez toujours des lunettes et des gants lors de la manipulation d'encre. 24 Chapitre 3 - Consignes de sécurité Étiquette Étiquettes de sécurité de l'Océ Arizona 318 GL / 360 GT Description Étiquette Verrouillage de la machine : rappelle à l'opérateur de couper et de verrouiller l'interrupteur d'alimentation secteur avant une maintenance sur des composants électriques. Située sur l'interrupteur général. Avertissement : Risque d'électrocution Située sur la porte du boîtier de l'électronique, le capot d'alimentation des lampes UV, le capot du chariot et le boîtier de la pompe à vide. Cette zone est uniquement accessible par un agent technique. Avertissement général Située sur le capot du boîtier d'alimentation c.a. Cette zone est uniquement accessible à un agent technique formé. Point de pincement Rappelle à l'opérateur que le mouvement horizontal du chariot peut créer un risque de pincement durant son déplacement le long du support mobile. Située aux deux extrémités et à l'arrière du chariot. Risque d'écrasement : gardez les mains à l'écart en cours d'utilisation. Rappelle à l'opérateur que le mouvement vertical du chariot peut créer un risque d'écrasement si les mains ou des objets sont placés à ce endroits. Située sur le poste de maintenance et aux deux extrémités du support mobile. Risque de brûlures La chaleur rayonnante des lampes UV peut causer des brûlures. Située sur le chariot, à proximité des deux lampes UV. Attention : Pour une protection continue contre l'incendie et l'électrocution Remplacez uniquement par un fusible de mêmes type et calibre. Chapitre 3 - Consignes de sécurité 25 Étiquettes de sécurité de l'Océ Arizona 318 GL / 360 GT Description Étiquette Attention : Débranchez l'alimentation avant de changer de fusible. Reportez-vous à la section « Procédure de mise sous/hors tension de l'imprimante ». [13] Débranchez l'alimentation Risque d'électrocution L'imprimante est alimentée par deux cordons d'alimentation. Coupez l'alimentation au niveau de l'interrupteur ou débranchez les deux cordons d'alimentation avant une maintenance. Reportez-vous à la section « Procédure de mise sous/hors tension de l'imprimante ». [14] Risque d'électrocution Avertissement : Raccordement à une borne de terre pour courant de fuite élevé essentiel avant de brancher sur l'alimentation Reportez-vous au Guide de préparation du site à l'installation des imprimantes Océ Arizona. [15] Courant de fuite élevé Danger : haute tension Avertissement signalant la présence d'une haute tension derrière le panneau portant cette étiquette. [16] Haute tension Avertissement : isolez l'alimentation avant une maintenance. Reportez-vous à la section « Procédure de mise sous/hors tension de l'imprimante » et à la sous-section « Procédure de verrouillage de l'interrupteur général ». [17] Isolez l'alimentation Avertissement : tension de ligne toujours présente Avertissement signalant la présence d'une haute tension derrière le panneau portant cette étiquette à tout moment, même avec la machine à l'arrêt. [18] Tension de ligne présente 26 Chapitre 3 - Consignes de sécurité Étiquettes de sécurité de l'Océ Arizona 318 GL / 360 GT Description Étiquette Avertissement : Support mobile Si le feu vert sur le dessus du chariot est allumé, il pourra commencer à se déplacer à tout moment. [19] Support mobile Interdiction de monter Ne montez pas sur l'entretoise de la table. Toute pression appliquée sur l'entretoise de la table risque de la déformer, ce qui inclinera la table et nuira à la qualité d'impression. [20] Interdiction de monter sur l'entretoise PE - K Identification de la borne de terre. [21] PE-K Chapitre 3 - Consignes de sécurité 27 Alerte à la sécurité Alerte à la sécurité Introduction Cette section contient deux séries de principes qui doivent être suivis pour garantir le maximum de sécurité lors de l'utilisation de votre imprimante Océ Arizona. La première utilise des exemples négatifs illustrant choses à éviter pour ne pas se blesser. La seconde illustre certains risques résiduels qui sont inhérent à l'utilisation de l'imprimante. Il s'agit de situations ou d'aspects physiques de l'imprimante pouvant présenter un danger pour l'opérateur, mais qui compromettraient les fonctions de l'imprimante s'ils étaient modifiés. Par conséquent, ils sont signalés par mesure de précaution à l'opérateur qui doit en être conscient lors de l'utilisation de l'imprimante. Avertissement: Les photos dans le tableau ci-dessous illustrent les situations qui doivent être évités lors de l'utilisation de l'imprimante. Situations et actions à éviter À NE PAS faire# Évitez ces situations pour préserver votre sécurité personnelle Ne placez pas la main sur la trajectoire du chariot quand l'imprimante est sous tension. Ne laissez aucun objet sur la surface d'impression de la table, mis à par le support d'impression. Assurez-vous que le support mesure pas plus de 48 mm d'épaisseur. [22] Gardez la table dégagée 28 Chapitre 3 - Consignes de sécurité Alerte à la sécurité Évitez ces situations pour préserver votre sécurité personnelle Ne poussez pas et ne forcez pas sur le chariot pour le déplacer manuellement s'il s'est déjà mis en branle. Si vous déplacez le chariot, un message indiquant une erreur de mouvement s'affichera et vous devrez utiliser la souris pour cliquer sur Réinitialiser sur l'affichage. [23] Évitez de déplacer le chariot. Chapitre 3 - Consignes de sécurité 29 Alerte à la sécurité Évitez ces situations pour préserver votre sécurité personnelle Ne poussez pas et ne forcez pas sur le support mobile s'il bouge déjà. Si vous déplacez le support mobile, un message indiquant une erreur de mouvement s'affichera et vous devrez utiliser la souris pour cliquer sur Réinitialiser sur l'affichage. [24] Ne poussez pas sur le support mobile 30 Chapitre 3 - Consignes de sécurité Alerte à la sécurité Évitez ces situations pour préserver votre sécurité personnelle Lorsque le poste de maintenance est ouvert pour le nettoyage des têtes d'impression, ne touchez pas l'ensemble des lampes UV, car il peut être brûlant. Sachez aussi que le chariot se déplace vers le haut ou vers le bas lorsque vous appuyez sur le commutateur de remontée du chariot. [25] Lampes de séchage UV chaudes Chapitre 3 - Consignes de sécurité 31 Alerte à la sécurité Évitez ces situations pour préserver votre sécurité personnelle Le mouvement du chariot de haut en bas peut présenter des risques d'écrasement. Ne posez pas vos mains dans cette zone pendant les opérations de maintenance quotidienne des têtes d'impression, car ce geste pourrait déclencher le mouvement de va-etvient du chariot. [26] Risque d'écrasement au niveau du chariot 32 Chapitre 3 - Consignes de sécurité Alerte à la sécurité Évitez ces situations pour préserver votre sécurité personnelle Évitez de placer les doigts, les mains ou d'autres objets dans la chenille de l'IGUS, sauf si l'imprimante est hors tension et verrouillée. [27] Risque lié à l'IGUS [28] Danger liés aux lampes UV Durant l'impression, tenez-vous à une distance de 1 m minimum de la lumière UV. Évitez de regarder dans les lampes UV, surtout si vous êtes assis au même niveau que le chariot. Ne vous asseyez pas dans un rayon de 5 m de la trajectoire du chariot. En outre, ne touchez pas l'ensemble des lampes UV ou la barrière qui l'entoure, car elles seront très chaudes et risquent de brûler la peau. Risques résiduels Votre imprimante Océ Arizona a été conçue avec un minimum de composants et de sorte à réduire les procédures d'exploitation susceptibles de compromettre la sécurité de l'opérateur. Toutefois, pour maintenir certaines fonctions de la machine, il faut faire des compromis. Le tableau ci-dessous documente certains de ces risques résiduels. En signalant Chapitre 3 - Consignes de sécurité 33 Alerte à la sécurité ces risques à l'opérateur, nous espérons assurer la sécurité maximum durant l'utilisation de cette imprimante. Attention : il pourra y avoir un léger décalage entre l'émission d'un travail d'impression et la mise en branle du support mobile dans la mesure où les lampes UV doivent tout d'abord chauffer. Le mouvement peut démarrer quelques minutes après l'envoi d'un travail d'impression. Risques résiduels liés à l'imprimante Arizona# Zone de risques résiduels Danger Le mouvement du chariot et les supports du support mobile créent un risque élevé d'écrasement. Tenez les mains à l'écart de cette zone sauf si l'imprimante est hors tension. [29] Barrière du chariot et barrière à 45° sur les fixations du support mobile Le mouvement du chariot le long des rails du support mobile crée un risque d'écrasement. Tenez les mains à l'écart de cette zone sauf si l'imprimante est hors tension. [30] Barrière du chariot et rails du support mobile 34 Chapitre 3 - Consignes de sécurité Alerte à la sécurité Zone de risques résiduels Danger La table et le support mobile créent un risque élevé d'écrasement/pincement. [31] Risque de pincement au niveau de l'interface table/support mobile La table et le chariot créent un risque élevé d'écrasement/pincement. [32] Risque de pincement au niveau de l'interface table/chariot Chapitre 3 - Consignes de sécurité 35 Alerte à la sécurité Zone de risques résiduels Danger Le chariot et la support mobile durant le mouvement de l'axe Z (mouvement vers le haut ou le bas du chariot) créent un risque élevé d'écrasement/pincement. [33] Risque de pincement lié au mouvement vertical du chariot Le support mobile et ses rails présentent un risque élevé de cisaillement. Cette photo montre une vue du bas. Ne placez pas les doigts ou les mains dans cette zone. [34] Risque de cisaillement lié au support mobile 36 Chapitre 3 - Consignes de sécurité Alerte à la sécurité Zone de risques résiduels Danger Le support mobile et ses rails présentent un risque élevé de cisaillement. Cette photo illustre une autre vue du bas. Ne placez pas les doigts ou les mains dans cette zone. [35] Risque de cisaillement lié au support mobile Chapitre 3 - Consignes de sécurité 37 Alerte à la sécurité Zone de risques résiduels Danger Le chariot et le cadre du support mobile créent un risque élevé de cisaillement. [36] Risque de cisaillement au niveau du cadre du support mobile Risque d'entortillement L'ensemble présente un risque d'entortillement ou de prise des doigts (chenille IGUS). [37] Risque d'impact avec l'IGUS 38 Chapitre 3 - Consignes de sécurité Alerte à la sécurité Zone de risques résiduels Danger Le mouvement du chariot de gauche à droite crée un risque moyen d'impact. [38] Risque d'impact avec le chariot Risque de brûlure : l'ensemble des lampes UV et la barrière du chariot qui l'entoure peuvent être très chauds. La barrière de sécurité est une barrière en aluminium sur le périmètre du chariot. Si la barrière n'est pas calée correctement, tout mouvement du support mobile et du chariot est désactivé, les lampes UV sont éteintes et le chariot monte à sa hauteur maximum. Après avoir recalé la barrière du chariot, l'opérateur devra confirmer cela pour réactiver le fonctionnement. [39] Risque de brûlure sur les lampes UV Chapitre 3 - Consignes de sécurité 39 Alerte à la sécurité liée aux rouleaux de support Alerte à la sécurité liée aux rouleaux de support Introduction Cette section contient deux séries de principes qui doivent être suivis pour garantir le maximum de sécurité lors de l'utilisation de l'option Rouleau de support (RMO) pour votre imprimante Arizona. La première utilise des exemples négatifs visant à vous montrer des risques résiduels à éviter pour ne pas blesser l'opérateur. Les images suivantes illustrent certains risques résiduels qui sont inhérents à l'utilisation de l'imprimante. Il s'agit de situations ou d'aspects physiques de l'imprimante pouvant présenter un danger pour l'opérateur, mais qui compromettraient les fonctions de l'imprimante s'ils étaient modifiés. Par conséquent, ils sont signalés par mesure de précaution à l'opérateur qui doit en être conscient lors de l'utilisation de l'imprimante avec l'option Rouleau de support. Situation et action à éviter À PROSCRIRE lors de l'utilisation de l'option Rouleau de support# Évitez ces situations pour préserver votre sécurité personnelle Ne placez pas les mains près d'un des arbres du support ou de la barre de tension du support lorsque l'imprimante est en cours d'impression. Risques résiduels Avertissement: Les photos dans le tableau ci-dessous illustrent des risques résiduels qui doivent être évités lors de l'utilisation de la RMO avec votre imprimante. L'option Rouleau de support été conçue avec un minimum de composants et de sorte à réduire les procédures d'exploitation susceptibles de compromettre la sécurité de l'opérateur. Toutefois, pour maintenir certaines fonctions de la machine, il faut faire des compromis. Le tableau ci-dessous documente certains de ces risques résiduels. En signalant 40 Chapitre 3 - Consignes de sécurité Alerte à la sécurité liée aux rouleaux de support ces risques à l'opérateur, nous espérons assurer la sécurité maximum durant l'utilisation de cette imprimante. Risques résiduels liés à la RMO# Risque d'écrasement/cisaillement Ne placez pas la main près des moteurs d'entraînement de l'arbre lorsque l'imprimante est en cours d'impression ou que vous appuyez sur les deux pédales de commande. Ne placez pas la main sur le carter du moteur du rouleau de support lorsque le feu d'alerte vert est allumé dans la mesure où le suppport mobile risque de bouger à tout moment. Chapitre 3 - Consignes de sécurité 41 Alerte à la sécurité liée aux rouleaux de support 42 Chapitre 3 - Consignes de sécurité Chapitre 4 Procédure de navigation dans l'interface utilisateur Matériel de l'interface utilisateur Matériel de l'interface utilisateur Introduction L'opérateur communique avec les composants de l'imprimante pour utiliser, entretenir et surveiller l'état de l'imprimante. Cette section identifie et explique les fonctions du matériel. [43] Matériel de l'imprimante Composants de l'interface utilisateur Composants d'interface matériels# 44 Composant Fonction (1) Interrupteur général Marche/arrêt de l'imprimante. (2) Pupitre de commande Comprend un podium, un moniteur à écran plat, une souris et un bouton d'arrêt d'urgence. Le logiciel de commande d'imprimante s'affiche ici. (3) Commande de zones de vide Les trois poignées de commande de zones de vide déterminent lesquelles des trois zones d'impression sur la table seront actives à la mise en marche de la pompe à vide. (4) Pédale de la table à vide Permet d'activer/désactiver le vide de la table. Le vide doit être activé avant le lancement d'une impression. (5) Robinet de purge du vide Ajuste le niveau de vide appliqué au support. La diminution du vide réduit les défauts causés par la succion en cours d'impression sur support flexible. Chapitre 4 - Procédure de navigation dans l'interface utilisateur Matériel de l'interface utilisateur Composant Fonction (6) Bouton Imprimer Démarre le travail d'impression. (7) Feu de signalisation de l'imprimante Indique l'état de l'imprimante. Voir les détails au chapitre 3. (8) Boutons d'arrêt d'urgence Arrête tout mouvement et tous les systèmes dangereux. Voir les détails au chapitre 3. (9) Poste de maintenance Zone désignée pour le nettoyage des têtes d'impression et le dessous du chariot. (10) Réservoir de liquide de refroidissement Permet de surveiller et de maintenir le niveau correct de liquide de refroidissement. (11) Filtres à encre Éliminent les particules indésirables de l'encre. (12) Poste des encres Contient les poches d'encre identifiée par une étiquette pour être sûr que la bonne couleur d'encre est installée et n'est pas arrivée à expiration. (13) Lampes UV Permet de faire sécher l'encre. (14) Barrière du chariot Protège l'opérateur contre une exposition à la lumière UV et arrête tout mouvement si elle est délogée par un obstacle. (15) Robinets de purge d'encre Permet à l'opérateur d'isoler des têtes d'impression spécifiques pour la purge. # [44] Poste des encres, robinet de purge du vide, poignées de commande du vide et pédale de la table à vide Chapitre 4 - Procédure de navigation dans l'interface utilisateur 45 Logiciel d'interface de l'imprimante Logiciel d'interface de l'imprimante Introduction Le logiciel de l'imprimante s'affiche sur l'écran plat. L'interface comporte six modules principaux accessibles via des onglets situés en bas de l'affichage. Cliquez sur ces onglets pour accéder aux modules. Le module Commande des travaux d'impression est le module affiché par défaut quand le logiciel a fini de se charger après la mise sous tension ou la réinitialisation de l'imprimante. L'écran du module Commande des travaux d'impression est divisé en zones d'état et zones fonctionnelles. Les zones fonctionnelles prennent en charge toutes les entrées opérateur nécessaires pour utiliser, entretenir et réparer l'imprimante. Les zones d'état permettent de communiquer l'état de l'imprimante. Clavier et pavé numérique virtuels Une souris est utilisée comme dispositif de saisie pour naviguer dans l'interface à base de menus. Pour les opérations exigeant une entrée de l'opérateur, la souris permet de sélectionner des caractères numériques sur un pavé numérique virtuel ou des caractères alphabétiques sur un clavier virtuel. Ces écrans d'entrée virtuels s'affichent sur le moniteur d'interface lorsqu'une entrée de données est nécessaire. Illustration [45] Clavier virtuel 46 Chapitre 4 - Procédure de navigation dans l'interface utilisateur Logiciel d'interface de l'imprimante Onglets des modules de l'interface utilisateur # [46] Onglets d'interface Modules d'interface# Composant Fonction Commande des travaux d'impression (onglet Imprimer) Permet la gestion de tous les aspects de travaux d'impression. Commande également certaines fonctions de l'imprimante et donne accès aux commandes d'impression sur rouleau de support (si cette option est installée). Maintenance périodique Affiche les tâches de maintenance que vous devez effectuer et indique le moment de leur exécution. Une fois la tâche réalisée, l'imprimante enregistre l'opération, puis calcule la prochaine intervention nécessaire. Lorsque ce moment surviendra, vous recevrez un rappel de la tâche de maintenance à exécuter. Compteurs de l'imprimante (onglet Compteurs) Apporte des informations sur la quantité d'encre consommée, la quantité de support imprimée et le nombre de travaux d'impression démarrés. Contient également des compteurs d'utilisation des lampes UV. Paramètres de l'imprimante (onglet Paramètres) Affiche des informations sur les divers aspects de l'imprimante et vous permet de les modifier : Date et heure, Connexions réseau, Interface utilisateur, Paramètres d'imprimante et Rouleau de support (si cette option est installée). Service et diagnostics Cette zone est réservée aux agents techniques sur site formés. Outils et utilitaires (onglet Outils et utilitaires) Donne accès aux utilitaires Arrêt, Gestionnaire de travaux, Impressions spéciales, Procédure de rinçage d'encre, Alignement de l'attrape-projections et Fichiers journaux. Mise à niveau du logiciel (onglet Mise à niveau) Vous permet de mettre à jour l'imprimante à la dernière version du logiciel et du progiciel. Chapitre 4 - Procédure de navigation dans l'interface utilisateur 47 Module Commande des travaux d'impression Module Commande des travaux d'impression Introduction Le module Commande des travaux d'impression est le module qui s'affiche au chargement du logiciel de l'imprimante. À partir de ce module, vous pouvez gérer tous les aspects d'exécution de travaux d'impression et commander également de nombreuses fonctions de l'imprimante. Le tableau « Panneaux de commande de travaux » explique la légende de l'écran et le reste de cette section explique chaque zone de manière plus détaillée. L'écran du module Commande des travaux d'impression est divisé en zones d'état et zones fonctionnelles. Les zones fonctionnelles prennent en charge toutes les entrées opérateur nécessaires pour utiliser, entretenir et réparer l'imprimante. Les zones d'état permettent de communiquer l'état de l'image et de l'imprimante. Illustration [47] Commande des travaux d'impression Composants du module Commande des travaux d'impression Panneaux de l'écran du module Commande des travaux d'impression# 48 Composant Fonction (1) État du travail et de l'imprimante Affiche l'état et l'avancement des travaux d'impression. Chapitre 4 - Procédure de navigation dans l'interface utilisateur Module Commande des travaux d'impression Composant Fonction (2) Panneau des messages de l'imprimante Affiche les quatre dernières lignes du journal - cliquez dans cette zone pour voir plus de texte du journal. 3) Pause/Reprise et état du système d'encre À droite se trouve le bouton Pause/Reprise du travail d'impression et l'icône d'état du système d'encre - cliquez pour afficher un rapport d'état d'encre. 4) Barre d'outils de commande gauche Affiche des icônes correspondant à des actions liées aux travaux d'impression et à la commande de l'imprimante. 5) Barre d'outils de commande droite Affiche des icônes correspondant à la température de l'encre, la commande de la lampe, le démarrage des travaux d'impression et l'impression de contrôle des buses. 6) Liste des travaux actifs Affiche la liste de tous les travaux d'impression actifs. 7) Aperçu de placement sur la table Affiche le travail d'impression sélectionné avec un aperçu qui montre le placement de ce travail sur l'imprimante. 8) Travaux inactifs Affiche la liste de tous les travaux d'impression inactifs. 9) Panneau des paramètres et des informations sur le travail Ce panneau montre les paramètres du travail d'impression actuellement sélectionné permet également de modifier les paramètres associés à ce travail. 10) Onglets de l'interface Utilisez ces onglets pour sélectionner les différents modules de l'interface utilisateur de l'imprimante. 11) Numéro de version du logiciel et avancement de télédéchargement d'image Affiche la version installée du logiciel d'imprimante. Le panneau d'avancement du télédéchargement des images indique le nom d'un travail d'impression en cours de télédéchargement vers l'imprimante. Ce panneau n'est pas toujours visible et apparaît uniquement lorsqu'une image est en cours de chargement sur l'imprimante. Il se situe le cas échéant sous le numéro de version du logiciel. Explication des composants du module de commande des travaux d'impression 1) Panneau d'état du travail et de l'imprimante Le panneau d'état du travail se situe en haut à gauche de l'écran. Il affiche des informations sur l'état en cours des activités de l'imprimante/du travail. Chapitre 4 - Procédure de navigation dans l'interface utilisateur 49 Module Commande des travaux d'impression • • • • État de l'imprimante Nom du travail en cours d'impression Nombre total d'exemplaires, nombre d'exemplaires imprimés et avancement du travail Avancement de la surimpression ou nombre de surimpressions si différent de zéro Tous les travaux entrants vont directement dans la liste ou la queue des travaux. La sélection d'un travail sur la liste le met en surbrillance et met à jour la zone d'informations sur le travail. La zone d'informations sur le travail contient les décalages, des informations sur le mode de qualité d'impression, le nombre de copies et de surimpression, ainsi que le nom du profil ProductionHouse utilisé et de l'image à imprimer. Les travaux peuvent être remontés et descendus sur la liste, puis imprimés, mis en attente ou annulés. 2) Panneau des messages (ou du journal) de l'imprimante Le panneau d'état de l'imprimante se situe en haut à droite de l'écran. Il indique les quatre dernières lignes du journal de l'imprimante qui renferme les erreurs de l'imprimante, les avertissements et les messages d'information. Pour afficher une plus grande vue du journal, cliquez sur le panneau pour ouvrir une nouvelle fenêtre qui vous permettra de faire défiler le contenu du journal. 3) Pause/Reprise et état du système d'encre Pause/Reprise d'impression. Ce bouton permet de marquer une pause en cours d'impression d'un travail ou de reprendre l'impression. Il est actif uniquement en cours d'impression d'un travail. Remarque: L'utilisation du bouton Pause/Reprise risque de causer des artefacts sur l'impression en raison du séchage irrégulier de l'encre lors d'une pause d'un travail avant terme. N'utilisez pas ce bouton que s'il est indispensable de marquer une pause dans le travail d'impression. État du système d'encres. Cliquez sur l'icône pour ouvrir une boîte de dialogue d'état du système qui affiche des informations sur les encres. Pour chaque couleur d'encre, cette boîte de dialogue indique : une date d'expiration, le code de type d'encre, l'état des poches d'encre, le niveau de remplissage (si de l'encre est en cours de pompage dans le réservoir) et si le réservoir est plein. La boîte de dialogue indique par ailleurs la température actuelle des têtes d'impression, le niveau de vide du ménisque et la pression de purge. 4 & 5) Barres d'outils de commande La barre d'outils contient des icônes (décrites dans le tableau ci-dessous dans leur ordre d'affichage sur la barre d'outils de commande) qui vous permettent de communiquer 50 Chapitre 4 - Procédure de navigation dans l'interface utilisateur Module Commande des travaux d'impression avec l'imprimante. Notez que certaines icônes ont une image différente selon leur état (activé ou désactivé). # [48] Barre d'outils de commande Description des icônes de la barre d'outils de commande Imprimer Cette commande peut exécuter les actions suivantes, selon le contexte : • Active un travail inactif sélectionné en le transférant à la liste active. • Réactive un travail mis en attente. • Réactive un travail qui a récemment fait l'objet d'une erreur. Mettre en attente Cette commande peut exécuter les actions suivantes, selon le contexte : • Met en attente d'un travail actif. • Attend que l'imprimante ait fini une impression en cours et met le travail en attente. Annuler Cette commande peut exécuter les actions suivantes, selon le contexte : • Désactive un travail actif sélectionné en le transférant à la liste inactive. Notez que Ies impressions spéciales ne seront pas transférées à la liste inactive. • Annule un travail en cours d'impression et le transfère à la liste inactive. Notez que le premier clic annule l'impression, mais le chariot continuera à appliquer des passes de séchage pour permettre le séchage correct de l'encre. Un second clic termine immédiatement le travail d'impression. Supprimer Supprime un travail de l'imprimante. Toutefois, vous ne pouvez pas supprimer un travail qui est en cours d'impression. Icône À plat Commande à bascule de traitement des travaux à plat - Permet à l'imprimante de traiter les travaux à plat. Sélectionnez cette commande pour activer l'impression à plat lors de la mise sous tension de l'imprimante ou de sa réinitialisationsuite à une erreur. Chapitre 4 - Procédure de navigation dans l'interface utilisateur 51 Module Commande des travaux d'impression Paramètres à plat Une boîte de dialogue s'affiche automatiquement lorsqu'une confirmation est requise. Si vous la fermez avant de sélectionner Confirmer, vous pourrez la rouvrir en cliquant sur ce bouton. Paramètres de support Entrez ou confirmez l'épaisseur du support. L'imprimante ajuste automatiquement la hauteur du chariot en fonction de l'épaisseur du support, mais aussi l'espace entre les têtes d'impression et le support. Une confirmation de l'épaisseur du support est requise uniquement pour le premier exemplaire d'un travail d'impression, sauf changement de support en cours d'impression. Si la valeur d'épaisseur du support est modifié en cours d'impression, une confirmation est exigée avant l'impression de l'exemplaire suivant. Lampe avant/Lampe arrière Permettent à l'opérateur de commander indépendamment l'intensité lumineuse de chaque lampe UV. Pour prolonger la durée de vie de la lampe, utilisez le plus bas réglage fournissant le séchage adéquat pour un support particulier. Les termes « avant » et « arrière » correspondent à la direction de déplacement du chariot. Pour activer ou désactiver ce paramètre, reportez-vous à la section Interface utilisateur de la page Paramètres, Combinaison des commandes de lampes. Une fois activée, cette fonction correspond automatiquement à la puissance de la lampe UV arrière, lorsque la puissance de la lampe UV avant change. Quand ce paramètre n'est pas activé, il est toujours possible d'ajuster individuellement la puissance des lampes UV. Activation du rouleau Cliquez sur l'icône Rouleau pour activer ou désactiver la queue d'impression de l'option Rouleau de support (ceci vous permet de contrôler les paramètres de support avant l'impression véritable du travail). Les travaux d'impression sur rouleau de support ne s'imprimeront pas si cette icône est sélectionnée. Remarque: Les travaux d'impression sur rouleau n'exigent pas d'intervention explicite de la part de l'utilisateur pour le démarrage du travail d'impression une fois le module Rouleau initialisé (voir Gestionnaire de rouleau de support de la RMO). Si cette icône est sélectionnée et que le travail n'est pas en attente, les travaux d'impression sur rouleau démarreront automatiquement lorsque l'imprimante aura reçu le travail. 52 Chapitre 4 - Procédure de navigation dans l'interface utilisateur Module Commande des travaux d'impression Gestionnaire de rouleau de support Le Gestionnaire de rouleau de support permet à l'opérateur de charger et décharger le support et d'initialiser le module Rouleau pour régler la tension appliquée sur le rouleau de support et préparer le travail à l'impression. Commande de température de l'encre Cette icône commande l'élément chauffant de l'encre, mais affiche aussi la température de l'encre. L'état du bouton reflète l'état de l'élément chauffant de l'encre. L'élément chauffant se désactive automatiquement après deux heures d'inactivité (délai modifiable jusqu'à quatre heures par un agent technique). Si l'élément chauffant de l'encre est mis hors tension une fois le délai de désactivation écoulé, le bouton passe à l'état désactivé. Pour qu'un travail d'impression puisse démarrer, les têtes d'impression doivent se trouver à température d'exploitation (47 °C 116 °F). Remarque: Si ce bouton clignote, il indique une erreur. Cliquez sur le bouton État du système d'encre pour vérifier le système d'encre. Lampes de séchage UV Cette icône commande les lampes de séchage UV. L'état du bouton reflète l'état des lampes. Les lampes UV s'éteignent automatiquement après 15 minutes d'inactivité (délai modifiable par un agent technique). Si les lampes s'éteignent une fois le délai de désactivation écoulé, le bouton passe à l'état désélectionné. Si les lampes sont éteintes avant le démarrage de l'impression, les lampes sont automatiquement rallumées et le bouton reflète ce nouvel état en conséquence. Vide de la table Ce bouton commande le vide de la table et a la même fonction que la pédale de commande du vide de la table. L'état du bouton reflète l'état du vide. Une minuterie désactivera automatiquement le vide de la table passé un certain délai. Le temps réel est défini dans le module Paramètres sous Imprimante. Remarque: Une fois désactivé, le vide ne peut pas être rallumé avant 5 secondes environ. Démarrer Cette icône peut servir à lancer un travail d'impression à plat (même fonction que le bouton physique sur la table). Chapitre 4 - Procédure de navigation dans l'interface utilisateur 53 Module Commande des travaux d'impression Contrôle des buses Cette icône ajoute à la liste des travaux actifs un travail qui imprime un motif de contrôle des buses. Ce motif permet d'identifier les pertes d'encre au niveau des buses pouvant causer des bandes et d'autres problèmes de qualité d'impression. Le contrôle des buses se décline en deux versions : Contrôle des buses et Contrôle des buses étroit (étroit se rapportant au support RMO dont la largeur est insuffisante par rapport à la longueur d'impression du contrôle des buses standard. Lorsque vous cliquez sur l'icône de contrôle des buses de la barre d'outils Commande des travaux d'impression, la version étroite du contrôle est automatiquement sélectionnée lorsque la version standard ne tient pas sur le support (d'après la largeur de support indiquée dans le Gestionnaire de rouleau de support). Si la largeur du support de rouleau est inférieure à 1 067 mm (3,5 pieds), l'impression Contrôle des buses étroit est ajoutée à la queue des travaux. Impression de contrôle des buses : 1 067 x 107,5 (3,.5 x 0,35 pieds) Contrôle des buses étroit : 886,5 x 214,7 (2,9 x 0,70 pieds) Remarque: Pour des informations sur la manière d'utiliser le contrôle des buses afin de solutionner des problèmes de perte d'encre, consultez la section « Maintenance des têtes d'impression » au chapitre Maintenance. 6) Liste des travaux d'impression actifs La liste des travaux d'impression actifs comprend un tableau, un résumé du nombre de travaux en haut et des boutons de commande de modification de l'ordre des travaux à gauche. Le résumé du nombre de travaux indique le nombre total de travaux actifs et le nombre de travaux en attente. Les boutons de commande de l'ordre des travaux permettent de modifier l'ordre des travaux en queue d'impression. La liste des travaux actifs indique : • Tous les travaux entrants imprimés à l'aide du cycle de traitement ONYX Productio- nHouse (ou autres RIP pris en charge) vont directement dans la liste des travaux actifs. • Une fois un travail imprimé, il est automatiquement transféré de la liste des travaux actifs à la liste des travaux inactifs. • L'opérateur peut glisser-déposer des travaux pour les transférer d'une liste à l'autre (sauf dans le cas d'un travail en cours de préparation à l'impression). • Tous les travaux sont stockés localement sur le disque dur de l'imprimante. • La sélection d'un travail sur la liste le met en surbrillance et met à jour la zone d'infor- mations sur le travail. 54 Chapitre 4 - Procédure de navigation dans l'interface utilisateur Module Commande des travaux d'impression • Les travaux peuvent être remontés ou descendus sur la liste active en utilisant le bouton de gauche. Les travaux peuvent être imprimés, mis en attente, annulés ou supprimés. Les travaux annulés de la liste active sont transférés à la liste inactive. • Les travaux supprimés sont supprimés du disque dur et ne sont plus accessibles (mis à part les impressions spéciales, qui ne peuvent pas être supprimées). • Vous pouvez marquer une pause dans le travail en cours d'impression ou l'annuler. Une fois un travail annulé, il est automatiquement transféré de la liste des travaux actifs à la liste des travaux inactifs. • Le résumé du nombre de travaux indique le nombre total de travaux actifs et inactifs, et le nombre de travaux actifs en attente. 7) Aperçu de placement sur la table L'aperçu de placement sur la table montre l'emplacement d'impression et une représentation proportionnelle de l'image par rapport à la table. Le bouton de zoom dans l'angle inférieur droit active une fenêtre d'aperçu surgissante. Si aucune image d'aperçu n'est disponible, un cadre blanc de taille approximative est utilisé comme marque de réservation et le bouton de zoom ne s'affiche pas. L'image d'aperçu peut être positionnée par glissement-déplacement dans la fenêtre (les champs de décalage sont automatiquement mis à jour). Quand une image est hors limites dans la surface de table réelle, cette surface sur l'aperçu de la table est marquée en rouge. Quand une image est hors limites dans la zone d'étalement, cette surface sur l'aperçu de la table est marquée en jaune. Les travaux d'impression sur rouleau de support affichent uniquement le centre de l'image si celle-ci ne tient pas dans la fenêtre. Ils peuvent être repositionnés par glisser-déplacer dans la fenêtre. 8) Liste des travaux d'impression inactifs La liste des travaux d'impression inactifs comprend un tableau et un résumé du nombre de travaux en haut. Le résumé du nombre de travaux indique le nombre total de travaux inactifs. Le contenu de la liste peut être réorganisé en cliquant sur le titre de colonne approprié. Les icônes de la première colonne reflètent le type et l'état du travail et elles peuvent servir à ordonner le contenu de la liste. Le contenu de la colonne Taille est organisé par surface d'image. Le contenu de la colonne Date est organisé selon une valeur composée de date et d'heure. La liste des travaux inactifs indique : • L'opérateur peut glisser-déposer des travaux pour les transférer entre les listes de travaux actifs et inactifs. • Les travaux supprimés de la liste inactive sont supprimés du disque dur. Chapitre 4 - Procédure de navigation dans l'interface utilisateur 55 Module Commande des travaux d'impression • L'opérateur peut mettre automatiquement un travail en attente dès qu'il est mis dans la queue d'impression. Ceci peut être d0Úfini séparément pour les travaux à plat et les travaux sur rouleau. 9) Panneau des paramètres et des informations sur le travail La zone des informations sur le travail affiche uniquement les paramètres du travail d'impression en cours. Par exemple, le champ Surimpressions ne s'affiche pas pour les travaux sur rouleau de support. Certains paramètres sont modifiables. # Décalages Les paramètres de décalage vertical et horizontal d'un travail peuvent être modifiés avec la molette de la souris lorsque le curseur est placé sur le champ. Tournez la molette vers le haut ou le bas pour augmenter ou diminuer la valeur à raison d'une unité à la fois. Cliquez le bouton droit de la souris et tournez la molette vers le haut ou le bas pour augmenter ou diminuer la valeur à raison de 10 unités à la fois. Une autre méthode de modification des valeurs paramétriques consiste à cliquer sur le champ pour faire apparaître un clavier virtuel sur lequel vous pouvez entrer les valeurs requises. Vous pouvez aussi utiliser l'aperçu avant impression pour glisser une image à la position souhaitée. Paramètres d'impression Affiche des informations sur le travail d'impression actuellement sélectionné : • Mode d'impression - Les modes d'impression sont sélectionnés dans ProductionHouse ou dans PosterShop : Express, Production, Qualité, Qualité-couches, Graphisme fin ou Haute définition. Pour plus de détails sur chaque mode, voir la section Description des modes d'impression ci-dessous. • Direction - Impression bidirectionnelle avant ou unidirectionnelle arrière. • Surimpressions - Si le nombre de surimpressions est supérieur à 0, l'imprimante réprime l'image sur le même support. • Copies - Utilisez la souris pour augmenter ou diminuer le nombre, selon le cas. • Type - Méthode d'impression - Plat ou Rouleau. • Support - Support qui a été sélectionné dans ProductionHouse. • Remarques - Apparaît uniquement si une remarque a été spécifiée pour le travail. Les remarques sont indiquées dans le logiciel ONYX. Description des modes d'impression 56 Chapitre 4 - Procédure de navigation dans l'interface utilisateur Module Commande des travaux d'impression • Express : ce mode permet d'accélérer l'impression, mais la qualité d'image dépend • • • • • • • de l'encre d'injection des buses. Il convient aux images dépourvues de grandes zones de couleur unie ou de saturation élevée. Express Plus : ce mode offre un brillant plus uniforme que le mode Express. Avec les deux modes Express, la qualité d'image varie en fonction du support et de l'image ainsi que des conditions des buses. Le mode Express Plus s'utilise exclusivement avec les modèles 318 GL. Sur les machines 318 GL, ce champ comporte un menu déroulant permettant de sélectionner l'un ou l'autre mode (Express ou Express Plus) afin de modifier la configuration définie dans le logiciel ONYX. Graphisme fin : ce mode convient aux images dont il est important de percevoir les détails et pour lesquelles la vitesse d'impression est secondaire. Les images en couleurs unies auront un rendu plus uniforme. Il est donc conseillé d'utiliser ce mode pour une image contenant du texte, des détails fins et des couleurs unies. Haute définition : ce mode offre une résolution supérieure, rendant mieux les détails que le mode Graphisme fin, tout particulièrement avec les textes en police de petite taille ou les images contenant des traits fins. Ce mode est uniquement disponible avec le modèle Arizona 360 GT/XT. Qualité : ce mode convient à un large éventail de types d'images et de supports. Lorsque le mode Qualité est sélectionné, ce champ comporte un menu déroulant permettant de sélectionner Qualité-mate ou Qualité-densité afin de modifier la configuration définie dans le logiciel ONYX. Qualité-mate procure une finition mate à l'ensemble de l'image. Elle est utile sur certains supports tels que FomeCore, GatorPlast ou Styrene, dans la mesure où une image brillante a tendance à avoir une ligne mate à la fin de chaque surface balayée avec ces supports. Qualité-Mate résout le problème. Ce mode n'est pas disponible sur les imprimantes 318 GL. Qualité-densité multiplie par deux la densité des supports rétroéclairés. Pour les supports à plat qui risquent de se gondoler ou de bouger légèrement en raison de la chaleur des lampes, ce mode offre un meilleur enregistrement de l'image que la surimpression, car il a lieu en une seule passe de support mobile. Ce mode n'est pas disponible sur les imprimantes 318 GL. Il existe toutefois une alternative pour produire un effet similaire : le mode Qualité-couches, qui dispose de deux couches CMJN. Qualité-couches : ce mode vous permet de placer plusieurs couches dans un seul travail d'impression. Ceci s'avère particulièrement utile lors de l'impression avec de l'encre blanche (voir le Chapitre 9, Procédure d'utilisation avec de l'encre blanche). Vous devez configurer les éventuelles couches supplémentaires via le logiciel ONYX. 10) Onglets des modules d'interface d'imprimante Ces onglets vous permettent de permuter entre plusieurs modules fonctionnels de l'imprimante Cliquez sur un onglet pour afficher l'écran associé à chaque module disponible. 11) Numéro de version du logiciel et avancement de télédéchargement d'image Affiche la version installée du logiciel d'imprimante. Chapitre 4 - Procédure de navigation dans l'interface utilisateur 57 Module Commande des travaux d'impression Le panneau d'avancement du télédéchargement des images indique le nom d'un travail d'impression en cours de télédéchargement vers l'imprimante. Ce panneau affiche uniquement des informations durant le transfert d'une image à partir de l'ordinateur ProductionHouse. 58 Chapitre 4 - Procédure de navigation dans l'interface utilisateur Maintenance périodique Maintenance périodique Introduction Il est très important d'effectuer les interventions de maintenance périodique afin de garantir la meilleure qualité d'image de la part de votre imprimante. Afin de vous aider à vous rappeler du calendrier de maintenance et des opérations à réaliser, le mode Maintenance périodique dresse la liste des tâches essentielles, accompagnées de leur date d'exécution recommandée. Une fois la tâche réalisée, cliquez sur le bouton Terminer. L'imprimante enregistre l'opération, puis calcule la prochaine échéance pour cette tâche. Lorsque ce moment surviendra, vous recevrez un rappel de la tâche de maintenance à exécuter. Il est possible de différer l'exécution d'une tâche pendant une courte période, mais l'imprimante vous enverra régulièrement un message de rappel jusqu'à ce que interveniez. Même si vous pouvez sélectionner Terminer ou Différer alors que la tâche n'a pas été effectuée, il est de votre intérêt de respecter le calendrier recommandé. Si vous ne suivez pas le programme de maintenance, la qualité d'image ira en diminuant et la fréquence de remplacement des têtes d'impression ainsi que les coûts associés ne cesseront de grimper. Remarque: Si vous n'exécutez pas la maintenance quotidienne des têtes d'impression, une boîte de dialogue s'affiche, vous demandant de choisir entre l'exécution et le retardement de cette tâche. Si vous décidez d'exécuter la maintenance des têtes d'impression, l'écran Maintenance périodique s'affiche, indiquant la température de l'encre. Lorsque l'encre est à la température d'injection, vous pouvez procéder à la maintenance des têtes d'impression. Importance de la maintenance des têtes d'impression La maintenance quotidienne des têtes d'impression, le nettoyage régulier ainsi que l'attention constante que vous portez à votre imprimante sont essentiels pour garantir une bonne qualité d'image. • Une maintenance insuffisante ou trop rare constitue l'un des principaux facteurs co- ntribuant à la défaillance prématurée des têtes d'impression. • Une maintenance insuffisante produit des bandes er réduit la qualité d'image. • Faites attention aux conditions environnementales de l'espace de travail, telles que décrites dans le Guide de préparation du site. • Appliquez les méthodes de nettoyage et le programme de maintenance indiqués dans le Manuel d'utilisation, l'affiche Care and Use Poster et la vidéo sur la maintenance des têtes d'impression, téléchargeables à partir du site Web d'assistance clientèle à l'adresse : http://dgs.oce.com/. Chapitre 4 - Procédure de navigation dans l'interface utilisateur 59 Maintenance périodique Illustration [49] Maintenance périodique Composant - tableau des fonctions Tâches de maintenance en fonction de la fréquence# 60 Fréquence Tâche Une fois par jour Nettoyez la partie inférieure du chariot et procédez à la maintenance des têtes d'impression (voir la section Maintenance) Une fois par semaine Essuyez les têtes d'impression, nettoyez les filtres des lampes UV et vérifiez les niveaux de liquide de refroidissement (voir la section Maintenance). Vous pouvez changer le jour de la semaine et l'heure d'affichage de ce rappel dans le menu Paramètres de l'imprimante. Une fois par mois Videz le bac de récupération des résidus d'encre vide. Changement de poche d'encre Purgez le filtre d'encre de la couleur indiquée (voir Procédure de remplacement des filtres d'encre à la section Maintenance). Une fois par an (ou 22 litres d'encre) Remplacez puis purgez le filtre d'encre de la couleur indiquée (voir Procédure de remplacement des filtres d'encre à la section Maintenance). Chapitre 4 - Procédure de navigation dans l'interface utilisateur Maintenance périodique Fréquence Tâche Selon les besoins Voir le bulletin Océ Arizona Printer Care and Use, téléchargeable à partir du site Web d'assistance clientèle : http://dgs.oce.com/. Chapitre 4 - Procédure de navigation dans l'interface utilisateur 61 Module Compteurs Module Compteurs Introduction Le module Compteurs affiche les compteurs qui intéressent l'opérateur. Il comprend un compteur pour chaque couleur d'encre et la quantité totale d'encre utilisée. Il montre également le nombre d'heures d'utilisation d'une lampe UV depuis son installation. Certains compteurs peuvent être remis à zéro. Illustration [50] Écran du module Compteurs Composant - tableau des fonctions Compteurs expliqués# 62 Composant Fonction Compteurs sans remise à zéro Ces compteurs affichent le total cumulatif d'encre consommée ou de surface imprimée depuis la mise en service de l'imprimante. Compteurs avec remise à zéro Ces compteurs affichent le total cumulatif d'encre consommée ou de surface imprimée depuis la dernière remise à zéro. L'heure et le date de dernière remise à zéro s'affiche, si disponible. Chapitre 4 - Procédure de navigation dans l'interface utilisateur Module Compteurs Composant Fonction Durée de vie de la lampe UV Affiche le nombre d'heures d'utilisation de la lampe depuis la dernière remise à zéro. Remettez toujours le compteur à zéro quand vous changez l'ampoule. Chapitre 4 - Procédure de navigation dans l'interface utilisateur 63 Module Paramètres Module Paramètres Introduction Le module Paramètres vous permet d'examiner et de modifier la date et l'heure, les paramètres de connexion réseau, les configurations d'interface utilisateur, les paramètres d'imprimante et, le cas échéant, les paramètres Rouleau de support. Réglage de la date et de l'heure # [51] Date et heure • • • • Date - à lecture seulement, date non modifiable. Heure - modifiable au besoin. Définition ou non du passage à l'heure d'été Fuseau horaire - sélectionnez le fuseau horaire correspondant au lieu d'installation de l'imprimante # [52] Connexions réseau 64 Chapitre 4 - Procédure de navigation dans l'interface utilisateur Module Paramètres Paramètres de connexion réseau Remarque: Généralement, DHCP est utilisé pour l'obtention automatique des paramètres réseau. Si l'option « Utiliser DHCP » est sélectionnée, la seule chose à modifier éventuellement est le nom réseau de l'imprimante. Les paramètres s'affichent pour vous permettre de dépanner d'éventuels problèmes de connexion réseau, par exemple si votre réseau n'utilise pas DHCP pour l'obtention automatique des paramètres réseau. Dans ce cas, vous devrez entrer manuellement les paramètres réseau. Si vous ne savez pas comment vous y prendre, demandez à un spécialiste réseau de déterminer quel paramètre sélectionner pour le réseau (ou bien, vous pouvez acheter un routeur DHCP pour votre réseau qui fournira automatiquement les paramètres réseau). • • • • • • • • • Nom du réseau Description de l'imprimante Nom de la carte réseau Adresse MAC État du réseau Utiliser DHCP Adresse IP Masque de sous-réseau Passerelle par défaut Remarque: Un nom réseau de l'imprimante ne peut pas comprendre des caractères numériques seulement - il doit s'agir d'un mélange de caractères alphabétiques et numériques. Si le nom de l'imprimante est modifié, l'imprimante doit être redémarrée pour que la modification prenne effet. Si certains paramètres exigent un redémarrage de l'imprimante, un message s'affichera au moment de la sélection des paramètres. Chapitre 4 - Procédure de navigation dans l'interface utilisateur 65 Module Paramètres Paramètres d'interface utilisateur # [53] Paramètres d'interface utilisateur Paramètres disponibles L'interface utilisateur vous permet de modifier les fonctions suivantes : • • • • • • • • • • • 66 Langue Unités de mesure Format de date Format d'heure Affichage du travail/de l'heure Combinaison des commandes de lampes Mise en attente active Confirmation de suppression de travail Économiseur d'écran Délai d'activation de l'économiseur d'écran Délai d'extinction de l'écran Chapitre 4 - Procédure de navigation dans l'interface utilisateur Module Paramètres Paramètres de l'imprimante # [54] Paramètres de l'imprimante Permet de définir ce qui suit : • • • • • • • • Espace d'impression à plat Épaisseur de hausse Temporisation du vide de table Retard de fin de balayage Course complète du chariot Jour de préchauffage automatique Temps de préchauffage automatique Barre ionisante (suppression d'électricité statique - Oui ou Non) Module de rouleau # [55] Paramètres de rouleau de support Marge supérieure Spécifie la distance laissée non imprimée au-dessus de l'image. Chapitre 4 - Procédure de navigation dans l'interface utilisateur 67 Module Paramètres Marge inférieure Spécifie la distance laissée non imprimée au-dessous de l'image. Déplacement du support lors du déchargement Spécifie la distance de déplacement du support lors du déchargement dans les unités de mesure sélectionnées. Remarque: Cette icône s'affiche uniquement si l'option Rouleau de support est installée. 68 Chapitre 4 - Procédure de navigation dans l'interface utilisateur Module Outils et utilitaires Module Outils et utilitaires Introduction Le module Outils et utilitaires a six sous-modules : Arrêt, Gestionnaire de travaux, Impressions spéciales, Procédure de rinçage d'encre, Alignement de l'attrape-projections et Journaux système. Lorsque vous cliquez sur l'onglet Outils et utilitaires, l'écran Impressions spéciales apparaît toujours en premier. Cliquez sur les autres icônes pour accéder aux sous-modules. • Arrêt est une manière d'arrêter l'imprimante en bonne et due forme. • Gestionnaire de travaux vous permet de gérer la vue des travaux d'impression. • Impressions spéciales fournit des impressions spéciales à des fins diverses, telles que référence, ajustement et alignement, etc. Certaines sont réservées à l'opérateur et d'autres aux agents techniques. • Rinçage d'encre rince la ligne d'encre de la couleur sélectionnée. Cette procédure est utilisée lorsque vous changez de type d'encre approuvée par Océ et avez besoin de rincer toute l'encre existante. • Alignement de l'attrape-projections vous permet d'ajuster la position du chariot sur l'attrape-projections après son installation. • Journaux système permet à l'opérateur de produire des fichiers de consignation pour les diagnostics et le dépannage. Chapitre 4 - Procédure de navigation dans l'interface utilisateur 69 Module Outils et utilitaires Illustration [56] Gestionnaire de travaux Arrêt Utilisez l'icône Arrêt lorsque vous devez mettre l'imprimante hors tension. L'imprimante doit rester sous tension à tout moment, à quelques exceptions près telles que certaines procédures de maintenance ou si l'imprimante doit être réinitialisée. Gestionnaire de travaux Le Gestionnaire de travaux vous permet de voir une série spécifique de travaux d'impression ou d'en supprimer de nombreux en même temps. Dans le module Commande des travaux d'impression, vous pouvez uniquement manipuler un travail d'impression à la fois. Dans le Gestionnaire de travaux, vous pouvez sélectionner plusieurs travaux d'impression en cochant la case à gauche de chaque travail. Une fois tous les travaux sélectionnés, vous pouvez les supprimer. Cliquez sur le titre de la colonne pour trier l'affichage des travaux d'impression selon ce critère. 70 Chapitre 4 - Procédure de navigation dans l'interface utilisateur Module Outils et utilitaires Impressions spéciales Le module Impressions spéciales comprend deux listes. La liste de gauche affiche les impressions spéciales disponibles. Certaines impressions sont utilisées par les techniciens qui règlent ou dépannent l'imprimante. D'autres intéressent l'opérateur : impression d'expédition, impressions de règle de table, impression Contrôle des buses et impression Facteur de correction d'avance de support. Impressions spéciales intéressantes pour l'opérateur • L'impression Référence permet de déterminer si la sortie imprimée est conforme aux normes de qualité. C'est une impression d'expédition imprimée à l'usine avec chaque imprimante. Elle peut servir à titre de comparaison avec celle imprimée sur le site du client. • Les règles de table doivent être imprimées sur la table pour vous aider à placer le support. Ces images sont configurées pour s'imprimer sur les axes horizontal et vertical de la table. Elles sont disponibles en unités du système métrique ou impérial. • Contrôle des buses permet de déterminer s'il existe des buses bouchées susceptibles de compromettre la qualité d'impression (notez que cette même option est également disponible dans la barre d'outils de commande du module Commande des travaux d'impression). • Impression Facteur de correction d'avance de support (pour le rouleau de support seulement). Cette impression est utilisée pour corriger un certain type de bandes liées à l'avancée incorrecte du support - voir Détermination de la correction d'avancée du support. La liste à droite affiche tous les travaux actifs qui se trouvent actuellement dans la queue d'impression. Ajoutez une impression spéciale de la liste gauche à la liste droite afin de l'activer dans le module Commande des travaux d'impression. Si vous supprimez un travail de cette liste, il est également supprimé de la liste des travaux actifs et n'est pas disponible pour impression. Les instances d'impression spéciale qui sont supprimées de la liste des travaux actifs ne finissent pas dans la liste des travaux inactifs ; elles sont tout simplement supprimées. Chapitre 4 - Procédure de navigation dans l'interface utilisateur 71 Module Outils et utilitaires # [57] Impressions spéciales Procédure de chargement d'une impression spéciale 1) Cliquez sur une impression spéciale pour la sélectionner dans la fenêtre gauche. 2) Cliquez sur le bouton Ajouter pour le placer dans la queue d'impression à droite. Cette impression spéciale est désormais disponible dans la liste des travaux actifs du module Commande des travaux d'impression. Procédure d'impression d'une impression spéciale Allez dans le module Commande des travaux d'impression pour imprimer l'impression spéciale. Il apparaît dans la liste des travaux actifs et s'imprime comme tout autre travail d'impression. Remarque: Pour des détails sur l'impression, reportez-vous aux sections qui documentent les impressions spéciales. Par exemple, le contrôle des buses et l'impression d'expédition s'impriment sur papier E/S, alors que l'impression des règles se fait directement sur la table. Notez que certaines impressions spéciales sont réservées aux techniciens et ne peuvent pas être utilisées par l'opérateur. 72 Chapitre 4 - Procédure de navigation dans l'interface utilisateur Module Outils et utilitaires Procédure de rinçage d'encre La procédure de rinçage d'encre est utilisée quand l'imprimante change de type d'encre et que la nouvelle encre n'est pas compatible avec la première. Elle demande un kit de rinçage d'encre spécial et ne pourra pas être exécutée sans ce kit. Si vous attachez une poche d'encre neuve qui n'est pas compatible, ou à chaque fois qu'un rinçage de l'encre s'impose pour une autre raison, vous verrez s'afficher l'écran d'état du système d'encre avec un message vous invitant à effectuer la procédure de rinçage d'encre. Remarque: Contactez votre commercial Océ pour vous renseigner sur le kit de rinçage d'encre requis pour la procédure de rinçage. Seules les encres certifiées par Océ sont utilisables avec votre imprimante. Procédure d'alignement de l'attrape-projections Un attrape-projections est nécessaire pour toutes les imprimantes avec l'option encre blanche installée ou pour toute imprimante qui utilise les encres Océ ICJ256. L'attrapeprojections se compose d'un couvercle fendu pour le tiroir du poste de maintenance et un tampon en mousse qui est maintenu en place sous le tiroir. Des projections (ou « crachats ») d'encre blanche et de toutes les encres IJC256 doivent avoir lieu périodiquement pour maintenir propres les buses des têtes d'impression. La procédure d'alignement est nécessaire lorsque l'attrape-projections vient d'être installé ou si, pour une raison quelconque, la position de stationnement du chariot change. L'alignement a pour but de stationner le chariot juste au-dessus des fentes de l'attrape-projections pour que l'encre « crachée » tombe à travers les fentes et soit absorbée par le tampon en mousse en dessous. Si vous constatez une accumulation d'encre sur la surface de l'attrape-projections, c'est peut-être que vous devez effectuer la procédure d'alignement. Remarque: Le tampon en mousse devra être remplacé s'il est trop saturé d'encre. Pour acheter un tampon de rechange, contactez votre commercial. Journaux système Les Journaux système sont des fichiers de consignation de données brutes pour les diagnostics et le dépannage. Ils sont réservés aux techniciens. Produisez des journaux système uniquement lorsqu'un technicien Océ vous le demande et suivez les instructions fournies pour la récupération des fichiers. Chapitre 4 - Procédure de navigation dans l'interface utilisateur 73 Module Outils et utilitaires Remarque: Quand les journaux système sont produits, tout fichier journal préalablement enregistré est effacé. Par conséquent, ne produisez pas de second lot si vous venez juste de produire des fichiers journaux (sauf si un technicien vous le demande). 74 Chapitre 4 - Procédure de navigation dans l'interface utilisateur Module Installation et mise à niveau Module Installation et mise à niveau Introduction Comme nous nous engageons à améliorer et perfectionner la qualité et la fonctionnalité de l'imprimante Océ Arizona 318 GL / 360 GT, nous proposerons des mises à niveau périodiques du progiciel et du logiciel. Les mises à niveau du logiciel sont uniquement mises à la disposition de clients ayant souscrit à un contrat de maintenance. Votre commercial installera la mise à niveau et vous fournira le fichier de mise à jour dans certains cas. Illustration [58] Module Installation et mise à niveau Procédure de mise à niveau du progiciel et du logiciel Votre commercial vous conseillera dès qu'une mise à niveau du logiciel de l'imprimante sera nécessaire. S'il vous demande d'installer la mise à niveau, il vous fournira les instructions avec le fichier de mise à niveau. Chapitre 4 - Procédure de navigation dans l'interface utilisateur 75 Module Installation et mise à niveau 76 Chapitre 4 - Procédure de navigation dans l'interface utilisateur Chapitre 5 Mode d'emploi de votre imprimante Océ Arizona Exigences de formation Exigences de formation Introduction Avant d'utiliser des imprimantes Océ Arizona 318 GL / 360 GT, l'opérateur doit suivre une formation aux procédures de sécurité, au fonctionnement de l'imprimante et au logiciel ONYX Workflow approprié (ProductionHouse® pour l'imprimante 360 et PosterShop pour l'imprimante 318 GL). Formation à la sécurité Avant d'utiliser l'imprimante Océ Arizona 318 GL / 360 GT, assurez-vous d'avoir lu et compris l'ensemble du chapitre 3, « Consignes de sécurité ». Formation de l'opérateur Océ Pour une sécurité maximale et une qualité d'impression optimale, tous les opérateurs de l'imprimante Océ Arizona 318 GL / 360 GT doivent recevoir une formation exécuté par un personnel technique Océ qualifié. La formation Océ fournit une orientation générale sur la sécurité et les procédures d'exploitation de l'imprimante. Ce manuel d'utilisation ne remplace pas une formation officielle. Formation à Onyx ProductionHouse Pour optimiser les performances de l'imprimante Océ Arizona 318 GL / 360 GT, l'opérateur doit être correctement formé. Océ forme l'opérateur à l'utilisation du matériel et du logiciel de l'imprimante au moment de l'installation. Toutefois, cela ne remplace pas une formation officielle à ProductionHouse® ou à PosterShop. Les opérateurs de l'Océ Arizona 318 GL / 360 GT doivent très bien connaître le fonctionnement du logiciel ONYX Workflow. Une formation à Onyx ProductionHouse® ou PosterShop est obligatoire pour quiconque n'est pas familiarisé avec le produit. Des cours de formation sont disponibles ; contactez votre commercial pour vous inscrire à une formation certifiée ONYX. Remarque: PosterShop n'est pas capable de produire de profils de gestion des couleurs avec l'imprimante 360 GT/XT et n'a pas non plus les capacités d'éditeur de mise en page de ProductionHouse. Utilisez exclusivement PosterShop avec l'imprimante 318 GL. 78 Chapitre 5 - Mode d'emploi de votre imprimante Océ Arizona Procédure de mise sous/hors tension de l'imprimante Procédure de mise sous/hors tension de l'imprimante Introduction Cette section décrit la procédure de mise sous/hors tension de l'imprimante. Lorsque l'imprimante est mise sous tension, le logiciel d'interface s'affiche sur l'écran du pupitre de commande de l'opérateur. À partir de là, l'opérateur peut commander l'imprimante. Nous vous recommandons de laisser l'imprimante sous tension à tout moment. Toutefois, si l'imprimante est mise hors tension pendant longtemps, vous devrez suivre les procédures décrites ici. Prérequis Avant de mettre l'imprimante sous tension, assurez-vous qu'aucun objet non fixé (vêtements, outils et produits de nettoyage) n'interfère avec les mécanismes de l'imprimante. Placez le cordon d'alimentation de sorte à ce qu'il ne pose pas de danger lorsque vous vous déplacez ou bougez le support ou d'autres objets à proximité de l'imprimante. L'imprimante a un interrupteur général qui met l'imprimante sous et hors tension. L'interrupteur sert également de dispositif de verrouillage de l'alimentation secteur. Il se trouve à l'extrémité de l'imprimante, comme illustré ci-dessous. Remarque: Certains modèles d'imprimante pourront avoir un autre type de fiche d'alimentation secteur que celle sur la photo. Pour une photo des deux types de fiches d'alimentation, consultez le Guide de préparation du site. Attention: LA PRISE SECTEUR DOIT SE TROUVER PRÈS DE L'IMPRIMANTE ET ÊTRE FACILEMENT ACCESSIBLE. Veillez à suivre les consignes du Guide de préparation du site avant de brancher la fiche de l'imprimante sur la prise secteur. Avertissement: Débranchez le cordon d'alimentation de l'imprimante pour isoler complètement l'électronique de l'imprimante, surtout lorsque vous vous déplacez ou faites une maintenance dessus. Procédure de mise sous tension 1. Assurez-vous que la fiche d'alimentation secteur est bien enfoncée. Chapitre 5 - Mode d'emploi de votre imprimante Océ Arizona 79 Procédure de mise sous/hors tension de l'imprimante 2. Mettez l'interrupteur général sur position marche (I). 3. Si ce n'est pas déjà fait, allumez l'écran plat du pupitre de commande. 4. Durant la procédure d'initialisation, le logiciel de l'imprimante démarre automatiquement. Le logiciel affiche un écran surgissant suivi d'un écran vous demandant de relever, puis d'abaisser la barrière du chariot. 5. Soulevez légèrement la barrière du chariot, puis remettez-la en place. Au pupitre de commande, cliquez sur Continuer pour terminer la procédure de démarrage. [59] Interrupteur général 6. L'écran surgissant affiche les messages d'initialisation, après quoi l'écran initial du module Commande des travaux d'impression s'affiche. L'initialisation est terminée quand le panneau d'état en haut à gauche de l'écran indique « Prêt ». L'imprimante est prête à l'utilisation. Avertissement: Après la mise sous tension de l'imprimante, laissez-la toujours en marche, même si elle est inactive sous peine d'écoulement d'encre à l'extérieur des réservoirs d'encre. Cela peut également endommager les têtes d'impression. Laissez l'imprimante sous tension à tout moment, sauf maintenance sur des composants électriques. Remarque: L'imprimante a été conçue pour rester sous tension à tout moment, dans la mesure où l'énergie consommée est minimale lorsque l'imprimante est inactive. 80 Chapitre 5 - Mode d'emploi de votre imprimante Océ Arizona Procédure de mise sous/hors tension de l'imprimante Procédure de mise hors tension Avertissement: Pour maintenir une fiabilité opératoire optimale, laissez l'imprimante sous tension à tout moment. Toutefois, il y a des exceptions notamment pour les rinçages d'encre, certaines procédures de maintenance ou si l'imprimante exige une réinitialisation. Si vous devez arrêter l'imprimante pendant quelques minutes, suivez cette procédure. Toutefois, si vous devez laisser l'imprimante au repos pendant des périodes de 30 minutes à 14 jours, consultez le tableau ci-dessous. 1. Éteignez les lampes UV. 2. Attendez le refroidissement des lampes (les ventilateurs s'arrêtent). 3. Cliquez sur l'icône Arrêt sous l'onglet Outils et utilitaires pour fermer le logiciel de l'imprimante. 4. Mettez l'interrupteur général sur position marche (O). 5. Remettez l'imprimante sous tension une fois la maintenance ou la procédure terminée. Remarque: Évitez les mises hors tension prolongées Si l'alimentation est coupée pendant une courte période seulement (par exemple, lorsque l'imprimante est arrêtée, puis immédiatement redémarrée pour corriger un problème électrique ou un autre problème), aucune intervention particulière n'est requise au démarrage. Toutefois, si vous devez laisser l'imprimante au repos pendant une période prolongée, consultez le tableau ci-dessous. Par ailleurs, effectuez la maintenance des têtes d'impression et nettoyez-les à l'aide d'un coton-tige lorsque vous recommencerez à l'utiliser. Nous vous recommandons de laisser l'imprimante sous tension à tout moment, sauf maintenance ou réparation. Procédure de préparation de l'imprimante à des périodes de repos : Avertissement: Ne mettez pas l'imprimante hors tension durant ces périodes de repos. # 15 à 30 minutes • Éteignez les lampes. Chapitre 5 - Mode d'emploi de votre imprimante Océ Arizona 81 Procédure de mise sous/hors tension de l'imprimante 30 minutes à 24 heures • Éteignez les lampes. • Éteignez l'élément chauffant de l'encre. 24 à 72 heures • Éteignez les lampes. • Effectuez la maintenance des têtes d'impression lorsque la température de l'encre atteint 40 °C minimum. • Essuyez les têtes d'impression au coton-tige. • Éteignez l'élément chauffant de l'encre. • Si le préchauffage automatique de l'imprimante a été dé- fini sous Paramètres d'imprimante, désactivez-le. 3 à 14 jours • Éteignez les lampes. • Effectuez la maintenance des têtes d'impression lorsque la température de l'encre atteint 40 °C minimum. • Essuyez les têtes d'impression au coton-tige. • Éteignez l'élément chauffant de l'encre. • Si le préchauffage automatique de l'imprimante a été dé- fini sous Paramètres d'imprimante, désactivez-le. • Enlevez ou rembobinez le support de la RMO. Plus de 14 jours • Pour préparer l'imprimante à un plus long stockage, co- ntactez votre commercial. Procédure de verrouillage de l'interrupteur général Avertissement: Certaines procédures de maintenance exigent le verrouillage de l'interrupteur général pour garantir la sécurité de l'opérateur. Quand l'interrupteur général est verrouillé, il est impossible d'alimenter l'imprimante. 1. Reportez-vous à « Procédure de mise hors tension », au début de cette section. 2. Mettez l'interrupteur général sur position arrêt. 3. Installez un cadenas et une étiquette de verrouillage sur l'interrupteur pendant toute la durée des procédures de maintenance et de réparation. 4. Effectuez la procédure de maintenance (généralement confiée à un agent technique). 5. Une fois la procédure de maintenance ou de réparation terminée, retirez le cadenas et l'étiquette de verrouillage et remettez l'interrupteur général sur position marche (I). 82 Chapitre 5 - Mode d'emploi de votre imprimante Océ Arizona Procédure de mise sous/hors tension de l'imprimante Illustration [60] Interrupteur général et verrouillage Procédure d'utilisation du coupe-circuit Avertissement: La fiche d'alimentation (~) est le coupe-circuit de l'imprimante. Pour un maximum de sécurité, si vous déplacez l'imprimante, vous devez commencer par débrancher la fiche d'alimentation de l'imprimante. 1. Suivez la procédure de verrouillage ci-dessus. 2. Pour plus de sécurité, débranchez aussi la fiche de la prise secteur. 3. Une fois l'imprimante déplacée ou la réparation effectuée, rebranchez la fiche bleue et déverrouillez l'interrupteur général. Chapitre 5 - Mode d'emploi de votre imprimante Océ Arizona 83 Procédure d'installation du pilote d'imprimante ONYX Procédure d'installation du pilote d'imprimante ONYX Introduction Cette section décrit les procédures d'installation et de configuration des fichiers d'installation de ONYX ProductionHouse ou PosterShop pour les imprimantes Océ Arizona 318 GL / 360 GT et Océ Arizona 360 XT. Objectif Le fichier d'installation de l'imprimante configure le logiciel ONYX de manière à lui permettre de communiquer avec l'imprimante Océ Arizona 318 GL / 360 GT. Ceci prépare l'imprimante à la gestion des travaux d'impression par l'opérateur. Prérequis Assurez-vous que le logiciel d'application ONYX est installé avant d'installer le pilote d'imprimante. Remarque: Le fichier du pilote d'installation d'imprimante ONYX peut être installé à la dernière étape de l'installation de l'application logicielle ONYX ProductionHouse ou PosterShop ou il peut être téléchargé séparément et installé par la suite. Toutefois, il devra être disponible pour permettre la communication du logiciel avec l'imprimante. Procédure d'installation 1. Mettez l'imprimante sous tension. 2. Sélectionnez l'onglet Configuration dans le logiciel de l'imprimante pour accéder au nom réseau de l'imprimante. 3. Assurez-vous qu'une connexion réseau Ethernet est établie entre l'ordinateur hôte ONYX et l'imprimante. Pour ce faire, cliquez sur le bouton Démarrer de Windows, sélectionnez Poste de travail, Favoris réseau et vérifiez que le nom réseau de l'imprimante Océ Arizona 318 GL / 360 GT figure dans la liste. 4. Installez le fichier d'installation de l'imprimante sur l'ordinateur ONYX (si vous ne l'avez pas déjà fait durant l'installation du logiciel). Pour installer le fichier, cliquez sur Démarrer, Tous les programmes, puis sur ProductionHouse ou PosterShop et sélectionnez Ajouter une imprimante. 5. Sélectionnez le support à installer et poursuivez l'installation. 84 Chapitre 5 - Mode d'emploi de votre imprimante Océ Arizona Procédure d'installation du pilote d'imprimante ONYX 6. Une fois le pilote d'imprimante installé, la fenêtre Configuration du port d'imprimante s'ouvre automatiquement. Sélectionnez Imprimante TCP/IP, puis cliquez sur Configurer. [61] Configuration d'un port d'imprimante 7. Entrez le nom réseau de l'imprimante (comme affiché à l'étape 3) et assurez-vous que <Port 9100> est sélectionné pour le port. [62] Configuration du nom d'hôte de l'imprimante Remarque: Si vous possédez plusieurs imprimantes, chacune doit disposer d'un nom réseau unique. Le nom réseau peut être modifié dans le module Paramètres de l'interface utilisateur de l'imprimante. Vérification de la configuration 1. Cliquez sur Test pour vérifier si l'ordinateur et l'imprimante communiquent. Si le test aboutit, un message de vérification s'affiche pour indiquer la détection d'une adresse IP valide. Chapitre 5 - Mode d'emploi de votre imprimante Océ Arizona 85 Procédure d'installation du pilote d'imprimante ONYX Correction 1. En l'absence d'une adresse IP détectée, assurez-vous que le nom réseau de l'imprimante est correct et que le port 9100 a été sélectionné. 2. Refaites le test. Résultat Lorsqu'une adresse IP valide pour l'imprimante est vérifiée, cliquez sur OK pour terminer la configuration de la liaison de communication entre ProductionHouse et l'imprimante Océ Arizona 318 GL / 360 GT. 86 Chapitre 5 - Mode d'emploi de votre imprimante Océ Arizona Mise en route et arrêt quotidiens Procédure de gestion des travaux d'impression Mise en route et arrêt quotidiens Introduction Gardez votre imprimante propre et effectuez toute la maintenance préventive recommandée pour vous assurer que l'imprimante est prête à produire des images de qualité optimale. Quand? La procédure de démarrage doit être effectuée tous les matins après une période d'inutilisation de l'imprimante. La procédure d'arrêt indiquée ici concerne la fin d'une journée de travail normale. Si l'imprimante est arrêtée au-delà de quelques jours, d'autres points doivent être pris en considération, comme indiqué à la section précédente, « Procédure de mise hors tension » (voir la remarque Mise hors tension longue durée). Procédure de mise en route 1. Mettez l'élément chauffant de l'encre sous tension (cliquez sur l'icône de commande de température de l'encre dans la barre d'outils de commande de l'écran du module Commande des travaux d'impression). 2. Nettoyez le dessous du chariot. 3. Effectuez la maintenance des têtes d'impression une fois que la température de l'encre atteint 40 °C minimum. Remarque: Pour des détails sur l'exécution de ces procédures, consultez le chapitre Maintenance. Procédure d'arrêt 1. Éteignez les lampes UV (cliquez sur l'icône Lampes UV dans la barre d'outils de commande de l'écran du module Commande des travaux d'impression). 2. Coupez le vide de la table. 3. Si c'est la fin d'une semaine de travail, essuyez les têtes d'impression avec un coton-tige. Chapitre 5 - Mode d'emploi de votre imprimante Océ Arizona 87 Mise en route et arrêt quotidiens 4. Mettez l'élément chauffant de l'encre hors tension (cliquez sur l'icône de commande de température de l'encre dans la barre d'outils de commande de l'écran du module Commande des travaux d'impression). 5. Ne mettez pas l'imprimante hors tension (sauf si elle ne doit pas être utilisée pendant au moins 14 jours - dans ce cas, appelez votre commercial). 88 Chapitre 5 - Mode d'emploi de votre imprimante Océ Arizona Procédure de configuration d'un travail d'impression Procédure de configuration d'un travail d'impression Introduction Cette section décrit la procédure de sélection d'une image à imprimer sur l'imprimante Océ Arizona 318 GL / 360 GT ou Océ Arizona 360 XT. La procédure de base est décrite ici et expliquée ci-dessous. Pour une explication plus détaillée de ces procédures, reportezvous au chapitre 4, Procédure de navigation dans l'interface utilisateur. • Préparation d'une image numérique à l'aide du logiciel ONYX Workflow (Productio- nHouse ou PosterShop) Impression du travail sur l'imprimante à partir d'ONYX Workflow Maintenance des têtes d'impression (s'il s'agit de la première impression du jour) Sélection du travail à imprimer et vérification des paramètres d'impression Mesure de l'épaisseur de support Sélection de l'icône Imprimer, sélection d'un mode d'impression et confirmation de l'épaisseur du support • Préparation du support à l'impression Mise en place et enregistrement du support sur la table à vide de l'imprimante Sélection de zones d'impression actives Masquage des zones de vide actives non couvertes par le support Activation du vide de la table Réglage du robinet de purge, s'il y a lieu Nettoyage du support, s'il y a lieu • Contrôlez la table pour vous assurer de l'absence d'obstacles risquant d'interférer avec la course du support mobile ou du chariot Démarrage de l'impression • • • • • Préparation d'une image numérique à l'aide de ProductionHouse ou de PosterShop L'opérateur doit impérativement avoir suivi une formation à l'utilisation de ProductionHouse avec l'imprimante 360 GT/XT ou de PosterShop pour le modèle 318 GL. ONYX assure ce genre de formation. Impression du travail à partir d'Onyx ProductionHouse Lorsque le travail est envoyé à partir du logiciel ONYX, la progression de sa transmission est indiquée dans le coin inférieur droit de l'affichage de l'interface utilisateur. Une fois la transmission terminée, elle apparaît dans la liste des travaux d'impression actifs du module Commande des travaux d'impression. Chapitre 5 - Mode d'emploi de votre imprimante Océ Arizona 89 Procédure de configuration d'un travail d'impression Maintenance des têtes d'impression (s'il s'agit de la première impression du jour) Pour des détails, reportez-vous au chapitre « Maintenance » dans ce manuel. Cette procédure doit être effectuée au début de la journée de travail ou lorsque la qualité d'image est compromise (apparition de bandes, par ex.). Mesure de l'épaisseur de support Utilisez un pied à coulisse numérique ou un micromètre pour mesurer précisément l'épaisseur du support. Une erreur de mesure d'épaisseur du support affectera l'alignement bidirectionnel et peut contribuer à la granulation de l'image imprimée ou causer une collision entre l'ensemble chariot/tête d'impression et le support. Configuration de l'imprimante en imprimante à plat Sélectionnez le bouton À plat de la barre d'outils pour préparer l'imprimante. Ceci est uniquement requis au démarrage initial de l'imprimante ou suite à une réinitialisation causée par un état d'erreur. Sélection du travail à imprimer, vérification des paramètres d'impression et vérification de l'épaisseur du support Cliquez sur le travail à imprimer sur la liste des travaux actifs pour le sélectionner. Une fois le travail sélectionné, les paramètres dans le panneau des paramètres et des informations sur le travail s'affichent et peuvent être modifiées au besoin. Pour des détails sur ce qui est affiché et la manière de modifier les informations sur le travail, reportez-vous à la section « Interface utilisateur graphique ». Sélection de l'icône Imprimer, sélection d'un mode d'impression et confirmation de l'épaisseur du support Lorsque vous sélectionnez l'icône Imprimer dans la barre d'outils, cette icône se grise et l'icône de la main à gauche du travail à imprimer devient verte. Pour imprimer en mode À plat, sélectionnez l'icône À plat dans la barre d'outils de commande si ce n'est pas déjà fait. De la même manière, pour imprimer en mode Rouleau, sélectionnez l'icône Rouleau dans la barre d'outils de commande si ce n'est pas déjà fait. L'icône du travail d'impression devrait virer au rouge/orange et l'icône Pause et le bouton Confirmer épaisseur devrait apparaître dans la barre d'outils de commande juste à côté du champ Épaisseur du support. Entrez la valeur d'épaisseur de support mesurée dans l'unité de mesure indiquée. Sélectionnez le bouton Confirmer épaisseur. 90 Chapitre 5 - Mode d'emploi de votre imprimante Océ Arizona Procédure de configuration d'un travail d'impression Préparation du support à l'impression Mise en place et enregistrement du support sur la table à vide de l'imprimante Placez le support sur la table dans l'orientation qui correspond au travail à imprimer et alignez le support sur l'origine d'impression. À la section suivante, vous trouverez des détails supplémentaires sur l'exécution des actions suivantes. Sélection de zones de vide actives Sélectionnez les zones de vide requises pour maintenir le support sur la table. Les trois poignées de commande de zones de vide déterminent lesquelles des trois zones d'impression sur la table se verront appliquer le vide à la mise en marche de la pompe à vide de la table. Les zones de vide s'ouvrent ou se ferment via une poignée quart de tour. Pour des détails sur les dimensions et la disposition de zones de vide, reportez-vous à la section suivante. Remarque: L'imprimante Arizona 318 GL dispose d'une seule grande zone de vide, activée ou désactivée. Cependant, il existe un kit de mise à niveau optionnel que vous pouvez installer afin de créer des zones de vide personnalisées. Activation du vide de la table Cliquez sur le bouton Vide situé dans le coin supérieur droit de l'écran d'affichage du logiciel de l'imprimante pour activer le vide de la table. En outre, une pédale de commande du vide facilite la fixation du support sur la table à vide. Appuyez dessus pour activer/désactiver le vide de la table. Masquage des zones de vide actives non couvertes par le support Pour maintenir le support plaqué sur la table, il est important de couvrir complètement les zones de vide actives à l'aide du support à imprimer ou d'un matériau de masquage. Le matériau de masquage ne doit pas être plus épais que le support sur lequel imprimer. Si une image à fond perdu doit être imprimée, le matériau de masquage doit être de la même épaisseur que le support à imprimer pour éviter l'accumulation de surpulvérisation sur les plaques des buses de têtes d'impression. Remarque: Lorsque le vide est désactivé, attendez quelques secondes avant de rappuyer sur la pédale pour réactiver le vide. Réglage éventuel du robinet de purge Le robinet de purge peut être ajusté pour réduire ou augmenter le degré d'aspiration appliqué au support. La diminution du vide réduit les défauts causés par l'aspiration en Chapitre 5 - Mode d'emploi de votre imprimante Océ Arizona 91 Procédure de configuration d'un travail d'impression cours d'impression sur support flexible. Dans la plupart des cas, lorsque vous imprimez sur un matériau rigide, une aspiration maximale est souhaitable. Nettoyage éventuel du support Si le support est poussiéreux ou sale, nettoyez-le avec un nettoyant approprié. Si vous utilisez un liquide comme de l'alcool isopropylique, laissez-lui le temps de sécher avant d'imprimer. Démarrage de l'impression Le bouton Imprimer se situe au coin où le support est chargé sur la table. Appuyez sur le bouton Imprimer pour lancer l'impression du travail. Si le travail a été sélectionné, l'épaisseur du support confirmée et le vide activé, l'impression démarre dès que l'encre et les lampes atteignent la température d'exploitation. Remarque: Lorsque l'encre est à basse température ambiante, elle pourra prendre jusqu'à 20 minutes avant d'atteindre la température d'exploitation. L'imprimante n'imprime pas tant que l'encre n'est pas chaude. En outre, lorsque l'imprimante est inactive, elle maintient l'encre à la température d'exploitation pendant deux heures. Remarque : L'image est imprimée vers l'origine de l'impression et non pas à partir de celle-ci (à savoir, la dernière ligne de données à imprimer est la ligne située à l'origine d'impression). Le choix de cette direction permet au support mobile d'amener l'image dans la direction d'impression de sorte à ne pas la bloquer quand il commence à imprimer. Cette méthode réduit par ailleurs le temps nécessaire au support mobile pour lancer l'impression. 92 Chapitre 5 - Mode d'emploi de votre imprimante Océ Arizona Système de vide pour le maintien du support Procédure de gestion du système de vide pour le maintien du support Système de vide pour le maintien du support Introduction Votre imprimante utilise un système de vide haute pression à flux bas pour fixer le support pour impression sur la table de l'imprimante. Une pompe à vide permet d'évacuer la chambre d'air entre le calque et la table. Trois prises d'air sur la surface de la table se connectent à la pompe à vide par le biais d'une série de robinets manuels. Ces robinets permettent d'activer ou de désactiver la zone unique par défaut ou n'importe quelles zones de vide personnalisées. Pour que le système fonctionne efficacement, durant l'impression, tous les orifices sur la surface supérieure du calque connecté à une zone de vide active doivent être recouverts. Ceci permet de créer un système de vide fermé. Un robinet de purge est prévu pour ajuster le niveau de vide, le cas échéant. Zones de vide par défaut L'imprimante est expédiée de l'usine configurée avec une grande zone de vide compatible avec la surface de support maximum. Il y a deux configurations de zones de vide personnalisées - une pour le système métriques, l'autre pour le système impérial. Ces zones peuvent être configurées pour des formats de support courants et peuvent être modifiées en appelant un technicien. Illustration [63] Robinet de purge du vide et poignées de commande de zones de vide [64] État du robinet de purge du vide et des poignées de commande de zones de vide # 1 - Zone 1 ouverte 2 - Zone 2 ouverte Chapitre 5 - Mode d'emploi de votre imprimante Océ Arizona 93 Système de vide pour le maintien du support 3 - Zone 3 ouverte 4 - Robinet de purge partiellement ouvert Poignées de commande des zones de vide Ces commandes s'utilisent avec des zones de vide personnalisées. Si vous utilisez uniquement une grande zone (valeurs par défaut définies en usine), assurez-vous que les trois poignées sont en position ouverte. Lorsque vous créez des zones de vide personnalisées, les trois robinets de commande déterminent quelles zones de la table se verront appliquer le vide à la mise en marche de la pompe à vide de la table. Pour fermer une zone, tournez la poignée d'un quart de tour dans le sens horaire. Remarque: L'imprimante Arizona 318 GL n'est pas livrée avec les robinets de débit à actionnement manuel qui permettent de contrôler les zones de vide personnalisées ni avec un robinet de purge destiné à régler le débit du vide. Par conséquent, elle est toujours fournie avec une grande zone de vide qui est activée ou désactivée. Cependant, il existe un kit de mise à niveau optionnel que vous pouvez installer afin de disposer de ces robinets et de créer ainsi des zones de vide personnalisées. Il s'agit d'un produit vendu séparément, disponible auprès de votre agent commercial. L'imprimante Arizona 360 XT possède trois zones de vide définies. De ce fait, elle ne prend pas en charge les zones de vide personnalisées. Masquage de la table à vide Lorsque la table de l'imprimante dispose d'une seule grande zone de vide, vous devez masquer la zone qui entoure le support pour pouvoir créer un système de vide fermé. Pour masquer la table, utilisez des déchets de découpe ou de support d'une taille inférieure ou égale à l'épaisseur du support. En outre, lors de la création de zones de vide personnalisées, si le support ne couvre pas une zone entière, vous devez masquer les parties exposées de la table dans cette zone. Lorsque le vide est comblé, vous vous en rendez compte par le son émis et par l'indicateur de vide, qui doit spécifier 20 "Hg au minimum. Pédale de la table à vide La pédale permet d'activer/désactiver le vide de la table. Elle permet à l'opérateur de fixer le support sur la table à vide dans la mesure où elle laisse les mains libres. Le vide doit être activé avant le lancement d'une impression et il ne peut pas être désactivé avant la fin d'une impression. 94 Chapitre 5 - Mode d'emploi de votre imprimante Océ Arizona Système de vide pour le maintien du support Robinet de purge du vide et vacuomètre Le robinet de purge se situe à gauche des trois poignées de commande du vide. Ce robinet peut être ajusté pour réduire ou augmenter le degré de succion appliqué au support. La diminution du vide réduit les défauts causés par la succion en cours d'impression sur support flexible. Si vous voyez des creux sur le support de taille identique et au même endroit que les trous de la tableà vide, purgez jusqu'à disparition des creux du support. Le robinet de purge est fermé lorsque la poignée est en position horizontale. Pour ouvrir le robinet de purge, tournez la poignée en position verticale. Plus la poignée est proche de la verticale, plus la dépression est réduite. Le vacuomètre se situe sur le côté de la table, au-dessus et à gauche de la poignée du robinet de purge. Il donne une représentation visuelle de la pression réelle dans le système de table à vide. Remarque: Utilisez le vacuomètre pour déterminer si une zone est correctement masquée. Quand la zone active est correctement masquée, le vacuomètre indique 68 kPa minimum. Les petites fuites peuvent réduire cette valeur et par conséquent, l'efficacité du vide. Un support poreux peut également diminuer l'effet de vide. Si le vacuomètre d'une zone active indique une valeur inférieure à 34 kPa et que vous vous êtes assuré que la zone est correctement masquée par du ruban adhésif, vous avez peut-être une fuite au niveau du système de vide. Appelez un agent technique uniquement après avoir déterminé que la zone est correctement masquée et que le vacuomètre fournit un relevé toujours bas. Procédure d'entretien de la feuille de superposition Si de l'encre s'accumule sur Ia feuille de superposition, retirez-la. Sinon, l'espace d'impression risque d'être compromis et ce problème est susceptible d'influer sur l'aptitude de la table à vide à fixer correctement le support. Pour retirer l'encre, nous vous recommandons d'utiliser une raclette à peinture à lame de rasoir (disponible en quicaillerie). Pour des détails, reportez-vous au chapitre Maintenance de l'imprimante. Chapitre 5 - Mode d'emploi de votre imprimante Océ Arizona 95 Zones de vide personnalisées suggérées Zones de vide personnalisées suggérées Introduction Le calque alu sur la surface de la table d'imprimante crée un champ de vide, qui peut être divisée en zones. Quand l'imprimante est expédiée, une zone égale au format de support maximum est disponible. Les zones de vide peuvent être configurées sur site pour satisfaire les exigences spécifiques de clients en matière de formats de support. Cette section décrit les zones personnalisées suggérées, mais elles doivent être installées durant l'installation de l'imprimante par un technicien. Les zones recommandées décrites ici sont en dimensions métriques ou impériales, selon la préférence de l'opérateur. Sur l'Océ Arizona 318 GL / 360 GT, les poignées de commande du vide sont utilisées avec les zones de vide personnalisées. Lorsque vous créez des zones personnalisées, les trois robinets de commande commandent quelles zones de la table se verront appliquer le vide à la mise en marche de la pompe à vide de la table. La poignée gauche commande la zone 1, la poignée centrale la zone 2 et la poignée droite la zone 3. Les zones de vide sont ouvertes lorsque les poignées sont à la verticale. Pour fermer une zone, donnez un quart de tour à la poignée de commande dans le sens des aiguilles d'une montre. Remarque: Comme l'Océ Arizona 360 XT n'a pas de poignées de commande du vide pour les zones 1 et 2, ces zones sont actives ou non en fonction des pédales de commande du vide ou des icônes dans l'interface logicielle. Par conséquent, il est impossible de créer des zones personnalisées comme avec les autres modèles. Toutefois, la table a trois zones de vide prédéfinies qui sont décrites au chapitre 6. Objectif Le système de vide tient le support en place. Les zones personnalisées suggérées décrites dans cette section sont organisées pour accommoder des supports aux dimensions courantes. Si vous créez des zones personnalisées, elles peuvent être activées ou désactivées selon l'emplacement du support. Quand? Si les zones personnalisées suggérées sur votre imprimante ne correspondent pas aux formats de support que vous utilisez fréquemment, vous pouvez modifier la configuration des zones pour l'adapter à un but particulier. Ceci permet de minimiser l'utilisation de rubanmousse et de support mal placé non imprimé lorsque le format de support ne correspond pas exactement à la surface de la zone. 96 Chapitre 5 - Mode d'emploi de votre imprimante Océ Arizona Zones de vide personnalisées suggérées Zones de vide métriques Vous trouverez ci-après les dimensions de support disponibles avec les zones de vide métriques recommandées. Le nom de la zone indique quelle poignée de vide commande cette zone. 1. Zone de vide 1 = 700 mm x 1 000 mm 2. Zone de vide 3 = 1 400 mm x 1 000 mm 3. Zone de vide 1, 2 et 3 = 2 500 mm x 1 250 mm [65] Zones de vide métriques courantes Zones de vide impériales personnalisées Vous trouverez ci-après les dimensions de support disponibles avec les zones de vide impériales recommandées. Le nom de la zone indique quelle poignée de vide commande cette zone. 1. Zone de vide 1 = 36 po x 48 po 2. Zone de vide 3 = 36 po x 48 po 3. Zone de vide 2 = 24 po x 48 po Chapitre 5 - Mode d'emploi de votre imprimante Océ Arizona 97 Zones de vide personnalisées suggérées 4. Zone de vide 1, 2 et 3 = 96 po x 48 po [66] Zones de vide impériales courantes 98 Chapitre 5 - Mode d'emploi de votre imprimante Océ Arizona Procédure de manipulation des supports Procédure de gestion des supports Procédure de manipulation des supports Introduction Systèmes de graphiques d'affiche Océ a effectué des essais poussé avec de nombreux supports. Comme l'imprimante Océ Arizona 318 GL / 360 GT est capable d'imprimer sur un large éventail de matériaux, nous vous encourageons d'explorer divers supports pour pouvoir définir vos propres critères d'obtention d'images de haute qualité dans votre environnement de travail. Utilisez les profils ICC pour réguler la densité d'encre et obtenir des couleurs uniformes. Si un profil ICC n'est pas disponible pour un support particulier et qu'il n'est pas possible ni commode d'en créer un spécialement pour ce support, sélectionnez un profil ICC correspondant à un autre support de composition et de couleurs similaires et les résultats seront très probablement acceptables. Les profils dépendent bien moins des supports pour les imprimantes à encre UV comme l'Océ Arizona 318 GL / 360 GT que pour les imprimantes à base de solvant. Pour accéder aux profils Onyx ProductionHouse, consultez notre site Web : http://dgs.oce.com/ Définition Le terme « support » couvre un large éventail de matériaux possibles pour l'imprimante Océ Arizona 318 GL / 360 GT. Essentiellement, tout matériau mesurant moins de 45 mm d'épaisseur et inférieur au format maximum (1,25 m x 2,5 m) peut être considéré comme un support viable. Certains matériaux fixeront mieux l'encre que d'autres ; par conséquent, nous vous encourageons à expérimenter avec le support pour déterminer ce qui convient le mieux à votre travail. Avertissement: Lorsque vous imprimez sur un support réfléchissant, nous vous conseillons de contrôler les buses et les plaques de buses des têtes d'impression. Effectuez une maintenance supplémentaire des têtes d'impression, au besoin, pour éviter que l'encre ne sèche partiellement/se gélifie sur les plaques de buses des têtes d'impression. Chapitre 5 - Mode d'emploi de votre imprimante Océ Arizona 99 Procédure de manipulation des supports Procédure de manipulation, stockage et nettoyage des supports Pour les exigences de manipulation et de stockage recommandées, reportez-vous à la documentation spécifique au matériau. Les suggestions générales de stockage et de manipulation sont les suivantes : • Stockez les supports à un endroit sec en évitant les hautes températures, une forte • • • • • • humidité et une exposition directe à la lumière solaire. Le format du support peut varier avec la fluctuation de température et/ou d'humidité dans l'environnement de travail. L'idéal consiste à stocker le support dans les mêmes conditions ambiantes que les conditions d'utilisation. Stockez le support à plat pour réduire la tendance au bombement. N'utilisez pas de matériau plissé, endommagé, déchiré, roulé ou gondolé. Ne laissez pas le matériau installé dans l'imprimante pendant longtemps. Il risque de rouler ce qui provoquera un mauvais alignement, des bourrages ou une qualité d'impression diminuée. Certains matériaux ont une face imprimable et une face non imprimable. Si vous imprimez sur une face non imprimable, l'adhérence et la couleu pourront être compromises. Manipulez les supports avec des gants sans peluches. Les dépôts gras des doigts dégraderont la qualité d'impression. Ne touchez pas la face imprimable du matériau. Le support doit être dépourvu de peluches, poussières, huile ou autres débris. Utilisez des techniques et des solutions appropriées au vu des recommandations du fabricant. Utilisez un chiffon de dépoussiérage pour nettoyer le support pour réduire l'accumulation d'électricité statique. Appuyez légèrement lorsque vous utilisez un chiffon de dépoussiérage pour éviter les dépôts de résidus sur le support. Remarque: Un support sale diminuera la qualité d'image et la fiabilité de l'impression. Si vous essuyez le support avec un chiffon de dépoussiérage avant d'imprimer, vous réduirez l'accumulation d'encre sous le chariot. Le chiffon de dépoussiérage élimine l'électricité statique, mais aussi les particules qui ont tendance à attirer les gouttes d'encre égarées, donnant lieu à une accumulaiton d'encre. Les chiffons de dépoussiérage sont utilisés chez les carrossiers pour nettoyer les voitures avant de les peindre. Océ ne fournit pas de chiffons de dépoussiérage en plus de celui qui figure dans le kit d'accessoires. Si vous n'avez pas reçu de chiffon ou si vous voulez acheter des chiffons de dépoussiérage supplémentaires, ils sont disponibles en quincaillerie ou dans les magasins spécialisés dans l'automobile. Reprise après collision du chariot Si quelque chose sur la table est plus haut que le support (ou si le support est plus épais que le réglage défini parmi les paramètres du travail d'impression), une collision du chariot 100 Chapitre 5 - Mode d'emploi de votre imprimante Océ Arizona Procédure de manipulation des supports est possible. Dans ce cas, le chariot s'arrêtera et affichera un message sur l'écran d'interface utilisateur. Après avoir retiré l'obstacle de la table et avant de lancer l'impression suivante, l'opérateur devra effectuer la maintenance des têtes d'impression (voir le chapitre Maintenance de l'imprimante). Procédure de manipulation d'un support avec de l'encre mouillée Si l'encre UV n'a pas bien séché, portez de gants en nitrile pour manipuler les impressions. Pour garantir séchage complet de l'encre, réglez la lampe UV à la puissance maximale possible pour le support en question. Ceci minimisera le risque d'irritation et de sensibilisation de la peau par une exposition à de l'encre mouillée. Adhérence du support Certains supports adhèrent mieux que d'autres. Des facteurs, tels que la quantité d'encre utilisée et la quantité d'énergie de séchage des lampes UV, peuvent compromettre l'adhérence. Pour plus d'informations sur l'adhérence du support, reportez-vous au Bulletin d'application 6 sur le site Web d'assistance clientèle. Bulletins d'application liés aux supports Pour des informations supplémentaires sur divers aspects de la manipulation et de la gestion des supports, reportez-vous au site Web d'assistance clientèle. Pour la liste des bulletins disponibles, reportez-vous à l'annexe A de ce document ou allez sur le site Web pour télécharger les bulletins : http://dgs.oce.com/ Expansion thermique du support Lorsque vous imprimez sur un support expansible lorsqu'il est soumis à la chaleur (styrène ou Plexiglas, etc.), ne le coincez pas en calant contre un autre matériau, sous peine de gondoler le support. En outre, si plusieurs exemplaires de support sont utilisés, laissez assez d'espace entre les exemplaires en prévision de l'expansion thermique. L'application de ruban adhésif sur la table avant d'y poser le support empêchera les salissures d'encre sur la table. Enfin, si vous surimprimez sur un support qui subit une expansion thermique, nous vous recommandons de regrouper l'image souhaitée avec une image précédente, de sorte que l'imprimante soit à une température uniforme lors du démarrage de l'image souhaitée. Chapitre 5 - Mode d'emploi de votre imprimante Océ Arizona 101 Procédure de manipulation des supports Déformation thermique du support Certains supports sensibles à la chaleur risquent de se déformer lorsqu'ils sont exposés à de fortes températures. Dans ce cas, réduisez l'intensité lumineuse des lampes à partir de la valeur 7 par défaut pour trouver un compromis qui permette à l'encre de sécher, mais sans gondoler le support. Vous pouvez également essayer d'imprimer en mode unidirectionnel en utilisant uniquement la lampe arrière (pour cela, réglez l'intensité de la lampe avant à 0). Repérage du support Les supports peuvent être repérés sur la table à l'aide des règles de la table. Ces règles horizontale et verticale sont imprimées sur la table et partent du point d'origine d'impression 0,0 de la table. Les règles permettent également de prévoir des distances de décalage si vous avez besoin de lancer une impression loin du point d'origine. Ou bien, les cartes de repérage de support peuvent servir à repérer le support s'il doit être systématiquement placé à l'écart des règles de la table. Ces cartes en PVC adhésives au dos peuvent être placées en tout point de la table pour définir de nouvelles coordonnées à partir de l'origine d'impression pour permettre le repérage uniforme du support à cet endroit. Assurez-vous de définir les décalages de sorte à les faire correspondre à la position des cartes. Remarque : Ces cartes peuvent être empilées, mais si plus de deux sont empilées, le chariot entrera en collision avec elles si vous imprimez à hauteur de support 0. Vérifiez toujours la hauteur si vous utilisez plusieurs cartes empilées de sorte qu'elle corresponde à la hauteur de votre support, puis réglez la hauteur du chariot en conséquence. 102 Chapitre 5 - Mode d'emploi de votre imprimante Océ Arizona Chapitre 6 Procédure d'utilisation de l'Océ Arizona 360 XT Océ Arizona 360 XTFonctions Océ Arizona 360 XTFonctions Introduction L'Océ Arizona 360 XT est identique à l'Océ Arizona 318 GL / 360 GT en ce qui concerne : support mobile, chariot, RMO et option encre blanche. L'imprimante Océ Arizona 360 XT a une plus grande table et deux pompes à vide. Ces pompes alimente en vide les trois zones de vide. Toutes les fonctions uniques de l'Océ Arizona 360 XT sont documentées dans ce chapitre. Toutes les autres fonctions et caractéristiques techniques (en dehors des formats d'impression) sont les mêmes que celles de l'Océ Arizona 318 GL / 360 GT. [67] Matériel de l'Arizona 360 XT Description du matériel de l'Arizona 360 XT# 104 Étiquette Description du matériel 1 Vacuomètres pour les zones 1 et 2 2 Bouton Démarrer l'impression 3 Origine d'impression pour la zone 1 Chapitre 6 - Procédure d'utilisation de l'Océ Arizona 360 XT Océ Arizona 360 XTFonctions Étiquette Description du matériel 4 Origine d'impression pour la zone 2 Remarque: La zone centrale s'appelle aussi « Zone 3 ». Définition L'Océ Arizona 360 XT est une imprimante à jet d'encre à plat capable de produire des images grand format sur divers supports rigides et flexibles. L'imprimante comprend une table à vide à plat et un support mobile. Elle peut également s'utiliser avec un rouleau de support en option. Supports acceptés L'imprimante Océ Arizona 360 XT accepte des supports de 2,50 m x 3,05 m maximum, avec un fond perdu de 5 mm sur tous les bords. Elle peut aussi imprimer sur un support à 2 feuilles en alternance de 1,25 m x 2,5 m chacune. Chapitre 6 - Procédure d'utilisation de l'Océ Arizona 360 XT 105 Procédure d'utilisation du système de vide de l'Océ Arizona 360 XT Procédure d'utilisation du système de vide de l'Océ Arizona 360 XT Introduction L'Océ Arizona 360 XT utilise un système de vide élevé pour fixer le support rigide pour impression sur la table de l'imprimante. Deux pompes à vide indépendantes fournissent le vide à la table, qui est divisée en 3 zones. La pompe 1 alimente la zone 1 et la zone centrale en vide. L'opérateur peut réguler le débit de vide de commande à la zone centrale à l'aide du robinet de marche/arrêt manuel. La pompe 2 alimente la zone 2 en vide. La commande indépendante des zones permet à l'opérateur d'imprimer dans un mode Double origine avec un temps d'immobilisation minimum. Remarque: À la différence des tables à vide du modèle Océ Arizona 318 GL / 360 GT, il n'est pas possible de créer des zones personnalisées. Objectif Le système de vide tient le support en place sur la table de l'imprimante. Les zones sont disposées pour accommoder les dimensions de support courantes. Si une zone est activée, vous devez masquer toute partie qui n'est pas couverte par le support. Remarque: Une zone active hermétiquement fermée indique une pression de 508 mmHg minimum sur le vacuomètre. Si le vacuomètre d'une zone active indique une valeur inférieure à 34 kPa et que vous vous êtes assuré que la zone est correctement masquée par du ruban adhésif, vous avez peut-être une fuite au niveau du système de vide. Appelez un agent technique uniquement après avoir déterminé que la zone est correctement masquée et que le vacuomètre fournit un relevé toujours bas. Mode d'emploi des zones 1. Placez le support sur la table. Remarque: Pour placer le support à l'origine d'impression pour la zone 2, il faut compter un décalage à 1 830 mm (à définir dans ProductionHouse ou sur l'écran Travail d'impression en millimètres, même si l'interface est réglée sur les unités impériales). 106 Chapitre 6 - Procédure d'utilisation de l'Océ Arizona 360 XT Procédure d'utilisation du système de vide de l'Océ Arizona 360 XT 2. Masquez toutes les sections de la ou des zones de vide actives qui ne seront pas occupées par le support. [68] Robinet de marche/arrêt de la zone centrale (en position arrêt) Remarque: Le support peut occuper plus d'une zone, mais si une zone est active, toute la surface non couverte par le support devra être masquée de sorte que tous les trous soient bouchés. Si la zone centrale n'est pas occupée par le support, elle peut être désactivée à l'aide du robinet manuel situé côté Zone 1 de l'imprimante. 3. Activez les zones que vous voulez utiliser, soit via l'icône de la barre de commande du module Commande des travaux d'impression ou via la pédale correspondante (1 ou 2). 4. Lancez le travail d'impression via l'icône Démarrer de la barre de commande ou via le bouton Démarrer l'impression situé près des vacuomètres. 5. Désactivez les zones via l'icône ou la pédale une fois l'image imprimée. 6. Retirez le support. Chapitre 6 - Procédure d'utilisation de l'Océ Arizona 360 XT 107 Procédure d'impression à partir de deux endroits d'origine Procédure d'impression à partir de deux endroits d'origine Introduction Étant donné la table de plus grande taille et la disposition des zones de vide de l'imprimante Océ Arizona 360 XT, il est possible d'imprimer en alternant entre deux feuilles de 1,25 m x 2,5 m. Objectif La double origine permet d'imprimer plus d'un exemplaire d'un travail d'impression spécifique sur un support de 1,25 m x 2,5 m maximum. Ceci permet une plus grande productivité lors de l'impression de plusieurs panneaux. Illustration [69] Impression à double origine Impression de travaux à double origine Si les dimensions de votre image ne sont pas supérieures à 1,25 x 2,5 m, l'option Double origine apparaîtra dans le menu Paramètres d'impression. 1. Ajoutez votre image à la queue des travaux d'impression active, puis sélectionnez-la. 108 Chapitre 6 - Procédure d'utilisation de l'Océ Arizona 360 XT Procédure d'impression à partir de deux endroits d'origine 2. Entrez 2 exemplaires ou plus dans le champ Copies sous Paramètres du travail. 3. Lorsqu'elle s'affiche, cochez la case Activer double origine pour l'activer. Remarque: Lorsque l'impression à double origine est activée, une vue mise à l'échelle de l'image apparaît sur l'écran dans la zone 1 et un cadre gris représentant l'image apparaît dans la zone 2. Les deux images s'affichent à leur point d'origine respectif. Si vous déplacez l'image principale dans la zone 1 jusqu'à une nouvelle origine (ou entrez de nouveaux décalages), les deux images s'imprimeront à partir de ce nouveau point d'origine relatif modifié. 4. Placez le support dans la zone 1, masquez toutes les zones inutilisées, puis activez le vide. 5. Appuyez sur le bouton Marche de l'imprimante pour lancer l'impression dans la zone 1. 6. Placez le support dans la zone 2, masquez toutes les zones inutilisées, puis activez le vide. L'imprimante marque une pause sur la zone centrale après la fin d'impression de la zone 1, puis commence à imprimer dans la zone 2. Remarque: L'imprimante n'imprimera pas dans la zone 2 si le vide n'est pas activé. Elle affiche « Attente de vide de table » et attend l'activation du vide dans la zone centrale, et exige ensuite une pression sur le bouton Marche. Le vide doit être désactivé puis réactivé en alternant les zones avant le commencement de l'impression suivante pendant que Double origine est activée. 7. Si des exemplaires supplémentaires de l'impression ont été exigés à l'étape 2, reprenez les étapes 5 à 7 (dans des zones alternatives) pour le nombre total d'impressions requis. Chapitre 6 - Procédure d'utilisation de l'Océ Arizona 360 XT 109 Procédure d'impression à partir de deux endroits d'origine 110 Chapitre 6 - Procédure d'utilisation de l'Océ Arizona 360 XT Chapitre 7 Procédure d'utilisation de l'option Support de rouleau Matériel de l'option Rouleau de support Matériel de l'option Rouleau de support Introduction L'option Rouleau de support (RMO) permet l'impression sur un support se présentant sur un rouleau. [70] Composants de l'option Rouleau de support Emplacement des composants Matériel du rouleau de support# Composant Fonction 1) Double pédale 6) Porte d'accès au support 2) Accouplements d'entraînement du support 7) Guide de coupe du support 3) Compartiment à accessoires 8) Barre de tension du support 4) Arbre de tension du support 9) Plaque à vide 5) Arbre d'alimentation en support 10) Cardan 11) Galet dérouleur Tableau des fonctions matérielles L'option Rouleau de support comprend un entraînement d'alimentation en support, une barre de tension du support, un galet dérouleur, une plaque de vide, un cardan et un entraînement de tension du support. Ce système avance précisément le rouleau de support 112 Chapitre 7 - Procédure d'utilisation de l'option Support de rouleau Matériel de l'option Rouleau de support en cours d'impression. Le rouleau de support est positionné avec un codeur de support à haute résolution. Ceci garantit des impression précises et de haute qualité sur divers supports sur rouleau. Matériel du rouleau de support# Composant Fonction 1) Double pédale Elle permet de commander l'alimentation en support vers l'avant et vers l'arrière. La fonction varie selon que le support est chargé ou non. 2) Accouplements d'entraînement du support Les accouplements maintiennent les arbres de support en place et enclenchés au moteur d'entraînement. En position ouverte (horizontale), ils permettent la dépose des arbres de support. 3) Compartiment à accessoires Lieu de stockage commode de ruban adhésif, lame de coupe et clé à six pans de 5 mm. 4) Arbre de tension du support Soutient le rouleau tendeur du support. 5) Arbre d'alimentation en support Soutient le rouleau d'alimentation en support. 6) Porte d'accès au support Donne accès au support en stock pour le chargement du support. 7) Guide de coupe du support Facilite la coupe du support. 8) Barre de tension du support Procure une tension pour garantir le mouvement stable du support. 9) Plaque à vide Maintient le rouleau de support en place durant l'impression d'une image. 10) Cardan Maintient l'alignement du support sur l'arbre de tension. 11) Galet dérouleur Détermine l'emplacement du support pour impression et procure le mouvement régulier du support. Remarque: Le galet dérouleur doit toujours être propre et lisse. Nettoyez toutes les particules susceptibles de s'y accumuler, surtout les encres UV. (Voir les instructions de nettoyage à la section Maintenance RMO.) Chapitre 7 - Procédure d'utilisation de l'option Support de rouleau 113 Caractéristiques techniques de l'option Rouleau de support Caractéristiques techniques de l'option Rouleau de support Introduction L'option Rouleau de support (RMO) disponible pour les imprimantes Océ Arizona 318 GL / 360 GT et Océ Arizona 360 XT permet l'utilisation de divers supports flexibles fournis sur un rouleau. Les spécifications associées à l'utilisation d'un support sur rouleau sont indiquées dans cette section. Remarque: L'Océ Arizona 318 GL / 360 GT et l'option Rouleau de support doivent être utilisées conformément aux conditions ambiantes spécifiées dans le Guide de préparation du site à l'installation de l'Océ Arizona 318 GL / 360 GT et à toutes les consignes de sécurité indiquées dans ce document. Vitesses d'impression RMO Pour les imprimantes équipées d'un logiciel/micrologiciel dont la version est ultérieure à la version 3.6, les vitesses d'impression RMO correspondent approximativement à celles indiquées dans ce tableau (pour une image de 2 190 mm x 3 000 mm). # Mode d'impression RMO 114 Arizona 360 GT Arizona 360 XT Arizona 318 GL m²/h / pi²/h m²/h / pi²/h m²/h / pi²/h Express 26,1 / 280 26,1 / 280 15,1 Express Plus Sans objet Sans objet 12,6 Production 17,5 x 188 17,5 x 188 10,2 Qualité 12 / 129 12 / 129 7,1 Qualité-mate 8,6 / 93 8,6 / 93 Sans objet Qualité-densité 6,7 / 72 6,7 / 72 Sans objet Graphisme fin 9,7 / 105 9,7 / 105 5,3 Haute définition 4 / 43 4 / 43 Sans objet Qualité 2 couches (option Encre blanche) 6 / 65 6 / 65 3,4 Qualité 3 couches (option Encre blanche) 4 / 43 4 / 43 2.3 Chapitre 7 - Procédure d'utilisation de l'option Support de rouleau Caractéristiques techniques de l'option Rouleau de support Format de support pris en charge Largeur (max.) : 2,2 m (86,6 po) Largeur (min.) : 0,9 m (36 po) Diamètre du rouleau (max.) : 240 mm (9,45 po) Diamètre interne du mandrin : 76,2 mm (3 po) Format d'impression pris en charge 2,190 m (86,2 pi) Ceci donne une marge minimum de 5 mm. Une telle marge est nécessaire pour s'assurer que la plaque ne sera pas contaminée par l'encre en raison d'erreurs de suivi de support possibles. L'encre sèche et fraîche sur la plaque aura un effet nuisible sur la performance de l'imprimante. Toute quantité d'encre déversée devra être immédiatement retirée. (Voir la section Maintenance RMO.) Si une image dépasse l'exigence de marge de 5 mm, l'impression ne pourra pas avoir lieu. Épaisseur de support maximum Cette valeur n'est pas officiellement spécifiée. Il est théoriquement possible que le système RMO accepte des supports de 3 mm d'épaisseur. Toutefois, la plupart des supports à cette épaisseur ou quasiment auront des problèmes au niveau du mécanisme de transport du RMO. Poids maximum acceptable # Largeur du support (mm) Poids max. kg (lbs) 900 ≤ x < 1220 28 (62) 1220 ≤ x < 1480 40 (88) 1480 ≤ x < 1780 45 (100) 1780 ≤ x ≤ 2200 50 (110) Gâche à l'avant et en fin de rouleau Gâche à l'avant : 560 mm (22 pouces) La gâche à l'avant est la quantité de support non imprimable entre la plaque du rouleau de support et le rouleau tendeur du support. Cette gâche se produit à chaque fois que le support est mis en place, fixé par un adhésif au mandrin de tension et initialisé en vu de la première impression. La gâche en fin de rouleau est la quantité de support non imprimable en bout de rouleau de support. Cette gâche varie légèrement selon la méthode de fixation du rouleau de support sur le mandrin. Gâche en fin de rouleau (minimum possible) : 920 mm (36 pouces) Chapitre 7 - Procédure d'utilisation de l'option Support de rouleau 115 Caractéristiques techniques de l'option Rouleau de support La gâche en fin de rouleau est la quantité de support non imprimable en bout de rouleau de support. Cette gâche varie légèrement selon la méthode de fixation du rouleau de support sur le mandrin. 116 Chapitre 7 - Procédure d'utilisation de l'option Support de rouleau Fonctions de la double pédale Fonctions de la double pédale Introduction Les pédales permettent de commander le mouvement avant et arrière des arbres de support. Résumé des fonctions de la double pédale Le tableau suivant indique les fonctions des pédales pour divers états de la RMO. Actions pour les pédales dans divers états# Marche arrière support Marche avant support État de la RMO Pression soutenue sur pédale gauche Brève pression sur pédale gauche Pression soutenue sur pédale droite Brève pression sur pédale droite Charger support Rembobine le support sur l'arbre d'alimentation Déverrouille l'arbre d'alimentation en support Avance le support à partir de l'arbre d'alimentation Débloque l'arbre de tension Initialisé Rembobine le support Sans objet Avance le support Sans objet Décharger (avant la coupe du support) Décharger (après la coupe du support) Important : Ne touchez pas les pédales. Le support est positionné pour la coupe lorsque vous cliquez sur l'icône Décharger. Coupez le support, puis passez au déchargement. Déroule le support à partir du rouleau de tension Rembobine le support et déverrouille l'arbre d'alimentation Rembobine le support sur l'arbre de tension Rembobine le support et déverrouille l'arbre de tension Chapitre 7 - Procédure d'utilisation de l'option Support de rouleau 117 Gestionnaire de rouleau de support Gestionnaire de rouleau de support Introduction Le Gestionnaire de rouleau de support est la zone du logiciel de l'imprimante où vous préparez l'impression sur rouleau de support. Avec ce menu, vous pouvez charger et décharger le support, changer de type et modifier les paramètres de support, et initialiser l'imprimante pour la préparer à l'impression sur rouleau. Cette section présente les icônes du Gestionnaire de rouleau de support qui sont nécessaires pour charger et initialiser un travail d'impression sur rouleau de support. La procédure de définition des paramètres de support et d'impression du travail est expliquée à la section « Procédure d'impression sur rouleau de support ». Procédure d'accès au Gestionnaire de rouleau de support Cliquez sur l'icône Gestionnaire de rouleau dans la barre d'outils de commande du module Commande des travaux d'impression. [71] Icône Gestionnaire de rouleau Le Gestionnaire de rouleau de support s'affiche au centre de l'écran. [72] Gestionnaire de rouleau de support 118 Chapitre 7 - Procédure d'utilisation de l'option Support de rouleau Gestionnaire de rouleau de support Menu du Gestionnaire de rouleau de support Icônes du Gestionnaire de rouleau de support# Icône Fonction Charger Permet à l'opérateur de charger un nouveau support. Placez les pédales à l'état Charger. Décharger Prépare la RMO pour permettre à l'opérateur de couper le support existant, de le retirer et de le remplacer par un nouveau rouleau. Initialiser Règle la tension sur le support chargé et prépare la RMO à l'impression sur ce support. Côté impression L'opérateur peut sélectionner Imprimer face interne ou Imprimer face externe. « Imprimer face interne » vous permet d'imprimer au verso du support. Le paramètre par défaut est Imprimer face externe. Déplacement normal / Déplacement lent « Déplacement normal » est l'état par défaut. Quand vous cliquez sur cette icône en haut à droite, elle passe à « Déplacement lent ». Utilisez « Déplacement lent » quand vous voulez avancer ou rembobiner le support et l'arrêter à une position plus précise. Elle permet aux pédales de déplacer le support plus lentement. Procédure d'utilisation du Gestionnaire de rouleau de support Les procédures d'utilisation de ces icônes pour charger et décharger le support sont expliquées aux deux sections suivantes. La procédure de vérification et de modification des paramètres de support et d'impression sur rouleau est expliquée à la section « Procédure d'impression sur rouleau de support ». Chapitre 7 - Procédure d'utilisation de l'option Support de rouleau 119 Procédure de chargement du support Procédure de chargement du support Introduction Cette section explique la procédure de chargement d'un nouveau rouleau de support. Elle décrit les actions suivantes qui sont associées au chargement du support : • • • • A) Chargement du rouleau de support sur l'arbre de support B) Chargement du mandrin vide de tension sur l'arbre de support C) Chargement du support - Méthode standard C) Chargement du support - Autre méthode Direction d'alimentation des supports Déterminez si vous devez imprimer sur la face intérieure ou extérieure. « Imprimer face externe » signifie que le support se déroule par le bas de l'arbre d'alimentation. « Imprimer face interne » signifie que le support se déroule par le haut de l'arbre (voir le diagramme ci-dessous). Ceci vous permet d'imprimer au verso du support. [73] Direction d'alimentation des supports 120 Chapitre 7 - Procédure d'utilisation de l'option Support de rouleau Procédure de chargement du support Quand? Cette section explique comment charger un nouveau support quand aucun n'est actuellement chargé. Si le support est déjà chargé, commencez par lire la section « Procédure de coupe et de déchargement du support ». Prérequis Il est très important que le support s'enroule correctement sur le mandrin quand il arrive de chez le fabricant. Il doit s'enrouler droit, tendu et uniforme d'un bout à l'autre. Si vous avez un rouleau non uniforme, avant de le charger, tenez-le à la verticale et faites tomber avec précaution et uniformément une extrémité par terre, puis tapotez légèrement plusieurs fois. Si des bords sont écrasés, déroulez et jetez la zone écrasée ou coupez l'extrémité écrasée du rouleau. S'il n'est pas possible de corriger la situation, n'utilisez pas le rouleau. Remarque: Si le support a été stocké sur son flanc et a un côté plat prononcé, ne l'utilisez pas car il n'avancera pas uniformément. Outil requis • Clé Allen de 5 mm Chapitre 7 - Procédure d'utilisation de l'option Support de rouleau 121 Procédure de chargement du support A : Chargement du rouleau de support sur l'arbre de support 1. Placez un arbre de support vide sur une zone de travail adaptée plate, positionné comme suit, pour que la clé à six pans de 5 mm soit insérée à droite de l'arbre pour serrer et desserrer les verrous de mandrin. [74] Desserrage des verrous du mandrin d'arbre de support 2. Pour desserrer les verrous du mandrin d'arbre de support (1) tournez dans le sens antihoraire avec la clé à six pans de 5 mm (2) fournie. 3. Glissez un rouleau neuf de support sur l'arbre d'alimentation. 4. Centrez approximativement le rouleau sur l'arbre, puis insérez l'arbre en position d'alimentation (en bas) sur l'imprimante. Insérez une extrémité de l'arbre à la fois. Remarque: Chargez l'arbre le verrou de mandrin et l'extrémité accouplement sur la droite de l'imprimante. 122 Chapitre 7 - Procédure d'utilisation de l'option Support de rouleau Procédure de chargement du support 5. Centrez précisément le support à l'aide de la règle fournie. Le support doit être centré à ± 1 mm de la règle graduée. [75] Règle pour centrer le support Remarque: La règle fournie porte des graduations métriques (millimètres) et impériales (pouces). Quand un rouleau de support est centré sur l'arbre et que la règle est placée comme indiquée sur la photo, la valeur sur l'échelle de la règle correspond à la largeur du rouleau. Par exemple, sur la photo, un rouleau de 2 m (2 000 mm) est centré sur l'arbre du support. 6. Serrez les verrous du mandrin de l'arbre d'alimentation en support en tournant la clé à six pans de 5 mm dans le sens horaire. 7. Revérifiez le centrage du support car le verrouillage du mandrin risque de causer le décalage du rouleau (généralement, ce décalage est de 1 à 2 mm vers la droite). B : Chargement d'un mandrin vide et installation en position de tension 1. Placez l'arbre de tension de support vide sur une surface de travail adaptée et desserrez les verrous de l'arbre du support à l'aide de la clé à six pans de 5 mm. 2. Glissez un mandrin de support vide qui soit au moins aussi long que la largeur du support sur l'arbre de tension. 3. Centrez approximativement le mandrin, puis insérez l'arbre en position de tension (en haut) sur l'unité RMO. Chapitre 7 - Procédure d'utilisation de l'option Support de rouleau 123 Procédure de chargement du support Remarque: Assurez-vous que le verrou du mandrin et l'extrémité accouplement de l'arbre se situent côté droit de l'imprimante. 4. Serrez les verrous du mandrin de l'arbre de tension du support à l'aide de la clé à six pans de 5 mm. C : Chargement du support - Méthode standard La manière standard de charger le support est rapide et efficace et garantit un gaspillage minimum. Toutefois, pour certains travaux d'impression plus longs ou si vous utilisez un support plus flexible et par conséquent plus difficile à aligner correctement, il existe une autre méthode qui sera décrite à la section D. Le chargement droit du support sur rouleau est très important pour éviter les froissures et les bandes sur l'impression, surtout sur les travaux d'impression plus longs. Si vous voulez vous assurer qu'un support est chargé droit ou si vous voyez des bandes claires/foncées inversées à travers le support, nous vous recommandons l'autre méthode. 1. Sélectionnez l'icône Charger dans le Gestionnaire de rouleau de support. 2. Si vous allez imprimer avec « Imprimer face interne », cliquez sur l'icône dans le Gestionnaire de rouleau de support (comme « Imprimer face externe » est l'option par défaut, inutile de la sélectionner, sauf si vous avez déjà utilisé « Imprimer face interne »). Notez que l'icône bascule d'une option à l'autre lorsque vous cliquez dessus. Remarque: Pour « Imprimer face externe », le support se déroule par le bas de l'arbre d'alimentation. Pour « Imprimer face interne », le support se déroule par le haut de l'arbre d'alimentation. 3. Attendez que le support mobile se déplace partiellement sur la table. 124 Chapitre 7 - Procédure d'utilisation de l'option Support de rouleau Procédure de chargement du support 4. Enfilez le support sous la barre de tension. (Notez que le support est enfilé pour une impression sur la face externe sur la photo ci-dessous). Avancez le support à l'aide de la pédale au besoin. [76] Enfilez le support sous la barre de tension (Imprimer face externe) 5. Ouvrez la porte d'accès au support en haut de l'unité RMO, puis tendre le bras à travers la porte ouverte pour saisir le support et le remonter pardessus jusqu'à ce qu'il atteigne le rouleau de tension. [77] Acheminement du support par la porte d'accès Chapitre 7 - Procédure d'utilisation de l'option Support de rouleau 125 Procédure de chargement du support 6. Vérifiez l'alignement du support en le descendant jusqu'au rouleau d'alimentation et assurez-vous que son bord s'aligne sur celui du rouleau d'alimentation. [78] Alignement du support 7. Rembobinez le support en appuyant en continu sur la pédale gauche jusqu'à ce qu'il soit positionné de sorte à permettre sa fixation sur le mandrin de tension. 126 Chapitre 7 - Procédure d'utilisation de l'option Support de rouleau Procédure de chargement du support 8. Fixez le support sur le mandrin à l'aide de ruban adhésif. Le support doit avoir un bord droit net avant fixation. Commencez par fixer le centre du support au mandrin, puis ses deux extrémités. [79] Fixation du support au mandrin du rouleau de tension Remarque: Important : Utilisez la règle graduée fournie pour vous assurer que le bord du rouleau de tension est aligné à ±1 mm du rouleau d'alimentation. 9. Sélectionnez l'icône Initialiser dans le Gestionnaire de rouleau de support pour préparer la RMO à l'impression. D : Chargement du support - Autre méthode Cette autre méthode de chargement du support prend un peu plus de temps et d'effort, mais elle donne généralement un meilleur alignement et pose donc moins de risque de bandes sur l'image. Quand le rouleau de support n'est pas bien aligné, le résultat est une avancée excessive d'un côté et une avancée insuffisante de l'autre ce qui donne une bande foncée sur l'image imprimée d'un côté et claire de l'autre. L'autre méthode est recommandé pour les longs travaux d'impression où le désalignement du support peut s'aggraver progressivement ou lors de l'utilisation d'un support plutôt flexible et par conséquent plus difficile à aligner par la méthode standard. 1. Chargez le rouleau sur l'arbre du support et commencez la procédure de chargement décrite aux étapes 1 à 5 dans la méthode standard, jusqu'au point où vous avez avancé le support Chapitre 7 - Procédure d'utilisation de l'option Support de rouleau 127 Procédure de chargement du support sur la plaque jusqu'à ce qu'il repose pardessus le rouleau d'alimentation en support inférieur. 2. Alignez les bords du support qui pend aux bords du rouleau d'alimentation. 3. Une fois les bords du support alignés sur le rouleau d'alimentation, sans plus avancer le support, fixez-le sur la plaque par un ruban adhésif. [80] Fixation des bords du support à la plaque 4. Tendez bien le bord de support qui pend et coupez-le à chaque bord en biais pour donner une pointe juste en dessous du mandrin de tension, comme illustré ici. [81] Coupe du support en biais 128 Chapitre 7 - Procédure d'utilisation de l'option Support de rouleau Procédure de chargement du support 5. Fixez l'extrémité pointue du support sur le mandrin de tension, comme illustré ci-dessous. [82] Fixation du support au mandrin 6. Enlevez le ruban adhésif que vous avez utilisé pour fixer le support à la plaque. 7. Sélectionnez l'icône Initialiser dans le Gestionnaire de rouleau de support pour préparer la RMO à l'impression. 8. Une fois l'initialisation terminée, avancez le support jusqu'à ce que la zone de coupe soit enroulée sur le mandrin sur toute la largeur du rouleau, puis confirmez avec la règle que les bords d'alimentation et de tension sont au même endroit. Remarque: Important : Utilisez la règle graduée fournie pour vous assurer que le bord du rouleau de tension est aligné à ±1 mm du rouleau d'alimentation. 9. Commencez un travail d'impression RMO, vérifiez la qualité d'image et assurez-vous qu'il n'y a pas de froissures ou de bandes. Chapitre 7 - Procédure d'utilisation de l'option Support de rouleau 129 Procédure de coupe et de déchargement du support Procédure de coupe et de déchargement du support Introduction Cette section explique toutes les actions associées à la manière de couper et de décharger le support quand il reste encore du support sur le rouleau d'alimentation. Résumé de déchargement du support Les actions suivantes sont associées au déchargement du support : • • • • • A) Lancement du déchargement B) Coupe du support C) Retrait du support de l'arbre de tension ou dépose de l'arbre de tension D) Dépose de l'arbre d'alimentation de l'imprimante E) Retrait du rouleau de support ou du mandrin vide de l'arbre de support Prérequis Remarque: Quand vous sélectionnez l'icône Décharger, le support avance automatiquement d'une distance prédéfinie. Cette distance est déterminée par la valeur « Déplacement du support lors du déchargement » sous l'onglet Paramètres du module Rouleau. La valeur par défaut avance le support au-delà du guide de coupe du support pour que l'image imprimée ne soit pas coupée. Pour augmenter manuellement cette distance, vous pouvez utiliser la pédale pour avancer le support, mais seulement avant de sélectionner Décharger. Une fois l'option Décharger sélectionnée, les pédales ne fonctionneront pas avant le lancement d'un nouveau travail d'impression RMO. Outil requis • Clé Allen de 5 mm A : Lancement du déchargement 1. Cliquez sur l'icône Gestionnaire de rouleau de support pour ouvrir le Gestionnaire de rouleau de support. 2. Sélectionnez l'icône Décharger dans le Gestionnaire de rouleau de support pour détendre le support. 130 Chapitre 7 - Procédure d'utilisation de l'option Support de rouleau Procédure de coupe et de déchargement du support B : Coupe du support 1. Coupez le support à l'aide du guide de coupe. 2. Cliquez sur OK pour continuer. C : Retrait du support de l'arbre de tension ou dépose de l'arbre de tension 1. Si vous voulez retirer les images imprimées sans retirer le rouleau de tension de l'imprimante, vous pouvez appuyer sur la pédale gauche pour faire tourner l'arbre de tension du support dans le sens inverse. Vous pouvez ensuite rouler le support à la main à sa sortie du rouleau de tension. 2. Pour déposer le rouleau de tension sans rouler manuellement le support, tapotez momentanément sur la pédale droite pour donner un tour à l'arbre de tension vers l'avant, jusqu'à la position déverrouillée. D : Dépose de l'arbre d'alimentation de l'imprimante 1. Si vous voulez changer d'arbre d'alimentation, appuyez momentanément sur la pédale gauche pour tourner l'arbre en position déverrouillée. 2. Enlevez l'arbre d'alimentation de l'imprimante en le tirant vers vous. Sortez une extrémité de l'arbre à la fois en tirant. E : Retrait du rouleau de support ou du mandrin vide de l'arbre de support 1. Placez l'arbre de support sur une surface de travail adapté. 2. Desserrez les verrous du mandrin de l'arbre de support à l'aide de la clé à six pans de 5 mm. 3. Glissez le mandrin de support pour le retirer de l'arbre. Chapitre 7 - Procédure d'utilisation de l'option Support de rouleau 131 Procédure de configuration d'un travail sur rouleau de support dans ProductionHouse Procédure de configuration d'un travail sur rouleau de support dans ProductionHouse Introduction Les travaux d'impression peuvent être spécifiés comme travail sur rouleau ou à plat dans ProductionHouse. Le type de travail peut être modifié une fois le travail d'impression transféré à l'imprimante. Objectif L'opérateur peut choisir le type de travail d'impression souhaité et le mettre en attente pour qu'il ne s'imprime pas automatiquement. Configuration de l'option Rouleau de support dans ProductionHouse 1. Lorsque vous définissez le format de page pour votre travail d'impression, cliquez sur Type : Rouleau pour en faire un travail d'impression sur rouleau. [83] Format de page Onyx - Option Rouleau Mise en attente d'un travail d'impression sur rouleau 1. Pour garantir la mise en attente d'impression sur rouleau afin d'empêcher son impression automatique, cochez la case « Hold for printer operator » (Attendre opérateur) lorsque vous définissez les options d'impression lors de la cr0Úation d'un support RMO dans ProductionHouse. 132 Chapitre 7 - Procédure d'utilisation de l'option Support de rouleau Procédure de configuration d'un travail sur rouleau de support dans ProductionHouse Remarque: Si vous ne définissez pas une mise en attente dans ProductionHouse, vous pouvez aussi désactiver la queue d'impression sur rouleau au niveau de l'imprimante. Pour cela, cliquez sur l'icône Rouleau dans la barre d'outils de commande du module Commande des travaux d'impression pour la griser. Vous empêcherez ainsi l'impression automatique sur rouleau. [84] Mise en attente d'impression sur rouleau Onyx Remarque: La mise en attente n'est pas sélectionnée sur cette illustration dans la mesure où la case n'est pas cochée. Si vous voulez mettre en attente, cochez la case. Chapitre 7 - Procédure d'utilisation de l'option Support de rouleau 133 Procédure d'impression sur rouleau de support Procédure d'impression sur rouleau de support Introduction Pour imprimer une image RMO, le support doit être chargé et le RMO initialisé. Utilisez le module Commande des travaux d'impression et le Gestionnaire de rouleau de support pour préparer et lancer le travail d'impression. Procédure d'impression sur support rétro-éclairé Si votre rouleau de support est transparent ou opaque et que vous allez rétroéclairer l'image et voulez augmenter la densité, choisissez le mode Qualité dans ProductionHouse. Ensuite, cliquez sur le paramètre Qualité dans le menu Travail d'impression et sélectionnez Qualité-densité avant d'initialiser le travail. Ce mode augmente la densité d'encre pour cette image durant son impression et, par conséquence, améliore l'apparence des images rétroéclairées. Avertissement: Les boutons d'arrêt d'urgence rouges n'arrêtent PAS le transport du support quand vous imprimez sur un rouleau de support. (Ils arrêtent simplement le mouvement du support mobile et du chariot). Si vous vous trouvez dans une situation où le rouleau de support tourne en continu sans l'intervention de l'opérateur, votre seul recours consiste à arrêter l'interrupteur général de l'imprimante. Préparation d'un travail d'impression sur rouleau 1. Cliquez sur l'icône Rouleau dans la barre de menus du module Commande des travaux d'impression pour désactiver la queue d'impression RMO (ceci vous permet de contrôler les paramètres de support avant l'impression du travail si le travail n'a pas été mis en attente lors de sa production dans Onyx ProductionHouse). [85] Icône Rouleau 2. Dans le module Commande des travaux d'impression, transférez un travail d'impression à partir d'ONYX Workflow. 134 Chapitre 7 - Procédure d'utilisation de l'option Support de rouleau Procédure d'impression sur rouleau de support 3. Cliquez sur l'icône Gestionnaire de rouleau de support pour ouvrir le Gestionnaire de rouleau de support. [86] Gestionnaire de rouleau de support 4. Entrez la largeur de support correspondant au rouleau chargé. Remarque: Si la largeur du support indiquée est inférieure à 1 067 mm (3,5 pieds), le contrôle des buses standard ne tiendra pas dessus. Dans ce cas, si l'icône Contrôle des buses est sélectionnée à partir de la barre d'outils Commande des travaux d'impression, la version étroite (Contrôle des buses étroit) est automatiquement ajoutée à la queue d'impression. Impression de contrôle des buses : 1 067 x 107,5 (3,.5 x 0,35 pieds) Contrôle des buses étroit : 886,5 x 214,7 (2,9 x 0,70 pieds) 5. Assurez-vous que les autres paramètres de support affichés correspondent au support spécifique chargé. 6. Vous pouvez créer un nouveau support ou modifier un support existant en changeant les valeurs des paramètres avant de les enregistrer sous un nouveau nom de support. Lorsque vous créez un nouveau support, les valeurs actives sont utilisées par défaut et un nom de support unique est automatiquement créé sur la base du nom existant. Chapitre 7 - Procédure d'utilisation de l'option Support de rouleau 135 Procédure d'impression sur rouleau de support Remarque: Tout paramètre modifié dans la boîte de dialogue sera appliqué au travail d'impression suivant sur rouleau, même si la modification n'a pas été enregistrée. Ceci permet d'appliquer les modifications temporaires des paramètres sans devoir enregistrer ce support. [87] Clavier du Gestionnaire de rouleau de support Remarque: Il existe toujours au moins un support dans la liste appelé « Support par défaut ». Il ne peut pas être supprimé, mais vous pouvez modifier ses paramètres si vous voulez l'utiliser. Si vous choisissez de le supprimer, les valeurs initiales des paramètres sont rétablies, mais le support demeure dans la liste. 7. Sélection de la tension du support 8. Sélection du facteur de correction d'avance de support Remarque: Laissez-le à 50, sauf si vous voyez des lignes claires ou foncées sur l'image imprimée (pour des détails, voir la section suivante « Détermination de la correction d'avancée du support »). 9. Lorsque les valeurs de support affichées correspondent effectivement au support chargé, cliquez sur Fermer pour quitter le Gestionnaire de rouleau de support. 10. Cliquez sur l'icône Rouleau dans la barre de menus du module Commande des travaux d'impression pour activer la queue d'impression RMO (l'icône passe du jaune au vert). 136 Chapitre 7 - Procédure d'utilisation de l'option Support de rouleau Procédure d'impression sur rouleau de support Résultat Tous les travaux d'impression qui sont dans la queue d'impression, pas en attente, et marqués comme travaux sur rouleau s'impriment. Aucune confirmation explicite n'est requise pour lancer un travail d'impresison sur rouleau. Tout travail d'impression sur rouleau dans la queue d'impression commence à s'imprimer immédiatement. Chapitre 7 - Procédure d'utilisation de l'option Support de rouleau 137 Détermination du facteur de correction d'avancée du support Détermination du facteur de correction d'avancée du support Introduction Lorsque vous imprimez sur un rouleau de support, il pourra y avoir des différences dans la distance d'avancée du support à chaque balayage d'impression. On parle souvent d'avancée par pas du support. Ceci peut causer la formation de bandes, sous la forme de traits sombres ou d'espaces blancs. La figure ci-dessous illustre ce phénomène de bandes. [88] Bandes durant l'avancée du support • A) Une sous-avancée peut provoquer des traits foncés, le support n'ayant pas assez avancé et le balayage chevauchant le balayage précédent. Vous devez utiliser un facteur de correction supérieur. • B) Une suravancée peut se traduire par des espaces blancs, le balayage étant éloigné d'une distance significative du balayage précédent. Vous devez utiliser un facteur de correction inférieur. • C) Une avancée parfaite, où le support avance correctement. Aucun changement nécessaire. Objectif Le facteur de correction d'avancée du support (MACF) permet à l'opérateur de préciser l'avancée pas à pas du support et d'optimiser la qualité d'impression. Quand? Le MACF est uniquement requis quand cet effet de bandes particulier se produit. Si vous ne voyez pas de bandes dans vos images, il est inutile de modifier la valeur et vous pouvez garder la valeur par défaut (50). Prérequis Il est critique de charger le support de manière à ce que son bord sur les rouleaux d'alimentation ou de tension soit aligné à ±1 mm. Détermination du MACF 138 Chapitre 7 - Procédure d'utilisation de l'option Support de rouleau Détermination du facteur de correction d'avancée du support Dans le menu Gestionnaire de rouleau de support, vous pouvez sélectionner le Facteur de correction d'avance de support (MACF) et entrez une valeur de 0 à 100. La valeur par défaut est 50. Vous pouvez entrer une valeur inférieure pour corriger les espaces blancs ou supérieure pour corriger les traits foncés. . Procédure de détermination du MACF 1. Mettez plusieurs instances de l'impression MACF dans la queue d'impression. 2. Imprimez avec le MACF par défaut de 50 (ajusté dans le Gestionnaire de rouleau de support). 3. Si des traits blancs apparaissent, le support avance trop à chaque pas. Diminuez progressivement le MACF jusqu'à ce que les traits blancs commencent à disparaître. Notez la valeur de MACF. Continuez à diminuer le MACF jusqu'à ce que des traits noirs commencent juste à apparaître et notez la valeur. Généralement, la moyenne des deux est la valeur de MACF idéale pour ce support. 4. Inversement, si des traits noirs apparaissent, le support n'avance pas assez à chaque pas. Augmentez progressivement le MACF jusqu'à ce que les traits noirs commencent à disparaître. Notez la valeur de MACF. Continuez à augmenter le MACF jusqu'à ce que des traits blancs commencent juste à apparaître et notez la valeur. Généralement, la moyenne des deux est la valeur de MACF idéale pour ce support. Chapitre 7 - Procédure d'utilisation de l'option Support de rouleau 139 Procédure d'utilisation des protections de bord de support Procédure d'utilisation des protections de bord de support Introduction Certains supports ont tendance à attirer la poussière et les fibres, qui viennent se coller sur le bord du rouleau. Lorsqu'elles sont libérées près de la plaque de l'unité RMO (option Rouleau de support), ces particules risquent de s'introduire dans les buses des têtes d'impression et de causer des gouttes qui réduisent la qualité de l'image et produisent des bandes. Quand? Lorsque vous utilisez un rouleau de support qui a des fibres sur le bord du rouleau, utilisez des protections de bord de support pour empêcher leur entrée dans la zone d'impression active sur laquelle le chariot se déplace à travers la plaque. Les protections de bord sont jetables et ont pour objet d'augmenter l'intervalle entre deux nettoyages de têtes d'impression quand des supports fibreux sont utilisés. Remarque: Si vous utilisez un support connu pour avoir des bords « velus », vous pouvez parfois minimiser le problème en coupant ou en brûlant les particules. Outil requis • Un paquet de détecteurs de bord sont incluses dans le kit d'accessoires expédié avec l'unité RMO. Si vous vous trouvez à court, vous pourrez en commander (consultez votre commercial). Procédure d'application des protections de bord de support Remarque: Il y a des protections de bord droit et gauche, qui sont toutes deux étiquetées (une protection gauche a l'ajusteur de hauteur, l'arc et le renfoncement à droite, et inversement pour la protection droite). 1. Courbez le bord inférieur de la protection le long du premier pli (situé au-dessus de l'étiquette portant le numéro de référence) à 90 degrés environ. 140 Chapitre 7 - Procédure d'utilisation de l'option Support de rouleau Procédure d'utilisation des protections de bord de support 2. Courbez légèrement les deux autres plis de sorte à leur donner une forme en V, comme illustré sur la figure de vue de côté ci-dessous. [89] Vue de côté de la protection du support 3. Courbez légèrement l'ajusteur de hauteur (petit triangle dans l'angle supérieur de la protection de bord), puis redressez. Ceci donne une légère courbe (pas plus d'une épaisseur de support), ce qui permet au bord du support de se déplacer librement sous la protection. [90] Ajusteur de hauteur du détecteur du bord de support Avertissement: Si la zone de l'ajusteur de hauteur se trouve à plus de 1 mm de la plaque, il est possible que le chariot vienne frapper le bord de la protection et endommage les buses des têtes d'impression. 4. Décollez le support arrière du ruban adhésif double face au dos de la protection. 5. Placez le bord courbé de la protection dans le guide de coupe du support, mais n'appuyez pas encore sur le ruban. 6. Glissez la protection vers le bord du support jusqu'à ce que le bord intérieur de l'ajusteur de hauteur soit positionné au-dessus du bord du support (voir la figure ci-dessous). Chapitre 7 - Procédure d'utilisation de l'option Support de rouleau 141 Procédure d'utilisation des protections de bord de support Remarque: Ne laissez pas le bord en plastique près de l'arc buter contre le bord du support, car le dispositif risque de ne pas laisser passer le support en le laissant lisse. Le vide dans la plaque maintiendra la partie principale de la protection en place durant l'impression de l'image. 7. Appuyez sur le ruban pour fixer la protection dans cette position. [91] Protection du bord en position Remarque: L'adhésif sur la protection du bord peut être réutilisé dix fois environ. Si vous constatez qu'il ne maintient pas la protection en place, utilisez-en un autre. Résultat Les protections des bords de support réduiront la quantité de fibres et autres particules. Toutefois, il est important de garder les zones de la plaque et du guide de coupe propres, comme indiqué à la section « Maintenance de l'option Rouleau de support ». Support large Si vous utilisez un support de la largeur maximum pour RMO (2,2 m) qui exige une protection des bords, vous pouvez couper les protections de moitié pour qu'elles tiennent. 142 Chapitre 7 - Procédure d'utilisation de l'option Support de rouleau Chapitre 8 Procédure d'utilisation du kit de mise à niveau de suppression de l'électricité statique Réduction de l'électricité statique avec un kit de suppression d'électricité statique Réduction de l'électricité statique avec un kit de suppression d'électricité statique Introduction Le kit de mise à niveau Suppression d'électricité statique Océ est un produit commercial que vous pouvez commander en utilisant le numéro de réf. 3010106603. Si vous avez des problèmes d'impression liés à ce kit de mise à niveau en option contient une barre ionisante qui permet de réduire l'électricité statique. Il est possible que certains supports statiques aient une charge statique superficielle élevée. Si la charge est assez élevée, l'encre risque d'être repoussée du support. Ce brouillard d'encre pourra se manifester sous la forme de sections blanche sur l'image. L'électricité statique cause non seulement ces problèmes d'impression, mais peut également produire une accumulation d'encre excessive en bas du chariot. Remarque: Vous devez avoir au moins la version 1.7 ou supérieure du logiciel d'imprimante installée pour prendre en charge la barre ionisante antistatique. Objectif L'ionisation est une solution au problème d'électricité statique. Une méthode courante de suppression de l'électricité statique dans l'industrie de l'imprimerie consiste à utiliser l'ionisation. Pour que la barre antistatique Océ soit efficace, elle doit être près du support. La barre utilise le courant alternatif pour créer des ions positifs et négatifs, qui sont attirés jusqu'à la surface déséquilibrée du support. Ceci permet de neutraliser le support, qui accepte plus facilement l'encre. Il est important de noter que l'électricité statique ne peut pas être entièrement éliminée, mais seulement réduite. Pour éliminer l'électricité statique, quelque chose de physique doit être fait au niveau de la conductivité du support. L'humidité est également un facteur important pour lutter contre l'électricité statique. Les problèmes d'impression liés à l'électricité statique peuvent être sensiblement réduits en augmentant l'humidité ambiante. Même si la plupart des supports s'impriment sans difficulté à une humidité entre 30 et 50 %, les thermoplastiques s'impriment mieux quand l'humidité est supérieure à 40 %. Certains endroits, comme les zones désertiques présentent souvent une très faible humidité, tandis que d'autres régions connaissent ce phénomène à certaines moments de l'année seulement. Si une imprimante est installée à un endroit à faible humidité ambiante et/ou qu'un grand volume de travail doit être imprimé sur un support sujet à l'électricité statique, nous vous recommandons d'installer un système de régulation d'humidité. Chapitre 8 - Procédure d'utilisation du kit de mise à niveau de suppression de l'électricité statique Réduction de l'électricité statique avec un kit de suppression d'électricité statique Quand? Pourquoi l'électricité statique pose-t-elle un problème ? De nombreux supports d'impression standard tels que le PVC et l'acrylique sont des isolants électriques et la charge statique produite et conservée par ces matières peut poser des problèmes d'impression. Les matières thermoplastiques sont le support d'impression le plus chargé en électricité statique. Les matières sujettes à l'électricité statique ont tendance à attirer la poussière et les cheveux et à libérer des charges perceptibles et observables. Procédure d'activation de la barre ionisante de suppression de l'électricité statique 1. Appuyez sur l'onglet Paramètres dans l'écran d'interface de l'imprimante. 2. Cliquez sur l'icône Imprimante. 3. Si l'option Ionizer Bar (Barre ionisante) est désactivée, activez-la (cette option ne s'affiche pas si la barre ionisante n'est pas installée). Remarque: Une fois l'option activée, elle s'activera toujours automatiquement au début d'un travail d'impression à plat. Sauf si vous utilisez un support dont vous êtes sûr qu'il n'exige pas de réduction d'électricité statique, il est inutile de désactiver la barre ionisante dans la mesure où elle est uniquement active lorsque l'imprimante imprime. Procédure de modification de la hauteur de la barre La barre ionisante est montée par défaut pour accepter les supports de 13 mm maximum de hauteur. Pour un support d'une épaisseur supérieure à 13 mm, vous devrez retourner les supports de fixation. Lorsque les supports sont retournés, l'épaisseur maximum du support utilisable avec la barre ionisante est de 38 mm. 1. Mettez l'imprimante hors tension au niveau de l'interrupteur général. Chapitre 8 - Procédure d'utilisation du kit de mise à niveau de suppression de l'électricité statique Réduction de l'électricité statique avec un kit de suppression d'électricité statique 2. Appuyez sur une extrémité de la barre ionisante tout d'abord, puis sur l'autre, pour dégager la barre des quatre supports. [92] Retrait de la barre antistatique 3. Desserrez la vis du support, puis remontez le support dans le trou de serrure pour l'en retirer. [93] Support monté bas 4. Tournez le support de 180 degrés, puis enfilez la vis du support sur l'autre trou de serrure. Chapitre 8 - Procédure d'utilisation du kit de mise à niveau de suppression de l'électricité statique Réduction de l'électricité statique avec un kit de suppression d'électricité statique 5. Glissez le support jusqu'à ce que la vis se trouve dans l'extrémité étroite du trou de serrure. [94] Support monté haut 6. Assurez-vous que le support est à niveau, puis serrez sa vis de fixation. 7. Reprenez les étapes 2 à 5 jusqu'à ce que les quatre supports soient retournés. Résultat L'imprimante peut maintenant utiliser un support de 38 mm d'épaisseur maximum. Chapitre 8 - Procédure d'utilisation du kit de mise à niveau de suppression de l'électricité statique Réduction de l'électricité statique avec un kit de suppression d'électricité statique Chapitre 8 - Procédure d'utilisation du kit de mise à niveau de suppression de l'électricité statique Chapitre 9 Procédure d'utilisation avec de l'encre blanche Consignes relatives à l'encre blanche Consignes relatives à l'encre blanche Introduction Ce chapitre est utile uniquement si vous avez une imprimante Océ Arizona avec l'option Encre blanche incluse. Étant donné la nature de l'encre blanche, un entretien supplémentaire est requis pour que les têtes d'impression à l'encre blanche fonctionnent correctement. Ceci est important, même si l'encre blanche n'est pas activement utilisée. Dans les imprimantes avec cette option, l'encre blanche est remise en circulation dans le système pour limiter la sédimentation de l'encre. Pour cela, l'imprimante doit rester sous tension à tout moment. La maintenance quotidienne est encore plus essentielle avec l'option Encre blanche, car elle purge une petite quantité d'encre blanche pour empêcher que les têtes d'impression ne se bouchent et maintenir leur fonctionnement fiable. L'encre blanche pourra exiger des purges supplémentaires. Prérequis Si votre imprimante inclut l'option Encre blanche, les cinq poches d'encre doivent être présentes et toutes doivent contenir de l'encre pour que l'imprimante fonctionne correctement. Avertissement: Une maintenance quotidienne est importante, même si l'encre blanche n'est pas activement utilisée. Sinon, même si l'encre blanche n'est pas utilisée, des pertes d'encre pourront se produire au niveau des buses et les têtes d'impression seront endommagées. Important : Procédure de maintien de la fonctionnalité de la fonction Encre blanche 1. Agitez doucement la poche d'encre blanche, comme indiqué sur l'étiquette de la poche au moins une fois par semaine. 2. Effectuez la maintenance des têtes d'impression au moins une fois par jour de travail, même si l'imprimante n'est pas utilisée. 150 Chapitre 9 - Procédure d'utilisation avec de l'encre blanche Présentation du cycle de traitement à l'encre blanche Présentation du cycle de traitement à l'encre blanche Introduction Les imprimantes Océ Arizona avec l'option Encre blanche offrent une sous-impression aux supports ou objets non blancs, une surimpression aux applications rétroéclairées sur support transparent et/ou une impression en blanc comme couleur ponctuelle. Cette section décrit comment l'imprimante offre la prise en charge de l'option Encre blanche, fournit un résumé de la préparation des données de cycle de traitement et elle montre aussi les manières dont l'encre blanche peut être utilisée dans les applications d'impression. Définition Une fois les informations sur l'encre blanche correctement préparées selon les méthodes décrites dans ce chapitre et le travail d'impression envoyé de ProductionHouse à l'imprimante, vous pouvez vérifier si les couches sont correctement intégrées au travail. Avec le travail d'impression à l'encre blanche sélectionné dans le module Commande des travaux d'impression du logiciel de l'imprimante, cliquez sur le bouton Couches pour activer une représentation graphique des couches d'impression qui vous permet de vérifier l'ordre des couches. # [95] Prévisualisation des couches dans l'interface utilisateur de l'imprimante Chapitre 9 - Procédure d'utilisation avec de l'encre blanche 151 Présentation du cycle de traitement à l'encre blanche Couches alpha ou couches pleine page Les couches blanches peuvent se présenter sous deux formes : les couches Flood Fill (Remplissage pleine page) et les couches Spot Data (Données alpha). • Une couche Flood Fill (Remplissage pleine page) est un remplissage automatique effe- ctué par l'imprimante, les données blanches remplissant l'ensemble du cadre (la zone rectangulaire qui définit le périmètre total) de l'image. • Les données White Spot (Alphae blanc) peuvent être définies dans les applications de retouche d'image telles que Adobe Illustrator® ou l'outil Spot Layer (Couche alpha) dans Onyx ProductionHouse. Toutes ces méthodes de création d'une sortie à l'encre blanche seront étudiées et expliquées dans ce chapitre. Préparation des données du cycle de traitement à l'encre blanche La sortie imprimée à l'encre blanche peut être accomplie de plusieurs manières, selon les résultats souhaités et le processus de travail préféré. Il existe trois méthodes principales, utilisables indépendamment ou conjointement. Les différentes options de cycle de traitement sont les suivantes : Flood Fill Layer Configuration (Configuration de couche de replissage pleine page), Spot Layer Tool (Outil couche alpha) ProductionHouse, et White Spot Data Image Preparation (Préparation d'image à données alpha blanches). Flood Fill Layer Configuration (Configuration de couche de replissage pleine page) dans un modèle de support Onyx n'exige pas de préparation de fichier pré-RIP et c'est la méthode la plus simple d'imprimer à l'encre blanche. Il suffit seulement de définir la configuration des couches pour inclure une couche de remplissage pleine page. Les données alpha ne peuvent pas être ainsi traitées, dans la mesure où leur fonctionnalité est limitée à la création d'une couche de remplissage pleine page, qui englobe le cadre (la bordure extérieure de l'image) du fichier en cours de traitement. Le Spot Layer Tool (Outil couche alpha) de ProductionHouse offre de nombreuses options de traitement d'une image et permet par conséquent plusieurs options de configuration possibles. Vous pouvez enregistrer ces configurations comme des filtres et les placer dans un Quick Set (Jeu rapide) ce qui permet de recréer avec un minimum d'efforts les paramètres qui sont souvent utilisés. Tout travail avec le Spot Layer Tool (Outil couche alpha) exige un support avec les couches alpha activées sous l'option Couche pour fonctionner comme prévu. White Spot Data Image Preparation (Préparation d'image à données alpha blanches) exige la préparation des données blanches dans des programmes de retouche d'image, tels que Adobe Illustrator® ou PhotoShop®. Vous devez utiliser des conventions d'attribution de noms et des protocoles d'utilisation d'image spécifiques pour que le logiciel Onyx RIPQueue traite les données comme souhaité. Cette méthode pourra être le meilleur choix 152 Chapitre 9 - Procédure d'utilisation avec de l'encre blanche Présentation du cycle de traitement à l'encre blanche si les données alpha d'encre blanche souhaitées comprennent des sélections compliquées ou si les données sont créées pour utilisation externe. Un niveau raisonnable de maîtrise de ces programmes est recommandé pour cette technique. Toutes ces méthodes peuvent être utilisées seules ou ensemble pour créer les résultats de sortie souhaités. Par exemple, vous pouvez produire les informations de couches alpha pour des parties d'une image dans PhotoShop, puis spécifier une Flood Layer Configuration (Configuration de couche de remplissage pleine page) dans ProductionHouse. Ceci peut produire une Flood Layer (Couche de remplissage pleine page) et une Spot Layer (Couche alpha) suivie d'une CMYK Layer (Couche CMJN). Les données alpha et le remplissage pleine page occuperont deux couches de données d'image d'aplat blanc et CMJN peuvent occuper la troisième couche. Vous pouvez déterminer l'ordre d'impression de ces couches dans ProductionHouse. Applications Encre blanche Voici quelques exemples spécifiques des manières dont le cycle de traitement à l'encre blanche peut être appliqué. • Application rétroéclairé L'application rétroéclairée implique une impression sur un support transparent ou translucide et le montage de la pièce finie sur un caisson lumineux ou un lieu où il est possible de l'éclairer par derrière. Dans l'application rétroéclairée, l'encre blanche est prévue pour fournir un couche de diffusion de la lumière. Cette application est possible à l'aide de 2 ou 3 couches. • Application jour-nuit Similaire au rétroéclairage, l'application jour-nuit implique une impression sur un support transparent ou translucide. Une impression jour-nuit peut être vue éclairée par l'avant ou par l'arrière. Ceci s'effectue en imprimant des données de couleurs sur deux couches séparées avec une couche de diffusion blanche au centre. • Application opaque L'application opaque implique une impression CMJN sur un support non blanc. Pour cette application, de l'encre blanche est requise pour permettre à l'imprimante de produire des images où le blanc fait partie du contenu de l'image, de même que comme base pour le jeu de couleurs CMJN. Options de couches d'encre blanche# Application Inférieure Centrale Supérieure Notes Première surface rétroéclairée (impression sur l'avant du support) Blanc CMJN CMJN Les couches CMJN contiennent les mêmes données. Chapitre 9 - Procédure d'utilisation avec de l'encre blanche 153 Présentation du cycle de traitement à l'encre blanche 154 Application Inférieure Centrale Supérieure Seconde surface rétroéclairée (impression sur l'arrière du support transparent) CMJN imprimé par transparence CMJN imprimé par transparence Blanc Jour-nuit (première ou seconde surface) CMJN Blanc CMJN Impression par transparence ou lecture à droite des données CMJN Opaque Blanc Blanc CMJN 3 couches Opaque <vide> Blanc CMJN 2 couches Chapitre 9 - Procédure d'utilisation avec de l'encre blanche Notes Procédure de configuration de ProductionHouse avec de l'encre blanche Procédure de configuration de ProductionHouse avec de l'encre blanche Introduction Cette section décrit comment configurer ProductionHouse pour reconnaître les éléments du cycle de traitement à l'encre blanche et vous permet d'appliquer la meilleure approche pour l'application de votre travail d'impression. Pour que ProductionHouse adresse correctement les données de flux de traitement à l'encre blanche, certaines options doivent être configurées dans le logiciel. Procédure de configuration de ProductionHouse 1. Dans Rip-Queue, accédez à la Configure Rip Options Palette (Configurer palette d'options Rip). [96] Configuration d'Onyx RIP 2. Une fois là, assurez-vous que la surimpression est activée (cochée). Chapitre 9 - Procédure d'utilisation avec de l'encre blanche 155 Procédure de configuration de ProductionHouse avec de l'encre blanche 3. Dans votre Quick Set (Jeu rapide), ou dans Preflight/Job Properties/Postscript (Preflight/Propriétés travail/Postscript), désactivez le traitement en deux étapes (assurez-vous que la case n'est pas cochée). [98] Désactivation du traitement en deux étapes Résultat ProductionHouse est désormais prêt à accepter des travaux d'impression avec des données d'encre blanche. 156 Chapitre 9 - Procédure d'utilisation avec de l'encre blanche Démarrage rapide Démarrage rapide Introduction Cette section vous montre comment imprimer un travail simple avec un remplissage pleine page blanc. Objectif Cet exercice vous permettra de vous familiariser avec certains concepts de base pour imprimer des images à l'encre blanche. Prérequis Obtenez et importez un modèle de support réglé pour un mode d'impression Qualitécouches. Remarque: Des modèles de support type pour encre blanche sont disponibles pour téléchargement à partir du site Web DGS : http://dgs.oce.com/. Ces supports sont documentés plus loin dans ce chapitre (voir Procédure d'utilisation de modèles de support à imprimer à l'encre blanche). Procédure d'impression d'un travail simple avec de l'encre blanche 1. Ouvrez une image de votre choix utilisant le support avec un mode d'impression Qualitécouches. 2. Mettez l'imprimante hors ligne dans ONYX RIP-Queue pour que le travail ne soit pas automatiquement envoyé à l'imprimante. 3. Traitez/Rip le travail. 4. Définissez une des couches de données sous la forme d'une couche de remplissage pleine page blanche. Pour définir une couche de remplissage pleine page blanche, modifiez les paramètres d'imprimante d'un travail traité dans RIP Queue - cliquez à droite sur le travail, modifiez Chapitre 9 - Procédure d'utilisation avec de l'encre blanche 157 Démarrage rapide les paramètres d'imprimante, sélectionnez Qualité-couches pour le mode Printer Print (Impression imprimante), puis sélectionnez Define Layers (Définir couches). Si vous voulez imprimer la première surface (support opaque, par ex.), les couches inférieure et centrale peuvent être configurées comme des couches de remplissage pleine page blanche et la couche supérieure comme une couche de données CMJN. Si vous voulez imprimer la seconde surface (support transparent vu par le côté qui ne porte pas d'encre), la couche inférieure doit être une couche de données CMJN et les couches centrale et supérieure des couches de remplissage pleine page blanche. 5. Remettez l'imprimante en ligne dans ONYX RIP-Queue et envoyez le travail à l'imprimante. Remarque: Pour voir un aperçu de l'ordre des couches sur l'image, cliquez sur Couches dans le logiciel de l'imprimante. 158 Chapitre 9 - Procédure d'utilisation avec de l'encre blanche Démarrage rapide 6. Imprimez le travail. Chapitre 9 - Procédure d'utilisation avec de l'encre blanche 159 Procédure de création d'une couche de remplissage pleine page blanche Procédure de préparation de travaux d'impression à l'encre blanche Procédure de création d'une couche de remplissage pleine page blanche Introduction Lorsque vous travaillez avec de l'encre blanche, vous pouvez choisir le cycle de traitement le mieux adapté à vos besoins. Il existe trois approches principales au cycle de traitement à l'encre blanche avec votre imprimante : • Flood Fill Layer (Couche de remplissage pleine page) - utilise la Flood Fill Layer Configuration (Configuration de couche de remplissage pleine page). • Onyx Spot Layer Tool (Outil de couche alpha Onyx) - produit les données alpha blanches dans ProductionHouse. • Spot Data (Données alpha) (prédéfinies) - les données sont créées dans une applica- tion de retouche d'image telle que Adobe Illustrator ou PhotoShop. Cette section documente l'approche Flood Fill Layer (Couche de remplissage pleine page). Les deux sections suivantes documentent les deux autres approches. Objectif Le Flood Fill Layer (Couche de remplissage pleine page) vous permet d'imprimer une image avec un remplissage pleine page blanc comme calque. Le cadre de l'image (le périmètre externe de l'image) détermine l'étendue de la zone de remplissage pleine page. Quand? Cette approche est utilisée lorsqu'une image à imprimer est rectangulaire et exige un de remplissage pleine page blanc. Comme l'imprimante elle-même procure le de remplissage pleine page blanc au lieu de l'outil ONYX Spot Layer Tool ou une application de retouche d'images, aucune préparation des données supplémentaire est requise. Remarque: Si les travaux sont imbriqués dans le logiciel ONYX, le blanc est imprimé entre les travaux lorsque vous utilisez cette technique, car l'étendue externe de l'ensemble du travail imbriqué permet de définit la zone de remplissage pleine page. 160 Chapitre 9 - Procédure d'utilisation avec de l'encre blanche Procédure de création d'une couche de remplissage pleine page blanche Procédure de préparation d'une couche de remplissage pleine page blanche 1. Ouvrez le travail d'impression dans ProductionHouse et utilisez un support qui comprenne le mode d'impression Qualité-couches. Remarque: Le fichier doit être mis aux dimensions de la sortie finale requise pour le remplissage pleine page. 2. Définissez une des couches de données sous la forme d'une couche de remplissage pleine page blanche. Pour définir une couche comme une couche de remplissage pleine page blanche, commencez par sélectionner Qualité-couches comme mode d'impression, puis sélectionnez Define Layers (Définir couches) et définissez une couche de remplissage pleine page blanche. Les couches peuvent être définies dans l'un des lieux suivants lors du traitement d'un travail : • Définies dans le support lors de la création du support - Mode Options (Options de mode) • Sélectionnées dans un Quick Set (Jeu rapide) - Media Options (Options de mode) • Modifiez les paramètres d'imprimante d'un travail traité dans RIP Queue - cliquez à droite sur le travail, modifiez les paramètres d'imprimante. Remarque: Si vous voulez imprimer la première surface (support opaque, par ex.), les couches inférieure et centrale peuvent être configurées comme des couches de remplissage pleine page blanches et la couche supérieure comme une couche de données CMJN. Si vous voulez imprimer la seconde surface (support transparent vu par le côté qui ne porte pas d'encre), la couche inférieure doit être une couche de données CMJN et les couches centrale et supérieure des couches de remplissage pleine page blanches. 3. Envoyez le travail à l'imprimante, cliquez sur Couches pour vérifer l'ordre des couches, puis imprimez le travail. Chapitre 9 - Procédure d'utilisation avec de l'encre blanche 161 Procédure de création de données alpha avec le Spot Layer Tool (Outil de couche alpha) Procédure de création de données alpha avec le Spot Layer Tool (Outil de couche alpha) Introduction Dans cette section, vous allez apprendre à accéder et à configurer le Spot Layer Tool (Outil de couche alpha). L'outil propose des options diverses pour la production de couches alpha et il est possible que vous vouliez les explorer avec un fichier type qui vous appartient pour vous familiariser avec la fonctionnalité. Rappelez-vous que toute action que vous définissez pour cet outil sera uniquement efficace s'il est utilisé avec des couches correctement construites. L'outil se situe dans Preflight sous l'onglet Color Correction (Correction des couleurs). Le Spot Layer Tool (Outil de couche alpha) propose des options de production de couches alpha pour votre image dans ProductionHouse plutôt que dans des programmes de retouche d'image tels que Illustrator ou Photoshop. L'outil a de nombreuses options avancées et cette section les expliquera pour vous permettre de les configurer pour atteindre au mieux les résultats souhaités. Les options et paramètres de l'outil pour la création de données alpha blanches sont présentés ici et suivis des instructions d'accès à l'outil. L'outil Spot Layer Tool (Outil de couche alpha) offre les options suivantes : Options de production - Définition d'un support La définition de la couleur du support est facultative et a deux fonctions : • Si vous voulez voir un aperçu de la couleur du support dans Preflight, vous pouvez définir la couleur du support à partir de l'image ou de la boîte de dialogue des couleurs. • Si des zones de votre image utilisent la couleur du support et que vous voulez traiter cette couleur avec précaution. Par exemple, si vous voulez que la couleur du support issue de l'image apparaisse à travers le dessin, vous devez commencer par définir vos options de remplissage, puis définir la couleur du support et les Media Color Handling Options (Options de traitement de couleur du support) sur Spot Knockout (Défoncement alpha) ou Full Knockout (Défoncement complet). Remarque: Les options de production sont utilisées en combinaison avec les options de remplissage, sauf lorsque le traitement de couleur du support est No Knockout (Pas de défoncement). Si vous voulez utiliser le Spot Layer Tool (Outil de couche alpha) pour créer des remplissage pleine page, des remplissages sous-jacents ou des remplissage de masque, il n'est pas toujours nécessaire de définir un masque ou une couleur de support pour obtenir les résultats souhaités. 162 Chapitre 9 - Procédure d'utilisation avec de l'encre blanche Procédure de création de données alpha avec le Spot Layer Tool (Outil de couche alpha) Pour définir la couleur du support : Cliquez dans la case de l'échantillon pour activer le sélecteur de couleur ou utilisez la flèche vers le bas pour accéder au menu de la boîte de dialogue des couleur. Options de production - Définition d'un masque Le masque vous permet de déterminer la zone que vous voulez imprimer à l'encre blanche. La définition de la couleur du masque est facultative. La couleur du masque par défaut est le blanc ; par conséquent, si le blanc est la couleur que vous souhaitez pour le masque, inutile de vous soucier de ce paramètre. Si l'image que vous imprimez contient des données de blanc dans plus d'une zone du masque, vous devrez définir une autre couleur de fond inutilisée à un autre endroit du fichier pour l'utiliser pour votre masque. Cette opération doit se faire dans un programme de retouche d'image avant d'amener l'image dans le Spot Layer Tool (Outil de couche alpha). Pour définir la couleur du masque : Cliquez dans la case de l'échantillon pour activer le sélecteur de couleur ou utilisez la flèche vers le bas pour sélectionner la couleur dans l'aperçu. Options de production - Traitement de la couleur du support Si vous avez défini une couleur de support, vouz avez trois options de traitement de la couleur du support. Le terme « défoncement » signifie retirer de la sélection. Si vous avez défini une couleur pour le support, il est probable que vous voudrez retirer la couleur du support d'une partie du dessin. Vous disposez des options suivantes : • • No Knockout (Pas de défoncement) - Si vous avez défini une couleur de support pour mieux visualiser votre sortie, choisissez cette option. L'image et les données alpha s'imprimeront sans masquage. • • Spot Knockout (Défoncement alpha) - Si vous choisissez cette option, RIP-Queue supprime les données alpha partout où les données d'image correspondent à la couleur de support que vous définissez. Utilisez cette option quand vous voulez masquer les données alpha, mais toujours imprimer les données d'image qui correspondent à la couleur du support. • • Full Knockout (Défoncement complet) - Si vous choisissez cette option, RIP-Queue supprime les données alpha et les données d'image partout où les données d'image correspondent à la couleur de support que vous définissez. Utilisez cette option quand vous voulez masquer les données alpha et les données d'image, en laissant complètement transparaître le support. Spot Channel (Couche alpha) L'Océ Arizona 360 XT a une seule couche alpha disponible. Le nom qui apparaît ici doit être celui que vous utilisez pour créer le support dans le Gestionnaire de rouleau de support. Flood Fill (Remplissage pleine page) Chapitre 9 - Procédure d'utilisation avec de l'encre blanche 163 Procédure de création de données alpha avec le Spot Layer Tool (Outil de couche alpha) Cette option produit un remplissage pleine page pour l'ensemble de l'image en combinant le remplissage sous-jacent et le remplissage de masque. Quand vous cochez cette option, les curseurs de remplissage sous-jacent et de masque se verrouillent ensemble à 100 %. Vous pouvez modifier l'opacité du remplissage pleine page en déplaçant l'un ou l'autre curseur. Underlay Fill Opacity (Opacité de remplissage sous-jacente) Cette option produit un remplissage dans la couche alpha sélectionnée où existent les données d'image. Le remplissage sera produit en tout point où les données d'image ne correspondent pas au masque. Par exemple, si votre image est sur un fond blanc et que le masque par défaut (blanc) est utilisé, cette option créera un remplissage pour toutes les données hors blanc. Mask Fill Opacity (Opacité de remplissage de masque) Cette option produit un remplissage dans la couche alpha sélectionnée où existent les données de masque. Le remplissage sera produit en tout point où les données d'image ne correspondent pas à la couleur du masque. Par exemple, si votre image est sur un fond blanc et que le masque par défaut (blanc) est utilisé, cette option créera un remplissage pour toutes les données de blanc. Étrangleur et étaleur L'étrangleur réduit le bord extérieur de la hausse. Utilisez l'étrangleur lorsque vous voulez empêcher le blanc de percer au bord de votre image. L'étaleur augmente le bord extérieur du remplissage de la hausse. Utilisez l'étaleur lorsque vous voulez créer un halo délibéré au bord de votre image. L'étrangleur et l'étaleur fonctionnent en tandem. Chaque marque sur le curseur représente 1 largeur de pixel d'étrangleur ou d'étaleur jusqu'à 10 pixels (+). L'aperçu dans Preflight est une exagération de ce qui sera imprimé. Cette vue exagérée vous permet de voir plus facilement le résultat d'un déplacement du curseur. Quand vous utilisez le Spot Layer Tool (Outil de couche alpha) pour les masques, nous vous recommandons une valeur d'étrangleur de 3 graduations. Diffuse Edge (Diffuser bord) Utilisez cette option quand vous voulez opérer une transition progressive de la hausse au masque pour créer un bord plus discret pour le remplissage. Nous ne recommandons pas l'utilisation de cette option. Filtre Une fois que vous aurez défini vos paramètres, enregistrez-les en exportant un filtre sur des travaux similaires. Les filtres sont une correction globale des couleurs qui peut être appliquée aux jeux rapides pour automatiser le processus d'impression pour plusieurs travaux qui utilisent les mêmes paramètres.(‘Procédure de création et d'utilisation de jeux rapides’ à la page 210) 164 Chapitre 9 - Procédure d'utilisation avec de l'encre blanche Procédure de création de données alpha avec le Spot Layer Tool (Outil de couche alpha) Remarque: De nombreux paramètres Jeu rapide et Filtre pour un travail peuvent être annulés dans RIP-Queue ou Preflight, au besoin. Procédure d'utilisation du Spot Layer Tool (Outil de couche alpha) # Ce manuel suppose que vous avez une certaine experience des applications graphiques et du logiciel Onyx. Si vous préférez un didacticiel auto-guidé et pratique, reportezvous au bulletin d'application 22, « How to Use the Spot Layer Tool for White Ink Workflow », qui propose une méthode d'impression simplifiée avec l'encre blanche. Ce didacticiel vous expliquera simplement comment préparer une image pour une impression de production facile et rapide avec des données alpha. Vous apprendrez à isoler la zone blanche de votre image dans Illustrator de sorte à la rendre reconnaissable par le Spot Layer Tool et imprimable en blanc par l'imprimante. Téléchargez le bulletin d'application 22 sur le site Web d'assistance clientèle : http://dgs.oce.com/. Procédure d'accès au Spot Layer Tool (Outil de couche alpha) 1. Ouvrez un travail d'impression dans Preflight. 2. Sélectionnez l'onglet Color Corrections (Correction des couleurs). 3. Cliquez sur Outils, puis sélectionnez Spot Layer Tool (Outil de couche alpha). Le jeu de fonctions s’ouvre. Chapitre 9 - Procédure d'utilisation avec de l'encre blanche 165 Procédure de création de données alpha avec le Spot Layer Tool (Outil de couche alpha) Remarque: Si la case Activer ne peut pas être cochée, le support que vous avez utilisé pour ouvrir le travail n'a pas été configuré avec le mode d'impression Qualité-couches. Créez ou modifiez votre support pour prendre en charge l'encre alpha dans le Gestionnaire de rouleau de support avant d'ouvrir le travail dans Preflight (ou téléchargez un modèle de support encre blanche sur le site Web). [101] Spot Layer Tool (Outil de couche alpha) 4. Cochez Enable Spot Layer Generation (Activer production de couche alpha) pour activer l'outil. 5. Utilisez les explications des options du Spot Layer Tool (Outil de couche alpha) au début de cette section pour vous aider à utiliser l'outil. 166 Chapitre 9 - Procédure d'utilisation avec de l'encre blanche Procédure de création de données alpha blanches dans Photoshop Procédure de création de données alpha blanches dans Photoshop Introduction Cette section explique comment préparer des images qui incluent des données alpha blanches avec des applications de retouche d'images tramées telles que Adobe Photoshop®. Pour imprimer à l'encre blanche, vous devez avoir un support correctement configuré pour l'utilisation de données alpha blanches (voir la section Procédure de création d'un support pour les travaux d'impression à l'encre blanche). Ce modèle de support inclura au moins une couche configurée comme une couleur alpha blanche. Pour ajouter des données de couleur alpha à votre image dans PhotoShop, vous devez créer une couche dans l'image comme nouvelle couche alpha. Il est possible d'avoir plus d'un élément alpha dans une image, mais chaque élément doit être sur la même couche alpha et, par conséquent, avoir le même niveau d'opacité, faute de quoi ProductionHouse traitera le document enregistré comme un fichier de séparation. CMJN est le mode d'image préféré dans la mesure où les actions requises pour la création de données alpha sont plus simples que celles pour RVB. Remarque: Vous pouvez utiliser d'autres applications de retouche d'images tramées Photoshop tant que ces applications sont capables de créer des couches alpha. Objectif Quand vous avez une image tramée et devez faire apparaître des zones spécifiques de cette image sous forme de blanc quand le support est non blanc ou transparent ou translucide, vous pouvez préparer une couche alpha pour les données de blanc dans Photoshop. Quand? La première étape du cycle de traitement à l'encre blanche consiste à préparer votre image source pour utiliser la couche d'encre blanche. Pour être reconnues par Onyx RIP, les données d'encre blanche doivent être entièrement conçues sur une couche séparée (soit comme une couche alpha, soit une couleur alpha personnalisée). Le nom que vous affectez à cette couche de alpha ou couleur alpha personnalisée doit être « Alpha 1 » et c'est la partie la plus importante de préparation du fichier. Cette couche nommée permet à RIPQueue de déterminer que les données de l'image source doivent être sortie sur la couche alpha blanche. Lors de la préparation de votre fichier, vous seul pouvez définir ce que vous voulez imprimer à « l'encre blanche » dans le cadre de votre concept et assigner la couleur comme indiqué dans ce document. À l'aide de votre programme d'application Chapitre 9 - Procédure d'utilisation avec de l'encre blanche 167 Procédure de création de données alpha blanches dans Photoshop graphiques, les données d'encre blanche peuvent être simples ou complexes, et peuvent aller de formes vectorielles et de texte à des images bitmap en demi-teinte. Procédure de préparation d'une image dans Photoshop Utilisez la procédure suivante pour créer une nouvelle couche alpha : 1. Ouvrez le fichier souhaité dans PhotoShop (si le fichier est en mode RVB, convertissezle au mode CMJN). 2. Utilisez l'outil de sélection souhaité (par ex., la baguette magique) pour sélectionner la zone de l'image que vous voulez imprimer à l'encre blanche. Remarque: Le fichier d'image utilisé dans cet exemple est uniquement fourni à titre d'illustration. Pour les meilleurs résultats avec du texte, nous vous recommandons d'utiliser un programme vectoriel, tel que Adobe Illustrator. 3. Dans PhotoShop, assurez-vous que l'onglet Canaux est visible (dans le menu Fenêtre, cliquez sur Couches pour afficher le panneau). 4. Cliquez sur la flèche de l'onglet Couches pour afficher le menu Couches. 5. Sélectionnez Nouvelle couche... dans le menu Couches pour ouvrir la boîte d'ajout de couche alpha. # [102] Ajout de couche alpha 6. Dans la boîte de dialogue d'ajout de couche alpha, entrez les informations suivantes : 168 Chapitre 9 - Procédure d'utilisation avec de l'encre blanche Procédure de création de données alpha blanches dans Photoshop • Nom – Entrez le nom « Alpha 1 ». Ce nom est spécialement réservé dans RIP-Queue pour ce type de cycle de traitement. L'utilisation d'un autre nom exige plus d'étapes pour que les informations alpha soient addressables par le logiciel Rip. Remarque : Pour le mode d'emploi d'une autre convention de noms que Alpha 1, reportez-vous à la sous-section à la fin de cette section, intitulée « Attribution d'un nom à vos données alpha ». • Opacité – Réglez l'opacité à 10 %. • Modifiez la couche COULEUR en cliquant deux fois sur l'échantillon. Réglez la couleur alpha dans PhotoShop sur une couleur similaire à l'encre alpha dans votre imprimante. Comme il peut être difficile de distinguer le blanc, cette COULEUR pourra être n'importe quelle valeur qui vous permettra de mieux voir le dessin. # [105] Changement de couleur Alpha [104] Sélection d'une couleur Alpha 7. Cliquez sur OK pour enregistrer vos modifications et fermer la boîte de dialogue d'ajout d'une couche Alpha. 8. Vous pouvez créer une couche de remplissage pleine page de la même manière en sélectionnant tout l'espace de travail (Sélectionner tout), avant d'ajouter la couche Alpha comme indiqué plus haut. L'exemple ci-dessous montre à quoi peut ressembler votre espace de travail avec un remplissage pleine page à 50 % et à 100 %. Si vous voulez voir votre image pour la retoucher, désactivez simplement la visibilité de la couche Alpha. Remarque: Lorsque vous traitez ce fichier dans ProductionHouse, les couches de support doivent être installées à l'aide d'une couche alpha pour représenter ces données, dans la mesure où le programme l'identifie comme une couche alpha, plutôt que comme un remplissage pleine page. Chapitre 9 - Procédure d'utilisation avec de l'encre blanche 169 Procédure de création de données alpha blanches dans Photoshop # [106] Remplissage pleine page 50 PSD [107] Remplissage pleine page 100 PSD 9. Dans certains cas, il pourra être plus simple de sélectionner la zone dans laquelle vous ne voulez pas de données d'encre blanche, puis sélectionner l'inverse. # [108] Sélectionner [109] Sélectionner inverse 10. Il est également possible de modifier la couche alpha à la manière de toute autre donnée d'un document PhotoShop, en utilisant des outils tels que la gomme. 11. Enregistrez votre au format de fichier TIFF ou PSD (voir les points ci-dessous pour déterminer le meilleur format). [110] Option d'enregistrement avec alpha 170 Chapitre 9 - Procédure d'utilisation avec de l'encre blanche Procédure de création de données alpha blanches dans Photoshop • Si vous voulez utiliser ce fichier dans un programme vectoriel tel qu'Illustrator, enre- gistrez-le avec l'extension .PSD pour que toutes les informations de couche puissent être transférées. La couleur alpha blanche est imprimée dans son ordre d'apparition sur la palette Couches, avec l'impression de la couche Alpha sous les données CMJN. Toutefois, lors d'une exportation sous .PSD vers Illustrator, ces données apparaîtront au-dessus des données d'image. C'est le protocole de format correct pour Illustrator. • Enregistrez sous TIFF et assurez-vous que l'option des couleurs alpha est activée si vous envisagez d'importer cette image directement dans ProductionHouse. • Il est également possible et parfois préférable d'imprimer directement de PhotoShop vers Rip-Queue. Pour les instructions sur cette procédure, reportez-vous au document fourni sur le site Web Onyx « Impression à partir d'un Mac », qui contient aussi des informations sur l'impression à partir de systèmes basés sur Windows. Chapitre 9 - Procédure d'utilisation avec de l'encre blanche 171 Procédure de création de données alpha blanches dans Illustrator Procédure de création de données alpha blanches dans Illustrator Introduction Cette section explique comment préparer des images qui incluent des données alpha blanches avec des applications de retouche d'images vectorielles telles que Adobe Illustrator®. Pour imprimer à l'encre blanche, vous devez tout d'abord avoir un support correctement configuré pour l'utilisation de données alpha blanches (‘Procédure de configuration de ProductionHouse avec de l'encre blanche’ à la page 155). Ce modèle de support inclura au moins une couche configurée comme une couleur alpha blanche. Pour ajouter des données de couleur alpha à votre image dans Illustrator, vous devez créer une couche dans l'image comme nouvelle couche alpha. Il est possible d'avoir plus d'un élément alpha dans une image, mais chaque élément doit être sur la même couche alpha et, par conséquent, avoir le même niveau d'opacité, faute de quoi ProductionHouse traitera le document enregistré comme un fichier de séparation. CMJN est le mode préféré dans la mesure où les actions requises pour la création de données alpha sont plus simples que celles pour RVB. Remarque: Vous pouvez utiliser d'autres applications de retouche d'images vectorielles Illustrator dès l'instant où elles ont la fonction Surimpression et sont capables de créer une couleur alpha. Quand? La première étape du cycle de traitement à l'encre blanche consiste à préparer votre image source pour utiliser la couche d'encre blanche. Pour être reconnues par Onyx RIP, les données d'encre blanche doivent être entièrement conçues sur une couche séparée (soit comme une couche alpha, soit comme couleur alpha personnalisée). Le nom que vous affectez à cette couche alpha ou couleur alpha personnalisée doit être « Alpha 1 » et c'est la partie la plus importante de préparation du fichier. Cette couche nommée permet à RIP-Queue de déterminer que les données de l'image source doivent être sorties sur la couche alpha, en l'occurrence la couche d'encre blanche. Lors de la préparation de votre fichier, vous seul pouvez définir ce que vous voulez imprimer à « l'encre blanche » dans le cadre de votre concept et assigner la couleur comme indiqué dans ce document. Dans Illustrator, les données d'encre blanche peuvent être simples ou complexes, et peuvent aller de formes vectorielles et de texte à des images bitmap placées. 172 Chapitre 9 - Procédure d'utilisation avec de l'encre blanche Procédure de création de données alpha blanches dans Illustrator Mode de préparation d'une image dans Adobe Illustrator Procédez comme suit pour configure un fichier Adobe Illustrator à utiliser avec l'encre blanche : 1. Dans Illustrator, assurez-vous que l'onglet Swatches (Échantillons) est visible (dans le menu Fenêtre, cliquez sur Swatches pour l'afficher). 2. Cliquez sur la flèche de l'onglet Swatches (Échantillons) pour afficher le menu correspondant. 3. Sélectionnez New Swatch (Nouvel échantillon) dans le menu Swatches (Échantillons) pour ouvrir la boîte d'ajout d'échantillon. 4. Dans la boîte de dialogue d'ajout d'échantillon, entrez les informations suivantes : [111] Nouvel échantillon [112] Nouveau nom d'échantillon Chapitre 9 - Procédure d'utilisation avec de l'encre blanche 173 Procédure de création de données alpha blanches dans Illustrator • Nom – Entrez le nom « Alpha 1 ». Remarque : Pour le mode d'emploi d'une autre convention de noms que Alpha 1, reportez-vous à la sous-section à la fin de cette section, intitulée « Attribution d'un nom à vos données alpha ». • Type de couleur – Utilisez le menu déroulant pour sélectionner la couleur alpha. • Couleur d'échantillon – Utilisez les curseurs pour ajuster la couleur de l'échantillon. Il est préférable de choisir une couleur similaire à l'encre alpha dans votre imprimante. Comme il peut être difficile de distinguer le blanc, vous pouvez attribuer à cette couleur n'importe quelle valeur qui vous permettra de mieux voir le dessin. 5. Cliquez sur OK pour enregistrer vos modifications et fermer la boîte de dialogue d'ajout d'un échantillon. Vous devez maintenant avoir une nouvelle couleur alpha dans votre palette d'échantillons, ce qui est indiqué par un petit point sur en bas à droite de l'échantillon. # [113] Échantillon de couleur [114] Échantillon alpha 6. Utilisez le nouvel échantillon pour tout objet ou remplissage qui doit être imprimé à l'encre blanche. Un clic sur le nouvel échantillon de couleur alpha fera de cette couleur la couleur de remplissage par défaut pour ce document. Sélectionnez l'élément que vous voulez traiter avec des informations alpha et choisissez l'échantillon de remplissage. Reportez-vous à l'exemple ci-dessous. [115] Sélection d'un remplissage alpha 174 Chapitre 9 - Procédure d'utilisation avec de l'encre blanche Procédure de création de données alpha blanches dans Illustrator 7. Une fois votre image source configurée avec l'encre blanche comme nouvelle couleur alpha, enregistrez votre travail. Procédure de surimpression de données de alpha dans Illustrator Par défaut, lorsque vous imprimez des couleurs opaques qui se chevauchent, la couleur du dessus défonce (crée) un trou dans la zone de l'image de couleur sous-jacente. La surimpression empêche le défoncement et permet aux données d'image de couleur de s'imprimer pardessus l'autre couleur utilisée, dans ce cas le blanc. Vous voudrez surimprimer lorsque le graphisme doit être imprimé sur du blanc, généralement si le substrat n'est pas blanc et, par conséquent, le blanc est requis pour un rendu précis des données d'image. 1. Sélectionnez le ou le objets à l'encre blanche sur lesquels vous voulez imprimer et placezles sur la couche de données d'image que vous aimeriez imprimer. Ou bien, si vous voulez les placer sur la même couche, les objets à l'encre blanche doivent être sur l'avant des données d'image. [116] Aperçu de surimpression Remarque: Une fois les options de surimpression définies, utilisez le mode Aperçu de surimpression (Affichage > Aperçu de surimpression) pour voir une approximation de la manière dont les couleurs de surimpression s'imprimeront en fournissant un « aperçu d'encre » qui donne une idée de la transparence et de la surimpression. Chapitre 9 - Procédure d'utilisation avec de l'encre blanche 175 Procédure de création de données alpha blanches dans Illustrator 2. Dans le volet Attributs, sélectionnez Overprint Fill (Remplissage surimpression), Overprint Stroke (Pinceau surimpression), ou les deux. Remarque: Même s'il est possible de définir l'opacité de surimpression à moins de 100 %, le logiciel ProductionHouse traite uniquement les données d'opacité complètes. L'opacité des données blanches de défoncement régulières peut être réglée comme souhaité. [117] Attributs de surimpression Les images ci-dessous montrent les données alpha blanches avec défoncement et surimpression. Dans ce cas, les données alpha ont pour objet de se défoncer pour apparaître aussi blanches dans le document final. # [119] Surimpression de texte [118] Défoncement Couches de remplissage pleine page blanches Si une couche de remplissage pleine page blanche était requise dans ce fichier, il faudrait placer des données de remplissage pleine page au-dessus de la couche de données d'image pour que le RIP traite correctement les données alpha. Dans ce cas, vous devez sélectionner Surimpression pour que les données d'image ne soient pas annihilées par le remplissage pleine page blanc. Pour afficher correctement l'image, assurez-vous que Overprint Preview 176 Chapitre 9 - Procédure d'utilisation avec de l'encre blanche Procédure de création de données alpha blanches dans Illustrator (Aperçu surimpression) est sélectionné. Pour une représentation de son aspect, reportezvous aux images ci-dessous. Remarque: Lorsque vous traitez ce fichier dans ProductionHouse, les couches de support doivent être installées à l'aide d'une couche alpha pour représenter ces données, dans la mesure où Illustrator identifie ceci comme une couche alpha, plutôt qu'une couche de remplissage pleine page. [120] Pixel Preview Flood (Aperçu remplissage pleine page pixel) Chapitre 9 - Procédure d'utilisation avec de l'encre blanche 177 Procédure de création de données alpha blanches dans Illustrator Procédure de placement d'images tramées dans Illustrator 1. Commencez par placer le fichier souhaitée. Nous vous recommandons d'utiliser des fichiers .PSD. [121] Placement du fichier 2. Une fois le fichier importé dans le programme, cliquez sur le bouton Embed (Intégrer) pour le placer dans le document Illustrator. Cette étape est nécessaire pour permettre l'utilisation de toutes les données de couche contenues dans le fichier. [122] Intégration du fichier [123] Intégration placée 178 Chapitre 9 - Procédure d'utilisation avec de l'encre blanche Procédure de création de données alpha blanches dans Illustrator 3. Notez les informations contenues dans la palette de couches pour le fichier avant et après l'intégration. Les données de couches alpha résident maintenant dans la couche au-dessus des données d'image, ce qui est le protocole nécessaire dans Illustrator. Procédure de création d'un chemin de couche alpha dans Illustrator Inversement, vous pouvez placer un fichier tramé dans votre document Illustrator et créer des données alpha dans Illustrator à l'aide des outils de création de chemin. Créez votre chemin en utilisant les données comme guide et une fois le chemin terminé, remplissezle avec votre couleur Alpha 1. Ce chemin rempli doit être placé au-dessus de l'image dans la palette de couches. Dans ce cas particulier, la complexité du chemin de sélection pourra dicter sa création dans PhotoShop, et Illustrator pourra donner de meilleurs résultats pour les objets plus simples. 1. Tout d'abors, sélectionnez votre chemin de détourage et faites-en une copie. # [124] Sélection du détourage [125] Chemin copié Chapitre 9 - Procédure d'utilisation avec de l'encre blanche 179 Procédure de création de données alpha blanches dans Illustrator 2. Ensuite, déplacez la nouvelle couche en dehors de son groupe d'appartenance pour la délier du chemin détourage. [126] Couche déplacée 3. Une fois qu'elle est en dehors de son groupe, assurez-vous que le chemin est sélectionné et remplissez-le avec votre couleur Alpha 1. 4. Une fois cette opération terminée, remettez le chemin dans le groupe au-dessus des couches d'image et de détourage. Assurez-vous que la surimpression est activée. [127] Remise du chemin dans le groupe 5. Enregistrez le fichier. 180 Chapitre 9 - Procédure d'utilisation avec de l'encre blanche Procédure de création de données alpha blanches dans Illustrator Remarque: Lors d'essais, nous avons constaté que le format de fichier .eps est préférable. Toutefois, les fichiers Postscript et PDF fonctionneront aussi bien, mais ils pourront exiger une configuration supplémentaire. Assurez-vous que lors de l'enregistrement du fichier « Preserve Overprints » est activé. Il est également possible et parfois préférable d'imprimer directement d'Illustrator vers Rip-Queue. Pour les instructions sur cette procédure, reportez-vous au document fourni sur le site Web Onyx « Impression à partir d'un Mac », qui contient aussi des informations générales sur l'impression à partir de systèmes basés sur Windows. 6. Ouvrez le fichier dans ProductionHouse. Procédure de configuration d'un fichier pour le Spot Layer Tool (Outil de couche alpha) de Preflight Le Spot Layer Tool (Outil de couche alpha) dans Preflight peut également créer des masques pour les données et, dans certains cas, il peut s'agit de la méthode préférée de création de couches alpha. Pour garantir que la sélection du masque est effectuée dans Preflight sans la sélection des parties de votre image qui sont de la même couleur, il faut créer une couche dans Illustrator qui servira de masque. 1. Créez un cadre autour de votre image à l'aide de l'outil Rectangle ou d'un autre outil d'encadré de la forme appropriée. 2. Assurez-vous que ce nouveau cadre est sélectionné et sélectionnez Fill swatch (Échantillon remplissage) en bas de la barre d'outils Illustrator. La case se remplit de couleur. En cliquant deux fois sur cet échantillon, une boîte de dialogue s'ouvre pour permettre les changements de couleur. Assurez-vous que la couleur choisi n'apparaît nulle part ailleurs sur votre image. Pour cet exemple, nous avons utilisé du rouge (composé de 100 % Cyan et de 100 % Jaune). 3. Placez ce rectangle derrière vos données d'image, soit sous, soit dans une nouvelle couche sous-jacente. Il est inutile de choisir des attributs Surimpression pour cette couche. Résultat Le fichier préparé devra avoir l'air similaire à l'exemple ci-dessous. Chapitre 9 - Procédure d'utilisation avec de l'encre blanche 181 Procédure de création de données alpha blanches dans Illustrator [128] Masque rouge Procédure d'attribution d'un nom à vos données alpha Pour que ProductionHouse puisse faire correctement la distinction entre les données alpha, les conventions d'attribution de noms pour ces données doivent être respectées à la fois durant l'étape de retouche de l'image et durant le RIP. Même si l'utilisation du nom par défaut « Alpha 1 » est la solution la plus simple exigeant le nombre minimum d'étapes, il peut y avoir des cas où l'utilisation de quelque chose d'autre est souhaitable. Par exemple, lorsque des données sont créées par quelqu'un et imprimées par une autre personne, l'attribution d'un nom aux données alpha pourra clarifier les résultats escomptés. Par ailleurs, si l'anglais n'est pas votre langue natale, utilisez un nom qui a plus de sens dans votre langue. N'utilisez pas le nom « Blanc » dans la mesure où cette couleur indique à ProductionHouse un traitement particulier déconseillé pour ce cycle de traitement. 182 Chapitre 9 - Procédure d'utilisation avec de l'encre blanche Procédure de création de données alpha blanches dans Illustrator 1. Lorsque vous créez un Spot Swatch (Échantillon alpha) dans Illustrator, modifiez le nom et remplacez-le par votre nom préféré. [129] Échantillon d'encre alpha 2. Modifiez le support à utiliser pour ces données dans le Gestionnaire de rouleau de support, en remplaçant le nom par défaut Alpha 1, par le nom que vous avez créé. [130] Modification du nom Chapitre 9 - Procédure d'utilisation avec de l'encre blanche 183 Procédure de création de données alpha blanches dans Illustrator 3. Ouvrez le fichier dans Preflight et accédez à l'onglet Color Management/Edit Profiles (Gestion couleurs/Modifier profils). Cochez la case Spot Channel Replacement (Remplacement de couche alpha). [131] Remplacement d'une couche alpha 184 Chapitre 9 - Procédure d'utilisation avec de l'encre blanche Procédure de création de données alpha blanches dans Illustrator 4. Entrez le nouveau nom dans PostScript Spot Color Name (Nom de couleur alpha PostScript) dans l'espace Alpha 1. 5. Cliquez sur OK pour enregistrer vos paramètres. Chapitre 9 - Procédure d'utilisation avec de l'encre blanche 185 Procédure d'utilisation de modèles de support Procédure d'impression avec de l'encre blanche Procédure d'utilisation de modèles de support Introduction Vous devez utiliser un modèle de support qui est configuré pour l'encre blanche avant de pouvoir prooduire une sortie à l'encre blanche à partir de ProductionHouse. Le support fait en fait partie d'une description de modèle de support (parfois incorrectement appelée « profil ») qui contient d'autres informations spécifiques telles que les restrictions en matière d'encre, la linéarisation, les limites d'encre et les profils ICC. La création de modèles de support et de profils est une procédure complexe qui est partiellement expliquée en un autre endroit de ce document. Si vous avez du mal avec la procédure, vous pouvez utiliser les modèles de support prédéfinis indiqués sur le site Web DGS. Ces modèles de support se trouvent à http://dgs.oce.com/ dans la zone Customer Support. Notez que les noms de ces modèles contiennent un modèle d'imprimante spécifique, même s'ils conviennent à toutes les imprimantes dotées de l'option Encre blanche. Les modèles de support sont un bon point de départ du cycle de traitement à l'encre blanche. Généralement, nous vous conseillons de créer un nouveau modèle de support ou de modifier un modèle existant avec votre imprimante sur site et les matières spécifiques que vous utilisez pour les travaux d'impression. Toutefois, pour plus de commodité, nous avons fourni un ensemble de modèles Cycle de traitement à l'encre blanche par défaut qui englobent divers scénarios d'impression et types de support courants. Cette section inclut des descriptions de chaque modèle de support et procure une illustration de l'aspect des travaux d'impression ProductionHouse dans l'interface du logiciel de l'imprimante. Elle inclut par ailleurs une explication de la manière dont les modèles doivent être utilisés. Si vous modifiez les modèles, vous pouvez les enregistrer sous un aure nom qui reflète vos modifications. 186 Chapitre 9 - Procédure d'utilisation avec de l'encre blanche Procédure d'utilisation de modèles de support Remarque: Le terme « support » peut prêter à confusion, dans la mesure où il a réellement deux significations dans le contexte de votre cycle de traitement ONYX. En général, il désigne une matière physique sur laquelle vous pouvez imprimer. ONYX utilise le terme « support » pour désigner la manière dont une matière particulière est utilisée et incluse dans une définition de support. Son utilisation du terme « support » désigne le modèle que vous définissez, puis utilisez quand vous ouvrez un travail d'impression. Océ utilise le terme « modèle de support » pour distinguer la définition du support physique proprement dit. Un autre point de confusion est que les modèles de support sont parfois appelés « Profils ». En fait, les profils ICC font uniquement partie du modèle de support associé à la gestion des couleurs et ne correspondent pas au modèle de support tout entier. Procédure d'utilisation d'un modèle de support ONYX RIP Queue, ProductionHouse et PosterShop utilisent tous un format de support connu sous le nom de ONYX Media Library (.oml). Pour installer un .oml, sélectionnez votre imprimante et ouvrez Gestionnaire de rouleau de support ONYX. Dans le Gestionnaire de rouleau de support, sélectionnez Support > Importer, puis naviguez jusqu'au support. Une fois importé, le support sera disponible pour tous les travaux d'impression que vous ouvrez. Remarque: ProductionHouse vous permet aussi de créer des groupes de supports qui contiennent divers modèles de support. Vous pouvez créer un groupe qui contient des modèles de support avec des paramètres différents pour la même matière physique. Ou bien, vous pouvez regrouper divers modèles de support qui ont quelque chose en commun ; par exemple, les cinq supports décrits dans cette section appartiennent au groupe « WhiteInkUsageMedias ». Jour/nuit sur substrat transparent Téléchargez le fichier : Oce_Arizona_350_GT_WhiteInk_DayNight.OML Ce modèle de support a été conçu pour la création d'impressions jour/nuit à 3 couches sur matières transparentes. Cette méthode d'impression fournit des images imprimées plaisantes lorsqu'elles sont vues sous éclairage normal ou rétroéclairage. La sortie jour/nuit est obtenue en posant tout d'abord une couche d'image CMJN, suivie d'une couche blanche (dans ce support, le blanc est une couche de remplissage pleine page, mais une couche alpha correctement configurée pourrait fournir le même effet recherché), et finie par une autre couche d'image CMJN. Comme une couche de remplissage pleine page a été définie, aucune préparation de fichier supplémentaire n'est requise pour l'activation de l'impression en blanc. Si vous imprimez une second surface (verso du support transparent), vous devrez peutêtre choisir Print Reflection (Reflet d'impression) dans Print Setup (Configuration d'impression) pour que les images se lisent correctement lorsqu'elles sont vues par le recto. Chapitre 9 - Procédure d'utilisation avec de l'encre blanche 187 Procédure d'utilisation de modèles de support [133] Définition de couches de jour/nuit [134] Réflet d'impression jour/nuit Lorsque vous traitez un travail d'impression dans ProductionHouse avec ce modèle de support fourni, les informations du travail affichées dans le module Commande des travaux d'impression apparaissent comme suit : [135] Paramètres de jour/nuit Sélectionnez le bouton Couches dans le module Commande des travaux d'impression pour activer une représentation graphiques des couches d'impression qui vous permettent de vérifier l'ordre des couches. 188 Chapitre 9 - Procédure d'utilisation avec de l'encre blanche Procédure d'utilisation de modèles de support [136] Couches de jour/nuit Deux couches d'encre blanche sur un substrat noir Téléchargez le fichier : Oce_Arizona_350_GT_WhiteInk_BlackSubstrate.OML Ce modèle de support a été créé avec une surface d'impression noire. Dans ce cas, du polystyrène noir a été utilisé. Étant donné la noirceur du support, il est possible que sa couleur transparaisse. Par conséquent, ce modèle de support utilise deux couches d'encre blanche pour donner une couverture blanche opaque, suivies d'une couche d'image CMJN pour donner au final un modèle de support à 3 couches. Dans ce modèle de support, les couches d'encre blanche sont désignées comme des couches alpha ; par conséquent, les données alpha doivent être créées dans un programme de retouche d'images avant leur ouverture dans Production House ou elles peuvent être configurées avec le Spot Layer Tool (Outil de couche alpha) d'Onyx Preflight. Pour utiliser le modèle avec remplissage pleine page, accédez au menu déroulant et passez de Spot (Données Alpha) à Flood Data (Données remplissage pleine page). Si une couche de remplissage pleine page a été définie, aucune préparation de fichier supplémentaire n'est requise pour l'activation de l'impression en blanc. [137] Définition de couches Lorsque vous traitez un travail d'impression dans ProductionHouse avec ce modèle de support fourni, les informations du travail affichées dans le module Commande des travaux d'impression de l'Arizona 350 GT apparaissent comme suit : Chapitre 9 - Procédure d'utilisation avec de l'encre blanche 189 Procédure d'utilisation de modèles de support [138] Paramètres Sélectionnez le bouton Couches dans le module Commande des travaux d'impression pour activer une représentation graphiques des couches d'impression qui vous permettent de vérifier l'ordre des couches. [139] Couches d'impression Application rétroéclairée sur substrat transparent Téléchargez le fichier : Oce_Arizona_350_GT_WhiteInk_ClearBacklit.OML Ce modèle de support est prévu pour une utilisation lorsque vous imprimez des données pour affichage par rétroéclairage sur matières transparentes. Les matières transparentes ne procurent aucune diffusion de la lumière, ce qui est souvent souhaitable pour une présentation plus agréable sur les sources de lumière non diffusée. Par conséquent, ce support est créé à l'aide de 2 couches de données CMJN pour la densité de couleur, suivies d'une couche de données de remplissage pleine page blanches pour la diffusion. Comme une couche de remplissage pleine page a été définie, aucune préparation de fichier supplémentaire n'est requise pour l'activation de l'impression en blanc. Comme le support est conçu pour un affichage rétroéclairé de seconde surface, il faudra régler Print Reflection (Reflet d'impression) dans Print Setup (Configuration d'impression) pour que l'image soit correctement orientée lors de son affichage. 190 Chapitre 9 - Procédure d'utilisation avec de l'encre blanche Procédure d'utilisation de modèles de support [140] Définition de couches [141] Réflet d'impression Si vous voulez réutiliser ce modèle de support pour des images à afficher par l'avant ou la surface d'impression, réordonnez simplement les couches avec remplissage pleine page en bas et désactivez Print Reflection (Reflet d'impression). Lorsque vous traitez un travail d'impression dans ProductionHouse avec ce modèle de support fourni, les informations du travail affichées dans le module Commande des travaux d'impression de l'Arizona 350 GT apparaissent comme suit : [142] Paramètres Sélectionnez le bouton Couches dans le module Commande des travaux d'impression pour activer une représentation graphiques des couches d'impression qui vous permettent de vérifier l'ordre des couches. Chapitre 9 - Procédure d'utilisation avec de l'encre blanche 191 Procédure d'utilisation de modèles de support [143] Couches Une couche blanche sur une surface grise en demi-teinte Téléchargez le fichier : Oce_Arizona_350_GT_MidtoneSubstrate.OML Ce modèle de support est prévu pour une surface d'impression grise en demi-teinte. Étant donné la clarté relative du support, il est inutile de placer deux couches d'encre blanche pour fournir une couverture blanche opaque avant vos données d'image CMJN. Comme deux couches de blanc ne sont pas nécessaires, ce modèle de support contient une seule couche suivie des données de couleur CMJN. Comme une couche de remplissage pleine page a été définie, aucune préparation de fichier supplémentaire n'est requise pour l'activation de l'impression en blanc. Pour une utilisation alpha, accédez tout simplement au menu déroulant et passez de Flood Fill (Remplissage pleine page) à Spot Data (Données alpha) et assurez-vous que le fichier a été correctement créé pour ce type de sortie ou modifié de manière appropriée avec le Spot Layer Tool (Outil de couche alpha). Une configuration à 2 couches se traduira par des vitesses d'impression supérieures à celles configurées pour les 3 couches. [144] Définition de couches Lorsque vous traitez un travail d'impression dans ProductionHouse avec ce modèle de support fourni, les informations du travail affichées dans le module Commande des travaux d'impression de l'Arizona 350 GT apparaissent comme suit : 192 Chapitre 9 - Procédure d'utilisation avec de l'encre blanche Procédure d'utilisation de modèles de support [145] Paramètres Sélectionnez le bouton Couches dans le module Commande des travaux d'impression pour activer une représentation graphiques des couches d'impression qui vous permettent de vérifier l'ordre des couches. [146] Couches Remplissage pleine page blanc en mode Production Téléchargez le fichier : Oce_Arizona_350_GT_WhiteInk_ProductionFlood.OML C'est le seul support dans le jeu de modèles de support pour cycle de traitement à l'encre blanche qui n'est pas en mode Qualité-couches. Ce support doit être utilisé comme un remplissage pleine page pré-impression ou post-impression lorsque la vitesse de l'application est primordiale et qu'une couverture blanche opaque n'est pas nécessaire. Ce mode n'est pas prévu pour les travaux d'impression CMJN plus blanc ; il s'agit simplement d'un moyen d'appliquer de l'encre blanche. Tout d'abord, vous devez créer un fichier aux dimensions d'impression finales requises. Ensuite, remplissez avec les données alpha 1 ou laissez-le en monochrome, puis traitez-le ensuite avec des données alpha blanches dans le Spot Layer Tool (Outil de couche alpha) de Preflight. Chapitre 9 - Procédure d'utilisation avec de l'encre blanche 193 Procédure d'utilisation de modèles de support [147] Définition de couleur alpha [148] Mode Options (Options mode) Lorsque vous traitez un travail d'impression dans ProductionHouse avec ce modèle de support fourni, les informations du travail affichées dans l'écran Commande des travaux d'impression apparaissent comme suit : 194 Chapitre 9 - Procédure d'utilisation avec de l'encre blanche Procédure d'utilisation de modèles de support [149] Paramètres Chapitre 9 - Procédure d'utilisation avec de l'encre blanche 195 Procédure de création d'un support pour les travaux d'impression à l'encre blanche Procédure de création d'un support pour les travaux d'impression à l'encre blanche Introduction Vous devez avoir un modèle de support configuré pour l'encre blanche avec le mode d'impression Qualité-couches sélectionné avant de pouvoir produire une sortie à l'encre blanche à partir de ProductionHouse. Cette section explique la manière de créer un nouveau modèle de support avec toutes les configurations nécessaires. Vous pouvez aussi modifier les paramètres d'un modèle de support existant, puis l'enregistrer sous un nouveau nom. Remarque: ONYX ProductionHouse utilise le terme « support » pour désigner ce qu'on appelle « modèle de support » dans ce manuel. La création de modèles de support et de profils est une procédure complexe qui est seulement partiellement expliquée ici. Si vous ne maîtrisez pas bien la procédure, vous pouvez utiliser les modèles de support prédéfinis qui figurent sur le site Web DGS dans la zone Customer Support à http://dgs.oce.com/. Ces modèles de support sont un bon point de départ du cycle de traitement à l'encre blanche. Toutefois, nous ne vous recommandons pas de créer vos propres modèles pour garantir le succès optimal de votre cycle de traitement blanc. Si vous voulez ignorer la procédure de création du support, vous pouvez passer directement à la section « Procédure d'impression avec de l'encre blanche » pour lire le mode d'emploi des modèles de support fournis sur le site Web. Toutefois, vous serez limité par le cycle de traitement à l'encre blanche particulier et les supports pris en charge par ces modèles. Par ailleurs, sauf si vous voulez simplement utiliser un remplissage pleine page blanc, vous aurez besoin d'images préparées avec des données alpha blanche (voir plus haut la section, Procédure de préparation des images pour l'encre blanche). Remarque: La plupart des paramètres de support peuvent être annulés dans Preflight ou RIP-Queue, au besoin. Objectif Le support que vous créez pour l'utilisation de l'encre blanche est en fait une description de la manière dont vous utilisez ce support dans le cycle de traitement à l'encre blanche. Il inclut une couche de couleur alpha blanche et une description des couches dans l'image et l'ordre d'impression de ces couches. Le support que vous créez fait en fait partie d'une description de modèle de support (parfois appelée « profil ») qui contient d'autres infor- 196 Chapitre 9 - Procédure d'utilisation avec de l'encre blanche Procédure de création d'un support pour les travaux d'impression à l'encre blanche mations spécifiques telles que les restrictions en matière d'encre, la linéarisation, les limites d'encre et les profils ICC. Cette section va brièvement se pencher sur la manière de créer et d'utiliser un modèle de support, mais l'accent principal est mis sur la manière de créer le support. Le support est essentiel au cycle de traitement à l'encre blanche et le reste de la création du modèle de support garantit simplement une qualité d'image optimale. Remarque: Le terme « support » peut prêter à confusion, dans la mesure où il a réellement deux significations dans le contexte de votre cycle de traitement Onyx. En général, il désigne une matière physique sur laquelle vous pouvez imprimer. ProductionHouse utilise le terme « support » pour désigner la manière dont une matière particulière est fournie dans le modèle que vous définissez, puis utilisée lorsque vous ouvrez un travail d'impression. Prérequis Avant de créer un support, vous devez configurer l'imprimante pour permettre les configurations encre blanche dans Onyx Media Manager (Gestionnaire de supports). 1. Dans RIP-Queue, mettez votre imprimante en surbrillance et cliquez sur Media Manager (Gestionnaire de supports). Chapitre 9 - Procédure d'utilisation avec de l'encre blanche 197 Procédure de création d'un support pour les travaux d'impression à l'encre blanche 2. Cliquez sur Configure Devices (Configurer périphériques) > Configure Printer Capabilities (Configurer fonctions d'imprimante) et activez les configurations encre blanche (CMJNB) à partir du menu de configuration d'encre. [150] Configuration de l’imprimante Votre imprimante est désormais activée avec une configuration d'encre qui prend en charge l'encre blanche. Une configuration suffit, sauf si vous ajoutez une imprimante à ProductionHouse. Remarque: La section suivante vous montrera comment créer un modèle de support qui est configuré pour l'impression à l'encre blanche. 3. Retournez à la page d'accueil du Media Manager (Gestionnaire de supports). Procédure de création d'un modèle de support pour les travaux d'impression à l'encre blanche 1. Dans la page d'accueil de Media Manager, cliquez sur Create Profiles (Créer profils) > Create Media (Créer supports). 2. Sélectionnez le groupe de supports (ou créez-en un nouveau), puis entrez un nom de support avant de cliquer sur Next (Suivant). 198 Chapitre 9 - Procédure d'utilisation avec de l'encre blanche Procédure de création d'un support pour les travaux d'impression à l'encre blanche Remarque: Le groupe de supports est une manière pratique de regrouper des supports dotés de caractéristiques similaires. Fournissez un nom qui vous rappellera ces éléments communs. Les groupes de supports contiennent divers modèles de support. Vous pouvez créer un groupe qui contenait des modèles de support avec un paramètre différent pour la même matière physique. Ou bien, vous pouvez regrouper divers modèles de support qui ont quelque chose en commun ; par exemple, les modèles de support fournis sur la page Web d'assistance clientèle appartiennent au groupe « WhiteInkUsageMedias ». 3. Sélectionnez la configuration d'encre de qualité CMJNB dans le menu déroulant . [151] Défintiion de la configuration d'encre de qualité Remarque: Pour utiliser le mode d'impression multicouche, le mode Qualité-couches doit être utilisé. Il est également possible de produire des données de remplissage pleine page blanche avec une fonctionnalité limitée dans une couche à l'aide des modes CMJNB Production, Qualité et Graphisme fin. Le mode d'impression CMJNB ne doit pas être utilisé avec des fichiers contenant à la fois des données blanches et CMJN en mode d'impression à une couche, dans la mesure où il en résultera une qualité d'image médiocre. 4. Sélectionnez CMJN pour l'option Process Colors (Couleurs quadrichromie). 5. Cliquez sur Spot Color Setup (Configuration couleur alpha). Chapitre 9 - Procédure d'utilisation avec de l'encre blanche 199 Procédure de création d'un support pour les travaux d'impression à l'encre blanche 6. Cliquez sur Insert pour ajouter « Alpha 1 » à la boîte de dialogue Spot Color Setup (Configuration couleur alpha). [152] Insertion d'Alpha 1 7. Si vous voulez modifier la couleur d'aperçu de votre couche alpha, mettez « Alpha 1 » en surbrillance et cliquez sur Edit . Remarque: Si vous modifiez le nom de votre couleur et n'utilisez pas Alpha 1, le fichier de données que vous préparez pour ce support doit également utiliser exactement le même nom de couleur alpha. Par ailleurs, ce nom doit être défini sous Color Management/Edit Profiles/Spot Channel Replacement (Gestion couleurs/Modifier profils/Remplacement couche alpha). N'utilisez pas « Blanc » comme nom, car il invitera ProductionHouse à le traiter d'une manière particulière non souhaitable pour le cycle de traitement à l'encre blanche. La couleur d'aperçu choisie ici sera utilisé comme une indication de l'utilisation de couches de couleur alpha dans l'aperçu Preflight. Nous vous suggérons de sélectionner une couleur facilement reconnaissable comme données non-image, telle qu'une couleur fluorescente ou pastel. En outre, si vous utilisez la même couleur pour toutes vos configurations de support, l'identification des données alpha sera plus facile dans Preflight. [153] Couleur d'aperçu alpha 200 Chapitre 9 - Procédure d'utilisation avec de l'encre blanche Procédure de création d'un support pour les travaux d'impression à l'encre blanche Remarque: Comme l'imprimante a une seule couche de alpha d'encre blanche disponible, n'insérez pas un second alpha, car le Rip traitera les fichiers en utilisant cette configuration comme des séparations. 8. Cliquez sur OK. À ce stade, le support que vous avez créé peut être utilisé dans Preflight pour afficher et dans les fichiers Rip pour imprimer à l'encre blanche. Vous pourrez voir où l'apha blanc a été utilisé dans des fichiers préparés et utiliser le Spot Layer Tool (Outil de couche alpha) de Preflight. Toutefois, le support à ce stade est sans les composants d'un modèle de support qui détermine la consommation d'encre optimale, telle que les restrictions d'encre et les linéarisations. L'absence d'utilisation de ces composants se traduira par une impression couleur imprécise et, sans profil ICC, votre espace de couleur utilisable est limité à CMJN. Par ailleurs, la non-limitation correcte de vos niveaux d'encre risque de se traduire par une augmentation des problèmes de brouillard d'encre. Remarque: Les étapes de création d'un support à alpha blanc sont pour la plupart similaires à un cycle de traitement standard. N'essayez pas d'effectuer ces étapes sans expérience dans la création de profils de support. Les étapes de création de profils et de théorie des couleurs ne sont pas expliquées en détail et non couvertes dans ce document. 9. Pour les meilleures résultats d'impression, nous vous recommandons de continuer à créer votre modèle de support comme indiqué ci-dessous. Procédure de configuration des couches et de l'ordre d'impression Pour utiliser le mode d'impression Qualité-couches multicouche dans votre imprimante, vous devez configurer vos couches et également définir quelles encres s'imprimeront sur chacune de ces couches. Chapitre 9 - Procédure d'utilisation avec de l'encre blanche 201 Procédure de création d'un support pour les travaux d'impression à l'encre blanche 1. Sous Basic Mode Settings (Configuration mode de base), cliquez sur Mode Options (Options mode). [154] Mode Options (Options mode) 2. Dans la fenêtre Mode Options (Options mode), sélectionnez le mode d'impression Qualité-couches. Cliquez sur OK pour enregistrer ces paramètres et fermer la fenêtre. [155] Define Layers (Définir couches) 202 Chapitre 9 - Procédure d'utilisation avec de l'encre blanche Procédure de création d'un support pour les travaux d'impression à l'encre blanche 3. Une fois un mode sélectionné, le bouton Define Layers (Définir couches) apparaît sous Printer Print Mode (Mode impression imprimante). [156] Define Layers (Définir couches) 4. Cliquez sur Define Layers (Définir couches) pour ouvrir cette boîte de dialogue et la fenêtre suivante devrait s'ouvrir. [157] Define Layers (Définir couches) 5. C'est là que vous pouvez configurer la manière dont vous voulez que l'encre se comporte dans chaque couche. Il est inutile d'utiliser les 3 couches disponibles ; il est par ailleurs possible de créer un support en utilisant une ou deux couches seulement. Les options d'utilisation d'encre pour les données CMJN, White Spot (Alpha blanc) et White Flood Fill (Remplissage pleine page blanc) sont réglées aux valeurs par défaut. Si vous voulez modifier ces options de couche, choisissez Personnalisé dans le menu déroulant et cliquez Chapitre 9 - Procédure d'utilisation avec de l'encre blanche 203 Procédure de création d'un support pour les travaux d'impression à l'encre blanche sur l'onglet Personnalisé à droite. Cette action a pour effet d'ouvrir la fenêtre Define Single Layer (Définir couche simple). [158] Définition [159] Define Single Layer (Définir couche simple) Remarque: Les données utilisées dans la couche alpha blanche doivent provenir des données alpha qui se trouvent dans l'image que vous avez créée dans un programme de retouche d'images tel qu'Adobe Illustrator. Si vous voulez produire automatiquement des données alpha à partir de votre image, utilisez le Spot Layer Tool (Outil de couche alpha) dans Preflight pour créer les données pour les couches blanches. Pour produire un remplissage pleine page blanc (ou tout remplissage pleine page couleur), il est inutile de configurer des fichiers d'une manière particulière avant leur ouverture dans Production House - choisissez simplement une configuration de support qui a l'option Flood Fill (Remplissage pleine page) activée. 204 Chapitre 9 - Procédure d'utilisation avec de l'encre blanche Procédure de création d'un support pour les travaux d'impression à l'encre blanche Configuration de couches de remplissage pleine page blanches Si vous voulez créer des linéarisations et des profils ICC avec une sous-couche blanche, nous vous recommandons de configurer une ou plusieurs couches blanches de remplissage pleine page selon l'opacité souhaitée pour votre application et une couche pour les données CMJN. 1. Configurez vos couches pour la couche blanche pour imprimer au plus près du support. [160] Configuration de couches de remplissage pleine page 2. Cette configuration vous permet d'imprimer vos échantillons de linéarisation et de cible ICC directement à partir du Media Manager (Gestionnaire supports) avec une souscouche blanche. Remarque: Vous pouvez toujours revenir en arrière et modifier les configurations de couches une fois les processus exigeant une telle configuration terminés. N'oubliez pas que si vous utilisez une ou deux couches de blancs, ceci affectera le rendu des couleurs imprimées et la densité globale. 3. Pour une fidélité maximale des couleurs, créez des modèles de support séparés pour une ou deux couches de blanc. Définition de restrictions d'encre Procédez comme suit pour déterminer les restrictions d'encre pour votre couche alpha : 1. Imprimez et examinez l'échantillon par défaut à partir de l'onglet Basic (Base). 2. Définissez des restrictions d'encre avancées comme indiqué dans l'exemple comme point de départ. Pour les meilleurs résultats, nous vous recommandons de laisser tous les pour- Chapitre 9 - Procédure d'utilisation avec de l'encre blanche 205 Procédure de création d'un support pour les travaux d'impression à l'encre blanche centages de niveau 2 à zéro. Choisissez une valeur où la pastille ne déborde pas et ne pose aucun autre problème, puis entrez ce pourcentage sous l'onglet Advanced (Avancé) dans le champ Spot (Alpha). Lors des tests, nous avons constaté que cette valeur est généralement acceptable si elle est laissée à 100 %. [161] Définition de restrictions d'encre 3. Si vous imprimez sur des matières transparentes, assurez-vous que l'opacité est acceptable et qu'il n'a pas de problèmes de surencrage. Il est possible que vous deviez configurer plusieurs couches comme indiqué plus haut pour obtenir la couverture souhaitée. Déterminez les valeurs de restriction d'encre pour vos couches de couleur comme d'habitude en utilisant la méthode de densité ou chromatographique. Selon l'échantillon que vous réimprimez pour vérifier vos résultats, la couche alpha ne peut pas être réimprimée. 4. Pour continuer, cliquez sur Suivant. Étalonnage/linéarisation Pour imprimer l'échantillon d'étalonnage : 1. Cliquez sur Print Swatch (Imprimer échantillon) et sélectionnez un colorimère manuel ou calibrateur des couleurs alpha, puis cliquez sur Print (Imprimer). 206 Chapitre 9 - Procédure d'utilisation avec de l'encre blanche Procédure de création d'un support pour les travaux d'impression à l'encre blanche Remarque: Si vous utilisez un colorimère tel que le Gretag-MacBeth EyeOne, vous risquez d'obtenir des relevés non valides pour les données de blanc. Pour garantir l'obtention de points de données alpha utilisables pour chaque mesure, vous devrez utiliser les données de la couche noire. Pour cela, cliquez sur Setup (Configuration) dans la boîte de Print Swatch (Imprimer échantillon). Sous l'onglet Swatch Options (Options d'échantillon), cliquez sur Alpha 1 pour remplacer ceci par les informations de linéarisation noires. [162] Échantillon d'impression [163] Remplacement du noir par du blanc 2. Une fois l'échantillon sec, cliquez deux fois sur Read Swatch (Lire échantillon) pour ouvrir la table de données d'étalonnage. 3. Suivez la lettre de la bande et le numéro de pastille. Si vous avez remplacé l'encre blanche par la couche noire, vous n'avez rien d'autre à faire. 4. Cliquez sur OK pour accepter les relevés, puis sur Next pour continuer. 5. Cliquez sur Build Linearization (Créer linéarisation), comme d'habitude. Notez que votre courbe Spot Channel (Couche alpha) apparaît désormais de la même manière que la noire. Passez à l'étape suivante. Chapitre 9 - Procédure d'utilisation avec de l'encre blanche 207 Procédure de création d'un support pour les travaux d'impression à l'encre blanche Définition de limites d'encre Pour imprimer l'échantillon Ink Limits (Limites d'encre) : 1. Cliquez sur Print Swatch (Imprimer échantillon) et déterminez les limites d'encre comme d'habitude. Cherchez un débordement dans les colonnes et choisissez une valeur où vous pouvez éliminer le gaspillage d'encre. 2. Cliquez sur Read Swatch (Lire échantillon) et entrez les valeurs sous l'onglet Advanced (Avancé) recommandé. 3. Cliquez sur Next (Suivant) pour passer à l'étape suivante. ICC Comme les couleurs alpha ne sont PAS utilisées dans le traitement ICC, continuez comme à l'ordinaire si vous voulez créer un profil. Pour imprimer l'échantillon ICC : 1. Cliquez sur Print Swatch (Imprimer échantillon) et sélectionnez votre calibreur d'encre. 2. Cliquez sur Setup (Configuration) > Options pour choisir un grand nombre d'échantillons pour profil plus précis ; sinon, cliquez sur Print (Imprimer). 3. Cliquez sur Read Swatch (Lire échantillon) et lisez les données ICC. 4. Cliquez sur Options pour modifier les réglages ou cliquez sur Build (Créer) pour utiliser les options de création par défaut. 5. Créez un test d'impression et sur Next (Suivant) pour continuer. 6. Cliquez sur Finish (Terminer). Résultat Ceci termine le cycle de traitement de profils de support et vous pouvez maintenant utiliser ce support dans ONYX ProductionHouse. Procédure d'utilisation du support créé Maintenant que vous avez un modèle de support à l'encre blanche, vous pourrez modifier et configurer ce support avec différentes options de couches. N'oubliez pas que si vous utilisez une ou deux couches de blanc, ceci affectera le rendu des couleurs imprimées et la densité globale. Nous vous suggérons de créer des modèles de support séparés pour l'utilisation d'une ou deux couches d'encre blanche. Pour effectuer une copie et modifier un support : 1. Dans Media Manager (Gestionnaire de supports) > View Media Library (Afficher bibliothèque de supports). 208 Chapitre 9 - Procédure d'utilisation avec de l'encre blanche Procédure de création d'un support pour les travaux d'impression à l'encre blanche 2. Sélectionnez le support et cliquez sur Copy (Copier) et renommez le support. 3. Mettez en surbrillance le support et cliquez sur Edit (Modifier). Inversement, pour maintenir la petite taille des OML, vous pourrez sélectionner et copier le mode d'impression uniquement, plutôt que l'ensemble du dossier de support. Cette méthode exige que vous transfériez les travaux dans Preflight pour modifier les modes d'impression, plutôt que de choisir simplement un autre support dans Rip-Queue. Rappelez-vous que les modifications apportées à l'ordre des couches et aux couleurs d'encre utilisées peuvent également être faites pour chaque travail dans Rip-Queue. Cliquez à droite sur le fichier souhaité, puis choisissez Edit/Printer Settings (Modifier/Paramètres d'imprimante). Une boîte de dialogue s'ouvre pour vous permettre de redéfinir les couches. Chapitre 9 - Procédure d'utilisation avec de l'encre blanche 209 Procédure de création et d'utilisation de jeux rapides Procédure de création et d'utilisation de jeux rapides Introduction Cette section décrit comment créer et utiliser des jeux rapides Un jeu rapide contient un ensemble de paramètres de configuration d'imprimante qui sont définis, puis enregistrés pour une utilisation avec des travaux d'impression qui tireront parti de ce jeu particulier de paramètres. Lorsque vous modifiez et/ou créez un jeu rapide, vous pouvez le personnaliser en fonction de vos besoins. Les jeux rapides peuvent sensiblement augmenter votre productivité dans la mesure où ils peuvent être conçus pour offrir un jeu prédéfini de configurations pour soutenir le cycle de traitement à l'encre blanche. Une fois un jeu rapide créé, vous pouvez le copier puis le modifier pour en créer de nombreuses variantes comme requis pour la prise en charge de diverses options de cycle de traitement. Utilisez des jeux rapides pour gérer vos travaux plus efficacement. Un jeu rapide est un outil de RIP-Queue qui applique automatiquement votre jeu de paramètres sélectionné lorsque vous le choisissez pour votre travail d'impression. Les jeux rapides sont pratiques lorsque vous utilisez de l'encre blanche, car ils peuvent être utilisés pour prédéfinir les configurations d'encre blanche et peuvent utiliser des filtres qui contiennent des paramètres prédéfinis de correction de couleur et de Spot Layer Tool (considérez le filtre comme un groupe de paramètres de gestion des couleurs particulier qui peut être contenu dans un groupe plus général de paramètres - le jeu rapide). Une fois les jeux rapides créés et appliqués à un travail d'impression, le travail aura les paramètres appropriés automatiquement sélectionnés. Options de jeu rapide propres au cycle de traitement à l'encre blanche Dans la boîte de dialogue Jeu rapide, vous pouvez cliquez sur n'importe quel onglet pour modifier l'une quelconque des options avancés. Les options affichées ici sont celles qui fourniront le plus grand avantage à la productivité du cycle de traitement à l'encre blanche : Nom du jeu rapide Le nom du jeu rapide est le nom qui apparaîtra dans le menu RIP-Queue. Si vous modifiez le jeu rapide par défaut, vous ne pourrez pas modifier le nom du jeu rapide. Utilisez les fonctions d'identification dans vos noms de jeux rapides pour vous aider à sélectionner le jeu rapide qui vous intéresse par la suite. Par exemple, si votre jeu rapide indique 2 couches de remplissage automatique blanc, l'inclusion de Remplissage auto 2 couches dans le nom vous permettra d'identifier correctement ce jeu rapide. 210 Chapitre 9 - Procédure d'utilisation avec de l'encre blanche Procédure de création et d'utilisation de jeux rapides Remarque: Nous vous recommandons des conventions standard d'attribution de noms pour identifier l'ordre d'impression de vos couches dans l'ordre suivante « Couche supérieure » « Couche centrale » et « Couche inférieure ». Vous pouvez utiliser des raccourcis tels que : 4c wf ws ou 4c ws 4c. Vous pouvez aussi utiliser des termes plus longs comme 4couleurs remplissageblanc accompagnement blanc ou accompb remplb CMJN pour vous souvenir de l'ordre. Support Le support inclut les paramètres suivants : • Get Media and Page Size from Printer • • • • Désélectionnez Get Media and Page Size From Printer (Obtenir support et format de page de l'imprimante) pour pouvoir sélectionner le support, le mode d'impression et les définitions de couches à associer au jeu rapide. Sélectionnez tout d'abord un support qui contient un mode d'impression Qualité-couches, puis vérifiez/sélectionnez un mode d'impression qui contient un mode d'impression Qualité-couches Media Options (Options de support). Nom de configuration du support Choisissez le nom de configuration du support qui correspond le mieux au support ou à la configuration d'encre du support que vous utiliserez. Media Options (Options de support) Vous permet de vérifier si le mode d'impression est Qualité-couches. À partir de là, vous pouvez sélectionner Define Layers (Définir couches) pour préciser les définitions de couches. Media Name (Nom du support) Sélectionnez le nom du support que vous voulez utiliser pour ce jeu rapide. Pour des informations sur le mode de création d'un support, reportez-vous à la section xxx. Print Mode (Mode d'impression) Sélectionnez le mode d'impression Qualité-couches si vous voulez utiliser les fonctions d'impression de couches de l'Océ Arizona 360 XT. Options de jeu rapide avancées Pour accéder aux options de jeu rapide avancées, cliquez sur le bouton Advanced. Les onglets auxquels vous devez accéder pour un cycle de traitement à l'encre blanche sont : • Postscript Dans cette fenêtre, assurez-vous que le traitement en 2 temps est désactivé pour que Rip traite correctement vos données d'encre blanche. Notez que le paramètre par défaut consiste à ne pas utiliserle traitement en deux temps ; par conséquent, il est inutile de vérifier cette option à chaque fois que vous créez ou modifiez un jeu rapide basé sur les paramètres par défaut tant qu'il n'a pas été activé dans le jeu rapide par défaut. • Color Correction (Correction des couleurs) Chapitre 9 - Procédure d'utilisation avec de l'encre blanche 211 Procédure de création et d'utilisation de jeux rapides Cette zone liera le jeu rapide à un filtre préexistant qui a été exporté à partir de la zone de correction des couleurs de Preflight. À partir de Preflight, vous pouvez exporter tous les paramètres choisis à l'aide du Spot Layer Tool ou tous les autres paramètres de correction des couleurs comme filtre d'utilisation sur des fichiers à préparer pour une impression à l'encre blanche. Lorsque vous liez le jeu rapide à un filtre, il utilise le même jeu de paramètres qui étaient présents lors de son exportation de Preflight. Remarque: De nombreux paramètres de jeu rapide et de filtre pour un travail peuvent être annulés dans RIP-Queue ou Preflight, au besoin. Procédure de création ou de modification d'un jeu rapide pour l'encre blanche 1. Dans ProductionHouse, sélectionnez votre imprimante via RIP-Queue, puis cliquez sur le bouton Configure Printer. La boîte de dialogue Configure Printer (Configurer imprimante) s'ouvre. 2. Sous l'onglet Quick Sets (Jeux rapides), sélectionnez le jeu rapide que vous voulez modifier ou copier (ou sélectionnez New pour en créer un à partir des paramètres par défaut). 3. Si vous allez modifier un jeu rapide existant, cliquez sur Edit (Modifier). La boîte de dialogue Edit Quick Set (Modifier jeu rapide) s'ouvre. 4. Apportez les modifications au jeu rapide que vous voulez créer, puis cliquez sur OK. Remarque: Comme raccourci, cliquez sur le bouton Edit Quick Set (Modifier jeu rapide) de la barre d'outils pour modifier un jeu rapide. Toutefois, avec cette méthode, vous ne pouvez pas modifier le nom du jeu rapide. 5. Utilisez le matériel de référence au début de cette section pour vous guider dans la configuration des jeux rapides. 6. Pour utiliser l'un des jeux rapides que vous avez créés, à l'ouverture d'un fichier dans ProductionHouse, vous pouvez sélectionner un jeu rapide dans la boîte de dialogue (Fichier, Ouvrir). 7. Vous pouvez aussi créer un filtre qui enregistrera les paramètres Spot Layer Tool en cours. Le filtre inclura aussi l'un quelconque des autres paramètres en cours dans le menu Color Correction. Le filtre sera disponible pour une utilisation future avec Color Correction (Correction des couleurs) ou sera utilisé dans un jeu rapide. 212 Chapitre 9 - Procédure d'utilisation avec de l'encre blanche Chapitre 10 Gestion du système d'encre Encres d'imprimante Arizona Encres d'imprimante Arizona Introduction Les imprimantes Océ Arizona utilisent deux types d'encres à séchage UV, désignés Océ IJC255 et Océ IJC256. Ces deux encres sont commodes, exigeant une maintenance quotidienne avec un dispositif d'aspiration et un nettoyage physique hebdomadaire (au coton-tige). Les encres Océ IJC256 plus récentes exigent aussi de petits jets « crachés » entre deux impressions pour maintenir les têtes d'impression à l'état « prêt à imprimer ». Cette action de jets fins représente une très faible consommation d'encre, mais elle exige que l'utilisateur nettoie plus souvent les couvercles du plateau de maintenance. Les deux types d'encre sont proposées en cyan, magenta, jaune, noir et - pour les imprimantes avec l'option Encre blanche installée - blanc. Étant donné la technologie de séchage, l'encre sèche immédiatement, mais peut prendre 24 heures pour un séchage complet. Dans la plupart des cas, le support imprimé pourra être manipulé ou coupé juste après l'impression. Les résultats d'impression avec de l'encre Océ IJC255 et de l'encre Océ IJC256 seront différents – ni meilleurs, ni pires, mais toujours différents. L'encre Océ IJC256 a des caractéristiques d'engraissement du point inférieures à l'encre Océ IJC255. En conséquence, il existe un plus grand risque de structure et de stries dans les aplats et d'artefacts d'image dans les zones de forte couverture (couleurs foncées) avec la nouvelle formulation. Ceci est particulièrement apparent sur de nombreux supports papier utilisés pour la plupart des applications d'intérieur telles que planches, carton ondulé, papier cartonné et papier pour affiche. Les encres Océ IJC256 présentent aussi une surface plus douce une fois sèches et le matériel imprimé est moins résistant aux rayures et au maculage. Les encres Océ IJC256 sont légèrement « collantes » une fois sèches et elles ont une aspect fini plus satiné par rapport à la finition semi-brillante des encres Océ IJC255. Ceci peut être un avantage pour les applications vues à distance où la réverbération, causée par la finition semi-brillante des encres Océ IJC255 d'origine, peut détourner l'attention du sujet. Cette caractéristique est hautement subjective et constatée par certains clients, mais pas d'autres. Pour plus de détails sur les caractéristiques des deux types d'encre et les comparaisons de leurs caractéristiques, consultez le Application Bulletin28 - « Selecting Appropriate Océ Ink for Your Applications: Océ IJC255 or Océ IJC256 » sur le site Web d'assistance clientèle à http://dgs.oce.com/. Ces encres sont très peu odorantes, mais pour un maximum de sécurité, une ventilation est nécessaire. L'imprimante doit fonctionner à un endroit où un bon niveau de ventilation générale est disponible à raison de 5 à 10 renouvellements de l'atmosphère par heure. Une ventilation mécanique doit être ajoutée lorsque le renouvellement de l'atmosphère est inférieur à 5 renouvellements par heure. Pour l'encombrement/le volume de salle de travail minimum pour l'imprimante, reportez-vous au Guide de préparation du site. 214 Chapitre 10 - Gestion du système d'encre Encres d'imprimante Arizona Remarque: Avant de manipuler l'encre, lisez la section « Consignes de sécurité liées aux encres ». L'imprimante est optimisée pour l'encre à séchage UV spécifique fournie par Systèmes de graphiques d'affiche Océ. L'encre se trouve dans des poches compressibles de 2 litres, lesquelles sont installées dans l'imprimante via des connecteurs rapides fixés en haut à gauche. Pour installer les poches dans l'imprimante, retournez-les et poussez les connecteurs rapides dans l'accouplement femelle correspondant. Ceci permet d'ouvrir la trajectoire d'écoulement de l'encre. Les poches contiennent des étiquettes qui les identifient auprès de l'imprimante lors de leur installation. Ainsi, l'imprimante confirme l'installation de l'encre correcte. Cette méthode d'alimentation en encre présente plusieurs avantages sur les bouteilles ou les cartouches : Les poches auto-compressibles facilitent le contrôle de l'encre résiduelle. • Quasiment toute l'encre est extraite de la poche par l'imprimante, réduisant donc le gaspillage coûteux d'encre utilisable. • Les remplacements de poche d'encre s'effectuent sans coulures ou déversements, ce qui permet de garder propres les environs de l'imprimante. • Les remplacements de poche d'encre peuvent s'effectuer en cours d'impression, ce qui empêche le gaspillage d'impressions et la perte de temps. Seules les encres qualifiées peuvent être utilisées. L'opérateur est alerté par un message d'erreur si une poche d'encre portant un numéro de série non valide ou une date limite d'utilisation passée est installée, si la poche est placée dans le compartiment ne correspondant pas à sa couleur ou si une étiquette expirée est connectée à l'imprimante. Le système de distributon d'encre achemine l'encre aux têtes d'impression à la température et à la pression appropriée. Chaque tête d'impression a un réservoir d'encre correspondant sur le chariot. Les pompes alimentent les réservoirs en encre sur demande. Les capteurs dans les réservoirs contrôlent le niveau d'encre et émettent la demande en cas de besoin. La température de l'encre est régulée en pompant un liquide de refroidissement via les têtes d'impression. Un thermostat interne sur chaque tête d'impression fournit un relevé de température. Les têtes d'impression sont maintenues en bon état par nettoyage périodique au poste de maintenance sur le support mobile. Durant cette procédure, l'opérateur aspire au niveau des plaques de buse des têtes d'impression, éliminant l'encre et les contaminants possibles par la même occasion (détails de cette procédure au chapitre Maintenance). Chapitre 10 - Gestion du système d'encre 215 Encres d'imprimante Arizona Attention: L'encre mouillée présente un grand danger pour la santé ! Évitez tout contact de la peau avec l'encre et portez des lunettes de sécurité à coques latérales et des gants en nitrile lors de la manipulation de l'encre. Avertissement: N'installez pas d'encres non certifiées par Systèmes de graphiques d'affiche Océ pour cette imprimante sous peine d'impressions de mauvaise qualité, d'encre mouillée sur les impressions finies et de dommages irréversibles pour les pompes à encre, les filtres, les lignes d'encre ou les têtes d'impression. Remarque: Le réglage de puissance des lampes UV peut être diminué pour réduire le gondolage de certains supports. Toutefois, réglez la puissance de la lampe au maximum pour chaque support afin de garantir le séchage correct de l'encre. Ceci minimisera le risque d'irritation et de sensibilisation de la peau par une exposition à de l'encre mouillée. Portez des gants en nitrile lorsque vous manipulez le support imprimé si vous pensez que l'encre n'a pas bien séché. Illustration [164] Poches d'encre dans le poste des encres 216 Chapitre 10 - Gestion du système d'encre Encres d'imprimante Arizona Filtres à encre L'encre UV dans votre imprimante est protégée contre les contaminants par des filtres. Ils sont facilement accessibles et remplaçables par l'opérateur quand ils se bouchent (voir le chapitre Maintenance, section « Procédure de remplacement des filtres d'encre »). La durée de vie moyenne attendue pour un filtre est de 12 mois environ ou 11 poches d'encre (22 litres). Toutefois, certains filtres peuvent durer plus longtemps, alors que d'autres exigeront des remplacements plus fréquents en raison de la couleur de l'encre (pigment) et des fréquences d'utilisation variées. Remarque: Une perte de pigment lors de l'impression d'un test de contrôle des buses ou des temps de réapprovisionnement en encre longs indiquent que le filtre est bouché et qu'il doit être remplacé. Procédure de manipulation et stockage des encres UV Pour garantir des images de bonne qualité et prolonger la durée de vie des têtes d'impresison dans votre imprimante, il est important d'avoir de bonnes procédures de gestion des encres UV. Les encres UV doivent être correctement manipulées et stockées. • Les encres doivent être stockées entre 5 et 30 °C. Une exposition à des températures • • • • extrêmes réduira la durée de vie prévue de l'encre. N'utilisez pas d'encre au-delà de la date d'expiration affichée dans le menu d'état du système d'encre (cliquez sur l'icône de l'encre dans le module Commande des travaux d'impression pour afficher le menu des encres). Stockez dans un lieu frais et sec et gardez à l'écart de la chaleur et de la lumière directe du soleil. Effectuez la maintenance des têtes d'impression chaque jour avant d'imprimer. Passez de l'UV Flush sur les têtes d'impression à l'aide d'un coton-tige spécial au moins une fois par semaine (et au besoin) pour déloger toute accumulation potentielle de particules ou d'encre. Accès aux fiches signalétiques des encres Une fiche signalétique est disponible pour chaque couleur d'encre sur le site Web d'assistance clientèle : http://dgs.oce.com/. Lisez et consultez périodiquement ces consignes de sécurité pour garantir des procédures optimales de manipulation sûre et des interventions d'urgence adéquates lorsque vous utilisez les encres UV et l'UV Flush. Voir aussi le chapitre 3 « Encre UV et UV Flush ». Chapitre 10 - Gestion du système d'encre 217 Procédure de remplacement des poches d'encre Procédure de remplacement des poches d'encre Introduction L'encre est fournie en poches de 2 litres ou de 800 millilitres, selon le modèle de l'imprimante (l'encre blanche est disponible en poches de 1 litre pour tous les modèles). Les poches ont un accouplement anti-coulures fixé en haut. Pour installer les poches dans l'imprimante, retournez-les et poussez les connecteurs rapides dans l'accouplement femelle correspondant, ce qui ouvrira la trajectoire d'écoulement des encres. L'opérateur est alerté si une poche d'encre portant un numéro de série non valide ou une date limite d'utilisation périmée est installée, si la poche placée dans le compartiment ne correspond pas à sa couleur ou si une étiquette d'expiration est connectée à l'imprimante. Quand? Une poche d'encre peut être remplacée à tout moment. Les poches d'encre doivent être remplacés lorsque : • L'imprimante affiche le message « Erreur : délai de réapprovisionnement en encre dé- passé ». Cela ne veut pas nécessairement dire que la poche d'encre est vide, mais s'il s'affiche, vérifiez le niveau d'encre restant et changez de poche au besoin. Si vous voyez ce message et qu'il reste de l'encre dans la poche, appelez un agent technique. • L'opérateur constate que la poche est vide. • Une poche d'encre est quasi vide et l'opérateur veut laisser l'imprimante sans surveillance durant une longue impression, sans vouloir se trouver à court d'encre. La poche quasi vide pourra être reconnectée et complètement utilisée par la suite avec l'opérator présent. Remarque: Une poche d'encre peut être remplacée durant un travail d'impression. Il est inutile d'arrêter l'imprimante. Prérequis Consignes de sécurité - Utilisez un équipement de protection approprié - gants en nitrile et protections des yeux. Prenez des précautions pour éviter de vous mettre de l'encre dans les yeux ou sur la peau. 218 Chapitre 10 - Gestion du système d'encre Procédure de remplacement des poches d'encre Attention: Veillez à lire la section « Consignes de sécurité liées aux encres » avant de manipuler les encres UV. En outre, pour plus d'informations sur la sécurité et la manipulation des encres, lisez les fiches signalétiques disponibles sur le site Web d'assistance clientèle. Illustration [165] Retrait de l'accouplement à libération rapide Procédure de remplacement d'une poche d'encre Avertissement: Pour votre sécurité personnelle, nous recommandons à l'opérateur de toujours porter des gants en nitrile, un tablier de protection et des lunettes de sécurité à coques latérales lors de la manipulation des encres. 1. Ouvrez la porte en plastique transparente du poste des encres. 2. Identifiez la poche d'encre à remplacer. 3. Appuyez sur le bouton de l'accouplement à libération rapide en bas à l'angle de la poche d'encre. 4. Décrochez la poche du haut du poste des encres. 5. Remplacez par une poche neuve d'encre de la même couleur. 6. Appuyez sur le bouton de l'accouplement à libération rapide en bas à l'angle de la nouvelle poche d'encre. Chapitre 10 - Gestion du système d'encre 219 Procédure de remplacement des poches d'encre Remarque: Si vous placez une poche au mauvais endroit (par exemple, encre jaune dans le compartiment d'encre noire), un message d'erreur s'afiche sur l'écran et l'imprimante n'imprime pas tant que la poche correcte n'est pas installée. 220 Chapitre 10 - Gestion du système d'encre Chapitre 11 Gestion des erreurs et dépannage Dépannage Dépannage Introduction Ce chapitre traite de problèmes généraux pouvant se produire au niveau de l'imprimante. Les dysfonctionnements pouvant déclencher des messages d'erreur système peuvent être causées par une erreur humaine, un dysfonctionnement du système, un câble d'interface défectueux, une panne mécanique de l'imprimante et/ou une panne du micrologiciel de l'imprimante. Définition Erreurs d'imprimante Certaines erreurs sont des problèmes qui interfèrent avec le processus d'impression mais n'arrêtent pas complètement l'imprimante. Généralement, ces erreurs sont des problèmes qui empêchent le démarrage d'un travail d'impression ou qui interrompent le travail en cours. Vous devriez pouvoir corriger ces erreurs sans avoir à appeler le SAV. D'autres erreurs arrêtent l'imprimante et empêchent tout fonctionnement avant correction de l'erreur. L'interface de l'imprimante vous informe de ce qui va mal en affichant un message d'erreur sur l'écran du moniteur. Si le message a une solution évidente, appliquez-la. Sinon, notez le message d'erreur exact et le numéro d'erreur associé, ainsi que ce que faisait l'imprimante avant l'erreur, puis appelez le SAV. Dépannage de base Le dépannage vous permet de dépister l'origine des erreurs et de corriger les problèmes courants qui surviennent en cours d'impression. Zones de dépannage : • Comportement de l'imprimante • Qualité d'impression • Transfert de données Exemple 1 Imprimante non alimentée L'imprimante est-elle branchée sur une alimentation qui fonctionne ? L'alimentation secteur doit être une alimentation dédiée non sensible aux fluctuations de tension. Cette alimentation doit être fournie via un disjoncteur à fusible bipolaire indépendant et une mise à la terre du circuit (qualité informatique) situés près de la machine. L'alimentation secteur doit satisfaire toutes les normes locales et nationales pour ce type 222 Chapitre 11 - Gestion des erreurs et dépannage Dépannage d'installation. Le disjoncteur doit être clairement indiquer les positions Marche et Arrêt - 1 pour Marche et 0 pour Arrêt, par exemple. Un espace d'air adapté doit être maintenu pour un isolement électrique sûr en position Arrêt. L'imprimante s'appuie sur cette alimentation secteur pour sa protection de dérivation primaire. Si l'imprimante est non alimentée, vérifiez la tension secteur locale et assurez-vous qu'elle est correctement réglée. Exemple 2 Gouttes d'encre sur le support • Assurez-vous que les robinets d'encre sur le dessus du chariot sont tous ouverts. Si un robinet d'encre est fermé, l'absence de dépression ne permet pas de retenir l'encre et elle s'écoule de la tête d'impression. • Assurez-vous qu'il n'y a pas de cheveux ou d'autres particules sous le chariot. Les objets peuvent accumuler les brouillards d'encre et provoquer de petites gouttes d'encre. Si les problèmes persistent Si les problèmes persistent, procédez comme suit en fonction de la situation : • Le support est peut-être gondolé ou placé trop haut sur la table. • Si vous venez de changer l'encre dans l'imprimante, examinez les procédures décrites dans ce manuel et assurez-vous que l'installation de l'encre est correcte. • Essayez d'imprimer un test d'impression. • Si l'imprimante ne reçoit pas les travaux d'impression, vérifiez le branchement du câble réseau. Remarque: Si vous avez toujours des problèmes, contactez votre agent technique Systèmes de graphiques d'affiche Océ. Appelez le SAV. Essayez d'éliminer les problèmes simples avant d'appeler le SAV. Toutefois, il est important de savoir quand appeler le SAV. Sans formation, en dépannant l'imprimante par vous-même, vous risquez d'aggraver la situation. Une fois que vous aurez déterminé qu'un SAV est nécessaire, appelez sans attendre. Soyez prêt à fournir les informations suivantes : • Numéro de série de l'imprimante — situé près de la fiche d'alimentation secteur. • Message d'erreur affiché sur le pupitre de commande, le cas échéant. • Les circonstances exactes d'occurrence de l'erreur (durant l'impression ou la maintena- nce, par exemple). Chapitre 11 - Gestion des erreurs et dépannage 223 Dépannage • Notez tout phénomène inhabituel, comme impression, bruits et odeurs bizarres associés à la panne. 224 Chapitre 11 - Gestion des erreurs et dépannage Procédure d'amélioration de la qualité en cas de formation de bandes Procédure d'amélioration de la qualité en cas de formation de bandes Introduction Des bandes peuvent se produire sur une image pour diverses raisons. Généralement, ce phénomène se produit en raison de buses voisines qui ne projettent pas d'encre ou de plusieurs buses qui projettent de l'encre, mais sans direction précise. Ceci peut se produire si l'imprimante reste inactive pendant un certain temps (une nuit ou plus) ou si des particules provenant du support ou de la table ont été captées par une tête d'impression. Dans ce cas, effectuez la procédure « Maintenance des têtes d'impression » pour nettoyer les têtes d'impression affectées. Si des bandes sont évidentes, imprimez un test de contrôle des buses pour identifier quelles buses d'une tête d'impression particulière ne se déclenchent pas. Une fois la maintenance des têtes d'impression terminée, imprimez un autre test de contrôle des buses pour confirmer si le problème a été corrigé. Si une impression présente des bandes et que le test de contrôle des buses indique plus de trois buses séparées ou deux buses adjacentes minimum non fonctionnelles, les procédures suivantes de débouchage des buses sont recommandées pour améliorer la qualité d'image. Remarque: Gardez propre la surface de la table et assurez-vous que le support est propre et sans poussières pour réduire l'effet de bandes. Utilisez une brosse anti-statique au besoin. Utilisez aussi un micromètre pour mesurer précisément l'épaisseur du support afin d'utiliser l'espace correct entre la tête d'impression et le support. Si cet espace est inférieur à ce qu'il devrait être, il existe une plus grande probabilité de prélèvement de particules par les têtes d'impression. Débouchage des buses Lorsque des bandes apparaissent sur une image et que des goutelettes de buse apparaissent sur le test de contrôle des buses, nous vous recommandons d'effectuer la maintenance des têtes d'impression. Dans certains cas, il pourra être judicieux d'imprimer un fichier d'image après une maintenance, pour déclencher les buses, puis de refaire le test de contrôle des buses. Si certaines buses sont toujours bouchées, purgez uniquement les têtes d'impression dont les buses sont bouchées. Pour cela, fermez les robinets d'encre des couleurs n'exigeant pas de purge, puis purgez pour retirer l'excédent d'encre. Si les gouttes persistent, nettoyez les têtes d'impression à l'aide d'un coton-tige. Chapitre 11 - Gestion des erreurs et dépannage 225 Procédure d'amélioration de la qualité en cas de formation de bandes 226 Chapitre 11 - Gestion des erreurs et dépannage Chapitre 12 Maintenance de l'imprimante Consignes de maintenance Consignes de maintenance Introduction L'opérateur de l'imprimante est responsable de sa maintenance préventive. Ce chapitre fournit des informations détaillées sur ce qui est requis pour la maintenance correcte de l'imprimante. Même si Systèmes de graphiques d'affiche Océ fournit des consignes d'entretien préventif, le programme de maintenance optimum évoluera dans le temps en fonction de vos observations. Par exemple, une maintenance spécifique pourra être requise à chaque utilisation d'un support particulier. Le type de travail d'impression peut également déterminer le programme de maintenance. Si l'imprimante produit un grand volume d'impression à aplats, elle exigera plus de soins que si elle imprime des images à faible couverture. Systèmes de graphiques d'affiche Océ exige que l'opérateur suive les consignes minimums de nettoyage et de remplacement décrites dans ce manuel d'utilisation. Quelques minutes de nettoyage permettent aussi de garantir la plus haute qualité d'impression. Chaque situation de production est différente et fait appel à différents types de travaux d'impression, de conditions ambiantes, de cycles d'utilisation et de volume de travail. Même si nous fournissons des consignes d'entretien préventif, le programme de maintenance optimum évoluera dans le temps en fonction de vos observations. Avertissement: En gardant l'imprimante propre, en particulier toutes les pièces associées aux têtes d'impression, vous pourrez être sûr que votre imprimante fonctionne à un niveau optimum et pourrez diagnostiquer plus facilement les problèmes tels que les fuites. Le nettoyage quotidien de toutes les pièces mécaniques de l'imprimante est vivement recommandé. Qui doit effectuer la maintenance ? Si votre site a un technicien en charge de la maintenance des machines, cette personne est le meilleur candidat. Même si tout opérateur formé peut effectuer une maintenance préventive, les meilleurs résultats seront obtenus avec quelqu'un connaissant bien le fonctionnement interne et l'histoire de l'imprimante. Programme de maintenance de l'opérateur Votre imprimante exige un entretien préventif. Un nettoyage périodique doit être programmé pour certains composants sur une base hebdomadaire. Quelques minutes de nettoyage permettent de garantir la plus haute qualité d'impression. Plusieurs zones exigent une maintenance pour garantir la plus haute qualité d'impression et la conception de l'imprimante vous donne facilement accès à toutes ces zones. L'application diligente du programme de maintenance garantit la performance optimale de votre imprimante. 228 Chapitre 12 - Maintenance de l'imprimante Consignes de maintenance Remarque: Ne cognez pas le chariot ou le support mobile sous peine de gouttes qui tomberont des buses des têtes d'impression. Un choc fort peut casser le vide dans les lignes d'encre et laisser entrer de l'air dans les lignes, ce qui bloquera la buse jusqu'à ce qu'une purge soit effectuée. Certaines procédures, telles que la maintenance des têtes d'impression, exigent l'ouverture de la porte d'accès au poste de maintenance. Ne cognez pas fort la porte lorsque vous la refermez après la maintenance. Le tableau suivant propose notre programme de maintenance recommandé. Il s'agit d'exigences minimums et il est possible que certaines procédures doivent être effectuées plus souvent. Chaque procédure est expliqée en détail dans cette section par ordre de fréquence requise indiquée dans ce tableau. Fréquence de maintenance # Procédure Fréquence Nettoyage du dessous du chariot Tous les jours et selon les besoins Maintenance des têtes d'impression Tous les jours et selon les besoins Essuyage des têtes d'impression au coton-tige Toutes les semaines et selon les besoins Nettoyage du filtre des lampes UV Toutes les semaines et selon les besoins Retrait de l'encre de la table Selon les besoins Vidange du bac à déchets Une fois par mois et selon les besoins (ou quand l'encre déborde !) Réapprovisionnement en liquide de refroidissement Une fois par mois et vérification hebdomadaire Nettoyage des rails du support mobile Tous les mois et selon les besoins Remplacement des filtres à encre Une fois par an ou après 11 poches d'encre, ou si le pigment semble pâlir Réimpression des règles Quand les règles deviennent illisibles Remplacement des deux lampes UV Quand le séchage est insuffisant Changement de liquide de refroidissement Une fois par an (par un agent technique) Entretien lié à l'encre blanche Tous les jours, toutes les semaines et selon les besoins Chapitre 12 - Maintenance de l'imprimante 229 Nettoyage du dessous du chariot Procédures de maintenance Nettoyage du dessous du chariot Introduction Pour maintenir une qualité d'impression optimale, il est important de nettoyer périodiquement le dessous du chariot afin de retirer l'excédent d'encre. Si l'accumulation d'encre est excessive, elle risque d'être transférée sur le support et donc de réduire la qualité d'impression. Quand? Dans le cadre de la maintenance quotidienne en début de journée, ou selon les besoins, nettoyez toute l'encre qui s'est accumulée sous le chariot. Remarque: L'accumulation sous le chariot est causée, au moins en partie, par des particules statiques issues du support. La poussière et d'autres particules issues de la surface du support ont tendance à attirer le brouillard d'encre lorsqu'elles ont une charge statique. Pour retirer les particules et réduire l'accumulation de charge statique sur le support, utilisez un chiffon de dépoussiérage pour frotter doucement la surface du support avant d'imprimer. Il est possible que vous deviez également installer un humidificateur si l'humidité est inférieure au minimum requis défini dans le Guide de préparation du site à l'installation de l'Océ Arizona 318 GL / 360 GT (30 à 70 %, sans condensation, est la plage suggérée pour le fonctionnement de l'imprimante). Prérequis Assurez-vous que le chariot est en position de stationnement. Le chariot et le support mobile retournent automatiquement à cette position après l'impression d'une image. Il est inutile d'éteindre les lampes UV dans la mesure où elles sont protégées par un volet. Toutefois, comme elles seront chaudes si elles sont allumées, évitez de les toucher. Outil requis • Lingette en tissu polyester 10 cm x 10 cm 230 Chapitre 12 - Maintenance de l'imprimante Nettoyage du dessous du chariot Remarque: Le port de lunettes de sécurité à coques latérales, de gants en nitrile et d'un tablier de protection est obligatoire lorsque vous manipulez l'encre. Attention: Il est possible que le dessous des lampes UV soit brûlant ; par conséquent, évitez de le toucher. Procédure de nettoyage du dessous du chariot 1. Glissez le tiroir du poste de maintenance pardessous le chariot. 2. Appuyez sur le commutateur central pour soulever le chariot à sa hauteur maximum. 3. Préparez une lingette propre plastifiée comme illustré ci-dessous. [166] Préparez une lingette propre plastifiée Avertissement: À l'étape suivante, veillez à ne pas toucher les buses des têtes d'impression. Si vous en touchez une accidentellement avec la lingette, vous devrez effectuer une maintenance de la tête d'impression. Notez qu'un contact avec la tête d'impression par un autre objet que la tête d'aspiration risque d'endommager les buses et de se traduire par une qualité d'image médiocre ou, éventuellement, le remplacement obligatoire de la tête d'impression. Chapitre 12 - Maintenance de l'imprimante 231 Nettoyage du dessous du chariot 4. Glissez le chiffon le long de la plaque métallique entre les deux premières têtes d'impression pour éliminer l'encre qui s'est accumulée. Remarque: La formulation d'encre Océ IJC256 engendre des dépôts d'encre entre la plaque des buses plus collants que l'encre Océ IJC255. Ces dépôts d'encre doivent être nettoyés avec un chiffon non pelucheux mouillé de Flush, de préférence à un chiffon sec. Essuyez ensuite au chiffon sec pour être sûr d'enlever tout le Flush résiduel de la surface. Ainsi, le Flush n'attirera pas les particules ambiantes ni celles des supports, qui peuvent se redéposer sur la surface récemment nettoyée. [167] Nettoyez la plaque des buses entre les têtes d'impression. 5. Repositionnez la lingette de sorte à exposer une zone propre. 6. Passez à l'espace suivant entre les têtes d'impression et glissez la zone propre du chiffon le long de la plaque métallique. 7. Reprenez les étapes 3 à 6 jusqu'à ce que toute l'encre soit éliminée des espaces entre les têtes d'impression. Utilisez une nouvelle lingette, au besoin. Remarque: Vérifiez l'encre quotidiennement, surtout en fin de journée au cas où de l'encre se soit accumulée sur la plaque des buses. Si l'encre y stagne longtemps, elle sèchera et il sera très difficile de l'enlever. 8. Fermez le tiroir du poste de maintenance (sauf si vous allez également effectuer la maintenance des têtes d'impression). 232 Chapitre 12 - Maintenance de l'imprimante Maintenance des têtes d'impression Maintenance des têtes d'impression Introduction Le poste de maintenance se situe sous le chariot. La maintenance des têtes d'impression a lieu lors du stationnement du chariot. Le poste est couvert par une porte coulissante qui a une grille ouverte au centre permettant à l'encre usagée de s'écouler à travers le poste et dans le bac à déchets. Lorsque vous effectuez la maintenance des têtes d'impression, l'excédent d'encre et les particules associées sont retirés des buses pour permettre le propulsion des gouttes d'encre par les buses propres. Le réapprovisionnement en encre est désactivé lorsque la porte coulissante du poste de maintenance est ouverte. Il ne peut pas y avoir plus de 4 purges (10 secondes minimum entre deux purges) sans la fermeture de la plaque pour permettre le remplissage des réservoirs. Plusieurs purges ne sont pas nécessaires. Remarque: La plaque des buses sur la tête d'impression a un revêtement non mouillant - un contact avec cette surface risque de compromettre la performance de la tête d'impression. N'essuyez pas la plaque des buses avec quelque chose d'autre que la tête d'aspiration (ou les coton-tiges fournis en suivant la procédure indiquée) sous peine d'endommager les buses et de compromettre la performance. Objectif Nettoyer les buses des têtes d'impression et ainsi garantir une meilleure qualité d'image et éviter les bandes. Remarque: La procédure complète de maintenance des têtes d'impression est documentée dans une production vidéo qui illustre l'ensemble des étapes impliquées et décrit l'importance de cette opération de maintenance régulière. La vidéo est disponible à la visualisation via la page d'assistance clientèle principale ainsi qu'au téléchargement à l'adresse : http://dgs.oce.com/. Quand? La maintenance a lieu en début de journée (après le préchauffage de l'imprimante) ou selon les besoins (buses projetant mal l'encre, bandes sur l'image, etc.). Chapitre 12 - Maintenance de l'imprimante 233 Maintenance des têtes d'impression Remarque: Une maintenance supplémentaire est requise dans des environnements poussiéreux, lorsque des fibres dépassent du support ou lors d'une impression sur un support réfléchissant comme le verre ou le métal (plus grande quantité de lumière UV frappant les têtes d'impression). Lors d'une impression sur support réfléchissant, il est conseillé de surveiller le contrôle des buses et des plaques de buses des têtes d'impression et d'effectuer une maintenance supplémentaire sur les têtes d'impression pour éviter le séchage partiel/la gélification de l'encre sur les plaques de buses des têtes d'impression. Prérequis Assurez-vous que le chariot est en position de stationnement. Le chariot et le support mobile retournent automatiquement à cette position après l'impression d'une image. Ne déplacez pas le chariot ou le support mobile à partir de cette position dans la mesure où vous désactiverez les pompes à encre et empêcherez l'exécution de la purge d'encre, nécessaire pour la maintenance des têtes d'impression. Remarque: Il est inutile d'éteindre les lampes UV dans la mesure où elles sont protégées par un volet. Toutefois, comme elles seront chaudes si elles sont allumées, évitez de les toucher. L'encre doit être à 40 °C minimum pour permettre la maintenance des têtes d'impression. Le module Commande des travaux d'impression affiche la température de l'encre. Si la température est basse, activez l'élément chauffant de l'encre en cliquant sur son icône, puis surveillez l'affichage de la température. Outil requis • 3010104959 Lingette en tissu polyester 10 cm x 10 cm Remarque: Le port de lunettes de sécurité à coques latérales, d'un tablier de protection et de gants en nitrile est obligatoire lors d'une maintenance. Attention: Il est possible que le dessous des lampes UV soit brûlant ; par conséquent, évitez de le toucher. En outre, sachez que le chariot se déplace vers le haut et le bas durant la maintenance des têtes d'impression et qu'il existe un risque de broyage si votre main ou votre bras se trouve dans la zone située au-dessus des trois commutateurs. 234 Chapitre 12 - Maintenance de l'imprimante Maintenance des têtes d'impression Avertissement: N'appuyez PAS trop fort sur la tête d'impression lorsque vous l'essuyez avec la tête d'aspiration sous peine de déloger la tête d'impression et d'exiger un SAV pour la réinstallation de la tête d'impression. Remarque: Commutateurs du poste de maintenance : Trois commutateurs se trouvent à l'intérieur du poste de maintenance. Il sont utilisables dans n'importe que ordre. Par exemple, vous pouvez appuyer sur le deuxième commutateur pour soulever le chariot afin de retirer les particules du dessous du chariot, même quand une purge n'est pas requise. 1. Commutateur 1 pour purger l'encre 2. Commutateur 2 pour soulever le chariot 3. Commutateur 3 pour activer la pompe d'aspiration Illustration [168] Commutateurs du poste de maintenance Procédure de maintenance 1. Assurez-vous que l'encre est à 40 °C minimum avant de commencer la maintenance des têtes d'impression. Chapitre 12 - Maintenance de l'imprimante 235 Maintenance des têtes d'impression 2. Glissez le capot pour le sortir du dessous du chariot afin de révéler le poste de maintenance. 3. Appuyez brièvement sur le commutateur 1 pour amorcer une purge. Le chariot s'abaisse à sa hauteur de purge (4 mm au-dessus de la surface de la table). Regardez l'encre s'écouler des têtes. Après quelques secondes, l'essentiel de l'encre s'arrête de couleur et vous pouvez alors soulever le chariot. 4. Appuyez sur le commutateur 2 pour soulever le chariot à sa hauteur maximum. Avertissement: Veillez à ne pas prendre le flexible en spirale de la tête d'aspiration lors du retrait de la tête d'aspiration du support. 5. Appuyez sur le commutateur 3 pour activer la pompe d'aspiration Saisissez la tête d'aspiration sur le plateau, à gauche du poste de maintenance. Essuyez la tête d'aspiration avec une lingette non pelucheuse propre neuve pour éliminer les particules susceptibles d'endommager les buses dans les têtes d'impression. [169] Nettoyage de la tête d'aspiration Remarque: À l'étape suivante, commencez à la tête d'impresison gauche et allez vers la droite, car cette méthode limite le risque de chute de goutets d'encre sur le flexible en spirale. En outre, nou poussez pas trop fort vers le haut sur la tête d'impression sous peine de la déloger et d'exiger un SAV pour la faire réparer. 6. Glissez lentement la tête d'aspiration sur toute la longueur de chaque tête d'impression à une vitesse de 8 mm par seconde environ (8 secondes par tête d'impression). La tête 236 Chapitre 12 - Maintenance de l'imprimante Maintenance des têtes d'impression d'aspiration glisse sur les bandes en inox de la tête d'impression. Assurez-vous qu'il ne reste plus d'encre – reprenez la procédure au besoin. [170] Essuyage de la tête d'impression 7. Essuyez la tête d'aspiration sur une lingette non pelucheuse propre avant de passer à la tête d'impression suivante. Remarque: Durant la maintenance, veillez à ne pas toucher aux plaques des buses sous peine d'endommager la tête d'impression. 8. Glissez le capot du poste de maintenance pour le remettre en position fermée. Le chariot retourne à sa hauteur de préparation à l'impression précédente. 9. Imprimez une page de contrôle des buses pour évaluer la qualité d'impression. Procédure d'impression d'une page de contrôle des buses L'impression de contrôle des buses permet de prejeter de l'encre à partir de chaque buse de manière à identifier facilement les buses bouchées sur inspection visuelle de cette impression spéciale. Le contrôle des buses a été conçu pour tenir sur un support de 91,5 cm x 5,4 cm. Comme vous imprimerez probablement plus d'un exemplaire au moment de diagnostiquer des problèmes de buse, assurez-vous que votre support est assez large. Pour calculer le décalage nécessaire lorsque vous imprimez plusieurs contrôles de buses consécutifs, ajoutez un décalage horizontal de 60 mm à chaque impression consécutive. Chapitre 12 - Maintenance de l'imprimante 237 Maintenance des têtes d'impression Remarque: Lorsque vous imprimez sur la RMO, si la largeur du support indiquée est inférieure à 1 067 mm (3,5 pieds), le contrôle des buses standard ne tiendra pas dessus. Dans ce cas, si l'icône Contrôle des buses est sélectionnée à partir de la barre d'outils Commande des travaux d'impression, la version étroite (886,5 x 214,7 mm (2,9 x 0,70 pieds)) est automatiquement ajoutée à la queue des travaux. 1. Placez un morceau de papier Océ I/O sur la table de l'imprimante (ou utilisez la RMO, si disponible). 2. Sélectionnez l'icône Contrôle des buses à l'extrémité droite de la barre d'outils de commande pour placer le contrôle des buses dans la liste des travaux actifs (vous pouvez aussi ajouter un Contrôle des buses à la liste des travaux actifs en sélectionnant cette tâche à partir du module Impressions spéciales). 3. Confirmez l'épaisseur du support. 4. Activez le vide de la table. 5. Appuyez sur le bouton Marche de l'imprimante pour lancer l'impression. 6. Imprimez une image pour vous assurer qu'il n'y a pas de bandes ou d'autres problèmes de qualité d'impression. Procédure d'évaluation d'une page de contrôle des buses 1. La section magenta de l'impression de contrôle des buses sur la figure ci-dessous indique le non-fonctionnement de plusieurs buses. Remarque: C'est un exemple extrême qui illustre le problème. Dans la plupart des cas, vous verrez seulement deux ou trois buses en panne. [171] Section magenta de l'impression de contrôle des buses 238 Chapitre 12 - Maintenance de l'imprimante Maintenance des têtes d'impression Procédure de correction de pertes d'encre au niveau des buses 1. S'il n'y a que quelques pertes d'encre au niveau des buses par tête d'impression, essayez d'aspirer à nouveau les têtes d'impression concernées sans les purger. Si de nombreuses buses sont en panne, effectuez à nouveau la maintenance des têtes d'impression. 2. Imprimez une autre page de contrôle des buses et reprenez l'étape 1. 3. Si le problème persiste, essuyez la tête d'impression avec un coton-tige. Résultat Quand une tête d'impression n'a pas de défection de buse, elle donne une impression de contrôle des buses semblable à la section noire (K) illustrée ci-dessous. Remarque: L'impression de contrôle ci-dessous indique un léger défaut directionnel au niveau d'une des buses dans la section supérieure gauche de l'échantillon ci-dessous, mais ce problème n'affectera pas la qualité d'image (même si c'est possible, si plusieurs buses adjacentes présentent ce problème). [172] Section noire de l'impression de contrôle des buses Maintenance de têtes d'impression spécifiques 1. Sur le dessus du chariot, il y a 4 ou 5 robinets de purge. Si vous avez effectué une maintenance des têtes d'impression et trouvé qu'une ou plusieurs têtes d'impression exigent une maintenance supplémentaire, fermez le robinets de toutes les autres couleurs. 2. Effectuez à nouveau toute la procédure de maintenance des têtes d'impression, mais seulement sur les têtes d'impression affectées. Chapitre 12 - Maintenance de l'imprimante 239 Maintenance des têtes d'impression Remarque: L'isolement des couleurs individuelles pour purger ne donne pas une purge plus forte, mais conserve l'encre. [173] Robinets de purge avec jaune fermé 3. Rappelez-vous de rouvrir tous les robinets de purge qui ont été fermés pour cette procédure. Remarque: Si un robinet de purge reste fermé, l'absence de dépression ne permet pas de retenir l'encre et elle s'écoule de la tête d'impression. Des gouttes d'encre apparaîtront sur le support si vous imprimez avec les robinets de purge fermés. 4. Si le problème persiste, effectuez la procédure de nettoyage au coton-tige sur la tête d'impression concernée. 240 Chapitre 12 - Maintenance de l'imprimante Essuyage des têtes d'impression au coton-tige Essuyage des têtes d'impression au coton-tige Introduction Pour garantir une qualité d'impression optimale, il est important de nettoyer périodiquement les têtes d'impression avec un coton-tige pour éliminer l'excédent d'encre et les particules qui n'ont pas été retirés par la procédure de maintenance des têtes d'impression. Objectif Mise en garde importante : Pour maintenir la qualité d'impression, il est très important d'essuyer les têtes d'impression au moins une fois par semaine ou plus souvent si nécessaire sous peine de dommages permanents pour la tête d'impression. Quand? À la fin de la semaine, nettoyez les plaques de buses de tête d'impression en suivant la procédure d'essuyage au coton-tige. Cette procédure pourra également être utilisée lorsqu'une maintenance préventive des têtes d'impression n'arrive pas à résoudre le problème de buses bouchées ou projetant mal l'encre, ou à éliminer les particules du bas de la tête d'impression. Remarque: Si l'encre UV a complètement séché sur la tête d'impression, la tête devra être remplacée. Contactez votre commercial Océ. Prérequis Imprimez un test de contrôle des buses pour voir si certaines buses ne projettent pas correctement l'encre. Ceci permet de déterminer si certaines têtes d'impression, voire toutes, doivent être essuyées avec un coton-tige. Vous pouvez aussi faire une inspection visuelle des buses (utilisez une lampe de poche si la lumière ambiante n'est pas adéquate). Une petite bouteille (125 ml) est fournie avec le kit des accessoires de l'imprimante. Étiquetez cette bouteille « Rinçage » et utilisez-la uniquement pour y mettre le liquide de rinçage (Flush UV) utilisé dans le cadre de la procédure d'essuyage au coton-tige. Pour éviter la contamination du liquide de rinçage dans la bouteille, ne retrempez jamais un coton-tige dans le liquide. Outil requis • Coton-tiges à bout en mousse (3010105434 Swab Foam Flex Tip) • Liquide de rinçage (3010106646 Flush UV, 1 litre) Chapitre 12 - Maintenance de l'imprimante 241 Essuyage des têtes d'impression au coton-tige • Bouteille-HDPE 125 ml pour liquide de rinçage (3010105433) • Gants en nitrile • Lunettes de sécurité à coques latérales Avertissement: Ne frottez jamais la tête d'impression avec un coton-tige sous peine d'entraîner des particules dans d'autres buses. Déplacez toujours le coton-tige lentement à travers la tête d'impression en le tenant légèrement incliné et non pas perpendiculaire à la tête d'impression. N'utilisez jamais d'alcool isopropylique pour nettoyer les têtes d'impression. Ne laissez pas les coton-tiges être contaminées par de la poussière ou des salissures avant usage. Notez que le coton-tige a une couture pouvant endommager les buses de la tête d'impression ; utilisez uniquement les côtés en mousse semi-incurvés du coton-tige. Attention: Utilisez l'équipement de sécurité approprié — gants en nitrile, tablier et lunettes de sécurité à coques latérales pour vous protéger les yeux. 242 Chapitre 12 - Maintenance de l'imprimante Essuyage des têtes d'impression au coton-tige Illustration [174] Orientation correcte du coton-tige Procédure d'essuyage d'une tête d'impression Remarque: Essuyez une tête d'impression à la fois pour réduire le gaspillage d'encre durant la purge, mais également minimiser les projections d'encre sur votre main. Pour l'essuyage le plus efficace, il est préférable d'essuyer immédiatement après une purge, alors que l'encre s'écoule encore des têtes d'impression. Fermez le robinet d'encre pour que l'encre soit légèrement sous pression afin de permettre l'élimination des particules autour des buses. 1. Ouvrez le capot du poste de maintenance. 2. Fermez les robinets de purge d'encre des trois autres couleurs, mais laissez le robinet ouvert correspondant à la couleur à essuyer. 3. Trempez un coton-tige dans la petite bouteille de liquide de rinçage. Chapitre 12 - Maintenance de l'imprimante 243 Essuyage des têtes d'impression au coton-tige Remarque: Utilisez 1 coton-tige par tête d'impression. Ne retrempez pas le coton-tige dans le liquide de rinçage. Notez aussi que le liquide de rinçage est un solvant puissant qui ne doit pas être projeté ou pulvérisé à proximité des têtes d'impression. 4. Appuyez brièvement sur le commutateur 1 pour amorcer une purge. 5. Dans les 3 secondes qui suivent la pression sur le bouton de purge, fermez le robinet de purge restant. Le chariot s'abaisse à sa hauteur de purge (4 mm au-dessus de la surface de la table) et l'encre continue à couler des têtes d'impression. 6. Pendant que l'encre coule, placez le coton-tige à l'extrémité la plus éloignée de la tête d'impression avant de traîner lentement le coton-tige vers vous. Tenez le coton-tige en biais pour limiter l'entraînement de particules d'une buse à l'autre. Ne laissez pas la couture de la mousse toucher la plaque des buses. Remarque: Il est important de s'assurer que le coton-tige imbibé de liquide de rinçage touche uniquement la face des buses de la tête d'impression. [175] Nettoyez au coton-tige la tête d'impression à l'encre jaune 7. Tournez le coton-tige de 180 degrés et répétez l'étape précédente. 8. Jetez le coton-tige et reprenez les étapes 2 à 6 pour toutes les autres têtes d'impression (au besoin). 9. Effectuez la maintenance des têtes d'impression. 10. Une fois l'opération terminée, tout le liquide de rinçage et l'encre résiduel dans les interstices autour de la tête devra être minutieusement essuyé avec un coton-tige propre. 11. Effectuez un test de contrôle des buses ou un test d'impression d'image et assurez-vous que toutes les buses projettent l'encre correctement. 244 Chapitre 12 - Maintenance de l'imprimante Essuyage des têtes d'impression au coton-tige Remarque: Si le problème persiste, vous pouvez essuyer plusieurs fois avec un coton-tige. Utilisez un côté propre du coton-tige à chaque fois (autrement dit, deux essuyages maximum par coton-tige). Il est possible que 10 essuyages soient nécessaires. Si la purge et le nettoyage au coton-tige ne permettent pas de déboucher une buse, tenez un coton-tige imbibé de liquide de rinçage sur la buse bouchée de la tête d'impression pendant 10 secondes minimum ; c'est un moyen efficace de déboucher les buses. 12. Effectuez un autre test de contrôle des buses, au besoin. Lorsque le test de contrôle des buses confirme qu'aucune buse n'est défaillante, l'imprimante est prête à produire des images de qualité. Chapitre 12 - Maintenance de l'imprimante 245 Procédure de nettoyage du filtre des lampes UV Procédure de nettoyage du filtre des lampes UV Introduction En haut du boîtier des lampes UV gauche et droite se trouve un filtre qui empêche la poussière et autres particules d'entre dans le boîtier de lampe. L'obturation du filtre avec de la poussière ou des particules peut causer la surchauffe des lampes. Quand? Vérifiez chaque semaine l'état des filtres et nettoyez-les au besoin. Si de la poussière s'accumule, les lampes risquent de surchauffer et d'entraîner l'affichage d'un message d'erreur. Nettoyez les filtres au moins une fois tous les trois mois pour éviter la surchauffe. Si vous recevez une erreur de surchauffe de lampe, regardez si les filtres ne sont pas bouchés. Si un message de surchauffe des lampes s'affiche, mais qu'il n'y a pas de poussière sur le filtre, appelez immédiatement le SAV. Remarque: Lorsque vous remplacez une lampe UV, remplacez aussi son filtre. Prérequis 1. Éteignez l'élément chauffant de l'encre. 2. Éteignez les lampes UV. Outil requis • petit aspirateur portable Remarque: Portez toujours des gants en coton et des lunettes de sécurité lors de la manipulation des lampes UV et des obturateurs réfléchissants. Avertissement: Nettoyez les filtres au risque que la surchauffe des lampes réduise leur durée de vie. 246 Chapitre 12 - Maintenance de l'imprimante Procédure de nettoyage du filtre des lampes UV Nettoyage du filtre des lampes UV 1. Attendez que le ventilateur des lampes s'arrête pour être sûr que le boîtier a refroidi. 2. Enlevez le filtre de la lampe en le soulevant en un coin, puis en le courbant au centre en plaçant le doigt dessous et en l'écartant du connecteur d'alimentation et en le dégageant du boîtier de lampe. [176] Enlevez le filtre de la lampe 3. Écartez-vous de l'imprimante et utilisez un aspirateur pour enlever les particules et la poussière. 4. Remplacez le filtre de la lampe en insérant un bord long dans le canal sur le dessus du boîtier de la lampe, puis pressez le filtre pour le gonfler au centre et laissez l'autre bord glisser dans l'autre canal. 5. Reprenez les étapes 2 à 4 pour le filtre de l'autre lampe UV. Chapitre 12 - Maintenance de l'imprimante 247 Procédure de retrait de l'encre Procédure de retrait de l'encre Introduction La fréquence d'exécution de ces procédures variera en fonction de l'utilisation de l'imprimante et des habitudes de travail de chacun. Retirez l'encre de la table et d'autres surfaces métalliques : Nettoyez l'encre de la table à chaque fois que cela est nécessaire. Si l'encre n'a pas séché, vous pouvez l'essuyer avec un essuie-tout ou un chiffon non pelucheux. Une fois l'encre UV sèche, la meilleure méthode pour la retirer de la table consiste à utiliser une raclette (il est également possible d'obtenir de bons résultats avec une lame de rasoir insérée dans un manche ou un support - mais pas sur les surfaces peintes). Veillez à ne pas rayer la surface en aluminium de la table en raclant l'encre sèche. Débouchage des trous d'air : Les trous d'air (vide) de la surface de la table risquent de se boucher avec de l'encre et donc de réduire l'efficacité du vide. Pour déboucher les trous, utilisez un objet rigide de 1,5 mm de diamètre (par ex., un trombone). (Il ne s'agit pas d'une tâche quotidienne, mais d'une tâche à effectuer selon les besoins.) Outil requis • Vêtements absorbants non pelucheux • Gants en nitrile et lunettes de sécurité à coques latérales • Alcool isopropylique (95 % pur) Remarque: Lorsque vous raclez l'encre de la table, veillez à éliminer toutes les particules d'encre sèche. Utilisez un aspirateur portable et un chiffon non pelucheux humide pour être sûr qu'il ne reste aucune particule sur la table pouvant être prélevé par une tête d'impression. Procédure de nettoyage de l'encre mouillée de la table Attention: Évitez tout contact entre l'encre mouillée et la peau ou les yeux sous peine d'irritation et de sensibilisation. Si un gant en nitrile est contaminé par de l'encre, remplacez-le dans les minutes qui suivent. 1. Essuyez l'essentiel de l'encre en l'absorbant avec un chiffon. 2. Mouillez un autre chiffon absorbant avec de l'alcool et essuyez l'encre restante. 248 Chapitre 12 - Maintenance de l'imprimante Procédure de retrait de l'encre 3. Continuez à mouiller et à essuyer la surface jusqu'à ce que le chiffon ne montre plus aucun signe de couleur d'encre. Procédure de nettoyage de l'encre sèche de la table 1. Raclez l'encre sèche de la surface de la table avec une raclette (ou une lame de rasoir maintenue dans un support). Remarque: N'utilisez aucun objet pour racler les surfaces de l'imprimante ou du poste de maintenance sous peine de rayer la finition. 2. Utilisez un aspirateur pour éliminer les particules d'encre raclées et autres de la surface de la table. 3. Utilisez un chiffon non pelucheux trempé dans l'alcool isopropylique pour vous assurer que la surface de la table est dépourvue de particules résiduelles. Procédure de nettoyage de l'encre du plateau de maintenance Durant la maintenance préventive quotidienne des têtes d'impression, observez la grille sur le dessus du poste de maintenance quand le tiroir est ouvert. Si vous constatez une accumulation d'encre, nettoyez-la comme suit : 1. 2. 3. 4. Glissez la porte pour la sortir du dessous du chariot afin de révéler le poste de maintenance. Essuyez l'essentiel de l'encre en l'absorbant avec un chiffon. Versez de l'alcool sur un chiffon non pelucheux et essuyez les dépôts d'encre. Sur un autre chiffon propre, appliquez de l'alcool et retirez le Flush résiduel ou autres particules. Remarque: Si vous laissez la porte de maintenance ouverte et n'essuyez pas l'encre déposée, elle sèchera progressivement suite à une exposition à la lumière et sera très difficile à retirer. Procédure de débouchage des trous d'air 1. Identifiez les trous d'air bouchés par de l'encre. 2. Avec un objet rigide de 1,5 mm de diamètre (par ex., un trombone), sortez l'encre des trous. 3. Nettoyez les particules résiduelles avec un aspirateur ou un chiffon non pelucheux humide. Chapitre 12 - Maintenance de l'imprimante 249 Vidange du bac à déchets Vidange du bac à déchets Introduction Le bac à déchets se situe sous le poste de maintenance. C'est là que s'accumule l'encre qui s'est écoulée des têtes d'impression ou l'encre usagée résultant d'une purge lors d'une Maintenance des têtes d'impression ou d'un Essuyage des têtes d'impression. Les gouttes d'encre tombent sur une plaque d'évacuation inclinée à la base du poste de maintenance, puis séoulent dans le bac à déchets. Quand? Vérifiez périodiquement le bac à déchets et videz-le au besoin. Lorsque vous effetcuez une maintenance des têtes d'impression, il est judicieux d'examiner la plaque d'évacuation inclinée à la base du poste de maintenance. Si l'encre commence à former une flaque sur la plaque inclinée, il est temps de vider le bac à déchets (si vous pouvez voir l'encr,e cela veut dire que le bac à déchets est plein et remonte maintenant dans le poste de maintenance). La contenance du bac à déchets est de 1,5 litre environ. Outil requis • Chiffon ou papier absorbant • Récipient en plastique semi-transparent • Gants en nitrile Procédure de vidange du bac à déchets 1. Placez un chiffon ou du papier absorbant par terre pour récupérer les coulures durant le vidage du bac à déchets. 250 Chapitre 12 - Maintenance de l'imprimante Vidange du bac à déchets 2. Placez un récipient vide adapté pouvant contenir au moins 1 litre sous le trou de vidange du bac à déchets. [177] Robinet du bac à déchets 3. Ouvrez le robinet du bac à déchets jusqu'à ce que l'encre commence à s'écouler. 4. Fermez le robinet quand l'encre arrête de s'écouler (ou si le récipient est plein). Remarque: Le robinet se ferme proprement (sans coulures), mais comme il a un long tuyau, utilisez un bout de chiffon ou un papier pour l'essuyer dans la mesure où il peut rester de l'encre à l'intérieur qui risque de s'écouler lorsque l'imprimante se mettra en branle. 5. Jetez l'encre d'une manière écologique adaptée. Chapitre 12 - Maintenance de l'imprimante 251 Remplissage du réservoir de liquide de refroidissement Remplissage du réservoir de liquide de refroidissement Introduction Le liquide de refroidissement est un fluide thermique qui permet de maintenir la température de l'encre dans les têtes d'impression et les réservoirs d'encre sur le chariot. La régulation de température de l'encre est requise pour donner une encre de viscosité correcte, facteur qui influe sur la vitesse de propulsion de l'encre et donc, sur la qualité des images imprimées. Le liquide de refroidissement est pompée au-delà d'un élément chauffant doté d'un thermostat pour maintenir la température du liquide de refroidissement. Le liquide de refroidissement s'écoule en série à travers toutes les têtes d'impression, puis retourne dans le réservoir de liquide de refroidissement. Chaque tête d'impression a un capteur interne qui procure un retour d'information de température. Le bloc du réservoir a également un capteur qui procure un retour d'information. Le réservoir de liquide de refroidissement contient un capteur de niveau optique. Un tube-regard sur le côté du support mobile, à l'extrémité opposée du chariot, affiche le niveau de liquide de refroidissement dans le réservoir. L'opérateur doit maintenir ce niveau. Objectif Si le niveau de liquide de refroidissement est bas, l'encre et les têtes d'impression ne pourront pas être maintenues à la bonne température. Vérifiez périodiquement le niveau de liquide de refroidissement et ajoutez-en s'il est inférieur au centre du tube-regard. Quand? Vérifiez le niveau dans le tube-regard, situé sur le côté du support mobile, pour voir si le niveau est bas. Lorsque le réservoir est correctement rempli, le niveau de liquide se situe au centre du tube-regard. Si le niveau de liquide de refroidissement est inférieur au centre, il est temps d'ajouter du liquide. Maintenez le liquide de refroidissement au niveau correct pour maintenir la température d'encre correcte dans la mesure où le liquide de refroidissement joue un rôle important dans ce processus. Remarque: Changez le liquide de refroidissement au moins une fois tous les 12 mois. Avec le temps et à l'usage, des dépôts de cristaux s'accumuleront dans le liquide de refroidissement et pourront entraver la circulation et endommager la pompe. Pour des détails, consultez votre agent technique. 252 Chapitre 12 - Maintenance de l'imprimante Remplissage du réservoir de liquide de refroidissement Prérequis Assurez-vous que le niveau de liquide de refroidissement se situe sous le centre du tuberegard. S'il est au centre ou plus haut, inutile d'ajouter du liquide de refroidissement. Le tube-regard se situe sur le côté, à l'extrémité droite du support mobile. Outil requis • Seringue (fournie avec le kit de mise en route de base) • Portez des gants (le liquide de refroidissement n'abîmera pas la peau, mais le port de gants est recommandé). • Liquide de refroidissement Illustration [178] Remplissage du réservoir de liquide de refroidissement Remplissage du réservoir de liquide de refroidissement 1. Ouvrez le réservoir de liquide de refroidissement. 2. Insérez la seringue dans le liquide de refroidissement et rétractez le piston jusqu'à ce que la seringue soit quasiment pleine (laissez une petite quantité d'air de sorte à pouvoir l'expulser à la fin pour éviter les coulures de liquide au niveau de la buse de remplissage. 3. Essuyez l'excédent de liquide de refroidissement sur la tubulure attachée à la seringue (si la tubulure est mouillée, il sera difficile d'effectuer la procédure suivante). Chapitre 12 - Maintenance de l'imprimante 253 Remplissage du réservoir de liquide de refroidissement 4. Insérez la tubulure dans la buse de remplissage au-dessus du tube de niveau de liquide de refroidissement. 5. Appuyez sur le piston de la seringue pour injecter le liquide. Injectez tout le contenu de la seringue. Reprenez au besoin, jusqu'à ce que le niveau de liquide de refroidissement se situe au-dessus du point central du tube-regard. Remarque: Ne remplissez pas trop de liquide de refroidissement sous peine de causer des écarts de température. Si le liquide de refroidissement ne s'écoule pas dans la buse de remplissage, l'imprimante a peut-être une buse défectueuse, ce qui exigera un SAV. 6. Retirez la tubulure et stockez la seringue et le liquide de refroidissement jusqu'à ce que vous en ayez à nouveau besoin. 254 Chapitre 12 - Maintenance de l'imprimante Remplacement du tampon de mousse de l'attrape-projections Remplacement du tampon de mousse de l'attrape-projections Introduction L'attrape-projections se compose d'un couvercle fendu pour le tiroir du poste de maintenance et un tampon en mousse qui est maintenu en place sous le tiroir. L'attrape-projections est nécessaire pour l'encre blanche IJC255, mais aussi pour les cinq autres nouvelles encres Océ IJC256. Ces encres exigent aussi de petits jets « crachés » entre deux impressions pour maintenir les têtes d'impression à l'état « prêt à imprimer ». Cette action de jets fins utilise très peu d'encre, mais elle exige que l'utilisateur nettoie plus souvent le couvercle du plateau de maintenance. Objectif Avec le temps et à l'usage, les encres peuvent développer des particules qui risquent d'interférer avec l'action de jets internes des buses dans les têtes d'impression. Si le débit d'encre est ralenti, la qualité d'impression risque d'en pâtir. Par conséquent, pour les encres qui l'exigent, le « crachat » a lieu régulièrement. Un tampon de mousse situé sous le tiroir de maintenance absorbe cette petite quantité d'encre. Remarque: Bien que le chariot soit orienté de sorte à ce que les buses crachent dans l'attrape-projections, une petite quantité d'encre finira sur la surface plate du tiroir du poste de maintenance. Vérifiez la surface du poste de maintenance lorsque vous effectuez la maintenance quotidienne des têtes d'impression. Si vous voyez de l'encre, essuyez-la avec un chiffon propre ou un essuie-tout. Quand? Bien que les jets ne crachent qu'une faible quantité d'encre, elle finira par saturer le tampon en mousse. Pour acheter un tampon de rechange, contactez votre commercial. Remarque: Assurez-vous de garder le tiroir du poste de maintenance fermé (sauf lors de la maintenance des têtes d'impression) pour que l'exposition à la lumière ne sèche pas l'encre accumulée. Procédure de remplacement du tampon de mousse attrape-projections 1. Ouvrez le tiroir du poste de maintenance pardessous le chariot. Chapitre 12 - Maintenance de l'imprimante 255 Remplacement du tampon de mousse de l'attrape-projections 2. Passez la main sous le tiroir et tirez sur le bouton à ressort pendant que vous tenez la base métallique de l'attrape-projections en place. 3. Basculez la base métallique sur son support partiellement vers le bas pour révéler le tampon de mousse. [179] Remplacement du tampon de mousse de l'attrape-projections 4. Retirez le tampon de mousse de l'attrape-projections et remplacez-le par un neuf. [180] Fermeture de l'attrape-projections 5. Relevez la base métallique et verrouillez-la en position en serrant le bouton. 256 Chapitre 12 - Maintenance de l'imprimante Nettoyage des rails du support mobile Nettoyage des rails du support mobile Introduction La poussière et les particules peuvent s'accumuler sur les rails du support mobile, qui courent sur la longueur de la table. Les roulements sur les rails sont équipés d'écrans conçus pour garder les particules à l'écart du carter des roulements. Après un certain temps d'utilisation, des particules peuvent s'accumuler sur l'extérieur des écrans des roulements durant le déplacement du support mobile le long de la table. [181] Poussière sur les écrans des roulements Chapitre 12 - Maintenance de l'imprimante 257 Nettoyage des rails du support mobile [182] Poussière sur le rail du support mobile Quand? Si vous remarquez des salissures ou de l'encre sur les rails du support mobile ou une accumulation de particules sur les écrans de roulements de rails gris, nettoyez-les immédiatement avec un chiffon on pelucheux Poly-Wipe. Remarque: Essuyez avec précaution les particules et saletés des rails du support mobile ou des écrans des roulements pour éviter d'enlever la graisse lubrifiante. Avertissement: Tout déversement d'encre sur les rails doit être immédiatement nettoyé, avant que les roulements n'aient le temps de passer sur l'encre déversée. Une fois la zone nettoyée, réessuyez minutieusement l'encre avec un chiffon non pelucheux humecté d'eau pour éliminer tous les résidus chimiques avant de faire repasser le support mobile sur la zone. De légères taches d'encre laissées sur le rail après le nettoyage ne sont pas un problème majeur. Procédure de nettoyage des rails et des roulements 1. Ouvrez le capot du poste de maintenance pour être sûr que le support mobile ou le chariot ne puisse pas bouger. 2. Utilisez un chiffon non pelucheux sec pour retirer toutes les particules visibles qui se sont accumulées à côté des écrans des roulements des rails. Il faut uniquement nettoyer les écrans de roulement extérieurs. Lors du nettoyage, essuyez toujours à partir des écrans pour ne pas pousser de poussière dans les roulements. 3. Essuyez toutes les particules sur les rails du support mobile. Allez-y doucement pour ne pas enlever la graisse qui lubrifie les roulements durant leur mouvement sur les rails. 258 Chapitre 12 - Maintenance de l'imprimante Nettoyage des rails du support mobile 4. Fermez le capot du poste de maintenance. Chapitre 12 - Maintenance de l'imprimante 259 Procédure de remplacement des filtres d'encre Procédure de remplacement des filtres d'encre Introduction Chaque couleur d'encre a un filtre qui élimine les particules de l'encre à mesure qu'elle est pompée de la poche d'encre vers les têtes d'impression. Les filtres d'encre se situent à droite de l'interrupteur général (~), côté électronique de l'imprimante, à côté des poches d'encre. Quand? Le filtre d'encre pour chaque couleur d'encre doit être remplacé tous les 12 mois minimum ou une fois 11 poches (22 litres) d'encre consommées. Si un filtre d'encre se bouche, il piègera le pigment de couleur et compromettra l'équilibre des couleurs des images imprimées. Il risque aussi d'endommager le système d'encre. Par conséquent, il est important de remplacer le filtre avant d'arriver à ce stade.. Si l'image du test de contrôle des buses imprime une couleur plus pâle qu'à l'ordinaire, ceci indique que le filtre à encre correspondant à la couleur pâle est bouché et qu'il doit être remplacé. Par ailleurs, si vous remarquez qu'un réservoir d'encre prend du temps à se remplir, vérifiez dans vos dossiers quand a eu lieu le dernier changement d'encre. Assurez-vous que la tubulure à encre partant du filtre n'est pas coudée. Remarque: Les filtres neufs contiendront de l'air qui devra être purgé. La présence d'air dans le filtre d'encre peut affecter le vide, engendrer des coulures d'encre et la détérioration de la qualité d'image résultant de pertes d'encre au niveau des buses. La purge des filtres d'encre est une stratégie qui permet d'éviter des pertes d'encre persistantes au niveau des buses. Vous devez purger tout l'air piégé des filtres d'encre pour éviter le débordement d'encre dans les filtres de purge d'encre de 0,2 micron associés aux robinets de purge sur le dessus du chariot. Si l'un des filtres de purge de 0,2 micron montre des signes de contamination de l'encre, vous devrez appeler le service technique pour le faire remplacer. Toutefois, la méthode préférable de maintenance préventive consiste à purger régulièrement les filtres d'encre. Prérequis IMPORTANT ! Ouvrez la porte coulissante du poste de maintenance pour désactiver les pompes à encre. Fermez tous les robinets de purge sur le dessus du chariot. 260 Chapitre 12 - Maintenance de l'imprimante Procédure de remplacement des filtres d'encre Outil requis • Tournevis cruciforme (uniquement si les vis à oreilles du boîtier sont trop serrées) • Chiffon non pelucheux Avertissement: Un filtre d'encre bouché peut endommager le système d'encre de l'imprimante. L'accumulation de particules dans l'encre risque de causer des problèmes qui exigeront l'intervention d'un agent technique. Veillez à remplacer tous les filtres d'encre tous les 12 mois pour éviter ces problèmes. Procédure de remplacement d'un filtre à encre 1. Ouvrez la porte coulissante du poste de maintenance pour désactiver les pompes à encre. 2. Fermez tous les robinets de purge d'encre (sur le dessus du chariot). 3. Détachez la poche d'encre correspondant à la couleur du filtre que vous remplacerez. Pour cela, appuyez sur la languette de libération à gauche de l'accouplement de la poche d'encre, puis tirez pour détacher la poche d'encre. [183] Retirez l'accouplement de la poche d'encre Chapitre 12 - Maintenance de l'imprimante 261 Procédure de remplacement des filtres d'encre 4. Retirez les deux vis qui fixent le capot du boîtier des filtres à encre en position (les vis à oreilles peuvent être desserrées à la main ou à l'aide d'un tournevis cruciforme si elles sont trop serrées). [184] Retrait du capot du boîtier des filtres à encre 5. Situez le robinet du tube de purge sur le dessus du filtre d'encre que vous allez remplacer (le capuchon qui le maintient en place indique la couleur de la ligne d'encre entrant dans ce filtre). 6. Enveloppez le tube de purg du filtre d'encre d'un chiffon non pelucheux pour attraper les projections d'encre éventuelles au moment de la dissipation de pression à l'étape suivante. [185] Robinet du tube de purge d'encre 7. Tournez la manette d'arrêt du robinet du tube de purge de manière à ce qu'elle soit parallèle au tube de purge pour ouvrir le robinet et dissiper la pression, puis remettez la manette à la perpendiculaire (position fermée) au bout de 30 secondes. 262 Chapitre 12 - Maintenance de l'imprimante Procédure de remplacement des filtres d'encre Remarque: Comme le circuit d'encre est sous pression, des projections d'encre sont possibles au départ. Gardez le chiffon autour de l'extrémité du tube de purge pour éviter les projections d'encre. 8. Tirez le filtre d'encre en question de son clip de retenue métallique. 9. Dévissez le capuchon du tube de purge du filtre usagé et vissez-le sur le connecteur du nouveau filtre. Installez le capuchon fourni avec le filtre neuf sur le filtre usagé pour empêcher l'encre de s'écouler du filtre usagé. 10. Reprenez l'étape précédente pour les raccords inférieur et supérieur. Remarque: Essuyez l'encre déversée, le cas échéant. 11. Insérez le nouveau filtre dans le clip de retenue disponible et assurez-vous que la flèche pointe vers le bas. Veillez à ne pas pincer les lignes à encre. 12. Passez à « Procédure de remplacement d'un filtre d'encre ». Procédure de remplacement d'un filtre d'encre 1. Ouvrez le robinet de purge d'encre de la couleur cible pour purger et assurez-vous que les robinets des trois (ou quatre) autres couleurs sont fermés. [186] Robinet de purge jaune ouvert 2. Cliquez sur l'icône d'état du système d'encre en haut à droite de l'écran Commande des travaux d'impression du logiciel de l'imprimante pour surveiller l'état du système d'encre. Chapitre 12 - Maintenance de l'imprimante 263 Procédure de remplacement des filtres d'encre 3. Appuyez sur le bouton Purge (commutateur 1 à droite) pour lancer la purge d'encre. Reprenez cette étape jusqu'à ce que la fenêtre d'état du système d'encre indique un état de bas niveau d'encre pour la couleur cible. [187] Boutons du poste de maintenance 4. Appuyez sur le bouton Relever chariot (commutateur 2, central), puis utilisez la buse d'aspiration de maintenance pour éliminer l'excédent d'encre de la tête d'impression que vous avez purgée. 5. Fermez la porte du poste de maintenance. 6. Dans le poste des encres, reconnectez l'accouplement de la poche d'encre en question pour réamorcer l'approvisionnement en encre. 7. Placez un chiffon non pelucheux sous le tube de purge du filtre d'encre cible pour attraper l'encre. 8. Tournez la manette du robinet pour qu'elle soit parallèle au tube de purge pour ouvrir le robinet. 9. Gardez le chiffon à proximité tout en observant le tube de purge ouvert. Dès que vous verrez de l'encre apparaître à l'extrémité ouverte du tube de purge, remettez la manette à la perpendiculaire (position fermée) (ceci pourra prendre quelques minutes, selon la quantité d'air dans le filtre dans la mesure où la pompe à encre est uniquement active pendant un temps court toutes les 5 secondes). Ignorez l'encre résiduelle qui est déjà dans le tube de purge. Étapes finales 1. Contrôlez le nouveau filtre en vous assurant qu'il n'y a pas de fuite d'encre. 264 Chapitre 12 - Maintenance de l'imprimante Procédure de remplacement des filtres d'encre 2. 3. 4. 5. 6. Ouvrez les robinets de purge encore fermés sur le chariot. Utilisez un feutre ou créez une étiquette pour noter la date d'installation. Remettez en place le capot sur le boîtier des filtres à encre. Effectuez la maintenance des têtes d'impression avant d'imprimer. Remplacez les filtres d'encre tous les 12 mois ou après avoir consommé 11 poches (22 litres) d'encre. Chapitre 12 - Maintenance de l'imprimante 265 Procédure de remplacement d'une lampe UV Procédure de remplacement d'une lampe UV Introduction Votre imprimante Océ Arizona utilise deux lampes UV, une de chaque côté du chariot pour sécher instantanément l'encre en cours d'impression. Ces lampes UV ont une durée de vie limitée et doivent être remplacées par l'utilisateur quand elles grillent ou ne peuvent plus sécher l'encre à l'intensité lumineuse maximum. Quand? Bien que la durée de vie fonctionnelle des lampes UV puisse atteindre 500 heures, plusieurs facteurs peuvent réduire la durée de vie prévue. Certaines pratiques opératoires, telles que l'extinction et le rallumage fréquents des lampes, leur utilisation systématique à haute intensité ou la manipulation des lampes, peuvent réduire leur vie. Océ recommande de remplacer les deux lampes UV simultanément pour garantir l'équilibrage de l'effet séchant lors d'une impression dans les deux directions. En cas de panne prématurée ou de casse accidentelle d'une lampe, l'opérateur peut décider de remplacer une seule lampe, mais il doit confirmer l'uniformité de l'image après le remplacement. Un séchage irrégulier risque de causer des bandes brillantes sur l'image imprimée. Nous vous recommandons de remplacer également les filtres des lampes lorsque vous remplacez les lampes. Remarque: L'icône Paramètres à plat de l'interface permet à l'opérateur de régler indépendamment la puissance de chaque lampe UV. Pour prolonger la durée de vie de la lampe, utilisez le plus bas réglage fournissant le séchage adéquat pour un support particulier. Toutefois, évitez de manipuler les supports sur lesquels l'encre n'a pas assez séché, car l'encre UV partiellement sèche peut causer une irritation et une sensibisation de la peau en cas de contact. Prérequis Éteignez l'élément chauffant de l'encre. Éteignez les lampes UV. Glissez le tiroir du poste de maintenance pardessous le chariot. Appuyez sur le commutateur 2 (central) pour relever le chariot au maximum (ceci vous donnera accès à la fenêtre en quartz, à nettoyer plus loin dans cette procédure). 5. Une fois la température de l'encre à moins de 40 °C et les lampes UV froides, cliquez sur le bouton Arrêt dans le module Outils et utilitaires. 6. Mettez l'imprimante hors tension (voir Procédure de mise sous/hors tension de l'imprimante). 7. Placez un cadenas sur l'interrupteur général (~). 1. 2. 3. 4. 266 Chapitre 12 - Maintenance de l'imprimante Procédure de remplacement d'une lampe UV Attention: Les lampes UV et la barrière du chariot risquent d'être brûlante après l'activité de l'imprimante. Évitez de toucher la barrière et l'ensemble des lampes avant qu'ils n'aient refroidi. Attention: Ces lampes UV contiennent du mercure, si elle se cassent, elles dégageront des vapeurs toxiques en cas d'inhalation. Les lampes doivent être mises au rebut conformément aux réglementations environnementales locales. Procédure de retrait du boîtier des lampes 1. Retirez la barrière du chariot en la soulevant à la verticale, avant de l'écarter du charioyt. 2. Débranchez le connecteur du câble d'alimentation du boîtier de lampe UV en pressant les deux onglets bleus situés de chaque côté, puis tirez. [188] Débranchez le câble d'alimentation Chapitre 12 - Maintenance de l'imprimante 267 Procédure de remplacement d'une lampe UV 3. Enlevez le filtre en mousse du haut du boîtier en soulevant le bord exposé comme illustré ci-dessous. Il est flexible et se courbera durant son retrait. [189] Enlevez le filtre de la lampe 4. Pivotez le bras de sécurité à interverrouillage du boîtier des lampes UV pour libérer le passage : [190] Bras de sécurité à interverrouillage • commencez par le soulever à la verticale, à la hauteur du connecteur bleu ; • ensuite, inclinez-le à partir du connecteur tout en le remontant ; et • pour finir, pivotez le bras pardessus le connecteur et au-delà de la partie en relief du boîtier des lampes. Remarque: Le boîtier des lampes UV ne peut pas être enlevé tant que le support n'est pas dégagé. 5. Soulevez le boîtier des lampes UV à la verticale et sortez-le de son chariot. Procédure de retrait de la lampe UV Avertissement: Enfilez des gants en coton avant de manipuler la lampe UV et les obturateurs ; le sébum présente sur les doigts risque d'abîmer ces composants et de réduire la vie de la lampe. 268 Chapitre 12 - Maintenance de l'imprimante Procédure de remplacement d'une lampe UV 1. Portez des lunettes de sécurité et des gants en coton. 2. Tournez le boîtier à l'envers sur une surface de travail propre, loin de l'imprimante. 3. Tournez la molette du moteur des obturateurs jusqu'à l'ouverture des obturateurs UV. [191] Tournez la molette du moteur des obturateurs 4. Ouvrez les deux écrans de lampe UV situés aux deux extrémités de la lampe UV en les tournant à fond dans le sens anti-horaire. [192] Tournez les écrans de lampe Chapitre 12 - Maintenance de l'imprimante 269 Procédure de remplacement d'une lampe UV 5. Débranchez les deux câbles de lampe UV en desserrant tout d'abord la vis du verrou, puis en éloignant le verrou des connecteurs. [193] Retirez les connecteurs 6. Dégagez la lampe des clips de retenue, une extrémité à la fois, puis enlevez-la du boîtier. [194] Retirez la lampe UV 7. Placez la lampe usagée dans un récipient de recyclage. 8. Mettez au rebut les lampes UV usagées conformément aux réglementations environnementales locales. 270 Chapitre 12 - Maintenance de l'imprimante Procédure de remplacement d'une lampe UV Procédure de remplacement de la lampe UV Avertissement: Portez des gants en coton. Évitez tout contact de la peau nue avec les lampes UV. Lorsqu'ils sont chauffés, les composés de la peau peuvent former une empreinte permanente sur la surface de la lampe UV. Une lampe contaminée risque d'être inutilisable. 1. Avant d'insérer la lampe UV neuve et de remplacer le boîtier de la lampe, ouvrez les obturateurs et utilisez un chiffon non pelucheux trempé dans de l'alcool isopropylique pour nettoyer les surfaces des réflecteurs. [195] Nettoyez les réflecteurs du boîtier de la lampe Remarque: Si les réflecteurs ne sont pas nettoyés au minimum à chaque changement de lampe, le pouvoir séchant des lampes diminuera (voir le bulletin d'application 18 pour des détails). 2. Utilisez le chiffon non pelucheux trempé dans de l'alcool isopropylique pour nettoyer les deux côtés de la fenêtre en quartz au fond du boîtier des lampes UV. 3. Assurez-vous que les obturateurs UV sont toujours ouverts (si ce n'est pas le cas, tournez la molette de réglage du moteur). 4. Avant d'installer la lampe UV, utilisez les lingettes nettoyantes fournies dans le kit de remplacement pour la nettoyer. 5. Prélevéz la lampe neuve par ses extrémités en céramique. 6. Insérez la lampe dans les clips de retenue un par un, en veillant à ce qu'elle soit centrée et bien calée dans les clips aux deux extrémités. 7. Rebranchez les connecteurs d'alimentation de lampe et serrez les verrous à vis. Chapitre 12 - Maintenance de l'imprimante 271 Procédure de remplacement d'une lampe UV 8. Pivotez les deux écrans UV dans le sens horaire pour les remettre en position fermée afin qu'ils soient parallèles à la plaque terminale. Procédure de remplacement d'un boîtier de lampe 1. Essuyez le haut et le bas de la fenêtre en quartz à la base du chariot du boîtier des lampes UV avec un tampon imbibé d'alcool. Contrôlez aussi le bas de la fenêtre en quartz pour vous assurer que de l'encre ne s'est pas accumulée, ce qui peut être causé par une brumisation si la hauteur du chariot n'est pas correcte. Si vous voyez de l'encre, vous pourrez l'enlever en raclant à la lame de rasoir ou avec un objet similaire tenu à 45 degrés. 2. Remettez le boîtier des lampes dans le chariot. 3. Remplacez le filtre usagé qui a été retiré du haut du boîtier par un neuf. 4. Remettez le bras de sécurité à interverrouillage en position de verrouillage du boîtier de lampe en place. 5. Rebranchez le connecteur du câble d'alimentation UV sur le dessus du boîtier de lampe UV. 6. Reprenez les deux procédures précédentes pour remplacer la lampe de l'autre boîtier. Remarque: Nous vous recommandons de remplacer les deux lampes UV simultanément pour garantir l'équilibrage de l'effet séchant lors d'une impression dans les deux directions. 7. Remettez en place la barrière du chariot sur la base du chariot. 8. Glissez doucement le tiroir du poste de maintenance pour le refermer. Remarque: Un choc fort peut casser le vide dans les lignes d'encre et laisser entrer de l'air dans les lignes, ce qui bloquera la buse de la tête d'impression jusqu'à ce qu'une purge soit effectuée. 9. Déverrouillez l'imprimante et remettez-la sous tension. 10. Imprimez une image test. Si vous voyez des bandes brillantes et que vous avez changé une lampe UV seulement, il est possible de vous deviez changer l'autre lampe également. 11. Mettez au rebut les lampes UV usagées conformément aux réglementations environnementales locales. 272 Chapitre 12 - Maintenance de l'imprimante Procédure de maintenance de l'encre blanche Procédure de maintenance de l'encre blanche Introduction Les imprimantes avec l'option encre blanche exigent un entretien et une maintenance pour garantir le fonctionnement correct des têtes d'impression. L'encre blanche est remise en circulation dans le système pour limiter la sédimentation de l'encre. Pour cela, l'imprimante doit rester sous tension à tout moment. Si l'imprimante est mise hors tension pour entretien ou maintenance, à sa remise sous tension et avec les réservoirs d'encre pleins, agitez la poche d'encre blanche et effectuez plusieurs purges. La poche d'encre blanche doit être doucement agitée avant son raccordement, puis une fois par semaine par la suite. La maintenance quotidienne est encore plus essentielle avec l'option Encre blanche, car elle purge une petite quantité d'encre blanche pour empêcher que les têtes d'impression ne se bouchent et maintenir leur fonctionnement fiable. Si l'encre blanche est active, les têtes d'impression à l'encre blanche crachent dans le « crachoir » (situé au-dessus du plateau de maintenance) toutes les 2-3 minutes pour empêcher l'obturation des buses. Quand? Une fois par jour • Effectuez la maintenance des têtes d'impression pour toutes les couleurs, blanc inclus. Une fois par semaine • Agitez la poche d'encre blanche comme indiqué sur l'étiquette de la poche d'encre blanche (même quand le blanc n'est pas activement utilisé) • Essuyage de toutes les têtes d'impression au coton-tige Selon les besoins • Purgez les têtes d'impression à l'encre blanche au besoin (s'il y a trop de pertes d'encre au niveau des buses, par ex.). Cette procédure pourra être nécessaire plusieurs fois par jour. Prérequis Assurez-vous de porter des lunettes de protection et des gants en nitrile pour manipuler ou nettoyer l'encre. Par ailleurs, lorsque vous travaillez près du poste de maintenance, protégez vos vêtements et toute zone de peau exposée. Chapitre 12 - Maintenance de l'imprimante 273 Procédure de maintenance de l'encre blanche Avertissement: Effectuez la maintenance correcte de l'encre blanche comme indiqué ici sous peine d'endommager les têtes d'impression. Procédure d'agitation de la poche d'encre blanche Si vous n'agitez pas la poche d'encre blanche au moins une fois par mois, vous verrez s'afficher un message sur l'imprimante pour vous rappeler de le faire. Vous ne pourrez pas utiliser l'imprimante tant que vous n'aurez pas agité la poche d'encre. Ceci permet de garantir que le pigment d'encre blanc ne sédimente pas au fond d ela poche et de réduire par conséquent le risque d'entrée de « boue » dans le réservoir d'encre. 1. Ouvrez la porte en plastique transparente du poste des encres. 2. Appuyez sur le bouton de l'accouplement à libération rapide en bas au coin de la poche d'encre blanche pour la libérer. 3. Décrochez la poche du haut du poste des encres. 4. Agitez la poche d'encre blanche conformément à l'illustration sur la poche. Remarque: Vous devez agiter la poche d'encre blanche pendant au moins 5 secondes faute de quoi le message ne s'effacera pas de l'écran. 5. Remettez la poche dans le poste des encres. 274 Chapitre 12 - Maintenance de l'imprimante Consignes de maintenance RMO Maintenance de l'option Rouleau de support Consignes de maintenance RMO Introduction L'opérateur de l'Océ Arizona 318 GL / 360 GT est responsable de la maintenance préventive de l'imprimante et, le cas échéant, de l'option rouleua de support. Quand l'unité RMO est maintenue propre et intacte, vous pouvez être sûr d'avoir un support correctement transporté et une qualité d'impression optimale. Ce chapitre fournit des informations détaillées sur ce qui est requis pour la maintenance et le nettoyage corrects de l'unité RMO. Remarque: À chaque fois que des particules se trouvent sur la plaque ou le galet dérouleur, elles devront être retirées immédiatement. Toute encre UV déversée doit être retirée immédiatement, avant qu'elle n'ait le temps de sécher par exposition à la lumière. Maintenance RMO Le tableau suivant propose notre programme de maintenance recommandé. Il s'agit du minimum exigé dont la fréquence dépendra des conditions ambiantes et des habitudes de travail des opérateurs. La procédure de nettoyage du galet dérouleur est expliquée en détail à la section suivante. # Maintenance Contaminant Nettoyage de la plaque Encre Colle (support) Silicone (support) Nettoyage du galet dérouleur Poussière de papier Café, thé, limonade, lait, etc. Encre (sèche, non sèche) Colle (support) Silicone (support - étiquette de contrôle Avery 180) Nettoyage de la baie de charement du support Poussière Encre Chapitre 12 - Maintenance de l'imprimante 275 Procédure de nettoyage du galet dérouleur en caoutchouc Procédure de nettoyage du galet dérouleur en caoutchouc Introduction Le galet dérouleur est un rouleau revêtu de caoutchouc qui permet de suivre et de guider la position du support. Il a un codeur à une extrémité et un frein à l'autre extrémité. Le galet dérouleur doit rester propre et sa surface en caoutchouc doit être intacte pour garantir le transport correct du support et une qualité d'impression optimale. Quand? À chaque fois que des particules se trouvent sur le galet dérouleur, elles devront être retirées immédiatement. Outil requis • • • • • • Brosse Swiffer (ou chiffon à poussière équivalent) Vêtements absorbants non pelucheux Gants en caoutchouc Détergent doux Chiffon non pelucheux Alcool isopropylique (95 % pur) Remarque: Portez toujours des lunettes de sécurité à coques latérales et des gants en nitrile lorsque vous manipulez de l'encre et des solvants liquides. Si des quantités significatives d'encre ont coulé, mettez un tablier. Avertissement: La seule manière de retirer de l'encre sèche consiste à la gratter si la surface en question peut être grattée sans être abîmée (par conséquent, ne laissez pas l'encre sécher sur la plaque ou le galet dérouleur ! L'encre partiellement séchée peut se retirer avec de l'alcool. Assurez-vous que l'encre déversée est immédiatement retirée avant d'avoir le temps de sécher suite à une exposition à la lumière. Plus elle est exposée longtemps, plus il sera difficile (voire impossible) de la retirer. 276 Chapitre 12 - Maintenance de l'imprimante Procédure de nettoyage du galet dérouleur en caoutchouc Retrait des particules solides 1. Dépoussiérez la surface du galet dérouleur avec un Swiffer ou un autre chiffon à poussière. La surface pourra être brossée dans n'importe quelle direction. [196] Retrait des peluches, de la poussière et des particules de papier Retrait des taches (café, thé, etc.) Consommables nécessaires : Gants en caoutchouc, savon, eau chaude et chiffon non pelucheux. 1. Mettez des gants en nitrile. 2. Mélangez une solution de nettoyage 50:1 eau chaude/savon. Remarque: Utilisez un détergent doux tel que du savon Ivory - évitez les savons qui contiennent des colorants, des huiles hydratantes ou des parfums sous peine d'endommager le galet dérouleur. Lisez l'étiquette ! Notre laboratoire R&D a uniquement testé le détergent Ivory. En cas de doute sur un détergent, essayez-le en une solution 50:1 sur une petite surface en bout de galet dérouleur. 3. Mouillez le chiffon dans la solution de nettoyage et essorez-le. Frottez la surface du galet dérouleur à l'aide du chiffon nettoyant. 4. Attendez que le galet dérouleur sèche. Remarque: Si, en frottant, vous laissez des particules sur la surface, attendez que la surface sèche complètement, puis suivez la procédure ci-dessus « Retrait des particules solides ». Chapitre 12 - Maintenance de l'imprimante 277 Procédure de nettoyage du galet dérouleur en caoutchouc Retrait d'encre mouillée Consommables nécessaires : Gants en nitrile, lunettes de sécurité à coques latérales, plusieurs chiffons absorbants et alcool isopropylique (95 % pur). 1. Mettez des gants et des lunettes. [197] Encre déversée sur le galet dérouleur 278 Chapitre 12 - Maintenance de l'imprimante Procédure de nettoyage du galet dérouleur en caoutchouc 2. Essuyez l'essnetiel de l'encre en l'absorbant avec un chiffon. [198] Essuyage de l'encre au chiffon 3. Mouillez un autre chiffon absorbant avec de l'alcool et essuyez l'encre restante. [199] nouveau chiffon mouillé à l'alcool Chapitre 12 - Maintenance de l'imprimante 279 Procédure de nettoyage du galet dérouleur en caoutchouc Remarque: Il peut être difficile de déterminer si toute l'encre a disparu de la surface. Continuez à mouiller et à essuyer le galet dérouleur jusqu'à ce que le chiffon ne montre plus aucun signe de couleur d'encre. [200] Essuyage de l'encre résiduelle 4. Attendez que le galet dérouleur sèche. Remarque: Si, en frottant, vous laissez des fibres de chiffon sur la surface, attendez que la surface sèche complètement, puis suivez la procédure ci-dessus « Retrait des particules solides ». 280 Chapitre 12 - Maintenance de l'imprimante Procédure de nettoyage du galet dérouleur en caoutchouc Résultat Quand le galet dérouleur est maintenu propre et sa surface en caoutchouc reste intacte, vous pouvez être sûr d'avoir un support correctement transporté et une qualité d'impression optimale. Si sa surface est fortement endommagée, le galet dérouleur devra être remplacé. Chapitre 12 - Maintenance de l'imprimante 281 Procédure de nettoyage du galet dérouleur en caoutchouc 282 Chapitre 12 - Maintenance de l'imprimante Annexe A Informations sur les applications Ressources d'application sur le site Web Ressources d'application sur le site Web Introduction De nombreuses ressources sont disponibles sur le site Web d'assistance clientèle Océ Arizona : Conseils et astuces d'application, recommandations en matière de supports, modèles de support, fiches signalétiques, bulletins d'application, et bien plus encore. Pour accéder à ces informations, naviguez jusqu'à : http://dgs.oce.com/, puis sélectionnez Printer Support - Customer Access. Le document Media Notes (Remarques sur les supports) contient des informations utiles sur l'impression sur divers supports. Vous y trouverez également un lien au site Web du guide des supports Océ, qui contient des informations utiles sur tous les supports et consommables recommandés par Océ. Les bulletins d'application affichés sur le site Web traitent de nombreux aspects de la manipulation et de la gestion des supports et de l'impression avec votre imprimante Arizona. Au moment de la mise sous presse de cette publication, les bulletins suivants sont disponibles pour affichage ou téléchargement : Bulletin d'application 1 - Nouveaux profils de support disponibles Application Bulletin 2 - How to Select A Media Model and ICC Profile Bulletin d'application 3 - Procédure d'obtention de l'intensité lumineuse optimale avec les lampes UV Bulletin d'application 4 - Problèmes de logiciel antivirus ONYX ProductionHouse Bulletin d'application 5 - Procédure de manipulation et de préparation des supports à l'impression Bulletin d'application 6 - Procédure d'amélioration de l'adhérence des encres UV Bulletin d'application 7 - À propos des modèles de support et des notes d'application Bulletin d'application 8 - Procédure de maintien du support à plat sur la table de l'imprimante Bulletin d'application 9 - Procédure de manipulation des supports après l'impression Bulletin d'application 10 - Procédure de gestion de l'électricité statique Bulletin d'application 11 - Impression sur des matériaux rétroéclairés Bulletin d'application 12 - Printing Multiple Pieces of Media Simultaneously Application Bulletin 13 - Printhead Maintenance - Revised Version Application Bulletin 14 - New Ruler Guides Available in Special Prints Application Bulletin 15 - How to Print Lenticular Images Application Bulletin 16 - Media Model and ICC Profile Creation Guidelines Application Bulletin 17 - Managing Arizona 250GT Ink Inventory Application Bulletin 18 - How to Bleed Trapped Air from an Ink Filter Application Bulletin 19 - Reduce Static with an Océ Static Suppression Kit Application Bulletin 20 - How to Print on Backlit Materials Using Quality-Density Mode 284 Annexe A - Informations sur les applications Ressources d'application sur le site Web Application Bulletin 21 - More Media Models Added to Support Web Page Application Bulletin 23 - Double-Sided Printing on the Océ Arizona Roll Media Option Application Bulletin 24 - Printer Shutdown Procedures Application Bulletin 25 - Use a White Ink Underlay to Improve Image Quality Application Bulletin 26 - Variable Reduced Density in White Spot Data for Raster Images Application Bulletin 27 - Ink Filters Must be Changed Every 12 Months Application Bulletin 28 - Selecting Appropriate Océ Ink for Your Applications: Océ IJC255 or Océ IJC256 Application Bulletin 29 - Recommended Media for Use With the New Océ IJC256 Inks Application Bulletin 30 - How to Create Reduced Density White Ink Output Application Bulletin 31 - How to Print White Ink Gradients Application Bulletin 32 - How to Work Safely in a UV Ink Environment Application Bulletin 33 - Improve White Ink Reliability When Printing Small Amounts of White Application Bulletin 34 - Océ Arizona 200/250/300/350 GT & 350 XT Software Revision Highlights Application Bulletin 35 - Océ Arizona Printer Care and Use Poster Application Bulletin 36 - How to Avoid Media Wrinkling on the RMO Application Bulletin 37 - Alternative Media Load Procedure for the Océ Arizona RMO Application Bulletin 38 - Clean the UV Lamp Reflectors When A Bulb is Replaced Application Bulletin 39 RMO Motion Error/Bouncing Dancer Fix Application Bulletin 40 ONYX X10 Media Model and ICC Profile Creation Guidelines Application Bulletin 41 Optimizing XT Center Zone Vacuum Application Bulletin 42 Dibond Media Models Added to the Customer Support Website Application Bulletin 43 Roll Media Option Tips and Troubleshooting Assistance clientèle Les informations qui se trouvent sur le site Web d'assistance clientèle Océ sont basées sur notre expérience avec les imprimantes Océ Arizona. Il s'agit de suggestions ou de solutions permettant de gérer différentes situations. Comme ces informations sont sujettes à modification et que de nouvelles sont constamment ajoutées, consultez régulièrement le site Web de temps en temps pour obtenir les toutes dernières informations. Annexe A - Informations sur les applications 285 Index Index Adhérence du support Adhérence du support ..................................101 Alimentation secteur Alimentation secteur .......................................79 Arbre de support Arbre de support ..........................................112 B Barre ionisante Barre ionisante ..............................................144 Barrière du chariot Barrière du chariot ..........................................44 Bouton À plat Bouton À plat .................................................90 Bouton d'arrêt d'urgence. Bouton d'arrêt d'urgence. ...............................23 Bouton Imprimer Bouton Imprimer ...........................................92 Bouton Pause/Reprise Bouton Pause/Reprise .....................................49 Boutons d'arrêt d'urgence Boutons d'arrêt d'urgence ...............................44 Buses bouchées Buses bouchées .............................................225 C Caractéristiques techniques Caractéristiques techniques .............................16 Caractéristiques techniques RMO Caractéristiques techniques RMO ................114 Clavier virtuel Clavier virtuel .................................................46 Collision du chariot Collision du chariot ......................................100 Commande des travaux d'impression Commande des travaux d'impression ..............48 Commande des zones de vide Commande des zones de vide .........................44 connexion réseau connexion réseau ............................................84 consignes de sécurité liées à l'encre consignes de sécurité liées à l'encre ................214 Contrôle des buses 286 Contrôle des buses ...............................233, 241 Contrôle des buses à l'impression Contrôle des buses à l'impression ....................49 Contrôle des buses à l'impression (format étroit) Contrôle des buses à l'impression (format étroit) ........................................................................49 D Délai de désactivation de la pompe à vide Délai de désactivation de la pompe à vide .......93 Description des modes d'impression Description des modes d'impression ...............49 distribution d'encre distribution d'encre ......................................214 Électricité statique et humidité Électricité statique et humidité .....................144 E Encre Océ IJC256 Encre Océ IJC256 ...............................214, 231 Entrées alphanumériques Entrées alphanumériques ................................48 épaisseur du support épaisseur du support .......................................90 État du feu de signalisation État du feu de signalisation .............................23 État du système d'encres État du système d'encres .................................49 Étiquettes de sécurité Étiquettes de sécurité ......................................24 E Expansion thermique Expansion thermique ....................................101 F Feuille de superposition Feuille de superposition ..................................93 Fiche d'alimentation secteur Fiche d'alimentation secteur ...........................79 Fiches techniques de sécurité Fiches techniques de sécurité ........................217 Filtres à encre Filtres à encre .........................................44, 217 Fonction d'arrêt d'urgence. Fonction d'arrêt d'urgence. .............................23 Index Formation Formation ......................................................78 Formation à la sécurité Formation à la sécurité ....................................78 Formation de bandes Formation de bandes ....................................225 I Impressions spéciales Impressions spéciales .......................................47 Informations des fiches signalétiques des encres Informations des fiches signalétiques des encres ......................................................................217 Interface utilisateur graphique Interface utilisateur graphique .........................46 Interverrouillage du chariot Interverrouillage du chariot .............................23 Ionisation Ionisation .....................................................144 M Maintenance Maintenance .................................................228 Maintenance des têtes d'impression Maintenance des têtes d'impression ..............233 Maintenance périodique Maintenance périodique .................................47 Matériel RMO Matériel RMO .............................................112 Mise à niveau Mise à niveau ..................................................47 Mise hors tension longue durée Mise hors tension longue durée ......................81 Modes d'impression Modes d'impression ........................................49 N nom réseau nom réseau .....................................................84 O P Paramètres d'impression Paramètres d'impression .................................49 Paramètres d'interface utilisateur Paramètres d'interface utilisateur ....................66 paramètres de connexion réseau paramètres de connexion réseau ......................64 pédale pédale ...........................................................112 Pertes d'encre au niveau des buses Pertes d'encre au niveau des buses ................233 Pilote d'imprimante Pilote d'imprimante ........................................84 Pilote d'imprimante Onyx Pilote d'imprimante Onyx ..............................84 plaque des buses plaque des buses ...........................................233 Poche d'encre Poche d'encre ...............................................218 Poste de maintenance Poste de maintenance .............................44, 233 Profil ICC Profil ICC ......................................................99 Programme de maintenance Programme de maintenance .........................228 Pupitre de commande Pupitre de commande .....................................44 Q qualité d'impression qualité d'impression .....................................241 R Rails du support mobile Rails du support mobile ................................257 Remplacement d'une poche d'encre Remplacement d'une poche d'encre .............219 Réservoir de liquide de refroidissement Réservoir de liquide de refroidissement .........252 Robinet de purge du vide Robinet de purge du vide .........................44, 95 Onglets des modules de l'interface utilisateur Onglets des modules de l'interface utilisateur ...47 S Stockage des supports Stockage des supports ...................................100 287 Index Suppression d'électricité statique Suppression d'électricité statique ..................144 système de sécurité à interverrouillage système de sécurité à interverrouillage .............23 Système de vide Système de vide ..............................................93 T tête d'aspiration tête d'aspiration ............................................235 U Unités de mesure Unités de mesure ............................................66 UV Flush UV Flush .....................................................214 V Ventilation Ventilation ...................................................214 Verrouillage Verrouillage ....................................................82 Vitesses d'impression RMO Vitesses d'impression RMO ..........................114 Z Zones de vide Zones de vide ...........................................91, 93 Zones de vide personnalisées Zones de vide personnalisées ...........................96 Zones de vide, système impérial Zones de vide, système impérial ......................96 Zones de vide, système métrique Zones de vide, système métrique .....................96 288