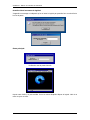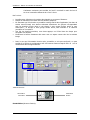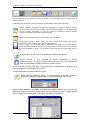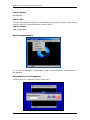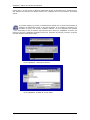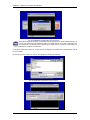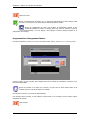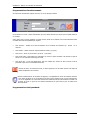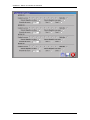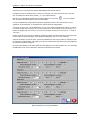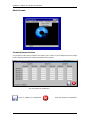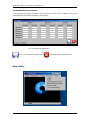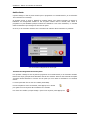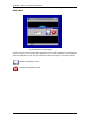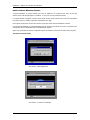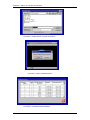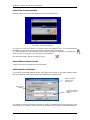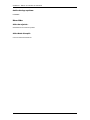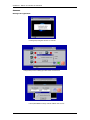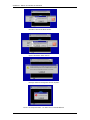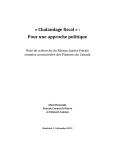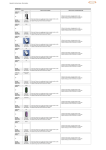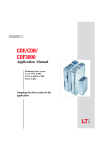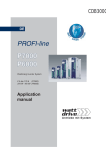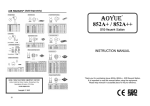Download Mode d`emploi
Transcript
SmartAcces - Éditeur de centrales de commande
SmartAcces
Éditeur de centrales de commande
SmartAcces (Éditeur de centrales de commande) permet gérer l’accès des utilisateurs aux
installations, lire et modifier la configuration des émetteurs, changer l’horaire et jours d’accès,
tout grâce à l’ordinateur du bureau ou du magasin sans besoin de se déplacer.
Il permet réaliser des opérations de lecture et enregistrement d’installations.
Changer le mot de passe de la centrale d’accès.
Changer l’heure.
Configurer l’horaire et jour d’accès des utilisateurs permis dans l’installation.
Installation:
Dans le CD proportionné doit y avoir les fichiers suivants:
Mode d’emploi SmartAccess.pdf
–
Mode d’emploi du logiciel
Installer_CXX_FYYY.msi
Paquet installation Client XX Installateur YYY
Avant d’installer.exe
Fichier de restauration
autorun.inf
Fichier de système
aerf.ico
Fichier de système
Dossier Outils
DCOM98.EXE
MDAC_TYP.EXE
Pour installer le logiciel on doit désinstaller auparavant les versions antérieures. Une fois
et après cliquer sur le fichier
désinstallées, exécuter Avant d’installer.exe
Installer_CXX_FYYY.msi et l’installation va s’initier automatiquement.
Il faut suivre les pas indiqués par le menu afin d’avoir une correcte installation.
Note: Dépendant du système opératif duquel on dispose, il est possible que le processus
d’installation émette des messages en prévenant que la version du fichier qu’on veut installer
est plus ancienne/nouvelle que celle qui est actuellement installée, en cas de doute omettre ou
laisser le fichier qu’il y a installé actuellement. (Si on choisit installer le nouveau fichier, ceci
peut provoquer un mauvais fonctionnement aux logiciels qu’on utilisait déjà).
Pour les utilisateurs de Windows 98, une fois installée l’application, si celle-ci ne fonctionne pas
correctement, il faut se diriger au menu principal>Programmes>SmartAcces> cliquer sur
Windows98, il ouvrira un menu d’installation qui permet installer ce component nécessaire pour
les utilisateurs de ce système.
1
SmartAcces - Éditeur de centrales de commande
Première fois d’ouverture du logiciel:
Il apparaît un message en indiquant qu’on va initier le logiciel par première fois et on doit écrire
le mot de passe.
Écran principal:
Fenêtre de mot de passe d’entrée
Depuis cette fenêtre, on peut accéder à tous les menus desquels dispose le logiciel. Celle-ci va
rester toujours ouverte.
2
SmartAcces - Éditeur de centrales de commande
Menu Fichier:
Il y a 6 options disponibles: Nouveau, Ouvrir, Garder, Imprimer, Info. Et Fermer.
Fichier>Nouveau:
Il permet créer un nouveau fichier d’émetteurs pour la centrale d’accès.
Au moment de cliquer sur le menu, il va apparaître la fenêtre d’émetteurs. Depuis cette fenêtre,
on peut gérer chacun des émetteurs.
La fenêtre émetteurs est distribuée en 4 parties principales:
Encadré Rouge: Édition de l’émetteur sélectionné dans la liste inferieur et/ou de l’info de
recherche et génération d’émetteurs.
Encadré Bleu: Boutons d’action. Avec eux on peut effacer, chercher, générer ou éliminer
l’information de chacun des émetteurs.
Encadré Vert: Liste des émetteurs édités ou déchargés de la centrale d’accès.
Encadré Jaune: Boutons pour garder ou canceller les changements et sortir.
3
SmartAcces - Éditeur de centrales de commande
Encadré Rouge (Information de l’émetteur sélectionné):
À travers des différentes cases de sélection, on génère toute l’information correspondante à
l’émetteur.
Case code – Code assigné à l’émetteur ou Code de début pour la génération automatique
d’émetteurs.
Case canal – Il y a 4 chaînes disponibles pour chaque émetteur, au moment de
sélectionner une ou diverses des cases on assigne les chaînes disponibles pour l’accès de
l’émetteur.
Case reserva - Al seleccionarla se indica que la posición del emisor actual y toda su
información estará reservada.
Case Description – Information additionnelle associée à l’émetteur. Dans le cas d’associer
un nom quand se génère automatiquement une liste d’émetteurs, cette description sera
suivie d’un trait d’union bas et la position de l’émetteur. Par exemple: utilisateur_34. Cette
description existe seulement dans l’environnement PC, l’information n’est pas contenue par
la centrale d’accès.
Cases d’Information Horaire et Quotidienne – Il y a trois groupes différents pour chacun
des émetteurs, et à travers desquels on peut donner des privilèges d’accès,
restreignant/donnant accès selon les heures et/ou jours indiqués dans chacune des cases.
Pour voir comment s’assigne l’information horaire et journalière à la centrale, réviser la
section de menu>Format.
Exemple d’édition menu émetteur:
Données émetteur
Code - 9345
Chaîne - 1 i 2
Sans réserve
Description - Ana González
Restriction d’accès
4
SmartAcces - Éditeur de centrales de commande
L’utilisateur seulement peut accéder de lundi à vendredi le matin de 8:00 à
14:00 et le samedi et dimanche de 17:00 à 20:00.
Pas à suivre:
Premièrement, sélectionner la position dans laquelle on veut poser l’émetteur.
Remplir et sélectionner les cases avec les données indiquées.
En assumant que l’info horaire et journalière est déjà entrée dans l’application (Voir dans la
section menu>Format) nous devons seulement sélectionner les groupes correspondants
avec les données fournis, dans ce cas Groupe I avec groupe horaire activé et case
d’intervalle 1, et Groupe II avec groupe horaire activé, case intervalle 2 et sélection
journalière en Journalier2.
Une fois les donnés introduites, vous devez appuyer sur l’icône bleue du disque pour
enregistrer les données.
Finalement la fenêtre émetteurs doit rester avec un aspect comme celui de la suivante
image:
Dans le cas que l’information Horaire et/ou journalière ne soit pas configurée, on peut
accéder à la fenêtre de configuration avec les boutons d’action marqués avec un con un
encadré bleu dans l’image antérieure.
Détail des boutons:
Information
Journalière
Information
Horaire
Encadré Bleu (Boutons d’action):
5
SmartAcces - Éditeur de centrales de commande
Les deux boutons du côté gauche sont ceux de l’édition, pour l’information horaire (expliqué dans la
section antérieure).
Les Boutons Code et émetteur servent à rechercher de l’information dans la liste d’émetteurs.
Bouton émetteur qui permet rechercher une description. Le procédé cherche le séquence
entrée et montre les données de position, code et description complète, en une petite fenêtre.
Une fois montrées les données, on nous offre l’option de continuer la recherche (bouton
accepter) ou canceller la recherche (bouton canceller).
Bouton Code qui permet chercher un code dans la liste d’émetteurs.
Bouton Garder émetteur actuel. Chaque fois qu’on change les propriétés d’un émetteur
sélectionné, on doit y appuyer pour garder les changements.
Si l’on y appuye, on ne modifie pas les changements du fichier de la centrale d’accès,
seulement l’édition actuelle de la liste. Pour garder les données dans le fichier, on devra cliquer
sur le bouton Garder et Sortir, qui est comme celui-ci mais avec une petite flèche verte au
bord.
Bouton Effacer. Il efface toutes les données de l’émetteur sélectionné.
Bouton Générer. Il nous demande le nombre d’émetteurs à générer
automatiquement. Les données initiales à partir desquels il crée la liste d’émetteurs
sont introduites dans les cases de sélection (encadré rouge).
Au cas où le code introduit existe déjà, un message d’alerte va apparaître pour indiquer que le
code existe déjà et va l’augmenter en 10 unités.
Il remplit seulement les positions libres de la liste.
Bouton Associer information horaire. Il permet associer les données horaires et
journalières sélectionnés actuellement à un groupe d’émetteurs sélectionné.
Dans le champ description de chacun des différents émetteurs générés afin de pouvoir les
différencier entre eux, on rajoute un trait d’union bas et la position de celui-ci. L’image suivante
montre l’aspect de la fenêtre après la génération automatique d’émetteurs.
6
SmartAcces - Éditeur de centrales de commande
Encadré Jaune (Boutons de Sortie):
Bouton Garder changements et sortir. Il garde les changements dans le fichier actuel
et sort du menu émetteur. Au moment de sortir, il donne l’option de sur-écrire le
fichier actuel ou le garder avec un autre nom.
Les fichiers crées avec ce menu sont compatibles et peuvent s’ouvrir avec Microsoft Excel,
comme un fichier de texte délimité par virgules. On vous conseille de faire une copie de sécurité
du fichier avant de l’éditer avec con Microsoft Excel, puisque un changement de format de
celui-ci peut le faire inserviable pour l’éditer en SmartAcces.
Au moment de garder le changement, le mot Central.txt va apparaître; il peut être changé par
un autre nom.
Bouton Canceller Changement et Sortir. Elle est l’action contraire à l’antérieure. Avec
ceci on ne va pas modifier aucun changement fait auparavant dans le fichier de
centrale, même si on a gardé les changements de différents émetteurs, et il sort du
menu émetteur.
Encadré Vert (Liste d’émetteurs):
Liste des 2000 émetteurs disponibles dans la centrale d’accès.
En chaque file de l’émetteur il y apparait l’information du code, position, réserve et description.
L’information Horaire et Journalière (Restriction d’accès) apparaît dans les cases de l’encadré
rouge à cet effet.
L’information commune d’horaires et jours peut être éditée et/ou vue avec les boutons
d’Information Horaire et Journalière. Voir: Exemple d’édition menu émetteur.
Fichier>Ouvrir:
Il permet ouvrir un fichier de centrale d’accès crée antérieurement ou déchargé de la centrale,
pou pouvoir le voir et/ou éditer.
Fichier>Imprimer:
Il imprime la liste d’émetteurs du fichier de centrale en format de texte pas enrichi. Pour
pouvoir imprimer avec texte enrichi il faut utiliser Microsoft Excel.
7
SmartAcces - Éditeur de centrales de commande
Fichier>Garder:
Pas disponible
Fichier>Info:
Il montre l’information du nombre et route du dernier fichier ouvert. Si le fichier est de Centrale
d’ accès il montre le nombre d’émetteurs occupés et libres.
Fichier>Fermer:
Sortir de SmartAcces.
Menu Programmation:
Il y a 4 options disponibles: Lire/Enregistrer, Relais, Changement heure, Fonctionnement et
Anti-passback
Programmation>Lire/Enregistrer:
À l’accéder au menu, il y apparaît une fenêtre comme celle-ci:
8
SmartAcces - Éditeur de centrales de commande
Depuis celle-ci, on peut accéder à décharger l’information horaire et d’émetteurs de la centrale d’accès,
avec le bouton Lire mémoire ou à charger un fichier crée et manipulé avec le menu émetteur, à la centrale
d’accès.
Au moment d’appuyer le bouton (La centrale d’accès devrait être en mode fonctionnement) la
décharge de l’information horaire et des 2000 émetteurs de la centrale va commencer (Le
processus va durer 1 min. environ). Pendant le transfert on va voir apparaître des symboles
divers dans la case de données reçues/envoyées pour vérifier que l’application est active. Une
fois fini le processus, l’application demande un nom pour enregistrer les données, un fichier qui pourra
être édité depuis le menu Fichier>Ouvrir.
Vue de l’application : Décharge de données.
Vue de l’application: demande du nom du fichier.
9
SmartAcces - Éditeur de centrales de commande
Vue de l’application: Opération finie avec du succès.
Au moment d’appuyer le bouton (La centrale d’accès devrait être en mode fonctionnement), on
va voir une fenêtre pour sélectionner le fichier de centrale d’accès qu’on veut transmettre. Une
fois sélectionné, un message nous indiquera que le fichier est sur le point de se transmettre et
l’opération de transfert va commencer.
Le temps de transfert du fichier est d’1 min. environ, il dépend de la qualité de la communication entre le
PC et la centrale.
Une fois le processus soit fini, on va voir un message sur l’écran pour l’indiquer.
Vue de l’application: demande du nom du fichier.
10
SmartAcces - Éditeur de centrales de commande
Vue de l’application: Décharge des données.
Vue de l’ application: Opération finie avec succès
Programmation>Relais:
Au moment d’accéder au menu, il va apparaître une fenêtre comme celle-ci :
La fenêtre contient 5 types différents d’Actions/Information:
Encadré Rouge: Boutons d’action directe relai. Il y a 4 relais disponibles + un relai d’alarme, avec
les boutons on peut actionner de forme indépendante chacun d’eux.
Encadré Jaune: Information de l’état des relais. Le cercle Rouge indique que le relai est désactivé.
Le Cercle Vert indique relai activé.
Encadré Bleu: Cases d’information/sélection type relai. Au moment d’actionner le menu ou rafraichir
l’écran de relais, les cases sélectionnées vont apparaître. Il y a deux cases, Mémoire et Proximité, qui
offrent de l’information autour de l’existence d’alarme avec antériorité et du relai 4, s’il fonctionne
comme clé de proximité ou pas.
Cercle violet: Il informe de l’insertion ou pas de la carte horaire dans la Centrale (RAM CLK).
Encadré Vert: Boutons d’action.
11
SmartAcces - Éditeur de centrales de commande
Bouton de sortie.
Bouton de rafraichement de fenêtre. S’il y a quelconque actionnement qui fasse changer l’état
des relais, on ne va pas le voir directement, il faudrait rafraichir la fenêtre.
Bouton de configuration de relais. Pour changer la configuration actuelle, il faut
seulement rafraichir la fenêtre et changer grâce aux cases de sélection le type de
fonctionnement ; une fois changé il faut appuyer le Bouton Changer Fonction et la
configuration aura changé.
Programmation>Changement d’Heure:
Au moment d’accéder au menu, on va voir une fenêtre comme celle-ci (Seulement si on a une carte horaire).
Depuis ce menu, on peut consulter et/ou changer l’heure de la centrale de commande, ¿comment?, avec
les boutons disponibles:
Bouton de consulte. Si on clique sur le bouton, on pourra lire au même temps l’heure de la
centrale d’accès et celle du PC depuis l’on travaille.
Une fois lues les heures, on pourrait les éditer/changer.
Pour changer l’heure actuelle, on doit utiliser le bouton Sortir et un message va nous donner l’option
d’actualiser la centrale.
Bouton Sortie.
12
SmartAcces - Éditeur de centrales de commande
Programmation>Fonctionnement:
Au moment de sélectionner l’option de menu, on va voir l’image suivante:
Sur la fenêtre on va voir 5 cases d’information qui nous offrent de l’info sur l’accès que la centrale traite en
ce moment.
Cette option sert à pouvoir visualiser en temps réel les accès de la centrale et de forme alternative dans
un fichier Microsoft Excel délimité par virgules.
Case Position – Position de la liste d’émetteurs de la centrale de l’émetteur qui
moment.
accède
en ce
Case Chaîne – Chaine à travers duquel l’émetteur accède (1,2,3,4,5).
Case Heure – Heure et jour d’accès (11:00:00 - 1/01/2005)
Case Accès Dénié – Elle indique que l’émetteur qui est sur le point d’accéder à la centrale n’a pas de
l’accès ou il est restreinte à l’heure/jour actuel.
Case Accès Clé - Si elle est sélectionnée, elle nous indique que l’accès est fait à travers la clé de
proximité et pas avec le commandement de RF.
Bouton de sortie. Au moment de sortir, il existe l’option de voir le fichier d’accès crée depuis le
début d’exploration de la session.
Bouton Fonctionnement. Au moment de l’appuyer, il va apparaître un menu de selection de fichier
pour choisir le fichier où on va enregistrer les accès que la centrale reçoit. Une fois sélectionnée,
on va voir apparaître sur l’écran des données des émetteurs/clés qui entrent dans la centrale. Au
moment de sortir on peut voir les données directement ou plus tard on peut les éditer avec
Microsoft Excel.
Programmation>Anti-passback:
13
SmartAcces - Éditeur de centrales de commande
14
SmartAcces - Éditeur de centrales de commande
Depuis cet écran on peut gérer les options Anti-passback de la centrale d’accès.
Par défaut, la carte est configurée avec 2 zones et 2 accès par zone, l’une d’entrée et l’autre de sortie,
avec un chaîne pour chacun d’eux (chaîne 1, 2, 3 et 4 respectivement).
Afin de lire la configuration actuelle il faut seulement appuyer sur le bouton
avec les valeurs de configuration de carte vont s’actualiser.
et tous les champs
La carte a initialement la configuration mentionnée auparavant, même si avec cette fenêtre on peut
augmenter ses performances, en permettant une grande variété de configurations.
Sur l’écran on pourra voir 4 accès différents E1, S1, E2 et S2. Chacun peut appartenir à Zone1 ou Zone2;
c’est-à-dire, chaque zone peut avoir de 2 à 4 accès (minimum 2, accès d’entrée et accès de sortie). Ceci
permet de configurer des zones avec 3 ou 4 accès, par exemple: 2 d’entrée et 1 de sortie ou 1 entrée et
3 de sortie.
Chaque accès peut avoir associé un détecteur magnétique associé au même temps avec l’entrée par radio
ou à la lecture de clés de proximité. (Cases détecteur magnétique avec clé et avec émetteur) .
Si l’accès sélectionné est celui de sortie, il existe la possibilité que cette sortie soit libre en activant la Case
de Sortie libre correspondante. Ceci signifie qu’on pourra sortir librement par l’accès actuel, sans dépendre
de la position actuelle de l’émetteur.
On ne peut pas sélectionner le même chaîne pour des différents accès dans la même zone, et le faire dans
des différentes zones peut occasionner le mauvais fonctionnement du système.
Options par défet de la carte Anti-passback
15
SmartAcces - Éditeur de centrales de commande
Menu Format:
Format>Groupes Horaires:
Au cas d’avoir la carte horaire connectée à la centrale, avec ce menu on peut configurer toutes les franges
horaires d’accès/restriction des utilisateurs/émetteurs de la centrale.
Vue de la fenêtre de configuration.
Sortir en gardant les changements.
Sortir sans garder les changements.
16
SmartAcces - Éditeur de centrales de commande
Format>Groupes Journaliers:
Au cas d’avoir la carte horaire connectée à la centrale, avec ce menu on peut configurer tous les jours
d’accès/restriction des utilisateurs/émetteurs de la centrale.
Vue de la fenêtre de configuration.
Sortir en gardant les changements.
Sortir sans garder les changements.
Menu Outils:
17
SmartAcces - Éditeur de centrales de commande
Outils>Code:
Il permet changer le mot de passe d’entrée pour le programme et la centrale d’accès. (Il est nécessaire
être connecté avec la centrale).
Au moment d’ouvrir ce menu, il apparaît un message d’alerte (voir section messages) qui informe à
l’utilisateur des changements réalisés au mot de passe d’entrée dans la centrale, sans utiliser le
programme on peut inhabiliter quelques fonctions de SmartAcces. Pour mieux fonctionner, on conseille
utiliser le SamrtAcces pour changer les deus mots de passe.
Au cas où, il est nécessaire contacter avec le fournisseur du software afin de solutionner le problème.
Vue de la fenêtre Changement de mot de pas.
Processus de changement de mot de passe:
Pour procéder à changer le mot de passe du programme et la centrale d’accès, il est nécessaire connaitre
l’ancien mot de pas, puisqu’il faudra l’introduire dans la case Ancienne. Dans les cases Nouvelle et Répéter
nouvelle il faudrait introduire le nouveau mot de passe que vont utiliser le SmartAcces et la Centrale
d’accès.
Le mot de passe doit être un code de 4 chiffres (0000-9999).
Une fois remplies les cases correctement, il faut appuyer sur le bouton
pour garder les mots de passe dans l’ordinateur et la centrale.
Pour sortir de la fenêtre (en ayant changé o upas le mot de passe) il faut appuyer sur
18
.
SmartAcces - Éditeur de centrales de commande
Outils>Port:
Vue de la fenêtre Port communications
Détection des ports COM de communications disponibles au PC. Par défet, l’application est configurée pour
accéder au COM1, au cas de ne pas l’avoir disponible ou être occupé, sélectionner un autre disponible,
garder les modifications et sortir. Si le port selectioné est deja correct, appuyer sur le bouton Canceller.
Garder les modifications et sortir.
Canceller les modifications et sortir.
19
SmartAcces - Éditeur de centrales de commande
Outils>Lecture Mémoire d’accès:
Il permet décharger le nombre d’accès que nous lui indiquons. On comprend par accès, la liste des
derniers accès à la centrale depuis un émetteur ou clé, avec ou sans permission d’accès.
La centrale permet enregistrer une liste de 500 accès environ. Dans chacun d’eux on trouve l’information
de la date, l’heure, le chaîne, la position, la permission et le type.
Cette option permet avoir une liste des derniers accès sans besoin d’avoir l’ordinateur connecté.
Une fois finie la décharge, le logiciel demande le nom d’un fichier pour garder ces accès. Les données vont
s’enregistrer dans un fichier Microsoft Excel délimité par virgules.
Après avoir enregistré les données, il apparait l’option de visualiser les données du fichier dans le logiciel.
Processus en mode visuel:
Vue fenêtre – début application.
Vue fenêtre - nº d’accès à décharger.
20
SmartAcces - Éditeur de centrales de commande
Vue fenêtre - Nombre fichiers où garder les données.
Vue fenêtre – Option visualisation fichier.
Vue Fenêtre – Visualisation fichier déchargé.
21
SmartAcces - Éditeur de centrales de commande
Outils>Test Communications:
Il permet réaliser un test des communications entre PC et centrale d’accès.
Vue fenêtre - Test communications
Si le port série n’est pas connecté, un message d‘avis nous indiquera qu’il y a des communications
disponibles pou exécuter le test. Si on a connecté le port serie, grâce au bouton test
on vérifie la fiabilité des communications. Dans l’encadré de gauche va apparaître un message pour
montrer qu’elles sont correctes ou pas ("Erreur de communication") .
Pour sortir de la fenêtre, appuyer le bouton de sortie.
Outils>Effacer mémoire accès:
Il efface tous les accès enregistrés dans la carte horaire.
Outils>position utilisateur:
Au cas d’avoir la carte Anti-passback insérée, cette option nous informe de la position (dedans, dehors,
libre) d’un utilisateur concret dans les zones Anti-passback de la centrale d’accès.
Numéro d’émetteur
duquel on veut
l’information.
État actuel de
l’émetteur
Temps qui reste dans
l’état actuel (option
relative)
Pour réaliser une lecture de la position, introduire le numéro de l’émetteur dans la case et appuyer sur Lire
position. Après il faut remplir le reste de cases avec l’information correspondante à l’émetteur sélectionné.
22
SmartAcces - Éditeur de centrales de commande
Outils>Horloge système:
Déshabilité.
Menu Aide:
Aide>Au sujet de..
Information de la version du produit.
Aide>Mode d’emploi:
Il ouvre le fichier d’instructions.
23
SmartAcces - Éditeur de centrales de commande
Annexes.
Messages de l’application:
Déchargeant/ Chargeant donnés en centrale.
Configuration/Lecture d’état/type relais réalisé correctement.
Lecture/Actualisation horloge centrale réalisée avec succès.
24
SmartAcces - Éditeur de centrales de commande
Ouverture correcte du fichier d’accès.
Option visualisation fichier d’accès.
Message d’alerte de changement de mot de passe.
Erreur si on essaye d’accéder à un fichier avec un format différent.
25