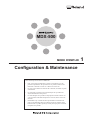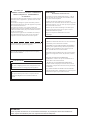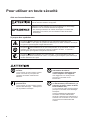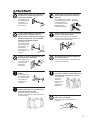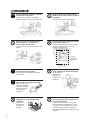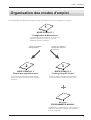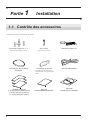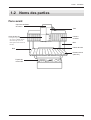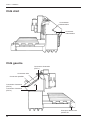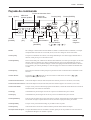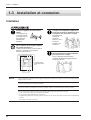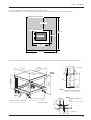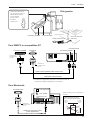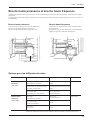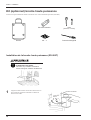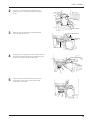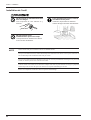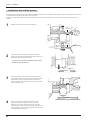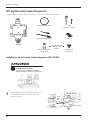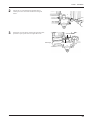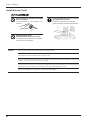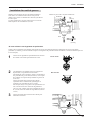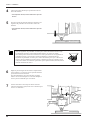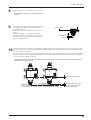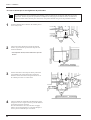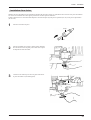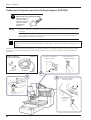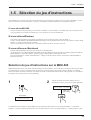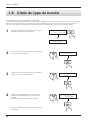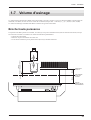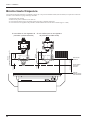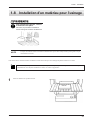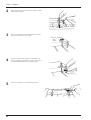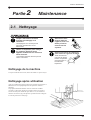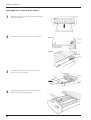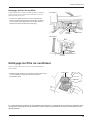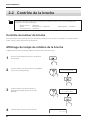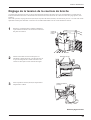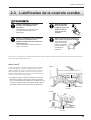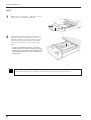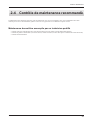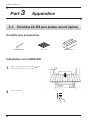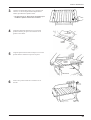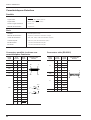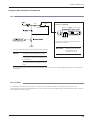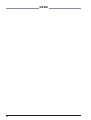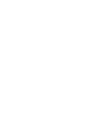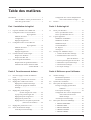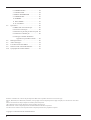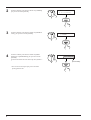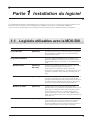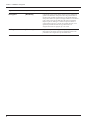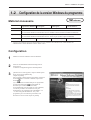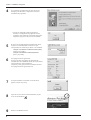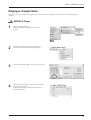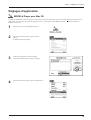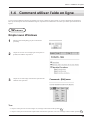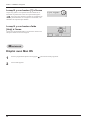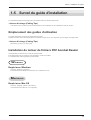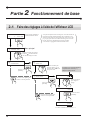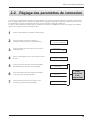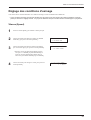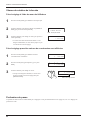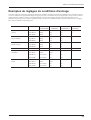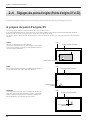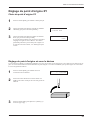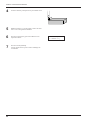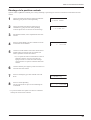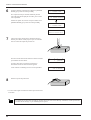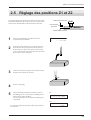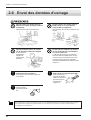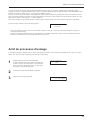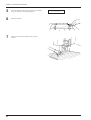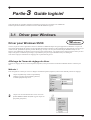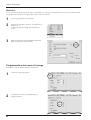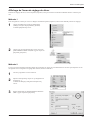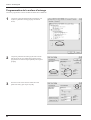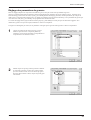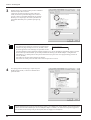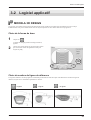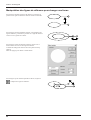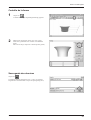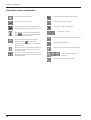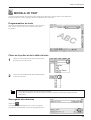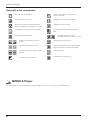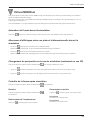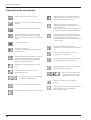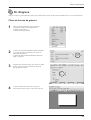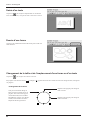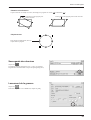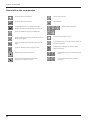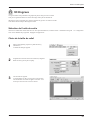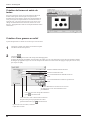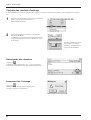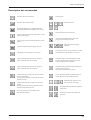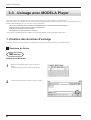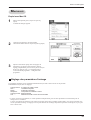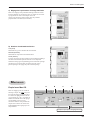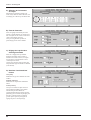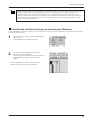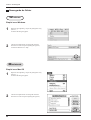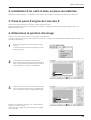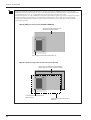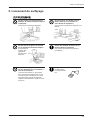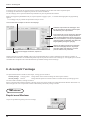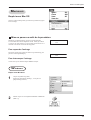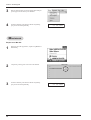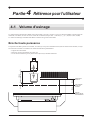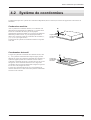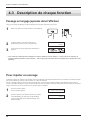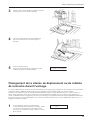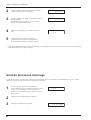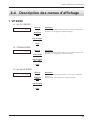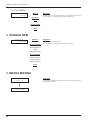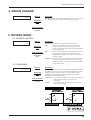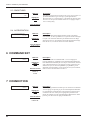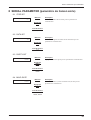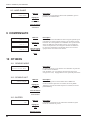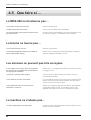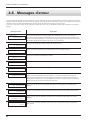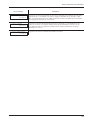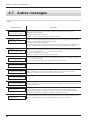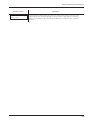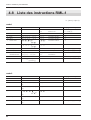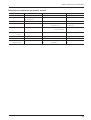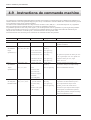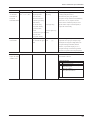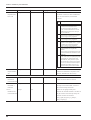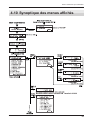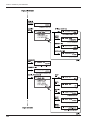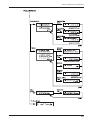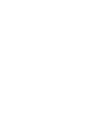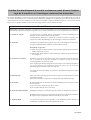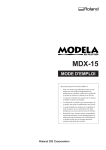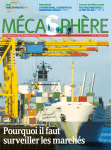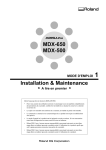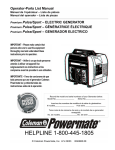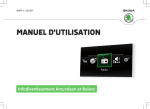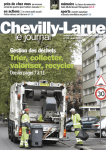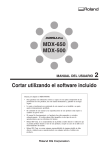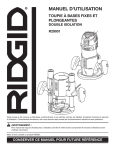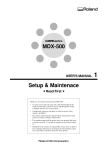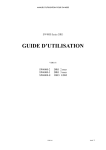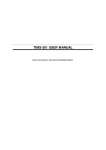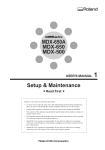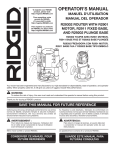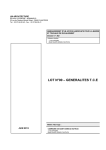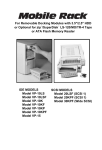Download 1 - Support
Transcript
MDX-500
MODE D'EMPLOI
Configuration & Maintenance
Merci beaucoup d'avoir choisi la MDX-500.
•
Pour vous assurer une utilisation correcte et sans danger avec une
parfaite compréhension des prestations de ce produit, veuillez lire la
totalité de ce manuel et conserver ce dernier en un lieu sûr.
•
La copie et le transfert non autorisés de ce manuel, en totalité ou partie
sont interdits.
•
Le contenu de ce manuel et les caractéristiques de ce produit sont
sujets à modifications sans préavis.
•
Le mode d'emploi et le produit ont été préparés et testés au mieux. Si
vous rencontriez toute faute d'impression ou erreur, merci de nous en
informer.
•
Roland DG Corp. n'assume aucune responsabilité concernant toute
perte ou tout dommage direct ou indirect pouvant se produire suite à
l'utilisation de ce produit, quelle que soit la panne qui puisse concerner
une partie de ce produit.
1
For the USA
FEDERAL COMMUNICATIONS COMMISSION
RADIO FREQUENCY INTERFERENCE
STATEMENT
This equipment has been tested and found to comply with the
limits for a Class A digital device, pursuant to Part 15 of the
FCC Rules.
These limits are designed to provide reasonable protection
against harmful interference when the equipment is operated
in a commercial environment.
This equipment generates, uses, and can radiate radio
frequency energy and, if not installed and used in accordance
with the instruction manual, may cause harmful interference
to radio communications.
Operation of this equipment in a residential area is likely to
cause harmful interference in which case the user will be
required to correct the interference at his own expense.
REMARQUE
Instructions de mise à la terre
Ne modifiez pas la fiche d'alimentation fournie – si elle ne
rentre pas dans votre prise murale, faites installer la bonne
prise par un électricien qualifié.
Consultez un électricien qualifié ou un personnel de
maintenance si les instructions de mise à la terre n'ont pas été
totalement comprises, ou si vous n'êtes pas sûr que le produit
soit correctement mis à la terre.
N'utilisez que des cordons de rallonge à trois câbles ayant
trois prises dont celle de mise à la terre pour recevoir le
cordon d'alimentation du produit.
Réparez ou remplacez immédiatement un cordon
endommagé.
Instructions de fonctionnement
Unauthorized changes or modification to this system can void
the users authority to operate this equipment.
The I/O cables between this equipment and the computing
device must be shielded.
NOTICE
This Class A digital apparatus meets all requirements of the
Canadian Interference-Causing Equipment Regulations.
CLASSE A
PAS D'EMPLOI EN ENVIRONNEMENT DANGEREUX.
N'utilisez pas de produit électrique dans des emplacements
humides ou sujets à l'humidité et ne les exposez pas à la
pluie. Travaillez dans une zone bien éclairée.
DECONNECTEZ LES PRODUITS avant toute intervention :
lorsque vous changez d'accessoire, tel que lames, couteaux,
etc.
REDUISEZ LE RISQUE DE DEMARRAGE
INOPPORTUN. Assurez-vous que le commutateur est en
position OFF avant tout branchement.
Pour le Canada
CLASS A
LIBEREZ LA ZONE DE TRAVAIL. Les zones encombrées
et le mobilier peuvent entraîner des accidents.
AVIS
UTILISEZ LES ACCESSOIRES RECOMMANDES.
Consultez le mode d'emploi pour connaître les accessoires
recommandés. L'emploi d'accessoires incorrects peut blesser
les utilisateurs.
NE LAISSEZ JAMAIS UN PRODUIT FONCTIONNER
SANS SURVEILLANCE. ETEIGNEZ-LE . Ne laissez pas le
produit seul tant qu'il n'est pas totalement arrêté.
Cet appareil numérique de la classe A respecte toutes les
exigences du Règlement sur le matériel brouilleur du
Canada.
ATTENTION
C'est un produit de classe A. En environnement domestique, ce produit peut causer des interférences
radio, auquel cas l'utilisateur peut avoir à prendre les mesures adéquates.
Table des matières
Pour utiliser en toute sécurité ................... 2
À propos des étiquettes collées sur
l'appareil ..................................................... 5
1-6
1-7
Choix du type de broche .................................. 34
Volume d'usinage ............................................. 35
Broche haute puissance .............................. 35
Broche haute fréquence .............................. 36
Installation d'un matériau pour l'usinage .......... 37
Comment ce manuel est organisé .................................. 7
1-8
Partie 1 Installation
Partie 2 Maintenance
1-1
1-2
2-1
1-3
1-4
1-5
Contrôle des accessoires .................................... 8
Noms des parties ................................................ 9
Face avant ..................................................... 9
Côté droit .................................................... 10
Côté gauche ................................................ 10
Façade de commande .................................. 11
Installation et connexion .................................. 12
Installation .................................................. 12
Connexion ................................................... 14
Description de la broche ................................... 16
A propos du capot de broche ...................... 16
Broche haute puissance et broche haute
fréquence .................................. 17
Options pour les différentes broches .......... 17
Kit (optionnel) broche haute puissance ...... 18
Installation de la broche
haute puissance (ZS-500T) ..... 18
Installation de l'outil ............................. 20
Fixation du kit d'aspiration pour la
broche haute puissance
(ZAD-500T) ..................................... 23
High-speed Spindle (Optional) Set ............. 24
Kit optionnel haute fréquence
(ZS-500SH) ......... 24
Installation de l'outil ............................. 26
Fixation du kit d'aspiration pour la
broche haute fréquence
(ZAD-500S) ....................................... 32
Sélection du jeu d'instructions .......................... 33
Sélection du jeu d'instructions sur
la MDX-500 ................................................ 33
2-2
2-3
2-4
Nettoyage ......................................................... 39
Nettoyage de la machine ............................ 39
Nettoyage après utilisation ......................... 39
Nettoyage du filtre du ventilateur ............... 41
Contrôle de la broche ....................................... 42
Contrôle du moteur de broche .................... 42
Affichage du temps de rotation
de la broche ................................................. 42
Réglage de la tension de la courroie
de broche .................................................... 43
Lubrification de la courroie crantée ................. 45
Contrôle de maintenance recommandé ............ 47
Partie 3 Appendice
3-1
3-2
3-3
Entretoise ZA-500 pour plateau
rainuré (option) ....................... 48
Contrôle des accessoires ............................. 48
Installation sur la MDX-500 ....................... 48
Autres éléments optionnels .............................. 50
Caractéristiques ................................................ 51
Windows® et MS-DOS sont des marques déposées de Microsoft® Corporation aux USA et/ou autres pays.
Macintosh est une marque déposée d'Apple Computer, Inc. aux USA et/ou autres pays.
IBM est une marque déposée d'International Business Corporation.
Les autres noms de société et noms de produit sont des marques déposées de leurs propriétaires respectifs.
Copyright © 1999 ROLAND DG CORPORATION
1
Pour utiliser en toute sécurité
Avis sur les avertissements
Utilisé pour avertir l'utilisateur d'un risque de décès ou de blessure grave en
cas de mauvaise utilisation de l'appareil.
Utilisé pour avertir l'utilisateur d'un risque de blessure ou de dommage
matériel en cas de mauvaise utilisation de l'appareil.
* Par dommage matériel, il est entendu dommage ou tout autre effet
indésirable sur la maison, tous les meubles et même les animaux
domestiques.
À propos des symboles
Le symbole
attire l'attention de l'utilisateur sur les instructions importantes ou les
avertissements. Le sens précis du symbole est déterminé par le dessin à l'intérieur du triangle.
Le symbole à gauche signifie "danger d'électrocution".
Le symbole
avertit l'utilisateur de ce qu'il ne doit pas faire, ce qui est interdit. La chose
spécifique à ne pas faire est indiquée par le dessin à l'intérieur du cercle. Le symbole à
gauche signifie que l'appareil ne doit jamais être démonté.
Le symbole
prévient l'utilisateur sur ce qu'il doit faire. La chose spécifique à faire est
indiquée par le dessin à l'intérieur du cercle. Le symbole à gauche signifie que le fil électrique
doit être débranché de la prise.
Ne pas démonter, réparer ou
modifier.
Le non-respect de cette consigne pourrait
causer un incendie ou provoquer des
opérations anormales entraînant des
blessures.
Mettre l'appareil à la masse avec une
prise de terre.
Le non-respect de cette consigne pourrait
entraîner des décharges
électriques en
cas de problème mécanique.
2
Utiliser seulement avec une
alimentation de mêmes
caractéristiques électriques que
celles indiquées sur l'appareil.
Une négligence à ce niveau pourrait
provoquer un incendie ou une
électrocution.
Ne pas utiliser si l'appareil est dans
un état anormal (c'est-à-dire s'il y a
émission de fumée, odeur de brûlé,
bruit inhabituel etc.).
Le non-respect de cette consigne pourrait
provoquer un incendie ou des décharges
électriques.
Couper immédiatement l'alimentation
secondaire et ensuite l'alimentation
principale. Débranchez le fil électrique et
contacter votre revendeur ou votre centre
de service de la société Roland DG
autorisé.
Ne pas utiliser avec une fiche ou un
fil électrique endommagé ou avec
une prise mal fixée.
Débrancher le fil lorsque l'appareil
reste inutilisé pendant une longue
période.
Une négligence à
ce niveau pourrait
provoquer un
incendie ou une
électrocution.
Une négligence à ce niveau pourrait
provoquer des décharges électriques,
une électrocution ou
un incendie dû à une
détérioration de
l'isolation électrique.
Ne pas endommager ou modifier le
fil électrique. Ne pas le plier, le
tordre, l'étirer, l'attacher ou le serrer
de façon excessive. Ne pas mettre
d'objet ou de poids dessus.
Saisir la fiche et non le fil électrique
lorsque vous débranchez.
Débrancher en tirant sur le fil pourrait
l'endommager et risquer de provoquer un
incendie ou une électrocution.
Une négligence à
ce niveau pourrait
endommager le fil
électrique ce qui
risquerait de
provoquer une
électrocution ou un
incendie.
Ne pas essayer de débrancher le fil
avec des mains mouillées.
Ne pas brancher d'autres appareils
sur la même prise.
Une négligence à
ce niveau pourrait
provoquer des
décharges
électriques.
Cela pourrait engendrer une surchauffe et
provoquer un incendie.
Installer l’appareil sur une surface
stable.
Lorsque vous déplacez l'appareil, le
saisir par sa base en aluminium et le
transporter à 4 personnes ou plus.
Une négligence à
ce niveau pourrait
provoquer la chute
de l’appareil et
entraîner des
blessures.
Si l'appareil est
saisi par la
plaque du
dessus, il peut
tomber et
entraîner des
blessures.
Le déballage, l'installation et le
déplacement doivent être effectués
par 4 personnes ou plus.
Sinon, l'appareil pourrait tomber et
entraîner des blessures (l'appareil pèse 92
kg (202,8 livres).
Ne pas toucher à l’extrémité de la
lame avec vos doigts.
Vous risqueriez de vous blesser en y
touchant.
3
Fixer fermement la broche, l'outil et
le matériau à leur place.
Autrement, ils pourraient se desserrer
durant l'usinage et entraîner des blessures
Ne pas insérer vos doigts entre la
table à fente en T et les bras ou
entre la tête et la plaque Z.
Vous pourriez vous pincer les doigts et vous
blesser.
Ne pas insérer vos doigts entre la
table XY et la base ou entre la tête et
la plaque Z.
Cela pourrait entraîner des blessures.
Ne rien placer dans l'espace mobile
de la table à fente en T.
L'objet pourrait se heurter contre la table à
fente en T et tomber, ce qui pourrait
entraîner des blessures.
Tête
Plaque Z
L'espace
mobile de la
table à fente
en T
Table à
fente en T
Bras
Porter des lunettes de travail et un
masque durant l'utilisation.
Ne pas porter de gants, de cravate
ou de vêtement à manches amples.
Des copeaux pourraient être projetés et
vous blesser.
Ils pourraient se
prendre dans
l'appareil et
entraîner des
blessures.
Utiliser une brosse du commerce
pour retirer les rognures de métal.
Tenter de retirer les
rognures de métal à
l’aide d’un aspirateur
peut faire naître un
incendie dans
l’aspirateur.
4
Ne pas introduire de liquide, d'objet
métallique ou inflammable dans
l'appareil.
Ne pas utiliser l'appareil au-dessus
de ses capacités ou le soumettre à
une force excessive.
Ce genre de
matériel peut
provoquer un
incendie.
L'outil pourrait se briser ou être projeté
dans une direction indéterminée. Si vous
commencez par inadvertance une coupe
au-dessus de la capacité de l'appareil,
l'éteindre immédiatement à l'aide du bouton
d'urgence.
Ne pas toucher l'outil
immédiatement après une coupe.
L'outil pourrait avoir chauffé avec la friction
et vous causer des brûlures.
Quand vous avez
terminé d'utiliser
l'appareil, laver vos
mains pour bien
enlever tous les
copeaux.
Couper l'alimentation avant de
procéder au nettoyage ou à
l'entretien.
Une négligence à ce niveau pourrait
provoquer des blessures ou une
électrocution.
Utiliser un aspirateur pour nettoyer
les copeaux. N'utiliser aucun
appareil soufflant de l'air comme un
sèche-cheveux.
La poussière répandue dans l'air pourrait
nuire à votre santé.
À propos des étiquettes collées sur l'appareil
Ces étiquettes sont collées à l'extérieur de l'appareil.
Les dessins suivants indiquent l'endroit et le contenu des messages.
Nom du modèle
Étiquette des caractéristiques
électriques
Utiliser l'alimentation appropriée
5
Manipuler l'outil
avec précaution.
Ne pas insérer vos
doigts entre la tête et la
plaque Z quand l'appareil
est en marche.
Ne pas insérer vos doigts
entre la table à fente en T
et les bras quand
l'appareil est en marche.
6
Partie 1 Installation
Organisation des modes d'emploi
Les modes d'emploi de la MDX-500 sont organisés comme suit. Référez-vous à celui correspondant à votre emploi.
1
MODE D'EMPLOI 1
"Configuration & Maintenance"
Ce mode d'emploi décrit l'installation, la connexion, les
préparations pour lancer le travail et le soin et la
maintenance apportés à la machine
Lorsque vous utilisez
le langage RML-1
2
Lorsque vous utilisez le
langage des codes ISO
(NC Codes)
3
MODE D'EMPLOI 2
"Emploi des logiciels fournis"
MODE D'EMPLOI 3
"Cutting Using NC Codes"
Ce manuel décrit les méthodes de fonctionnement
lorsque vous utilisez les logiciels fournis pour piloter
la machine.
Ce manuel décrit les méthodes de fonctionnement
lorsque vous utilisez les codes ISO ou NC Codes.
NC code
PROGRAMMER'S MANUAL
Ce manuel décrit les codes ISO (NC Codes) acceptés par
la MDX-500. Il explique les bases de programmation,
ainsi que chaque code.
7
Partie 1 Installation
Partie
1
Installation
1-1 Contrôle des accessoires
Les éléments suivants sont fournis avec la machine.
Pinces pour rainure en T : 4
Clé (10 mm)
(pour fixer le matériau à usiner)
(pour serrer les pinces)
Courroie pour broche haute
puissance
MODES D'EMPLOI
(1 Configuration & Maintenance)
(2 Emploi des logiciels fournis)
(3 Cutting Using NC codes)
8
Connecteur de sécurité
Détecteur de position Z0
Cordon d'alimentation
* La machine ne fonctionne pas si
un connecteur de ce type n'est pas
inséré.
NC Code
PROGRAMMER'S MANUAL
CD-ROM
Roland Software Package
Partie 1 Installation
1-2 Noms des parties
Face avant
Capot de ventilateur
de moteur
Tête
Capot de broche
* Lorsque le capot de broche
est ouvert, la MDX-500 ne
fonctionne pas (Voir 1-4
Description de la zone de la
broche).
Cache à
soufflets
Bras
Carter de base
Bras
Plateau rainuré
(table XY)
Façade de
commande
9
Partie 1 Installation
Côté droit
Commutateur
d'alimentation
Connecteur
d'alimentation
Côté gauche
Connecteur d'extension
(EXT.1)
Connecteur série
Connecteur parallèle
Connecteur d'extension
(EXT.2)
Connecteur d'extension
(EXT.3)
Prise pour détecteur de
position Z0
10
Partie 1 Installation
Façade de commande
Touche de descente d'outil
Touche [COPY]
Touche
[PAUSE]
Afficheur à
cristaux liquides
Touche
[XY]
Touche de
montée d'outil
Touche [JOG]
Touche
Touche
Touche
[Z]
d'accélération
[EXIT]
Touche
Touches flèches
[SPINDLE]
([ ] [ ] [
] [
Touche [ENTER]
Molette
Interrupteur
d'arrêt
d'urgence
])
Molette
Sert à changer la sélection dans le menu affiché ou, durant la visualisation des coordonnées, à accomplir
un déplacement de la table XY ou de l'outil (axe Z) ou encore à changer la vitesse de la broche.
Touche [JOG]
Lorsque les coordonnées sont à l'écran, cela change l'élément que vous désirez régler, alternant entre la
table XY, l'outil [axe Z] ou la vitesse de la broche.
Touche [ENTER]
Pressez cette touche pour confirmer une sélection dans l'afficheur, une valeur qui a été réglée, ou une autre
sélection. Utilisez la molette pour choisir un élément de menu, puis pressez [ENTER] pour passer au
niveau suivant. Lorsque vous désirez changer la valeur d'un réglage ou d'une sélection, faites la sélection
avec la molette, puis tournez [ENTER]. La valeur de réglage ou la sélection confirmée est affichée entre
crochets.
Touche [EXIT]
Pressez-la pour retourner au menu principal ou pour alterner entre visualisation des coordonnées et celle
du menu.
Touches flèches
Les touches [ ] [ ] déplacent vers l'avant et l'arrière la table XY et les touches [
déplacent la tête à gauche et à droite.
Touche de montée d'outil
Cette touche déplace l'outil (la lame fraise) dans une direction positive sur l'axe des Z (vers le haut).
] [
]
Touche de descente d'outil Cette touche déplace l'outil (la lame fraise) dans une direction négative sur l'axe des Z (vers le bas).
Touche FAST FEED
Lorsque vous la pressez en même temps qu'une touche flèche, la touche de montée d'outil ou la touche de
descente d'outil, cela accélère le mouvement.
Touche [Z]
Cela détermine le point d'origine sur l'axe des Z pour les coordonnées de la pièce à usiner.
Touche [XY]
Cela détermine le point d'origine des xes X et Y pour les coordonnées de la pièce à usiner.
Touche [SPINDLE]
Lance et arrête la rotation de la broche. Pour lancer la rotation, tenez enfoncée la touche durant au moins
une seconde. Lorsque le capot de broche est ouvert, la broche ne peut pas tourner, par sécurité.
Touche [PAUSE]
Lorsque vous la pressez durant l'usinage, la procédure est mise en pause.
Touche [COPY]
Cette touche relance un travail à l'aide des données présentes dans la mémoire tampon.
Interrupteur d'arrêt d'urgence Il coupe l'alimentation et force la machine à s'arrêter, quelle que soit la procédure en cours. Pressez-le si
un phénomène dangereux ou anormal se produit.
11
Partie 1 Installation
1-3 Installation et connexion
Intallation
Installer l’appareil sur une surface
stable.
Une négligence à
ce niveau pourrait
provoquer la chute
de l’appareil et
entraîner des
blessures.
Ne rien placer dans l'espace mobile
de la table à fente en T.
L'objet pourrait se heurter contre la table à
fente en T et tomber, ce qui pourrait
entraîner des blessures.
Lorsque vous déplacez l'appareil, le
saisir par sa base en aluminium et le
transporter à 4 personnes ou plus.
Si l'appareil est
saisi par la
plaque du
dessus, il peut
tomber et
entraîner des
blessures.
Le déballage, l'installation et le
déplacement doivent être effectués
par 4 personnes ou plus.
Sinon, l'appareil pourrait tomber et
entraîner des blessures (l'appareil pèse
92 kg (202,8 livres).
L'espace mobile
de la table à fente
en T
NOTE
Faites fonctionner la machine dans une plage de températures allant de 5 à 40°C (et avec un taux d'hygrométrie
compris entre 35 à 80%.
Ne placez pas d'objet sur la tête de la machine.
Lorsque la machine est montée sur un stand à roulettes, veillez à verrouiller de façon sûre les roulettes.
Pour prévenir tout accident, n'installez pas la machine dans aucun des types de lieu suivants.
• Lieux soumis à de forts bruits ou parasites électriques.
• Lieux sujets à haute humidité ou à la poussière .
• La MDX-500 génère de la chaleur quand on l'utilise, elle ne doit pas être employée dans une zone faiblement
ventilée.
• Lieux sujets à de fortes vibrations.
12
Partie 1 Installation
L'espace d'installation nécessaire à la MDX-500 est représenté ci-dessous.
L'"espace de maintenance" est l'espace nécessaire à un technicien pour intervenir lors d'une procédure de maintenance.
Espace de maintenance
900 mm
Espace d'installation
Arrière
MDX-500
2300 mm
900 mm
Avant
1100 mm
2000 mm
Lorsque vous intallez la MDX-500 sur un stand, utilisez un stand ayant des caractéristiques équivalentes à celles données ci-dessous.
40
mm
900 6 in.)
1
/
7
(35-
R4
Y
FIG 2
R8
X
7
750 mm
(29-1/2 in.)
X
75
590 mm
(23-1/4 in.)
Epaisseur du plateau
: 9 mm
Unité: mm
(17.5) 17.5
5
7
790
(31- mm
1/8 i
n.)
Y
FIG 1 Moment secondaire en coupe
lx=75,3
FIG 1
R3
Moment secondaire en
coupe
lx=3,53 ly=3,53 (cm4)
Y
17.5
Charge nominale: 100 kgf
X
5
X
.5
R4
40
* Structure soudée
(cm4)
FIG 2
5
Charge nominale: 150 kgf
ly=12,2
Y
40
17.5
Unité: mm
13
Partie 1 Installation
Connexion
Utiliser seulement avec une
alimentation de mêmes
caractéristiques électriques que
celles indiquées sur l'appareil.
Une négligence à ce niveau pourrait
provoquer un incendie ou une
électrocution.
Mettre l'appareil à la masse avec une
prise de terre.
Le non-respect de cette consigne pourrait
entraîner des décharges
électriques en
cas de problème mécanique.
Ne pas brancher d'autres appareils
sur la même prise.
Cela pourrait engendrer une surchauffe et
provoquer un incendie.
NOTE
Veillez à ce que l'ordinateur et à la machine soient tous deux éteints lors de la connexion du câble.
Connectez de façon sûre le cordon d'alimentation, le câble d'interface informatique et tout autre autre câble
pour qu'il n'y ait pas de débranchement pouvant entraîner de pannes durant le fonctionnement. Négligez cela
pourrait entraîner un mauvais fonctionnement ou une panne.
Côté droit
Connecteur d'alimentation
Prise murale
Cordon
d'alimentation
14
Partie 1 Installation
Côté gauche
Insérez le connecteur clé
ici. S'il n'est pas inséré, la
MDX-500 n'acceptera
pas les données
envoyées et sa
broche ne
tournera pas.
Connecteur parallèle
Connecteur série
Prise pour capteur de
position Z0
Capteur de position Z0
Pour IBM PC ou compatibles PC
Connecteur série
Connecteur parallèle
Connecteur
série
Connecteur parallèle
Sécurisez la
connexion avec
les clips.
Sécurisez la
connexion avec
les vis.
Câble interface parallèle (câble d'imprimante)
Câble série croisé (RS-232C)
* Les câbles sont disponibles séparément. Choisissez un câble qui
correspond au modèle d'ordinateur que vous utilisez.
Pour Macintosh
Connecteur série
Port imprimante
Port modem
Choisissez l'un des
ports.
Sécurisez la
connexion avec
les vis.
Câble série croisé (RS-232C)
(vendu séparément)
Utilisez un câble ayant les caractéristiques
suivantes.
Connecteur mâle 8 broches Mini Din Connecteur mâle 25 broches D-sub
Câble croisé Apple (conforme JCRC01)
Mini-Din
8 broches
Masse
D-sub25P
25 broches
Masse
2
3
4
5
2
3
4
5
6
7
8
20
15
Partie 1 Installation
1-4 Description de la broche
A propos du capot de broche
NOTE
Lorsqu'une procédure d'usinage est en cours, n'ouvrez pas le capot de broche. L'ouverture du capot durant le
fonctionnement entraîne un arrêt d'urgence. Les données utilisées pour l'usinage sont alors invalidées et
l'usinage ne peut se poursuivre.
La MDX-500 possède un capot couvrant la zone de la broche. Ouvrez-le pour accomplir des tâches telles que l'installation ou le
changement d'outil. Comme il y a un risque d'accident au cas où les mains entreraient en contact avec la portion rotative, la machine ne
peut pas fonctionner quand le capot de broche est ouvert. Non seulement le moteur de broche ne tourne pas, mais la tête et le plateau
rainuré sont également immobilisés.
Capot de broche
16
Partie 1 Installation
Broche haute puissance et broche haute fréquence
La MDX-500 peut utiliser deux types de broche ; une broche haute fréquence et une broche haute puissance (ces broches sont vendues
séparément).
Le réglage du type de broche installée (haute puissance ou haute fréquence) doit être fait sur la MDX-500 (référez-vous à "1-6 Choix du
type de broche").
Broche haute puissance
Broche haute fréquence
Cette broche est conçue pour les travaux de modélisation.
Sa vitesse va de 3000 à 12000 tours par minute.
Elle est princiaplement adaptée à l'usinage par fraise.
Cette broche est conçue pour des vitesses de 5000 à 20000
tours par minute.
Sa puissance n'est pas aussi élevée et elle est principalement
adpatée à la gravure à l'aide d'un outil approprié.
Courroie de
broche
Courroie de
broche
Broche haute fréquence
Broche haute puissance
Options pour les différentes broches
Pince de réduction
Outil
Kit d'aspiration
ø6 mm
ø 6 mm
Fraise
*ZAD-500T
En standard avec la broche
ø10, ø8, ø6.35, ø5, ø4, ø3.2, ø3 mm
ø10, ø8, ø6.35, ø5, ø4, ø3.2, ø3 mm
*ZC-500T (jeu de pinces)
Fraise
ø6.35, ø4.36 mm
*ZC-500TE (pince et porte-outil)
ø6.35, ø4.36 mm
Couteau de gravure
Broche haute
fréquence
ø4.36 mm
ø4.36 mm
En standard avec la broche
Couteau de gravure
(*ZS-500SH)
ø6, ø5, ø4, ø3 mm
*ZC-23 (jeu de pinces)
ø6, ø5, ø4, ø3 mm
ø6.35 mm
ø6.35 mm
*ZC-23-6.35
Fraise
Broche haute
puissance
(*ZS-500T)
*ZAD-500S
Fraise
* Indique la référence de l'option. Pour les références d'outil, consultez le catalogue d'accessoires.
17
Partie 1 Installation
Kit (optionnel) broche haute puissance
Assurez-vous que les éléments suivants sont fournis avec votre broche haute puissance (ZS-500T).
Pince de réduction
Clés
(24 mm, 13 mm)
Vis : 4
Tournevis hexagonal
Broche
Installation de la broche haute puissance (ZS-500T)
Fixer fermement la broche, l'outil et
le matériau à leur place.
Autrement, ils pourraient se desserrer
durant l'usinage et entraîner des blessures.
1
Alignez les tétons situés à l'arrière de la broche avec les
trous situés sur le panneau coulissant et soutenez la
broche avec la main.
Panneau coulissant
Trous pour
tétons
18
Partie 1 Installation
2
Insérez une vis à l'emplacement représenté dans le
schéma puis serrez-la à l'aide du tournevis hexagonal
fourni.
3
Passez la courroie autour du galet d'entraînement et
autour du galet de la broche.
Courroie de broche
Galet de la
broche
Galet du moteur
4
En appuyant sur la sangle du côté de la broche, tournez le
galet de moteur dans la direction de la flèche pour que la
courroie s'enroule bien autour des deux galets.
5
Tournez le galet de moteur plusieurs fois de façon à
positionner la courroie sur les deux galets comme
représenté dans le schéma.
19
Partie 1 Installation
Installation de l'outil
Ne pas toucher à l’extrémité de la lame
avec vos doigts.
Fixer fermement la broche, l'outil et
le matériau à leur place.
Vous risqueriez de vous blesser en y
touchant.
Autrement, ils pourraient se desserrer
durant l'usinage et entraîner des blessures.
Ne pas toucher l'outil
immédiatement après une coupe.
L'outil pourrait avoir chauffé avec la friction
et vous causer des brûlures.
NOTE
Utilisez le bon outil pour le matériau à usiner et la méthode choisie.
Lorsque vous installez une fraise, montez d'abord la pince de réduction sans l'outil et ne serrez pas à l'aide de la clé.
Cela rendrait impossible l'installation d'un outil par la suite.
Lorsque vous installez une fraise, détachez le porte-outil. Si vous essayez d'effectuer un usinage avec le porte-outil
installé, la vibration peut le faire se desserrer et tomber.
Veillez à utiliser la clé fournie avec la machine. L'emploi d'une autre clé peut entraîner un serrage trop important
rendant impossible le retrait des pinces de réduction ou risquant d'endommager la broche.
Prenez soin à empêcher la chute de l'outil sous peine de l'endommager.
20
Partie 1 Installation
Installation d'une fraise
Installez une pince de réduction correspondant au diamètre de queue de la fraise. La combinaison de la fraise et de la pince de réduction
est correcte si le diamètre de la fraise glisse juste dans le trou de la pince de réduction.
La pince de réduction fournie avec la broche haute puissante à un diamètre de 6 mm. Lorsque vous utilisez une fraise ayant un diamètre
autre que 6 mm (c'est-à-dire un diamètre de 10, 8, 6.35, 5, 4, 3.2, ou 3 mm), le jeu de pinces de réduction optionnel (ZC-500T) est
nécessaire.
1
Insérez la fraise dans la pince.
Pince
Fraise
2
Insérez l'ensemble créé à l'étape 1 dans la partie inférieure
de la broche. En soutenant la fraise de la main pour ne pas
la laisser tomber, tournez le galet de broche pour la fixer
en place.
3
Utilisez les clés fournies pour serrer le galet de broche et
la pince de réduction (150 à200 kgf/cm).
Galet de broche
Galet de broche
Clé
(24 mm)
Clé
(13 mm)
21
Partie 1 Installation
Installation d'un outil de gravure
Installez un porte-outil et une pince de réduction adaptée à l'outil utilisé. La combinaison de l'outil et de la pince de réduction est correcte
si le diamètre de l'outil tient juste dans le trou de la pince.
L'emploi d'un outil de gravure avec la broche haute puissance nécessite un ensemble pince de réduction et porte-outil optionnel (ZC500TE).
1
Installez le porte-outil et la pince de réduction.
Porte-outil
Clé
(24 mm)
Pince
2
Clé
(13 mm)
Utilisez les touches flèches et la touche de descente
d'outil pour positionner l'extrémité de la tête à environ 20
mm de la surface du matériau à usiner.
* Lorsque vous cherchez à déplacer la tête, fermez
d'abord le capot de broche.
20 mm
Matériau
3
Insérez l'outil dans le trou du porte-outil et positionnez
son extrémité de façon à ce qu'elle touche juste la surface
du matériau à usiner. Utilisez le tournevis hexagonal
fourni avec l'option ZC-500TE pour serrer la vis du porteoutil maintenant l'outil.
Matériau
4
22
Utilisez la façade de commande pour fixer le point
d'origine sur l'axe Z. L'origine en Z est le point de
référence pour monter ou baisser la broche. Pour des
informations sur la façon de faire le réglage, référez-vous
au mode d'emploi 2 ou au mode d'emploi 3 selon le jeu de
commandes que vous utilisez.
Partie 1 Installation
Fixation du kit d'aspiration pour la broche haute puissance (ZAD-500T)
Utiliser une brosse du commerce
pour retirer les rognures de métal.
Tenter de retirer les
résidus de métal à
l’aide d’un aspirateur
peut faire naître un
incendie dans
l’aspirateur.
NOTE
Utilisez un aspirateur qui vous permet d'ajuster la puissance d'aspiration et qui soit doté d'un protecteur contre
la surcharge.
Laissez toujours un espace minimum de 30 mm sur le côté d'où sort le tube d'aspiration. Ce dernier doit avoir
un espace suffisant pour bouger. Lorsqu'il ne peut pas bouger librement, cela pourrait entraîner des mauvais
fonctionnements ou erreurs de fonctionnement.
Lorsque les diamètres des tuyaux d'aspiration ne correspondent pas entre l'évacuation et l'aspirateur, utilisez un adhésif
puissant (pour tissu ou électricité) afin de solidariser les deux tuyaux. Le diamètre d'évacuation du ZAD-500T est de
32 mm.
Attacher le kit d'aspiration optionnel (ZAD-500T) à la broche haute puissance (ZS-500T) rend possible l'aspiration des poussières
d'usinage par votre aspirateur durant l'usinage. Cela sert principalement lorsque vous faites un usinage profond à l'aide d'une fraise
(modelage).
Eléments fournis
avec le ZAD-500T
Embout d'évacuation
Riideau d'aspiration
Vis : 2
Tuyau d'aspiration
1
Fixez le rideau sur l'adaptateur destiné à
l'aspiration des résidus.
2
Installez le kit sur la broche de la machine.
Broche haute puissance
Fixation
Vis
* Même quand le kit d'aspiration est monté sur la
machine, vous pouvez changer d'outil en
détachant le rideau.
Vis
23
Partie 1 Installation
Kit (optionnel) haute fréquence
Assurez-vous que les éléments suivants sont fournis avec la broche haute fréquence (ZS-500SH).
Courroie de broche
Clés
(24 mm, 10 mm)
Tournevis hexagonaux
Vis : 4
Broche
Ces éléments sont
installés sur la
broche.
Pince de réduction
(4.36 mm)
Porte-outil
(4.36 mm)
Installation de la broche haute fréquence (ZS-500SH)
Fixer fermement la broche, l'outil et
le matériau à leur place.
Autrement, ils pourraient se desserrer
durant l'usinage et entraîner des blessures.
1
24
Alignez les tétons situés à l'arrière de la broche avec les
trous situés sur le panneau coulissant et soutenez la
broche avec la main.
Panneau coulissant
Trous
pour
tétons
Partie 1 Installation
2
Insérez une vis à l'emplacement représenté dans le
schéma puis serrez-la à l'aide du tournevis hexagonal
fourni.
3
Engagez la courroie dans le rainurage du galet de moteur,
puis tirez-la pour qu'elle encercle le galet de broche.
Galet de broche
Rainurage
Courroie de broche
25
Partie 1 Installation
Installation de l'outil
Ne pas toucher à l’extrémité de la lame
avec vos doigts.
Fixer fermement la broche, l'outil et
le matériau à leur place.
Vous risqueriez de vous blesser en y
touchant.
Autrement, ils pourraient se desserrer
durant l'usinage et entraîner des blessures.
Ne pas toucher l'outil
immédiatement après une coupe.
L'outil pourrait avoir chauffé avec la friction
et vous causer des brûlures.
NOTE
Utilisez le bon outil pour le matériau à usiner et la méthode choisie.
Lorsque vous installez une fraise, montez d'abord la pince de réduction sans l'outil et ne serrez pas à l'aide de la clé.
Cela rendrait impossible l'installation d'un outil par la suite.
Lorsque vous installez une fraise, détachez le porte-outil. Si vous essayez d'effectuer un usinage avec le porte-outil
installé, la vibration peut le faire se desserrer et tomber.
Veillez à utiliser la clé fournie avec la machine. L'emploi d'une autre clé peut entraîner un serrage trop important
rendant impossible le retrait des pinces de réduction ou risquant d'endommager la broche.
Prenez soin à empêcher la chute de l'outil sous peine de l'endommager.
26
Partie 1 Installation
Installation d'un outil de gravure
Installez un porte-outil et une pince de réduction adaptée à
l'outil utilisé. La combinaison de l'outil et de la pince de
réduction est correcte si le diamètre de l'outil tient juste dans le
trou de la pince.
La pince de réduction et le porte-outil fournis avec la broche
haute fréquence ont un diamètre de 4,36 mm.
Installez le porte-outil et la pince de réduction.
Porte-outil
Clé
(24 mm)
Pince
Clé
(10 mm()
*Si vous utilisez le nez régulateur de profondeur
L'emploi du nez régulateur de profondeur rend possible la gravure d'un matériau d'épaisseur inhomogène en conservant la même
profondeur. (Comme la gravure est effectuée lorsque la nez régulateur de profondeur touche le matériau, la surface du matériau peut s'en
trouver marquée).
1
Tournez le nez régulateur de profondeur dans la direction
de la flèche 2 du schéma pour totalement le serrer.
Bas de la tête
2
1
2
Cela détermine la profondeur de gravure (longueur de
dépassement). Les graduations de la molette
micrométrique ont 25 rainurages, chacun correspondant à
une profondeur de gravure de 0,0254 mm (1 tour complet
de la molette correspond à une profondeur de gravure de
0,635 mm).
Tournez la molette dans la direction de la flèche
représentée dans le schéma d'une quantité égale ou
supérieure à la profondeur de gravure voulue.
Par exemple, lorsque vous gravez à une profondeur de 0,5
mm, vous devez faire une rotation de 20 graduations
(environ 1 tour complet). Pour une profondeur de gravure
de 1,5 mm, tournez la molette de 59 graduations (environ
3 tours)
3
Tournez la molette dans la direction de la flèche pour
totalement la desserrer.
Bas de la tête
Molette
27
Partie 1 Installation
4
Utilisez les touches flèches pour positionner la tête audessus du matériau.
* Pour déplacer la tête, fermez d'abord le capot de
broche.
5
Pressez la touche de descente d'outil pour amener le nez
régulateur de profondeur au contact de la surface du
matériau.
* Pour déplacer la tête, fermez d'abord le capot de
broche.
Matériau
Si le nez régulateur de profondeur ne touche pas la surface du matériau même lorsque
l'on maintient enfoncée la touche d'abaissement d'outil (-Z), tournez la molette
micrométrique dans la direction de la flèche ci-contre pour baisser le nez régulateur de
profondeur jusqu-à ce qu'il touche la surface du matériau. Si l'extrémité du nez
régulateur de profondeur ne touche pas la surface du matériau parce que ce dernier est
trop fin, placez un élément pouvant surélever le matériau par rapport au plateau. Sinon,
vous pouvez utiliser les entretoises optionnelles pour le plateau rainuré (ZA-500) afin de
remonter la hauteur de celui-ci.
6
Réglez le point d'origine de l'axe des Z à l'emplacement
choisi à l'étape 5. L'origine en Z est le point de référence
pour monter ou baisser la broche.
Pour des informations sur la façon de faire le réglage,
référez-vous au mode d'emploi 2 ou au mode d'emploi 3
selon le jeu de commandes que vous utilisez
7
Insérez l'outil dans le trou du porte-outil et utilisez le
tournevis hexagonal (le petit) fourni avec la machine pour
serrer la vis de fixation.
Matériau
28
Partie 1 Installation
8
Montez la broche avec la touche de remontée (+Z).
9
Tournez la molette dans la direction de la flèche ci-contre
pour augmenter le déplacement de l'outil et donc la
profondeur de gravure.
Faites sortir l'outil de la profondeur voulue pour la
gravure.
Les lignes marquées sur la molette correspondent à
0,0254 mm chacune. Par exemple, pour obtenir une
profondeur de gravure de 0,5 mm, vous devez faire une
rotation de 20 graduations.
10
* Pour déplacer la tête, fermez d'abord le capot de
broche.
Bas de la tête
Profondeur de
gravure
Utilisez un programme ou la façade de commande de la MDX-500 pour fixer la position basse de l'outil. Choisissez une valeur
de gravure environ 2 à 3 mm plus importante que la valeur déterminée par la molette micrométrique. C'est cette dernière valeur
qui sera la réelle valeur de gravure).
Vous devez choisir une valeur qui corresponde à la différence de hauteur entre les parties hautes et les parties basses du matériau
afin que la partie basse du nez régulateur de profondeur vienne constamment presser contre la surface du matériau, permettant
ainsi une gravure de profondeur uniforme.
* Le débattement de la broche dû à la molette est d'environ 5 mm. Il n'est pas possible d'absorber des différences
de hauteur supérieures à 5 mm.
Débattement de la broche
Matériau
Différence de hauteur entre la
position la plus haute et la
position la plus basse
29
Partie 1 Installation
* Si vous n'utilisez pas le nez régulateur de profondeur
Si vous n'utilisez pas le nez régulateur de profondeur, prenez un matériau plat en plastique ABS d'environ 10 mm
d'épaisseur. Fixez-le en place sur le plateau et accomplissez un surfaçage pour le mettre de niveau. En utilisant ce
matériau comme surface de base pour votre travail, vous pourrez effectuer une gravure de profondeur uniforme.
1
Tournez la molette dans la direction de la flèche pour la
serrer de façon sûre.
Molette
2
Utilisez les touches flèches et la touche de descente
d'outil (-Z) pour amener la pointe de la tête près de la
surface du matériau.
* Pour déplacer la tête, fermez d'abord le capot de
broche.
Matériau
3
Insérez l'outil dans le trou du porte-outil et positionnez
son extrémité pour qu'lle touche juste la surface du
matériau. Utilisez le tournevis hexagonal fourni avec le
ZC-500TE pour serrer la vis de fixation.
Matériau
4
30
Utilisez la façade de commande pour déterminer le point
d'origine en axe Z. L'origine en Z est le point de référence
pour monter ou baisser la broche.
Pour des informations sur la façon de faire le réglage,
référez-vous au mode d'emploi 2 ou au mode d'emploi 3
selon le jeu de commandes que vous utilisez.
Partie 1 Installation
Installation d'une fraise
Installez une pince de réduction correspondant au diamètre de queue de la fraise. La combinaison de la fraise et de la pince de réduction
est correcte si le diamètre de la fraise glisse juste dans le trou de la pince de réduction.
L'emploi d'une fraise avec la broche haute fréquence nécessite l'emploi du jeu de pinces optionnel (ZC-23) ou des pinces optionnelles
(ZC-23-6.35).
1
Insérez la fraise dans la pince.
Pince
Fraise
2
Insérez l'ensemble créé à l'étape 1 dans la partie inférieure
de la broche et tournez la pince pour la faire tenir en place
et empêcher la fraise de tomber.
3
Utilisez les clés fournies pour serrer le galet de broche et
la pince de réduction (150 à200 kgf/cm).
Galet de broche
Clé
(24 mm)
Clé
(10 mm)
31
Partie 1 Installation
Fixation du kit d'aspiration pour la broche haute fréquence (ZAD-500S)
Utiliser une brosse du commerce
pour retirer les rognures de métal.
Tenter de retirer les
résidus de métal à
l’aide d’un aspirateur
peut faire naître un
incendie dans
l’aspirateur.
NOTE
Utilisez un aspirateur qui vous permet d'ajuster la puissance d'aspiration et qui soit doté d'un protecteur contre
la surcharge.
Laissez toujours un espace minimum de 30 mm sur le côté d'où sort le tube d'aspiration. Ce dernier doit avoir
un espace suffisant pour bouger. Lorsqu'il ne peut pas bouger librement, cela pourrait entraîner des mauvais
fonctionnements ou erreurs de fonctionnement.
Lorsque les diamètres des tuyaux d'aspiration ne correspondent pas entre l'évacuation et l'aspirateur, utilisez un adhésif
puissant (pour tissu ou électricité) afin de solidariser les deux tuyaux. Le diamètre d'évacuation du ZAD-500T est de
32 mm.
Attacher le kit d'aspiration optionnel (ZAD-500S) à la broche haute fréquence (ZS-500SH) rend possible l'aspiration des poussières
d'usinage par votre aspirateur durant l'usinage. Cela sert principalement lorsque vous faites un usinage profond à l'aide d'une fraise
(modelage).
Tuyau
d'aspiration
Eléments fournis
avec le ZAD-500S
Crochets : 2
1) Retirez le capuchon et
insérez le crochet.
2) Sécurisez le tuyau
d'aspiration en place
Embout
d'aspiration
Adaptateur
1
2
Capuchon
3
1) Retirez le capuchon et
insérez le crochet.
Serrez
Cap
2) Sécurisez le tuyau
d'aspiration
en place
32
Partie 1 Installation
1-5 Sélection du jeu d'instructions
Avec la MDX-500, la première chose à faire est de sélectionner le jeu d'instructions à utiliser. Vous avez le choix entre RML-1 ou code
ISO (NC Code) selon votre environnement, c'est-à-dire votre ordinateur, système d'exploitation et le programme employé.
Si vous utilisez MS-DOS
Si le jeu d'instructions du programme que vous utilisez est le RML-1, choisissez RML-1 sur la MDX-500. Si le jeu d'instructions de
votre programme est sous forme de codes ISO (NC), alors choisissez NC Code sur la MDX-500.
Si vous utilisez Windows
Pour piloter un usinage depuis un programme sous Windows au travers du driver fourni, choisissez “RML-1”.
Le driver s'installe depuis le CD ROM Roland Software Package. Pour plus d'informations sur la façon de l'installer, consulter "Mode
d'emploi 2 - Usinage à l'aide des logiciels fournis".
Pour envoyer des fichiers textes basés sur les codes ISO sans utiliser de driver, choisissez “NC code”.
Si vous utilisez un Macintosh
D'abord, installez MODELA Player pour Mac OS depuis le CD-ROM fourni.
La sélection à faire sur la MDX-500 dépend du modèle choisi dans MODELA Player pour Mac OS. Quand le réglage de modèle est
MDX-500(RML-1), sélectionnez RML-1. Quand le réglage est MDX-500(G), sélectionnez NC code.
Pour plus d'informations, consulter "Mode d'emploi 2 - Usinage à l'aide des logiciels fournis" ou les fichiers d'aide de MODELA
Player pour Mac OS.
Sélection du jeu d'instructions sur la MDX-500
Immédiatement après la mise sous tension, utilisez l'afficheur pour choisir RML-1 ou NC Code. Suivez les étapes ci-dessous pour choisir
le jeu d'instructions. Une fois le jeu d'instructions sélectionné, il ne peut être changé que par extinction de la machine et ré-allumage.
Quand vous allumez la machine, l'afficheur vous présente le dernier jeu d'instructions sélectionné en mode clignotant. Si vous ne désirez
pas changer cette sélection, pressez la touche [ENTER].
1
2
Tournez la molette pour amener la flèche sur le jeu
d'instructions à utiliser, puis pressez la touche [ENTER].
Hit "ENTER" >RML-1
Select MODE NC-CODE
[RML-1] ou
[NC-CODE]
Ecran affiché
MDX-500
Roland DG Corp.
La méthode de fonctionnement en usinage diffère selon les instructions sélectionnées. Si vous sélectionnez RML-1, voyez "Mode
d'emploi 2 - Usinage à l'aide des logiciels fournis" Si vous sélectionnez NC Code, voyez "Mode d'emploi 3 -- Cutting Using NC Codes".
33
Partie 1 Installation
1-6 Choix du type de broche
Cela détermine le type de broche installé dans la MDX-500.
Si une broche haute puissance est installée, choisissez [HIGH TORQUE]. Si une broche haute fréquence est installée, choisissez [HIGH
SPEED]. Une sélection incorrecte peut entraîner une puissance insuffisante apportée au moteur et rendre l'usinage impossible, ou à
l'inverse risque d'appliquer une puissance trop importante au moteur et entraîner une erreur qui s'affichera durant l'usinage.
1
Si l'afficheur présente les coordonnées, pressez la touche
[ENTER] pour afficher le menu principal.
*X
Z
0
1500
Y
0
5000 RPM
>1 SPEED SETTING
2 SPINDLE RPM
2
Tournez la molette pour amener la flèche sur [OTHERS],
puis pressez la touche [ENTER].
3
Tournez la molette pour amener la flèche sur [SPINDLE
UNIT], puis pressez la touche [ENTER].
4
Tournez la molette pour amener la flèche sur [HIGH
TORQUE] ou [HIGH SPEED], puis pressez la touche
[ENTER].
Le mode sélectionné est représenté entre crochets.
* Pour revenir au menu principal, pressez plusieurs fois la
touche [EXIT].
34
>10 OTHERS
11 To Coordinate
10>2 SPINDLE UNIT
3 BUZZER
10-2 SPINDLE UNIT
<HIGH TORQUE>
ou HIGH SPEED
Partie 1 Installation
1-7 Volume d'usinage
Le volume d'usinage maximal de la MDX-500 est de 500 mm x 330 mm x 105 mm. Si vous avez sélectionné RML1 comme langage de
commande, cela donne, une fois converti en valeurs de coordonnées (chaque unité : 1/100 mm), (x, y, z) = (50,000, 33,000, 10,500).
Le volume réel d'usinage de la MDX-500 diffère en fonction du type de broche installé.
Broche haute puissance
Lorsqu'une broche haute puissance est installée, le volume que vous pouvez réellement usiner (dans la direction de la hauteur) est sujet
aux restrictions suivantes et est inférieur au volume maximal décrit précédemment.
55 mm
80 mm
22 mm
105 mm
(Plage de déplacement en Z)
- Longueur de l'outil installé
- Position où est placé le matériau sur la table XY
- Si vous utilisez l'entretoise pour le plateau rainuré (ZA-500), la hauteur d'entretoise
Plancher du
rail en X
Haut du plateau
rainuré avec
entretoise
Haut du
plateau rainuré
sans entretoise
35
Partie 1 Installation
Broche haute fréquence
Lorsqu'une broche haute fréquence est installée, la plage que vous pouvez réellement usinée (dans la hauteur) est sujette aux restrictions
suivantes et est inférieure à la plage d'usinage maximale.
- Longueur de l'outil installé
- Position où est placé le matériau sur la table XY
- Si vous utilisez l'entretoise pour le plateau rainuré (ZA-500), la hauteur d'entretoise
- Si vous utilisez un nez régulateur de profondeur, le débordement de la broche dû à la molette (approx. 5 mm)
80 mm
55 mm
62 mm
105 mm
(plage de déplacement en Z)
Si vous n'utilisez pas un nez régulateur
de profondeur (molette serrée)
12 mm
44.6 mm
5.4 mm
105 mm
(plage de déplacement en Z)
Si vous utilisez un nez régulateur de
profondeur (molette desserrée)
Plancher du
rail en X
Haut du plateau
rainuré avec
entretoise
Haut du
plateau rainuré
sans entretoise
36
Partie 1 Installation
1-8 Installation d'un matériau pour l'usinage
Fixer fermement la broche, l'outil et
le matériau à leur place.
Autrement, ils pourraient se desserrer
durant l'usinage et entraîner des blessures
NOTE
Lorsque vous montez un étau ou installez un matériau alors qu'un outil est déjà installé, prenez garde à ne pas
vous blesser avec l'outil.
Cette section décrit comment installer un matériau à l'aide des broches pour les rainurages du plateau fournies avec l'unité.
Une entretoise pour le plateau rainuré (ZA-500) est disponible en option et peut être acquise si nécessaire. Pour plus
d'informations sur la façon de l'installer sur l'unité, voir "Partie 3 Appendice".
1
Placez le matériau sur la plateau rainuré.
Matériau
37
Partie 1 Installation
2
Placez la tête des gros boulons dans le rainurage comme
indiqué dans le schéma.
Gros boulon
3
Fixez les gros boulons comme indiqué dans le schéma
pour que le matériau soit pris en étau.
Gros
boulon
4
Tournez les petits boulons jusqu'à ce que l'angle de la
pince soit parallèle au matériau, ou au pire, que la barre
soit légèrement surélevée du côté du petit boulon.
Petit boulon
5
38
Utilisez la clé fournie avec la machine pour serrer.
Partie 2 Maintenance
Partie
2
Maintenance
2-1 Nettoyage
Couper l'alimentation avant de
procéder au nettoyage ou à
l'entretien.
Une négligence à ce niveau pourrait
provoquer des blessures ou une
électrocution.
Quand vous avez
terminé d'utiliser
l'appareil, laver vos
mains pour bien
enlever tous les
copeaux.
Utiliser un aspirateur pour nettoyer
les copeaux. N'utiliser aucun
appareil soufflant de l'air comme un
sèche-cheveux.
Utiliser une brosse du commerce
pour retirer les rognures de métal.
La poussière répandue dans l'air pourrait
nuire à votre santé.
Tenter de retirer les
rognures de métal à
l’aide d’un aspirateur
peut faire naître un
incendie dans
l’aspirateur.
Nettoyage de la machine
Lorsque la machine devient sale, utilisez un chiffon sec pour l'essuyer.
Nettoyage après utilisation
Après avoir effectué un usinage, utilisez un aspirateur pour nettoyer la
MDX-500 et la zone périphérique de toute poussière ou débris
d'usinage.
Soyez particulièrement attentif à retirer les chutes des soufflets
couvrants. Si nécessaire, déplacez le plateau rainuré vers l'avant et
l'arrière et nettoyez la totalité du capot. Dans ce cas, ne remettez la
machine sous tension que pour déplacer le plateau rainuré et éteignezla avant de poursuivre le nettoyage.
39
Partie 2 Maintenance
Nettoyage avec capot de base ouvert
1
Mettez sous tension, faites reculer le plateau au maximum
et éteignez la machine.
2
Retirez les vis situées aux quatre coins au capot de base.
Avant
Arrière
3
En levant légèrement la partie avant du capot de base,
tirez-le vers vous pour le retirer.
4
Utilisez un aspirateur pour enlever tout détritus restant
dans la zone de déplacement de l'axe Y.
40
Partie 2 Maintenance
Nettoyage derrière les soufflets
Comme indiqué dans le schéma, tirez délicatement les soufflets et
utilisez un aspirateur pour enlever tout résidu dans les zones de
déplacement des axes X ou Z.
Sur l'axe X
* Lorsque vous déplacez la tête, il vous faut mettre sous
tension et utiliser les touches de commande pour obtenir
ce mouvement. Après déplacement de la tête, veillez à
éteindre la machine et effectuez le nettoyage.
Soufflets
couvrants
Sur l'axe Z
Soufflets
couvrants
Nettoyage du filtre du ventilateur
Retirez la grille du filtre, puis enlevez tous les résidus adhérant au
filtre lui-même.
* Installez la grille du filtre avec la surface convexe vers le haut.
Si vous l'installez en sens opposé, elle peut devenir
impossible à retirer.
Grille de filtre
Sponge
Il y a trois tâches de maintenance que l'utilisateur doit effectuer : le nettoyage de la machine, le nettoyage après
usinage et le nettoyage du filtre de ventilateur. D'autres types de maintenance tels qu'une lubrification ne sont
pas nécessaires.
41
Partie2 2Maintenance
Part
Maintenance
2-2 Contrôle de la broche
Des données indicatives des durées de vie de la broche sont données ci-dessous. Nous vous recommandons une
inspection et un remplacement régulier.
-Moteur de broche:
-Broche:
-Courroie de broche
8000 heures
Haute puissance.....5000 heures
1500 heures
Haute fréquence.....1500 heures
Contrôle du moteur de broche
Faites fonctionner le moteur de broche seul, sans outil installé ni matériau posé. Si la rotation est irrégulière ou si un bruit marqué se
produit, veillez à contacter un technicien de maintenance.
Affichage du temps de rotation de la broche
La MDX-500 a une fonction permettant d'afficher le temps de rotation total de la broche.
1
Pressez la touche [EXIT] plusieurs fois pour afficher le
menu principal.
2
Tournez la molette pour amener la flèche sur [OTHERS],
puis pressez le touche [ENTER].
3
Tournez la molette pour amener la flèche sur
[REVOLUTION TIME], puis pressez le touche
[ENTER].
4
Vérifiez le temps de rotation total de la broche.
42
>10 OTHERS
11 To Coordinate
10>6 REVOLUTION TIME
7 To Main MENU
10-6 REVOLUTION TIME
125 Hour
Partie 2 Maintenance
Réglage de la tension de la courroie de broche
Ce réglage n'est nécessaire que pour la courroie de broche haute puissance (ZS-500T). Nous vous recommandons ce contrôle environ
toutes les 1000 heures de travail. Contrôlez d'abord la tension de la courroie de broche. Si la tension est hors de la plage permise, alors
ajustez-la.
Deux outils spéciaux, une jauge de tension (ST-001) et un ajusteur de tension (ST-040), sont nécessaires pour cela. Ces outils sont vendus
séparément comme pièces détachées. Contactez votre revendeur Roalnd DG ou un service de maintenance autorisé.
1
Retirez les vis indiquées dans le schéma et détachez le
capot de moteur de broche. Cela nécessite un tournevis à
tête plate du commerce.
2
Desserrez d'un demi-tour chacune des quatre vis
maintenant le moteur de broche. Cela nécessite une clé
six pans ou hexagonale du commerce de taille 4 mm.
Utilisez un outil ayant au moins 100 mm de longeur.
3
Placez l'ajusteur de tension (ST-040) à l'emplacement
indiqué dans le schéma.
Capot de
moteur de
broche
Desserrez ces vis.
Ajusteur de tension
(ST-040)
Suite en page suivante
43
Partie 2 Maintenance
4
Pressez avec la jauge de tension (ST-001) jusqu'à ce que
l'ajusteur de tension (ST-040) touche le galet du moteur et
que vous puissiez lire la valeur sur la jauge de tension.
Vue de dessus
Galet du moteur
Galet de broche
Courroie de
broche
Ajusteur de tension
(ST-040)
Jauge de tension
(ST-001)
5
Utilisez la molette représentée dans le schéma pour
repositionner le moteur de broche afin que la valeur de
tension soit entre 200 et 600 gf (2.45 et 5.88 N).
(cela nécessite une clé ou un tournevis hexagonal
oridinaire de taille 5,5 mm).
Côté gauche
Moteur de
broche
6
44
Fixez bien le moteur de broche en place en serrant les vis
que vous aviez desserrées à l'étape 2.
Serrez ces vis.
Partie 2 Maintenance
2-3 Lubrification de la courroie crantée
Quand vous avez
terminé d'utiliser
l'appareil, laver vos
mains pour bien
enlever tous les
copeaux.
Couper l'alimentation avant de
procéder au nettoyage ou à
l'entretien.
Une négligence à ce niveau pourrait
provoquer des blessures ou une
électrocution.
Utiliser un aspirateur pour nettoyer
les copeaux. N'utiliser aucun
appareil soufflant de l'air comme un
sèche-cheveux.
Utiliser une brosse du commerce
pour retirer les rognures de métal.
Tenter de retirer les
rognures de métal à
l’aide d’un aspirateur
peut faire naître un
incendie dans
l’aspirateur.
La poussière répandue dans l'air pourrait
nuire à votre santé.
Pour conserver votre machine en ordre de fonctionnement normal, lubrifiez la courroie crantée environ toutes les mille heures de travail.
Utilisez de la graisse Shell Alvania n°0.
Axe X, axe Z
Comme indiqué dans le schéma, tirez délicatement les soufflets
couvrrant et appliquez la graisse directement sur la courroie
crantée. Appliquez de la graisse sur la totalité de la courroie, en
déplaçant la tête pour rendre accessibles les zones non encore
lubrifiées. Enfin, déplacez la tête sut toute sa course dans l'axe X
ou l'axe Z, et retirez tout excés de graisse.
Axe X
Courroie crantée (X)
* Pour déplacer la tête, mettez la machine sous tension et
utilisez les touches de commande. Lorsque vous faites
cela, il vous d'abord avoir à replacer les soufflets couvrant
en position d'origine. Après avoir déplacé la tête, veillez à
éteindre la machine avant de poursuivre la lubrification.
Soufflets
couvrants
Axe Z
Courroie crantée
(Z)
Soufflets
couvrants
45
Partie 2 Maintenance
Axe Y
1
Référez-vous à "2-1 Nettoyage __Nettoyage avec capot
de base ouvert" et détachez le capot de base.
Capot de base
2
Appliquez directement la graisse sur la courroie crantée.
Appliquez la graisse sur la totalité de la courroie en
déplaçant le plateau pour rendre accessibles les parties
encore non lubrifiées. Ensuite, déplacez le plateau sur
toute sa course dans l'axe Y et enlevez tout excès de
graisse.
Ball screw (Y)
* Lorsque vous déplacez le plateau, il vous faut
d'abord mettre sous tension la machine et utilisez
les touches de commande. Après ce déplacement,
veillez à éteindre la machine avant de poursuivre
la lubrification.
Nous vous recommandons également de retirer simultanément tout amas de résidus sur les axes X, Y et Z lorsque vous
faites la lubrification. (Dans "2-1 Nettoyage, référez-vous à "Nettoyage avec le capot de base ouvert".
46
Partie 2 Maintenance
2-4 Contrôle de maintenance recommandé
La MDX-500 est une machine de précision. Pour lui permettre de vous servir très longtemps, nous vous recommandons de la faire
contrôler par un service de maintenance qualifié. C'est un service payant dont il vous faut tenir compte à l'avance.
Maintenance devant être accomplie par un technicien qualifié
- Contrôle, nettoyage et lubrification de la zone de mouvement (courroie crantée et rail de déplacement linéaire)
- Contrôle des parties consommables (courroie de broche, moteur de broche, broche et filtre pour le ventilateur de moteur de broche)
- Contrôle du fonctionnement
47
Partie 2 Maintenance
Part
3
Appendice
3-1 Entretoise ZA-500 pour plateau rainuré (option)
Contrôle des accessoires
Vis : 6
Clé hexagonale
Installation sur la MDX-500
1
Mettez sous tension puis pressez la touche [
amener le plateau le plus en avant possible.
2
Eteignez la machine.
48
] pour
Entretoises : 2
Partie 2 Maintenance
3
Utilisez la clé hexagonale fournie avec le ZA-500 pour
retirer les vis des six emplacements indiqués dans le
schéma, puis détachez le plateau rainuré.
* Ne jetez pas les vis. Elles seront nécessaires pour
ré-utiliser le plateau rainuré sans entretoise.
4
Alignez les tétons des entretoises avec les trous des
potences latérales, puis placez les entretoises sur la
gauche et sur la droite.
Entretoises
Téton
Potence
latérale
5
Alignez le plateau rainuré retiré à l'étape 3 avec les trous
présents dans les entretoises et posez-le en place.
Plateau
rainuré
Trou
Trou
Entretoise
Entretoise
6
Fixez-le en 6 points à l'aide des vis fournies avec le
ZA-500.
49
Partie 2 Maintenance
3-2 Autres éléments optionnels
Zone de la broche
Broche haute
puissance
(*ZS-500T)
Pince de réduction
Outil
Kit d'aspiration
ø6 mm
ø 6 mm
Fraise
*ZAD-500T
En standard avec la broche
ø10, ø8, ø6.35, ø5, ø4, ø3.2, ø3 mm
*ZC-500T (jeu de pinces)
ø10, ø8, ø6.35, ø5, ø4, ø3.2, ø3 mm
ø6.35, ø4.36 mm
ø6.35, ø4.36 mm
*ZC-500TE (pince et porte-outil)
Couteau de gravure
Broche haute
fréquence
ø4.36 mm
ø4.36 mm
En standard avec la broche
Couteau de gravure
(*ZS-500SH)
ø6, ø5, ø4, ø3 mm
*ZC-23 (jeu de pinces)
ø6, ø5, ø4, ø3 mm
Fraise
ø6.35 mm
*ZC-23-6.35
ø6.35 mm
Fraise
Fraise
Autres
Etau auto-centreur
Plateau aspirant
(*ZV-500C)
(*ZV-500A)
* Indique les éléments optionnels. Pour les références des outils, consultez le catalogue d'accessoires.
50
*ZAD-500S
Partie 2 Maintenance
3-3 Caractéristiques
MDX-500
Taille du plateau rainuré XY
550 mm x 360 mm
Volume max d'usinage
500 mm(X) x 330 mm(Y) x 105 mm(Z)
Moteurs en XYZ
Servo moteur CA
Vitesse de déplacement
Axes X, Y, Z- : Max. 85 mm/sec.
Accélération
Résolution logiciel
0.3G, 0.1G, 0.05G
[Quand RML-1 est sélectionné]
0.01 mm/pas
[Quand les codes ISO sont sélectionnés]
0.001 mm/pas
Notez que l"unité de mesure pour les coordonnées de positionnement est de 0,01 mm
Résolution mécanique
Moteur de broche
Vitesse de rotation
0.001 mm/pas
Moteur brushless CC Max. 400W (avec broche haute puissance)
[Broche haute puissance]
3000 à 12000 tpm
[Broche haute fréquence]
5000 à 20000 tpm
(variable manuellement ou par instructions)
Maintien de l'outil
Précision de positionnem.
Précision de répétition
Pince de réduction ou système porte-outil
±0.1 mm / 300 mm
(sans charge)
±0.05 mm (sans charge)
±0.08 mm
Reproductibilité du point
d'origine (après extinction)
Charge max du plateau
Interface
[0.3G] 12 kg max
[0.05G] 15 kg max
Parallèle (conforme aux caractéristiques Centronics)
Série (au standard RS-232C)
Mémoire tampon
2 Moctets
( mémoire de renvoi d'usinage: [RML-1] 2 Mo [codes iso] Max. 2 Mo (réglage par l'utilisateur) )
Jeu d'instructions
Touches de commandes
RML-1 (mode1, mode2) ou codes ISO supportés par la MDX-500 (commutable dans l'afficheur)
COPY, XY, Z, +Z(montée d'outil), -Z(descente d'outil), PAUSE, SPINDLE,
,
,
,
, FAST FEED, JOG
EXIT, ENTER, molette, commutateur d'arrêt d'urgence EMERGENCY STOP
Consommation électrique
Dimensions
Poids
Température d'emploi
Hygrométrie d'emploi
Accessoires
6.5 A / 117 V
3.5 A / 220 à 240 V
3.5 A / 240 V
740 mm(L) x 840 mm(P) x 670 mm(H)
92 kg
5 à 40°C
35 à 80% (sans condensation)
Pinces pour plateau rainuré: 4, clé : 1(10 mm), Capteur de position Z0: 1, Courroie pour broche haute puissance: 1,
Connecteur clé: 1, Mode d'emploi: 3 (1 Configuration & Maintenance, 2 Emploi des logiciels fournis, 3 Cutting Using NC
codes), NC-code PROGRAMMER'S MANUAL: 1, CD-ROM Roland Software Package: 1, cordon d'alimentation: 1
51
Partie 2 Maintenance
Caractéristiques d'interface
Parallèle
Standard
Conforme aux caractéristiques Centronics
Signal entrant
STROBE (1 BIT), DATE (8 BYTE)
Signal sortant
BUSY (1 BYTE), ACK (1 BIT)
Niveau du signal entrée/sortie
Niveau TTL
Méthode de transmission
Asynchronue
Série
Standard
Caractéristiques RS-232C
Méthode de transmission
Asynchrone, transmission de données en duplex
Vitesse de transmission
4800, 9600, 19200, 38400 (sélectionnable en façade)
Contrôle de parité
Odd, Even, None (sélectionnable en façade)
Bits de données
7 ou 8 bits (sélectionnable en façade)
Bits d'arrêt
1 ou 2 bits (sélectionnable en façade)
Connecteur parallèle (conforme aux
caractéristiques Centronics
N° de
signal
N° de
broche
N° de
signal
NC
36
18
HIGH**
HIGH*
35
17
GND
Connecteur série (RS-232C)
Connexion des
broches
N° de
signal
N° de
broche
N° de
signal
25
13
NC
24
12
NC
23
11
NC
1
18
NC
34
16
GND
GND
33
15
NC
22
10
NC
HIGH*
32
14
NC
21
9
NC
NC
31
13
HIGH*
20
8
NC
30
12
GND
19
7
SG
29
11
BUSY
18
6
DSR
28
10
ACK
17
5
CTS
27
9
D7
16
4
RTS
26
8
D6
15
3
RXD
14
2
TXD
NC
36
19
DTR
NC
+5 V
3.3K
GND
52
25
7
D5
24
6
D4
23
5
D3
22
4
D2
21
3
D1
20
2
D0
19
1
STROBE
*=
+5 V
** =
Connexion des
broches
100
1
13
1
25
14
Partie 2 Maintenance
A propos du connecteur d'extension
EXT.2
1 pin
2 pin
Broche compatible
Extension port
N'utilisez qu'une broche à triple contact de la
taille décrite ci-dessus
Ce circuit est activé lorsque le moteur de broche est en fonction.
NOTE
NOTICE
N'utilisez pas la connexion
(3). N'utilisez que les
connexions (1) et (2).
Utilisez dans la plage délimitée ci-dessus.
N'appliquez pas de tension supérieure à 25V
à la connexion.
Ne court-circuitez pas la connexion vers la
masse.
Aucune responsabilité n'est assumée quant aux effets découlant de la connexion de tout équipement connecté à ce connecteur de
sortie externe.
EXT.1 et EXT.3
Les connecteurs d'extension EXT.1 et EXT.3 (sont prévus pour des utilisations futures par Roland DG Corporation. Leurs
caractéristiques sont la propriété de Roland DG Corp. qui n'assume aucune responsabilité quant à tout effet découlant de la connexion
d'un équipement à l'un de ces ports.
53
Partie 2 Maintenance
Côtes dimensionnelles de la MDX-500
*Unit: mm
54
Partie 2 Maintenance
55
Partie 2 Maintenance
MEMO
56
MDX-500
MODE D'EMPLOI
Emploi des logiciels fournis
2
Partie 1 Installation du logiciel
Table des matières
Introduction ................................................................... 3
Choix de RML-1 comme jeu d'instructions . 3
Choix du type de broche ............................... 3
2-7
Part 1 Installation du logiciel
Partie 3 Guide logiciel
1-1
1-2
3-1
1-3
1-4
1-5
Logiciels utilisables avec la MDX-500 ................. 5
Configuration de la version Windows
du programme ............... 7
Matériel nécessaire ....................................... 7
Configuration ................................................ 7
Réglages d'application .................................. 9
Configuration de la version Mac OS
du programme ............. 12
Matériel nécessaire ..................................... 12
Configuration .............................................. 12
Réglages d'application ................................ 13
Comment utiliser l'aide en ligne ....................... 15
Emploi avec Windows ................................ 15
Emploi avec Mac OS .................................. 16
Survol du guide d'installation ........................... 17
Emplacement des guides d'utilisation ......... 17
Installation du lecteur de fichiers PDF
Acrobat Reader ...... 17
3-2
3-3
Changement de la vitesse de déplacement
ou de rotation durant l'usinage .......... 34
Finition ............................................................. 35
Driver pour Windows ....................................... 37
Driver pour Windows 95/98 ....................... 37
Driver pour Windows NT 4.0 ..................... 40
Logiciel applicatif ............................................ 45
MODELA 3D DESIGN ............................. 45
MODELA 3D TEXT .................................. 49
MODELA Player ........................................ 50
Virtual MODELA ....................................... 51
Dr. Engrave ................................................. 53
3D Engrave ................................................. 57
Usinage avec MODELA Player ....................... 62
1. Création des données d'usinage .............. 62
2. Installation d'un outil et mise en
place du matériau .......... 69
3. Fixez le point d'origine de l'axe des Z .... 69
4. Déterminez la position d'usinage ............ 69
5. Lancement du surfaçage ......................... 71
6. Accomplir l'usinage ................................ 72
Partie 2 Fonctionnement de base
Partie 4 Référence pour l'utilisateur
2-1
4-1
2-2
2-3
2-4
2-5
2-6
Faire des réglages à l'aide de l'afficheur
LCD .................................................................. 18
Réglage des paramètres de connexion ............. 19
Réglage des conditions de travail ..................... 20
Réglage des conditions d'usinage ............... 21
Exemple de réglages de conditions
d'usinage ..................................................... 23
Réglage des points d'origine
(Points d'origine XY et Z0) ........... 24
A propos du point d'origine XY ................. 24
Réglage du point d'origine XY ................... 25
Réglage de la position Z0 ........................... 28
Réglage de Z0 avec le capteur de position Z0
(fourni avec la machine) ......... 29
Réglage des positions Z1 et Z2 ........................ 31
Envoi des données d'usinage ............................ 32
Arrêt du processus d'usinage ...................... 33
4-2
4-3
4-4
Volume d'usinage ............................................. 75
Broche haute puissance .............................. 75
Broche haute fréquence .............................. 76
Système de coordonnées .................................. 77
Description de chaque fonction ........................ 78
Passage en langage japonais dans
l'afficheur .......................................... 78
Pour répéter un usinage .............................. 78
Changement de la vitesse de déplacement
ou de rotation de la broche
durant l'usinage ................................. 79
Arrêt du processus d'usinage ...................... 80
Description des menus d'affichage ................... 81
1 SPEED OVER RIDE .............................. 81
2 SPINDLE RPM ...................................... 82
3 MECHA MOVING ................................ 82
4 ORIGIN CHANGE ................................ 83
5 MOVING MODE ................................... 83
1
Partie 1 Installation du logiciel
4-5
4-6
4-7
4-8
4-9
4-10
6 COMMAND SET ................................... 84
7 CONNECTION ...................................... 84
8 SERIAL PARAMETER ......................... 85
9 COMPENSATE ...................................... 86
10 OTHERS ............................................... 86
11 SELF MODE ........................................ 87
12 To Coordinate ....................................... 87
Que faire si... .................................................... 88
La MDX-500 ne fonctionne pas... .............. 88
La broche ne tourne pas ... .......................... 88
Les données ne peuvent pas être envoyées . 88
La machine ne s'allume pas... ..................... 88
Le message "Unusable Parameter"
apparaît et la procédure s'arrête ........ 89
Messages d'erreur ............................................. 90
Autres messages ............................................... 92
Liste des instructions RML-1 ........................... 94
Instructions de commande machine ................. 96
Synoptique des menus affichés ........................ 99
Windows® et Windows NT® sont des marques déposées de Microsoft® Corporation aux Etats-Unis et/ou autres pays.
Mac OS, Macintosh, Power Macintosh, PowerBook, et le logo Apple sont des marques déposées de Apple Computer, Inc. aux Etats-Unis et/ou autres
pays.
Adobe et Acrobat sont des marques déposées de Adobe Systems Incorporated.
i486 et Pentium sont des marques déposées de Intel Corporation aux Etats-Unis.
IBM et PowerPC sont des marques déposées de International Business Machines Corporation.
Les autres noms de société et noms de produit sont des marques déposées de leurs propriétaires respectifs.
Copyright © 1999 ROLAND DG CORPORATION
2
Partie 1 Installation du logiciel
Introduction
Ce document montre le fonctionnement lorsque vous accomplissez un usinage avec la MDX-500 en utilisant le langage RML-1.
Pour un usinage à l'aide du langage RML-1, la sélection de langage d'instructions doit être RML-1 à la mise sous tension de la MDX500. Pour des informations sur la façon de sélectionner ce langage d'instructions, voir "Mode d'emploi 1 - Configuration et Maintenance".
Choix de RML-1 comme jeu d'instructions
Cette procédure permet de choisir le jeu d'instructions immédiatement après la mise sous tension. Lorsqu'un jeu d'instructions a été
choisi, il ne peut pas être modifié à moins de refaire démarrer la machine.
1
Mettez sous tension.
Après le message d'accueil, l'écran de sélection de jeu
d'instructions apparaît.
2
Tournez la molette pour amener la flèche sur [RML-1],
puis pressez la touche [ENTER].
Hit "ENTER" >RML-1
Select MODE NC-CODE
Choix du type de broche
Cette procédure détermine le type de broche installée dans la MDX-500.
Si une broche haute puissance est installée, choisissez [HIGH TORQUE]. Si une broche haute fréquence est installée, choisissez [HIGH
SPEED]. Une sélection incorrecte peut entraîner une insuffisance de puissance du moteur et rendre l'usinage normal impossible, ou à
l'inverse appliquer une puissance au-delà de la capacité du moteur et par là même, causer une erreur qui s'affichera durant l'usinage.
1
Si l'écran affiche des coordonnées, pressez la touche
[ENTER] pour revenir au menu principal.
*X
Z
0
0
Y
0
5000 RPM
>1 SPEED SETTING
2 SPINDLE RPM
3
Partie 1 Installation du logiciel
2
Tournez la molette pour amener la flèche sur [OTHERS],
puis pressez la touche [ENTER].
>10 OTHERS
11 To Coordinate
3
Tournez la molette pour amener la flèche sur [SPINDLE
UNIT], puis pressez la touche [ENTER].
10>2 SPINDLE UNIT
3 BUZZER
4
Tournez la molette pour amener la flèche sur [HIGH
TORQUE] ou [HIGH SPEED], puis pressez la touche
[ENTER].
Le mode sélectionné est alors entouré par des symboles <
>.
* Pour revenir au menu principal, pressez la touche
[EXIT] plusieurs fois.
4
10-2 SPINDLE UNIT
<HIGH TORQUE>
ou
[HIGH SPEED]
Partie 1 Installation du logiciel
Partie
1
Installation du logiciel
Le CD ROM Software Package contient différents types de logiciels. Vous pouvez voir les logiciels qui peuvent être utilisés avec la
MDX-500 en faisant s'afficher le menu de configuration du CD ROM et en choisissant comme modèle la MDX-500.
Voyez ci-dessous les grandes lignes et brèves descriptions de l'utilisation des logiciels s'affichant en menu de configuration
1-1 Logiciels utilisables avec la MDX-500
Logiciel
Driver Windows
Système d'exploitation
[Windows]
Descriptif
Il est nécessaire pour envoyer les données depuis un programme
basé sous Windows à la MDX-500. Si vous utilisez Windows,
veillez à installer ce driver.
Les versions Windows de MODELA Player, MODELA 3D
DESIGN, et MODELA 3D TEXT ne peuvent pas être installés
indépendamment. Pour la version Mac Os, seul MODELA Player
existe.
Programmes MODELA
MODELA Player
[Windows]
[Mac OS]
Il détermine les paramètres nécessaires à l'usinage d'objets solides
et envoie les données d'usinage à la MDX-500.
Il peut importer non seulement les objets créés par des
programmes 3D de Roland DG Corp., mais également ceux créés
par d'autres programmes 3D du commerce (au format DXF ou
STL).
MODELA 3D DESIGN
[Windows]
Il vous permet de choisir une forme de base telle qu'un cylindre ou
une sphère et de modifier pour créer un objet tridimensionnel.
Vous pouvez intuitivement créer des objets avec des courbes lisses.
Vous pouvez utiliser la MDX-500 pour usiner ces objets, et vous
pouvez aussi sauvegarder les données au format DXL 3D.
MODELA 3D TEXT
[Windows]
Il ajoute de l'épaisseur au texte pour créer des caractères
tridimensionnels. Il est également possible déditer un texte pour le
mettre en gras, en italique ou autre. Vous pouvez faire un cadre
autour du texte d'un simple clic – fonction pratique pour les
plaques d'identification. Vous pouvez utiliser la MDX-500 pour
usiner ce texte tridimensionnel ou bien sauvegarder les données au
format DXL 3D.
[Windows]
Il simule le parcours d'outil avant que vous ne fassiez l'usinage
réel avec la MDX-500. Vous pouvez l'utiliser pour contrôler la
forme finie ainsi que des paramètres tels que la profondeur
d'usinage souhaitable ou encore connaître le temps nécessaire au
travail. Cela peut réduire la perte de temps et de matière.
Virtual MODELA
5
Partie 1 Installation du logiciel
6
Logiciel
Système d'exploitation
Descriptif
Dr.Engrave
[Windows]
Il permet de concevoir des plaques et d'envoyer les données de
gravure à la MDX-500. Vous pouvez faire un grand nombre de
plaques ayant la même composition avec une grande efficacité.
Vous pouvez utiliser les polices TrueType fournies avec Windows
pour le texte. Vous pouvez même faire des polices monotraits
depuis les polices TrueType. Comme vous pouvez obtenir le
contour d'une image et le convertir en segments de ligne, il est
également possible d'inclure des logos de sociétés ou
d'organisations dans les plaques que vous créées.
3D Engrave
[Windows]
Il ajoute de l'épaisseur à un graphisme plat (2D) pour créer un
relief (gravure en relief). Vous pouvez également ajouter cette
profondeur à des images telles que des illustrations.
Partie 1 Installation du logiciel
1-2 Configuration de la version Windows du programme
Windows
Matériel nécessaire
Applications MODELA
Dr. Engrave
3D Engrave
Virtual MODELA
Ordinateur
Ordinateur domestique sous Windows 95, Windows 98, ou Windows NT 4.0
Processeur
Si vous utilisez Windows 95: i486SX ou mieux (Pentium 100 MHz recommandé)
Si vous utilisez Windows 98 ou Windows NT 4.0: i486DX ou mieux (Pentium 100 MHz recommandé)
System Memory
Si vous utilisez Windows 95: 8 Mo ou plus (10 Mo ou plus recommandé)
Si vous utilisez Windows 98 ou Windows NT 4.0: 16 Mo ou plus (32 Mo ou plus recommandé)
Disque dur
7 Mo ou plus d'esp. libre
10 Mo ou plus d'esp. libre
10 Mo ou plus d'esp. libre
5 Mo ou plus d'esp. libre
* Lorsque vous configurez le logiciel sous Windows NT 4.0, connectez-vous à Windows NT comme membre des
"administrateurs" ou des utilisateurs avancés "Power User's".
Configuration
1
Mettez sous tension l'ordinateur et lancez Windows.
2
Placez le CD ROM Rolans Software Package dans le
lecteur de CD.
Le menu de configuration apparaît automatiquement.
3
Quand l'écran ci-contre apparaît, cliquez la fenêtre [Click
here], puis choisissez [MDX-500].
Cliquez sur [Install].
Pour visualiser la description d'un programme, cliquez sur
le bouton
. Pour visualiser le manuel, cliquez sur le
bouton
.
(Il y a des manuels au format PDF pour les programmes
qui disposent d'un bouton . Acrobat Reader est
nécessaire pour visualiser les fichiers PDF).
Si Acrobat Reader n'est pas installé sur votre ordinateur,
vous devez procéder à son installation. Pour plus
d'informations sur l'installation d'Acrobat Reader, voir
"1-5 Survol du guide d'installation". S'il y a des
programmes que vous ne désirez pas installer, alors
décocher leur case avant de cliquer sur [Install].
7
Partie 1 Installation du logiciel
4
Le programme de configuration est lancé. Suivez les
messages pour effectuer la configuration et terminer
l'installation du programme.
* Lorsque la configuration d'un programme est
terminée, la configuration du programme suivant
commence. Dans l'intervalle, une fenêtre de dialogue
indiquant la progression du processus est affichée.
5
Si l'écran suivant apparaît durant l'installation du driver,
cliquez sur le menu déroulant et choisissez le port
correspondant à la connexion par câble à votre ordinateur.
Lorsque vous utilisez un câble RS-232C (série)
[COM1:] ou [COM2:]
Lorsque vous utilisez un câble imprimante
[LPT1:] ou [LPT2:]
6
Les réglages de driver apparaissent.
Lorsque vous faites les réglages des paramètres de
communication de la MDX-500, faites que les paramètres
correspondent aux valeurs affichées ici.
Cliquez sur [Close] pour terminer l'installation du driver.
Les réglages de driver apparaissent alors.
7
Lorsque l'installation est terminée, l'écran de droite
apparaît. Cliquez sur [Close].
8
Après être revenu à l'écran menu d'installation, cliquez
9
Retirez le CD-ROM du lecteur.
8
sur la case de fermeture
.
Partie 1 Installation du logiciel
Réglages d'application
Lorsque vous avez fini l'installation des applications, poursuvez en faisant les réglages suivants. Veillez à faire les réglages avant
utilisation.
MODELA Player
1
Cliquez sur Démarrer [Start].
Pointez sur [MODELA App Group] et cliquez sur
[mdx3p].
2
Depuis le menu [Options] cliquez sur [Machines...].
La fenêtre de dialogue [Model Selection] apparaît.
3
Cliquez sur [MDX-500 (RML-1)], puis cliquez sur [OK].
4
Depuis le menu Fichier [File], cliquez sur Configuration
d'impression [Print Setup...].
La fenêtre de dialogue de configuration d'impression
[Print Setup] apparaît.
9
Partie 1 Installation du logiciel
5
Cliquez sur le menu déroulant correspondant au nom et
cliquez sur [Roland MODELA MDX-500 (RML-1)].
Cliquez enfin sur [OK].
Dr.Engrave
1
Cliquez sur Démarrer [Start].
Pointez sur [Roland Dr.Engrave] et cliquez sur
[Dr.Engrave].
2
Depuis le menu Fichier [File], cliquez sur Configuration
d'impression [Print Setup...].
La fenêtre de dialogue de configuration d'impression
[Print Setup] apparaît.
3
Cliquez sur le menu déroulant correspondant au nom et
cliquez sur [Roland MODELA MDX-500 (RML-1)].
Cliquez enfin sur [OK].
10
Partie 1 Installation du logiciel
3D Engrave
1
Cliquez sur Démarrer [Start].
Pointez sur [Roland 3D Engrave] et cliquez sur [3D
Engrave].
2
Dans le menu [Cut], cliquez sur [Machines...].
La fenêtre de dialogue [Model Selection] apparaît.
3
Cliquez sur [MDX-500 (RML-1)], puis cliquez sur [OK].
4
Depuis le menu Fichier [File], cliquez sur [Output Device
Setup].
La fenêtre de dialogue de configuration d'impression
[Print Setup] apparaît.
5
Cliquez sur le menu déroulant correspondant au nom et
cliquez sur [Roland MODELA MDX-500 (RML-1)].
Cliquez enfin sur [OK].
11
Partie 1 Installation du logiciel
1-3 Configuration de la version Mac OS du programme
Matériel nécessaire
Ordinateur
Un Power Macintosh, ou PowerBook avec processeur PowerPC.
Système
Mac OS 7.5 ou supérieur
Mémoire
20 Mo ou plus (40 Mo ou plus recommandé)
Disque dur
3 Mo ou plus d'espace libre
Configuration
1
Désactivez tout logiciel de détection de virus.
2
Insérez le CD ROM Roland Software Package dans le
lecteur de CD.
3
Double-cliquez sur l'icone du CD ROM.
4
Double-cliquez sur l"icone [Menu].
5
Lorsque l'écran ci-contre apparaît, cliquez sur la flèche du
menu [Click here], puis choisissez [MDX-500].
Cliquez sur[Install].
Pour visualiser la descripption d'un programme, cliquez
sur le bouton .
S'il y a des programmes que vous ne désirez pas installer,
alors décochez leur case avant de cliquer sur [Install].
6
L'écran de lancement de l'installeur apparaît. Suivez les
messages pour effectuer la configuration et terminez
l'installation du programme. Une fois l'installation
terminée, retirez le CD ROM du lecteur.
12
Macintosh
Partie 1 Installation du logiciel
Réglages d'application
MODELA Player pour Mac OS
Les réglages de MODELA Player sont faits alors qu'un fichier (n'importe quel fichier) est ouvert. En menu fichier [File], utilisez Ouvrir
[Open] pour ouvrir un fichier, puis faites les réglages suivants "3-3 Usinage à l'aide de MODELA Player - Ouverture du fichier Emploi avec Mac OS").
1
Double-cliquez sur l'icone [MODELA Player].
2
Depuis le menu fichier [File], cliquez sur Ouvrir
[Open...].
La fenêtre de dialogue apparaît.
3
Comme [Type] de fichier, choisissez [DXF].
Choisissez le fichier désiré et cliquez sur [Open].
4
Depuis le menu fichier [File], cliquez sur [Preferences...].
13
Partie 1 Installation du logiciel
5
Faites les réglages comme indiqués ci-dessous, puis
cliquez sur [OK].
6
Depuis le menu [Option], cliquez sur [Machines...].
7
Cliquez sur [MDX-500 (RML-1)], puis cliquez sur [OK].
14
Partie 1 Installation du logiciel
1-4 Comment utiliser l'aide en ligne
Si vous avez des problèmes à utiliser le programme ou le driver, consultez les écrans d'aide. Ces écrans contiennent des informations
telles que les descriptions de fonctionnement du logiciel, explications des commandes et les astuces pour utiliser plus efficacement le
logiciel.
Windows
Emploi avec Windows
1
Depuis le menu d'aide [Help], cliquez sur Sommaire
[Contents].
2
Cliquer sur un texte vert et souligné (par un trait plein ou
pointillé) fait s'afficher l'explication.
3
Cliquer sur une zone image contenant une explication fait
s'afficher cette explication.
Truc:
- Lorsque la souris passe sur un texte souligné vert, il change en une main à l'index pointeur (
).
- Lorsque la souris passe au-dessus d'un emplacement contenant une explication, son icone se change en main à l'index pointeur (
).
15
Partie 1 Installation du logiciel
Lorsqu'il y a un bouton [?] à l'écran
Cliquer sur [?] dans le coin supérieur droit de la fenêtre fait se
transformer le pointeur de la souris en un point d'interrogation
(
). Vous pouvez alors amener le pointeur sur tout élément qui
nécessite plus d'information, et en cliquant sur cet élément, vous
obtiendrez une explication plus détaillée.
Lorsqu'il y a un bouton d'aide
[Help] à l'écran
Cliquer sur le bouton d'aide [Help] vous permet de visualiser une
aide pour la fenêtre ouverte ou le logiciel.
Macintosh
Emploi avec Mac OS
1
Lancez le programme et depuis le menu [Apple (
2
L'écran d'aide apparaît.
16
)] choisissez l'aide du programme.
Partie 1 Installation du logiciel
1-5 Survol du guide d'installation
Le CD ROM Roland Software Package fourni en standard contient les fichiers PDF suivants.
- Astuces d'usinage (Cutting Tips)
Cela décrit les trucs et astuces pour un usinage double face et les méthodes servant à maintenir le matériau en place.
Emplacement des guides d'utilisation
Les guides d'utilisation se trouvent aux emplacements suivants.
Visualiser le fichier suivant directement depuis le CD ROM ou copiez-le sur votre disque dur et lisez-le depuis cet emplacement.
- Astuces d'usinage (Cutting Tips)
[Document] - [Cuttips] - [Cuttip-e.pdf]
Installation du lecteur de fichiers PDF Acrobat Reader
Acrobat Reader est nécessaire pour visualiser les fichiers PDF.
Si Acrobat Reader n'est pas installé sur votre ordinateur, vous devez l'installer.
Le CD ROM fourni contient également Acrobat Reader.
Windows
Emploi avec Windows
[Acrobat] - [English] - [ar302.exe]
(Cela fonctionne sous Windows 95, Windows 98, ou Windows NT 4.0.)
Macintosh
Emploi avec Mac OS
[Acrobat] - [English] - [Reader 3.02 Installer]
(Cela fonctionne avec Mac OS 7.0 ou supérieur).
17
Partie 2 Fonctionnement de base
Partie
2
Fonctionnement de base
2-1 Faire des réglages à l'aide de l'afficheur LCD
*X
Z
0
0
Y
0
5000 RPM
Presser la touche [ENTER] à
ce moment affiche le menu.
Vous pouvez déplacer l'outil ou changer la vitesse de la broche en
touranent la molette pendant l'affichage des coordonnées. Pour
déplacer l'outil, utilisez la touche [JOG] pour choisir un axe ([X],
[Y], ou [Z]), puis tournez la molette. Pour changer la vitesse de
broche, choisissez [??00 RPM], puis tournez la molette.
A cet instant, un [*] apparaît à côté de l'élément choisi.
Menu principal
>1 SPEED SETTING
2 SPINDLE RPM
Tournez la molette pour amener
la flèche ( ) sur l'élément dont
vous désirez changer la valeur.
>8 SERIAL PARAMETER
9 COMPENSATE
8>1 STOP BIT
2 DATA BIT
Tournez la molette pour
amener la flèche ( ) sur
l'élément dont vous désirez
changer la valeur
Pressez la touche
[ENTER].
8>3 PARITY BIT
4 BAUD RATE
La valeur (ou le choix de sélection)
comprise entre crochets (<>)
indique le réglage actuel.
8-3 PARITY BIT
<NONE>
Pressez la touche [EXIT] pour
retourner à l'écran précédent.
Tournez la molette
pour changer le
réglage.
Pressez la touche
[ENTER].
8-3 PARITY BIT
EVEN
Pressez la touche [EXIT] pour
retourner à l'écran précédent.
Pressez la touche
[ENTER].
8-3 PARITY BIT
<EVEN>
La valeur est affichée entre crochets (< >).
18
Partie 2 Fonctionnement de base
2-2 Réglage des paramètres de connexion
La connexion par câble parallèle est appelée "connexion parallèle" et la connexion à l'aide des câble série est appelée "connexion série".
Faites les réglages appropriés sur l'ordinateur et la MDX-500 pour configurer l'équipement en fonction du type de connexion qui a été
fait. Normalement, le réglage de l'ordinateur doit être fait pour correspondre au réglage de la MDX-500.
Les étapes ci-dessous décrivent comment régler les paramètres de connexion sur la MDX-500. Pour faire les réglages sur l'ordinateur,
référez-vous au manuel de celui-ci ou du logiciel utilisé.
1
Pressez la touche [EXIT] pour afficher le menu principal.
2
Tournez la molette pour amener la flèche sur
[CONNECTION], puis pressez la touche [ENTER].
>7 CONNECTION
8 SERIAL PARAMETER
3
Tournez la molette pour chosir [AUTO], puis pressez la
touche [ENTER].
7 CONNECTION
4
Pressez la touche [EXIT] une fois pour retourner à l'écran
de droite.
>7 CONNECTION
8 SERIAL PARAMETER
5
Tournez la molette pour amener la flèche sur [SERIAL
PARAMETER], puis pressez la touche [ENTER].
>8 SERIAL PARAMETER
9 COMPENSATE
6
Tournez la molette pour amener la flèche sur l'élément
voulu, puis pressez la touche [ENTER].
8>1 STOP BIT
2 DATA BIT
7
Tournez la molette pour choisir une valeur (ou une
sélection), puis pressez la touche [ENTER].
8-1 STOP BIT
<AUTO>
Pour
connexion
série
uniquement
<1>
19
Partie 2 Fonctionnement de base
2-3 Réglage des conditions de travail
Avant de commencer le processus d'usinage réel, les conditions de travail telles que la vitesse de rotation de la broche et la vitesse de
déplacement sur chaque axe doivent être choisies en fonction du matériau usiné et du type d'outil utilisé. Il y a plusieurs facteurs de
décision à prendre en compte pour choisir les conditions de découpe.
La qualité du matériau
La méthode d'usinage
Le type d'outil utilisé
La forme d'usinage
Le diamètre d'outil utilisé
Choisissez les conditions de travail en fonction des facteurs ci-dessus en accomplissant les trois procédures de réglage de la MDX-500
suivantes.
1. La vitesse de rotation de la broche (vitesse de rotation de l'outil)
2. La vitesse de déplacement (la vitesse de déplacement de l'outil)
3. La profondeur d'usinage (épaisseur de matière enlevée à chaque passage)
Note : Quand des réglages ont été faits à la fois dans le logiciel et sur la MDX-500, ce sont les derniers qui ont priorités.
Dans ce manuel, ces trois conditions sont appelées conditions d'usinage. Les caractéristiques et points à considérer pour chacune de ces
conditions sont les suivantes.
Eléments
20
Caractéristiques/points à considérer
Vitesse de rotation de la
broche
Plus grand est le nombre, plus rapide est la rotation. Toutefois, si cette valeur est trop élevée, la
surface du matériau peut fondre ou brûler en raison d'une friction excessive. A l'inverse, si cette
valeur est plus basse, le temps nécessaire au travail s'allonge. D'une façon générale, le temps
nécessaire au travail s'allonge, et la vitesse d'usinage totale est déterminée par la vitesse
tangentielle au pourtour de l'outil, aussi plus petit est le diamètre de l'outil et plus haute est la
vitesse de rotation nécessaire (lorsque vous faites une gravure sans rotation de l'outil, réglez
[SPINDLE CONTROL] sur [OFF]).
Vitesse de rotation
Quand [SPINDLE UNIT] est réglé sur [HIGH SPEED] : 5000—20000 rpm
Quand [SPINDLE UNIT] est réglé sur [HIGH TORQUE] : 3000—12000 rpm
Vitesse de déplacement
Lorsque la vitesse de déplacement est élevée, le traitement devient plus grossier et des résidus
tendent à rester sur la surface usinée. D'un autre côté, lorsque la vitesse de déplacement est
lente, l'usinage prend plus de temps. Veillez à bien régler ce paramètre car une vitesse de
déplacement plus lente ne donne pas toujours une meilleure finition.
Profondeur d'usinage
Lorsque la profondeur d'usinage est plus importante, la vitesse d'usinage augmente, mais la
profondeur peut être limitée par la qualité du matériau. Dans les cas où la profondeur
nécessaire ne peut être obtenue en une fois, répétez l'usinage plusieurs fois (plusieurs passages)
jusqu'à obtenir la profondeur voulue.
Partie 2 Fonctionnement de base
Réglage des conditions d'usinage
Cette section décrit comment déterminer les conditions d'usinage à l'aide de l'afficheur de la MDX-500.
* Si les conditions d'usinage peuvent être réglées avec le logiciel, il est plus rapide et plus efficace d'utiliser ce dernier
plutôt que de faire un réglage manuel. Il n'y a pas de différence lorsque vous êtes amener à développer un programme.
Vitesse (Speed)
1
Pressez la touche [EXIT] pour afficher le menu principal.
2
Tournez la molette pour déplacer la flèche sur [SPEED
SETTING], puis pressez la touche [ENTER].
>1 SPEED SETTING
2 SPINDLE RPM
3
Tournez la molette pour amener la flèche sur l'élément
que vous désirez régler, puis pressez la touche [ENTER].
1>1 X/Y CUT SPEED
2 Z DOWN SPEED
* Réglez la vitesse de déplacement durant l'usinage
avec [XY CUT SPEED] et [Z DOWN SPEED], et
réglez la vitesse de déplacement quand l'outil est
relevé avec [XY MOVE SPEED] et [Z UP SPEED].
4
Tournez la molette pour changez la valeur, puis pressez la
touche [ENTER].
1-1 X/Y CUT SPEED
< 2 mm/s>
21
Partie 2 Fonctionnement de base
Vitesse de rotation de la broche
Faire le réglage à l'aide du menu de l'afficheur
1
Pressez la touche [EXIT] pour afficher le menu principal.
2
Tournez la molette pour amener la flèche sur [SPINDLE
RPM], puis pressez la touche [ENTER].
>2 SPINDLE RPM
3 MECHA MOVING
TPM : Tours par minute
3
Tournez la molette pour changer la valeur, puis pressez la
touche [ENTER].
2 SPINDLE RPM
< 5000 RPM>
* La vitesse ainsi fixée est mémorisée même si vous
éteignez l'alimentation, et reste choisie jusqu'à ce que
vous fassiez un nouveau réglage.
Faire le réglage quand les valeurs de coordonnées sont affichées
1
Pressez la touche [EXIT] pour afficher l'écran de
visualisation des coordonnées.
2
Pressez la touche [JOG] pour déplacer [*] sur [??00
RPM].
3
Tournez la molette pour changer la vitesse.
* Lorsque vous éteignez la machine, la vitesse ainsi
réglée est perdue et revient au réglage fait pour
[SPINDLE RPM].
*X
Z
X
Z
0
0
Y
0
5000 RPM
0 Y
0
0 * 5000 RPM
X
Z
0 Y
0
0 * 5000 RPM
TPM : Tours par minute
Profondeur de passe
La quantité de matière enlevée est déterminée par le réglage Z1. Pour plus d'informations sur le réglage Z1, voir "2-5 Réglage des
positions Z1 et Z2".
22
Partie 2 Fonctionnement de base
Exemples de réglages de conditions d'usinage
Le tableau ci-dessous contient des exemples de référence des conditions d'usinage appropriées pour différents types de matériau. Dans le
cas où ces conditions sont programmées depuis un logiciel ou lorsque vous bâtissez vos propres programmes, servez-vous de ce tableau
comme référence. Toutefois, comme les conditions diffèrent en fonction de l'aiguisage de l'outil et de la dureté du matériau, les
performances peuvent ne pas être toujours optimales lorsque vous suivez les conditions données ci-dessous. Dans un tel cas, un réglage
précis doit être effectué lors de l'usinage réel.
Matériau
Outil
Vitesse de rotation
Profondeur de
de la broche [RPM]
passe [mm]
Avance en axe
Avance sur l'axe
XY [mm/sec.]
Z [mm/sec.]
Cire de modélisation
ZUS-600
8000
2
18
18
(option)
ZEC-H4032
10000
0.5
30
10
ZHS-H4400
10000
0.8
30
5
ZUS-600
8000
2
20
20
ZEC-H4032
10000
0.4
30
10
ZHS-H4400
10000
0.5
30
5
ZUS-600
8000
0.37
16
16
ZEC-H4032
10000
0.2
15
5
ZHS-H4400
10000
0.2
15
5
ZUS-600
8000
0.37
24
24
Plastique ABS
ZUS-600
8000
0.2
14
3
Aluminum
ZEC-H4032
12000
0.05
5
1
ZHS-H4400
Sans rotation
0.1
10
1
ZDC-D2000
Sans rotation
0.1
10
1
ZUS-600
8000
0.2
14
3
ZEC-H4032
12000
0.05
5
1
ZHS-H4400
Sans rotation
0.1
10
1
ZDC-D2000
Sans rotation
0.1
10
1
Bois de synthèse
Résine acrylique
Laiton
23
Partie 2 Fonctionnement de base
2-4 Réglages des points d'origine (Points d'origine XY et Z0)
Il faut faire les réglages d'origine en XY (le point d'origine pour les axes XY) et le point Z0 (point d'origine sur l'axe Z).
A propos du point d'origine XY
Vous pouvez choisir parmi trois types en fonction de ce que vous désirez faire.
Ils se divisent globalement entre les points placés où vous le désirez (USER) et des point qui sont fixés mécaniquement (LIMIT et
CENTER). Pour ces dernier, vous pouvez aussi choisir entre avant gauche ou centre.
Ces sections décrit les sélections. Pour des informations sur la façon de faire la sélection, voir "Choix de l'origine XY" dans la section
suivante).
Table
USER
Cela fixe le point d'origine où vous le désirez.
Choisissez ce réglage pour fixer le point d'origine en une position
où se trouve le matériau. Le réglage est normalement fait dans le
coin avant gauche du matériau.
Surface maximale d'usinage
Matériau
Y
X
Point d'origine XY ([USER])
Table
LIMIT
C'est un point fixé mécaniquement sur la MDX-500 et situé dans
le coin avant gauche de la surface maximale d'usinage.
Surface maximale d'usinage
Y
X
Point d'origine XY
([LIMIT])
CENTER
C'est un point fixé mécaniquement sur la MDX-500 et placé au
centre de la surface maximale d'usinage. Toutefois, vous pouvez
décaler ce point central pour utiliser un étau auto-centreur. Pour
plus d'informations, voir "Décalage du point central".
Table
Surface maximale d'usinage
Y
X
Point d'origine XY
([CENTER])
24
Partie 2 Fonctionnement de base
Réglage du point d'origine XY
Choix du point d'origine XY
1
Pressez la touche [EXIT] pour afficher le menu prinicpal.
2
Tournez la molette pour dépasser la flèche sur [ORIGIN
CHANGE], puis pressez la touche [ENTER].
3
Tournez la molette pour déplacer la flèche sur l'élément
désiré, puis pressez la touche [ENTER].
Si vous choisissez [USER], alors poursuivez la procédure
"Réglage de l'origine où vous le désirez". Pour choisir
[CENTER] et décaler le point central pour l'aligner avec
le centre de l'étau auto-centreur, voir "Décalage du point
central"
>4 ORIGIN CHANGE
5 MOVING MODE
4 ORIGIN
CHANGE
<USER>
Réglage du point d'origine où vous le désirez
Si vous choisissez [USER] avec [ORIGIN CHANGE], alors vous pouvez fixer le point d'origine où vous le désirez sur le matériau mis en
place. La sevtion suivante décrit comment déterminer le point d'origine. Ces sections considèrent que le point d'origine XY est fixé dans
le coin avant gauche du matériau.
1
Pressez la touche [EXIT] pour afficher l'écran de
visualisation des coordonnées.
2
Pressez les touches flèches et les touches TOOL UP/
DOWN pour amener l'outil près du coin avant gauche du
matériau.
3
Pressez la touche [JOG] pour déplacer le symbole [*] à
l'écran sur [X] ou [Y].
*X
Z
0
0
Y
0
5000 RPM
25
Partie 2 Fonctionnement de base
4
Tournez la molette pour déplacer très précisément l'outil.
5
Répétez les étapes 3 et 4 pour aligner le centre de l'outil
avec le coin avant gauche du matériau.
6
Pressez les touches [XY] pour faite s'afficher l'écran
représenté à droite.
7
Pressez la touche [ENTER].
L'écran clignote une fois puis revient à l'affichage des
coordonnées.
26
Set User Origin
Hit "ENTER" key
Partie 2 Fonctionnement de base
Décalage de la position centrale
Quand la sélection [ORIGIN CHANGE] est la valeur [CENTER], le point d'origine est fixé au centre du bloc monté dans l'étau autocentreur.
1
Tournez la molette pour amener la flèche sur [MECHA
MOVING], puis pressez la touche [ENTER].
>3 MECHA MOVING
4 ORIGIN CHANGE
2
Tournez la molette pour amener la flèche sur [Go
CENTER Pos.], puis pressez la touche [ENTER].
L'outil se déplace alors au centre de la zone d'usinage.
3 >8 Go CENTER Pos.
9 Go LIMIT Pos.
3
Sans matériau installé, serrez complètement l'étau autocentreur.
4
Pressez la touche [EXIT] pour faire s'afficher l'écran de
visualisation des coordonnées.
5
Utilisez les touches flèches et les touches de descente et
montée d'outil pour amener l'outil à proximité de la
surface supérieure de l'étau auto-centreur.
*X
Z
0
0
Y
0
5000 RPM
* Ici, si la pointe de l'outil est exactement au centre de
l'étau auto-centreur, vous n'avez pas à faire les
réglages suivants. Le centre de la zone d'usinage
correspond alors à la position centrale de l'étau autocentreur.
6
Utilisez la molette pour aligner la pointe de l'outil avec le
centre de l'étau auto-centreur.
7
Pressez la touche [XY] pour faire s'afficher l'écran de
droite.
Set Center Position
Hit "ENTER" key
8
Pressez la touche [ENTER].
L'écran clignote une fois puis revient à l'affichage des
coordonnées.
*X
Z
0
0
Y
0
5000 RPM
* La position centrale ainsi ajustée est conservée en mémoire
même après extinction de la machine.
27
Partie 2 Fonctionnement de base
Réglage de la position Z0
La position Z0 est le point qui devient l'origine dans l'axe des Z (axe vertical). Habituellement, ce point est fixé à la surface du matériau
utilisé (ce qui suit explique la méthode pour choisir comme position Z0 la surface du matériau.
1
Pressez la touche [EXIT] pour afficher l'écran de
visualisation des coordonnées.
2
Pressez les touches flèches et les touches de montée et de
descente d'outil pour amener l'outil près de la surface du
matériau.
3
Tournez la molette pour amener l'extrémité de l'outil à la
surface du matériau.
4
Pressez la touche [Z].
5
Tournez la molette pour déplacer la flèche sur [Set Z0
Pos. HERE], puis pressez la touche [ENTER].
L'écran clignote une fois puis revient à l'affichage des
coordonnées.
*X
Z
0
0
Y
0
5000 RPM
>1 Set Z0 Pos. HERE
2 Set Z1 Pos. HERE
* La valeur ainsi réglée reste mémorisée même après extinction
de la machine
La méthode suivante peut être utilisée pour déterminer la position Z0 encore plus précisément. Cette méthode est
applicable lorsque l'endroit où vous faites la marque avec un feutre est ensuite usiné. Fixez Z0 à l'endroit où l'encre a
été éliminée.
D'abord, faites un marquage à
la surface du matériau avec un
feutre, etc.
Workpieace
Matériau
28
Pressez la touche [SPINDLE] pour faire tourner
la broche. Placez l'outil à la position ainsi
marquée, puis baissez-le jusqu'à ce que l'encre
disparaisse. Le marquage d'encre sur le matériau
a une certaine épaisseur, aussi pouvez-vous ne
retirer que l'encre et avoir ainsi un réglage précis.
Partie 2 Fonctionnement de base
Réglage de Z0 avec le capteur de position Z0 (fourni avec
la machine)
Le capteur Z0 fourni avec la machine sert à fixer le point Z0 à la
surface du matériau. Le capteur Z0 est placé sur l'emplacement qui
sert à déterminer le point Z0, et ce point est automatiquement
déterminé.
1
Capteur de position Z0
Z0
Installez le capteur de position Z0.
NOTE
Ne connectez pas le capteur Z0 à la prise
EXT2. Cela endommagerait le capteur.
2
Placez le capteur de position Z0 au-dessus du matériau.
3
Utilisez les touches flèches et les touches de descente et
montée de l'outil pour approcher l'outil à une position
située 2 à 2 mm au-dessus de la surface du capteur Z0.
4
Pressez la touche [EXIT] pour afficher le menu principal.
5
Tournez la molette pour déplacer la flèche sur
[OTHERS], puis pressez la touche [ENTER].
Capteur de position Z0
Prise pour capteur de
position Z0
>10 OTHERS
11 SELF MODE
29
Partie 2 Fonctionnement de base
6
Tournez la molette pour déplacer la flèche sur [SENSOR
MODE], puis pressez la touche [ENTER].
10>1 SENSOR MODE
2 SPINDLE UNIT
Si le capteur Z0 n'est pas installé, l'afficheur présente
l'écran de droite durant quelques secondes, puis revient à
l'écran précédent.
10-1 SENSOR MODE
Z0 SENSOR NOTHING
Installez le capteur Z0, assurez-vous que la flèche est sur
[SENSOR MODE], puis pressez la touche [ENTER].
10>1 SENSOR MODE
2 SPINDLE UNIT
10-1 SENSOR MODE
Please Cursor Move
7
Utilisez les touches de descente et montée d'outil et la
molette pour abaisser l'outil jusqu'à ce que son extrémité
entre au contact du capteur de position ZO.
Pressez la touche de descente d'outil ou tournez la molette
pour afficher l'écran de droite.
*X
Z
0
0
Y
0
[SENSOR]
Lorsque l'outil entre en contact du contact Z0, le
mouvement s'arrête et l'écran de droite apparaît.
L'outil remonte et l'affichage revient à l'écran précédent.
8
10>1 SENSOR MODE
SET Z ORIGIN!
Retirez le capteur de position Z0.
* La valeur ainsi réglée est mémorisée même après extinction de
la machine.
La capteur Z0, une fois retiré du matériau, doit être placé hors de la zone de découpe. Autrement, le câble pourrait être
accroché durant l'usinage, ce qui endommagerait le capteur.
30
Partie 2 Fonctionnement de base
2-5 Réglage des positions Z1 et Z2
Les positions haute (point Z2) et basse (point Z1) de l'outil seront
normalement déterminées par le logiciel. Si elles ne peuvent l'être,
alors fixez-les manuellement à l'aide des touches de la façade.
Position haute de l'outil
Z2
Point d'origine
Z0
de l'axe Z
Outil
Matériau
Z1
Position basse de l'outil
1
Pressez la touche [EXIT] pour afficher l'écran de
visualisation des coordonnées.
2
Pressez les touches flèches et les touches de descente et
de montée de l'outil pour approcher l'outil du point où
doit être fixé Z1. Lorsque vous réglez Z1, placez l'outil
sur le côté du matériau à usiner afin de pouvoir descendre
plus bas que sa surface supérieure.
3
Tournez la molette pour progressivement amener l'outil à
la hauteur où doit être fixé le point Z1.
4
Pressez la touche [Z].
5
Tournez la molette pour déplacer la flèche sur [Set Z1
Pos.HERE] pour Z1 ou sur [Set Z2 Pos.HERE] pour Z2.
Puis pressez la touche [ENTER].
L'écran clignote une fois, puis retourne à l'affichage des
coordonnées.
*X
Z
0
0
Y
0
5000 RPM
Z1
>2 Set Z1 Pos. HERE
3 Set Z2 Pos. HERE
Z2
* La valeur ainsi réglée est mémorisée, même après extinction
de la machine.
>3 Set Z2 Pos. HERE
-<END>-
31
Partie 2 Fonctionnement de base
2-6 Envoi des données d'usinage
Ne pas insérer vos doigts entre la
table XY et la base ou entre la tête et
la plaque Z.
Ne pas insérer vos doigts entre la
table à fente en T et les bras ou
entre la tête et la plaque Z.
Cela pourrait entraîner des blessures..
Vous pourriez vous pincer les doigts et vous
blesser.
Tête
Plaque Z
Table à
fente en T
Bras
Ne pas porter de gants, de cravate
ou de vêtement à manches amples.
Ils pourraient se
prendre dans
l'appareil et
entraîner des
blessures.
Ne pas utiliser l'appareil au-dessus
de ses capacités ou le soumettre à
une force excessive.
L'outil pourrait se briser ou être projeté
dans une direction indéterminée. Si vous
commencez par inadvertance une coupe
au-dessus de la capacité de l'appareil,
l'éteindre immédiatement à l'aide du bouton
d'urgence.
Porter des lunettes de travail et un
masque durant l'utilisation.
Utiliser une brosse du commerce
pour retirer les rognures de métal.
Des copeaux pourraient être projetés et
vous blesser.
Tenter de retirer les
rognures de métal à
l’aide d’un aspirateur
peut faire naître un
incendie dans
l’aspirateur.
N'utilisez pas d'huile d'usinage.
De tels produits
pourraient prendre
feu.
Pour empêcher les copeaux de s'éparpiller, nous vous recommandons d'utiliser un aspirateur domestique pour aspirer
les copeaux durant l'usinage. Pour des informations sur la fixation d'un aspirateur, consultez "Mode d'emploi 1
"Configuration et maintenance".
32
Partie 2 Fonctionnement de base
Lorsque vous faites un usinage à l'aide de données tridimensionnelles créées par un logiciel commercial (au format DXF ouSTL),
l'usinage est lancé par le logiciel MODELA Player fourni. Ce document décrit quelques exemples d'usinage à l'aide de MODELA Player.
Référez-vous à "Partie 3 Guide logiciel - 3-2 Usinage avec MODELA Player".
Lorsque vous faites une gravure à partir du programme Dr. Engrave fourni ou depuis un programme de dessin du commerce, utilisez le
driver 2.5D fourni (Windows seulement). Pour plus d'informations sur le driver 2.5D, consultez les écrans d'aide de ce driver sur le CD
Rom fourni et "Partie 3 Guide Logiciel - 3-1 Driver Windows".
Pour la façon d'utiliser les programmes fournis, consultez "Partie 3 Guide logiciel" et les écrans d'aide de chacun des programmes.
Lorsque l'usinage commence, l'écran de droite apparaît.
LOAD Min[>>>>>>>]MAX
20000RPM
- Vous pouvez changer la vitesse de rotation en tournant la molette. Notez que la vitesse de rotation ainsi modifiée n'est prise en
compte que durant l'usinage.
- Presser la touche [EXIT] affiche l'écran de visualisation des coordonnées uniquement lorsque la touche est maintenue enfoncée.
Afficher les coordonnées en cours d'usinage peut ralentir le processus).
Arrêt du processus d'usinage
Si vous désirez changer la forme à usiner et refaire l'usinage depuis le début, ou si les données sont différentes de ce que vous vouliez
obtenir, alors suivez les étapes ci-dessous pour interrompre la procédure.
1
Pendant l'usinage, pressez la touche [PAUSE].
Le mouvement de l'outil et de la table cesse. Notez que
comme ce n'est pas un arrêt d'urgence, un mouvement
peut se poursuivre durant deux ou trois secondes avant
l'arrêt total. L'écran de droite apparaît.
2
Arrêtez d'envoyer des données depuis l'ordinateur.
3
Stoppez l'exécution du programme.
PAUSE>CONTINUE
STOP
PAUSE>STOP
X/Y CUT SPEED
33
Partie 2 Fonctionnement de base
Changement de la vitesse de déplacement ou de rotation
durant l'usinage
La vitesse de déplacement et la vitesse de rotation déterminées par le logiciel peuvent être changées en cours d'usinage. Cela se fait
d'abord en mettant en pause la MDX-500 durant l'usinage, puis en changeant la vitesse de déplacement ou la vitesse de rotation.
Toutefois, si l'ordinateur envoie par la suite une commande pour changer la vitesse de déplacement ou d'usinage, ce réglage reprendra la
priorité. Qu'un réglage soit fait par le logiciel ou directement sur la MDX-500, c'est le dernier réglage qui est pris en compte.
La méthode suivante est appropriée pour faire des réglages précis en cours d'usinage par rapport à des conditions préalablement
déterminées depuis le logiciel, etc.
Pour plus d'informations sur la vitesse de rotation de la broche et la vitesse de déplacement, référez-vous à "2-3 Réglage des conditions
d'usinage".
1
Pendant l'usinage, pressez la touche [PAUSE].
Le mouvement de l'outil et de la table cesse. Notez que
comme ce n'est pas un arrêt d'urgence, un mouvement
peut se poursuivre durant deux ou trois secondes avant
l'arrêt total. L'écran de droite apparaît.
PAUSE>CONTINUE
STOP
2
Tournez la molette pour amener la flèche sur l'élément
voulu, puis pressez la touche [ENTER].
PAUSE>X/Y CUT SPEED
Z DOWN SPEED
3
Tournez la molette pour changer la valeur, puis pressez la
touche [ENTER].
Pour changer un autre élément, pressez la touche [EXIT],
puis répétez les étapes 2 et 3.
PAUSE:X/Y CUT SPEED
< 2 mm/s>
4
Pressez la touche [EXIT] pour retourner l'écran de droite.
PAUSE>CONTINUE
STOP
5
Tournez la molette pour amener la flèche sur
[CONTINUE], puis pressez la touche [ENTER].
Le statut de pause est annulé et l'usinage reprend.
34
Partie 2 Fonctionnement de base
2-7 Finition
Ne pas toucher à l’extrémité de la
lame avec vos doigts.
Vous risqueriez de vous blesser en y
touchant.
Utiliser un aspirateur pour nettoyer
les copeaux. N'utiliser aucun
appareil soufflant de l'air comme un
sèche-cheveux.
La poussière répandue dans l'air pourrait
nuire à votre santé.
Ne pas toucher l'outil
immédiatement après une coupe.
Utiliser une brosse du commerce
pour retirer les rognures de métal.
L'outil pourrait avoir chauffé avec la friction
et vous causer des brûlures.
Tenter de retirer les
rognures de métal à
l’aide d’un aspirateur
peut faire naître un
incendie dans
l’aspirateur.
Une fois que l'usinage est terminé, détachez l'outil, retirez le matériau et retirez les copeaux.
1
Pressez la touche [EXIT] pour afficher le menu principal.
2
Tournez la molette pour amener la flèche sur [MECHA
MOVING], puis pressez la touche [ENTER].
>3 MECHA MOVING
4 ORIGIN CHANGE
3
Tournez la molette pour amener la flèche sur [Go LIMIT
Pos.], puis pressez la touche [ENTER].
3 >9 Go LIMIT Pos.
10 To Main MENU
4
Détachez l'outil.
35
Partie 2 Fonctionnement de base
5
Tournez la molette pour amener la flèche sur [Go VIEW
Pos.], puis pressez la touche [ENTER] key.
6
Retirez le matériau.
7
Utilisez un aspirateur domestique pour retirer les
copeaux.
36
3 >3 Go VIEW Pos.
4 Go Z1 Pos.
Partie 3 Guide logiciel
Partie
3
Guide logiciel
Cette partie décrit les procédures générales concernant les logiciels que vous utilisez avec la MDX-500.
Pour des explications détaillées, consultez les écrans d'aide des différents logiciels.
3-1 Driver pour Windows
Driver pour Windows 95/98
Windows
Ce driver, ou pilote ou encore gestionnaire envoie les données à la MDX-500 depuis un logiciel applicatif sous Windows. Lorsque vous
envoyez des données depuis Dr. Engrave ou un programme de dessin du commerce, le driver détermine les paramètres de gravure tels que
vitesse de l'outil, profondeur de passe et précision de balayage. Lorsque vous envoyez les données depuis MODELA Player ou 3D
Engrave vers la MDX-500, les données sont envoyées au port de sortie du driver. A cet instant, tous les réglages de driver autres que celui
du port sont ignorés et n'affectent pas l'usinage, la priorité étant prise par le logiciel MODELA Player ou 3D Engrave.
Cette section explique comment faire les réglages pour les paramètres de gravure.
Affichage de l'écran de réglage du driver
Pour faire les réglages de driver, ouvrez Propriétés (Properties). Vous pouvez utiliser une des deux méthodes décrites ci-dessous pour
cela.
Méthode 1
Pour sauvegarder les valeurs que vous avec changées en fenêtre Propriétés (Properties), utilisez cette méthode pour faire les réglages.
1
Cliquez sur [Démarrez]. Pointez sur [Paramètres]
(Settings) et cliquez sur [Imprimantes] (Printers).
La fenêtre [Imprimantes] s'ouvre.
2
Cliquez avec le bouton de droite de la souris sur l'icone
[Roland MODELA MDX-500 (RML-1)] puis cliquez sur
[Propriétés] (Properties).
37
Partie 3 Guide logiciel
Méthode 2
Si vous avez ouvert Propriétés (Properties) depuis un programme, les valeurs que vous déterminées ne sont alors que temporaires et non
sauvegardées. Pour sauvegarder ces réglages dans le driver, utilisez la méthode 1
1
Lancez le programme et ouvrez un fichier.
2
Depuis le menu [Fichier], cliquez sur [Configuration de
l'impression ...].
La fenêtre de dialogue [Configuration d'impression]
s'ouvre.
3
Réglez l'imprimante sur [Roland MODELA MDX-500
(RML-1)], puis cliquez sur [Propriétés].
Programmation de la zone d'usinage
Programmez la taille du matériau installé sur la MDX-500.
1
Cliquez sur l'onglet [Size] (taille).
2
Programmez les valeurs pour [Width] (largeur) et
[Length] (longueur).
38
Partie 3 Guide logiciel
Réglage des paramètres de gravure
Les lignes sont distinguées par couleur et les paramètres de gravure d'une ligne de la couleur correspondante peuvent être réglés.
1
Cliquez sur l'onglet [Tool] (outil).
2
Cliquez sur l"onglet de la couleur à régler.
Le numéro apparaissant à côté de la couleur est le numéro
d'outil qui est maintenant réglé.
3
Cliquez sur la flèche de menu déroulant [Tool], puis
cliquez sur le numéro d'outil.
Si vous ne désirez pas graver de ligne de cette couleur,
cliquez sur [None] (aucun).
4
Pour [Z Down Position] (position Z2), entrez la
profondeur d'usinage.
L'usinage se fait à la profondeur déterminée par [Z Down
Position], éventuellement en plusieurs passages dont la
profondeur est déterminée par [Z Engraving Pitch].
39
Partie 3 Guide logiciel
Si la position basse d'outil (Z1) est fixée à un emplacement
Bad Parameter
inférieur à la plage d'usinage sur l'axe Z (105 mm), l'écran
de droite apparaît en cours d'usinage et la procédure s'arrête.
Lorsqu'un matériau à usiner d'épaisseur inégale est employé avec le nez régulateur de profondeur, réglez la position
basse d'outil à plus faible hauteur que la réelle profondeur de d'usinage (voir Mode d'emploi "Configuration et
maintenance"). Le résultat peut être une position basse d'outil (Z1) plus basse sur la plage d'usinage permise sur
l'axe Z (105 mm).
Pour effacer le message d'erreur, éteignez la machine.
Pour éviter les erreurs, placez une base sous le matériau pour relever celui-ci.
5
Pour [Fill Pitch], entrez le diamètre de la pointe de l'outil.
Pour obtenir une finition correcte, programmez une valeur
légèrement plus étroite que le diamètre réel, ce qui
permettra un balayage d'évidement avec un léger
recouvrement.
Driver pour Windows NT 4.0
Ce driver, ou pilote ou encore gestionnaire envoie les données à la MDX-500 depuis un logiciel applicatif sous Windows.
Lorsque vous envoyez des données depuis Dr. Engrave ou un programme de dessin du commerce, le driver détermine les paramètres de
gravure tels que vitesse de l'outil, profondeur de passe et précision de balayage.
Lorsque vous envoyez les données depuis MODELA Player ou 3D Engrave vers la MDX-500, les données sont envoyées au port de
sortie du driver. A cet instant, tous les réglages de driver autres que celui du port sont ignorés et n'affectent pas l'usinage, la priorité étant
prise par le logiciel MODELA Player ou 3D Engrave.
Cette section explique comment faire les réglages pour les paramètres de gravure.
Pour faire le réglage d'un driver d'imprimante, vous devez avoir toutes les permissions d'accès à la configuration d'imprimante.
Pour cela, identifiez-vous sous Windows NT comme "Membre des administrateurs" ou du groupe d"Utilisateurs autorisés (Power
Users)".
40
Partie 3 Guide logiciel
Affichage de l'écran de réglage du driver
Pour faire les réglages de driver, ouvrez Propriétés (Properties). Vous pouvez utiliser une des deux méthodes décrites ci-dessous pour
cela.
Méthode 1
Pour sauvegarder les valeurs que vous avec changées en fenêtre Propriétés (Properties), utilisez cette méthode pour faire les réglages.
1
Cliquez sur [Démarrer]. Pointez sur [Paramètres]
(Settings) et cliquez sur [Imprimantes]. (Printers).
La fenêtre [Imprimantes] s'ouvre.
2
Cliquez avec le bouton de droite de la souris sur l'icone
[Roland MODELA MDX-500 (RML-1)] puis cliquez sur
[Propriétés] (Properties).
Méthode 2
Si vous avez ouvert Propriétés (Properties) depuis un programme, les valeurs que vous déterminées ne sont alors que temporaires et non
sauvegardées. Pour sauvegarder ces réglages dans le driver, utilisez la méthode 1
1
Lancez le programme et ouvrez un fichier.
2
Depuis le menu [Fichier], cliquez sur [Configuration de
l'impression ...].
La fenêtre de dialogue [Configuration d'impression]
s'ouvre.
3
Réglez l'imprimante sur [Roland MODELA MDX-500
(RML-1)], puis cliquez sur [Propriétés].
41
Partie 3 Guide logiciel
Programmation de la surface d'usinage
Vous devez programmer la surface du matériau installé dans la MDX-500.
1
Cliquez sur l'option document [Work Size Settings], puis
cliquez sur [Work Size Settings] (réglage de taille du
travail).
2
Cliquez sur [Add New Work Size] (ajout d'une nouvelle
taille de travail,puis pour [Work Size] (taille du travail),
programmez les valeurs de largeur [Width] et de longueur
[Length].
3
Saisissez le nom de cette nouvelle surface de travail
[Work Size Name], puis cliquez sur [OK].
42
Partie 3 Guide logiciel
Réglage des paramètres de gravure
Faites les réglages adaptés à la composition du matériau à graver, ainsi que le choix de la profondeur de gravure.
Choisir la composition d'un matériau entraîne la sélection automatique des paramètres de gravure adaptés à celui-ci. Toutefois, [Tool
Down Position] (position basse de l'outil) et [Fill] - [Tool Width] (finesse du balayage par l'outil) sont des paramètres qui n'ont pas de
relation avec la composition du matériau. Aussi, se règlent-ils séparément. Pour [Tool Down Position], c'est la profondeur de gravure que
vous allez saisir. Pour [Fill] - [Tool Width], vous programmerez le diamètre de l'outil.
Les valeurs de réglage autres que [Tool Down Position] et [Fill] - [Tool Width] ne sont de plus que des indications suggérées. Si le
résultat de la gravure n'est pas celui espéré, modifiez les valeurs en conséquence.
Les lignes sont distinguées par couleur, et les paramètres sont réglés pour la gravure d'une ligne de la couleur correspondante.
1
Cliquez sur n'importe quel outil (Tool) de 1 à 4 pour
afficher le plus bas niveau. Cliquez sur [Material]
(matériau), puis choisissez la matière correspondante à la
composition de votre matériau à usiner.
2
Double-cliquez sur [Color] (couleur) pour faire s'afficher
le contenu de ce dossier. Cliquez sur la couleur à régler
puis sur le numéro d'outil. Si vous ne désirez pas graver
des lignes d'une certaine couleur, cliquez sur [None] pour
cette couleur.
43
Partie 3 Guide logiciel
3
Double-cliquez sur le numéro d'outil pour faire s'affichers
éléments compris dans ce fichier.
Cliquez sur [Tool Down Position] (position basse de
l'outil) et saisissez la profondeur de gravure voulue. La
gravure se fera à la profondeur déterminée par [Z Down
Position], avec des passages successifs ayant chacun la
profondeur déterminée par le paramètre [Z Engraving
Pitch].
Si la position basse d'outil (Z1) est fixée à un emplacement
Bad Parameter
inférieur à la plage d'usinage sur l'axe Z (105 mm), l'écran
de droite apparaît en cours d'usinage et la procédure s'arrête.
Lorsqu'un matériau à usiner d'épaisseur inégale est employé avec le nez régulateur de profondeur, réglez la position
basse d'outil à plus faible hauteur que la réelle profondeur de d'usinage (voir Mode d'emploi "Configuration et
maintenance"). Le résultat peut être une position basse d'outil (Z1) plus basse sur la plage d'usinage permise sur
l'axe Z (105 mm).
Pour effacer le message d'erreur, éteignez la machine.
Pour éviter les erreurs, placez une base sous le matériau pour relever celui-ci.
4
Pour [Fill] (précision du balayage), cliquez sur [Tool
Width] (largeur d'outil), et saisissez le diamètre de la
pointe de l'outil.
Pour les éléments autres que [Tool Down Position] et [Fill] - [Tool Width], des valeurs adaptées sont automatiquement
chosies en fonction du matériau que vous avez indiqué à l'étape 1. Toutefois, ces valeurs ne sont que des suggestions.
Si le résultat de votre usinage n'est pas celui espéré, faites les réglages en conséquence.
44
Partie 3 Guide logiciel
3-2 Logiciel applicatif
MODELA 3D DESIGN
Ce logiociel vous permet de choisir une forme de base telle qu'un cylindre ou une sphère et de la modifier pour créer un objet
tridimensionnel. Vous pouvez intuitivement créer des objets complexes avec des courbes bien lisses et progressives.
Choix de la forme de base
1
Cliquez sur
.
La fenêtre de dialogue [Formes de base] (Primitives)
apparaît.
2
Cliquez sur la forme de base la plus proche de la forme
que vous désirez obtenir. Programmez la taille puis
cliquez sur [OK].
Choix du nombre de lignes de référence
Les lignes de référence sont des poignées de commande pour modifier la forme de l'objet. Pour déterminer le nombre de lignes de
référence, cliquez sur les commandes représentées ci-dessous.
: 4 lignes
: 7 lignes
: 10 lignes
45
Partie 3 Guide logiciel
Manipulation des lignes de référence pour changer une forme
Pour changer la hauteur d'une ligne de référence, positionnez le
pointeur sur la ligne de référence et faites la monter ou descendre.
Pour changer la taille du périmètre extérieur correspondant à une
ligne de référence, positionnez le pointeur sur la ligne de référence
et tirez-la vers la gauche ou la droite.
Pour changer la forme du périmètre extérieur, cliquez avec le
bouton droit de la souris sur une ligne de référence.
La fenêtre de dialogue de sélection de section [Select section]
apparaît.
Faites les réglages pour obtenir la forme désirée
Pour changer le point central du périmètre extérieur, cliquez sur
et déplacez les lignes de référence.
46
Partie 3 Guide logiciel
Contrôle de la forme
1
Cliquez sur
.
La fenêtre de dialogue de [Rendu] (Rendering) apparaît.
2
Déplacez les curseurs des valeurs X, Y ou Z. L'objet
tourne alors, permettant de le visualiser sous différents
angles.
Pour colorer l'objet, cliquez sur le bouton [Lancer] (Start).
Sauvegarde des données
Cliquez sur
.
La fenêtre de dialogue [Enregistrer sous…] (Save As) apparaît.
Programmez le nom du fichier et cliquez sur [Enregistrer] (Save).
47
Partie 3 Guide logiciel
Description des commandes
Ouverture d'un nouveau fichier.
Transformation des données en fichier DXF.
Ouverture d'un fichier existant.
Lancement de MODELA Player.
Sauvegarde du fichier avec remplacement des
données préalablement sauvegardées sous ce nom.
Annulation de la dernière procédure.
Déplacement vertical d'une ligne de référence.
Quand
est sélectionné, l'emplacement du
point central monte ou descend.
Zoom avant ou arrière.
Affichage des coordonnées des lignes de référence.
Déplacement droite/gauche d'une ligne de
est sélectionné,
référence. Quand
l'emplacement du point central se déplace entre
Changement du point de vue.
gauche et droite.
Quand cette icone est sélectionnée, faire glisser
une ligne de référence change la taille de son
périmètre extérieur.
Quand cette icone est sélectionnée, faire glisser
une ligne de référence déplace le point central du
périmètre extérieur.
Ajoute couleurs et ombres aux surfaces de l'objet.
Choix du nombre de lignes de
référence.
Affichage de l'aide pour 3D DESIGN.
48
Partie 3 Guide logiciel
MODELA 3D TEXT
Ce logiciel permet d'extruder des caractères pour leur apporter de l'épaisseur et créer des lettres en trois dimensions.
Vous pouvez utiliser les polices TrueType fournies avec Windows pour créer le texte.
Programmation du texte
Cliquez sur le champ d'édition de texte [Edition] , puis saisissez le
texte. Assurez-vous que votre saisie est correcte, puis cliquez
sur [Valider].
Choix de la police et de la taille du texte
1
Cliquez sur le menu déroulant des polices [Police] (Font)
puis cliquez sur un nom de police.
2
Cliquez sur le menu déroulant des tailles [Echelle](Scale)
et choisissez une taille.
- Vous ne pouvez pas choisir une taille de police non affichée.
- Si vous désirez connaître la taille de votre chaîne de caractères, cliquez sur l'affichage d'informations [Show
Information].
Sauvegarde des données
Cliquez sur
.
La fenêtre de dialogue [Enregistrer sous…] (Save As) apparaît.
Programmez le nom du fichier et cliquez sur [Enregistrer] (Save).
49
Partie 3 Guide logiciel
Description des commandes
Ouverture d'un nouveau fichier.
Sélection de la couleur de l'objet parmi 10
couleurs disponibles.
Ouverture d'un fichier existant.
Assignation de la couleur désirée à l'objet.
Sauvegarde du fichier avec remplacement des
données préalablement sauvegardées sous ce nom.
Affichages des cotes de l'objet.
Changement de la façon dont l'objet est affiché.
Sauvegarde des données sous forme de fichier
DXF.
Lancement de MODELA Player.
Inclinaison de chaque caractère
individuellement sur la gauche ou la droite.
Inclinaison du texte dans le sens de la
hauteur.
Ajout d'un cadre autour du texte.
Changement de la hauteur du texte
Rotation individuelle de chaque caractère de 90°
dans le sens inverse des aiguilles d'une montre.
Sélection du lissage des portions courbes
du texte.
Italisation du texte.
Inversion de la couleur de fond.
Transformation en caractère gras.
MODELA Player
Pour des informations sur la façon d'utiliser le logiciel MODELA Player, voir “3-3 Usinage avec MODELA Player.”
50
Partie 3 Guide logiciel
Virtual MODELA
Vous pouvez utiliser un tracé d'outil créé avec MODELA Player ou 3D Engrave pour vérifier le processus d'usinage et les résultats à
l'écran sans effectuer réellement l'usinage.
Pour cela, il vous faut lancer ce programme directement depuis MODELA Player ou 3D Engrave. Pour plus d'informations, voir "3-2
Logiciel applicatif 3D Engrave".
Avec Virtual MODELA, vous pouvez afficher le processus d'usinage et les résultats obtenus d'une grande variété de façons
Animation de l'écran durant la simulation
Cliquez sur
, pour activer ce bouton. Lorsque ce bouton n'est pas activé, seule s'affiche la forme après simulation.
Alternance d'affichages entre vue plate et tridimensionnelle durant la
simulation
•
Cliquer sur
fait passer d'une vue plate à une vue tridimensionnelle.
Quand ce bouton est sélectionné, la vue est tridimensionnelle durant et après la simulation.
•
Cliquer sur
fait passer d'une vue tridimensionnelle à une vue plate.
Quand ce bouton est sélectionné, l'affichage présente une vue de desuus de la pièce usinée durant et après la simulation.
Changement de perspective en écran de simulation (seulement en vue 3D)
Vous pouvez utiliser les boutons suivants seulement quand
a été cliqué pour affiché une vue 3D.
•
Cliquer sur
fait tourner l'objet dans le sens inverse des aiguilles d'une montre autour de l'axe Z, par paliers de 90°.
•
Cliquer sur
fait tourner l'objet dans le sens des aiguilles d'une montre autour de l'axe Z, par paliers de 90°.
Contrôle de la forme après simulation
Vous pouvez utiliser les boutons suivants seulement quand
a été sélectionné.
Rotation
Zoom avant ou arrière
Vous pouvez utiliser les boutons suivants seulement quand
été sélectionné.
a
Cliquez sur
, puis faites glisser votre souris à l'écran.
Zoom avant
Glissement vers le haut de l'écran.
Déplacement de l'emplacement
Cliquez sur
, puis faites glisser la pièce à l'écran.
Zoom arrière
Glissement vers le bas de l'écran.
51
Partie 3 Guide logiciel
Description des commandes
Création d'une nouvelle pièce non usinée.
Ouverture d'un fichier de configuration d'usinage
existant.
Sauvegarde de la forme actuelle dans un fichier.
Reprise du processus de simulation à l'aide du
tracé d'outil actuellement importé. Sert lorsque
vous désirez à nouveau contrôler le mouvement de
l'outil.
Alternance entre ajout ou non d'une couleur à la
surface du matériau. Pour spécifier une couleur,
cliquez sur [Options] - [Surface Color].
Restriction de la plage de visualisation 3D.
Détermine également la zone d'impression lors
d'une simulation 2D.
Restreint la plage. Accélère la prévisualisation 3D
par rapport à l'affichage de la totalité du matériau.
Collage d'une image à la surface du matériau. En
collant une image de bois ou métal, vous rendez
votre pièce plus réaliste visuellement. Pour
sélectionner l'image à coller, cliquez sur [Options]
- [Texture Setup].
Pour quitter la simulation.
Lancement de l'usinage.
Si l'usinage a été préalablement interrompu, cela
entraîne sa reprise.
Affichage du temps estimé d'usinage. Ce temps est
une estimation générale. En plus, vous pouvez
également vérifier la distance de déplacement
d'outil et la plage de mouvement.
Affichage de l'écran de simulation en vue plate
(2D).
Affichage de l'écran de simulation en vue
tridimensionnelle (3D).
Changement de la perspective en affichage
de simulation tridimensionnelle.
Rotation de l'objet avec changement de
perspective. Accesible uniquement en visualisation
3D.
Zoom avant et arrière d'un objet. Accesible
uniquement en visualisation 3D.
Changement de l'emplacement à l'écran d'un objet.
Accesible uniquement en visualisation 3D.
Agrandissement ou réduction de ce qui est affiché
pour remplir l'espace de traçage.
Sélection de la façon dont l'objet
est affiché en écran 3D lorsque
aucune procédure n'est accomplie.
Sélection de l'image à coller en surface du
matériau.
Contrôle de la forme après simulation d'usinage.
Affichage du mouvement de l'outil avec animation.
52
Changement de la direction et de la brillance de la
lumière incidante, avec par conséquence
changement des ombrages.
Partie 3 Guide logiciel
Dr. Engrave
Vous pouvez faire un grand nombre de plaques ayant le même gabarit (telles que des plaques d'identification) avec une grande efficacité.
Choix de la zone de gravure
1
Dans le menu fichier [Fichier] (File), cliquez sur
configuration d'impression [Configuration de
l'impression] (Print Setup...).
La fenêtre de dialogue apparaît.
2
Assurez-vous que [Roland MODELA MDX-500 (RML1)] est spécifié comme imprimante, puis cliquez sur
[Propriétés] (Properties).
La fenêtre de dialogue [Roland MODELA MDX-500
(RML-1)] apparaît.
3
Programmez la taille de la plaque, puis cliquez sur [OK].
Ensuite, cliquez sur [OK] pour fermer la fenêtre de
dialogue [Printer Setup].
4
La portion blanche de l'écran est la zone à graver.
Positionnez les formes et textes voulus dans cette zone.
53
Partie 3 Guide logiciel
Saisie d'un texte
Cliquez sur
, puis cliquez à l'emplacement où vous désirez
saisir le texte. Dès lors, vous pouvez saisir le texte avec le clavier.
Dessin d'une forme
Cliquez sur les commandes de dessin de formes pour accéder aux
outils de dessin.
Changement de la taille et de l'emplacement d'une forme ou d'un texte
Cliquez sur
, puis cliquez sur la forme ou le texte.
Des poignées sous forme de carrés (
ces poignées.
) et triangles (
) apparaissent autour de la forme du texte. Pour changer la taille, faites glisser
<Changement de la taille>
Vous pouvez librement changer la
taille de l'objet en faisant glisser ces
poignées. Pour conserver le rapport
vertical/horizontal (mise à l'échelle
homothétique), lorsque vous changez
de taille, tenez enfoncée la touche
Majuscule durant le glissement.
54
Déplacez cette poignée pour changer la
taille verticale.
Déplacez cette poignée pour changer la
taille horizontale.
Partie 3 Guide logiciel
<Rotation et inclinaison>
Cliquer à nouveau sur l'objet ou le texte, fait changer les poignées en cercles (
Faites glisser cette poignée pour
tourner la forme.
) et diamants (
).
Faites glisser cette poignée pour incliner la forme
<Déplacement>
Pour changer l'emplacement, saisissez
l'objet entre les poignées.
Sauvegarde des données
Cliquez sur
.
La fenêtre de dialogue [Enregistrer sous…] (Save As) apparaît.
Programmez le nom du fichier et cliquez sur [Enregistrer] (Save).
Lancement de la gravure
Cliquez sur
.
Pour lancer la gravure avec la MDX-500, cliquez sur [OK].
55
Partie 3 Guide logiciel
Description des commandes
Ouverture d'un nouveau fichier.
Zoom avant ou arrière.
Ouverture d'un fichier existant.
Saisie de texte.
Sauvegarde du fichier avec remplacement des
données préalablement sauvegardées sous ce nom.
Outils de dessin de formes
Envoi des données de gravure à la MDX-500.
Couper (suppression de l'objet sélectionné et copie
dans le presse-papier).
Copier (copie de l'objet sélectionné dans le pressepapier).
Copie des données du presse-papier à l'écran.
56
Création de cadres pour un texte.
Transformation de la chaîne de caratères choisis en
caractères monotraits.
Remplissage (évidement) de l'intérieur d'une
forme ou d'un texte.
Sélection d'une forme ou d'un texte.
Changement de position avant/arrière d'un
objet.
Outil de repositionnement des points d'un
polygone, pour changer sa forme.
Choix de la direction d'une chaîne de
caractères.
Partie 3 Guide logiciel
3D Engrave
Ce logiciel donne de la profondeur à un graphisme plat (en 2D) pour créer un relief.
Vous pouvez également donner un relief à des images telles que des illustrations.
3D Engrave est un programme pour créer des reliefs et des gravures sur surfaces courbes.
Cette section décrit les étapes d'usinage d'un relief.
Sélection de l'unité de sortie
Choisissez la MDX-500 comme unité de sortie. Pour plus d'informations, consultez "Partie 1 Installation du logiciel 1-2 Configuration
de la version Windows du programme Réglages de l'application".
Choix de la taille du relief
1
Dans le menu [Relief], cliquez sur [Taille du relief]
(Relief Size).
La fenêtre de dialogue apparaît
2
Programmez la taille du relief et la résolution (le degré de
détail du relief), puis cliquez sur [OK].
3
L'écran de droite apparaît.
La zone blanche est celle où vous pouvez créer le relief.
L'écran affiché à cet instant est appelé "écran 2D". C'est
l'écran pour saisir le texte et créer les formes.
57
Partie 3 Guide logiciel
Création de formes et saisie de
textes
Pour créer une forme, cliquez sur un des boutons de dessin de
formes et faites glisser la souris après avoir pointé sur le
document. Pour saisir du texte, cliquez sur le bouton d'entrée de
texte, puis cliquez sur l'emplacement où vous désirez insérer le
texte. Dès lors, vous pouvez saisir le texte avec le clavier. Pour
changer la taille d'une forme ou d'un texte, référez-vous à "Dr.
Engrave - Changement de la taille et de l'emplacement des formes
et des textes".
Création d'une gravure en relief
Ajoutez de l'épaisseur aux formes et aux textes pour créer un relief.
1
2
Cliquez sur la forme ou la chaîne de caractères à laquelle
vous désirez donner de l'épaisseur.
Cliquez sur
.
La fenêtre de dialogue de création de relief [Create Relief] apparaît.
La fenêtre de dialogue peut différer en fonction du type d'objet que vous avez sélectionné. L'écran suivant représente la fenêtre
de dialogue qui apparaît lorsque vous créez un relief pour une forme ou un texte. Faites les réglages requis pour créer le relief,
puis cliquez sur [OK].
Saisissez l'attitude inférieure du relief.
Saisissez la hauteur du relief
Ces icones déterminent la méthode de mise en
relief.
Ces icones déterminent comment se positionne le
relief.
Ces icones déterminent si le relief sera en creux ou
en surépaisseur avec la valeur de hauteur saisie
précédemment.
Cette zone sert à fixer l'angle du côté de base
quand
a été sélectionné.
Cette zone sert à saisir la direction de l'inclinaison
des pans. Vous pouvez programmer une valeur
quand un bouton autre que
Quand cette case est cochée, le relief de
l'objet choisi est lissé.
58
a été sélectionné.
Partie 3 Guide logiciel
3
L'affichage change automatiquement pour l'écran de
droite et une visualisation tridimensionnelle de la forme
en relief apparaît.
Cet écran s'appelle "Ecran 3D" et il affiche à la fois la
forme du relief et le trajet de l'outil. Vous ne pouvez pas y
éditer formes ou textes.
Création d'un trajet d'outil
Un trajet d'outil (Tool Path) est le trajet suivi par la pointe de l'outil. Ce trajet est calculé à partir des paramètres d'usinage qui ont été
saisis. Avant de créer le trajet d'outil, faites donc les réglages pour les paramètres d'usinage. Dans les paramètres d'usinage, faites les
réglages en fonction du type de matériau, du type d'outil et du processus d'usinage.
1
Dans le menu d'usinage [Cut], cliquez sur les paramètres
d'usinage [Cutting Parameters].
La fenêtre de dialogue concernant ces paramètres
[Cutting Parameters] apparaît.
Faites les réglages pour les éléments nécessaires à
l'usinage, puis cliquez sur [OK].
Choix du matériau à usiner.
Choix de la profondeur d'usinage.
Choix du processus d'usinage.
Réglages correspondant aux caractéristiques
de l'outil.
2
Cliquez sur l'icone
. Quand le trajet de l'outil
apparaît, il apparaît en rose dans l'écran 3D.
59
Partie 3 Guide logiciel
Contrôle des résultats d'usinage
Si Virtual MODELA est installé et configuré, alors vous pouvez contrôler la forme qui sera produite à l'écran avant de lancer l'usinage
réel.
1
Depuis le menu Fichier [File], cliquez sur prévisualisation
[Aperçu avant la sortie] (Output Preview).
Virtual MODELA démarre.
2
Les données d'usinage de 3D Engrave sont importées
dans Virtual MODELA.
Un affichage avec animation de l'outil apparaît et la forme
est progressivement usinée à l'écran comme elle le serait
sur la machine.
Pour plus d'informations sur la
façon d'usiner avec Virtual
MODELA, consultez l'aide en
ligne de Virtual MODELA.
Sauvegarde des données
Cliquez sur
.
La fenêtre de dialogue [Enregistrer sous…] (Save As) apparaît.
Programmez le nom du fichier et cliquez sur [Enregistrer] (Save).
Lancement de l'usinage
Cliquez sur
.
Quand l'écrand de droite apparaît, cliquez sur [OK].
L'usinage commence sur le MDX-500.
60
Partie 3 Guide logiciel
Description des commandes
Ouverture d'un nouveau fichier.
Ouverture d'un fichier existant.
Saisie de texte
Dessin de formes
Sauvegarde du fichier avec remplacement des
données pralablement sauvegardées sous ce nom.
Sélection d'une forme ou d'un texte
Couper (suppression de l'objet sélectionné et copie
dans le presse-papier).
Copier (copie de l'objet sélectionné dans le pressepapier).
Copie des données du presse-papier à l'écran.
Changement de la perspective en vue plate.
Outil de repositionnement des points d'un
polygone, pour changer sa forme
Outils de retouche d'images
importées
Zoom avant et arrière. Les procédures à la souris
sont différentes en écran 2D et en écran 3D.
Ajout de relief à des formes, textes, images ou
autres objets plats (gravure en relief)
Changement de la zone d'affichage de l'objet.
Permet le déplacement à l'écran pour voir des
zones invisibles hors de la fenêtre.
Ajout de relief à des formes, textes, images ou
autres objets plats (gravure en relief).
Changement de perpestive du relief quand vous
glissez la souris à l'écran.
Accessible uniquement en écran 3D.
Création d'un trajet d'outil pour usiner les formes
et textes sélectionnés
Le trajet d'outil apparaît en écran 3D sous forme
d'une ligne rouge.
Cette commande agrandit ou réduit la taille de
l'objet affiché pour qu'il remplisse l'écran.
Création d'un trajet de la pointe de l'outil (trajet
d'outil).
Le trajet d'outil pour l'usinage apparaît en écran
3D sous forme d'une ligne rose.
Envoi du trajet d'outil à une MDX-500 et
lancement de l'usinage.
Sélection de la taille de crayon
pour retourcher une image.
Changement de plan d'un objet (premier/
arrière plan).
Choix de la direction d'une chaîne de
caractères.
61
Partie 3 Guide logiciel
3-3 Usinage avec MODELA Player
Cette section donne une explication pas à pas des procédures de base pour usiner des objets avec la MDX-500.
Dans cette section, il est considéré que vous avez déjà créé les données tridimensionnelles pour l'objet. Il est considéré également que les
données tridimensionnelles que vous avez créées sont au format DXF.
- Ouvrez les données tridimensionnelles avec MODELA Player et réglez les paramètres d'usinage.
- Installez l'outil et montez la pièce à usiner sur la MDX-500.
- Fixez le point de référence pour l'usinage.
- Accomplissez un surfaçage et lancez l'usinage.
Cette explication prendra les données exemples des programmes MODELA à titre d'exemple d'objet à usiner.
1. Création des données d'usinage
Préparez les données servant à l'usinage avec la MDX-500, et réglez les paramètres d'usinage avec MODELA Player.
Ouverture du fichier
Windows
Emploi avec Windows
1
Depuis le menu [Fichier] (File), cliquez sur [Ouvrir]
(Open).
La fenêtre de dialogue d'ouverture de fichier apparaît.
2
Choisissez le fichier désiré et cliquez sur [Ouvrir] (Open).
62
Partie 3 Guide logiciel
Macintosh
Emploi avec Mac OS
1
Dans le menu [Fichier] (File), cliquez sur [Ouvrir]
(Open).
La fenêtre de dialogue apparaît.
2
Comme [Type] de fichier, choisissez [DXF].
Choisissez le fichier désiré et cliquez sur [Ouvrir] (Open).
3
Depuis le menu fichier [File], faites les réglages de
[Preferences], et depuis le menu [Options], faites le
réglage pour [Machines]. Pour en savoir plus sur la façon
de faire les réglages, lisez "1-3 Configuration de la
version MacOs du programme – Configuration du
programme".
Réglage des paramètres d'usinage
Les paramètres d'usinage sont les paramètres déterminant la façon dont se fera le travail sur l'objet solide.
Pour MODELA Player, faites ces réglages:
Cutting surface :
Size :
Depth :
Workpiece :
Cutting process :
Tool :
la surface du solide à usiner
La taille de l'objet fini
Profiondeur d'usinage
Composition du matériau à usiner
Etape d'usinage
Diamètre de l'outil et forme de son extrêmité
* Lorsque vous fixez les paramètres, les valeurs optimales de déplacement, passe et autres paramètres sont sélectionnés pour un
usinage sous ces conditions.
Lorsque vous utilisez des matériaux et des outils pour lesquels aucun choix pré-établi n'est disponible, vous devez programmer avec
soin les paramètres d'usinage. Un réglage incorrect peut entraîner une surcharge empêchant la poursuite de l'usinage et, au pire, peut
faire se briser l'outil.
63
Partie 3 Guide logiciel
Windows
Emploi sous Windows
A
Faites les réglages de conditions d'usinage.
Cliquer sur [Suivant](NEXT) vous fait passer à
l'écran suivant selon un ordre de A à D. Faites les
réglages dans l'ordre de A à D (cliquer sur A, B,
C ou D dans la fenêtre fait s'afficher l'écran de
réglage correspondant, mais il n'est pas
nécessaire d'utiliser cette procédure de cliquer
direct à moins de vouloir faire indépendamment
des réglages pour un des paramètres.
Cliquez ici pour passer au
réglage suivant.
A) Sélection de l'orientation de l'objet
Sélectionnez l'orientation utilisée pour usiner l'objet. Dans le
schéma de droit, c'est un usinage par le dessus qui est sélectionné.
B) FIxez la dimension
Faites le réglage de taille d'objet. Faites tourner la grande molette
vers le haut ou le bas ou cliquez sur une valeur et saisissez la
valeur voulue depuis le clavier. Cliquer sur la case de
redimensionnement ([Resize]) permet de spécifier une valeur de
mise à l'échelle pour les dimensions.
64
B
C
D
Affiche le parcours
d'outil en usinage.
Partie 3 Guide logiciel
C) Réglage de la profondeur d'usinage maximale
Faites ici le réglage de la profondeur d'usinage maximale. Faites
tourner la molette vers le haut ou le bas, ou cliquez sur une valeur
et programmez la valeur voulue depuis le clavier.
Cliquer sur le bouton [Centre] (Center) fixe une prondeur
proportionnelle à la hauteur (à mi-chemin).
D) Diamètre d'outil/matériau/finition
Tool (Outil)
Déterminez le type et le diamètre de l'outil installé.
Material (matériau)
Déterminez la composition du matériau utilisé.
Finish (Finition)
Lorsque vous usinez un objet solide sur une machine de modelage,
une finition satisfaisante peut être obtenue en accomplissant
d'abord un usinage grossier [Ebauche] puis en faisant des passages
plus fins [Fin]. Choisissez donc un réglage grossier pour le
premier passage et un réglage fin pour le second passage.
Macintosh
Emploi avec Mac OS
A
B
C
D
Faites les réglages pour les conditions
d'usinage. Cliquer sur [
] fait passer
les écrans de réglage en séquence de A
à D. Faites les réglages dans l'ordre de
A à D (cliquer sur A, B, C ou D dans la
fenêtre fait s'afficher l'écran de réglage
correspondant, mais il n'est pas
nécessaire d'utiliser cette procédure de
cliquer direct à moins de vouloir faire
indépendamment des réglages pour un
des paramètres
Cliquez ici pour passer au réglage suivant.
65
Partie 3 Guide logiciel
A) Sélection de l'orientation
de l'objet
Sélectionnez l'orientation utilisée pour
usiner l'objet. Dans le schéma de droit, c'est
un usinage par le dessus qui est sélectionné.
B) FIxez la dimension
Faites le réglage de taille d'objet. Faites
tourner la grande molette vers le haut ou le
bas ou cliquez sur une valeur et saisissez la
valeur voulue depuis le clavier
Vous pouvez également spécifier un
pourcentage pour la mise à l'échelle.
C) Réglage de la profondeur
d'usinage maximale
Faites ici le réglage de la profondeur
d'usinage maximale. Faites tourner la
molette vers le haut ou le bas, ou cliquez
sur une valeur et programmez la valeur
voulue depuis le clavier.
Cliquer sur le bouton Centre [Center] fixe
une profondeur proportionnelle à la hauteur
(à mi-chemin).
D) Diamètre d'outil/matériau/
finition
Tool (Outil)
Déterminez le type et le diamètre de l'outil
installé.
Material (matériau)
Déterminez la composition du matériau
utilisé.
Finish (Finition)
Lorsque vous usinez un objet solide sur
une machine de modelage, une finition
satisfaisante peut être obtenue en
accomplissant d'abord un usinage grossier
[Ebauche] puis en faisant des passages plus
fins [Fin]. Choisissez donc un réglage
grossier pour le premier passage et un
réglage fin pour le second passage.
66
Partie 3 Guide logiciel
MODELA Player affiche les valeurs numériques par paliers de 0,1 mm. Lorsque vous ouvrez un fichier contenant des
valeurs de réglages ayant des unités inférieures à 0,1 mm, les valeurs affichées sont arrondies au dixième de
millimètre le plus proche. Toutefois, bien que MODELA Player n'affiche les valeurs que par paliers de 0,1 mm, il
utilisez les véritables valeurs d'origine pour l'usinage. Aussi, la MDX-500 peut afficher des valeurs de coordonnée par
unités de 0,01 mm. Cela signifie que les valeurs de coordonnée affichées durant l'usinage peuvent différer de celles
représentées dans MODELA Player.
Contrôle des résultats d'usinage (seulement pour Windows)
Si Virtual MODELA est installé et configuré, alors avant d'accomplir un usinage réel avec la MDX-500, vous pouvez contrôler le résultat
du travail produit par l'usinage.
1
Depuis le menu fichier [File], cliquez sur Prévisualisation
[Print Preview].
Virtual MODELA est automatiquement lancé.
2
Les données d'usinage de MODELA Player sont
importées dans Virtual MODELA.
Un affichage animé du mouvement de l'outil apparaît et la
forme obtenue après usinage est progressivement
produite.
* Pour plus d'informations sur la façon d'utiliser Virtual
MODELA, consultez l'aide de Virtual MODELA.
67
Partie 3 Guide logiciel
Sauvegarde du fichier
Windows
Emploi avec Windows
1
Depuis le menu [Fichier], cliquez sur [Enregistrer sous]
(Save As...).
La fenêtre de dialogue apparaît.
2
Choisissez l'emplacement où sauvegarder le fichier.
Saisissez son nom et cliquez sur [Enregistrer] (Save).
L'extension du fichier est “.mdj”.
Macintosh
Emploi avec Mac OS
1
Depuis le menu [Fichier], cliquez sur [Enregistrer sous]
(Save As...).
La fenêtre de dialogue apparaît.
2
Choisissez l'emplacement où sauvegarder le fichier.
Saisissez son nom et cliquez sur [Enregistrer] (Save).
68
Partie 3 Guide logiciel
2. Installation d'un outil et mise en place du matériau
Référez-vous à "Mode d'emploi 1 - Configuration et maintenance" pour installer un outil et placez le matériau sur la MDX-500.
3. Fixez le point d'origine de l'axe des Z
Choisissez Z0 (point d'origine de l'axe des Z) à la surface du matériau installé.
Pour plus d'informations sur la façon de déterminer Z0, consultez "2-4 Réglage des points d'origine (point d'origine en XY et Z0) Réglage de la position Z0)".
4. Déterminez la position d'usinage
Alignez la position du matériau à usiner avec la position d'usinage de l'objet.
Les écrans ci-dessous concernent la version Windows. Pour Mac Os, les images peuvent être légèrement différentes, mais les étapes et les
procédures sont identiques.
1
Depuis le menu [Options], cliquez sur [Mise en page]
(Layout...).
La fenêtre de dialogue [Mise en page/Surface] (Layout/
Surfacing) apparaît.
2
Le rectangle bleu correspond à la taille de l'objet.
Déplacez cette zone pour établir la position d'usinage de
l'objet. Le point inférieur gauche du rectangle orange est
le point d'origine en X et en Y pour la MDX-500.
Rectangle bleu
3
Double-cliquer sur un des cercles noirs situés aux quatre
coins de l'objet fait s'abaisser l'outil à cet emplacement.
Cela vous permet de visualiser l'emplacement d'usinage.
Cercles noirs
Poursuivez en effectuant un surfaçage. Voir "5 Lancement d'un
surfaçage " en section suivante.
Pour ne faire que le réglage de position d'usinage sans surfaçage,
cliquez sur [OK].
69
Partie 3 Guide logiciel
En plus de la méthode permettant de déterminer la position d'usinage avec MODELA Player, il existe une autre
méthode pour régler le point d'origine en X et Y avec MDX-500. Pour plus d'informations sur la façon de déterminer
le point d'origine en X et Y, voir "2-4 Réglages du point d'origine (point d'origine XY et Z0)".
Le point d'origine XY (0, 0) de la MDX-500 correspond au point inférieur gauche du rectangle orange dans la fenêtre
de dialogue [Mise en page/Surface] (Layout/Surfacing) de Modela Player. Cela signifie que la plage d'usinage
maximale de la MDX-500 correspond à la portion orange uniquement lorsque la valeur du paramètre [ORIGIN
CHANGE] est [UNIT].
Quand [UNIT] est choisi pour [ORIGIN CHANGE]
Surface d'usinage maximale de la
MDX-500 (rectangle orange)
Point d'origine machine de la MDX-500 (0, 0)
Quand le point d'origine XY est fixé où vous le désirez
Cette portion est affichée en écran MODELA
Player, mais est hors de la surface d'usinage.
Point d'origine personnalisé sur la
MDX-500 (0, 0)
Surface d'usinage maximale de la
MDX-500
70
Partie 3 Guide logiciel
5. Lancement du surfaçage
Ne pas insérer vos doigts entre la
table XY et la base ou entre la tête et
la plaque Z.
Ne pas insérer vos doigts entre la
table à fente en T et les bras ou
entre la tête et la plaque Z.
Cela pourrait entraîner des blessures.
Vous pourriez vous pincer les doigts et vous
blesser.
Head
Plaque Z
Table à fente
en T
Bras
Ne pas porter de gants, de cravate
ou de vêtement à manches amples.
Porter des lunettes de travail et un
masque durant l'utilisation.
Ils pourraient se
prendre dans
l'appareil et
entraîner des
blessures.
Des copeaux pourraient être projetés et
vous blesser.
Ne pas utiliser l'appareil au-dessus
de ses capacités ou le soumettre à
une force excessive.
Ne pas utiliser d'huile d'usinage.
L'outil pourrait se briser ou être projeté
dans une direction indéterminée. Si vous
commencez par inadvertance une coupe
au-dessus de la capacité de l'appareil,
l'éteindre immédiatement à l'aide du bouton
d'urgence.
De tels produits
pourraient prendre
feu.
71
Partie 3 Guide logiciel
Le surfaçage est le processus qui consiste à usiner la surface du matériau pour le doter d'une surface supérieure plane.
Le surfaçage sert à éliminer les irrégularités présentes à la surface du matériau.
Lors du surfaçage, fixez le point de référence de profondeur à la partie la plus haute du matériau.
Dans le menu [Options] de MODELA Player, cliquez sur [Mise en page] (Layout...). La fenêtre de dialogue [Mise en page/Surface]
apparaît.
* Le surfaçage n'est pas possible tant qu'un fichier n'est pas ouvert.
La zone hachurée correspond à la zone de surfaçage.
Saisissez la profondeur de surfaçage. Cela
fixe la profondeur d'usinage à partir du point
de référence pour la profondeur.
Pour changer la zone de surfaçage, décochez
cette case. Vous pouvez changer ensuite la
taille en faisant glisser les carrés noirs autour
de la zone hachurée. Vous pouvez également
changer la taille en saisissant des valeurs de
largeur [Width] et longueur [Length].
Cliquez sur [Start] pour lancer le surfaçage.
Une fois le surfaçage terminé, le plan qui
vient ainsi d'être créé devient le nouveau
point de référence de profondeur.
Quand le surfaçage est terminé, cliquez sur
[OK].
Quand le surfaçage est terminé, MODELA Player fixe automatiquement Z0 à la surface du matériau après surfaçage. Toutefois, la
visualisation des coordonnées sur la MDX-500 présente toujours le point Z0 comme avant le surfaçage (0). Cela signifie que la nouvelle
coordonnée Z0 correspond à cette valeur diminuée de la profondeur d'usinage lors du surfaçage.
6. Accomplir l'usinage
Un objet tridimensionnel se modèle en deux étapes ; usinage grossier et finition.
Premier passage
Second passage
Usinage grossier
Finition
Usinage haute vitesse laissant une marge de sécurité pour la finition
Usinage de haute précision consistant à enlever la matière laissée par l'usinage grossier
Une fois la finition terminée, l'usinage est terminé.
Selon la composition du matériau, toutefois, la finition peut ne pas toujours produire un résultat directement utilisable. Dans de tels cas,
utilisez du papier de verre ou équivalent en fonction du matériau pour finir le polissage à la main.
Windows
Emploi sous Windows
Cliquez sur [Commencer] (Start) pour lancer l'usinage
72
Partie 3 Guide logiciel
Macintosh
Emploi sous Mac OS
Ouvrez le menu fichier [Fichier] et choisissez [Commencer] tpour
lancer l'usinage.
Mise en pause ou arrêt de la procédure
Pendant la procédure d'usinage, pressez la touche [PAUSE].
Le mouvement de l'outil et du plateau s'arrête. Notez que comme
ce n'est pas un arrêt d'urgence, le mouvement peut nécessiter 2 à 3
secondes avant l'arrêt. L'écran de droite apparaît.
PAUSE>CONTINUE
STOP
Pour reprendre l'usinage
Tournez la molette pour amener la flèche sur [CONTINUE], puis
pressez la touche [ENTER] key.
PAUSE>CONTINUE
STOP
Pour interrompre l'usinage
Cessez d'envoyer les données depuis MODELA Player.
Windows
Emploi sous Windows
1
Cliquez sur [Démarrer] (Start).
Pointez sur [Paramètres] (Settings...) et cliquez sur
[Imprimantes] (Printers).
2
Double-cliquez sur l'icone [Roland MODELA MDX-500
(RML-1)].
73
Partie 3 Guide logiciel
3
Dans le menu [Printer], choisissez [Purge Print Jobs] ou
[Cancel] pour cesser d'envoyer les données.
4
Tournez la molette pour amener le flèche sur [STOP],
puis pressez la touche [ENTER].
PAUSE>STOP
X/Y CUT SPEED
Macintosh
Emploi sous Mac OS
1
Depuis le menu de l'application, cliquez sur [MODELA
SPOOLER].
2
Cliquez sur [Cancel] pour cesser l'envoi de données.
3
Tournez la molette pour amener la flèche sur [STOP],
puis pressez la touche [ENTER].
74
PAUSE>STOP
X/Y CUT SPEED
Partie 4 Référence pour l'utilisateur
Partie
4
Référence pour l'utilisateur
4-1 Volume d'usinage
Le volume d'usinage maximal de la MDX-500 est de 500 mm x 330 mm x 105 mm. Si vous avez sélectionné RML1 comme langage de
commande, cela donne, une fois converti en valeurs de coordonnées (chaque unité : 1/100 mm), (x, y, z) = (50,000, 33,000, 10,500).
Le volume réel d'usinage de la MDX-500 diffère en fonction du type de broche installé.
Broche haute puissance
Lorsqu'une broche haute puissance est installée, le volume que vous pouvez réellement usiner (dans la directeion de la hauteur) est sujet
aux restrictions suivantes et est inférieur au volume maximal décrit précédemment.
55 mm
80 mm
22 mm
105 mm
(Plage de déplacement en Z)
- Longueur de l'outil installé
- Position où est placé le matériau sur la table XY
- Si vous utilisez l'entretoise pour le plateau rainuré (ZA-500), la hauteur d'entretoise
Plancher du
rail en X
Haut du plateau
rainuré avec
entretoise
Haut du
plateau rainuré
sans entretoise
75
Partie 4 Référence pour l'utilisateur
Broche haute fréquence
Lorsqu'une broche haute fréquence est installée, la plage que vous pouvez réellement usinée (dans la hauteur) est sujette aux restrictions
suivantes et est inférieure à la plage d'usinage maximale.
- Longueur de l'outil installé
- Position où est placé le matériau sur la table XY
- Si vous utilisez l'entretoise pour le plateau rainuré (ZA-500), la hauteur d'entretoise
- Si vous utilisez un nez régulateur de profondeur, le débordement de la broche dû à la molette (approx. 5 mm)
62 mm
55 mm
Plancher du
rail en X
80 mm
105 mm
(plage de déplacement en Z)
Si vous n'utilisez pas un nez régulateur
de profondeur (molette serrée)
12 mm
44.6 mm
5.4 mm
105 mm
(plage de déplacement en Z)
Si vous utilisez un nez régulateur de
profondeur (molette desserrée)
Haut du plateau
rainuré avec
entretoise
Haut du
plateau rainuré
sans entretoise
76
Partie 4 Référence pour l'utilisateur
4-2 Système de coordonnées
La MDX-500 emploie trois systèmes de coordonnées indépendants (décrits ci-dessous) en fonction de l'application ou des besoins de
l'utilisation.
Coodonnées machine
Avec le système de coordonnées machine, les ccordonnées sont
déterminées mécaniquement par la MDX-500. Ce système forme
la base des coordonnées de travail qui sont expliquées
ultérieurement; Quand [Go LIMIT Pos.] est choisi pour [MECHA
MOVING] en menu à l'écran. Le point jusqu'auquel l'unité se
déplace est l'origine du système de coordonnées de la machine (x,
y, z) = (0, 0, 0). (L'origine est fixe)
L'unité de base du système de coordonnées machine correspond à
1/100 mm.
Z
Y
X
Origine des
coordonnées
machine
Coordonnées de travail
L'origine du système de coordonnées de la machine est fixe, mais
il y a un système de coordonnées dans lequel l'origine peut être
déplacée par rapport au système de coordonnées de la machine. Ce
système est appelé système de coordonnées de travail. Dans le
système de coordonnées de travail, la position de repos est le point
d'origine XY et de coordonnée Z0 dans l'axe Z. L'origine des
coordonnées de travail peut être déterminée en réglant l'origine sur
les axes XY et Z0 (l'origine de l'axe Z).
L'origine des coordonnées de travail est le point standard pour
usiner le matériau fixé. L'unité de base du système de coordonnées
de travail est de 1/100 mm.
Z
Origine des
coordonnées
de travail
Y
X
77
Partie 4 Référence pour l'utilisateur
4-3 Description de chaque fonction
Passage en langage japonais dans l'afficheur
Vous pouvez choisir un affichage en anglais (English) ou en japonais (Japanese) pour l'écran.
1
Mettez sous tension en tenant enfoncée la touche [EXIT].
2
Tournez la molette pour amener la flèche sur
[JAPANESE], puis pressez la touche [ENTER].
3
Les messages de l'écran apparaissent maintenant en
japonais.
>2 JAPANESE
-<END>-
* Pour retourner à l'affichage des messages en anglais, refaites à nouveau l'étape 1. Losque le menu de sélection de
langage apparaît (similaire à celui de l'étape 1, mais en japonais), amenez la flèche sur [ENGLISH] et pressez la touche
[ENTER].
Pour répéter un usinage
La mémoire tampon est l'endroit où les données reçues de l'ordinateur sont temporairement stockées (les données de la mémoire tampon
peuvent être effacées par extinction de la machine, ou vidage des données).
Presser la touche [COPY] rappelle les données d'usinage ainsi conservées dans la mémoire tampon de la MDX-500 et lance donc à
nuveau la procédure d'usinage. Lorsque vous désirez effectuer ainsi une répétition d'usinage, effacez d'abord toute donnée de la mémoire
tampon avant d'envoyer pour la première fois les données depuis l'ordinateur.
1
Pressez la touche [COPY].
L'écran de droite apparaît.
>1 COPY START
2 CLEAR COPY BUFFER
2
Tournez la molette pour amener la flèche sur [CLEAR
COPY BUFFER], puis pressez la touche [ENTER].
Cette procédure effacera les données d'usinage de la
mémoire tampon.
>2 CLEAR COPY BUFFER
-<END>-
78
Partie 4 Référence pour l'utilisateur
3
Installez l'outil et mettez en place le matériau. Utilisez le
logiciel pour envoyer les données d'usinage.
4
Une fois l'usinage terminé, retirez votre matériau et
placez-en un nouveau. Fixez le point d'origine si
nécessaire.
5
Pressez la touche [COPY].
Tournez la molette pour amener la flèche sur [COPY
START], puis pressez la touche [ENTER].
>1 COPY START
2 CLEAR COPY BUFFER
Changement de la vitesse de déplacement ou de rotation
de la broche durant l'usinage
La vitesse de déplacement et de rotation de la broche déterminée par le logiciel peut être changée en cours d'usinage. Cela se fait d'abord
en mettant en pause la MDX-500 durant l'usinage, puis en changeant la vitesse de déplacement ou la vitesse de rotation.
Toutefois, si l'ordinateur envoie par la suite une commande destinée à changer la vitesse de déplacement ou la vitesse de rotation, ce
dernier réglage reprendra la main. Qu'il soit fait par logiciel ou directement sur la MDX-500, c'est le dernier réglage effectué qui a
priorité. La méthode suivante est appropriée pour faire en cours d'usinage des ajustements délicats de réglages préalablement déterminés
à l'aide du logiciel, etc. Pour plus d'informations sur la vitesse de rotation de la broche et la vitesse de déplacement, référez-vous à "2 - 3
Réglage des conditions d'usinage".
1
En cours d'usinage, pressez la touche [PAUSE].
Le mouvement de l'outil et du plateau. Notez que, comme
ce n'est pas un arrêt d'urgence, le mouvement peut se
poursuivre 2 à 3 secondes avant arrêt complet. L'écran de
droite apparaît.
PAUSE>CONTINUE
STOP
79
Partie 4 Référence pour l'utilisateur
2
Tournez la molette pour amener la flèche sur l'élément
voulu, puis pressez la touche [ENTER].
PAUSE>X/Y CUT SPEED
Z DOWN SPEED
3
Tournez la molette pour changer la valeur, puis pressez la
touche [ENTER].
Pour changer un autre paramètre, pressez la touche
[EXIT] puis répétez les étapes 2 et 3.
PAUSE:X/Y CUT SPEED
< 2 mm/s>
4
Pressez la touche [EXIT] pour retourner à l'écran de
droite.
PAUSE>CONTINUE
STOP
5
Tournez la molette pour amener la flèche sur
[CONTINUE], puis pressez la touche [ENTER].
Le statut de pause est annulé et l'usinage reprend.
* Vous pouvez également changer la vitesse de rotation de la broche pendant l'usinage en tournant la molette. Notez que le changement
ainsi effectué n'est actif que pour cet usinage.
Arrêt du processus d'usinage
Si vous désirez changer la forme à usiner et refaire l'usinage depuis le début, ou si les données sont différentes de ce que vous vouliez
obtenir, alors suivez les étapes ci-dessous pour interrompre le processus.
1
En cours d'usinage, pressez la touche [PAUSE].
Le mouvement de l'outil et du plateau. Notez que, comme
ce n'est pas un arrêt d'urgence, le mouvement peut se
poursuivre 2 à 3 secondes avant arrêt complet. L'écran de
droite apparaît.
2
Arrêtez l'envoi des données depuis l'ordinateur.
3
Interrompez l'exécution du programme.
80
PAUSE>CONTINUE
STOP
PAUSE>STOP
X/Y CUT SPEED
Partie 4 Référence pour l'utilisateur
4-4 Description des menus d'affichage
1 VITESSE
1-1 X/Y CUT SPEED
1-1 X/Y CUT SPEED
< 2 mm/s>
Mémorisé
Oui
Description
C'est la vitesse de déplacement sur les axes XY durant l'usinage. Pour
des détails, voir "Réglage des conditions d'usinage".
Réglage par
défaut
2
Plage de réglage
0.5, 1 à 85
Palier
1
1-2 Z DOWN SPEED
1-2 Z DOWN SPEED
< 2 mm/s>
Mémorisé
Oui
Description
Détermine la vitesse de déplacement sur l'axe Z durant l'usinage. Pour
des détails, voir "Réglage des conditions d'usinage".
Factory Default
2
Plage de réglage
0.5, 1 à 85
Palier
1
1-3 X/Y MOVE SPEED
1-3 X/Y MOVE SPEED
< 80 mm/s>
Mémorisé
Oui
Réglage par
défaut
2
Description
Détermine la vitesse du déplacement sur les axes X et Y quand l'util
est relevé.
Pour des détails, voir "Réglage des conditions d'usinage".
Plage de réglage
0.5, 1 à 85
Palier
1
81
Partie 4 Référence pour l'utilisateur
1-4 Z UP SPEED
Mémorisé
Oui
1-4 Z UP SPEED
< 80 mm/s>
Description
Détermine la vitesse du mouvement sur l'axe Z quand l'outil est relevé.
Pour des détails, voir "Réglage des conditions d'usinage".
Réglage par
défaut
2
Plage de réglage
0.5, 1 à 85
Palier
1
2 SPINDLE RPM
Mémorisé
Oui
2 SPINDLE RPM
< 5000 RPM>
Description
Détermine la vitesse de la broche.
Pour des détails, voir "Réglage des conditions d'usinage".
Réglage par défaut
3000
(Haute puissance)
5000
(Haute fréquence)
Plage de réglage
3000 to 12000
(Haute puissance
5000 to 20000
(Haute fréquence)
Palier
100
3 MECHA MOVING
3 >1 Go ORIGIN Pos.
2 Go Z0 Pos.
3
82
9 Go LIMIT Pos.
10 To Main MENU
Description
Il s'agit d'une commande de déplacement mécanique qui amène l'outil
à l'emplacement désiré.
Partie 4 Référence pour l'utilisateur
4 ORIGIN CHANGE
4 ORIGIN
Mémorisé
Oui
CHANGE
<USER>
Description
Détermine l'emplacement du point d'origine pour les axes X et Y. Voir
"2-4 Réglages des point d'origine (Point d'origine XY et Z0)".
Réglage par
défaut
USER
Choix de sélection
USER, LIMIT,
CENTER
5 MOVING MODE
5-1 SPINDLE CONTROL
5-1 SPINDLE CONTROL
<ON>
Mémorisé
Oui
Réglage par
défaut
ON
Choix de sélection
ON, OFF,
EXTERNAL
ONLY
Description
Détermine la méthode de commande du moteur de broche.
ON
Quand une commande de rotation de la broche est
reçue, un signal de rotation est envoyé à la broche
interne. Un signal est également envoyé simultanément
au connecteur EXT2.
OFF
Même si une commande de rotation de broche est reçue,
aucun signal de rotation n'est envoyé au circuit de
broche interne. De même, aucun signal n'est envoyé au
connecteur EXT2.
EXTERNAL ONLY Même lorsqu'une commande de rotation de broche est
reçue, aucun signal de rotation n'est envoyé au circuit
interne de la broche. Un signal est envoyé uniquement
au connecteur EXT2.
5-2 OVER AREA
5-2 OVER AREA
<CONTINUE>
Mémorisé
Oui
Réglage par
défaut
CONTINUE
Choix de sélection
CONTINUE,
PAUSE
Description
Détermine l'action lorsque l'outil revient dans la plage de coordonnées
acceptables après avoir été à des coordonnées situées hors de la zone
d'usinage (l'outil ne peut pas réellement aller au-delà de la zone
d'usinage, mais le traitement interne de la MDX-500 considère
cependant qu'il l'a virtuellement fait).
CONTINUE La procédure n'est pas mise en pause au retour dans la
zone d'usinage. L'usinage se poursuit sans
interruption.
PAUSE
La procéure est mise en pause quand l'outil revient
dans la zone d'usinage.
1
2
1
2
83
Partie 4 Référence pour l'utilisateur
5-3 SMOOTHING
5-3 SMOOTHING
<ON>
Mémorisé
Oui
Réglage par
défaut
ON
Description
Smoothing est une fonction servant à lisser les arcs et les courbes. Ce
paramètre détermine le type de lissage. Il peut également être
désactivé (OFF). A la sortie d'usinae, ce paramètre est réglé sur [ON.]
Si les arcs ne sont pas correctement usinés avec ce réglage, essayez
avec la valeur [OFF].
Choix de sélection
OFF, ON
5-4 ACCELERATION
5-4 ACCELERATION
<0.3G>
Mémorisé
Oui
Réglage par
défaut
0.3
Description
Détermine l'accélération du déplacement de l'outil et du plateau.
Normalement, la valeur par défaut (0,3 G) peut être laissée inchangée.
Lorsque vous usinez des matériaux qui entraînent une forte charge,
dans de très rares cas, l'accélération peut rendre impossible l'usinage.
Dans de tels cas, vous devez choisir une valeur inférieure.
Choix de sélection
0.05, 0.1, 0.3
6 COMMAND SET
6 COMMAND SET
<AUTO>
Mémorisé
Oui
Réglage par
défaut
AUTO
Selection Choices
MODE-1,
MODE-2,
AUTO
Description
Détermine le mode de commande RML-1. Avec un réglage sur
[AUTO,] [MODE-1] ou [MODE-2] est automatiquement déterminé.
Si la détermination automatique ne se fait pas correctement, cherchez
quel système d'instructions votre logiciel (ou driver) utilise pour les
données envoyées, et choisissez [MODE-1] ou [MODE-2.] Pour
déterminer quel mode utilise votre logiciel pour envoyer les données,
référez-vous à la documentation de celui-ci.
7 CONNECTION
7 CONNECTION
<AUTO>
Mémorisé
Oui
Réglage par
défaut
AUTO
Choix de sélection
AUTO, SERIAL,
PARALLEL
84
Description
Détermine le type d'interface utilisée pour la connexion à l'ordinateur.
Avec un réglage sur [AUTO], le port est automatiquement déterminé.
Les paramètres de communication actifs quand une connexion série
est utilisée sont ceux voulus par les réglages des paramètres de la
façade. Si l'interface n'est pas automatiquement déterminée en mode
[AUTO], vous devez faire le réglage manuellement.
Partie 4 Référence pour l'utilisateur
8 SERIAL PARAMETER (paramètre de liaison série)
8-1 STOP BIT
8-1 STOP BIT
<1>
Mémorisé
Oui
Description
Détermine le nombre de bits d'arrêt pour les paramètres de
communication.
Réglage par
défaut
1
Choix de sélection
1, 2
8-2 DATA BIT
8-2 DATA BIT
<8>
Mémorisé
Oui
Description
Détermine la longueur du nombre de bits de données pour les
paramètres de communication.
Réglage par
défaut
8
Choix de sélection
7, 8
8-3 PARITY BIT
8-3 PARITY BIT
<NONE>
Mémorisé
Oui
Description
Réglage du contrôle de parité pour les paramètres de communication.
Réglage par
défaut
NONE
Choix de sélection
NONE, ODD,
EVEN
8-4 BAUD RATE
8-4 BAUD RATE
<9600>
Mémorisé
Oui
Description
Détermine la cadence (vitesse de transmission) des bits pour les
paramètres de communication.
Réglage par
défaut
9600
Choix de sélection
4800, 9600,
19200, 38400
85
Partie 4 Référence pour l'utilisateur
8-5 HAND SHAKE
8-5 HAND SHAKE
<HARD-WIRE>
Mémorisé
Yes
Description
Détermine le type d'échange bi-directionnel (handshake) pour les
paramètres de communication.
Réglage par
défaut
HARD-WIRE
Choix de sélection
HARD-WIRE,
XON/XOFF
9 COMPENSATE
9-1 X-COMPENSATE
<100.00 %>
Mémorisé
Oui
9-2 Y-COMPENSATE
<100.00 %>
Réglage par
défaut
100
9-3 Z-COMPENSATE
<100.00 %>
Plage de réglage
99.70 to 100.30
Description
C'est la compensation de différence entre la longueur spécifiée par le
programme et la réelle longueur d'usinage. Cela permet de corriger
une erreur due à la température ou à l'humidité, ainsi que des erreurs
dues à des différence d'une machine à l'autre. Si vous changez la
valeur de comprensation, alors éteignez la machine et rallumez-la.
La valeur de compensation nouvellement choisie ne sera activée
qu'après remise sous tension de la machine.
Palier
0.01
10 OTHERS
10-1 SENSOR MODE
Description
10-1 SENSOR MODE
Please Cursor Move
Le capteur Z0 fourni avec la machine sert à déterminer le point Z0 à
l'exacte surface du matériau..
Pour des détails, voir "2-4 Réglages des point d'origine (Point
d"origine XY et Z0), Réglage de Z0 avec le capteur de position Z0".
10-2 SPINDLE UNIT
10-2 SPINDLE UNIT
<HIGH TORQUE>
Mémorisé
Oui
Réglage par
défaut
HIGH TORQUE
Description
Détermine le type de la broche installée dans la MDX-500.
Si une broche haute puissance est installée, choisissez [HIGH
TORQUE]. Si une broche haute fréquence est installée, choisissez
[HIGH SPEED].
Choix de sélection
HIGH TORQUE,
HIGH SPEED
10-3 BUZZER
10-3 BUZZER
<ON>
Mémorisé
Oui
Réglage par
défaut
ON
Selection Choices
ON, OFF
86
Description
Commutation On/Off du son de confirmation entendu lorsqu'une
touche de commande est pressée.
Partie 4 Référence pour l'utilisateur
10-4 SENSOR HEIGHT
Mémorisé
Oui
10-4 SENSOR HEIGHT
<15000 um>
Réglage par
défaut
15000
Description
L'épaisseur du capteur Z0 peut légèrement varier en fonction des
conditions de température ou d'humidité. Ce paramètre permet
d'ajuster l'épaisseur du capteur pour retourner sa véritable valeur.
Plage de réglage
0 to 30000
Palier
10
10-5 REVOLUTION TIME
10-5 REVOLUTION TIME
0 Hour
Description
Affichage du temps de rotation total de la broche. Le temps de rotation
ne peut pas être ramené à [0] (zéro).
Le temps affiché doit être utilisé comme indicateur pour
l'accomplissement d'une maintenance périodique. Pour plus
d'information sur la maintenance, référez-vous au manuel indépendant
"Configuration et maintenance".
11 SELF MODE
11-1 SURFACE CUT
11-1 SURFACE CUT
Are You Sure?[ENTER]
Description
Cet élément de menu permet d'accomplir le surfaçage du plateau
aspirant pour la table aspirante optionnelle ZV-500A. Pour plus
d'informations, référez-vous au mode d'emploi de celle-ci.
* Cet élément ne doit pas être utilisé pour accomplir le surfaçage d'un
autre matériau.
12 To Coordinate
*X
Z
0
0
Y
0
5000 RPM
Description
Affiche l'emplacement actuel de l'outil et la vitesse de rotation. L'unité
de mesure est exprimée en unités machine (unité = 0,01 mm).
87
Partie 4 Référence pour l'utilisateur
4-5 Que faire si ...
La MDX-500 ne fonctionne pas ...
La procédure est-elle mise en pause?
Annulez le statut de pause.
La MDX-500 est-elle sous tension?
Assurez-vous que la MDX-500 est bien allumée.
Les codes ISO (NC Code) ont-ils été choisis comme
jeux d'instructions?
Choisissez comme commande RML-1. Pour plus d'informations sur la
façon de faire le réglage, voir "Introduction" dans ce manuel.
La broche ne tourne pas ...
Le capot de broche est-il ouvert?
Fermez le capot de broche.
Le paramètre [SPINDLE CONTROL] est-il réglé sur
[OFF] ou [EXTERNAL ONLY]?
Référez-vous à la "Description des menus d'affichage" et changez le
réglage de "SPINDLE CONTROL" en "ON".
Les données ne peuvent pas être envoyées
Si vous utilisez une connexion série, les paramètres
de communication de la MDX-500 correspondent-ils
aux réglages de l'ordinateur?
Référez-vous à “2-2 Réglage des paramètres de connexion” pour faire
les réglages corrects.
Le câble de connexion s'est-il détaché?
Assurez-vous que le câble de connexion est enfoncé, sans jeu, à
aucune des deux extrémités.
Le bon câble de connexion est-il utilisé?
Le type du câble de connexion varie en fonction de l'ordinateur utilisé.
De plus, certains logiciels nécessitent l'utilisation d'un câble spécial.
Assurez-vous que le bon câble est-utilisé.
Le bon appareil de sortie a-t-il été choisi pour
l'application ou le driver?
Référez-vous au manuel de l'application ou du driver pour déterminer
correctement l'appareil de sortie. Si vous utilisez le driver "2.5D
DRIVER" fourni, référez-vous à "Partie 1 Installation du logiciel".
La machine ne s'allume pas...
Le cordon d'alimentation est-il débranché?
88
Assurez-vous que le cordon d'alimentation est bien enfoncé sans jeu à
chacune de ses deux extrémités.
Partie 4 Référence pour l'utilisateur
Le message "Unusable Parameter" apparaît et la
procédure s'arrête
Ce message apparaît lorsqu'une valeur de paramètre demandée est hors de la plage permise.
En particulier, cela apparaît lorsque la position basse d'outil (Z1) est inférieure à la position la plus basse permise dans l'axe des Z (105
mm). Lorsque vous usinez un matériau d'épaisseur inégale à l'aide du nez régulateur de profondeur, réglez la position basse de l'outil à
une hauteur inférieure à celle de la réelle profondeur de gravure (voir "Mode d'emploi 1 Configuration et maintenance"). Le résultat est
que la position basse (Z1) est située plus bas que la plage d'usinage permise sur l'axe Z (105 mm).
Pour effacer le message d'erreur, éteignez la machine.
Pour éviter les erreurs, placez une cale sous le matériau pour relever celui-ci
89
Partie 4 Référence pour l'utilisateur
4-6 Messages d'erreur
Un message d'erreur apparaît lorsque les données envoyées contiennent une erreur expliquée dans la colonne Description de ce tableau.
Toutefois, seule une information concernant l'erreur s'affiche, l'envoi des données n'est pas interrompue et la procédure suivante n'est pas
empêchée. Presser la touche [ENTER] efface le message d'erreur de l'afficheur et met le processus en pause
Si une erreur se produit, l'usinage correct peut devenir impossible. Nous vous recommandons d'interrompre l'usinage et de vérifier les
réglages.
Message d'erreur
90
Description
Command Not
Recognized
Apparaît si une instruction non interprétable par la MDX-500 est envoyée. Cette erreur est
générée si une instruction du mode [MODE-2] est envoyée alors que la machine est réglée pour
ne reconnaître que le [MODE-1,] ou vice-versa. Changez le réglage du jeu d'instructions reconnu
à l'aide de la façade de commande et cette erreur ne se produira plus.
Wrong Number
of Parameters
Apparaît si le nombre de paramètres diffère du nombre autorisé.
Bad Parameter
Apparaît si la valeur spécifiée pour un paramètre est hors de la plage autorisée.
Unknown
Character set
Apparaît si un caractère inutilisable est spécifié.
Position Overflow
Apparaît si les coordonnées sont au-delà de la plage permise.
Buffer Overflow
Apparaît si la mémoire tampoin de polygone est saturée.
I/O Err: Output
Request Overlap
Apparaît si une instruction de sortie est envoyée par l'ordinateur durant l'exécution d'une
instruction de sortie préalable. Plus précisément, il y a un certain temps de latence entre le
moment où une instruction de sortie est donnée et le moment où la sortie réelle commence. Ce
message d'erreur apparaît si la nouvelle demande arrive durant ce temps de latence (le temps de
latence peut être réglé à l'aide de l'instruction [ESC].M).
I/O Err: Command
Not Recognized
Apparaît si une instruction de commande de machine non interprétable par la MDX-500 est
envoyée.
I/O Err: Wrong
Parameter
Apparaît si un paramètre invalide a été spécifié dans une instruction de commande de machine.
I/O Err: Out of
Parameter range
Apparaît si une valeur de paramètre d'instruction de commande machine dépasse les limites
permises.
I/O Err:Termination
Error
Apparaît si le nombre de paramètres d'une instruction de commande machine est supérieur à
celui autorisé.
Partie 4 Référence pour l'utilisateur
Error message
Description
I/O Err:Framing/Parity Error
Apparaît si une erreur d'encadrement, de parité ou de superposition se produit lors de la réception
des données (il y a un problème avec un de ces réglages : Baud Rate, Parity, Stop Bits, or Data
Bits. Les réglages de protocole de la MDX-500 doivent être faits correctement pour correspondre
aux réglages de l'ordinateur que vous utilisez).
I/O Err: Buffer
Overflow
Apparaît si la mémoire tampon d'entrée/sortie (I/O) a été saturée (il y a un problème avec les
câbles de connexion et les réglages d'échange bidirectionnel (handshake)). Assurez-vous que
vous utilisez un câble approprié pour l'ordinateur utilisé. Vérifiez également que le réglage
Handshake est correct).
I/O Err:Indeterminate Error
Apparaît si une erreur de communication indéfinie se produit.
91
Partie 4 Référence pour l'utilisateur
4-7 Autres messages
En plus des messages d'erreur concernant les commandes ou les paramètres de communication, les messages suivants peuvent également
s'afficher.
Message d'erreur
EMERGENCY STOP
EXT1 IS NOT CONNECT
Apparaît lorsque le câble reliant le capot de sécurité et la machine ou le connecteur de
substitution sont déconnectés.
Eteindre la machine efface le message.
Faites les connexions correctement puis rallumez la machine.
EMERGENCY STOP
MOTOR LOCK
XYZS
La MDX-500 s'arrête automatiquement si une charge excessive est appliquée à la broche durant
l'usinage. Le message de gauche apparaît à cet instant.
Eteindre la machine efface le message.
La surcharge peut être due à une résistance excessive du matériau, une passe trop importante, ou
une vitesse de déplacement trop élevée. Recherchez la cause du problème afin de l'éliminer.
EMERGENCY STOP
SP/SFTY COVER OPEN
Apparaît lorsque le capot de broche ou le caisson de sécurité est ouvert durant le fonctionnement.
SP: Capot de broche
SFTY:Caisson de sécurité
Eteindre la machine efface le message.
Refermez le capot puis remettez la machine sous tension
CAUTION!
SP
COVER OPEN
10-1 SENSOR MODE
Please Cursor Move
10>1 SENSOR MODE
Z0SENSOR NOTHING
10>1 SENSOR MODE
SET Z ORIGIN!
Comp. Effect After
Power On Again
CAN'T COPY
TOO BIG DATA
CAN'T COPY
BUFFER EMPTY
92
Description
Apparaît lorsque le capot de broche est ouvert durant une période de non activité de la machine.
SP: Capot de broche
Fermer ce capot efface le message et ramène l'affichage des coordonnées.
Apparaît lorsque vous êtes passé en mode de détection de Z0 à l'aide du capteur.
Cette erreur apparaît si le capteur Z0 n'est pas connecté alors que vous êtes passé en mode
Sensor. L'affichage présente le message durant quelques secondes puis revient à l'écran
précédent. Connectez le capteur Z0 avant de passer en mode Sensor.
Apparaît quand Z0 est déterminé en mode Sensor.
Apparaît quand la valeur du paramètre [COMPENSATE] est changée.
Après avoir fixé la valeur de compensation de distance, éteignez la machine et rallumez-la pour
valider le changement.
Quand la quantité de données d'usinage excède la capacité de la mémoire tampon de la MDX500, ce message apparaît si vous essayez de relancer un usinage à l'aide des données ainsi
conservées dans la mémoire tampon. Les données ne pouvant pas toutes tenir dans la mémoire
tampon de la MDX-500, une répétition de l'usinage ne peut être accomplie.
Ce message apparaît si une répétition d'usinage est tentée alors que la mémoire tampon est vide.
Envoyez des données d'usinage avant de demander une répétition de ce dernier.
Partie 4 Référence pour l'utilisateur
Message d'erreur
CAN'T COPY
COVER OPEN
Description
Apparaît quand la touche [COPY] est pressée pour tenter d'accomplir une copie alors que le
capot de broche ou le caisson de sécurité est ouvert. Fermer le capot mettra le processus en
pause. Pour accomplir la copie, choisissez [CONTINUE]. Pour stopper la copie, choisissez
[STOP].
93
Partie 4 Référence pour l'utilisateur
4-8 Liste des instructions RML-1
* 1 : -(223-1)—+(223-1)
mode1
Instruction
Format
Paramètre
@
@ Z1, Z2
Z1
Position en Z1
-10500—0 [0]
Z2
Position en Z2
0—+10500 [0]
Coordonnées absolues
*1
Input Z1 & Z2
H
Home
H
Aucun
D
Draw
D x1, y1, x2, y2, ..... , xn, yn
xn, yn
M
Move
M x1, y1, x2, y2, ..... , xn, yn
xn, yn
I
Relative Draw
I x1, y1, x2, y2, ..... ,
Plage [par défaut]
Coordonnées absolues
*1
xn, yn
Coordonnées relatives
*1
xn, yn
Coordonnées relatives
*1
xn, yn
R
Relative Move
R x1, y1, x2, y2, ..... ,
xn, yn
V
Velocity Z-axis
Vf
f
Vitesse de déplacement sur Z
0—85 [mm/sec] [2 [mm/sec]]
F
Velocity X,Y-axis
Ff
f
Vit. de déplacement sur XY
0—85 [mm/sec] [2 [mm/sec]]
Z
XYZ-axis
Z x1, y1, z1, ..... , xn, yn, zn
xn, yn
Coordonnées XY
*1
Simultaneous Feed
Z x1, y1, z1, ..... , xn, yn, zn
zn
Coordonnée Z
*1
W
Dwell
Wt
t
temps
0—32767 [msec] [2 [msec]]
^
Call mode2
^ [mode2] [paramètre].....
[paramètre] [;]
mode2
Instruction
Format
Paramètre
Plage [par défaut]
DF Default
DF;
Aucun
IN
IN;
Aucun
PA x1, y1 (,x2, y2, ..... , xn, yn);
xn, yn
Coordonnées XY absolues
*1
xn, yn
Coordonnées XY
*1
Coordonnées XY relatives
*1
xn, yn
Coordonnées XY
*1
s
Vit. de déplacement sur XY
0—85 [mm/sec] [2 [mm/sec]]
Initialize
PA Plot Absolute
PA;
PD Pen Down
PD x1, y1 (,x2, y2, ..... , xn, yn);
PR Plot Relative
PR x1, y1 (, x2, y2, ..... ,
PD;
xn, yn
xn, yn);
PR;
PU Pen Up
PU x1, y1 (,x2, y2, ..... , xn, yn);
PU;
VS Velocity select
VS s;
VS;
94
Partie 4 Référence pour l'utilisateur
Instructions communes aux mode1, mode2
Instruction
Format
Paramètre
Plage [par défaut]
!DW Dwell
!DW t [terminaison]
t
Temps
0—32767 [0]
!MC Motor Control
!MC n [terminaison]
n
Commut. On/Off du moteur
-32768—32767 [moteur ON]
!MC [terminaison]
!NR Not Ready
!NR [terminaison]
Aucun
!PZ Set Z1&Z2
!PZ z1 (,z2) [terminaison]
z1
Coordonnées Z1
-10500—0 [0]
z2
Coordonnées Z2
0—10500 [0]
!RC Revolution
!RC n [terminaison]
n
Vitesse de rotation du
0—15
!VZ Velocity Select
!VZ s [terminaison]
s
Vitesse de déplacement (Z)
0—85 [mm/sec] [2 [mm/sec]]
!ZM Z-axis Move
!ZM z [terminaison]
z
Coordonnée Z
-10500—0
!ZO Set Z0
!ZO z [terminaison]
z
Coordonnée Z de la machine
-10500—0
!ZZ XYZ-axis
!ZZ x1, y1, z1, .....,
xn, yn
Coordonnées XY
*1
zn
Coordonnée Z
*1
moteur de broche
Z-axis
Simultaneous Feed
95
Partie 4 Référence pour l'utilisateur
4-9 Instructions de commande machine
Les instructions de commande machine déterminent comment seront traitées les communications entre la MDX-500 et l'ordinateur via
l'interface RS-232C. Elles sont également employées pour envoyer à l'ordinateur le statut de la MDX-500. Certaines d'entre elles peuvent
servir à formater la sortie pour les instructions RML-1.
Une instruction de commande machine est composée de trois caractères : ESC (1Bh), un ".", et une lettre majuscule. Il y a également
deux types d'instruction de commande machine; une véhicule les paramètres et l'autre non.
Les paramètres peuvent être omis. Des points virgules (;) servent de séparateurs entre les paramètres. Un point virgule sans paramètre
signifie que les paramètres ont été omis. Les instructions de commande machine avec paramètre nécessitent une terminaison pour
indiquer la fin de l'instruction. Un double point (:) sert de terminaison et ne doit pas être oublié.
Aucune terminaison n'est nécessaire pour les instructions de commande machine sans paramètre.
Instruction
Format
Paramètre
Plage ([ ] = défaut)
Explication
Instructions bidirectionnelles (Handshake)
ESC .B
[ESC].B
Aucun
Envoie la capacité mémoire tampon restant
ESC .M
[ESC].M<P1>;<P2>;
P1: temps de latence
0-32767 (msec)
Output
P2: carac. de décl. de sortie
[0 (ne règle rien)]
Specifications (1)
P3: terminaison d'écho
[0 (ne règle rien)]
disponible à l'ordinateur.
Set Handshake
<P3>;<P4>;<P5>;<P6>:
En voie les caractéristiques de sortie Handshake.
[0 (msec)]
P4: terminaison de sortie [13 ([CR])]
Note: Quand vous spécifiez des valeurs pour <P4>
et <P5>, réglez toujours <P6> sur 0. Quand vous
ESC .N
[ESC].N<P1>;<P2>;
P5:terminaison de sortie
[0 (ne règle rien)]
spécifiez des valeurs pour <P6>, réglez
P6: Initiateur de sortie
[0 (ne règle rien)]
toujours <P5> sur 0.
P1: latence inter-caract.
0-32767 (msec)
Détermine une latence intercaractère, ainsi
[0 (msec)]
qu'un caractère Xoff pour accomplir l'échange
[All 0 (ne règle rien)]
bidirectionnel Handshake Xon/Xoff.
0-15358 (octet)
A réception du caratère ENQ fixé par <P2>,
Set Handshake
Output
<P3>; ••••• ;<P11>:
Specifications (2)
P2-P11
: caractérère Xoff
(pour Xon/Xoff)
caractère de réponse
immédiate
(pour ENQ/ACK)
ESC .H
Sets ENQ/ACK
Handshake Mode1
[ESC].H<P1>;<P2>;
<P3>; •••••••• ;<P12>:
P1: Nombre d'octets
[80 (octet)]
comparaison de la valeur déterminée par<P1>
P2: caractère ENQ
pour bloc données
[0 (ne règle rien)]
et de la capacité mémoire tampon restant
P3-P12
[All 0 (ne règle rien)]
disponible, puis envoi du caractère ACK à
: caractère ACK (quand
<P2> est réglé)
l'ordinateur lorsque la capacité mémoire tampon
restant disponible est suffisamment importante.
Le [ESC].H sans paramètre accomplit un échange
bidirectionnel (Handshake) neutre.
96
Partie 4 Référence pour l'utilisateur
Instruction
Format
Paramètre
Plage ([ ] = défaut)
Explication
ESC .I
[ESC].I<P1>;<P2>;
P1: Limite de la cap. mém.
0-15358 (octet)
Sert à accomplir l'échange Handshake Xon/Xoff
<P3> ; •••••••• ;<P12>:
tampon disponible
[80 (octet)]
et l'échange ENQ/ACK mode 2.
Set Xon/Xoff
Handshake and
(pour Xon/Xoff)
L'instruction The [ESC].I sans paramètre
ENQ/ACK
Nbre d'octets de blocs
accomplit un échange bidirectionnel (Handshake),
Handshake Mode2
de données (pour ENQ/
neutre. Dans ce cas, il y toujours renvoi du
ACK (mode2))
P2: caractère ENQ
caractère ACK à l'ordinateur quelle que soit la
[0 (ne règle rien)]
(ENQ/ACK (mode2))
capacité mémoire tampon restant disponible, à
réception du caractère ENQ.
0 (pour Xon/Xoff)
P3-P12
[All 0 (ne règle rien)]
: Caractère Xon (pour Xon/Xoff)
Caractère ACK
(ENQ/ACK (mode2))
ESC .@
[ESC].@ P1;P2:
Controls DTR
P1: Ignoré
P2: commande de signal 0-255
DTR
Commande du signal DTR (broche 20 RS-232C).
[1]
Un paramètre de n° pair (par exemple 0) règle
automatiquement le signal sur High (Haut) sans
accomplir d'échange (Handshake) matériel
(hardware). Un paramètre impair (par ex. 1)
accomplit cet échange et contrôle le signal DTR
en fonction de la capacité mémoire tampon disponible.
Instructions de statut
ESC .O
Outputs the Status
[ESC].O
None
Envoi des codes statuts de la MDX-500 donnés
dans le tableau ci-dessous.
of Buffer, Pause
Code
0
8
16
24
Signification
Données restant en mémoire tampon.
Mémoire tampon vide.
Données restant en mémoire tampon.
MDX-500 en pause
(Pause On s'affiche).
Mémoire tampon vide. MDX-500 en
pause (Pause On s'affiche).
97
Partie 4 Référence pour l'utilisateur
Instruction
Format
Paramètre
ESC .E
[ESC].E
None
Plage ([ ] = défaut)
Explication
Envoie d'un code d'erreur relatif à l'interface RS-232C
Output RS-232C
(voir tableau ci-dessous) et efface simultanément
Error Code
l'erreur. Au même moment, l'erreur affichée
est annulée.
Code Cause possible et action
d'err.
0
Pas d'erreurs d'entrée sortie
10
Cause: après exécution d'une commande
de sortie, d'autres instructions ont été
envoyées avant qu'elle ne soit terminée.
Action : laissez l'ordinateur lire la sortie de
la MDX-500 par instructions de sortie puis
envoyez l'instruction.
11
Cause: un erreur s'est produite dans une
instruction de commande de la machine.
Action: corrigez votre programme.
13
Cause: paramètres hors normes.
Action: corrigez votre programme.
14
Cause: le nombre de paramètres fixés est
supérieur à celui spécifié ou un ‘:’ n'a pas
été utilisé pour terminer l'instruction.
Action: corrigez votre programme.
15
Cause: erreur d'encadrement, de parité ou
de superposition à la réception des
données.
Action : faites correspondre les protocoles
de communication de l'ordinateur et de la
MDX-500.
Cause: la mémoire tampon d'entrée/sortie.
16
Action: cette erreur ne se produit pas quand
on accomplit une communication handshake hardware, mais peut arriver quand
une communication software est accomplie.
Dans ce cas, contrôlez la mémoire tampon
disponible dans la MDX-500 et envoyez
moins de données que de mémoire restante.
ESC .L
[ESC].L
None
La MDX-500 envoie la taille de la mémoire tampon
Output I/O buffer
d'entrée/sortie à l'ordinateur à réception de cette
size
instruction (habituellement 1024 (octets)).
Instructions d'interruption
ESC .J
[ESC].J
None
Abort Device
Interrompt à la fois l'instruction de commande
machine actuellement utilisée et la sortie.
Control Instruction
ESC .K
[ESC].K
None
Continue d'exécuter l'instruction RML-1 en cours,
Abort RML-1
interrompt toute instruction RML-1 entrante et
Instruction
vide la mémoire tampon de données
ESC .R
[ESC].R
None
Initialise tous les réglages établis par les
Initialize Device
instructions de commande machine. L'exécution de
Control Instruction
[ESC].R ramène au même statut que lorsque les
instructions suivantes sont exécutées.
[ESC].J, [ESC].M:, [ESC].N:, [ESC].H:,
[ESC].I: et [ESC].@:
98
Partie 4 Référence pour l'utilisateur
4-10 Synoptique des menus affichés
99
Partie 4 Référence pour l'utilisateur
100
Partie 4 Référence pour l'utilisateur
101
Partie 4 Référence pour l'utilisateur
102
Veuillez lire attentivement le contrat ci-dessous avant d'ouvrir l'emballage de la machine ou l'enveloppe contenant les disquettes
En ouvrant l'emballage ou l'enveloppe contenant les disquettes vous acceptez les termes et les conditions de ce contrat. Si
vous n'êtes PAS d'accord avec ce contrat, gardez l'emballage FERME. (Ce produit fait partie des accessoires fournis.
Aucun montant ne vous sera remboursé si vous renvoyez ce produit comme un élément unique, ou si vous ouvrez l'emballage scellé.) Le produit Roland contenu dans l'enveloppe est une version utilisateur unique.
Contrat Roland
Roland DG Corporation ("Roland") vous donne le droit non-assignable et non-exclusif d'utiliser les programmes
informatiques de cette enveloppe ("Logiciels") par ce contrat selon les termes et les conditions décrits ci-dessous.
1. Entrée en vigueur
Ce contrat entre en vigueur lorsque vous achetez et ouvrez l'emballage de la
machine ou l'enveloppe contenant les disquettes.
La date effective d'entrée en vigueur de ce contrat est la date à laquelle vous
rompez les scellés de l'emballage ou de l'enveloppe contenant les disquettes.
2. Propriété
Les droits et la propriété de ce logiciel, logo, nom, mode d'emploi et tout écrit sur
ce logiciel appartiennent à Roland et ses partenaires licenciés.
Est interdit ce qui suit :
(1) Faire une copie non autorisée de ce logiciel ou d'un quelconque de ses fichiers
d'aide, programme ou écrit.
(2) Décompiler, désassembler ou toute tentative pour découvrir les codes sources
de ce logiciel.
3. Limites de ce contrat
Roland ne vous autorise pas à prêter, louer, céder ou transférer les droits autorisés
par ce contrat ou le logiciel lui-même (y-compris un des accessoires
l'accompagnant) à une tierce personne.
Vous ne pouvez pas donner l'usage de ce logiciel à un service de temps partagé et/
ou sur un réseau à une quelconque troisième partie qui ne serait pas
individuellement autorisée à utiliser ce logiciel.
Une seule personne peut utiliser ce logiciel sur un ordinateur unique sur lequel il
est installé.
4. Reproduction
Vous pouvez faire une copie de secours de ce logiciel. La propriété de cette copie
appartient à Roland.
Vous pouvez installer ce logiciel sur le disque dur d'un ordinateur unique.
5. Annulation
Roland se garde le droit de résilier ce contrat immédiatement et sans préavis dans
les cas suivants:
(1) Si vous violez l'un des articles de ce contrat.
(2) Si vous êtes déloyal envers ce contrat.
6. Limite de responsabilité
Roland peut changer les caractéristiques du produit ou du logiciel sans préavis.
Roland ne peut être tenu pour responsable des dommages causés par l'utilisation
du logiciel ou par l'application des droits donnés par ce contrat.
7. Système légal
Ce contrat est soumis à la loi japonaise, et les différentes parties doivent se
soumettre à la juridiction de la cour japonaise de justice.
R5-000322