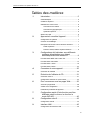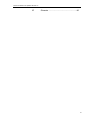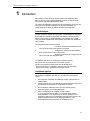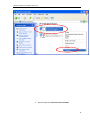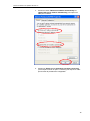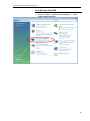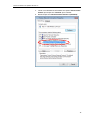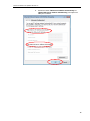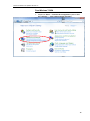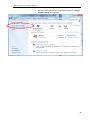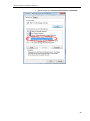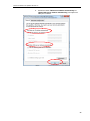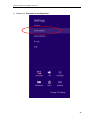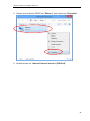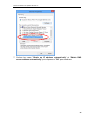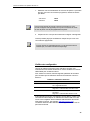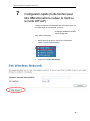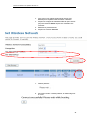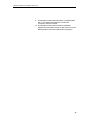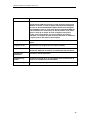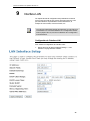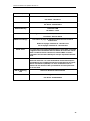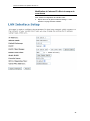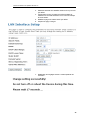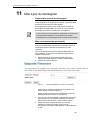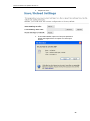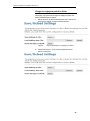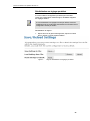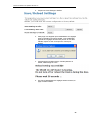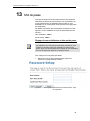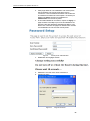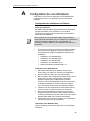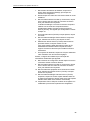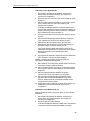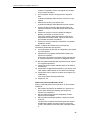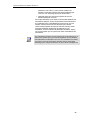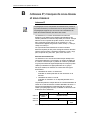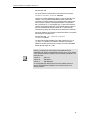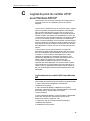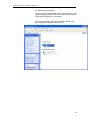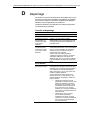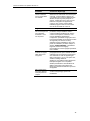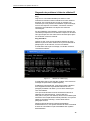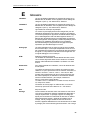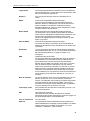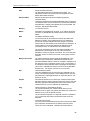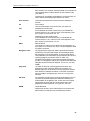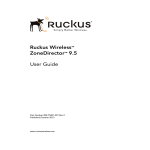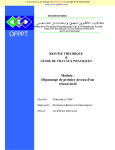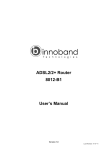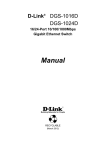Download 802.11n WiFi Repeater
Transcript
Manuel de l'utilisateur du répétiteur WiFi 802.11n 802.11n WiFi Repeater Manuel de l'utilisateur 1 Manuel de l'utilisateur du répétiteur WiFi 802.11n Tables des matières 1 Introduction ........................................................... 5 Caractéristiques ..................................................................... 5 Conditions requises ............................................................... 5 Utilisation de ce document .................................................... 6 Conventions de notation ................................................ 6 Conventions typographiques ......................................... 6 Symboles spéciaux ........................................................ 6 Obtenir de l'aide ..................................................................... 6 2 Apprendre à connaître l'appareil ......................... 7 Configuration du système ..................................................... 7 Contenu de l'emballage......................................................... 7 Descriptions et fonctions des indicateurs lumineux ............ 7 Partie supérieure ............................................................ 7 Panneau arrière, latérale et partie inférieure ................ 8 3 Configurations de l'ordinateur sous différents systèmes d'exploitation pour obtenir automatiquement une adresse IP .................... 9 Pour Windows 98SE / ME / 2000 / XP ................................. 9 Pour Windows Vista-32/64.................................................. 14 Pour Windows 7-32/64 ........................................................ 19 Pour Windows 8-32/64 ........................................................ 24 4 Connexion de votre appareil..............................30 Connexion du matériel ........................................................ 30 5 Exécution de l'utilitaire du CD ............................31 Connexion sans fil ............................................................... 31 Configuration avancée en mode routeur ........................... 33 6 Pour commencer avec les pages Web .............36 Accès aux pages Web ........................................................ 36 Vérifier votre configuration .................................................. 38 Paramètres par défaut de l'appareil ................................... 39 7 Configuration rapide (Cette fonction peut être différente selon le routeur, le client ou le mode WiFi-AP) ................................................40 8 Configuration sans fil..........................................43 Configuration sans fil ........................................................... 43 9 Interface LAN .....................................................45 Configuration de l'interface LAN ......................................... 45 2 Manuel de l'utilisateur du répétiteur WiFi 802.11n Modification de l'adresse IP LAN et du masque de sous-réseau ...................................................................... 47 Afficher les clients ................................................................ 50 10 Statut ..................................................................51 11 Mise à jour du micrologiciel ...............................52 À propos des versions du micrologiciel .............................. 52 Mise à jour manuelle du micrologiciel ................................ 52 12 Enregistrer/Charger les réglages ......................54 Enregistrer les réglages dans un fichier ............................. 54 Charger les réglages à partir d'un fichier ........................... 56 Réinitialisation aux réglages par défaut ............................. 58 13 Mot de passe ......................................................61 Réglage d'un nom d'utilisateur et d'un mot de passe........ 61 A Configuration de vos ordinateurs ......................63 Configuration des ordinateurs sur Ethernet ....................... 63 Avant de commencer ................................................... 63 Ordinateurs sous Windows® XP ................................. 63 Ordinateurs sous Windows 2000 ................................ 63 Ordinateurs sous Windows Me ................................... 65 Ordinateurs sous Windows 95, 98 .............................. 65 Stations de travail sous Windows NT 4.0 ................... 66 Attribution de paramètres statiques Internet à vos ordinateurs ................................................................. 67 B Adresses IP, masques de sous-réseau et sous-réseaux ...................................................69 Adresses IP .......................................................................... 69 Structure d'une adresse IP .......................................... 69 Classes de réseau ........................................................ 70 Masque de sous-réseau...................................................... 70 C Logiciel de point de contrôle UPnP sous Windows ME/XP .............................................72 Logiciel de point de contrôle UPnP sous Windows ME .... 72 Logiciel de point de contrôle UPnP sous Windows XP avec le pare-feu................................................................ 73 Configurations requises SSDP .................................... 73 D Dépannage .........................................................76 Conseils de dépannage ...................................................... 76 Diagnostic des problèmes à l'aide des utilitaires IP .......... 78 Ping................................................................................ 78 Nslookup ....................................................................... 79 3 Manuel de l'utilisateur du répétiteur WiFi 802.11n E Glossaire ............................................................80 4 Manuel de l'utilisateur du répétiteur WiFi 802.11n 1 Introduction Nous tenons à vous remercier d'avoir acheté notre répétiteur WiFi 802.11n Vous pouvez à présent accéder à Internet à l'aide de votre connexion à haut débit xDSL/Modem câble. Ce manuel de l'utilisateur vous donnera les informations sur la façon de connecter votre répétiteur WiFi 802.11n et de personnaliser sa configuration pour obtenir le meilleur de votre nouvel appareil. Caractéristiques La liste ci-dessous contient les principales caractéristiques de l'appareil et sera utile aux utilisateurs ayant une connaissance des protocoles réseau. Si vous êtes un simple utilisateur, les chapitres de ce guide vous donneront suffisamment d'informations pour obtenir le meilleur de votre appareil. Les caractéristiques sont les suivantes : Fonctions de traduction d'adresse réseau (NAT) pour sécuriser votre réseau local (LAN) Configuration réseau par l'intermédiaire d'un serveur DHCP et d'un client DHCP Accès au programme de configuration de façon conviviale par navigateur Web Le répétiteur WiFi 802.11n est doté d'une interface sans fil qui permet une connexion directe à un réseau sans fil via une connectivité en réseau local sans fil (WLAN) pour, sur le même réseau, le répétiteur WiFi 802.11n et un ordinateur personnel ou d'autre dispositif à technologie sans fil. Conditions requises Afin d'utiliser le répétiteur WiFi 802.11n, les éléments suivants sont requis : Une connexion Internet à haut débit par modem câble sans fil ou modem xDSL Les informations sur le type d'accès à Internet fourni par votre FAI et les adresses nécessaires à la configuration de l'accès Un ou plusieurs ordinateurs avec une carte réseau sans fil Protocole TCP/IP pour chaque ordinateur Pour la configuration du système via Web, utilisez a. un programme d'accès Web : un navigateur Web comme Internet Explorer v4 ou supérieure, ou encore Netscape v4 ou supérieure. Notez que la configuration minimale est la version 4 de chaque navigateur mais pour un affichage optimum, nous recommandons Internet Explorer v5 ou Netscape v6.1 5 Manuel de l'utilisateur du répétiteur WiFi 802.11n Utilisation de ce document Conventions de notation Les acronymes sont définis la première fois qu'ils apparaissent dans le texte et également dans le glossaire. Pour simplifier, le répétiteur WiFi 802.11n est nommé « l'appareil ». Conventions typographiques Le texte en italique est utilisé pour les éléments que vous sélectionnez dans les menus, les listes déroulantes et le nom des pages Web affichées. Le texte en gras est utilisé pour les éléments de texte que vous êtes invité à saisir par le programme et pour mettre en valeur des points importants. Symboles spéciaux Ce document utilise les icônes suivantes pour attirer votre attention sur des instructions ou des explications spéciales. Note Définition ATTENTIO N Donne des éclaircissements ou des informations non essentielles sur le sujet en cours. Explique des termes ou des acronymes qui ne sont pas familiers à tous les lecteurs. Ces termes sont aussi inclus dans le glossaire. Donne des informations très importantes, y compris des messages qui concernent l'intégrité du système ou votre sécurité personnelle. Obtenir de l'aide Fournie par : Numéro du centre d'assistance : Site web : 6 Manuel de l'utilisateur du répétiteur WiFi 802.11n 2 Apprendre à connaître l'appareil Configuration du système supérieur 1. Processeur Pentium 200 MHz ou 2. Windows 98SE, Windows Me, Windows 2000, Windows XP, Windows Vista, Windows 7 et Windows 8 supérieure 3. 64 Mo de mémoire RAM ou 4. 25 Mo d'espace disque libre Contenu de l'emballage 1. Répétiteur WiFi 802.11n 2. CD-ROM (Logiciel et mode d'emploi) 3. Guide d'installation rapide Descriptions et fonctions des indicateurs lumineux Partie supérieure La partie supérieure dispose de voyants lumineux appelés diodes électroluminescentes (DEL) qui indiquent l'état de l'unité. 7 Manuel de l'utilisateur du répétiteur WiFi 802.11n Figure 1: Partie supérieure et indicateurs lumineux Nom Couleur Fonction ALIMENTATION vert On : l'appareil est allumé Off : l'appareil est éteint WLAN vert On : Liaison WLAN établie et active Clignotant : Communication sans fil en cours WPS vert On : Connexion Internet établie et active Off : La liaison WPS n'est pas établie et n'est pas active Clignotant : Communication WPS en cours Panneau arrière, latérale et partie inférieure Le panneau droit arrière et la partie inférieure disposent d'un bouton de Restauration des valeurs par défaut, des ports de données et des connecteurs d'alimentation de l'unité. 8 Manuel de l'utilisateur du répétiteur WiFi 802.11n 3 Nom Fonction WPS Appuyez sur ce bouton au moins 3 secondes entières et l'indicateur WPS se met à clignoter pour indiquer le début de la fonction WPS. À présent, accédez à l'adaptateur ou dispositif sans fil et appuyez sur son bouton WPS. Assurez-vous d'appuyer sur le bouton de votre dispositif dans les 120 secondes (2 minutes) après avoir enfoncé le bouton WPS du répétiteur. RESET Bouton de réinitialisation. RÉINITIALISE le répétiteur WiFi 802.11n à ses réglages par défaut. Appuyez sur ce bouton pendant au moins 6 secondes entières pour RÉINITIALISER le répétiteur à ses réglages par défaut. Configurations de l'ordinateur sous différents systèmes d'exploitation pour obtenir automatiquement une adresse IP Avant de démarrer la configuration du répétiteur Wi-Fi 802.11n, veuillez bien configurer l'ordinateur comme indiqué ci-dessous pour obtenir automatiquement une adresse IP et l'adresse du serveur DNS. Pour Windows 98SE / ME / 2000 / XP 1. Cliquez sur "Start" -> "Control Panel" (dans la Vue classique). Dans le panneau de configuration, double-cliquez sur "Network Connections" pour continuer. 9 Manuel de l'utilisateur du répétiteur WiFi 802.11n 2. Cliquez avec le bouton DROIT sur " Wireless Network Connection ", puis cliquez sur "Properties". 10 Manuel de l'utilisateur du répétiteur WiFi 802.11n 3. Double-cliquez sur "Internet Protocol (TCP/IP)". 11 Manuel de l'utilisateur du répétiteur WiFi 802.11n 12 Manuel de l'utilisateur du répétiteur WiFi 802.11n 4. Cochez les cases "Obtain an IP address automatically" et "Obtain DNS server address automatically" puis cliquez sur "OK" pour continuer. 5. Cliquez sur "Show icon in notification area when connected" (voir la capture d'écran au point 3 ci-dessus) puis cliquez sur "OK" pour terminer la procédure de configuration. 13 Manuel de l'utilisateur du répétiteur WiFi 802.11n Pour Windows Vista-32/64 1. Cliquez sur "Start" -> "Panneau de configuration" -> "View network status and tasks". 14 Manuel de l'utilisateur du répétiteur WiFi 802.11n 2. Dans Gérer les connexions réseau, cliquez sur "Manage network connections" pour continuer. 15 Manuel de l'utilisateur du répétiteur WiFi 802.11n 3. Cliquez avec le bouton DROIT sur " Wireless Network Connection ", puis cliquez sur "Properties". 16 Manuel de l'utilisateur du répétiteur WiFi 802.11n 4. L'écran vous affichera les informations sur l'option "User Account Control" puis cliquez sur "Continue" pour continuer. 5. Double-cliquez sur "Internet Protocol Version 4 (TCP/IPv4)". 17 Manuel de l'utilisateur du répétiteur WiFi 802.11n 6. Cochez les cases "Obtain an IP address automatically" et "Obtain DNS server address automatically" puis cliquez sur "OK" pour continuer. 18 Manuel de l'utilisateur du répétiteur WiFi 802.11n Pour Windows 7-32/64 1. Cliquez sur "Start" -> "Panneau de configuration" (dans la Vue par catégorie) -> "View network status and tasks". 19 Manuel de l'utilisateur du répétiteur WiFi 802.11n 2. Dans l'accueil du panneau de configuration, cliquez sur "Change adapter settings" pour continuer. 20 Manuel de l'utilisateur du répétiteur WiFi 802.11n 3. Cliquez avec le bouton DROIT sur " Wireless Network Connection ", puis cliquez sur "Properties". 21 Manuel de l'utilisateur du répétiteur WiFi 802.11n 4. Double-cliquez sur "Internet Protocol Version 4 (TCP/IPv4)". 22 Manuel de l'utilisateur du répétiteur WiFi 802.11n 5. Cochez les cases "Obtain an IP address automatically" et "Obtain DNS server address automatically" puis cliquez sur "OK" pour continuer. 23 Manuel de l'utilisateur du répétiteur WiFi 802.11n Pour Windows 8-32/64 1. Déplacez la souris ou tapez dans le coin supérieur droit et cliquez sur “Settings”. 24 Manuel de l'utilisateur du répétiteur WiFi 802.11n 2. Cliquez sur “Panneau de configuration”. 25 Manuel de l'utilisateur du répétiteur WiFi 802.11n 3. Cliquez sur “View network status and tasks”. 4. Dans l'accueil du panneau de configuration, cliquez sur "Change adapter settings" pour continuer. 26 Manuel de l'utilisateur du répétiteur WiFi 802.11n 5. Cliquez avec le bouton DROIT sur "Ethernet", puis cliquez sur "Properties". 6. Double-cliquez sur "Internet Protocol Version 4 (TCP/IPv4)". 27 Manuel de l'utilisateur du répétiteur WiFi 802.11n 7. Cochez les cases "Obtain an IP address automatically" et "Obtain DNS server address automatically" puis cliquez sur "OK" pour continuer. 28 Manuel de l'utilisateur du répétiteur WiFi 802.11n 29 Manuel de l'utilisateur du répétiteur WiFi 802.11n 4 Connexion de votre appareil Ce chapitre fournit les instructions de base pour connecter votre appareil à un ordinateur ou à un réseau local sans fil (WLAN) et à Internet. En plus de la configuration de l'appareil, vous devez configurer les propriétés Internet de vos équipements informatiques. Pour plus de détails, consultez les paragraphes suivants : Co nfiguration des ordinateurs sur Ethernet Ce chapitre suppose que vous avez déjà établi le service xDSL/Câble avec votre fournisseur d'accès Internet (FAI). Ces instructions fournissent une configuration de base qui devrait être compatible avec la configuration de votre réseau domestique ou de petite entreprise. Consultez les chapitres qui suivent pour des instructions de configuration supplémentaires. Connexion du matériel Ce paragraphe décrit la méthode de connexion de l'appareil à une prise téléphonique murale, à la prise électrique et aux ordinateurs ou à votre réseau. ATTENTION Avant de commencer, mettez hors tension tous les dispositifs. Cela inclut vos ordinateurs, votre concentrateur/commutateur réseau (si applicable) et l'appareil. Le schéma ci-dessous illustre les connexions du matériel. La disposition des ports sur votre appareil peut être différente de celle représentée. Reportez-vous aux étapes suivantes pour des instructions plus détaillées. Étape 1 Branchez le connecteur d'alimentation Branchez le répétiteur WiFi 802.11n à une prise électrique. 30 Manuel de l'utilisateur du répétiteur WiFi 802.11n 5 Exécution de l'utilitaire du CD Connexion sans fil 1. Double-cliquez sur l'icône du réseau sans fil de votre ordinateur et recherchez le réseau sans fil dont vous avez saisi le nom de l'identifiant SSID. 2. Cliquez sur le réseau sans fil dont vous avez saisi l'identifiant SSID (Valeur par défaut de l'identifiant SSID = ELROxxxx, xxxx = les 4 derniers caractères de l'adresse MAC du réseau sans fil local "WLAN" qui se trouve sur l'autocollant de l'appareil) pour vous connecter. 31 Manuel de l'utilisateur du répétiteur WiFi 802.11n 3. Si le réseau sans fil n'est pas protégé, cliquez sur "Connect Anyway`````````````` " pour vous connecter. 4. Si le réseau sans fil est protégé, saisissez la clé réseau qui correspond à votre type d'authentification et de clé (le mode de sécurité réglé par défaut = WPA2 Mixte, mot de passe = les 8 derniers caractères de l'adresse MAC WLAN qui se trouve sur l'autocollant de l'appareil). 5. Cliquez sur "Connect" ou "Apply". 6. Vous pouvez à présent utiliser le réseau sans fil pour Internet ou intranet. 32 Manuel de l'utilisateur du répétiteur WiFi 802.11n Configuration avancée en mode routeur 7. Veuillez insérez le CD fourni dans votre lecteur CD-ROM. 8. Le CD démarrera automatiquement et la fenêtre indiquée au point 3 ci-dessous s'affiche. Si votre CD ne démarre pas automatiquement, lancez l'explorateur Windows, sélectionnez votre lecteur CD et double-cliquez sur "autorun.exe". 9. Pour configurer le répétiteur, veuillez cliquer sur "Advanced Configuration". 10. Autrement, lancez votre navigateur Web, saisissez http://192.168.0.1 dans la zone d'adresse internet (ou l'emplacement) puis appuyez sur la touche [Entrer] de votre clavier. 33 Manuel de l'utilisateur du répétiteur WiFi 802.11n 11. Veuillez saisir l'identifiant et le mot de passe de connexion User Name : admin et Login Password : admin et enfin cliquez sur le bouton OK. 12. Cliquez sur le menu Quick Setup. 13. Cliquez sur le bouton Site Survey. 34 Manuel de l'utilisateur du répétiteur WiFi 802.11n 14. Vous pouvez voir maintenant les points d'accès (AP) détectés par le répétiteur WiFi énumérés ci-dessous. 15. Cliquez sur la case d'option de l'identifiant SSID du point d'accès (AP) sous l'élément Select auquel vous souhaitez vous connecter. 16. Saisissez les paramètres liés. 17. Cliquez sur le bouton Connect. 18. Veuillez patienter... 19. Connexion réussie ! Veuillez patienter 2 minutes, le redémarrage est en cours. 20. Si l'indicateur lumineux WPS est allumé, le répétiteur WiFi 802.11n est totalement configuré et convient aux connexions sans fil et Internet. 35 Manuel de l'utilisateur du répétiteur WiFi 802.11n 21. Si l'indicateur lumineux WPS est éteint, réinitialisez l'appareil aux paramètres d'usine en appuyant sur le bouton Reset pendant 6 secondes entières puis reconfigurez. 6 Pour commencer avec les pages Web L'appareil offre une série de pages Web qui constitue l'interface avec le logiciel installé sur l'appareil. Elles vous permettent de configurer les paramètres de l'appareil pour satisfaire les besoins de votre réseau. Vous pouvez y accéder par l'intermédiaire de votre navigateur Web à partir de n'importe quel ordinateur via le réseau WLAN. Accès aux pages Web Pour accéder aux pages Web, vous avez besoin d’ : Un ordinateur personnel ou portable connecté à l'interface sans fil de l'appareil. Un navigateur Web installé sur l'ordinateur. La version minimale requise du navigateur est Internet Explorer v4 ou Netscape v4. Pour un affichage de meilleure qualité, utilisez la dernière version d'Internet Explorer, de Netscape ou de Mozilla Firefox. À partir de n'importe quel ordinateur du réseau local (LAN), lancez votre navigateur Web, saisissez l'adresse URL suivante dans la zone d'adresse internet (ou l'emplacement) puis appuyez sur la touche [Entrer] de votre clavier. http://192.168.0.1 La page d'accueil d'état des pages Web s'affiche : 36 Manuel de l'utilisateur du répétiteur WiFi 802.11n Figure 2: Page d'accueil La première fois que vous cliquez sur une entrée du menu de gauche, une fenêtre de connexion s'affiche. Vous devez saisir votre nom d'utilisateur et votre mot de passe pour accéder aux pages. L'écran de connexion s'affiche : Figure 3: Écran de connexion 37 Manuel de l'utilisateur du répétiteur WiFi 802.11n 1. Saisissez votre nom d'utilisateur et votre mot de passe. La première fois que vous vous connectez au programme, utilisez les valeurs par défaut : Note User Name: admin Password: admin Vous pouvez changer de mot de passe à tout moment ou vous pouvez configurer votre appareil pour ne pas avoir besoin de saisir un mot de passe. Voir le paragraphe Mot de passe. 2. Cliquez sur OK. Vous pouvez maintenant configurer votre appareil. C'est la première page qui est affichée à chaque fois que vous vous connectez aux pages Web. Note Si vous recevez un message d'erreur ou si la page d'accueil ne s'affiche pas, consultez le Guide de dépannage. Vérifier votre configuration Une fois le matériel connecté et votre ordinateur configuré, tout ordinateur de votre réseau WLAN est en mesure d'utiliser la connexion xDSL/Câble pour accéder à Internet. Pour vérifier la connexion, allumez l'appareil, patientez 30 secondes puis contrôlez que les indicateurs lumineux sont allumés comme cidessous : Tableau 1. Indicateurs lumineux Nom Couleur Fonction ALIMENTATION vert On : L'appareil est allumé Off : L'appareil est éteint WLAN vert On : Liaison WLAN établie et active Clignotant : Communication sans fil en cours WPS vert Off : La liaison WPS n'est pas établie et n'est pas active Clignotant : Communication WPS en cours Si les indicateurs lumineux sont allumés comme attendu, vérifiez votre connexion à Internet depuis un ordinateur du réseau LAN. Pour cela, ouvrez votre navigateur Web et saisissez l'adresse URL de tout site Web externe (comme, par exemple, http://www.yahoo.com). L'indicateur lumineux WPS doit être fixe car l'appareil se connecte au point d'accès frontal. 38 Manuel de l'utilisateur du répétiteur WiFi 802.11n Paramètres par défaut de l'appareil En plus de gérer la connexion xDSL/modem câble de votre FAI, l'appareil est en mesure de fournir différents services à votre réseau. L'appareil est préconfiguré avec les réglages par défaut pour une utilisation domestique ou de petite entreprise. Le tableau ci-dessous énumère les réglages par défaut les plus importants ; ces fonctions et d'autres sont entièrement décrites dans les chapitres qui suivent. Si vous êtes familier avec la configuration réseau, passez en revue des réglages pour vérifier qu'ils satisfont les exigences de votre réseau. Suivez les instructions pour les changer si nécessaire. Si vous n'êtes pas familier avec ces réglages, essayez d'utiliser l'appareil sans modification, ou contactez votre FAI pour obtenir de l'assistance. ATTENTIO N Option Nous vous recommandons de contacter votre FAI avant de changer la configuration par défaut. Réglages par défaut Explications/Instructions Adresse IP du port WAN Client DHCP C'est une adresse IP publique temporaire du port WAN de l'appareil. C'est une interface non numérotée qui sera remplacée dès que votre FAI attribue une adresse IP « réelle ». Voir Network Settings -> WAN Interface. Adresse IP Port LAN Adresse IP statique assignée : 192.168.0.1 C'est une adresse IP du port LAN de l'appareil. Le port LAN connecte l'appareil à votre réseau Ethernet. Habituellement, vous n'avez pas besoin de changer cette adresse. Voir Network Settings -> LAN Interface. Masque de sous-réseau : 255.255.255.0 DHCP (Dynamic Host Configuration Protocol) Le serveur DHCP réserve la plage d'adresses suivante : de 192.168.0.100 à 192.168.0.200 L'appareil réserve une plage d'adresse IP privée pour l'attribution dynamique d'adresses à vos ordinateurs LAN. Pour utiliser ce service, vous devez configurer vos ordinateurs afin qu'ils reçoivent une adresse IP dynamique comme décrit dans « Configuration Ethernet des ordinateurs ». 39 Manuel de l'utilisateur du répétiteur WiFi 802.11n 7 Configuration rapide (Cette fonction peut être différente selon le routeur, le client ou le mode WiFi-AP) La page Configuration rapide affiche des informations utiles sur la configuration de votre appareil, y compris : es réglages détaillés de la liaison sans fil de l'appareil Pour afficher cette page : 1. Depuis le menu de gauche, cliquez sur Configuration rapide. La page suivante s'affiche : 2. Cliquez sur le bouton Site Survey. 40 l Manuel de l'utilisateur du répétiteur WiFi 802.11n 3. Vous pouvez voir maintenant les points d'accès (AP) détectés par le répétiteur WiFi énumérés ci-dessous. 4. Cliquez sur le rapport de l'identifiant SSID du point d'accès (AP) sous l'élément Select auquel vous souhaitez vous connecter. 5. Saisissez les paramètres liés. 6. Cliquez sur le bouton Connect. 7. Veuillez patienter... 8. Connexion réussie ! Veuillez patienter, le redémarrage est en cours. 41 Manuel de l'utilisateur du répétiteur WiFi 802.11n 9. Si l'indicateur lumineux WPS est allumé, le répétiteur WiFi 802.11n est totalement configuré et convient aux connexions sans fil et Internet. 10. Si l'indicateur lumineux WPS est éteint, réinitialisez l'appareil aux paramètres d'usine en appuyant sur le bouton Reset pendant 6 secondes entières puis reconfigurez. 42 Manuel de l'utilisateur du répétiteur WiFi 802.11n 8 Configuration sans fil Ce chapitre suppose que vous avez déjà configuré la liaison sans fil de vos ordinateurs et que vous avez installé une carte sans fil compatible sur votre appareil. Voir « Configuration de la liaison sans fil des ordinateurs ». Configuration sans fil La page Réseau sans fil vous permet de configurer la liaison sans fil de votre appareil. Pour accéder à la page Configuration sans fil : Depuis le menu de gauche Configuration sans fil. La page suivante s'affiche : 43 Manuel de l'utilisateur du répétiteur WiFi 802.11n Champ SSID Description Pour préciser le nom réseau. Chaque réseau LAN sans fil porte un nom de réseau unique pour identifier le réseau. Ce nom est appelé l'identifiant d'ensemble de services ou Service Set Identifier (SSID). Quand vous configurez votre adaptateur sans fil, vous devez préciser l'identifiant SSID. Si vous souhaitez vous connecter à un réseau existant, vous devez utiliser le nom de ce réseau. Si vous configurez votre propre réseau, vous pouvez définir son nom et l'utiliser sur chaque ordinateur. La longueur du nom est de 20 caractères au maximum et il peut contenir des lettres et des numéros. Encryption Désactivez le chiffrement WEP, WPA (AES), WPA2 (AES) ou WPAMixed Longueur de clé Sélectionnez une longueur de clé sur 64 ou 128 bits Format de clé Sélectionnez le format ASCII (5 caractères), hexadécimal (10 caractères), ASCII (13 caractères) ou hexadécimal (26 caractères) Paramètre de chiffrement Saisissez la clé de chiffrement Pre-Shared Key Format Configurez le format de la clé pré-partagée sous forme de mot de passe ou en hexadécimal (64 caractères) Pre-Shared Key Saisissez la clé pré-partagée 44 Manuel de l'utilisateur du répétiteur WiFi 802.11n 9 Interface LAN Ce chapitre aborde la configuration des paramètres du réseau local qui est connecté au port LAN de votre point d'accès. Vous pouvez modifier ici les paramètres comme l'adresse IP, le masque de sous-réseau, le serveur DHCP, etc. Note Vous devez uniquement changer les adresses su votre FAI vous le demande ou si vous êtes familier avec a configuration réseau. Dans la plupart des cas, aucune modification de la configuration n'est nécessaire. Configuration de l'interface LAN Pour vérifier la configuration de l'interface LAN : 1. Depuis le menu de gauche Network Settings -> LAN Interface. La page suivante s'affiche : 45 Manuel de l'utilisateur du répétiteur WiFi 802.11n Champ Description IP Address Adresse IP LAN Par défaut : 192.168.0.1 Subnet Mask Masque de sous-réseau LAN Par défaut : 255.255.255.0 Default Gateway Passerelle LAN Par défaut : 0.0.0.0 DHCP Type de DHCP : Désactivé, Client ou serveur DHCP Par défaut : Serveur DHCP DHCP Client Range Pour définir la plage de début/fin d'adresse IP de la réserve d'adresse IP. Début de la plage d'adresse IP : 192.168.0.100 Fin de la plage d'adresse IP : 192.168.0.200 Show Client Domain Name Les informations des dispositifs/ordinateurs client DHCP connectés à l'appareil seront énumérées dans le tableau de la liste des clients DHCP. Le tableau fournit l'adresse IP, l'adresse MAC et l'heure d'expiration de l'allocation DHCP pour chaque dispositif/ordinateur client. Un nom de domaine est un nom convivial utilisé au lieu de son adresse IP associée. Les noms de domaine doivent être uniques ; leur attribution est contrôlée par Internet Corporation for Assigned Names and Numbers (ICANN). Les noms de domaine sont un élément clé des adresses URL qui identifient un fichier particulier sur un site web. 802.1d Spanning Tree Active ou désactive l'arbre maximal Clone MAC Address Brouillage MAC sur LAN Par défaut : 000000000000 46 Manuel de l'utilisateur du répétiteur WiFi 802.11n Modification de l'adresse IP LAN et du masque de sous-réseau Pour vérifier la configuration de l'interface LAN : 2. Depuis le menu de gauche Network Settings -> LAN Interface. La page suivante s'affiche : 47 Manuel de l'utilisateur du répétiteur WiFi 802.11n 3. Saisissez l'adresse IP et Modifiez l'adresse IP du port LAN par défaut. 4. Cliquez dans la zone IP Address and Subnet Mask et saisissez une nouvelle adresse IP et un nouveau masque de sous-réseau. 5. Modifiez la plage des clients DHCP par défaut. 6. Cliquez sur Apply Changes. 7. Modification des réglages réussie ! Veuillez patienter 20 secondes... 48 Manuel de l'utilisateur du répétiteur WiFi 802.11n Il est éventuellement nécessaire de renouveler également votre allocation DHCP : Windows 95/98 a. Sélectionnez Run... depuis le menu Start. b. Entrez winipcfg et cliquez sur OK. c. Sélectionnez votre adaptateur Ethernet dans le menu déroulant. d. Cliquez sur Release All puis sur Renew All. e. Quittez la fenêtre de dialogue winipcfg. Windows NT/Windows 2000/Windows XP a. Lancez une fenêtre de commande. b. Saisissez ipconfig /release dans la fenêtre de commande. c. Saisissez ipconfig /renew. d. Saisissez exit pour fermer la fenêtre de commande. Linux a. Lancez une commande shell. b. Saisissez pump -r pour libérer l'allocation. c. Saisissez pump pour renouveler l'allocation. Note Si vous changez l'adresse IP LAN de l'appareil alors que vous êtes connecté avec votre navigateur Web, vous serez déconnecté. Vous devez ouvrir une nouvelle connexion en saisissant votre nouvelle adresse IP LAN comme adresse URL. 49 Manuel de l'utilisateur du répétiteur WiFi 802.11n Afficher les clients Pour obtenir l'adresse IP, l'adresse MAC et l'heure d'expiration de l'allocation DHCP pour chaque dispositif/ordinateur client. 1. Depuis le menu de gauche Network Settings -> LAN Interface. La page suivante s'affiche : 2. Cliquez sur le bouton Show Client. La page suivante s'affiche : 50 Manuel de l'utilisateur du répétiteur WiFi 802.11n 10 Statut Cette page affiche les informations courantes pour l'appareil. Elle affiche les informations des réseaux LAN, WAN et sur le micrologiciel du système. Cette page présente différentes informations selon les réglages de votre réseau WAN. 1. Depuis le menu de gauche Management -> Status. La page suivante s'affiche : 51 Manuel de l'utilisateur du répétiteur WiFi 802.11n 11 Mise à jour du micrologiciel À propos des versions du micrologiciel Le micrologiciel est un programme de logiciel. Il est stocké dans mémoire en lecture seule de votre appareil. Votre appareil peut vérifier si des versions plus récentes du micrologiciel sont disponibles. Si c'est le cas, vous pouvez la télécharger par Internet et l'installer sur votre appareil. Note Si une mise à jour du micrologiciel est disponible, il est fortement recommandé de l'installer sur votre appareil pour profiter entièrement de tout développement de nouvelles fonctionnalités. Mise à jour manuelle du micrologiciel Vous pouvez télécharger manuellement la dernière version du micrologiciel depuis le site Web du fournisseur sur votre ordinateur. Une fois la dernière version du micrologiciel téléchargée sur votre ordinateur, vous pouvez manuellement sélectionner et l'installer comme il suit : 1. Depuis le menu de gauche Management, cliquez sur Upgrade Firmware Upgrade. La page suivante s'affiche : 2. Cliquez sur le bouton Browse…. Figure 4: Section d'installation de la mise à jour manuelle (Notez que sur certains navigateurs (comme Opera 7) le bouton Browse se nomme Choose.) Utilisez la zone Choose file pour rechercher le dossier de téléchargement de la version du micrologiciel. 3. Une fois que le fichier à installer est sélectionné, cliquez sur Open pour l'ouvrir. Le chemin de répertoire du fichier est affiché dans la zone de texte « New Firmware Image : ». 4. Cliquez sur Upload. L'appareil vérifie que le fichier sélectionné contient une version mise à jour du micrologiciel. Une fenêtre d'état apparaît : veuillez patienter un peu... 52 Manuel de l'utilisateur du répétiteur WiFi 802.11n 5. La mise à jour du micrologiciel est terminée. La page suivante s'affiche : 53 Manuel de l'utilisateur du répétiteur WiFi 802.11n 12 Enregistrer/Charger les réglages Cette page vous permet d'enregistrer les réglages actuels dans un fichier ou de les charger d'un fichier précédemment enregistré. Autrement, vous pouvez réinitialiser la configuration actuelle aux réglages d'usine. Si vous modifiez la configuration par défaut puis souhaitez revenir à la configuration d'usine d'origine, réinitialisez l'appareil aux réglages d'usine. Enregistrer les réglages dans un fichier Vous pouvez enregistrer les réglages dans un fichier. 1. Depuis le menu de gauche Management, cliquez sur Reset factory default. La page suivante s'affiche : Figure 5: Option Page de réinitialisation aux réglages par défaut Description Save Settings to File Enregistrer les réglages dans un fichier Load Settings from File Charger les réglages à partir d'un fichier Reset Settings to Default Réinitialiser aux réglages d'usine par défaut 54 Manuel de l'utilisateur du répétiteur WiFi 802.11n 2. Cliquez sur Save…. 3. Si vous êtes satisfait, cliquez sur Save puis précisez le dossier d'enregistrement. Ou cliquez sur Cancel pour annuler. 55 Manuel de l'utilisateur du répétiteur WiFi 802.11n Charger les réglages à partir d'un fichier Cette page vous permet de charger les réglages à partir d'un fichier précédemment enregistré. 1. Depuis le menu de gauche Management menu, cliquez sur Reset factory default. La page suivante s'affiche : Figure 6: Page de réinitialisation aux réglages par défaut 2. Cliquez sur Browse… pour préciser l'emplacement du fichier « config.dat ». 56 Manuel de l'utilisateur du répétiteur WiFi 802.11n 3. Si vous êtes satisfait, cliquez sur Upload pour charger les réglages à partir du fichier. 4. Une fois le fichier chargé, le message ci-dessous s'affiche 57 Manuel de l'utilisateur du répétiteur WiFi 802.11n Réinitialisation aux réglages par défaut Si vous modifiez la configuration par défaut puis souhaitez revenir à la configuration d'usine d'origine, réinitialisez l'appareil aux réglages d'usine. Note Si vous réinitialisez aux réglages d'usine par défaut, toutes les modifications de la configuration précédente sont écrasées par la configuration d'usine par défaut. Réinitialisation du logiciel : 1. Depuis le menu de gauche Management, cliquez sur Reset factory default. La page suivante s'affiche : Figure 7: Page de réinitialisation aux réglages par défaut 58 Manuel de l'utilisateur du répétiteur WiFi 802.11n 2. Cliquez sur Reset Settings to Default. 3. Cette page vous rappelle que la réinitialisation aux réglages d'usine par défaut n'est pas réversible : toute modification apportée aux réglages de base sera perdue. Si vous êtes satisfait, cliquez sur OK. Ou cliquez sur Cancel pour annuler. 4. Chargement des réglages réussi ! Veuillez patienter un instant, redémarrage en cours... 5. Une fois la réinitialisation aux réglages d'usine terminée, la page du Statut s'affiche. 59 Manuel de l'utilisateur du répétiteur WiFi 802.11n 60 Manuel de l'utilisateur du répétiteur WiFi 802.11n 13 Mot de passe Vous pouvez limiter l'accès aux pages web de votre appareil à l'aide d'une protection par mot de passe. Avec la protection par mot de passe activée, les utilisateurs doivent saisir un nom d'utilisateur et un mot de passe avant d'accéder aux pages Web de configuration. Par défaut, la protection par mot de passe est activée sur votre appareil. Le nom d'utilisateur et le mot de passe défini sont les suivants : Nom d'utilisateur : admin Mot de passe : admin Réglage d'un nom d'utilisateur et d'un mot de passe Note Les utilisateurs non autorisés peuvent tenter d'accéder à votre système en devinant votre nom d'utilisateur et votre mot de passe. Nous vous recommandons de changer le nom d'utilisateur et le mot de passe par défaut à vos propres valeurs. Pour changer le mot de passe par défaut : 1. Depuis le menu de gauche Management, cliquez sur Password. La page suivante s'affiche : Figure 8: Mot de passe d'administration actuellement défini : Page de configuration 61 Manuel de l'utilisateur du répétiteur WiFi 802.11n 2. Cette page affiche le nom d'utilisateur et le mot de passe actuel. Modifiez votre mot de passe dans la zone concernée. Toute combinaison de lettres et de chiffres de 30 caractères au maximum est acceptée. Les valeurs par défaut sont admin comme nom d'utilisateur et administrator comme mot de passe. 3. Si vous êtes satisfait de ces valeurs, cliquez sur Apply. La page suivante vous indique que le nouvel utilisateur a été ajouté à la liste des utilisateurs actuellement définis. Vous devez vous connecter aux pages en utilisant votre nouveau nom d'utilisateur et votre nouveau mot de passe. Figure 9: Mot de passe d'administration 4. Modification des réglages réussie. 5. Saisissez le nouveau User name et Password. 6. Cliquez sur Apply. Figure 10: Page de connexion 62 Manuel de l'utilisateur du répétiteur WiFi 802.11n A Configuration de vos ordinateurs Cette annexe vous fournit les instructions de configuration des paramètres Internet sur vos ordinateurs pour la connexion à l'appareil. Configuration des ordinateurs sur Ethernet Avant de commencer Par défaut, l'appareil attribue automatiquement les paramètres Internet nécessaires à vos ordinateurs. Il vous suffit de configurer les ordinateurs pour qu'il accepte ces informations quand elles sont attribuées. Dans certains cas, vous souhaiterez attribuer les paramètres Internet de façon manuelle à tous ou à certains de vos ordinateurs plutôt que de laisser l'appareil le faire. Voir Attribution de paramètres statiques Internet à vos ordinateurs pour obtenir les instructions. Note Si vous avez connecté vos ordinateurs en réseau local par le port Ethernet de l'appareil, suivez les instructions qui correspondent au système d'exploitation installé sur vos ordinateurs : Ordinateurs sous Windows® XP Ordinateurs sous Windows 2000 Ordinateurs sous Windows Me Ordinateurs sous Windows 95, 98 Stations de travail sous Windows NT 4.0 Ordinateurs sous Windows® XP 1. Dans la barre des tâches de Windows, cliquez sur le bouton Start, puis cliquez sur Panneau de configuration. 2. Double-cliquez sur l'icône des connexions réseau. 3. Dans la fenêtre LAN or High-Speed Internet, cliquez avec le bouton droit sur l'icône correspondant à votre carte d'interface réseau (NIC) et sélectionnez Properties. (Souvent, cette icône est intitulée Local Area Connection). La fenêtre de dialogue Local Area Connection s'affiche avec une liste des cartes réseau actuellement installées. 4. Vérifiez que la case à gauche de la carte intitulée Internet Protocol TCP/IP est cochée et cliquez sur Properties. 5. Dans la fenêtre de dialogue Internet Protocol (TCP/IP) Properties, cliquez sur la case d'option intitulée Obtain an IP address automatically. Cliquez aussi sur la case d'option intitulée Obtain DNS server address automatically. 6. Cliquez deux fois sur OK pour confirmer vos modifications puis fermez le panneau de configuration. Ordinateurs sous Windows 2000 D'abord, vérifiez la présence du protocole IP et, si nécessaire, installez-le : 63 Manuel de l'utilisateur du répétiteur WiFi 802.11n 1. Dans la barre des tâches de Windows, cliquez sur le bouton Start, sélectionnez Settings, puis cliquez sur Panneau de configuration. 2. Double-cliquez sur l'icône des connexions réseau et accès à distance. 3. Dans la fenêtre Network and Dial-up Connections, cliquez avec le bouton droit sur l'icône de connexion au réseau local, puis sélectionnez Properties. La fenêtre de dialogue Local Area Connection Properties s'affiche avec une liste des composants réseau actuellement installés. Si la liste contient le protocole Internet (TCP/IP), cela signifie qu'il est déjà activé. Passez à l'étape 10. 4. Si le protocole Internet (TCP/IP) n'est pas présent, cliquez sur Install… 5. Dans la fenêtre de dialogue Select Network Component Type, sélectionnez Protocol, puis cliquez sur Add… 6. Sélectionnez Internet Protocol (TCP/IP) dans la liste de protocoles réseau, et cliquez ensuite sur OK. Vous serez invité à installer des fichiers à partir du CD d'installation de Windows 2000 ou à partir d'un autre support. Suivez les instructions pour installer les fichiers nécessaires. 7. Si le système le demande, cliquez sur OK pour redémarrer votre ordinateur avec les nouveaux réglages. Ensuite, configurez les ordinateurs pour accepter les informations IP attribuées par l'appareil : 8. Dans Panneau de configuration, double-cliquez sur l'icône connexions réseau et accès à distance. 9. Dans la fenêtre Network and Dial-up Connections, cliquez avec le bouton droit sur l'icône de connexion au réseau local, puis sélectionnez Properties. 10. Dans la fenêtre des propriétés de la connexion au réseau local, sélectionnez Internet Protocol (TCP/IP), et cliquez ensuite sur Properties. 11. Dans la fenêtre de dialogue Internet Protocol (TCP/IP) Properties, cliquez sur la case d'option intitulée Obtain an IP address automatically. Cliquez aussi sur la case d'option intitulée Obtain DNS server address automatically. 12. Cliquez deux fois sur OK pour confirmer et enregistrer vos modifications puis fermez le panneau de configuration. 64 Manuel de l'utilisateur du répétiteur WiFi 802.11n Ordinateurs sous Windows Me 1. Dans la barre des tâches de Windows, cliquez sur le bouton Start, sélectionnez Settings, puis cliquez sur Panneau de configuration. 2. Double-cliquez sur l'icône des connexions réseau et accès à distance. 3. Dans la fenêtre Network and Dial-up Connections, cliquez avec le bouton droit sur l'icône des réseaux, puis sélectionnez Properties. La fenêtre de dialogue Network Properties s'affiche avec une liste des composants réseau actuellement installés. Si la liste contient le protocole Internet (TCP/IP), cela signifie qu'il est déjà activé. Passez à l'étape 11. 4. Si le protocole Internet (TCP/IP) n'est pas présent, cliquez sur Add… 5. Dans la fenêtre de dialogue Select Network Component Type, sélectionnez Protocol, puis cliquez sur Add… 6. Sélectionnez Microsoft dans la zone des fabricants. 7. Sélectionnez Internet Protocol (TCP/IP) dans la liste de protocoles réseau, et cliquez ensuite sur OK. Vous serez invité à installer des fichiers à partir du CD d'installation de Windows Me ou à partir d'un autre support. Suivez les instructions pour installer les fichiers nécessaires. 8. Si le système le demande, cliquez sur OK pour redémarrer votre ordinateur avec les nouveaux réglages. Ensuite, configurez les ordinateurs pour accepter les informations IP attribuées par l'appareil : 9. Dans Panneau de configuration, double-cliquez sur l'icône connexions réseau et accès à distance. 10. Dans la fenêtre Network and Dial-up Connections, cliquez avec le bouton droit sur l'icône Réseau, puis sélectionnez Properties. 11. Dans la fenêtre de dialogue Network Properties, sélectionnez TCP/IP, puis cliquez sur Properties… 12. Dans la fenêtre de dialogue des paramètres TCP/IP, cliquez la case d'option intitulée Server assigned IP address. Cliquez aussi la case d'option intitulée Server assigned name server address. 13. Cliquez deux fois sur OK pour confirmer et enregistrer vos modifications puis fermez la fenêtre Panneau de configuration. Ordinateurs sous Windows 95, 98 D'abord, vérifiez la présence du protocole IP et, si nécessaire, installez-le : 1. Dans la barre des tâches de Windows, cliquez sur le bouton Start, sélectionnez Settings, puis cliquez sur Panneau de configuration. 2. Double-cliquez sur l'icône Réseau. La fenêtre de dialogue Network s'affiche avec une liste des composants réseau actuellement installés. Si la liste 65 Manuel de l'utilisateur du répétiteur WiFi 802.11n contient le composant TCP/IP, cela signifie qu'il est déjà activé. Passez à l'étape 9. 3. Si le composant TCP/IP n'est pas présent, cliquez sur Add… La fenêtre de dialogue Select Network Component Type s'affiche. 4. Sélectionnez Protocol, puis cliquez Add… La fenêtre de dialogue Select Network Protocol s'affiche. 5. Cliquez sur Microsoft dans la liste des fabricants, puis cliquez sur l'élément TCP/IP dans la liste des protocoles réseaux. 6. Cliquez sur OK pour revenir à la fenêtre de dialogue Réseau, puis cliquez à nouveau sur OK. Vous serez invité à installer des fichiers à partir du CD d'installation de Windows 95/98. Suivez les instructions pour installer les fichiers nécessaires. 7. Cliquez sur OK pour redémarrer l'ordinateur et compléter l'installation TCP/IP. Ensuite, configurez les ordinateurs pour accepter les informations IP attribuées par l'appareil : 8. Ouvrez la fenêtre du panneau de configuration, puis cliquez sur l'icône Réseau. 9. Sélectionnez le composant réseau intitulé TCP/IP, puis cliquez sur Properties. Si vous avez une liste de composant TCP/IP, sélectionnez le composant associé à votre carte ou adaptateur réseau. 10. Dans la fenêtre de dialogue des propriétés TCP/IP, cliquez sur l'onglet de l'adresse IP. 11. Cliquez sur la case d'option intitulée Obtain an IP address automatically. 12. Cliquez dans l'onglet DNS Configuration, puis cliquez sur la case d'option intitulée Obtain an IP address automatically. 13. Cliquez deux fois sur OK pour confirmer et enregistrer vos modifications. Vous serez invité à redémarrer Windows. 14. Cliquez sur Yes. Stations de travail sous Windows NT 4.0 D'abord, vérifiez la présence du protocole IP et, si nécessaire, installez-le : 1. Dans la barre des tâches de Windows NT, cliquez sur le bouton Start, sélectionnez Settings, puis cliquez sur Panneau de configuration. 2. Dans la fenêtre du panneau de configuration, doublecliquez sur l'icône Réseau. 3. Dans la fenêtre de dialogue Network, cliquez sur l'onglet Protocols. L'onglet Protocols affiche une liste des protocoles réseau actuellement installés. Si la liste contient le composant TCP/IP, cela signifie qu'il est déjà activé. Passez à l'étape 9. 66 Manuel de l'utilisateur du répétiteur WiFi 802.11n 4. Si le composant TCP/IP n'est pas présent, cliquez sur Add… 5. Dans la fenêtre de dialogue Select Network Properties, sélectionnez TCP/IP, puis cliquez sur OK. Vous serez invité à installer des fichiers à partir du CD d'installation de Windows NT ou à partir d'un autre support. Suivez les instructions pour installer les fichiers nécessaires. Une fois tous les fichiers installés, une fenêtre s'affiche qui vous informe que le service TCP/IP appelé DHCP peut être configuré pour attribuer les informations IP de façon dynamique. 6. Cliquez sur Yes pour continuer, puis cliquez sur OK si vous êtes invité à redémarrer votre ordinateur. Ensuite, configurez les ordinateurs pour accepter les informations IP attribuées par l'appareil : 7. Ouvrez la fenêtre du panneau de configuration, puis double-cliquez sur l'icône Réseau. 8. Dans la fenêtre de dialogue Network, cliquez sur l'onglet Protocols. 9. Dans la fenêtre de dialogue Protocols, sélectionnez TCP/IP, puis cliquez sur Properties. 10. Dans la fenêtre de dialogue Microsoft TCP/IP Properties, cliquez sur la case d'option intitulée Obtain an IP address from a DHCP server. 11. Cliquez deux fois sur OK pour confirmer et enregistrer vos modifications puis fermez le panneau de configuration. Attribution de paramètres statiques Internet à vos ordinateurs Si vous êtes un utilisateur typique, vous n'aurait pas besoin d'attribuer des informations Internet statiques à vos ordinateurs en réseau local parce que votre FAI vous attribue automatiquement ces informations. Dans certains cas, cependant, vous souhaiterez attribuer directement les paramètres Internet à tous ou à certains de vos ordinateurs (souvent appelés de façon statique), plutôt que de laisser l'appareil le faire. Cette option est parfois préférée (mais pas forcément nécessaire) si : Vous avez obtenu une ou plusieurs adresses IP publiques que vous souhaitez associer toujours à des ordinateurs particuliers (par exemple, si vous utilisez un ordinateur comme server Web public). Vous mettez en œuvre différents sous-réseaux sur votre réseau local (les sous-réseaux sont décrits dans l'Annexe B). Avant de commencer, vous devez regrouper les informations disponibles suivantes : L'adresse IP et le masque de sous-réseau de chaque ordinateur. L'adresse IP et la passerelle par défaut de votre réseau local. Dans la plupart des cas, c'est une adresse IP du port LAN de l'appareil. Par défaut, au port LAN est attribuée 67 Manuel de l'utilisateur du répétiteur WiFi 802.11n l'adresse IP 192.168.0.1. (Vous pouvez modifier ces nombres ou d'autres nombres peuvent être attribués par votre FAI. Voir Adressage pour plus d'information.) L'adresse IP de votre serveur du système de nom de domaine (DNS) de votre FAI. Sur chaque ordinateur, pour lequel vous souhaitez attribuer des informations statiques, suivez uniquement les instructions liées à la vérification et/ou à d'installation du protocole IP. Une fois installé, continuez de suivre les instructions pour afficher chacune des propriétés de protocole Internet (TCP/IP). Plutôt qu'activer l'attribution dynamique des adresse IP pour l'ordinateur, le serveur DNS et la passerelle par défaut, cliquez sur la case d'option qui vous permet de saisir manuellement les informations. Note Vos ordinateurs doivent avoir des adresses IP qui les placent sur le même sous réseau que le port LAN de l'appareil. Si vous attribuez manuellement les informations IP à tous vos ordinateurs en réseau, vous devez suivre les instructions données dans le paragraphe Adressage pour changer l'adresse IP du port LAN en conséquence. 68 Manuel de l'utilisateur du répétiteur WiFi 802.11n B Adresses IP, masques de sous-réseau et sous-réseaux Adresses IP Ce paragraphe couvre uniquement les adresses IPv4 (version 4 du protocole Internet). Les adresses IPv6 ne sont pas abordées. Note Ce paragraphe suppose que vous avez une connaissance de base des nombres binaires, des bits et des octets. Les adresses IP, la version d'Internet des numéros de téléphone, sont utilisées pour identifier individuellement les nœuds (ordinateurs ou d'autres dispositifs) sur Internet. Chaque adresse IP est composée de quatre nombres, chacun de 0 à 255, et séparée par des points, par ex. 20.56.0.211. Ces nombres sont appelés, de gauche à droite, champ 1, champ 2, champ 3 et champ 4. Ce style d'écriture des adresses IP sous des nombres décimaux séparés par des points est appelé notation décimale séparée par des points. L'adresse IP 20.56.0.211 se lit « vingt, point, cinquante-six, point, zéro, point, deux cent onze ». Structure d'une adresse IP Les adresses IP ont une structure hiérarchique identique aux numéros de téléphone. Par exemple, un numéro de téléphone à 7 chiffres commence par un préfixe de 3 chiffres qui identifie un groupe de milliers de lignes téléphoniques et finit par quatre chiffres qui identifient une ligne particulière de ce groupe. De façon similaire, les adresses IP contiennent deux types d'information : L'identifiant de réseau ou Network ID Il identifie un réseau particulier au sein d'Internet ou de l'intranet L'identifiant de l'hôte ou Host ID Il identifie un ordinateur ou un dispositif particulier sur le réseau La première partie de chaque adresse IP contient l'identifiant de réseau et le reste de l'adresse contient l'identifiant de l'hôte. La longueur de l'identifiant de réseau dépend de la classe de réseau (voir paragraphe suivant). Le tableau ci-dessous monte la structure d'une adresse IP. Champ 1 Classe A Classe B Classe C Champ 2 Identifiant de réseau Champ 3 Champ 4 Identifiant de l'hôte Identifiant de réseau Identifiant de l'hôte Identifiant de réseau Identifiant de l'hôte Voici quelques exemples d'adresses IP valides : 69 Manuel de l'utilisateur du répétiteur WiFi 802.11n Classe A : 10.30.6.125 (réseau = 10, hôte = 30.6.125) Classe B : 129.88.16.49 (réseau = 129.88, hôte = 16.49) Classe C : 192.60.201.11 (réseau = 192.60.201, hôte = 11) Classes de réseau Les trois classes de réseau habituellement utilisées sont A, B et C. (Il existe aussi une classe D mais son utilisation dépasse le cadre de cette discussion). Ces classes ont différentes utilisations et caractéristiques. Les réseaux de classe A sont les réseaux Internet les plus grands, chacun abritant plus de 16 millions d'hôtes. Jusqu'à 126 de ces énormes réseaux peuvent exister, pour un total de plus de 2 millions d'hôtes. En raison de leur grande taille, ces réseaux sont utilisés comme réseaux étendus et par des organisations au niveau de l'infrastructure d'Internet, comme votre FAI. Les réseaux de classe B sont plus petits mais restent encore importants, chacun étant capable d'abriter plus de 65000 hôtes. Il peut exister jusqu'à 16384 réseaux de classe B. Un réseau de classe B peut être approprié à une organisation importante comme une entreprise ou une agence gouvernementale. Les réseaux de classe C sont les plus petits, ils sont en mesure d'abriter uniquement 254 hôtes, mais le nombre total possible de réseaux de classe C peut dépasser 2 millions (2 097 152 pour être exact). Les réseaux locaux connectés à Internet sont habituellement des réseaux de classe C. Notes importantes concernant les adresses IP : La classe de réseau se détermine facilement par le champ 1 : Champ 1 =1-126 ; Classe A champ 1 = 128-191 ; Classe B champ 1 = 192-223 ; Classe C (les valeurs du champ 1 non indiquées sont réservés à des usages spéciaux) Un identifiant d'hôte peut avoir n'importe quelle valeur sauf tous les champs à 0 ou à 255 car ces valeurs sont réservées pour des usages spéciaux. Masque de sous-réseau Définition Masque Un masque ressemble à une adresse IP normale mais elle contient une suite de bits qui précisent quelle partie d'une adresse IP est l'identifiant de réseau et quelle partie est l'identifiant de l'hôte ; les bits à 1 indiquent « ces bits sont la partie de l'identifiant de réseau » et les bits à 0 indiquent « ces bits est la partie de l'identifiant de l'hôte ». Les masques de sous-réseau sont utilisés pour définir les sousréseaux (ce que vous obtenez après avoir divisé un réseau en plus petits morceaux). Un identifiant de réseau de sous-réseau est créé « en empruntant » un ou plusieurs bits de la partie de l'identifiant de l'hôte de l'adresse. Le masque de sous-réseau identifie ces bits de l'identifiant de l'hôte. Par exemple, prenons un réseau de classe C 192.168.1. Pour le diviser en deux sous-réseaux, vous devez utiliser le masque de sous-réseau : 70 Manuel de l'utilisateur du répétiteur WiFi 802.11n 255.255.255.128 Ce qui est facile à comprendre si nous l'écrivons en binaire : 11111111. 11111111. 11111111.10000000 Comme pour toute adresse de classe C, tous les bits dans les champs 1 à 3 font partie de l'identifiant réseau mais notez comment le masque précise que le premier bit du champ 4 est aussi compris. Comme ce bit supplémentaire a uniquement deux valeurs (0 ou 1), cela signifie qu'il y a deux sous-réseaux. Chaque sous-réseau utilise les 7 bits restants dans le champ 4 pour son identifiant d'hôte qui s'étend de 1 à 126 hôtes (au contraire de la plage de 0 à 255 pour une adresse de classe C). De façon similaire, pour diviser un réseau de classe C en quatre sous-réseaux, le masque est : 255.255.255.192 ou 11111111.11000000 11111111. 11111111. Les deux bits supplémentaires ont quatre valeurs (00, 01, 10, 11), donc il y a quatre sous-réseaux. Chaque sous-réseau utilise les six bits restants dans le champ 4 pour son identifiant d'hôte dans la plage de 1 à 62. Parfois, un masque de sous-réseau ne possède aucun bit d'identifiant de réseau supplémentaire et ainsi aucun sous-réseau. Tel le masque appelé un masque de sous-réseau par défaut. Ces masques sont : Note Classe A : Classe B : Classe C : 255.0.0.0 255.255.0.0 255.255.255.0 Ils sont appelés par défaut parce qu'ils sont utilisés quand un réseau est initialement configuré, à ce moment aucun sousréseau n'existe. 71 Manuel de l'utilisateur du répétiteur WiFi 802.11n C Logiciel de point de contrôle UPnP sous Windows ME/XP Cette annexe vous fournit les instructions de configuration du protocole UPnP sur vos ordinateurs pour la connexion à l'appareil. L'UPnP est une architecture pour la connexion réseau, d'égal à égal, très répandue des appareils intelligents, des dispositifs sans fil et des ordinateur de tout type. Elle est conçue pour apporter une connectivité normalisée, d'une grande souplesse et facile à utiliser, aux réseaux non administrés ou ad-hoc que ce soit chez soi, dans une petite entreprise, les espaces publics, ou encore connecté à Internet. L'UPnP est une architecture réseau ouverte et distribuée qui tire avantage des technologies Web et TCP/IP pour permettre une mise en réseau continue et de proximité en plus de contrôler et de transférer des données entre dispositifs en réseau chez soi, au bureau et les espaces publics. L'UPnP est plus qu'une simple extension du modèle de périphériques prêt à l'emploi (plug and play). Elle est conçue pour une configuration quasi inexistante, une mise en réseau « invisible », et une recherche automatique d'une vaste catégorie de dispositif d'un éventail de fournisseurs. Cela signifie qu'un dispositif peut se joindre dynamiquement à un réseau, obtenir une adresse IP, communiquer ses fonctionnalités, et détecter la présence et connaître les capacités des autres dispositifs. Les serveurs DHCP et DNS sont optionnels et ne sont qu'utilisés s'ils sont présents sur le réseau. Enfin, un dispositif peut se déconnecter du réseau en douceur et automatiquement sans laisser derrière aucun état indésirable. Logiciel de point de contrôle UPnP sous Windows ME Pour installer le logiciel de point de contrôle sous Windows ME : 1. Dans le panneau de configuration, sélectionnez "Add/Remove Programs". 2. Dans la fenêtre de dialogue "Add/Remove Programs Properties", sélectionnez l'onglet "Windows Setup". Dans la liste des "Components", double-cliquez sur l'entrée "Communications". 3. Dans la fenêtre de dialogue "Communications", faites défiler la liste des "Components" pour afficher l'entrée UPnP. Sélectionnez l'entrée, cliquez sur "OK". 4. Cliquez sur "OK" pour fermer la fenêtre de dialogue "Add/Remove Programs". 5. Redémarrez votre système. 72 Manuel de l'utilisateur du répétiteur WiFi 802.11n Une fois installé le logiciel UPnP et après avoir redémarré (votre réseau a intégré le système IGD), vous serez en mesure de voir le dispositif contrôlé IGD sur votre réseau. Logiciel de point de contrôle UPnP sous Windows XP avec le pare-feu Sous les versions Windows XP précédentes au SP2, la prise en charge du pare-feu est fournie par le pare-feu de connexion Internet Windows XP. Vous ne pouvez pas utiliser la prise en charge du pare-feu de connexion Internet Windows XP sur un système que vous prévoyez d'utiliser comme point de contrôle UPnP. Si cette fonction est activée, bien que le système de point de contrôle soit en mesure d'afficher les dispositifs contrôlés dans la liste des dispositifs réseau, le système de point de contrôle ne peut pas participer aux communications UPnP. (Cette restriction s'applique aussi aux dispositifs contrôlés sur les systèmes Windows XP précédent le SP2). Sous Windows XP2 et supérieur, la prise en charge du pare-feu est fournie par le pare-feu Windows. Au contraire des versions précédentes, Windows XP SP2 peut être utilisé sur un système que vous prévoyez d'utiliser comme point de contrôle UPnP. Pour désactiver les fonctions du pare-feu sur toute version de Windows XP. Suivez la procédure suivante. 1. Dans le panneau de configuration, sélectionnez "Network and Internet Connections". 2. Dans la fenêtre de dialogue "Network and Internet Connections", sélectionnez "Network Connections". 3. Dans la fenêtre dialogue "Network Connections", cliquez avec le bouton droit sur l'entrée des connexions au réseau local pour votre réseau ; un menu s'affichera. Sélectionnez l'entrée du menu "Properties". 4. Dans la fenêtre de dialogue "Local Area Connection Properties", sélectionnez l'onglet "Advanced". Désactivez le pare-feu de connexion Internet en désélectionnant l'entrée intitulée : "Protect my computer and network by limiting or preventing access to the computer from the Internet". 5. Cliquez sur "OK". Configurations requises SSDP Vous devez activer le service de découverte SSDP sur votre système Windows XP pour utiliser le logiciel de point de contrôle UPnP. Le service de découverte SSDP est activé à l'installation par défaut de Windows XP. Pour vérifier qu'il est activé sur votre système, jetez un coup d'œil dans Panneau de configuration > Administrative Tools > Services. Procédure d'installation Pour installer le logiciel de point de contrôle sous Windows XP, suivez la procédure ci-dessous : 73 Manuel de l'utilisateur du répétiteur WiFi 802.11n 1. Dans le panneau de configuration, sélectionnez "Add/Remove Programs". 2. Dans la fenêtre de dialogue "Add or Remove Programs", cliquez sur "Add / Remove Windows Components". 3. Dans la fenêtre de dialogue "Windows Component Wizard", faites défiler la liste pour afficher l'entrée "Networking Services". Mettez en surbrillance (sélectionnez) l'entrée et cliquez sur le bouton "Details". 4. La fenêtre “Networking Services” s'affiche. Les sous-composants affichés dans la fenêtre Networking Services peuvent être différents selon que vous utilisez Windows XP, Windows XP (SP1) ou Windows XP (SP2). Si vous utilisez Windows XP SP2, la fenêtre Networking Services affiche la liste suivante des sous-composants : 5. Sélectionnez les entrées suivantes depuis la fenêtre “Networking Services”, puis cliquez sur "OK": Si vous utilisez Windows XP, sélectionnez : • "Universal Plug and Play". Si vous utilisez Windows XP SP1, sélectionnez : • "Internet Gateway Device discovery and Control Client". • "Universal Plug and Play". Si vous utilisez Windows XP SP2, sélectionnez : • "Internet Gateway Device discovery and Control Client". • "UPnP User Interface". 74 Manuel de l'utilisateur du répétiteur WiFi 802.11n 6. Redémarrez votre système. Une fois le logiciel UPnP installé et après avoir redémarré (votre réseau a intégré le système IGD), vous serez en mesure de voir le dispositif contrôlé IGD sur votre réseau. Par exemple, depuis la fenêtre des connexions réseau, vous devez visualiser le dispositif d'accès Internet : 75 Fout! Gebruik het tabblad Start om Title toe te passen op de tekst die u hier wilt weergeven. Guide de l'utilisateur Dépannage D Dépannage Cet annexe vous fournit les solutions à des problèmes que vous pourriez rencontrer dans l'installation ou l'utilisation de l'appareil, et vous donne aussi les instructions d'utilisation des différents utilitaires IP pour diagnostiquer les problèmes. Contactez l'assistance à la clientèle si les solutions proposées ne résolvent pas le problème. Conseils de dépannage Problème Conseil de dépannage Indicateurs lumineux L'indicateur lumineux d'alimentation ne s'allume pas après avoir allumé l'appareil. L'indicateur de LIAISON LAN ne s'allume pas après avoir relié le câble Ethernet. Vérifiez que vous utilisez le câble d'alimentation fourni avec l'appareil et qu'il est correctement branché à l'appareil et à prise électrique. Vérifiez que le câble Ethernet est correctement branché à votre concentrateur LAN ou à votre ordinateur, et à l'appareil. Assurez-vous que l'ordinateur et/ou le concentrateur sont allumés. Vérifiez que votre câble satisfait les conditions requises du réseau. Un réseau 100 Mbit/s (10BaseTx) doit utiliser des câbles de type CAT 5. Un réseau 10 Mbit/s peut se satisfaire de câbles de qualité plus faible. Accès Internet Mon ordinateur n'a pas accès à Internet Utilisez l'utilitaire ping (abordé au paragraphe suivant) pour contrôler si votre ordinateur est en mesure de communiquer avec l'adresse IP LAN de l'appareil (par défaut 192.168.0.1). Si ce n'est pas le cas, vérifiez le câblage Ethernet. Si vous attribuez de façon statique une adresse IP privée à l'ordinateur (non une adresse publique enregistrée), vérifiez les points suivants : Vérifiez que l'adresse IP de la passerelle sur l'ordinateur est votre adresse IP publique (voir Statut actuel pour les instructions sur la visualisation des informations IP). Si ce n'est pas le cas, corrigez l'adresse ou configurez l'ordinateur pour recevoir automatiquement les informations IP. Vérifiez avec votre FAI que le serveur DNS spécifié pour l'ordinateur est valide. Corrigez l'adresse ou configurez l'ordinateur pour recevoir automatiquement ces informations IP. Manuel de l'utilisateur du répétiteur WiFi 802.11n Problème Conseil de dépannage Mes ordinateurs en réseau n'affichent pas les pages Web sur Internet. Vérifiez que l'adresse IP du serveur DNS définie sur les ordinateurs est correcte pour votre FAI, comme indiqué ci-dessus. Si vous estimez que le serveur DNS doit être attribué de façon dynamique depuis un serveur, vérifiez alors avec votre FAI que l'adresse configurée sur l'appareil est correcte, vous pouvez ensuite utiliser l'utilitaire ping pour tester la connectivité avec le serveur DNS de votre FAI. Pages Web J'ai perdu ou je ne me souviens plus de mon identifiant d'utilisateur ou du mot de passe. Je ne peux pas accéder aux pages Web depuis mon navigateur. Mes modifications des pages Web ne sont pas prises en compte. Si vous n'avez pas changé le mot de passe par défaut, essayez d'utiliser "admin" comme identifiant d'utilisateur et "admin" comme mot de passe. Autrement, vous pouvez réinitialiser l'appareil à la configuration par défaut en appuyant sur le bouton Reset Default sur le panneau arrière de l'appareil (voir Panneau arrière). Saisissez ensuite l'identifiant et le mot de passe de l'utilisateur par défaut indiqué cidessus. AVERTISSEMENT : Réinitialiser l'appareil annulera tout réglage personnalisé et tous les réglages par défaut seront utilisés. Utilisez l'utilitaire ping, abordé au paragraphe suivant, pour contrôler si votre ordinateur est en mesure de communiquer avec l'adresse IP LAN de l'appareil (par défaut 192.168.0.1). Si ce n'est pas le cas, vérifiez le câblage Ethernet. Vérifiez que vous utilisez Internet Explorer ou Netscape Navigator v4.0 ou supérieur. Vérifiez que l'adresse IP de l'ordinateur est définie comme étant sur le même sousréseau que l'adresse IP attribué au port LAN de l'appareil. Assurez-vous d'avoir utilisé la fonction Confirm Changes/Apply après toute modification. 77 Manuel de l'utilisateur du répétiteur WiFi 802.11n Diagnostic des problèmes à l'aide des utilitaires IP Ping Ping est une commande utilisable pour vérifier si votre ordinateur reconnaît les autres ordinateurs de votre réseau et d'Internet. Une commande ping envoie un message à un ordinateur que vous précisez. Si l'ordinateur reçoit le message, il envoie une réponse. Pour l'utiliser, vous devez connaître l'adresse IP de l'ordinateur avec lequel vous tentez de communiquer. Sur les ordinateurs sous Windows, vous pouvez exécuter une commande pin depuis le menu Démarrer. Cliquez sur le bouton Start, puis cliquez sur Run. Dans la zone de texte Open, tapez une instruction comme la suivante : Ping 192.168.0.1 Cliquez sur OK. Vous pouvez remplacer l'adresse par toute adresse IP privée de votre réseau local ou par une adresse IP publique pour un site Internet, si vous la connaissez. Si l'ordinateur cible reçoit le message, une fenêtre d'invite de commandes s'affiche : Figure 11: Utilisation de l'utilitaire ping Si l'ordinateur cible ne peut pas être contacté, vous recevrez le message Request timed out (délai dépassé). À l'aide de la commande ping, vous pouvez tester si la liaison avec l'appareil fonctionne (en utilisant l'adresse IP LAN préréglée par défaut 192.168.0.1) ou une autre adresse que vous avez attribué. Vous pouvez aussi tester si l'accès à Internet fonctionne en saisissant une adresse externe, comme celle pour www.yahoo.com (216.115.108.243). Si vous ne connaissez pas l'adresse IP d'un emplacement Internet particulier, vous pouvez utiliser la commande nslookup, comme décrit dans le paragraphe suivant. Depuis la plupart des autres systèmes d'exploitation architecturés sur IP, vous pouvez exécuter la même commande à l'invite de commandes ou par l'intermédiaire d'un système d'administration. 78 Manuel de l'utilisateur du répétiteur WiFi 802.11n Nslookup Vous pouvez utiliser la commande nslookup pour déterminer l'adresse IP associée à un nom de site Internet. Vous donnez le nom commun et la commande nslookup le recherche dans votre serveur DNS (habituellement mis en place par votre FAI). Si ce nom n'est pas une entrée de la table DNS de votre FAI, la requête est alors transmise à un autre serveur de plus haut niveau, et ainsi de suite, tant que l'entrée n'est pas trouvée. Le serveur renvoie alors l'adresse IP associée. Sur les ordinateurs sous Windows, vous pouvez exécutez la commande nslookup depuis le menu Start. Cliquez sur le bouton Start, puis cliquez sur Run. Dans la zone de texte Open, tapez l'instruction suivante : Nslookup Cliquez sur OK. Une fenêtre d'invite de commandes s'affiche avec le curseur (>). Dans l'invite de commande, tapez le nom de l'adresse Internet qui vous intéresse, comme par exemple www.microsoft.com. La fenêtre affichera l'adresse IP associée, si elle est connue, comme indiqué ci-dessous : Figure 12: Utilisation de l'utilitaire nslookup Il est possible que plusieurs adresses soient associées à un nom Internet. C'est commun pour les sites web qui reçoivent un trafic intense ; ils utilisent de nombreux serveurs redondants pour traiter les mêmes informations. Pour quitter l'utilitaire nslookup, tapez exit puis appuyez sur [Enter] dans l'invite de commandes. 79 Manuel de l'utilisateur du répétiteur WiFi 802.11n E Glossaire 10BASE-T Un type de câblage utilisé dans les réseaux Ethernet avec un débit binaire de 10 Mbit/s. Connu également sous câblage de catégorie 3 (CAT 3). Voir débit binaire, Ethernet. 100BASE-T Un type de câblage utilisé dans les réseaux Ethernet avec un débit binaire de 100 Mbit/s. Connu également sous câblage de catégorie 5 (CAT 5). Voir débit binaire, Ethernet. ADSL Ligne d'abonné numérique asymétrique La "version" la plus déployée de la technologie DSL pour les utilisateurs domestiques est la liaison numérique asymétrique. Le terme asymétrique se rapporte à ses débits binaires inégaux pour le téléchargement aval et le téléchargement amont. Le débit binaire de téléchargement aval (download) est supérieur au téléchargement amont (upload). Le débit asymétrique est un avantage pour l'utilisateur domestique car la quantité de données téléchargée (aval) d'Internet est typiquement plus importante que celle téléchargée en amont. Analogique Un signal analogique est un signal qui voit sa forme modifiée d'une certaine façon, comme par l'amplification de sa force ou par modulation de sa fréquence, afin d'ajouter des informations au signal. La composante vocale dans la technologie DSL est un signal analogique. Voir numérique. ATM Mode de Transfert Asynchrone Un standard de transmission à haut débit de données, textes, voix et vidéos, largement utilisé au sein d'Internet. Les débits binaires ATM s'étendent de 45 Mbit/s à 2,5 Gbit/s. Voir débit binaire. Authentifier pour vérifier l'identité d'un utilisateur, comme la demande d'un mot de passe. Binaire Le système à "base deux" de nombres qui n'utilise que deux chiffres 0 et 1 pour représenter tous les nombres. En binaire, le nombre 1 est écrit 1, 2 est 10, 3 est 11, 4 est 100, etc. Bien qu'elles soient représentées par des nombres décimaux pour des raisons pratiques, les adresses IP actuellement utilisées sont des nombres binaires ; par exemple, l'adresse IP 209.191.4.240 est le nombre binaire 11010001.10111111.00000100.11110000. Voir bit, adresses IP, masque de réseau. Bit Contraction de "binary digit" ou chiffre binaire, un bit est un nombre qui peut avoir deux valeurs 0 ou 1. Voir binaire. bit/s bits par seconde Pontage Communication de données entre votre réseau et votre FAI et vice-versa en utilisant les adresses matériels des dispositifs à chaque emplacement. Le pontage s'oppose au routage qui ajoute plus de décision aux transferts de données en utilisant plutôt les adresses réseau. L'appareil peut réaliser soit du routage, soit du pontage. Quand les deux fonctions sont activées, l'appareil habituellement route les données IP et utilise le pontage pour tous les autres types de données. Voir routage. 80 Manuel de l'utilisateur du répétiteur WiFi 802.11n Large bande Une technologie des télécommunications qui envoie différents types de données sur le même support de communication. DSL est une technologie à large bande. Diffusion Pour envoyer des données à tous les ordinateurs sur un réseau. DHCP Protocole de Configuration d'Hôte Dynamique Le protocole DHCP attribue et gère automatiquement les adresses. Quand un ordinateur se connecte au réseau local, DHCP lui attribue une adresse IP à partir d'une réserve partagée d'adresses IP ; après un certain temps donné, DHCP récupère l'adresse dans la réserve. Relais DHCP Relais du Protocole de Configuration d'Hôte Dynamique Un relais DHCP est un ordinateur qui transfère les données DHCP entre les ordinateurs qui demande des adresses IP et le serveur DHCP qui attribue les adresses. Chacune des interfaces de l'appareil peut être configurée comme un relais DHCP. Voir DHCP. Serveur DHCP Protocole de Configuration d'Hôte Dynamique Un serveur DHCP est un ordinateur qui est responsable de l'attribution des adresses IP aux ordinateurs sur le réseau local. Voir DHCP. Numérique Type de données sous forme de valeurs discrètes exprimées en nombres binaires (des 0 et 1). La composante des données dans la technologie DSL est un signal numérique. Voir analogique. DNS Système de Nom de Domaine La technologie DNS fait correspondre des noms de domaine à des adresses IP. Les informations DNS sont distribuées de façon hiérarchique à travers Internet par des ordinateurs appelés Serveurs DNS. Par exemple, www.yahoo.com est le nom de domaine associé à l'adresse IP 216.115.108.243. Quand vous commencez à accéder à un site web, un serveur DNS recherche le nom de domaine demandé pour retrouver l'adresse IP correspondante. Si le serveur DNS ne peut pas trouver l'adresse IP, il la communique à des serveurs DNS à un niveau supérieur pour déterminer l'adresse IP. Voir nom de domaine. Nom de domaine Un nom de domaine est un nom convivial utilisé au lieu de son adresse IP associée. Les noms de domaine doivent être uniques ; leur attribution est contrôlée par l'Internet Corporation for Assigned Names and Numbers (ICANN). Les noms de domaine sont un élément clé des adresses URL qui identifient un fichier particulier sur un site web. Voir DNS. Télécharger (aval) Pour transférer des données dans une direction en aval, c.à.d. d'Internet à l'utilisateur. DSL Ligne d'abonné numérique Une technologie qui permet à des signaux de données numériques et des signaux analogiques vocaux de voyager sur des lignes téléphoniques cuivrées existantes. Clés de chiffrement Voir clés réseau Ethernet La technologie de réseau d'ordinateur la plus répandue, qui utilise habituellement un câblage à paires torsadées. Les débits binaires Ethernet sont 10 Mbit/s et 100 Mbit/s. Voir aussi 10BASE-T, 100BASE-T, paire torsadée. 81 Manuel de l'utilisateur du répétiteur WiFi 802.11n FTP Protocole de Transfert de Fichier Un protocole utilisé pour transférer des fichiers entre ordinateurs connecté à Internet. Une utilisation habituelle est le téléchargement (en amont) de nouveaux fichiers ou de fichiers mis à jour vers un serveur web, et le téléchargement (aval) de fichiers depuis un serveur web. Gbit/s Abréviation de gigabits par seconde, ou un milliard de bits par seconde. Le débit binaire Internet est souvent exprimé en Gbit/s. Hôte Un dispositif (habituellement un ordinateur) connecté à un réseau. HTTP Protocole de Transfert Hypertexte HTTP est le principal protocole utilisé pour transférer des données depuis des sites web de façon qu'elles soient affichées par des navigateurs web. Voir navigateur web, site web. Concentrateur Un concentrateur est un lieu de convergence où les données arrivent d'une ou plusieurs directions et elles sont transférées vers une ou plusieurs directions. Il connecte un pont/routeur Ethernet à un groupe d'ordinateurs sur un réseau local et permet aux communications de passer entre les dispositifs mis en réseau. ICMP Protocole de Message de Contrôle Internet Un protocole Internet utilisé pour rapporter les erreurs et d'autres informations relatives au réseau. La commande ping fait usage du protocole ICMP. IEEE Institute of Electrical and Electronics Engineers est une société de technicien professionnel qui favorise le développement des normes qui deviennent souvent des normes nationales et internationales. Internet Le regroupement mondial des réseaux interconnectés utilisé pour les communications privées et professionnelles. Intranet Un réseau privé, interne à une entreprise qui ressemble en partie à Internet (les utilisateurs accèdent aux informations en utilisant des navigateurs web), mais qui est accessible uniquement par les employés. IP Voir TCP/IP. Adresse IP adresse du Protocole Internet L'adresse d'un hôte (ordinateur) sur Internet, qui est composée de quatre nombres, chacun de 0 à 255, séparés par des points, par exemple, 209.191.4.240. Une adresse IP contient un Identifiant réseau qui identifie un réseau particulier auquel l'hôte appartient, et un Identifiant d'hôte qui identifie de façon unique l'hôte lui-même sur ce réseau. Un masque de réseau est utilisé pour définir l'identifiant de réseau et l'identifiant d'hôte. Parce qu'une adresse IP est difficile à mémoriser, elle est associée habituellement à un nom de domaine qui, au contraire, peut être défini. Voir nom de domaine, masque de réseau. FAI Fournisseur d'accès Internet Une société qui fournit un accès Internet à ses clients, en échange d'une contribution payante. LAN Réseau local Un réseau limité à une petite zone géographique, comme une habitation ou une petite entreprise. 82 Manuel de l'utilisateur du répétiteur WiFi 802.11n DEL Diode électroluminescente Un dispositif électronique qui produit de la lumière. Les indicateurs lumineux sur la face avant de l'appareil sont des diodes électroluminescentes. Adresse MAC Adresse de Contrôle d'accès à un Média (support de communication) L'adresse permanente d'un dispositif attribuée par son fabricant. Les adresses MAC sont sous forme de six paires de caractères hexadécimaux, chaque paire séparée par un point double. Par exemple ; NN:NN:NN:NN:NN:NN. Masque voir masque réseau. Mbit/s Abréviation de mégabits par seconde, ou un million de bits par seconde. Le débit binaire des réseaux est souvent exprimé en Mbit/s. NAT Translation d'adresse réseau Un service fourni par de nombreux routeurs qui traduit votre adresse IP réseau connu publiquement en une adresse IP privée pour chaque ordinateur de votre réseau local. Seuls votre routeur et votre réseau local connaissent ces adresses ; le monde extérieur ne voit que l'adresse IP publique lorsqu'il communique avec un ordinateur de votre réseau local. Réseau Un groupe d'ordinateurs qui sont connectés ensemble, pour permettre de communiquer entre eux et des ressources partagées, comme un logiciel, des fichiers, etc. Un réseau peut être petit, comme un réseau local LAN, ou très grand, comme Internet. Masque de réseau Un masque de réseau est une suite de bits appliqués à une adresse IP pour sélectionner l'identifiant de réseau tout en ignorant l'identifiant d'hôte. Les bits à 1 signifient "sélectionne ce bit" alors que ceux à 0 signifient "ignore ce bit". Par exemple, si le masque de réseau 255.255.255.0 est appliqué à l'adresse IP 100.10.50.1, l'identifiant de réseau est 100.10.50 et l'identifiant de l'hôte est 1. Voir binaire, adresse IP, sous-réseau. NIC Carte d'interface réseau Une carte adaptateur qui se branche à votre ordinateur et qui fournit une interface physique à votre câblage réseau. Pour les NIC Ethernet, il s'agit typiquement d'un connecteur RJ-45. Voir Ethernet, RJ-45. Paquet Données transmises sur un réseau qui consiste en des unités appelées paquets. Chaque paquet contient une charge utile (les données), plus des informations d'en-tête comme d'où il vient (adresse source) et où il va (adresse de destination). Ping Packet Internet (or Inter-Network) Groper Un programme utilisé pour vérifier si l'hôte associé à une adresse IP est en ligne. Il peut aussi être utilisé pour révéler une adresse IP d'un nom de domaine donné. Port Un point d'accès physique à un dispositif comme un ordinateur ou un routeur par lequel le flux de données entre et sort du dispositif. PPP Protocole Point-à-Point Un protocole de transmission de données en série qui est utilisé pour transporter les données IP (et d'autre protocole) entre votre FAI et votre ordinateur. L'interface de réseau étendu 83 Manuel de l'utilisateur du répétiteur WiFi 802.11n (WAN) sur l'appareil utiliser deux formes du protocole PPP appelées PPPoA et PPPoE. Voir PPPoA, PPPoE. PPPoA Protocole Point-à-Point sur ATM L'une des deux types d'interfaces PPP que vous pouvez définir pour un Circuit Virtuel (VC), l'autre type est PPPoE. Vous ne pouvez définir qu'une interface PPPoA par VC. PPPoE Protocole Point-à-Point sur Ethernet L'une des deux types d'interfaces PPP que vous pouvez définir pour un Circuit Virtuel (VC), l'autre type est PPPoA. Vous ne pouvez définir qu'une interface PPPoE par VC. Protocole Un jeu de règles qui gère la transmission des données. Pour qu'une transmission de données fonctionne, les deux extrémités de la connexion doivent suivre les règles du protocole. Distant À un emplacement physique déporté. Par exemple, un employé en déplacement qui se connecte à l'intranet de l'entreprise est un utilisateur distant. RIP Protocole d'Information de Routage Le protocole de routage TCP/IP d'origine. Deux versions de RIP existent : version I et version II. RJ-11 Prise homologuée (Registered Jack) Standard-11 Le connecteur standard utilisé pour connecter des téléphones, des machines fax, des modems, etc. à un port téléphonique. C'est un connecteur à 6 broches qui reçoit habituellement quatre fils conducteurs. RJ-45 Prise homologuée (Registered Jack) Standard-45 C'est le connecteur à 8 broches utilisé dans la transmission de données sur les lignes téléphoniques. Le câblage Ethernet utilise habituellement ce type de connecteur. Routage Transfert de données entre votre réseau et Internet par le chemin le plus efficace, en fonction de l'adresse IP de destination des données et les conditions courantes du réseau. Un dispositif qui réalise le routage est appelé un routeur. SDNS Système de Nom de Domaine Secondaire (Serveur) Un serveur DNS qui peut être utilisé si le serveur DNS primaire n'est pas disponible. Voir DNS. Sous-réseau Un sous-réseau est une portion d'un réseau. Le sous-réseau se distingue du réseau plus grand par un masque de sous-réseau qui sélectionne certains des ordinateurs du réseau et exclut les autres. Les ordinateurs du sous-réseau restent physiquement connectés au reste du réseau parent mais ils sont traités comme s'ils étaient séparés du réseau. Voir masque de réseau. Masque de sous-réseau Un masque qui définit un sous-réseau. Voir masque de réseau. TCP Voir TCP/IP. 84 Manuel de l'utilisateur du répétiteur WiFi 802.11n TCP/IP Protocole de Contrôle de Transmission/Protocole Internet Les protocoles de base utilisés sur Internet. Le protocole TCP est responsable de la segmentation des données en paquets pour leur distribution et leur réassemblage à destination, alors que le protocole IP est responsable de la distribution des paquets de la source à la destination. Quand TCP et IP sont intégrés dans des applications de plus haut niveau comme HTTP, FTP, Telnet, etc. TCP/IP se rapporte à cette suite complète de protocoles. Telnet Un programme interactif, basé sur des caractères, utilisé pour accéder à un ordinateur distant. Tandis que seuls les protocoles HTTP (le protocole web) et FTP vous permettent de télécharger des fichiers d'un ordinateur distant, Telnet vous permet de vous connecter à l'ordinateur distant et utiliser un ordinateur depuis un emplacement distant. TFTP Protocole de Transfert de Fichier Trivial Un protocole de transfert de fichiers, TFTP est plus simple d'utilisation que le protocole de transfert de fichier (FTP) mais il possède des fonctions limitées et n'est pas sûr. TKIP Le protocole d'intégrité de clé (Key) temporaire (TKIP) fournit une fonction WPA avec une fonction de chiffrement de données. Il garantit qu'une clé maître unique est générée pour chaque paquet, prend en charge l'intégrité des messages et les règles de séquençage et supporte le mécanisme de recréation de clé. Déclencheurs Les déclencheurs sont utilisés pour traiter avec les protocoles d'application qui créent des sessions séparées. Certaines applications, comme Netmeeting, ouvrent des connexions secondaires pendant leur fonctionnement normal, par exemple, une connexion à un serveur est établie à l'aide d'un port, mais le transfert de données est réalisé sur une autre connexion. Un déclencheur signale au dispositif de s'attendre à des sessions secondaires et décrit la façon de les gérer. Quand vous définissez un déclencheur, l'adresse IP embarquée de chaque paquet entrant est remplacée par l'adresse de l'hôte correcte de façon à ce que la fonction NAT puisse traduire les paquets vers leur destination correcte. Vous pouvez préciser si vous souhaitez effectuer le remplacement d'adresse, et si c'est le cas, si vous voulez remplacer les adresses sur les paquets TCP uniquement, les paquets UDP uniquement, ou les deux. Paire torsadée Le câblage téléphonique en cuivre ordinaire utilisé par les sociétés téléphoniques. Elle est composée d'une ou plusieurs paires torsadées pour réduire l'inductance et le bruit. Chaque ligne téléphonique utilise une paire. Dans les habitations, elle est souvent installée avec deux paires. Pour les réseaux locaux Ethernet, une qualité supérieure appelée Catégorie 3 (CAT 3) est utilisé pour les réseaux 10BASE-T et une qualité encore plus supérieur appelée Catégorie 5 (CAT 5) est utilisée pour les réseaux 100BASE-T. Voir 10BASE-T, 100BASE-T, Ethernet. Interfaces non numérotées Une interface non numérotée est une interface IP qui n'a pas un sous-réseau local associé. En effet, elle utilise un identifiant de routeur qui sert d'adresse source et de destination de paquets envoyés et reçus depuis le routeur Au contraire de l'adresse IP d'une interface normale, l'identifiant de routeur d'une interface non numérotée est autorisé à être identique à l'adresse IP d'une 85 Manuel de l'utilisateur du répétiteur WiFi 802.11n autre interface. Par exemple, l'interface WAN non numérotée de votre appareil utilise la même adresse IP que l'interface LAN (192.168.0.1). L'interface non numérotée est temporaire : le protocole PPP ou DHCP attribue automatiquement l'adresse IP "réelle". Flux montant La direction de transmission des données de l'utilisateur à Internet. VC Circuit Virtuel Une connexion depuis votre routeur DSL vers votre FAI. VCI Identifiant de Circuit Virtuel Avec l'identifiant de chemin virtuel (VPI), le VCI identifie de manière unique un VC. Votre FAI vous communiquera le VCI pour chaque VC qu'il fournit. Voir VC. VPI Identifiant de chemin (Path) Virtuel Avec l'identifiant de circuit virtuel (VCI), le VPI identifie de manière unique un VC. Votre FAI vous communiquera le VPI pour chaque VC qu'il fournit. Voir VC. WAN Réseau étendu Tout réseau qui s'étend sur une large zone géographique, tel qu'un pays ou un continent. En ce qui concerne l'appareil, WAN se rapporte à Internet. Navigateur web Un programme de logiciel qui utilise le protocole de transfert hypertexte (HTTP) pour télécharger des informations depuis des sites web (ou de les télécharger en amont) et qui affiche chez l'utilisateur ces informations qui peuvent être du texte, des images graphiques, des fichiers audio ou vidéo. Les navigateurs web utilisent le protocole de transfert hypertexte (HTTP). Les navigateurs web les plus populaires sont Netscape Navigator et Microsoft Internet Explorer. Voir HTTP, site web, WWW. Page web Un fichier de site web contient typiquement du texte, des graphismes et des hyperliens (références croisées) vers d'autres pages sur ce site web ou vers des pages sur d'autres sites. Quand un utilisateur accède à un site web, la première page qui s'affiche est appelé page d'accueil. Voir hyperlien, site web. Site web Un ordinateur sur Internet qui envoie des informations vers (ou reçoit des informations depuis) des utilisateurs distants par l'intermédiaire de navigateurs web. Un site web est composé typiquement de pages web qui contiennent du texte, des graphismes et des hyperliens. Voir hyperlien, site web. WWW World Wide Web Appelé aussi le Web. Terme collectif pour tous les sites web partout dans le monde qui sont accessibles par Internet. 86