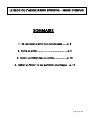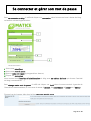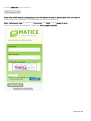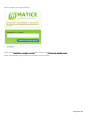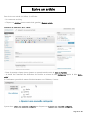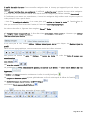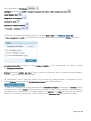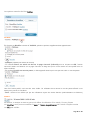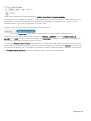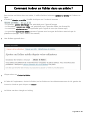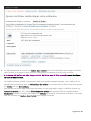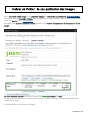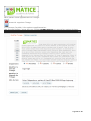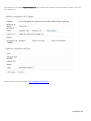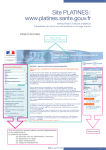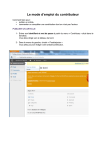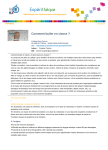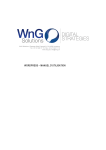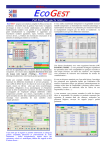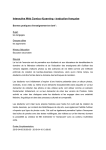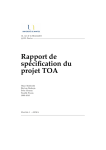Download BLOG MODE D`EMPLOI (Aide aux rédacteurs)
Transcript
LE BLOG DE L’ASSOCIATION SPORTIVE – MODE D’EMPLOI SOMMAIRE 1. Se connecter et gérer son mot de passe ……p. 2 2. Écrire un article ……………………………………p. 5 3. Insérer un fichier dans un article…………….…p. 10 4. Insérer un fichier : le cas particulier des images …p. 12 Page 1 sur 14 Se connecter et gérer son mot de passe Pour se connecter au blog, il suffit de cliquer sur connexion dans le menu en haut à droite du blog. La fenêtre suivante apparaît alors : 1 Saisir votre identifiant 2 Saisir votre mot de passe 3 Saisir le code anti-spam (qui apparaît au-dessus) 4 Cliquer sur connexion Vous arrivez dans l’interface d’administration du blog avec un tableau de bord qui résume l’activité du blog (commentaires …) Pour changer votre mot de passe, il suffit de cliquer sur Profil (dans le menu vertical à gauche de l’interface d’administration) si vous avez le statut d’abonné, de contributeur, d’auteur ou d’éditeur. Tout en bas de la page, aller dans le bloc Nouveau mot de passe Page 2 sur 14 Le saisir deux fois puis cliquer sur Vous avez oublié votre mot de passe ou votre identifiant et vous ne pouvez plus vous connecter ? Vous pouvez alors demander la réinitialisation de votre mot de passe. Saisir l’adresse du blog et cliquer sur Connexion sous Méta dans le menu du blog. En bas de la fenêtre de connexion, cliquer sur Mot de passe oublié ? Page 3 sur 14 Dans le champ qui apparaît alors, Saisir votre identifiant ou votre courriel puis cliquer sur Générer un mot de passe Vous recevrez alors par courriel un nouveau mot de passe. Page 4 sur 14 Écrire un article Pour écrire un article (ou billet), il suffit de : - Se connecter au blog - Cliquer sur Articles (menu vertical de gauche), Nouvel article Interface de rédaction d’un article - Dans le premier champ (sous ajouter un nouvel article) saisir le titre de l’article - A droite de l’interface de rédaction de l’article se trouve le bloc Catégories (après le bloc Motsclefs) Si l’utilisateur possède le statut d’administrateur ou d’éditeur, il verra : Il peut donc créer une nouvelle catégorie en cliquant sur Ajouter une nouvelle catégorie. Page 5 sur 14 Il suffit de saisir le nom d’une nouvelle catégorie dans le champ qui apparaît puis de cliquer sur Ajouter. Pour classer l’article dans une catégorie, il suffit de cocher la case à gauche du nom de la catégorie. Si aucune case n’est cochée, l’article sera classé dans la catégorie par défaut intitulée Non classé. Si l’utilisateur est auteur ou contributeur, il verra les catégories déjà créées mais ne pourra pas en créer puisqu’il n’en a pas le droit. - Une fois la catégorie choisie, il ne reste plus qu’à mettre en forme le texte de l’article (dans le bloc qui se trouve sous le titre de l’article) à l’aide de la barre typographique. Au-dessus de celle-ci, figurent deux onglets, Visuel et Code. ! Si l’onglet Visuel n’apparaît pas, il faut aller dans Utilisateurs, Votre profil et s’assurer que Utiliser l’éditeur visuel pour écrire est coché. Si ce n’est pas le cas, cocher Utiliser l’éditeur visuel pour écrire puis cliquer sur Mettre à jour le profil. Dans la barre typographique, vous trouverez au moins les icônes suivants : Elle permet de mettre en gras, en italique, de barrer du texte, de créer des listes à puces, une numérotation une citation de faire des retraits de positionner le texte sélectionné à gauche, au centre ou à droite, de créer ou de défaire un lien hypertexte d’insérer une image (attention seulement si celle-ci est déjà en ligne) de couper en deux un article (ajoute généralement un lire la suite après le début de l’article) de choisir la langue du correcteur orthographique ou d’ouvrir l’aide consacrée à l’éditeur L’icône permet de faire apparaitre d’autres outils : Page 6 sur 14 Des possibilités de formatage souligner le texte, le justifier, changer la couleur du texte, coller comme du texte coller depuis word supprimer le formatage nettoyer le code insérer un caractère spécial et annuler / restaurer A droite de l’interface de rédaction, figure un champ Mots-clefs (voir Ecrire un article (2)) - Pour enregistrer l’article, son auteur a accès à plusieurs boutons dans le bloc Publier (à droite) Enregistrer brouillon enregistre l’article comme brouillon. Il est recommandé de cliquer d’abord sur Enregistrer brouillon Publier permet de publier en ligne l’article. Seuls les utilisateurs avec les statuts d’administrateur, d’éditeur ou d’auteur possèdent ce droit. Un contributeur, qui ne peut pas publier sans contrôle de l’administrateur, ne disposera pas du bouton Publier mais du bouton Soumettre à relecture (de l’administrateur). - L’auteur de l’article ou de la page peut ensuite le visualiser en ligne en cliquant sur Aperçu (bouton qui figure dans le bloc Publier). Etant toujours connecté au blog, il peut modifier l’article depuis la vue publique en cliquant sur un bouton appelé soit Modifier ou Editer (en fonction des thèmes utilisés). Si ce bouton n’existe pas, il suffit de cliquer sur Admin du Site dans le menu du blog. Page 7 sur 14 Les options avancées du bloc Publier Visibilité : En cliquant sur Modifier à droite de Visibilité, plusieurs options supplémentaires apparaissent : - Publique (visibilité par défaut de l’article) - En cochant Placer cet article en tête de la page d’accueil (éditorial) puis en cliquant sur OK, l’article concerné restera en éditorial sur la page d’accueil du blog tant qu’un nouvel article ne sera publié avec la même visibilité. - En cochant Protégé par mot de passe, un bloc apparaît dans lequel vous pouvez saisir un mot de passe. Une fois l’article publié, seul son titre sera visible. Un utilisateur devra entrer le mot de passe affecté à cet article pour pouvoir le visualiser. - Privé : l’article n’est visible que par les utilisateurs ayant des droits étendus (administrateurs et éditeurs) Publié le : Par défaut, il indique la date et l’heure du début de rédaction d’un article. Si vous cliquez sur Modifier, vous pourrez modifier la date et l’heure de publication de l’article. Cliquez ensuite sur OK pour valider. Page 8 sur 14 Cette fonctionnalité est intéressante pour publier un article à une date donnée. Par exemple, vous rédigez un article le 7 avril 2009 mais vous désirez qu’il ne soit publié que le 10 avril 2009. Il vous suffit simplement de modifier l’horodatage en remplaçant le 7 par le 10 avril Publiez l’article, il ne sera en ligne que le 10 avril 2009. Toujours dans le bloc Publier figurent deux autres boutons - Le bouton Supprimer efface directement l’article. Il est possible d’opération cette suppression d’une autre manière en cliquant sur Articles, modifier puis en cochant la case à gauche de la date de l’article puis en cliquant sur supprimer. L’intérêt de cette autre possibilité est de pouvoir supprimer plusieurs articles à la fois. - Le bouton Mettre à jour l’article n’apparaît que si l’article est déjà publié et que vous êtes en train de le modifier (si vous en avez le droit). Sinon il sera remplacé par les boutons Publier (si l’article est en cours de rédaction par un utilisateur possédant le statut d’administrateur, d’éditeur ou d’auteur) ou Soumettre à la relecture (pour un utilisateur avec le statut de contributeur). Page 9 sur 14 Comment insérer un fichier dans un article ? Pour insérer un fichier dans un article, il suffit d’utiliser le bouton Ajouter un média de l’éditeur en ligne. A droite d’Ajouter un média, il suffit de cliquer sur l’un des 4 boutons : - Le premier, ajouter une image, est spécialisé pour l’ajout d’images - Le deuxième, ajouter une vidéo, est spécialisé pour l’ajout de vidéos (au format flv) - Le troisième, ajouter un son, est spécialisé pour l’ajout de sons (au format mp3) - Le quatrième ajouter un média, permet d’ajouter tous les types de fichiers autorisés par la plateforme (images, sons, vidéos, documents) Une fenêtre apparaît alors : Cliquer alors sur Choisir le fichier A l’aide de l’explorateur, choisir le fichier (ou les fichiers en les sélectionnant avec le clic gauche de la souris) à insérer puis cliquer sur Ouvrir Le fichier est alors chargé sur le blog Page 10 sur 14 Il suffit simplement de cliquer sur Insérer dans l’article (en bas de la fenêtre) pour intégrer le fichier dans l’article ou la page. Le plus souvent, l’intégration correspond à un lien vers le fichier. Si le champ URL du lien est vide, cliquer sur URL du fichier pour la faire apparaître avant de cliquer sur Insérer dans l’article. Les médias (fichiers-joints) sont ensuite classés par grande catégorie (images, sons, vidéos). Il est possible de les retrouver dans la bibliothèque de médias en cliquant dans le menu vertical de gauche sur Média puis sur Bibliothèque. Pour ajouter un fichier déjà inséré dans un article ou une page déjà en ligne, il suffit de cliquer sur Ajouter un média puis sur l’onglet Bibliothèque de médias qui apparaît dans la nouvelle fenêtre. Rechercher le fichier à insérer puis cliquer sur Afficher (à droite de la miniature du fichier). Il ne reste plus qu’à cliquer sur Insérer dans l’article pour intégrer le fichier. Page 11 sur 14 Insérer un fichier : le cas particulier des images Pour l’insertion d’une image ou de plusieurs images, la démarche est similaire à celle d’un fichier. Par contre, lorsque plusieurs images sont chargées sur le blog, l’éditeur offre aussi la possibilité de créer une galerie (voir l’aide en ligne). De même, des options supplémentaires figurent sur la fenêtre récapitulative de chargement d’une image : Ce sont les deux options encadrées ci-dessus en vert, Alignement et Taille. Il est possible d’accéder à ces options (et à d’autres d’ailleurs) lorsque l’image est intégrée dans l’article ou la page. Il suffit de faire un clic droit sur l’image : Page 12 sur 14 Deux petites icônes apparaissent sur l’image : permet de supprimer l’image. permet d’accéder à des options supplémentaires : Une nouvelle fenêtre s’ouvre alors sur l’onglet Modifier l’image qui reprend les options de base. Page 13 sur 14 En cliquant sur l’onglet Options avancées, de nombreuses options (texte alternatif, classe CSS) font leur apparition : Besoin d’aide supplémentaire : http://blogpeda.ac-poitiers.fr/ Page 14 sur 14