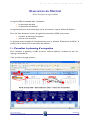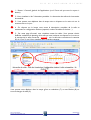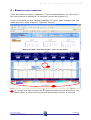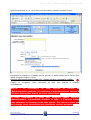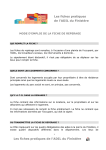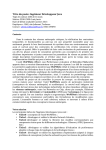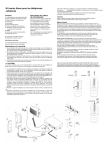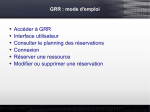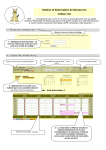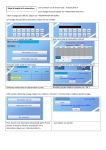Download Mode d`emploi - Saint-Aubin-lès
Transcript
V I L L E D E S A I N T - A U B I N - L È S - E L B E U F Réservation du Matériel Mode d'emploi du logiciel GRR Le logiciel GRR est utilisable dans 2 domaines : la réservation de salles la réservation de matériel Le logiciel fonctionne de la même façon qu'un site internet : à partir d'Internet Explorer. Pour ces deux domaines, à partir du logiciel de réservation (GRR) vous pouvez : consulter le planning d'occupation réserver une ressource La présente notice explique le fonctionnement pour le domaine "Réservation de Salles", le principe est le même pour la réservation de matériel. I – Consulter le planning d'occupation Pour consulter le planning, il suffit de lancer Internet Explorer. L'adresse du site est : http://grr.saint-aubin.fr/ Vous arrivez sur la page suivante : 1 11 2 3 5 Nom du document Service Communication / SB 4 05/05/2014 1/4 V I L L E 1 D E S A I N T - A U B I N - L È S - E L B E U F 1 : Retour à l'accueil général de l'application (c.a.d. l'écran tel que vous le voyez cidessus) 2 2 : Vous visualisez ici les 2 domaines possibles : la réservation de salle et la réservation de matériel. 3 3 : Vous pouvez vous déplacer dans le temps soit en cliquant sur le mois soit sur la semaine soit sur le jour. 4 4 : En cliquant sur la loupe, vous aurez la description complète de la salle et notamment sa configuration de base (capacité, nombre de tables et chaises…) 5 5 : Sur cette page d'accueil, vous visualisez toutes les salles. Vous pouvez choisir d'afficher seulement le planning de la salle qui vous intéresse en cliquant sur le mois ou la semaine de la salle concernée : exemple : voir la salle des commissions la semaine 20, du 15 au 21 mai. Vous visualisez alors la fenêtre suivante : 7 10 8 Vous pouvez vous déplacer dans le temps grâce au calendrier (7) ou aux flèches (8) ou encore changer de salle (9). Nom du document Service Communication / SB 05/05/2014 2/4 V I L L E D E S A I N T - A U B I N - L È S - E L B E U F II – Réserver une ressource Toute cette partie concerne la visualisation. Si vous souhaitez effectuer une réservation, il faut vous connecter en cliquant sur "Se connecter" tout en haut à gauche (11). Il vous est demandé de vous identifier (identifiant et mot de passe identiques que ceux utilisés pour ouvrir votre ordinateur). Cliquez sur "Envoyer". 12 13 12 + 12 : Lorsque vous êtes connectés, des apparaissent dans les cases d'horaires, il vous suffit de cliquer sur l'heure et le jour qui vous intéresse pour réserver la ressource. Nom du document Service Communication / SB 05/05/2014 3/4 V I L L E D E S A I N T - A U B I N - L È S - E L B E U F Quand vous cliquez sur un + pour faire une réservation, la fenêtre suivante s'ouvre : Remplissez les champs en n'oubliant pas de préciser la durée évaluée de la réunion (par défaut, le logiciel compte 1 heure). Préciser impérativement le type (13) : chaque service a sa propre couleur. 13 Cliquez sur enregistrer, votre réservation est faite, vous pourrez la visualiser immédiatement. NOTA : La réservation de salle dépend du service de l'Administration générale. Un mail sera automatiquement adressé à Florence Lanoe pour avertir de votre réservation. Si cette réservation ne peut être acceptée (autre réunion, chevauchement, impossibilité d'utiliser la salle….), Florence Lanoe vous adressera un message pour vous avertir. Si vous ne recevez pas de message, votre réservation est considérée comme acceptée. Nom du document Service Communication / SB 05/05/2014 4/4