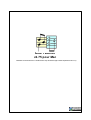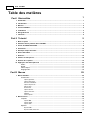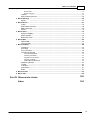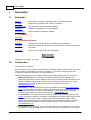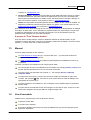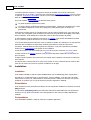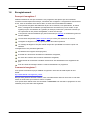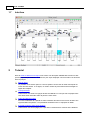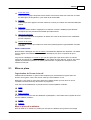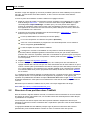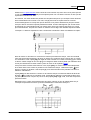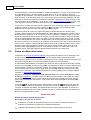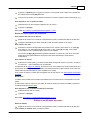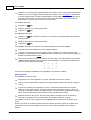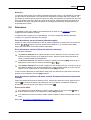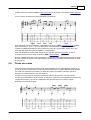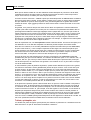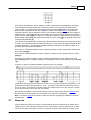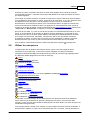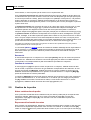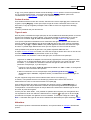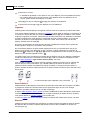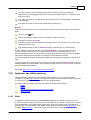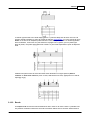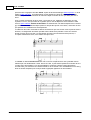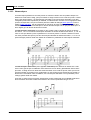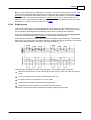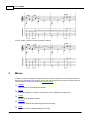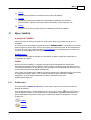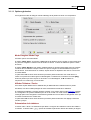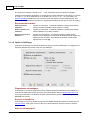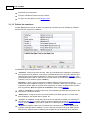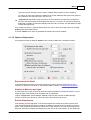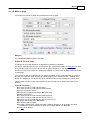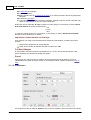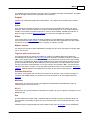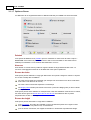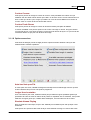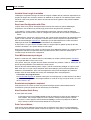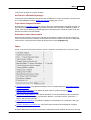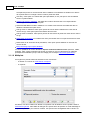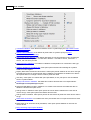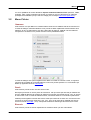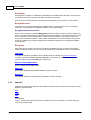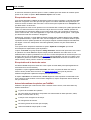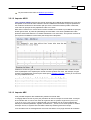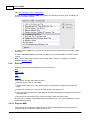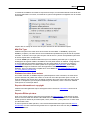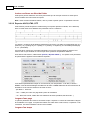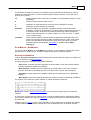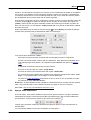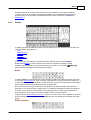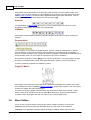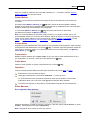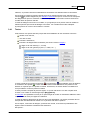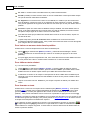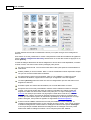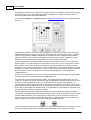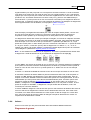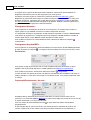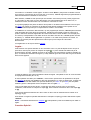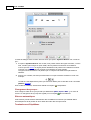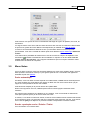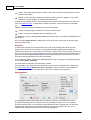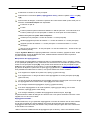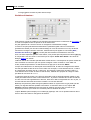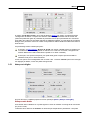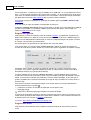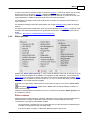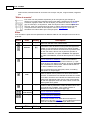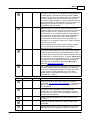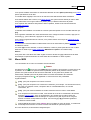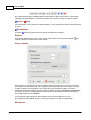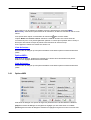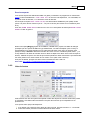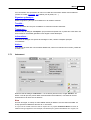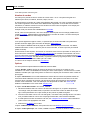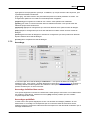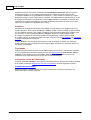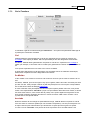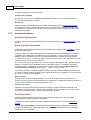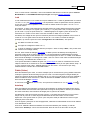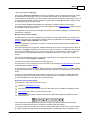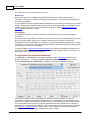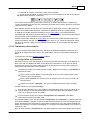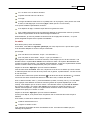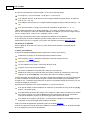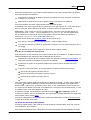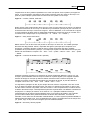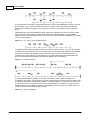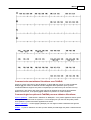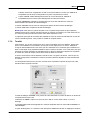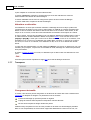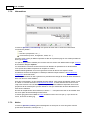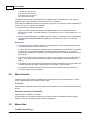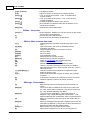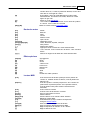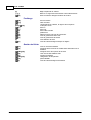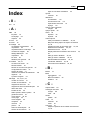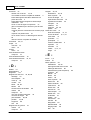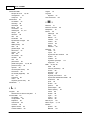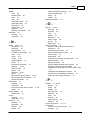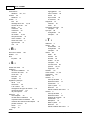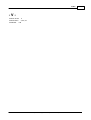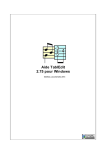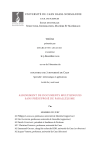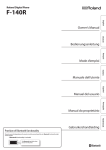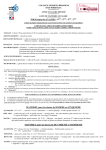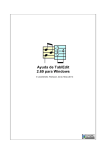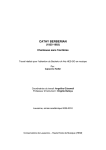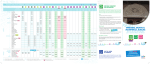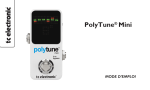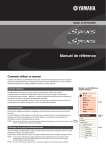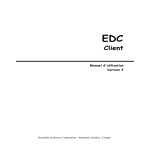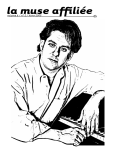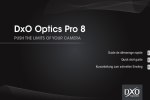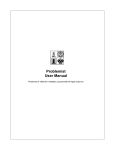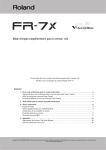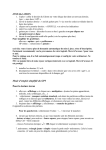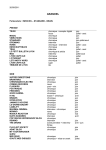Download Aide TablEdit
Transcript
Aide TablEdit v2.75 pour Mac Matthieu Leschemelle 2015 - Réalisé avec Help & Manual (http://www.helpandmanual.com) I Aide TablEdit Table des matières 1 Part I Généralités 1 Sommaire ................................................................................................................................... 1 2 Introduction ................................................................................................................................... 1 3 Manuel................................................................................................................................... 2 4 Vue d'ensemble ................................................................................................................................... 2 5 Installation ................................................................................................................................... 3 6 Enregistrement ................................................................................................................................... 4 7 Interface ................................................................................................................................... 5 5 Part II Tutoriel 1 Mise en................................................................................................................................... place 6 2 Structure ................................................................................................................................... d'une partition dans TablEdit 7 3 Saisie et ................................................................................................................................... édition des notes 9 4 Sélections ................................................................................................................................... 12 5 Exemple ................................................................................................................................... simple de saisie 13 6 Durée ................................................................................................................................... des notes 14 7 Nuances ................................................................................................................................... 16 8 Utiliser................................................................................................................................... les marqueurs 18 9 Gestion ................................................................................................................................... de la portée 19 10 Appliquer ................................................................................................................................... des effets spéciaux 22 Slides .......................................................................................................................................................... 22 Bends .......................................................................................................................................................... 24 Harm oniques .......................................................................................................................................................... 27 Ringing notes.......................................................................................................................................................... 28 Part III Menus 29 1 Menu ................................................................................................................................... TablEdit 30 Préférences............................................................................................................................................................. 30 Options générales ......................................................................................................................................................... 32 Options d'affichage ......................................................................................................................................................... 33 Polices de caractères ......................................................................................................................................................... 35 Options d'impression ......................................................................................................................................................... 36 Mise en page ......................................................................................................................................................... 38 Préférences ......................................................................................................................................................... 39 Options d'écran ......................................................................................................................................................... 41 Options avancées ......................................................................................................................................................... 42 Multipiste ......................................................................................................................................................... 45 Autres Options ......................................................................................................................................................... 46 2 Menu ................................................................................................................................... Fichier 48 Im porter .......................................................................................................................................................... 49 Importer MIDI ......................................................................................................................................................... 50 Importer ASCII ......................................................................................................................................................... 52 Importer ABC ......................................................................................................................................................... 52 Exporter .......................................................................................................................................................... 53 Exporter MIDI ......................................................................................................................................................... 53 Exporter ASCII, ......................................................................................................................................................... HTML, RTF 55 Matthieu Leschemelle 2015 - Réalisé avec Help & Manual (http://www.helpandmanual.com) Table des matières II Exporter ABC ......................................................................................................................................................... 57 Exporter Lilypond ......................................................................................................................................................... 57 Im prim er .......................................................................................................................................................... 57 Aperçu avant .......................................................................................................................................................... im pression 58 3 Menu ................................................................................................................................... Affichage 59 Palette .......................................................................................................................................................... 60 4 Menu ................................................................................................................................... Edition 61 Textes .......................................................................................................................................................... 64 Gestionnaire d'accords .......................................................................................................................................................... 66 Editeur d'accords .......................................................................................................................................................... 68 Insérer... .......................................................................................................................................................... 70 5 Menu ................................................................................................................................... Notes 74 Attaque et doigtés .......................................................................................................................................................... 78 Effets spéciaux .......................................................................................................................................................... 80 Nuance des notes .......................................................................................................................................................... 83 6 Menu ................................................................................................................................... MIDI 84 Options MIDI .......................................................................................................................................................... 86 Liste de lecture .......................................................................................................................................................... 88 7 Menu ................................................................................................................................... Partition 89 Instrum ent .......................................................................................................................................................... 90 Accordage .......................................................................................................................................................... 92 Clef et Tessiture .......................................................................................................................................................... 94 Instrum ents spéciaux .......................................................................................................................................................... 95 Instruments......................................................................................................................................................... diatoniques 97 Tablature ......................................................................................................................................................... pour batterie 101 Tablatures......................................................................................................................................................... pour accordéon 102 Tablature ......................................................................................................................................................... Visualinear 108 Notation Musicale ......................................................................................................................................................... Numérique 113 Signature rythm .......................................................................................................................................................... ique 113 Tonalité .......................................................................................................................................................... 114 Transposer .......................................................................................................................................................... 115 Inform ations.......................................................................................................................................................... 117 Notice .......................................................................................................................................................... 117 8 Menu................................................................................................................................... Fenêtre 119 9 Menu................................................................................................................................... Aide 119 Part IV Raccourcis clavier Index Matthieu Leschemelle 2015 - Réalisé avec Help & Manual (http://www.helpandmanual.com) 120 124 II 1 Aide TablEdit 1 Généralités 1.1 Sommaire L'Equipe Présentation de l'équipe de développement et de support technique. Le manuel Organisation du présent fichier d'aide et conventions. Vue d'ensemble Vue générale sur les possibilités de TablEdit. Installation Installation du programme sur votre ordinateur. Enregistrement Obtenir la version complète de TablEdit. 1 - Le Tutoriel Sommaire 2 - Le Guide de référence L'interface La fenêtre principale deTablEdit et ses différentes composantes. Les menus Description détaillée de chaque menu et, si nécessaire, liens vers les rubriques concernées. Raccourcis Liste de tous les raccourcis clavier disponibles. TablEdit v2.75 pour Mac - juin 2015 1.2 Introduction Cher Utilisateur de TablEdit, Nous souhaitons vous souhaiter la bienvenue dans le monde de TablEdit. Notre vocation est de vous fournir le meilleur outil possible pour créer vos tablatures . A cet effet, nous faisons tout notre possible pour répondre à vos besoins et à vos suggestions. L'équipe de développement et de support technique est vraiment internationale. Elle comprend : Matthieu Leschemelle - le concepteur et inlassable programmeur de TablEdit. Il est également responsable du fichier d'aide français, assure le support technique en français et en anglais et traite les enregistrements pour la France et les pays francophones. Il vit à Saint Germain en Laye, pas loin de Paris et vous pouvez le contacter directement à : [email protected]. Keith Saturn - c'est notre Webmestre. Il est responsable du site officiel http://www.tabledit. com. Il assure le support technique en langue anglaise et traite les enregistrements pour les USA et tous les autres pays qui ne sont pas suivi par un autre. Keith vit aux environs de Rochester, Etat de New York USA et peut être joint à : [email protected]. Tom Thomason - est responsable du fichier d'aide anglais, Il est le co-auteur avec Larry du Tutoriel. Il enseigne la guitare et se produit en public depuis de longues années. Ses styles de prédilection sont le country blues, le ragtime et le fingerpicking de Merle Travis. Il traite également les enregistrements pour la Scandinavie (il vit à Goteborg en Suède) et assure un support artistique et technique en suédois, anglais et français. Vous pouvez lui écrire à : [email protected]. Ken Goddard - notre archiviste. C'est à lui que vous adresserez vos tablatures si vous voulez contribuer à notre base de tablatures libres de droits (voir la note ci-dessous). Vous pouvez le Matthieu Leschemelle 2015 - Réalisé avec Help & Manual (http://www.helpandmanual.com) Généralités 2 contacter à : [email protected]. Barbara Rogmann - Barbara est responsable du fichier d'aide allemand et assure le support technique en allemand. Elle traite aussi les enregistrements pour les pays germanophones. Elle est germano-autrichienne mais réside à Paris. Elle aime surtout la musique classique, le jazz et la chanson française. Vous pouvez lui écrire à : [email protected]. Hidaka est responsable de la partie japonaise du site. Depuis 10 ans, à l'aide de TablEdit, il a adapté de nombreuses partitions de piano ragtime pour guitare. Vous pouvez visiter son site Ragtime Passion @ Guitar ou le contacter à : [email protected]. Nous voudrions aussi rendre hommage à tous ceux qui ont contribué au développement de TablEdit d'une façon ou d'une autre, soit en traduisant le programme dans leur propre langue, soit par leurs suggestions d'améliorations et leurs critiques constructives, soit par les tablatures qu'ils ont généreusement partagées avec les autres utilisateurs. A propos du "Free Tablature Archive" Pour des raisons d'ordre juridique, seules les tablatures d'œuvres du domaine public ou pour lesquelles le titulaire des droits a donné son autorisation peuvent être acceptées. Les autres seront refusées, y compris celles dont le statut est douteux. 1.3 Manuel Ce fichier d'aide est divisé en deux sections : Un mode d'emploi ou Tutoriel de type " Comment faire pour..." qui donne des instructions pratiques pour exploiter le programme. Un guide de référence technique qui explique systématiquement les différentes fonctions du programme. Certaines conventions sont utilisées tout au long du fichier d'aide Les commandes de menu sont affichées entre accolades. Par exemple {Fichier | Ouvrir} où le premier élément représente le menu et le second la commande. Les sous-menus sont précédés d'un symbole ">" . Par exemple {Fichier | Importer} >Importer ASCII. Les séquences de touches (y compris les raccourcis-clavier) sont affichées en gras entre crochets. Par exemple [ ]+[O]. Les boutons ou les options dans les boîte de dialogue sont représentés de la même façon. Les liens hypertextes sont affichés en vert et soulignés comme d'ailleurs dans la plupart des fichiers d'aide. Les liens Internet sont affichés en bleu clair souligné. Si vous êtes en ligne, cliquer sur le lien ouvrira votre navigateur Internet par défaut et chargera la page cible. 1.4 Vue d'ensemble TablEdit est un programme qui existe en plusieurs versions : la présente version Mac. une version pour Windows. des versions allégées pour Pocket PC (Pocket TablEdit) ainsi que pour iPad (TEFpad) sont également disponibles. Matthieu Leschemelle 2015 - Réalisé avec Help & Manual (http://www.helpandmanual.com) 3 Aide TablEdit Loin d'être réservé à la guitare, le programme permet de travailler avec tous les instruments comportant de 1 à 12 cordes. Il gère aussi les particularités d'instruments spéciaux comme le banjo, le dulcimer, l'harmonica, l'accordéon, le violon, le luth renaissance, la pedal steel guitar, le oud, les flûtes et même les percussions. En mode standard, l'écran principal est divisé en deux parties : La partie supérieure représente la portée. La partie inférieure représente la tablature correspondante. Chaque ligne représente une corde. Les chiffres indiquent les cases où les doigts de la main gauche (pour un droitier) se positionnent. Chacune de ces deux parties ne constitue qu'une vue de la même partition avec, pour chacune de ces vues, des possibilités et des limitations que l'autre n'a pas (indication des doigtés et des effets dans la tablature, rendu détaillé de la durée des notes et des nuances dans la portée). Si votre tablature comporte plusieurs instruments ou modules, vous pouvez alternativement passer de l'un à l'autre en utilisant les boutons en haut à droite de l'écran. Vous pouvez alternativement saisir les notes en utilisant la portée ou la tablature. Les changements effectués dans la tablature se répercutent instantanément dans la portée et inversement. Par défaut, TablEdit affiche à la fois la portée et la tablature. Vous avez cependant la possibilité d'opter pour un mode d'écran sans portée ou sans tablature. Toutes les fonctions sont accessibles par les menus et/ou par les nombreux raccourcis clavier. La barre d'outils et les palettes flottantes vous permettent d'accéder rapidement aux fonctions les plus courantes. La règle mobile et graduée vous permet de vous repérer dans la partition et de placer les notes aux bons endroits. En cliquant avec le bouton droit de la souris vous activez un menu contextuel dont le contenu varie selon que le curseur se trouve sur la portée, la tablature ou la règle. 1.5 Installation Installation Pour installer TablEdit, il suffit de copier TablEdit Demo.app ou TablEdit.app dans "Applications." Par ailleurs, il convient d'associer le type de fichier .tef avec TablEdit. A cet effet, dans le Finder, sélectionnez un fichier .tef, sélectionnez la commande Fichier->Afficher les Infos qui vous permet d'indiquer au système que ce type de fichier s'ouvre avec l'application TablEdit. Réinstallation Pour restaurer tous les paramètres par défaut, lancez simplement TablEdit en maintenant la touche [Maj] enfoncée. La commande {Aide}{Diagnostic} vous donne les informations essentielles qui vous permettront d'envoyer un bug report documenté à votre correspondant si vous avez la moindre difficulté avec TablEdit. Désinstallation Pour désinstaller TablEdit, il suffit de mettre à la corbeille l'application. Matthieu Leschemelle 2015 - Réalisé avec Help & Manual (http://www.helpandmanual.com) Généralités 1.6 4 Enregistrement Pourquoi s'enregistrer ? TablEdit est diffusé en tant que shareware. Si le programme vous plaît et que vous souhaitez continuer à l'utiliser après l'avoir essayé, vous devez vous enregistrer. L'enregistrement vous donnera accès, sans les limitations de la version démo, à toutes les fonctionnalités de TablEdit : Vous pourrez enregistrer des tablatures de plus de 16 mesures, Plus précisément, la version Démo, n'enregistre de la tablature que l'équivalent de 16 mesures 4/4 pour 6 cordes. Ce qui signifie que pour une tablature de 4 guitares par exemple, seules les 4 premières mesures (ou les 8 premières en 2/4) seront sauvegardées, le reste sera tronqué. Vous pourrez créer des tablatures qui pourront être lues par TEFview, le visualisateur gratuit de fichiers TablEdit. Les fonctions d'exportation (MIDI, ASCII ou ABC) ne seront plus limitées à 16 mesures, Le filigrane de rappel en fond de page disparaîtra des sorties imprimées Le message de rappel ne sera plus affiché chaque fois que TablEdit commence à jouer une tablature. L'enregistrement vous permettra également : de bénéficier d'un support technique gratuit, d'accéder aux ressources réservées aux utilisateurs enregistrés, de nouer des contacts avec les autres utilisateurs enregistrés, d'être informé de la sortie des nouvelles versions dont vous bénéficierez sans supplément de prix, enfin et surtout d'encourager l'auteur à continuer d'améliorer son programme. Comment s'enregistrer ? Vous pouvez commander et payer TablEdit en ligne avec votre carte de crédit à partir du site officiel : http://www.tabledit.com/reg/index_f.shtml. Dès que votre paiement aura été confirmé, nous vous adresserons dans les 24 heures un mail avec toutes les instructions pour obtenir la version complète. Vous pouvez aussi utiliser le bon de commande "COMMANDE.TXT" livré avec le programme et nous l'adresser par la poste avec votre règlement. Matthieu Leschemelle 2015 - Réalisé avec Help & Manual (http://www.helpandmanual.com) 5 Aide TablEdit 1.7 Interface 2 Tutoriel Dans le Guide de référence technique vous trouvez une description détaillée des fonctions et des options proposées par TablEdit. Ce Tutoriel a pour objet d'expliquer comment utiliser ces fonctions dans la pratique. Mise en place La première chose à faire quand on crée une partition est de créer le cadre dans lequel les notes vont être saisies. A cet égard, un certain nombre de points doivent être envisagés et réglés dès le départ. Concept de base Cette section vous initie à la logique de base de TablEdit. Ce n'est pas très compliqué mais vous devez l'avoir assimilée avant de passer à autre chose. Saisie et édition des notes Procurer à l'utilisateur la capacité de saisir et d'éditer des notes est la fonction de base d'un logiciel d'édition de partition. Les possibilités existantes sont ici expliquées en détail. Exemple simple de saisie d'une tablature Cette section vous accompagne pas à pas dans la saisie de deux mesures d'une tablature. Matthieu Leschemelle 2015 - Réalisé avec Help & Manual (http://www.helpandmanual.com) Tutoriel 6 Durée des notes Cette rubrique explique l'importance d'une saisie correcte de la durée des notes tant au niveau de l'affichage et de l'impression, qu'au niveau de la lecture MIDI. Nuances Cette rubrique vous apprend comment utiliser les nuances pour obtenir une restitution MIDI plus réaliste. Sélections Toutes les actions d'édition s'appliquent à la sélection courante. TablEdit propose diverses techniques qui vous permettent de travailler plus efficacement. Utiliser les marqueurs La plupart des éléments de la partition en dehors des notes et des silences sont matérialisés par des marqueurs. Gestion de la portée Une page de conseils pour obtenir une sortie de la portée digne d'un logiciel d'édition musicale spécialisé. Autres ressources : Bob Woolford a développé une série de vidéos particulièrement adaptées aux débutants. Les vidéos sont en anglais mais suffisamment explicites et didactiques pour qu'on comprenne de quoi il retourne. Larry Kuhns a développé un tutoriel en ligne qui vous guide pas à pas dans la prise en main du logiciel et vous donne tous les trucs et astuces pour l'utiliser de façon efficace. Au final, vous serez capable de produire des partitions de qualité professionnelle. La plupart des rubriques ont été traduites en français. 2.1 Mise en place Organisation de l'écran de travail TablEdit offre à l'utilisateur un grand nombre d'options pour personnaliser le logiciel selon ses besoins et ses goûts. C'est à vous de voir celles que vous utiliserez ou non. Néanmoins, vous aurez du mal à vous passer de la palette d'outils qui vous donne un accès immédiat et visuel à beaucoup de fonctions du programme. Il est donc recommandé d'avoir en permanence les troissous-palettes suivantes : Outils Notes Effets Spéciaux Si vous avez l'intention de créer des tablatures sophistiquées, il vous faudra aussi à portée de souris les sous-palettes suivantes : Doigtés Nuances Mise en place de la tablature Dans le cadre de ce Tutoriel, on prendra pour exemple une tablature pour guitare en accordage Matthieu Leschemelle 2015 - Réalisé avec Help & Manual (http://www.helpandmanual.com) 7 Aide TablEdit standard. Il s'agit des réglages qui sont fixés par défaut quand vous ouvrez TablEdit pour la première fois mais, pour les besoins de la démonstration, on fera comme si vous aviez à les effectuer manuellement. La mise en place de la tablature consiste à effectuer les réglages suivants : 1. Régler le nombre de cordes pour l'instrument et leur accordage. Vous utiliserez pour ce faire la boîte de dialogue Instrument.... Fixez le nombre de cordes dans l'onglet "Module" et réglez l'accordage dans l'onglet "Accordage". Pendant qu'on y est vous pouvez aussi régler la position du capodastre. Quand vous voudrez créer une tablature à plusieurs instruments, ce sera également le moment de créer les instruments prévus. Mais pour le moment, raisonnons sur une tablature mono instrument. 2. Saisissez les informations adéquates dans la boîte de dialogue " Informations...". Celles-ci doivent toujours comporter au minimum : Le titre (et éventuellement le sous-titre) du morceau (Titre) Le nom du compositeur et la date de composition (Sous-titre) Votre nom comme tablediteur (le programme le fera automatiquement si vous utilisez la version enregistrée) (Commentaires) La date à laquelle vous avez réalisé la tablature. L'arrangeur du morceau s'il est différent du compositeur et l'année de l'arrangement. Il peut être judicieux d'indiquer également votre adresse e-mail pour que d'autres utilisateurs puissent vous contacter. Cependant, évitez des commentaires sur plus de 4 lignes qui risquent de déborder sur la tablature lors de l'impression. Utilisez plutôt la fonction "Notice..." pour saisir un texte important. 3. Réglez la Tonalité et la Signature rythmique. 4. Si vous envisagez de saisir une tablature basique, vous n'avez pas à vous embarrasser du réglage individuel des nuances note par note. Mais vous devez tout de même veiller à ce que la nuance courante (celle qui sera affectée à toutes les notes que vous allez saisir) soit fixée à mf ou f, histoire d'éviter un son tonitruant ou au contraire inaudible. Si au contraire vous souhaitez une restitution MIDI aussi proche que possible de la réalité, rendez-vous à la section Nuances de ce Tutoriel. Il y a évidemment bien d'autres réglages qui peuvent être faits. La plupart sont de nature cosmétique mais quelques autres ont un impact direct sur l'ergonomie du programme. A cet égard le plus important est probablement l'activation de l'option Erreurs de durée dans l'onglet "Ecran" de la boîte de dialogue Préférences. Cette option met en évidence les notes dont la durée ou le placement est incorrect. Maintenant que le cadre de la tablature est en place il est temps d'apprendre à le remplir. Voir aussi: http://el-kay.com/tabledit/fr/NewTab_f.htm 2.2 Structure d'une partition dans TablEdit Dans de nombreux logiciels d'édition musicale, on saisit des notes au kilomètre et on insère ensuite des barres de mesure. Dans d'autre cas, une nouvelle mesure est automatiquement créée dès que la précédente est complétée. Ces techniques sont assez souples mais elles imposent l'utilisation fréquente de silences pour respecter le rythme du morceau et entraînent des complications quand des notes de durée différente se chevauchent. La logique de TablEdit est très différente puisqu'il s'agit de placer les notes dans des mesures préexistantes (Toute nouvelle tablature contient au moins 24 mesures mais vous pouvez Matthieu Leschemelle 2015 - Réalisé avec Help & Manual (http://www.helpandmanual.com) Tutoriel 8 évidemment en ajouter d'autres dans la limite de 1024 mesures 4/4) sans avoir à vous préoccuper de ce qui précède. Il est donc possible par exemple de placer une note dans la mesure 10 alors que les 9 premières mesures sont vides. En revanche, les notes doivent être placées sur l'emplacement précis qui correspond à leur émission dans le déroulement du morceau. Pour cela, la règle permet de se repérer dans les mesures. Un des avantages de ce concept est que les silences et les pauses deviennent à peu près inutiles sauf pour obtenir une sortie imprimée parfaitement lisible. Un autre avantage est qu'il est très facile de faire durer une note pendant toute une mesure alors que la note suivante est émise une croche plus tard seulement. On peut ainsi obtenir un réalisme sonore digne d'un véritable séquenceur MIDI. L'exemple 1 ci-dessous représente la plus courante des introductions dans la tonalité de Do majeur. Exemple 1 Dans la mesure où les notes ne commencent vraiment qu'au deuxième temps, il est recommandé, mais pas strictement nécessaire, de placer un silence sur le premier temps. Placez donc le curseur sur la troisième corde. Tapez [F6] pour régler la durée courante sur la noire et ensuite [.] pour insérer le silence. Notez l'usage du raccourci [F*] pour changer la durée courante plutôt que l'utilisation de la souris pour sélectionner la durée voulue à partir du menu ou de la palette "Notes". Tant que la durée courante reste fixée sur noire, tapez [Tab]. Le curseur avance automatiquement de la valeur d'une noire et vient se positionner sur le deuxième temps . Maintenant tapez [ ] pour placer le curseur sur la 6ème corde et tapez [3]. Vous venez de saisir votre première note dans la tablature ! Félicitations ! Tapez [Tab] pour faire avancer le curseur sur le troisième temps et maintenant utilisez la flèche de direction [ ] pour aller sur la cinquième corde. Tapez [0] pour indiquer la corde jouée à vide et puis (Je parie que vous avez compris où je veux en venir) tapez [Tab] et [2]. Voilà, vous avez rempli votre première mesure ! Maintenant qu'on a saisi notre première ligne de basse, mettons un peu de mélodie dans tout ça. L'exemple 2 représente la mesure qui suit immédiatement la mesure de l'exemple 1. Exemple 2 Matthieu Leschemelle 2015 - Réalisé avec Help & Manual (http://www.helpandmanual.com) 9 Aide TablEdit La première étape consiste à taper [Tab] de nouveau pour déplacer le curseur sur le premier temps de la deuxième mesure. Une fois qu'il est en place tapez un "3" sur la cinquième corde pour compléter la ligne de basse. Vous avez maintenant un choix. Soit vous saisissez toutes les basses avant de revenir sur le deuxième temps pour commencer à saisir les notes de la mélodie, soit vous saisissez en même temps basses et mélodie en changeant à chaque fois la durée courante, ce qui est quand même un peu fastidieux. A vous de voir... Dans l'exemple simple de saisie ci-après, nous vous proposons même une troisième méthode basée sur la fonction "Durée Automatique". Commençons par saisir les quatre basses. Supposons que le curseur est toujours sur le "3" , tapez [Tab] pour avancer le curseur au temps suivant et [ ] pour le placer sur la quatrième corde. Continuez tout seul jusqu'à ce que les quatre notes soient saisies. Maintenant, placez le curseur sur la première corde (en cliquant dessus avec la souris pour changer), juste au-dessus de la première basse "2", tapez [F7] pour sélectionner la croche comme durée courante et saisissez un "3". Continuez à saisir les notes de la mélodie jusqu'à ce que vous arriviez au quatrième et dernier temps. Remarquez comment dans l'exemple si dessus la dernière basse est représentée à la fois comme une noire et comme première partie d'une croche. Ce n'est pas tout à fait satisfaisant pour l'esprit. Il faudrait savoir si le Sol de la première corde est coupé (ne dure qu'une croche) ou se prolonge sur le quatrième temps (comme une noire). Si vous estimez que cette note est coupée un soupir devrait être inséré au-dessus de la quatrième basse. Sinon, le Sol doit être prolongé par une note liée. Assurez vous que le curseur est bien placé sur le "3" de la première corde, tapez [Tab] pour avancer sur la prochaine position de croche c'est à dire sur le quatrième temps, tapez [3] et [L] pour affecter l'attribut Note liée à la nouvelle note. 2.3 Saisie et édition des notes Compte tenu du concept de base de TablEdit, il est impératif (et suffisant) pour un affichage et une écoute corrects que les nombres ou les notes que vous ajoutez soient correctement placés horizontalement dans la mesure. En effet, le programme joue les notes en se basant uniquement sur leur position absolue dans la mesure sans égard à la durée de la note précédente. Si vous débutez avec TablEdit, la manière la plus simple de placer correctement les notes consiste à utiliser la touche [Tab]. En appuyant sur [Tab], vous déplacez le curseur à la bonne distance de la note précédente compte tenu de la durée courante. Par exemple dans une mesure 4/4, avec une durée courante fixée à la noire, chaque appui de la touche [Tab] déplacera le curseur de la valeur d'un temps ou battement. Pour étendre les bienfaits de la touche [Tab], voyez la rubrique Options Avancées -> Note Duration Quick Entry. De plus en sélectionnant "Automatic Cursor Advancement" dans l'onglet Avancées de la boîte de dialogue Préférences, le curseur passe en mode avance automatique. Cela signifie que chaque fois que vous entrez une note le curseur avance d'un intervalle correspondant à la durée courante. Pour activer ou désactiver cette fonction, vous pouvez aussi utiliser la séquence de touches [Alt] +[Espace]. La touche [ ]+[Z] permet d'annuler toute action d'édition. La touche [ ]+[Y] permet de refaire les actions annulées. Le tampon d'annulation est vaste mais pas illimité. En cas de dépassement, le message "Annulation impossible" vous préviendra que le tampon a été réinitialisé. Le tampon est également réinitialisé quand vous avez enregistré le fichier ou modifié la structure de la tablature en ajoutant ou supprimant des mesures. Saisie des notes Saisie des notes à partir de la portée Pour insérer une note ou un silence Positionnez le curseur sur l'emplacement de la note naturelle en utilisant les flèches de direction ou simplement en cliquant sur l'intervalle de destination. Changez éventuellement la durée courante à l'aide de la barre d'outils ou du menu. Matthieu Leschemelle 2015 - Réalisé avec Help & Manual (http://www.helpandmanual.com) Tutoriel 10 Appuyez sur [Entrée] (ou sur [.] pour un silence). Vous pouvez aussi cliquer sur la portée tout en maintenant la touche [Alt] enfoncée. Une fois la note saisie, pour lui affecter un dièse ou un bémol, tapez ensuite ensuite [+] ou [ - ] , Pour supprimer une ou plusieurs notes Sélectionnez la ou les note(s) à supprimer avec le curseur. Appuyez sur [Suppr] Voir aussi: http://el-kay.com/tabledit/fr/EnteringNotes-1_f.htm Saisie des notes à partir de la tablature Pour insérer une note ou un silence Déplacez le curseur sur la corde et à l'emplacement voulu en utilisant les flèches de direction. Changez éventuellement la durée courante à l'aide de la barre d'outils ou du menu. Pour insérer une note Saisissez le nombre correspondant à la position sur le manche. (Pour saisir un "5" tapez [5]. Pour saisir un "12" tapez [1] puis [2]. Pour saisir un "23", tapez [2] puis [3]). Vous pouvez aussi utiliser le menu contextuel pour insérer la note désirée. Les touches de [A] à [G] permettent également d'insérer un numéro de 10 à 16 en une seule frappe de touche (particulièrement utile quand vous avez sélectionné le mode avance automatique) Pour insérer un silence Saisissez un simple point [.]. Le silence sera affiché et imprimé comme une pause, un silence, un soupir etc... selon la durée qui lui est attribuée. Compte tenu de la logique de TablEdit, les silences n'ont aucun effet sur la sortie sonore. Mais vous aurez besoin de cette possibilité pour obtenir une partition facile à lire (par exemple, pour saisir des triolets avec silence intercalaire ou pour compléter une croche). Pour cacher un silence ou éviter qu'il soit ligaturé avec la note voisine, voir Affichage des notes dans la portée. Remarques : La saisie d'une nouvelle note se traduit normalement par une sortie sonore correspondant à la note saisie. Si vous voulez saisir en silence, il vous suffit de mettre le volume du module considéré à zéro dans la boîte de dialogue Options MIDI Pour supprimer une ou plusieurs note(s) ou silence(s) Sélectionnez-les avec le curseur Appuyez sur [Suppr] Voir aussi: http://el-kay.com/tabledit/fr/EnteringNotes-2_f.htm Edition et modification des notes Avec le clavier Déplacez le curseur sur la corde et à l'emplacement voulu en utilisant les flèches de direction Pour modifier la hauteur d'une ou plusieurs notes Matthieu Leschemelle 2015 - Réalisé avec Help & Manual (http://www.helpandmanual.com) 11 Aide TablEdit Appuyez sur la touche [+] du pavé numérique pour rendre la ou les note(s) sélectionnée(s) plus aiguë(s) et sur la touche [-] pour la (les) rendre plus grave(s). Si une appoggiature est attachée aux notes sélectionnées, la valeur de l'appoggiature change également. Si la note diminuée ne peut être placée que sur une autre corde, la note change de corde et si une seule note est sélectionnée, le curseur suit la note sur la nouvelle corde. Pour copier des notes Appuyez sur [ ]+[C]. Déplacez le curseur au nouvel emplacement Appuyez sur [ ]+[V]. Pour déplacer des notes Appuyez sur [ ]+[X]. La note est copiée dans un tampon puis supprimée dans la tablature et dans la portée. Déplacez le curseur au nouvel emplacement Appuyez sur [ ]+[V]. Pour décaler une note sur le manche de la guitare (ajustement manuel des doigtés) Sélectionnez dans la tablature la (ou les) note(s) à déplacer. Appuyez sur la touche [+] (vers les cordes du bas) ou [-] (vers les cordes du haut) du pavé numérique en maintenant la touche [Ctrl] enfoncée. Une autre façon commode de procéder est d'utiliser la palette flottante "Outils". Tout le bloc est décalé d'une corde sans que la hauteur des notes sélectionnées soit modifiée. TablEdit s'efforce également de préserver les notes existantes, ce qui permet de réaliser sans peine les ajustements du type suivant : (a) -0-9--- (b) ---9-9- (c) -4---9- (d) -4-5--- Toutes les commandes précédentes sont applicables à une sélection multiple. Avec la souris Pour déplacer un bloc de notes : Sélectionnez les notes à déplacer ou à copier. Relâchez le bouton de la souris. Cliquez sur le bord gauche de la sélection courante (quand le pointeur de la souris change de forme). Tirez le bloc sélectionné en déplaçant la souris. La forme de l'emplacement sur lequel la sélection va être collée s'affiche, en fonction de la position actuelle de la souris, comme un rectangle en pointillés. Quand le rectangle disparaît, cela signifie que l'emplacement n'est pas valide. Si vous relâchez alors le bouton de la souris l'opération sera annulée. Relâchez le bouton de la souris, les notes sont collées à l'emplacement où se trouvait le rectangle en pointillé et le bloc qui vient d'être collé devient la sélection courante. Pour copier un bloc de notes, appuyez la touche [Alt] pendant le relâchement du bouton de la souris. Quand vous copiez ou collez des notes à partir de la portée, les notes copiées ou coupées sont transposées en fonction de la différence en hauteur de la position de départ et de la position d'arrivée. Matthieu Leschemelle 2015 - Réalisé avec Help & Manual (http://www.helpandmanual.com) Tutoriel 12 Remarque : La copie des notes à partir de la portée a des effets spécifiques. Dans ce cas TablEdit ne considère pas les cordes et les positions sur le manche mais uniquement la hauteur des notes copiées. Ce qui signifie par exemple que vous pouvez copier des notes d'une tablature pour guitare pour les coller dans une tablature pour banjo sans rien perdre de la musique. TablEdit fait même une tentative de récupération des notes trop graves par rapport à l'accordage de l'instrument de destination en les augmentant d'une octave. 2.4 Sélections Le préalable à toute action d'édition est de sélectionner les notes ou les marqueurs auxquels s'appliquera l'action d'édition projetée. La sélection peut consister en un simple élément, en un bloc comprenant plusieurs éléments contigus, en en plusieurs éléments non contigus. Pour sélectionner un seul élément (sélection simple) Cliquez sur celui-ci dans la tablature ou dans la portée ou déplacez le curseur avec les touches de direction [ / / / ] jusqu'à ce qu'il soit positionné sur l'élément. A ce moment la barre d'état affiche des informations concernant l'élément sélectionné. Pour sélectionner un bloc d'éléments (sélection étendue) Il y a plusieurs méthodes : La première méthode est de cliquer à l'endroit où vous voulez que le bloc commence et de maintenir le bouton enfoncé et en déplaçant la souris. Quand le curseur atteint les bords de l'écran, la tablature défile automatiquement. La deuxième méthode est d'utiliser le clavier en maintenant la touche [Maj] enfoncée et en déplaçant le curseur avec les touches de direction [ / / / ]. La troisième méthode est de cliquer à l'endroit où vous voulez que le bloc commence puis de faire défiler la tablature avec la barre de défilement jusqu'à atteindre l'endroit où le bloc doit finir. Cliquez sur cet emplacement en maintenant la touche [Maj] enfoncée. Le bloc une fois sélectionné peut être étendu dans toutes les directions en utilisant les touches de direction et en maintenant la touche [Maj] enfoncée. Pour sélectionner plusieurs éléments ou blocs d'éléments discontinus (sélection multiple) Après avoir sélectionné le premier élément ou bloc, relâchez le bouton de la souris, appuyez sur la touche [ ].et continuez à effectuer des sélections comme ci-dessus. La sélection multiple est annulée dès que vous cliquez sans appuyer sur la touche [ ]. Raccourcis utiles Pour sélectionner toute la tablature ou toute la portée, utilisez le raccourci clavier [ ]+[A] ou double cliquez n'importe où en maintenant la touche [Maj] enfoncée. Pour sélectionner toute une mesure, double cliquez n'importe où dans la mesure sauf sur une note. Voir aussi: http://el-kay.com/tabledit/fr/Terminology_f.htm Matthieu Leschemelle 2015 - Réalisé avec Help & Manual (http://www.helpandmanual.com) 13 2.5 Aide TablEdit Exemple simple de saisie Supposons que vous souhaitiez entrer dans TablEdit les deux premières mesures de l'Echo des Savanes du regretté Marcel Dadi: Dans TablEdit, vous devez d'abord saisir les notes au bon endroit. Il suffit de déplacer le curseur avec les touches de direction [ / / / ] ou en cliquant avec la souris, puis de taper le nombre voulu au clavier (pour saisir un silence tapez un point [.]). Dans un morceau avec basses alternées comme celui-ci, il peut être plus commode de commencer par placer les basses '0' et '2' sur les 4 temps avant de saisir la mélodie. Dans un premier temps il est recommandé d'utiliser le mode durée automatique (cliquez sur la croix du début dans la palette "Notes"). Dans ce mode, les notes saisies se voient automatiquement affecter une durée logique par rapport à leur position et à leur environnement. Cette durée est affichée en continu par le premier bouton de la palette Notes. Dans l'exemple ci-dessous quand vous tapez le '3' sur la 3ème corde, il apparaît comme une ronde. Mais si vous tapez ensuite le '4' il se transforme en double croche et le '4' lui-même apparaît comme une croche pointée. Le '4' ne se transformera en double croche que lorsque vous taperez le '0' de la deuxième corde. Ceci fait, il ne reste plus qu'à sélectionner les notes à modifier pour leur appliquer une autre durée ou des effets spéciaux. Cliquez sur le '3' de la 3ème corde, puis faites glisser la souris en maintenant le bouton enfoncé jusqu'à ce que les trois notes '3' et '4' de la 3ème corde et '0' de la 2ème corde soient incluses dans la sélection. Dans la palette "Notes", cliquez sur le bouton '3' puis sur celui qui représente une croche. Les 3 notes s'affichent comme un triolet de croches. Mais la basse est toujours une double croche. Pour la transformer en noire, sélectionnez la, désélectionnez le bouton '3' de la palette Notes et cliquez sur le bouton qui représente une noire. Pendant que la durée noire est sélectionnée comme durée courante, transformez en noire le '2' du deuxième temps et le '0' du troisième en appuyant sur la touche [*]. Si vous faites la même chose pour le '2' du quatrième, TablEdit va vous marquer la note en rouge, signalant ainsi une erreur de durée. En effet cette note ne peut pas durer une noire puisqu'elle est coupée par le '2' suivant à un intervalle de croche. Pour corriger, vous pouvez simplement sélectionner cette note et appuyer sur la touche [J]. Elle redevient une croche. La saisie des effets spéciaux est d'une simplicité absolue. Il suffit de sélectionner la ou les notes à Matthieu Leschemelle 2015 - Réalisé avec Help & Manual (http://www.helpandmanual.com) Tutoriel 14 modifier et d'ouvrir le dialogue {Notes | Effets Spéciaux} ou de cliquer sur la palette "Effets Spéciaux ". Voici un aperçu du résultat que vous obtiendrez à l'impression. Pour obtenir les signes de répétition, il suffit d'utiliser la fonction {MIDI | Liste de Lecture} et définir deux séquences (1 - 2) et (1 - 2). Vous faites ainsi d'une pierre deux coups : d'une part, vous imposez à TablEdit de répéter les deux mesures au cours de la lecture MIDI ; d'autre part, vous provoquer l'affichage des signes de répétition correspondants. Pour une restitution musicale fidèle, il reste encore à ajouter quelques notes liées, à fixer la Syncope Picking à 2 et le tempo à 160 dans {MIDI | Options MIDI}. Bien sûr, TablEdit offre bien d'autres possibilités. Les évoquer toutes dépasserait largement le cadre de cette rubrique qui n'a pour seul objectif que de présenter concrètement les mécanismes de base du programme. 2.6 Durée des notes Il est très important de garder à l'esprit le fait qu'une tablature est une représentation visuelle de ce qui se passe à un moment précis sur le manche de l'instrument. Il y a deux éléments pour lesquels ceci revêt une importance primordiale : la durée des notes et la notation rythmique. Ces deux éléments sont étroitement liés dans une tablature. Lorsque l'on lit une partition classique, la durée des notes et les nuances, sont des facteurs cruciaux pour l'interprétation de la musique. La tablature, cependant, est davantage lue en termes de "temps/contre-temps". Ceci fait que l'apparence des tiges de notes est un facteur capital. Regardez les exemples suivants : Matthieu Leschemelle 2015 - Réalisé avec Help & Manual (http://www.helpandmanual.com) 15 Aide TablEdit Bien que les valeurs totales de ces deux tablatures soient identiques du point de vue de la durée, l'utilisation des barres de liaisons dans le deuxième exemple fait ressortir le côté "temps/contretemps" de la mesure, la rendant plus claire et plus facile à lire. Une autre chose à mémoriser : TablEdit n'ajoute pas automatiquement de silences dans la tablature bien qu'il le fasse dans la portée. Un bon réflexe consiste donc à entrer un silence dans la tablature dès que TablEdit en ajoute un dans la portée. Ceci permettra également de générer des liaisons facilitant la lecture. Taper [.] (point) insérera un silence de la durée courante à l'endroit où se trouve le curseur. En général, nous pouvons dire que les notes dont la valeur est supérieure à celle d'un battement complet (c'est-à-dire supérieure à une noire pour une mesure en 4/4) devraient être évitées dans la partie aiguë de la tablature. Cette règle s'applique dans la plupart des cas, à moins que la note ne tombe exactement sur le premier ou le troisième temps de la mesure. Dans ce cas, la note occupe juste la moitié de la mesure et reste facile à lire. Concernant le fingerpicking, la règle devrait être appliquée aux notes jouées par le pouce. Cette durée critique n'est pas toujours celle de la note donnée pour un battement dans la signature rythmique. Par exemple, un ragtime en 2/4 utilise plutôt des croches que des noires dans la ligne de basse. Dans la majorité des cas, les notes pointées doivent aussi être évitées. On fera une exception pour les tablatures en 3/4 ou 6/8 dans lesquelles une blanche pointée remplira une mesure entière. Dans les cas ci-dessus, il est souvent préférable de remplacer de telles notes par des notes liées, de plus courte durée. Il y a une exception importante à cette règle ! De nombreuses pièces pour guitare classique sont écrites de telle façon que convertir les notes longues en notes courtes liées les rendront vraiment moins lisibles du fait des arcs de liaison qui viendront masquer les autres notes ou les effets. Le simple bon sens vous fera remarquer ce type de situation. En plus de fournir une aide visuelle pour lier les tiges correctement, les notes liées contribuent probablement plus que tout autre élément, à la création de tablatures ayant un son vraiment "live", (à condition, bien sur, que vous ayez saisi la bonne durée de base pour la première note). Dans pas mal de transcriptions, les notes liées sont ignorées. Ceci entraîne un son un peu "boîte à musique" lors de la restitution MIDI. Si vous travaillez à partir de partitions imprimées, qu'elles soient destinées au piano ou à la guitare, les silences et les liaisons seront généralement placés de façon correcte. Vous n'aurez donc plus qu'à les recopier. Si vous faites votre propre arrangement ou si vous transcrivez l'arrangement de quelqu'un d'autre d'oreille, il y a une question simple que vous pouvez vous poser si vous hésitez à utiliser un silence ou une note liée. "Est-ce qu'à cet instant, je soulève mes doigts du manche de la guitare ?". Si la réponse est "Oui" vous pouvez être pratiquement certain que l'utilisation d'un silence s'impose. Si la réponse est "Non", vous devez alors vous demander si votre autre main étouffe la note ou si un autre doigt vient la remplacer en se posant sur la même corde. Si la note est étouffée, ceci doit être indiqué par un silence, si elle est remplacée par une autre note, aucun silence n'est nécessaire. Vos oreilles prendront bien sûr, la décision finale. Si la réponse à la question posée ci-dessus était "Non" et que vous n'avez ni étouffé ni remplacé la note par une autre, la dernière solution est l'utilisation des notes liées. Bien qu'il soit commode de se contenter de saisir la note telle qu'elle est attaquée, ceci ne transmet que rarement la véritable couleur sonore d'un morceau. Si, par exemple, vous avez égrené un accord entier, la note basse ne disparaît pas simplement lorsque vous jouez la note suivante. Elle continue à sonner pendant un laps de temps indéterminé (la durée exacte dépend de votre instrument et de la force avec laquelle vous avez attaqué les cordes). D'ordinaire, il suffit de prolonger la note d'une durée variant entre la noire et la croche. TablEdit prolonge automatiquement et très légèrement la durée de la note liée. Ce très court ajustement fera des merveilles dans la restitution sonore de vos tablatures. Triolets, quintuplets, etc. Les triolets font partie de figures rythmiques les plus utilisées en particulier en combinaison avec les effets hammer-on ou pull-off. Examinons l'illustration ci-dessous : Matthieu Leschemelle 2015 - Réalisé avec Help & Manual (http://www.helpandmanual.com) Tutoriel 16 Pour insérer une telle figure, placez d'abord le curseur à l'emplacement approprié pour la première note. Maintenant saisissez la durée de note voulue (croche en l'occurrence) puis sélectionnez l'option "triplet". La manière la plus simple de procéder et de taper [Ctrl]+[3]. Vous pouvez aussi aller chercher cette option dans le menu {Note} ou à partir de la palette "Notes". Pour réalisez l'exemple ci-dessus, placez d'abord le curseur sur la troisième corde puis tapez [2]. Pour appliquer l'effet hammer-on, tapez [H] (cet effet ne sera visible que lorsque vous aurez saisi la note suivante). Quand c'est fait, tapez [Tab] pour avancer le curseur à la prochaine position puis [3]. Le hammer-on devient visible. Tapez [Tab] pour avancer de nouveau le curseur, puis [ ] pour rejoindre la deuxième corde et taper finalement [0]. Vous pourrez saisir directement n'importe quel type de triolet en sachant que le principe est toujours le même : pour saisir des triolets de notes d'une durée n, on doit saisir trois notes séparées par des intervalles de durée n-1. A l'impression, TablEdit reformate correctement les triolets de façon à ce que les notes soient également réparties. Pour saisir un quintolet de doubles croches, saisissez 5 triples croches consécutives, sélectionnez les et tapez [Ctrl]+[5]. Pour saisir un septolet de doubles croches, saisissez 7 triples croches, sélectionnez les et tapez [Ctrl]+[7]. Pour saisir un nonuplet de triples croches, saisissez 9 quadruples croches, sélectionnez les et tapez [Ctrl]+[9]. Pour un decuplet, saisissez 10 quadruples croches, sélectionnez les et tapez [Ctrl] +[0]. Le dessin ci-dessous représente différents types de triolet et le quintolet : La première note du groupe doit tomber sur le temps. Si une note du groupe est manquante ou mal positionnée, le chiffre correspondant (3, 5, 7 etc...) est affiché sous toutes les notes du groupe (ce qui est un moyen commode de se rendre compte que quelque chose ne va pas). De plus, le rendu sonore sera incorrect si les notes sont mal placées. Deux triolets de doubles croches seront affichés comme un sextolet pour peu que l'intensité de la première note du second groupe ait une intensité moins forte que la précédente. Note : La fonction Legato vous permet de saisir des divisions atypiques que TablEdit ne gère pas naturellement. 2.7 Nuances Après la durée des notes, les nuances sont les éléments les plus importants si l'on désire que la tablature sonne comme le ferait un vrai instrument. Aucun artiste ne joue chaque mesure, chaque note avec exactement les mêmes accents. On pourrait comparer les fonctions de nuances à une Matthieu Leschemelle 2015 - Réalisé avec Help & Manual (http://www.helpandmanual.com) 17 Aide TablEdit sorte de contrôle de volume applicable individuellement à chaque note. TablEdit offre une palette "Nuances" comportant huit niveaux qui vont de fff (forte-fortissimo, très fort) à ppp (piano-pianissimo, très doux). Le réglage actif lorsque l'on quitte TablEdit sera réglage par défaut lors du prochain lancement du programme. Les deux réglages les plus faibles sont ppp et pp . Le volume généré par ces deux réglages est très faible et l'usage en est donc peu fréquent. Même des réglages sur p devraient être utilisés avec parcimonie. Lorsque vous transcrivez un enregistrement, vous devriez régler les nuances par défaut sur f (fortissimo) ou mf (mezzo-forte) avant de commencer la saisie des notes. L'un ou l'autre vous laisseront suffisamment d'espace pour vous permettre de modifier individuellement et par étapes, le volume de chaque note. Si vous travaillez à partir d'une partition imprimée, il est bien sûr préférable d'ajuster le réglage de la nuance de base afin qu'il corresponde à celui qui est indiqué au début de la partition. Assurez-vous de bien avoir coché la case "Nuances" dans l'onglet Ecran de la boîte de dialogue "Options". Il n'existe pas de règle simple disant exactement comment utiliser les nuances. Chaque interprétation d'un morceau les intégrera de façon originale. Il vous faut tout simplement écouter la façon dont vous (ou l'artiste qui sert de référence) accentue notes et accords. Toutefois, quelques petits trucs pourront vous être utiles : Les accords terminant une phrase sont souvent joués 1 ou 2 nuances plus fort que le corps de la section à laquelle ils appartiennent et sont souvent précédés par un ou plusieurs beats (battements). Les basses étouffées doivent être une nuance au-dessous des notes aiguës non étouffées. Les harmoniques doivent être plus faibles de deux nuances afin de rappeler la sonorité d'une boîte à musique Les accords de quatre à six notes doivent être affaiblis d'une nuance Il y a plusieurs degrés d'intégration des nuances. Le plus bas niveau est tout simplement de les ignorer et de tout écrire avec le même réglage. Le second niveau consiste à reproduire les nuances indiquées dans la partition originale. Normalement, toute bonne partition en notation classique donne une indication générale de nuance et ajoute parfois des symboles d'accentuation pour certains passages ou certaines notes. Les transcriptions classiques de guitare solo sont parmi celles qui fournissent le plus d'informations détaillées. Les partitions pour piano fournissent également ce genre d'informations. Elles se bornent fréquemment à des indications générales mais néanmoins suffisantes pour ajouter les variations qui donneront vie à vos transcriptions. Il faut faire spécialement attention aux indications particulières de nuance. Celles-ci se manifestent sous forme de symboles attribués individuellement aux notes ou accords et ne s'appliquant qu'à ces seules notes. Les symboles les plus fréquents sont '^' et '>'. En général, le symbole '^' indique qu'il faut ajouter deux niveaux de nuance alors que '>' est plus faible et exige seulement d'accentuer la nuance d'un degré. Le troisième niveau consiste à ajuster individuellement le volume de chaque note. Plutôt que de m'engager dans une explication longue et complexe, je vous recommande d'examiner la transcription de "No One Ever Cared For Me Like Jesus" (no_one.tab), faite par Bruce Mock à partir de l'interprétation de Jonathan Burchfield. Celle-ci se trouve dans la partie "Gospel" de la bibliothèque des utilisateurs de TablEdit. La première partie du fichier "Tips.tef" fourni avec TablEdit est consacrée à l'application des modifications de nuances. Crescendo et Decrescendo Ces deux effets apparentés vous permettent de construire de douces transitions entre les parties d'un air comportant différents niveaux de nuance ou encore d'introduire une accentuation dans une mesure particulière. Le placement de ces effets est primordial dans TablEdit. Bon nombre de transcripteurs ont essayé d'introduire des crescendos ou des Decrescendos avec les meilleures intentions, mais ne sont pas parvenus à obtenir les résultats souhaités, soit par manque d'attention, soit en raison d'une mauvaise compréhension de la procédure à suivre. La valeur de nuance Matthieu Leschemelle 2015 - Réalisé avec Help & Manual (http://www.helpandmanual.com) Tutoriel 18 assignée aux notes concernées doit rester au niveau initial pendant toute la durée du symbole crescendo/Decrescendo. La première note suivant l'effet détermine le niveau de variation de volume qui doit être appliqué. Par exemple, la première note d'un crescendo est jouée avec le volume initial et les notes suivantes sont graduellement augmentées en volume, jusqu'à la fin de la transition. A ce point, la dernière note est légèrement moins forte que ne l'est la première note qui suit la fin du crescendo. Le Decrescendo a un fonctionnement inverse, avec une baisse de volume. Changer les nuances des notes concernées annule totalement l'effet. Pour appliquer un crescendo/Decrescendo, placez le curseur sur la position de départ, activez la boîte de dialogue Crescendo/Decrescendo, sélectionnez "Crescendo" ou "Decrescendo" et indiquez le nombre de temps que doit durer l'effet. D'un point de vue audio, il y a peu ou pas de sens à utiliser un crescendo/Decrescendo sur un seul temps, si le changement de dynamique ne dépasse pas deux graduations. Le passage est tout simplement trop court. Il est aussi simple d'ajuster manuellement et individuellement les nuances pour chaque note successive. Cependant, cela peut être utile en tant qu'indication visuelle du changement de volume. Une autre erreur commune consiste à appliquer un effet de crescendo/ Decrescendo alors que la note qui suit la fin de l'effet à la même niveau que la note initiale. Pour modifier le crescendo/decrescendo, sélectionnez d'abord le marqueur 2.8 correspondant. Utiliser les marqueurs L'emplacement dans la tablature des éléments autres que les notes est indiqué par divers marqueurs ou points d'ancrage. Le terme de marqueur s'applique aux éléments invisibles (changement d'instrument MIDI par exemple) tandis que celui de point d'ancrage s'applique plutôt aux éléments visibles (diagrammes d'accord par exemple) : textes symboles musicaux spéciaux, marques de doigtés autonomes, accords personnalisés diagrammes de gamme, changements de tempo, percussions insérées grâce à la fonction {Edition | Insertion}>Percussion changements d'instrument MIDI, changements de syncope picking, crescendo ou Decrescendo, sauts de lignes, legato. ruptures de ligature, modificateurs des guides de lecture, modificateurs de tige de note, modificateurs d'écartement horizontal. Le marqueur ou point d'ancrage, de ces divers éléments est représenté à l'écran de différentes façons selon le type de l'élément en question. (triangle pour les textes, ronds pour les effets musicaux, carrés pour les objets insérés et losanges pour les beam breaks, les sauts de lignes, les modificateurs de tige de note). Il est important d'avoir à l'esprit qu'un marqueur occupe l'emplacement d'une note sur la tablature. Il peut être effacé, déplacé ou copié comme n'importe quelle note. A l'inverse, il risque d'écraser une Matthieu Leschemelle 2015 - Réalisé avec Help & Manual (http://www.helpandmanual.com) 19 Aide TablEdit note existante, si vous ne placez pas le curseur sur un emplacement vide. Pour le placement horizontal des éléments destinés à être imprimés, l'idéal est de les aligner sur la même abscisse qu'une note existante. Si aucune corde n'est disponible (par exemple parce qu'un accord occupe toutes les cordes), placez le marqueur une quadruple croche plus loin, à la première position disponible. A l'impression TablEdit recalera l'élément sur la dernière note imprimée. En revanche les textes et les diagrammes placés sur une position paire ne sont pas alignés et prennent la place d'une noire. La position horizontale des symboles de signo ou de coda et des signes musicaux peut en outre être ajustée avec les touches [<] ou [>]. La position horizontale des marqueurs de doigté, des caractères spéciaux des diagrammes d'accord et des textes peut être ajustée en insérant un marqueur d'espacement [w] juste après le marqueur principal puis en utilisant les touches [<] ou [>]. La position verticale de l'élément correspondant à un marqueur de texte, de diagramme, de signe musical, de doigté, ou de silence peut être ajustée dans la limite de 127 points vers le bas ou vers le haut. Lorsqu'un marqueur de texte a une valeur d'ajustement vertical non nulle, il n'est plus pris en compte dans l'empilage des autres objets qui se trouvent éventuellement sur la même position. Vous pouvez faire varier très simplement la position verticale, en utilisant les touches [-] ou [+]. Pour afficher un diagramme d'accord ou de gamme au-dessus de la portée donnez lui une position négative inférieure à -32. Par exemple -60. La commande {Edition | Format} permet de modifier les attributs d'affichage de tout objet référencé par un marqueur. La commande est également accessible en cliquant sur la quatrième zone de la barre d'état. Notez que cette zone affiche les positions verticales et horizontale du marqueur sélectionné. Raccourcis Si vous double-cliquez sur un marqueur ou si vous tapez [Entrée] alors que le curseur est placé sur l'un d'entre eux. TablEdit lance aussitôt la commande appropriée pour éditer ou modifier l'élément correspondant. Vous devez travailler à partir de la tablature pour éditer les marqueurs. Fonction de recherche Si vous appuyez sur [Q] alors que le curseur est placé sur un marqueur, TablEdit recherche dans tout le module, la prochaine occurrence du type d'élément correspondant à votre sélection. Si vous appuyez de nouveau sur [Maj]+[Q], TablEdit recherche l'occurrence suivante en fonction du type d'élément sélectionné la première fois et en ignorant la nouvelle sélection. La séquence [Maj]+[R] permet de rechercher l'occurrence précédente. La séquence [Maj]+[Q] est surtout utile quand on effectue une recherche sur des notes. Supposons que vous cherchiez tous les '3', si vous tombez sur un '3' slidé et que vous réappuyez simplement sur [Q], TablEdit va se mettre à rechercher les slides, si vous tombez ensuite sur un '3' avec appoggiature, TablEdit va alors rechercher les notes appoggiaturées, etc... 2.9 Gestion de la portée Notes cachées dans la portée Pour qu'une note soit affichée dans la tablature mais pas dans la portée (afin par exemple de faire ressortir la mélodie). Sélectionnez la ou les notes concernées et tapez [D]. Pour les faire réapparaître, tapez [N] ou retapez [D]. Une note liée à une note cachée dans la portée sera également cachée. Espacement horizontal des notes Dans certains cas (appoggiatures, altérations, indications de doigté dans la portée), il peut être utile de faire varier à l'impression l'espacement entre une note et la suivante. A cet effet, la touche [W] insère un marqueur dont vous pouvez faire varier la valeur en plus ou en moins par les touches [<] Matthieu Leschemelle 2015 - Réalisé avec Help & Manual (http://www.helpandmanual.com) Tutoriel 20 ou [>]. Vous pouvez également utiliser la boîte de dialogue Format quand le curseur est positionné sur un marqueur d'espacement. Le marqueur d'écartement a un effet différent quand il suit immédiatement une appoggiature, un texte, ou un caractère spécial. Ovales de notes Pour décaler la tête d'une note vers la droite, sélectionnez la note et tapez [O]. Pour la décaler vers la gauche, tapez [Maj]+[O]. A noter que lorsque la tige de la note a été forcée dans un sens ou dans l'autre, la tige (et la ligature) se déplace avec la tête de note. Pour supprimer le décalage, tapez [O]. La même procédure vaut pour les silences. Tiges de note Dans la portée, l'orientation des tiges (hampes) de note est déterminée automatiquement en fonction d'un test sur la hauteur de la note à afficher. Vous pouvez modifier les paramètres de ce test en agissant sur la variable "Tige de note vers le Haut si" de l'onglet Préférences des options. Vous pouvez cependant manuellement forcer l'orientation des tiges de notes en sélectionnant les notes à modifier et tapant [A] (tige vers le haut) ou [Z] (tige vers le bas). Pour revenir à l'orientation automatique, tapez [E]. La palette "Notes" vous permet également d'inverser l'orientation des tiges de notes. La palette réagit différemment selon que vous cliquez en haut ou en bas du bouton. Cette possibilité vous permet de gérer avec une grande souplesse différentes voix. Si l'option "Erreurs de durée" est activée, les notes dont la tige est forcée vers le bas ou vers le haut sont affichées dans la portée respectivement en bleu ou en rouge. Comment obtenir une orientation correcte des tiges pour un instrument monophonique L'approche de TablEdit est adaptée aux instruments polyphoniques comme la guitare mais elle ne donne pas un résultat satisfaisant dans le cas des instruments à une seule voix (flute, violon, accordéon...). Pour obtenir une orientation conforme des tiges de note dans le cas d'un instrument monophonique, il y a deux façons : 1. inverser le sens de l'option "Tiges de note vers le haut si" de ">B3" à "<B3". Ce changement affecte tous les instruments de la partition. 2. définir un instrument comme monophonique dans {Partition}{Instrument}>Module. En désactivant l'option "Canaux", l'algorithme utilisé pour déterminer l'orientation des tiges est inversé. On peut supprimer la tige d'une note en sélectionnant celle-ci et en tapant [ ! ]. A l'inverse, il est possible de forcer une double tige pointant vers le haut et vers le bas en sélectionnant une noire ou une blanche isolée et en tapant [O]. Pour modifier la hauteur des tiges et l'orientation des ligatures, tapez [ | ] ([Alt]+[Maj]+[L]). Le premier marqueur d'un temps détermine la hauteur de la première tige de note et de la ligature correspondante. Le second marqueur du temps détermine la hauteur de la dernière tige de note et de ce fait, la pente de la ligature. Comme pour les "beam break", il est possible de spécifier des marqueurs pour les ligatures de la voix supérieure et de la voix inférieure. Sélectionnez un marqueur et appuyez sur la touche [Z] pour affecter le marqueur aux ligatures de la voix inférieure. Le marqueur change de couleur : . Note : L'orientation des tiges de note dans la tablature est déterminée par l'option d'affichage "Tiges ". Altérations Pour ajuster la position horizontale des altérations, vous pouvez utiliser un marqueur d'écartement spécial : Matthieu Leschemelle 2015 - Réalisé avec Help & Manual (http://www.helpandmanual.com) 21 Aide TablEdit positionnez le curseur : - un intervalle de quadruple croche après la note, pour déplacer une ou des altérations forcées, - sur la même position que l'accord concerné, pour déplacer toutes les altérations de cet accord, qu'elles soient automatiques ou forcées. tapez [w] pour créer le marqueur puis [=] pour l'affecter aux altérations. actionnez les touches [<] et [>] pour déplacer la ou les altérations. Ligatures TablEdit génère automatiquement une ligature entre les notes et les silences qui doivent être reliés. Vous pouvez inhiber la ligature en insérant un marqueur de beam break au-dessous ou au-dessus de la note qui ne doit pas être liée aux suivantes. Tapez simplement [X] dans la tablature. Pour rétablir la ligature, supprimez le marqueur. Remarquez que le beam break placé une quadruple croche après la position s'applique aux notes placées sur l'intervalle de triple croche précédent, ce qui est très utile dans le cas d'un accord s'appliquant à toutes les cordes. Pour exclure une note de toute ligature, sélectionnez-la et tapez [X]. En fonction de l'orientation de certaines tiges de notes, TablEdit peut afficher dans la portée des doubles ligatures simples ou composées, sans limitation. En cas de double ligature, les beam breaks s'appliquent à l'une ou l'autre des deux voix (et par défaut à la voix aiguë). Pour déterminer la voix concernée, suffit de sélectionner le marqueur de beam break et d'appuyer sur [A], [Z] ou [E] comme s'il s'agissait d'une note normale. Un marqueur affecté à la voix de basse apparaît en bleu : . Les beams break n'ont normalement pas d'effet dans la tablature sauf si vous indiquez à TablEdit le contraire en sélectionnant le marqueur et en tapant [T]. Cette commande est naturellement sans effet si l'option d'affichage "Tiges comme dans la portée" est active. Il est possible de réaliser des tiges et ligatures inversées partant de la même note en utilisant des silences dont la nuance a été fixée à "pp". TablEdit n'affichera le silence lui-même ni dans la tablature ni dans la portée mais affichera sa tige et sa ligature. Vous pouvez ensuite ajuster la position verticale du silence invisible de façon à ce qu'elle coïncide exactement avec celle des notes. Par exemple : La même technique peut s'appliquer à une note isolée: Arcs de liaison TablEdit affiche systématiquement les liaisons de tenue des notes liées dans la portée. Par défaut, le programme oriente l'arc de liaison dans le sens opposé des tiges de note. Pour changer l'orientation par défaut, sélectionnez la note liée et tapez [L]. Si l'option Effets Spéciaux dans la portée est active, TablEdit affiche aussi les liaisons d'articulation correspondant à certains effets spéciaux. Pour changer l'orientation par défaut des arcs de liaison, vous pouvez affecter un coup de médiator à la seconde note. La fonction Legato vous permet d'insérer à volonté une liaison d'articulation d'une note à une autre. Silences TablEdit vous permet de définir très précisément la position verticale à laquelle les silences doivent être affichés dans la portée. Il suffit de sélectionner le silence dans la tablature et de taper les touches [+] ou [-]. Matthieu Leschemelle 2015 - Réalisé avec Help & Manual (http://www.helpandmanual.com) Tutoriel 22 Pour qu'un silence manuel n'apparaisse que dans la portée et pas dans la tablature, sélectionnez le et tapez [D]. Le silence caché est toujours affiché à l'écran en grisé mais il ne sera pas imprimé. Pour éviter qu'un silence soit ligaturé (à la note suivante ou à la note précédente), sélectionnezle et tapez [X]. Pour éviter qu'un silence ait une tige, sélectionnez-le et tapez [ ! ]. Barrés TablEdit vous permet de positionner une indication de barré au dessus de la portée. Pour afficher un barré : créez un texte [ ]+[T] dans la zone d'édition tapez le texte, par exemple le chiffre romain VIII, puis tapez la formule %barchord, puis tapez la largeur du barré exprimée en doubles croches (par exemple :8 pour couvrir deux temps d'une mesure 4/4), enfin validez la saisie, la formule VIII%barchord:8 se transforme en un joli barré fermé. Si vous omettez le nombre de doubles croches VIII%barchord, le barré va jusqu'à la fin de la mesure courante et reste ouvert, ce qui permet de le continuer sur plus d'une mesure. Il est recommandé d'utiliser cette technique dès que le barré couvre plus d'une mesure même si TablEdit vous permet théoriquement de spécifier une longueur couvrant plusieurs mesures. Vous pouvez également provoquer l'affichage d'une barre de prolongation inversée avec la formule % hbar. Le fait de remplacer les deux points par un seul (par exemple la formule VIII%barchord.8) indique à TablEdit d'afficher une ligne pointillée. Si le texte de la formule commence par un espace, la ligne du barré est décalée vvers la droite. Voir aussi: http://el-kay.com/tabledit/en/ShapingNotes.htm 2.10 Appliquer des effets spéciaux TablEdit vous permet de saisir un vaste éventail d'effets spéciaux. Vous en trouverez la liste complète sur la page Effets spéciaux. La plupart de ces effets sont très simples. Placez simplement le curseur sur la note et sélectionnez l'effet que vous voulez appliquer. Ce chapitre traite de l'usage avancé qu'on peut faire de certains effets spéciaux : Slides Bends Harmoniques naturellles et artificielles (octavados) "Ringing notes" 2.10.1 Slides Le réglage par défaut correspond à un slide simple (glissando) pour lequel la première note est pincée puis continue à sonner pendant que vous vous déplacez vers le haut ou vers le bas, jusqu'à la case de destination. Pour saisir un slide, placez deux notes sur la même corde, sélectionnez la première note, puis sélectionnez l'effet "Slide" à partir de la boîte de dialogue Effets Spéciaux ou de la palette "Effets spéciaux". Vous pouvez aussi utiliser le raccourci clavier [S]. Matthieu Leschemelle 2015 - Réalisé avec Help & Manual (http://www.helpandmanual.com) 23 Aide TablEdit Une autre technique de jeu habituelle est celle du slide-pické. La note est attaquée, suivie d'un slide et la note de destination est pincée à l'arrivée. La première étape consiste à créer un simple slide, puis à sélectionner la note finale. On clique ensuite sur l'un des indicateurs d'attaque placés en bas et à gauche de la palette "Doigtés". Vous pouvez aussi sélectionner "Pouce" ou "Autre doigt" à partir de la boîte de dialogue Attaque et doigtés. Ceci aura pour effet de placer un indicateur d'attaque (une ligne verticale) à droite de la note. Un slide synchronisé peut être créé afin de déterminer le point exact où débutera un slide à l'intérieur d'une note en train de sonner. Dans TablEdit, un slide classique commence immédiatement après que la note a été attaquée. Par exemple, un slide de la case 5 à la case 7, débutant sur une noire entraînera une montée de la note s'étalant de façon régulière pendant toute la durée de la note. Pour créer un slide synchronisé, divisez la note en plusieurs notes plus courtes et liées entre elles, de façon à ce que la dernière note liée se trouve à l'endroit d'où vous désirez faire débuter le slide. Appliquez ensuite l'effet à cette dernière note liée. En reprenant notre exemple, nous pouvons faire débuter le slide au milieu de la noire, en saisissant deux croches à la cinquième case, en liant la seconde à la première, puis en affectant le slide à la deuxième croche. Matthieu Leschemelle 2015 - Réalisé avec Help & Manual (http://www.helpandmanual.com) Tutoriel 24 Le dernier type de slide est le slide d'appoggiature. La première étape est de saisir une note à la hauteur d'arrivée souhaitée. A partir de la boîte de dialogue Appoggiature, on coche ensuite la case " Slide" et on termine en indiquant quelle doit être la case de départ de l'effet. Le résultat apparaîtra dans la tablature, sous forme d'un petit chiffre accompagné sur sa gauche, par une petite ligne. Dans la portée, une petite appoggiature est insérée. Le petit chiffre représente le point de départ du slide. TablEdit vous permet enfin de saisir des slides sans destination ou origine précise (slide to nowhere ou slide from nowhere). Pour ce faire, sélectionnez une note, appliquez lui un slide et tapez [>] ou [<]. 2.10.2 Bends Un simple bend est formé en entrant d'abord les deux notes sur la même corde. La première note est placée à la hauteur initiale et la seconde à la hauteur atteinte à la fin du bend. Sélectionnez la Matthieu Leschemelle 2015 - Réalisé avec Help & Manual (http://www.helpandmanual.com) 25 Aide TablEdit première note et appliquez lui l'effet "Bend" à partir de la boîte de dialogue Effets Spéciaux ou de la palette "Effets spéciaux". Une petite flèche courbe apparaît à la droite du chiffre sur la ligne de tablature. Le petit chiffre au-dessus de la flèche indique le nombre de tons que devra parcourir le bend. Pour un bend, la limite est de deux cases, c'est-à-dire un ton. Appliquer cet effet avec un écart supérieur à un ton, aura pour effet de ne générer que la note de départ lors de la restitution audio sauf si l'option avancée "Extend bends/slides" est sélectionnée. On affecte fréquemment la nuance ppp à la seconde note, afin d'indiquer qu'elle ne doit pas être pincée. Ainsi aussi, cette note ne sera pas présente sur la tablature lors de l'impression. La sélection des notes commande la vitesse du bend ainsi que son sustain. Pour le premier bend cidessous, le changement de hauteur pendant toute la durée de la première croche et le sustain durera le temps de la noire liée. Le changement de hauteur du second bend sera plus lent, il occupera la durée d'une noire, et le sustain sera plus court. Le release ou effet de bend-release est créé comme le simple bend et il est symbolisé dans la tablature par une double flèche courbe. Encore une fois, le petit chiffre représente le nombre de tons couverts par le bend-release. Lors de l'interprétation, la hauteur changera jusqu'à atteindre la seconde note, puis retournera à la hauteur initiale en fin de sustain. Les considérations sur le timing ainsi les limites évoquées pour le simple bend s'appliquent également au bend-release. Matthieu Leschemelle 2015 - Réalisé avec Help & Manual (http://www.helpandmanual.com) Tutoriel 26 Afin de créer un effet plus complexe de bend-release, par exemple un bend d'un ton suivi d'un relâchement d'un demi-ton : - saisissez les trois notes de base, - appliquez l'effet bend aux deux premières notes, - appliquez un effet ghost note combiné à la seconde note pour obtenir la liaison des bends. Notez que dans la figure ci-contre, la troisième note n'est saisie comme Ghost note que pour une raison esthétique. Un prebend+release est identique à un simple bend excepté que la seconde note doit être plus grave que la note de départ. Le prebend+release est figuré dans la tablature, par une flèche courbe accompagnée d'un chiffre indiquant le nombre de tons qui seront couverts par le relâchement. Pour obtenir cet effet, vous devez cocher la case "Variation" de la boîte de dialogue Effets Spéciaux. Pour obtenir un simple prebend sans relâchement, il faut changer la hauteur de la note à l'aide de la fonction Variation de hauteur puis lui affecter l'effecter l'effet Bend. L'appoggiature bend/release est le dernier type d'effet tiré. Saisissez d'abord une note à la case finale souhaitée. Puis, à partir de la boîte de dialogue Appoggiature, cochez la case Bend/Release, et réglez le chiffre de la case départ dans la boîte "Position" : un chiffre plus faible pour un bend ou une case plus élevée pour un release. A l'affichage, on verra dans la tablature, un petit chiffre et une ligne courbe sur la gauche de la note. Une petite appoggiature sera insérée dans la portée. Le petit chiffre représente la case de départ du bend et NON le nombre de tons. Matthieu Leschemelle 2015 - Réalisé avec Help & Manual (http://www.helpandmanual.com) 27 Aide TablEdit 2.10.3 Harmoniques Une harmonique possède une sonorité proche de celle d'un carillon. Elle est produite lorsque l'on effleure une corde avec le doigt, puis qu'on enlève ce doigt à l'instant où la corde est pincée. Il existe deux types d'harmoniques : les harmoniques naturelles et les harmoniques artificielles. Ces deux catégories peuvent être reproduites par TablEdit, en sélectionnant une note et en lui appliquant l'effet spécial correspondant. Ceci peut se faire à partir de la boîte de dialogue Effets Spéciaux ou de la palette "Effets spéciaux". Afin de s'approcher au maximum de cette sonorité de carillon lors de la restitution audio, il est recommandé que le volume des harmoniques soit un peu plus faible (d'un ou deux degrés) que le volume de base du morceau. Les harmoniques naturelles sont jouées sur des cordes à vide, la plupart du temps au-dessus des frets 5, 7 et 12. Les autres harmoniques naturelles se trouvent au-dessus des frets 3, 4, 9 et 16, mais ne sont pas faciles à jouer et produisent un son assez pauvre. Le dessin ci-dessous montre les notes produites lorsque l'on joue les harmoniques naturelles au-dessus des frets 5, 7 et 12. Les petits losanges placés à droite des chiffres de la tablature symbolisent les harmoniques naturelles. Les harmoniques artificielles (aussi appelées octavados) sont obtenues en frettant une corde avec la main gauche puis en effleurant cette corde avec la main droite, généralement douze cases plus haut. Le doigt de la main droite est enlevé à l'instant où la corde est pincée, alors que la main gauche maintient sa position sur la corde frettée. La note émise se situe exactement à l'octave audessus de la note frettée. Dans la tablature, les harmoniques artificielles sont symbolisées par un losange grisé à droite des chiffres. Pour fixer un autre écart que l'octave, sélectionnez la note et tapez [>] ou [<]. TablEdit recalculera alors la hauteur de la note et affichera au dessus de la note un petit texte du type "A.H.9". Matthieu Leschemelle 2015 - Réalisé avec Help & Manual (http://www.helpandmanual.com) Tutoriel 28 Note : La note affichée dans la portée est la note réelle. Pour éviter une note placée trop haut, vous pouvez sélectionner l'harmonique à partir de la liste d'effets combinés de la boîte de dialogue Effets Spéciaux en ne saisissant aucun effet principal. La note sera alors affichée un octave plus bas que sa hauteur réelle. Vous pourrez alors insérer un symbole musical "8va" au dessus de la note ou taper le texte %8va qui affichera ce même symbole suivi d'une ligne pointillée au dessus des notes concernées. La syntaxe est la même que pour les barrés. 2.10.4 Ringing notes L'effet "Ringing Note" permet à la note sélectionnée, de durer deux fois plus longtemps que ce qui est écrit. Ceci vous donne la possibilité d'obtenir lors de la restitution audio, un sustain naturel, sans les complications engendrées dans la tablature comme dans la portée par les notes liées. Pour saisir une Ringing note, sélectionnez la note à affecter puis sélectionnez l'effet "Ringing Note" à partir de la boîte de dialogue Effets Spéciaux ou de la palette "Effets spéciaux". Dans l'exemple ci-dessous, les deux mesures seront interprétées de façon identique. Les épaisses lignes noires sur la droite des notes dans la tablature, indiquent l'extension de la durée. Vous pouvez demander à TablEdit d'afficher ou de cacher ces lignes en tapant [ _ ]. L'effet Ringing Note devrait être utilisé avec parcimonie. Voici quelques règles d'utilisation : Utilisez le principalement sur des séries de deux notes ou plus, ayant une durée de croche ou moins. Il ne doit être utilisé sur une noire que dans de très rares cas Ne jamais l'utiliser sur une blanche ou sur une ronde. Ne l'utilisez pas lorsqu'une note liée est plus appropriée Ne l'utilisez pas pour prolonger une note dans la mesure suivante L'illustration suivante montre deux exemples de mauvais usage des ringing notes, Matthieu Leschemelle 2015 - Réalisé avec Help & Manual (http://www.helpandmanual.com) 29 Aide TablEdit Voici la notation correcte pour les exemples ci-dessus. 3 Menus La barre de menus de TablEdit comporte huit menus qui vous donnent accès à presque toutes les fonctions du programme. Les fonctions qui ne sont pas couvertes par les menus sont des fonctions très spécialisées accessibles à l'aide de raccourcis-clavier. TablEdit Les fonctions de paramétrage de TablEdit. Fichier Toutes les opérations sur fichier, d'impression et de configuration du programme. Edition Les fonctions générales d'édition. Affichage Toutes les fonctions de paramétrage de l'écran de travail. Notes Toutes les fonctions d'édition relatives aux notes. Matthieu Leschemelle 2015 - Réalisé avec Help & Manual (http://www.helpandmanual.com) Menus 30 Lecture Les fonctions permettant de contrôler la lecture midi de la tablature. Partition Les fonctions permettant de définir les caractéristiques générales des tablatures (instrumentation, signature rythmique, tonalité, informations, notice explicative, etc... Fenêtre Les fonctions qui vous permettre de gérer les différentes fenêtres de TablEdit. 3.1 Menu TablEdit A propos de TablEdit... Affiche une boîte de message contenant le numéro de la version du programme et le nom de l'utilisateur. Si, au lieu du nom de l'utilisateur, apparaît la mention "UNREGISTERED", cela signifie soit que vous utilisez toujours la version demo, soit que vous n'avez pas correctement saisi le nom d'utilisateur et le numéro de code dans la boîte de dialogue Enregistrement. Si le problème persiste, contactez la personne qui vous a délivré votre mot de passe. Préférences... Les onglets de cette boîte de dialogue vous permettent de définir la plupart des paramètres de configuration de TablEdit. Quitter Quand vous quittez TablEdit, un message vous demande de sauvegarder les changements éventuellement effectués dans les différents fichiers ouverts. Par ailleurs toutes les options et tous les paramètres d'utilisation du programme, sont automatiquement sauvegardés dans le fichier "votre nom/Library/Preferences/com.tabledit.TablEdit.plist". Il est à noter que la plupart des problèmes qui peuvent survenir avec TablEdit tiennent à des données de configuration altérées. Dans ce cas, il est recommandé de détruire le fichier "TablEdit Préférences" du sous-dossier Préférences du dossier "\Utilisateurs\votre_nom \Bibliothèque\Preferences". 3.1.1 Préférences... En sélectionnant {TablEdit | Préférences...} vous ouvrez la plus riche de toutes les boîtes de dialogue de TablEdit. Vous pouvez également y accéder directement en cliquant sur le bouton de la barre d'outils. La boîte de dialogue consiste en neuf onglets qui vous permettent de contrôler quasiment toutes les options d'affichage et d'impression ainsi que le comportement général du programme. Les neuf onglets sont : Général Affichage Matthieu Leschemelle 2015 - Réalisé avec Help & Manual (http://www.helpandmanual.com) 31 Aide TablEdit Polices Impression Mise en page Préférences Ecran Avancées Multipiste Autres La boîte de dialogue comporte quatre boutons communs : [Aperçu] Affiche l'Aperçu avant impression de façon à ce que vous puissiez vérifier les effets de vos réglages. [Appliquer] applique les nouveaux réglages sans quitter la boîte de dialogue. [Annuler] ferme la boîte de dialogue et annule les réglages que vous pouvez avoir effectués. [OK] applique les réglages que vous avez faits ou modifiés et ferme la boîte de dialogue. Voir aussi: http://el-kay.com/tabledit/fr/ProgramOptions_f.htm Matthieu Leschemelle 2015 - Réalisé avec Help & Manual (http://www.helpandmanual.com) Menus 32 3.1.1.1 Options générales Cet onglet de la boîte de dialogue contrôle l'affichage de la partition à l'écran et à l'impression. Mode Rangées / Mode Page Ces deux options sont alternatives. Si l'option "Mode Page" est activée, TablEdit affiche la tablature et/ou la portée du seul module actif sur plusieurs rangées en utilisant toute la hauteur de l'écran. La barre de défilement passe à droite de l'écran. Si l'option "Mode Rangées" est activée, TablEdit affiche en rangées superposées tous les modules contenus dans la tablature. Chaque module occupe une rangée. La barre de défilement passe en bas de l'écran. Pour sélectionner un module, cliquez dessus ou déplacez-vous avec le curseur vers le module désiré. Le petit bouton 'M' en bas à droite de l'écran permet de passer facilement d'un mode d'écran à l'autre. Pour passer du mode Page en mode Rangées ou inversement, maintenez la touche [Maj] enfoncée pendant que vous cliquez sur le bouton. En mode Rangées, le 'M' est affiché en majuscules. En mode Page, en minuscules. Afficher Tablature / Portée Ces cases d'option déterminent si TablEdit doit par défaut afficher la tablature et/ou la portée. Par défaut, tous les modules partagent le même mode d'écran Portée et/ou Tablature. Si cependant la tablature comporte plusieurs modules, vous pouvez dans l'onglet Multipiste spécifier une configuration de système différente pour tel ou tel module. Ce mode d'écran spécifique restera inchangé quand vous changerez le mode d'écran général sauf si vous faites le changement alors que le module concerné est le module actif. Le petit bouton 'M' en bas à droite de l'écran permet de passer facilement d'un réglage à l'autre de manière cyclique. Présentation de la tablature Le bouton radio "--0--3--" est sélectionné par défaut : les lignes de la tablature croisent les chiffres à mi hauteur. Le bouton radio "_0_3_" permet de modifier le placement vertical des chiffres par rapport Matthieu Leschemelle 2015 - Réalisé avec Help & Manual (http://www.helpandmanual.com) 33 Aide TablEdit aux lignes de la tablature. Cliquez sur le "..." bleu à l'extrême droite pour ajuster ce réglage. TablEdit permet d'afficher la tablature en remplaçant les chiffres habituels par des lettres. Si l'option " a = 0 b = 1... j = 8" est sélectionnée, le 'a' remplace le 0, le 'b' le 1, etc... (le 'j' est sauté). Les liaisons des effets apparaissent sous les notes au lieu d'au-dessus comme habituellement. Ces conventions de présentation remontent aux origines de la tablature en tant que système de notation. Espacements verticaux Espacement des systèmes : exprimé en millimètres, ce paramètre détermine l'espacement vertical entre les systèmes (tablature et/ou notation musicale). Entre la portée et la tablature : exprimé en millimètres, ce paramètre détermine l'espacement vertical entre la tablature et la portée musicale. Entre les lignes de la tablature : exprimé en points d'écran, ce paramètre positif ou négatif permet d'espacer ou de rapprocher les lignes de la tablature pour lui donner une apparence plus compacte. Pour afficher en grisé les cordes aiguës, appuyez sur la touche [&]. 3.1.1.2 Options d'affichage Cette boîte de dialogue vous permet de définir les options courantes d'affichage. Les réglages ainsi effectués affectent l'impression aussi bien que l'affichage. Diagrammes automatiques Pour afficher ou cacher les grilles d'accord que TablEdit déduit automatiquement des doigtés. En revanche les grilles d'accord que vous avez vous-même définies grâce au Gestionnaire d'accords sont toujours montrées sont toujours affichées, éventuellement grisées si l'option "Diagrammes d'accord" est inactive. Renvois et répétitions Pour afficher ou cacher les guides de lectures que TablEdit déduit des séquences saisies dans la liste de lecture. Cette option n'a aucun effet sur la lecture MIDI qui respecte toujours la liste de lecture Silences automatiques Matthieu Leschemelle 2015 - Réalisé avec Help & Manual (http://www.helpandmanual.com) Menus 34 Cette option permet d'afficher dans la portée les silences que TablEdit déduit automatiquement de la position et de la durée des notes dans chaque mesure. Ces silences seront également imprimés dans la portée et dans la tablature si l'option est active quand vous lancez l'impression. L'option "X2" permet de gérer les silences automatiques sur deux voix ; elle fournit ainsi un moyen très efficace de vérifier la correction d'une partition. Vous pouvez également insérer des silences manuels qui seront imprimés quel que soit le statut de cette option. Orientation des tiges de note Les tiges de note dans la tablature peuvent être orientées "Vers le bas" (par défaut), "Vers le haut ", ou même calquées sur l'orientation des tiges de note dans la portée (option "Comme dans la portée"). Si l'option "Tiges" n'est pas cochée, TablEdit n'affichera pas les tiges des notes dans la tablature. C'est particulièrement utile pour les guitaristes électriques qui ont besoin de place pour écrire leurs commentaires au-dessus et au-dessous de la tablature. L'orientation des tiges de note dans la portée est automatique mais vous avez la possibilité de la modifier manuellement et individuellement (Voir le Tutoriel : gestion de la portée). Remarque : Dans la tablature, les rondes n'ont pas de tige et les blanches ont une tige tronquée. [Maj]+[Y] Affiche systématiquement des tiges pour toutes les notes dans la tablature (y compris les rondes et les blanches) Diagrammes d'accord Cette option permet d'afficher et imprimer les diagrammes d'accord : dans le corps de la tablature ("Dans Tablature"). Dans ce cas, TablEdit affiche et imprime : - les diagrammes personnalisés que vous avez vous-même créés - les "Diagrammes automatiques" pour autant que l'option correspondante soit active. en "Sommaire" au début de la première page imprimée. Dans ce cas, les diagrammes d'accords personnalisés sont imprimés en sommaire et les noms des accords sont affichés en tant que textes dans le corps de la tablature. Les diagrammes automatiques sont ignorés. Vous pouvez également choisir l'orientation des diagrammes. Par défaut verticaux, les diagrammes peuvent être aussi représentés couchés. Vous aves enfin la possibilité d'afficher des diagrammes de gamme ou d'accord en couleur. Sélectionnez le marqueur puis tapez [C]. La couleur est celle qui est associée à la corde sur laquelle le marqueur est placé pour l'option avancée "Print colored notes". Remarque : Quand l'option "Diagrammes d'accord" est désactivée, les diagrammes d'accords apparaissent grisés à l'écran pour vous permettre de les visualiser et de les éditer, le cas échéant. Accords comme Texte Exclusive de la précédente, cette option permet d'afficher uniquement soit le nom des accords, soit la description de l'accord sous la forme "x32010" (pour un accord de Do majeur). Même si l'option "Diagrammes d'accord" est cochée, vous pouvez n'imprimer que le nom d'un accord particulier en saisissant un diagramme vide mais avec un nom. Effets dans la portée Cette option permet d'afficher dans la portée : les liaisons entre les notes liées par un effet spécial du type Hammer, Pull-off, Slide ou Bend. une ligne ondulée verticale pour les Rolls. Vous pouvez ajuster la position de cette ligne en sélectionnant la note concernée et en tapant [<]. Matthieu Leschemelle 2015 - Réalisé avec Help & Manual (http://www.helpandmanual.com) 35 Aide TablEdit une flèche pour les Brushes. une ligne ondulée horizontale pour les Vibratos. un signe de prolongation pour les Ringing notes. 3.1.1.3 Polices de caractères L'onglet "Polices" vous permet de définir les polices de caractères qui sont utilisées par TablEdit tant pour afficher qu'imprimer la tablature. Les différentes polices disponibles sont : "Tablature" Il s'agit de la police de base, celle qui sera utilisée pour l'affichage et l'impression des nombres dans la tablature. Vous pouvez momentanément forcer une police différente pour l'affichage des nombres dans la tablature en utilisant la commande {Edition | Format}. Vous pouvez également à l'aide de cette fonction "Format" définir un fond de texte coloré pour mettre certaines notes en évidence (option "Stabilo"). Important : L'espace entre les lignes de la tablature dépend normalement de la police sélectionnée pour la tablature de façon à ce que les caractères, quelle que soit leur taille, ne se superposent jamais. Mais vous pouvez aussi augmenter ou réduire cet espacement en jouant avec le paramètre "Entre les lignes de la tablature" dans l'onglet Général. "Titre" & "Sous-titre" Il s'agit des polices qui seront utilisées par défaut pour l'impression des informations constituant l'en-tête. "Petite police" Il s'agit de la police qui servira à afficher les effets spéciaux, les notes liées dans la tablature, les doigtés dans la portée, etc... "Textes 1" & "Textes 2" Il s'agit des polices qui seront utilisées par défaut pour l'affichage et l'impression des textes. La police "Text 1" est aussi utilisée pour afficher les changements de hauteur de la même façon que la police "Text 2" est utilisée pour les appoggiatures. "Graphics" Il s'agit de la police qui sera utilisée pour l'impression des chiffres définissant la signature rythmique dans la tablature. Si vous n'avez pas changé la police par défaut (Times New Roman), TablEdit utilise en réalité la police Tef265.ttf pour l'impression de la signature Matthieu Leschemelle 2015 - Réalisé avec Help & Manual (http://www.helpandmanual.com) Menus 36 rythmique (4/4 par exemple). Dans la portée, TablEdit utilise toujours la police Tef265.ttf. La couleur de cette police détermine également la couleur d'affichage des lignes de la portée et de la tablature, des signes de renvoi, des clés, etc... "Diagrammes d'accord" Il s'agit de la police qui sera utilisée pour l'affichage et l'impression des nom d'accords au-dessus des diagrammes d'accord. La couleur de cette police détermine également par défaut la couleur des diagrammes d'accord eux-mêmes. Sa taille détermine enfin la taille des diagrammes. Pour modifier une police, il suffit de double-cliquer sur celle-ci dans la liste des polices ou de taper [Entrée] après l'avoir sélectionnée. Le bouton "Défaut" vous donne la possibilité de restaurer les polices standard. 3.1.1.4 Options d'impression Cet onglet de la boîte de dialogue "Options" vous permet de définir les paramètres suivants : Espacement des Notes Cette valeur détermine l'espacement horizontal entre les notes, lequel peut être plus ou moins condensé ou expansé. Pour forcer un espacement différent, utilisez un marqueur d'espacement. Nombre de Mesures par Ligne Si cette option est cochée, la zone de saisie vous permet de définir le nombre de mesures sur une largeur de page. Cette option est incompatible avec la précédente. L'option "Largeur fixe" permet d'obliger TablEdit à imprimer des mesures de taille identique (comme à l'écran) quel que soit le nombre de notes contenues dans la mesure. Echelle d'impression Cette variable permet d'augmenter ou de diminuer légèrement la taille de la sortie imprimée. Elle vous permettra d'ajuster par degrés la taille de la tablature imprimée de façon à utiliser au mieux le papier. Cette possibilité peut être aussi utile quand il s'agit d'imprimer une planche de diagrammes d'accords. Elle permet d'obtenir des diagrammes plus gros et donc plus lisibles. Si vous définissez Matthieu Leschemelle 2015 - Réalisé avec Help & Manual (http://www.helpandmanual.com) 37 Aide TablEdit une échelle d'impression différente de zéro, les mesures exprimées en millimètres n'ont évidemment plus qu'une signification relative. Ajuster à ... Page(s) Cette variable demande à TablEdit de faire tenir la sortie imprimée dans un nombre de pages déterminé. Cette option est incompatible avec la précédente. Numéros de mesure TablEdit permet d'imprimer le numéro de la première mesure au début de chaque ligne (sauf la première ligne). L'option "Toutes les Mesures" permet de numéroter toutes les mesures. Accordage Provoque l'impression de l'accordage de l'instrument à l'extrême gauche de la première ligne de la première page ou de chaque ligne si l'option "Toutes les Lignes" est sélectionnée. En mode portée et tablature, TablEdit imprime TAB en lieu et place de l'accordage. Pour éviter cela, décochez "Accordage". La légende de la case à cocher de droite devient alors "No TAB". Cochez la. Notes liées dans la tablature Normalement, TablEdit se contente, dans la tablature, d'imprimer une tige de note tronquée à l'emplacement de la note liée. Cette option permet d'imprimer dans la tablature les notes liées comme dans la portée. De même les ghost notes qui sont normalement cachées, seront imprimées comme elles sont affichées à l'écran. Pour afficher également le numéro de fret de la note liée, cochez l'option "et numéros de Fret". La petite case à l'extrême gauche permet de régler la couleur à utiliser pour l'affichage et l'impression des notes liées dans la tablature. Notes pointées dans la tablature Cette option permet d'imprimer dans la tablature le point des notes pointées qui est normalement ignoré au niveau de la tablature. Cette option ne concerne que l'impression. En ce qui concerne l'affichage, le point est montré en mode tablature seule et caché dans les autres cas. Lignes épaisses Si cette option est active, TablEdit imprimera des lignes un peu plus épaisses pour afficher les cordes de la la tablature, les lignes de la portée ou les tiges de notes. Silences dans la tablature Cette option permet d'imprimer dans la tablature tous les silences. Cette option ne concerne que l'impression. En ce qui concerne l'affichage, les silences manuels sont toujours montrés (en grisé si cette option n'est pas activée). De la Mesure ... A la Mesure ... Vous pouvez enfin choisir ici les mesures à imprimer, si vous souhaitez n'imprimer qu'une partie de la tablature. Imprimante... Ce lien vous permet de configurer l'impression au niveau matériel. C'est ici que vous choisirez la taille et l'orientation du papier ainsi que les fonctions de l'imprimante que vous souhaitez utiliser. See also: http://el-kay.com/tabledit/fr/PrintOptions_f.htm & http://el-kay.com/tabledit/fr/ PrintFormats_f.htm Matthieu Leschemelle 2015 - Réalisé avec Help & Manual (http://www.helpandmanual.com) Menus 38 3.1.1.5 Mise en page Cet onglet vous permet de définir les paramètres de mise en page. Marges Les marges définissent l'espace imprimable. Entête & Pied de page La hauteur de ces zones réservées est également mesurée en millimètres. Par défaut, TablEdit imprime le titre, le sous-titre et les commentaires saisis en Informations en haut de la première page puis le titre et le sous-titre en petits caractères sur les pages suivantes. De même, il imprime le numéro de chaque page rapporté au nombre total de pages centré en bas de chaque page Vous pouvez ne pas vous satisfaire de ces options par défaut, vouloir le titre plus petit, ne vouloir le titre que sur la première page, la police du pied de page ne vous convient pas etc... TablEdit vous permet de changer tout cela et vous donne un contrôle complet sur les en-têtes et le pied de page. Tapez le texte que vous voulez dans l'entête et le pied de page tout en utilisant les codes macro suivants : Codes de formatage : &c le texte qui suit ce code doit être centré &r le texte qui suit ce code doit être justifié à droite &f le nom du fichier courant &d la date du jour (&d format abrégé, &D format long) &h l'heure d'impression &l le texte qui suit ce code doit être justifié à gauche &1 le texte qui suit ce code doit être dans la police n°1 &2 le texte qui suit ce code doit être dans la police n°2 etc... &b l'image selectionnée dans "Bannière" &n le nombre total de pages &p la page courante (vous pouvez demander à TablEdit d'ajouter ou de retrancher une valeur constante du nombre considéré en tapant par exemple "&n-10" ou "&p+120") &t le titre de la partition Matthieu Leschemelle 2015 - Réalisé avec Help & Manual (http://www.helpandmanual.com) 39 Aide TablEdit &s le sous-titre de la partition &m les commentaires &x[nn] le premier texte du gestionnaire de textes ou le nnème texte dans la liste du gestionnaire de textes. &k la valeur du capodastre &i le nom du module (en mode impression multipiste, TablEdit n'imprime pas dans l'en-tête mais devant chaque partition le nom de chaque instrument). Notez bien que les codes &r, &l et &c provoquent un saut de ligne. Par exemple, la chaîne "&cfirst &csecond &cthird" donnera le résultat suivant : first second third Le code "\n" permet de forcer un saut de ligne. Par exemple, la chaîne "&cfirst\nsecond\nthird" donnera le même résultat que ci-dessus. Impression d'une bannière ou d'un logo Pour imprimer une image comme bannière dans l'entête de votre tablature, procédez de la façon suivante. Sélectionnez l'image dans le champ bannière. Tapez dans la chaîne de définition d'en-tête le code macro "&b". Full Bleed Margins Si vous utilisez une version de Mac OSX inférieure à 10.7 (Lion), vous devrez sélectionner cette option afin d'éviter une impression décalée des pages. Retrait Cette option vous permet de fixer le retrait de la toute première ligne de la partition. Pour fixer individuellement le retrait de la ligne suivant un saut de ligne manuel, réglez les options du saut de ligne. 3.1.1.6 Préférences Cet onglet de la boîte de dialogue "Options" vous permet de modifier à votre convenance les chaînes Matthieu Leschemelle 2015 - Réalisé avec Help & Manual (http://www.helpandmanual.com) Menus 40 que TablEdit utilise pour afficher le nom des notes, les initiales des doigts et l'abréviation de certains effets et de régler certains autres paramètres de convenance. Doigtés Tapez ici les initiales des doigts dans l'ordre PIMAA. Ces initiales seront utilisées par la fonction Doigtés. Notes Vous pouvez ici remplacer les lettres C D E F G A B par leur équivalent français Do, Ré, Mi ou allemand. Dans le système allemand le Si naturel est représenté par un H. Le Si bémol demeure noté Bb comme dans le système anglo-saxon. Pour les notes altérées, TablEdit pour afficher un Ré# ou un Mib se réfère à l'altération explicite de la note ou à la tonalité de la mesure. Effets Vous pouvez aussi ne pas afficher de texte (ou afficher un texte différent) au-dessus des liaisons (slurs) marquant les effets spéciaux. Les effets qui peuvent être ainsi paramétrés sont dans l'ordre : le Hammer, le Pull-Off, le Slide, le Brush, le Tapping, le Trémolo et le Roll. Majeur / mineur Ce champ vous permet de définir l'abbréviation à utiliser pour les noms d'accord (par exemple "Maj", "M" ou rien du tout). Tiges de note vers le haut si : Ce champ de saisie vous permet de modifier les critères que TablEdit utilise pour déterminer automatiquement l'orientation des tiges de notes dans la portée. Par défaut le critère est réglé sur " >B1", ce qui signifie que les notes plus hautes que le Si médian de la portée ont leur tige orientée vers le haut. Ce réglage par défaut convient parfaitement aux instruments polyphoniques comme la guitare où plusieurs notes de durée différentes peuvent coexister sur le même temps mais pas du tout aux instruments monophoniques ou à la voix humaine. En spécifiant "<B1", vous pouvez donc inverser le processus. De plus, si vous avez défini l'instrument comme mono-canal dans Instrument>Module, TablEdit orientera automatiquement les tiges de note selon la règle inversée. Dulcimer Extra Fret Ce champ, qui n'apparaît que si l'instrument courant est un dulcimer, vous permet de changer le caractère que TablEdit utilise pour montrer que la note est jouée sur un fret supplémentaire du dulcimer. Médiator Cette option vous permet de choisir parmi différentes représentations possibles des coups de médiator vers le haut ou vers le bas. 4/4 = C Cette option vous permet d'utiliser la convention de notation "C" pour la signature rythmique 4/4 et C barré pour 2/2. 8va Si vous sélectionnez l'option "8va", l'indicateur 8va sera affiché et imprimé au-dessous de la clef dans la portée. Cet indicateur signifie que le son réel des notes est un octave plus bas que ce qui est noté. TablEdit respecte systématiquement cette convention tant que le Do médian n'a pas été déplacé. Matthieu Leschemelle 2015 - Réalisé avec Help & Manual (http://www.helpandmanual.com) 41 Aide TablEdit 3.1.1.7 Options d'écran Les éléments de cet onglet déterminent les éléments affichés par TablEdit sur l'écran de travail. Palettes Vous permet de déterminer les palettes que vous souhaitez sur votre écran de travail. L'option " Force Dock" force toutes les palettes à s'ancrer. Elle est recommandée si vous faites tourner TablEdit pour Windows sur une solution d'émulation Mac ou Linux. Nuances Pour afficher ou cacher dans la portée les signes indicatifs du degré d'intensité des notes. Le raccourci clavier [v] permet d'activer ou de désactiver cette option rapidement. Erreurs de durée Cette option permet d'afficher en rouge (par défaut mais vous pouvez changer la couleur en cliquant sur la case colorée) dans la tablature : les notes dont la durée est impossible, par exemple une noire suivie sur la même corde d'une autre note à une distance de croche). les notes noires ou de durée supérieure à contretemps les Ringing notes inutiles (une blanche vaut mieux qu'une noire Ringing note) ou dont la durée est impossible. Cette option permet aussi d'afficher sur fond jaune les notes dont l'altération a été forcée. De même, les notes dont la tige a été forcée vers le bas ou vers le haut sont affichées dans la portée respectivement en bleu ou en rouge. Erreurs de doigté Cette option permet d'encadrer en rouge dans la tablature : pour l'accordéon, les notes de la mélodie qui sont censées être jouées sur la ligne Poussé alors que la basse est jouée en Tiré, ou inversement. pour les autres instruments, les doigtés nécessitant un écartement impossible des doigts. Matthieu Leschemelle 2015 - Réalisé avec Help & Manual (http://www.helpandmanual.com) Menus 42 Couleur Curseur Cette option permet de changer la couleur du curseur. Cette possibilité sera utile à ceux qui travaillent avec des fonds d'écran autres que le blanc ou le blanc cassé. Si vous sélectionnez une autre couleur que le bleu cyan, la ligne qui s'affiche en cours de lecture MIDI aura la couleur du curseur. Sinon le curseur de lecture restera bleu marine. Couleur Fond d'écran Cette option permet de changer la couleur du fond de la fenêtre principale de TablEdit. Le bouton "Texture" vous permet quant à lui de choisir une image au format .bmp pour l'utiliser comme fond d'écran. Vous aurez à régler la couleur du fond d'écran de façon à ce que le fond des caractères affichés ne jure pas avec la teinte de l'image. 3.1.1.8 Options avancées Cette boîte de dialogue permet de régler plusieurs options avancées relatives à la façon dont TablEdit réalise certaines opérations. Auto-load last open File Si cette option est active, TablEdit rechargera automatiquement au démarrage le fichier qui était ouvert la dernière fois que vous avez quitté le programme. Ledger lines in notation Pour une interface plus claire, TablEdit n'affiche pas par défaut les lignes pointillées grisées qui permettent de saisir les notes en dehors de la portée. Si cependant vous le souhaitez, vous pouvez réafficher ces lignes grises qui, à défaut d'être esthétiques, sont très utiles lors de la saisie. Simulate Human Playing Dans sa perfection mécanique, la façon dont TablEdit joue la tablature peut avoir quelque chose d'inhumain. Cette option vous permet de faire varier de façon semi-aléatoire le timing et le volume des notes. Matthieu Leschemelle 2015 - Réalisé avec Help & Manual (http://www.helpandmanual.com) 43 Aide TablEdit Variable Stem Length in notation L'affichage et l'impression de tiges de notes de longueur variable dans la portée est objectivement un progrès par rapport aux anciennes versions de TablEdit où les tiges de note avaient toujours la taille maximum. Mais vous pouvez avoir besoin de retrouver l'ancienne apparence des partitions éditées avec TablEdit. Save/Load Configuration with Files L'option "Save" vous permet d'enregistrer dans le fichier TEF toutes les options d'affichages, d'impression, les en-têtes et le pied de page (à l'exclusion des polices de caractères). Procédure1° Cochez l'option "Save Configuration with File"2° Fermez la boîte de dialogues Options avec le bouton OK3° Faites un changement quelconque dans le fichier4° Enregistrez le fichier. Symétriquement, quand vous ouvrez un fichier .TEF contenant des informations de configuration et si l'option "Load" est active, la configuration contenue dans le fichier remplace les options de base. Dans la boîte de dialogue Informations, l'astérisque qui suit éventuellement le numéro de version indique que le fichier chargé contient des informations de configuration. Si vous tenez à ce que le fichier soit affiché avec vos propres options quelles qu'aient pu être les intentions de l'auteur, vous pouvez décocher cette option. Quand plusieurs fichiers sont ouverts en même temps dans différentes fenêtres, les changements de configuration effectués se répercutent dans la fenêtre active et dans toutes les fenêtres qui ne contiennent pas de fichier avec configuration. First MIDI Instrument privileged Quand ce mode est actif, TablEdit utilise un canal MIDI pour chaque corde du premier instrument qui n'a pas été défini comme mono-canal. Ceci permet, d'une part, de gérer les pitch-bends simultanés sur plusieurs cordes et, d'autre part, de donner plus de profondeur et de réalisme à la sortie sonore. De plus dans les fichiers MIDI exportés, chaque corde de "l'instrument privilégié" occupe un canal MIDI. C'est ainsi un moyen simple d'exporter des fichiers MIDI qui pourront être réimportés dans TablEdit ou, éventuellement, dans une autre application sans perdre les doigtés de la tablature d'origine. Mais le format RTMF offre encore plus d'avantages dans cette perspective. A l'intention des programmeurs: Les fichiers MIDI exportés en utilisant cette option sont marqués par un meta event 0x10 en début de piste. Pour une guitare en accordage standard, la corde de mi aigu occupe le canal 0, la corde de Si le canal 1, etc... Rewind when playback completed Cette option force le curseur à revenir à la position de départ quand la lecture MIDI s'achève normalement (mais pas quand elle est interrompue par l'utilisateur). Note Duration Quick Entry Si cette option est activée, - Après l'appui de la touche [Tab], TablEdit essaie de déterminer la durée la plus adaptée à la note suivante. Par exemple, après une croche pointée, la durée courante passe à double croche et, si vous appuyez ensuite directement [Tab], le curseur se positionne au début du temps suivant, la durée courante étant rétablie à croche pointée. Print Colored Notes... Cette option permet d'afficher et d'imprimer dans la portée les notes dans une couleur différente selon la corde de l'instrument utilisée. Quand vous cliquez sur cette option, une boîte de dialogue Matthieu Leschemelle 2015 - Réalisé avec Help & Manual (http://www.helpandmanual.com) Menus 44 vous permet de régler les couleurs à utiliser. Ad-Tab for Left Hand Fingerings... Cette option permet d'afficher et d'imprimer dans la tablature le numéro de fret dans une forme et/ou une couleur différente suivant le doigté main gauche spécifié pour la note. Capo doesn't impact Notation Normalement, le capodastre virtuel est pris en compte pour l'affichage des notes dans la portée. Ce qui implique bien souvent de changer la tonalité pour éviter une accumulation d'altérations dans la portée. Cette option demande à TablEdit d'ignorer le capodastre pour calculer la hauteur de la note. Elle est sans effet sur la lecture MIDI. Automatic cursor advancement Permet de faire passer le curseur en mode avance automatique. Chaque fois que vous entrez une note le curseur avance d'un intervalle correspondant à la durée courante. Pour activer ou désactiver cette fonction, vous pouvez aussi utiliser la séquence de touches [Alt]+[Espace]. Other... Ce lien vous permet d'accéder à plusieurs options, autrement accessibles via un raccourci clavier : Visualinear Tablature. Pour afficher la tablature selon le système éponyme (http://www.schools. twelvemonth.com/). Numeric Musical Notation. Pour afficher la portée selon le système éponyme (http:// www.2bhonest.com/notation.htm). Shape Note Singing Notation. Pour afficher des têtes de note qui permettent à des choristes de lire plus facilement leur partition. Il existe deux variantes : l'une avec 4 formes, l'autre avec 7 formes, soit une forme par note Wind Instrument Tablature. Pour afficher la tablature correspondant à un instrument à vent type trombone. Corgeron System for Accordion Tab. Cette option permet de basculer l'affichage du système CADB en mode rangées. Display Note Name instead of Fret Numbers. Cette option permet d'afficher le nom de la note (par Matthieu Leschemelle 2015 - Réalisé avec Help & Manual (http://www.helpandmanual.com) 45 Aide TablEdit exemple Do#) au lieu du numéro de fret dans la tablature si la tablature est visible ou au dessus de la portée dans un rectangle coloré si seule la portée est visble. Irish Way. Cette option a le même effet que la précédente, à ceci près que la note est affichée selon le système ABCD'. Always Full Stems in Tablature. Par défaut les rondes et les blanches n'ont respectivement aucune tige ou n'ont qu'une tige tronquée. Whole and Half Notes Circled in Tablature. Les rondes et les blanches sont affichées dans la tablature à l'intérieur d'un petit cercle. Hide pp notes in Tablature. Cette option permet de cacher dans la tablature les notes dont la nuance est pp. Cette option permet de réaliser des exercices. Hide pp notes in Notation. Cette option permet de cacher dans la portée les notes dont la nuance est pp. Dead Notes as Numbers. Pour afficher les notes percussives avec un simple numéro de fret sans encadrement. Dead Notes as Xs. Exclusive de la précédente, cette option permet d'afficher un X au lieu du numéro de fret. Banjo 5th String Capo Impacts Notation. Les choix prédéfinis de la liste déroulante "Special Instrument Names Prefix" (Dulcimer, Fiddle, Autoharp, Arab, All-key) permettent de donner au module un nom qui déclenchera un affichage spécifique de la tablature quel que soit l'accordage (voir la rubrique instruments particuliers). 3.1.1.9 Multipiste Cet onglet vous permet d'abord de sélectionner les instruments : - à afficher ou à cacher en mode d'écran multipiste, - à imprimer. Par défaut, tous les modules sont affichés ou imprimés avec la tablature et/ou la portée suivant le mode d'écran général. Cette boîte de dialogue vous permet donc de spécifier un mode d'affichage et d'impression particulier pour certains modules. Ces options sont sauvegardées avec le fichier .tef. Matthieu Leschemelle 2015 - Réalisé avec Help & Manual (http://www.helpandmanual.com) Menus 46 Pour chaque module, vous pouvez sélectionner la tablature et/ou la portée, ou bien ni l'une ni l'autre. Vous pouvez ainsi choisir d'afficher la portée d'un instrument et la tablature d'un autre. Ce qui peut être très utile pour une partition comportant une partie instrumentale et une partie vocale. Les options suivantes ne concernent que l'impression : Si l'option "Ligne de jonction" est cochée, TablEdit reliera les différentes parties instrumentales par une ligne verticale à gauche et à droite du système. L'option "Toutes les Mesures" provoque l'affichage de cette ligne verticale pour chaque mesure. Une accolade peut également être affichée sur la gauche de chaque système en faisant précéder le nom de l'instrument de "{" and de "}". Pour contrôler l'accolade, saisissez "{" au début du nom du premier instrument et saisissez "}" au début du nom du dernier instrument. Par exemple pour un trio : Instrument 1: Guitar I Instrument 2: Guitar II Instrument 3: Guitar III Pour dessiner l'accolade, changez le nom des instruments comme suit: Instrument 1: {Guitar I Instrument 2: Guitar II Instrument 3: }Guitar III Le paramètre "Espacement additionnel entre les systèmes" vous donne la possibilité, pour mieux séparer les groupes d'instruments, d'augmenter l'espacement vertical qui sépare les systèmes. Remarques : TablEdit imprime automatiquement des marques de mesures silencieuses si : - une partie instrumentale dans une tablature à plusieurs instruments comporte plusieurs mesures vides consécutives. - cette partie instrumentale est imprimée séparément. - les options "Silences Automatiques" et "Impression non proportionnelle" ne sont pas actives. Les noms de module (instrument) ne sont pas automatiquement imprimés. Si vous souhaitez les imprimer, les macros &l (L en minuscules) et &i doivent avoir été incluses dans la chaîne de formatage de l'entête dans l'onglet Mise en page. 3.1.1.10Autres Options Cet onglet vous permet d'accéder à plusieurs options très spécifiques, autrement accessibles via un raccourci clavier : Matthieu Leschemelle 2015 - Réalisé avec Help & Manual (http://www.helpandmanual.com) 47 Aide TablEdit Visualinear Tablature. Pour afficher la tablature selon le système éponyme (http://www.schools. twelvemonth.com/). Numeric Musical Notation. Pour afficher la portée selon le système éponyme (http:// www.2bhonest.com/notation.htm). Shape Note Singing Notation. Pour afficher des têtes de note qui permettent à des choristes de lire plus facilement leur partition. Il existe deux variantes : l'une avec 4 formes, l'autre avec 7 formes, soit une forme par note Wind Instrument Tablature. Pour afficher la tablature correspondant à un instrument à vent type trombone. Corgeron System for Accordion Tab. Cette option permet de basculer l'affichage du système CADB en mode rangées. Display Note Name instead of Fret Numbers. Cette option permet d'afficher le nom de la note (par exemple Do#) au lieu du numéro de fret dans la tablature si la tablature est visible ou au dessus de la portée dans un rectangle coloré si seule la portée est visble. Irish Way. Cette option a le même effet que la précédente, à ceci près que la note est affichée selon le système ABCD'. Always Full Stems in Tablature. Par défaut les rondes et les blanches n'ont respectivement aucune tige ou n'ont qu'une tige tronquée. Whole and Half Notes Circled in Tablature. Les rondes et les blanches sont affichées dans la tablature à l'intérieur d'un petit cercle. Hide pp notes in Tablature. Cette option permet de cacher dans la tablature les notes dont la nuance est pp. Cette option permet de réaliser des exercices. Hide pp notes in Notation. Cette option permet de cacher dans la portée les notes dont la nuance est pp. Dead Notes as Numbers. Pour afficher les notes percussives avec un simple numéro de fret sans encadrement. Dead Notes as Xs. Exclusive de la précédente, cette option permet d'afficher un X au lieu du numéro de fret. Banjo 5th String Capo Impacts Notation. Matthieu Leschemelle 2015 - Réalisé avec Help & Manual (http://www.helpandmanual.com) Menus 48 Les choix prédéfinis de la liste déroulante "Special Instrument Names Prefix" (Dulcimer, Fiddle, Autoharp, Arab, All-key) permettent de donner au module un nom qui déclenchera un affichage spécifique de la tablature quel que soit l'accordage (voir la rubrique instruments particuliers). 3.2 Menu Fichier Nouveau Cette fonction crée par défaut une nouvelle fenêtre contenant une tablature vide de 24 mesures 4/4. La boîte de dialogue "Nouvelle Tablature" vous permet de définir rapidement l'instrumentation de la tablature. Si vous ne sélectionnez rien dans cette boîte de dialogue, TablEdit crée une tablature monopiste en se basant sur le premier instrument de la précédente fenêtre. La boîte de dialogue vous permet également de définir le nombre de mesures à créer, la signature rythmique et la tonalité de la nouvelle tablature. Enfin vous pouvez spécifier ici le commentaire par défaut qui apparaîtra dans les informations. Ouvrir Cette fonction permet d'ouvrir un fichier TAB ou TEF. N'essayez pas d'ouvrir un fichier pourvu de l'extension .tab qui n'aurait pas été créé par TablEdit. En principe TablEdit détectera le problème et affichera le message "Impossible d'ouvrir: nom_de_fichier". Si vous voulez ouvrir un fichier de tablature ASCII, vous devez utiliser la commande importer ASCII. TablEdit permet également d'ouvrir des fichiers créés par PowerTab ou Guitar Pro. Ces fichiers sont reconnus en fonction de leur extension (.ptb, .gp3, .gp4). De la même façon TablEdit peut lire les fichiers au format MusicXML (.xml). Cela permet notamment d'échanger des fichiers avec Finale. Réouvrir Cette fonction permet de réouvrir rapidement les derniers fichiers que vous avez utilisés. Matthieu Leschemelle 2015 - Réalisé avec Help & Manual (http://www.helpandmanual.com) 49 Aide TablEdit Enregistrer Cette fonction enregistre les modifications effectuées sur la tablature dans le fichier. La structure de ces fichiers a été conçue pour que leur taille soit réduite au minimum. Dans la version de démonstration, vous ne pouvez sauvegarder que 16 mesures 4/4 pour guitare. Enregistrer sous... Cette fonction vous permet d'enregistrer la tablature dans un nouveau fichier TEF. En changeant l'extension, vous pouvez aussi enregistrer le fichier au format MusicXML. Enregistrement avec sécurité Quand vous maintenez les touches [Maj]+[Ctrl] enfoncées en même temps que vous enregistrez le fichier, une boîte de dialogue vous propose de protéger votre tablature contre l'écriture et/ou la lecture et/ou l'impression. Si vous sélectionnez au moins l'une de ces options, notez bien la position du curseur dans la tablature (mesure, corde, position horizontale) car il faudra la restaurer exactement quand vous voudrez par exemple enregistrer des modifications apportées à une tablature protégée contre l'écriture. Récupérer Cette fonction vous permet, tant que vous n'avez pas enregistré le fichier, de revenir à la dernière version enregistrée. Utilisez la si vous n'êtes pas satisfait des modifications que vous venez de faire. Imprimer Vous permet d'imprimer la tablature dans la fenêtre active en utilisant les options d'impression courantes. La boîte de dialogue standard "Imprimer" vous permet de sélectionner les pages à imprimer. Cliquer sur le bouton [OK] lance l'impression. Aperçu avant impression... Ouvre "l'aperçu avant impression". Importer Vous permet d'importer dans TablEdit différents types de fichiers. Exporter Vous permet d'exporter votre tablature sous différents formats de fichier. 3.2.1 Importer TablEdit vous permet d'importer dans votre tablature plusieurs formats de fichiers, dont deux formats différents de fichiers-texte : MIDI ASCII ABC Presse papier. L'option presse-papier permet d'importer une tablature sous forme de texte ou de fichier ABC que vous venez juste de copier. Matthieu Leschemelle 2015 - Réalisé avec Help & Manual (http://www.helpandmanual.com) Menus 50 3.2.1.1 Importer MIDI Importer un fichier MIDI Le format MIDI est parmi les plus répandus des formats d'échange de fichiers musicaux. La fonction {Fichier | Importer}>MIDI, NIFF vous permet d'importer dans le module actif un fichier MIDI standard. Vous avez la possibilité de créer et de définir des modules supplémentaires sans quitter la boîte de dialogue en utilisant le bouton "Module". La boîte de dialogue standard d'ouverture de fichier vous impose de choisir le fichier source à importer. Une fois un fichier .MID sélectionné, la boîte de dialogue suivante s'affiche : Cliquez dans le champ de chemin d'accès pour sélectionner le fichier MIDI à importer. [Module] pour changer de module actif ou modifier les caractéristiques du module où l'importation va être réalisée. [Fermer] Ferme la boîte de dialogue. [OK] Valide les options sélectionnées et réalise l'importation. Sélection des pistes ou des canaux à importer Dans le cas d'un fichier MIDI format 1, TablEdit vous offre la possibilité de choisir les pistes que vous souhaitez importer dans le module actif. Pour vous y aider, il affiche les noms de piste tels qu'ils sont enregistrés dans le fichier. Vous devez sélectionner au moins une piste. Dans le cas des fichiers MIDI format 0, il n'y a qu'une seule piste et le nom des canaux est tiré de la voix MIDI utilisée dans le fichier. Tous les canaux sont sélectionnés par défaut. La case à cocher en face de "Canaux" ou de "Pistes" (selon le cas) permet de sélectionner ou déselectionner tous les canaux ou toutes les pistes. Destination de l'importation TablEdit par défaut importe le fichier MIDI dans le module courant. Vous pouvez aisément changer de module en utilisant les boutons [<] et [>] qui encadrent le bouton [Module]. Matthieu Leschemelle 2015 - Réalisé avec Help & Manual (http://www.helpandmanual.com) 51 Aide TablEdit Si vous avez sélectionné plusieurs piste ou canaux, Tabledit peut créer autant de modules que de pistes ou de canaux si l'option "Dans modules séparés" est cochée. Récupération des notes Vous pouvez demander à TablEdit de transposer toutes les notes importées. La plupart des fichiers MIDI sont enregistrés une octave plus bas par rapport à la notation habituelle de la guitare qui est notée une octave au-dessus des sons réels. C'est la raison pour laquelle la zone "Transposer" est par défaut fixée à 12 demi-tons. TablEdit ajuste les notes en leur ajoutant ou en leur enlevant des octaves pour qu'elles puissent être jouées sur l'instrument actuel compte tenu de la façon dont il est accordé. TablEdit ajoutera aux notes ajustées une marque de doigté pouce ou autre doigt selon qu'il a augmenté ou diminué les notes. Assez souvent, vous verrez apparaître ce signe avec la plupart des Ré graves : cela signifie que l'instrument doit être accordé en "Dropped D". Evidemment, sauf avec un fichier MIDI respectant le RTMF (Rich Tablature Midi Format), TablEdit est incapable de deviner, à partir des notes, les bons doigtés à utiliser. La tablature obtenue après importation est donc parfois injouable et il est presque toujours nécessaire d'ajuster manuellement les doigtés. La fonction Transposition vous offre également plusieurs moyens d'automatiser le processus. Vous pouvez aussi simplement sélectionner l'option "Optimiser les doigtés" qui lancera automatiquement l'optimisation après importation. L'option "of Track #" du groupe d'options "String Deduction" est très utile quand vous vous trouvez en présence d'un fichier MIDI dans lequel chaque piste est affectée à une corde. Dans ce cas TablEdit tentera de placer prioritairement la note sur la corde correspondant au numéro de piste. Par exemple, dans le cas d'une tablature avec accordage guitare standard, une note sur la piste 2 sera de préférence placée sur la 2ème corde (Si). L'option "of Channel #" fonctionne exactement de la même manière, mais à partir du numéro de canal MIDI. Récupération de la durée des notes Par défaut TablEdit récupère la durée des notes à partir du fichier MIDI (Il récupère également les notes liées là où c'est nécessaire). Cependant si l'option "Ignorer Durée des notes" est active, il ajustera la durée des notes en fonction de leur position dans la mesure. Voir Durée automatique pour plus de précision. TablEdit est également capable de récupérer presque tous les triolets. Si l'option "Quantizer" est sélectionnée, TablEdit aligne les notes importées sur l'intervalle choisi. Pour changer la durée à utiliser comme valeur d'alignement, cliquez simplement dessus autant de fois que nécessaire. Autres informations récupérées par TablEdit TablEdit ne récupère pas seulement les notes contenues dans le fichier, mais aussi beaucoup d'autres informations : le rythme et la tonalité de la partition. les pitch bends (les informations récupérées sont transformées en effets spéciaux, slides, bends, ou vibrato selon le cas) le tempo et les changements de tempo. les changements de mesure. les textes (paroles de chanson par exemple). l'instrument MIDI de chaque piste ou canal. Matthieu Leschemelle 2015 - Réalisé avec Help & Manual (http://www.helpandmanual.com) Menus 52 les percussions sous forme de tablature pour batterie 3.2.1.2 Importer ASCII {File | Importer ASCII} Cette fonction permet d'importer dans TablEdit les tablatures que vous avez récupérées sous forme de fichier ASCII sur Internet. TablEdit reconnaissant les lignes représentant les cordes de l'instrument et les traitant quel que soit le nombre de mesures qu'elles contiennent, vous n'avez en principe aucune préparation à faire sur le texte. Mais dans la mesure où il n'existe aucun format normalisé en la matière et que TablEdit ne peut pas deviner grand chose, la phase de paramétrage est essentielle. Vous aurez probablement à faire plusieurs essais avant d'arriver à un résultat satisfaisant. Pour vous initier, vous pourrez commencer par exporter une tablature comme texte puis essayer de la réimporter. TablEdit reconnaît les lignes de lettres indiquant la durée qui sont présentes dans certains fichiers texte sophistiqués et les exploite pour calculer la bonne position des notes. Par exemple, la ligne suivante sera parfaitement reconnue pour autant que la signature rythmique correcte (en l'occurrence 3/4) soit préalablement fixée. Q E E E. S E E E E E E Q E E E E D||-------------0-----|-----------0--------|-------------0h--2--| B||----------3-----3--|--------3-----3-----|----------3---------| G||-------2-----------|-----2-----------2--|-------0------------| D||--0----------------|--3-----------------|--2-----------------| A||-------------------|--------------------|--------------------| D||-------------------|--------------------|--------------------| 3.2.1.3 Importer ABC Il est possible d'importer dans TablEdit des partitions au format ABC. Le langage ABC a été mis au point pour permettre de noter la musique en format ASCII. Il s'inspire de la manière dont on nomme les notes de la gamme dans le système anglo-saxon (a=la; b=si; c=do; d=ré; e=mi; f=fa; g=sol). Ce langage était conçu au départ pour la musique traditionnelle d'Europe occidentale (irlandaise, anglaise, écossaise etc...) écrite sur une seule portée en notation classique. En fait, le système est extensible à beaucoup d'autres genres de musique. Vous trouverez tous les renseignements dont vous avez besoin sur la page d'accueil de la notation Matthieu Leschemelle 2015 - Réalisé avec Help & Manual (http://www.helpandmanual.com) 53 Aide TablEdit ABC http://www.gre.ac.uk/~c.walshaw/abc/ La boîte de dialogue "Importer ABC" vous permet de sélectionner le fichier, puis, à l'intérieur du fichier, le morceau à importer. La case à cocher "Aperçu" vous permet de visualiser le morceau sélectionné sans quitter la boîte de dialogue. Si l'option "Nouvelle fenêtre" est cochée, TablEdit crée une nouvelle fenêtre à chaque morceau importé. Note : Vous pouvez vérifier le texte ASCII du fichier ABC à importer en appelant la commande {Fichier | Importer ASCII} 3.2.2 Exporter TablEdit vous permet d'exporter plusieurs formats de fichiers : MIDI ASCII, HTML ABC Lilypond Pour exporter un fichier audio (MP3 ou WAV) : Commencez par créer un fichier MIDI. Ouvrez le dans Quick Time 7 (les dernières versions de Quicktime ne gèrent plus les fichiers MIDI). Exportez le au format AIF. Vous pouvez ouvrir le fichier AIF dans iTunes. Dans les Préférences d'iTunes, onglet Général, sélectionnez Réglages d'importation et choisissez "encodeur MP3" Sélectionner la commande Fichier->Créer une version->Créer une version MP3 Si vous avez un système d'exploitation antérieur à Mountain Lion, vous pouvez directement ouvrir le fichier MIDI dans iTunes. 3.2.2.1 Exporter MIDI Cette fonction permet d'écrire la tablature dans un fichier standard MIDI qui pourra être joué sur n'importe quel micro-ordinateur équipé d'une carte son. Matthieu Leschemelle 2015 - Réalisé avec Help & Manual (http://www.helpandmanual.com) Menus 54 La totalité de la tablature est traitée en respectant le tempo, les intruments MIDI et l'ordre de la liste de lecture éventuelle. Les textes, la tonalité et le rythme sont également enregistrés avec le nouveau fichier MIDI. Cliquez dans le champ de chemin d'accès pour sélectionner le fichier MIDI à importer. Midi File Type TablEdit vous permet de choisir entre deux formats de fichier MIDI : le format 0 (1 piste) et le format 1 (16 pistes). Les deux formats sont sensiblement équivalents du point de vue de la qualité musicale. Le format 0 est un peu plus compact mais le format 1 permet une exploitation plus facile du fichier exporté dans un séquenceur. Le format "RTMF" (Rich Tablature MIDI Format) est une addition préconisée par un groupe de développeurs de logiciels d'édition de tablature dont fait partie l'auteur de TablEdit. Il s'agit d'ajouter au fichier MIDI des informations permettant lors de la réimportation du fichier de reconstituer l' accordage de l'instrument, les cordes jouées et les principaux effets spéciaux. Ainsi il devient possible d'échanger les tablatures entre des applications utilisant des formats propriétaires différents. (Pour une description complète de la norme RTMF voir http://www.tabledit.com/midi/ rich_midi_tablature_format.html) Diminuer les notes d'une octave En notation musicale, et TablEdit respecte systématiquement cette convention, les notes d'une partition destinée à la guitare sont notées en clé de sol une octave plus haut que le son réel. La boîte de dialogue vous permet donc de réduire la hauteur des notes d'une octave afin que le fichier joué sur un séquenceur, par exemple le Media Player de Windows, sonne comme sur TablEdit. Cette option est cochée par défaut. Exporter Information et copyright TablEdit vous offre également l'option d'enregistrer avec le fichier les informations concernant la tablature. Exporter Effets spéciaux Enfin, vous pouvez exporter choisir de ne pas exporter les effets spéciaux. Cette option est utile dans le cas où le fichier est destiné à être édité dans un séquenceur. En effet les notes affectées d'effets spéciaux utilisant le pitch bend (slide, choke, vibrato etc...) sont jouées sur un autre canal que les autres notes. Si vous exportez les effets spéciaux, il est recommandé de désactiver l'option avancée Extend bends/slides car vous n'avez aucune garantie sur les capacités de la carte son des personnes qui écouteront le fichier. Matthieu Leschemelle 2015 - Réalisé avec Help & Manual (http://www.helpandmanual.com) 55 Aide TablEdit Insérer un silence au début du fichier Cette option permet d'observer une courte pause avant que la musique commence. Notez que le fichier résultant sera moins facile à importer. Note : Dans la version de démonstration, vous ne pouvez exporter que les 16 premières mesures. 3.2.2.2 Exporter ASCII, HTML, RTF Cette fonction permet d'exporter le module actif (pour exporter plusieurs modules, voir ci-dessous) dans un fichier texte où la tablature sera présentée comme ci-dessous : Les barres '|' au-dessus de la tablature représentent les temps. Les effets sont représentés par un 'h' (Hammer), un 'p' (Pulling-off), un '/' (Slide), un 'c' (Choke), un 'b' (Brush), une accolade (Harmonique) ou un ° (Octavados). Ce format texte, malgré son caractère rudimentaire, est encore souvent utilisé sur Internet car il reste le seul moyen universel de communiquer entre systèmes d'exploitation différents. Pour utiliser cette fonction, sélectionnez {Fichier | Exporter ASCII...}. Les options vous permettent de personnaliser l'apparence de la tablature exportée : Vous devez impérativement indiquer un nom de fichier pour l'exportation. A cet effet, le bouton " Fichier" ouvre la boîte de dialogue de sélection de fichier. TablEdit détermine le format de fichier de destination en fonction de l'extension de fichier choisie : - par défaut -> Texte brut - .htm -> HTML pour créer une page Web à partir de la tablature - .rtf -> Rich Text Format, lisible dans tout traitement de texte (WordPad, MS Word etc...) Largeur d'une page Le premier paramètre de la fonction est assez simple. Il exprime en nombre de caractères la largeur de la tablature sur la page. Il ne peut être inférieur à la valeur d'une seule mesure, ni supérieur à 148 caractères. Une valeur inférieure à 80 est recommandée. Largeur d'un temps Matthieu Leschemelle 2015 - Réalisé avec Help & Manual (http://www.helpandmanual.com) Menus 56 Ce paramètre est également exprimé en caractères. Il permet de définir la résolution de sortie et d'obtenir une sortie texte plus ou moins compacte (dans l'exemple ci-dessus, il a été fixé à 8). Il peut recevoir 5 valeurs : 16 toutes les notes même celles qui sont situées sur les intervalles de triples croches apparaîtront. 8 toutes les notes sauf les triples croches. 4 seulement les notes situées sur les temps et les intervalles de croches. 2 seulement les notes situées sur les temps. Variable1 permet de réaliser une exportation où l'espace alloué est fonction des notes existantes. Au-dessus de la tablature, une lettre indique la valeur de la note sur les 3 premières cordes. Au-dessous une lettre du même type indique la durée des notes sur les cordes du bas. (w: ronde, h: blanche, q: noire, e: croche, s: double croche, t:triple croche). Variable2 même effet que variable1 mais les lettres qui indiquent la durée des notes sont toutes sur une même ligne avant celles qui représentent les cordes. Cette option donne une exportation plus élégante bien qu'un peu moins précise. Les notes exportées peuvent être facilement réimportées en utilisant l'option "Mode Intelligent". De la Mesure - A la Mesure Les options "De la Mesure" et "A la Mesure" permettent, au lieu d'exporter massivement toute la partition dans un nouveau fichier, de définir la plage de mesures qui doit être exportée. Renvois et répétitions L'option "Renvois et répétitions" permet d'inclure dans le fichier texte des marques de répétition et de renvois dérivées de la liste de lecture. Le bouton [>>] permet d'accéder à des options avancées : - "Solid Lines" n'a d'effet que pour l'exportation au format HTML ou RTF. Elle permet d'obtenir une grille de tablature d'aspect plus élaboré. - "Bold Numbers" n'a d'effet que pour l'exportation au format HTML ou RTF. Elle consiste à présenter les notes en caractères gras afin de les faire mieux ressortir dans la tablature. - "Accordage" permet d'afficher l'accordage au début de la première ligne ou de "Toutes les Lignes". - "Beat Symbol" permet de choisir le caractère qui marque les temps au dessus de la tablature. Par exemple, avec toutes les options activées, on obtient le résultat ci-dessous : Remarques : Dans la version de démonstration, vous ne pouvez exporter que les 16 premières mesures. Si vous voulez exporter plusieurs modules dans un fichier de tablature ASCII. Sélectionnez d'abord les modules à exporter avec Options->Multipiste. Le fichier texte produit ne pourra évidemment pas être réimporté. TablEdit exporte la notice si celle-ci est imprimable. Il exporte également une légende des différents symboles utilisés dans la partition exportée pour noter la durée des notes et les effets spéciaux. Matthieu Leschemelle 2015 - Réalisé avec Help & Manual (http://www.helpandmanual.com) 57 Aide TablEdit 3.2.2.3 Exporter ABC Un certain nombre des paramètres de la fonction Exporter ASCII se retrouvent ici. Largeur d'une page Ce premier paramètre de la fonction. Il exprime en nombre de caractères la longueur limite des lignes du fichier ABC. Une valeur inférieure à 80 est recommandée. Ajouter à la fin du fichier Ce paramètre est important. Coché par défaut, il vous permet d'enregistrer plusieurs morceaux dans le même fichier ABC. Avertissement Par rapport à la tablature originale, les fichiers ABC exportés par TablEdit sont simplifiés (notes liées et appoggiatures ne sont pas prises en compte, pas de notes de durée différente au sein d'un même accord, etc...). Ceci pour des raisons propres au format ABC qui ne se prête pas très bien aux musiques polyphoniques. 3.2.2.4 Exporter Lilypond Cette fonction vous permet d'exporter la portée et/ou la tablature des modules de la partition au format Lilypond. TablEdit exporte les éléments (portée / tablature) tels qu'ils sont sélectionnés dans Options -> Multipiste. S'il s'agit d'une partition polyphonique, c'est-à-dire comportant des durées différentes sur le même temps, TablEdit respecte les voix telles qu'elles sont définies par l'orientation des tiges de note. Si aucune voix n'est définie, TablEdit se base sur la durée de la note pour envoyer vers la voix basse les notes dont la durée est supérieure ou égale à la noire et qui se trouvent sur les cordes les plus graves. S'il s'agit d'une tablature monophonique, TablEdit laisse Lilypond choisir l'orientation des tiges de note. Pour la tablature, il est recommandé d'inhiber avant l'exportation l'affichage des tiges de notes dans la tablature dans l'onglet Options -> Affichage. TablEdit exporte de façon appropriée les tablatures pour batterie et les modules définis comme pistes rythmiques. Le programme exporte également les tablatures pour les instruments diatoniques (comme le dulcimer) ainsi que pour l'accordéon en mode CADB. De plus quand TablEdit rencontre des textes préfixés par '>', il essaie de créer une partition de chant. 3.2.3 Imprimer La commande { Fichier | Imprimer } ouvre la boîte de dialogue standard qui vous permet d'imprimer votre tablature en utilisant les options d'impression courantes. Vous pouvez définir les pages à imprimer, le nombre de copies, l'ordre d'impression, etc... Si vous appelez cette fonction ou l'Aperçu avant impression alors que vous avez sélectionné plusieurs mesures, seules les mesures sélectionnées seront imprimées. Vous pouvez également appeler la commande "Configuration de l'imprimante" pour changer d'imprimante ou modifier les paramètres de cette dernière, par exemple changer l'orientation du papier ou utiliser les options spécifiques offertes par votre imprimante. Dans la version de démonstration, TablEdit imprime un filigrane de rappel sur chaque page. Saut de ligne Matthieu Leschemelle 2015 - Réalisé avec Help & Manual (http://www.helpandmanual.com) Menus 58 Parfois, il est commode de commencer une mesure sur une nouvelle ligne de portée ou de tablature. Par exemple, si la tablature contient seulement quelques sections d'un morceau, la possibilité de commencer chaque section sur une nouvelle ligne est très utile. Ainsi, toutes les sections peuvent être enregistrées dans un même fichier tout en restant séparées. Pour renvoyer l'imprimante à la ligne, positionnez le curseur n'importe où dans la dernière mesure de la section et tapez [K] pour insérer une marque de saut de ligne. Si vous voulez que la ligne soit justifiée, Insérez le saut de ligne à la dernière position de la mesure (par exemple, la position 63 dans une mesure 4/4). La case d'option "Justify current line" vous permet de demander à TablEdit de le faire pour vous. Quand vous sélectionnez le marqueur de saut de ligne et tapez [Entrée], Une boîte de dialogue spéciale vous permet de faire produire d'autres effets au saut de ligne. Vous pouvez ainsi demander à TablEdit : - de tronquer la ligne pour éviter une portée vide se prolongeant jusqu'à la marge droite. - de faire commencer la ligne suivante avec une indentation. Pour déterminer l'indentation de la toute première ligne de la partition, vous utiliserez l'option "Retrait" des options de mise en page. - d'augmenter l'espacement vertical avec la ligne suivante. - de forcer un saut de page avec l'option "Page Break". - de fermer la mesure par une double barre avec l'option "Double Bar". - de commencer la ligne suivante avec l'indication de la signature rythmique avec l'option "Time Sign.", ce qui peut être utile si vous rédigez un recueil d'exemples. - de passer en mode d'impression proportionnel ou fixe et, dans ce cas, de spécifier le nombre de mesures par ligne ("Measures/Line"). Remarque : Si votre tablature est vide, TablEdit se contente d'imprimer une page avec des portées vides, ce qui peut être utile si vous souhaitez imprimer une page où noter de la musique. Voir aussi : http://el-kay.com/tabledit/fr/PrintOptions_f.htm 3.2.4 Aperçu avant impression En mode Aperçu, vous pouvez visualiser le document tel qu'il sera imprimé. Les lignes pointillées représentent les marges et les limites de l'entête et du pied de page, elles ne seront évidemment pas imprimées. Vous pouvez les afficher ou les cacher avec le bouton . L'aperçu vous permet de moduler les paramètres d'impression jusqu'à ce que vous parveniez au résultat désiré. Les commandes d'édition ne sont pas accessibles en mode aperçu. Matthieu Leschemelle 2015 - Réalisé avec Help & Manual (http://www.helpandmanual.com) 59 Aide TablEdit La graduation de la règle change et représente désormais les mesures des pages exprimées en millimètres. La bouton d'échelle de vue permet désormais de zoomer ou de dézoomer. A partir de l'aperçu vous pouvez appeler les Options d'impression avec le bouton Configuration de l'imprimante avec le bouton . ou la Pour quitter le mode aperçu utilisez le bouton 3.3 Menu Affichage Le menu Affichage vous permet de changer directement les différentes échelles de "vues" qui déterminent la largeur des mesures sur votre écran. Il vous permet également de définir les différents éléments que souhaitez voir apparaître dans votre espace de travail. Vue croche ... quadruple croche Les quatre premiers éléments du menu représentent les quatre vues disponibles. Le mode croche vous permet de voir le maximum de mesures mais les notes et les autres éléments de la tablature tendent à se chevaucher. Pour un travail fin, vous devez utiliser le mode quadruple croche. Note: Vous pouvez également changer de mode de vue en cliquant sur l'icône représentant une note à l'extrême gauche de la règle. Palette Cette commande affiche ou cache la palette principale de TablEdit. Pour déterminer les souspalettes que vous souhaitez y voir, utilisez la commande Préférences->Ecran. Manche / Touche {Affichage}{Manche} ouvre une fenêtre annexe qui représente le manche de l'instrument. Le raccourci clavier [ ]+[B] vous permet successivement de passer en affichage vertical, puis horizontal, puis d'occulter la fenêtre. Si un capodastre a été assigné à l'instrument pour le module courant, il sera affiché sur le manche sur le fret fixé. Vous pouvez saisir des notes à partir du manche. Elles seront insérées à la position sur laquelle le curseur se trouve actuellement. Pendant la lecture MIDI, TablEdit affiche les doigtés sur le manche en temps réel. Quand la lecture MIDI n'est pas en cours, TablEdit affiche les doigtés utilisés dans la mesure ou dans la sélection courante (en cas de sélection multiple). Pour l'accordéon, TablEdit affiche une représentation graphique du clavier main droite. Les notes jouées en poussant ou en tirant le soufflet sont représentées avec des couleurs différentes. De même pour l'harmonica, TablEdit affiche un schéma des trous de l'instrument. Enfin, si le nom de la configuration de clavier commence par "Concertina", TablEdit affiche le clavier particulier de cet instrument. Zoom Cette fonction vous permet de changer le facteur de zoom de la fenêtre d'édition. Le slider en bas à droite de l'écran vous permet de réaliser la même opération à la souris. Si votre ordinateur dispose d'un trackpad, vous pouvez réduire ou élargir le facteur de zoom en pinçant ou écartant deux doigts. La liste des modules Matthieu Leschemelle 2015 - Réalisé avec Help & Manual (http://www.helpandmanual.com) Menus 60 Le dernier élément de ce menu est une liste de tous les modules compris dans la tablature courante. Les noms de module correspondent par défaut à l'instrument MIDI sélectionné pour chaque module. Le nom peut être cependant déterminé à votre convenance via {Partition | Instrument...}. 3.3.1 Palette La palette principale de TablEdit comporte six sous-palettes qui vous donnent un accès direct aux fonctions d'édition du programme : Notes Effets spéciaux Nuances Utilitaires Personnalisée Doigtés Pour choisir les sous-palettes composant la palette, sélectionnez les dans {TablEdit | Préférences}>Ecran ou cliquez avec le bouton droit sur le fond de la palette principale. La palette peut se présenter sous forme horizontale ou verticale. La commande [ ]+[Maj]+[B] permet d'alterner les différentes présentations possibles. Notes La palette "Notes" contient 20 boutons vous permettant de définir de nombreux attributs de la note ou des notes sélectionnées (la durée, le volume, l'orientation de la tige de note dans la portée, etc...) Le bouton enfoncé représente la durée courante tandis que le bouton correspondant à la durée de la note actuellement sélectionnée est entouré d'un rectangle violet. En mode Durée automatique, le premier bouton représente la durée par défaut (celle qui serait appliquée en cas de saisie d'une nouvelle note). Il se modifie dynamiquement quand vous déplacez le curseur. Si à l'inverse une durée explicite a été sélectionnée, le premier bouton représente la durée courante et ne change pas tant que la durée courante n'est pas modifiée. L'option avancée "Note Duration Quick Entry" permet, d'un seul clic de souris, d'appliquer à la fois la durée et l'attribut triolet ou pointé, ou bien de désélectionner ces attributs pour appliquer une durée simple. Effets spéciaux Matthieu Leschemelle 2015 - Réalisé avec Help & Manual (http://www.helpandmanual.com) 61 Aide TablEdit Cette palette vous permet d'affecter les principaux effets spéciaux aux notes sélectionnées. Pour accéder à tous les effets spéciaux et à la possibilité de les combiner vous devez utiliser la fonction {Notes | Effets spéciaux}. Le bouton enfoncé représente l'effet couramment sélectionné, celui qui sera appliqué aux notes si vous utilisez la touche de racourci [F3]. Nuances Ce réglage définit le volume relatif de la note. Le bouton correspondant à la nuance de la note actuellement sélectionnée est entouré d'un rectangle violet. Utilitaires Cette palette contient différents boutons permettant d'utiliser les fonctions les plus courantes de TablEdit. Personnalisée Les 10 boutons de la palette sont programmables. Pour les configurer, sélectionnez un élément dans la tablature et appuyez sur le bouton dans la palette tout en maintenant la touche [Ctrl]. A partir du moment où le bouton est configuré, il affiche un graphique correspondant à l'élément et vous permet d'insérer celui-ci où vous voulez et autant de fois que vous le souhaitez. En maintenant enfoncée la touche [Maj] tout en cliquant sur le bouton, vous pouvez définir un texte descriptif qui s'affichera dans la bulle d'aide. Dans l'exemple ci-dessus, le texte "Fermata Up". La même procédure s'applique pour redéfinir un bouton. Doigtés ("Main") Cette palette vous permet de saisir la plupart des indications de doigtés sans toutefois offrir toutes les possibilités de la fonction {Notes | Attaque & Doigtés}. Cliquer dans la paume de la main permet d'enlever tout doigté des notes sélectionnées. Les lettres en bas de la palette vous permettent de positionner un doigté dans la portée : D (par défaut à droite de la note) R (un peu plus à droite) B (au-dessous) L (à gauche) A (au-dessus). La palette montre les doigtés attachés aux notes ou aux markers sélectionnés. 3.4 Menu Edition Ce menu vous permet de réaliser la plupart des actions d'édition courantes. Le sous-menu {Insertion} vous permet d'insérer des éléments autres que des notes dans la tablature. Important : Pour apprendre à utiliser l'espace de travail de TablEdit, insérer des notes, des Matthieu Leschemelle 2015 - Réalisé avec Help & Manual (http://www.helpandmanual.com) Menus 62 silences, modifier et manipuler des notes déjà existantes etc... consultez la rubrique Saisie et Edition des notes de la section Tutoriel. Défaire/Refaire Ces deux commandes vous permettent de corriger les erreurs de saisie que vous pouvez avoir commises. En sélectionnant {Edition | Défaire} (ou [ ]+[Z]) vous annulez la dernière opération réalisée. Répéter la commande vous permet d'annuler successivement les modifications que vous avez faites depuis la dernière fois que la tablature a été enregistrée. La commande {Edition | Refaire} (ou [ ]+[Y]) vous permet de revenir sur les actions précédemment annulées via {Edition | Défaire}. Note: La commande Défaire ne permettait jusqu'à la version 2.74 a4 de ne revenir que sur les actions d'édition portant sur le contenu de la tablature. Depuis la version 2.74 a4, il est possible de revenir sur les actions affectant, soit la structure de la partition (mesures, instruments), soit les textes, les diagrammes d'accord, les informations et la liste de lecture. Couper Notes Supprime les notes sélectionnées de la partition et les copie dans le presse-papiers. Cette opération peut également être réalisée avec le raccourci [ ]+[X]. La sélection peut être replacée à l'endroit de votre choix en plaçant le curseur au nouvel emplacement et en tant sélectionnant, soit {Edition | Coller Notes...}, soit [ ]+[V]. Copier Notes Réalise la même opération que "Couper notes" à ceci près que les notes sélectionnées ne sont pas supprimées. Le raccourci -clavier pour cette opération est [ ]+[C]. Coller Notes Insère les notes copiées ou collées à l'emplacement du curseur ([ ]+[V]) Quantiser... Cette commande est particulièrement utile après l'importation d'un fichier MIDI ou ASCII. Sélectionnez la (ou les) note(s) à aligner, Tapez [I] ou sélectionnez la commande "Quantiser..." à partir du menu. La commande menu vous demande de spécifier la durée de note à utiliser comme valeur d'alignement alors que le raccourci clavier [I] utilise la dernière valeur spécifiée. Les notes sont alignées sur les positions correspondant à la durée de note sélectionnée. Editer Mesures... Pour supprimer des mesures Saisissez simplement la plage de mesures à supprimer. dans les champs "De la mesure" et "A la mesure". Puis appuyez sur le bouton [Supprimer]. Note: Une partition doit contenir au moins une mesure. Matthieu Leschemelle 2015 - Réalisé avec Help & Manual (http://www.helpandmanual.com) 63 Aide TablEdit Pour insérer des mesures La boîte de dialogue vous permet d'insérer des mesures à l'emplacement de votre choix. Sélectionnez simplement les mesures que vous souhaitez décaler vers la droite pour faire place à de nouvelles mesures vides. Appuyez le bouton [Insérer]. Pour ajouter une mesure à la fin de la partition, rendez-vous à la dernière mesure en appuyant sur la touche [Fin]. Tapez alors la touche [Tab] ou [ ]. Note: Une partition ne peut contenir plus de 1024 mesures 4/4. Pour copier ou pour déplacer des mesures Sélectionnez le bouton . La boîte de dialogue change d'aspect dynamiquement : Saisissez la plage de mesures que vous voulez copier et à partir de quelle mesure vous souhaitez les coller. Puis appuyez le bouton [Copier] pour dupliquer les mesures ou [Couper] pour les déplacer à la mesure désirée. En cas de duplication si le bouton radio "Insérer" est coché, TablEdit décale la mesure 10 à la fin de 3 mesures puis insère les 3 mesures copiées à la mesure 10. Si le bouton radio "Coller" est coché, TablEdit écrase les mesures 10 à 12 actuelles avec les 3 mesures copiées. En cas de déplacement si le bouton radio "Insérer" est coché, TablEdit insère les 3 mesures copiées à la mesure 7. Si le bouton radio "Coller" est coché, TablEdit écrase les mesures 7 à 9 actuelles avec les 3 mesures copiées. [Fermer] - ferme simplement la boîte de dialogue. Insérer... Ce sous-menu qui vous permet d'insérer dans votre tablature différents éléments qui impactent l'apparence de votre tablature et/ou la façon dont elle est jouée. Format... Cette commande vous permet de fixer les attributs d'affichage des éléments sélectionnés dans la tablature : la position verticale ou la hauteur pour la plupart des éléments sauf les notes, la position horizontale pour les signes musicaux et les marqueurs de doigté , la police pour les textes, les caractères spéciaux et les notes l'attribut Stabilo pour les notes l'attribut Centré pour les textes Pour activer ou désactiver ses contrôles, la boîte de dialogue se réfère à l'élément qui se trouve dans la première position de la sélection courante. Pour les éléments autres que les notes, la nature de Matthieu Leschemelle 2015 - Réalisé avec Help & Manual (http://www.helpandmanual.com) Menus 64 l'élément, sa position verticale et éventuellement horizontale sont affichées dans la barre d'état. Par exemple pour régler la position verticale de tous les diagrammes d'accord, sélectionnez le marqueur du premier diagramme puis étendez la sélection de façon à inclure tous les marqueurs des diagrammes que vous souhaitez modifier. Puis appelez la commande Format et saisissez la nouvelle valeur de position verticale. La boîte de dialogue Format est non modale, ce qui signifie que vous pouvez continuer à éditer la tablature pendant que la boîte de dialogue est ouverte. Les contrôles de la boîte s'adaptent dynamiquement au contenu de la sélection courante. 3.4.1 Textes Cette fonction vous permet d'inclure jusqu'à 255 textes différents de 128 caractères maximum : paroles d'une chanson, nom des accords, indications d'exécution, indications de doigtés dans la tablature (voir aussi la fonction Doigtés) doigts de la main droite (P, I, A ou M) doigts de la main gauche (0=pouce, 1=index, etc...) Le texte est affiché (et imprimé) au-dessus ( ) ou au-dessous ( ) de la tablature, dans la tablature ou au-dessus de la portée ( ), à votre choix. Les textes situés relativement à la portée ne sont affichés ou imprimés que si la portée est visible. Inversement, les textes relatifs à la tablature ne sont pas affichés si seule la portée est visible. Le texte peut être composé de plusieurs lignes, ce qui est utile dans le cas des couplets d'une chanson. Pour insérer un saut de ligne tapez [Maj]+[Entrée]. Le marqueur est représenté à l'écran par un petit triangle de couleur et d'orientation différentes selon l'emplacement du texte par rapport à la tablature. La boîte de dialogue affiche dans la liste tous les textes déjà définis. Les textes présentés dans la liste peuvent être effectivement insérés une ou plusieurs fois dans la partition. Par exception, cette boîte de dialogue, quand elle est ouverte, vous laisse la possibilité de vous déplacer dans la tablature et d'effectuer des sélections. Elle permet : Matthieu Leschemelle 2015 - Réalisé avec Help & Manual (http://www.helpandmanual.com) 65 Aide TablEdit de créer un nouveau texte et de sélectionner sa position relative de base. d'éditer (modifier) un texte existant. Dans ce cas les modifications seront répercutées chaque fois que le texte est utilisé dans la tablature. de supprimer un texte de la liste. Dans ce cas TablEdit, en mettant à jour les renvois-texte dans la tablature, supprimera ceux qui se rapportent au texte supprimé. Le bouton poubelle vous permet également de supprimer de la liste tous les textes qui ne sont pas utilisés dans la partition. d'extraire à partir d'un autre fichier de tablature créé par TablEdit, les textes définis dans ce fichier. Si le fichier sélectionné est un fichier texte non créé par TablEdit, la fonction Extraire récupérera chaque ligne de ce fichier comme un nouveau texte. pour trier les textes qui par défaut sont affichés dans l'ordre où ils ont été saisis, cliquez sur l'en-tête de la liste. la petite loupe vous permet de rechercher dans la tablature les occurrences du texte actuellement sélectionné dans la liste. Vous pouvez ainsi utiliser les textes comme des signets pour naviguer dans une vaste tablature. Pour insérer un nouveau texte dans la partition Positionnez le curseur à l'emplacement voulu dans la tablature puis : tapez [ ]+[T] ou sélectionnez {Edition | Textes...}. Quand la boîte de dialogue "Textes" s'ouvre, sélectionnez un texte existant (ou créez-en un nouveau) et appuyez sur le bouton [Insérer]. en tapant [T] à partir d'un emplacement vide, vous ouvrez directement la boîte d'édition de texte et vous pouvez alors créer un nouveau texte et l'insérer en un seul mouvement. Pour éditer un texte existant Il y a au moins trois possibilités : Tapez [ ]+[T] ou sélectionnez {Edition | Textes...}. Quand la boîte de dialogue "Textes" s'ouvre, sélectionnez le texte à modifier, pressez le bouton "Editer" pour l'éditer dans la boîte d'édition de texte ou double cliquez dessus pour l'éditer directement dans la liste. Positionnez le curseur sur le marqueur correspondant au texte à éditer dans la tablature puis tapez [T]. Vous ouvrez directement la boîte d'édition de texte et vous pouvez modifier le texte correspondant. Cliquez sur le texte à l'écran. Modifiez-le, puis cliquez n'importe où ailleurs pour valider votre saisie. Pour formater un texte Positionnez le curseur sur le marqueur dans la tablature puis {Edition | Format...}. Vous pouvez choisir la police à utiliser parmi 8 polices disponibles et l'alignement du texte : aligné sur le bord gauche par défaut, un texte peut également être centré ou mis en évidence par un fond coloré (Stabilo).. Vous pouvez enfin définir le texte comme non imprimable en appuyant sur la touche [p] Conseils : Si toutes les cordes de la tablature sont occupées par des notes (cas d'un accord sur les 6 cordes d'une guitare par exemple), vous pouvez passer en vue quadruple croche et insérer le texte à l'emplacement disponible immédiatement adjacent. Pour supprimer un texte, positionnez le curseur sur le point d'attache du texte (ou marqueur) ( ) et tapez simplement [Suppr]. Cette action n'a pas d'effet sur la chaîne de caractères à laquelle faisait référence le marqueur supprimé. Le texte reste en mémoire dans la liste du Gestionnaire de textes et peut être réutilisé. Matthieu Leschemelle 2015 - Réalisé avec Help & Manual (http://www.helpandmanual.com) Menus 66 Pour ajuster la position verticale d'un texte, il est d'abord possible de tirer profit du fait que TablEdit empile les textes qui se trouvent sur la même abscisse. Un texte composé d'un simple espace permet ainsi de décaler les textes environnants. Par ailleurs, il est possible d'ajuster très finement la position d'un texte en sélectionnant son marqueur dans la tablature puis en tapant [+] ou [-]. Pour modifier la position horizontale d'un texte, sélectionnez son marqueur et tapez [<] ou [>]. Cela agit sur le marqueur d'écartement immédiatement à droite du marqueur de texte. Si le le marqueur d'écartement n'existe pas encore, il est automatiquement créé. TablEdit analyse les textes et convertit les caractères # et b en symboles musicaux quand il reconnaît le texte comme étant un nom d'accord. Le caractère # est toujours converti. Quand le caractère b n'est pas reconnu, vous pouvez forcer la conversion en entrant un point juste après le b (par ex. Bb.maj7). Il reconnaît également les noms de fichier pourvu qu'ils soient au format "c:\folder1 \monbitmap.bmp" (les deuxième et troisième caractères sont essentiels). TablEdit chargera alors le fichier image correspondant et l'affichera dans la tablature à l'emplacement voulu. Pour aligner les syllabes d'un texte (paroles d'une chanson) sur les notes de la mélodie, insérez un texte au début de la mesure, saisissez les paroles qui correspondent à la mesure et ajoutez au début du texte le caractère '>'.. Pour plus de détails voyez les indications de la rubrique {Partition | Notice}. Certains textes sont reconnus comme des macros par TablEdit et produisent un effet particulier : - %tempo - %Show - %hbar - %barchord - %8va Un texte qui commence par les 7 caractères "http://" est affiché comme un lien (hyperlink) dans la boîte de dialogue Informations. Vous pouvez créer un texte contenant un lien et éventuellement sa description, par exemple http://www.tabledit.com TablEdit Tablature Editor. Le bouton [Annuler] permet d'annuler toutes les modifications que vous avez faites aux textes enregistrés dans la liste. Le bouton [Fermer], comme son nom l'indique, ferme simplement la boîte de dialogue. Voir aussi: http://el-kay.com/tabledit/fr/PlayingEffects_f.htm 3.4.2 Gestionnaire d'accords Le Gestionnaire d'accords vous permet de créer et de modifier des diagrammes d'accords personnalisés, déterminer les différentes positions correspondant à un accord donné et bien d'autres choses encore... Matthieu Leschemelle 2015 - Réalisé avec Help & Manual (http://www.helpandmanual.com) 67 Aide TablEdit Le point d'attache de l'accord est matérialisé à l'écran par un petit carré gris sous le diagramme d'accord. Pour insérer un accord, positionnez le curseur à l'emplacement voulu dans la tablature et appelez la fonction {Edition | Diagrammes d'accord}. Sélectionnez un accord dans la liste et appuyez sur le bouton [Insérer]. La boîte de dialogue affiche dans la liste les diagrammes de tous les accords déjà définis, soit dans le fichier courant, soit dans un autre fichier (catalogue). Elle permet : de créer un nouvel accord. L'accord sera inséré dans la liste juste après l'accord actuellement sélectionné. d'éditer (modifier) un accord existant. Dans ce cas les modifications seront répercutées chaque fois que cet accord est utilisé dans la tablature. de supprimer de la liste un accord existant. Dans ce cas, TablEdit, en mettant à jour les renvois dans la tablature, supprimera les renvois qui se rapportent à l'accord supprimé. Le bouton [Annuler] permet de revenir sur tous les changements que vous avez faits sur les diagrammes d'accord. d'extraire à partir d'un autre fichier de tablature, les accords définis dans ce fichier. d'imprimer tous les accords personnalisés contenus dans la tablature ou dans le catalogue courant. Vous pouvez insérer des sauts de pages en intercalant aux endroits voulus des diagrammes vides dont aucune des cordes n'est jouée (voir à ce sujet la rubrique Editeur d'accord). Par exemple pour sauter une page après la série des accords de La, créez un accord nommé "Lazzzz" qui servira en quelque sorte de marque-page (en supposant bien entendu que vous utilisez l'option de classement alphabétique). Si les diagrammes sont trop petits à votre goût, vous pouvez les agrandir en augmentant l'échelle d'impression. d'ouvrir un fichier TablEdit contenant des accords personnalisés comme catalogue. Le catalogue restera disponible même si vous changez de fichier courant. Vous pouvez visualiser et utiliser les diagrammes contenus dans le catalogue en sélectionnant l'option "Catalogue". Vous ne pouvez pas modifier directement les diagrammes du catalogue mais vous pouvez évidemment éditer le catalogue lui-même comme n'importe quel fichier TablEdit. Matthieu Leschemelle 2015 - Réalisé avec Help & Manual (http://www.helpandmanual.com) Menus 68 Dans le cas où vous avez choisi de créer ou d'éditer un accord, vous basculez sur la boîte de dialogue Editeur d'accord en mode édition d'accord (tous les contrôles habituels de recherche d'accord étant désactivés). Pour supprimer un accord dans la tablature, positionnez le curseur sur le marqueur (ou point d'attache) et tapez [Suppr]. Cette action n'a pas d'effet sur l'accord auquel faisait référence le marqueur supprimé. Remarques : Vous pouvez demander à TablEdit de trier par ordre alphabétique les accords contenus dans la liste en cochant la case d'option "ABCDEFG". Quand l'option précédente n'est pas sélectionnée et que vous manoeuvrez les touches de direction [ / / / ] tout en maintenant la touche [Maj] enfoncée, vous pouvez modifier l'ordre dans lequel les accords sont présentés. Par défaut, les diagrammes d'accords sont affichés et imprimés dans la couleur définie pour la police "Chord diagrams". Vous avez la possibilité de changer cette couleur en sélectionnant le point d'attache du diagramme et en tapant [c]. La couleur sera celle correspondant au numéro de la corde dans la palette de couleurs "Print Colored Notes". Pour modifier la position horizontale d'un diagramme d'accord, sélectionnez son marqueur et tapez [<] ou [>]. Cela agit sur le marqueur d'écartement immédiatement à droite du marqueur de diagramme. Si le le marqueur d'écartement n'existe pas encore, il est automatiquement créé. Voir aussi : http://el-kay.com/tabledit/en/ChordDiagrams.htm 3.4.3 Editeur d'accords Bien que TablEdit contienne une fonction performante de calcul des positions d'accord, il peut arriver que ceci ne recouvre pas toutes les positions nécessaires à un arrangement particulier. Il existe deux solutions à ce problème. La première est de créer et de nommer vos propres accords personnalisés, l'autre consiste à utiliser des accords personnalisés inclus dans d'autres tablatures ou réunis dans des catalogues d'accords. L'Editeur de diagrammes d'accords de TablEdit constitue un outil perfectionné pour créer vos propres diagrammes. Avant d'entrer dans la présentation de l'utilisation de l'Editeur d'accord, il faut faire une mise au point. L'option, "Diagrammes automatiques", qui se trouve dans la boîte de dialogue {TablEdit | Préférences}>Affichage, concerne l'affichage (et par voie de conséquence l'impression) des diagrammes automatiquement générés par le programme. Si l'option "Diagrammes automatiques" n'est pas cochée, ces derniers ne seront ni affichés, ni imprimés. En revanche, les accords personnalisés qui ont été insérés dans la tablature sont toujours présents à l'écran. Mais ils ne sont imprimés que si l'option "Diagrammes d'accord" plus bas dans la boîte de dialogue {TablEdit | Préférences}>Affichage est sélectionnée. Notez que les diagrammes d'accord personnalisés non imprimables sont représentés en grisé. Si vous utilisez des accords personnalisés, il est généralement recommandé de désactiver l'option " Diagrammes automatiques". Cependant si vous décidez de combiner diagrammes automatiques et diagrammes personnalisés, pensez à créer un diagramme personnalisé totalement vide. C'est-àdire un diagramme pour lequel toutes les cordes sont marquées par un "x" (non jouée) au-dessus du dessin. Quand ce diagramme est inséré dans une tablature, il supprimera de la mesure, tous les accords Matthieu Leschemelle 2015 - Réalisé avec Help & Manual (http://www.helpandmanual.com) 69 Aide TablEdit automatiques incorrects et les empêchera de figurer dans vos impressions. Seul le point d'ancrage sera visible à l'écran, et il n'apparaîtra pas du tout à l'impression. Veuillez noter que le dessin cidessus est édité uniquement à titre d'illustration. En cliquant sur [Editer] ou sur [Nouveau] dans le Gestionnaire d'accords, vous accédez à l'éditeur d'accord : L'éditeur vous permet de créer deux sortes de diagrammes d'accords, l'un utilise des chiffres pour indiquer les doigtés à l'intérieur du diagramme, l'autre utilise des cercles blancs et noirs, indiquant seulement les positions. TablEdit vous permet de combiner ces deux catégories dans la même tablature. Toutefois, vous ne pouvez pas utiliser les chiffres et les cercles à l'intérieur d'un même diagramme. Le choix dépendra de vos préférences et de la situation particulière. Créer des diagrammes d'accord standard, utilisant les cercles blancs et noirs, est une démarche assez simple. Un clic gauche dans une case insère un cercle noir, et un clic droit insère un cercle blanc. Cliquer sur les lettres au-dessus du diagramme permet de passer de "X" pour les cordes inutilisées, à "O" pour les cordes à vide. La barre de défilement sur la gauche du diagramme permet d'accéder aux positions plus élevées sur le manche. Cela ne peut pas être plus simple. Les cercles pleins indiquent les positions de base et les cercles vides désignent les notes "ajoutées" ou "supplémentaires". Pour créer un accord de plus de 5 cases, saisissez la première marque de doigté puis faites défiler la position vers le bas en maintenant la touche [Ctrl] enfoncée. En raison des fonctions automatisées de l'éditeur, des barrés peuvent apparaître là où vous n'en voulez pas, ou bien vous pouvez, inversement, avoir des difficultés à imposer un barré lorsque c'est nécessaire. Dans la majorité des cas, ceci peut être facilement corrigé. Ces problèmes sont généralement en rapport avec les accords qui nécessitent l'utilisation du pouce de la main gauche, mais ils peuvent aussi se présenter lorsqu'un double barré est employé, par exemple pour un accord de Do avec un grand barré à la troisième case, et un petit barré de l'auriculaire à la cinquième case pour les deuxième, troisième et quatrième cordes. Un barré indésirable peut être supprimé en déclarant n'importe laquelle des cordes concernées comme libre. Si toutefois cette corde doit être frettée sur une case plus haute que le barré ce doigté particulier DOIT être défini par un cercle vide (clic droit). Dans le cas de l'accord de C dont nous parlions plus haut, un clic droit chacune des extrémités du barré secondaire aura pour effet de le rompre, indiquant que chaque corde doit être jouée par un doigt particulier. Forcer un barré là où il n'est pas automatiquement appliqué est légèrement plus compliqué. Le barré est forcé en saisissant les notes principales comme d'habitude, puis en ajoutant des notes Matthieu Leschemelle 2015 - Réalisé avec Help & Manual (http://www.helpandmanual.com) Menus 70 supplémentaires (clic droit) n'importe où sur la trajectoire du barré recherché. La seule chose dont vous deviez vous souvenir est que le fait de placer une note supplémentaire sur une corde donnée implique que vous ne pourrez plus insérer une autre note supplémentaire sur cette corde. Si tel est pourtant le cas, vous devrez sélectionner une autre corde pour y placer la note additionnelle qui forcera le barré. Il y a très peu de cas où les circonstances sont telles que le diagramme désiré ne peut être créé. La meilleure solution pour cette catégorie de problème, est d'indiquer les doigtés des notes supplémentaires sous la tablature, en employant la palette "Doigtés". Cette technique peut également être utilisée pour créer de multiples barrés partiels, comme ceux que l'on peut trouver dans les accords où le pouce de la main gauche frette les sixièmes et cinquièmes cordes pendant qu'un autre doigt forme un barré partiel sur les cordes aiguës. Les diagrammes utilisant des chiffres pour indiquer les doigtés, sont formés en indiquant une valeur dans la petite case située sur la droite de la fenêtre d'édition principale. Cette valeur doit être fixée avant de cliquer sur la corde et la case qui conviennent. Le paramètre par défaut est "0", ce qui produit les cercles pleins ou vides décrits plus haut. Transformer cette valeur en "T" permet de saisir un "T" (pour "Thumb", c'est-à-dire "pouce") dans le diagramme. Les valeurs "1", "2", "3" et "4" insèrent ces chiffres à la position désirée. La lisibilité du résultat dépend de la police de caractères "Chord Diagrams" (définie dans Options polices de caractère). Note : Au lieu d'afficher les chiffres sous le diagramme, vous avez la possibilité de les afficher dans le diagramme. Il suffit de sélectionner le point d'attache du diagramme et de taper [b]. La zone "Nom" vous permet de spécifier le nom de l'accord. Les caractères indiquant une altération (# et b) dans les noms d'accord sont automatiquement convertis en symboles musicaux quand ils suivent un nom de note. Pour forcer un symbole ajoutez un % devant le b ou le #. Par exemple "Bm7%b5". Le bouton "?" demande à TablEdit de calculer le nom de l'accord que vous êtes en train de saisir. Si vous êtes entré dans la fenêtre d'édition à partir du Gestionnaire d'accords, le fait de quitter en cliquant sur "OK" ajoutera votre diagramme à ceux déjà présents dans le gestionnaire. Sortir en cliquant sur le bouton "Fermer" fermera la fenêtre sans ajouter l'accord au gestionnaire, et tout le travail d'édition que vous pourriez avoir effectué sera définitivement perdu. Ces deux options vous renvoient à la boîte de dialogue Gestionnaire d'accord. Si vous quittez celle-ci en cliquant sur " Insérer", le diagramme sera ajouter au-dessus de la tablature, là où est placé le curseur. Si vous quittez en cliquant sur "Fermer", le diagramme n'est pas inséré dans la tablature, mais il est conservé pour une future utilisation. Le bouton "Insérer" intègre les notes de l'accord que vous avez créé dans la tablature elle-même et n'a aucun effet sur les diagrammes contenus dans le Gestionnaire d'accords. Pour activer cette commande, vous devez d'abord sélectionner la case d'option à côté de l'image d'un curseur bleu clair. Cela vous permet de sortir de la boîte de dialogue et de placer directement le curseur sur l'emplacement de destination souhaité. 3.4.4 Insérer... Ouvre un sous-menu qui vous permet d'insérer dans votre tablature différents éléments : Diagramme de gamme Matthieu Leschemelle 2015 - Réalisé avec Help & Manual (http://www.helpandmanual.com) 71 Aide TablEdit A supposer qu'une gamme ait été saisie dans la tablature, cette fonction permet d'afficher un diagramme présentant le parcours des doigts pour jouer cette gamme. Par défaut, la fonction explore le contenu de la mesure à partir du point d'ancrage où le diagramme de gamme est inséré jusqu'à ce qu'elle rencontre la fin de la mesure ou un autre point d'insertion de gamme. Cependant vous pouvez définir la plage à prendre en compte en effectuant une sélection étendue avant d'insérer le diagramme de gamme. TablEdit calcule la longueur de la plage en fonction de la longueur de la sélection étendue. Changement de tempo... Pour programmer un changement de tempo en cours de lecture. Le nouveau tempo restera en vigueur jusqu'à ce que TablEdit rencontre un nouveau changement de tempo. Le changement de tempo a normalement un effet immédiat. Cependant, la fonction "Accelerando" vous permet de programmer un changement de tempo progressif. TablEdit utilisera le nombre de noires indiqué dans le champ "Durée" jusqu'à atteindre le nouveau tempo. Pour modifier ou supprimer le crescendo/decrescendo, sélectionnez d'abord le marqueur correspondant. Changement de patch MIDI... Pour programmer un changement d'instrument MIDI en cours de lecture. Quand TablEdit parviendra au point d'insertion du marqueur , il changera l'instrument utilisé pour celui que vous aurez choisi. Percussion... Pour ajouter un effet de percussion isolé. Si vous souhaitez utiliser les percussions de façon répétée, il est recommandé d'ajouter un module spécifique de tablature pour percussions. Pour modifier la percussion, sélectionnez d'abord le marqueur correspondant. La zone de texte vous permet de choisir une lettre qui sera affichée dans la tablature à la place du losange standard. A noter que si vous voulez ne rien afficher du tout, vous pouvez simplement saisir un espace. Crescendo/Decrescendo - Accent... En MIDI la velocity (l'intensité de la note) est codée dans un nombre compris entre 0 et 127 (maximum). La commande {Notes | Nuances} ne permet de la régler que par pas de 16. De 127 (fff) on passe directement à 111 (ff) et ainsi de suite. Avec une marque de crescendo/Decrescendo progressivement. on peut utiliser les valeurs intermédiaires Si par exemple dans un rythme à 4 temps, vous voulez passer en souplesse de ff à fff en une mesure, mettez toute la 1ere mesure à ff et toute la mesure suivante à fff. Puis saisissez un Matthieu Leschemelle 2015 - Réalisé avec Help & Manual (http://www.helpandmanual.com) Menus 72 crescendo sur 16 doubles croches (tapez 16 dans la zone "Durée" puisqu'il faut 16 double croches pour remplir la 1ère mesure) et le tour est joué. A la lecture, TablEdit augmentera progressivement la valeur d'intensité de ff à fff durant la 1ère mesure. Mais attention, TablEdit ne fait que très peu de contrôles. C'est ainsi que vous pouvez programmer un crescendo sur des notes qui sont déjà fff mais cela n'aura évidemment aucun effet. Pire, si TablEdit rencontre une seule note à fff, il annulera le crescendo en cours. Le symbole graphique est placé au-dessus de la portée ou au-dessus de la tablature. Comme pour les textes, les signes de crescendo ou de Decrescendo placés relativement à la portée ou à la tablature ne seront imprimés que si respectivement celles-ci sont visibles. A la différence du crescendo / Decrescendo, qui est progressif par essence, l'Accent permet de faire varier l'intensité des notes de façon instantanée. Pendant la lecture MIDI, toutes les notes sur la position voient leur intensité augmentée de la valeur fixée dans la zone d'édition. Par exemple pour une note mp correspondant à une valeur de 63 et une valeur d'accent de 8, TablEdit jouera une note de velocity 71. TablEdit affiche également un symbole '>' au niveau de la position concernée. La position du symbole peut être ajustée de la même façon que la marque de crescendo / Decrescendo. Voir également sur le sujet la Section Tutoriel. Legato... Cette fonction vous permet d'insérer un arc entre deux notes. Le point de départ de l'arc est pris à partir de la note la plus proche du marqueur de legato . Le point d'arrivée est déterminé par la durée du legato. En effet, TablEdit se base sur la première note rencontrée à la position d'arrivée. De plus, en fonction de l'orientation du legato (cf. infra) TablEdit ignore les notes dont la tige a été forcée dans le sens opposé. La boîte de dialogue vous permet de définir la durée du legato. L'amplitude de l'arc et si l'arc doit être acompagné d'un nombre (de 1 à 15). Si vous spécifiez une valeur pour "Number", cette fonction permet ainsi de représenter et de jouer des divisions atypiques que TablEdit ne gère pas naturellement. A cette exception près, le legato n'a normalement aucun effet audible sauf pour les tablatures pour violon ou pour flute pour lesquelles TablEdit "gomme" l'attaque des notes comprises dans le Legato. L'arc est par défaut orienté vers le bas, c'est-à-dire qu'il passe sous les notes. Pour inverser l'orientation, sélectionnez le marqueur et tapez [A]. Pour restaurer l'orientation vers le bas tapez [E] ou [Z]. Vous pouvez également décaler l'arc vers le haut ou vers le bas en sélectionnant le marker et en tapant [-] ou [+]. Pour afficher un legato en pointillé sélectionnez le marqueur et tapez [.] ou bien sélectionnez l'option "Dashed". Notes : Vous devez sélectionner le marqueur legato. correspondant à partir de la tablature pour éditer un Caractère Spécial... Matthieu Leschemelle 2015 - Réalisé avec Help & Manual (http://www.helpandmanual.com) 73 Aide TablEdit La boîte de dialogue existe en deux versions selon que l'option "Symbole Musical" est cochée ou pas : 1. Si l'option "Symbole Musical" est cochée, vous pouvez insérer des signes musicaux, comme trille, mordant, point d'orgue ou point d'arrêt, dans la portée ou au-dessus de la tablature. Comme pour les textes, les signes placés relativement à la portée ou à la tablature ne seront imprimés que si respectivement la portée ou la tablature est (sont) visibles. Le signe musical est attaché à la partition par un marqueur nécessairement placé dans la tablature. 2. Dans le cas contraire, elle vous permet d'insérer un simple caractère encadré ou cerclé. Par exemple : La taille du cadre dépend de la police que vous avez définie pour le caractère via la commande {Edition | Format}. Pour modifier le caractère, sélectionnez d'abord le marqueur correspondant. Changement de syncope... Pour changer la valeur de la syncope telle que définie dans {MIDI | Options MIDI...} en cours de lecture. Le changement de syncope est signalé par un marqueur dans la tablature. Silences automatiques Cette fonction permet d'insérer effectivement dans la tablature les silences que TablEdit déduit automatiquement de la position et de la durée des notes dans chaque mesure. Terminaisons et Répétitions Matthieu Leschemelle 2015 - Réalisé avec Help & Manual (http://www.helpandmanual.com) Menus 74 Cette fonction vous permet de forcer manuellement l'affichage de signes de répétition, de renvoi, de terminaison. Les signes insérés n'ont aucun effet sur l'ordre de lecture des mesures au niveau de la lecture MIDI. Ils priment les guides de lecture déduits automatiquement par TablEdit de la liste de lecture. La fonction est essentiellement destinée à ceux qui souhaitent obtenir une sortie imprimée personnalisée. Il est donc conseillé de l'utiliser après avoir désactivé l'option d'affichage "Guides de lecture". Vous avez enfin la possibilité de transformer en Liste de Lecture les marques de répétition et de terminaison ( ) insérées manuellement dans la tablature en cliquant sur le lien "Créer Liste de Lecture à partir des marques". Ceci suppose naturellement que les marques existantes soient suffisamment cohérentes et complètes. 3.5 Menu Notes Ce menu donne accès aux fonctions permettant d'affecter aux notes leurs attributs (durée, nuances, effets spéciaux entre autres choses). La plus grande partie de ces commandes sont également utilisables à partir des palettes. Durée automatique Par défaut, si aucune durée courante explicite n'est sélectionnée, TablEdit donne automatiquement aux notes insérées une durée logique par rapport au début et à la fin de la mesure ainsi que par rapport à la note précédente et à la note suivante. Cette durée est indiquée par le premier button de la palette Note. Quand vous supprimez une note, TablEdit ajuste selon la même logique la durée des notes restantes. S'il s'agit de saisir rapidement une tablature ou une partition, il est recommandé de sélectionner cette option quitte à ajuster par la suite la durée des notes. A l'inverse, si une durée courante est activée, toutes les notes insérées auront la durée sélectionnée et la suppression d'une note sera sans effet sur la durée des notes restantes. De plus, vous pourrez avec la touche [Tab] vous déplacer au prochain intervalle correspondant à la durée courante. Ronde...quadruple croche / Pointée / Triolet Ces commandes ont un double effet : Matthieu Leschemelle 2015 - Réalisé avec Help & Manual (http://www.helpandmanual.com) 75 Aide TablEdit d'abord, elles déterminent la durée courante, c'est-à-dire la durée qui sera assignée aux notes que vous allez insérer. ensuite, si des notes déjà existantes sont sélectionnées quand vous appelez la commande, ces notes se voient assigner la nouvelle durée sélectionnée. Au delà de cette logique de base, vous trouverez dans le Tutoriel nombre d'informations utiles pour saisir les durées de notes, en particulier les durées complexes comme les triolet, les quintolets, etc... TablEdit considère certaines combinaisons comme incompatibles : L'option Pointée et l'option Triolet sont exclusives l'une de l'autre. L'option Triolet est incompatible avec la Quadruple croche. Les durées de notes ont des appellations différentes selon les pays. Une table des équivalences est présentée ici. Pour une durée double pointée, sélectionnez la note ou le silence puis tapez le caractère [:] ou utilisez la palette Note. Note liée La durée d'une note liée à une seconde de même hauteur est prolongée de la durée de cette dernière sans que la note soit rejouée. Les notes liées améliorent grandement la qualité et le réalisme de la sortie sonore. Pour saisir une note liée il convient dans un premier temps de saisir les deux notes et de donner à chacune la durée qui convient. Ensuite sélectionnez la deuxième note et appelez la commande {Notes | Note liée} ou tapez simplement [L] (en minuscules).Un deuxième appui de la touche [L] inverse le sens de l'arc de liaison. Pour supprimer la liaison, sélectionnez individuellement la note et changez son intensité à l'aide de la commande {Notes | Nuances}. Les notes liées sont toujours imprimées dans la portée. Dans la tablature, les notes liées sont affichées à l'écran en petits caractères entre crochets tant que l'option d'impression "Notes liées dans la tablature" n'est pas activée. Si cette option est cochée, TablEdit affiche les notes liées de la même façon qu'elles seront imprimées. Appoggiature... Une appoggiature brève (représentée dans la portée par une petite note barrée avant la note principale) consiste à jouer sur le temps de la note principale une triple croche et à enchaîner ensuite la note principale. Il est possible de saisir directement dans TablEdit chacune des notes désirées mais il est souvent plus commode d'utiliser cette fonction spéciale. En tout cas, la tablature sera nettement plus lisible.Pour saisir une appoggiature : Matthieu Leschemelle 2015 - Réalisé avec Help & Manual (http://www.helpandmanual.com) Menus 76 Positionnez le curseur sur la note principale. Sélectionnez la commande {Notes | Appoggiature brève}, utilisez la palette "Notes" ou [Alt] +[G] Dans la boîte de dialogue, choisissez la position de la note brève et l'effet qui doit servir pour la transition. Trois effets simples sont disponibles : le hammer ou pull off le slide le bend (ce dernier permet notamment d'obtenir un effet de pre-bend : si la note brève est à la même position que la note principale on obtient un choke quart de ton descendant). TablEdit offre également quatre effets complexes : mordant (la note principale + la note de transition + la note principale) double appoggiature (la note de transition 1 + la note de transition 2 + la note principale) gruppetto (la note de transition 1 + la note principale + la note de transition 2 + la note principale) trille (la note de transition + la note principale + la note de transition etc... autant de fois que la durée le permet) L'option "Symbole Musical" s'applique globalement à tous les mordants, gruppetti et trilles. Si elle est sélectionnée, au lieu de détailler les notes, TablEdit affichera seulement dans la portée le symbole musical correspondant. Manipulation des appoggiatures : Il arrive parfois que l'appoggiature se télescope avec un signe d'altération. Pour y remédier, passez en vue quadruple quadruple croche, positionnez-vous exactement sur l'intervalle de quadruple croche suivant la note principale et tapez [W]. Vous pouvez aussi sélectionner la note principale et taper [Tab] pour vous positionner au bon endroit. La commande [W] insère un marqueur d'écartement qui permet de déplacer la petite note en tapant [>] ou [<] (Placement). Mais ce n'est pas tout : après avoir préalablement sélectionné ce marker, vous pouvez réaliser les actions suivantes : Pour supprimer le drapeau de la petite note, tapez [ ! ] (option No Flag). Pour supprimer l'arc ou la ligne de liaison entre l'appoggiature et la note principale, tapez [N] (option No Slur). Le sens de la tige de l'appoggiature suit par défaut celui de la note principale. Pour forcer la tige de l'appoggiature dans le sens inverse, tapez [A] (option Stem Down). Pour changer la durée de l'appoggiature, tapez [ ) ] (option Duration). Pour forcer l'appoggiature sur la corde supérieure, tapez [-] (Upper String), sur la corde inférieure, tapez [+] (option Lower String). Pour changer l'altération par défaut des appoggiatures enharmoniques, tapez [b]. La partie droite de la boîte de dialogue vous donne accès à ces options avancées sans avoir à vous rappeler tous ces raccourcis clavier. Appoggiature doublée : Fondamentalement, ce type particulier d'appoggiature où la note de transition est de même hauteur que la note principale vous permet d'afficher une liaison venant de nulle part dans la tablature. L'appoggiature elle-même n'est pas affichée. Cela peut être utile pour figurer des notes "hammered" ou des slides "from nowhere". Mais si vous avez modifié la durée de l'appoggiature (voir ci-dessus), celle-ci sera affichée comme Matthieu Leschemelle 2015 - Réalisé avec Help & Manual (http://www.helpandmanual.com) 77 Aide TablEdit une appoggiature normale et jouée avant le temps. Variation de hauteur... Cette fonction permet de modifier la note résultant normalement de la combinaison de l'accordage de la corde sur laquelle la note est placée et du fret sélectionné. On peut également la concevoir comme un changement instantané d'accordage. La fonction est plus particulièrement destinée à la pedal steel guitar mais rien n'interdit aux guitaristes de l'utiliser pour simuler un désaccordage en cours de morceau ou un coup de vibrato manuel.Pour changer la hauteur d'une note, sélectionnez-la puis appelez la commande {Note | Variation de hauteur} ou [ ]+[H]. La note peut être baissée ou haussée de 3 demi-tons. Pour une saisie rapide des pédales et des leviers, vous pouvez taper simplement les lettres [A] à [J] en majuscules. Ces raccourcis ne sont actifs que si l'option "Pedal Steel Guitar" de la boîte de dialogue Module est activée. L'effet est affiché de la manière spécifiée dans la boîte de liste. Vous disposez de quinze chaînes de trois caractères au maximum que vous pouvez configurer à votre convenance. Pour éditer une chaîne, double-cliquez dessus ou sélectionnez-la et appuyez sur le bouton "Editer". Lorsque vous sélectionnez un effet à partir de la boîte de liste, la valeur du changement de hauteur est fixée par défaut à celle de du raccourci clavier. Par exemple, si vous sélectionnez "B", la valeur du changement de hauteur est de +2 demi-tons. En revanche si après avoir introduit la valeur +1, vous sélectionnez la chaîne "B" dans la boîte de liste, TablEdit vous propose de changer la valeur par défaut du raccourci de +2 à +1. Le première chaîne de la liste a une fonction particulière. Elle est automatiquement utilisée si vous n'avez pas sélectionné une autre chaîne dans la liste : le premier caractère de la chaîne est affiché, une fois si la note est augmentée d'un demi-ton, deux fois si elle est augmentée d'un ton ou plus ; le second caractère est utilisé de la même manière si la note est diminuée. Beaucoup de joueurs de pedal steel guitar préfèrent utiliser un système de ce type plutôt que des lettres pour signaler l'effet des pédales et des leviers. Si vous êtes dans ce cas, l'option "#b (Default)" indique à TablEdit d'ignorer les lettres et d'afficher à la place des '#' ou des 'b' (en supposant que vous ayez choisi ces caractères) selon la variation de hauteur. L'option "Arrows" permet d'opter pour un affichage graphique, avec une ou plusieurs flèches vers le haut ou vers le bas selon le changement de hauteur. Matthieu Leschemelle 2015 - Réalisé avec Help & Manual (http://www.helpandmanual.com) Menus 78 Si l'option "Pedal Steel Guitar" de la boîte de dialogue Module est activée, la boîte de dialogue "Changement de hauteur" comporte une série de contrôles supplémentaires afin de donner aux joueurs de pedal steel guitar la possibilité de paramétrer encore plus précisément leur instrument. Pour définir les cordes sur lesquelles agissent les différentes pédales, la partie droite de la boîte de dialogue vous permet de cocher les cordes correspondant à l'effet actuellement sélectionné dans la boîte de liste. Ce paramétrage a deux intérêts principaux : d'une part, si l'option d'écran "Erreurs de doigté" est activée, TablEdit mettra en évidence les incohérences de la tablature (pédale ou levier sur une corde non concernée, changement de hauteur différent de la valeur attachée à la pédale ou au levier considéré) d'autre part, vous pourrez transposer pour pedal steel guitar n'importe quel fichier MIDI ou tablature écrits pour un autre instrument. Toutes ces options sont sauvegardées avec le fichier .TEF. Le bouton "Défaut" permet de recharger les réglages par défaut, c'est à dire pedal steel guitar E9. 3.5.1 Attaque et doigtés En plus des textes, TablEdit propose la fonction spécifique {Notes | Attaque et Doigtés}. Attaque main droite Pour afficher dans la tablature un symbole figurant le sens du médiator ou le doigt de la main droite qui pince la corde, L'indication de la direction du médiator ne nécessite pas d'explications particulières. Une petite Matthieu Leschemelle 2015 - Réalisé avec Help & Manual (http://www.helpandmanual.com) 79 Aide TablEdit astuce cependant : en affectant un coup de médiator à une note liée - ce qui n'a évidemment aucun sens - on peut changer l'orientation de la liaison dans la portée - ce qui est parfois utile. De la même façon avec un indicateur d'attaque main droite sur la note d'arrivée, vous pouvez changer l'orientation par défaut des liaisons des effets spéciaux dans la portée et dans la tablature. Vous pouvez changer la représentation graphique du médiator grâce à {TablEdit | Préférences}> Préférences. Si la note est fff, le signe de médiator correspondant est plus gros. L'indication d'attaque main droite (pouce ou autre doigt) a un effet sur le comportement de TablEdit pendant la lecture MIDI car il indique à TablEdit que la note doit être pickée, par exemple pour réaliser un slide pické en fin de course. Doigtés main gauche Cette fonction est aussi accessible à partir de la palette "Doigtés" qui représente une petite main. Quand vous cliquez sur un doigt de la main avec le bouton gauche de la souris, TablEdit intègre ce doigté à la note éventuellement sélectionnée ou insère une marque de doigté à la position courante du curseur si aucune note n'est sélectionnée. Un nombre (de 0 à 4) représentant le doigt entouré d'un cercle est affiché. Vous pouvez aussi, en cochant l'option "Portée musicale", afficher la marque de doigté ou un numéro de corde dans la portée. Quand vous cochez cette option, l'apparence de la fenêtre change : Par défaut, dans la portée, la marque de doigté est affichée non cerclée et à droite de la note concernée. Vous pouvez cependant modifier sa position en sélectionnant une des coches R (à droite) B (au-dessous) L (à gauche) A (au-dessus). Le bouton "Aucun" est renommé en "Numéro de corde". Il permet d'afficher dans la portée le numéro de la corde à jouer entouré d'un cercle. Cela peut s'avérer utile quand la tablature n'est pas visible. Le numéro de corde peut être positionné comme la marque de doigté, à ceci près que la position par défaut tient compte de l'orientation de la tige de note pour afficher le numéro cerclé au bout de la tige. Pour ajuster la position horizontale d'un doigté, vous pouvez utiliser un marqueur d'écartement spécial (représenté par le symbole ) : positionnez le curseur un intervalle de quadruple croche après la note tapez [w] puis [f] actionnez les touches [<] et [>] pour déplacer la marque de doigté. La marque de doigté dans la portée ne peut être combinée avec aucun autre type de doigté. Si vous voulez ajouter par exemple des doigtés main droite dans la tablature, il faut les insérer au-dessus ou au-dessous de la note comme un marqueur indépendant. Voir aussi ; http://el-kay.com/tabledit/en/Fingerings.htm Doigtés main droite Cette fonction permet d'afficher dans la tablature l'initiale du doigt de la main droite qui pince la corde. Matthieu Leschemelle 2015 - Réalisé avec Help & Manual (http://www.helpandmanual.com) Menus 80 La fonction est aussi accessible à partir de la palette "Doigtés" : quand vous cliquez avec le bouton droit de la souris sur la palette "Doigtés", TablEdit intègre ce doigté à la note éventuellement sélectionnée ou bien insère une marque de doigté à la position courante du curseur si aucune note n'est sélectionnée. L'initiale du doigt sur lequel vous avez cliqué est affichée. Les indications de doigtés peuvent être positionnées au-dessus ou au-dessous de la tablature à votre convenance. Les initiales des doigts peuvent être paramétrées avec l'onglet Préférences de la boîte de dialogue Options. Les doigtés peuvent être indépendants d'une note et être rattachés à un marqueur. L'intérêt de cette technique est notamment de permettre un ajustement de la position verticale et/ou horizontale du doigté. Voir aussi ; http://el-kay.com/tabledit/en/PickFingerings.htm 3.5.2 Effets spéciaux Sélectionner {Notes | Effets spéciaux...} ouvre la boîte de dialogue ci-dessus qui vous donne accès à tous les effets disponibles dans TablEdit. Pour appliquer un effet rapidement, vous pouvez aussi sélectionner la ou les notes à modifier puis cliquer sur le bouton correspondant de la palette "Effets spéciaux" ou encore utiliser le raccourci clavier s'il y en a un. Le dernier effet utilisé peut être réappliqué à une nouvelle sélection par [F3]. Pour effacer un effet spécial, sélectionnez les notes visées et cliquez sur le bouton "Aucun effet" de la palette "Effets spéciaux", sélectionnez "Aucun" dans la boîte de dialogue ci-dessus ou tapez simplement [N]. L'effet de la note actuellement sélectionnée est mis en valeur dans la palette "Effets spéciaux" par un encadrement mauve. Effets combinés TablEdit permet de saisir des effets combinés. Sélectionnez pour ce faire un effet principal dans la liste de gauche et un effet combiné dans la liste de droite. Les effets spéciaux de la liste "Combination" ont quelques particularités notables : - les harmoniques combinées qui ne sont associées à aucun effet principal sont affichées dans la portée un octave plus bas que leur valeur réelle. - Pour les "brushes" combinés, la flèche est affichée à gauche de l'accord. Matthieu Leschemelle 2015 - Réalisé avec Help & Manual (http://www.helpandmanual.com) 81 Aide TablEdit - Quant au Roll, il démarre avant et se termine sur le temps. De plus, la ligne ondulée, n'apparaît pas. "Effets de manche" Pour noter une note produite simplement par la main gauche (par exemple un hammer ou un slide sans intervention de la main droite), saisissez la note de départ et d'arrivée, appliquez l'effet à la note de départ, puis donnez à celle-ci la nuance ppp. De cette façon, à l'impression, l'effet sera imprimé mais la note de départ ne le sera pas. C'est une manière simple de noter un ASPO (Alternate String Pull Off). Vous pouvez aussi utiliser la technique de créer une appoggiature où la note secondaire a la même valeur que la note principale. Effets Vous trouverez ci-après une liste présentant les différents effets et une description succincte de ce qu'ils font. Icone Effet Hotkey Aucun effet [N] Hammer-on Pull-off [H] [P] Slide [S] Description Efface tout effet des notes sélectionnées La deuxième note du hammer ou du pull-off est légèrement étouffée. Si une note liée se trouve sur le chemin de l'effet, elle est ignorée et la boucle se termine sur la prochaine note non liée. De même, dans le cas de plusieurs pull-offs ou hammers consécutifs, si l'option "Variation" est appliquée aux effets intermédiaires, la boucle relie le premier au dernier effet. Voir les explications détaillées . L'effet est normalement affiché sous forme d'une flèche, ou d'un slash s'il n'y a pas assez de place pour afficher une flèche. Si l'option "Variation " est simultanément sélectionnée, l'effet est affiché avec un arc dans la tablature et la portée. Pour les instruments sans frets (flute, violon, accordéon), l'effet produit un simple legato. Muted note [M] Choke [C] Bend Bend release Harmoniques L'effet est affiché dans la portée sous forme d'une note en forme d'X. La durée de la note étouffée est réduite à la moitié de sa valeur normale et son intensité est réduite d'une unité. Quand il est sélectionné avant que les notes soient saisies, cet effet est appliqué à toutes les notes saisies sur les trois cordes graves de la guitare. Produit un effet de portamento et élève la hauteur de la note d'un quart de ton par défaut. Vous pouvez modifier ce paramètre en utilisant les touches [>] et [<] Voir les explications détaillées Voir les explications détaillées . Vous pouvez modifier le son MIDI des harmoniques en cliquant sur le lien bleu "Harmonics" puis en sélectionnant dans la liste le son MIDI désiré. Par exemple "Music Box". Icone Effet Hotkey Description Matthieu Leschemelle 2015 - Réalisé avec Help & Manual (http://www.helpandmanual.com) Menus Brush [B] Roll [R] 82 L'accord, en cas de brush, est rapidement brossé (strum) au lieu d'être plaqué. Le brush est interrompu quand TablEdit rencontre une "ghost" note. La flèche est aussi affichée dans la portée à gauche de la note pour autant que sa position horizontale ne soit pas égale à 0. (Vous pouvez faire varier la position horizontale en sélectionnant la note concernée et en tapant [<]) Si la position est égale à 15, la flèche est positionnée à droite de la note. Représenté par un arc vertical, le Roll consiste à égrener rapidement les notes d'un accord en les faisant se succéder toutes les triples croches. Seule la note sur la corde de départ du brush ou du roll doit être affectée. Pour orienter le sens de la flèche, il suffit de faire partir l'effet de la corde la plus haute ou de la plus basse. Vous pouvez ajuster la vitesse du Roll en sélectionnant la note concernée et en tapant [>]. En cas de vitesse maximum (1), l'effet est affiché et joué comme un brush. L'effet est affiché dans la portée comme une ligne ondulée dont vous pouvez faire varier la position horizontale en sélectionnant la note concernée et en tapant [<]. Dead Note Il s'agit d'une note étouffée par la main gauche afin d'obtenir un effet de percussion. Elle est représentée dans la portée sous forme d'une note en forme d'X. Dans la tablature, elle est encadrée dans un rectangle grisé ou, si l'option "Dead notes = X" est cochée, elle est représentée par un 'X'. Vous pouvez aussi alterner entre les différentes options de présentation disponibles par la combinaison de touches [Maj]+[X] ou utiliser les autres options avancées. Rasgueado Icone Effet C'est un effet caractéristique en flamenco. Les quatre doigts de la main droite brossent successivement les cordes de l'accord (////). L'effet doit être placé sur la basse de l'accord. Si vous ajoutez un autre rasgueado sur la corde aiguë, TablEdit jouera le rasgueado en aller-retour (/\/\). C'est le rasgueado dit « continu ». Hotkey Ringing note "Ghost" note Slap Tapping Tremolo Description Double la durée de la note sélectionnée au niveau de la lecture MIDI. Voir les explications détaillées. La case d'option adjacente permet de cacher ou d'afficher la ligne épaisse dans la tablature. [G] Il s'agit d'une note de résonance qu'on n'entend pas distinctement. Les "ghost notes" sont toujours montrées dans la portée. En ce qui concerne la tablature, elles sont affichées entre parenthèses. Le slap est produit en ajoutant à la note un léger son de percussion. Le tapping est affiché mais n'a pas d'effet au niveau de la lecture MIDI. Représenté par un tilde '~' dans la tablature et par une tige biffée dans la portée, le tremolo est surtout utile pour les Matthieu Leschemelle 2015 - Réalisé avec Help & Manual (http://www.helpandmanual.com) 83 Aide TablEdit joueurs de mandoline. La durée de la note est remplie de triples croches ou, autrement dit, la note est multipliée par autant de triples croches que sa durée le permet. Pour varier la fréquence du vibrato, sélectionnez la note concernée et tapez [<]. Vibrato Icone Le vibrato fait osciller la hauteur de la note d'un quart de ton avec des vibrations de double croche. Pour varier la fréquence du vibrato, sélectionnez la note concernée et tapez [<]. Pour varier son amplitude tapez [>]. Effet Hotkey Staccato [/] Fade-In Fade-Out La durée de la note est divisée par deux et son intensité est légèrement plus marquée. Le staccato est représenté dans la portée par un point au dessus ou au-dessous de la note affectée. Si l'option "Variation" est simultanément sélectionnée, le point est placé au bout de la tige de note. Permet de simuler sur une guitare électrique le fait de jouer une note ou un accord le potentiomètre (pot) au plus bas et d'augmenter progressivement le volume ("Fade In") ou l'inverse ("Fade Out"). L'effet est calculé sur la durée de la note initiale. Tremolo Bar Dive/Return Tremolo Bar Dips 3.5.3 Description Ces deux effets fonctionnent exactement de la même façon que le bend et le bend and release. Cela signifie que le chiffre qui apparaît pour indiquer l'amplitude de l'effet est déterminé par la note suivante sur la même corde. Cela signifie également que les différences supérieures à un ton entier, sont bien affichées et imprimées mais sont ignorées au niveau de la lecture MIDI (sauf si l'option avancée "Extend bends/slides" est active). Nuance des notes Ce paramètre définit le degré d'intensité avec lequel la note doit être jouée. Il n'a évidemment d'intérêt que dans le cadre de la lecture ou de l'exportation MIDI. TablEdit autorise 8 réglages : ppp pianississimo pp pianissimo p piano mp mezzo piano mf mezzo forte f forte ff fortissimo fff forte fortissimo (à la limite de l'audible) (très faible) (faible) (moyennement faible) (moyennement fort) (fort) (très fort) (volume maximum) Par défaut, les notes sont "fff", c'est-à-dire jouées au maximum de leur intensité. Matthieu Leschemelle 2015 - Réalisé avec Help & Manual (http://www.helpandmanual.com) Menus 84 Vous pouvez modifier cette valeur en choisissant l'élément de menu {Notes | Nuances} ou la palette prévue spécialement à cet effet. La nouvelle valeur s'applique à la note ou au bloc de notes sélectionnées dans la tablature. Pour faciliter l'édition des nuances, une option d'écran vous permet de les afficher (en bleu si elles sont jouées forte et en rouge si elles sont jouées piano) à côté des notes dans la portée. Pour imprimer des indications d'expression dans la partition, utilisez la fonction d'insertion de Symboles musicaux. Remarques : La dernière action d'édition concernant les nuances peut être répétée sur une nouvelle sélection par [F3]. Pour augmenter l'intensité des notes sélectionnées sans changer l'intensité courante, appuyez sur la touche [ ) ] ; pour la diminuer, appuyez sur la touche [ ( ]. Pour changer progressivement les nuances, vous pouvez insérer une marque de crescendo ou de decrescendo. La nuance de la note actuellement sélectionnée est mise en valeur dans la palette "Nuances" par un encadrement mauve. Les notes ppp ne sont affichées, ni dans la tablature, ni dans la portée (sauf dans le cas où elles délimitent un bend et que l'option d'affichage "Effets dans la portée" est sélectionnée). Astuce : Pour placer des notes liées sans effort: réglez la nuance de base sur ppp, sélectionnez la durée automatique et tapez directement les notes liées dans la tablature ou dans la portée. 3.6 Menu MIDI Les commandes de ce menu sont relatives à la lecture MIDI. Jouer> Par défaut le bouton (ou le raccourci [Espace]) joue la partition de la position courante à la fin de la partition. Si le curseur est positionné sur la première position de la première mesure, toute la partition sera jouée suivant la liste de lecture éventuelle. Si une partie de la partition est sélectionnée, TablEdit joue toute la partition dans les limites horizontales de la sélection. Un appui prolongé du bouton supplémentaires : fait apparaître un sous-menu avec des possibilités [F10] : pour jouer uniquement la mesure courante. [F11] : pour jouer uniquement le contenu de la sélection, par exemple : une fraction de mesure, les notes sur certaines cordes, comprises dans un intervalle déterminé, un seul des instruments, etc... [F12] : pour jouer toute la tablature en suivant la liste de lecture si celle-ci a été définie. Pour empêcher la lecture d'un module, il faut enlever la coche de ce module dans la boîte de dialogue "Options MIDI". Avec un peu d'adresse, vous pouvez faire la même chose très rapidement sans ouvrir la boîte de dialogue en cliquant sur le petit voyant vert ou rouge au dessus du bouton correspondant au module. Les touches [1] à [9] permettent également d'obtenir le même résultat. Quand TablEdit rencontre le texte %Show dans un module en cours de lecture, ce module est automatiquement activé et la mesure courante est affichée en première position. En cours de lecture, la barre d'outils change d'aspect : Matthieu Leschemelle 2015 - Réalisé avec Help & Manual (http://www.helpandmanual.com) 85 Aide TablEdit De la gauche vers la droite, TablEdit affiche la durée depuis le début de la lecture, la durée totale, l'indicateur de mode répétition, l'indicateur de métronome, le tempo courant et la vitesse relative. Pause - Stop Ces commandes, dont la fonction est assez évidente, ne sont actives que lorsque la lecture MIDI est en cours. Rembobiner Le bouton permet de relancer la lecture à partir du début de la séquence. Répéter Pour répéter indéfiniment la lecture. Vous pouvez aussi cliquer sur l'indicateur de répétition s'affiche à côté du compteur dans la barre d'outils. qui Vitesse relative... Cette fonction vous permet de faire varier la vitesse relative de lecture du morceau en fonction d'un pourcentage que vous déterminez. Les changements de tempo éventuels sont convertis. Le tempo converti est affiché pour information. Vous pouvez ainsi plus facilement travailler un morceau. TablEdit vous permet de sélectionner les mesures à répéter. Si l'option "Accélération progressive" est activée, la vitesse est progressivement augmentée à chaque répétition jusqu'au pourcentage limite indiqué dans la zone "Jusqu'à". Les touches [-] et [+] changent la vitesse relative lorsque la lecture MIDI est en cours. En modifiant la valeur "Master Tuning", vous pouvez modifier la tonalité de la sortie MIDI. Métronome... Matthieu Leschemelle 2015 - Réalisé avec Help & Manual (http://www.helpandmanual.com) Menus 86 Pour activer un clic de métronome pendant la lecture, sélectionner la commande {MIDI | Métronome}. Cette fonction permet d'activer le métronome, de définir la sonorité de celui-ci et son volume. Vous pouvez aussi cliquer sur l'indicateur de métronome dans la barre d'outils. L'option "Battre une mesure à blanc" demande à TablEdit de battre une mesure avant de commencer à jouer. Vous pouvez également spécifier un nombre plus important dans le champ à droite pour vous laisser le temps de prendre votre instrument et sentir le tempo. Pour supprimer le métronome mettez son volume à 0. Liste de lecture... Ouvre la boîte de dialogue qui vous permet de définir l'ordre dans lequel les mesures doivent être jouées. Options MIDI... Cette boîte de dialogue, également accessible par le bouton de la barre d'outils vous permet d'effectuer les réglages de base de la lecture MIDI. Liste de lecture... Ouvre la boîte de dialogue qui vous permet de définir l'ordre dans lequel les mesures doivent être jouées. 3.6.1 Options MIDI Cette boîte de dialogue vous permet de régler les paramètres de la lecture MIDI de la tablature. [OK] ferme la boîte de dialogue et enregistre les réglages que vous avez saisis ou modifiés. [Annuler] ferme la boîte de dialogue et restaure les réglages en vigueur au moment où vous avez Matthieu Leschemelle 2015 - Réalisé avec Help & Manual (http://www.helpandmanual.com) 87 Aide TablEdit ouvert la boîte de dialogue. [Jouer] Démarre la lecture MIDI sans fermer la boîte de dialogue. Tempo Il s'agit du tempo de base de la tablature exprimé en noires par minute. Le tempo peut aller de 2 à 500 noires par minute (bpm). Plusieurs modifications peuvent être faites à ce tempo de base, soit pour refléter un changement d'allure dans l'exécution du morceau, soit pour les besoins de l'apprentissage. Les changements d'allure sont effectuée par l'insertion d'un Changement de tempo à partir de {Edition | Insertion} >Changement de tempo tandis que la vitesse de la lecture MIDI peut être adaptée avec la fonction {MIDI | Vitesse relative}. Il peut être utile d'imprimer une indication de tempo. Dans ce cas insérez un texte du type % tempo=130 et TablEdit affichera l'image d'une noire suivie du texte "=130". Le chiffre après %tempo détermine la valeur du tempo affiché : 8:croche (par défaut) 4:noire 2:blanche. Un point amène l'affichage d'une note pointée. En tapant %tempo2.=50, vous obtiendrez ainsi l'image d'une blanche pointée suivie du texte "=50". Syncope Picking Cette option est disponible uniquement dans les rythmes binaires. Elle a pour effet d'appliquer aux croches l'équivalence : première croche = noire en triolet, deuxième croche = croche en triolet. Ce qui donnera au morceau le rythme sautillant caractéristique du picking. L'effet shuffle sera plus ou moins marqué selon que vous aurez choisi une valeur de 1 (Jazz Eigths) ou de 2 (Swing Eigths). Si vous avez choisi une valeur négative (-1 ou -2), cette option donnera un effet inverse plus ou moins marqué. Pour changer la valeur de la syncope en cours de lecture utilisez la fonction {Edition | Insertion}> Syncope. Chorus/Reverb Des valeurs comprises entre 0 et 127 peuvent être saisies. Ces effets sont très variables selon les cartes sons. Volume / Balance / Instrument MIDI La partie inférieure de l'écran présente tous les instruments utilisés dans la tablature. Pour chacun des instruments, vous pouvez : Couper ou remettre le son en sélectionnant la case à cocher qui correspond à cet instrument (vous pouvez aussi cliquer sur la petite coche rouge ou verte au-dessus du bouton de la barre d'outil. Quand vous cliquez sur la case à cocher d'un instrument en maintenant la touche [Ctrl] enfoncée, tous les autres instruments sont désactivés. Modifier le volume de sortie MIDI : de 0 à 15 Modifier le panoramique, c'est à dire la localisation spatiale du son de l'extrême droite (15) à l'extrême gauche (0), en passant par le milieu (8). Cette option est très utile en cas de tablature multipiste, à condition bien sûr d'avoir au moins deux haut-parleurs. Toute modification des options MIDI, à l'exception de "Syncope Picking", a un effet immédiat en cours de lecture. Les options MIDI s'appliquent à l'exportation comme à la lecture. Elles sont enregistrées avec le fichier. Matthieu Leschemelle 2015 - Réalisé avec Help & Manual (http://www.helpandmanual.com) Menus 88 Pour les experts: Vous pouvez injecter des événements MIDI non gérés par l'interface du programme en insérant des textes au format hexadécimal : 0xXx 0xdd 0xcc où X est le code d'opération, x le canal MIDI, dd le premier octet de données, cc le deuxième octet de données. Par exemple en tapant 0 x 9 1 0 x 4 0 0 x 7 F, vous demandez à TablEdit de jouer (0x90) un Mi3 (0x40 = 64) avec volume maximum (0x7F = 127) sur le canal 2 (les canaux sont numérotés à partir de 0). Plus utile, 0 x B0 0 x 0 A 0 x 7 F balance tout le son sur le haut parleur de droite puis 0 x B0 0 x 0 A 0 x 0 0 sur celui de gauche. Quand vous tapez [Maj]+[T] à partir de la tablature, TablEdit vous propose une boîte de dialogue spécifique qui vous permet de définir le type d'événement, une valeur de départ (Val1 et Val2), et optionnellement une durée (Duration) et une valeur d'arrivée (New Val2). Pour les simples notes (0x90) le champ "Duration" détermine la durée de la note. Pour les contrôleurs (0xB0, 0xE0...), ce champ détermine la durée de transition entre la valeur de départ et la valeur cible. Dans l'exemple cidessus, TablEdit va injecter une série de pitch-bends pendant la durée d'une blanche pour descendre les notes jouées sur le canal courant de 8 ou 2 demi -tons (selon votre carte-son). Pour plus de détails, plongez-vous dans la documentation de votre carte son. Voir aussi: http://el-kay.com/tabledit/fr/PlayingEffects_f.htm 3.6.2 Liste de lecture Cette fonction très utile vous permet de spécifier l'ordre dans lequel les mesures doivent être jouées ou exportées. Cela évite notamment d'avoir à recopier des mesures qui sont répétées une ou plusieurs fois. Vous pouvez saisir jusqu'à 96 séquences. Pour ajouter une entrée que vous venez de saisir à la liste, pressez le bouton ">". La nouvelle entrée est insérée juste avant l'entrée sélectionnée dans la liste. Matthieu Leschemelle 2015 - Réalisé avec Help & Manual (http://www.helpandmanual.com) 89 Aide TablEdit Pour enlever une entrée, sélectionnez-la dans la liste puis pressez le bouton "<". La mesure de départ et la mesure de fin de l'entrée supprimée se retrouvent dans les zones d'édition "De la mesure" et "A la mesure". Le bouton "Zip" vous permet de simplifier votre liste de lecture en fusionnant les entrées qui se suivent. Ainsi les séquences 1-4 et 5-8 seront-elles transformées en 1-8. Ceci est nécessaire pour un affichage correct des guides de lecture car ces derniers sont dérivés de la liste de lecture. Le bouton "Auto" permet de créer une liste de lecture à partir de l'analyse des mesures répétées dans le morceau. Cette fonction, bien qu'assez rudimentaire, peut-être utile après une importation MIDI. Ce bouton n'est actif que si le morceau ne comporte pas déjà une liste de lecture. La zone de saisie à côté du bouton permet de définir le nombre minimum de mesures que les séquences doivent comporter pour être retenues. Le bouton "Jouer" permet de jouer la liste de lecture à partir de la séquence sélectionnée dans la liste. Affichage automatique à partir de la liste de lecture TablEdit interprète les séquences que vous lui avez indiquées pour afficher, des guides de lecture (marques de répétition, de terminaison, coda etc...) sur la partition. Pour obtenir le résultat optimal, il convient de respecter les règles suivantes : saisir le moins de séquences possible. Par exemple, s'il faut jouer les mesures 1-2 puis 3-4 puis 1-2 puis 5-6, saisissez 1-4 puis 1-2 puis 5-6. Ou bien, utilisez le bouton "Zip" pour effectuer automatiquement cette simplification. Dans le cas où la liste de lecture présente des solutions de continuité, par exemple en cas de retour en arrière après une série de séquences, TablEdit affiche des signes supplémentaires de double barre, de Coda ou de Signo. TablEdit affiche, en plus des marques de répétition (|: :|) le nombre de répétitions du passage quand celui-ci est répété plus de 2 fois. La dernière mesure jouée de la liste de lecture est toujours affichée avec une double barre de mesure. Quand c'est nécessaire, celle-ci est surmontée du texte "Fine" En tout état de cause, si le résultat obtenu ne vous convient pas, vous pouvez désactiver l'option " Guides de lecture" pour l'impression et/ou pour l'affichage. Si vous souhaitez simplement modifier l'alignement d'un signe en particulier (par exemple une coda qui écrase un diagramme ou une ligne de terminaison qui coupe des notes trop aiguës), vous avez intérêt à utiliser l'insertion manuelle de signes de terminaison ou de répétition. TablEdit crée alors un marqueur . Sélectionnez ce marqueur et tapez [+] ou [-] vous verrez alors l'élément correspondant descendre ou remonter. A un certain point (position -128), l'élément disparaît même complètement. Insertion manuelle de renvois, de signes de répétition, etc... Voir la fonction {Edition | Insertion}>Terminaisons + Répétitions. Voir aussi: http://el-kay.com/tabledit/fr/ReadingList_f.htm 3.7 Menu Partition Ce menu contient plusieurs éléments fondamentaux pour définir la tablature. En particulier pour créer les modules (parties instrumentales) eux-mêmes, définir l'armature de la clef et la signature rythmique, l'accordage des instruments, la position du capodastre... Module et Accordage de l'Instrument... Matthieu Leschemelle 2015 - Réalisé avec Help & Manual (http://www.helpandmanual.com) Menus 90 Ces commandes vous permettent de créer ou modifier les instruments utilisés dans la tablature (nombre de cordes, accordage, clef à utiliser pour la portée, etc...). Signature rythmique... Définit la signature rythmique de la tablature ou de certaines mesures. Tonalité... Définit l'armature de la clef pour la tablature ou certaines mesures seulement. Transposer... Ouvre la boîte de dialogue "Transposer" qui permet de transposer tout ou partie des notes dans une autre tonalité ou de modifier globalement les doigtés à notes identiques. Informations... Cette boîte de dialogue vous permet de renseigner le titre, l'auteur et d'ajouter quelques commentaires. Notice... Vous permet de saisir des commentaires additionnels, notes sur l'exécution du morceau, paroles de chanson, etc... 3.7.1 Instrument Quand la boîte de dialogue "Instrument..." est ouverte à partir du menu, l'onglet "Module" est affiché. C'est là que vous pouvez définir l'instrumentation de la tablature, c'est-à-dire le nombre d'instruments et la nature de ces derniers. Nom En haut de l'onglet, le champ de saisie "Nom" affiche par défaut le nom de l'instrument MIDI. Ce champ peut être modifié dans la limite de 17 caractères. Si 1°) le nom du module commence avec un espace et si 2°) l'option "Pedal Steel Guitar" est active, la tablature change d'apparence. Par exemple, une tablature pour guitare sera affichée avec 7 lignes, les Matthieu Leschemelle 2015 - Réalisé avec Help & Manual (http://www.helpandmanual.com) 91 Aide TablEdit notes étant placées entre les lignes. Nombre de cordes Ce champ vous permet de fixer le nombre de cordes entre 1 et 12. Ceci permet de gérer une tablature pour basse, mandoline, dulcimer, banjo, luth etc... Si vous diminuez le nombre de cordes d'une tablature déjà remplie, les notes qui étaient placées sur les cordes supprimées seront elles aussi définitivement supprimées. Si vous avez fait une fausse manœuvre, la meilleure solution est encore de fermer le fichier sans l'enregistrer sur le disque puis de le réouvrir dans son état précédent. Chaque corde peut ensuite être individuellement accordée. En fait, sauf cas très particulier, vous aurez toujours intérêt à partir d'un accordage prédéfini dans l'onglet Accordage. TablEdit réglera automatiquement le nombre de cordes. Il ne vous restera plus qu'à modifier éventuellement l'accordage de celles-ci. MIDI Vous pouvez également régler le volume, le panoramique et l'instrument MIDI. Ces paramètres peuvent aussi être réglés grâce à la boîte de dialogue "MIDI Options...". La case d'option "Canaux" affiche la plage de canaux MIDI utilisée par l'instrument. Par défaut, TablEdit utilise deux canaux, le premier pour les notes normales, le second pour les pitch bends (slides et bends). En décochant la case d'option, vous forcez un instrument mono-canal ce qui libère un canal pour un autre instrument. Par ailleurs, l'orientation des tiges de note est modifiée conformément à la norme pour les instruments monophoniques. A l'inverse si l'option est cochée et si si l'option avancée "First MIDI Instrument privileged" est sélectionnée, le premier instrument polyphonique dans l'ordre des modules utilise autant de canaux MIDI qu'il a de cordes. Le canal n°10 est toujours réservé aux percussions. Options Les trois premières options affectent seulement la lecture MIDI. L'option "Double cordes" permet par exemple de simuler une guitare à 12 cordes ou une mandoline. Les notes sont doublées une octave plus haut. Par exception, si l'instrument a 6 cordes, TablEdit considère qu'il s'agit d'une guitare 12 cordes et ne rajoute pas d'octave aux deux cordes les plus aiguës. Si l'option "Résonnance" est cochée TablEdit fera sonner dans la mesure du possible toutes les notes d'une durée inférieure à la noire comme des noires. Cette option est utile dans le cas des morceaux lents composés de croches qu'il faut laisser sonner plus longtemps que leur durée normale. Plus exactement, c'est une facilité qui vous dispensera de saisir des notes liées ou d'affecter individuellement aux notes l'effet "Ringing note" Si l'option "Pedal Steel Guitar" est cochée, TablEdit : 1° affichera la tablature avec les numéros de frets entre les lignes et, si l'option d'impression "Accordage" n'est pas sélectionnée, imprimera le numéros des cordes au début de chaque ligne. Cette présentation est la plus usitée par les joueurs de pedal steel guitar. 2° fera sonner les slides comme sur une slide guitar, c'est-à-dire sans passage de fret. Les slides sont par ailleurs affichés comme une simple ligne horizontale, sans la flèche habituelle. 3° Si l'effet spécial "Choke" est attaché à la note, les changements de hauteur seront affichés et joués comme une appogiature avec bend. 4° abaissera le Do Médian d'un octave. L'option "Tablature pour Batterie" vous permet de créer une tablature pour percussions. Si l'option "Piste Rythmique" est cochée, TablEdit n'imprime ni portée ni tablature mais une simple Matthieu Leschemelle 2015 - Réalisé avec Help & Manual (http://www.helpandmanual.com) Menus 92 ligne figurant l'accompagnement rythmique. La tablature, qui n'a pas vocation à être imprimée, peut cependant être éditée normalement. [<<] et [>>] - Ces deux boutons vous permettent de passer au module précédent ou suivant. Les changements opérés sur le module sont automatiquement enregistrés. [Supprimer] pour supprimer le module et son contenu. Cette opération est irréversible. [Ajouter] pour créer un nouvel instrument dans une tablature existante. Vous pouvez créer des tablatures jusqu'à seize instruments. [Appliquer] applique les changements que vous avez effectués sans quitter la boîte de dialogue. [OK] applique les changements que vous avez effectués au module courant et ferme la boîte de dialogue. [Annuler] ferme la boîte de dialogue en annulant les changements que vous pouvez avoir effectués depuis l'ouverture de la boîte de dialogue. [Fermer] ferme simplement la boîte de dialogue. 3.7.2 Accordage Le second onglet de la boîte de dialogue "Instrument..." vous permet de définir l'accordage du module en cours. Vous pouvez y accéder directement à partir de la fenêtre principale en cliquant sur l'accordage affiché à l'extrême gauche de la tablature. Il vous permet incidemment d'adapter une partition existante pour un autre instrument. Accordage individuel des cordes Vous pouvez augmenter ou diminuer la hauteur des cordes presque sans limite. Pour modifier toutes les cordes en même temps, maintenez la touche [Ctrl] enfoncée pendant que vous modifiez n'importe laquelle des cordes. Accordages prédéfinis La boîte combo vous permet d'appliquer en bloc une trentaine d'accordages prédéfinis. Si vous sélectionnez un accordage ne correspondant pas au nombre de cordes de l'instrument actuel, TablEdit changera le nombre de cordes de l'instrument après vous avoir demandé confirmation par un message d'avertissement. Matthieu Leschemelle 2015 - Réalisé avec Help & Manual (http://www.helpandmanual.com) 93 Aide TablEdit TablEdit vous permet en outre de conserver huit accordages personnalisés que vous pourrez réutiliser par la suite. Les accordages personnalisés se trouvent tout en bas de la liste des accordages prédéfinis et sont précédés d'un astérisque (*). Pour modifier l'un d'entre eux, réglez d'abord l'accordage courant comme vous le souhaitez, puis cliquez dans la boîte de liste sur un des accordages personnalisés en maintenant la touche [Ctrl] enfoncée. L'accordage courant est alors copié dans l'accordage personnalisé et une boîte de dialogue vous permet de saisir le nom sous lequel vous souhaitez le voir apparaître dans la liste. Incidence Par défaut, les changements apportés à l'accordage n'ont pas d'effet sur les doigtés mais sur la hauteur des notes. Ainsi l'option "Incidence -> Notes" est-elle cochée par défaut. Si vous travaillez sur une tablature existante, vous pouvez souhaiter à l'inverse que les doigtés soient modifiés mais pas les notes. Cochez l'option "Incidence -> Doigtés". Quand vous aurez validé le nouvel accordage, la tablature de l'instrument modifié sera complètement convertie dans le nouvel accordage, même si le nombre de cordes a changé. Comme en cas de transposition, les indications de doigté éventuelles seront effacées. L'option "Octaver" vous permet de transposer les notes en ajoutant ou retirant une octave afin qu'elles s'inscrivent dans la tessiture de l'accordage modifié. Autrement, les notes trop basses ou trop aigües sont ignorées. Capodastre TablEdit vous permet enfin de placer un capodastre virtuel sur le manche. Cette fonction n'a d'effet que sur la hauteur des notes de la portée (à moins que l'option avancée "Capo doesn't impact notation" ne soit activée) et sur la sortie MIDI. Mais elle n'a pas d'influence sur l'accord de l'instrument tel qu'il est affiché ou sur le nom des accords automatiques. Inverser les cordes de l'instrument Le bouton "Inverser Tablature" vous permet si vous êtes gaucher, d'inverser les cordes du module. Si le module contient des diagrammes d'accord personnalisés, ils seront également inversés. Instruments particuliers Depuis ses débuts, TablEdit a évolué et supporte maintenant de nombreux instruments aux particularités plus ou moins marquées. Matthieu Leschemelle 2015 - Réalisé avec Help & Manual (http://www.helpandmanual.com) Menus 3.7.3 94 Clef et Tessiture Le troisième onglet de la boîte de dialogue "Instrument..." vous permet de paramétrer l'affichage de la portée pour l'instrument considéré. Clef TablEdit détermine automatiquement la clef la plus appropriée pour le module en fonction de l' accordage. C'est l'option par défaut. Elle est représentée par les deux diagonales entrecroisées. Par défaut, TablEdit affiche généralement une portée en clef de Sol. Cependant si l'accordage le justifie, par exemple, si vous avez créé un module pour guitare basse il affiche une portée en clef de Fa Vous pouvez cependant forcer une autre clé si vous le souhaitez. Si après avoir sélectionné une clé particulière, vous souhaitez revenir au traitement automatique, sélectionnez simplement les deux diagonales entrecroisées. Do Médian Le Do médian ou Do central ou encore Do "de la serrure" est le Do qui se trouve en dessous du La 440. Par défaut, TablEdit, qui a été à l'origine conçu pour la guitare, affiche les notes une octave plus haut que leur son réel. C'est pourquoi il affiche un petit 8va (ottava) sous la clé si l'option correspondante est cochée dans la boîte de dialogue Préférences. Si cette convention n'est pas adaptée à l'instrument pour lequel la partition est écrite, vous pouvez revenir à une représentation "Standard" (ce qui aura pour effet de descendre le Do médian, et toutes les autres notes avec lui, d'une octave dans la portée). Vous pouvez également augmenter encore d'une octave la hauteur apparente des notes en cochant le bouton "15 b". Dans ces deux cas le symbole 8va ne sera jamais affiché. Accolade Quand la tessiture de l'accordage est particulièrement large, TablEdit affiche une portée en clef de Fa et une autre en clef de Sol (reliées par une accolade à l'impression). Ce sera par exemple le cas si l'option 8va n'est pas sélectionnée et que les basses occupent plus de 4 lignes hors portée. La case à cocher "Accolade" vous permet de forcer l'impression d'une accolade même si les Matthieu Leschemelle 2015 - Réalisé avec Help & Manual (http://www.helpandmanual.com) 95 Aide TablEdit conditions ci-dessus ne sont pas réunies. Crochet de jonction En dessous, la case à cocher "Crochet de jonction" vous permet de forcer l'impression d'un crochet reliant la tablature à la portée. Remarques : TablEdit applique automatiquement un Do médian standard pour certains instruments spéciaux (l'accordéon, les flutes, la pedal steel guitar). Pour forcer l'ajustement manuel du Do médian avec ces instruments, il est nécessaire de forcer aussi la clef quitte à choisir la même que celle qui est déjà affichée par défaut. 3.7.4 Instruments spéciaux Accordéon et harmonica Ces deux instruments à vent présentant des particularités marquées, une rubrique spéciale leur est dédiée. Banjo, Dulcimer & Strumstick TablEdit reconnaît ces instruments en fonction du nombre de cordes et de leur accordage (la corde du bas est la plus aiguë). Ceci fait, il gère les multiples spécificités de ces trois instruments automatiquement (y compris le capodastre et les grilles d'accords diatoniques pour le dulcimer). A noter que vous pouvez forcer TablEdit à gérer un instrument comme un instrument diatonique. Il suffit que le nom de module commence par "Dulci". A l'inverse pour gérer un dulcimer chromatique, il suffit dechanger le nom de module et le faire commencer par "Chroma". En ce qui concerne le banjo clawhammer, la 5ème corde peut être affectée d'un capodastre spécial. Utilisez à cet effet le champ "Capo 5th" sous le capodastre normal. Le capodastre de la 5ème corde du banjo n'a normalement pas d'impact sur la portée. L'option avancée "Banjo 5th String Capo has Impact on Notation" (dans "Others...") permet de lui en donner un. Vous pouvez demander à TablEdit de gérer un dulcijo (sorte de petit banjo diatonique à trois corde) en créant un module de dulcimer DAA comme indiqué ci-dessus et en saisissant un nom de module qui commence par les lettres "Dulcijo". Banjo 4 cordes Cet instrument n'a qu'une seule particularité : si le nom de module commence par "Banjo", la position de base de l'accord n'est pas indiquée sur le diagramme à gauche du doigté le plus haut sur le manche mais à droite de la frette de la première corde. Epinette des Vosges TablEdit reconnaît cet instrument à partir de l'accordage (5 cordes dont les deux dernières sont accordées à la même hauteur). TablEdit traite l'instrument comme un dulcimer à ceci près que les notes sur les 3 cordes bourdon ne sont pas affichées dans la portée. Pedal Steel Guitar TablEdit gère sans problème cet instrument. Sélectionnez simplement un des accordages disponibles dans la boîte de dialogue Accordage. L'émulation du jeu des pédales et des genouillères est permise grâce à la fonction Variation de hauteur. L'option "Pedal Steel Guitar" de la boîte de dialogue Module indique à TablEdit que le module contient une tablature pour Pedal Steel Guitar. Il en résulte quelques différences dans l'affichage, l'impression et la lecture MIDI. Matthieu Leschemelle 2015 - Réalisé avec Help & Manual (http://www.helpandmanual.com) Menus 96 Pour un rendu sonore convenable, il est recommandé de sélectionner à la fois les options "Extend Bends/Slides" et "First MIDI Instrument privileged" de l'onglet Options avancées. Luth Le luth renaissance de 8 à 21 cordes est toujours tablaturé sur 7 cordes et généralement en notation « a=0 b=1 c=2 » (voir Options Générales). Les 6 premières cordes ne présentent aucune spécificité à ceci près que les frets supérieurs à 9 sont notés en chiffres romains si l'option « a=0 b=1 c=2 » n'est pas cochée. En revanche, la 7ème corde représente à elle seule toutes les cordes basses de l'instrument à partir de la 7ème. Par exemple // a signifie que la corde 9 (7 + 2//) est jouée à vide, un simple 6 signifie que la corde 13 (7+6) est jouée à vide, etc... TablEdit applique ces règles à partir de l'instant où l'instrument a 7 cordes et où la 7ème corde est accordée en Sol#, en La ou en Fa#. Par défaut, l'accordage de luth que vous obtenez à partir des accordages prédéfinis est un luth à 13 cordes en La. Pour gérer toutes les formes de luth de 7 à 21 cordes, une boîte de dialogue spécifique, qui s'ouvre à partir du bouton "Configuration de l'instrument", vous permet : de définir le nombre de cordes, de régler l'accordage des cordes 7 à n-1, et enfin de spécifier la corde des basses (en tapant '1' dans le champ "Bass", vous pouvez ainsi obtenir un accordage inversé). En clair, dans la boîte de dialogue Accordage, on définit (comme d'habitude) l'accordage des 6 premières cordes et de la corde la plus grave (n). La boîte de dialogue "Lute Tuning" permet de définir l'accordage des cordes virtuelles 7 à n-1. Par exemple pour un luth à 11 cordes, vous définirez dans la boîte de dialogue "Accordage" les cordes 1 à 6 et la 11ème corde. Dans la boîte de dialogue "Lute Tuning", vous définirez les cordes 7 à 10. Vous pouvez demander à TablEdit de gérer une guitare-harpe en créant un module de luth comme indiqué ci-dessus et en saisissant un nom de module qui commence par les quatre lettres "Harp". Si ce nom commence par "Harp", TablEdit affiche le nom des notes. S'il commence par "harp", TablEdit affiche le numéro de la corde additionnelle. Fiddle (Violon) Dans les tablatures pour violon, le numéro n'indique pas un numéro de fret, par hypothèse inexistant. Il indique la position de base du doigt qui pince la corde. Les notes exigeant un doigté décalé par rapport à la position de base sont affichées avec un "L" (low) ou un "H" (high). Pour forcer TablEdit à afficher la tablature sous cette forme, il suffit de sélectionner "Fiddle" comme nom d'instrument dans la boîte de dialogue "Module". Si vous avez un Do affiché comme "3H", vous pouvez le transformer en "4L" en forçant un Ré . Autoharp Dans une tablature pour autoharp, les 5 lignes de la tablature ne représentent évidemment pas les 36 cordes réelles de l'instrument mais reprennent les 5 lignes de la portée en affichant, à la hauteur des notes musicales, des indications de doigté pour le rythme et la mélodie. Par défaut les notes de la mélodie sont des "plucks", c'est-à-dire que l'exécutant pince en même temps avec le pouce et un autre doigt la fondamentale de l'accord et deux ou trois cordes adjacentes. Vous pouvez saisir un "pinch" (une note jouée seule) en affectant à la note un signe d'attaque pouce main droite. Pour les figures rythmiques ou d'accompagnement, saisissez la fondamentale de l'accord et affectez lui un effet Brush ou Roll. Pour forcer TablEdit à afficher la tablature sous forme de tablature pour autoharp, il suffit de sélectionner "Autoharp" comme nom d'instrument. Dans la mesure où les notes ne sont pas Matthieu Leschemelle 2015 - Réalisé avec Help & Manual (http://www.helpandmanual.com) 97 Aide TablEdit affichées dans la tablature sur la corde où elles se trouvent effectivement, il vaut mieux désactiver ce mode d'affichage en cours d'édition. Flutes et Xaphoon TablEdit est également capable de produire des "tablatures" pour flageolet (Tin Whistle), flûte à bec (Recorder) ou Xaphoon (il s'agit d'un mini saxophone dit aussi "pocket sax"). Il suffit de sélectionner l'un de ces trois instruments dans la boîte de dialogue Accordage. TablEdit va alors afficher sous les notes un dessin représentant le tuyau de l'instrument. Bien entendu, la tablature proprement dite n'a aucune signification dans un tel cas et il est recommandé d'en désactiver l'impression. La partie "tablature" des morceaux pour instrument à anche contient 3 cordes fictives qui présentent toujours le même rapport entre elles. Vous pouvez modifier l'accordage mais veillez à modifier toutes les cordes de la même façon (par exemple maintenez la touche [Ctrl] enfoncée quand vous modifiez l'accordage d'une "corde") sinon TablEdit ne reconnaîtra plus l'instrument comme une flûte ou un xaphoon. Remarque: Si le nom d'un module Xaphoon commence par 'M', TablEdit traite l'instrument comme un minisax. Trombone La tablature n'a normalement aucune signification pour un trombone. Le numéro de "fret" est même à l'exact opposé de la réalité physique de l'instrument : plus le tuyau est allongé plus le son est grave. En tapant [W], vous définissez le module comme contenant un instrument à vent et vous pouvez ainsi inverser la logique : le 0 sera affiché comme un 7, le 1 comme un 6, et ainsi de suite. A l'impression, l'affichage classique de l'accordage est remplacé par un affichage spécial où chaque "corde" représente un trou. Instrument microtonal Certains instruments, en particulier orientaux, produisent naturellement des sons microtonaux. TablEdit permet d'émuler ces instruments. Pour ce faire : - Donnez au module un nom commençant par "Arab", par exemple "Arabic Oud". A partir de là TablEdit affichera les numéros de frets comme si des frets étaient placés sur le manche tous les quarts de ton. - Sélectionnez la note dont vous voulez changer le son et appliquez-lui l'effet spécial Choke ([c]). TablEdit va alors afficher dans la portée un demi-dièse (qui signifie que la note est augmentée d'un quart de ton). Pour un demi bémol, sélectionnez la note, appliquez-lui l'effet spécial Choke et tapez deux fois [<]. 3.7.4.1 Instruments diatoniques Accordéon diatonique et Concertina anglo-irlandais Lisez d'abord cette rubrique pour une initiation à la création de tablatures pour accordéon. TablEdit reconnaît automatiquement cet instrument dès lors que la tablature a été créée en utilisant "l'accordage" prédéfini proposé dans l'onglet "Accordage" de la boîte de dialogue "Instrument...". TablEdit reconnaît le concertina pour autant que le nom de la configuration commence par "concertina". Saisie des notes Vous pouvez saisir la mélodie et les basses à partir de la portée ou de la tablature. La saisie et l'édition des notes obéissent exactement aux mêmes règles que pour tout autre instrument. Mélodie Vous pouvez envoyer les notes qui se trouvent sur la ligne "Tiré" sur la ligne "Poussé" (P) avec la séquence [Ctrl]+[-]. Inversement, les notes sur la ligne "Poussé" peuvent être envoyées sur la ligne Matthieu Leschemelle 2015 - Réalisé avec Help & Manual (http://www.helpandmanual.com) Menus 98 "Tiré" par la séquence [Ctrl]+[+]. Pour saisir à partir de la tablature ce n'est pas compliqué, tapez le numéro du bouton sur la ligne de destination puis tapez ['] si c'est une note de la 2ème rangée, ou le sélectionnez le bouton correspondant de la palette. De la même manière, tapez ["] pour la troisième rangée. Dans le cas où la note peut être jouée sur plusieurs rangées, on peut forcer la rangée désirée sans changer la note en tapant ['] ou ["] à partir de la portée. Les notes saisies à partir de la portée sont affectées en priorité à la ligne ou à la rangée actuellement sélectionnée comme valeur par défaut dans la palette Effets spéciaux. Le 6ème bouton de la palette supprime toute priorité. Les initiales 'P' et 'T' peuvent être changées indirectement via la boîte de dialogue "Configuration de l'instrument" ci-dessous. Basses et accords main gauche Les deux lignes du bas dans la tablature vous permettent de saisir les basses et les accords main gauche. Ces lignes sont normalement invisibles mais elles apparaissent en pointillés quand l'option avancée "Ledger Lines in Notation" est activée. Pour saisir les basses, positionnez le curseur sur l'une de ces deux lignes et tapez l'initiale de la note en majuscules. Pour saisir les accords main gauche, retapez l'initiale encore une fois. Vous pouvez aussi utiliser le raccourci clavier [§] qui transforme une basse en accord ou vice-versa. Au niveau de la lecture MIDI, les accords sont joués sans la tierce. Si vous voulez jouer un accord mineur ou majeur, utilisez le dernier bouton de la palette Effets Spéciaux (le programme effectue un cycle mineur, majeur, neutre). Vous pouvez intervertir les notes qui se trouvent respectivement sur la ligne des basses et sur celle des accords en tapant [Ctrl]+[+] ou [Ctrl]+[-]. Au besoin vous pouvez ajuster avec les touches [+] et [-]. On peut forcer un b ou un # dans le nom de l'accord ou de la basse en forçant l'altération de la note considérée (avec la palette Notes). Si une basse (par ex. A) se trouve au dessus de l'accord correspondant (par ex. a), TablEdit affiche uniquement la basse avec une petite diagonale indiquant qu'il faut jouer simultanément l'accord et la basse. A l'écran, si l'option d'affichage "Cache Basses et Accords" n'est pas activée, TablEdit affiche les basses dans la portée, c'est plus facile pour en régler la durée. A l'impression, les basses et les accords disparaîtront de toute façon de la portée musicale. Saisie des accords main droite Pour saisir un accord main droite à trois noires : passez en vue quadruple-croche, saisissez les trois noires séparées les unes des autres par un intervalle de quadruple croche, sélectionnez les 3 notes que vous venez de saisir, sélectionnez enfin l'effet accord main droite de la palette Effets Spéciaux (le 9ème et avant dernier bouton) : Pour accéder aux notes individuelles afin de les modifier, vous devrez préalablement dissocier l'accord en le sélectionnant puis en recliquant sur l'effet accord de la palette. Vous pouvez saisir des accords de 2 à 4 notes, étant précisé que les notes des accords à 2 notes (il s'agit en réalité de double notes) seront représentées en superposition dans la tablature et non Matthieu Leschemelle 2015 - Réalisé avec Help & Manual (http://www.helpandmanual.com) 99 Aide TablEdit pas côte à côte comme les accords à 3 et 4 notes. Remarques : Notez qu'en tapant la touche [&], vous passez instantanément en mode rangée (système "Corgeron"). Ce mode ne concerne que l'affichage et l'impression: la saisie à partir de la tablature y est presque impossible. A noter également que l'accordage prédéfini de TablEdit pour l'accordéon correspond à un accordéon Sol/Do. Vous pouvez cependant parfaitement spécifier un accordage La/Ré en augmentant les trois "cordes" de deux demi-tons. Vous pouvez également utiliser la fonction Définition d'instrument diatonique pour paramétrer le clavier. Harmonica Les indications données à propos de l'accordéon diatonique sont pour la plupart applicables à l'harmonica. Pour saisir à partir de la tablature, saisissez le numéro du trou sur la ligne de destination puis tapez ['] si la note est bendée, ou ["] pour un overbend. Les bends et les overbends sont figurés respectivement par une apostrophe ou un guillemet. Les super-overbends sont figurés par un accent circonflexe. Vous devez les prévoir dans la boîte de Définition d'instrument diatonique (4ème rangée) avant de saisir la note qui leur correspond. La boîte de dialogue Définition d'instrument diatonique vous permet de changer les initiales 'P' et 'T' affichées par défaut. Si par exemple, vous remplacez "Poussé" par "Blow" et "Tiré" par "Draw", les deux lignes commenceront ainsi par 'B' et 'D' Configuration d'un instrument diatonique Si "Accordion" ou "Harmonica" sont sélectionnés dans l'onglet "Accordage" de la boîte de dialogue "Instrument...", Les boutons [Jouer] et [Inverser Tab] sont remplacés par un simple bouton [Configuration de l'Instrument]. Ce bouton ouvre la boîte de dialogue ci-dessous : Cette boîte de dialogue permet essentiellement, dans le cas d'un accordéon, de créer une configuration de clavier personnalisée en définissant les correspondances touches/notes pour les deux sens de soufflet et les différentes rangées. Dans le cas d'un harmonica, elle permet de définir les correspondances trous/notes, les rangées supplémentaires étant utilisées pour les bends et overbends. Les notes peuvent être saisies, soit en utilisant les noms de notes que vous avez définis dans Options -> Préférences (par exemple "La#2"), soit en utilisant le système standard anglosaxon (ce qui vous permet de taper indifféremment "As2" ou "bb2"). Matthieu Leschemelle 2015 - Réalisé avec Help & Manual (http://www.helpandmanual.com) Menus 100 Accessoirement, la boîte de dialogue permet de changer le nom de la rangée "Poussé" et de la rangée "Tiré". L'initiale du mot que vous choisirez sera utilisée pour l'affichage et l'impression de la tablature. Les fichiers .dat fournis avec TablEdit contiennent chacun 16 définitions d'instrument diatonique (8 accordéons, 8 harmonicas). Le bouton [Ouvrir] permet de charger dans l'éditeur de configuration, l'élément actuellement sélectionné dans la liste de définitions. Le bouton [Enregistrer] permet d'enregistrer la configuration que vous venez de modifier sous l'élément actuellement sélectionné dans "Définitions" (et donc de modifier définitivement le fichier . dat courant). Vous n'aurez normalement pas besoin de faire cette manipulation fréquemment. Pour créer une nouvelle définition, sélectionnez une de celles dont vous n'avez pas besoin, changez son nom et enregistrez. Modifiez ensuite les notes et enregistrez la configuration. Si vous n'utilisez pas les configurations standards (accordéon Sol/Do 2 rangées et demie ou harmonica diatonique en Do majeur), TablEdit enregistre la configuration spéciale que vous avez choisie ou définie avec le fichier .TEF. Remarque 1 : Vous pouvez modifier une tablature existante et lui affecter une configuration spéciale de la façon très simple à condition de sélectionner au préalable l'option "Impact -> Doigtés" dans Accordage. De cette façon, les notes ne seront pas perdues mais les doigtés risquent d'être méconnaissables. Si vous n'utilisez par l'option "Impact -> Doigtés", suivez la marche ci-après. Imaginons que votre tablature a été créée sous une version antérieure de TablEdit avec la configuration par défaut Sol/Do. Vous souhaitez utiliser la configuration Sol/Do 3 rangs complets. Dans la boîte de dialogue Accordage, vous notez que les deux sens de soufflet sont accordés, le premier en Sol, le second en La. Cliquez sur le bouton "Configuration de l'Instrument". Sélectionnez "Accordion G/C 3 Rows Complete" puis "Ouvrir". Vous notez que le Poussé et le Tiré sont tous deux accordés 8 demi-tons plus bas. Sélectionnez deux fois "OK". La tablature est devenue complètement illisible. Ne paniquez pas. Sélectionnez maintenant toutes les notes des deux premières lignes (sauf les basses et les accords) et appuyez sur la touche [+] huit fois de suite. Les numéros d'origine ont réapparu. C'est terminé. Remarque 2 : Pour une tablature Accordéon ou Harmonica, les fonctions ci-après sont inhibées car inutiles ou sans objet : Transposer. En effet il est tout aussi simple de sélectionner toutes les notes à partir de la portée et d'appuyer sur les touches [+] et [-] TablEdit transposera les notes et adaptera au besoin les doigtés dans la tablature, par exemple si une note saisie en Tiré ne se trouve plus après transposition que dans le sens Poussé, Diagrammes d'accord, Effets spéciaux. Le seul effet utile, le staccato, est accessible par la touche [/]. Remarque 3 : Quand vous avez modifié un des fichiers .dat fournis avec TablEdit à votre convenance personnelle, il est recommandé de renommer ce fichier en diato_adlib.dat. Ainsi vous ne risquerez pas de l'effacer en installant une nouvelle version de TablEdit. Remarque 4 : Il est parfaitement possible d'ajouter des doigtés aux notes. Toutefois, pour certaines notes aiguës, des raisons internes empêchent de le faire. Il faut dans ce cas insérer à côté de la note un marqueur de doigté indépendant de la note. Matthieu Leschemelle 2015 - Réalisé avec Help & Manual (http://www.helpandmanual.com) 101 Aide TablEdit 3.7.4.2 Tablature pour batterie Bien que des percussions puissent être ajoutées à une tablature standard comme événement de percussion, il est souvent plus efficace de créer directement une tablature pour batterie. A cet effet, il vous suffit de cocher l'option "Tablature pour batterie" de l'onglet "Module" de la boîte de dialogue "Instrument" TablEdit gère des tablatures de 5 lignes : C = Cymbals H = Hi Hat T = Tom Tom S = Snare drum B = Bass ou de 3 lignes : H = Crash Cymbals M = Low Floor Tom L = Square Kick ou de 8 lignes : CC = Crash Cymbals RC = Ride Cymbals HH = Hi Hat T1 = High Tom T2 = Mid Tom SD = Snare Drum T3 = Floor Tom BD = Bass Drum Si le module avant l'application de l'option n'a pas déjà 3 ou 5 lignes, TablEdit fixe le nombre de lignes à 8 par défaut. Pour configurer votre tablature, sélectionnez l'onglet "Configuration de l'instrument" de la boîte de dialogue {Partition | Instrument} et ajustez les paramètres selon vos convenances : Le signe (caractère) affiché dans la tablature, Matthieu Leschemelle 2015 - Réalisé avec Help & Manual (http://www.helpandmanual.com) Menus 102 L'intervalle de la portée sur lequel les notes seront affichées, La tête de note par défaut (le chiffre correspond au numéro d'ordre de la tête de note dans la palette "Effets Spéciaux" ci-dessous) Pour insérer une percussion, positionnez le curseur à un endroit quelconque de la tablature (la "corde" sur laquelle vous êtes est sans importance) et cliquez avec le bouton droit de la souris pour sélectionner le son désiré. Pour appliquer une tête de note autre que celle par défaut, appliquez à la note un effet spécial (les boutons de la palette "Effets Spéciaux" présentent les différentes têtes de note disponibles). Si TablEdit est capable d'exporter la tablature comme fichier ASCII, il est malheureusement improbable qu'il soit jamais en mesure d'importer un tel fichier sachant que les formats de tablature pour percussion ne sont absolument pas standardisés. TablEdit importe sans difficulté les fichiers MIDI pour autant que le module actif dans lequel vous réalisez l'importation est bien un module percussions. Dans ce cas, il suffit de sélectionner toutes les pistes ou tous les canaux pour que TablEdit importe toutes les percussions du fichier dans le module actif. 3.7.4.3 Tablatures pour accordéon Je suis un amateur d'accordéon diatonique, utilisateur de TablEdit et Matthieu Leschemelle m'a demandé de rédiger cette notice afin de vous guider petit à petit pour construire des partitions de diato. Je suppose que vous avez installé le logiciel TablEdit. La configuration de la tablature Maintenant à l'écran, vous avez quelque chose qui ne ressemble pas forcément à une tablature de diato. Pour avoir une tablature de diato, il faut cliquer sur le petit bouton "1" qui figure en haut à droite de votre écran (vous pouvez aussi cliquer sur le nom d'instrument situé juste à gauche) ou sélectionner Instrument dans le menu Partition. La fenêtre qui s'ouvre a pour deux premiers onglets : Module et Accordage. L'onglet Module a plusieurs fonctions : Dans la case marquée "Nom" vous pouvez saisir le nom que vous voulez donner à votre instrument (par exemple Diato). Dans la partie "Options" ne cochez aucune case d'option et si une case est cochée, désélectionnez-la. Cliquez sur le bouton "Appliquer" pour que vos modifications soient prises en charge. Cliquez maintenant sur l'onglet Accordage Dans le menu déroulant (ou si vous préférez la liste déroulante) situé en haut et à droite de la boîte de dialogue, il faut choisir l'instrument pour lequel vous allez faire une tablature. Dans notre cas, il faut donc choisir "Accordion". Il faut maintenant cliquer sur le bouton "Configuration de l'instrument" pour définir l'instrument sur lequel vous voulez jouer. Une nouvelle fenêtre s'ouvre, elle est intitulée "Configuration de l'instrument". La première fois que vous lancez TablEdit, le programme vous invite d'abord à sélectionner un fichier de configurations de clavier. Des fichiers prêts à l'emploi se trouvent dans le répertoire où vous avez installé TablEdit (par défaut sous Windows c:\Program Files\TablEdit ou c:\Program Files (x86)\TablEdit). Ces fichiers ont l'extension ".dat". Dans le menu déroulant "Configurations", vous allez trouver les 8 instruments définis dans le fichier Matthieu Leschemelle 2015 - Réalisé avec Help & Manual (http://www.helpandmanual.com) 103 Aide TablEdit de configurations d'instrument que vous avez sélectionné. Une fois que vous avez choisi la configuration correspondant à votre instrument dans la liste déroulante, cliquez sur le bouton "Ouvrir" puis sur le bouton "OK", en bas de la fenêtre. La fenêtre "Configuration de l'instrument" se ferme et vous revenez sur l'onglet Accordage. Note : Si, à partir de la boîte de dialogue "Instrument", vous cliquez sur la touche "Ajouter", vous créez une nouvelle tablature que vous pouvez paramétrer comme ci-dessus ; ce qui peut vous permettre d'écouter un morceau à plusieurs voix. Cliquez sur le bouton "OK" pour fermer la fenêtre. Vous êtes prêt à travailler pour votre instrument favori. Pour saisir une partition de diato, vous pouvez soit saisir les notes sur la portée, soit saisir directement la tablature. Le plus facile pour la saisie est, je pense, de faire apparaître la portée et la tablature car cet affichage est très proche des tablatures qui paraissent dans la presse ou qui sont vendues en fascicules. Pour cela : Allez dans le menu "TablEdit" puis choisir "Préférences". Vous pouvez également afficher directement la boîte de dialogue Options en cliquant sur le bouton de la barre d'outils. Il faut noter qu'en déplaçant le pointeur de souris, la fonction du bouton s'affiche dans une bulle d'aide : "Options" pour l'image de case d'option, "Options MIDI" pour le haut-parleur, "Imprimer" pour la petite imprimante etc... La fenêtre Options a 9 onglets (Général - Affichage - Polices - Impression - Mise en page Multipiste - Préférences - Ecran - Avancées) et 4 boutons (Aperçu - Appliquer - Fermer - OK). Pour l'instant, nous allons sélectionner l'onglet Général : Dans la partie "Mode d'écran" il faut sélectionner "Portée musicale" et "Tablature" (pour les sélectionner, cliquez dans le petit carré blanc à gauche de l'option) Dans la partie "Tablature", sélectionnez uniquement --0--3-- (qui est la valeur par défaut). Cliquez sur le bouton "Appliquer" Dans l'onglet Affichage, sélectionnez uniquement "Renvois et répétitions" Dans l'onglet Ecran, dans la partie "Palettes", sélectionnez "Notes" "Effets spéciaux" " Nuances" et "Utilitaires". Pour afficher les palettes, vous pouvez aussi aller dans le menu Affichage ligne Palettes puis choisir les palettes. Dans l'onglet Avancées, je vous conseille de sélectionner exclusivement les options suivantes : Auto-load last open file Rollover Help Save/Load configuration with files Rewind when playback completed Pour connaître le rôle de ces options voyez la rubrique Options avancées. Cliquez sur le bouton OK Pour ne pas être gêné par les palettes, placez-les en bas de l'écran. Vous pouvez aussi les ancrer sur les bords de l'écran ne les déplaçant avec la souris vers la zone désirée. A ce stade, vous devez avoir à l'écran Matthieu Leschemelle 2015 - Réalisé avec Help & Manual (http://www.helpandmanual.com) Menus 104 un C ou deux 4 l'un au dessus de l'autre. la portée musicale avec une clé de sol une règle une ligne de tablature notée soit P et T (CADB) soit C et G (Corgeron). Pour passer d'un mode à l'autre, il suffit d'appuyer sur la touche [&] du clavier (touche 1 en minuscule) Vous pouvez modifier la présentation de l'écran : Pour déplacer la règle, il suffit de cliquer dessus en glissant la souris. Pour modifier l'espacement entre la portée et la tablature ou l'espacement entre les systèmes, utilisez l'onglet Général de de la boîte de dialogue Préférences Personnellement, je mets les palettes en bas de l'écran et la règle juste au-dessus ; ce qui me permet d'agrandir l'espace entre la portée et la tablature. La saisie Nous allons (enfin !) saisir une tablature. Tout d'abord, il faut définir la signature rythmique pour cela, cliquer sur le C (ou les deux 4) pour ouvrir la fenêtre adéquate et choisir le temps et l'intervalle. par exemple : pour une valse ou une mazurka : temps = 3 et intervalle = 4 ; pour une polka ou une scottish : temps = 2 (ou 4) et intervalle = 4. Pour appliquer cette définition à toutes les mesures, il faut indiquer que l'on va de la mesure 1 à la dernière mesure. la partie "De la mesure" doit contenir le chiffre 1 et la partie "A la mesure" doit contenir le nombre de mesures ; pour l'afficher automatiquement, cliquez sur la petite flèche orientée à droite et située à droite de l'emplacement prévu pour contenir ce chiffre. Cliquez sur le bouton "Appliquer" puis sur le bouton "Fermer". Il faut ensuite choisir la tonalité. Pour cela, cliquez sur la clé de sol. La fenêtre qui s'ouvre contient un début de portée avec une clé de sol et juste à coté, à gauche, 2 petites flèches : une vers le haut et une vers le bas. La flèche vers le haut sert à ajouter des dièses ( ) et la flèche vers le bas des bémols ( ). La flèche vers le haut sert aussi à enlever des bémols et celle vers le bas, à enlever des dièses. Pour un diato en Sol/Do, soit il n'y a aucune altération (ni dièse, ni bémol), soit il y a un seul dièse. Pour appliquer cette définition à toutes les mesures (parties de la portée séparées par un trait vertical), il faut indiquer que l'on va de la mesure 1 à la dernière mesure. la partie "De la mesure" doit contenir le chiffre 1 et la partie "A la mesure" doit contenir le nombre de mesures ; pour l'afficher automatiquement, cliquez sur la petite flèche orientée à droite et située à droite de l'emplacement prévu pour contenir ce chiffre. Cliquez sur le bouton "Appliquer" puis sur le bouton "Fermer". Comme je l'ai déjà dit, vous pouvez saisir une partition soit en saisissant les notes soit par la tablature. Pour le diato, il existe deux notations pour la tablature : CADB ou Poussé/Tiré ou P/T Corgeron ou Sol/Do ou G/C Il est quasiment impossible de saisir une tablature en G/C. Ce mode n'est valable que pour l'affichage et l'impression. Matthieu Leschemelle 2015 - Réalisé avec Help & Manual (http://www.helpandmanual.com) 105 Aide TablEdit Si vous ne connaissez pas le format CADB : en voici une brève description : Sur la ligne P : on est en Poussé - sur la ligne T : on est en tiré. Pour indiquer que le N° de la touche est sur la rangée intérieure (rangée de Do), le chiffre est suivi de ' (ex : 5' 6' 10') Pour indiquer qu'il faut jouer sur la rangée intérieure (rangée de Sol) le chiffre est seul (ex : 5 6 10) Pour les instruments à 3 rangs, les touches de la troisième rangée seront 1" - 2" - 3" - ... J'allais oublier l'échelle de vue ou largeur d'affichage ; sur la règle, à l'extrême gauche, il y a une note. Si vous cliquez sur cette note, l'affichage s'élargit ou se rétrécit et la note sur la règle change : croche - double croche - triple croche - quadruple croche - croche... Sur la règle, l'espace entre deux traits correspond à la durée de la note affichée. Si la note la plus courte de la tablature que vous voulez saisir est la noire ou la croche, il faut sélectionner la croche. A ce propos, vous pouvez vous reporter à la rubrique Menu Affichage. La saisie de la mélodie Pour se déplacer d'une note à une autre, on peut utiliser soit la tabulation soit les flèches de déplacement. a) Saisie par tabulation. La touche de tabulation [Tab] est située à gauche de la touche de la lettre 'A' Positionnez le curseur sur la première ligne de la portée musicale Dans la palette "Notes" choisissez la durée de la note par exemple la noire. Appuyez sur la touche [Entrée] La note s'affiche sur la portée : vous venez de saisir un Mi. Appuyez une fois sur la touche tabulation Le curseur se déplace et vous êtes prêt à saisir une seconde note. Déplacez le curseur sur la seconde ligne de la portée musicale et choisissez la croche puis appuyez sur la touche [Entrée]. Vous pouvez ainsi saisir une partition complète. Lorsque vous avez saisi chaque note, vous avez constaté que la tablature se crée automatiquement. Or notre merveilleux instrument permet de jouer certaines notes de deux façons différentes ; par exemple le "mi", la première note saisie peut se jouer sur la première rangée par la touche 5 ou sur la seconde rangée par la touche 4. En dessous de la première note, dans la tablature, il y a soit un 5 soit un 4. Pour plus de facilité, mettez la tablature en mode P/T (si vous êtes en G/C), par la touche [&] (touche 1 du clavier alpha). Pour faire passer la touche de la rangée T à la rangée P, il faut mettre le curseur sur le numéro de la touche, appuyer sur la touche [Ctrl] (en bas et à gauche du clavier) et en maintenant cette touche enfoncée, appuyer sur la touche [-] du pavé numérique du clavier. Pour passer de la rangée P à la rangée T, il faut de même maintenir la touche [Ctrl] enfoncée et appuyer sur la touche [+] du pavé numérique du clavier. Cette commande est également disponible à partir de la palette Utilitaires Voici donc le premier mode de saisie d'une tablature en saisissant les notes sur la portée musicale et en se déplaçant par la touche de tabulation. Matthieu Leschemelle 2015 - Réalisé avec Help & Manual (http://www.helpandmanual.com) Menus 106 Maintenant, positionnez le curseur dans la partie tablature sur le chiffre correspondant à la dernière note saisie et faites une tabulation. Positionnez le curseur sur la tablature et tapez le numéro d'une touche du clavier du diato (par exemple 5 ou 4' ou autre), Sélectionnez la durée de la note sur la palette "Notes" puis appuyer sur tabulation, Vous venez d'utiliser une autre manière de saisir les tablatures de diato. ATTENTION : pour saisir le ['] il faut être en minuscule, sinon vous saisirez un 4. Pour savoir si vous êtes en minuscule, vérifiez qu'à droite du clavier, le voyant lumineux du milieu est éteint. REMARQUE : Vous pouvez voir que sur la palette "Notes", les boutons sur lesquels figurent les types de note (noire - croche ...) ont une indication F4 - F5 - F6 - F7 - F8 - F9. Cela signifie qu'au lieu de sélectionner la durée de la note par cette palette, vous pouvez utiliser les touches de fonctions F4 - F5 - F6 - F7 - F8 ou F9 de votre clavier micro. Consultez la liste de tous les raccourcis clavier de votre logiciel favori. Pour faire une note pointée, il faut sélectionner le '.' dans la palette "Notes". Pour faire une note liée, il suffit de se positionner le curseur sur la note à lier et d'appuyer sur la touche [L]. Pour faire des triolets, il faut cliquer sur le signe '3' dans la palette "Notes". b) saisie par les flèches de déplacement. Cette saisie peut se faire aussi bien sur la portée musicale que sur la tablature ; la différence avec la méthode précédente est uniquement dans le déplacement du curseur. Sélectionnez le bouton 'X' dans la palette "Notes" afin d'activer le mode Durée automatique ; ce bouton est sélectionné par défaut au lancement de TablEdit. Positionnez le curseur sur la première position de la mesure (soit sur la portée soit sur la tablature) Appuyez sur la touche entrée : la note qui s'affiche a la durée maximale de la mesure : une ronde si la signature rythmique est 4/4 une blanche pointée si la signature rythmique est 3/4 une blanche la signature rythmique est 2/4 etc ... Il faut maintenant regarder quelle est l'échelle de vue affichée sur la règle ; en effet, chaque appui de la touche [ ] du clavier va déplacer le curseur de la valeur de la note affichée sur la règle (croche double croche - triple croche - quadruple croche). Ainsi, si vous voulez saisir une noire et que c'est une croche qui est affichée sur la règle, il faut déplacer le curseur de 2 clics de flèche droite ; si c'est une double croche, il faut vous déplacer de 4 clics. Si vous vous trompez, il suffit d'effacer la note saisie (touches [ ]+[Z] ou [Suppr]) et cliquer de nouveau sur la flèche. Avec un peu d'habitude, vous apprendrez à modifier directement la durée d'une note existante avec la palette Notes. C'est donc le déplacement et la position dans la mesure qui détermine en mode Durée automatique la durée de la dernière note saisie. La saisie des accords et des basses : Une fois la mélodie saisie, il faut saisir les accords et Basses correspondants. Pour cela, il existe sous la tablature, deux positions. Pour trouver ces emplacements, mettez votre curseur sur la première note de la tablature et cliquez Matthieu Leschemelle 2015 - Réalisé avec Help & Manual (http://www.helpandmanual.com) 107 Aide TablEdit sur [ ] (une fois si vous êtes sur la ligne "T" et 2 fois si vous êtes sur la ligne "P"). Vous êtes sur la première ligne d'accords. Cliquez encore une fois sur [ ] et vous êtes sur la seconde ligne d'accords. Revenez sur la première ligne d'accords et mettez votre clavier en majuscules (touche cadenas sous la touche [Tab]). Appuyez une fois sur la touche [A], vous venez de saisir une basse de La. Dans la palette "Notes" sélectionnez la durée de la basse (exemple la noire). Faites une tabulation et appuyez 2 fois sur la touche [A] ; c'est un 'a' qui s'affiche - vous venez de saisir un accord de La. Si la durée de l'accord est différente de la basse, sélectionnez sa durée dans la palette "Notes". La lecture MIDI Une fois la partition saisie, il faut l'écouter. Pour lancer la lecture, vous pouvez aller dans le menu "MIDI" puis "Jouer" et sélectionner la lecture voulue. Vous remarquerez que chaque ligne du sous-menu se termine pour une touche de fonction qui indiquent les raccourcis possibles (par exemple [F12] pour une lecture totale. Vus pouvez aussi utiliser le bouton de la barre d'outils ou la touche [espace]. Avant de lancer l'écoute, vous pouvez faire une liste de lecture. Pour lancer cette opération : Soit menu "MIDI" puis "Liste de lecture" Soit [ ]+[R] Ensuite, choisissez les mesures que vous voulez jouer et cliquez sur le bouton " Jouer". Si vous voulez jouer 2 fois cette partie, cliquez une seconde fois sur ce bouton. La lecture MIDI se fera en fonction de cette liste. Voilà, je pense de quoi commencer à saisir les partitions et les écouter. Il reste encore pas mal d'options dont je n'ai pas parlé, dont la possibilité de saisir une partition ayant des bémols ou plus d'un dièse à la clé, puis de les transposer pour pouvoir les jouer avec notre formidable instrument. L'impression Il faut tout d'abord donner un titre à votre partition ; pour cela, sélectionnez le menu "Partition" puis "Informations" - vous pouvez aussi obtenir l'écran voulu par [ ]+[I]. Dans la première case, vous saisissez le titre du morceau Dans la seconde case, vous saisissez l'auteur (ou un autre renseignement) Dans la troisième case, il doit déjà y avoir le texte "TablEdited by " suivi de votre prénom et de votre nom. Si vous voulez rajouter d'autres commentaires avant cette phrase, positionnez votre curseur avant le texte et appuyez sur [Entrée] ; il vous suffit de déplacer votre curseur vers le haut pour effectuer votre saisie de texte. Pour changer les caractères des différents textes, il faut aller dans la boîte de dialogue "Options" (soit par le menu TablEdit soit par le bouton représentant une case à cocher de la barre d'outils à coté de la touche en forme de haut parleur) et choisir l'onglet "Polices". La ligne "Titre" pour le titre La ligne "Sous-Titre" pour la seconde ligne Matthieu Leschemelle 2015 - Réalisé avec Help & Manual (http://www.helpandmanual.com) Menus 108 La ligne "Petite Police" pour la ligne de commentaire ("TablEdited by ..."). Pour vérifier ce que donnera l'impression, vous pouvez faire un aperçu avant impression. Pour cela, soit vous passez par le menu "Fichier" et "Aperçu avant impression" soit par le bouton représentant une feuille de papier et une loupe (bouton courant pour cette fonction). Quand vous lancez l'aperçu, vous voyez la page dans son ensemble ; pour voir les détails, il suffit de cliquer ... et de recliquer pour revenir à la vue générale. Si l'aperçu ne vous satisfait pas, cliquez sur le bouton "Mise en page". Un nouvel écran s'affiche ; vous pouvez constater que cet écran ressemble à "Options" vu plus haut. Voici les options à votre disposition : Général : Partie "Espacement verticaux" Faites varier les espacements puis appuyez sur le bouton "Appliquer" pour constater immédiatement les effets produits. Affichage et Polices, nous en avons déjà parlé. Impression : là aussi, vous pouvez modifier les options et vérifier si elles vous conviennent. Mise en page : même remarque que pour les autres options ; en ce qui concerne les "En-tête première page" - "En-tête pages suivantes" et "Pied de page", je vous conseille d'utiliser les paramètres par défaut (bouton "Défaut"). Multipiste : pour déteminer ce que vous voulez imprimer en cas de partition à plusieurs instruments. Dès que l'aperçu vous convient, lancez l'impression. Voilà, j'espère que ces explications sont claires à défaut d'être courtes. Bernard Loezic ([email protected]) 3.7.4.4 Tablature Visualinear La notation musicale est une représentation écrite de la musique. La portée musicale, également appelée la notation standard, est le type le plus répandu de notation musicale. La notation standard est basée sur un ensemble de cinq lignes parallèles appelées la portée. Travailler efficacement avec ce système exige de mémoriser les noms des lignes et les intervalles de la portée. Cela exige également la connaissance du système des valeurs de note et de silence ainsi qu'une certaine compréhension de la théorie de la musique, puisque les concepts de clef et de tonalité sont à la base du système. La complexité de la notation standard est une source commune de difficulté pour les débutants dans l'étude de la musique. Un exemple simple est montré ci-dessous : Figure 1 : " Twinkle, Twinkle, Little Star " Une bonne partie de la musique instrumentale pour guitare, musique classique mise à part, est notée en utilisant le système de tablature. La tablature de guitare est la forme la plus commune. Le système standard est basé sur six lignes parallèles qui représentent les six cordes de la guitare. Dans une tablature, une note est représentée par un nombre sur la corde appropriée représentant le fret derrière lequel cette corde doit être pincée. Par exemple, un 3 indique que la corde doit être pincée au troisième fret, ce qui signifie que la corde doit être pressée contre le manche entre le deuxième et le troisième fret. Les notes jouées à vide sont représentées par un 0. L'utilisation de la tablature, qui a été inventée il y a des siècles, a été considérablement popularisée et s'est répandue pendant la deuxième moitié du vingtième siècle. La figure 2 montre un exemple simple de tablature Matthieu Leschemelle 2015 - Réalisé avec Help & Manual (http://www.helpandmanual.com) 109 Aide TablEdit pour guitare. Figure 2 : " Mary Had A Little Lamb " Pour la notation de la guitare, l'avantage majeur du système de tablature par rapport à la portée est qu'il montre où les notes doivent être jouées sur la guitare. L'inconvénient majeur du système est qu'il n'est pas énormément plus simple que la portée, ce qui le rend de fait peu abordable pour des débutants. En outre, la tablature ne comporte pas normalement de notation précise du rythme, c'està-dire la synchronisation et la durée des notes. On remédie à cette imperfection en combinant la tablature avec la portée, comme ci-dessous. Figure 3 : " Yo, Ho, Ho, And A Bottle Of Rum " Le but de la notation est de fournir un ensemble de directives sur la façon dont la musique doit être jouée. Fondamentalement, la notation doit indiquer quelles notes doivent être jouées, quand elles doivent être jouées, et combien de temps elles doivent sonner. Plus un système de notation est simple, meilleur il est, pour autant que l'exactitude n'est pas sacrifiée à la simplification. Par exemple, l'avantage majeur de la tablature est qu'elle montre où les notes sont jouées sur la guitare. Mais cet même avantage peut être obtenu, sans recours aux six lignes parallèles de la notation de tablature, en assignant un nombre à chaque corde, et en numérotant les frets. C'est un des éléments de base de la tablature Visualinear. La première corde est la plus aigue des cordes de la guitare, et correspond à la ligne supérieure des six lignes de la tablature. La sixième corde est la plus basse, et correspond à la ligne du bas de la tablature. Les notes pincées peuvent ainsi être représentées numériquement au moyen d'un numéro de corde suivi d'un nombre entre parenthèse indiquant le fret. Par exemple, 3(2), se rapporte à la note formée sur la troisième corde au deuxième fret. Des notes jouées à vide peuvent être représentées numériquement au moyen d'un numéro de corde suivi d'un 0 entre parenthèse. Par exemple, 1(0). Le système de tablature est basé sur une représentation des cordes de la guitare. Le système tablature Visualinear, en outre, est basé sur une image du rythme de la musique. Dans la tablature Visualinear, le rythme est noté visuellement sur une ligne au moyen de chiffres romains. D'où le nom du système Visualinear, derivé de la phrase anglaise : "Rhythm is notated visual(ly) along a single line(ar) of tablature" Figure 5 : Notez que les temps sont numérotés dans chaque mesure. Notez aussi qu'il y a un nombre égal de temps dans chaque mesure. Les lignes délimitant chaque mesure s'appellent les barres de mesure. Dans le système Visualinear de tablature, la synchronisation des notes est fonction de Matthieu Leschemelle 2015 - Réalisé avec Help & Manual (http://www.helpandmanual.com) Menus 110 l'emplacement où les symboles représentant ces notes sont placés, de leur position par rapport au temps. La synchronisation rythmique la plus simple consiste à placer les notes sur les temps. On parle de rythme métrique quand toutes les notes sont ainsi jouées sur les temps. Figure 6 : " Twinkle, Twinkle, Little Star " Notez que les paires corde/numéro de fret pour les notes qui sont jouées sur les temps sont placées directement au-dessus de ces temps. La deuxième synchronisation rythmique la plus commune est exactement entre les temps comme sur la figure 7. Pour les débutants, il est commode de se figurer la synchronisation de telles notes en développant l'habitude de compter les temps en incluant "et" à mi-chemin entre chaque temps et le prochain (UN – et – DEUX – et – TROIS...). Figure 7 : " Mary Had A Little Lamb " Même dans les cas où des notes sont jouées sur les temps ou entre eux, une variété rythmique étonnante est déjà possible. Parfois, cependant des figures rythmiques plus complexes sont employées. La division des deux moitiés du temps produit une division offre deux nouvelles possibilités de synchronisation rythmique. La musique qui exploite une telle division des temps peut battue avec exactitude en comptant : UN – deux – trois – quatre – DEUX – deux – trois – quatre – TROIS... Figure 8 : " Ouverture de Guillaume Tell " (Rossini) Certaines musiques produisent une sensation du rythme entièrement différente. C'est le cas, par exemple, quand l'intervalle entre les temps est divisé en 3 parties égales (ceci s'appelle la division ternaire du temps).La musique qui utilise la division ternaire est dite à mesure composée. La musique en mesure composée tend à produire une sensation de rebond, et peut être battue en comptant comme suit : UN – deux – trois – DEUX – deux – trois... Les signatures rythmiques en 6/X, la plus simple des trois mesures composées, sont donc en fait en 2, et utilisent la division ternaire du temps. De même, les signatures rythmiques en 9/X et 12/X, les deux autres mesures composées, sont donc en fait en 3 et 4 respectivement, et utilisent encore la division ternaire du temps. Cette équivalence peut être exprimée dans une tablature Visualinear en employant 3 ou 4 temps par mesure, et en notant un « 3 » (indiquant la division ternaire) à l'extrémité gauche de chaque ligne de tablature. Dans un tel système de notation, les symboles pour des notes seraient donc placés directement au-dessus des battements, à un tiers de l'intervalle, ou aux deux tiers de l'intervalle. Alternativement, et c'est le système qu'utilise TablEdit, la tablature peut être basée sur 6, 9 ou 12 battements par mesure. Les battements sur les temps forts (un, quatre, sept, et dix) sont alors soulignés pour une meilleurs lisibilité. Figure 9 : "The Eensy Weensy Spider" Matthieu Leschemelle 2015 - Réalisé avec Help & Manual (http://www.helpandmanual.com) 111 Aide TablEdit La synchronisation rythmique compte seulement pour une part de l'interprétation rythmique correcte de la musique. L'autre part est la durée des notes. Les notes jouées sur la guitare peuvent être assourdies en atténuant la pression des doigts sur la corde ou en étouffant la note avec la main droite. Indépendamment du système d'écriture utilisé, dans le jeu mélodique (une note à la fois), la durée exacte des notes est laissée en grande partie à la discrétion de l'interprète. On peut toutefois indiquer qu'une note est abrégée au moyen d'un silence qui sera affiché dans la tablature Visualinear comme une apostrophe. Figure 10 : " Yo, Ho, Ho, And A Bottle Of Rum " Les répétitions sont beaucoup utilisées dans la construction de la musique. Il y a une plus grande symétrie et plus de cohérence dans une musique, fût-ce la plus simple des mélodies, dans laquelle les phrase musicales sont répétées. Quand ceci se produit, et cela se produit fréquemment, il n'aurait aucun sens de noter la musique deux fois. Le résultat désiré peut être indiqué beaucoup plus économiquement par l'utilisation de signes de répétition et de terminaison. Figure 11 : "Camptown Races" Le concept d'ensemble de guitares, comme pour un orchestre ou un choeur, est basé sur la combinaison des pièces monophoniques (une note à la fois) dans un contexte musical unique. Dans une tablature Visualinear pour plusieurs guitares, les diverses parties d'un système sont jointes par une ligne de jonction. La première mesure de chaque système est numérotée. Ceci permet de se repérer facilement. Les différentes parties sont identifiées par leur nom pour la première mesure du morceau ou au début de chaque page imprimée. Figure 12 : "Are You Sleeping? " Matthieu Leschemelle 2015 - Réalisé avec Help & Manual (http://www.helpandmanual.com) Menus 112 Comment créer une tablature Visualinear avec TablEdit Placez le curseur n'importe où dans la tablature, et tapez [%] pour passer en mode Visualinear. Retapez [%] pour revenir en tablature standard. Rappelez-vous cependant que le système Visualinear tablature suppose une partie monophonique (où l'instrument joue une note à la fois). Typiquement, vous écrirez des notes et des silences en utilisant les six lignes de la tablature. Quand vous aurez fini, vous taperez [%] afin d'afficher la partition en mode Visualinear. Comment régler les options de TablEdit pour une tablature Visualinear Options générales – Sélectionnez "Tablature" et "Multipiste". Vous pouvez également avoir à ajuster l' « espacement vertical entre les systèmes ». Par exemple pour que chacune des quatre parties d'une partition à quatre instruments apparaisse sur l'écran. Options d'affichage – le seul réglage spécifique pour cet onglet consiste à désactiver les tiges de note. Polices - La police "Tablature" est celle qui sera utilisée pour l'affichage des paires corde/numéro de Matthieu Leschemelle 2015 - Réalisé avec Help & Manual (http://www.helpandmanual.com) 113 Aide TablEdit fret. Vous pouvez utiliser ponctuellement une autre police avec la commande {Edition}{Format} 3.7.4.5 Notation Musicale Numérique Placez le curseur n'importe où dans la partition puis tapez [#] pour convertir le module courant en notation numérique. Pour revenir à un affichage normal retapez [#]. Remarquez que cette notation ne convient qu'à des instruments monophoniques et surtout à la musique chorale. Pour de plus amples informations : http://www.2bhonest.com/notation.htm 3.7.5 Signature rythmique Cette boîte de dialogue vous permet d'abord de modifier la signature rythmique des mesures désignées dans les zones "De la mesure" et "A la mesure". Il est donc recommandé de commencer par définir cette plage de mesures. Si toutes les mesures sont sélectionnées, le contenu de la tablature sera entièrement restructuré pour respecter le nouveau type de mesure. Le nombre total de mesures sera donc réduit si la taille de la mesure est plus grande ou augmenté dans le cas inverse. En revanche, si seules certaines mesures sont sélectionnées, la tablature gardera le même nombre de mesures. C'est le contenu des mesures modifiées qui sera altéré soit par amputation, soit par ajout d'espace vierge au début de la mesure. Seule exception, si vous cochez l'option " Réorganiser" et si la nouvelle mesure fait exactement le double (de 2/4 à 4/4 par exemple) ou la moitié (3/4 à 3/8 par exemple) de la mesure précédente, TablEdit se débrouille pour répartir les notes dans le cadre de la nouvelle mesure. La boîte de dialogue vous permet également de définir certains attributs des mesures désignées : L'option "Mesure libre" ordonne à TablEdit de ne pas tenir compte des temps pour l'affichage des ligatures dans les mesures sélectionnées. Elle a deux valeurs possibles, l'option "1/1" traite toute la mesure comme un bloc. L'option "1/2" la sépare en deux blocs égaux. Vous pouvez ensuite insérer des ruptures de ligature là où c'est nécessaire. L'option "1/2" vous permet par exemple d'obtenir 2 ligatures de 4 croches en 4/4 au lieu de 4 ligatures de 2 croches. L'option "Ne pas imprimer" ordonne à TablEdit de ne pas imprimer le type de mesure. Si l'option "Anacrouse" est sélectionnée, TablEdit ne comptabilisera pas la mesure pour l' impression des numéros de mesure et de n'affichera pas de silences automatiques pour cette mesure. De plus si vous avez demandé l'affichage d'un nombre déterminé de mesures par ligne (voir l'option "Impression non proportionnelle"), TablEdit ne prendra pas en compte la mesure. Matthieu Leschemelle 2015 - Réalisé avec Help & Manual (http://www.helpandmanual.com) Menus 114 L'attribut "Anacrouse" a également un effet sur la lecture MIDI en ce sens que TablEdit ne comptabilise que le temps correspondant à la partie complète de la mesure. L'option "Ad Lib" inhibe l'affichage de la barre de mesure fermante et TablEdit ne comptabilisera pas la mesure pour l'affichage des numéros de mesures. Le bouton "Appliquer" applique les changements que vous avez effectués aux mesures sélectionnées sans refermer la boîte de dialogue. Le bouton "Annuler" annule tous les changements opérés et ferme la boîte de dialogue. Le bouton "OK" ferme simplement la boîte de dialogue. Remarques : Bien que les rythmes simples à trois ou quatre temps soient les plus répandus, TablEdit gère tous les rythmes (mesures simples et mesures composées). La seule restriction est que vous ne pouvez pas saisir de mesure d'une durée supérieure à 15/4. La signature rythmique de la mesure dans laquelle se trouve le curseur est affichée tout en haut de l'écran à l'extrême gauche. Vous pouvez la modifier en cliquant dessus. 3.7.6 Tonalité Cette fonction, qui ne sert proprement à rien si vous ne travaillez que sur la tablature, devient très utile si vous travaillez sur une partition qui n'est pas en Do majeur ou en La mineur. TablEdit se charge en effet de déterminer si les notes que vous saisissez sont concernées par la tonalité ou si elles ont fait l'objet d'une précédente altération dans la mesure courante. Vous n'avez donc plus qu'à respecter les seules altérations accidentelles (bémol, dièses et bécarres) indiquées sur la partition et à saisir les notes de chaque mesure dans l'ordre où elles sont écrites. A l'écran, l'armure de la clef est affichée à côté de la clef, à la gauche de l'écran. L'armure qui est affichée correspond à la tonalité de la mesure courante (celle dans laquelle se trouve actuellement le curseur). Les changements d'armure en cours de morceau seront cependant imprimés de façon tout à fait orthodoxe dans la portée musicale. La boîte de dialogue "Tonalité" vous permet de saisir facilement le nombre de dièses ou de bémols constituant l'armure de la clé. L'indication du "Mode" majeur ou mineur n'a aucun effet ni sur les notes saisies, ni sur leur affichage. La tonalité sélectionnée sera appliquée aux mesures indiquées dans les zones "De la mesure" et "A la mesure". Le point d'interrogation "?" à côté de la clef demande à TablEdit de calculer et d'appliquer l'armature Matthieu Leschemelle 2015 - Réalisé avec Help & Manual (http://www.helpandmanual.com) 115 Aide TablEdit la plus adaptée au contenu des mesures sélectionnées. Le bouton "Appliquer" applique les changements que vous avez effectués aux mesures sélectionnées sans refermer la boîte de dialogue. Le bouton "Annuler" annule tous les changements opérés et ferme la boîte de dialogue. Le bouton "OK" ferme simplement la boîte de dialogue. Altérations accidentelles Ces altérations ne seront pas forcément restituées à l'affichage de la même façon qu'elles sont imprimées dans la partition ou que vous les avez saisies car TablEdit se contente d'appliquer des dièses si l'armure contient des dièses et des bémols dans le cas contraire. Sans armure, en Do majeur ou en La mineur, toutes les notes intermédiaires sont diésées à l'exception du si bémol. Si vous le voulez, vous pouvez cependant forcer une altération différente en sélectionnant la note et en sélectionnant à nouveau l'altération désirée via la palette "Notes" ou les touches de raccourci [Alt]+[D] et [Alt]+[B]. A noter que si vous forcez un dièse sur un Ré, un Sol ou un La naturels, vous obtiendrez un Do, un Fa ou un Sol affectés d'un double dièse. A l'inverse, si vous forcez un bémol sur un Ré, un Sol ou un La naturels, vous obtiendrez un Mi, un La ou un Si affectés d'un double bémol. La note peut être restaurée dans son état originel par [Alt]+[=]. Forcer ainsi un bécarre sur une note naturelle, peut provoquer, compte tenu de la tonalité en cours, l'affichage d'un bécarre de précaution entre parenthèses. Si l'option "Erreurs de durée" est active, les altérations qui ont été forcées sont affichées sur fond jaune. Clef... Ce bouton permet d'ouvrir rapidement l'onglet Clef de la boîte de dialogue Instrument. 3.7.7 Transposer Changement de tonalité A la base, cette fonction permet d'augmenter ou de diminuer la hauteur des notes à l'intérieur d'un instrument en adaptant les doigtés. Les paramètres sont les suivants : la valeur du décalage qui peut être positive ou négative la plage de mesures dans laquelle la transposition doit être effectuée les frets entre lesquels les doigts doivent être placés TablEdit essaye de perdre le moins de notes possible et de tester tous les décalages possibles. Mais en cas d'impossibilité, les notes seront supprimées définitivement. Dans tous les cas, les Matthieu Leschemelle 2015 - Réalisé avec Help & Manual (http://www.helpandmanual.com) Menus 116 indications de doigté éventuelles seront effacées. Ignorer cordes à vide Selectionner "Ignorer les cordes à vide" ne déplacera que les notes pincées. Supposons que vous avez le riff suivant (voir A) dans la 1ère mesure et que vous voulez en jouer les notes du fret 5 au fret 10 Saisissez "1" dans les deux champs "De la mesure" et "A la mesure". Saisissez "0" dans "Demitons" car vous ne souhaitez pas de modulation. Puis saisissez "5" dans le champ "Du Fret" et "10" dans le champ "Au Fret". Si maintenant vous laissez "Ignorer les cordes à vide" non coché, vous obtenez le résultat B. Si vous cochez l'option, le résultat C. A ------------1-0---0-1------2--------------------------------------- B -----------------------5-------5----9-7-9-------------------------- C --------------0---0----5-------5------7---------------------------- Optimisation des doigtés En réglant la valeur du décalage à 0, la fonction transposition permet de réaliser dans la mesure du possible un réarrangement des notes à l'intérieur des limites fixées par le fret minimum et le fret maximum. Dans ce cas aucune note n'est supprimée. L'usage de cette fonction est recommandé après l' importation d'un fichier MIDI. L'option "Optimisation des doigtés" permet, de façon automatique, de réorganiser la tablature mesure par mesure pour la rendre jouable par un instrumentiste humain. Dans ce cas, les paramètre "Du fret" "Au Fret" sont ignorés. Remarques : La case à option "Tous les Modules" permet, comme son nom l'indique, d'appliquer la transposition à tous les modules. L'option "Translate Chord Names" transpose les accords personnalisés sans diagramme. Par exemple, avec 2 demi-tons, Le "C" devient "D" etc... La fonction Transposer est désactivée en cas de tablature pour batterie où elle n'aurait pas de sens. Matthieu Leschemelle 2015 - Réalisé avec Help & Manual (http://www.helpandmanual.com) 117 3.7.8 Aide TablEdit Informations La fonction {Partition | Informations} vous permet de saisir avec le fichier des informations concernant la partition : titre, sous-titre (compositeur, etc...) commentaires (source, arrangement, saisie, etc...). Ces trois zones seront par défaut imprimées en tête de la première page si vous n'avez pas défini un autre type d'entête. Les polices d'impression utilisées pour chacune des trois zones sont définies dans l'onglet "Polices" de la boîte de dialogue "Options". Les informations concernant l'auteur et le titre sont affichées en permanence sur la barre d'état. Vous pouvez les modifier simplement en cliquant sur celle-ci. TablEdit affiche également en haut et à gauche le format de version sous lequel le fichier actuellement ouvert a été enregistré. L'astérisque éventuel indique l'existence d'informations de configuration dans ledit fichier. Les trois petits boutons en bas à gauche vous permettent de changer la casse du texte sélectionné dans une des trois zones d'édition. Sous les commentaires, un lien clickable peut être affiché. Vous pouvez simplement ajouter ce lien en créant un nouveau texte avec le Gestionnaire de textes. Le texte doit être saisi sous la forme "http://www.monsite.com/ Ma Description". L'espace indique à TablEdit la séparation entre le lien proprement dit et la description qui sera affichée. Il n'est pas nécessaire d'insérer effectivement ce texte dans la tablature. En face de l'emplacement du lien éventuel, le bouton "..." vous permet de créer ou de modifier votre lien sans quitter la boîte de dialogue Informations. Le bouton [>>] permet de modifier la notice existante ou d'en créer une (s'il n'y a pas encore de notice, le bouton est alors [>]). 3.7.9 Notice La fonction {Partition | Notice} permet d'enregistrer un texte plus ou moins long avec le fichier (instructions d'exécution, historique etc...). Matthieu Leschemelle 2015 - Réalisé avec Help & Manual (http://www.helpandmanual.com) Menus 118 Pour éditer rapidement le texte cliquez simplement à l'extrême droite de la zone "Informations" de la barre d'état. Si une notice existe déjà dans le fichier, TablEdit le signale par un "N". L'option "Imprimer notice" vous permet de spécifier si la notice doit être imprimée. Quatre boutons radio vous permettent de sélectionner le type de justification souhaité pour la notice : L = Justifié à gauche (aligné sur la marge gauche) C = Centré R = Justifié à droite (aligné sur la marge droite) J = Justifié à gauche et à droite De plus vous pouvez choisir d'imprimer la notice au début ou à la fin de la tablature. Pour imprimer la notice sur une page séparée, insérez un Saut de ligne dans la toute dernière mesure et cochez l'option "Page Break") Les informations peuvent enfin être extraites d'un fichier texte. Pour choisir le fichier, utilisez le bouton [Fichier]. Paroles d'une chanson TablEdit est capable d'aligner les paroles d'une chanson sur les notes d'une mélodie. Commencez par saisir les paroles dans la notice. Séparez bien les syllabes par des espaces ou des tirets : 1.La sou-ris a peur du chat, le chat a peur du mo-los-se, et le chien a peur du gos-se qui a peur de son pa-pa Ceci fait, il faut relier les paroles au module (instrument) voulu. Il est recommandé mais pas obligatoire de créer un instrument dédié à la partie vocale avec juste les notes qui sont chantées. Pour une orientation correcte des tiges de note, cet instrument être défini comme monophonique. 1 Changez le nom de l'instrument dans Instrument->Module en le préfixant avec '>' (dans notre exemple ">chant") 2 Ajoutez une ligne dans la notice, juste avant les paroles, comprenant le nom du module préfixé par '>' : >chant -10 f4 Matthieu Leschemelle 2015 - Réalisé avec Help & Manual (http://www.helpandmanual.com) 119 Aide TablEdit 1.La sou-ris a peur du chat, le chat a peur du mo-los-se, et le chien a peur du gos-se qui a peur de son pa-pa L'instrument et les paroles sont désormais liés. TablEdit va faire correspondre les notes avec les syllabes jusqu'à ce qu'il atteigne la fin de la partition ou le caractère '>'. Pour indiquer à TablEdit de commencer un nouveau couplet sur une autre ligne, tapez simplement le numéro du couplet. 4 couplets sont possibles. Vous pouvez en outre, de façon optionnelle : 1. ajuster la position verticale des paroles. Par défaut les paroles sont positionnés juste en dessous de la portée. Un nombre préfixé par '-' fait baisser le texte. Un nombre préfixé par '+' le fait monter 2. changer la police d'affichage. Par défaut. La police "Textes 1" est utilisée mais en saisissant f0, vous demandez à TablEdit d'utiliser la première police de la liste des polices, soit la police Tablature. Remarques: Vous pouvez gérer une partition chorale en créant plusieurs sections de paroles dans la notice. Voir l'exemple "Lasset uns den nicht zert.tef" A chaque espace ou chaque tiret, TablEdit "saute" à la position de la note suivante. En ajoutant des espaces, vous pouvez ainsi gérer le cas d'une partition instrumentale où il y a plus de notes que de syllabes mais à laquelle vous ne voulez pas ajouter un module uniquement pour la partie vocale. Pour afficher un espace sans saut, tapez un signe '+'. Pour afficher un tiret sans saut, tapez un signe '_'. Pour créer un saut et afficher une ligne continue jusqu'à la note suivante, tapez un signe '~'. Pour afficher un accord au dessus de la première ligne de texte insérer le nom de l'accord entre crochets juste avant la syllabe correspondante. Par exemple "La sou-[Cmin]ris..." Pour ajouter un couplet, commencez la première ligne du couplet par le numéro de celui-ci. Vous pouvez gérer jusqu'à 8 couplets. 3.8 Menu Fenêtre TablEdit est doté d'une interface multidocuments qui permet de gérer plusieurs fenêtres en même temps. Chaque fenêtre peut contenir un fichier .TEF. Cascade Affiche toutes les fenêtres actuellement ouvertes en superposition et en laissant apparaître leur barre de titre. Mosaïque verticale / horizontale Affiche toutes les fenêtres en mosaïque. En dessous de ces commandes standard, vous trouvez la liste des différentes fenêtres ouvertes. Cliquez sur une de ces fenêtres active la fenêtre sélectionnée. 3.9 Menu Aide TablEdit Home Page... Matthieu Leschemelle 2015 - Réalisé avec Help & Manual (http://www.helpandmanual.com) Menus 120 Si vous sélectionnez cette commande, TablEdit lancera votre navigateur Internet par défaut qui, si vous êtes en ligne, se connectera au site officiel de TablEdit : http://www.tabledit.com/. Aide Cette commande ouvre le fichier d'aide que vous êtes en train de consulter. Vous pouvez aussi utiliser la touche [F1]. Diagnostic... Cette commande vous permet d'obtenir les données essentielles concernant votre version de TablEdit et ainsi d'envoyer un rapport d'erreur documenté à votre correspondant en cas de problème. Mises à jour... Cette commande vous indique la dernière version de TablEdit disponible et ses nouveautés. TablEdit vérifie par ailleurs au lancement que le programme est à jour et affiche un message si ce n'est pas le cas. 4 Raccourcis clavier TablEdit propose les raccourcis clavier suivants : Edition - Fondamentaux [Entrée] [0..49] [.] [Maj]+[A..J] (dans la portée) place une note sur l'intervalle courant (dans la tablature) place une note sur la ligne courante place un silence de la durée courante (dans la tablature) place une note [10..19] sur la ligne courante Supprime les éléments sélectionnés augmente/diminue la hauteur des notes sélectionnées d'un demi-ton Défaire : Annule la dernière action d'édition Refaire : Restaure la dernière action annulée (dans la tablature) ouvre la boîte de dialogue relative à la note ou au marqueur sélectionné [Suppr] [+/-] [ ]+[Z] [ ]+[Y] [Entrée] Edition - Sélection, Suppression, Copie, Recherche [ ]+[A] [Maj]+[ [ ]+[C] [Ctrl]+[X] [Ctrl]+[V] [,] [;] [Q] [Maj]+[Q] ] [Maj]+[R] sélectionne tout le module étend la sélection copie la sélection coupe la sélection colle la sélection (dans la tablature) saute à la note précédente. (dans la tablature) saute à la note suivante. cherche l'occurrence suivante du type d'élément sélectionné. cherche à nouveau sans modification du type d'élément à rechercher. cherche en sens inverse sans modification du type d'élément à rechercher Edition - Déplacement du curseur, Vue [Alt]+[Espace] [Maj]+[F7] [Maj]+[F8] [Maj]+[F9] [Ctrl]+[Maj]+[F9] Mode Avance automatique on/off Vue croche Vue double croche Vue triple croche Vue quadruple croche Matthieu Leschemelle 2015 - Réalisé avec Help & Manual (http://www.helpandmanual.com) 121 Aide TablEdit [page up/down] [Tab] [Ctrl]+[ ] [Ctrl]+[ ] [Ctrl]+[ ] [Ctrl]+[ ] [Maj]+[F5] Fait défiler la partition avance le curseur conformément à la durée courante 1 fois: va à la fin de la mesure. 2 fois: va au début de la mesure suivante. 1 fois: va au début de la mesure. 2 fois: va à la fin de la mesure précédente. ae déplace rapidement dans le sens vertical (de la première à la dernière corde dans la tablature ou par octave dans la portée). Atteindre une mesure déterminée Edition - Correction [Ctrl]+[+/-] Dans la tablature : Déplace une note vers le bas ou vers le haut sur le manche de l'instrument. Quantise les notes sélectionnées. Corrige les erreurs de durée et de placement. [I] [J] Edition - Mise en forme des notes [+] [-] [A] [Z] [E] [X] [Alt]+[D] [Alt]+[B] [Alt]+[=] [O] [Maj]+[O] [K] [W] [D] [U] [ | ] ([Alt]+[Maj]+[L]) [!] [<] [>] [§] [X] Augmente/Diminue la position verticale (d'un silence, d'un texte, ...) Tiges vers le haut, vers le bas ou rétablissement de l'orientation par défaut Coupe la ligature à partir de la position courante Force un dièse. Force un bémol. Annule l'altération forcée. Décale la tête de note vers la droite. Décale la tête de note vers la gauche. Insère un saut de ligne dans la sortie imprimée. Insère un marqueur d'espacement Rend la note ou le silence invisible dans la portée Une fois : Rend les notes dont la nuance est pp invisibles dans tablature. Deux fois : dans la portée. Trois fois : retour à l'affichage normal. Contrôle la position de la ligature et la longueur des tiges Enlève la tige de la note position horizontale (des marques de doigté, des symboles musicaux, ... ) Si accordéon, transforme une basse en accord et vice-versa. Inhibe les ligatures à partir de la position courante. Affichage - Présentation [V] [Maj]+[U] [Maj]+[X] [Y] [Maj]+[Y] [_] [Ctrl]+[+/-] [$] Affiche/Cache à l'écran les indications de nuances dans la portée. 1 fois: Cache dans la tablature les notes dont la nuance est pp. 2 fois: Cache dans la portée les notes dont la nuance est pp. 3 fois: Réactive l'affichage par défaut. 1 fois: Affiche les "Dead Notes" comme des X dans la tablature. 2 fois: Inhibe l'affichage des "Dead Notes". 3 fois: Réactive l'affichage des "Dead Notes" dans un rectangle grisé. Affiche un cercle autour des blanches et des rondes dans la tablature. Affiche systématiquement des tiges complètes pour toutes les notes dans la tablature (y compris les rondes et les blanches) Inhibe/Active l'affichage des "Ringing Notes". Dans la portée : Fixe la position du Do médian Affiche dans la tablature le nom de la note à la place du Matthieu Leschemelle 2015 - Réalisé avec Help & Manual (http://www.helpandmanual.com) Raccourcis clavier 122 numéro de fret ou, si seule la portée est affichée, le nom de la note dans un rectangle de couleur. Si accordéon, passe du mode Rangées au mode CADB alternativement. Si instrument à cordes, affiche les cordes aigues en gris clair. Passe en mode Visualinear. 1 fois: utilise le système à 4 formes. 2 fois: utilise le système à 7 formes. 3 fois: revient à la normale Définit le module comme instrument à vent. [&] [%] [£] [Maj]+[W] Durée des notes [F4] [F5] [F6] [F7] [F8] [F9] [Ctrl]+[F9] [Ctrl]+[3]/[5]/[7]/[9] [Ctrl]+[.] [:] [*] [L] [<] [>] Ronde Blanche Noire Croche Double croche Triple croche Quadruple croche Triolet, Quintolet, Septolet, Nonuplet Note pointée Double note pointée Applique la durée courante aux notes sélectionnées. 1 fois: note liée. 2 fois: inverse l'arc de liaison. 3 fois: annule la liaison Diminue ou augmente la durée des notes sélectionnées Effets spéciaux [Alt]+[G] [B] [C] [G] [H] [M] [P] [S] [R] [N] Appoggiature. Brush Choke "Ghost" note Hammer-on Muted note Pull-off Slide Roll Enlève tous effets spéciaux Lecture MIDI [F12] [Espace] [F10] [F11] [Pause] [Echap] [Maj]+[F12] [Ctrl]+[K] [1-9] [+/-] [Ctrl]+[R] [Maj]+[T] [<] [>] Joue toute la liste de lecture quelle que soit la position du curseur ou, à défaut de liste de lecture, toute la partition du début à la fin Joue de la position courante jusqu'à la fin. Si le curseur est positionné à la première position de la première mesure, toute la partition sera jouée suivant la liste de lecture éventuelle. Joue la mesure courante Joue les notes de la sélection courante Fait une pause dans la lecture Arrête la lecture Active la lecture sous contrôle clavier "Monitor". Définit les options MIDI active/désactive (mute) le module correspondant change la vitesse relative Ouvre la boîte de dialogue Liste de lecture Ouvre la boîte de dialogue Evénement MIDI Règle la frequence du "tremolo" ou du "vibrato" Règle la vitesse du "roll" Matthieu Leschemelle 2015 - Réalisé avec Help & Manual (http://www.helpandmanual.com) 123 Aide TablEdit [>] [(][)] [ ]+[H] Règle l'amplitude du "vibrato" Diminue ou augmente l'intensité des notes sélectionnées Ouvre la boîte de dialogue Variation de Hauteur Fenêtrage [ ]+[W] [ ]+[?]] [F2] [Ctrl]+[ ]+[F] [ ]+[>] [ ]+[<] [ ]+[0] [ ]+[,] [ ]+[B] [ ]+[D] [ ]+[T] [T] [ ]+[F] ferme la fenêtre index de l'aide cache/Affiche les palettes, la règle et les marqueurs. mode plein écran Zoom in Zoom out Zoom taille normale préférences affiche/cache le manche de l'instrument. ouvre le gestionnaire d'accords ouvre le gestionnaire de textes ouvre l'éditeur de texte ouvre la boîte de dialogue Attaque et doigtés Gestion de fichier [ [ ]+[O] ]+[S] [ [ [ [ [ [ ]+[Maj]+[S] ]+[N] ]+[P] ]+[Maj]+[P] ]+[Q] ]+[I] ouvre un fichier de tablature enregistre dans le fichier les modifications effectuées sur la tablature enregistre avec des options de sécurité crée une nouvelle tablature vide imprime la tablature configuration de l'impression quitte TablEdit ouvre la boîte de dialogue Informations Matthieu Leschemelle 2015 - Réalisé avec Help & Manual (http://www.helpandmanual.com) Index Index -88va 27 -AABC 52 Exporter 57 Homepage 52 Importer 52 Accent 70 Accents 16 Accordage 95 accordages personnalisés 92 capodastre 92 capodastre 5ème corde banjo 95 convertir les doigtés 92 frettage diatonique 95 impression 36 No TAB 36 tablature pour gaucher 92 Accordéon 59, 97 accords main droite 97 basses barrées 97 basses et accords main gauche 97 configuration du clavier 97 erreurs de doigté 41 initiation à la création de tablatures 102 registres 97 système Corgeron 97 Affichage 32, 33, 41, 59 couleur du curseur 41 couleur du fond d'écran 41 diagrammes d'accord 33 diagrammes d'accord automatiques 33 durée des notes 41 échelle de vue 59 effets spéciaux dans la portée 33 guides de lecture 33 mode d'écran 32, 59 mode page 32 mode rangées 32 multipiste 32 nuances 41 polices 35 silences automatiques 33 texture du fond d'écran 41 124 tiges de note dans la tablature 33 Ajouter mesures 61 Altérations accidentelles 114 armature de la clef 114 espacement horizontal 19 forçage 114 Aperçu avant impression marges 58 Aperçu rapide 59 ASCII 55 Exporter 55 Importer 52 Autres options Always Full Stems in Tablature 42, 46 Banjo 5th String Capo has Impact on Notation 42, 46 Corgeron System for Accordion Tab 42, 46 Dead Notes as Numbers 42, 46 Dead Notes as Xs 42, 46 Display Note Name instead of Fret number 42, 46 Hide pp notes in Notation 42, 46 Hide pp notes in Tablature 42, 46 Numbered Musical Notation 42, 46 Visualinear Tablature 42, 46 Wind Instrument Tablature 42, 46 -BBarrés 19 Bend Appoggiature 24 Bend and release 24 Prebend 24 -CCapture vidéo 59 Catalogue d'accords 66 charger 66 créer 66 Clavier palette 60 Coller 61 mesures 61 notes 61 Comment 57 adapter la position du Do médian à la tessiture 19, 94 Matthieu Leschemelle 2015 - Réalisé avec Help & Manual (http://www.helpandmanual.com) 125 Aide TablEdit Comment 57 afficher une clé de Fa 19, 94 commander la version complète de TablEdit 4 éviter l'affichage de caractères aléatoires à la place des notes 3 éviter l'affichage d'un diagramme automatique indésirable 68 forcer un saut de ligne à l'impression 57 gérer une tablature pour dulcimer à plus de trois cordes 95 imprimer plusieurs instruments sur la même page 45 imprimer une partition vide 57 lire un fichier .tab ou .txt téléchargé sur Internet 52 obtenir la version complète de TablEdit 4 Concertina 59, 97 Copier 61 mesures 61 notes 61 Couper notes 61 Crescendo/Decrecendo marqueur 18 Crescendo/Decresendo 16 Crescendo/Diminuendo 16, 70 marqueur 18 -DDéfaire 61 Désinstallation 3 Diagnostic 119 Diagrammes d'accord 33, 66, 68 affichage 33 automatiques 33 clean up 66 couleur 66 éditer 66, 68 éditeur 68 fonctionnement de l'éditeur 68 insérer 66 marqueur 18 nom des accords seulement 33 numéros de doigté 68 personnalisés 66, 68 position 18, 66 supprimer 66 trier 66 Diagrammes de gamme 70 insérer 70 marqueur 18 Doigtés 39, 78 abréviations 39, 78 dans la portée 78 erreurs de doigté 41 espacement horizontal 78 figuration du médiator 39 marqueur 18 médiator 78 optimiser 50, 115 palette 60 Durée des notes 74 durée automatique 14, 74 erreurs de durée 6, 14, 41 notes liées 14 quintolets 14 quintuplets 9 saisie et modification 9 septolets 14 sextolets 14 triolets 9, 14, 74 usage 14 -EEcran 2, 5 Edition 61 Effets spéciaux 80 Abréviations 39, 80 affichage de l'effet sans la note 80 Affichage dead notes 80 Alternate String Pull Off (ASPO) 80 Arpeggio 80 Bends 24 Brush 80 Choke 80 dans la portée 33 Dead note 80 Effets combinés 80 Fade In/Out 80 Ghost note 80 Hammer-on 80 Harmoniques 27 Muted note 80 Octavados 27 palette 60 Portamento 80 Pull-Off 80 Rasgueado 80 Release Bend 80 Ringing notes 28 Roll 80 Matthieu Leschemelle 2015 - Réalisé avec Help & Manual (http://www.helpandmanual.com) Index Effets spéciaux 80 sens de la liaison 78 sens de la liaison dans la portée Slap 80 Slides 22 Tapping 80 Tremolo 80 Tremolo Bar 80 Variation 80 Vibrato 80 Espacements 32 entre portée et tablature 32 entre systèmes 32 verticaux 32 Exemple simple de saisie 13 Exporter 48, 53 ABC 57, 59 ASCII 55, 59 Lilypond 57 MIDI 53 MIDI RTMF 53 presse papier 59 Exporter 19 -FFenêtres cascade 119 mosaïque 119 Fichier 48 enregistrement avec mot de passe enregistrer 48 enregistrer sous... 48 nouveau 48 ouvrir 48 Format... 61 -GGammes et Accords 114 Guide de référence 2 Guides de lecture 88 affichage 33 automatiques 88 manuels 70 position verticale 88 -HHarmonica 59 bends et overbends HTML 97 48 126 55 -IImporter 48, 52 ABC 52, 59 ASCII 52, 59 MIDI 50 NIFF 50 presse papier 59 presse papier comme ASCII ou ABC 49 Wayne Cripps 52 Imprimer 36, 38, 45, 48, 57 accolade 45 configuration de l'imprimante 57 échelle d'impression 36, 57 entête et pied de page 38 épaisseur des lignes 36 espacement entre les caractères 36 impression non proportionnelle 36 imprimer dans fichier 57 indentation 57 ligne de jonction des instruments 45 ligne de jonction des parties instrumentales logo 38 macros de formatage 38 marges 38 mesures sélectionnées 45, 57 multipiste 45 nombre de mesures par ligne 36 notes liées dans la tablature 36 notes pointées dans la tablature 36 ordre d'impression 38 partition vide 57 portée seulement 45 retrait de première ligne 38, 57 saut de ligne 57 saut de page 57 silences dans la tablature 36 tablature seulement 36, 45 Informations Changer la casse 117 Commentaires 117 Notice 117 Sous-titre 117 Titre 117 Insertion mesures 61 Installation 3 Instrument MIDI banks 86 Matthieu Leschemelle 2015 - Réalisé avec Help & Manual (http://www.helpandmanual.com) 45 127 Aide TablEdit Instrument MIDI banque de sons 70, 86 changement 70 marqueur 18 Instruments 97 accordéon 97 autoharp 95 autoharpe 95 banjo 95 concertina 97 diatoniques 97, 115 dulcijo 95 dulcimer 95 duo 90 ensemble 90 épinette des Vosges 95 fiddle 95 fiddle (violon) 95 flute 95 guitare-harpe 95 harmonica 97 legato 95 luth 95 microtonal 95 minisax 95 oud 95 particuliers 95 pedal steel guitar 74, 90, 95 plectrum banjo 95 quatuor 90 recorder (flûte à bec) 95 strumstick 95 tin whistle (flageolet) 95 trio 90 trombone 95 violon 95 xaphoon (pocket sax) 95 Introduction 1 Legato 70 Lilypond Exporter 57 Liste de lecture 88 -M- -LLangues 48 Sélectionner la version française Lecture MIDI 84 accordage 84 configuration 84 Diapason 84 métronome 84 moniteur 84 répéter lecture 84 Vitesse relative 84 3 Manche 41 Manche / Touche 59 Marqueurs 18 Menus 29 Affichage 59 Aide 119 Edition 61 Fenêtre 119 Fichier 48 Lecture 84 Notes 74 Partition 89 Mesures 61 coller 61 copier 61 impression des numéros 36 insérer 61 modifier 61 signature rythmique 113 supprimer 61 MIDI 50, 84, 86 bank 86 Canaux (channels) 50 chorus 86 Exporter 53 Importer 50 Importer percussions 101 injecter des événements MIDI instrument 86 jouer 84 lecture 84 options... 86 panoramique 86 Pistes (tracks) 50 reverb 86 shuffle 86 Type 1 50 Type 2 50 volume 86 Mise à jour 119 Mises à jour 4, 119 Module ajouter 90 Batterie 101 86 Matthieu Leschemelle 2015 - Réalisé avec Help & Manual (http://www.helpandmanual.com) Index Module créer 90 double cordes 90 duos 45 nom 90 nombre de cordes 90 pedal steel guitar 90 résonnance 90 rhythm track 90 supprimer 90 tablature pour batterie 90 Multipiste 32 affichage 32 impression 45 -NNotes 39, 61, 74 abréviations 39 altérations 19 appoggiatures 74 cachées dans la portée 19 coller 9, 61 copier 9, 61 couper 9, 61 double ligatures 19 édition 9 espacement horizontal 19 ligatures 19, 42 ovales de note 19 palette 60 quantiser 50, 61 saisie 7, 9 tiges de note dans la portée 19, 39 tiges de note dans la tablature 33 variation de hauteur 74 Notes liées 14 affichage 74 impression 36 sens de la liaison dans la portée 19, 78 usage 14 Notes pointées 14 double point 74 Notice imprimer 117 justification 117 Nuances 83 affichage 41 augmenter 83 diminuer 83 palette 60 repéter précédente opération saisie et modification 16 usage 16 valeurs 83 Numerical Notation 113 128 83 -OOptions 30, 48 affichage 33 avancées 42 écran 41 général 32 impression 36 mise en page 38 polices 35 préférences 39 Options avancées 42 aligner le curseur de lecture MIDI sur le métronome 42 amplitude du pitch bend 42 avance automatique du curseur 42 boutons plats 42 bulles d'aide 42 enregistrer ou recharger la configuration 42 figer les palettes 42 ligatures inclinées 42 lignes pointillées grisées dans la portée 42 privilégier le premier instrument MIDI 42 rechargement automatique du dernier fichier ouvert 42 restauration des répertoires d'origine 42 simulation d'une interprétation humaine 42 Unités de mesure anglo-saxonnes 42 -PPalettes 41, 59, 60 ancrées 60 clavier 60 doigtés 60 effets spéciaux 60 flottantes 60 notes 60 nuances 60 redimensionner 60 utilitaires 60 Paroles de chanson 64, 117 Percussions insérer un son de percussion marqueur 18 Matthieu Leschemelle 2015 - Réalisé avec Help & Manual (http://www.helpandmanual.com) 70 129 Aide TablEdit Appoggiature 22 From nowhere 22 Pické 22 Synchronisé 22 To nowhere 22 Supprimer 61 mesures 61 notes 61 Symboles musicaux 70 marqueur 18 Syncope 86 changement 70 marqueur 18 Percussions tablature 101, 115 Polices 35 tef265.ttf 3 Portée 2 8va 39 affichage de la clef 19, 94 armure de la clef 114 barrés 19 clef de Fa 94 clef de Sol 94 clef d'Ut 94 do médian 19, 94 hampes de note 19 notes cachées 19 saisie des notes 9 tiges de note 19 voix 19 -T- -RRaccourcis clavier Refaire 61 RTF Exporter 55 120 -SSaisie des notes 13 Sélection de toute la tablature 12 d'un bloc de notes 12 d'une note 12 étendue 12 multiple 12 Signature rythmique ad lib 113 anacrouse 113 C et C barré 39 changement de type de mesure 113 ignorer les temps 113 ne pas imprimer 113 Silences 14 automatiques 33 cachés dans la tablature 19 impression dans la tablature 36 insertion des silences automatiques 70 position verticale 19 saisie 7, 9 usage 14 Slide Tablature 2 Tempo 86 accelerando 70 changement 70 marqueur 18 Textes 64 éditer 64 extraire 64 formater 64 insérer 61, 64 marqueur 18 nom d'accord 64 position 18, 64 supprimer 64 Tonalité 114 Track window 41, 59 Transposer 115 Triolets 14 Tutorial 2 Concept de base 7 Durée des notes 14 introduction 5 mise en place 6 Nuances 16 Saisie et édition des notes Tutoriel 2 Concept de base 7 Durée des notes 14 Gestion de la portée 19 introduction 5 Marqueurs 18 Mise en place 6 Nuances 16 Saisie et édition des notes 9 9 Matthieu Leschemelle 2015 - Réalisé avec Help & Manual (http://www.helpandmanual.com) Index -VVersion 16 bits 2 Version Demo 4, 53, 55 Visualinear 108 Matthieu Leschemelle 2015 - Réalisé avec Help & Manual (http://www.helpandmanual.com) 130