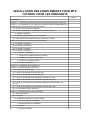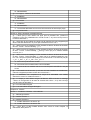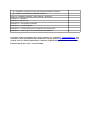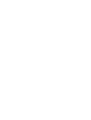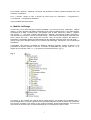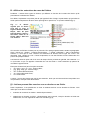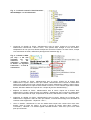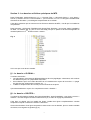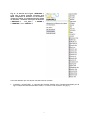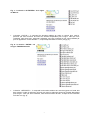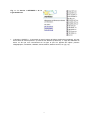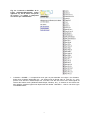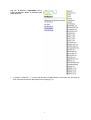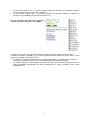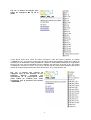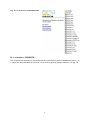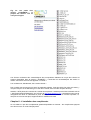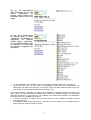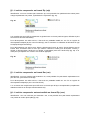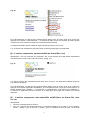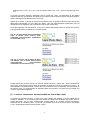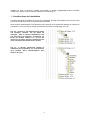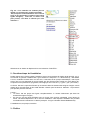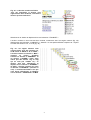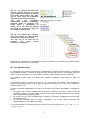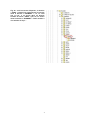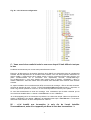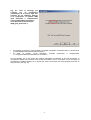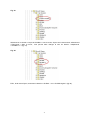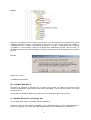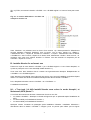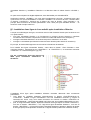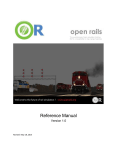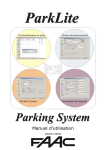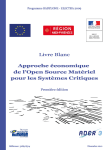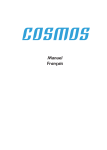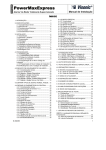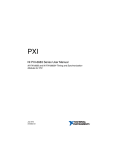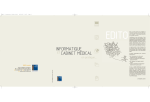Download installation des compléments pour mts tutoriel pour les débutants
Transcript
INSTALLATION DES COMPLÉMENTS POUR MTS TUTORIEL POUR LES DÉBUTANTS Page n° PRÉAMBULE Chapitre I - L’organisation générale des fichiers et dossiers de MTS sous Windows Section 1 - Tout Windows en une seule leçon (quelques notions fondamentales pour les débutants et piqûres de rappel pour les autres) §1 - Dossier, fichier et archive : késako ? §2 - Au cœur de Windows : l’explorateur de dossiers et fichiers A - Modifier l’affichage B - Afficher les extensions de noms de fichiers §3 - Actions pouvant être exercées sur un dossier ou un fichier Section 2 - Les dossiers et fichiers principaux de MTS §1 - Le dossier « GLOBAL » §2 - Le dossier « ROUTES » §3 - Le dossier « SOUND » §4 - Le dossier « TRAINS » A - Le dossier « TRAINSET » 1 - Contenu d’un dossier de voiture ou wagon 2 - Contenu d’un dossier de locomotive 3 - Contenu d’un dossier de TGV B - Le dossier « CONSISTS » Chapitre II - L’installation des compléments Section 1 - Les différents types d’archives §1 - L’archive exécutable (.exe) §2 - L’archive compressée au format Zip (.zip) §3 - L’archive compressée au format Rar (.rar) §4 - L’archive compressée auto-extractible au format Zip (.exe) §5 - L’archive compressée auto-extractible au format Rar (.exe) §6 - L’archive compressée auto-extractible multifichiers au format Rar (.exe ou .rar) §7 - L’archive compressée auto-extractible au format Apk (.apk) §8 - La norme SECAT (pour mémoire) Section 2 - Les différents types de compléments §1 - Avant toute chose … §2 - Les lignes A - Installation (si Xtracks n’est pas installé) 1 - Première étape de l’installation 2 - Deuxième étape de l’installation 3 - Finition 4 - Première utilisation B - Désinstallation §3 - Les wagons, voitures et locomotives A - Installation B - Désinstallation §4 - Les activités A - Installation B - Désinstallation C - Les activités diffusées sous la forme d’une archive au format Apk (.apk) §5 - Les patches trafic Section 3 - Bugs, plantages, messages d’erreur §1 - « Alors que je veux utiliser une ligne pour la première fois, j’obtiens le message « Echec de l’initialisation du monde du train », et je suis renvoyé vers le bureau de Windows ! » §2 - « Alors que je veux utiliser une ligne pour la première fois, elle n’apparaît pas dans la liste des itinéraires ! Et je n’ai pas oublié de lancer le .bat ! » §3 - « MTS m’envoie le message « Echec de base de lecture de base de données du train - Fichier : Trains\Trainset\[…] » ! » §4 - « MTS m’envoie le message « Echec de base de lecture de base de données du train - Fichier : Trains\Trainset\[…]_X2.eng » alors que j’ai ce matériel installé sur mon PC ! » §5 - « MTS m’envoie le message « Echec de base de lecture de base de données du train - Fichier : Trains\Trainset\[…] » alors que j’ai ce matériel installé sur mon PC ! Ce n’est pas un patch trafic puisque le nom du fichier ne se termine pas par « _X », « _X2 », « _A », « _A2 », ou « _AI » ! » A - Vous n’avez pas la bonne version B - Vous avez le bon matériel mais il est mal installé C - Vous avez le bon matériel mais le nom sous lequel il était diffusé n’est pas le bon §6 - « J’ai installé une locomotive, je suis sûr de l’avoir installée convenablement, mais elle n’apparaît pas dans la liste des locomotives ! » §7 - « L’installation d’un complément au moyen d’un exécutable .exe s’arrête avant la fin et mon PC s’éteint tout seul ! » §8 - « Lorsque je veux utiliser la ligne du Morvan, MTS m’envoie le message « Echec du chargement de la base de données des voies. », et je suis renvoyé vers le bureau de Windows ! » §9 - Les exécutables bugués §10 - Les exécutables d’origine étrangère Chapitre III - Xtracks Section 1 - Installation d’Xtracks : 1ère méthode §1 - Télécharger Xtracks §2 - Installer Xtracks1.1 §3 - Installer Xtracks3.x A - Installer Xtracks3.x au format .zip B - Installer Xtracks3.x au format .exe §4 - « Trop tard, j’ai déjà installé Xtracks sans suivre le mode d’emploi, et maintenant, MTS plante ! » §5 - Installation d’une ligne et d’une activité après installation d’Xtracks §6 - Utilisation de MTS après installation d’Xtracks Section 2 - Installation d’Xtracks : 2ème méthode - Xtracks3.9 Addendum I - Installation Addendum II - Mises à jour Addendum III - Configuration matérielle Addendum IV - Les sauvegardes Addendum V - Conseils pratiques pour optimiser les performances. Addendum VI - Aide en ligne : les communautés francophones Document réalisé par Shadok (pour toute remarque ou suggestion : [email protected]) avec l’amicale et active participation des utilisateurs du forum du site http://www.simtrain-fr.org en général, avec une mention particulière à l’intention de Daniel alias MTSArdennes en particulier. Dernière date de mise à jour : 15 février 2004 PRÉAMBULE MTS est un jeu de simulation en 3 dimensions (ci-après 3D) qui consiste : à parcourir une ligne de chemin de fer ; les lignes, sous MTS, prennent le nom de « Routes » ; à le faire aux commandes d’un train d’un type déterminé ; à le faire en accomplissant au mieux la mission qui vous est assignée. Cette mission consiste à relier une gare à une autre avec, éventuellement, des arrêts intermédiaires, tout en respectant un horaire imposé et en obéissant à la signalisation ; les missions, sous MTS, prennent le nom d’« Activités ». A l’origine, le jeu comporte 6 lignes : deux américaines, deux japonaises, une anglaise et une autrichienne. Mais MTS bénéficie d’une architecture « ouverte » : il est possible de concevoir des lignes, des activités, et des matériels roulants complémentaires. Certains de ces compléments sont diffusés par des éditeurs de jeux vidéo et sont payants, d’autres par des amateurs qui les ont mis en ligne gratuitement sur internet. Ce tutoriel a pour objet d’expliquer comment les installer. Chapitre I - L’organisation générale des fichiers et dossiers de MTS sous Windows Section 1 - Tout Windows en une seule leçon (quelques notions fondamentales pour les débutants et piqûres de rappel pour les autres) Pour installer/désinstaller un complément (ang. add-on) dans MTS, il faut : comprendre les notions de dossier, de fichier et d’archive ; connaître un élément essentiel de Windows : l’explorateur de dossiers et fichiers. Si vous maîtrisez les bases de Windows, passez directement à la section 2. §1 - Dossier, fichier et archive : késako ? Un fichier (ang. file) est un réceptacle, un contenant, dans lequel se trouvent des données et instructions destinées à l’ordinateur ; leur type diffère en fonction de la nature de l’action qu’ils permettent à l’ordinateur de réaliser. Sur un PC, ils sont au nombre de quelques dizaines de milliers. Ils sont stockés sur un élément de la machine que l’on appelle le disque dur (ang. hard disk). Un dossier, aussi appelé répertoire (ang. folder), est uniquement un réceptacle qui permet de regrouper des fichiers, et/ou d’autres dossiers qui eux-mêmes peuvent comprendre d’autres dossiers et fichiers (en théorie, on pourrait stocker tous les fichiers en vrac sur le disque dur de l’ordinateur, mais vous imaginez un bibliothèque de plusieurs dizaines de milliers de livres sans aucune méthode de classement ?). Une archive (ang. : archive) est un dossier qui contient un ensemble de dossiers et fichiers permettant de réaliser diverses actions bien délimitées, et qui, au départ, ne se trouve pas sur le disque dur mais sur un support amovible (un CD-Rom, une disquette …) ou que l’on télécharge sur Internet ; une archive a en général été compressée : elle a subi un traitement pour prendre moins de place ; cela lui permet de tenir sur le support amovible, dont la capacité est limitée, ou d’être téléchargée plus vite. Pour fonctionner, les divers dossiers et fichiers que comprend l’archive devront être extraits de cette dernière, une fois celle-ci décompressée, et placés au bon endroit sur le disque dur. Un logiciel avant son installation se présente sous la forme d’une archive ; un complément pour MTS aussi : lorsque vous voulez installer un complément que vous vous êtes procuré sur Internet, il s’agit en fait d’une archive dont vous allez devoir extraire le contenu pour le placer au bon endroit sur votre disque dur. §2 - Au cœur de Windows : l’explorateur de dossiers et fichiers 1 Pour installer, déplacer, supprimer, renommer des dossiers et fichiers, Windows dispose d’un outil essentiel : l’explorateur. Pour y accéder, cliquez en bas à gauche de votre écran sur « Démarrer », « Programmes », « Accessoires », « Explorateur Windows ». Il faut y modifier deux paramètres. A - Modifier l’affichage Tout en haut, sur la barre dite des « boutons standard », se trouve une icône « affichage ». Cliquez dessus ; un menu apparaît. Par défaut, l’affichage est en mode « grandes icônes », très malcommode. Choisissez-en un autre ; le mode « liste » est conseillé. Puis, en haut, cliquez sur « Outils », « Options des dossiers… » ; Une boîte « Options des dossiers » apparaît : sélectionnez l’onglet « Affichage », puis appuyez sur le bouton « comme le dossier actuel ». Une boîte vous demande de confirmer votre choix : cliquez sur « Oui » ; puis, cliquez sur le bouton « Ok » de la boîte « Options des dossiers ». Dorénavant, l’explorateur affichera systématiquement les dossiers et fichiers selon le mode « liste » ... jusqu’à ce que vous décidiez d’opter pour un autre mode d’affichage : maintenant, vous connaissez la manœuvre ! L’explorateur sert d’abord à visualiser les différents éléments (appelés « unités de disque ») qui permettent de stocker dossiers et fichiers : le lecteur de disquettes (en principe, unité « A : »), le disque dur (en principe, unité « C : »), le graveur, le lecteur de DVD, etc. (fig. 1). Fig. 1 Pour savoir ce que contient une unité de disque, cliquez dessus ; les dossiers sont symbolisés par un petit rectangle jaune, évoquant vaguement une pochette cartonnée servant à classer des documents, suivi du nom du dossier. Pour savoir ce que contient un dossier, double-cliquez dessus. Tout ce qui se trouve dans un dossier et qui n’est pas représenté par un rectangle jaune est un fichier. 2 B - Afficher les extensions de noms de fichiers Problème : il existe divers types de fichiers, qui diffèrent en fonction de la nature de l’action qu’ils permettent à l’ordinateur de réaliser. Par défaut, l’explorateur ne précise pas de quel type de fichier il s’agit ; le petit dessin qui symbolise le fichier permet simplement de savoir avec quel logiciel on peut le lire, ce qui est insuffisant (fig. 2). Fig. 2: le dessin signifie que ce fichier peut être lu avec le logiciel Windows Media Player, mais de quel type de fichier s’agit-il ? Un fichier audio ou un fichier vidéo ? Quel est son format ? Si le nom de vos fichiers s’achève par un point suivi d’un petit groupe de lettres, sautez ce paragraphe. Sinon, cliquez sur « Outils », « Options des dossiers… », Onglet « Affichage » ; dans « Paramètres avancés », il faut que la case « Cacher les extensions de fichiers dont le type est connu » soit décochée. Puis, cliquez sur « Ok ». Dans l’explorateur, le nom des fichiers est suivi désormais d’un point et de quelques lettres. Les lettres à droite du point à la fin du nom de chaque fichier (3 lettres en général, très rarement 1, 2 ou 4) forment ce que l’on appelle « l’extension du nom de fichier ». C’est l’extension qui permet de connaître le type du fichier. Exemples d’extensions parmi les plus courantes : .avi, mpeg, .mpg, .rm, .mov : fichiers vidéo ; .jpg, .jpeg, .bmp, .gif : fichiers image ; .doc : fichiers Microsoft Word ; .xls : fichiers Microsoft Excel ; .txt : fichiers texte. A savoir : le nom des fichiers est suivi d’une extension, ainsi que celui des archives lorsqu’elles sont compressées, mais pas celui des dossiers. §3 - Actions pouvant être exercées sur un dossier ou un fichier Dans l’explorateur, il est possible de se livrer à certaines actions sur les dossiers et fichiers. Voici celles que vous devez connaître : examiner le contenu d’un dossier : double-cliquez dessus ; sélectionner un dossier ou fichier : cliquez dessus avec la souris ; lorsqu’un dossier ou fichier est sélectionné, son nom apparaît en blanc sur fond bleu (fig.3) ; 3 Fig. 3 : le dossier nommé « North American XB 70 Walkyrie » a été sélectionné. renommer un dossier ou fichier : sélectionnez-le avec la souris, cliquez sur le bouton droit, sélectionnez « Renommer » dans le menu ; vous pouvez alors changer le nom du dossier : rebaptisez-le du nom que vous désirez et tapez sur la touche « Entrée » de votre clavier ; lorsque vous renommez un fichier, veillez à ne pas supprimer l’extension (fig. 4) ; Fig. 4 : le fichier « XB70 (en vol) » a été mal renommé car son extension a été supprimée ; renommez le fichier en rajoutant l’extension … si vous la connaissez ! copier un dossier ou fichier : sélectionnez-le avec la souris, cliquez sur le bouton droit, sélectionnez « Copier » dans le menu qui s’affiche ; sélectionnez avec la souris le dossier dans lequel vous voulez créer la copie, cliquez droit sur la souris, sélectionnez « Coller » dans le menu. Vous avez maintenant une copie de votre dossier ou fichier ; si vous créez la copie dans le même dossier, Windows attribue à la copie le nom « Copie de [nom de dossier/fichier] » ; déplacer un dossier ou fichier : sélectionnez-le avec la souris, cliquez sur le bouton droit, sélectionnez « Couper » dans le menu qui s’affiche ; sélectionnez avec la souris le dossier dans lequel vous voulez créer la copie, cliquez droit sur la souris, sélectionnez « Coller » dans le menu ; supprimer un dossier ou fichier : sélectionnez-le avec la souris, cliquez sur le bouton droit, sélectionnez « Supprimer » dans le menu qui s’affiche ; une boîte de message vous demande de confirmer cette suppression : cliquez sur « Oui » ; créer un dossier : sélectionner le nom du dossier dans lequel vous voulez créer votre sousdossier. Dans la barre de menus, en haut à gauche de l’écran, allez dans « Fichier », « Nouveau », « Dossier ». Un dossier appelé « Nouveau dossier » sera créé, qu’il ne vous reste plus qu’à renommer. 4 Section 2 - Les dossiers et fichiers principaux de MTS Dans l’Explorateur, double-cliquez sur « C », « Program Files », « Microsoft Games » : vous devez y trouver un dossier nommé « Train Simulator » ; par convention, on écrit « C:\Program Files\Microsoft Games\Train Simulator » pour désigner l’emplacement de ce dossier. C’est dans ce dossier que se trouvent tous les fichiers et dossiers de MTS ; c’est là que l’on installe les compléments. Dans le dossier « C:\Program Files\Microsoft Games\Train Simulator » se trouvent, après l’installation de MTS, 13 dossiers (fig. 5), plus si vous avez déjà joué par le passé et fait des sauvegardes de certaines parties un 14ème dossier nommé « saves ». Fig. 5 Voici ceux que vous devez connaître. §1 - Le dossier « GLOBAL » Il contient notamment : les informations concernant les différents éléments de voie (aiguillages, croisements, rails courbes de différents rayons, etc.) disponibles sous MTS ; des indications pour voir le train dans MTS en vue extérieure au moyen de le touche « 4 » (angle de prise de vues, distance de la caméra, etc …) ; le débit et l’emplacement de la fumée pour les locomotives à vapeur. Il peut être amélioré au moyen d’un complément nommé « Xtracks ». §2 - Le dossier « ROUTES » Il contient les informations relatives aux lignes disponibles ; après l'installation, vous devez y trouver 7 dossiers : ceux des 6 lignes de base fournies avec le jeu, et celui du voyage de présentation. C’est dans ce dossier que l’on installe les lignes : installer des lignes complémentaires consiste simplement à ajouter un dossier le dossier « ROUTES ». Chacun des dossiers d’une ligne comprend lui-même entre 13 et 8 dossiers, plus un nombre variable de fichiers, une vingtaine en général (fig. 6). 5 Fig. 6 : le dossier de la ligne « EUROPE2 », l’une des 6 lignes fournies d’origine avec MTS, comprend 13 dossiers et 22 fichiers. Toutes les lignes ne comprennent pas autant de dossiers : certaines n’ont pas de dossiers « ENVFILES », « Lo_tiles », « SOUND », « TERRTEX », ou « TRAFFIC ». Ceux des dossiers que vous devez connaître sont les suivants : le dossier « ACTIVITIES » ; il comprend les diverses activités (ang. activities) disponibles pour la ligne. Chaque activité nécessite deux fichiers : un fichier .act et un fichier .asv (fig. 7) ; 6 Fig. 7 : le dossier « ACTIVITIES » de la Ligne du Morvan le dossier « PATHS » ; il comprend les données relatives au trajet ou chemin (ang. path) à parcourir par tous les trains de toutes les activités disponibles pour la ligne : celui que vous conduisez, mais aussi ceux, gérés par l’ordinateur, que vous croiserez (ou qui vous précèdent) et que l’on appelle les « trains de trafic » ; chaque trajet nécessite un fichier .pat (fig. 8) ; Fig. 8 : le dossier « PATHS » de la Ligne TGV Méditerranée. le dossier « SERVICES » ; il comprend les données relatives aux services (gares où l’arrêt doit être marqué, horaire à respecter) à fournir par tous les trains de toutes les activités disponibles pour la ligne : celui que vous conduisez, mais aussi les trains de trafic ; chaque service nécessite un fichier .srv (fig. 9) ; 7 Fig. 9 : le dossier « SERVICES » de la Ligne du Morvan. le dossier « SHAPES » ; il comprend un grand nombre de fichiers (parfois des centaines), qui sont des fichiers de formes (fichiers .s) et de formes étendus (fichiers .sd) ; il s’agit des éléments de décor en 3D que vous rencontrerez sur la ligne et que l’on appelle des objets : poteaux télégraphiques, immeubles, châteaux, arbres, abribus, stations-service, etc. (fig. 10) ; 8 Fig. 10 : le dossier « SHAPES » de la Ligne Collonges-Moulinsard (aussi appelées L1), ou du moins une partie de celui-ci : en réalité, il comprend rien moins que 1 556 fichiers. le dossier « SOUND » ; il comprend les sons que l’on peut entendre sur la ligne : cris d’oiseaux, bruits de la circulation automobile, etc. ; ces fichiers sont au format .wav ou .sms (fig. 11) ; vous pouvez vous amuser à double-cliquer sur un fichier .wav afin de l’ouvrir avec votre logiciel de lecture des fichiers audio (Windows Media Player, Winamp, etc.) ; le nombre de ces fichiers est très variable. Certaines lignes sont dépourvues de dossier « SOUND » : c’est le cas de la Ligne TGV Méditerranée ; 9 Fig. 11 : le dossier « SOUND » de la Ligne du Morvan. le dossier « TEXTURES » ; il comprend des fichiers .ace, qui sont des fichiers image (comme les fichiers .bmp ou .jpg), sous une forme compressée (fig. 12). Ces fichiers contiennent des informations relatives à l’aspect extérieur qu’auront les divers objets 3D : les fichiers .s et .sd constituent le corps des objets, et les fichiers .ace leurs habits. Ce dossier comprend parfois d’autres dossiers (fig .13), dont le nom est toujours soit celui d’une saison (exemple : « Autumn »), soit le mot « snow » (trad. : neige), soit une combinaison entre le nom d’une saison et le mot « snow » (exemple : « AutumnSnow ») ; ces dossiers comprennent eux-mêmes d’autres fichiers . ace ; explication : MTS gère les saisons et les conditions météo ; les lignes peuvent être parcourues par beau temps mais aussi par temps enneigé ; de plus, elles peuvent être parcourues en été, mais aussi en automne ; or, un même objet n’aura pas toujours la même apparence : un arbre vert et couvert de feuilles en été devient marron en automne et n’a plus de feuilles en hiver ; un toit de tuiles, rouge en principe, devient blanc s’il neige ; il faut donc, outre les textures de base, prévoir pour certains objets des textures alternatives leur permettant, en fonction de la saison ou de la météo, d’avoir un aspect différent ; 10 Fig. 12 : le dossier « TEXTURES » de la Ligne du Morvan. Notez la présence des sous-dossiers. le dossier « TRAFFIC » ; il contient des données complémentaires concernant tous les trains de trafic de toutes les activités disponibles pour la ligne (fig. 13). 11 Fig. 13 : le dossier « TRAFFIC » de la Ligne TGV Méditerranée. Vous constatez que quatre dossiers (« ACTIVITIES », « PATHS », « SERVICES », et « TRAFFIC ») contiennent les informations relatives aux activités : installer des activités complémentaires revient notamment à ajouter des fichiers dans ces quatre dossiers. Outre ces dossiers, vous trouverez dans le dossier de chaque ligne complémentaire un fichier portant l’extension .bat qui permet d’achever son installation (il est en revanche absent des 7 dossiers que comprend d’origine le dossier « ROUTES »), qui sera examiné plus loin. §3 - Le dossier « SOUND » Il comprend les sons qui ne sont pas propres à une ligne ou à un matériel roulant et qui peuvent être entendus sur n’importe quelle ligne ou produits par n’importe quel matériel roulant. §4 - Le dossier « TRAINS » Il comprend lui-même deux dossiers : un dossier « CONSISTS » ; un dossier « TRAINSET ». On examinera d’abord le contenu du dossier « TRAINSET ». A - Le dossier « TRAINSET » Il contient uniquement des dossiers, et aucun fichier isolé. A chacun de ces dossiers correspond un matériel roulant : un wagon, une voiture, ou une locomotive. C’est dans ce dossier que l’on installe le matériel roulant : installer un wagon, une voiture ou une locomotive complémentaire consiste simplement à ajouter un dossier dans le dossier « TRAINSET ». 1 - Contenu d’un dossier de voiture ou wagon Un tel dossier (fig. 14) comprend en principe uniquement des fichiers : un ou plusieurs fichiers .s et un ou plusieurs fichiers .sd ; ce sont des fichiers de formes (fichiers .s) et de formes étendus (fichiers .sd) ; il s’agit des objets 3D qui constituent le wagon ou la voiture : la caisse, les bogies, etc. Dans le dossier d’un matériel roulant, fichiers .s et .sd vont en principe toujours par paire : à un fichier « untel.s » doit toujours correspondre dans le même dossier un fichier « untel.sd » ; 12 un ou plusieurs fichiers .ace ; ce sont des fichiers image qui contiennent les informations relatives à l’aspect extérieur qu’auront les divers objets 3D ; un ou plusieurs fichiers .wag ; un tel fichier comprend les données relatives au système de freinage, au type d’attelage, à la masse du véhicule, etc. Fig. 14 : le dossier des voitures de voyageurs « Unités de Service Intérieur » de la SNCF. Toutefois, par exception, un dossier de matériel remorqué comprend parfois, outre les fichiers ci-dessus, un dossier « SOUND » (fig. 15) qui comprend des sons (fichiers au format .wav ou .sms) propres à ce matériel. Ce peut être le cas : de voitures de voyageurs dotées d’une vue intérieure passager, accessible avec la touche « ( » : ce dossier comprend les sons que l’on peut entendre depuis le siège du passager ; de certains wagons de marchandises produisant des sons bien particuliers (groupe moteur de wagon réfrigérant, meuglements des bovins transportés par wagon à bestiaux, freins, bruits d’attelages, etc.). 13 Fig. 15 : le dossier du fourgon pour trains de voyageurs MC 76 de la SNCF. Il peut arriver aussi qu’un fichier de voiture comprenne, outre les fichiers ci-dessus, un dossier « CABVIEW » (fig. 16). Cela ne concerne que les rares voitures de voyageurs dotées d’une cabine de conduite pour la réversibilité. Cette possibilité de conduite en réversibilité n’existait pas à l’origine dans MTS et c’est l’une des fonctionnalités que les créateurs sont parvenus à ajouter au jeu. Un dossier « CABVIEW » comprend un ficher .cvf (.cvf pour cabview file) qui comprend les données relatives à la cabine de conduite (emplacement des divers instruments, etc.), et des fichiers .ace. Fig. 16 : le dossier des voitures de voyageurs type IV des Chemins de Fer Fédéraux Suisses comprend une reproduction de la voiture-pilote, dotée d’une cabine de conduite pour trains réversibles, d’où la présence d’un dossier « CABVIEW ». 14 Le nombre de fichiers .s et .sd, .ace, et surtout .wag, dépend du nombre de versions ou décorations disponibles : ainsi, un dossier de wagons-trémies pour transport de céréales comprendra plusieurs décorations différentes, et chaque décoration comprendra deux versions : wagon vide, ou wagon chargé. 2 - Contenu d’un dossier de locomotive Un tel dossier comprend en principe des fichiers et deux dossiers (fig. 17). Fig. 17 : le dossier de la CC 40100 de la SNCF. Les fichiers sont : un ou plusieurs fichiers .s et un ou plusieurs fichiers .sd ; comme dans le cas des wagons et voitures, fichiers .s et .sd vont en principe toujours par paire ; un ou plusieurs fichiers .ace ; un fichier .eng, rarement plusieurs ; ce fichier comprend les données relatives aux performances du système de freinage, à la capacité d’accélération, à la vitesse maximale, au nombre et à l’emplacement des feux de signalisation, au type de motorisation (électrique, diesel, ou vapeur), au type d’attelage, à la masse du véhicule, etc. C’est l’équivalent du fichier .wag des voitures et wagons (.wag pour wagons, .eng pour engine). Les dossiers sont : un dossier « CABVIEW » ; ce dossier comprend un ficher .cvf (.cvf pour cabview file) qui comprend les données relatives à la cabine de conduite (emplacement des divers instruments, etc.), et des fichiers .ace ; un dossier « SOUND » ; ce dossier comprend les sons (fichiers au format .wav ou .sms) que l’on peut entendre depuis la cabine de conduite. Il peut y avoir un grand nombre de fichiers, tant ces bruits sont nombreux : ventilateurs (susceptibles de tourner à divers régimes), moteurs de levée des pantographes sur une machine électrique, moteurs de traction (susceptibles eux aussi de tourner à divers régimes), etc. 3 - Contenu d’un dossier de TGV Les Trains à Grande Vitesse (et d’une façon générale les engins multicaisses) comprennent des motrices et des remorques : très logiquement, le dossier d’un tel véhicule comprend à la fois (fig. 18) des fichiers caractérisant le matériel remorqué (fichiers .wag en particulier), et des fichiers et dossiers typiques d’un engin moteur (fichiers .eng, dossiers « SOUND » et « CABVIEW ») ; 15 Fig. 18 : le dossier du TGV EUROSTAR. B - Le dossier « CONSISTS » Il ne comprend que des fichiers, caractérisés par leur grand nombre (après l’installation de MTS, il y en a 126) et leur très petite taille (de moins de 1 Ko à 10 Ko en général), portant l’extension .con (fig. 19). 16 Fig. 19 : une partie d’un dossier « CONSISTS » ; la plupart des fichiers .con ne sont pas d’origine. Ces fichiers contiennent les caractéristiques des compositions réalisées au moyen des voitures et wagons disponibles dans le dossier « TRAINSET », c’est-à-dire les caractéristiques des trains ou rames. Ces fichiers sont souvent appelés « consists ». Les consists sont, littéralement, des « trains virtuels ». Des consists sont souvent fournis avec les matériels roulants. Il est très facile d’en créer soi-même, y compris lorsque l’on est débutant (pour créer des consists, lisez le mode d’emploi de MTS). Attention : MTS plante si le nombre de consists est trop élevé. Il semble que la limite maximale soit de 1 200 (Daniel alias MTSArdennes, sur le forum de http://www.simtrain-fr.org, constatait en outre que le chargement de MTS se ralentissait à partir de 800) ; évitez la création de consists superflus, et, lorsqu’ils ne vous servent plus, supprimez-les ou mettez-les de côté. Chapitre II - L’installation des compléments On ne traitera ici que des compléments gratuits disponibles sur Internet : les compléments payants sont fournis avec un mode d’emploi précis. 17 Section 1 - Les différents types d’archives Il est possible de se procurer trois catégories de compléments : lignes, matériels, et activités. Ils se présentent toujours sous la forme d’une archive compressée. Pour l’utiliser, il va falloir la décompresser, et il existe plusieurs formats de compression. §1 - L’archive exécutable (.exe) Identification : son nom s’achève par l’extension .exe, et est précédé d’un petit dessin représentant en général une disquette, une flèche rouge, et l’unité centrale d’un ordinateur (fig. 20 et 21). Fig. 20 Fig. 21 En principe, double-cliquez dessus et le contenu de l’archive s’installe comme en principe à l’endroit voulu. Formidable ? Pas nécessairement : beaucoup d’exécutables sont parfaitement conçus. Mais certains sont bugués et n‘installent pas les fichiers à l‘endroit voulu ! d’autres installent des fichiers inutiles sur le disque dur, en particulier des « désinstalleurs » (ang. uninstaller), dont le nom comprend en général le terme « Uninstall », symbolisés par un petit dessin représentant en général l’unité centrale d’un ordinateur barrée d’une croix rouge (fig. 22) ; en théorie, ils facilitent la désinstallation du complément avec lequel ils sont fournis ; en pratique, ils sont inefficaces, inutiles et s’accumulent sur votre PC de façon anarchique ; il est recommandé de les supprimer ; certains installent même des dossiers et des liens dans le menu « Démarrer » de Windows (accessible en cliquant sur « Démarrer », en bas à gauche de l’écran, « Programmes »). Il convient de faire le ménage régulièrement dans ce menu à partir de l’explorateur : Windows ne s’en portera que mieux (fig. 23). 18 Fig. 22 : les désinstalleurs sont symbolisés par un petit dessin représentant en général l’unité centrale d’un ordinateur barrée d’une croix rouge. Fig. 23 : faites régulièrement le ménage dans le menu « Démarrer » de Windows en supprimant les dossiers inutiles depuis l’explorateur. Ici, sous Windows 2000 : dans cet exemple, ce ne sont pas les dossiers à supprimer qui manquent ! ce type d’installation pose problème avec les compléments d’origine étrangère, voir plus loin ; les archives .exe sont un des modes de propagation favoris des virus informatiques. Ne téléchargez que depuis des sites sûrs, et fuyez les versions piratées d’add-ons payants que l’on peut trouver sur des réseaux de P2P (Kazaa, eDonkey, etc.). D’une façon générale, l‘utilisateur ne maîtrise pas l’installation : si quelque chose ne fonctionne pas après celle-ci, la cause du dysfonctionnement sera d’autant plus difficile à identifier. La plupart des débutants apprécient ce type d’archive. Les amateurs plus expérimentés préfèrent les installations manuelles, sauf pour l’installation d’une ligne : le nombre de fichiers à installer est alors très important et une installation manuelle prendrait beaucoup de temps ; si l’installation venait à être défectueuse, c’est dans le cas d’une ligne que les dégâts seront en principe les plus faciles et rapides à réparer. 19 §2 - L’archive compressée au format Zip (.zip) Identification : son nom s’achève par l’extension .zip, et est précédé d’un petit dessin de couleur jaune orangé représentant une presse, symbolisant la compression (fig. 24). Fig. 24 Les compléments pour MTS se présentent en général sous ce format (sauf les lignes, diffusées le plus souvent sous forme d’exécutable). Pour décompresser une telle archive, il faut avoir au préalable installé sur son PC un logiciel de décompression adapté (le plus connu est Winzip), sauf si vous êtes un utilisateur de Windows XP (qui est équipé d’origine de Winzip). Pour décompresser une archive avec Winzip, sélectionnez-là avec la souris, cliquez dessus avec le bouton droit, choisissez dans le menu qui s’affiche « Extract to folder [nom du dossier courant] ». Winzip va décompresser l’archive et un dossier va apparaître juste sous l’archive Zip (fig. 25). Il ne reste plus qu’à déplacer son contenu vers l’endroit approprié. Fig. 25 §3 - L’archive compressée au format Rar (.rar) Identification : son nom s’achève par l’extension .rar, et est précédé d’un petit dessin représentant une pile de livres, symbolisant l’archivage. Pour décompresser une telle archive, il faut avoir au préalable installé sur son PC un logiciel de décompression adapté (le plus connu est Winrar). L’on ne trouve des compléments pour MTS sous ce format que de façon exceptionnelle (compléments réalisés en Italie ou en Europe centrale notamment). §4 - L’archive compressée auto-extractible au format Zip (.exe) Identification : son nom s’achève par l’extension .exe, et est précédé d’un petit dessin représentant une presse de couleur jaune pâle (fig. 26). 20 Fig. 26 Pour décompresser une telle archive, double-cliquez dessus avec le bouton droit de la souris puis appuyez sur le bouton « Décompresser » ; si l’archive est bien conçue, les dossiers et fichiers qu’elle contient iront d’eux-mêmes se ranger sur votre disque au bon endroit. Il n’est pas nécessaire d’avoir installé un logiciel de décompression sur son PC. L’on ne trouve des compléments pour MTS sous ce format que de façon exceptionnelle. §5 - L’archive compressée auto-extractible au format Rar (.exe) Identification : son nom s’achève par l’extension .exe, et est précédé d’un petit dessin représentant une pile de livres, le même que celui de l’archive .rar (fig. 27). Fig. 27 L’on trouve souvent des compléments pour MTS sous ce format. Les allemands l’utilisent beaucoup pour diffuser des lignes. Pour décompresser une telle archive, double-cliquez dessus avec le bouton droit de la souris puis appuyez sur le bouton permettant l’installation ; si le complément a été conçu par un francophone, ce bouton est dénommé « Installer » ; s’il l’a été par un germanophone, il est dénommé « Installieren ». Un dossier va apparaître juste sous l’archive. Il ne reste plus qu’à ranger son contenu vers l’endroit approprié. §6 - L’archive compressée auto-extractible multifichiers au format Rar (.exe ou .rar) Identification : l’archive comprend plusieurs fichiers ; leur nom comporte une double extension. La première extension est « .part01 » pour le premier fichier, « .part02 » pour le second, « .part03 » pour le troisième et ainsi de suite. La seconde 21 extension est « .exe » ou « .rar », pour le premier fichier, puis « .rar » pour les suivants (fig 28 et 29) . Ce format est assez répandu, davantage que le format Rar (.exe). Les allemands et les italiens l’utilisent beaucoup pour diffuser des lignes ou du matériel roulant. Plusieurs lignes françaises (RhôneAlpes notamment) sont diffusées sous ce format. Intérêt de ce format : il permet de scinder une grosse archive en plusieurs éléments qui pourront être téléchargés séparément, les uns après les autres. Cela est particulièrement intéressant pour les utilisateurs qui ne disposent que d’une liaison Internet par modem 56K. Pour décompresser une telle archive, il faut avoir d’abord téléchargé toutes les parties de l’archive, puis regrouper toutes ces parties en un même dossier. Fig. 28 : la ligne Rhône-Alpes est diffusée sous la forme d’une archive autoextractible auto-extractible multifichiers au format Rar (.exe) Fig. 29 : la version 3.0 du métro de Paris est diffusée sous la forme d’une archive auto-extractible auto-extractible multifichiers au format Rar (.rar) Double-cliquez sur l’archive dont le nom porte la double extension « .part01.exe » avec le bouton droit de la souris, puis appuyez dans la boîte de message qui apparaît à l’écran sur le bouton « Ouvrir » ; la décompression se passe ensuite comme dans le cas d’une archive compressée auto-extractible au format Rar (.exe) : un unique dossier va apparaître juste sous l’archive. Il ne reste plus qu’à ranger son contenu vers l’endroit approprié. §7 - L’archive compressée auto-extractible au format Apk (.apk) Ce format est spécifique à MTS : il a été conçu pour installer des activités. Il est peu utilisé par les créateurs. Attention : il ne fonctionne pas sous toutes les versions de Windows ! Un comble pour un produit Microsoft ! Ce bug peut toutefois être corrigé grâce à un correctif nommé tsunpack-fix, disponible sur de nombreux sites ; ce correctif se présente sous la forme d’une archive exécutable (.exe) : double-cliquez dessus et le bug sera corrigé. 22 Pour décompresser une telle archive, double-cliquez dessus avec la souris ; les fichiers qu’elle contient iront d’eux-mêmes se ranger sur votre disque au bon endroit. Attention : il est fortement déconseillé d’installer des activités diffusées sous ce format (voir plus loin). §8 - La norme SECAT (pour mémoire) SECAT signifie « Standard Européen pour la Compatibilité des Add-ons pour Train simulator ». Cette norme élaborée à l’initiative des communautés françaises n’est pas véritablement parvenue à s’imposer mais beaucoup de créateurs francophones s’efforcent de lui rester fidèle, au moins pour la diffusion du matériel roulant. Une archive répondant à la norme SECAT présente les caractéristiques suivantes : elle est compressée au format Zip (.zip) ; son concepteur a fait en sorte que, pour la décompresser et l’installer, il suffise de la sélectionner avec la souris, de cliquer dessus avec le bouton droit de la souris, puis de choisir dans le menu qui s’affiche « Extract to… » ; Une boîte de dialogue s’affiche ; à droite, sélectionner avec la souris la disque dur « C: », puis cliquer sur le bouton « Extract ». Dossiers et fichiers vont alors se ranger sur votre disque au bon endroit. Ce type d’archive s’avère presque aussi simple d’emploi pour un débutant qu’une archive exécutable, tout en satisfaisant les utilisateurs expérimentés car l’installation manuelle reste possible. En outre, la réalisation d’une telle archive est si simple qu’un défaut de conception est presque exclu. Seul énorme problème : il est impossible à l’utilisateur de savoir à l’avance si le concepteur d’une archive .zip a respecté ou non la norme SECAT ... Par conséquent, évitez de tenter d’installer une archive .zip selon la procédure décrite au présent paragraphe et procédez à une installation manuelle, plus longue mais plus sûre. Section 2 - Les différents types de compléments Il existe trois grandes catégories de compléments : les lignes ; les matériels roulants ; les activités. A ces trois catégories, on en ajoutera une quatrième : les patches trafic. Il existe un autre complément : Xtracks. Très particulier, il fera l’objet d’un chapitre complet. §1 - Avant toute chose … Conseils à tous les débutants : procédez systématiquement à un test du complément dès que vous l’avez installé ; assurez-vous qu’il fonctionne bien avant d’en installer un autre : si ce n’est pas le cas, MTS vous en informera au moyen d’un message d’erreur ou … d’un plantage ; si vous ne parvenez pas à corriger l’installation, désinstallez tout de suite le complément défaillant ; presque tous les compléments sont fournis avec un fichier.txt (nommé en général « Readme » ou « Lisezmoi ») qui fournit une aide pour l’installation ; il faut toujours le lire ; pour cela, doublecliquez dessus. §2 - Les lignes A - Installation (si Xtracks n’est pas installé) 23 Installer une ligne ne consiste en réalité qu’à installer un dossier supplémentaire dans le dossier « ROUTES » dont le contenu doit être conforme à celui de la fig. 6. 1 - Première étape de l’installation La plupart des lignes s’installent au moyen d’un exécutable. Si la ligne est diffusée sous la forme d’une archive au format Zip ou Rar, vous devez la décompresser. Dans l’archive décompressée, vous devez trouver le dossier qui comprend les dossiers (au nombre en principe de 8 à 13) et le fichier .bat qui caractérisent le dossier d’une ligne (fig. 30 à 32). Fig. 30 : l’archive a été décompressée (dans cet exemple, l’archive .zip du métro de Chicago) ; mais le dossier sélectionné n’est pas celui qui nous intéresse : à l’intérieur, on trouve un dossier nommé « l1 » et non les dossiers et le fichier .bat qui caractérisent une route. Continuez de fouiller dans l’archive. Fig. 31 : le dossier sélectionné semble ici nettement plus prometteur, les sous-dossiers qu’il contient étant caractéristiques d’un dossier de route … 24 Fig. 32 : si on examine son contenu plus en détails, on constate qu’il contient un fichier .bat (comparez cette illustration avec celle de la fig.6, qui représente le contenu d’une des 6 lignes d’origine) ; cette fois, le doute n’est plus permis, c’est bien le dossier qui nous intéresse ! Sélectionnez ce dossier et déplacez-le le vers le dossier « ROUTES ». 2 - Deuxième étape de l’installation Double-cliquez sur le fichier portant l’extension .bat qui se trouve dans le dossier de la ligne (fig. 32) ; il est nommé en général « Installme.bat » (plus rarement « Setup.bat » ou « Runme.bat ») ; une fenêtre s’ouvre, contenant du texte blanc sur fond noir ; l’exécution est en principe automatique, mais il peut arriver que l’on vous demande si vous acceptez que des fichiers soient copiés sur votre disque dur : acceptez ces remplacements (en général, il faut appuyer sur la touche « y » (pour « yes ») du clavier). Ce fichier .bat sert à copier des fichiers qui se trouvent dans les dossiers des 6 lignes d’origine vers le dossier de la nouvelle ligne et dont cette dernière a besoin pour fonctionner. Attention : ce processus peut prendre plusieurs minutes. A noter : ce fichier .bat est propre aux lignes complémentaires : il n’existe évidemment pas dans les dossiers des lignes d’origine ; de plus en plus de lignes diffusées sous la forme d’une archive exécutable (.exe) lancent le fichier .bat automatiquement à la fin de leur installation. Cela dispense l’utilisateur de procéder manuellement à la manœuvre ci-dessus (exemple : la Ligne à Grande Vitesse Méditerranée). L’installation est, en principe, terminée. 3 - Finition 25 Il peut arriver au terme de l’installation que vous constatiez que tout ou partie des quatre dossiers « ACTIVITIES », « PATHS », « SERVICES », et « TRAFFIC » soient manquants. C’est le cas lorsque la ligne est livrée sans activités. En ce cas, créez les dossiers manquants vous-même depuis l’explorateur (même vides, ils sont nécessaires !). Attention à l’orthographe du nom du dossier « TRAFFIC » : les francophones l’écrivent souvent par erreur « TRAFIC ». 4 - Première utilisation Lors de la première utilisation, le lancement sera plus long que lors des utilisations ultérieures, car la ligne doit générer ses tampons de terrain ; ce processus peut prendre de quelques minutes à une bonne demi-heure pour les plus grosses lignes. B - Désinstallation Pour désinstaller une ligne : supprimez purement et simplement du dossier « ROUTES » le dossier correspondant à la ligne. Attention : vous pouvez librement supprimer toutes les lignes, sauf les 6 routes fournies d’origine avec MTS et le voyage d’exploration (« Tutorial route »); si vous faites cela, MTS fonctionnera toujours, mais vous ne pourrez plus installer de nouvelles lignes, car leur fichier .bat ne trouvera plus les fichiers qu’il a pour fonction de recopier. §3 - Les wagons, voitures et locomotives A - Installation Installer un wagon, une voiture ou une locomotive complémentaire consiste simplement à ajouter un dossier dans le dossier « TRAINSET » dont le contenu doit être conforme à celui des fig. 14 à 18. Certains matériels roulants s’installent au moyen d’un exécutable. Mais la plupart sont diffusés sous la forme d’une archive au format Zip ou Rar ; vous devez la décompresser. Dans l’archive décompressée, vous devez trouver le dossier qui comprend le(s) fichier(s) .eng si le matériel est un engin moteur ou le(s) fichier(s) .wag s’il s’agit d’un matériel remorqué (fig. 33 et 34). Fig. 33 : l’archive a été décompressée (dans cet exemple, l’archive au format .zip de la BB 67400 de la SNCF) ; en fouillant dans l’archive, on constate la présence d’un dossier nommé « BB67400 » qui contient un dossier « CABVIEW » et un dossier « SOUND » ... 26 Fig. 34 : ce dossier contient un fichier .eng, qui caractérise le dossier d’un engin moteur. Plus de doute, c’est bien le dossier qui nous intéresse ! Sélectionnez ce dossier et déplacez-le le vers le dossier « TRAINSET ». L’archive contient en outre souvent des consists, notamment avec les engins moteurs (fig. 35) ; déplacez-les vers le dossier « CONSISTS ». Attention : ils sont parfois difficiles à repérer car « noyés » au milieu des fichiers .ace, .s et .sd (fig. 36) : Fig. 35 : les engins moteurs sont souvent livrés avec des consists. Ici, le MI 79 de la RATP et de la SNCF ; l’archive contient un dossier « MI79 » (entouré en rouge) : lui-même contient un dossier « CABVIEW » et un dossier « SOUND » (ainsi entre autres que des fichiers .eng et .wag qui ne sont pas visibles ici) : ce dossier doit être sélectionné et déplacé vers le dossier « TRAINSET » de MTS ; l’archive contient en outre un dossier « CONSISTS » (entouré en vert) : il contient des fichiers .con que vous devez sélectionner et déplacer vers le dossier « CONSISTS » de MTS. 27 Fig. 36 : les consists fournis avec les engins moteurs (ici, le Y8000 de la SNCF) sont parfois « noyés » au milieu des fichiers .ace, .s et .sd et non isolés dans un dossier comme dans l’exemple précédent. Vous devez les sélectionner et les déplacer vers le dossier « CONSISTS » de MTS. L’installation d’un matériel roulant au moyen d’une archive exécutable (.exe) s’accompagne souvent de l’installation automatique de consists. B - Désinstallation Pour désinstaller un matériel roulant : supprimez purement et simplement du dossier « TRAINS » le dossier correspondant à ce matériel. Attention : dans le cas d’une locomotive à vapeur à tender séparé, la locomotive est parfois traitée comme un engin moteur et le tender comme un matériel remorqué. Il y a donc en ce cas deux dossiers à supprimer du dossier « TRAINS » pour désinstaller une telle locomotive ; lorsque vous désinstallez un matériel roulant, vous devez désinstaller aussi tous les consists qui nécessitent la présence de ce matériel sur le PC. Il n’est pas facile de savoir lesquels (en particulier lorsqu’ils sont été installés automatiquement par une archive exécutable !) : évitez de créer des consists avec des matériels que vous n’êtes pas certains de garder (il est conseillé de donner aux consists que l’on crée soi-même un nom permettant de les distinguer facilement des autres : « Essai[…] » pour un consist temporaire par exemple). Vous devez aussi désinstaller les activités qui auraient besoin de ce matériel pour fonctionner, sinon, MTS vous enverra un message d’erreur. §4 - Les activités A - Installation 28 Parcourir une ligne dans le cadre d’un voyage d’exploration présente peu d’intérêt (sauf pour essayer un nouveau train où si vous souhaitez découvrir une partie précise d’une ligne que vous venez d’installer) : ce sont les activités qui donnent au jeu tout son sens. Les lignes sont souvent livrées avec une ou plusieurs activités. On peut aussi télécharger séparément des activités complémentaires. Si l’activité est diffusée sous forme d’une archive .apk, son installation est automatisée. Si elle est diffusée sous celle d’une archive .zip, décompressez-là ; fouillez à l’intérieur de l’archive dézippée : elle comprend plusieurs fichiers ; installer l’activité consiste à ajouter ces fichiers dans les quatre dossiers « ACTIVITIES » (les fichiers .act), « PATHS » (les fichiers .pat), « SERVICES » (les fichiers .srv), et « TRAFFIC » (les fichiers .trf) de la ligne concernée, et éventuellement des consists. Attention, la lecture du fichier .txt accompagnant une activité est extrêmement importante : pour installer une activité, vous devez installer au préalable la ligne à laquelle cette activité est destinée ; or, les lignes sont régulièrement améliorées par leurs auteurs et il peut en exister plusieurs versions. Le fichier .txt précise pour quelle version de la ligne l’activité est conçue ; elle ne fonctionnera en principe jamais avec une version antérieure, et pas toujours avec une version plus récente ; l’activité ne fonctionnera que si le matériel roulant nécessaire est installé. Le fichier .txt en donne en général la liste ; elle peut être très longue. Il est recommandé d’installer tout le matériel nécessaire avant d’installer l’activité, et de ne pas hésiter à renoncer à installer l’activité si la recherche du matériel s’avère trop longue ou difficile. B - Désinstallation Les activités sont les compléments les plus pénibles à désinstaller. Cette désinstallation est pourtant obligatoire si vous avez installé une activité et que vous n’avez pas trouvé tout le matériel roulant requis, et cela arrive très souvent ; sinon, MTS vous enverra des messages d’erreur et refusera même souvent de démarrer. Vous devez supprimer manuellement tous les fichiers que vous avez ajoutés dans les trois dossiers « ACTIVITIES », « SERVICES », et « TRAFFIC ». Par contre, il est inutile de supprimer les fichiers ajoutés dans le dossier « PATHS ». Cela est même déconseillé : l’ajout de fichiers .pat donne en effet à l’utilisateur des possibilités de voyages d’exploration supplémentaires. C - Les activités diffusées sous la forme d’une archive au format Apk (.apk) Leur installation est fortement déconseillée. Pour désinstaller une activité, et l’on est fréquemment contraint de le faire, il faut supprimer manuellement tous les fichiers que l’on a ajouté dans les trois dossiers « ACTIVITIES », « SERVICES », et « TRAFFIC » ; cela peut être difficile si l’installation était automatique, car l’on ne sait pas alors précisément quels fichiers ont été ajoutés. Les créateurs d’activités diffusent souvent celles-ci sous la forme d’une archive au format .zip, qui contient à la fois le nécessaire pour faire une installation manuelle et une archive au format .apk pour une installation automatique, au choix de l’utilisateur (fig. 37). Préférez toujours l’installation manuelle (fig. 38). 29 Fig. 37 : un exemple d’activité bien conçue (activité réalisée par Juerg pour la ligne du Roussillon et diffusée sous forme d’une archive .zip). Vous avez le choix entre une installation manuelle et une archive au format .apk pour une installation automatique. Préférez l’installation manuelle. Notez la présence d’un fichier d’aide à l’installation au format .txt et une liste du matériel nécessaire au format .htm : pour les lire, double-cliquez dessus. Fig. 38 : en fouillant dans l’archive, vous aller trouver les dossiers dans lesquels sont classés les fichiers .act, .pat, .srv et .trf, ainsi que les consists, que vous devrez sélectionner et déplacer. Supprimer les consists n’est pas obligatoire mais recommandé, l’accumulation de consists inutiles étant source de difficultés, voir ci-dessus. §5 - Les patches trafic Un patch trafic est un petit complément qui s’installe dans un dossier d’engin moteur en lui ajoutant une possibilité nouvelle : il permet de créer de trains de trafic dont les feux sont allumés et/où qui lancent un coup d’avertisseur en vous croisant. L’ambiance des activités s’en trouve améliorée. Pour installer un patch trafic, vous devez donc installer au préalable l’engin auquel ce patch est destiné. Il se présente toujours la forme d’une archive .zip ; son contenu est variable : elle comprend en général un ou plusieurs fichiers .eng ou .wag, un ou plusieurs fichiers .sms ou .wav, et un ou plusieurs consists (fichiers .con). L’archive comprend habituellement un fichier .txt qui décrit la procédure d’installation ; la plupart du temps : les fichiers .eng ou .wag s’installent dans le dossier du matériel que le patch a pour fonction de compléter ; attention : un même patch peut servir à modifier plusieurs matériels et vous devrez donc l’installer dans plusieurs dossiers ; les fichiers .sms ou .wav s’installent dans le dossier « C:\Program Files\Microsoft Games\Train Simulator\SOUND » ; les consists s’installent dans le dossier « CONSIST ». Un consist (parfois plusieurs) est indispensable pour que le patch fonctionne. Le nom des fichiers de consists des engins de trafic se termine toujours par « _X », « _X2 », « _A », « _A2 », ou « _AI ». 30 Attention : certains patches trafic ne comprennent pas les consists nécessaires à leur fonctionnement ; vous devrez les créer vous-mêmes ; lisez le fichier .txt fourni avec le patch pour plus de précisions. Section 3 - Bugs, plantages, messages d’erreur Les jeux vidéo sont des logiciels extrêmement complexes. De plus, MTS n’en est qu’à sa version 1, contrairement à d’autres jeux de simulation conçus par Microsoft comme Flight Simulator. L’installation de compléments pour MTS peut donc être source de difficultés diverses et variées. Voici quelques exemples de problèmes parmi les plus courants. §1 - « Alors que je veux utiliser une ligne pour la première fois, j’obtiens le message « Echec de l’initialisation du monde du train », et je suis renvoyé vers le bureau de Windows ! » Si toutes les autres lignes fonctionnent, vous aviez certainement oublié d’exécuter le fichier .bat. Faites-le et essayez de nouveau d’utiliser la ligne. §2 - « Alors que je veux utiliser une ligne pour la première fois, elle n’apparaît pas dans la liste des itinéraires ! Et je n’ai pas oublié de lancer le .bat ! » Vous voulez probablement faire fonctionner sans Xtracks une ligne qui nécessite Xtracks. §3 - « MTS m’envoie le message « Echec de base de lecture de base de données du train - Fichier : Trains\Trainset\[…] » ! » Ce message très fréquent vous informe qu’une activité présente sur le PC nécessite un matériel qui n’est pas installé. Le nom de fichier mentionné dans ce message ce termine toujours par l’extension . eng (le matériel manquant est alors un engin moteur) ou .wag (le matériel manquant est alors une voiture ou un wagon). Exemple : le message « Echec de base de lecture de base de données du train - Fichier : Trains\Trainset\XBD4750\XBD4750.eng » signifie qu’une activité installée sur votre PC a besoin du XBD4750 pour fonctionner ; le nom du fichier est suivi de l’extension .eng : ce XBD4750 est donc un engin moteur (il s’agit d’un autorail de la SNCF, surnommé « EAD » ou « Caravelle »). Notez les références du matériel manquant sur une feuille de papier ; cliquez sur « Oui ». Ce message est souvent suivi d’autres messages similaires ; notez chaque fois les références du matériel manquant. Il ne vous reste plus qu’à partir en chasse sur Internet à la recherche des locomotives, voitures et wagons dont vous avez besoin, puis à les installer. §4 - « MTS m’envoie le message « Echec de base de lecture de base de données du train - Fichier : Trains\Trainset\[…]_X2.eng » alors que j’ai ce matériel installé sur mon PC ! » Ce message vous informe qu’une activité présente sur le PC nécessite un patch trafic qui n’est pas installé. Exemple : le message « Echec de base de lecture de base de données du train - Fichier : Trains\Trainset\XBD4750\XBD4750_X2.eng » signifie qu’une activité installée sur votre PC a besoin 31 pour fonctionner du patch trafic pour le XBD4750. Si le XBD4750 est installé, ce n’est pas suffisant : vous devez aussi télécharger et installer le patch trafic. Rappel : le nom des fichiers .eng des patches trafic se termine par « _X », « _X2 », « _A », « _A2 », ou « _AI ». §5 - « MTS m’envoie le message « Echec de base de lecture de base de données du train - Fichier : Trains\Trainset\[…] » alors que j’ai ce matériel installé sur mon PC ! Ce n’est pas un patch trafic puisque le nom du fichier ne se termine pas par « _X », « _X2 », « _A », « _A2 », ou « _AI » ! » Plusieurs possibilités. A - Vous n’avez pas la bonne version Exemple : le message « Echec de base de lecture de base de données du train - Fichier : Trains\Trainset\SBB Re442\SBB_Re442.eng » signifie qu’une activité installée sur votre PC a besoin pour fonctionner de la locomotive 442 des Chemins de Fer Fédéraux Suisses. Or, vous êtes persuadé d’avoir installé cette machine. Vérifiez bien le nom de son dossier dans « TRAINSET » : si votre dossier se nomme, par exemple, « SBB Re442(Green) » et que le nom du fichier .eng qui s’y trouve est « SBB_Re442green.eng », vous vous trompez ! La version que vous avez est la version en livrée verte (ang. green), et celle dont vous avez besoin est la version actuelle (les locomotives suisses sont désormais peintes en rouge) B - Vous avez le bon matériel mais il est mal installé Les deux défauts d’installation les plus courants sont les suivants. Il arrive en premier lieu que l’on installe le matériel dans un dossier en se trompant lorsque l’on frappe le nom du dossier. Il arrive aussi (erreur fréquente chez les débutants) que l’on installe le dossier du matériel non pas directement dans le dossier « TRAINSET » mais dans un sous-dossier (fig. 39). Solution : vous devez déplacer manuellement les dossiers et fichiers et les installer au bon emplacement. 32 Fig. 39 : voici une erreur fréquente ; le dossier « 26007 » entouré en rouge devrait se trouver dans le dossier « TRAINSET » ; ici, ce n’est pas le cas : il se trouve dans un dossier nommé lui aussi « 26007 » qui, lui, se trouve dans le dossier « TRAINSET ». Votre escalier a une marche de trop … 33 Fig. 40 : voici la bonne configuration. C - Vous avez le bon matériel mais le nom sous lequel il était diffusé n’est pas le bon Problème heureusement peu courant mais particulièrement vicieux. Exemple : la BB 7200 (une locomotive électrique de la SNCF) est nécessaire dans de nombreuses activités. Elle est disponible sur de nombreux sites Internet : tous ces sites proposent exactement le même modèle ; il s’agit toujours de la même version ; l’archive comprend toujours deux fichiers .eng (deux immatriculations de la locomotive sont disponibles) nommés « sncfbb7206.eng » et « sncfbb7379.eng ». Vous avez installé cette machine dans le dossier « TRAINSET » dans un dossier « BB7200 ». Peut-être même avez-vous utilisé sans difficultés cette machine dans diverses activités. Or, après installation d’un nouvelle activité, MTS vous envoie le message : « Echec de base de lecture de base de données du train - Fichier : Trains\Trainset\SNCFBB7200\sncfbb7379.eng » ! Pourtant, ce fichier .eng est bien présent sur votre PC, et vous avez déjà utilisé la machine par le passé … Si vous lisez attentivement le texte du message, vous constaterez que l’activité nécessite que la locomotive soit installée dans un dossier « SNCFBB7200 » et non « BB7200 ». Je ne développerai pas ici les causes de ce problème. La solution est simple : faites une copie dans le dossier « TRAINSET » du dossier « BB7200 » et rebaptisez cette copie « SNCFBB7200 ». Vous aurez désormais cette machine en deux exemplaires sur votre PC. §6 - « J’ai installé une locomotive, je suis sûr de l’avoir installée convenablement, mais elle n’apparaît pas dans la liste des locomotives ! » 34 Cette machine était fournie sans consist. Pour MTS, un train n’existe pas sans consist et une locomotive circulant seule n’est rien d’autre qu’un train sans wagon. Solution : créez un consist. §7 - « L’installation d’un complément au moyen d’un exécutable .exe s’arrête avant la fin et mon PC s’éteint tout seul ! » Ce problème est en général provoqué par votre antivirus. Désactivez-le temporairement et recommencez l’installation. N’oubliez pas de le réactiver une fois l’installation terminée. §8 - « Lorsque je veux utiliser la ligne du Morvan, MTS m’envoie le message « Echec du chargement de la base de données des voies. », et je suis renvoyé vers le bureau de Windows ! » Cette ligne est affectée d’un bug lors de son chargement. Cliquez sur OK pour fermer cette boîte de dialogue, puis double-cliquez sur « Train simulator », en bas de l’écran, dans la barre des tâches. Le chargement de la ligne va reprendre. Ce léger désagrément mis à part, la ligne du Morvan est sans défaut. Attention : en fin d’activité, il ne vous sera pas possible d’enregistrer votre évaluation (ce dont tout le monde se moque éperdument). §9 - Les exécutables bugués Une archive exécutable mal conçue n’installera pas les dossiers et fichiers qu’elle contient au bon endroit. Certaines, par exemple, installent un matériel roulant selon le schéma décrit fig.39. Solution : vous devez déplacer manuellement les dossiers et fichiers et les installer au bon emplacement. §10 - Les exécutables d’origine étrangère Ce n’est pas vraiment un bug, mais le problème reste le même que dans le paragraphe précédent. Dans les pays anglo-saxons, le dossier « Train Simulator » s’installe à l’emplacement « C:\Program Files\Microsoft Games\Train Simulator ». Il en est de même en France. Mais ce n’est pas le cas dans d’autres pays : dans les pays de langue allemande, le dossier « Train Simulator » s’installe quelquefois à l’emplacement « C:\Programme\Microsoft Games\Train Simulator » (fig. 41) ; 35 Fig. 41 : voici le message qui s’affiche lors de l’installation automatique de la voiture Apm des Chemins de Fer Fédéraux Suisses (« Ce programme va installer SBB Apm Panorama à l’emplacement C:\Programme\Microsoft Games\ Train Simulator\Trains\Trainset\ SBB_Apm_Panorama »). en Espagne, le dossier « Train Simulator » s’installe quelquefois à l’emplacement « C:\Archivos de programma\Microsoft Games\Train Simulator » ; en Italie, le dossier « Train Simulator » s’installe quelquefois à l’emplacement « C:\Programmi\Microsoft Games\Train Simulator ». Si vous installez, sur un PC équipé des versions françaises de Windows et de Train Simulator, un complément diffusé sous la forme d’une archive exécutable .exe et conçu dans l’un de ces pays, le complément s’installera parfois en un endroit qui serait correct dans son pays d’origine mais qui ne l’est pas chez vous (fig. 42). 36 Fig. 42 : installation des voiture Apm des Chemins de Fer Fédéraux Suisses et ETR 500 des Chemins de Fer d’Etat Italiens sur un PC équipé des versions françaises de Windows 2000 pro et de MTS ; l’exécutable a installé ces compléments dans un dossier « Programme » et un dossier « Programmi ». Or, sur un tel PC, MTS se trouve dans le dossier « Program Files » et c’est là que les compléments doivent être installés. Solution : déplacez le dossier du matériel roulant vers votre dossier « TRAINSET » et les consists vers le dossier « CONSISTS » ; supprimez ensuite le dossier inutile (nommé « Programme », « Archivos de programma » ou « Programmi ») de votre PC. Chapitre III - Xtracks Xtracks est un complément très particulier, c’est pourquoi il fait l’objet d’un traitement séparé. Il a été conçu par Okrasa Ghia. C’est un ensemble d’éléments de voie qui n’étaient pas disponibles à l’origine dans MTS. Il permet donc de compléter le dossier « GLOBAL ». Contrairement aux autres compléments, qui se contentent d’ajouter des dossiers et fichiers, Xtracks va, en outre, remplacer certains des fichiers d’origine de MTS par des nouveaux à l’intérieur du dossier « GLOBAL ». Avantage : les créateurs disposent de plus de possibilités lorsqu’ils créent des lignes. Les lignes conçues avec Xtracks se caractérisent en principe par un tracé de voies plus varié et plus fidèle. Inconvénient : une ligne conçue avec Xtracks ne fonctionnera chez l’utilisateur que si lui aussi a installé Xtracks sur son PC. Vous devez donc en tant qu’utilisateur installer Xtracks afin de profiter à plein de toutes les lignes disponibles pour MTS. Plus de la moitié des lignes disponibles pour MTS nécessitent Xtracks. Xtracks est le plus célèbre de tous les compléments pour MTS. C’est celui qui a fait couler le plus d’encre, en raison des plantages à répétition que son installation mal maîtrisée peut provoquer. 37 Xtracks est en réalité très facile à installer et à utiliser, même par un débutant, dès lors que l’on respecte scrupuleusement son mode d’emploi. Il est déconseillé néanmoins d’installer Xtracks tant que vous ne vous êtes pas familiarisé avec le système de fichiers et dossiers et fichiers de MTS et que vous ne savez pas installer et désinstaller manuellement des lignes ou du matériel roulant. Il existe plusieurs méthodes d’installation et d’utilisation d’Xtracks ; on en présentera deux : la première est contraignante mais permet d’utiliser toutes les lignes que l’on désire ; c’est celle que préfèrent la plupart des utilisateurs ; la seconde autorise un plus grand confort d’utilisation mais rend à ce jour impossible l’utilisation de certaines lignes. Pour plus de détails, voir le tutoriel de Marc Brice alias McCob sur http://www.trainsimfrance.net/ : « Xtracks : aide et remèdes ». Section 1 - Installation d’Xtracks : 1ère méthode §1 - Télécharger Xtracks Il existe deux « familles » d’Xtracks : la version d’origine, siglée Xtracks1.1 ; les versions corrigées, siglées 3.x ; la version la plus récente est siglée 3.9. Les versions récentes d’Xtracks 3.x peuvent se présenter sous deux formes : Xtracks3.x « concepteur », complet, comprend ce qui est nécessaire tant pour faire fonctionner une ligne conçue pour Xtracks que pour la construire ; Xtracks3.x « utilisateur », allégé, ne comprend que ce qui est nécessaire pour faire fonctionner les lignes. Vous devez télécharger deux Xtracks : Xtracks1.1 et Xtracks3.x ; concernant cette dernière version, le mieux pour un débutant est de se procurer la plus courante, à savoir à ce jour Xtracks3.8 ; si le site vous propose un choix entre les versions « concepteur » et « utilisateur », optez pour la seconde. Il faut installer à la fois Xtracks1.1 et Xtracks3.x car ces deux versions sont incompatibles entre elles : une ligne conçue pour Xtracks1.1 ne fonctionnera pas avec Xtracks3.x et inversement. Par contre, il est possible de faire cohabiter sur un même PC la version 1.1 et une version 3.x et de faire ainsi fonctionner toutes les lignes que l’on souhaite. §2 - Installer Xtracks1.1 Faites une copie de votre dossier « GLOBAL » ; sélectionnez-le avec la souris, cliquez sur le bouton droit, sélectionnez « Copier » dans le menu qui s’affiche ; sélectionnez le dossier « Train Simulator » avec la souris, cliquez droit sur la souris, sélectionnez « Coller » dans le menu. Vous avez maintenant une copie de votre dossier « GLOBAL » (fig. 43). Par défaut, Windows lui a attribué le nom « Copie de GLOBAL ». 38 Fig. 43 Sélectionnez ce dossier « Copie de GLOBAL » avec la souris, cliquez sur le bouton droit, sélectionnez « Renommer » dans le menu ; vous pouvez alors changer le nom du dossier : rebaptisez-le « GLOBAL1.1 » (fig. 44). Fig. 44 Enfin, de la même façon, renommez le dossier « GLOBAL » en « GLOBALoriginal » (fig 45). 39 Fig. 45 Xtracks1.1 se présente sous la forme d’une archive .zip. Décompressez-là. Sélectionnez l’archive dézippée contenant Xtracks1.1 : sélectionnez-là avec la souris ; tout en haut, cliquez sur « Edition », « Sélectionner tout » ; cliquez de nouveau sur « Edition », « Copier ». Sélectionnez enfin le dossier « GLOBAL1.1 » avec la souris, cliquez sur le bouton droit, sélectionnez « Coller » dans le menu ; un message vous avise que certains dossiers ou fichiers vont être écrasés et remplacés par de nouveaux (fig. 46). Fig. 46 Cliquez sur « Tous ». L’installation est terminée. §3 - Installer Xtracks3.x Xtracks3.x se présente en général sous la forme d’une archive .zip. Mais les versions les plus récentes se présentent sous la forme d’une archive exécutable : c’est le cas de la version 3.9, la plus récente à ce jour. La procédure d’installation diffère un peu selon que vous avez téléchargé l’une ou l’autre. A - Installer Xtracks3.x au format .zip La procédure est la même ou presque que pour Xtracks1.1. Faites une copie de votre dossier « GLOBAL » (ou « GLOBALOriginal » si vous l’avez rebaptisé, ce qui est en principe le cas si vous avez déjà installé Xtracks1.1) puis rebaptisez-la « GLOBAL3.x » 40 (fig. 47). Enfin, renommez le dossier « GLOBAL » en « GLOBALoriginal » si vous ne l’avez pas encore fait. Fig. 47 : la version d’Xtracks 3.x est dans cet exemple la version 3.5. Votre Xtracks3.x se présente sous la forme d’une archive .zip. Décompressez-là. Sélectionnez l’archive dézippée contenant Xtracks3.x avec la souris ; tout en haut, cliquez sur « Edition », « Sélectionner tout » ; cliquez de nouveau sur « Edition », « Copier ». Sélectionnez enfin le dossier « GLOBAL3.x » avec la souris, cliquez sur le bouton droit, sélectionnez « Coller » dans le menu ; un message vous avise que certains dossiers ou fichiers vont être écrasés et remplacés par de nouveaux : cliquez sur « Tous ». B - Installer Xtracks3.x au format .exe Faites une copie de votre dossier « GLOBAL » (ou « GLOBALOriginal » si vous l’avez rebaptisé, ce qui est en principe le cas si vous avez déjà installé Xtracks1.1). Vous avez donc deux dossiers dont le contenu est rigoureusement identique. Rebaptisez-les en « GLOBAL » et « GLOBALOriginal ». Votre Xtracks3.x se présente sous la forme d’une archive .exe. Lancez l’installation en double-cliquant dessus. Le contenu de l’archive s’installe automatiquement dans le dossier « GLOBAL ». Puis, rebaptisez le dossier nommé « GLOBAL » en « GLOBAL3.x ». L’installation est terminée. §4 - « Trop tard, j’ai déjà installé Xtracks sans suivre le mode d’emploi, et maintenant, MTS plante ! » Le but final des manœuvres décrites ci-dessus est d’avoir sur son PC : un dossier « GLOBAL » identique au dossier d’origine tel qu’il se présentait après l’installation de MTS, un autre modifié par l’installation d’Xtracks1.1, un autre modifié par l’installation d’Xtracks3.x. Quelques causes courantes de plantages après installation d’Xtracks : installation d’Xtracks1.1 directement dans le dossier « GLOBAL » d’origine (vous ne pouvez plus utiliser que les lignes 41 nécessitant Xtracks1.1), installation d’Xtracks1.1 et Xtracks3.x dans le même dossier « GLOBAL », etc. On peut souvent réparer les dégâts rapidement, sans désinstaller puis réinstaller MTS. Supprimez le dossier « GLOBAL » que vous avez imprudemment corrompu ; remplacez-le par celui qui se trouve sur vos CD d’installation : le dossier « GLOBAL » se trouve sur le CD n° 1de MTS dans un dossier « LOCFILES ». Copiez-le sur le disque dur, dans le dossier « Train Simulator » : en principe, MTS fonctionne de nouveau parfaitement. Vous n’avez plus qu’à réinstaller Xtracks … en suivant le mode d’emploi cette fois ! §5 - Installation d’une ligne et d’une activité après installation d’Xtracks Lorsque vous téléchargez une ligne, vous devez savoir si elle nécessite Xtracks pour fonctionner et si oui, quelle version : une ligne nécessitant Xtracks1.1 ne fonctionnera en principe qu’avec Xtracks1.1 (certaines fonctionnent avec Xtracks3.x à partir de la version 3.8 mais cela reste encore l’exception !) ; une ligne nécessitant Xtracks3.x ne fonctionnera qu’avec Xtracks3.x ou au-delà ; une ligne ne nécessitant pas Xtracks fonctionnera sans Xtracks (mais aussi avec xtracks3.x). En principe, le site de téléchargement vous fournit les informations nécessaires. Pour installer des lignes nécessitant Xtracks : créez dans le dossier « Train Simulator » deux nouveaux dossiers ; renommez-les en « ROUTES1.1 » et « ROUTES3.x », et renommez le dossier « ROUTES » en « ROUTESOriginal » (fig. 48). Fig. 48 : configuration finale des dossiers de MTS après installation d’Xtracks1.1 et Xtracks3.x. L’installation d’une ligne après installation d’Xtracks nécessite désormais deux manœuvres particulières : vous devez au préalable rebaptiser temporairement le dossier « ROUTESOriginal » en « ROUTES » ; installez la ligne normalement. Une fois l’installation terminée (y compris le lancement du fichier .bat), vous devez renommer de nouveau le dossier « ROUTES » en « ROUTESOriginal ». Cette règle est valable que la ligne que vous installez utilise Xtracks ou non ; puis, si la ligne nécessite Xtracks, déplacez le dossier de la ligne depuis le dossier « ROUTES », soit vers le dossier « ROUTES1.1 » s’il s’agit d’une ligne nécessitant Xtracks1.1, soit vers le dossier « ROUTES3.x » s’il s’agit d’une ligne nécessitant Xtracks3.x (attention, déplacer le dossier d’une ligne peut prendre plusieurs minutes car il s’agit de dossiers pesant des centaines de Mo !). 42 Pour installer une activité diffusée sous la forme d’une archive .apk après installation d’Xtracks, vous devez au préalable rebaptiser temporairement le dossier qui contient la ligne concernée en « ROUTES » ; installez l’activité normalement. Une fois l’installation terminée, vous devez renommer de nouveau le dossier « ROUTES » et lui rendre son nom antérieur. §6 - Utilisation de MTS après installation d’Xtracks Les lignes installées dans le dossier « ROUTES » fonctionnent sans Xtracks et nécessitent donc un dossier « GLOBAL » en état d’origine, sans Xtracks ; les lignes installées dans le dossier « ROUTES1.1 » fonctionnent avec Xtracks1.1 et nécessitent donc un dossier « GLOBAL » complété et modifié avec Xtracks1.1 ; les lignes installées dans le dossier « ROUTES3.x » fonctionnent avec Xtracks3.x et nécessitent donc un dossier « GLOBAL » complété et modifié avec Xtracks3.x. Il vous suffit, avant de lancer le jeu, de choisir quelle ligne vous désirez utiliser. Dans l’explorateur, vous aller renommer en « ROUTES » le dossier dans lequel se trouve cette ligne (« ROUTES1.1 », « ROUTES3.x », ou « ROUTESOriginal ») ; puis, renommez en « GLOBAL » soit le dossier « GLOBAL1.1 » s’il s’agit d’une ligne nécessitant Xtracks1.1, soit le dossier « GLOBAL3.x » s’il s’agit d’une ligne nécessitant Xtracks3.x, soit le dossier « GLOBALOriginal » s’il s’agit d’une ligne ne nécessitant pas Xtracks. Ceci vous permet de paramétrer MTS de façon à ce qu’il vous permette de jouer avec l’un ou l’autre des 3 groupes de lignes dont vous disposez désormais. Une fois que vous avez fini de jouer, pensez simplement à renommer les dossier « ROUTES » et « GLOBAL ». Section 2 - Installation d’Xtracks : 2ème méthode - Xtracks3.9 Si la méthode décrite ci-dessus pour installer et utiliser Xtracks vous semble trop compliquée à mettre en œuvre, vous pouvez essayer Xtracks3.9. Le Xtracks idéal serait un Xtracks « universel » qui s’installerait dans le dossier « GLOBAL » et permettrait de faire fonctionner toutes les lignes sans exception. La version 3.9 a été conçue dans cet esprit. Elle s’installe au moyen d’un exécutable parfaitement conçu sans qu’aucune autre intervention de votre part soit nécessaire. MTS fonctionnera parfaitement après installation et vous pourrez installer librement presque toutes les lignes, qu’elles nécessitent Xtracks ou non. Mais attention : certains effets secondaires ont été repérés ; si vous avez installé le TGV Duplex, vous devrez le réinstaller car l’installation d’Xtracks a supprimé sa sonorisation ! Idem avec les TGV payants de Clem Tillier ; la compatibilité recherchée n’est pas encore au rendez-vous, la plupart des lignes conçues pour Xtracks1.1 refusant toujours de fonctionner avec la version 3.9 ; or, certaines d’entre elles sont des « classiques » incontournables dont il est difficile de se priver (RER B, LGV-A, etc.) ; il est recommandé (par Daniel, sur le forum de http://www.simtrain-fr.org) d’installer Xtracks d’abord, et les lignes nécessitant Xtracks après. Vous pouvez utiliser cette méthode si le confort d’utilisation et la simplicité d’installation sont pour vous essentiels, mais à la condition d’accepter de renoncer à utiliser certaines lignes. Addendum I - Installation En principe, l’installation est sans problème. Seule difficulté connue : les anti-virus peuvent contrarier l’installation d’un nouveau logiciel (blocage de l’installation, extinction puis redémarrage du PC …). Solution : recommencez l’installation de MTS après avoir temporairement désactivé votre anti-virus (lisez le mode d’emploi de ce dernier pour connaître la procédure). N’oubliez pas de le réactiver ensuite ! 43 Addendum II - Mises à jour MTS n’en est qu’à sa première version, mais deux mises à jour ont été diffusés par Microsoft (en attendant la version 2 de MTS prévue pour 2004). Si vous avez une version antérieure à celle siglée 1.2, les mises à jour sont disponibles gratuitement sur le site suivant : http://www.microsoft.com/france/jeux/trainsim/. La mise à jour permettant de passer de la version 1.0 à la version 1.1 se présente sous la forme d’une archive Zip autoextractible. La mise à jour permettant de passer de la version 1.1 à la version 1.2 se présente sous la forme de plusieurs archives exécutables ; il n y a pas d’ordre particulier pour les installer. Addendum III - Configuration matérielle MTS fonctionne de façon satisfaisante sur un ordinateur type PC équipé au minimum d’un processeur Pentium lII ou équivalent et d’une carte graphique GeForce 2 ou équivalent ; Microsoft affirme qu’un ordinateur moins performant peut convenir, mais vous aurez alors une image trop saccadée et/ou de fréquents blocages de votre PC. Bon à savoir : les lignes complémentaires que vous installerez sont plus gourmandes en ressources que les 6 lignes fournies d’origine avec MTS. MTS nécessite un peu moins de 1,8 Go d’espace disponible sur le disque dur, mais attention ! Ajouter des lignes ou des trains complémentaires prend beaucoup de place (les plus grosses lignes complémentaires « pèsent » jusqu’à qu’à 2 Go) … Si vous êtes français et que vous ne voulez installer que les lignes françaises et le matériel qui va avec, réservez au moins 5 Go d’espace disque supplémentaires, 10 Go si vous le pouvez. A noter : sous Windows XP, il est possible de comprimer les fichiers de MTS pour qu’ils prennent moins de place, sans que cela affecte leur fonctionnement ; dans l’explorateur, cliquez avec le bouton droit de la souris sur le dossier à compresser, « Propriétés », « Avancée … », cochez la case « Compresser le contenu pour minimiser l’espace nécessaire », puis « OK » ou « Appliquer ». Enfin, un graveur de CD-Rom et quelques CD-RW (trad. : CD réinscriptibles) vous seront nécessaires afin de procéder à des sauvegardes. Addendum IV - Les sauvegardes Afin de faire face à une éventuelle réinstallation, il est nécessaire de procéder à des sauvegardes régulières. Il est conseillé de sauvegarder, au minimum : le dossier « TRAINS » ; prévoyez au moins 3 CD-RW ; les archives originales téléchargées depuis Internet (celles des lignes, mais aussi celles du matériel roulant même si vous avez fait une sauvegarde du dossier « TRAINS » : cela vous sera bien utile si vous ressentez le besoin de réinstaller un matériel roulant ; avec l’expérience, vous en viendrez vite à « bidouiller » le contenu du dossier « TRAINS », et il est préférable de se réserver la possibilité de revenir à la configuration initiale du dossier d’un matériel en cas de fausse manœuvre ! Les archives des lignes peuvent être conservées sur des CD-Rom, les autres de préférence sur des CD-RW) ; il est également conseillé de consigner sur un cahier (ou dans des fichiers texte) toutes les modifications que l’on a apporté à des fichiers, les manœuvre particulières auquel on a du se livrer pour faire fonctionner convenablement un complément, etc. Cela est contraignant, mais vous sera d’un secours inestimable en cas de réinstallation. 44 Addendum V - Conseils pratiques pour optimiser les performances. Comme tous les jeux vidéos en 3D, MTS consomme énormément de puissance et sollicite toutes les ressources disponibles sur votre PC ; donc, si vous êtes en train de jouer à MTS, et que votre ordinateur effectue une autre tâche en même temps, la puissance utilisée par cette tâche ne pourra pas l’être par MTS dont les performances se trouveront dégradées d’autant. Par conséquent, quand vous jouez à MTS : n’écoutez pas un CD de musique sur votre ordinateur ; le logiciel de lecture consomme de la puissance ; si vous bénéficiez d’une connexion permanente à Internet (ADSL, câble …), coupez-là ; le navigateur, les logiciels de téléchargement, consomment de la puissance ; désactivez temporairement votre anti-virus : c’est un gros consommateur de ressources ; cela est particulièrement vrai pour les utilisateurs de Kapersky, très efficace mais aussi très gourmand. N’oubliez pas de le réactiver quand vous aurez fini de jouer ! Par contre, inutile de désactiver votre pare-feu : une fois la connexion à Internet coupée, il ne sert plus à rien et devient inactif. Pour connaître le niveau de performances qu’est capable d’atteindre votre PC lorsque vous jouez, faites la combinaison de touches Ctrl + w : en bas à droite de l’écran s’affiche le nombre de fps (trad. : le nombre d’images par seconde) ; ne paniquez pas si vous voyez que ce nombre baisse parfois très bas (moins de 10), même si vous avez un ordinateur très performant : cela signifie que votre train traverse une zone fortement chargée en objets (arbres, poteaux télégraphiques etc.) et que l’ordinateur, qui a plus d’efforts à fournir pour générer une image, compense en en réduisant le nombre. Pour mémoire : l’œil humain perçoit 24 images par seconde ; à partir de 24 fps, l’image est donc parfaitement fluide ; c’est le nombre d’images par seconde pour un film de cinéma et des systèmes de télévision PAL/SECAM. Les dessins animés japonais descendent jusqu’à 17 ou 16 images par seconde, ce qui explique que l’animation, tout en restant acceptable, paraisse un peu saccadée. Pour plus de détails, voir le tutoriel de Marc Brice alias McCob sur http://www.trainsimfrance.net/ : « Augmenter les performances 3D de Trains Simulator ». Addendum VI - Aide en ligne : les communautés francophones Il existe de nombreux sites Internet francophones consacrés à MTS. 3 au moins disposent de forums permettant à tout joueur, débutant ou non, de trouver aide et assistance : http://www.simtrain-fr.org (forum très vivant voire déjanté, haut niveau technique, très apprécié des francophones autres que français) ; http://www.funtrain.net/ (forum très vivant lui aussi, plus « franco-français » que le précédent) ; http://www.trainsimfrance.net/ (il est fait référence dans le présent document à certains de ses tutoriaux, donc …). Attention : le respect des bonnes manières dans tous les forums est impératif ; l’emploi des mots « Bonjour » et « Merci » est de rigueur, ceux qui les omettraient se faisant en général impitoyablement éjecter ; il est conseillé de s’y exprimer en un français convenable, le « langage SMS » étant très peu apprécié. 45