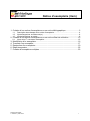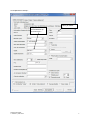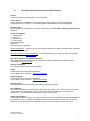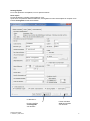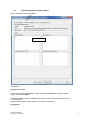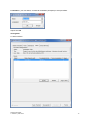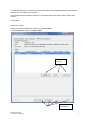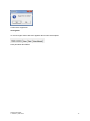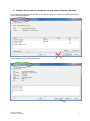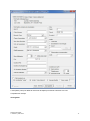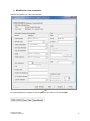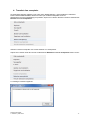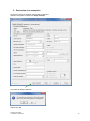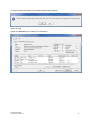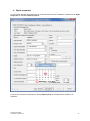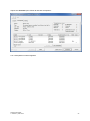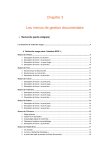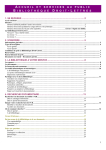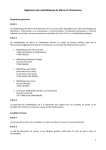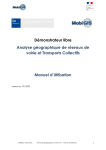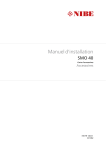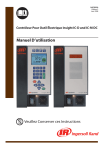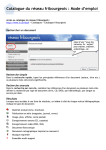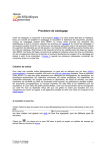Download Notice d`exemplaire
Transcript
Notice d’exemplaire (item) 1. Création d’une notice d’exemplaire sur une notice bibliographique ..........................2 1.1. 1.2. 1.3. Description des champs de la notice d'exemplaire ..................................................... 4 Ajouter/supprimer une/des note(s) ............................................................................. 8 Ajouter/supprimer un statut ........................................................................................ 9 2. Création d’une notice d’exemplaire sur une notice d’état de collection ...................13 2.1. 3. 4. 5. 6. 7. Ajout de la 2e cote dans l’exemplaire ........................................................................ 15 Modification d’un exemplaire ...................................................................................16 Transfert d’un exemplaire........................................................................................17 Destruction d’un exemplaire ....................................................................................19 Dépôt temporaire.....................................................................................................22 Création d’exemplaires multiples ............................................................................23 Notice d’exemplaire C. Dietschi – juillet 2013 1 1. Création d’une notice d’exemplaire sur une notice bibliographique On crée des notices d’exemplaires sur toute notice analytique ou de monographie cataloguée sans niveau (bib lvl a ou m). Un exemplaire (ou un état de collection) est indispensable pour que la notice soit visible dans l’OPAC local. Pour ajouter un exemplaire à une notice bibliographique, il faut afficher cette notice dans la fenêtre Voir la notice, en format Complet, Exemplaires ou MARC. Si un exemplaire est déjà existant, il faut le dé-sélectionner pour ne pas prendre les valeurs de ce dépôt, soit en cliquant sur la partie blanche de la fenêtre, soit en appuyant sur la touche CTRL et en cliquant sur la partie grise de la fenêtre avec le bouton gauche de la souris. Cliquez ensuite sur le bouton Ajouter un ex. Notice d’exemplaire C. Dietschi – juillet 2013 2 et remplissez les champs : valeur par défaut Ne jamais laisser une localisation qui se termine par --- Notice d’exemplaire C. Dietschi – juillet 2013 3 1.1. Description des champs de la notice d'exemplaire Item ID Numéro de l’item mis automatiquement par le système. Code à barres Champ à introduire en dernier si vous disposez d’un crayon optique ou d’une douchette déjà programmés avec un « entrée » car cela sauvegarde immédiatement la notice d’exemplaire. Barcode Type Permet de préciser s’il s’agit d’un code à barres standard, d’un RFID (Radio Frequency Identification) ou des 2. Classe d’exemplaire 1 – prêt standard 2 – prêt court 3 – prêt très court 4 – exclu du prêt support magnétique séminaire séminaire (supp. magnétique) support magnétique : à utiliser pour tous les supports magnétiques (vidéos, cassettes audio, disquettes, bandes magnétiques, etc.) séminaire, séminaire (supp. magnétique) : ne pas les utiliser car ils ne servent que pour les ouvrages mis en séminaire (voir manuel du prêt) Item class séminaire / En séminaire jusqu’à Ne se saisit jamais dans l’exemplaire et n’est utilisé que par les bibliothèques pratiquant le prêt informatisé (voir manuel du prêt) URL de l’exemplaire Vous pouvez ajouter un URL lié à l’exemplaire. Dépôt A sélectionner dans la liste des localisations. Pour le détail, voir le document : Liste des localisations. Dépôt temporaire A sélectionner dans la liste des localisations. Pour le détail, voir le document : Liste des localisations. Déposé jusqu’à Si un dépôt temporaire est introduit, il faut définir une date (jj.mm.aaaa) Nb. d’éléments Si le document catalogué contient plusieurs éléments (par exemple : livre + CD) et que vous ne faites qu’une seule notice d’exemplaire, vous pouvez préciser le nombre d’éléments. Si la valeur est supérieure à 1, un avertissement s’affiche lors d’un prêt ou d’un retour. Unités empruntables Cette option indique si les pièces qui composent le document peuvent être empruntées individuellement. Si la case est cochée, on spécifie combien de pièces doivent être prêtées ou rendues, si la case est décochée, toutes les pièces sont considérées comme une seule unité pour le prêt ou le retour. Notice d’exemplaire C. Dietschi – juillet 2013 4 Prix Seulement en francs suisses. Numéro EPN N’est pas utilisé dans RERO. Numéro d’exemplaire N’est pas utilisé dans RERO. AV Accession Number N’est pas utilisé dans RERO. Code de collection N’est pas utilisé dans RERO. Copie No de l’exemplaire, par défaut 1. Cote On indique ici le premier élément qu’on veut faire apparaître aux usagers, soit en principe, la classification. Si la bibliothèque n’utilise pas de classification, elle introduit la cote de format. e 2 cote Cote format. La cote de format (cote 1 ou 2) peut être définie en cotation automatique. Si vous souhaitez bénéficier de cette fonctionnalité, veuillez vous adresser à votre coordination locale afin qu’elle définisse les tranches de cotes désirées. Unités No du volume (ex. : Vol. 1). Texte libre ou Aucun Par défaut, la valeur Aucun est cochée. Pour saisir du texte il faut préalablement sélectionner Texte libre. Préservation et conservation La bibliothèque doit préalablement définir sa politique de conservation avant d’utiliser les valeurs prévues pour le code PAC (valeur 0 à 4). Ce champ s’utilise en relation avec la zone 583. Conditions de prêt En principe on laisse toujours Selon matrice. Exception : pour le prêt exclu il faut activer Prêtable pour et introduire 0 afin de générer le statut « Prêt exclu » dans l’affichage. Demande possible Si vous voulez interdire les commandes en magasin et les réservations, il faut désactiver la case. Floats N’est pas utilisé dans RERO. Créer plusieurs ex. Permet de garder les éléments saisis pour le premier exemplaire. Incrémenter copie Le no d’exemplaire augmentera automatiquement. Incrém. « code à barres » Le no du code à barres augmentera automatiquement. Notice d’exemplaire C. Dietschi – juillet 2013 5 Sauveg./répéter Pour créer plusieurs exemplaires, les uns après les autres. Save copies Permet de définir le nombre d’exemplaires à créer. Après avoir complété les différents éléments, sauvegardez la notice d'exemplaire en cliquant sur le bouton Sauvegarder au bas de la fenêtre. !!! Attention !!! Ferme la fenêtre et sauvegarde vos données Notice d’exemplaire C. Dietschi – juillet 2013 Ferme la fenêtre sans sauvegarder vos données 6 Résultat: la fenêtre Voir la notice s'affiche avec la liste des exemplaires mise à jour : si on veut ajouter un exemplaire supplémentaire reprenant le contenu de celui-ci, on sélectionne la ligne et on clique sur le bouton Ajouter un ex. Lorsqu’on ajoute un URL, le dessin d’un livre s’affiche et le bouton Voir URL est activé. Les autorisations sont limitées à votre bibliothèque, vous ne pouvez pas sauvegarder un exemplaire qui ne vous appartient pas. Si vous arrivez à la borne supérieure de votre cotation automatique, au moment de la sauvegarde de la notice vous obtiendrez le message : Record Update failed Error : La limite supérieure pour l'incrémentation des exemplaires a été atteinte. Il faudra demander à votre coordinateur local d’ouvrir une nouvelle tranche de cotes. On ne peut pas créer, éditer ou supprimer une notice d’exemplaire qui se trouve dans un dépôt qui ne nous appartient pas : Notice d’exemplaire C. Dietschi – juillet 2013 7 1.2. Ajouter/supprimer une/des note(s) cliquez directement sur l'onglet Notes : ajoutez la note Sauvegarder Supprimer une note A partir de la fenêtre Voir la notice, cliquer sur Voir l’exemplaire et afficher la fenêtre. Cliquez sur le bouton Editer. Affichez les notes et effacez le contenu avec les fonctions d’effacement standard du PC. !!! ATTENTION !!! Ne pas utiliser le bouton Suppr. Exempl. car il détruit l’exemplaire Sauvegarder Notice d’exemplaire C. Dietschi – juillet 2013 8 1.3. Ajouter/supprimer un statut Même marche à suivre que pour saisir des notes. On part de la fenêtre de travail que l'on vient de compléter et on clique sur l'onglet Statut pour afficher la fenêtre ci-dessous : En cliquant sur le bouton Ajouter, une nouvelle fenêtre s’ouvre : Statut : à sélectionner dans la liste existante (pour le détail, voir le mode d’emploi des statuts) Notice d’exemplaire C. Dietschi – juillet 2013 9 Localisation : pour les statuts, on laisse la localisation principale qui vient par défaut. Cliquez sur OK Sauvegarder Le statut s’affiche : Notice d’exemplaire C. Dietschi – juillet 2013 10 Pour les bibliothèques qui n’utilisent pas le prêt informatisé, le statut prêt manuel peut être introduit, sauf pour les documents exclus du prêt. Il est possible d’ajouter plusieurs statuts à un exemplaire mais seul le dernier saisi s’affiche dans l’OPAC. Sauvegarder Supprimer un statut Affichez la notice d’exemplaire et cliquez sur le bouton Editer. Choisissez Statut et cliquez sur Suppr. statut Boutons liés au statut Boutons liés à l’exemplaire Notice d’exemplaire C. Dietschi – juillet 2013 11 Confirmez la suppression. Sauvegarder Un nouvel onglet "autres éléments" apparaît dans la notice d'exemplaire. N’est pas utilisé dans RERO. Notice d’exemplaire C. Dietschi – juillet 2013 12 2. Création d’une notice d’exemplaire sur une notice d’état de collection Le principe est le même que pour ajouter un exemplaire, sauf que la création ne s’effectue pas à partir de la notice bibliographique : mais à partir de la notice d’état de collection : Notice d’exemplaire C. Dietschi – juillet 2013 13 L’exemplaire prend par défaut le même lieu de dépôt que l’état de collection et la cote. Complétez les champs. Sauvegarder Notice d’exemplaire C. Dietschi – juillet 2013 14 Un onglet Exemplaires s’ajoute à l’état de collection : Les exemplaires rattachés aux états de collection ne sont créés que pour la gestion des fascicules, essentiellement pour le prêt. 2.1. Ajout de la 2e cote dans l’exemplaire Si on rattache un exemplaire sans cote à un état de collection avec une cote en 852 $h, l’exemplaire hérite de la cote. Si on ajoute dans un état de collection existant une cote en 852 $h, tous les exemplaires rattachés à l’état de collection héritent de la cote. e ère On ne peut pas ajouter une 2 cote à un exemplaire rattaché à un état de collection si la 1 cote est identique à celle de l’état de collection, un message d’erreur empêche la validation : Record Update failed Erreur: Impossible d'ajouter une deuxième cote d'exemplaire sans la première. ère Il suffit d’ajouter un espace après la 1 cote pour pouvoir sauvegarder l’exemplaire. Ce problème ne se produit pas lorsque la 1 collection : Notice d’exemplaire C. Dietschi – juillet 2013 ère cote de l’exemplaire est différente de celle de l’état de 15 3. Modification d’un exemplaire Affichez l’exemplaire que vous voulez modifier : Pour faire apparaître les onglets de notes et statuts, il faut cliquer sur le bouton Editer Notice d’exemplaire C. Dietschi – juillet 2013 16 4. Transfert d’un exemplaire Si l'exemplaire doit être rattaché à une autre notice bibliographique, il est possible de le transférer. Dans la fenêtre Voir la notice, affichez la notice qui contient l'exemplaire incorrect. Sélectionnez le ou les exemplaire(s) en question, cliquez sur le bouton droit de la souris et sélectionnez Extraire le ou les exemplaires : Affichez la notice sur laquelle vous voulez rattacher vos exemplaires. Cliquez sur le bouton droit de la souris et sélectionnez Rattacher le ou les exemplaires dans le menu : Le message ci-dessous apparaît : Notice d’exemplaire C. Dietschi – juillet 2013 17 Si vous voulez annuler la sélection des exemplaires que vous avez faite auparavant, vous choisissez Annuler extraction exemplaire(s) : Et vous obtiendrez le message : Dans ce cas, les notices d’exemplaires sont restées rattachées à la notice originale. Les fonctions Extraire exemplaire(s), Rattacher exemplaire(s) et Annuler extraction exemplaire(s) sont également accessible dans le menu déroulant Voir la notice : Notice d’exemplaire C. Dietschi – juillet 2013 18 5. Destruction d’un exemplaire Cherchez la notice en question dans la base de données. Affichez l’exemplaire et cliquez sur Suppr. Exempl. : Une boîte de dialogue apparaît : Cliquez sur Yes Notice d’exemplaire C. Dietschi – juillet 2013 19 S'il s'agit du dernier exemplaire, un message supplémentaire apparaît: Cliquez sur Yes Cliquez sur Actualiser pour visualiser les modifications : Notice d’exemplaire C. Dietschi – juillet 2013 20 Il est également possible de détruire l'exemplaire depuis l'onglet "Exemplaires". S'il y a plusieurs exemplaires à détruire, on peut les sélectionner et les détruire en une seule opération. Cette fonction étant toutefois dangereuse, nous ne l’avons pas activée. Si vous avez de nombreux exemplaires à détruire, vous pouvez demander à votre coordination locale. On ne peut détruire un exemplaire qui se trouve dans un dépôt qui ne nous appartient pas. Notice d’exemplaire C. Dietschi – juillet 2013 21 6. Dépôt temporaire Si vous voulez déposer temporairement un document dans une autre localisation, sélectionnez le dépôt temporaire et remplissez déposé jusqu’à : Vous pouvez soit taper la date dans le champ Déposé jusqu’à, soit sélectionner la date sur le calendrier. Notice d’exemplaire C. Dietschi – juillet 2013 22 7. Création d’exemplaires multiples Cliquez sur le bouton Ajouter un ex. Complétez les champs habituels Activez les boutons Créer plusieurs ex. Par défaut, les champs Sauveg./répéter, Incrémenter « copie » et Incrém. "Code à barres" sont activés. Remplissez le premier exemplaire et sauvegardez autant de fois que vous voulez d’exemplaires : Notice d’exemplaire C. Dietschi – juillet 2013 23 Une fois les exemplaires introduits, cliquez sur le bouton Fermer. Résultat : le message suivant apparaît. Cliquez sur Yes Notice d’exemplaire C. Dietschi – juillet 2013 24 Cliquez sur Actualiser pour afficher la liste des exemplaires : Les 3 exemplaires ont été enregistrés. Notice d’exemplaire C. Dietschi – juillet 2013 25