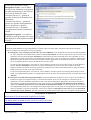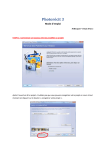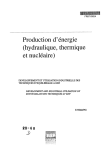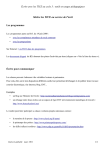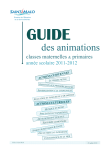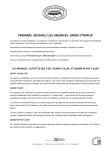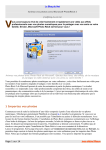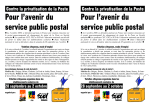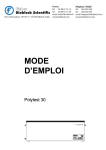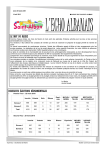Download Un diaporama avec Photorécit
Transcript
Un diaporama avec Photorécit Lancer le logiciel La fenêtre d'accueil s'ouvre : sélectionner Commencer un nouveau récit En cliquant sur Importer des images on accède aux images préparées pour le diaporama et enregistrées dans un dossier facilement identifiable. On peut importer les images une par une, toutes à la fois avec la touche Ctrl maintenue enfoncée et la touche A ou encore opérer une sélection avec Ctrl et le bouton droit de la souris. Valider la sélection avec « Ouvrir » Tutoriel Photorécit Bertrand Poitou EATICE Lamballe page 1 sur 4 Les images viennent se placer dans la bande de montage où elle peuvent être déplacées avec les flèches gauche et droite ou bien avec la souris par « glisser/déplacer » Sur cet écran, on peut si besoin redresser l'image et supprimer les bordure noires. La suppression des bordures noires modifie le rapport entre largeur et hauteur et rogne l'image affichée en portrait. Ce n'est pas forcément un bon choix, cela dépend de l'image. Le bouton Modifier perment d'agir plus précisément sur chaque image et donne des informations sur sa taille. Des corrections sont proposées ainsi que la possibilité d'ajouter des effets (à utiliser avec modération !). Si le bouton Rogner est sélectionné, on applique soi-même le recadrage. Un logiciel de retouche d'image offrira plus de possibilités en la matière. Le bouton Enregistrer permet de sauvegarder les modifications apportées qui peuvent être annulées par le bouton Réinitialiser. Pour chaque image sélectionnée, on peut saisir un texte. Le texte à saisir se fait dans l'encadré Entrez un texte pour ajouter un titre à l'image sélectionnée. Pour ce texte, il est possible de choisir la police, le style de la police, la taille, la couleur après un clic sur le bouton : Sélectionner la police. Choisir la position du texte horizontale et verticale en cliquant sur les icônes de position. Vous pouvez activer l'Aide en cliquant sur le lien : En savoir plus sur l'ajout de titre. Cliquez sur Suivant. Tutoriel Photorécit Bertrand Poitou EATICE Lamballe page 2 sur 4 Le bouton Personnaliser l'animation permet d'agir, pour l'image en cours, sur : L'animation et la durée - l'animation, c'est à dire la position initiale et la position finale de l'image. On peut, par exemple, faire un essai de zoom en indiquant les positions ci-contre. - la durée si on veut spécifier une durée d'affichage précise. Si l'option Définir automatiquement est retenue, on est sûr de ne pas couper le commentaire (voir plus bas) La transition permet de définir un mouvement d'une diapositive à l'autre. Les nombreuses options proposées sont à explorer... Pour cela, les boutons Apercu, Enregistrer, Réinitialiser sont disponibles. Le micro ayant été activé, il est possible d'enregistrer la voix en cliquant sur le bouton à point rouge pour commencer puis sur le bouton à carré noir pour arrêter. La touche Aperçu... permet d'écouter le résultat et la flèche d'annulation permet de refaire la prise. Il faudra renouveler cette opération pour chaque image. La durée d'affichage de l'image s'adaptera par défaut à la durée de l'enregistrement. Cliquez sur Suivant. Le bouton Sélectionner une musique permet de rechercher un fond sonore au format .wav ou .mp3. Le volume du fond sonore peut être réglé à l'aide du curseur : il faut veiller à ne pas couvrir la voix enregistrée. Penser à sélectionner l'image avant de sélectionner la musique car celle-ci démarre sur l'image sélectionnée. Le bouton Créer une musique... donne accès à une banque de sons et rend possible une création personnalisée. Elle sera adaptée automatiquement à l'image. Cliquez sur Suivant. Tutoriel Photorécit Bertrand Poitou EATICE Lamballe page 3 sur 4 Il reste deux opérations à mener : Enregistrer le récit : c'est le fichier qui sera lu sur ordinateur et qui pourra être ultérieurement gravé sur CD pour être lu sur un lecteur de salon. Le bouton Parcourir... permet de spécifier un dossier de destination sur l'ordinateur. Le bouton Paramètres... permet de préciser les options d'enregistrement. Lire les précisions ci-dessous. Le bouton Suivant > déclenche l'enregistrement selon les paramètres retenus. Enregistrer le projet : c'est à dire le fichier de travail qui pourra être ouvert dans Photorécit si on souhaite modifier le projet. Précisions apportées par l'aide... La taille du fichier Photorécit est proportionnelle à la qualité vidéo. Un fichier plus volumineux nécessite davantage de ressources système pour l'enregistrer, le lire et le partager. Enregistrez votre récit pour pouvoir le lire sur votre ordinateur. Tous les profils de toutes les activités disponibles sur votre ordinateur sont indiqués dans la boîte de dialogue Paramètres. Si vous envisagez de lire votre récit sur votre ordinateur, dans la boîte de dialogue Paramètres, sélectionnez le profil recommandé pour votre ordinateur. Si vous sélectionnez un profil qui nécessite un ordinateur plus puissant que le vôtre, un message peut s'afficher, indiquant que Photorécit ne peut pas créer le récit. Essayez de fermer d'autres programmes et de libérer de l'espace sur votre disque dur. Si le problème persiste, essayez de sélectionner un autre profil. Si vous envisagez d'enregistrer votre récit sur votre ordinateur, puis de créer un CD vidéo (VCD) ou un DVD dans la boîte de dialogue Paramètres, sélectionnez le profil recommandé pour votre lecteur de CD vidéo ou de DVD. Importez ensuite le récit dans un autre programme de création de CD vidéo ou de DVD prenant en charge les fichiers WMV, puis gravez le récit sur un CD ou un DVD. Si vous envisagez d'enregistrer votre récit sur votre ordinateur, puis de le joindre à un message électronique ou de le copier sur un périphérique portable, il est préférable de choisir une autre activité optimisée pour ces tâches dans la liste Activités. Envoyez le récit dans un message électronique. Si possible, Photorécit compresse votre récit pour que sa taille soit inférieure ou égale à un mégaoctet (Mo), car certains fournisseurs de services de messagerie n'autorisent pas les utilisateurs à envoyer des fichiers supérieurs à 1 Mo. Vous pouvez néanmoins sélectionner un profil qui entraîne un récit supérieur à 1 Mo. Lorsque Photorécit a créé votre récit, sur la page Exécution de Photorécit 3 pour Windows, cliquez sur Continuer pour envoyer votre récit dans un message électronique. Si votre programme de messagerie est configuré, Photorécit ouvre un message électronique auquel votre récit est joint. Si votre programme de messagerie n'est pas configuré, vous pouvez enregistrer votre récit en cliquant sur Enregistrer votre récit sur la page Exécution de Photorécit 3 pour Windows, puis l'envoyer dans un message électronique après avoir configuré votre programme. Liens autour de Photorécit Réalisation de l'école maternelle Legatelois de St Malo Un album animé en grande section, école Croix de Fer de Cahors Le tutoriel de Microsoft Tutoriel Photorécit Bertrand Poitou EATICE Lamballe page 4 sur 4