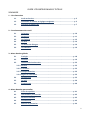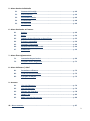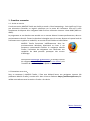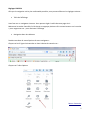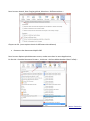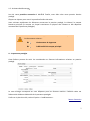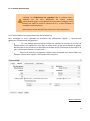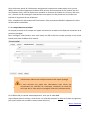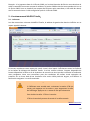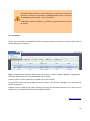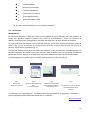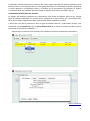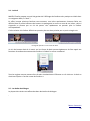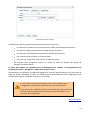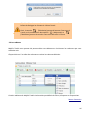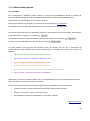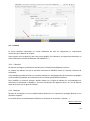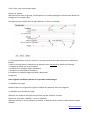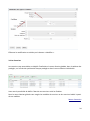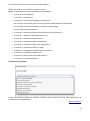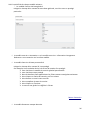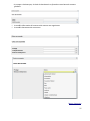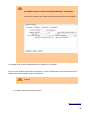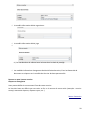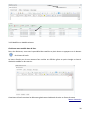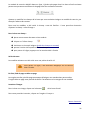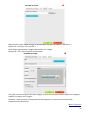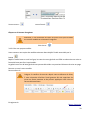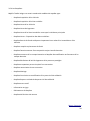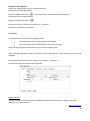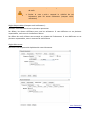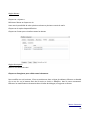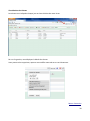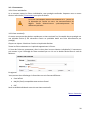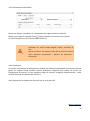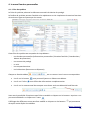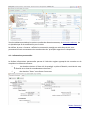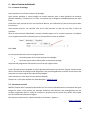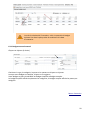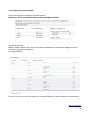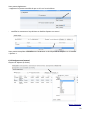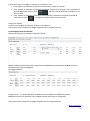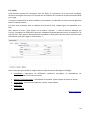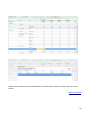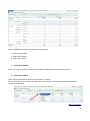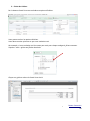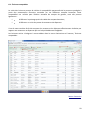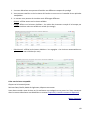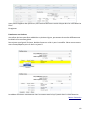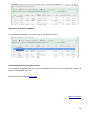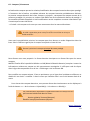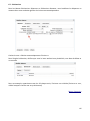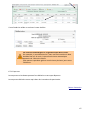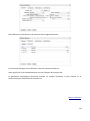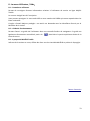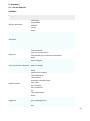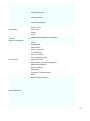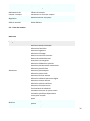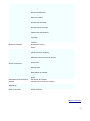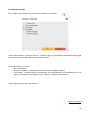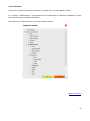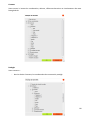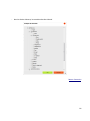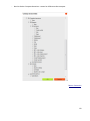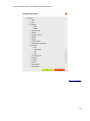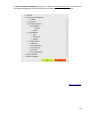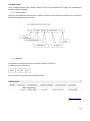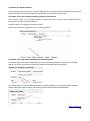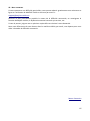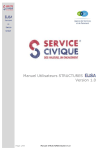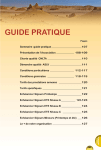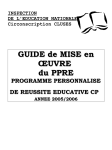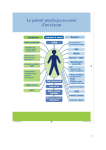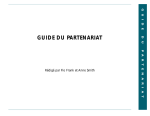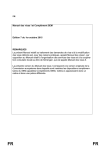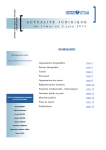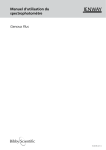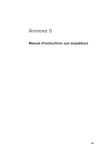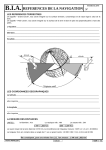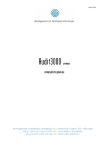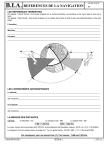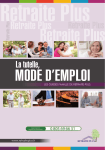Download GUIDE UTILISATEUR MAJELIS TUTELLE
Transcript
GUIDE UTILISATEUR MAJELIS TUTELLE SOMMAIRE 1 - 1 ère Connexion 1.1 Accès au Service.................................................................................. p. 3 1.2 Connexion au service et règlages navigateur ........................................ p. 3 1.3 Assistant de Démarrage ...................................................................... p. 7 2 – L'environnement de travail 2.1 Le bureau.......................................................................................... p. 10 2.2 Les menus ......................................................................................... p. 11 2.3 Les fenêtres ...................................................................................... p. 12 2.4 Le dock ............................................................................................. p. 14 2.5 Les boîtes de dialogue ....................................................................... p. 14 2.6 Les tableaux ...................................................................................... p. 16 3 – Menu Gestion globale 3.1 Protégés ........................................................................................... p. 18 3.2 Contacts............................................................................................ p. 19 3.3 Télétransmission bancaire ................................................................. p. 22 3.3.1. Relevés ............................................................................................. p. 22 3.3.2. Virements ......................................................................................... p. 23 3.3.3. Groupes bancaires ............................................................................ p. 23 3.3.4. Règles de ventilation ......................................................................... p. 23 3.4 Les Courriers ..................................................................................... p. 25 3.5 Le suivi ............................................................................................. p. 36 3.6 Financement ..................................................................................... p. 40 4 – Menu Données personnelles 4.1 Fiche de synthèse ............................................................................. p. 41 4.2 Informations personnelles................................................................. p. 42 4.3 Situation familiale ............................................................................. p. 43 4.4 Coordonnées .................................................................................... p. 43 4.5 Mesure de protection........................................................................ p. 44 1 5 – Menu Gestion individuelle 5.1 Contacts du Protégé .......................................................................... p. 46 5.2 Suivi et alertes .................................................................................. p. 46 5.3 Documents scannés .......................................................................... p. 46 5.4 Financement ..................................................................................... p. 48 5.5 Les Courriers ..................................................................................... p. 49 6 – Menu Patrimoine et Finances 6.1 Budget .............................................................................................. p. 49 6.2 Biens ................................................................................................ p. 54 6.3 Tableau de bord financier et Grand Livre ........................................... p. 55 6.4 Écritures comptables ......................................................................... p. 59 6.5 Comptes / Placements ...................................................................... p. 63 6.6 Relevés bancaires CSV et OFX ............................................................ p. 64 6.7 Echéanciers ....................................................................................... p. 66 7 – Menu États réglementaires 7.1 Inventaires de patrimoine ................................................................. p. 69 7.2 Comptes rendus de gestion ............................................................... p. 71 8 – Menu Utilisateur / Aide? 8.1 Paramètres utilisateur ....................................................................... p. 73 8.2 Guide de fonctionnement ................................................................. p. 73 8.3 A propos de Majélis .......................................................................... p. 73 9 – Annexes 9.1 Liste des Dépenses .............................................................................p. 74 9.2 Liste des Recettes ...............................................................................p. 76 9.3 Champs des Courriers ....................................................................... p. 78 9.4 IBAN ET BIC .............................................................................................. p. 85 9.5 Mise à jour des Documents ............................................................... p. 86 10 – Nous contacter..................................................................................................... p. 87 2 1 - Première connexion 1.1 - Accès au service L'accès au service MAJÉLIS Tutelle est réalisé en mode « Cloud computing ». Ceci signifie qu'il n'est pas nécessaire d'installer un logiciel spécifique sur le poste de l'utilisateur mais qu'il suffit simplement de disposer d'un navigateur Web et d'une connexion Internet à haut débit (ADSL ou câble). Le programme et ses données sont stockés sur un serveur distant à hautes performances, dans un environnement sécurisé. Toutes les données échangées entre le serveur distant et le poste local de l'utilisateur sont cryptées en mode SSL, et sont de ce fait illisibles et infalsifiables. MAJÉLIS Tutelle fonctionne indifféremment dans les environnements Windows, Macintosh et Linux. Il est fortement recommandé d'utiliser le navigateur Mozilla Firefox, l'utilisation de navigateurs non conformes aux standards du Web pouvant provoquer des erreurs d'affichage. Vous pouvez télécharger gratuitement la dernière version du navigateur Mozilla Firefox à partir du site officiel, puis l'installer de manière simple et rapide sur votre poste. 1.2 Connexion au service Pour se connecter à MAJÉLIS Tutelle, il faut tout d'abord lancer son navigateur Internet (de préférence Mozilla Firefox), ensuite saisir dans la barre d'adresse https://tutelle.majelis.net puis valider cette adresse avec la touche < Entrée > du clavier. Retour Sommaire 3 La page de connexion de MAJÉLIS Tutelle s'affiche alors dans le navigateur. Il est possible de créer un « marque-page » de cette page de connexion afin d'éviter la ressaisie de l'adresse à chaque démarrage de MAJÉLIS Tutelle. Pour créer un marque-page, une fois la page de connexion affichée, aller dans le menu <Marquepages> de Mozilla Firefox et cliquer sur <Marquer cette page> ou plus rapidement, utiliser la combinaison des touches du clavier < CTRL > + < D >. Dans la petite boîte de dialogue qui s'affiche, préciser sur la ligne < Dossier : > en ouvrant la liste déroulante quel est l'emplacement désiré pour afficher le marque page, par exemple la barre personnelle ou encore le menu des marque-pages de Mozilla Firefox. L’accès au service MAJÉLIS Tutelle nécessite un identifiant et un mot de passe qui doivent être saisis dans les zones prévues à cet effet. Ces codes vous ont été communiqués lors de votre abonnement, ils vous sont personnels et ne doivent être connus que de vous. Si vous avez perdu votre identifiant et votre mot de passe, contactez le service client par téléphone au 09 72 23 38 36. Si vous avez oublié votre mot de passe, cliquez sur « mot de passe perdu ». Nous vous adresserons un nouveau mot de passe par email dans les 24h. Retour Sommaire 4 Règlages FIREFOX Afin que la navigation soit la plus confortable possible, vous pouvez effectuer les règlages suivants : Taille de l’affichage Vous êtes sur un navigateur internet. Vous pouvez régler la taille de votre page ainsi : Maintenez la touche Contrôle Ctrl du clavier et appuyez plusieurs fois successivement sur la touche + pour augmenter ou – pour diminuer l’affichage Navigation dans les tableaux Rendez vous dans le menu Options de votre navigateur : Cliquez sur les 3 lignes horizontales en haut à droite de votre écran : Cliquez sur l’icône Options Retour Sommaire 5 Dans le menu Avancé, dans l’onglet général, décocher « Défilement doux » Cliquez sur OK. (cette option ralentit le défilement des tableaux) Ouverture des documents Majélis PDF Dans le menu Options précédemment ouvert, rendez vous dans le menu Applications, En face de « Portable Document Format », choisissez « Utilisez Adobe Acrobat (dans Firefox) » Retour Sommaire 6 1.3 - Assistant de démarrage Lors de votre première connexion à MAJÉLIS Tutelle, vous allez créer votre premier dossier protégé. Cliquez sur Ajouter pour ouvrir la première fenêtre de saisie. Vous saisissez rapidement les éléments concernant le premier protégé, le tribunal, le compte bancaire principal (le compte sur lequel transiteront la plupart des recettes et des dépenses courantes de la personne protégée). Avant de lancer l’assistant, prenez soin d’avoir à votre disposition les documents suivants : L’ordonnance de Jugement le RIB ou RIP du compte principal A - La personne protégée Cette fenêtre permet de saisir les coordonnées et d'autres informations relatives au premier protégé. Le nom d’usage correspond au nom d’épouse pour les femmes mariées. L’adresse saisie est l’adresse de résidence habituelle de la personne protégée Si elle ne vit plus chez elle, cochez l’option « établissement ». Retour Sommaire 7 B - La mesure de protection Important : Vous trouverez toutes les informations concernant cette rubrique sur l’ordonnance de jugement que le tribunal vous a adressée lors de votre désignation de tuteur, curateur, administrateur légal, ou mandataire de la personne protégée, sauf le numéro de SIRET du tribunal (saisissez 0 ou x si vous souhaitez le compléter ultérieurement) Nous tenons la liste des SIRET des tribunaux à votre disposition. Le N° RG et Cabinet se trouvent en en tête de l’ordonnance. Pour renseigner la zone « période de restitution des informations légales », reportez-vous également à l’ordonnance de jugement : s’il y est indiqué que vous devez rendre vos comptes au plus tard le 31 mars de chaque année, cela signifie que vous êtes en année civile, et que votre compte de gestion doit être fait du 1er janvier au 31 décembre de chaque année, et adressé au plus tard le 31 mars. Cochez alors l’option « année civile » ; dans le cas contraire, le jugement stipule la date à laquelle vous devez établir vos comptes, cochez alors l’option « anniversaire de la mesure ». Retour Sommaire 8 Dans la dernière partie de l’ordonnance de jugement (ordonnance rendue après le 1er janvier 2009), vous trouverez également la durée de la mesure. Dans beaucoup de cas la durée est de 5 ans (soixante mois), mais les durées sont variables en fonction de chaque cas (12 mois, 120 mois, etc...) Prenez soin de renseigner correctement cette partie car elle permet au service de vous informer à l’approche de ces échéances. Enfin, complétez les informations de financement. Elles permettront d’établir rapidement la fiche de facturation individuelle. C - Le compte bancaire principal Le compte principal est le compte sur lequel transitent les recettes et les dépenses courantes de la personne protégée. Pour renseigner cette fenêtre, vous avez besoin du RIB ou RIP du compte principal et du relevé bancaire du mois du début de la mesure. Vous pouvez éventuellement passer cette étape et saisir plus tard les informations relatives aux comptes bancaires du majeur protégé. Si vous saisissez une partie des informations mais n’avez pas connaissance du code BIC de la banque, remplacer les zones de saisie par des X. Vous pourrez renseigner cette zone ultérieurement. La clé RIB ou RIP, se calcule automatiquement, ainsi que le code IBAN. Vous indiquez dans le champ « solde initial » le solde du compte à la veille de la date du jugement. (afin que le solde soit considéré comme solde antérieur) Retour Sommaire 9 Exemple : si le jugement date du 11 février 2009, sur le relevé bancaire de février vous calculerez le solde à cette date en tenant compte du solde au 31 janvier 2009 et des écritures passées du 1er au 11 février 2009. Vous ne tiendrez pas compte des écritures après cette date, ni du solde du relevé, sauf si aucune écriture n’a été enregistrée après le 11 février 2009. 2 - L'environnement MAJÉLIS Tutelle 2.1 - Le bureau Lors des connexions suivantes à MAJÉLIS Tutelle, le tableau de gestion des dossiers s'affiche sur un espace appelé le bureau. Ce bureau représente votre espace de travail virtuel, dans lequel s'afficheront toutes les fenêtres et les boîtes de dialogue de MAJÉLIS Tutelle. Il est de couleur violette. L'espace disponible du bureau dépend de la taille et de la résolution de votre écran ainsi que de la taille de la fenêtre de votre navigateur. Nous vous conseillons pour des conditions de confort visuel optimales de travailler sur un écran doté d'une résolution d'au moins 1024 pixels de largeur, et d'afficher la fenêtre du navigateur à sa taille maximale. Vous êtes sur un navigateur Internet. Si l’affichage vous semble petit, maintenez la touche CTRL du clavier puis appuyez sur la touche + pour augmenter la taille de l’affichage. Appuyez sur + autant de fois que nécessaire. Pour réduire la taille : CTRL et la touche CTRL et la touche 0 permet de revenir à la taille normale Retour Sommaire 10 Pour optimiser la surface du bureau, il est possible de masquer ponctuellement toutes les barres de menus et les barres d'outils de Firefox en utilisant la commande « affichage/plein écran » du menu du navigateur ou la touche « F11 » du clavier. L'affichage normal se rétablit en utilisant à nouveau la touche «F11» du clavier. 2.2 - Les menus Toutes les commandes de MAJÉLIS Tutelle se lancent depuis une barre de menus située dans la partie supérieure du bureau. Majelis Tutelle est constitué de deux niveaux de menus. Le menu « Gestion globale » regroupe les éléments généraux utiles aux professionnels de la tutelle. L'ouverture d'un menu s'obtient par simple clic sur son intitulé. Le deuxième niveau de menu apparaît lors de l'accès à un dossier « protégé » et présentent six thèmes principaux. Chaque entrée principale de menu propose une liste de fonctions donnant ainsi accès par un simple clic à l'ensemble des fonctions de MAJÉLIS Tutelle. Retour Sommaire 11 Gestion globale Données personnelles Gestion individuelle Patrimoine et Finances États réglementaires Menu Utilisateur/ Aide Ces fonctions seront détaillées tout au long de cette aide. 2.3 - Les fenêtres Manipulation Les fonctions appelées à l'aide des menus sont la plupart du temps affichées dans des fenêtres. Si besoin est, plusieurs fenêtres peuvent être ouvertes simultanément. Toutes les fenêtres de MAJÉLIS Tutelle peuvent être agrandies, de taille intermédiaire, de taille réduite ou fermées. On manipule l'état des fenêtres soit à l'aide des boutons situés dans la partie supérieure droite de celle-ci (fig. 1), soit en utilisant un clic du bouton droit de la souris dans la barre de titre de la fenêtre, puis le menu contextuel (fig. 2). Lorsque les fenêtres sont dans une taille intermédiaire, elles peuvent être redimensionnées en plaçant le pointeur de la souris sur le coin inférieur droit de celles-ci puis en maintenant le bouton gauche de la souris appuyé et en déplaçant le pointeur affiché sous forme d'une double flèche. La fenêtre garde sa nouvelle taille au relâchement du bouton de la souris (fig. 3). - Fig. 1 Boutons de dimensionnement - Fig 2 Clic droit dans la barre de titre = menu contextuel - Fig 3 Modification de la taille d'une fenêtre à partir du coin inférieur droit - Fig 4 Pointeur dans la barre de titre puis déplacement d'une fenêtre En effectuant un "cliquer/glisser", les fenêtres de taille intermédiaire (ni agrandies, ni réduites...) peuvent également être facilement déplacées sur le bureau. Retour Sommaire 12 Il suffit pour cela de positionner le pointeur de la souris dans barre de titre (partie supérieure de la fenêtre). Celui-ci se transforme alors en une quadruple flèche. En maintenant le bouton gauche de la souris appuyé et en déplaçant celle-ci, la fenêtre suit le mouvement du pointeur. La fenêtre s'immobilise dans une nouvelle position lorsque le bouton de la souris est relâché (fig. 4). Consultation/modification des données La plupart des fenêtres présentent les informations sous forme de tableau. Dans ce cas, chaque ligne du tableau représente un résumé d'une information à part entière qu'il est extrêmement facile de consulter intégralement dans une nouvelle fenêtre dédiée à cet effet. Il suffit pour cela de se positionner dans la ligne du tableau relative à l'information choisie, puis d'effectuer soit un double clic, soit un clic du bouton droit de la souris en choisissant dans le menu contextuel la commande « Modifier... ». S'ouvre alors au premier plan la fenêtre ou la boîte qui contient le détail des informations. Retour Sommaire 13 2.4 - Le dock MAJÉLIS Tutelle propose un outil de gestion de l'affichage des fenêtres très pratique et inédit dans un navigateur Web, le "dock" ! En effet, lorsque plusieurs fenêtres sont ouvertes, une icône représentant chacune d'elles est affichée dans la partie inférieure du bureau. Au passage de la souris sur une de ces icônes, celle-ci s'agrandit et permet par un clic de passer très rapidement au premier plan la fenêtre correspondante. L'icône relative à la fenêtre affichée au premier plan est alors pointée par un petit triangle noir. Passage du pointeur sur les icônes du dock Un clic du bouton droit de la souris sur les icônes du dock permet également de faire appel aux fonctions de redimensionnement des fenêtres à l'aide d'un menu contextuel. Tous les onglets ouverts peuvent être fermés simultanément. Effectuez un clic droit sur le dock et choisissez l’option « fermer toutes les fenêtres » 2.5 - Les boîtes de dialogue La plupart des saisies sont effectuées dans des boîtes de dialogue. Retour Sommaire 14 Exemple de boîte de dialogue Ces boîtes de tailles fixes présentent des caractéristiques communes : une barre de titre dans leur partie supérieure, dotée d'un bouton de fermeture ; une barre d'onglets permettant de changer de zone de saisie ; des zones de listes déroulantes, permettant d'effectuer des choix ; des calendriers pour faciliter la saisie de dates ; des zones de "saisie libre" pour rentrer du texte au clavier ; des boutons pour enregistrer, effacer les saisies en cours ou appeler des boîtes de dialogue complémentaires. La saisie des champs en caractère gras est impérative pour accéder à l'enregistrement des données (le bouton « Enregistrer » passe alors de grisé à noir) . Contrairement aux fenêtres, les boîtes de dialogue ne sont pas représentées par une icône dans le dock lors de leur affichage. En effet, ces boîtes doivent nécessairement être enregistrées et/ou fermées pour pouvoir reprendre la main sur les fenêtres. Si vous fermez une boîte de dialogue sans l'avoir préalablement enregistrée, les données que vous avez saisies seront perdues. Pour cette raison, MAJÉLIS Tutelle vous demande donc de confirmer la fermeture de toute boîte dont les données ont été modifiées et qui n'ont pas été enregistrées. Retour Sommaire 15 Afin d'accélérer les temps de saisie, vous pouvez utiliser dans les boîtes de dialogue les raccourcis claviers usuels. Ainsi, la touche (Tabulation) permet d'avancer d'une zone à l'autre, et la combinaison des touches (Majuscule) et (Tabulation) permet de reculer d'une zone de saisie à l'autre. 2.6 Les tableaux Majélis Tutelle vous permet de personnaliser vos tableaux en choisissant les colonnes que vous souhaitez voir. Cliquez droit sur l'en-tête des colonnes et cochez les colonnes désirées Certains tableaux de Majélis Tutelle incluent des possibilités de filtres, d'exports et d'impression. Retour Sommaire 16 L'impression : Sélectionnez une ou plusieurs lignes grâce à votre souris et aux touches Maj pour des lignes successives ou Ctrl pour des lignes séparées, cliquez sur le bouton Imprimer. Choisissez d'imprimer la sélection ou l’intégralité du tableau, un aperçu de ce que vous souhaitez imprimer s'affiche et vous donne accès à l'impression. L'export : De la même manière, effectuez votre sélection. Cliquez sur Export. Vous pouvez alors enregistrer un fichier lisible par tous les tableurs. Les filtres et les tris Pour la plupart des tableaux, un clic sur le nom de la colonne trie cette dernière par ordre alphabétique ou inverse. Le tableau des écritures contenant des soldes calculés en fin de ligne nécessite de désactiver les soldes en masquant les colonnes « solde » et « solde pointé » avant d’accéder au tri. Pour les écritures Vous avez la possibilité de filtrer les colonnes Date, Libellé, Débit et Crédit (Les colonnes Catégorie et Poste ne peuvent filtrées du fait qu'une écriture peut comporter plusieurs lignes) Cliquez sur le bouton flèche jaune en haut à gauche de votre tableau. Indiquez les conditions à remplir et appliquez le filtre. Par exemple : colonne « date » est « après » « 01/01/1900 » Une fois le filtre appliqué, vous avez la possibilité de trier toutes les colonnes par ordre alphabétique. Retour Sommaire 17 3 – Le Menu Gestion globale 3.1 – Protégés Dès la connexion à MAJÉLIS Tutelle réalisée, si vous avez préalablement passé les étapes de l'assistant de démarrage, le tableau de gestion des dossiers est affiché automatiquement. Cette fenêtre est permanente et ne peut être fermée. Vous pouvez afficher ou masquer les colonnes de votre choix (voir 2.6 tableaux) Un double clic sur une ligne du tableau donne accès au dossier du protégé choisi. Lors d'une clôture de dossier, la possibilité d'archiver votre dossier vous est proposée. Sélectionner la ligne du dossier et cliquer sur le bouton . Vous pouvez visualiser la liste des dossiers archivés en cliquant sur le bouton Le retour à la liste des dossiers actifs se fait par le bouton Un code couleur vous permet de visualiser l’état du dossier vis-à-vis de la demande de renouvellement (une infobulle vous donne l'information au passage de la souris sur la ligne du tableau) ligne en vert: mesure à renouveler dans les 6 mois ligne en bleu: mesure à renouveler dans les 3 mois ligne en rouge: mesure à renouveler dans le mois ligne en orange: échéance de la mesure dépassée ligne en gris: mesure close (pensez à archiver celle-ci en fin de mois) ligne en violet : éléments de la mesure manquants D'autre part, pour tout nouveau dossier saisi, un évènement de suivi sera créé automatiquement avec une alerte 7 mois avant la fin de la mesure. Pour les dossiers existants, cet évènement peut être très rapidement créé comme suit: rendez-vous dans le menu Données Personnelles/ Mesure de protection cliquez sur le bouton "Suivi" en bas de l'écran. les informations sont pré-renseignées, il suffit de les valider. Retour Sommaire 18 3.2 – Contacts Le menu Contacts représente un carnet d'adresses de tous les organismes et intervenants concernés par le dossier de Tutelle. Vous pouvez ainsi enregistrer, pour tous vos protégés, les tribunaux, les organismes bancaires et autres références (Caisses de Retraite, EDF, Médecins...) 3.2.1 - Tribunaux Permet de renseigner les éléments caractérisant le tribunal dont dépend la mesure. Le tribunal est déclaré lors de la première connexion à MAJÉLIS Tutelle à l'aide de l'assistant de connexion. Il est toutefois possible de créer un nouveau tribunal (ex. déménagement de la personne protégée) ou de modifier/compléter les informations d'un tribunal préalablement déclaré. Pour modifier un tribunal existant, double cliquez sur la ligne du tableau lui correspondant ou choisissez la commande « Modifier » du menu contextuel qui apparait suite à un clic du bouton droit de la souris sur la ligne du tribunal. 3.2.2 - Banques Permet de renseigner le ou les établissements bancaires où la personne protégée détient un ou plusieurs comptes. La création d'une nouvelle banque s'effectue en cliquant sur le bouton « Ajouter... ». Retour Sommaire 19 Nous vous recommandons d'indiquer dans l'intitulé le nom de la banque suivi du nom de l'agence afin de faciliter la recherche de ce contact dans votre base La modification d'une banque existante s'effectue en double cliquant sur la ligne du tableau de cette banque ou en cliquant avec le bouton droit de la souris et en choisissant « Modifier » dans le menu contextuel qui s'ouvre alors. Si certains éléments ne sont pas connus lors de la saisie d'une banque, remplacez les caractères attendus dans les emplacements par des caractères XXX. Pour vous aider à remplir les champs d’une banque, vous pouvez consulter l’annexe IBAN ET BIC Renseignez éventuellement des interlocuteurs liés à l'établissement bancaire à partir de l'onglet du même nom. Onglet Télétransmission / Règles de ventilation : Afin de vous éviter la saisie des postes, catégories et modes de règlement dans vos écritures comptables, vous avez la possibilité de fixer des règles permettant au logiciel de reconnaitre vos écritures lorsqu’elles proviennent de relevés bancaires. Le guide pour mettre en place ces règles se trouve en annexe en suivant ce lien : Règles de ventilation Onglet Comptes des protégés Référence tous les protégés ayant un compte dépendant de cette agence. La possibilité de modifier ce compte est accessible par un double-clic sur le compte concerné Par un bouton droit de souris sur le tableau vous pouvez imprimer ou exporter ce tableau sur tableur Onglet Comptes de Tiers Référence tous les Contacts ayant un compte dépendant de cette agence. La possibilité de modifier ce compte est accessible par un double-clic sur le compte concerné Par un bouton droit de souris sur le tableau vous pouvez imprimer ou exporter ce tableau sur tableur Onglet Observations Complétez éventuellement les renseignements par une note de texte saisie dans l'onglet « Observations ». 3.2.3 – Autres Permet de renseigner tous les tiers autres que les banques et le tribunal, qui sont en relation avec la personne protégée. Les tiers peuvent être liés aux ressources et aux dépenses de la personne protégée. Onglet Protégés en contact Référence tous les protégés dépendant de ce contact. Un double-clic sur le protégé vous donne accès à ses contacts Onglet Ecritures Référence toutes les écritures passées concernant ce tiers. Un double clic sur une écriture vous dirige vers le tableau des écritures Retour Sommaire 20 3.3 Télétransmission bancaire La solution Majélis Tutelle vous permet d'importer des relevés bancaires au format ofx, CFONB 120 et d'établir des fichiers d'ordres de virements, aux formats SEPA, CFONB 160 et CFONB 240, prêts à être transmis aux banques. Vous avez aussi la possibilité, par convention avec vos établissements bancaires, d’automatiser l’intégration des relevés au quotidien. 3.3.1 Relevés (CFONB 120 et OFX) Pour les utilisateurs en télétransmission, les relevés se rangent systématiquement dans ce menu chaque matin. Pour les relevés OFX : Cliquez sur Ajouter puis sur « importer le relevé ». Sélectionnez votre relevé : fichier format .ofx et ouvrez le. Pour chaque fichier intégré : Double-cliquez sur la ligne du relevé à traiter. Celui-ci s'affiche. Il vous faut compléter la catégorie, le poste et le règlement pour chaque ligne. Dès qu'une ligne est complète vous pouvez la cocher et la valider. La validation insère cette écriture au tableau d'écritures du compte de Gestion. Les boutons valider et invalider vous permettent de travailler sur un grand nombre d'écritures simultanément. L'écriture insérée est considérée comme traitée et disparait des écritures du relevé. Vous pouvez toujours récupérer ce relevé dans son intégralité en cliquant sur télécharger en haut de page. Afin de vous éviter la saisie des postes, catégories et modes de règlement dans vos écritures comptables, vous avez la possibilité de fixer des règles permettant au logiciel de reconnaitre vos écritures lorsqu’elles proviennent de relevés bancaires. Pour mettre en place ces règles, rendez-vous au chapitre : Règles de ventilation Retour Sommaire 21 3.3.2 Virements Pour un nouvel ordre de virement, Cliquez sur Ajouter. Une nouvelle fenêtre vous permet de choisir, le protégé concerné, son compte bancaire, le bénéficiaire du virement, la date et les caractéristiques du virement. L'enregistrement ajoute une nouvelle ligne au tableau. Le fichier de virements à l'attention des banques peut alors être généré par la sélection de plusieurs lignes suivie de l'export de cette sélection. Automatisation des ordres de virements. La génération d’écritures récurrentes (détaillée ici : Echéanciers) vous permet de retrouver dans vos ordres de virements toutes les opérations qui se répètent périodiquement 3.3.3 Groupes bancaires Ce menu vous permet de regrouper vos établissements bancaires par groupe afin de faciliter la mise en place des règles de ventilations communes Créez un groupe bancaire : Cliquez sur Ajouter Donnez un nom au groupe Enregistrez. Rendez-vous dans le menu Gestion globale / Contacts /Banques Double-cliquez sur la banque et dans le menu Télétransmission, attribuez le groupe bancaire et enregistrez. 3.3.4 Règles de ventilation Les règles de ventilation permettent de ventiler automatiquement les relevés bancaires importés depuis les sites des banques. Deux types de règles peuvent être envisagés: la règle générale qui s'applique à tous les protégés: par exemple Retrait DAB, frais bancaires... Cette règle sera intégrée au niveau de la banque ou du groupe bancaire les règles précises pour les organismes fournissant plusieurs prestations comme la CAF, la CARSAT Ces règles seront intégrées sur le compte du protégé Une règle de ventilation permet au logiciel de reconnaître un libellé du relevé ou un montant récurrent et d'appliquer la ventilation correspondante. Retour Sommaire 22 3.3.4.1 Pour créer une nouvelle règle : Cliquez sur Ajouter Sélectionnez au choix un groupe, une banque ou un compte protégé en sélectionnant d’abord le protégé puis le compte choisi. Les règles les plus simples sont les plus efficaces. En voici un exemple: 1. le champ libellé est suivi de "contient" (cela vous permet de ne pas rechercher la totalité du libellé) 2. dans le champ suivant, indiquez un ou plusieurs mots successifs du libellé de la banque . 3. Indiquez le libellé que vous souhaitez 4. attribuez une catégorie (Menu déroulant) 5. attribuez un poste (Menu déroulant) 6. attribuez un mode de règlement (Menu déroulant) Enregistrez. Votre règle de ventilation opérera sur le prochain relevé intégré 2.2 Modifier une règle Double-cliquez sur la ligne de la règle et modifiez les éléments avant d’enregistrer. 2.3 Modifier un ensemble de règles Effectuez une sélection de règles soit par filtre soit par sélection à l’écran Cliquez sur le bouton « Modifier » puis sur sélection. Sélectionnez alors le ou les éléments à modifier à l’aide des cases à cocher situées devant chaque élément Retour Sommaire 23 Effectuez la modification et validez par le bouton « Modifier ». 3.4 Les Courriers Les courriers sont accessibles sur Majélis Tutelle dans le menu Gestion globale, dans le tableau des protégés, sur la fiche de synthèse de chaque protégé et dans le menu Gestion individuelle. Vous avez la possibilité de définir l’état de vos courriers et de les finaliser. Dans le menu Gestion globale sont rangés les modèles de courriers et les courriers établis à partir de ces modèles. Retour Sommaire 24 3.4.1 Générer un courrier à partir d'un modèle existant Cliquez sur Ajouter pour créer un nouveau courrier. Majélis Tutelle intègre plusieurs modèles personnalisables : le courrier de base général Le courrier « Attestation » Le courrier « Information changement d'adresse » Ces courriers sont utilisés pour écrire à un contact indépendamment du protégé Les courriers suivants mentionnent les références du protégé le courrier de base personnalisé Le courrier « Information d'Ouverture de mesure aux organismes » Le courrier « Ouverture de compte bancaire » Le courrier « Versement de Ressources » Le courrier « Information décès à la Banque » Le courrier « Information décès aux organismes » Le courrier « Information décès au Juge » Le courrier « changement de domiciliation bancaire » Le courrier « Demande de document » Le courrier « Mise en place de prélèvements » Le courrier « Envoi de document » Choisissez votre modèle. Suivant les champs intégrés au modèle, l’assistant vous permet de choisir dans votre base les coordonnées correspondantes. Retour Sommaire 25 Voici la spécificité de chaque modèle existant : ◦ Le modèle Courrier de base général Intègre les champs d'un contact de votre base générale, sans lien avec un protégé particulier Le modèle courrier « Attestation » et le modèle courrier « Information changement d'adresse » sont construits sur le même modèle. Le modèle Courrier de base personnalisé Intègre les champs d'un contact lié à un protégé Par exemple, Vous souhaitez écrire à la caisse de retraite d'un protégé : vous choisissez le modèle de courrier général personnalisé vous choisissez votre protégé dans la deuxième liste apparaissent les fiches contact renseignées existantes Vous cliquez sur Caisse de retraite, puis sur suivant Vous donnez un nom à votre courrier Vous complétez le texte du courrier Vous cliquez sur Terminer Le courrier est généré et s'affiche à l'écran. Retour Sommaire Le modèle Ouverture compte bancaire 26 Le compte n'existant pas, le choix du destinataire se fera dans votre base de contacts générale Le modèle Information d'ouverture de mesure aux organismes Le modèle Versement de ressources Retour Sommaire 27 Ce modèle requiert la saisie d’une fiche Echéanciers / Ressources Nous vous invitons à saisir pour chaque ressource une fiche complète : Le modèle mise en place de prélèvement se calque sur ce modèle Pour les trois modèles d'information du décès, en plus du destinataire ont été sélectionnés les champs du contact Notaire de la base générale. Dans ces trois cas-là, Attention : Contact doit correspondre au nom du Notaire Le modèle Information décès banque Retour Sommaire 28 Le modèle Information décès organismes Le modèle Information décès juge Ici, les coordonnées du tribunal sont incluses dans le choix du protégé Les modèles Information changement de domiciliation bancaire, Envoi et Demande de document se calquent sur le modèle du Courrier de base personnalisé Donnez un nom à votre courrier. Cliquez sur Enregistrer Vous pouvez définir à tout moment l’état de votre courrier. La liste des états est définie par vos soins au fur et à mesure de votre saisie (exemple : courrier envoyé, attente de réponse, réponse reçue, etc...) Retour Sommaire 29 3.4.2 Modifier un Modèle existant Choisissez votre modèle dans la liste. Pour plus d'aisance, vous avez la possibilité de travailler en plein écran en appuyant sur le bouton de la barre d'outils. La barre d'outils peu à tout moment être cachée ou affichée grâce au petit triangle en haut à droite du modèle ou du courrier. Cette barre d'outils contient les éléments généraux et habituels de mise en forme du texte. Retour Sommaire 30 Le module de courriers Majélis étant en ligne, il génère des pages html. La barre d’outils suivante permet aux personnes maitrisant le langage html une utilisation avancée : Ajoutez ou modifiez les champs de la base que vous souhaitez intégrer au modèle de courrier, par exemple l'adresse du contact. Dans tous les modèles, a été inséré le champ « nom de famille ». Il sera peut-être nécessaire d'ajouter le champ « nom d'usage » Pour insérer un champ : placez votre curseur de texte au bon endroit cliquez sur l’icône champ choisissez un champ à intégrer (guide des champs en annexe) pensez à insérer des espaces entre les champs pour passer à la ligne, appuyez sur les touches MAJ + Entrée Saisie du texte Les modèles existants ont été créés avec une police de taille 12 Pour passer à la ligne, il est nécessaire d'appuyer sur les touches MAJ + Entrée En-tête, Pied de page et Mise en page Les onglets en-tête, pied de page permettent d'intégrer vos coordonnées personnelles. L'onglet Mise en page vous permet de définir l'orientation et les marges de vos modèles Insertion d'images Pour insérer une image, cliquez sur le bouton de la barre d'outil Pour votre première insertion, cliquez sur l'onglet « Envoyer » Retour Sommaire 31 Allez chercher votre image ou logo sur votre disque dur grâce au bouton « Parcourir » Cliquez sur « Envoyer sur le serveur » Votre image apparaît dans l'onglet Informations sur l'image. Cliquez sur « OK » pour l'intégrer au document Si la taille, une fois le logo inclus dans la page, ne vous convient pas, double-cliquez sur l’image et modifier la hauteur ou la largeur Attention : pour conserver la proportion hauteur/largeur, le verrou de conservation des proportions doit être fermé Retour Sommaire 32 Verrou ouvert : verrou fermé : Cliquez sur le bouton Enregistrer Attention, il est nécessaire de sortir du plein écran pour accéder au nom du modèle et au bouton Enregistrer Plein écran : 3.4.3 Créer son propre modèle : Vous trouverez une copie des modèles existants dans Majélis Tutelle accessible par le bouton Majélis Tutelle étant un outil en ligne, les courriers sont générés en HTML et nécessite une mise en forme de base pour être imprimables. Le gabarit courrier de base général vous permet d'accéder aux premiers éléments de mise en page. Donnez un nom à votre modèle Personnalisez-le Attention, lorsque vous utilisez la fonction copier-coller pour intégrer un contenu de courrier depuis votre traitement de texte, il sera nécessaire d’utiliser l’outil gomme afin de supprimer les mises en forme parasites et de pouvoir appliquer votre mise en forme ultérieurement. Enregistrez-le. Retour Sommaire 33 3.5.4 Les Requêtes Majélis Tutelle intègre un certain nombre de modèles de requête type : - Requête Acquisition d’un véhicule - Requête Acquisition d’un bien mobilier - Requête Vente d’un véhicule - Requête Vente du logement - Requête Vente d’un bien immobilier autre que la résidence principale - Requête Vente – Disposition des biens mobiliers - Requête Retrait de fonds et dépense importante hors achat d’un immeuble ou d’un véhicule - Requête remploi et placement de fonds - Requête fonctionnement d’un compte du majeur interdit bancaire - Requête ouverture d’un compte bancaire et Requête de modification ou fermeture d’un compte bancaire - Requête Résiliation de bail du logement de la personne protégée - Requête acceptation pure et simple d’une succession - Requête renonciation à une succession - Requête Mariage - Requête Conclusion ou modification d’un pacte civil de solidarité - Requête Rupture unilatérale du pacte civil de solidarité - Requête autre motif - Information au juge - Désistement de Requête - Requête de Révision de mesure Retour Sommaire 34 Utilisation des Requêtes : Cliquez sur Ajouter pour créer un nouveau courrier. Choisissez le modèle de requête. Passez en mode plein écran pour apporter les modifications et informations complémentaires à cette requête Quittez le mode plein écran. Donnez un nom à ce courrier et cliquez sur « Terminer ». Le courrier est généré et enregistré. 3.5 Le Suivi Le suivi permet de noter tout au long de l’année : Les événements de la vie de la personne protégée ; Les actes que le tuteur réalise pour le compte du protégé. et permet de programmer des alertes par mail ou par rappel visuel Cette rubrique permet au tuteur de conserver des traces de son action auprès de la personne protégée. Pour ajouter un élément de suivi, cliquer sur le bouton « Ajouter »... La fenêtre de saisie du nouveau suivi apparait : Onglet Général : Donnez un titre à votre évènement et indiquez les éléments de suivi (lieu, catégorie, période, statut, priorité, avancement) Retour Sommaire 35 Le statut « annulé » suspend l’affichage des alertes et l’envoi de mails. Cocher la case « privé » suspend la visibilité de cet évènement pour les autres utilisateurs (comptes multiutilisateurs) Onglet Responsables (Comptes multi-utilisateurs) : Attribuez cet évènement à une ou plusieurs personnes. Par défaut, les alertes s’affichent pour tous les utilisateurs. Si vous définissez un ou plusieurs responsables, seuls ceux-ci visualiseront l’alerte. Par défaut les mails d’alerte sont envoyés au créateur de l’évènement. Si vous définissez un ou plusieurs responsables, ceux-ci recevront le mail d’alerte. Onglet Récurrence : Définissez une fréquence de répétition de votre évènement. Retour Sommaire 36 Onglet Alertes : Cliquez sur « Ajouter » Définissez l’alerte et cliquez sur ok Vous avez la possibilité de créer plusieurs alertes et plusieurs envois de mails. Cliquez sur ok après chaque définition. Cliquez sur fermer pour visualiser toutes les alertes Onglet Description : Notez ici les détails du suivi Cliquez sur Enregistrer pour valider votre évènement. Pour modifier un suivi existant, il faut se positionner dans sa ligne du tableau, effectuer un double clic ou un clic sur le bouton droit de la souris et choisir « Modifier » dans le menu contextuel. Effectuer les modifications nécessaires dans la boîte de dialogue, enregistrer et fermer. Retour Sommaire 37 Visualisation des Alertes Les alertes sont indiquées chaque jour en haut à droite de votre écran Par un clic gauche, vous déployez le détail des alertes. Vous pouvez alors supprimer, reporter ou modifier cette alerte ou cet évènement. Retour Sommaire 38 3.6 – Financement 3.6.1 Fiches individuelles Ici se trouvent toutes les fiches individuelles, tous protégés confondus. Reportez vous au menu Gestion individuelle/ Financement pour plus de détails Les fiches individuelles doivent être établies du 1er janvier au 31 décembre de l’année en cours. Les automatisations de Majélis Tutelle détermineront systématiquement les différentes périodes. 3.6.2 Etats nominatifs Ce menu vous permet de générer rapidement un état nominatif sur l'ensemble de vos protégés sur une période choisie (Il est nécessaire d'avoir au préalable établi une fiche d'émolument par protégé). Cliquez sur Ajouter. Choisissez l'année et la période désirées. Toutes les fiches existantes sur la période apparaissent à l’écran. Si l’une des fiches est manquante, allez la créer dans le menu Gestion individuelle / Financement puis mettez à jour l’affichage de l’état nominatif par un clic sur la double flèche bleue à coté de Missions. Enregistrez. Vous pouvez alors télécharger le formulaire en trois formats différents : Excel officiel Majélis (Excel) compatible toute version d’excel Pdf Seuls les MJPM individuels ont accès aux états nominatifs. Retour Sommaire 39 3.6.3 Déclarations semestrielles Cliquez sur Ajouter. Compléter les informations des onglets Activité et Identité. Mettez à jour grâce à la double-flèche devant Nombres de mesures par tribunal. Ce formulaire génére le formulaire CERFA 13932*01 Le tableau tient compte de toutes les mesures non clôturées existantes sur votre compte Majélis Tutelle, archivées ou non. Pensez à clôturer les mesures avant de les archiver (dans le menu Données personnelles / Mesure de protection / Fermeture) 3.6.4 Statistiques Ce module vous permet en quelques clics d’établir des tableaux récapitulatifs annuels des mesures gérées sur Majélis Tutelle modulés suivants différentes catégories (les entrées, les sorties, les changements de mesure, tris par catégories d’âge, de revenus, catégories d’établissement…) dans le but d’alimenter les tableaux de l’annexe 5. Vous disposez de ces tableaux au format Excel et au format PDF Retour Sommaire 40 4- Le menu Données personnelles 4.1 – Fiche de synthèse La fiche de synthèse présente les éléments essentiels du dossier du protégé. La fenêtre de synthèse permet d'accéder très rapidement et très simplement à certaines fonctions du service en ligne sans passer par les menus. Cette fiche de synthèse est composée de cinq tableaux : - Les données personnelles (Informations personnelles / Situation familiale / Coordonnées / Mesure de protection) - Les contacts du protégé - Le suivi - Les comptes bancaires - Les échéanciers (Ressources et Dépenses) Chaque en-tête de tableau Un clic sur le bouton Un clic sur l’icône est un raccourci vers le menu correspondant vous permet d’ajouter un élément au tableau. vous affiche des informations complémentaires. Un clic sur le montant total des comptes vous donne accès au tableau de bord financier Vous avez la possibilité d’imprimer cette fiche en totalité en cliquant sur le bouton « Imprimer » ou par zone individuelle en cliquant sur l’icone L’affichage des différentes zones peut être modifié en cliquant sur les boutons de replier ou de déplier les tableaux. qui permettent Retour Sommaire 41 Tous les tableaux possèdent les options usuelles de dimensionnement, de choix des colonnes, de tri alphabétique et de modification par clic droit Par défaut, la zone « Contacts » affiche les contacts du protégé par ordre de priorité, vous permettant d’avoir constamment les coordonnées des principaux organismes à disposition. 4.2 – Informations personnelles La fenêtre Informations personnelles permet à l'aide des onglets appropriés de consulter et de compléter les éléments suivants : les données relatives à l'état civil du protégé, sa pièce d’identité, son droit de vote, sa fiscalité et un état de surendettement éventuel ; des données "libres" sous forme d'une note. Retour Sommaire 42 Le bouton « Restaurer » permet d'effacer rapidement des données saisies qui n'ont pas encore été enregistrées. 4.3 Situation familiale Cette fenêtre permet de préciser les éléments suivants : les données relatives au conjoint du protégé (onglet famille) ; les données relatives à la situation de mariage ; les données relatives à la situation de Pacs ; les données relatives à la situation de divorce ; des données "libres" sous forme d'une note. 4.4 Coordonnées La fenêtre des coordonnées permet à l'aide des onglets appropriés de consulter et de compléter les éléments suivants : les données relatives à la résidence principale du protégé ; L’historique des lieux de vies ; les données relatives à d'autres résidences ; des données "libres" sous forme d'une note. Plusieurs résidences peuvent éventuellement être ajoutées si le cas se présente, en utilisant le bouton « + Ajouter » de l'onglet « Autres résidences ». Pour un protégé entrant en établissement, l’article 472-8 du code d’action social et des familles indique que l’entrée est prise en compte pour les émoluments un mois après le changement de lieu de vie. Retour Sommaire 43 4.5 - Mesure de protection 4.5.1 Onglet « Mesure en cours» : Cette fenêtre permet de préciser les informations qui constituent la mesure mise en place à l'égard du protégé. Une partie des informations de cette fenêtre sont saisies dans l'assistant de démarrage de MAJELIS Tutelle. Elles peuvent toutefois être modifiées ici. C'est l'ordonnance du jugement, document remis par le tribunal, qui précise les renseignements à porter dans cette fenêtre. Le bouton « Nouveau » de l'onglet « Mesure » permet d'ajouter un tribunal qui ne figurerait pas dans la liste déroulante « Tribunal ». Les dates de la requête de révision, de révision et de l'inventaire de patrimoine initial sont automatiquement calculées en fonction de la date de la mesure. La modification de mesure de protection doit être inscrite dans cet onglet. La nouvelle saisie remplace les anciennes données qui passent automatiquement dans l’onglet historique à l’enregistrement. La dernière option « Décimales dans les éditions légales » vous permet d’éditer, au choix, des comptes-rendus de gestion et inventaires arrondis à l’euro près (édition du Portail des Majeurs protégés) ou avec les décimales. Un changement d’option devra être suivi d’une mise à jour du document 4.5.2 Onglet « Historique » : il renseigne automatiquement les changements intervenus sur un ou plusieurs des éléments fondamentaux de la mesure en cours en cours : Tribunal ; Mandat ; Numéro R.G. ; Date du jugement ; Cabinet ; Durée en mois ; Type de mesure ; Modification ; 4.5.3 Onglet « Ouverture » : Vous pouvez renseigner les informations du tuteur précédent et votre date de nomination Votre date de nomination est la date de départ de votre financement. Elle ne doit pas être modifiée par la suite même en cas de modification de mesure. Retour Sommaire 44 4.5.4 Onglet « Fermeture » permet de clôturer le dossier. 4.5.5 Onglet « Financement » : Vous renseignez ici l’historique du financement de la mesure suivant les prestations perçues. 4.5.6 Onglet « Interlocuteurs » : il permet d'allouer au protégé une liste de personnes qui interviennent dans le cadre de la mesure. Pour allouer un interlocuteur, il suffit de sélectionner celui-ci dans la liste de la colonne de gauche « Disponible(s) » et de cliquer sur le bouton « > » pour qu'il s'affiche dans la colonne de droite « Alloué(s)». De la même manière, il est possible de retirer de la liste « Alloué(s) » le nom d'une personne en cliquant sur le bouton « < » Les interlocuteurs doivent au préalable avoir été enregistrés dans le menu Gestion Globale / Contacts / Tribunaux, dans la fiche du tribunal, onglet Interlocuteurs. 4.5.7 Onglet « Observations » : il permet la saisie de texte libre sous forme de note pour mémoriser des informations complémentaires relatives à la mesure. Elles seront signalées par une petite bulle bleue sur la fiche de synthèse Retour Sommaire 45 5. - Menu Gestion individuelle 5.1 – Contacts du Protégé Vous retrouvez ici les fiches contacts du protégé. Vous pouvez attribuer à votre protégé un contact existant dans la base générale de contacts (Gestion Globale / Contacts) ou en créer un nouveau qui s’intégrera automatiquement aux deux listes. Cette fiche vous permet de saisir un numéro de dossier, une référence qui pourra être reprise dans les courriers. Vous pouvez prioriser vos contacts afin de les faire paraitre en tête de liste dans la fiche de synthèse : Dans le menu Gestion individuelle/ contacts, double-cliquez sur le contact à prioriser et indiquer sur la réglette une valeur maximale pour le faire paraître en haut du tableau. 5.2 – Suivi Le suivi permet de noter tout au long de l’année : Les événements de la vie de la personne protégée ; Les actes que le tuteur réalise pour le compte du protégé. et permet de programmer des alertes par mail ou par rappel visuel Cette rubrique permet de garder un historique des événements qui seront à intégrer chaque année dans le volet social du compte-rendu de gestion. Elle permet également au tuteur de conserver des traces de son action auprès de la personne protégée. Vous retrouvez ce suivi dans le menu Gestion Globale Cliquez sur ce lien pour accéder au mode d’emploi : Guide du suivi 5.3 - Documents scannés MAJÉLIS Tutelle offre la possibilité de stocker sur ses serveurs des documents numériques de types images ou textes. Vous pouvez par exemple numériser des factures, des photographies ou des contrats importants dans le cadre de la mesure, qui pourront être joints de manière très simple lors de l'édition des documents légaux. Pour ajouter un document, cliquez d'abord sur le bouton « Ajouter » Retour Sommaire 46 Dans la boîte « Nouveau document » qui s'est ouverte, à la ligne « Nom » de l'onglet « Document », saisissez un nom significatif du document à insérer. Cliquez ensuite sur l'onglet « Fichiers » et le bouton « Parcourir... ». Sélectionnez dans son dossier le fichier qui vous intéresse et validez. Cliquez enfin sur le bouton « Enregistrer » puis « Fermer »pour terminer la commande. Le fichier inséré est alors visible dans la liste des documents. Pour ouvrir et visualiser un document dans une nouvelle fenêtre, il suffit de cliquer sur son nom dans la colonne « Fichiers ». Pour supprimer un document, sélectionnez sa ligne et cliquez sur le bouton « Supprimer ». Attention, la suppression d'un document est définitive et ne peut pas être annulée par un dispositif de type corbeille... Le "poids" des fichiers stockés par MAJÉLIS Tutelle doit être modéré pour éviter d'une part des temps d'envoi et d'ouverture trop importants, d'autre part pour ne pas surcharger inutilement les serveurs. Pour les photos, le format "jpg" compressé en qualité 60, une résolution de 72 PPP (points par pouce) et une largeur maximale des photos de 600 pixels sont recommandées. Pour les documents texte numérisés, le format PDF de format A4 avec une résolution de 72 PPP est recommandé. Retour Sommaire 47 5.4 – Financement Majélis Tutelle intègre les nouveaux décrets au fur et à mesure de leur parution. Pour créer une fiche de calcul d'émoluments, cliquez sur « Ajouter » Le logiciel vous indique immédiatement les différentes périodes de la mesure sur l’année choisie. Sont pris en compte les historiques de mesure, de lieu de vie, de financeur. Si un changement n’apparait pas, il est nécessaire de revenir à l’onglet Données personnelles / Mesure de protection pour vérifier l’historique de la mesure. Après toute modification de mesure, vous pouvez mettre à jour les informations de la fiche individuelle en cliquant sur la double flèche bleue à coté d’historique. Intégrez ensuite les données dans chaque onglet « Ressources annuelles », « Biens non productifs », « intérêts livrets/épargne ». Les montants des intérêts et des allocations peuvent vous être suggérés par une recherche des écritures comptables inclues dans Majélis Tutelle à l’année N-2 (suggestion en bleu). La petite flèche vous permet de recopier le montant. Vous pouvez aussi le saisir manuellement. Il est nécessaire de remplir chaque onglet pour accéder au bouton Enregistrer. Retour Sommaire 48 La fiche est alors inscrite sur une ligne du tableau et est téléchargeable aux formats : Excel officiel Majélis (Excel) compatible toute version d’Excel Pdf Le contenu de ces fiches sera intégré à l'état nominatif global généré dans le Menu « Gestion globale » / Financement / Etats nominatifs. Seuls les MJPM individuels peuvent télécharger la fiche individuelle et ont accès aux états nominatifs. 5.5 – Courriers Ici sont regroupés les courriers du protégé (se reporter au paragraphe Courriers ) Ils sont par défaut rangés par ordre de création afin d’avoir en évidence à l’écran les derniers traités. 6 - Le menu Patrimoine et Finances 6.1 - Budget Majélis Tutelle vous permet d’éditer des budgets qui pourront être intégrés automatiquement à l’inventaire de patrimoine. Trois types de budgets sont à votre disposition : Les budgets mensuels Les budgets annuels globaux Les budgets annuels ventilés par mois La création du budget peut être automatisée ou manuelle. Vous avez la possibilité de reprendre, pour établir le budget, les éléments des écritures existantes dans vos écritures comptables. Rendez-vous dans le menu Patrimoine et Finances / Budget. Cliquez sur Ajouter et sélectionnez le type de budget souhaité (annuel ou mensuel). Choisissez la date de création du budget et donnez-lui un nom. Retour Sommaire 49 Lors de la création de l’inventaire, celui-ci reprendra le budget existant à la date la plus proche et antérieure à la date d’inventaire. 6.1.1 Budget mensuel manuel Cliquez sur Ajouter (à droite) Choisissez le type, la catégorie, le poste et le montant et cliquez sur Ajouter. Lorsque votre budget est complet, cliquez sur Enregistrer. Votre budget est alors visualisable en Budget simplifié et Budget complet. Le budget simplifié affiche simplement les catégories, le budget complet affiche les postes par catégorie. Retour Sommaire 50 6.1.2 Budget mensuel automatisé Cliquez sur Recopier et indiquez la période choisie. (Attention : choisir une période représentative du budget souhaité) Cliquez sur Recopier. Majélis Tutelle récupère alors dans vos écritures comptables les éléments du budget suivant la ventilation par poste et catégorie. Le budget s’affiche. Si celui-ci ne vous convient pas cliquez sur le bouton Effacer (en bas de fenêtre) et recommencez. Retour Sommaire 51 Vous pouvez également : - supprimer les postes non désirés par un clic sur la croix bleue. - modifier le montant ou la précision en double-cliquant sur ceux-ci Vous pouvez compléter manuellement les recettes et les dépenses en cliquant sur le bouton « Ajouter ». 6.1.3 Budget annuel manuel Cliquez sur Ajouter (à droite). Retour Sommaire 52 Choisissez le type, la catégorie, le poste et le montant, puis Pour ajouter un montant annuel sans date précise, cliquez sur annuel Pour ajouter un montant sur des mois successifs, cliquez sur le premier mois, maintenez la touche Majuscule : Maj ou Shift de votre clavier enfoncée et cliquez sur le dernier mois. Pour ajouter un montant sur des mois non successifs, maintenez la touche Contrôle de votre clavier (Ctrl) et cliquez sur chacun des mois concernés. Cliquez sur Ajouter Lorsque votre budget est complet, cliquez sur Enregistrer. Vous pouvez alors visualiser ce budget en global ou en projeté par mois. 6.1.4 Budget annuel automatisé Cliquez sur Recopier et indiquez la période choisie. Majélis Tutelle récupère alors dans vos écritures comptables les éléments du budget suivant la ventilation par poste et catégorie. Le budget s’affiche. Cliquez sur le « + » devant Recettes et Dépenses pour visualiser les différents postes. Modifiez si besoin les montants (voir budget mensuel plus haut) et Enregistrez. Vous pouvez alors visualiser ce budget en global ou en projeté par mois Retour Sommaire 53 6.2 – Biens Cette fonction permet de renseigner tous les biens en possession de la personne protégée. Les biens renseignés seront pris en compte lors de l'édition de l'inventaire de patrimoine demandé par le juge. Il concerne notamment les biens meubles et immeubles, les véhicules et d'une manière générale toutes les autres valeurs. Les biens sont présentés dans un tableau sous forme de liste, chaque ligne correspondant à un bien. Pour ajouter un bien, il faut cliquer sur le bouton « Ajouter... ». Dans la boîte de dialogue qui s'ouvre, renseignez les différentes zones qui s'adaptent automatiquement selon la catégorie et le type de bien. Vous pouvez éventuellement compléter la description du bien dans une note texte accessible à partir de l'onglet « Observations ». Voici la liste des types de Biens intégrés dans le cadre du Portail des Majeurs Protégés : Immobiliers : regroupant les différentes résidences principales ou secondaires, les immeubles bâtis, les terrains et autres. Mobilier / Objet de valeur : rassemblant les meubles, bijoux, Objets de valeur et autres Autres biens : pour tous les véhicules, voiture, moto, bateau… Coffre fort Argent liquide Retour Sommaire 54 Si vous souhaitez modifier les informations relatives à un bien existant, double cliquez sur sa ligne dans le tableau ou effectuez un clic avec le bouton droit de la souris puis choisissez « Modifier » dans le menu contextuel qui s'affiche. Modifiez alors les données dans les zones concernées. Pour supprimer un bien, sélectionnez celui-ci dans le tableau puis cliquez sur le bouton « Supprimer ». ATTENTION ! La suppression d'un bien est définitive. Les biens étant automatiquement intégrés dans l'inventaire de patrimoine, il faut vous assurer que la perte du bien est justifiée, par exemple par une rentrée financière. Pour apparaitre dans un inventaire, un bien doit être existant à la date d’inventaire. Il est donc nécessaire que sa date de valeur soit antérieure ne serait-ce que d’un jour. Pour un inventaire au jour J, la date de valeur d’un bien est au minimum à J-1. Par ailleurs, seuls les biens de valeur non nulle sont pris en compte. Il est nécessaire de les intéger avec une valeur de minimum 1 centime ou un euro symbolique. 6.3 – Tableau de bord financier et Grand Livre MAJÉLIS Tutelle propose à ses utilisateurs de visualiser en un seul coup d’œil l'ensemble des mouvements financiers saisis dans des écritures, pour tous les comptes bancaires du protégé. Les soldes des comptes bancaires sont automatiquement calculés et sont affichés en bas de tableau. Par défaut, la période de calcul va de la première à la dernière date de saisie d'une écriture, mais cette période peut être rapidement modifiée en saisissant d'autres dates dans la partie supérieure du tableau et en actualisant les calculs avec le bouton « Actualiser ». Les écritures saisies peuvent être plus ou moins détaillées par catégories en cliquant sur les et les correspondants. Précisions : - Les mouvements de compte à compte sont regroupés, ainsi que les soldes initiaux. Vous pouvez alors retrouver les débits et les crédits correspondants. - Chaque montant du tableau de bord est un lien vers les écritures concernées Par exemple, si vous cliquez sur le montant 157.40 € en habillement, vous visualiserez les écritures de ce poste sur cette période. Retour Sommaire 55 L’édition de ce tableau vous permet d’établir un Grand Livre suivant les critères que vous aurez choisis. Retour Sommaire 56 Voici les différentes étapes pour établir un Grand Livre 1. Choix de la période 2. Choix des comptes 3. Choix des critères 1. Choix de la période Entrer en haut à gauche les dates de la période sur laquelle vous souhaitez travailler. 2. Choix des comptes Vous avez la possibilité de choisir les comptes à visualiser. Par un clic droit sur les en-têtes de colonnes, vous accédez à la liste des comptes du protégé à cocher ou à décocher. Retour Sommaire 57 3. Choix des Critères Par le bouton Grand livre vous accédez aux options d’édition. Vous pouvez cocher les options désirées. Vous devez ensuite prioriser ce que vous souhaitez voir. Par exemple, si vous souhaitez voir les totaux par mois pour chaque catégorie, faites remonter l’option « mois » grâce aux flèches de droite. Cliquer sur générer créera le Grand Livre choisi Retour Sommaire 58 6.4 - Écritures comptables La saisie des écritures permet de réaliser la comptabilité personnelle de la personne protégée à partir des mouvements financiers constatés sur ses différents comptes bancaires. Cette comptabilité est utilisée pour l'édition annuelle du compte de gestion, mais elle permet également : d'effectuer le pointage précis du solde des comptes bancaires ; d'effectuer un suivi des postes de recettes et de dépenses. Il est de cette manière facile de comparer les recettes et les dépenses effectivement réalisées par rapport aux ressources et dépenses qui ont été préalablement budgétées. Les écritures saisies s’intègrent à votre tableau dans le menu Patrimoine et Finances / Ecritures comptables : Retour Sommaire 59 1. Un menu déroulant vous permet d’accéder aux différents comptes du protégé 2. Vous pouvez travailler sur les écritures de l’année en cours ou sur la totalité de vos périodes comptables 3. Le curseur vous permet de visualiser trois affichages différents - Réalisé : affiche toutes vos écritures validées - Engagé affiche vos écritures réalisées + les ordres de virements envoyés à la banque par télétransmission mais non validés sur relevé (en orange) - Prévisionnel : affiche les écritures réalisées + les engagées + les écritures automatisées ou prévues mais non réalisées (en vert) Créer une écriture comptable Cliquez sur le bouton Ajouter Saisissez Date, libellé, Mode de règlement, dépense ou recette. Vous devez ventiler cette écriture en lui attribuant une catégorie et un poste. Les listes contenues dans les menus déroulants sont détaillées en annexe Chapitre 9 ( Liste des recettes et dépenses) Retour Sommaire 60 Vous pouvez apporter des précisions, des numéros de facture ou de chèque dans les cases Détail et Pièce Enregistrez. Fractionner une écriture Une même écriture peut être subdivisée en plusieurs lignes, permettant de ventiler différemment les détails d’un montant global. Pour ajouter une ligne à l’écriture, double-cliquez sur celle-ci pour la modifier. Placez votre curseur sous recette/dépense puis clic droit « ajouter » Le tableau d’écritures mentionnera alors le montant total tel qu’il parait dans le relevé bancaire Retour Sommaire 61 Dupliquer une écriture comptable Il est possible de dupliquer une écriture par un clic droit sur celle-ci. Automatisation des Ecritures Récurrentes Il est possible de générer des écritures automatiques pour les écritures récurrentes comme le loyer, les factures EDF, eau…etc… Rendez-vous dans le Menu Echéanciers Retour Sommaire 62 6.5 - Comptes / Placements La fenêtre des comptes permet la création/modification des comptes bancaires du majeur protégé. A l'ouverture de la fenêtre, un tableau présente les comptes bancaires préalablement déclarés. Le premier compte bancaire de la liste, compte « principal », correspond au compte courant de la personne protégée. En principe, ce compte a été défini lors de la création du dossier du protégé. Il est toutefois possible d'apporter ici des modifications ou de compléter certaines informations qui n'auraient pas encore été saisies. « L’intitulé » du compte est le nom que vous retrouverez dans les menus déroulants Pensez à saisir le solde initial à J-1 par rapport à la date de mesure afin que le solde n'apparaisse pas en tant que ressource mais bien en tant que solde antérieur. Vous avez la possibilité de prioriser les comptes pour leur donner un ordre d’apparition dans les listes. Plus le chiffre est grand plus le compte sera placé en haut de liste Pensez à prioriser le compte principal de votre protégé Deux formats vous sont proposés : le format bancaire classique et un format libre pour les autres comptes. MAJÉLIS Tutelle offre la possibilité d'éditer un RIB (Relevé d'Identité Bancaire) complet si toutes les informations relatives au compte ont été correctement renseignées. Il suffit pour cela de cliquer dans la ligne du compte désiré sur le lien « Télécharger » de la colonne RIB. Pour modifier un compte existant, il faut se positionner sur sa ligne dans le tableau et effectuer un double clic ou choisir « modifier » dans le menu qui s'affiche suite à un clic du bouton droit de la souris. Pour chacun des comptes bancaires, vous pouvez allouer des interlocuteurs en les déplaçant à l'aide du bouton « > » de la colonne « Disponible(s) » à la colonne « Alloué(s) » Les interlocuteurs disponibles n'apparaitront dans la liste qu'une fois qu'ils auront été déclarés dans le menu : Gestion globale/ Contacts/Banques/ Modifier banque/Interlocuteurs/Ajouter Retour Sommaire 63 Onglet Télétransmission/ Règles de ventilation : Afin de vous éviter la saisie des postes, catégories et modes de règlement, vous avez la possibilité de fixer des règles permettant au logiciel de reconnaitre vos écritures lorsqu’elles proviennent de relevés bancaires. Le guide pour mettre en place ces règles se trouve en annexe en suivant ce lien : Règles de ventilation L'onglet Observations permet de renseigner des informations plus générales à propos du compte bancaire sous forme de note de texte. 6.6 - Relevés bancaires CSV et OFX Majelis Tutelle permet d'automatiser une partie de la saisie des écritures en important des relevés bancaires au format CSV ou OFX. Relevés bancaires CSV Le format CSV représentant des données tabulaires sous forme de « valeurs séparées par des virgules », est un format bancaire courant, compatible et pouvant être créé avec tout tableur : excel, openoffice calc...). Vous avez la possibilité de stocker des relevés bancaires et de valider les écritures que vous souhaitez intégrer au compte de Gestion. Rendez vous dans votre dossier Majélis, dans le menu Patrimoine et Finances, Relevés bancaires CSV. Ajoutez un nouveau relevé. Sélectionnez le compte bancaire auquel vous souhaitez intégrer les écritures et cliquez sur « importer le relevé ». Sélectionnez le fichier .csv et ouvrez-le. Celui-ci s'affiche. Il vous faut compléter la catégorie, le poste et le règlement pour chaque ligne. Cette ventilation peut être automatisée en créant des règles de ventilations. Vous pouvez fixer ces règles pour une banque (Menu Gestion Globale/Contacts/Banques) ou pour un compte bancaire (Menu Patrimoine et Finances/liste des Comptes RIB). Le guide pour créer ces règles se trouve en annexe en cliquant sur ce lien : Règles de ventilation Dès qu'une ligne est complète vous pouvez la cocher et la valider. La validation insère cette écriture au tableau d'écritures du compte de Gestion. Les boutons valider et invalider vous permettent de travailler sur un grand nombre d'écritures simultanément. L'écriture insérée est considérée comme traitée et disparaît des écritures du relevé. Vous pouvez toujours visualiser ce relevé dans son intégralité cliquant sur télécharger en haut de page. Retour Sommaire 64 Chaque établissement bancaire fournit un modèle de relevé bancaire différent. Majélis Tutelle est soumis à chaque modification de format. Si votre relevé ne s’intègre pas automatiquement, il peut être nécessaire de le modifier : Après avoir importé votre relevé bancaire électronique (format csv ou excel), Ouvrez le dans un tableur. Conservez uniquement les lignes d’écritures (colonnes incluant date, libellé et montant (débit ou crédit) Vous pouvez alors enregistrer sur votre disque dur le relevé en choisissant le format .csv Le séparateur à utiliser est le point-virgule Importez le relevé dans Majélis Relevés bancaires OFX Le format bancaire OFX est un format bancaire nécessitant plus de rigueur. Il sera nécessaire de remplir correctement les coordonnées de la banque et du compte bancaire avant de pouvoir importer les relevés bancaires OFX Rendez-vous dans le Menu Gestion Globale / Télétransmission bancaire / Relevés Cliquez sur Ajouter. Sélectionnez votre fichier ofx et ouvrez le Celui-ci s'affiche. Il vous faut compléter la catégorie, le poste et le règlement pour chaque ligne. Cette ventilation peut être automatisée en créant des règles de ventilations. Vous pouvez fixer ces règles pour une banque (Menu Gestion Globale/Contacts/Banques) ou pour un compte bancaire (Menu Patrimoine et Finances/liste des Comptes RIB). Le guide pour créer ces règles se trouve en annexe en cliquant sur ce lien : Règles de ventilation Dès qu'une ligne est complète vous pouvez la cocher et la valider. La validation insère cette écriture au tableau d'écritures du compte de Gestion. Retour Sommaire 65 6.7 - Echéanciers Dans les Menus Echéanciers Dépenses et Echéanciers Recettes, vous établissez les dépenses et recettes dont vous souhaitez générer les écritures automatiquement. Cochez la case « Générer automatiquement l’écriture » Dans l’onglet échéancier, vérifiez que vous lui avez attribué une périodicité, une date de début et un montant Pour cet exemple, apparaitront tous les 26 chaque mois, l’écriture non réalisée (Ecriture en vert, visible lorsque le curseur est sur prévisionnel) Retour Sommaire 66 Il vous faudra la valider en cochant la case réalisée Les écritures automatiques ne se génèrent que dans le futur. Par exemple, si vous définissez le 5 mars une écriture dont la date de début est le 2 du mois, la première écriture automatique apparaitra le 2 du mois suivant. Vous pouvez cependant générer une écriture plusieurs jours avant l’échéance. 6.7.1 Emprunts Les emprunts et les dettes peuvent être déclarés en tant que dépenses Les emprunts déclarés seront repris dans les inventaires de patrimoine. Retour Sommaire 67 Vous définissez la périodicité et le montant dans l’onglet Echéancier. Si le montant change en cours d’année, créez une nouvelle échéance. Vous signifiez la fin du remboursement par une échéance de montant nul. La génération automatique d’écritures prendra en compte l’échéance la plus récente et se terminera au jour d’échéance de montant nul. Retour Sommaire 68 7 - Le menu Etats réglementaires 7.1- Inventaires de patrimoine Dans le cadre de vos obligations légales définies par le Juge des Tutelles, vous devez, dans les 3 mois qui suivent votre désignation, faire un inventaire du patrimoine de la personne protégée (Inventaire de Patrimoine Initial). Puis chaque année, en même temps que votre compte de gestion, vous devrez transmettre un inventaire actualisé au Juge de Tutelle. MAJÉLIS Tutelle vous permet d’éditer ces documents dans un format standard qui est conforme aux documents de travail du Ministère de la Justice, qui souhaite harmoniser ces documents pour tous les tribunaux de France. Cependant, tant que l’harmonisation n’est pas définitivement adoptée via un document «CERFA», le tribunal dont vous dépendez peut exiger que vous produisiez un document légèrement différent que celui proposé aujourd’hui par MAJÉLIS Tutelle. Dès que le document à la norme « CERFA » sera agréé, il sera intégré à MAJÉLIS Tutelle et vous pourrez alors l’utiliser directement. Il sera accepté de facto par tous les tribunaux Les utilisateurs de MAJÉLIS Tutelle auront également la possibilité d’envoyer au tribunal l’inventaire de patrimoine, dans sa version « CERFA », directement par Internet via le portail de la justice, lorsque celui-ci sera opérationnel. Pour éditer l'inventaire de biens, vous devez au préalable avoir renseigné : Les informations concernant le protégé : Menu : Données personnelles Les coordonnées du tribunal : Menu Gestion globale > Contacts > Tribunaux Les revenus et dépenses estimés : Menu Patrimoine et Finances > Budget Les emprunts : Menu Patrimoine et Finances > Echéanciers > Dépenses Le patrimoine : Menu Patrimoine et Finances > Biens Les soldes des comptes bancaires et de placement : Menu Patrimoine et Finances > Comptes/Placements Les documents justificatifs (pdf ou jpg) : Menu Gestion individuelle > Documents scannés Avant de pouvoir éditer l’inventaire de patrimoine, vous devez vérifier que : - le budget est à une date antérieure à celle de l’inventaire - la date d’entrée des biens est antérieure à la date d’inventaire et que la valeur des biens est non nulle Retour Sommaire 69 Créer l’inventaire de biens initial Dans la fenêtre « Inventaire de biens », cliquez sur le bouton « ajouter ». Dans la boîte de dialogue « nouvel inventaire de biens », saisissez la date de l’ordonnance de jugement. Puis cochez la case « inventaire initial ». Dans la fenêtre « Observations », vous indiquez toute information utile, comme par exemple le nom des personnes présentes lors de l’inventaire. Dans la fenêtre « Pièces justificatives », ajouter l’ensemble des documents (factures, expertises, relevés, ...) que vous souhaitez joindre, à partir de la liste « Disponibles » en cliquant sur le bouton >. Seuls, les documents que vous avez préalablement chargés dans « Gestion individuelle /Documents scannés » seront disponibles dans cette liste. Les documents numérisés chargés dans MAJÉLIS Tutelle et insérés dans l'inventaire de biens seront automatiquement incorporés au document PDF qui est généré lors de la demande de téléchargement. Pour générer ce nouvel inventaire, cliquez sur le bouton « Enregistrer » L’inventaire alors créé s’affiche alors dans le tableau. Visualiser et imprimer l’inventaire de patrimoine initial Dans le tableau des inventaires de patrimoine, vous pouvez visualiser pour chaque inventaire : la date de réalisation, le type de la mesure. A l’extrémité droite de votre ligne, le champs « document » contient un lien nommé « Télécharger ». En cliquant sur ce lien, vous aurez accès au document Inventaire au format PDF. Pour lire ce document, vous devez disposer du logiciel Acrobat Reader©. Ce logiciel est gratuit et téléchargeable en suivant le lien http://get.adobe.com/fr/reader/. L’inventaire tel qu’il est présenté dans Majélis Tutelle, comprend les pages et rubriques suivantes : La Page de garde Les Comptes et Placements Le Sommaire Les Ressources Les Caractéristiques générales Les Emprunts Le Budget Les Observations (pour le rapport social) Les Biens Les Justificatifs numérisés Retour Sommaire 70 La plupart des tribunaux acceptent le document de l’inventaire tel qu’il est proposé dans MAJÉLIS Tutelle, et tous les tribunaux français seront obligés d’accepter la prochaine version que nous mettrons à jour dès que le document «CERFA» sera produit par le Ministère de la Justice. En attendant certains tribunaux peuvent vous demander de rédiger des formulaires spécifiques. Dans ce cas, le document ici présenté vous servira de base pour renseigner les différentes parties de ces formulaires spécifiques. 7.3 - Comptes rendus de gestion Dans le cadre de vos obligations légales, vous devez adresser chaque année un compte-rendu de gestion au Juge de Tutelle. MAJELIS Tutelle vous permet d’éditer ce document dans un format standard qui est conforme au document de travail du Ministère de la Justice qui souhaite harmoniser ce document pour tous les Tribunaux de France. Cependant, tant que l’harmonisation n’est pas effective via la mise en place d’un document « CERFA », le tribunal dont vous dépendez, peut exiger que vous utilisiez un autre document que celui proposé aujourd’hui par MAJÉLIS Tutelle. Dès que le document à la norme « CERFA » sera disponible, il sera intégré a MAJÉLIS Tutelle et vous pourrez alors l’utiliser directement , et il sera accepté de facto par tous les tribunaux . Les utilisateurs de MAJÉLIS Tutelle auront également la possibilité d’envoyer au tribunal le compte rendu de gestion à la norme « CERFA », directement par Internet, via le portail de la justice lorsque celui-ci sera mis en service. Important : Avant de pouvoir éditer le compte de gestion, vous devez avoir saisi les écritures de tous les comptes de la personne protégée. Créer un nouveau compte rendu de gestion : Dans la fenêtre « Comptes rendus de gestion » cliquez sur le bouton « ajouter ». Retour Sommaire 71 Dans la boîte de dialogue « Nouveau compte rendu de gestion », saisissez les dates de début et de fin du compte de gestion à l’aide du calendrier. Il peut arriver que vous ayez un compte rendu de gestion à présenter au Juge des tutelles pour une période de 3 mois suite à un changement de mesure par exemple. Dans votre compte rendu de gestion, vous devez également faire un rapport social et sanitaire de la personne. La fenêtre « observations » vous permet de faire une synthèse de ce qui s’est passé dans la vie de la personne protégée dans la période du compte rendu de gestion (ex : une hospitalisation). La fenêtre « Pièces justificatives » permet d'incorporer au compte rendu de gestion PDF des documents numérisés qui ont préalablement été incorporés à MAJÉLIS Tutelle à l'aide du menu « Gestion individuelle /Documents scannés ». Notez que d’un tribunal à l’autre les demandes de justificatifs peuvent varier. Là encore, la future harmonisation devrait imposer à tous les tribunaux la liste des justificatifs liés à un compte rendu de gestion. Pour sauvegarder le compte rendu de gestion, cliquez sur le bouton « enregistrer ». Visualiser et imprimer un compte rendu de gestion Le compte-rendu de gestion que vous venez de créer s’affiche alors dans le tableau. Pour éditer ce compte rendu au format PDF afin de l'imprimer ou l'enregistrer localement sur votre poste, cliquez sur le lien « Télécharger » de la colonne « Document ». Un document PDF s'ouvre dans une nouvelle fenêtre ou vous est proposé en téléchargement, selon les réglages de votre navigateur. Pour lire un fichier de type PDF, vous devez disposer du logiciel Acrobat Reader©. Ce logiciel est gratuit et téléchargeable en suivant le lien http://get.adobe.com/fr/reader/. Retour Sommaire 72 8 - Le menu Utilisateur / Aide 8.1 – Paramètres utilisateur Permet de renseigner diverses informations relatives à l'utilisateur du service en ligne Majélis Tutelle. Le nom est intégré lors de l'inscription. Vous pouvez renseigner ici votre code APE et votre numéro de SIREN qui seront reportés dans les Etats nominatifs. L'onglet « Portail Majeurs protégés » est activé sur demande avec les identifiants fournis par le Ministère de la Justice. 8.2 – Guide de fonctionnement Permet d'ouvrir ce guide de l'utilisateur dans une nouvelle fenêtre du navigateur. Ce guide est également directement accessible à partir du barre de menu. placé dans la partie supérieure droite de la 8.3 - A propos de MAJÉLIS Tutelle Informe de la version en cours, affiche des liens vers les sites Web MAJÉLIS et précise le Copyright. Retour Sommaire 73 9 - Annexes 9.1 - Liste des dépenses DÉPENSES Catégorie Poste Immobilier Automobile Achats importants Mobilier Terrain Autre Habitation Automobile Santé Assurance Contrat dépendance Décès / Convention obsèques Responsabilité civile Autre Prêt immobilier Prêt à la consommation Emprunts Prêt accordé par un membre de la famille Autre Aide ménagère Employé(e) de maison Frais de maintien à domicile Aide à la toilette Téléassistance Autre Impôt sur les revenus Taxe d’habitation Taxe foncière Amendes / contraventions CSG / RDS Impôts et taxes Frais donation Frais succession ISF Taxe audiovisuelle Autre Loyer Frais d’hébergement Logement Électricité Gaz 74 Placements Travaux diverses réparations Vie courante Autres dépenses Eau Téléphone Abonnement Internet Abonnement télé Frais de copropriété Télésurveillance Jardinage Ordures ménagères Autre Actions, titres SICAV, PEA Livrets Autre Travaux d’aménagement immobilier et Réparations d’entretien Autre Habillement Alimentation Loisirs - vacances Frais médicaux Frais de scolarité Frais de garde enfants Argent de poche Abonnement journaux / magazines Abonnement Majélis Dons et cadeaux Esthétique Transports / déplacements Autre Émoluments du tuteur Indemnités du tuteur Donation Succession Dommages et intérêts Frais d’obsèques Frais de tutelle Frais bancaires Frais postaux Garde meubles Honoraires / Expertises Pension alimentaire 75 Mouvements de compte à compte Régulation Solde à nouveau Remboursement d'avance Salaires et charges sociales Autre Clôture de compte Versement sur un autre compte Remboursement trop perçu Autre Solde débiteur 9.2 - Liste des recettes RECETTES Catégorie Allocations Revenus Poste Allocation adulte handicapé Allocations familiales Allocation logement Allocation chômage Revenu minimum d'insertion Revenu de solidarité active Aide pour frais de garde Allocation d’éducation spéciale Allocation personnalisée d’autonomie Allocation jeune Enfant Allocation jeune Majeur Allocation parent isolé Allocation rentrée scolaire Allocation solidarité personnes âgées Allocation soutien familial Allocation spéciale vieillesse Allocation tierce personne Fond national de solidarité Prestation d’accueil du jeune enfant Prestation spécifique dépendance Prime pour l’emploi Autre Prime employeur Salaire Retraite complémentaire 76 Revenus mobiliers Autres ressources Mouvements de compte à compte Régulation Solde à nouveau Retraite du combattant Retraite générale Pension d'invalidité Pension alimentaire Rente viagère Revenus locatifs Pension d'orphelin Pension de réversion Pension militaire Pension veuve invalide Revenus SCI Indemnités journalières Participation famille Fermage Autre Intérêts Dividendes perçus Autre Vente d’un bien immobilier Vente d’un bien mobilier Remboursements mutuelle Remboursements sécurité sociale Donation Succession Rachat partiel Rachat total Avoir fiscaux Dommages et intérêts Emprunt Autre Ouverture de compte Versement sur un autre compte Restitution trop versé Autre Solde créditeur Retour Sommaire 77 9.3 Guide des champs Pour intégrer des champs de la base contact, cliquez sur le bouton Vous pouvez intégrer à tous vos courriers, la date du jour, la numérotation automatique des pages et le contenu de votre base de données Majelis Tutelle Dans votre base se trouvent : vos coordonnées la base « contacts » : accessible par le menu Gestion globale contacts les protégés : la totalité de leurs informations, leurs coordonnées, les renseignements sur la mesure, les éléments de budget liés aux contacts, les références bancaires... Voici la description de ces trois dossiers : Retour Sommaire 78 Vos Coordonnées Les premiers champs concernent l'utilisateur connecté sur ce compte Majélis Tutelle. Les champs « Etablissement » correspondent aux coordonnées de l'Abonné (semblables à celles de l'utilisateur pour les MJPM individuels) Dans le dossier « Etablissement » se trouve l'adresse postale Retour Sommaire 79 Contacts Vous trouvez ici toutes les coordonnées, adresse, références bancaires et interlocuteurs de votre base générale Protégés Vous trouverez : dans le dossier Contacts, les coordonnées des contacts du protégé 80 dans le dossier Mesure, les coordonnées du tribunal Retour Sommaire 81 dans le dossier Comptes bancaires : toutes les références des comptes Retour Sommaire 82 dans le dossier Biens, les références les concernant : Retour Sommaire 83 le dossier Ressources/Dépenses contient les éléments les plus importants : les références de chaque protégé dans les fiches Echéanciers établies par organisme ou contact Retour Sommaire 84 9.4 IBAN ET BIC Voici la décomposition des numéros IBAN ET BIC vous permettant de remplir les coordonnées bancaires de vos protégés. Le numéro IBAN Bien qu’il soit découpé en groupe de 4 chiffres afin d’être plus facilement lisible, vous y trouverez tous les renseignements du compte Le code BIC Le code BIC se compose de 8 à 11 caractères séparés en 4 blocs Le 4ème bloc peut être vide. Vous retrouverez ces 4 blocs dans Majélis Tutelle : Retour Sommaire 85 9.5 Mise à jour des Documents Il est nécessaire de mettre à jour vos états règlementaires et documents de facturation avant de les éditer afin d’être sûrs de faire apparaître les dernières modifications apportées. 9.5.1 Mise à jour des Comptes-rendus de Gestion et Inventaires Pour mettre à jour un état règlementaire : rendez-vous dans le menu Etats règlementaires / Inventaires/ Compte-rendus de Gestion Double-cliquez sur la ligne du document choisi Cliquez sur le bouton « Mettre à jour » en bas de fenêtre 9.5.2 Mise à jour des fiches individuelles et Etats nominatifs Pour mettre à jour une fiche individuelle,dans le menu Gestion individuelle / Financement : doublecliquez sur la fiche concernée puis activez la double flèche bleue devant Historique: Pour mettre à jour un état nominatif,dans le menu Gestion Globale / Financement/ Etats nominatifs, double-cliquez sur l'état concerné puis activez la double flèche bleue devant Missions : Retour Sommaire 86 10 - Nous contacter Si vous rencontrez une difficulté particulière, vous pouvez obtenir gratuitement une assistance en ligne sur l'utilisation de MAJÉLIS Tutelle en écrivant par email à : [email protected] Décrivez le plus précisément possible la nature de la difficulté rencontrée, en renseignant la fonction de Majélis utilisée, le dysfonctionnement éventuel qui survient, etc. Si vous le pouvez, joignez une ou plusieurs copies d'écran relatives à votre demande. Nous nous efforcerons de vous donner dans les meilleurs délais, par email, une réponse pour vous aider à résoudre la difficulté rencontrée. Retour Sommaire 87