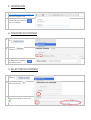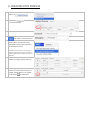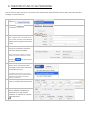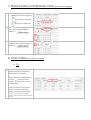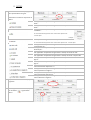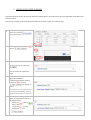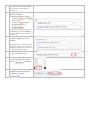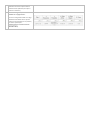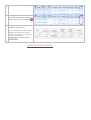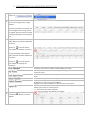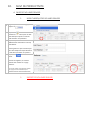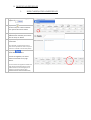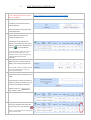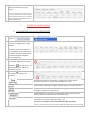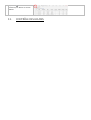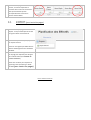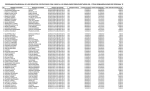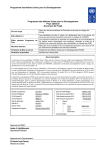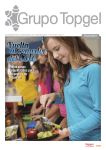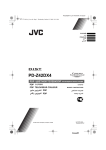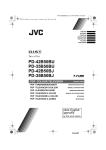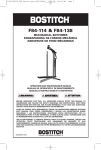Download MODE D`EMPLOI
Transcript
ID LOGISTICS PROGRAMMATION PRINCIPALE MODE D’EMPLOI PLANIFICATION DES EFFECTIFS – SUIVI DE PRODUCTIVITE GERZAIN Christophe 19/01/2015 TABLE DES MATIERES TABLE DES MATIERES ................................................................................................................................................................................... 1 1. CONNEXION......................................................................................................................................................................................... 2 2. CREATION DU DOSSIER ....................................................................................................................................................................... 2 3. SELECTION DU DOSSIER ...................................................................................................................................................................... 2 4. CREATION D'UN PROCESS .................................................................................................................................................................. 3 5. CREATION D'UNE PRESTATION (sous division du process) ............................................................................................................... 4 6. CREATION D’UNE FICHE PERSONNEL................................................................................................................................................. 5 7. MODIFICATION, SUPPRESSION, COPIE (pour toutes les pages) ....................................................................................................... 6 8. TRI & FILTRES (pour toutes les pages) ............................................................................................................................................... 6 A. TRI ......................................................................................................................................................................... 6 B. NOMBRE DE LIGNES AFFICHEES............................................................................................................................ 7 C. RECHERCHE ........................................................................................................................................................... 7 D. FILTRES .................................................................................................................................................................. 8 E. CREATEUR DE FILTRES ........................................................................................................................................... 9 9. PLANIFICATION DES EFFECTIFS ........................................................................................................................................................ 11 A. SAISIE DES VOLUMES PREVUS............................................................................................................................. 11 1. SAISIE CLASSIQUE DES VOLUMES PREVUS...................................................................................................... 11 2. IMPORT DES VOLUMES PREVUS ..................................................................................................................... 12 B. SAISIE DES HEURES PLANIFIEES........................................................................................................................... 12 1. SAISIE CLASSIQUE DES HEURES PLANIFIEES .................................................................................................... 13 2. SAISIE RAPIDE DES HEURES PLANIFIEES.......................................................................................................... 15 3. IMPORT DES HEURES PLANIFIEES ................................................................................................................... 16 C. VISUALISATION DE LA PLANIFICATION DES EFFECTIFS ....................................................................................... 17 10. SUIVI DE PRODUCTIVITE ................................................................................................................................................................... 18 A. SAISIE DES VOLUMES REALISES........................................................................................................................... 18 1. SAISIE CLASSIQUE DES VOLUMES REALISES .................................................................................................... 18 2. IMPORT DES VOLUMES REALISES ................................................................................................................... 18 B. C. SAISIE DES HEURES REELLES................................................................................................................................ 19 1. SAISIE CLASSIQUE DES HEURES REELLES......................................................................................................... 19 2. SAISIE RAPIDE DES HEURES REELLES............................................................................................................... 20 3. IMPORT DES HEURES REELLES ........................................................................................................................ 21 VISUALISATION DU SUIVI DE PRODUCTIVITE ...................................................................................................... 21 11. CONTRÔLE DES HEURES ................................................................................................................................................................... 22 12. EXPORT (pour toutes les pages) ....................................................................................................................................................... 24 1. CONNEXION 1 Tapez l’adresse http://p4nt0n3.com/masterPP/login.php dans votre navigateur web. 2 Tapez votre nom d’utilisateur et votre mot de passe puis cliquez sur ‘Login’ pour vous identifier. 2. CREATION DU DOSSIER 1 A gauche, dans la liste des pages, cliquez sur ‘Gestion Dossier’ 2 Cliquez sur ‘Add new’ pour ajouter un nouveau dossier. 3 Tapez le nom de votre dossier en face de ‘Dos Libelle’ et cliquez sur ‘Save’ pour créer le dossier. 3. SELECTION DU DOSSIER 1 A gauche, dans la liste des pages, cliquez sur ‘Sélection du dossier’ 2 Cliquez sur le bouton ‘Edit’ (‘Edit’) en dessous de ‘Actions’. 3 Choisissez votre dossier dans la liste déroulante et validez en cliquant sur ‘√’ 4. CREATION D'UN PROCESS 1 A gauche, dans la liste des pages, cliquez sur ‘Gestion Process’ 2 Cliquez sur ‘Add new’ pour ajouter un nouveau process. 3 Sélectionnez votre dossier dans la liste. 4 Tapez le nom du process et cliquez sur ‘Save’ pour créer le nouveau process. 5 En cliquant sur la flèche à droite du bouton ‘Save’, vous pouvez choisir d’enregistrer votre saisie et de rester sur la fenêtre de saisie. Vous évitez ainsi de retourner sur la page de visualisation des Process et pouvez en créer un nouveau rapidement (sans cliquer à nouveau sur ‘Add new’). 6 Une fois enregistrés, les process sont visibles sur la page ‘Gestion Process’. 7 On peut également retrouver les process qui constituent le dossier sur la page ‘Gestion Dossier’, en cliquant sur le bouton ‘+’ correspondant. 5. CREATION D'UNE PRESTATION (sous division du process) 1 A gauche, dans la liste des pages, cliquez sur ‘Gestion Prestation’ 2 Cliquez sur ‘Add new’ pour ajouter une nouvelle prestation. 3 Choisissez le process auquel la prestation est rattachée puis tapez : Le nom de la prestation L’unité de la prestation La productivité en unité/heure Le prix en euro/unité (0 si non connu) Cliquez sur ‘Save’ pour créer la nouvelle prestation. 4 En cliquant sur la flèche à droite du bouton ‘Save’, vous pouvez choisir d’enregistrer votre saisie et de rester sur la fenêtre de saisie. Vous évitez ainsi de retourner sur la page de visualisation des Prestations et pouvez en créer une nouvelle rapidement (sans cliquer à nouveau sur ‘Add new’). 5 Une fois enregistrées, les prestations sont visibles sur la page ‘Gestion Prestation’. 6 On peut également retrouver les prestations qui constituent le process sur la page ‘Gestion Process’, en cliquant sur le bouton ‘+’ correspondant. 6. CREATION D’UNE FICHE PERSONNEL Vous ne créez une fiche « personnel » qu’une fois pour chaque salarié. Chaque nouveau salarié, même intérimaire, doit être renseigné en créant cette fiche. 1 A gauche, dans la liste des pages, cliquez sur ‘Gestion Personnel’ 2 Cliquez sur ‘Add new’ pour ajouter un nouveau salarié. 3 Tapez le matricule du salarié (matricule DEAL ; obligatoire pour le contrôle des heures saisies vs DEAL), son nom, son prénom et sélectionnez son type de contrat dans la liste. 4 Sélectionnez ensuite le dossier, le process et la prestation auxquels le salarié est rattaché par défaut. (vous pourrez toujours l’affecter à une autre prestation par la suite en effectuant un prêt) Cliquez sur ‘Save’ pour créer la fiche du salarié. 5 En cliquant sur la flèche à droite du bouton ‘Save’, vous pouvez choisir d’enregistrer votre saisie et de rester sur la fenêtre de saisie. Vous évitez ainsi de retourner sur la page de visualisation du Personnel et pouvez créer une nouvelle fiche rapidement (sans cliquer à nouveau sur ‘Add new’). 6 Une fois enregistré, le personnel est visible sur la page ‘Gestion Personnel’. 7 On peut également retrouver les salariés rattachés aux différentes prestations sur la page ‘Gestion Prestation’, en cliquant sur le bouton ‘+’ correspondant. 7. MODIFICATION, SUPPRESSION, COPIE (pour toutes les pages) 1 Sur chaque page, vous pouvez : - Modifier une ligne en cliquant sur ‘Edit’ Supprimer une ligne en cliquant sur ‘Del’ Copier une ligne en cliquant sur ‘Co’ 2 Pour supprimer plusieurs lignes à la fois, cochez les lignes désirées et cliquez sur ‘Delete selected’ 3 Pour supprimer toutes les lignes visibles, cochez la case en en-tête et cliquez sur ‘Delete selected’ 8. TRI & FILTRES (pour toutes les pages) A. TRI 1 Sur chaque page, vous pouvez trier les lignes en cliquant sur l’en-tête de colonne que vous souhaitez. Lorsque la flèche qui apparait pointe en haut ( ‘u’ ), le tri est croissant. Lorsqu’elle pointe en bas ( ‘d’ ), le tri est décroissant. Lorsque vous triez sur une colonne puis sur une autre, le premier tri devient un critère de tri secondaire. (exemple : si vous triez par nom, puis par contrat, les lignes seront triées par contrat, puis par nom). B. NOMBRE DE LIGNES AFFICHEES 1 En cliquant sur ‘Define page size’ vous pouvez choisir d’afficher plus ou moins de lignes par page. 2 Sélectionnez le nombre de lignes que vous voulez afficher et cliquez sur ‘Save changes’ pour valider votre choix. C. RECHERCHE 1 Vous pouvez effectuer une recherche sur toute la page (même dans les lignes non visibles) avec l’outil ‘Quick search’. Tapez le contenu de votre recherche et cliquez sur ‘L’ ; n’apparaitront que les lignes contenant les caractères que vous avez tapé. Cliquez sur ‘L’ pour enlever ce filtre. D. FILTRES 1 Dans les en-têtes de chaque page, vous pouvez filtrer les lignes. Choisissez un critère en cliquant sur la flèche. Fait apparaître uniquement les lignes dont le champ concerné contient le texte… Fait apparaître uniquement les lignes dont le champ concerné ne contient pas le texte… Fait apparaître uniquement les lignes dont le champ concerné contient les caractères… Les caractères doivent apparaître dans l’ordre et être séparés de ‘%’. Terminez par %. Exemple : Fait disparaître les lignes dont le champ concerné contient les caractères… Les caractères doivent apparaître dans l’ordre et être séparés de ‘%’. Terminez par %. Fait apparaître uniquement les lignes dont le champ concerné contient un texte commençant par… Fait apparaître uniquement les lignes dont le champ concerné contient un texte finissant par… Fait apparaître uniquement les lignes dont le champ concerné est vide Fait apparaître uniquement les lignes dont le champ concerné n’est pas vide Fait apparaître uniquement les lignes dont le champ concerné est strictement égal à… Fait disparaître uniquement les lignes dont le champ concerné est strictement égal à… Fait apparaître uniquement les lignes dont le champ concerné contient une valeur strictement supérieure à… Fait apparaître uniquement les lignes dont le champ concerné contient une valeur supérieure ou égale à… Fait apparaître uniquement les lignes dont le champ concerné contient une valeur strictement inférieure à… Fait apparaître uniquement les lignes dont le champ concerné contient une valeur inférieure ou égale à… 2 Tapez votre texte dans le champ juste à gauche. 3 Pour supprimer tous les filtres, cliquez sur le bouton ‘Del’ , à gauche des filtres. E. CREATEUR DE FILTRES ELABORES Le Créateur de filtres permet de construire des filtres élaborés grâce à des combinaisons qui sont impossibles à reproduire avec les filtres simples. Vous pouvez combiner les filtres du Créateur de filtres et les filtres simples, en en-tête de page. 1 En bas de chaque page, vous pouvez cliquer sur le bouton ‘Create filter’ pour créer un filtre. 2 Pour commencer, cliquez sur ‘And’ puis sur ‘Add condition’ 3 En bleu, sélectionnez l’objet du filtre. En vert, choisissez le critère (voir FILTRES). Dans le champ vide, tapez votre texte. 4 Pour obtenir un filtre qui affiche les lignes qui remplissent simultanément plusieurs critères, cliquez sur ‘And’ puis sur ‘Add condition’ pour ajouter un critère. Dans l’exemple, on ne verra s’afficher que les lignes pour lesquelles à la fois le contrat est ‘CDI’ et le service par défaut est ‘prestation 1 A’ 5 Pour obtenir un filtre qui affiche les lignes qui remplissent au moins un des critères choisis : Cliquez sur ‘And’ puis sur ‘Or’ dans la liste. - Cliquez sur ‘Or’ qui vient d’apparaitre puis sur ‘Add condition’ Dans l’exemple on verra s’afficher les lignes pour lesquelles le contrat est ‘CDI’ et celles pour lesquelles le service par défaut est ‘prestation 1 A’. 6 Pour obtenir un filtre qui cache les lignes qui remplissent simultanément plusieurs critères : Cliquez sur ‘And’ puis sur ‘Xor’ dans la liste Cliquez sur ‘Xor’ qui vient d’apparaître puis sur ‘Add condition’ Dans l’exemple on verra s’afficher toutes les lignes sauf celles pour lesquelles à la fois le contrat est ‘CDI’ et le service par défaut est ‘prestation 1 A’. 7 Vous pouvez ajouter autant de groupes et de critères que vous souhaitez. Dans l’exemple, seront cachées les lignes pour lesquelles ni le contrat est ‘CDI’, ni le service par défaut est ‘prestation 1 B’, sauf celles dont le matricule est supérieur à ‘12346’. 8 Pour supprimer un critère, cliquez sur ‘x’ , à droite du champ. 9 Pour supprimer un groupe, cliquez sur ce groupe (‘And’, ‘Or’ ou ‘Xor’) puis sur ‘Remove’ dans la liste. 10 Pour supprimer le filtre intégralement ; depuis la page de visualisation, cliquez sur ‘Reset filter’ 9. PLANIFICATION DES EFFECTIFS A. SAISIE DES VOLUMES PREVUS 1. SAISIE CLASSIQUE DES VOLUMES PREVUS 1 A gauche, dans la liste des pages, cliquez sur ‘Volume’ 2 Cliquez sur ‘Add new’ pour ajouter un volume d’Uo à une prestation. 3 Sélectionnez la date en cliquant sur ‘Cal’ puis sur la date choisie dans le calendrier. 4 Sélectionnez la prestation pour laquelle vous voulez renseigner un volume d’Uo 5 Tapez le nombre d’Uo à traiter. Prenez garde à ce que le nombre que vous avez indiqué corresponde bien à l’unité de la prestation en question. Laissez le champ ‘Vol réalisé’ vide, il servira au suivi de productivité. 6 Cliquez sur ‘Save’ pour valider la saisie. 7 En cliquant sur la flèche à droite du bouton ‘Save’, vous pouvez choisir d’enregistrer votre saisie et de rester sur la fenêtre de saisie. Vous évitez ainsi de retourner sur la page de visualisation des volumes et pouvez saisir de nouveaux volumes rapidement (sans cliquer à nouveau sur ‘Add new’). 8 Une fois enregistrés, les volumes sont visibles sur la page ‘Volume’. Les volumes sont également visibles sur la page ‘Planification des Effectifs’ (Voir VISUALISATION DE LA PLANIFICATION DES EFFECTIFS) 2. IMPORT DES VOLUMES PREVUS B. SAISIE DES HEURES PLANIFIEES Afin de planifier des heures au plus près du niveau d’activité prévu, reportez-vous à la page ‘Planification des Effectifs (Voir VISUALISATION DE LA PLANIFICATION DES EFFECTIFS). Le solde à pourvoir en nombre d’heures et en ETP pour une prestation et selon les volumes attendus doit vous aider à ajuster vos effectifs à l’activité du site. 1. SAISIE CLASSIQUE DES HEURES PLANIFIEES 1 A gauche, dans la liste des pages, cliquez sur ‘Heure’ 2 Cliquez sur ‘Add new’ pour ajouter une journée de travail pour un salarié. 3 Sélectionnez la date en cliquant sur ‘Cal’ puis sur la date choisie dans le calendrier. 4 Sélectionnez le nom du salarié ainsi que la prestation sur laquelle il travaille. Si le nom du salarié n’apparait pas, c’est qu’il n’est pas renseigné dans l’outil (voir CREATION D’UNE FICHE PERSONNEL) 5 Tapez l’heure théorique d’arrivée et l’heure théorique de départ. Tapez ensuite le temps productif prévu Dans l’exemple, le salarié travaille théoriquement de 8h à 17h avec une pause déjeuner d’1h : 17-8-1 = 8 heures productives. 6 Laissez les heures réelles et le ‘Motif H. non Prod’ vides. Ces champs serviront au suivi de productivité. Tapez le nombre d’heures de régie que le salarié effectuera. 7 Cliquez sur ‘Save’ pour créer la fiche du salarié. En cliquant sur la flèche à droite du bouton ‘Save’, vous pouvez choisir d’enregistrer votre saisie et de rester sur la fenêtre de saisie. Vous évitez ainsi de retourner sur la page de visualisation des heures et pouvez saisir de nouvelles heures rapidement (sans cliquer à nouveau sur ‘Add new’). 8 Une fois enregistrées, les heures sont visibles sur la page ‘Heure’. Les heures sont également visibles sur la page ‘Planification des Effectifs’ dès lors que des volumes ont été renseignés pour la prestation, à la date en question (Voir VISUALISATION DE LA PLANIFICATION DES EFFECTIFS). 2. SAISIE RAPIDE DES HEURES PLANIFIEES 1 Pour l’instant : Une fois connecté à l’outil, copiez/collez le lien ci-contre dans le navigateur. 2 Choisissez la date dans le calendrier. Un tableau, contenant la liste des salariés apparaît. Choisissez ensuite la prestation dans la liste déroulante. 3 Le tableau n’affiche alors plus que les salariés affectés par défaut à la prestation sélectionnée. Choisissez le ou les salariés pour lesquels vous voulez saisir des heures en cochant les checkboxes de gauche ( ‘V’ ) correspondantes. Si le nom du salarié n’apparait pas, c’est soit qu’il est rattaché par défaut à une autre prestation, soit qu’il n’est pas renseigné dans l’outil (voir CREATION D’UNE FICHE PERSONNEL) 4 Sur la ligne ‘Prevue’, tapez l’heure théorique d’arrivée et l’heure théorique de départ, puis le temps productif prévu. Laissez la ligne ‘Realise’ vide. Ce champ servira au suivi de productivité. Dans l’exemple, le salarié travaille théoriquement de 9h à 18h avec une pause déjeuner d’1h : 18-9-1 = 8 heures productives. 5 Tapez le nombre d’heures de régie que le salarié effectuera. Laissez les champs ‘Temps Non Opérationnels’ vides ; ils serviront au suivi de productivité. 6 Vous pouvez ‘préter’ le salarié à une autre prestation ou le laisser sur sa prestation par défaut. Cliquez ensuite sur ‘Xpresssss!’ pour valider la saisie. http://p4nt0n3.com/masterPP/tools/XpressH.php 7 Votre saisie apparait dans le tableau 8 Pour supprimer des heures saisies, cochez les checkboxes de droite des salariés concernés, puis cliquez sur ‘X’ 9 Une fois enregistrées, les heures sont visibles sur la page ‘Heure’. Les heures sont également visibles sur la page ‘Planification des Effectifs’ dès lors que des volumes ont été renseignés pour la prestation, à la date en question (Voir VISUALISATION DE LA PLANIFICATION DES EFFECTIFS). 3. IMPORT DES HEURES PLANIFIEES C. VISUALISATION DE LA PLANIFICATION DES EFFECTIFS 1 A gauche, dans la liste des pages, cliquez sur ‘Planification des Effectifs’ 2 Les volumes prévus sont visibles dès qu’ils sont renseignés dans la page ‘Volume’ Les heures planifiées sont visibles une fois renseignées dans la page ‘Heure’ à condition que des volumes aient été renseignés (même des volumes égaux à 0). 3 La page ‘Planification des Effectifs (EXP)’ affiche les résultats additionnés au dossier. Cliquez sur ‘+’ en face du dossier pour afficher les résultats au process. La page ‘Planification des Effectifs (CEL)’ affiche les résultats additionnés au process. Cliquez sur ‘+’ en face du process pour afficher les résultats à la prestation. Productivité standard sur la prestation, renseignée sur la page ‘Gestion Prestation’. Exprimée en nombre d’unités traitées par heure. Volume prévu pour la prestation, renseigné sur la page ‘Volume’. Exprimé en nombre d’unités. Nombre d’heures, calculé par l’outil, nécessaires au traitement du volume prévu. Nombre d’heures planifiées sur la page ‘Heure’ Nombre d’heures qu’il reste à affecter pour traiter les volumes prévus. Positif pour les heures qui restent à affecter. Négatif pour les heures affectées au-delà de ce qui est nécessaire. Nombre de personnes à temps plein (Equivalent Temps Plein) qu’il reste à affecter pour traiter les volumes prévus. Vert pour les ETP qui restent à affecter. Rouge pour les ETP qui sont affectés en excédent. 4 Cliquez sur ‘+’ en face de la prestation pour afficher les salariés affectés. 10. SUIVI DE PRODUCTIVITE A. SAISIE DES VOLUMES REALISES 1. SAISIE CLASSIQUE DES VOLUMES REALISES 1 A gauche, dans la liste des pages, cliquez sur ‘Volume’ 2 Cliquez sur en face de la prestation concernée et pour la date souhaitée pour ajouter un volume d’Uo réalisé à une prestation. ‘Edit’ 3 Tapez uniquement le volume effectivement réalisé dans le champ ‘Vol Réalisé’. Prenez garde à ce que le nombre que vous avez indiqué corresponde bien à l’unité de la prestation en question. 4 Cliquez sur ‘Save’ pour valider la saisie. Une fois enregistrés, les volumes réalisés sont visibles sur la page ‘Volume’. Les volumes réalisés sont également visibles sur la page ‘Suivi de Productivité’ (Voir VISUALISATION DU SUIVI DE PRODUCTIVITE) 2. IMPORT DES VOLUMES REALISES B. SAISIE DES HEURES REELLES 1. SAISIE CLASSIQUE DES HEURES REELLES 1 A gauche, dans la liste des pages, cliquez sur ‘Heure’ 2 Cliquez sur en face du salarié concerné et pour la date souhaitée pour ajouter des heures réelles. ‘Edit’ 3 Tapez uniquement les heures effectivement réalisées par le salarié dans le champ ‘H. Reelle’ 4 Tapez le motif pour les heures non productives Dans l’exemple, on précise que le salarié a perdu 1 heure productive à cause d’une panne machine. Il a travaillé 7h au lieu des 8 prévues. 5 Cliquez sur ‘Save’ pour valider la saisie des heures réelles. Une fois enregistrées, les heures réelles sont visibles sur la page ‘Heure’. Les heures réelles sont également visibles sur la page ‘Suivi de Productivité’ dès lors que des volumes réalisés ont été renseignés pour la prestation, à la date en question (Voir VISUALISATION DU SUIVI DE PRODUCTIVITE) 2. SAISIE RAPIDE DES HEURES REELLES 1 Pour l’instant : Une fois connecté à l’outil, copiez/collez le lien ci-contre dans le navigateur. 2 Choisissez la date dans le calendrier. Un tableau, contenant la liste des salariés apparaît. Choisissez ensuite la prestation dans la liste déroulante. 3 Le tableau n’affiche alors plus que les salariés affectés par défaut à la prestation sélectionnée. Choisissez le ou les salariés pour lesquels vous voulez saisir des heures réelles en cochant les checkboxes de gauche ( ‘V’ ) correspondantes. Si le nom du salarié n’apparait pas, c’est soit qu’il est rattaché par défaut à une autre prestation, soit qu’il n’est pas renseigné dans l’outil (voir CREATION D’UNE FICHE PERSONNEL) 4 Sur la ligne ‘Réalisé’, tapez l’heure réelle d’arrivée et l’heure réelle de départ, puis le temps productif réel. Dans l’exemple, le salarié a travaillé de 8h à 18h avec une pause déjeuner d’1h : 18-8-1 = 9 heures productives réelles. 5 Saisissez le temps non-opérationnel (dysfonctionnements importants) et le motif. Choisissez dans la liste la prestation à laquelle le salarié a travaillé s’il n’a pas travaillé à sa prestation par défaut. Cliquez ensuite sur ‘Xpresssss!’ pour valider la saisie. 6 Votre saisie apparait dans le tableau. 7 Pour supprimer des heures saisies, cochez les checkboxes de droite des salariés concernés, puis cliquez sur ‘X’ Attention, la suppression efface heures prévues comme heures réalisées. http://p4nt0n3.com/masterPP/tools/XpressH.php 8 Une fois enregistrées, les heures réelles sont visibles sur la page ‘Heure’. Les heures sont également visibles sur la page ‘Suivi de Productivité’ dès lors que des volumes réalisés ont été renseignés pour la prestation, à la date en question (Voir VISUALISATION DU SUIVI DE PRODUCTIVITE). 3. IMPORT DES HEURES REELLES C. VISUALISATION DU SUIVI DE PRODUCTIVITE 1 A gauche, dans la liste des pages, cliquez sur ‘Suivi de Productivité’ 2 Les volumes réalisés sont visibles dès qu’ils sont renseignés dans la page ‘Volume’ Les heures réelles sont visibles une fois renseignées dans la page ‘Heure’ à condition que des volumes réalisés aient été renseignés (même des volumes égaux à 0). 3 La page ‘Suivi de productivité’ affiche les résultats additionnés au dossier. Cliquez sur ‘+’ en face du dossier, à la date souhaitée, pour afficher les résultats au process. 4 Cliquez sur ‘+’ en face du process pour afficher les résultats à la prestation. Productivité standard sur la prestation, renseignée sur la page ‘Gestion Prestation’. Exprimée en nombre d’unités traitées par heure. Volume réalisé, renseigné sur la page ‘Volume’. Exprimé en nombre d’unités. Somme des heures réelles utilisées pour traiter le volume réalisé de la prestation, renseigné sur la page ‘Heure’. Productivité réalisée, calculée par l’outil. Rapport volumes réalisés / temps alloué. Exprimée en nombre d’unités traitées par heure. Taux d’efficacité : pourcentage de réalisation de la productivité standard (renseignée dans la page ‘Gestion Prestation’ ; voir CREATION D'UNE PRESTATION (sous division du process) Exemple : Taux Eff.=90% signifie que la productivité réalisée atteint 90% de la productivité standard. 5 Cliquez sur ‘+’ en face de la prestation pour afficher les salariés affectés. 11. CONTRÔLE DES HEURES 1 A gauche, dans la liste des pages, cliquez sur ‘Contrôle des Heures’ 2 Chaque ligne reprend les heures planifiées et les heures réelles pour un salarié sur une semaine. Cliquez sur ‘+’ en face du salarié pour la semaine choisie afin d’afficher le détail jour-par-jour. Dans la colonne ‘Semaine’, les 4 premiers chiffres correspondent à l’année et les 2 suivant à la semaine. Dans l’exemple : semaine 52 de l’année 2014. 3 Vous pouvez vérifier que les heures prévues soient cohérentes. Cet écran peut mettre en évidence des erreurs de saisie difficiles à repérer dans la page ‘Heure’. Dans l’exemple, on remarque que François Hollande à trop d’heures planifiées pour la journée du 26/12/2014 ; en vérifiant dans la page ‘Heure’, on constate qu’il était prévu qu’il effectue sa journée de 7h sur 2 prestations différentes à la fois. 4 Vous pouvez également vérifier que les heures réelles soient cohérentes avec les heures saisies dans Deal. Une fois sur la page ‘Contrôle des Heures’, le bouton ‘Importer DEAL’ apparaît, cliquez dessus. 5 Une nouvelle page s’ouvre, cliquez sur ‘Choisissez un fichier’ 6 Dans la fenêtre qui vient de s’ouvrir, sélectionnez le fichier extrait de Deal, puis cliquez sur ‘Ouvrir’ Cliquez enfin sur ‘Importer’ importer les heures Deal. pour 7 De retour sur la page ‘Contrôle des Heures’, les heures importées se trouvent dans la colonne ‘Heure Deal’. Vous pouvez vérifier qu’elles correspondent aux heures de la colonne ‘Heure Réelle’. 12. EXPORT (pour toutes les pages) 1 En haut de chaque page, le bouton ‘Export’ vous permet d’exporter toutes les lignes visibles au format Excel. 2 Après avoir cliqué sur ‘Export’, cliquez sur ‘Export to Excel’. Le fichier s’enregistre par défaut dans le dossier ‘téléchargement’ de l’utilisateur windows. 3 Modifiez le nombre de lignes affichées sur la page pour exporter plus de lignes vers le fichier Excel (voir NOMBRE DE LIGNES AFFICHEES). Jouez avec les filtres pour exporter les lignes que vous souhaitez (voir TRI & FILTRES (pour toutes les pages). FIN DU MODE D’EMPLOI