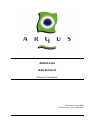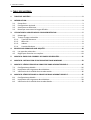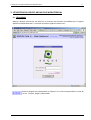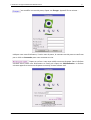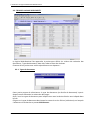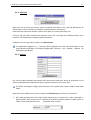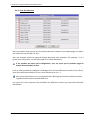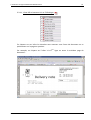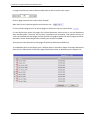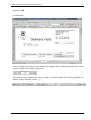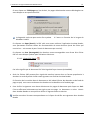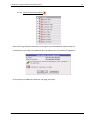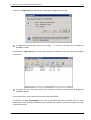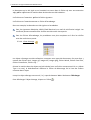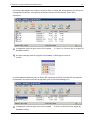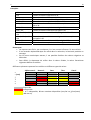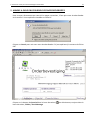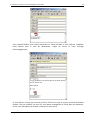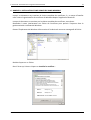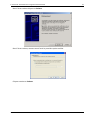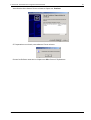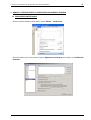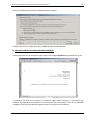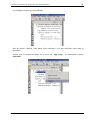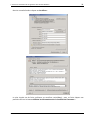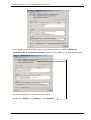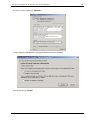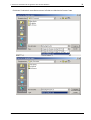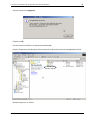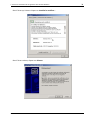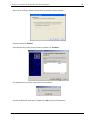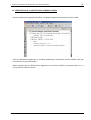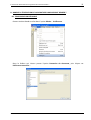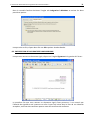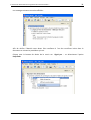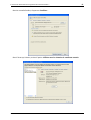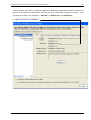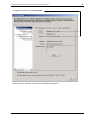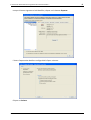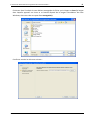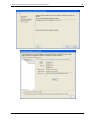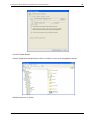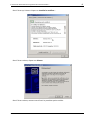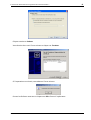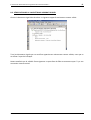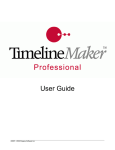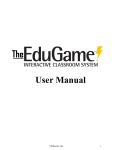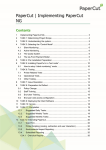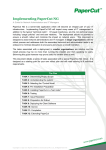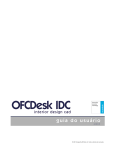Download ARGUS Cold Web-Retrieval
Transcript
ARGUS Cold Web-Retrieval Guide de l’utilisateur Document version: 8.6.0 Dernière mise à jour: 11/08/2009 1. Table des matières. 2 1. TABLE DES MATIÈRES. 1. TABLE DES MATIÈRES. ......................................................................................................... 2 2. INTRODUCTION................................................................................................................... 3 2.1. 2.2. 2.3. 2.4. 3. Generalites ........................................................................................................................... 3 Configuration minimale........................................................................................................ 4 Acronymes et définitions ..................................................................................................... 4 Remarque concernant la langue affichée ............................................................................ 4 UTILISATION DU LOGICIEL ARGUS COLD WEB-RETRIEVAL .................................................... 5 3.1. Démarrage ............................................................................................................................ 5 3.2. Trouver la page recherchée ................................................................................................. 7 3.2.1. Types de document ...................................................................................................... 7 3.2.2. Mots clés ...................................................................................................................... 8 3.2.3. Indexes ......................................................................................................................... 8 3.2.4. Liste des Résultats ........................................................................................................ 9 4. REGLES POUR FORMULER UNE REQUÊTE ........................................................................... 18 4.1. 4.2. Les types de recherches ..................................................................................................... 18 Règles pour formuler une requête..................................................................................... 18 5. ANNEXE A: ENVOI PAR COURRIEL DES PAGES RECHERCHÉES.............................................. 21 6. ANNEXE B : INSTALLATION D’UNE SIGNATURE DANS WINDOWS ....................................... 23 7. ANNEXE C: VÉRIFICATION DE LA SIGNATURE DANS ACROBAT READER 6 ............................ 26 7.1. 7.2. 7.3. 8. Configuration préalable ..................................................................................................... 26 Importation de la signature dans Windows ....................................................................... 27 Vérification de la validité dans Acrobat reader.................................................................. 36 ANNEXE D: VÉRIFICATION DE LA SIGNATURE DANS ACROBAT READER 7............................ 37 8.1. 8.2. 8.3. Configuration préalable ..................................................................................................... 37 Importation de la signature dans Windows ....................................................................... 38 Vérification de la validité dans Acrobat Reader ................................................................. 49 ARGUS Cold Web Retrieval – Guide de l’utilisateur 2. Introduction 3 2. INTRODUCTION 2.1. GENERALITES ARGUS Cold Web-Retrieval offre l'accès, à travers la connexion Web, à tous vos documents traités avec la solution ARGUS Cold Author et stockés sur un serveur de données Web. Pour se faire, votre PC doit avoir une connexion à Internet ou Intranet, disposer seulement d'un Navigateur explorer et d’un logiciel de lecture du format PDF (le logiciel d'Adobe : Acrobat Reader) pour l’affichage, l’impression et le transfert des documents. Pour vous aider à formuler plus rapidement et plus précisément les critères de recherche des pages à visualiser, des mots clés et des index sont à votre disposition. Des utilisateurs différents peuvent consulter les mêmes documents. Une sécurité totale protège vos données. De multiples utilisateurs peuvent simultanément consulter les documents. Vos documents sont entièrement protégés par la technique Secured Socket Layer (SSL), interdisant la consultation des documents non autorisés. De plus, un nom d'utilisateur et un mot de passe sont exigés pour avoir accès à ses propres documents. Un module administrateur « web based » est utilisé pour, la construction de la liste des utilisateurs et des groupes, définir les droits et gérer la sécurité... Ce manuel est un mode d’emploi conçu uniquement à l’usage de l’utilisateur. Pour les informations concernant la configuration, le paramétrage des outils d’administration, d’autres manuels sont disponibles. • Certains écrans représentés dans ce guide peuvent être différents de ceux que vous aurez à l’écran, en fonction de la configuration de Web-Retrieval qu’aura adopté votre administrateur système. Pour plus d’informations sur la configuration de Web-Retrieval veuillez consulter le Guide d’installation du Web-Retrieval. 2. Introduction 4 2.2. CONFIGURATION MINIMALE PC connecté au réseau Internet ou Intranet, ayant un navigateur Explorer et un logiciel de lecture des pages au format PDF (le logiciel d'Adobe : Acrobat Reader) Le logiciel ARGUS Cold Web-Retrieval a été développé et testé sur une base: - Intel Pentium IV 1,5 Ghz - 256 Mb RAM Memory - Internet Explorer 6 - Acrobat Reader 7.0. Pour garantir un bon fonctionnement, cette configuration constitue un minimum. 2.3. ACRONYMES ET DÉFINITIONS • • • • • • • • Retrieval: application d’extraction de données de rapports indexés avec ARGUS Cold Author Fichier: ensemble de un ou plusieurs documents Document: ensemble de une ou plusieurs pages Collection: ensemble de un ou plusieurs fichiers Ancré: inclus dans le fichier (embedded) Détaché: séparé, annexé, détaché du document (detached) Time stamp: horodatage E-Storage: Un ensemble de fichiers physiques représentant 1 objet. Un objet eStorage peut contenir tous formats de fichiers. L’objet eStorage est groupé avec ses index dans un fichier d’entrée et traité par ARGUS Cold. 2.4. REMARQUE CONCERNANT LA LANGUE AFFICHÉE Pour certains écrans affichés dans cette documentation, la langue sera dépendante de la langue de votre Windows installé ou du paramétrage des options régionales sur votre système. Dans cette documentation, ces écrans apparaissent en anglais. ARGUS Cold Web Retrieval – Guide de l’utilisateur 3. Utilisation du logiciel ARGUS Cold Web-Retrieval 5 3. UTILISATION DU LOGICIEL ARGUS COLD WEB-RETRIEVAL 3.1. DÉMARRAGE Mettre l’adresse Internet du site Web ou se trouvent les données consultables par le logiciel ARGUS Cold Web-Retrieval. L’écran de connexion apparaît comme suit : Plusieurs langues sont disponibles en cliquant sur le lien correspondant en haut de l’écran : Français, Anglais, Néerlandais 3. Utilisation du logiciel ARGUS Cold Web-Retrieval 6 Pour modifier son mot de passe, cliquer sur Changer. Apparaît l’écran suivant : Indiquez votre nom d’utilisateur, l’ancien mot de passe, le nouveau mot de passe et confirmez par un click sur Connexion pour vous connecter au site. Cliquez sur ce lien si vous avez oublié votre mot de passe. Dans la fenêtre suivante entrez votre nom d’utilisateur et Email puis cliquez sur Réinitialisation. La fenêtre suivante apparaît et votre mot de passe est envoyé à votre adresse mail. ARGUS Cold Web Retrieval – Guide de l’utilisateur 3. Utilisation du logiciel ARGUS Cold Web-Retrieval 7 3.2. TROUVER LA PAGE RECHERCHÉE Le logiciel Web-Retrieval fait apparaître 4 parties pour définir les critères de recherche des documents ; Types de document, Mots clés, Index et liste des résultats. Chacune de ces parties sera traitée séparément et en séquence... 3.2.1. Types de document Cette partie permet de sélectionner le type de document (ou famille de document) à partir duquel seront effectuées la recherches des pages. Seuls, le ou les types de document pour lesquels vous avez les droits d’accès sont indiqués dans la liste. Cliquez sur le type de document dans lequel se trouve le ou les fichiers (collections) sur lesquels s’effectuera la recherche et pressez Sélectionnez. ARGUS Cold Web Retrieval – Guide de l’utilisateur 3. Utilisation du logiciel ARGUS Cold Web-Retrieval 8 3.2.2. Mots clés Mots clés est un filtre qui permet, parmi la totalité des fichiers d’un type de document, de sélectionner le ou les fichiers sur lesquels s’effectueront les recherches. Cette sélection peut être réalisée à partir d’une date, d’un nom particulier, etc. Ce filtre, qui peut être constitué de plusieurs mots clés, est établi par l’administrateur de la solution. Il est spécifique à chaque type de document. Indiquez le ou les mots clés et cliquez sur Sélectionnez Les opérateurs logiques (<,>,…) peuvent être appliqués aux mots clés numériques et aux mots clés de format date. Un chapitre ‘Règles pour formuler une requête’ détaille les différentes possibilités. 3.2.3. Indexes Sur cet écran des requêtes vous entrerez les valeurs des index pour lancer la recherche sur les fichiers précédemment sélectionnés par le type de document et les mots clés. Se référer au chapitre ‘Règles pour formuler une requête pour mieux remplir cette table index. Quand le ou les indexes sont inscrits, cliquez sur Sélectionnez pour lancer la recherche. • Des index peuvent avoir leur valeur fixée d’avance par le système (ex : dans l’exemple cidessous QAE). Dans certains cas le système peut même proposer plusieurs valeurs pour un index, choisir alors parmi la liste proposée celle à retenir. ARGUS Cold Web Retrieval – Guide de l’utilisateur 3. Utilisation du logiciel ARGUS Cold Web-Retrieval 9 3.2.4. Liste des Résultats Dans cette partie vous pouvez voir les résultats de votre requête. Pour chaque page, les valeurs des index sont reprises dans la liste. Dans cet exemple, toutes les pages de chaque document sont montrées. Par exemple : il y a 3 lignes avec Geary Peter, ce sont trois pages d’un même document. Il est possible que dans votre configuration, vous ne voyez que la première page de chaque document dans la liste. Il est en effet possible de configurer l’affichage de la liste de différentes manières (sans filtrer, avec élimination des doublons ou non, basé document ou non …). Pour plus d’informations sur la configuration de l’affichage des résultats veuillez consulter le guide d’administration de Web-Retrieval. Les lignes de la liste peuvent être précédées de différentes icônes que nous allons détailler maintenant. ARGUS Cold Web Retrieval – Guide de l’utilisateur 3. Utilisation du logiciel ARGUS Cold Web-Retrieval 10 3.2.4.1. Icône Pdf et bouttons Voir et Télécharger En cliquant sur cet icône les données sont ouvertes sous forme de document en ce positionnant sur la page en question. Par exemple, en cliquant sur l’icône à la 8ème ligne on ouvre la troisième page du document : ARGUS Cold Web Retrieval – Guide de l’utilisateur 3. Utilisation du logiciel ARGUS Cold Web-Retrieval 11 La page courante est ouverte dans Acrobat, dans le bas au milieu vous voyez: Seule la page courante est ouverte dans Acrobat. Mais dans le coin supérieur gauche vous pouvez voir: Et vous pouvez naviguer vers les autres pages en utilisant le lien en haut à droite: Si vous désirez que toutes les pages d’un même document soient mises en un seul document dans Acrobat (pour l’imprimer ou l’envoyer à quelqu’un par exemple), vous pouvez cocher les cases correspondantes aux pages voulues (cocher une page et toutes les autres pages du même document seront automatiquement cochées) puis cliquer sur View. Vous pouvez aussi sélectionner des pages de plusieurs documents différents. Si le Web-Retrieval est configuré pour n’afficher que les premières pages de chaque document dans la liste, sélectionner la première page sélectionnera tout le document pour l’option Voir. ARGUS Cold Web Retrieval – Guide de l’utilisateur 3. Utilisation du logiciel ARGUS Cold Web-Retrieval 12 Cliquer sur Voir. Le résultat est : Toutes les pages du document sont maintenant chargées dans un même document PDF et vous pouvez naviguer d’une page à l’autre avec : Vous pouvez bien évidemment utiliser toutes les fonctionnalités de Acrobat (Agrandir ou réduire, copier, imprimer, sauver, …) : ARGUS Cold Web Retrieval – Guide de l’utilisateur 3. Utilisation du logiciel ARGUS Cold Web-Retrieval 13 Si vous cliquez sur Télécharger au lieu de Voir, les pages sélectionnées seront téléchargées sur votre disque en tant que fichier PDF. La langue de cet écran peut varier d’un système Windows installé. à l’autre en fonction de la langue du En cliquant sur Open (Ouvrir), le PDF créé sera ouvert utilisant l’application Acrobat Reader, vous permettant d’utiliser toutes les fonctionnalités de cette dernière (envoi du fichier par courriel etc. : voir annexe A pour l’envoi du document par courriel). En cliquant sur Save (Sauvegarder) les données seront sauvegardées sous forme d’un fichier PDF sur votre disque système pour utilisation ultérieure. 3.2.4.2. Icônes PDF Signés Cet icône signifie que le document PDF à été signé de façon interne (embedded). • Seuls les fichiers PDF peuvent être signés de manière interne dans un format propriétaire à Acrobat. La seule façon de vérifier cette signature est d’utiliser Acrobat Reader. En fonction de la manière dont le document a été indexé (fusion des données et du fond de page ou pas) vous verrez seulement les données ou les données et le fond de page. • Pour vérifier la signature vous devez sélectionner les pages du document puis cliquer sur Voir. C’est en effet tout le document qui est signé et pas une page. Le document va alors s’ouvrir dans Acrobat Reader et vous pourrez vérifier la signature dans ce dernier. Veuillez consulter l’annexe correspondante sur la façon de vérifier une signature dans Acrobat Reader ARGUS Cold Web Retrieval – Guide de l’utilisateur 3. Utilisation du logiciel ARGUS Cold Web-Retrieval 3.2.4.3. Icône d’information légale Cette icône signifie que le document a été signé et/ou horodaté de manière externe. En cliquant sur cet icône vous obtenez des informations sur le certificat de signature : Si vous cliquez sur OK vous retournez à la page principale. ARGUS Cold Web Retrieval – Guide de l’utilisateur 14 3. Utilisation du logiciel ARGUS Cold Web-Retrieval 15 Cliquez sur Download pour télécharger l’information légale du document : La langue de cet écran peut varier d’un système Windows installé. à l’autre en fonction de la langue du En cliquant sur Open (Ouvrir), un fichier ZIP contenant les données avec leur information légale sera ouvert : La langue de cet écran peut varier d’un système à l’autre en fonction de la langue du Windows installé. Vous pouvez alors utiliser toutes les fonctionnalités de WinZip. En cliquant sur Save (Sauvegarder) vous avez la possibilité de sauver ce fichier ZIP sur votre système pour une utilisation ultérieure (par exemple pour vérifier l’information légale avec des outils tierce partie). ARGUS Cold Web Retrieval – Guide de l’utilisateur 3. Utilisation du logiciel ARGUS Cold Web-Retrieval 16 Le document qui a été signé et ou horodaté se trouve dans le fichier zip avec une extension .zip, .pdf ou .spl suivant la manière dont les données ont été indexées… Un fichier avec l’extension ps7 est le fichier signature Un fichier avec l’extension tsr est un fichier d’horodatage. Dans cet exemple, les données ont été signées et horodatées. Pour les signatures détachées, ARGUS Cold Retrieval a un outil de vérification intégré. Les certificats peuvent toutefois être vérifiés avec des outils tierce partie. Pour les fichiers d’horodatage, les procédures sont plus complexes et il faut les vérifier avec des outils tierce partie. 3.2.4.4. Icône eStorage Les objets e-Storage sont des collections contenant tous types de documents. On peut donc y trouver des fichiers html, images gif, images tiff, images jpeg, fichiers Word, fichiers Excel files, fichiers PowerPoint, fichiers zip, … Suivant la manière dont les objets ont été indexés (avec un fichier startup associé à un « Mime Type » ou non), le Web-Retrieval affichera le fichier de démarrage ou la liste des fichiers contenus dans l’objet. Lorsqu’un objet eStorage est montré, il n’y a pas de boutons Voir ni de bouton Télécharger Pour télécharger l’objet eStorage, cliquez sur l’icône ARGUS Cold Web Retrieval – Guide de l’utilisateur . 3. Utilisation du logiciel ARGUS Cold Web-Retrieval 17 Les fichiers téléchargés sont toujours contenus dans un fichier ZIP afin de pouvoir les utiliser ou sauvegarder facilement. Vous pouvez facilement extraire les données du fichier ZIP si nécessaire. La langue de cet écran peut varier d’un système Windows installé. à l’autre en fonction de la langue du Un objet eStorage peut être signé et ou horodaté. L’affichage sera alors le suivant : Le téléchargement donnera alors un fichier ZIP contenant lui même un fichier ZIP encapsulant les données, ainsi que les fichiers de signature (ps7) et/ou d’horodatage (tsr). La langue de cet écran peut varier d’un système Windows installé. ARGUS Cold Web Retrieval – Guide de l’utilisateur à l’autre en fonction de la langue du 4. Regles pour formuler une requête 18 4. REGLES POUR FORMULER UNE REQUÊTE 4.1. LES TYPES DE RECHERCHES Il existe deux grands types de recherches : • Recherches Full Text – Vous permettent de rechercher toute donnée figurant dans un rapport. Les index Full Text sont fixés lors de la création (Authoring). A défaut, la zone Recherche sur tout le texte apparaît en grisé dans la boîte de dialogue Recherche. • Si votre rapport a été indexé pour des recherches à la fois ‘Full Text’ et ‘Zone’, vous pouvez lancer une recherche ‘Full Text’ pour trouver des termes qui apparaissent dans une Zone. Le terme, cependant, doit apparaître entièrement dans cette zone. Vous ne le trouverez pas s’il dépasse les frontières de la zone. • Recherches Zone – Les zones sont définies spécifiquement pour le rapport lors de l’Authoring (indexation). Les recherches ‘Zone’ sont plus ciblées car elles ne touchent que les zones prédéfinies de manière à éviter l’extraction de pages non souhaitées. Si les recherches de zone ne sont pas définies lors de l’indexation, les champs de recherche Zone n’apparaissent pas dans la boîte de dialogue Recherche. Un rapport peut contenir jusqu’à dix zones différentes, en fonction de ce qui a été défini lors de l’indexation. Trois types de recherches ‘Zone’ peuvent être définis dans l’application Web-Retrieval : 1. Une zone fixe figure au même emplacement physique de chaque page du rapport. On peut définir jusqu’à quatre emplacements dans une zone sur une même page de rapport. 2. Une zone ‘ mot clef ’ est définie relativement à l’occurrence d’un certain terme ou mot-clé (comme Adresse). Une zone mot-clé peut figurer n’importe où sur une page de rapport. 3. Une zone ‘ structure ’ correspond à une structure spécifique de caractères (comme une série de neuf caractères numériques pour un n° de sécurité sociale). Une zone ‘structure’ peut figurer n’importe où sur une page de rapport. 4.2. RÈGLES POUR FORMULER UNE REQUÊTE Vous pouvez entrer plus d'un terme pour rétrécir (ou étendre) votre recherche. Les termes multiples peuvent être utilisés à la fois pour la recherche de zone et la recherche sur tout le texte. Les symboles suivants offrent cette fonctionnalité de recherche supplémentaire: Tous les termes des critères de recherche alphabétiques sont ‘ normalisés ’ par le logiciel, en ce sens que le système ignore les variations de casse (minuscules/majuscules). (Par exemple, ‘ jean ’ cherchera les occurrences de jean, JEAN, et Jean.) Vous pouvez utiliser des jokers pour généraliser votre critère de recherche. L’astérisque * peut remplacer chaque caractère ou combinaison de caractères. Le point d’interrogation (?) peut remplacer un caractère. Une combinaison de ces deux caractères spéciaux peut être utilisée. ARGUS Cold Web Retrieval – Guide de l’utilisateur 4. Regles pour formuler une requête 19 Exemple : • En entrant ‘‘smith*’’ vous récupérerez toutes les pages contenant ‘’smith, smiths, smith’s, smithson, smithtown’’. • En entrant ‘’LD?1234’’, vous récupérerez toutes les pages contenant ‘’ldc1234, ldx1234, ld01234, lds1234’’. • En entrant ‘’ s?it?* seront récupérées toutes les pages contenant ‘’ smith, spitz, smith’s, slitsson, switr0124’’. Vous pouvez saisir plusieurs termes afin de restreindre (ou élargir) votre recherche. On peut utiliser plusieurs termes dans les recherches, tant par Zone que Full Text. Les symboles suivants permettent d’accéder à cette formule de recherche supplémentaire : • • • | (symbole pipeline) (recherche ‘OU’) – recherche les pages qui contiennent un ou plusieurs des termes spécifiés. Par exemple, si vous saisissez ‘ jean | pierre ’, vous trouverez les pages de rapport contenant soit jean soit pierre, ou les deux (dans la zone spécifiée, le cas échéant). Espace ou & (recherche ‘ET’) – recherche les pages qui contiennent tous les termes spécifiés. Par exemple, si vous saisissez ‘ jean pierre ’, vous trouverez les pages de rapport contenant à la fois jean et pierre. ~ (recherche “NOT”) – récupère les pages qui ne contiennent pas explicitement les termes entrés. Si vous saisissez des critères de recherche dans plus d’un champ d’édition, les pages de rapport trouvées devront satisfaire les critères de recherche de chaque champ d’édition. Protected string (Chaîne protégée) – si vous entrez un mot entre “” le système recherchera la valeur exacte se trouvant entre ces “” Les espaces ne sont alors interprétés comme des ET mais comme des blancs. pas Dans un champ de zone numérique, numérique exact, de date ou d'heure, vous pouvez utiliser des paramètres de recherche logique: 1. 2. 3. 4. 5. 6. >x (plus grand que): les valeurs désirées sont plus grandes que x <x (plus petit que): les valeurs désirées sont plus petites que x =x (égal à): les valeurs désirées sont égales à x. ~x (ou <>x: inégales à): les valeurs désirées sont différentes de x >x & <y (entre): les valeurs désirées sont plus grandes que x et plus petites que y <x | >y (pas entre): les valeurs désirées sont plus petites que x et plus grandes que y ARGUS Cold Web Retrieval – Guide de l’utilisateur 0. 20 Exemples: >20 <20 ~20 >20 & <30 >20 & ~30 <20 | >30 Toutes les valeurs supérieures à 20 Toutes les valeurs inférieures à 20 Toutes les valeurs différentes de 20 Toutes les valeurs entre 20 et 30, sauf 20 et 30 Toutes les valeurs supérieures à 20, sauf 30 Toutes les valeurs inférieures à 20 ou supérieures à 30, sauf 20 et 30 >20 | =20 Toutes les valeurs supérieures ou égales à 20 <20 | =20 Toutes les valeurs inférieures ou égales à 20 >20 & <30 | =20 | Toutes les valeurs entre 20 et 30, ou égales à 20 ou 30 =30 <20 | >30 | =20 | Toutes les valeurs inférieures ou égales à 20 ou supérieures =30 ou égales à 30 <20 | =30 Toutes les valeurs inférieures à 20 ou égales à 30 >30 | =20 Toutes les valeurs supérieures à 30 ou égales à 20 Remarques: • Les espaces sont filtrés, par conséquent, ils n'ont aucune influence s'ils sont utilisés. • Si un caractère alphanumérique est utilisé dans la recherche, le Retrieval produira un message. • Sur les zones numériques exactes, il est possible d'utiliser des valeurs négatives et décimales. • Pour définir le séparateur de millier dans la valeur d'index, la valeur Paramètres régionaux définie est utilisée. Différents opérateurs peuvent être utilisés sur différents types de valeur: Alphanumeric Numeric Date Time Literal = ~ (not) * ? > < Disponible Indisponible * et ? Indisponible, Brèves notations disponibles (mm/aa iso jj/mm/aaaa) (HH:mm:ss) ARGUS Cold Web Retrieval – Guide de l’utilisateur 5. Annexe A: envoi par courriel des Pages recherchées 21 5. ANNEXE A: ENVOI PAR COURRIEL DES PAGES RECHERCHÉES Pour envoyer directement par courriel les pages retrouvées, il faut que votre Acrobat Reader ait la version 5.1 ou supérieure installée sur votre PC Cliquez sur Ouvrir pour voir avec votre Acrobat Reader 5.1 (ou supérieure) le contenu du fichier PDF. Cliquez sur le bouton du Courriel dans la barre de taches ( barre de taches, Fichier / Envoi Message ARGUS Cold Web Retrieval – Guide de l’utilisateur ) ou sélectionnez, toujours dans la 5. Annexe A: envoi par courriel des Pages recherchées 22 Une nouvelle fenêtre sera ouverte contenant un fichier attaché. Il vous suffit de compléter cette fenêtre avec le nom du destinataire, l’objet de l’envoi et votre message d’accompagnement. Si vous désirez envoyer par courriel le fichier PDF créé et que la version minimale d’Acrobat Reader n’est pas installée sur votre PC, vous devez sauvegarder ce fichier dans un répertoire, ouvrir votre messagerie et attacher ce dernier à votre envoi. ARGUS Cold Web Retrieval – Guide de l’utilisateur 6. Annexe B : Installation d’une signature dans Windows 23 6. ANNEXE B : INSTALLATION D’UNE SIGNATURE DANS WINDOWS Lorsqu’ un document reçu contient la chaine complète des certificats, il y a moyen d’installer celle-ci dans le gestionnaire de certificats de Windows depuis l’application Retrieval. Lorsque le document ne contient pas la chaine complète des certificats, vous devez Demander à votre interlocuteur son fichier de certificats pour pouvoir l’importer dans le gestionnaire de certificats de Windows. Ouvrez l’Explorateur de Windows. Allez ensuite à l’endroit où vous avez sauvegardé le fichier: Double-cliquez sur ce fichier. Dans l’écran qui s’ouvre cliquez sur Installer le certificat…. ARGUS Cold Web Retrieval – Guide de l’utilisateur 6. Annexe B : Installation d’une signature dans Windows Dans l’écran suivant cliquez sur Suivant. Dans l’écran suivant, assurez-vous d’avoir la première option cochée. Cliquez ensuite sur Suivant. ARGUS Cold Web Retrieval – Guide de l’utilisateur 24 6. Annexe B : Installation d’une signature dans Windows Vous devriez alors obtenir l’écran suivant et cliquer sur Terminer. Si l’importation est réussie, vous obtenez l’écran suivant: Fermez les fenêtres ouvertes en cliquant sur Ok et fermez l’Explorateur. ARGUS Cold Web Retrieval – Guide de l’utilisateur 25 7. Annexe C: Vérification de la signature dans Acrobat Reader 6 26 7. ANNEXE C: VÉRIFICATION DE LA SIGNATURE DANS ACROBAT READER 6 7.1. CONFIGURATION PRÉALABLE Ouvrez Acrobat Reader et allez dans l’option Edition - Préférences. Dans la fenêtre qui s’ouvre prenez l’option Signatures numériques puis cliquez sur Préférences Avancées. 7. Annexe C: Vérification de la signature dans Acrobat Reader 6 27 Dans la nouvelle fenêtre activez les options comme indiqué. Lorsque cela est fait, cliquez deux fois sur Ok et quittez Acrobat Reader. 7.2. IMPORTATION DE LA SIGNATURE DANS WINDOWS Lorsque vous ouvrez un document signé, cliquez sur l’onglet Signatures à la gauche de l’écran: La première fois que vous recevez un document signé d’une personne, il est normal que l’identité du signataire soit inconnue car elle n’a pas été inclue dans la liste de vos identités acceptées, ou aucun des certificats parents sont des certificats de confiance. ARGUS Cold Web Retrieval – Guide de l’utilisateur 7. Annexe C: Vérification de la signature dans Acrobat Reader 6 28 Les messages suivants sont alors affichés: Afin de vérifier l’identité, vous devez faire confiance à l’un des certificats inclus dans le document. Cliquez avec le bouton de droite de la souris sur Sign using … et sélectionnez l’option Propriétés: ARGUS Cold Web Retrieval – Guide de l’utilisateur 7. Annexe C: Vérification de la signature dans Acrobat Reader 6 29 Dans la nouvelle fenêtre cliquez sur Certificat…. Le plus simple est de faire confiance au certificat racine(Root) ; pour ce faire cliquez une première fois sur le bouton Afficher les informations dur le certificat de l’émetteur…. ARGUS Cold Web Retrieval – Guide de l’utilisateur 7. Annexe C: Vérification de la signature dans Acrobat Reader 6 30 Ceci n’est pas encore le certificat racine, il faut donc recliquer sur le bouton Afficher les informations dur le certificat de l’émetteur… plusieurs fois jusqu’à ce que le bouton soit grisé. Vous êtes maintenant sur le certificat racine (root). Vérifiez que ‘ Délivré à ’ et ‘ Emetteur ’ sont identiques! ARGUS Cold Web Retrieval – Guide de l’utilisateur 7. Annexe C: Vérification de la signature dans Acrobat Reader 6 Si c’est en ordre, cliquez sur Exporter…. L’écran d’exportation doit être configuré comme montré ci-dessous: Ensuite cliquez sur Suivant. ARGUS Cold Web Retrieval – Guide de l’utilisateur 31 7. Annexe C: Vérification de la signature dans Acrobat Reader 6 Choisissez l’endroit où vous désirez sauver le fichier et choisissez le format *.cer ARGUS Cold Web Retrieval – Guide de l’utilisateur 32 7. Annexe C: Vérification de la signature dans Acrobat Reader 6 33 Ensuite cliquez sur Enregistrer. Cliquez sur Ok. Fermez toutes les fenêtres et quittez Acrobat Reader. Ouvrez l’Explorateur de Windows. Allez ensuite à l’endroit où vous avez sauvegardé le fichier: Double-cliquez sur ce fichier. ARGUS Cold Web Retrieval – Guide de l’utilisateur 7. Annexe C: Vérification de la signature dans Acrobat Reader 6 Dans l’écran qui s’ouvre cliquez sur Installer le certificat…. Dans l’écran suivant, cliquez sur Suivant: ARGUS Cold Web Retrieval – Guide de l’utilisateur 34 7. Annexe C: Vérification de la signature dans Acrobat Reader 6 Dans l’écran suivant, assurez-vous d’avoir la première option cochée. Cliquez ensuite sur Suivant. Vous devriez alors avoir l’écran suivant et cliquer sur Terminer. Si l’importation est réussie, vous avez l’écran suivant: Fermez les fenêtres ouvertes en cliquant sur Ok et fermez l’Explorateur. ARGUS Cold Web Retrieval – Guide de l’utilisateur 35 7. Annexe C: Vérification de la signature dans Acrobat Reader 6 36 7.3. VÉRIFICATION DE LA VALIDITÉ DANS ACROBAT READER Ouvrez le document signé dans Acrobat. La signature apparaît maintenant comme valide: Tous les documents signés par ce certificat apparaitront maintenant comme valides, tant que ce certificat n’a pas été révoqué. Notez toutefois que la validité d’une signature ne peut être vérifiée correctement que s’il y a une connexion Internet active! ARGUS Cold Web Retrieval – Guide de l’utilisateur 8. Annexe D: Vérification de la signature dans Acrobat reader 7 37 8. ANNEXE D: VÉRIFICATION DE LA SIGNATURE DANS ACROBAT READER 7 8.1. CONFIGURATION PRÉALABLE Ouvrez Acrobat Reader et allez dans l’option Edition - Préférences. Dans la fenêtre qui s’ouvre prenez l’option Protection du document, puis cliquez sur Préférences avancées…. ARGUS Cold Web Retrieval – Guide de l’utilisateur 8. Annexe D: Vérification de la signature dans Acrobat reader 7 38 Dans la nouvelle fenêtre choisissez l’onglet tab Intégration à Windows et activez les deux premières options Lorsque cela est fait, cliquez deux fois sur Ok et quittez Acrobat Reader. 8.2. IMPORTATION DE LA SIGNATURE DANS WINDOWS Lorsque vous ouvrez un document signé, cliquez sur l’onglet Signatures à la gauche de l’écran : La première fois que vous recevez un document signé d’une personne, il est normal que l’identité du signataire soit inconnue car elle n’a pas été inclue dans la liste de vos identités acceptées, ou aucun des certificats parents sont des certificats de confiance. ARGUS Cold Web Retrieval – Guide de l’utilisateur 8. Annexe D: Vérification de la signature dans Acrobat reader 7 39 Les messages suivants sont alors affichés: Afin de vérifier l’identité vous devez faire confiance à l’un des certificats inclus dans le document en suivant la procédure qui suit. Cliquez avec le bouton de droite de la souris sur Propriétés: ARGUS Cold Web Retrieval – Guide de l’utilisateur Signé par … et sélectionnez l’option 8. Annexe D: Vérification de la signature dans Acrobat reader 7 Dans la nouvelle fenêtre, cliquez sur Certificat…. Dans l’écran qui s’ouvre, activez l’option Afficher tous les chemins de certificats trouvés. ARGUS Cold Web Retrieval – Guide de l’utilisateur 40 8. Annexe D: Vérification de la signature dans Acrobat reader 7 41 Il arrive parfois que deux ou plusieurs signatures différentes apparaissent dans la fenêtre de gauche. Il faut alors les sélectionner une par une pour déterminer laquelle est valide. Une signature est valide si les indications “Root CA” et “Délivré par” sont identiques. La signature suivante est correcte : ARGUS Cold Web Retrieval – Guide de l’utilisateur 8. Annexe D: Vérification de la signature dans Acrobat reader 7 La signature suivante n’est pas correcte : Dans ce dernier exemple, il faut choisir la deuxième signature. ARGUS Cold Web Retrieval – Guide de l’utilisateur 42 8. Annexe D: Vérification de la signature dans Acrobat reader 7 Lorsque la bonne signature a été identifiée, cliquez sur le bouton Exporter. L’écran d’exportation doit être configuré de la façon suivante : Cliquez sur Suivant. ARGUS Cold Web Retrieval – Guide de l’utilisateur 43 8. Annexe D: Vérification de la signature dans Acrobat reader 7 44 Choisissez alors l’endroit où vous désirez sauvegarder le fichier puis cliquez sur Save (la langue dans laquelle apparaît cet écran et ce bouton dépend de la langue d’installation de votre Windows, chez vous cela sera peut-être sauvegarder). Confirmer ensuite les 4 écrans suivants : ARGUS Cold Web Retrieval – Guide de l’utilisateur 8. Annexe D: Vérification de la signature dans Acrobat reader 7 ARGUS Cold Web Retrieval – Guide de l’utilisateur 45 8. Annexe D: Vérification de la signature dans Acrobat reader 7 Fermez Acrobat Reader. Ouvrez l’Explorateur de Windows et allez à l’endroit où vous avez sauvegardé le fichier: Double-cliquez sur ce fichier. ARGUS Cold Web Retrieval – Guide de l’utilisateur 46 8. Annexe D: Vérification de la signature dans Acrobat reader 7 Dans l’écran qui s’ouvre cliquez sur Installer le certificat…. Dans l’écran suivant, cliquez sur Suivant. Dans l’écran suivant, assurez vous d’avoir la première option cochée. ARGUS Cold Web Retrieval – Guide de l’utilisateur 47 8. Annexe D: Vérification de la signature dans Acrobat reader 7 Cliquez ensuite sur Suivant. Vous devriez alors avoir l’écran suivant et cliquer sur Terminer. Si l’importation est réussie, vous obtenez l’écran suivant: Fermez les fenêtres ouvertes en cliquant sur Ok et fermez l’explorateur. ARGUS Cold Web Retrieval – Guide de l’utilisateur 48 8. Annexe D: Vérification de la signature dans Acrobat reader 7 49 8.3. VÉRIFICATION DE LA VALIDITÉ DANS ACROBAT READER Ouvrez le document signé dans Acrobat. La signature apparaît maintenant comme valide: Tous les documents signés par ce certificat apparaitront maintenant comme valides, tant que ce certificat n’a pas été révoqué. Notez toutefois que la validité d’une signature ne peut être vérifiée correctement que s’il y a une connexion Internet active! ARGUS Cold Web Retrieval – Guide de l’utilisateur