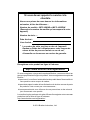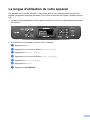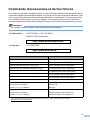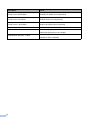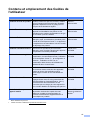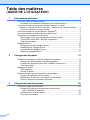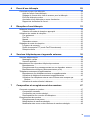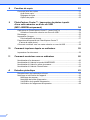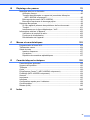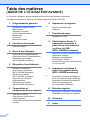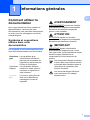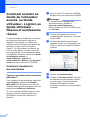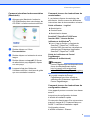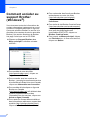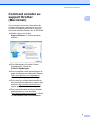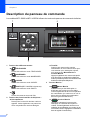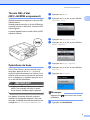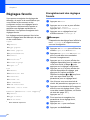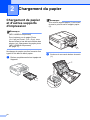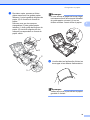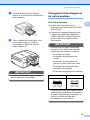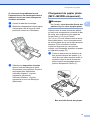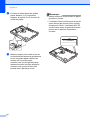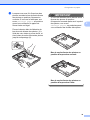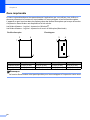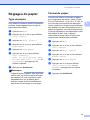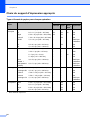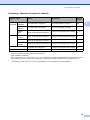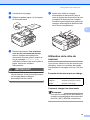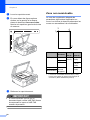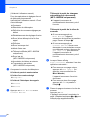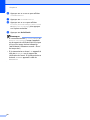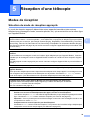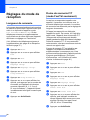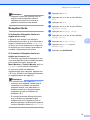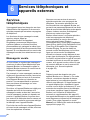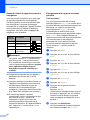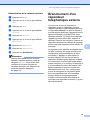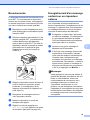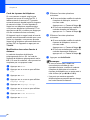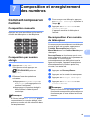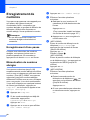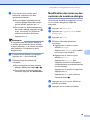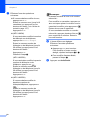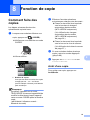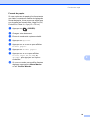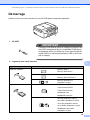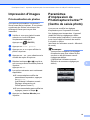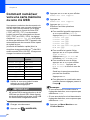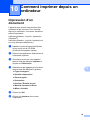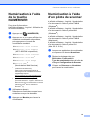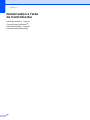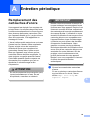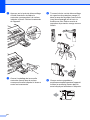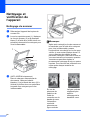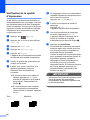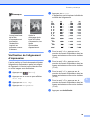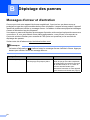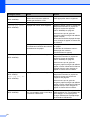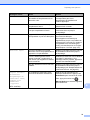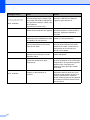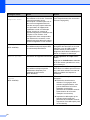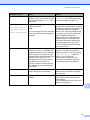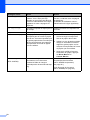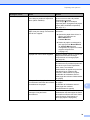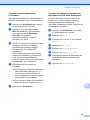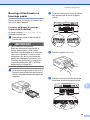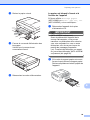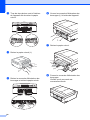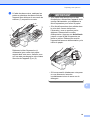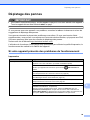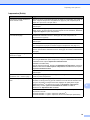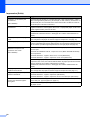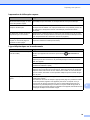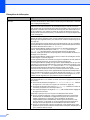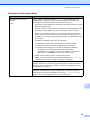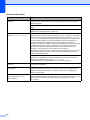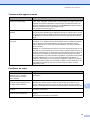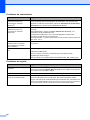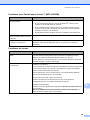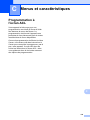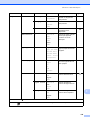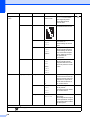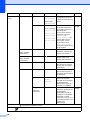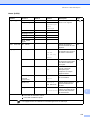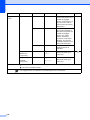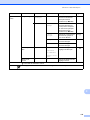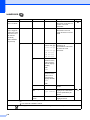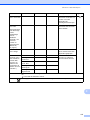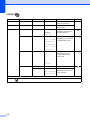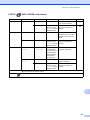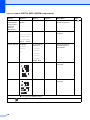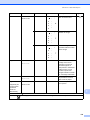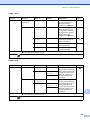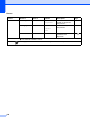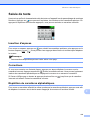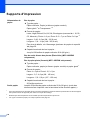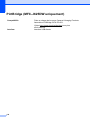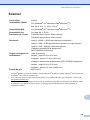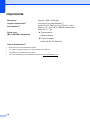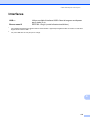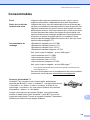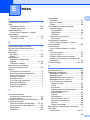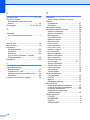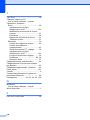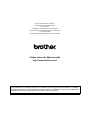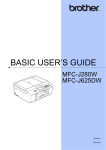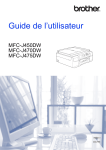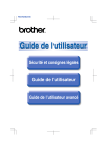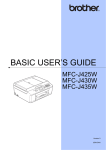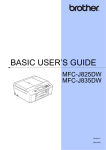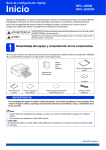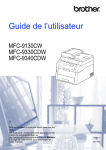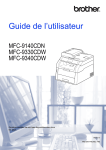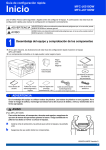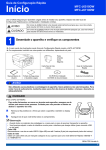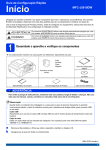Download Télécharger
Transcript
GUIDE DE L’UTILISATEUR MFC-J280W MFC-J625DW Version 0 CAN-FRE Si vous devez appeler le service à la clientèle Nous vous prions de nous donner les informations suivantes, à titre de référence : Numéro du modèle : MFC-J280W et MFC-J625DW (Encerclez le numéro de modèle qui correspond à votre appareil) Numéro de série : 1 Date d’achat : Lieu d’achat : 1 Le numéro de série se situe au dos de l’appareil. Gardez ce Guide de l’utilisateur avec votre coupon de caisse à titre de preuve d’achat en cas de vol, d’incendie ou de recours au service de garantie. Enregistrez votre produit en ligne à l'adresse http://www.brother.com/registration/ Si vous enregistrez votre produit auprès de Brother, vous serez inscrit en tant que propriétaire d'origine du produit. Votre enregistrement auprès de Brother : peut servir à confirmer la date d'achat du produit dans l'éventualité où vous perdriez votre coupon de caisse ; peut aider dans le cadre d'une déclaration de sinistre en cas de perte du produit s'il est couvert par votre assurance ; nous permettra de vous informer de nos promotions et des mises à jour concernant votre produit. La manière la plus pratique et la plus efficace d'enregistrer votre nouveau produit est de le faire en ligne à l’adresse http://www.brother.com/registration/. © 2011 Brother Industries, Ltd. La langue d'utilisation de votre appareil Cet appareil est un modèle bilingue ; vous pouvez donc le faire fonctionner en français ou en anglais. L'anglais est la langue par défaut. Pour le faire fonctionner en français, procédez comme suit : 1 Veuillez coller les étiquettes incluses dans la boîte sur les noms correspondants du panneau de contrôle. 2 Pour afficher les messages de l'écran ACL en français : a b c d e f g Appuyez sur Menu. Appuyez sur s ou t pour afficher Initial Setup. Appuyez sur Initial Setup. Appuyez sur s ou t pour afficher Local Language. Appuyez sur Local Language. Appuyez sur French. Appuyez sur Arrêt/Sortie. i Numéros de Brother IMPORTANT Pour obtenir une aide technique, veuillez appeler le pays où vous avez acheté votre appareil. Tous les appels doivent être effectués dans ce pays. Enregistrement de votre produit Si vous enregistrez votre produit auprès de la Corporation internationale Brother, vous serez inscrit en tant que propriétaire d'origine du produit. Votre enregistrement auprès de Brother : peut servir à confirmer la date d'achat du produit dans l'éventualité où vous perdriez votre coupon de caisse ; peut aider dans le cadre d'une déclaration de sinistre en cas de perte du produit s'il est couvert par votre assurance ; nous permettra de vous informer de nos promotions et des mises à jour concernant votre produit. Veuillez remplir et télécopier votre fiche de garantie et d'essai Brother. Pour plus de facilité et d'efficacité, enregistrez votre nouveau produit en ligne à l'adresse http://www.brother.com/registration/ FAQ (foire aux questions) Le Centre de solutions Brother est votre guichet unique pour tous vos besoins concernant le télécopieur et appareil multifonction. Vous pouvez télécharger les logiciels, les documents et les utilitaires les plus récents, consulter la foire aux questions (FAQ) et les conseils de dépistage des pannes, et apprendre à optimiser l'utilisation de votre appareil Brother. http://solutions.brother.com/ Remarque • Vous pouvez également télécharger les mises à jour de pilotes Brother dont vous avez besoin. • Pour assurer à votre appareil des performances toujours à la pointe, consultez régulièrement notre site afin d'obtenir la version la plus récente de son microprogramme. Pour le service à la clientèle Aux États-Unis : 1 877 BROTHER (1 877 276-8437) 1 901 379-1215 (télécopieur) Au Canada : 1 877 BROTHER 514 685-4898 (télécopieur) Localisateur de centre de service (États-Unis uniquement) Pour connaître l'adresse du centre de service autorisé Brother le plus proche de chez vous, composez le 1 877 BROTHER (1 877 276-8437). Adresses des centres de service (Canada uniquement) Pour connaître l'adresse du centre de service autorisé Brother le plus proche de chez vous, composez le 1 877 BROTHER. ii Commande d'accessoires et de fournitures Pour obtenir les meilleurs résultats possible, n’utilisez que des accessoires de marque Brother en vente chez la plupart des revendeurs agréés. Si vous ne trouvez pas l’accessoire recherché, nous vous invitons à le commander directement chez Brother si vous disposez d’une carte de crédit Visa, MasterCard, Discover ou American Express. (Vous pouvez visiter notre site Web pour consulter la gamme complète des accessoires et des fournitures de marque Brother en vente.) Remarque Au Canada, seules les cartes Visa et MasterCard sont acceptées. Aux États-Unis : 1 877 552-MALL (1 877 552-6255) 1 800 947-1445 (télécopieur) http://www.brothermall.com/ Au Canada : 1 877 BROTHER http://www.brother.ca/ Description Article Cartouche d'encre standard <noir> LC71BK (imprime environ 300 pages) 1 Cartouche d'encre standard <jaune> LC71Y (imprime environ 300 pages) 1 Cartouche d'encre standard <cyan> (bleu) LC71C (imprime environ 300 pages) 1 Cartouche d'encre standard <magenta> (rouge) LC71M (imprime environ 300 pages) 1 Cartouche d'encre haut rendement <noir> LC75BK (imprime environ 600 pages) 1 Cartouche d'encre haut rendement <jaune> LC75Y (imprime environ 600 pages) 1 Cartouche d'encre haut rendement <cyan> (bleu) LC75C (imprime environ 600 pages) 1 Cartouche d'encre haut rendement <magenta> (rouge) LC75M (imprime environ 600 pages) 1 Papier photo glacé Premium Plus (format Lettre / 20 feuilles) BP71GLTR (format 4 × 6 po / 20 feuilles) BP71GP Papier photo glacé Premium 1 (format Lettre / 20 feuilles) BP61GLL (États-Unis uniquement) (format 4 × 6 po / 20 feuilles) BP61GLP (États-Unis uniquement) Pour plus d'informations sur les consommables de rechange, visitez notre site Web à l'adresse http://www.brother.com/pageyield/. iii Description Article Papier universel - papier ordinaire (format Lettre / 500 feuilles) BP60MPLTR (États-Unis uniquement) Papier jet d'encre mat (format Lettre / 25 feuilles) BP60ML (États-Unis uniquement) Papier jet d'encre ordinaire (format Lettre / 100 feuilles) BP60PL100 (États-Unis uniquement) Cordon téléphonique LG3077001 (États-Unis uniquement) Guide de l’utilisateur LX8272001 (anglais pour les États-Unis et le Canada) LX8272002 (français pour le Canada) CD-ROM pour Windows® & Mac LX8270001 (MFC-J280W) LX8380001 (MFC-J625DW) iv Avis d'exonération de garanties (États-Unis et Canada) LE OU LES BAILLEURS DE LICENCES DE BROTHER ET LEURS DIRECTEURS, REPRÉSENTANTS, EMPLOYÉS OU AGENTS (COLLECTIVEMENT DÉSIGNÉS « BAILLEURS DE LICENCES DE BROTHER ») N’ASSURENT AUCUNE GARANTIE, EXPRESSE OU TACITE, Y COMPRIS MAIS SANS LIMITATION, LES GARANTIES TACITES DE QUALITÉ MARCHANDE ET D’APTITUDE À UN USAGE DONNÉ, À L'ÉGARD DU LOGICIEL. LE OU LES BAILLEURS DE LICENCES DE BROTHER N’ASSURENT AUCUNE GARANTIE NI NE FONT AUCUNE DÉCLARATION CONCERNANT L’UTILISATION OU LES RÉSULTATS DE L’UTILISATION DU LOGICIEL QUANT À SA PERFECTION, SA FIABILITÉ, SON ACTUALITÉ OU AUTRE. TOUT RISQUE LIÉ AUX RÉSULTATS ET AUX PERFORMANCES DU LOGICIEL EST INTÉGRALEMENT ASSUMÉ PAR VOUS. L’EXCLUSION DES GARANTIES TACITES N’EST PAS AUTORISÉE DANS CERTAINS ÉTATS DES ÉTATS-UNIS OU DANS CERTAINES PROVINCES DU CANADA. L’EXCLUSION CI-DESSUS PEUT NE PAS S’APPLIQUER À VOTRE CAS. EN AUCUN CAS, LE OU LES BAILLEURS DE LICENCES DE BROTHER NE SAURAIENT ÊTRE TENUS RESPONSABLES DES DOMMAGES ACCESSOIRES, ACCIDENTELS OU INDIRECTS (Y COMPRIS LES DOMMAGES-INTÉRÊTS POUR LA PERTE DE BÉNÉFICES, L’INTERRUPTION DES ACTIVITÉS COMMERCIALES, LA PERTE D’INFORMATIONS COMMERCIALES OU AUTRE) DÉCOULANT DE L’UTILISATION OU DE L’IMPOSSIBILITÉ D’UTILISATION DE CE LOGICIEL, MÊME SI LES BAILLEURS DE LICENCES DE BROTHER ONT ÉTÉ AVISÉS DE LA POSSIBILITÉ DE TELS DOMMAGES. CERTAINS ÉTATS DES ÉTATS-UNIS OU CERTAINES PROVINCES DU CANADA N’AUTORISANT PAS L’EXCLUSION OU LA LIMITATION DES RESPONSABILITÉS POUR LES DOMMAGES ACCESSOIRES OU ACCIDENTELS, LES LIMITATIONS CI-DESSUS PEUVENT NE PAS S’APPLIQUER À VOTRE CAS. DANS TOUS LES CAS, LA RESPONSABILITÉ DES BAILLEURS DE LICENCES DE BROTHER ENVERS VOUS EN CE QUI CONCERNE LES DOMMAGES RÉELS, QUELLE QU’EN SOIT L’ORIGINE, QU’IL S’AGISSE D’UNE INEXÉCUTION DE CONTRAT, D’UNE ACTION DÉLICTUELLE (Y COMPRIS LA NÉGLIGENCE), DE LA RESPONSABILITÉ DU FAIT DU PRODUIT OU AUTRE, SE LIMITE À 50 $. v Avis de rédaction et de publication Le présent guide décrivant le produit et ses caractéristiques les plus récentes a été rédigé et publié sous la supervision de Brother Industries, Ltd. Le contenu du guide et les caractéristiques du produit peuvent faire l'objet de modifications sans préavis. La société Brother se réserve le droit d’apporter des modifications sans préavis aux caractéristiques et aux informations contenues dans sa documentation. Elle ne saurait être tenue responsable de quelque dommage que ce soit (y compris des dommages consécutifs) résultant de la confiance accordée aux informations présentées, y compris, mais sans limitation, les erreurs typographiques ou autres, liées à la publication de ces informations. vi Contenu et emplacement des Guides de l'utilisateur Quel manuel? Que contient le manuel? Où le trouver? Guide de sécurité du produit Veuillez commencer par lire ce Guide. Veuillez lire les Consignes de sécurité avant d'installer l'appareil. Reportez-vous à ce guide pour les marques et les limitations légales. Imprimé / Dans la boîte Guide d’installation rapide Suivez les instructions de configuration de l'appareil et d'installation des pilotes et des logiciels pour le système d'exploitation et le type de connexion que vous utilisez. Imprimé / Dans la boîte Guide de l’utilisateur Maîtrisez les opérations élémentaires de télécopie, copie, numérisation et de saisie photo Imprimé / Dans la boîte à l'aide de PhotoCapture Center™ 1 et apprenez à remplacer les consommables. Voir les conseils de dépistage des pannes. Guide de l’utilisateur avancé Découvrez les opérations plus avancées : télécopie, copie, fonctions de sécurité, rapports d'impression et entretien périodique. Fichier PDF / CD-ROM Guide utilisateur - Logiciel Suivez ces instructions pour l'impression, la numérisation, la numérisation réseau, l'utilisation Fichier PDF / CD-ROM de PhotoCapture Center™ 1, la configuration à distance 1, l'utilisation de PC-Fax, la numérisation Web Services et l'utilisation de l'utilitaire Brother ControlCenter. Glossaire réseau Ce Guide fournit des informations de base sur les fonctions réseau avancées des appareils Brother et donne des explications sur la terminologie courante et sur celle dédiée au réseau. Fichier PDF / CD-ROM Guide utilisateur - Réseau Ce Guide fournit des informations utiles sur les réglages réseau sans fil et les paramètres de sécurité utilisés sur l'appareil Brother. Vous y trouverez aussi des informations sur les protocoles pris en charge par votre appareil et des conseils détaillés de dépistage des pannes. Fichier PDF / CD-ROM Guide Print&Scan pour appareil mobile Ce Guide fournit des informations utiles sur l'impression de données à partir de votre téléphone portable et la transmission de données numérisées de l'appareil Brother à votre téléphone portable. Fichier PDF / Centre de solutions 1 MFC-J625DW uniquement 2 Visitez notre site à l'adresse http://solutions.brother.com/. Brother 2 vii Table des matières (GUIDE DE L’UTILISATEUR) 1 Informations générales 1 Comment utiliser la documentation .......................................................................1 Symboles et conventions utilisés dans cette documentation ..........................1 Comment accéder au Guide de l'utilisateur avancé, au Guide utilisateur - Logiciel, au Guide utilisateur - Réseau et au Glossaire réseau .......2 Comment visualiser la documentation.............................................................2 Comment accéder au support Brother (Windows®) ..............................................4 Comment accéder au support Brother (Macintosh)...............................................5 Description du panneau de commande .................................................................6 Écran tactile 1,9 po plus commandes de l'écran tactile...................................8 Témoin DEL d'état (MFC-J625DW uniquement) .............................................9 Opérations de base .........................................................................................9 Réglages favoris ..................................................................................................10 Enregistrement des réglages favoris .............................................................10 Modification de réglages favoris ....................................................................11 Suppression de réglages favoris ...................................................................11 Rappel de réglages favoris............................................................................11 2 Chargement du papier 12 Chargement de papier et d'autres supports d'impression ...................................12 Chargement d'enveloppes et de cartes postales...........................................15 Chargement de papier photo (MFC-J625DW uniquement)...........................17 Zone imprimable............................................................................................20 Réglages du papier..............................................................................................21 Type de papier...............................................................................................21 Format du papier ...........................................................................................21 Papier et autres supports d'impression acceptables ...........................................22 Supports d'impression recommandés ...........................................................22 Manipulation et utilisation des supports d'impression....................................23 Choix du support d'impression approprié ......................................................24 3 Chargement des documents 26 Comment charger les documents ........................................................................26 Utilisation du chargeur automatique de documents (MFC-J625DW uniquement)......................................................................26 Utilisation de la vitre du scanner....................................................................27 Zone non numérisable...................................................................................28 viii 4 Envoi d’une télécopie 29 Comment envoyer une télécopie ......................................................................... 29 Arrêt de l'envoi d'une télécopie...................................................................... 31 Réglage du format de la vitre du scanner pour la télécopie .......................... 31 Envoi de télécopie couleur ............................................................................31 Annulation d’une télécopie en cours d’exécution .......................................... 31 Rapport de vérification de l'envoi...................................................................31 5 Réception d’une télécopie 33 Modes de réception .............................................................................................33 Sélection du mode de réception approprié.................................................... 33 Utilisation des modes de réception...................................................................... 35 Fax seulement ...............................................................................................35 Fax/Tél...........................................................................................................35 Manuel...........................................................................................................35 Répondeur externe........................................................................................35 Réglages du mode de réception..........................................................................36 Longueur de sonnerie.................................................................................... 36 Durée de sonnerie F/T (mode Fax/Tél seulement)........................................ 36 Réception facile .............................................................................................37 6 Services téléphoniques et appareils externes 38 Services téléphoniques........................................................................................38 Messagerie vocale......................................................................................... 38 Sonnerie spéciale ..........................................................................................39 Branchement d'un répondeur téléphonique externe............................................41 Branchements ...............................................................................................43 Enregistrement d'un message sortant sur un répondeur externe..................43 Branchements multilignes (autocommutateur privé) .....................................44 Téléphones externes et supplémentaires............................................................44 Branchement d'un téléphone externe ou supplémentaire ............................. 44 Utilisation de téléphones externes et supplémentaires ................................. 45 Utilisation d'un téléphone externe sans fil d'une autre marque que Brother....................................................................................................... 45 Utilisation de codes d'accès à distance ......................................................... 45 7 Composition et enregistrement des numéros 47 Comment composer un numéro ..........................................................................47 Composition manuelle ...................................................................................47 Composition par numéro abrégé ...................................................................47 Recomposition d'un numéro de télécopieur .................................................. 47 Enregistrement de numéros ................................................................................ 48 Enregistrement d'une pause..........................................................................48 Mémorisation de numéros abrégés ............................................................... 48 Modification des noms ou des numéros de numéros abrégés ...................... 49 ix 8 Fonction de copie 51 Comment faire des copies ...................................................................................51 Arrêt d'une copie............................................................................................51 Réglages de copie .........................................................................................52 Options de papier ..........................................................................................52 9 PhotoCapture Center™ : Impression de photos à partir d'une carte mémoire ou d'une clé USB (MFC-J625DW uniquement) 54 Opérations de PhotoCapture Center™ (mode PHOTO) .....................................54 Utilisation d'une carte mémoire ou d'une clé USB.........................................54 Démarrage...........................................................................................................55 Impression d'images ............................................................................................57 Prévisualisation de photos.............................................................................57 Paramètres d'impression de PhotoCapture Center™ (Centre de saisie photo) ...................................................................................57 Comment numériser vers une carte mémoire ou une clé USB ...........................58 10 Comment imprimer depuis un ordinateur 59 Impression d'un document...................................................................................59 11 Comment numériser vers un ordinateur 60 Numérisation d'un document ...............................................................................60 Numérisation à l'aide de la touche NUMÉRISER ................................................61 Numérisation à l'aide d'un pilote de scanner .......................................................61 Numérisation à l'aide de ControlCenter ...............................................................62 A Entretien périodique 63 Remplacement des cartouches d'encre...............................................................63 Nettoyage et vérification de l'appareil ..................................................................66 Nettoyage du scanner ...................................................................................66 Nettoyage de la tête d'impression .................................................................67 Vérification de la qualité d'impression ...........................................................68 Vérification de l’alignement d’impression ......................................................69 x B Dépistage des pannes 70 Messages d'erreur et d'entretien ......................................................................... 70 Animation d'erreur ......................................................................................... 80 Transfert des télécopies ou rapport du journal des télécopies (MFC-J625DW uniquement)...................................................................... 80 Bourrage de document (MFC-J625DW)........................................................ 82 Bourrage d'imprimante ou bourrage papier ...................................................83 Dépistage des pannes ........................................................................................89 Si votre appareil présente des problèmes de fonctionnement ...................... 89 Tonalité ....................................................................................................... 101 Interférences sur la ligne téléphonique / VoIP............................................. 101 Informations relatives à l’appareil ......................................................................102 Vérification du numéro de série................................................................... 102 Fonctions de réinitialisation ......................................................................... 102 Réinitialisation de l'appareil ......................................................................... 102 C Menus et caractéristiques 103 Programmation à l'écran ACL............................................................................ 103 Tableau des menus ...........................................................................................104 Saisie de texte ................................................................................................... 127 Insertion d'espaces ..................................................................................... 127 Corrections ..................................................................................................127 Répétition de caractères alphabétiques ...................................................... 127 D Caractéristiques techniques 128 Caractéristiques générales ................................................................................ 128 Supports d'impression ....................................................................................... 130 Télécopie ...........................................................................................................131 Copie ................................................................................................................. 132 PhotoCapture Center™ (MFC-J625DW uniquement) ....................................... 133 PictBridge (MFC-J625DW uniquement) ............................................................ 134 Scanner .............................................................................................................135 Imprimante.........................................................................................................136 Interfaces ...........................................................................................................137 Configuration requise pour l’ordinateur.............................................................. 138 Consommables..................................................................................................139 Réseau (LAN) ....................................................................................................140 E Index 141 xi Table des matières (GUIDE DE L’UTILISATEUR AVANCÉ) Le Guide de l’utilisateur avancé explique les fonctions et les opérations suivantes. Vous pouvez consulter le Guide de l’utilisateur avancé à partir du CD-ROM. 1 Programmation générale REMARQUE IMPORTANTE Mémorisation Réglages du volume Heure d’été automatique Mode Veille Écran ACL Minuterie de mode 2 Fonctions de sécurité 6 Rapports des télécopies Rapports 7 8 Envoi d’une télécopie 5 Réception d’une télécopie Réception en mémoire (noir et blanc seulement) (MFC-J625DW seulement) Extraction à distance (MFC-J625DW seulement) Opérations de réception supplémentaires Description de la relève (MFC-J625DW seulement) 9 Composition et enregistrement des numéros A Opérations vocales Opérations de numérotation supplémentaires Autres méthodes de mémorisation de numéros xii PhotoCapture Center™ : impression de photos à partir d'une carte mémoire ou d'une clé USB (MFC-J625DW seulement) Utilisation de PhotoCapture Center™ Impression d'images Réglages d'impression de PhotoCapture Center™ Numérisation vers une carte mémoire ou une clé USB Options d'envoi supplémentaires Opérations d'envoi supplémentaires Description de la relève (MFC-J625DW seulement) 4 Fonction de copie Réglages de copie Sécurité mémoire 3 Impression de rapports Impression de photos à partir d'un appareil photo (MFC-J625DW seulement) Impression de photos directement à partir d'un appareil photo PictBridge Impression de photos directement à partir d'un appareil photo non compatible PictBridge Entretien régulier Nettoyage et vérification de l'appareil Emballage et transport de l'appareil B Glossaire C Index 1 Informations générales Comment utiliser la documentation 1 AVERTISSEMENT 1 AVERTISSEMENT signale une situation potentiellement dangereuse susceptible d'entraîner des blessures physiques graves, voire mortelles. Nous vous remercions d'avoir acheté cet appareil Brother. La lecture de cette documentation vous permettra d'en exploiter au mieux tous les avantages et toutes les caractéristiques. Symboles et conventions utilisés dans cette documentation Les symboles et conventions appliqués dans toute cette documentation sont les suivants. Caractères Les caractères gras gras identifient les touches du panneau de commande de l'appareil ou les boutons de l'écran de l'ordinateur. Caractères italiques Courier New Les caractères italiques mettent en valeur un point important ou signalent un sujet connexe. Le texte en police Courier New sert à identifier les messages à l’écran de l'appareil. 1 ATTENTION ATTENTION signale une situation potentiellement dangereuse susceptible d'entraîner des blessures mineures. 1 IMPORTANT IMPORTANT signale une situation potentiellement dangereuse qui, si elle n'est pas évitée, est susceptible de causer des dommages matériels ou de compromettre le fonctionnement du produit. Les remarques indiquent la marche à suivre dans une situation donnée et donnent des indications quant à l'interaction de l'opération avec d'autres fonctions. Les icônes de danger électrique vous avertissent d'un danger d'électrocution. 1 Chapitre 1 Comment accéder au Guide de l'utilisateur avancé, au Guide utilisateur - Logiciel, au Guide utilisateur Réseau et au Glossaire réseau a Remarque Si l'écran Brother n'apparaît pas automatiquement, accédez à Poste de travail (Ordinateur), double-cliquez sur l'icône CD-ROM, puis sur start.exe. 1 Le présent Guide de l'utilisateur ne contient pas toutes les informations relatives à l'appareil. Par exemple, il ne décrit pas comment utiliser les fonctions avancées de télécopie, de copie, de PhotoCapture Center™, de l'imprimante, du scanner, de PC-Fax et du réseau. Lorsque vous serez prêt à approfondir vos connaissances dans ces différents domaines, consultez le Guide de l'utilisateur avancé, le Guide utilisateur - Logiciel, le Guide utilisateur - Réseau et le Glossaire réseau, qui se trouvent sur le CD-ROM. Comment visualiser la documentation Comment visualiser la documentation (Windows®) Pour visualiser la documentation, à partir du menu Démarrer, sélectionnez Brother, MFC-XXXX (où XXXX est le nom de votre modèle) dans le groupe de programmes, puis sélectionnez Guides de l’utilisateur. Si vous n'avez pas installé le logiciel, vous pouvez trouver la documentation sur le CD-ROM en suivant les instructions cidessous : 2 Allumez votre PC. Insérez le CD-ROM Brother dans votre lecteur de CD-ROM. b Si l'écran de sélection du nom du modèle apparaît, cliquez sur le nom de votre modèle. c Si l'écran de sélection des langues apparaît, cliquez sur la langue de votre choix. Le menu principal du CD-ROM s'affiche. d e Cliquez sur Documentation. 1 1 Cliquez sur Documents PDF. Si l'écran de sélection du pays apparaît, cliquez sur votre pays. Lorsque la liste des Guides de l'utilisateur s'affiche, choisissez le guide que vous souhaitez consulter. Informations générales Comment visualiser la documentation (Macintosh) a Allumez votre Macintosh. Insérez le CD-ROM Brother dans votre lecteur de CD-ROM. La fenêtre suivante s'affiche. 1 Comment trouver les instructions de numérisation 1 Il y a plusieurs façons de numériser des documents. Vous trouverez les différentes instructions dans la documentation suivante : Guide utilisateur - Logiciel Numérisation ControlCenter Numérisation réseau ScanSoft™ PaperPort™12SE avec fonction ROC - How-to-Guides (utilisateurs de Windows®) b Double-cliquez sur l'icône Documentation. c Double-cliquez sur le dossier de votre langue. d Double-cliquez sur top.pdf. Si l'écran de sélection du pays apparaît, cliquez sur votre pays. e Lorsque la liste des Guides de l'utilisateur s'affiche, choisissez le guide que vous souhaitez consulter. Les « How-to-Guides » complets de ScanSoft™ PaperPort™12SE avec fonction ROC peuvent être visualisés en sélectionnant l'Aide dans l'application ScanSoft™ PaperPort™12SE. Guide de l’utilisateur de Presto! PageManager (utilisateurs de Macintosh) Remarque Presto! PageManager est disponible sous forme de téléchargement depuis http://nj.newsoft.com.tw/download/ brother/PM9SEInstaller_BR_multilang.dmg Le guide complet de Presto! PageManager peut être affiché en sélectionnant l'Aide dans l’application Presto! PageManager. Comment trouver les instructions de configuration réseau 1 Votre appareil peut se connecter à un réseau sans fil. Instructions de configuration de base uuGuide d’installation rapide Si votre point d'accès sans fil ou votre routeur prend en charge Wi-Fi Protected Setup ou AOSS™ uuGuide d’installation rapide Configuration réseau uuGuide utilisateur - Réseau 3 1 Chapitre 1 Comment accéder au support Brother (Windows®) Vous trouverez toutes les informations de contact nécessaires (notamment en ce qui concerne le support technique en ligne du Centre de solutions Brother, le service à la clientèle et les centres de service autorisés Brother) à la section Numéros de Brother uu page ii ainsi que sur le CD-ROM. Cliquez sur Support Brother dans Menu principal. La fenêtre suivante s’affiche : Pour accéder à notre site Web (http://www.brother.com/), cliquez sur Page d'accueil Brother. Pour consulter tous les numéros de Brother, y compris les numéros du service à la clientèle aux États-Unis et au Canada, cliquez sur Information sur le soutien. Pour accéder à la boutique en ligne de Brother au Canada (http://www.brother.ca/) afin d'obtenir des produits supplémentaires et des informations sur les services, cliquez sur Achat en ligne (Canada). Pour rester au courant des actualités et des informations relatives au support des produits (http://solutions.brother.com/), cliquez sur Brother Solutions Center. 4 1 Pour rechercher des fournitures Brother authentiques sur notre site Web (http://www.brother.com/original/), cliquez sur Informations sur les fournitures. Pour visiter le site Brother CreativeCenter (http://www.brother.com/creativecenter/) et accéder à des projets photographiques ainsi qu'à des téléchargements imprimables GRATUITS, cliquez sur Brother CreativeCenter. Pour revenir au Menu principal, cliquez sur Précédent ou, si vous avez terminé, cliquez sur Quitter. Informations générales Comment accéder au support Brother (Macintosh) 1 1 Vous trouverez toutes les informations de contact nécessaires (notamment en ce qui concerne le support technique en ligne du Centre de solutions Brother) sur le CD-ROM. Double-cliquez sur l'icône Support Brother. La fenêtre suivante s’affiche : Pour télécharger et installer Presto! PageManager, cliquez sur Presto! PageManager. Pour enregistrer votre appareil depuis la page d'enregistrement de produit Brother (http://www.brother.com/registration/), cliquez sur Enregistrement en ligne. Pour rester au courant des actualités et des informations relatives au support des produits (http://solutions.brother.com/), cliquez sur Brother Solutions Center. Pour rechercher des fournitures Brother authentiques sur notre site Web (http://www.brother.com/original/), cliquez sur Informations sur les fournitures. 5 Chapitre 1 Description du panneau de commande 1 Les modèles MFC-J280W et MFC-J625DW utilisent des touches de panneau de commande similaires. 7 6 1 1 Touches des différents modes : Tonalité Appuyez sur cette touche avant la numérotation si vous voulez écouter pour vous assurer qu'un télécopieur répond, puis appuyez sur Mono Marche ou Couleur Marche. Appuyez également sur cette touche après avoir décroché le combiné d'un téléphone externe pendant la pseudo-sonnerie/sonnerie double du télécopieur/téléphone. TÉLÉCOPIER Permet d’accéder au mode TÉLÉCOPIER. NUMÉRISER Permet d’accéder au mode NUMÉRISER. COPIER Permet d’accéder au mode COPIER. PHOTO (MFC-J625DW uniquement) 3 Touches Marche : Permet d'envoyer des télécopies ou d'effectuer des copies en noir et blanc. Permet également de lancer une opération de numérisation (en couleur ou en noir et blanc selon le réglage de numérisation dans le logiciel ControlCenter). Permet d’accéder au mode PHOTO. Permet de retourner au mode Prêt. 2 6 Touches des fonctionnalités de téléphone : Recomp/Pause Recompose l'un des 30 derniers numéros appelés. Insère également une pause lors de la composition de numéros abrégés. Mono Marche Couleur Marche Permet de commencer à envoyer des télécopies ou à effectuer des copies en couleur. Permet également de lancer une opération de numérisation (en couleur ou en noir et blanc selon le réglage de numérisation dans le logiciel ControlCenter). Informations générales 1 4 Arrêt/Sortie Permet d'annuler une opération ou de quitter le menu. 5 6 Pavé numérique Ces touches servent à composer les numéros de téléphone et de télécopieur, et tiennent lieu de clavier pour entrer des informations dans l’appareil. Écran tactile 1,9 po plus commandes de l'écran tactile Ceci est un écran. Vous pouvez accéder aux menus et aux options en appuyant sur les boutons affichés à l'écran. Vous pouvez régler l'angle d'inclinaison de l’écran en levant ce dernier. 7 5 4 2 3 Marche/Arrêt Permet d’allumer et d'éteindre l’appareil. Appuyez sur Marche/Arrêt pour allumer l'appareil. Maintenez la touche Marche/Arrêt enfoncée pour éteindre l'appareil. L'écran indique Fermer, puis reste allumé quelques secondes avant de s'éteindre. Si vous avez raccordé un téléphone externe ou un répondeur automatique, celui-ci est toujours disponible. Lorsqu'il est éteint, l'appareil continue à nettoyer périodiquement la tête d'impression pour garantir la qualité d'impression. Pour prolonger la durée de vie de la tête d'impression, économiser au maximum les cartouches d'encre et maintenir la qualité d'impression, laissez toujours l'appareil branché. Remarque La plupart des illustrations de ce Guide de l'utilisateur représentent le modèle MFC-J625DW. 7 Chapitre 1 Écran tactile 1,9 po plus commandes de l'écran tactile 7 Historiq Permet d'afficher une liste des appels sortants et un historique des identifications de la ligne appelante. Permet également d'envoyer une télécopie au numéro que vous avez choisi dans les listes. 8 Comp.abr. Permet de configurer des numéros abrégés et des numéros de groupe. Permet également de rechercher le numéro que vous souhaitez composer. 9 Mode de réception actuel Ce témoin présente le mode de réception actuel. Fax (télécopieur uniquement) F/T (télécopieur/téléphone) Rép (répondeur externe) Man (manuel) 1 L'écran affiche l'état actuel de l'appareil quand il est inactif. 10 9 8 7 1 6 2 3 4 5 1 Menu Permet d'accéder au menu principal. 2 Encre Permet de voir la quantité d'encre disponible. Permet également d'accéder au menu Encre. 3 s ou t Appuyez pour afficher la page précédente ou suivante. Les boutons fléchés Haut et Bas ne s'allument pas lorsqu'il n'y a qu'une seule page. Remarque Lorsque la sonnerie spéciale est activée, l'écran indique S/S. Pour plus d'informations, voir Sonnerie spéciale uu page 39. 10 État du réseau sans fil Un indicateur à quatre niveaux montre la puissance du signal radio si vous utilisez la connexion sans fil. 4 Si le bouton d'information s'allume, vous pouvez appuyer dessus pour afficher les informations sur les fonctions ou les messages d'erreur de l'appareil. 5 Appuyez pour rappeler des réglages favoris sauvegardés. Ces boutons sont toujours allumés, même si vous n'avez pas enregistré vos réglages favoris. Appuyez sur un bouton Favori pour afficher les instructions sur la configuration d'un réglage favori. 6 Appuyez pour revenir au niveau de menu précédent. Le bouton Précédent ne s'allume pas lorsqu'il n'est pas disponible. 8 0 Max L'icône d'avertissement apparaît en cas de message d'erreur ou d'entretien. Pour plus d'informations, voir Messages d'erreur et d'entretien uu page 70. Informations générales Témoin DEL d'état (MFC-J625DW uniquement) 1 a Appuyez sur Menu. b Appuyez sur s ou sur t pour afficher Réglage init. c d Appuyez sur Réglage init. e f Appuyez sur Mode réponse. g Appuyez sur Fax/Tél. Quand vous allumez l'appareil, le témoin DEL d'état s'allume. Quand la carte mémoire ou la clé USB est en cours de lecture ou d'écriture, le témoin DEL d'état clignote. 1 Lorsque l'appareil est en mode Veille, la DEL d'état est éteinte. Opérations de base Pour utiliser l'écran, servez-vous de votre doigt pour appuyer sur le Menu ou sur le bouton d'option directement sur l'écran. Pour afficher tous les menus ou options de l'écran pour un réglage et y accéder, appuyez sur s ou t afin de les faire défiler. 1 Appuyez sur s ou sur t pour afficher Mode réponse. Appuyez sur s ou sur t pour afficher Fax/Tél. IMPORTANT N'appuyez PAS sur l'écran avec un objet pointu, par exemple un stylo ou stylet. Vous risquez d'endommager l'appareil. Remarque Les étapes suivantes illustrent comment modifier un réglage de l'appareil. Dans cet exemple, le réglage du mode de réception est changé de Fax seulement en Fax/Tél. Appuyez sur précédent. h pour revenir au niveau Appuyez sur Arrêt/Sortie. 9 Chapitre 1 Réglages favoris Vous pouvez enregistrer les réglages de télécopie, de copie et de numérisation que vous utilisez le plus souvent en les configurant comme vos réglages favoris. Vous pouvez ultérieurement rappeler et appliquer ces réglages rapidement et facilement. Vous pouvez enregistrer trois réglages favoris. Les réglages suivants peuvent être inclus dans un réglage favori de télécopie, de copie ou de numérisation : Copie Qualité Type papier Format papier Agrand/Réduire 1 Enregistrement des réglages favoris a b Appuyez sur Menu. c Appuyez sur un réglage favori qui s'affiche comme « -Vierge- ». Visualis page Chaque bouton de réglage favori affiche le mot « -Vierge-» en regard avant que vous ne l'enregistriez. d Appuyez sur Suivant pour afficher les modes Copie, Fax et Numéris. e Appuyez sur Copie, Fax ou Numéris. pour le mode dont vous souhaitez annuler l'enregistrement. f Appuyez sur s ou t pour afficher les réglages disponibles pour le mode que vous avez choisi à l'étape e, puis appuyez sur le réglage à mémoriser. g Appuyez sur s ou t pour afficher les options disponibles du réglage, puis appuyez sur l'option souhaitée. Répétez les étapes f et g jusqu'à ce que vous ayez choisi tous les paramètres pour ce réglage favori. h Une fois que vous avez terminé de choisir les paramètres, appuyez sur OK. i Appuyez sur les boutons de l'écran pour entrer le nom du réglage favori. (Pour vous aider à saisir les lettres, voir Saisie de texte uu page 127.) Appuyez sur OK. j Pour terminer et enregistrer les paramètres de ce réglage favori, appuyez sur Oui. k l Appuyez sur OK pour confirmer. Copie rv 1 Fax Adresse Résolution Fax Contraste Transm lot TX Immédiat Mode Outre-mer Format vitre scan. Numéris. (Numériser vers support) 1 Qualité Type fichier Nom fichier 1 10 MFC-J625DW uniquement Appuyez sur s ou sur t pour afficher Paramètres favori. Appuyez sur Paramètres favori. Remarque Densité Pile/Trier 1 1 Appuyez sur Arrêt/Sortie. Informations générales Modification de réglages favoris Vous pouvez modifier les paramètres enregistrés comme réglage favori. a b c Appuyez sur Menu. Appuyez sur s ou sur t pour afficher Paramètres favori. Appuyez sur Paramètres favori. Appuyez sur le réglage favori (1, 2 ou 3) que vous souhaitez modifier. d Appuyez sur Changer, puis sur Oui pour confirmer. e Appuyez sur s ou t pour afficher les réglages disponibles, puis appuyez sur le réglage à modifier. f Appuyez sur s ou t pour afficher les options disponibles, puis choisissez votre nouvelle option. Répétez les étapes e et f pour modifier d'autres réglages selon vos besoins. g Appuyez sur OK une fois la modification des réglages terminée. h Pour modifier le nom, entrez un nouveau nom en appuyant sur les boutons à l'écran. (Pour vous aider à saisir les lettres, voir Saisie de texte uu page 127.) Appuyez sur OK. i Pour terminer et enregistrer les paramètres de ce réglage favori, appuyez sur Oui. j k Appuyez sur OK pour confirmer. 1 Suppression de réglages favoris 1 Vous pouvez supprimer un réglage favori. a b Appuyez sur Menu. c Appuyez sur le réglage favori (1, 2 ou 3) que vous souhaitez supprimer. d Appuyez sur Effacer pour supprimer le réglage favori que vous avez choisi à l'étape c. Appuyez sur Oui pour confirmer. e Appuyez sur Arrêt/Sortie. Appuyez sur s ou sur t pour afficher Paramètres favori. Appuyez sur Paramètres favori. Rappel de réglages favoris 1 Les boutons de chaque réglage favori sont toujours affichés à l'écran. Pour rappeler un réglage favori, appuyez simplement sur son bouton. Appuyez sur Arrêt/Sortie. 11 1 2 Chargement du papier Chargement de papier et d'autres supports d'impression 2 Remarque 2 Si le volet du support papier (1) est ouvert, fermez-le puis fermez le support papier (2). Remarque (MFC-J625DW uniquement) Pour imprimer sur du papier Photo (4 × 6 po) ou Photo L (3,5 × 5 po), vous devez utiliser le bac de sortie directe des photos (voir Chargement de papier photo (MFC-J625DW uniquement) uu page 17). Ne chargez du papier que d'un format et d'un type à la fois dans le bac à papier. a Retirez complètement le bac à papier de l'appareil. 1 2 b Soulevez le couvercle du bac de sortie (1). 1 12 Chargement du papier c Des deux mains, poussez et faites glisser sans forcer les guides-papier latéraux (1) puis le guide de longueur du papier (2) en fonction du format du papier. Assurez-vous que les marques triangulaires (3) des guides-papier latéraux (1) et du guide de longueur du papier (2) sont bien alignées sur les marques correspondant au format de papier utilisé. Remarque Si vous utilisez du papier de format Légal, maintenez enfoncé le bouton de libération du guide-papier universel (1) tout en faisant coulisser l’avant du bac à papier. 1 1 3 2 d Ventilez bien les feuilles afin d'éviter les bourrages et les défauts d'alimentation. 3 Remarque Veillez toujours à ne pas utiliser du papier gondolé ou froissé. 13 2 Chapitre 2 e Sans forcer, insérez le papier dans le bac à papier, côté imprimé vers le bas et le haut de la page en premier. Assurez-vous que les feuilles sont posées bien à plat dans le bac. f Ajustez, manuellement et sans forcer, les guides-papier latéraux (1) des deux mains en fonction du format du papier. Assurez-vous que les guides-papier latéraux touchent les côtés du papier. 1 g IMPORTANT Prenez soin de ne pas pousser le papier trop loin ; il pourrait se soulever à l’arrière du bac et occasionner des problèmes d’alimentation du papier. Remarque S'il ne reste que quelques feuilles de papier dans le bac à papier, un problème d'alimentation risque de se produire. Chargez au moins 10 feuilles de papier dans le bac à papier. 14 Fermez le couvercle du bac de sortie. Chargement du papier h Poussez lentement le bac à papier jusqu'à ce qu'il soit introduit entièrement dans l'appareil. Chargement d'enveloppes et de cartes postales Pour les enveloppes 2 2 Utilisez des enveloppes dont le grammage est compris entre 20 et 25 lb (80 à 95 g/m2). i Tout en retenant le bac à papier, tirez sur le support papier (1) jusqu’à encliquetage et dépliez le volet du support papier (2). Certaines enveloppes nécessitent des réglages de marge dans l’application. Veillez à effectuer un test d'impression avant d'imprimer un grand nombre d'enveloppes. IMPORTANT N'utilisez PAS les types d'enveloppe suivants, car ils risquent de créer des problèmes d'entraînement du papier : • Enveloppes à soufflet. • Enveloppes qui possèdent une fenêtre. 2 • Enveloppes qui présentent une gravure en relief (écriture en relief). 1 IMPORTANT N'utilisez PAS le volet du support papier pour le papier de format Légal. • Enveloppes qui comportent des attaches ou des agrafes. • Enveloppes préimprimées à l'intérieur. Colle Double rabat Il peut arriver de temps en temps que se présentent des problèmes d’alimentation du papier engendrés par l’épaisseur, le format et la forme du rabat des enveloppes que vous utilisez. 15 2 Chapitre 2 Chargement d'enveloppes et de cartes postales a Avant de charger, aplatissez autant que possible les coins et les côtés des enveloppes ou des cartes postales. IMPORTANT S'il arrive que l'appareil entraîne deux enveloppes ou deux cartes postales en même temps, placez une enveloppe ou une carte postale à la fois dans le bac à papier. b 2 Mettez les enveloppes ou les cartes postales dans le bac à papier, côté adresse vers le bas et le bord avant (haut de l'enveloppe) en premier, comme indiqué dans l'illustration. Des deux mains, poussez et glissez avec soin les guides-papier latéraux (1) et le guide de longueur du papier (2) en fonction du format des enveloppes ou des cartes postales. 1 2 16 Chargement du papier Si vous avez des problèmes lors de l'impression sur des enveloppes dont le rabat est sur le bord court, essayez les solutions suivantes : a b Ouvrez le rabat de l’enveloppe. Mettez l'enveloppe dans le bac à papier, côté adresse vers le bas et le rabat positionné comme sur l'illustration. Chargement de papier photo (MFC-J625DW uniquement) 2 Remarque Au Canada, le bac de sortie directe des photos s'appelle le bac à papier photo. Utilisez le bac de sortie directe des photos, qui se trouve au-dessus du couvercle du bac de sortie, pour imprimer sur du papier de format Photo (4 × 6 po) et Photo L (3,5 × 5 po). Si vous utilisez le bac de sortie directe des photos, vous n'avez pas besoin de sortir le papier qui se trouve dans le bac du dessous. (Pour connaître le nombre maximum de photos que vous pouvez charger, voir Grammage, épaisseur du papier et capacité uu page 25.) a c Sélectionnez Impression inversée dans la boîte de dialogue du pilote d'imprimante, puis ajustez le format et les marges dans l'application. uuGuide utilisateur - Logiciel : Impression (Windows®) uuGuide utilisateur - Logiciel : Impression et envoi de télécopies (Macintosh) 2 Pincez le bouton bleu de libération du bac de sortie directe des photos (1) à l'aide de votre index et pouce droits, et poussez le bac de sortie directe des photos jusqu'à encliquetage dans la position d'impression Photo (2). 1 2 Bac de sortie directe des photos 17 2 Chapitre 2 b Poussez et faites glisser les guidespapier latéraux (1) et le guide de longueur du papier (2) en fonction du format du papier. 2 1 c 18 Mettez le papier photo dans le bac de sortie directe des photos et ajustez sans forcer les guides-papier latéraux en fonction du format du papier. Assurez-vous que les guides-papier latéraux touchent les côtés du papier. Assurez-vous que les feuilles sont posées bien à plat dans le bac. Remarque • Veillez toujours à ne pas utiliser du papier gondolé ou froissé. • L'indicateur Photo confirme que le bac de sortie directe des photos est en position d'impression Photo. L'indicateur A4/LTR confirme que le bac de sortie directe des photos est en position d'impression normale. Chargement du papier d Lorsque vous avez fini d'imprimer des photos, remettez le bac de sortie directe des photos en position d'impression normale. Si vous ne le faites pas, une erreur Vérifiez papier se produira quand vous utiliserez du papier de format Lettre ou Légal. Pincez le bouton bleu de libération du bac de sortie directe des photos (1) à l'aide de votre index et pouce droits, et tirez le bac de sortie directe des photos jusqu'à encliquetage (2). IMPORTANT Si vous ne remettez pas le bac de sortie directe des photos en position d'impression normale après avoir imprimé des photos, une erreur Vérifiez papier se produira quand vous utiliserez des feuilles découpées. 1 Bac de sortie directe des photos en position d'impression normale 2 Bac de sortie directe des photos en position d'impression Photo 19 2 Chapitre 2 Zone imprimable 2 La zone imprimable dépend des paramètres de l'application que vous utilisez. Les chiffres cidessous présentent les zones non imprimables sur les enveloppes et les feuilles découpées. L’appareil ne peut imprimer dans les parties grises des feuilles découpées que lorsque la fonction d’impression Sans bordure est disponible et a été activée. uuGuide utilisateur - Logiciel : Impression (Windows®) uuGuide utilisateur - Logiciel : Impression et envoi de télécopies (Macintosh) Feuille découpée 3 Enveloppes 3 4 1 4 1 2 2 Haut (1) Bas (2) Gauche (3) Droite (4) Feuille découpée 0,12 po (3 mm) 0,12 po (3 mm) 0,12 po (3 mm) 0,12 po (3 mm) Enveloppes 0,87 po (22 mm) 0,87 po (22 mm) 0,12 po (3 mm) 0,12 po (3 mm) Remarque La fonction Sans bordure n’est pas disponible pour les enveloppes et l'impression recto verso. 20 Chargement du papier Réglages du papier Type de papier Pour obtenir la meilleure qualité d’impression possible, réglez l’appareil pour le type de papier que vous utilisez. a b Appuyez sur Menu. c d Appuyez sur Prog. Général. e f Appuyez sur Type papier. g Appuyez sur s ou sur t pour afficher Prog. Général. Appuyez sur s ou sur t pour afficher Type papier. Appuyez sur s ou t pour afficher Papi. Ordinaire, Papi. jet encre, Brother BP71, Brother BP61, Autre - Glacé ou Transparent, puis appuyez sur l'option souhaitée. 2 2 Format du papier Vous pouvez utiliser six formats de papier pour l'impression de copies : Lettre, Légal, A4, A5, Exécutif et 4 × 6 po (10 × 15 cm), et trois formats pour imprimer les télécopies : Lettre, Légal et A4. Lorsque vous introduisez des feuilles d’un autre format dans le bac à papier de l’appareil, vous devez sélectionner le format d'impression correspondant à celui des feuilles du bac. Ainsi, l’appareil reconnaîtra le format utilisé et imprimera correctement les télécopies entrantes. a b Appuyez sur Menu. c d Appuyez sur Prog. Général. e f Appuyez sur Format papier. g Appuyez sur Arrêt/Sortie. Appuyez sur Arrêt/Sortie. Remarque L’appareil éjecte le papier, face imprimée vers le haut, sur le bac à papier à l’avant de l’appareil. Si vous imprimez sur des transparents ou sur du papier glacé, enlevez chaque feuille immédiatement pour éviter tout bourrage ou maculage. 2 Appuyez sur s ou sur t pour afficher Prog. Général. Appuyez sur s ou sur t pour afficher Format papier. Appuyez sur s ou t pour afficher Lettre, Légal, A4, A5, EXE ou 4pox6po, puis appuyez sur l'option souhaitée. 21 2 Chapitre 2 Papier et autres supports d'impression acceptables La qualité d’impression peut dépendre du type de papier utilisé dans l’appareil. Pour obtenir la meilleure qualité d’impression pour les réglages choisis, réglez toujours le type de papier afin qu'il corresponde au papier chargé. Vous pouvez utiliser du papier ordinaire, du papier jet d’encre (papier couché), du papier glacé, des transparents et des enveloppes. Nous vous conseillons d’essayer divers types de papier avant d’en acheter en grande quantité. Pour obtenir les meilleurs résultats, utilisez du papier Brother. Lorsque vous imprimez sur du papier jet d'encre (papier couché), des transparents et du papier glacé, n'oubliez pas de sélectionner le support d'impression approprié dans l'onglet Élémentaire du pilote d'imprimante ou dans le réglage Type papier du menu de l'appareil (voir Type de papier uu page 21). Lorsque vous imprimez sur du papier photo Brother, chargez une feuille supplémentaire de ce même papier dans le bac. Le paquet de papier contient une feuille supplémentaire prévue à cet effet. Lorsque vous imprimez sur des transparents, chargez une feuille supplémentaire dans le bac à papier. Si vous imprimez sur des transparents ou sur du papier photo, enlevez chaque feuille immédiatement pour éviter tout bourrage ou maculage. Évitez de toucher la surface imprimée du papier immédiatement après l’impression, car il peut arriver que la surface ne soit pas tout à fait sèche et qu'elle vous salisse les doigts. 22 Supports d'impression recommandés 2 Pour obtenir la meilleure qualité d’impression, nous vous conseillons d’utiliser du papier Brother. (Voir le tableau cidessous.) Nous recommandons d'utiliser des supports « 3M Transparency Film » lorsque vous voulez imprimer sur des transparents. Papier Brother Type de papier Article Papier photo glacé Premium Plus Lettre BP71GLTR 4 × 6 po BP71GP Papier photo glacé Premium Lettre BP61GLL (États-Unis uniquement) 4 × 6 po BP61GLP (États-Unis uniquement) Papier jet d'encre mat (Lettre) BP60ML (États-Unis uniquement) Papier jet d'encre ordinaire Lettre BP60PL100 (États-Unis uniquement) 2 Chargement du papier Manipulation et utilisation des supports d'impression Entreposez le papier dans son emballage d’origine bien fermé. Conservez-le à plat, à l’abri de l’humidité, de la lumière directe du soleil et de la chaleur. Évitez de toucher le côté brillant (couché) du papier photo. Chargez le papier photo face brillante vers le bas. Capacité du couvercle du bac de sortie 2 2 Jusqu’à 50 feuilles de papier Lettre, Légal ou A4 20 lb (80 g/m2). Les transparents et le papier photo doivent être retirés du couvercle du bac de sortie une page à la fois pour éviter tout risque de maculage. Ne touchez aucune des faces des transparents, car elles absorbent facilement l'eau ou la transpiration. Vous risqueriez de dégrader la qualité des impressions. Les transparents conçus pour être utilisés dans des imprimantes/télécopieurs laser peuvent salir le document suivant. N'utilisez que des transparents recommandés pour des imprimantes à jet d'encre. IMPORTANT N’utilisez PAS les types de papier suivants : • Papier endommagé, gondolé, froissé ou de forme irrégulière 1 1 1 Une courbure de 0,08 po (2 mm) ou plus importante peut occasionner des bourrages. • Papier de surface extrêmement brillante ou de texture très épaisse • Papier impossible à empiler uniformément • Papier constitué de grain fin (papier sens travers) 23 2 Chapitre 2 Choix du support d'impression approprié 2 Type et format de papier pour chaque opération 2 Type de papier Format du papier Feuille découpée Lettre 8 1/2 × 11 po (215,9 × 279,4 mm) Oui A4 8,3 × 11,7 po (210 × 297 mm) Télécopie Copie Saisie photo 1 Imprimante Oui Oui Oui Oui Oui Oui Oui Légal 8 1/2 × 14 po (215,9 × 355,6 mm) Oui Oui – Oui Exécutif 7 1/4 × 10 1/2 po (184 × 267 mm) – Oui – Oui JIS B5 7,2 × 10,1 po (182 × 257 mm) – – – Défini par l'utilisateur A5 5,8 × 8,3 po (148 × 210 mm) – Oui – Oui A6 4,1 × 5,8 po (105 × 148 mm) – – – Oui 4 × 6 po (10 × 15 cm) – Oui Oui Oui 3 1/2 × 5 po (89 × 127 mm) – – – Oui 1 5 × 7 po (13 × 18 cm) – – Oui Oui 5 × 8 po (127 × 203 mm) – – – Oui Carte postale 1 3,9 × 5,8 po (100 × 148 mm) – – – Défini par l'utilisateur Carte postale 2 (double) 5,8 × 7,9 po (148 × 200 mm) – – – Défini par l'utilisateur Enveloppe C5 6,4 × 9 po (162 × 229 mm) – – – Oui Enveloppe DL 4,3 × 8,7 po (110 × 220 mm) – – – Oui Cartes Enveloppes COM-10 4 1/8 × 9 1/2 po (105 × 241 mm) – – – Oui Monarch 3 7/8 × 7 1/2 po (98 × 191 mm) – – – Oui – – – Défini par l'utilisateur 8 1/2 × 11 po (215,9 × 279,4 mm) – Oui – Oui A4 8,3 × 11,7 po (210 × 297 mm) – Oui – Oui Légal 8 1/2 × 14 po (215,9 × 355,6 mm) – Oui – Oui A5 5,8 × 8,3 po (148 × 210 mm) Oui – Oui Enveloppe Y4 4,1 × 9,3 po (105 × 235 mm) Transparents Lettre 1 24 Utilisation MFC-J625DW uniquement – Chargement du papier Grammage, épaisseur du papier et capacité 2 Type de papier Poids Épaisseur Nbre de copies Feuille Papier découpée ordinaire 17 à 32 lb (64 à 120 g/m2) 3 à 6 po (0,08 à 0,15 mm) 100 1 Papier jet d'encre 17 à 53 lb (64 à 200 g/m2) 3 à 10 po (0,08 à 0,25 mm) 20 Papier glacé Jusqu’à 58 lb (jusqu’à 220 g/m 2) Jusqu’à 10 po (jusqu’à 0,25 mm) 20 2 3 Photo 4 × 6 po Jusqu’à 58 lb (jusqu’à 220 g/m 2) Jusqu’à 10 po (jusqu’à 0,25 mm) 20 2 3 Fiche Jusqu’à 32 lb (jusqu’à 120 g/m 2) Jusqu’à 6 po (jusqu’à 0,15 mm) Carte postale Jusqu’à 53 lb (jusqu’à 200 g/m 2) Jusqu’à 10 po (jusqu’à 0,25 mm) 30 Enveloppes 20 à 25 lb (75 à 95 g/m2) Jusqu’à 20 po (jusqu’à 0,52 mm) 10 Transparents – – Cartes 2 30 10 1 Jusqu'à 100 feuilles de papier ordinaire 20 lb (80 g/m 2). 2 (MFC-J625DW uniquement) Pour le papier Photo 4 × 6 po et Photo L 3,5 × 5 po, utilisez le bac de sortie directe des photos (aux États-Unis) ou le bac à papier photo (au Canada). (Voir Chargement de papier photo (MFC-J625DW uniquement) uu page 17.) 3 Le papier BP71 69 lb (260 g/m2 ) est conçu spécialement pour les appareils à jet d'encre Brother. 25 3 Chargement des documents Comment charger les documents Comment charger les documents • Ne tirez PAS sur un document en cours d'introduction dans le chargeur. • N'utilisez PAS de papier gondolé, froissé, plié, déchiré, agrafé ou attaché par des trombones, de la colle ou du papier adhésif. • N'utilisez PAS de carton, de papier journal ou de tissu. 3 Le chargeur automatique de documents peut recevoir jusqu'à 15 pages 1 et les introduire individuellement dans l'appareil. Utilisez du papier 24 lb (90 g/m2) et ventilez toujours les pages avant de les placer dans le chargeur. 1 IMPORTANT 3 Vous pouvez envoyer des télécopies, effectuer des copies et procéder à des numérisations à partir du chargeur automatique de documents (MFC-J625DW uniquement) ainsi qu'à partir de la vitre du scanner. Utilisation du chargeur automatique de documents (MFC-J625DW uniquement) Assurez-vous que les documents comportant de l'encre ou du fluide de correction sont parfaitement secs. a Dépliez le support du chargeur automatique de documents (1) et le volet du support du chargeur automatique de documents (2). Le chargeur automatique de documents peut recevoir jusqu'à 20 pages, si vous empilez les pages et que vous respectez les conditions suivantes : Température : 68 à 78,8 °F (20 à 26 °C) Humidité : 40 à 50 % sans condensation Papier : utiliser du papier BP60MPLTR ou XEROX4200 20 lb Formats et poids de document Longueur : 5,8 à 14 po (148 à 355,6 mm) Largeur : 5,8 à 8,5 po (148 à 215,9 mm) Poids : 17 à 24 lb (64 à 90 g/m2) 26 3 2 1 3 Remarque N'utilisez PAS le volet du support du chargeur automatique de documents pour le papier de format Légal. 3 Chargement des documents b c Ventilez bien les pages. Réglez les guides-papier (1) à la largeur de votre document. e Après avoir utilisé le chargeur automatique de documents, pliez le volet du support de document et fermez le support de document du chargeur. Poussez la partie supérieure gauche du chargeur automatique de document afin de le fermer complètement. 1 d Placez le document, face imprimée vers le bas, bord avant en premier, dans le chargeur automatique de documents sous les guides, jusqu'à ce que le message Chargeur prêt s'affiche à l'écran et que vous sentiez le papier toucher les rouleaux d'alimentation. IMPORTANT Ne laissez PAS de document épais sur la vitre du scanner. Vous pourriez provoquer un bourrage dans le chargeur automatique de documents. 3 Utilisation de la vitre du scanner 3 Vous pouvez utiliser la vitre du scanner pour télécopier, copier ou numériser des pages individuelles ou les pages d’un livre, une à la fois. Formats de document pris en charge Longueur : Jusqu'à 11,7 po (297 mm) Largeur : Jusqu'à 8,5 po (215,9 mm) Poids : Jusqu’à 4,4 lb (2 kg) Comment charger les documents 3 3 Remarque Pour pouvoir utiliser la vitre du scanner, le chargeur automatique de documents doit être vide. (MFC-J625DW uniquement) 27 Chapitre 3 a Levez le capot document. Zone non numérisable b En vous aidant des lignes repères situées sur la gauche et le dessus, placez le document face vers le bas dans le coin supérieur gauche de la vitre du scanner. La zone de numérisation dépend des paramètres définis dans l’application en cours. Les chiffres ci-dessous présentent les zones non accessibles à la numérisation. 3 3 4 1 2 Utilisation Télécopie Format de document Haut (1) Gauche (3) Lettre 0,12 po 0,16 po (3 mm) (4 mm) Légal Copie Numérisation 1 c Refermez le capot document. IMPORTANT Si vous numérisez un livre ou un document épais, veillez à NE PAS fermer brusquement le capot et à NE PAS exercer de pression. 28 Bas (2) Droite (4) A4 0,12 po 1 (3 mm) Tous les formats de papier 0,12 po (3 mm) La zone non numérisable est de 0,04 po (1 mm) lorsque vous utilisez le chargeur automatique de documents. (MFC-J625DW uniquement) 4 Envoi d’une télécopie Comment envoyer une télécopie Remarque 4 La procédure suivante explique comment envoyer une télécopie. a Lorsque l'appareil est inactif, la date et l'heure s'affichent à l'écran. Lorsque vous souhaitez envoyer une télécopie, ou modifier les réglages d'envoi ou de réception des télécopies, appuyez sur (TÉLÉCOPIER). L'écran affiche : • Pour envoyer une télécopie couleur de plusieurs pages, utilisez le chargeur automatique de documents. (MFC-J625DW uniquement) • Si vous envoyez une télécopie noir et blanc à partir du chargeur automatique de documents alors que la mémoire est saturée, la télécopie est envoyée en temps réel. (MFC-J625DW uniquement) • Vous pouvez utiliser la vitre du scanner pour télécopier, une à la fois, les pages d'un livre. La taille maximale du document correspond à une page de format Lettre ou A4. • Comme il n'est possible de numériser qu'une seule page à la fois, il est plus facile d'utiliser le chargeur automatique de documents pour envoyer un document de plusieurs pages. (MFC-J625DW uniquement) c b Effectuez l'une des opérations suivantes pour charger votre document : Placez le document face imprimée vers le bas dans le chargeur automatique de documents (MFC-J625DW uniquement) (Voir Utilisation du chargeur automatique de documents (MFC-J625DW uniquement) uu page 26.) Placez votre document face imprimée vers le bas sur la vitre du scanner (voir Utilisation de la vitre du scanner uu page 27). 4 Vous pouvez modifier les réglages d'envoi de télécopie suivants. Appuyez sur TÉLÉCOPIER puis sur Options. Appuyez sur s ou t pour faire défiler les réglages de télécopie. Lorsque le réglage sélectionné est affiché, appuyez dessus pour sélectionner une option. (Guide de l’utilisateur) Pour plus d'informations sur la modification des réglages d'envoi de télécopie, voir pages 31 à 32. Zone de numérisation sur la vitre Envoi de télécopie couleur Rapport de vérification de l'envoi (configuration) 29 4 Chapitre 4 Télécopie à partir du chargeur automatique de documents (MFC-J625DW uniquement) (Guide de l’utilisateur avancé) Pour des opérations et réglages d'envoi de télécopie plus avancés uuGuide de l’utilisateur avancé : Envoi d'une télécopie L'appareil commence la numérisation du document, puis il l'envoie. Contraste Résolution du télécopieur Télécopie à partir de la vitre du scanner Définition de nouveaux réglages par défaut Si vous avez appuyé sur Mono Marche, l’appareil commence à numériser la première page. Passez à l'étape f. Rétablissement des réglages d'usine Envoi d'une télécopie à la fin d'un appel Diffusion Si vous avez appuyé sur Couleur Marche, l'écran vous demande si vous souhaitez envoyer une télécopie couleur. Appuyez sur Oui (Tél cou) pour confirmer. L'appareil commence la numérisation du document, puis il l'envoie. Envoi en temps réel Mode Outre-mer Télécopie différée (MFC-J625DW uniquement) Envoi par lot (MFC-J625DW uniquement) Annulation de tâches en attente f Transmission par relève (MFC-J625DW uniquement) d À l'aide du pavé de numérotation À l'aide d'un numéro abrégé L’appareil commence l'envoi du document. Comp.abr. À l'aide de l'historique des appels Pour envoyer plus d'une page, appuyez sur Oui et passez à l'étape g. Sortant e 30 Appuyez sur Mono Marche ou sur Couleur Marche. Lorsque l'écran affiche Page suivante?, effectuez l'une des opérations suivantes : Pour envoyer une page unique, appuyez sur Non (Env.) (ou appuyez une nouvelle fois sur Mono Marche). Composez le numéro de télécopieur. Entrant 4 g Placez la page suivante sur la vitre du scanner. Appuyez sur OK. L’appareil commence à numériser la page. (Répétez les étapes f et g pour chaque page supplémentaire.) 4 Envoi d’une télécopie Arrêt de l'envoi d'une télécopie 4 Pour arrêter l'envoi d'une télécopie, appuyez sur Arrêt/Sortie. Réglage du format de la vitre du scanner pour la télécopie Appuyez sur b c Appuyez sur Options. d e 4 Activé : Imprime un rapport après chaque télécopie que vous envoyez. Appuyez sur Format vitre scan. Activé+Image : Imprime un rapport après chaque télécopie que vous envoyez. Une partie de la première page de la télécopie figure sur le rapport. Appuyez sur Lettre ou sur A4. Remarque • Vous pouvez enregistrer le réglage que vous utilisez le plus souvent en le définissant comme réglage par défaut. (uuGuide de l’utilisateur avancé : Définition de nouveaux réglages par défaut) Désactivé : Imprime un rapport si la télécopie n'a pas pu être envoyée suite à une erreur d'envoi. Désactivé est le réglage par défaut. Désactivé+Image : Imprime un rapport si la télécopie n'a pas pu être envoyée suite à une erreur de transmission. Une partie de la première page de la télécopie figure sur le rapport. • Ce réglage est disponible uniquement pour l'envoi de documents à partir de la vitre du scanner. Les télécopies couleur ne peuvent pas être mémorisées dans l'appareil. Lorsque vous envoyez une télécopie couleur, l'appareil le fait en temps réel (même si la fonction TX Immédiat est réglée sur Désactivé). 4 Plusieurs réglages sont disponibles en ce qui concerne le rapport de vérification de l'envoi : Appuyez sur s ou sur t pour afficher Format vitre scan. Votre appareil permet d’envoyer des télécopies couleur aux appareils qui prennent en charge cette fonctionnalité. Rapport de vérification de l'envoi Le rapport de vérification de l'envoi sert de preuve d’émission des télécopies. Il indique le nom de l’expéditeur ou son numéro de télécopieur, la date, l’heure et la durée de la transmission, le nombre de pages envoyées, ainsi que le résultat de la transmission. (TÉLÉCOPIER). Envoi de télécopie couleur 4 Si vous voulez annuler une télécopie alors que l’appareil est en train de la numériser, de composer le numéro de télécopieur ou de la transmettre, appuyez sur Arrêt/Sortie. Lorsque les documents sont au format A4, vous devez définir une zone de numérisation de format A4. Sinon, la partie inférieure des télécopies sera manquante. a Annulation d’une télécopie en cours d’exécution 4 a b Appuyez sur Menu. c d Appuyez sur Fax. e Appuyez sur Réglage rapp. Appuyez sur s ou sur t pour afficher Fax. Appuyez sur s ou sur t pour afficher Réglage rapp. 31 4 Chapitre 4 f Appuyez sur s ou sur t pour afficher Transmission. g h Appuyez sur Transmission. i Appuyez sur Arrêt/Sortie. Appuyez sur s ou t pour afficher Activé, Activé+Image, Désactivé ou Désactivé+Image, puis appuyez sur l'option souhaitée. Remarque • Si vous sélectionnez Activé+Image ou Désactivé+Image, l'image n'apparaît sur le rapport de vérification de l'envoi que si l'envoi en temps réel est désactivé. (uuGuide de l’utilisateur avancé : Envoi en temps réel) • Si la transmission a réussi, OK apparaît à côté de RÉSULTAT sur le rapport de vérification de l'envoi. Si la transmission a échoué, ERREUR apparaît à côté de RÉSULTAT. 32 5 Réception d’une télécopie 5 Modes de réception 5 Sélection du mode de réception approprié 5 Le mode de réception approprié dépend des autres appareils branchés et des services téléphoniques (messagerie vocale, sonnerie spéciale, etc.) qui seront activés sur la même ligne que l'appareil Brother. Comptez-vous utiliser un numéro à sonnerie spéciale pour la réception de télécopies? Brother utilise le terme « sonnerie spéciale », mais différentes compagnies de téléphone peuvent utiliser d'autres noms pour ce service, par exemple Custom Ringing, RingMaster, Personalized Ring, Teen Ring, Ident-A-Ring, Ident-A-Call, Data Ident-A-Call, Smart Ring et SimpleBiz Fax & Alternate Number Ringing. (Voir Sonnerie spéciale uu page 39 pour savoir comment configurer l'appareil afin de pouvoir utiliser cette fonctionnalité.) Comptez-vous utiliser une messagerie vocale sur la même ligne téléphonique que votre appareil Brother? Si vous utilisez une messagerie vocale sur la même ligne téléphonique que l'appareil Brother, il est très probable que la messagerie vocale et l'appareil Brother entreront en conflit lors de la réception d'appels entrants. (Voir Messagerie vocale uu page 38 pour savoir comment configurer l'appareil afin de pouvoir utiliser ce service.) Comptez-vous utiliser un répondeur téléphonique sur la même ligne téléphonique que votre appareil Brother? Votre répondeur téléphonique externe répondra automatiquement à chaque appel. Les messages vocaux sont enregistrés sur le répondeur et les télécopies sont imprimées. Choisissez Tél ext/rép comme mode de réception. (Voir Branchement d'un répondeur téléphonique externe uu page 41.) Comptez-vous utiliser votre appareil Brother sur une ligne dédiée aux télécopies? L'appareil traitera automatiquement chaque appel reçu comme une télécopie. Choisissez Fax seulement comme mode de réception. (Voir Fax seulement uu page 35.) Comptez-vous utiliser votre appareil Brother sur la même ligne que votre téléphone? Voulez-vous recevoir automatiquement les appels vocaux et les télécopies? Le mode de réception Fax/Tél est utilisé si l'appareil Brother et votre téléphone partagent la même ligne. Choisissez Fax/Tél comme mode de réception (voir Fax/Tél uu page 35). Important : Vous ne pourrez pas recevoir de messages vocaux sur votre messagerie vocale ou sur un répondeur en mode Fax/Tél. Comptez-vous ne recevoir que très peu de télécopies? Choisissez Manuel comme mode de réception. Vous pourrez ainsi contrôler la ligne téléphonique et répondre vous-même à chaque appel (voir Manuel uu page 35). 33 5 Chapitre 5 Pour définir le mode de réception, suivez les instructions ci-après : a b c d e f Appuyez sur Menu. g Appuyez sur Arrêt/Sortie. L'écran affiche le mode de réception actif. 34 Appuyez sur s ou sur t pour afficher Réglage init. Appuyez sur Réglage init. Appuyez sur s ou sur t pour afficher Mode réponse. Appuyez sur Mode réponse. Appuyez sur s ou t pour afficher Fax seulement, Fax/Tél, Tél ext/rép ou Manuel, puis appuyez sur l'option souhaitée. Réception d’une télécopie Utilisation des modes de réception Manuel 5 Certains modes de réception assurent une réponse automatique (Fax seulement et Fax/Tél). Vous souhaiterez peut-être changer la longueur de sonnerie avant d’utiliser ces modes (voir Longueur de sonnerie uu page 36). Fax seulement 5 En mode Fax seulement, l'appareil répond automatiquement à chaque appel en considérant qu'il s'agit toujours d'une réception de télécopie. Fax/Tél Le mode Fax/Tél permet de gérer automatiquement les appels entrants, en distinguant les appels vocaux des télécopies, et en traitant chacun des appels de la façon correspondante : Les télécopies sont reçues automatiquement. Les appels vocaux déclenchent la sonnerie F/T pour que vous répondiez à l’appel. La sonnerie F/T est une pseudosonnerie/sonnerie double rapide émise par votre appareil. 5 Le mode Manuel sert à désactiver toutes les fonctions de réponse automatique, sauf si vous utilisez la fonctionnalité de sonnerie spéciale. Pour recevoir une télécopie en mode Manuel, décrochez le combiné du téléphone externe ou appuyez sur Tonalité. Lorsque vous entendez les tonalités du télécopieur (signaux sonores courts répétés), appuyez sur Mono Marche ou Couleur Marche, et sélectionnez Réception. Vous pouvez aussi utiliser la fonction Réception facile pour recevoir des télécopies en décrochant un combiné sur la même ligne que l'appareil. 5 (Voir aussi Réception facile uu page 37.) 5 Répondeur externe 5 Le mode Répondeur externe permet à un répondeur externe de gérer tous vos appels entrants. Les appels entrants seront traités de l'une des façons suivantes : Les télécopies sont reçues automatiquement. Les correspondants peuvent enregistrer un message sur le répondeur externe. (Pour plus d'informations, voir Branchement d'un répondeur téléphonique externe uu page 41.) (Voir aussi Durée de sonnerie F/T (mode Fax/Tél seulement) uu page 36 et Longueur de sonnerie uu page 36.) 35 Chapitre 5 Réglages du mode de réception Longueur de sonnerie La longueur de sonnerie détermine le nombre de sonneries qu'émettra l'appareil avant que celui-ci ne réponde à l'appel en mode Fax seulement ou Fax/Tél. Si des téléphones externes ou supplémentaires sont utilisés sur la même ligne que l'appareil, définissez ce réglage sur 4 sonneries. (Voir Utilisation de téléphones externes et supplémentaires uu page 45 et Réception facile uu page 37.) a b c d e f g h i 36 Appuyez sur Menu. Appuyez sur s ou sur t pour afficher Fax. Appuyez sur Fax. Appuyez sur s ou sur t pour afficher Réglage récep. Appuyez sur Réglage récep. Appuyez sur s ou sur t pour afficher Long.Sonnerie. Appuyez sur Long.Sonnerie. Appuyez sur s ou t pour afficher les options, puis appuyez sur le nombre de sonneries que l'appareil doit émettre avant de répondre (0, 1, 2, 3 ou 4). Si vous choisissez 0, l'appareil répond immédiatement et la ligne ne sonne pas du tout. Appuyez sur Arrêt/Sortie. Durée de sonnerie F/T (mode Fax/Tél seulement) 5 5 Lorsqu'un correspondant appelle votre appareil, il entendra, tout comme vous, la sonnerie téléphonique normale. Le nombre de sonneries est déterminé par le réglage de longueur de sonnerie. Si l'appel correspond à une télécopie, l'appareil la reçoit. Par contre, s'il s'agit d'un appel vocal, l'appareil émet la sonnerie F/T (une pseudo-sonnerie/sonnerie double rapide) pendant le délai défini dans le réglage Durée de sonnerie F/T. Si vous entendez cette sonnerie, c'est que vous êtes en train de recevoir un appel vocal. Comme la sonnerie F/T est générée par l'appareil, les téléphones externes et supplémentaires ne sonneront pas. Vous pouvez toutefois répondre à l'appel à partir de n'importe quel téléphone. (Pour plus d'informations, voir Utilisation de codes d'accès à distance uu page 45.) a b Appuyez sur Menu. c d Appuyez sur Fax. e f Appuyez sur Réglage récep. g h Appuyez sur Durée sonn F/T. i Appuyez sur Arrêt/Sortie. Appuyez sur s ou sur t pour afficher Fax. Appuyez sur s ou sur t pour afficher Réglage récep. Appuyez sur s ou sur t pour afficher Durée sonn F/T. Appuyez sur s ou t pour afficher les options, puis indiquez combien de temps l'appareil doit sonner pour vous signaler l’arrivée d’un appel vocal (20, 30, 40 ou 70 secondes). 5 Réception d’une télécopie Remarque L'appareil continuera à sonner tout au long de la durée spécifiée même si l'appelant raccroche au cours de la pseudo-sonnerie/sonnerie double. Réception facile Si la fonction Réception facile est réglée sur Activé : Appuyez sur Menu. c d Appuyez sur Fax. e f Appuyez sur Réglage récep. g h Appuyez sur Récep facile. i Appuyez sur Arrêt/Sortie. 5 5 L'appareil peut recevoir une télécopie automatiquement même si vous répondez à l'appel. Lorsque l'écran affiche Réception ou qu'un clic se fait entendre sur la ligne via le combiné que vous utilisez, raccrochez le combiné. L'appareil prend la relève. Si la fonction Réception facile est réglée sur Désactivé : a b Appuyez sur s ou sur t pour afficher Fax. Appuyez sur s ou sur t pour afficher Réglage récep. Appuyez sur s ou sur t pour afficher Récep facile. 5 Appuyez sur Activé (ou sur Désactivé). 5 Si vous êtes à proximité de l'appareil et que vous avez déjà décroché le combiné externe pour prendre un appel, appuyez sur Mono Marche ou Couleur Marche, puis sur Réception pour recevoir la télécopie. Si vous avez utilisé un téléphone supplémentaire pour répondre, appuyez sur l 5 1 (voir Utilisation de téléphones externes et supplémentaires uu page 45). Remarque • Si cette fonction est réglée sur Activé, mais que votre appareil n'établit pas la connexion pour prendre un appel de télécopie lorsque vous décrochez un téléphone externe ou supplémentaire, composez le code de réception de télécopie l 5 1. • Si vous envoyez des télécopies à partir d’un ordinateur qui partage la ligne téléphonique avec l’appareil et que ce dernier intercepte vos télécopies, réglez la fonction Réception facile sur Désactivé. 37 6 Services téléphoniques et appareils externes Services téléphoniques 6 Votre appareil prend en charge les services d'identification de l'appelant et de sonnerie spéciale proposés par certaines compagnies de téléphone. Les fonctions de type messagerie vocale, appel en attente, appel en attente/identification de l'appelant, RingMaster, permanence téléphonique, système d'alarme ou d'autres fonctions personnalisées qui partagent la même ligne peuvent perturber le fonctionnement de votre appareil. Si vous êtes abonné à un service de messagerie vocale, lisez attentivement ce qui suit. Messagerie vocale Si vous utilisez un système de messagerie vocale sur la même ligne téléphonique que l'appareil Brother, la messagerie vocale et l'appareil Brother entreront en conflit lors de la réception d'appels entrants. Par exemple, si votre messagerie vocale est réglée pour répondre au bout de 4 sonneries, et l'appareil Brother au bout de 2 sonneries, c'est l'appareil Brother qui répondra en premier. Vos correspondants ne pourront donc pas laisser de message sur votre messagerie vocale. De même, si l'appareil Brother est réglé pour répondre au bout de 4 sonneries et la messagerie vocale au bout de 2 sonneries, c'est la messagerie vocale qui répondra en premier. L'appareil Brother ne pourra donc pas recevoir de télécopie dans la mesure où la messagerie vocale ne pourra pas rediriger la télécopie vers l'appareil Brother. Pour éviter les conflits entre l'appareil Brother et le service de messagerie vocale, effectuez l'une des opérations suivantes : 38 6 Abonnez-vous au service de sonnerie spéciale auprès de votre compagnie de téléphone. La sonnerie spéciale est une fonctionnalité de votre appareil Brother qui permet à une personne disposant d'une seule ligne de recevoir des télécopies et des appels vocaux via deux numéros de téléphone distincts sur cette unique ligne. Brother utilise le terme « sonnerie spéciale », mais les compagnies de téléphone commercialisent ce service sous divers noms, tels que Custom Ringing, Personalized Ring, Smart Ring, RingMaster, Ident-A-Ring, Ident-A-Call, Data Ident-A-Call, Teen Ring et SimpleBiz Fax & Alternate Number Ringing. Ce service établit un second numéro de téléphone sur la même ligne que votre numéro de téléphone existant, et chaque numéro dispose de son propre type de sonnerie. En règle générale, le numéro original utilise le type de sonnerie standard et permet de recevoir les appels vocaux, et le second numéro utilise un type de sonnerie différent et sert à recevoir les télécopies (voir Sonnerie spéciale uu page 39). OU Réglez le mode de réception de votre appareil Brother sur « Manuel ». En mode manuel, vous devez répondre à chaque appel entrant si vous souhaitez pouvoir recevoir une télécopie. Si l'appel entrant est un appel téléphonique, répondez à l'appel comme vous le feriez normalement. Si vous entendez les tonalités d'envoi de télécopie, vous devez transférer l'appel à l'appareil Brother (voir Utilisation de téléphones externes et supplémentaires uu page 45). Les appels de télécopie ou les appels vocaux sans réponse sont transmis à la messagerie vocale. (Pour régler l'appareil en mode Manuel, voir Sélection du mode de réception approprié uu page 33.) 6 Services téléphoniques et appareils externes Sonnerie spéciale 6 La sonnerie spéciale est une fonctionnalité de votre appareil Brother qui permet à une personne disposant d'une seule ligne de recevoir des télécopies et des appels vocaux par le biais de deux numéros de téléphone différents sur cette ligne unique. Brother utilise le terme « sonnerie spéciale », mais les compagnies de téléphone commercialisent ce service sous divers noms, tels que Smart Ring, Ring Master ou Ident-a-Ring. Ce service établit un second numéro de téléphone sur la même ligne que votre numéro de téléphone existant, et chaque numéro dispose de son propre type de sonnerie. En règle générale, le numéro original utilise le type de sonnerie standard et permet de recevoir les appels vocaux, et le second numéro utilise un type de sonnerie différent et sert à recevoir les télécopies. Utilisez-vous un service de messagerie vocale? 6 Si la ligne téléphonique sur laquelle vous désirez installer votre nouvel appareil est munie d'un système de messagerie vocale, il y a de fortes chances que celui-ci et l’appareil Brother entrent en conflit lors de la réception d’appels. Comme la sonnerie spéciale vous permet d’utiliser plusieurs numéros sur votre ligne téléphonique, vous pouvez utiliser la messagerie vocale conjointement avec l’appareil sans aucun problème d'interférence. Chacun d'entre eux ayant un numéro de téléphone propre, ni l'un ni l'autre ne sera source de conflit. • Avant de pouvoir configurer la sonnerie spéciale sur votre appareil, vous devez vous abonner au service de sonnerie spéciale proposé par votre compagnie de téléphone. • Adressez-vous à votre compagnie de téléphone pour connaître les tarifs et la disponibilité de ce service. Le service de sonnerie spéciale vous permet d’utiliser plusieurs numéros de téléphone sur une même ligne. Si vous avez besoin de plus d'un numéro de téléphone, ce service est plus économique que de payer une ligne supplémentaire. Chaque numéro de téléphone possède sa propre sonnerie spéciale, ce qui vous permet d’identifier le numéro qui sonne. C’est aussi le moyen le plus pratique d’affecter un numéro distinct à votre appareil. 6 L’appareil Brother possède une fonctionnalité de sonnerie spéciale qui vous permet de bénéficier pleinement du service de sonnerie spéciale proposé par votre compagnie de téléphone. Le nouveau numéro affecté à votre ligne téléphonique existante est réservé à la réception de télécopies. Remarque Quels sont les avantages de la « sonnerie spéciale » de votre compagnie de téléphone? Quels sont les avantages de la « sonnerie spéciale » de l'appareil Brother? 6 Si vous optez pour le service de sonnerie spéciale de votre compagnie de téléphone, vous devrez suivre les étapes de la section Enregistrement du type de sonnerie spéciale pour enregistrer le type de sonnerie associé au nouveau numéro qui vous aura été attribué. Ainsi, votre appareil sera capable de distinguer les appels téléphoniques des télécopies. Remarque Vous pouvez modifier ou annuler le type de sonnerie spéciale à tout moment. Vous pouvez également le désactiver temporairement pour le réactiver ultérieurement. Lorsque vous changez de numéro de télécopieur, n’oubliez pas de réinitialiser cette fonction. 39 6 Chapitre 6 Avant de choisir le type de sonnerie à enregistrer Vous ne pouvez enregistrer qu’un seul type de sonnerie spéciale sur votre appareil. Certains types de sonnerie ne peuvent pas être enregistrés. Les types de sonnerie spéciale pris en charge par l’appareil Brother sont illustrés dans le tableau ci-dessous. Enregistrez celui que votre compagnie de téléphone vous a attribué. Type de Description sonnerie 1 long-long 2 court-long-court 3 court-court-long 4 très long (type usuel) Remarque Le type de sonnerie n° 1 correspond au type court-court ; c'est le plus courant. Si le modèle de sonnerie que vous avez reçu ne figure pas sur ce tableau, appelez votre opérateur téléphonique et demandez le type de sonnerie qui s'affiche. L’appareil ne répondra qu’aux appels à destination du numéro qui lui a été assigné. Les deux premiers coups de sonnerie sur l’appareil sont silencieux pour permettre au télécopieur d'identifier le type de sonnerie (en le comparant au type enregistré). (Les autres téléphones reliés à la même ligne émettent une sonnerie.) Si vous programmez l’appareil correctement, celui-ci reconnaîtra le type de sonnerie de son « numéro de télécopieur » après deux coups de sonnerie spéciale et répondra par la tonalité de télécopie. Si l’appareil détecte qu’il s’agit d’un « numéro vocal », il ne répondra pas. 40 6 Enregistrement du type de sonnerie spéciale Très important ! Une fois la fonctionnalité de sonnerie spéciale réglée sur Activé, le numéro de la sonnerie spéciale reçoit automatiquement les télécopies. Le mode de réception est automatiquement Manuel, et il est impossible de le modifier tant que la fonctionnalité de sonnerie spéciale est réglée sur Activé. Ainsi, l'appareil Brother ne répond qu'au numéro de la sonnerie spéciale et n'intervient pas en cas d'appel à destination de votre numéro principal. Lorsque la sonnerie spéciale est activée, l'écran indique S/S comme mode de réception. a b Appuyez sur Menu. c d Appuyez sur Fax. e f Appuyez sur Divers. g h i Appuyez sur Spéciale. j Appuyez sur Arrêt/Sortie. La fonctionnalité de sonnerie spéciale est maintenant réglée sur Activé. Appuyez sur s ou sur t pour afficher Fax. Appuyez sur s ou sur t pour afficher Divers. Appuyez sur s ou sur t pour afficher Spéciale. Appuyez sur Régler. Appuyez sur le type de sonnerie souhaité. Appuyez sur OK. (Vous pouvez entendre chaque type de sonnerie en appuyant sur son numéro. Assurez-vous de choisir le type que votre compagnie de téléphone vous a attribué.) 6 Services téléphoniques et appareils externes Désactivation de la sonnerie spéciale a b Appuyez sur Menu. c d Appuyez sur Fax. e f Appuyez sur Divers. g h i Appuyez sur Spéciale. Appuyez sur s ou sur t pour afficher Fax. Appuyez sur s ou sur t pour afficher Divers. Appuyez sur s ou sur t pour afficher Spéciale. Appuyez sur Désactivé. Appuyez sur Arrêt/Sortie. Remarque Lorsque vous désactivez la sonnerie spéciale, l’appareil reste en mode de réception Manuel. Vous devez donc configurer à nouveau le mode de réception souhaité (voir Sélection du mode de réception approprié uu page 33). 6 Branchement d'un répondeur téléphonique externe 6 Vous pouvez choisir de brancher un répondeur externe. Cependant, lorsque l’appareil partage la ligne téléphonique avec un répondeur externe, ce dernier répond à tous les appels, tandis que l’appareil scrute la ligne pour détecter la tonalité CNG d’une télécopie entrante. S’il s’agit d’une télécopie, l’appareil prend la relève pour recevoir la télécopie. Dans le cas contraire, il permet au répondeur de continuer à diffuser le message sortant pour que l'appelant puisse laisser un message. Le répondeur doit répondre aux appels dans un délai maximum de quatre sonneries (la configuration recommandée est de deux sonneries). L’appareil ne peut capter la tonalité d’appel CNG qu'une fois que le répondeur téléphonique a répondu à l'appel. Si le répondeur ne prend pas l'appel avant quatre sonneries, il ne reste qu’un délai de 8 à 10 secondes d’émission de tonalité CNG durant lesquelles la prise en contact des télécopieurs doit avoir lieu. Veillez à bien suivre les consignes de ce présent guide pour l’enregistrement de votre message sortant. Nous ne recommandons pas d’utiliser la fonctionnalité d’économie de coûts de votre répondeur externe s’il y a plus de cinq sonneries. 41 6 Chapitre 6 • Avant de brancher le répondeur externe, retirez le capuchon de protection (2) de la prise EXT de l'appareil. Remarque • Si vous ne recevez pas toutes vos télécopies, réduisez la longueur de sonnerie sur votre répondeur externe. • Si vous êtes abonné au service de sonnerie spéciale proposé par votre opérateur téléphonique : Vous pouvez brancher un répondeur externe sur une prise murale distincte. Pour ce faire, il faut que vous soyez abonné au service de sonnerie spéciale offert par votre compagnie de téléphone et que vous ayez enregistré le type de sonnerie spéciale dans l'appareil ; de plus, vous devez assigner à l'appareil le numéro associé à la sonnerie spéciale pour recevoir les télécopies. Il est recommandé de régler le répondeur externe sur au moins quatre sonneries lorsque vous êtes abonné au service de sonnerie spéciale. Vous ne pouvez pas utiliser le réglage d'économie de coûts. • Si vous n'êtes pas abonné au service de sonnerie spéciale : Vous devez brancher votre répondeur externe sur la prise EXT de votre appareil. Si votre répondeur est branché sur une prise murale, ce dernier et l’appareil essaieront tous deux de contrôler la ligne téléphonique. (Voir l'illustration cidessous.) 42 1 1 2 1 RÉP 2 Capuchon de protection Lorsque le répondeur répond à un appel, l'écran affiche Téléphone. IMPORTANT NE raccordez PAS un répondeur ailleurs sur la même ligne téléphonique. Services téléphoniques et appareils externes Branchements Le répondeur externe doit être branché sur la prise EXT. Si vous branchez le répondeur externe sur une prise murale, votre appareil ne pourra fonctionner correctement (à moins que vous n'utilisiez la sonnerie spéciale). a b Branchez le cordon téléphonique de la prise téléphonique murale dans la prise marquée LINE. Retirez le capuchon de protection (1) de la prise marquée EXT., puis branchez le cordon téléphonique du répondeur externe dans la prise EXT. (Du côté du répondeur, assurez-vous que ce cordon est branché sur la prise de la ligne téléphonique et non sur la prise du combiné.) 1 c Réglez le répondeur externe de façon à ce qu'il émette au maximum quatre sonneries. (La configuration de la longueur de sonnerie de l’appareil est sans objet ici.) d Enregistrez le message sortant sur votre répondeur externe. e Mettez le répondeur en mode de réception des appels. f Réglez le mode de réception sur Tél ext/rép (voir Sélection du mode de réception approprié uu page 33). 6 Enregistrement d'un message sortant sur un répondeur externe 6 Les contraintes de durée constituent un facteur important pour l’enregistrement de ce message. La manière dont vous enregistrez ce message affectera à la fois la réception manuelle et automatique de télécopies. a Enregistrez un silence de 5 secondes en début de message. (Ce délai permet à votre appareil de capter la tonalité CNG des transmissions automatiques avant que celle-ci ne s’arrête.) b Assurez-vous que le message ne dépasse pas 20 secondes. c À la fin de votre message d'une durée maximale de 20 secondes, indiquez votre code de réception de télécopie à l'intention des correspondants qui souhaitent vous envoyer une télécopie manuellement. Par exemple : « Après le signal sonore, laissez un message ou envoyez une télécopie en composant le l 5 1 et en appuyant sur Marche. » 6 Remarque Votre appareil ne pouvant pas déceler la tonalité de télécopie en présence de voix fortes ou retentissantes, nous vous recommandons de commencer votre message sortant par un silence de 5 secondes. Vous pouvez, si vous préférez, ne pas enregistrer cette pause. Cependant, si votre appareil ne reçoit pas les télécopies correctement, réenregistrez le message sortant en commençant par cette pause. 43 Chapitre 6 Branchements multilignes (autocommutateur privé) Nous vous conseillons de demander à la compagnie qui a installé votre autocommutateur privé (PBX) de brancher votre appareil. Si vous avez un système multiligne, nous vous recommandons de demander à l’installateur de brancher l’unité sur la dernière ligne du système. Cela permettra d’éviter que l’appareil ne s’enclenche chaque fois que le système reçoit des appels téléphoniques. Si tous les appels entrants sont pris en charge par un standardiste, il est conseillé de régler le mode de réception sur Manuel. 6 Téléphones externes et supplémentaires Branchement d'un téléphone externe ou supplémentaire Vous pouvez brancher un autre téléphone sur votre appareil comme indiqué dans le schéma ci-dessous. Branchez le cordon téléphonique sur la prise marquée EXT. Avant de brancher le téléphone externe, retirez le capuchon de protection (3) de la prise EXT de l'appareil. Nous ne pouvons pas garantir le bon fonctionnement de votre appareil en toutes circonstances s’il est relié à un autocommutateur privé. Si vous rencontrez des problèmes lors de l’envoi ou de la réception de télécopies, contactez d’abord la compagnie responsable de la gestion de votre autocommutateur privé. 1 2 3 1 Téléphone supplémentaire 2 Téléphone externe 3 Capuchon de protection Lorsque vous utilisez un téléphone sur la même ligne, l’écran indique Téléphone. 44 6 6 Services téléphoniques et appareils externes Utilisation de téléphones externes et supplémentaires 6 Utilisation de téléphones supplémentaires 6 Si votre téléphone sans fil d'une marque autre que Brother est branché sur la prise EXT de l'appareil et que vous vous déplacez souvent avec le combiné sans fil, il vous serait plus facile de répondre aux appels durant la longueur de sonnerie. Si vous répondez à un appel de télécopie sur un téléphone supplémentaire, vous pouvez forcer l'appareil à recevoir la télécopie en formant le code de réception de télécopie l 5 1. Si l'appareil reçoit un appel vocal et émet la pseudo-sonnerie/sonnerie double pour vous inviter à y répondre, vous pouvez prendre l'appel sur un téléphone supplémentaire en composant le code de réponse de téléphone # 5 1 (voir Durée de sonnerie F/T (mode Fax/Tél seulement) uu page 36). Si vous laissez l’appareil répondre en premier, vous serez obligé de vous déplacer jusqu’à l’appareil pour appuyer sur Tonalité afin de transférer l'appel vers le combiné sans fil. Utilisation de codes d'accès à distance Utilisation d'un téléphone externe (branché sur la prise EXT de l'appareil) Si vous répondez à un appel de télécopie sur le téléphone externe branché sur la prise EXT de l'appareil, vous pouvez forcer l'appareil à recevoir la télécopie en appuyant sur Mono Marche, puis en choisissant Réception. Code de réception de télécopie 6 6 6 Si vous répondez à un appel de télécopie sur un téléphone supplémentaire, vous pouvez demander à l'appareil de prendre l'appel en composant le code de réception de télécopie l 5 1. Attendez d'entendre les sons stridents, puis raccrochez le combiné (voir Réception facile uu page 37). Vous pouvez également utiliser le code de réception de télécopie l 5 1. Si l’appareil reçoit un appel vocal et émet la pseudo-sonnerie/sonnerie double pour vous inviter à y répondre, vous pouvez basculer l'appel sur le téléphone externe en appuyant sur Tonalité. Si vous répondez à un appel et que personne n’est en ligne : Utilisation d'un téléphone externe sans fil d'une autre marque que Brother 6 Si vous répondez à un appel de télécopie sur le téléphone externe branché sur la prise EXT de l'appareil, vous pouvez forcer l'appareil à recevoir la télécopie en appuyant sur Mono Marche, puis en choisissant Réception. Il s’agit sans doute d’une télécopie à recevoir manuellement. Appuyez sur l 5 1 et attendez la tonalité de réception de télécopie (sons stridents) ou le message Réception à l’écran, puis raccrochez. Remarque Vous pouvez également utiliser la fonction Réception facile pour que l'appareil réponde automatiquement à l'appel (voir Réception facile uu page 37). 45 Chapitre 6 Code de réponse de téléphone 6 i Si vous recevez un appel vocal et que l’appareil se trouve en mode Fax/Tél, il laissera retentir la sonnerie F/T (pseudosonnerie/sonnerie double) après la longueur de sonnerie initiale. Si vous répondez à l’appel sur un téléphone supplémentaire, vous pouvez désactiver la sonnerie F/T en appuyant sur # 5 1 (n’oubliez pas d’appuyer sur ces touches entre les sonneries). Effectuez l'une des opérations suivantes : Si vous souhaitez modifier le code de réception de télécopie, entrez le nouveau code. Appuyez sur OK. Passez à l'étape j. Si vous ne souhaitez pas modifier le code de réception de télécopie, appuyez sur OK. Passez à l'étape j. j Si l'appareil reçoit un appel vocal et émet la pseudo-sonnerie/sonnerie double pour vous inviter à y répondre, vous pouvez prendre l'appel sur le téléphone externe branché sur la prise EXT de l'appareil en appuyant sur Tonalité. Effectuez l'une des opérations suivantes : Si vous souhaitez modifier le code de réponse de téléphone, entrez le nouveau code. Appuyez sur OK. Passez à l'étape k. Modification des codes d'accès à distance Le code de réception de télécopie préprogrammé est le l 5 1. Le code de réponse de téléphone préprogrammé est le # 5 1. Si vous le souhaitez, vous pouvez les remplacer par vos propres codes. a b c d e f g h 46 Appuyez sur Menu. Appuyez sur s ou sur t pour afficher Fax. Appuyez sur Fax. Appuyez sur s ou sur t pour afficher Réglage récep. Appuyez sur Réglage récep. Appuyez sur s ou sur t pour afficher Code distance. Appuyez sur Code distance. Appuyez sur Activé. Si vous ne souhaitez pas modifier le code de réponse de téléphone, appuyez sur OK. Passez à l'étape k. 6 k Appuyez sur Arrêt/Sortie. Remarque • Si vous n'arrivez pas à établir de connexion pour accéder à votre répondeur externe, modifiez le code de réception de télécopie et le code de réponse de téléphone en un autre code à trois chiffres (tel que # # # et 9 9 9). • Il se peut que certains appareils téléphoniques ne prennent pas en charge les codes d'accès à distance. 7 Composition et enregistrement des numéros Comment composer un numéro Composition manuelle 7 c Pour envoyer une télécopie, appuyez sur Envoyer télécopie et passez à l'étape d. d Appuyez sur Mono Marche ou sur Couleur Marche. L'appareil numérise la télécopie et l'envoie. 7 7 Appuyez sur tous les chiffres qui forment le numéro de télécopieur ou de téléphone. Recomposition d'un numéro de télécopieur 7 Si vous envoyez manuellement une télécopie et que la ligne est occupée, appuyez sur Tonalité, Recomp/Pause, puis sur Mono Marche ou sur Couleur Marche pour réessayer. Composition par numéro abrégé a Appuyez sur Comp.abr. Vous pouvez sinon appuyer sur (TÉLÉCOPIER) puis sur Comp.abr. b Effectuez l'une des opérations suivantes : Appuyez sur Alphabétique ou Numérique, puis appuyez sur le numéro à composer. Appuyez sur le numéro abrégé à deux chiffres à l'aide du pavé numérique. Remarque 7 Recomp/Pause ne fonctionne que si vous avez composé le numéro sur le panneau de commande. Si vous envoyez automatiquement une télécopie et que la ligne est occupée, l’appareil recomposera automatiquement le numéro après cinq minutes, une seule fois. a b c d Appuyez sur Recomp/Pause. Appuyez sur le numéro à recomposer. Appuyez sur Envoyer télécopie. Appuyez sur Mono Marche ou sur Couleur Marche. Remarque Dans le mode Envoi en temps réel, la fonction de recomposition automatique ne fonctionne pas si vous utilisez la vitre du scanner. Si l'écran indique Non assigné quand vous saisissez un numéro abrégé, c'est qu'aucun numéro n'a été mémorisé dans cet emplacement. 47 7 Chapitre 7 Enregistrement de numéros 7 d e Vous pouvez programmer votre appareil pour qu'il assure les types suivants de numérotation facile : composition par numéros abrégés et groupes de diffusion de télécopies. Quand vous composez un numéro abrégé, l’écran présente le numéro. Appuyez sur OK. (Pour vous aider à saisir les lettres, voir Saisie de texte uu page 127.) Appuyez sur OK pour enregistrer le numéro sans nom. En cas de coupure de courant, les numéros abrégés mémorisés sont conservés. f (MFC-J280W) Entrez le numéro de télécopie ou de téléphone (Téléc/Téléph) en appuyant sur les boutons de l'écran (jusqu'à 20 chiffres). Appuyez sur OK. Passez à l'étape h. (MFC-J625DW) Entrez le premier numéro de télécopie ou de téléphone ( ) en appuyant sur les boutons de l'écran (jusqu'à 20 chiffres). Appuyez sur OK. g (MFC-J625DW) Effectuez l'une des opérations suivantes : 7 Lorsque vous mémorisez des numéros abrégés, vous pouvez insérer une ou plusieurs pauses de 3,5 secondes en appuyant sur le bouton PAUSE sur l'écran. Mémorisation de numéros abrégés Vous pouvez mémoriser jusqu'à 100 emplacements de numéro abrégé à 2 chiffres avec un nom, et chaque nom peut avoir deux numéros. (Pour MFC-J280W, vous pouvez mémoriser jusqu'à 40 numéros abrégés différents à 2 chiffres avec un nom, et chaque nom a un numéro.) Lors de la numérotation, il vous suffit d'appuyer sur quelques boutons de l'écran (par exemple : appuyez sur Comp.abr., sur le numéro à appeler et sur Envoyer télécopie). a b Appuyez sur Comp.abr. c Appuyez sur s ou sur t pour afficher Déf. numéro abrégé. 48 Si des numéros abrégés ont déjà été mémorisés, appuyez sur Alphabétique ou Numérique. Appuyez sur Plus. Effectuez l'une des opérations suivantes : Saisissez le nom (maximum 16 caractères) à l'aide des boutons de l'écran. Remarque Enregistrement d'une pause Appuyez sur Déf. numéro abrégé. 7 Entrez le second numéro de télécopie ou de téléphone ( ) en appuyant sur les boutons de l'écran (jusqu'à 20 chiffres). Appuyez sur OK. Si vous ne souhaitez pas mémoriser un deuxième numéro, appuyez sur OK. Composition et enregistrement des numéros h Pour choisir où le numéro sera mémorisé, effectuez l'une des opérations suivantes : Modification des noms ou des numéros de numéros abrégés Pour accepter l'emplacement de numéro abrégé disponible suivant qui est affiché, appuyez sur OK. Vous pouvez modifier ou supprimer un nom ou un numéro abrégé qui a déjà été mémorisé. Pour entrer un autre emplacement de numéro abrégé, appuyez sur et sur un numéro à 2 chiffres en utilisant les boutons de l'écran. a b Appuyez sur Comp.abr. c d Appuyez sur Plus. Appuyez sur OK. Remarque Si l'emplacement de numéro abrégé à 2 chiffres que vous avez choisi est déjà occupé, le bouton OK de l'écran n'accepte pas l'opération. Choisissez un autre emplacement. i Lorsque l'écran affiche vos réglages, appuyez sur OK pour confirmer. j Effectuez l'une des opérations suivantes : 7 Appuyez sur Alphabétique ou sur Numérique. Effectuez l'une des opérations suivantes : Appuyez sur s ou sur t pour afficher Changer. Appuyez sur Changer pour modifier les noms ou les numéros. Appuyez sur s ou sur t pour afficher Effacer. Appuyez sur Effacer pour supprimer toutes les informations contenues dans un emplacement de numéro abrégé. Pour enregistrer un autre numéro abrégé, répétez les étapes b à i. Appuyez sur le numéro à supprimer. Pour terminer la mémorisation de numéros, appuyez sur Arrêt/Sortie. Appuyez sur OK. Appuyez sur Oui pour confirmer. Passez à l'étape i. e Appuyez sur s ou t pour afficher le numéro à modifier. f Appuyez sur le numéro à modifier. 49 7 Chapitre 7 g Effectuez l'une des opérations suivantes : Si vous souhaitez modifier le nom, appuyez sur Nom. Entrez le nouveau nom (jusqu'à 16 caractères) en appuyant sur les boutons de l'écran. (voir Saisie de texte uu page 127). Appuyez sur OK. (MFC-J280W) Si vous souhaitez modifier le numéro de télécopie ou de téléphone, appuyez sur Téléc/Téléph. Entrez le nouveau numéro de télécopie ou de téléphone (jusqu'à 20 chiffres) en appuyant sur les boutons de l'écran. Remarque Comment modifier le nom ou le numéro mémorisé : Pour modifier un caractère, appuyez sur d ou sur c pour placer le curseur sous le caractère à modifier, puis appuyez sur . Entrez de nouveau le caractère. Si vous souhaitez modifier un numéro mémorisé, appuyez plusieurs fois sur pour supprimer le numéro. Entrez le nouveau numéro. h Appuyez sur OK pour terminer. Pour modifier un autre numéro abrégé, répétez les étapes c à g. Appuyez sur OK. Passez à l'étape h. Pour modifier d'autres détails, passez à l'étape g. (MFC-J625DW) Si vous souhaitez modifier le premier numéro de télécopie ou de téléphone, appuyez sur . Entrez le nouveau numéro de télécopie ou de téléphone (jusqu'à 20 chiffres) en appuyant sur les boutons de l'écran. Appuyez sur OK. (MFC-J625DW) Si vous souhaitez modifier le deuxième numéro de télécopie/téléphone, appuyez sur . Entrez le nouveau numéro de télécopie ou de téléphone (jusqu'à 20 chiffres) en appuyant sur les boutons de l'écran. Appuyez sur OK. 50 L'écran affiche vos réglages. Effectuez l'une des opérations suivantes : i Appuyez sur Arrêt/Sortie. 8 Fonction de copie Comment faire des copies b (Voir Utilisation du chargeur automatique de documents (MFC-J625DW uniquement) uu page 26.) Lorsque vous souhaitez effectuer une copie, appuyez sur Effectuez l'une des opérations suivantes pour charger votre document : Placez le document face imprimée vers le bas dans le chargeur automatique de documents. (MFC-J625DW uniquement) 8 Les étapes suivantes décrivent les opérations de copie de base. a 8 (COPIER). Vérifiez que vous êtes bien en mode COPIER. Placez le document face imprimée vers le bas sur la vitre du scanner. (Voir Utilisation de la vitre du scanner uu page 27.) c L'écran affiche : d 1 Si vous souhaitez réaliser plusieurs copies, entrez le nombre approprié (jusqu'à 99). 8 Appuyez sur Mono Marche ou sur Couleur Marche. Arrêt d'une copie 8 Pour arrêter une copie, appuyez sur Arrêt/Sortie. 1 Nombre de copies Vous pouvez saisir le nombre de copies en appuyant sur - ou + sur l'écran (comme indiqué ci-dessus) ou à l'aide du pavé numérique. Remarque Par défaut, l'appareil est en mode TÉLÉCOPIER. Vous avez la possibilité de modifier le délai durant lequel l'appareil reste en mode COPIER après la dernière copie. (uuGuide de l’utilisateur avancé : Minuterie de mode) 51 Chapitre 8 Réglages de copie Vous pouvez modifier les réglages de copie suivants. Appuyez sur COPIER puis sur Options. Appuyez sur s ou t pour faire défiler les réglages de copie. Lorsque le réglage souhaité est affiché, appuyez dessus pour sélectionner une option. 8 Options de papier Type de papier 8 Si vous effectuez des copies sur du papier spécial, réglez l’appareil pour le type de papier utilisé afin d’obtenir la meilleure qualité d’impression. (Guide de l’utilisateur) Pour plus d'informations sur la modification des réglages de copie suivants uu page 52. Type papier Format papier (Guide de l’utilisateur avancé) Pour plus d'informations sur la modification des réglages de copie suivants uuGuide de l’utilisateur avancé : Réglages de copie Qualité Agrand/Réduire a Appuyez sur b c d e Chargez votre document. f g Appuyez sur Type papier. h Si vous ne voulez pas modifier d'autres réglages, appuyez sur Mono Marche ou sur Couleur Marche. Visualis page 2en1(ID) Pile/Trier (MFC-J625DW uniquement) Densité Copie rv (MFC-J625DW uniquement) Fix nv param déf Réinitial. usine Remarque Si vous souhaitez trier les copies, utilisez le chargeur automatique de documents. (MFC-J625DW uniquement) 52 8 (COPIER). Entrez le nombre de copies souhaité. Appuyez sur Options. Appuyez sur s ou sur t pour afficher Type papier. Appuyez sur s ou t pour afficher Papi. Ordinaire, Papi. jet encre, Brother BP71, Brother BP61, Autre - Glacé ou Transparent, puis appuyez sur l'option souhaitée. Fonction de copie Format du papier 8 Si vous copiez sur du papier d'un format autre que Lettre, vous devez modifier le réglage du format de papier. Vous ne pouvez copier que sur du papier au format Lettre, Légal, A4, A5, Exécutif ou Photo 4 × 6 po (10 × 15 cm). a Appuyez sur b c d e Chargez votre document. f g Appuyez sur Format papier. h (COPIER). Entrez le nombre de copies souhaité. Appuyez sur Options. Appuyez sur s ou sur t pour afficher Format papier. Appuyez sur s ou t pour afficher Lettre, Légal, A4, A5, EXE ou 4pox6po, puis appuyez sur l'option souhaitée. 8 Si vous ne voulez pas modifier d'autres réglages, appuyez sur Mono Marche ou sur Couleur Marche. 53 9 PhotoCapture Center™ : Impression de photos à partir d'une carte mémoire ou d'une clé USB (MFC-J625DW uniquement) Opérations de PhotoCapture Center™ (mode PHOTO) Même si votre appareil n'est pas raccordé à votre ordinateur, vous pouvez imprimer des photos directement à partir de la carte d'un appareil photo numérique ou d'une clé USB (voir Impression d'images uu page 57). Vous pouvez numériser des documents et les enregistrer directement sur une carte mémoire ou une clé USB (voir Comment numériser vers une carte mémoire ou une clé USB uu page 58). Si votre appareil est raccordé à un ordinateur, vous pouvez accéder à la carte mémoire ou à la clé USB qui est insérée à l'avant de l'appareil à partir de votre ordinateur. uuGuide utilisateur - Logiciel : PhotoCapture Center™ (Windows®) uuGuide utilisateur - Logiciel : Configuration à distance et PhotoCapture Center™ (Macintosh) 54 Utilisation d'une carte mémoire ou d'une clé USB 9 Votre appareil Brother comprend des lecteurs média (logements) acceptant les types de carte d'appareil photo numérique suivants : Memory Stick™, Memory Stick PRO™, Memory Stick Duo™, Memory Stick PRO Duo™, carte mémoire SD, carte mémoire SDHC, carte mémoire SDXC, MultiMedia Card, MultiMedia Card plus, ainsi que les clés USB. La fonctionnalité PhotoCapture Center™ permet de réaliser des tirages de qualité photo à haute résolution de photographies numériques à partir de votre appareil photo numérique. 9 9 PhotoCapture Center™ : Impression de photos à partir d'une carte mémoire ou d'une clé USB (MFC-J625DW uniquement) Démarrage 9 Insérez à fond une carte mémoire ou une clé USB dans le logement approprié. 1 2 1 Clé USB IMPORTANT L'interface USB directe prend en charge uniquement les clés USB, les appareils photo compatibles PictBridge et les appareils photo qui utilisent la norme de stockage de masse USB. Les autres périphériques USB ne sont pas pris en charge. 2 Logement pour carte mémoire Logement Logement supérieur 9 Cartes mémoire compatibles Memory Stick™ Memory Stick PRO™ Memory Stick Duo™ Memory Stick PRO Duo™ Memory Stick Micro™ (adaptateur requis) Logement inférieur Carte mémoire SD Carte mémoire SDHC Carte mémoire SDXC MultiMedia Card MultiMedia Card plus mini SD (adaptateur requis) mini SDHC (adaptateur requis) micro SD (adaptateur requis) micro SDHC (adaptateur requis) MultiMedia Card mobile (adaptateur requis) 55 Chapitre 9 IMPORTANT N'insérez PAS une carte Memory Stick Duo™ dans le logement SD inférieur. Sinon, vous risquez d'endommager l'appareil. Témoin DEL d'état Quand la carte mémoire ou la clé USB est en cours de lecture ou d'écriture, le témoin DEL d'état clignote. IMPORTANT NE débranchez PAS le cordon d'alimentation et NE retirez PAS la carte mémoire ou la clé USB du lecteur média (logement) ou de l'interface USB directe pendant que l'appareil lit ou écrit sur le support (le témoin DEL d'état clignote). Vous risqueriez de perdre des données ou d’endommager la carte. L'appareil ne peut lire qu'une seule carte mémoire ou clé USB à la fois. 56 PhotoCapture Center™ : Impression de photos à partir d'une carte mémoire ou d'une clé USB (MFC-J625DW uniquement) Impression d'images Prévisualisation de photos Vous pouvez prévisualiser vos photos à l'écran avant de les imprimer. Si vos photos constituent des fichiers volumineux, leur affichage à l'écran peut ne pas être instantané. a Vérifiez si vous avez inséré la carte mémoire ou la clé USB dans l'emplacement approprié. Appuyez sur b c (PHOTO). Appuyez sur Visu. photos. Appuyez sur s ou t pour afficher la photo à imprimer. d Appuyez sur + ou - pour sélectionner le nombre de copies à imprimer. e Répétez les étapes c et d jusqu'à ce que vous ayez choisi toutes les photos à imprimer. Appuyez sur OK. f Les options suivantes sont maintenant disponibles. 9 9 Paramètres d'impression de PhotoCapture Center™ (Centre de saisie photo) 9 Vous pouvez modifier les réglages d'impression pour l'impression suivante. Ces réglages sont temporaires. L'appareil rétablit en effet les réglages par défaut 3 minutes après l'impression, à moins que vous n'ayez réglé la minuterie de mode à 2 minutes ou moins. (uuGuide de l’utilisateur avancé : Minuterie de mode) Remarque Vous pouvez enregistrer les réglages d'impression que vous utilisez le plus souvent en les définissant comme réglages par défaut. (uuGuide de l’utilisateur avancé : Définition de nouveaux réglages par défaut) 9 Si vous souhaitez modifier les paramètres d'impression, appuyez sur Options (uuGuide de l’utilisateur avancé : Réglages d'impression de PhotoCapture Center™). Si vous ne souhaitez pas modifier les réglages, passez à l'étape g. g Appuyez sur Couleur Marche pour imprimer. 57 Chapitre 9 Comment numériser vers une carte mémoire ou une clé USB Vous pouvez numériser des documents noir et blanc et couleur vers une carte mémoire ou une clé USB. Les documents noir et blanc sont enregistrés au format de fichier PDF (*.PDF) ou TIFF (*.TIF). Les documents couleur peuvent être enregistrés au format PDF (*.PDF) ou JPEG (*.JPG). Le réglage d'usine est Couleur 200 ppp et le format du fichier par défaut est PDF. L'appareil crée automatiquement des noms de fichier à partir de la date du jour. (uuGuide d’installation rapide) Ainsi, la cinquième image numérisée le 1er juillet 2011 serait nommée 07011105.PDF. Vous pouvez changer la couleur et la qualité. Qualité Format de fichier possible Couleur 100 ppp JPEG / PDF Couleur 200 ppp JPEG / PDF Couleur 300 ppp JPEG / PDF Couleur 600 ppp JPEG / PDF N/B 100 ppp TIFF / PDF N/B 200 ppp TIFF / PDF N/B 300 ppp TIFF / PDF a Appuyez sur s ou sur t pour afficher Numériser vers support. e Appuyez sur Numériser vers support. f Appuyez sur Options. Effectuez l'une des opérations suivantes : 9 Pour modifier la qualité, appuyez sur s ou t pour afficher Qualité. Appuyez sur Qualité et choisissez Couleur 100 ppp, Couleur 200 ppp, Couleur 300 ppp, Couleur 600 ppp, N/B 100 ppp, N/B 200 ppp ou N/B 300 ppp. Pour modifier le type de fichier, appuyez sur s ou t pour afficher Type fichier. Appuyez sur Type fichier et choisissez PDF, JPEG ou TIFF. Pour modifier le nom de fichier, appuyez sur s ou t pour afficher Nom fichier. Appuyez sur Nom fichier et entrez le nom de fichier. Seuls les six premiers caractères peuvent être modifiés. Appuyez sur OK. Pour démarrer la numérisation sans modifier d'autres réglages, passez à l'étape g. Vérifiez si vous avez inséré la carte mémoire ou la clé USB dans l'emplacement approprié. IMPORTANT NE retirez PAS la carte mémoire ou la clé USB tant que témoin DEL d'état clignote, au risque de détériorer la carte, la clé USB ou les données enregistrées dessus. b Chargez votre document. c Appuyez sur 58 d (NUMÉRISER). Remarque • Si vous avez choisi la couleur dans le réglage de résolution, vous ne pouvez pas sélectionner TIFF. • Si vous avez choisi le noir et blanc dans le réglage de résolution, vous ne pouvez pas sélectionner JPEG. g Appuyez sur Mono Marche ou sur Couleur Marche. 10 Comment imprimer depuis un ordinateur Impression d'un document 10 10 L'appareil peut recevoir des données d'un ordinateur et les imprimer. Pour imprimer depuis un ordinateur, vous devez installer le pilote d'imprimante. uuGuide utilisateur - Logiciel : Impression (Windows®) uuGuide utilisateur - Logiciel : Impression et envoi de télécopies (Macintosh) a Installez le pilote d'imprimante Brother qui se trouve sur le CD-ROM. (uuGuide d’installation rapide) b Depuis votre application, sélectionnez la commande Imprimer. c Choisissez le nom de votre appareil dans la boîte de dialogue Imprimer et cliquez sur Préférences. d Sélectionnez les réglages de votre choix dans la boîte de dialogue Propriétés. 10 Type de support Qualité d’impression Format papier Orientation Couleur / Échelle de gris Mode d’économie d’encre Mise à l’échelle e f Cliquez sur OK. Cliquez sur Imprimer pour lancer l'impression. 59 11 Comment numériser vers un ordinateur Numérisation d'un document c 11 Il y a plusieurs façons de numériser des documents. Vous pouvez utiliser la touche NUMÉRISER sur l'appareil ou les pilotes de scanner sur votre ordinateur. a Pour utiliser l'appareil comme scanner, vous devez installer un pilote de scanner. Si l'appareil est connecté à un réseau, configurez-le avec une adresse TCP/IP. Installez les pilotes de scanner qui se trouvent sur le CD-ROM. (uuGuide d’installation rapide) Configurez l'appareil avec une adresse TCP/IP si la numérisation réseau ne fonctionne pas. uuGuide utilisateur - Logiciel : Configuration de la numérisation réseau pour Windows® uuGuide utilisateur - Logiciel : Configuration de la numérisation réseau pour Macintosh b Chargez votre document (voir Comment charger les documents uu page 26). Utilisez le chargeur automatique de documents pour numériser plusieurs pages de document. Chaque feuille est chargée automatiquement. (MFC-J625DW uniquement) Utilisez la vitre du scanner pour numériser une page de livre ou une feuille à la fois. 60 11 Effectuez l'une des opérations suivantes : Si vous souhaitez numériser un document à l'aide de la touche NUMÉRISER, allez à la section Numérisation à l'aide de la touche NUMÉRISER. Si vous souhaitez utiliser un pilote de scanner sur votre ordinateur, allez à la section Numérisation à l'aide d'un pilote de scanner. Comment numériser vers un ordinateur Numérisation à l'aide de la touche NUMÉRISER Numérisation à l'aide d'un pilote de scanner 11 Pour plus d'informations uuGuide utilisateur - Logiciel : Utilisation de la touche Numériser a Appuyez sur b Appuyez sur s ou t pour afficher les modes de numérisation disponibles, puis appuyez sur le mode de numérisation souhaité. (NUMÉRISER). uuGuide utilisateur - Logiciel : Numérisation d'un document à l'aide du pilote TWAIN (Windows®) uuGuide utilisateur - Logiciel : Numérisation d'un document à l'aide du pilote WIA (Windows®) uuGuide utilisateur - Logiciel : Numérisation d'un document à l'aide du pilote TWAIN (Macintosh) Numériser vers fichier uuGuide utilisateur - Logiciel : Numérisation d'un document à l'aide du pilote ICA (Mac OS X 10.6.x) Numériser vers support (MFC-J625DW uniquement) a Lancez une application de numérisation et cliquez sur le bouton Numériser. b Réglez les réglages tels que Résolution, Luminosité et Type de numérisation dans la boîte de dialogue Configuration du Scanner. c Cliquez sur Démarrer ou Numériser pour lancer la numérisation. Numériser vers courrier Numériser vers ROC 1 Numériser vers image Service Web 2 (Numérisation Web Services) 1 2 11 (Utilisateurs de Macintosh) Cette fonction est disponible après le téléchargement et l'installation de Presto! PageManager depuis http://nj.newsoft.com.tw/download/brother/ PM9SEInstaller_BR_multilang.dmg 11 (Utilisateurs Windows® uniquement) (uuGuide utilisateur - Logiciel : Utilisation de Web Services pour la numérisation en réseau (Windows Vista® SP2 ou ultérieur et Windows® 7)) c (Utilisateurs réseau) Sélectionnez l'ordinateur auquel vous souhaitez envoyer les données. d Appuyez sur Marche pour lancer la numérisation. 61 Chapitre 11 Numérisation à l'aide de ControlCenter uuGuide utilisateur - Logiciel : ControlCenter4 (Windows®) uuGuide utilisateur - Logiciel : ControlCenter2 (Macintosh) 62 11 A Entretien périodique Remplacement des cartouches d'encre Votre appareil est équipé d’un compteur de points d’encre. Le compteur de points d’encre contrôle automatiquement le niveau d’encre dans chacune des quatre cartouches. Dès que l’appareil détecte qu’il n’y a plus d’encre dans une cartouche, il fait apparaître un message à l’écran. L’écran indique quelle cartouche a un niveau d’encre bas ou a besoin d’être remplacée. Prenez soin de suivre les instructions affichées à l'écran pour remplacer les cartouches d'encre dans l’ordre correct. Bien que l'appareil vous informe qu'une cartouche d'encre doit être remplacée, il y reste toujours une petite quantité d'encre. Cette faible quantité d'encre restante est nécessaire pour empêcher que l'air ne dessèche ou n'endommage la tête d'impression. ATTENTION En cas de contact de l’encre avec les yeux, rincez immédiatement à l’eau. En cas d’inquiétude, consultez un médecin. A IMPORTANT A Brother vous recommande vivement de ne pas recharger les cartouches d’encre fournies avec votre appareil. De plus, il est fortement conseillé d’utiliser uniquement des cartouches d’encre de remplacement de marque Brother. L’utilisation ou toute tentative d’utilisation d’une encre ou d’une cartouche d’encre non compatible avec l’appareil Brother risque d’endommager ce dernier ou peut donner des résultats d’impression insatisfaisants. Notre garantie ne couvre pas les problèmes techniques découlant de l'utilisation d'une encre et/ou d'une cartouche d'encre non autorisée d'un autre fabricant. Afin de protéger votre investissement et de profiter pleinement de votre appareil Brother, nous vous conseillons vivement d’utiliser des produits Brother authentiques. a Ouvrez le couvercle des cartouches d'encre. Si une ou plusieurs cartouches d'encre sont arrivées en fin de vie, l'écran affiche Impr. mono uniq. ou Impress. imposs. A 63 b Appuyez sur le levier de déverrouillage comme illustré afin de libérer la cartouche correspondant à la couleur indiquée à l'écran. Retirez la cartouche de l'appareil. d Tournez le levier vert de déverrouillage du capuchon de protection orange (1) dans le sens des aiguilles d'une montre jusqu'à encliquetage afin d'ouvrir le scellé sous vide. Retirez ensuite le capuchon de protection orange comme illustré. 1 1 c 64 Ouvrez l’emballage de la nouvelle cartouche d’encre dont la couleur correspond à celle indiquée à l’écran et sortez-en la cartouche. e Chaque couleur possède un emplacement spécifique dans l'appareil. Insérez la cartouche d’encre dans le sens indiqué par la flèche sur l’étiquette. Entretien périodique f Enfoncez avec soin le dos de la cartouche d'encre en appuyant à l'endroit marqué « PUSH » (POUSSEZ) jusqu'à encliquetage, puis fermez le couvercle des cartouches d’encre. IMPORTANT • NE retirez PAS les cartouches d’encre si elles n’ont pas besoin d’être remplacées. Vous risqueriez de réduire la quantité d'encre disponible. De plus, l’appareil ne pourra plus détecter la quantité d'encre restante. • NE touchez PAS les fentes d’insertion de cartouche. L’encre risquerait de tacher votre peau. • Si l'encre venait à éclabousser votre peau ou vos vêtements, lavez-les immédiatement avec du savon ou du détergent. g L'appareil réinitialisera automatiquement le compteur de points d'encre. Remarque • Si une cartouche d'encre (l'encre noire par exemple) a été remplacée, l'écran peut vous inviter à vérifier s'il s'agit bien d'une toute nouvelle cartouche (par exemple Avez-vous changé Noir). Pour chaque nouvelle cartouche installée, appuyez sur Oui pour réinitialiser automatiquement le compteur de points d'encre pour cette couleur. Si la cartouche d’encre installée n’est pas neuve, prenez bien soin d’appuyer sur Non. • Si vous provoquez un mélange de couleurs en installant une cartouche d'encre dans un mauvais emplacement, rectifiez la situation et nettoyez la tête d'impression plusieurs fois. • Après avoir ouvert une cartouche d’encre, installez-la dans l’appareil et utilisez-la dans les six mois qui suivent. Les cartouches d’encre non ouvertes doivent être utilisées avant la date d’expiration figurant sur la boîte. • NE démontez et NE modifiez PAS la cartouche d’encre ; de l’encre risquerait alors de s’en échapper. A • Si, une fois les cartouches d'encre installées, le message Pas de cartouche ou Détection impos. apparaît à l’écran, vérifiez que celles-ci sont bien mises en place. 65 Nettoyage et vérification de l'appareil A Nettoyage du scanner A a Débranchez l’appareil de la prise de courant CA. b Levez le capot document (1). Nettoyez la vitre du scanner (2) et le plastique blanc (3) à l'aide d'un chiffon doux non pelucheux humecté d'un nettoyant pour vitre ininflammable. 1 3 2 c 66 1 (MFC-J625DW uniquement) Dans le chargeur automatique de documents, nettoyez la barre blanche (1) et la bande de verre (2) à l'aide d'un chiffon doux non pelucheux humecté d'un nettoyant pour vitre ininflammable. 2 Remarque Après avoir nettoyé la vitre du scanner et la bande de verre à l'aide d'un nettoyant pour vitre ininflammable, passez l'extrémité de votre doigt sur la vitre pour vérifier si vous sentez quelque chose. Si vous y détectez des saletés ou des particules, nettoyez à nouveau la vitre en vous concentrant sur la zone en question. Vous devrez peut-être répéter le processus de nettoyage à trois ou quatre reprises. Pour faire un test, effectuez une copie après chaque tentative de nettoyage. i En cas de présence de saleté ou de fluide de correction sur la bande de verre, l'échantillon numérisé présente une ligne verticale. La ligne verticale n'apparaît plus après le nettoyage de la bande de verre. Entretien périodique Nettoyage de la tête d'impression Pour maintenir une bonne qualité d'impression, l'appareil nettoie automatiquement la tête d'impression quand cela est nécessaire. Vous pouvez lancer le processus de nettoyage manuellement si un problème survient au niveau de la qualité d'impression. Nettoyez la tête d’impression si des lignes horizontales ou des blancs apparaissent dans le texte ou les graphiques de vos documents imprimés. Vous pouvez nettoyer le noir uniquement, trois couleurs à la fois (jaune/cyan/magenta) ou les quatre couleurs à la fois. Le nettoyage de la tête d'impression consomme une certaine quantité d’encre. Des nettoyages trop fréquents épuisent l’encre inutilement. IMPORTANT NE touchez PAS la tête d'impression sous peine de causer des dommages irrémédiables et d'annuler la garantie de la tête d'impression. A a Appuyez sur b Appuyez sur s ou sur t pour afficher Nettoyage. c d Appuyez sur Nettoyage. (Encre). Appuyez sur s ou t pour afficher Noir, Couleur ou Tous, puis appuyez sur l'option souhaitée. L’appareil nettoie la tête d’impression. Une fois le nettoyage terminé, l'appareil revient automatiquement au mode Prêt. Remarque Si après cinq nettoyages de la tête d’impression vous ne constatez aucune amélioration de l'impression, essayez d'installer une cartouche de remplacement de marque Brother pour chaque couleur posant problème. Procédez alors au nettoyage de la tête d'impression, jusqu'à cinq fois. Si vous ne constatez toujours pas d'amélioration, appelez le service à la clientèle Brother (voir Numéros de Brother uu page ii). A 67 Vérification de la qualité d'impression Si des couleurs et des textes décolorés ou striés apparaissent sur vos tirages, il se peut que certaines buses de la tête d'impression soient encrassées. Vous pouvez le vérifier en imprimant la feuille de contrôle de la qualité d’impression et en examinant le motif de contrôle des buses. a Appuyez sur b Appuyez sur s ou sur t pour afficher Test imp. Appuyez sur Test imp. f Vérifiez la qualité des quatre blocs de couleur sur la feuille. g L'écran vous invite à confirmer si la qualité d'impression est bonne. Effectuez l'une des opérations suivantes : Appuyez sur Qualité impr. Appuyez sur Marche. L’appareil lance l'impression de la feuille de contrôle de la qualité d’impression. Si toutes les lignes sont nettes et visibles, appuyez sur Oui pour terminer la vérification de la qualité d'impression. Passez ensuite à l'étape k. Si vous remarquez que certaines lignes courtes sont manquantes, comme illustré ci-dessous, appuyez sur Non. 68 Un message à l'écran vous demande si la qualité d'impression est bonne pour le noir et les trois couleurs. Appuyez sur Oui ou sur Non. i L’écran vous propose de lancer le nettoyage. Appuyez sur Oui. L’appareil nettoie la tête d’impression. j Une fois la procédure de nettoyage terminée, appuyez sur Marche. L'appareil relance l'impression de la feuille de contrôle de la qualité d'impression puis revient à l'étape f. k Appuyez sur Arrêt/Sortie. Si la qualité de l’impression est encore médiocre après avoir répété au moins cinq fois ce processus, remplacez la cartouche d'encre encrassée. Vérifiez la qualité de l’impression après avoir remplacé la cartouche d’encre. Si le problème persiste, répétez le nettoyage et l’essai d’impression au moins cinq fois pour la nouvelle cartouche d’encre. S'il manque toujours de l'encre, appelez le service à la clientèle Brother (voir Numéros de Brother uu page ii). A (Encre). c d e Bon h Médiocre IMPORTANT NE touchez PAS la tête d'impression sous peine de causer des dommages irrémédiables et d'annuler la garantie de la tête d'impression. Entretien périodique Remarque e Appuyez sur Marche. L’appareil se met à imprimer la feuille de contrôle de l’alignement. f Pour le motif « A », appuyez sur le numéro de l'essai d’impression dont les lignes verticales sont les moins visibles (1 à 9). g Pour le motif « B », appuyez sur le numéro de l'essai d’impression dont les lignes verticales sont les moins visibles (1 à 9). h Pour le motif « C », appuyez sur le numéro de l'essai d’impression dont les lignes verticales sont les moins visibles (1 à 9). i Pour le motif « D », appuyez sur le numéro de l'essai d’impression dont les lignes verticales sont les moins visibles (1 à 9). j Appuyez sur Arrêt/Sortie. i Lorsqu’une buse de la tête d’impression est encrassée, l’échantillon imprimé se présente comme ci-dessus. Après le nettoyage de la buse de la tête d’impression, les lignes horizontales disparaissent. Vérification de l’alignement d’impression Il arrive parfois qu'il soit nécessaire d'ajuster l'alignement d'impression après le transport de l'appareil si le texte imprimé devient flou ou si les images sont décolorées. a Appuyez sur b Appuyez sur s ou sur t pour afficher Test imp. c d (Encre). Appuyez sur Test imp. A Appuyez sur Alignement. 69 A B Dépistage des pannes Messages d'erreur et d'entretien Comme pour tout autre appareil de bureau sophistiqué, il peut arriver que des erreurs se produisent et que des consommables doivent être remplacés. Lorsque cela se produit, l'appareil identifie le problème et affiche un message d'erreur. Le tableau ci-dessous explique les messages d’erreur et d'entretien les plus fréquents. Vous serez en mesure d'acquitter les messages d'entretien et de corriger la plupart de ces erreurs vous-même. Si vous avez besoin d'une aide supplémentaire, vous pouvez vous reporter au Centre de solutions Brother pour consulter la FAQ (foire aux questions) et les conseils de dépistage des pannes. Visitez notre site à l'adresse http://solutions.brother.com/. Remarque Le bouton d'information ( ) s'allume lorsqu'un message d'erreur s'affiche à l'écran. Appuyez dessus pour afficher l'écran du message d'erreur. Message d’erreur Cause Action Abs encr quas-plein La boîte d'absorption d'encre ou la boîte de purge est presque pleine. La boîte d'absorption d'encre ou la boîte de purge devra être remplacée prochainement. Contactez le service à la clientèle Brother ou un centre de service autorisé Brother pour demander l'entretien de votre appareil (voir Numéros de Brother uu page ii). 70 B B Dépistage des pannes Message d’erreur Cause Action Absorb. encre plein La boîte d'absorption d'encre ou la boîte de purge est pleine. Ces composants sont des éléments à entretien périodique qu'il peut être nécessaire de remplacer régulièrement afin de garantir à votre appareil Brother des performances optimales. De ce fait, leur remplacement n'est pas couvert par la garantie. La nécessité de remplacer ces éléments et l'intervalle de remplacement dépendent du nombre de purges et de rinçages requis pour nettoyer le système d'encre. Ces boîtes recueillent une certaine quantité d'encre pendant les différentes opérations de purge et de rinçage. Le nombre de purges et de rinçages effectués par un appareil pour son nettoyage varie selon différentes situations. Par exemple, la mise sous tension et hors tension fréquente de l'appareil provoque de nombreux cycles de nettoyage, car l'appareil effectue automatiquement un nettoyage à sa mise sous tension. L'emploi d'encres de marque autre que Brother peut entraîner des nettoyages fréquents, car ces encres peuvent dégrader la qualité d'impression, un problème qui se résout grâce à un nettoyage. Plus l'appareil doit effectuer de nettoyages, plus ces boîtes se remplissent vite. La boîte d'absorption d'encre ou la boîte de purge doit être remplacée. Contactez le service à la clientèle Brother ou un centre de service autorisé Brother pour demander l'entretien de votre appareil (voir Numéros de Brother uu page ii). Autres motifs de nettoyage : 1 Après la résolution d'un bourrage papier, l'appareil effectuera un nettoyage automatique avant l'impression de la prochaine télécopie reçue. 2 L'appareil effectue un autonettoyage automatique après être resté inactif plus de 30 jours (utilisation peu fréquente). 3 L'appareil effectue un autonettoyage automatique lorsque les cartouches d'encre ont été remplacées 12 fois. Remarque Les réparations qui seraient nécessaires à la suite de l'utilisation de fournitures d'une marque autre que Brother peuvent ne pas être couvertes par la garantie produit. B 71 Message d’erreur Cause Action Aucun fichier La carte mémoire ou la clé USB insérée dans le lecteur média ne contient pas de fichier .JPG. Insérez la carte mémoire ou la clé USB appropriée dans le logement. Basse températ La tête d’impression est trop froide. Laissez l'appareil se réchauffer. Bourrage pap [Arr.] Le papier est coincé dans l'appareil. Retirez le papier coincé en suivant les étapes de la section Le papier est bloqué à l'arrière de l'appareil (MFC-J625DW) uu page 84. (MFC-J625DW) (MFC-J625DW) Assurez-vous que le guide de longueur papier est réglé à la taille de papier correcte. N'étendez PAS le bac à papier lorsque vous chargez du papier de format A5 ou inférieur. Bourrage pap [Avt] De la poussière de papier s'est accumulée sur la surface des rouleaux d'entraînement du papier. Nettoyez les rouleaux d'entraînement du papier. (uuGuide de l’utilisateur avancé : Nettoyage des rouleaux d'entraînement du papier) Le papier est coincé dans l'appareil. Retirez le papier coincé en suivant les étapes de la section Le papier est bloqué à l'avant de l'appareil (MFC-J625DW) uu page 83. (MFC-J625DW) Assurez-vous que le guide de longueur papier est réglé à la taille de papier correcte. N'étendez PAS le bac à papier lorsque vous chargez du papier de format A5 ou inférieur. Bourrage papier (MFC-J280W) Le papier est coincé dans l'appareil. Bourr. pap avt, arr (MFC-J625DW) Retirez le papier coincé en suivant les étapes de la section Le papier est bloqué à l'avant et à l'arrière de l'appareil uu page 85. Assurez-vous que le guide de longueur papier est réglé à la taille de papier correcte. N'étendez PAS le bac à papier lorsque vous chargez du papier de format A5 ou inférieur. Concentr. inutil. (MFC-J625DW) 72 Un concentrateur ou une clé USB avec concentrateur a été connecté(e) à l'interface USB directe. Les concentrateurs, y compris les clés USB équipées d'un concentrateur de ports intégré, ne sont pas pris en charge. Débranchez le périphérique de l'interface USB directe. Dépistage des pannes Message d’erreur Cause Action Coul. encre incor. Une cartouche d'encre de couleur a été installée à l'emplacement de la cartouche noire. Vérifiez quelles cartouches d'encre ne correspondent pas à leur emplacement et installez-les à l'endroit approprié. Couvercle ouvert Le couvercle du scanner n’est pas complètement fermé. Soulevez le couvercle du scanner et refermez-le à nouveau. Le couvercle des cartouches d'encre n’est pas complètement fermé. Refermez bien le couvercle des cartouches d’encre jusqu’à encliquetage. Déconnecté L’appel a été interrompu par le Essayez de transmettre ou de recevoir correspondant ou par son télécopieur. à nouveau la télécopie. Si les appels sont interrompus régulièrement et que vous utilisez un système VoIP (Voix sur IP), réglez la compatibilité en mode Base (pour VoIP) (voir Interférences sur la ligne téléphonique / VoIP uu page 101). Détection impos. Vous avez installé une nouvelle cartouche d'encre trop rapidement et l'appareil ne l'a pas détectée. Retirez la nouvelle cartouche d'encre et réinstallez-la lentement jusqu'à encliquetage. Si vous n'utilisez pas de l'encre Brother Innobella™ authentique, il peut arriver que l'appareil ne détecte pas la cartouche. Utilisez une cartouche d'encre Brother Innobella™ authentique. Si le message d'erreur persiste, appelez le service à la clientèle Brother. Une des cartouches d'encre est mal installée. Retirez la nouvelle cartouche d'encre et réinstallez-la lentement jusqu'à encliquetage (voir Remplacement des cartouches d'encre uu page 63). Un périphérique défectueux a été connecté à l'interface USB directe. Débranchez le périphérique de l'interface USB directe. Appuyez sur Arrêt/Sortie pour retourner au mode Disposi inutilis Déconnectez périphérique du connecteur avant, arrêtez puis redémarrez l’appareil Prêt. Appuyez ensuite sur Marche/Arrêt pour éteindre l'appareil, puis rallumez-le. B (MFC-J625DW) 73 Message d’erreur Cause Action Disposi inutilis Un périphérique USB ou une clé USB qui n'est pas pris(e) en charge a été connecté(e) à l'interface USB directe. Débranchez le périphérique de l'interface USB directe. Éteignez l'appareil, puis rallumez-le. Veuillez déconnecter le périphérique USB. (MFC-J625DW) Pour plus d'informations, visitez notre site à l'adresse http://solutions.brother.com/. Données mém. Des données d'impression sont Appuyez sur Arrêt/Sortie. L’appareil restées dans la mémoire de l’appareil. annulera la tâche et l’effacera de la mémoire. Essayez d’imprimer à nouveau. Échec init. écran Une pression a été exercée sur l'écran tactile avant que l'initialisation de mise sous tension ne soit terminée. Vérifiez que rien ne touche l'écran tactile ou n'est posé dessus. Des débris sont peut-être coincés entre la partie inférieure de l'écran tactile et son cadre. Insérez un morceau de papier rigide entre la partie inférieure de l'écran tactile et son cadre, et effectuez un mouvement de va-et-vient pour décoincer les débris. Err. Connexion Vous avez essayé de relever un télécopieur qui n'est pas en mode attente de relève. Vérifiez les réglages de relève de l'autre télécopieur. Erreur comm Erreur de communication causée par la mauvaise qualité de la ligne téléphonique. Envoyez à nouveau la télécopie ou branchez l’appareil sur une autre ligne téléphonique. Si le problème persiste, appelez votre compagnie de téléphone locale pour faire vérifier votre ligne. Erreur média La carte mémoire est altérée, mal formatée ou elle présente un problème. Introduisez à nouveau la carte fermement dans la fente pour vous assurer qu’elle est bien en place. Si l’erreur reste affichée, vérifiez le lecteur média (logement) de l'appareil en insérant une autre carte mémoire qui fonctionne. (MFC-J625DW) 74 Dépistage des pannes Message d’erreur Cause Action Impr. mono uniq. Une ou plusieurs cartouches d'encre de couleur sont arrivées en fin de vie. Remplacez les cartouches d'encre (voir Remplacement des cartouches d'encre uu page 63). Remplacer encre Vous pouvez utiliser l'appareil en mode noir et blanc pendant environ Si vous débranchez l'appareil ou si quatre semaines, en fonction du vous retirez la cartouche d'encre, vous nombre de pages que vous imprimez. ne pourrez réutiliser l'appareil qu'après avoir remplacé la cartouche. Lorsque ce message apparaît à l'écran, les différentes fonctions de l'appareil se comportent comme suit : Impression Si vous sélectionnez Échelle de gris dans l'onglet Avancé du pilote d'imprimante, vous pouvez utiliser l'appareil comme imprimante noir et blanc. L'impression recto verso n'est pas disponible lorsque ce message s'affiche. (MFC-J625DW) Copie Si le type de papier réglé est Papi. Ordinaire, vous pouvez effectuer des copies en noir et blanc. La copie recto verso n'est pas disponible lorsque ce message s'affiche. (MFC-J625DW) Télécopie Si le type de papier réglé est Papi. Ordinaire ou Papi. jet encre, l'appareil recevra et imprimera les télécopies en noir et blanc. Si l'appareil de l'expéditeur envoie une télécopie couleur, la prise en contact de l’appareil exigera que la télécopie soit envoyée en noir et blanc. B Si le type de papier réglé est Autre - Glacé, Brother BP71 ou Brother BP61, l'appareil arrêtera toutes les opérations d'impression. 75 Message d’erreur Cause Action Impress. imposs. Une ou plusieurs cartouches d'encre sont arrivées en fin de vie. Toutes les tâches d’impression seront interrompues. Les télécopies noir et blanc seront enregistrées dans la mémoire tant que l’espace mémoire n’est pas saturé. Si l'appareil de l'expéditeur envoie une télécopie couleur, la prise en contact de l'appareil exigera que la télécopie soit envoyée en noir et blanc. Si le télécopieur de votre correspondant peut effectuer la conversion, votre appareil recevra la télécopie couleur, qui sera enregistrée en noir et blanc. Remplacez les cartouches d'encre (voir Remplacement des cartouches d'encre uu page 63). La carte mémoire ou la clé USB que vous utilisez manque d'espace libre ou contient déjà 999 fichiers. Votre appareil peut uniquement enregistrer des données sur la carte mémoire ou la clé USB si celle-ci contient moins de 999 fichiers. Supprimez les fichiers inutilisés pour libérer de l'espace et réessayez. La mémoire de l’appareil est saturée. Si une opération de copie est en cours Remplacer encre Média pleine (MFC-J625DW) Mémoire épuisée Appuyez sur Arrêt/Sortie et attendez la fin des autres opérations en cours, puis réessayez. Mémoire téléc saturée (MFC-J625DW) La carte mémoire ou la clé USB que vous utilisez ne dispose pas de suffisamment d'espace pour numériser les documents. (MFC-J625DW) Appuyez sur Arrêt/Sortie. Supprimez les fichiers non utilisés qui se trouvent sur votre carte mémoire ou votre clé USB pour libérer de l'espace et réessayez. La mémoire de télécopie est saturée. Effectuez l'une des opérations suivantes : Effacez les données de la mémoire. Pour gagner de la mémoire supplémentaire, vous pouvez désactiver la fonction Réception en mémoire. (uuGuide de l’utilisateur avancé : Désactivation de la fonction Réception en mémoire) Imprimez les télécopies qui se trouvent dans la mémoire. (uuGuide de l’utilisateur avancé : Impression d'une télécopie à partir de la mémoire) 76 Dépistage des pannes Message d’erreur Cause Action Mode sd en march L'appareil est en mode sonnerie spéciale. Vous ne pouvez pas passer du mode de réception Manuel à un autre mode. Réglez la sonnerie spéciale sur Désactivé (voir Désactivation de la sonnerie spéciale uu page 41). Nett impossibleXX L’appareil présente un problème d’ordre mécanique. Ouvrez le couvercle du scanner et enlevez tout corps étranger ou débris de papier de l’intérieur de l’appareil. Si le message d'erreur est toujours affiché, voir Transfert des télécopies ou rapport du journal des télécopies (MFC-J625DW uniquement) uu page 80 avant de débrancher l'appareil afin de ne pas perdre de messages importants. Débranchez ensuite l'appareil de la source de courant pendant plusieurs minutes, puis rebranchez-le. Init impossibleXX Impr impossibleXX Numér impossibleXX —OU— Un corps étranger tel qu’un trombone ou du papier déchiré s’est logé dans l’appareil. Niveau encre bas Une ou plusieurs cartouches d'encre arrivent en fin de vie. Si l'appareil de l'expéditeur doit envoyer une télécopie couleur, la prise en contact de votre appareil exigera que la télécopie soit envoyée en noir et blanc. Si le télécopieur de votre correspondant peut effectuer la conversion, la télécopie couleur sera imprimée sur votre appareil en tant que télécopie noir et blanc. Commandez une nouvelle cartouche d'encre. Vous pouvez continuer à imprimer jusqu'à ce que le message Impress. imposs. s'affiche à l'écran. (Voir Commande d'accessoires et de fournitures uu page iii et Remplacement des cartouches d'encre uu page 63.) Non assigné Vous avez essayé d'accéder à un numéro abrégé non programmé. Programmez le numéro abrégé (voir Mémorisation de numéros abrégés uu page 48). Pas de cartouche Une des cartouches d'encre est mal installée. Retirez la nouvelle cartouche d'encre et réinstallez-la lentement jusqu'à encliquetage. (Voir Remplacement des cartouches d'encre uu page 63.) B 77 Message d’erreur Cause Action Pas ID appelant Absence d'historique des appels entrants. Vous n'avez pas reçu d'appels ou vous n'êtes pas abonné au service d'identification de la ligne appelante de votre compagnie de téléphone. Si vous souhaitez utiliser cette fonction, contactez votre compagnie de téléphone. (uuGuide de l’utilisateur avancé : Identification de la ligne appelante) Pas rép/occupé Le numéro composé ne répond pas ou est occupé. Vérifiez le numéro et composez-le à nouveau. Températ élevée La tête d’impression est trop chaude. Laissez l’appareil refroidir. Vérif format pap Le réglage du format de papier ne correspond pas au format du papier dans le bac. Il est aussi possible que les guides-papier du bac ne soient pas placés conformément aux marques correspondant au format de papier que vous utilisez. 1 Vérifiez si le format de papier que vous avez réglé correspond au format du papier dans le bac. 2 Veillez à ce que le papier soit bien chargé en orientation Portrait et réglez les guides-papier sur les marques correspondant au format de papier que vous utilisez. 3 Après avoir vérifié le format et l'orientation du papier, appuyez sur Mono Marche ou Couleur Marche. Vérif original (MFC-J625DW) 78 Le document n'a pas été introduit correctement, ou le document numérisé à l'aide du chargeur automatique de documents était trop long. (Voir Utilisation du chargeur automatique de documents (MFC-J625DW uniquement) uu page 26.) (Voir Bourrage de document (MFC-J625DW) uu page 82.) Dépistage des pannes Message d’erreur Cause Action Vérifiez papier Le bac de sortie directe des photos se trouve dans la position d'impression Photo. (MFC-J625DW) Vérifiez si le bac de sortie directe des photos se trouve dans la position d'impression normale. (Voir l'étape d et la remarque Important dans Chargement de papier photo (MFC-J625DW uniquement) uu page 17.) L'appareil est à court de papier ou le papier n'est pas chargé correctement dans le bac à papier. Effectuez l'une des opérations suivantes : Ajoutez du papier dans le bac à papier, puis appuyez sur Mono Marche ou Couleur Marche. Retirez le papier et rechargez-le, puis appuyez sur Mono Marche ou Couleur Marche (voir Chargement de papier et d'autres supports d'impression uu page 12). Le papier est coincé dans l’appareil. Retirez le papier coincé en suivant les étapes de la section Bourrage d'imprimante ou bourrage papier uu page 83. (MFC-J625DW) Si cette erreur se produit fréquemment lors de la copie ou de l'impression recto verso, les rouleaux d'alimentation du papier sont peut-être maculés d'encre. Nettoyez les rouleaux d'alimentation du papier. (uuGuide de l’utilisateur avancé : Nettoyage des rouleaux d'alimentation du papier) De la poussière de papier s'est accumulée sur la surface des rouleaux d'entraînement du papier. Nettoyez les rouleaux d'entraînement du papier. (uuGuide de l’utilisateur avancé : Nettoyage des rouleaux d'entraînement du papier) Le couvercle d'élimination des bourrages n'est pas fermé correctement. Assurez-vous que le couvercle d'élimination des bourrages est fermé de manière uniforme des deux côtés (voir Bourrage d'imprimante ou bourrage papier uu page 83). 79 B Animation d'erreur B Des animations d'erreur affichent des instructions étape par étape en cas de bourrage papier. Vous pouvez suivre ces étapes à votre propre rythme en appuyant sur t pour passer à l'étape suivante et sur s pour revenir en arrière d'une étape. Transfert des télécopies ou rapport du journal des télécopies (MFC-J625DW uniquement) Si l'écran affiche : Nett impossibleXX Init impossibleXX Impr impossibleXX Numér impossibleXX Transfert des télécopies vers un autre télécopieur Si vous n’avez pas configuré votre ID de station, vous ne pouvez pas accéder au mode de transfert des télécopies. (uuGuide d’installation rapide : Définition de l'identifiant de la station) a Appuyez sur Arrêt/Sortie pour mettre fin temporairement à l'erreur. b c Appuyez sur Menu. d e f g Appuyez sur Service. B Nous vous recommandons de transférer vos télécopies vers un autre télécopieur ou sur votre ordinateur (voir Transfert des télécopies vers un autre télécopieur uu page 80 ou Transfert des télécopies vers l'ordinateur uu page 81). Vous pouvez aussi transférer le rapport du journal des télécopies pour vérifier si des télécopies doivent être transférées (voir Transfert du rapport du journal des télécopies vers un autre télécopieur uu page 81). 80 Appuyez sur s ou sur t pour afficher Service. Appuyez sur Transf données. Appuyez sur Transf télécop. Effectuez l'une des opérations suivantes : Si l’écran indique Aucune donnée, c'est qu'il n’y a plus aucune télécopie dans la mémoire de l’appareil. Appuyez sur Arrêt/Sortie. Saisissez le numéro du télécopieur où transférer les télécopies. h Appuyez sur Mono Marche. B Dépistage des pannes Transfert des télécopies vers l'ordinateur Vous pouvez transférer les télécopies de la mémoire de l'appareil vers votre ordinateur. a Appuyez sur Arrêt/Sortie pour mettre fin temporairement à l'erreur. b Vérifiez si vous avez bien installé MFL-Pro Suite sur votre ordinateur, puis activez le mode Réception PC-FAX sur l'ordinateur. (uuGuide utilisateur - Logiciel : Réception PC-FAX) c d Vérifiez si vous avez configuré le mode Réception PC-Fax sur l'appareil. (uuGuide de l’utilisateur avancé : Réception PC-Fax (Windows® seulement)) Si des télécopies se trouvent dans la mémoire de l'appareil au moment où vous activez le mode Réception PC-Fax, l'écran vous invite à transférer les télécopies vers l'ordinateur. Effectuez l'une des opérations suivantes : B Transfert du rapport du journal des télécopies vers un autre télécopieur B Si vous n’avez pas configuré votre ID de station, vous ne pouvez pas accéder au mode de transfert des télécopies. (uuGuide d’installation rapide : Définition de l'identifiant de la station) a Appuyez sur Arrêt/Sortie pour mettre fin temporairement à l'erreur. b c Appuyez sur Menu. d e f g Appuyez sur Service. h Appuyez sur Mono Marche. Appuyez sur s ou sur t pour afficher Service. Appuyez sur Transf données. Appuyez sur Rapport transm. Saisissez le numéro du télécopieur où transférer le rapport du journal des télécopies. Pour transférer toutes les télécopies vers l'ordinateur, appuyez sur Oui. Vous serez invité à confirmer s'il convient également d'activer l'option d'impression de sauvegarde. Pour quitter et laisser les télécopies dans la mémoire, appuyez sur Non. e B Appuyez sur Arrêt/Sortie. 81 Bourrage de document (MFC-J625DW) Le document est coincé dans le chargeur automatique de documents B Les documents peuvent se coincer dans le chargeur automatique de documents s'ils ne sont pas introduits ou guidés correctement, ou s'ils sont trop longs. Suivez les étapes ciaprès pour résoudre un bourrage de document. Le document est coincé dans la partie supérieure du chargeur automatique de documents a Retirez du chargeur tout papier qui n'est pas coincé. b c Ouvrez le capot du chargeur. d e Retirez du chargeur tout papier qui n'est pas coincé. b c Levez le capot document. d e Refermez le capot document. Retirez le document coincé en tirant vers la gauche. B Retirez le document coincé en le tirant vers le haut. Refermez le capot. Appuyez sur Arrêt/Sortie. IMPORTANT Pour éviter les bourrages ultérieurs de documents, fermez correctement le couvercle du chargeur automatique de documents en poussant dessus au milieu. 82 a Appuyez sur Arrêt/Sortie. B Dépistage des pannes Bourrage d'imprimante ou bourrage papier c Tirez les deux leviers verts à l'intérieur de l'appareil afin de retirer le papier coincé. d Retirez le papier coincé (1). B Retirez le papier en fonction de l'endroit où il est coincé dans l'appareil. Le papier est bloqué à l'avant de l'appareil (MFC-J625DW) B Si l'écran indique Bourrage pap [Avt], procédez comme suit : a Débranchez l'appareil de la prise de courant CA. IMPORTANT (MFC-J625DW uniquement) Avant de débrancher l'appareil de la source d'alimentation, vous pouvez transférer vos télécopies de la mémoire vers votre ordinateur ou vers un autre télécopieur, afin de ne pas risquer de perdre des messages importants (voir Transfert des télécopies ou rapport du journal des télécopies (MFC-J625DW uniquement) uu page 80). b Si le volet du support papier est ouvert, fermez-le puis fermez le support papier. Retirez complètement le bac à papier de l'appareil. 1 e Retirez le couvercle d'élimination des bourrages et retirez le papier coincé. B 83 f Poussez les deux leviers verts pour les remettre dans leur position d'origine. Le papier est bloqué à l'arrière de l'appareil (MFC-J625DW) Si l'écran indique Bourrage pap [Arr.], procédez comme suit : a Débranchez l'appareil de la prise d'alimentation CA. IMPORTANT g Replacez fermement le bac à papier dans l’appareil. h Tout en retenant le bac à papier, tirez sur le support papier jusqu’à encliquetage et dépliez le volet du support papier. Ne manquez pas de retirer le support papier jusqu'à encliquetage. (MFC-J625DW uniquement) Avant de débrancher l'appareil de la source d'alimentation, vous pouvez transférer vos télécopies de la mémoire vers votre ordinateur ou vers un autre télécopieur, afin de ne pas risquer de perdre des messages importants (voir Transfert des télécopies ou rapport du journal des télécopies (MFC-J625DW uniquement) uu page 80). b Ouvrez le couvercle d'élimination des bourrages (1) à l'arrière de l'appareil. IMPORTANT N'utilisez PAS le volet du support papier pour le papier de format Légal. i Rebranchez le cordon d'alimentation. 1 84 B Dépistage des pannes c Retirez le papier coincé. Le papier est bloqué à l'avant et à l'arrière de l'appareil B Si l'écran affiche Bourrage papier (MFC-J280W) ou Bourr. pap avt, arr (MFC-J625DW), suivez ces étapes : a Débranchez l'appareil de la prise d'alimentation CA. IMPORTANT d Fermez le couvercle d'élimination des bourrages. Vérifiez que le couvercle est correctement fermé. (MFC-J625DW uniquement) Avant de débrancher l'appareil de la source d'alimentation, vous pouvez transférer vos télécopies de la mémoire vers votre ordinateur ou vers un autre télécopieur, afin de ne pas risquer de perdre des messages importants (voir Transfert des télécopies ou rapport du journal des télécopies (MFC-J625DW uniquement) uu page 80). b e Si le volet du support papier est ouvert, fermez-le puis fermez le support papier. Retirez complètement le bac à papier de l'appareil. Rebranchez le cordon d'alimentation. B 85 c Tirez les deux leviers verts à l'intérieur de l'appareil afin de retirer le papier coincé. f Ouvrez le couvercle d'élimination des bourrages (1) à l'arrière de l'appareil. 1 d g Retirez le papier coincé. h Fermez le couvercle d'élimination des bourrages. Vérifiez que le couvercle est correctement fermé. Retirez le papier coincé (1). 1 e 86 Retirez le couvercle d'élimination des bourrages et retirez le papier coincé. Dépistage des pannes i 1 À l’aide des deux mains, saisissez les pattes en plastique des deux côtés de l’appareil pour soulever le couvercle du scanner (1) en position ouverte. 3 2 IMPORTANT • Si le papier s'est bloqué sous la tête d'impression, débranchez l'appareil de la source d'alimentation, puis déplacez la tête d'impression pour retirer le papier. • Si la tête d'impression s'est arrêtée dans le coin droit, comme indiqué sur l'illustration, vous ne pourrez pas la déplacer. Rebranchez le cordon d'alimentation. Appuyez sur Arrêt/Sortie jusqu'à ce que la tête d'impression se place au centre. Débranchez ensuite l'appareil de la source d'alimentation, puis retirez le papier. Déplacez la tête d'impression (si nécessaire) pour retirer tout papier restant dans cette zone. Assurez-vous qu'il ne reste pas de papier coincé dans les coins de l'appareil (2) et (3). • Si l'encre venait à éclabousser votre peau ou vos vêtements, lavez-les immédiatement avec du savon ou du détergent. B 87 j À l’aide des deux mains, saisissez les pattes en plastique des deux côtés de l’appareil pour fermer doucement le couvercle du scanner. l Replacez fermement le bac à papier dans l’appareil. m Tout en retenant le bac à papier, tirez sur le support papier jusqu’à encliquetage et dépliez le volet du support papier. Ne manquez pas de retirer le support papier jusqu'à encliquetage. IMPORTANT N'utilisez PAS le volet du support papier pour le papier de format Légal. n k 88 Poussez les deux leviers verts pour les remettre dans leur position d'origine. Rebranchez le cordon d'alimentation. Dépistage des pannes Dépistage des pannes B IMPORTANT Pour obtenir une aide technique, veuillez appeler le pays où vous avez acheté votre appareil. Tous les appels doivent être effectués dans ce pays. Si vous pensez que votre appareil a un problème, consultez le tableau ci-dessous et suivez les suggestions de dépistage des pannes. Vous pouvez résoudre la plupart des problèmes vous-même. Si vous avez besoin d’aide supplémentaire, vous pouvez vous reporter au Centre de solutions Brother, qui propose une FAQ (foire aux questions) ainsi que des conseils de dépistage des pannes. Visitez notre site à l'adresse http://solutions.brother.com/. L'utilisation de fournitures d'une marque autre que Brother peut affecter la qualité d'impression, le fonctionnement du matériel et la fiabilité de l'appareil. Si votre appareil présente des problèmes de fonctionnement B Impression Problème Suggestions Pas d'impression. Vérifiez la connexion du câble d'interface ou la connexion sans fil à la fois sur l'appareil et sur votre ordinateur. (uuGuide d’installation rapide) Vérifiez que l'appareil est branché et que la touche Marche/Arrêt est activée. Une ou plusieurs cartouches d'encre sont arrivées en fin de vie. (Voir Remplacement des cartouches d'encre uu page 63.) Vérifiez si l'écran indique un message d'erreur. (Voir Messages d'erreur et d'entretien uu page 70.) Si l'écran affiche Impress. imposs. et Remplacer encre, voir Remplacement des cartouches d'encre uu page 63. Vérifiez que le bon pilote d’imprimante a été installé et sélectionné. (Utilisateurs de Windows® uniquement) Assurez-vous que l'appareil est en ligne. Cliquez sur Démarrer puis sur Imprimantes et télécopieurs. Cliquez avec le bouton droit et sélectionnez Brother MFC-XXXXX (où XXXXX est le nom de votre modèle), puis assurez-vous que l'option Utiliser l’imprimante hors connexion n'est pas cochée. 89 B Impression (Suite) Problème Suggestions Qualité d'impression médiocre. Vérifiez la qualité d’impression (voir Vérification de la qualité d'impression uu page 68). Assurez-vous que le réglage Type de support dans le pilote d'imprimante ou le réglage Type papier dans le menu de l'appareil correspond bien au type de papier que vous utilisez. Voir Type de papier uu page 21. uuGuide utilisateur - Logiciel : Impression (Windows®) uuGuide utilisateur - Logiciel : Impression et envoi de télécopies (Macintosh) Assurez-vous que les cartouches d’encre sont récentes. L’encre risque de coaguler dans les situations suivantes : La date figurant sur l’emballage de la cartouche est expirée. (Les cartouches d'encre Brother Innobella™ authentiques ont une durée de vie utile de deux ans si elles sont maintenues dans leur emballage d'origine.) La cartouche d’encre est restée dans votre appareil pendant plus de six mois. Il se peut également que l'encre ait été mal entreposée avant son utilisation. Assurez-vous que vous utilisez des cartouches d'encre Brother Innobella™ authentiques. L'utilisation de fournitures d'une marque autre que Brother peut affecter la qualité d'impression, le fonctionnement du matériel et la fiabilité de l'appareil. Essayez d’utiliser les types de papier recommandés. (Voir Papier et autres supports d'impression acceptables uu page 22.) La température ambiante recommandée pour votre appareil est comprise entre 68 °F et 91 °F (entre 20 °C et 33 °C). Traits blancs horizontaux dans le texte ou les graphiques. Nettoyez la tête d’impression (voir Nettoyage de la tête d'impression uu page 67). Assurez-vous que vous utilisez des cartouches d'encre Brother Innobella™ authentiques. Essayez d’utiliser les types de papier recommandés. (Voir Papier et autres supports d'impression acceptables uu page 22.) Impression de pages blanches. Nettoyez la tête d’impression (voir Nettoyage de la tête d'impression uu page 67). Assurez-vous que vous utilisez des cartouches d'encre Brother Innobella™ authentiques. Caractères et lignes flous. Vérifiez l’alignement d’impression (voir Vérification de l’alignement d’impression uu page 69). Texte ou images imprimées en biais. Assurez-vous que le papier est chargé correctement dans le bac à papier et que les guides-papier latéraux sont bien ajustés (voir Chargement de papier et d'autres supports d'impression uu page 12). Assurez-vous que le couvercle d'élimination des bourrages est correctement fermé. Traînées ou taches au centre dans le haut de la page imprimée. 90 Assurez-vous que le papier n'est pas trop épais ni gondolé. (Voir Papier et autres supports d'impression acceptables uu page 22.) Dépistage des pannes Impression (Suite) Problème Suggestions L’impression semble maculée ou l’encre semble couler. Assurez-vous que vous utilisez les types de papier recommandés (voir Papier et autres supports d'impression acceptables uu page 22). Ne manipulez pas le papier tant que l’encre n’est pas sèche. Assurez-vous que vous utilisez des cartouches d'encre Brother Innobella™ authentiques. Si vous utilisez du papier photo, assurez-vous que vous avez défini le type de papier correct. Si vous imprimez une photo à partir de votre ordinateur, définissez le Type de support du pilote d'imprimante. Des taches apparaissent au verso ou au bas de la page. Assurez-vous que le cylindre de l'imprimante n’est pas maculé d’encre. (uuGuide de l’utilisateur avancé : Nettoyage de la vitre d'exposition de l'imprimante de l'appareil) Assurez-vous que vous utilisez des cartouches d'encre Brother Innobella™ authentiques. Veillez à utiliser le volet du support papier. (Voir Chargement de papier et d'autres supports d'impression uu page 12.) Assurez-vous que les rouleaux d'alimentation du papier ne sont pas maculés d’encre. (uuGuide de l’utilisateur avancé : Nettoyage des rouleaux d'alimentation du papier) L'appareil imprime des lignes denses sur la page. Cochez Ordre inversé dans l'onglet Élémentaire du pilote d'imprimante. Les impressions sont froissées. (Utilisateurs de Windows®) Dans l'onglet Avancé du pilote d'imprimante, cliquez sur Paramètres de couleur et désélectionnez l'option Impression bidirectionnelle. (Utilisateurs de Macintosh) Dans le pilote d'imprimante, sélectionnez Paramètres d’impression, cliquez sur Avancé, sélectionnez Autres options d’impression et désélectionnez l'option Impression bidirectionnelle. Assurez-vous que vous utilisez des cartouches d'encre Brother Innobella™ authentiques. Impossible d'effectuer une impression avec « mise en page ». Vérifiez que le réglage du format de papier dans l’application utilisée correspond à celui du pilote d’imprimante. La vitesse d’impression est trop lente. Essayez de changer le réglage du pilote d’imprimante. La résolution la plus haute nécessite un temps plus long pour le traitement et le transfert de données ainsi que pour l’impression. Essayez les autres réglages de qualité dans l'onglet Avancé (Windows®) du pilote d'imprimante ou Paramètres d’impression (Macintosh). Cochez également Paramètres de couleur et veillez à désélectionner Ajustement des couleurs. B Désactivez la fonction Sans bordure. L’impression sans bordure est plus lente que l’impression normale. uuGuide utilisateur - Logiciel : Impression (Windows®) uuGuide utilisateur - Logiciel : Impression et envoi de télécopies (Macintosh) 91 Impression (Suite) Problème Suggestions True2Life™ ne fonctionne pas correctement. Si les données de l'image ne correspondent pas à des couleurs dites « vraies » dans votre application (elles sont, par exemple, en 256 couleurs), True2Life™ ne fonctionnera pas. Les informations de couleur doivent être codées au minimum sur 24 bits pour la fonction True2Life™. (MFC-J625DW) Le papier photo n'est pas chargé correctement. Lorsque vous imprimez sur du papier photo Brother, chargez une feuille supplémentaire de ce même papier dans le bac. Le paquet de papier contient une feuille supplémentaire prévue à cet effet. Nettoyez les rouleaux d'entraînement du papier. (uuGuide de l’utilisateur avancé : Nettoyage des rouleaux d'entraînement du papier) L'appareil prend plusieurs pages à la fois. Assurez-vous que le papier est chargé correctement dans le bac à papier (voir Chargement de papier et d'autres supports d'impression uu page 12). Un bourrage papier s'est produit. Assurez-vous que le guide de longueur papier est réglé à la taille de papier correcte. N'étendez pas le bac à papier lorsque vous chargez du papier de format A5 ou inférieur (voir Bourrage d'imprimante ou bourrage papier uu page 83). Le papier se coince lorsque vous effectuez une copie ou une impression recto verso. Utilisez l'un des réglages de prévention des bourrages papier, DX1 ou DX2. (MFC-J625DW) Pour la copie uuGuide de l’utilisateur avancé : Copie recto verso (MFC-J625DW seulement) Pour l'impression uuGuide utilisateur - Logiciel : Recto verso / Livret (Windows®) uuGuide utilisateur - Logiciel : Impression recto verso (Macintosh) Si des bourrages papier se produisent souvent lors d'une copie ou d'une impression recto verso, les rouleaux d'alimentation du papier peuvent être tachés d'encre. Nettoyez les rouleaux d'alimentation du papier. (uuGuide de l’utilisateur avancé : Nettoyage des rouleaux d'alimentation du papier) Des pages imprimées ne sont pas empilées uniformément. Veillez à utiliser le volet du support papier. (Voir Chargement de papier et d'autres supports d'impression uu page 12.) L'appareil n'imprime pas à partir Essayez de réduire la résolution d'impression. d'Adobe® Illustrator®. uuGuide utilisateur - Logiciel : Impression (Windows®) uuGuide utilisateur - Logiciel : Impression et envoi de télécopies (Macintosh) L'encre fait des taches ou coule lorsque vous utilisez du papier photo glacé. Vérifiez les deux côtés du papier. Placez la surface brillante (surface d'impression) vers le bas (voir Type de papier uu page 21). 92 Si vous utilisez du papier photo glacé, assurez-vous que vous avez défini le type de papier correct. Dépistage des pannes Impression de télécopies reçues Problème Suggestions Impression condensée et stries blanches à travers la page, ou haut et bas des phrases coupés. Il s'agit probablement d'une mauvaise connexion en raison d'interférences sur la ligne téléphonique. Demandez au correspondant de renvoyer la télécopie. Stries verticales noires lors de la réception de télécopies. Le scanner de l’expéditeur est peut-être encrassé. Demandez à votre correspondant de réaliser une copie pour déterminer si le problème provient de son télécopieur. Essayez de recevoir une télécopie provenant d’un autre télécopieur. Les télécopies couleur reçues ne s'impriment qu'en noir et blanc. Remplacez les cartouches d’encre couleur qui sont arrivées en fin de vie, puis demandez à votre correspondant de vous envoyer à nouveau la télécopie couleur. (Voir Remplacement des cartouches d'encre uu page 63.) Les marges gauche et droite sont coupées ou une seule page est imprimée sur deux pages. Activez la fonction de réduction automatique. (uuGuide de l’utilisateur avancé : Impression réduite d'une télécopie entrante) Ligne téléphonique ou branchements Problème Suggestions La numérotation ne fonctionne pas. (Pas de tonalité) Vérifiez que l'appareil est branché et que la touche Marche/Arrêt est activée. Vérifiez tous les raccordements téléphoniques. Assurez-vous que le cordon téléphonique est bien branché sur la prise téléphonique murale et sur la prise LINE de l'appareil. (Canada uniquement) Modifiez le réglage de tonalité/impulsion. (uuGuide d’installation rapide) Assurez-vous que la ligne téléphonique et la prise fonctionnent en y branchant un téléphone dont vous êtes sûr qu'il fonctionne. Décrochez ensuite le combiné du téléphone externe et écoutez si vous obtenez une tonalité. Si vous n'entendez aucune tonalité, demandez à votre opérateur téléphonique de contrôler la ligne et/ou la prise. L’appareil ne répond pas aux appels. Assurez-vous que l’appareil est réglé sur le mode de réception approprié à la configuration utilisée. (Voir Sélection du mode de réception approprié uu page 33.) Vérifiez la tonalité. Si cela est possible, appelez votre appareil pour savoir s’il répond. S'il n'y a toujours pas de réponse, assurez-vous que le cordon téléphonique est bien branché sur la prise téléphonique murale et sur la prise LINE de l'appareil. Si aucune sonnerie ne retentit quand vous appelez votre appareil, demandez à votre compagnie de téléphone de vérifier la ligne. 93 B Réception de télécopies Problème Suggestions Impossible de recevoir une télécopie. Vérifiez si l'appareil émet une tonalité en appuyant sur la touche Tonalité. Si vous entendez des parasites ou des interférences sur la ligne du télécopieur, contactez votre compagnie de téléphone. Vérifiez tous les raccordements téléphoniques. Assurez-vous que le cordon téléphonique est bien branché sur la prise téléphonique murale et sur la prise LINE de l'appareil. Si vous êtes abonné à des services DSL, VoIP (Voix sur IP) ou MagicJack, contactez votre fournisseur de services pour plus d'informations sur les raccordements. Pour réduire la vitesse du modem et désactiver la fonction ECM (mode de correction des erreurs), voir Interférences sur la ligne téléphonique / VoIP uu page 101. Assurez-vous que l'appareil est dans le mode de réception correct. Ce mode dépend des autres appareils et des services téléphoniques actifs qui sont sur la même ligne que l'appareil Brother (voir Sélection du mode de réception approprié uu page 33). Si vous disposez d'une ligne distincte pour les télécopies et que vous souhaitez que l'appareil Brother réponde automatiquement à toutes les télécopies entrantes, vous devez sélectionner le mode Fax seulement. Si votre appareil Brother partage une ligne avec un répondeur téléphonique externe, vous devez sélectionner le mode Tél ext/rép. Dans le mode Tél ext/rép, l'appareil Brother reçoit automatiquement les télécopies entrantes, tandis que les personnes qui appellent ont la possibilité de laisser un message sur le répondeur. Si votre appareil Brother partage la ligne avec un service de messagerie vocale, voir Messagerie vocale uu page 38. Si votre appareil Brother est raccordé à une ligne sur laquelle le service d'abonné Sonnerie spéciale est activé, voir Sonnerie spéciale uu page 39. Si votre appareil Brother partage une ligne avec d'autres téléphones et que vous souhaitez qu'il réponde automatiquement à toutes les télécopies entrantes, vous devez sélectionner le mode Fax/Tél. Dans le mode Fax/Tél, l'appareil Brother reçoit automatiquement les télécopies entrantes et émet une pseudosonnerie/sonnerie double pour que vous puissiez répondre aux appels vocaux. Si vous ne souhaitez pas que votre appareil Brother réponde automatiquement à toutes les télécopies entrantes, vous devez sélectionner le mode Manuel. Dans le mode Manuel, vous devez répondre vous-même à tous les appels et, le cas échéant, activer l'appareil pour qu'il puisse recevoir les télécopies. Il est possible qu'un autre appareil ou service chez vous réponde à l'appel avant votre appareil Brother. Pour réaliser un essai, diminuez le réglage de la longueur de sonnerie : Si le mode de réception est réglé sur Fax seulement ou Fax/Tél, réduisez la longueur à 1 sonnerie (voir Longueur de sonnerie uu page 36). Si le mode de réception est réglé sur Tél ext/rép, réduisez le nombre de sonneries programmé sur votre répondeur à 2. Si le mode de réception est réglé sur Manuel, NE modifiez PAS le réglage de la longueur de sonnerie. Demandez à quelqu'un de vous envoyer une télécopie à titre d'essai : Si vous recevez la télécopie, c'est que l'appareil fonctionne correctement. N'oubliez pas de réinitialiser le réglage de la longueur de sonnerie ou de rétablir le réglage sur le répondeur. Si les problèmes de réception réapparaissent après la réinitialisation de la longueur de sonnerie, c'est qu'une personne, un appareil ou un service d'abonné prend l'appel de la télécopie avant que l'appareil ait la possibilité de répondre lui-même. Si vous ne parvenez pas à recevoir la télécopie, il est possible qu'un autre appareil ou qu'un service d'abonné interfère avec la réception de télécopie ou qu'un problème affecte la ligne. 94 Dépistage des pannes Réception de télécopies (Suite) Problème Suggestions Impossible de recevoir une télécopie. Si vous utilisez un répondeur (mode Tél ext/rép) sur la même ligne que l'appareil Brother, vérifiez si votre répondeur est installé correctement (voir Branchement d'un répondeur téléphonique externe uu page 41). (suite) 1 Branchez le cordon téléphonique directement de la prise murale sur la prise LINE de l'appareil Brother. 2 Enlevez le capuchon de protection de la prise EXT de l'appareil Brother, puis branchez le cordon téléphonique de votre répondeur sur la prise EXT. 3 Réglez votre répondeur de façon à ce qu'il réponde dans les 4 sonneries. Si vous rencontrez des problèmes lors de la réception de télécopies ou de messages vocaux, réglez le répondeur de telle façon qu'il réponde dans les 2 à 3 sonneries. 4 Enregistrez le message sortant sur votre répondeur. Enregistrez un silence de cinq secondes au début du message. Assurez-vous que le message ne dépasse pas 20 secondes. Terminez votre message avec le code de réception de télécopie permettant à vos correspondants d'envoyer des télécopies manuellement. Par exemple, « Après le bip, laissez un message ou appuyez sur l 5 1 et Marche pour envoyer une télécopie ». 5 Réglez votre répondeur de façon à répondre aux appels. 6 Réglez le mode de réception de votre appareil Brother sur Tél ext/rép (voir Sélection du mode de réception approprié uu page 33). Assurez-vous que la fonction Réception facile de l'appareil Brother est activée. Réception facile est une fonction qui permet de recevoir une télécopie même si vous avez répondu à l'appel sur un téléphone externe ou supplémentaire (voir Réception facile uu page 37). Si vous rencontrez souvent des problèmes de transmission en raison d'interférences potentielles sur la ligne téléphonique, essayez de changer la configuration de l'option de compatibilité pour choisir De base(VoIP) (voir Interférences sur la ligne téléphonique / VoIP uu page 101). B 95 Envoi de télécopies Problème Suggestions Impossible d'envoyer une télécopie. Vérifiez tous les raccordements téléphoniques. Assurez-vous que le cordon téléphonique est bien branché sur la prise téléphonique murale et sur la prise LINE de l'appareil. Demandez à votre correspondant de vérifier si le télécopieur récepteur a du papier. Imprimez le rapport de vérification de l'envoi et vérifiez s’il y a une erreur. (uuGuide de l’utilisateur avancé : Rapports) Le rapport de vérification de l'envoi indique « RÉSULTAT : ERREUR ». Des interférences ou du bruit ont probablement affecté la ligne pendant la transmission. Réessayez d’envoyer la télécopie. Si vous envoyez un message à partir de PC-Fax et que le rapport de vérification de l'envoi indique « RÉSULTAT : ERREUR », il est possible que l’appareil manque de mémoire. Pour obtenir de la mémoire supplémentaire, vous pouvez désactiver la fonction Réception en mémoire (uuGuide de l’utilisateur avancé : Désactivation de la fonction Réception en mémoire), imprimer des télécopies depuis la mémoire de l'appareil (uuGuide de l’utilisateur avancé : Impression d'une télécopie à partir de la mémoire) ou annuler une télécopie différée ou une tâche de relève. (Voir Annulation d’une télécopie en cours d’exécution uu page 31.) (uuGuide de l’utilisateur avancé : Vérification et annulation de tâches en attente) Si le problème persiste, contactez votre compagnie de téléphone pour faire vérifier la ligne téléphonique. Si vous rencontrez souvent des problèmes de transmission en raison d'interférences potentielles sur la ligne téléphonique, essayez de changer le réglage de compatibilité pour choisir De base(VoIP). (Voir Interférences sur la ligne téléphonique / VoIP uu page 101.) Les télécopies envoyées sont blanches. Vérifiez si vous chargez correctement le document (voir Chargement des documents uu page 26). La qualité des télécopies envoyées est médiocre. Essayez de changer la résolution et choisissez Fin ou Sup.fin. Effectuez une copie pour vérifier le bon fonctionnement du scanner de votre appareil. Si la qualité de la copie n'est pas bonne, nettoyez le scanner (voir Nettoyage du scanner uu page 66). Des stries verticales noires apparaissent lors de l'envoi. Les stries verticales noires qui apparaissent sur les télécopies que vous envoyez sont généralement causées par de la saleté ou par du fluide de correction sur la bande de verre. Nettoyez la bande de verre (voir Nettoyage du scanner uu page 66). (MFC-J625DW) 96 Dépistage des pannes Traitement des appels entrants Problème Suggestions L’appareil « interprète » une voix comme une tonalité CNG. Si le mode Réception facile est activé, votre appareil est plus sensible aux sons. Il peut, à tort, interpréter certaines voix ou de la musique sur la ligne comme s'il s'agissait d'un appel de télécopieur et répondre par la tonalité de réception de télécopie. Désactivez l'appareil en appuyant sur Arrêt/Sortie. Essayez d'éviter ce problème en désactivant le mode Réception facile. (Voir Réception facile uu page 37.) Envoi d’un appel de télécopie vers l’appareil. Si vous avez répondu à l'aide d'un téléphone supplémentaire, composez votre code de réception de télécopie (le réglage d'usine de ce code est l 5 1). Si vous avez répondu à l'aide d'un téléphone externe (branché sur la prise EXT), appuyez sur Marche pour recevoir la télécopie. Raccrochez dès que l’appareil répond à l’appel. Services personnalisés sur une seule ligne. Si la ligne téléphonique sur laquelle vous avez branché votre appareil est associée à un ou plusieurs services personnalisés (mise en attente des appels, mise en attente des appels/identification de l'appelant, messagerie vocale, système d'alarme, etc.), il peut arriver que la réception et l'envoi de télécopies soient perturbés. Exemple : Si vous êtes abonné au service de mise en attente des appels ou à un autre service personnalisé et que ce service émet un signal pendant l'envoi ou la réception d'une télécopie, ce signal peut interrompre temporairement ou gêner la transmission de la télécopie. La fonction ECM (mode de correction d’erreurs) conçue par Brother vous aide à résoudre ce problème. Ce problème est imputable au réseau téléphonique et commun à tous les périphériques émetteurs ou récepteurs d’informations sur une seule ligne partagée sur laquelle sont activés des services personnalisés. Si vos activités ne tolèrent aucune interruption, une ligne téléphonique distincte, exempte de services personnalisés, sera tout indiquée pour vous. Problèmes de copie Problème Suggestions Les résultats de copie sont médiocres avec le chargeur automatique de documents. (MFC-J625DW) Essayez d'utiliser la vitre du scanner (voir Utilisation de la vitre du scanner uu page 27). Des stries ou des traînées verticales noires apparaissent sur les copies. (MFC-J625DW) Les stries ou les traînées verticales noires qui apparaissent sur les copies sont généralement causées par de la saleté ou par du fluide de correction sur le scanner. Nettoyez la bande de verre et la vitre du scanner ainsi que la barre blanche et le plastique blanc au-dessus (voir Nettoyage du scanner uu page 66). Les copies produisent des pages blanches. Vérifiez si vous chargez correctement le document (voir Chargement des documents uu page 26). L'ajustement à la page ne fonctionne pas correctement. Assurez-vous que le document n'est pas disposé de travers sur la vitre du scanner. Repositionnez le document et réessayez. 97 B Problèmes de numérisation Problème Suggestions Des erreurs TWAIN ou WIA se produisent lorsque vous commencez à numériser. Assurez-vous que le pilote TWAIN ou WIA de Brother est sélectionné comme source principale dans votre application de numérisation. Par exemple, dans PaperPort™12SE avec fonction ROC, cliquez sur Paramètres de numérisation, Sélectionner pour choisir le pilote TWAIN/WIA de Brother. (Windows®) Des erreurs TWAIN ou ICA se produisent lorsque vous commencez à numériser. (Macintosh) Assurez-vous que le pilote TWAIN de Brother est sélectionné comme source principale. Dans PageManager, cliquez sur Fichier, Sélectionner la source, puis choisissez le pilote TWAIN de Brother. Les utilisateurs de Mac OS X 10.6.x peuvent également numériser des documents à l'aide du pilote de scanner ICA. uuGuide utilisateur - Logiciel : Numérisation d'un document à l'aide du pilote ICA (Mac OS X 10.6.x) Les résultats de numérisation sont médiocres avec le chargeur automatique de documents. (MFC-J625DW) Essayez d'utiliser la vitre du scanner (voir Utilisation de la vitre du scanner uu page 27). La fonction ROC ne fonctionne pas. Essayez d'augmenter la résolution du scanner. (Utilisateurs de Macintosh) Assurez-vous que vous avez fini de télécharger et d'installer Presto! PageManager depuis la page : http://nj.newsoft.com.tw/download/brother/PM9SEInstaller_BR_multilang.dmg Problèmes de logiciel Problème Suggestions Impossible d'installer le logiciel ou d'imprimer. (Utilisateurs de Windows® uniquement) Exécutez le programme Réparer MFL-Pro Suite sur le CD-ROM. Ce programme sert à réparer et à réinstaller le logiciel. « Appareil occupé » Assurez-vous que l’appareil n’affiche pas de message d’erreur à l’écran. Impossible d'imprimer des images à partir de FaceFilter Studio. Pour utiliser FaceFilter Studio, vous devez installer l'application FaceFilter Studio à partir du CD-ROM fourni avec l'appareil. (uuGuide d’installation rapide) De plus, avant de lancer FaceFilter Studio pour la première fois, vous devez vous assurer que l'appareil Brother est sous tension et qu'il est connecté à l'ordinateur. Vous pourrez ainsi accéder à toutes les fonctions de FaceFilter Studio. 98 Dépistage des pannes Problèmes avec PhotoCapture Center™ (MFC-J625DW) Problème Suggestions Le disque amovible ne fonctionne pas correctement. 1 Retirez puis réintroduisez la carte mémoire ou la clé USB. 2 Si vous avez essayé « Éjecter » à partir de Windows®, retirez la carte mémoire ou la clé USB avant de continuer. 3 Si un message d'erreur s'affiche quand vous essayez d'éjecter la carte mémoire ou la clé USB, cela signifie que celle-ci est en cours d'utilisation. Attendez un moment, puis réessayez. 4 Si le problème persiste, éteignez votre PC et l'appareil, puis rallumez-les. Il n'est pas possible d'accéder au disque amovible à partir de l’icône du Bureau. Vérifiez si vous avez inséré la carte mémoire ou la clé USB correctement. Une partie de ma photo est manquante à l'impression. Assurez-vous que les réglages d'impression Sans bordure et Couper sont désactivés. (uuGuide de l’utilisateur avancé : Impression sans marge et Recadrage) Problèmes de réseau Problème Suggestions Impossible d'imprimer sur le réseau. Assurez-vous que l’appareil est sous tension, qu'il est en ligne et en mode Prêt. Imprimez la liste de configuration réseau (uuGuide de l’utilisateur avancé : Rapports) et vérifiez les paramètres réseau actuels qui y figurent. Si vous utilisez une connexion sans fil ou rencontrez des problèmes de réseau uuGuide utilisateur - Réseau : Dépannage La fonction de numérisation réseau ne marche pas. (Utilisateurs de Windows®) Il est nécessaire de configurer le logiciel de sécurité/pare-feu tiers pour permettre la numérisation réseau. Pour ajouter le port 54925 en vue de la numérisation réseau, entrez les informations ci-dessous : Dans le champ Nom : entrez une description, par exemple Brother NetScan. Dans le champ Numéro de port : entrez 54925. Dans le champ Protocole : UDP est sélectionné. Veuillez vous reporter au mode d'emploi livré avec votre logiciel de sécurité/pare-feu tiers, ou contactez le fabricant du logiciel. (Utilisateurs de Macintosh) Resélectionnez votre appareil dans l'application Sélecteur de périphérique qui se trouve dans Macintosh HD/Bibliothèque/Printers/Brother/Utilities/DeviceSelector ou depuis la liste de modèles dans ControlCenter2. 99 B Problèmes de réseau (Suite) Problème Suggestions La fonction de réception PC-Fax en réseau ne marche pas. (MFC-J625DW) (Utilisateurs de Windows® uniquement) Il est nécessaire d'activer le logiciel de sécurité/pare-feu tiers pour que la réception PC-Fax fonctionne. Pour ajouter le port 54926 en vue de la réception PC-Fax en réseau, entrez les informations ci-dessous : Dans le champ Nom : entrez une description, par exemple Réception Brother PC-Fax. Dans le champ Numéro de port : entrez 54926. Dans le champ Protocole : UDP est sélectionné. Veuillez vous reporter au mode d'emploi livré avec votre logiciel de sécurité/pare-feu tiers, ou contactez le fabricant du logiciel. Il n'est pas possible d'installer le logiciel Brother. (Utilisateurs de Windows®) Si un avertissement du logiciel de sécurité apparaît à l'écran du PC durant l'installation, modifiez les réglages du logiciel de sécurité pour permettre au programme d'installation du produit ou à un autre programme Brother de s'exécuter. (Utilisateurs de Macintosh) Si vous utilisez un pare-feu ou un logiciel de sécurité antivirus ou anti-logiciels espions, désactivez-le temporairement, puis installez le logiciel Brother. Il n'est pas possible de se connecter au réseau sans fil. Analysez le problème en vous servant du Rapport WLAN. Appuyez sur Menu, puis sur s ou t pour afficher Imp. Rapports. Appuyez sur Imp. Rapports. Appuyez sur s ou t pour afficher Rapport WLAN, puis sur Rapport WLAN. (uuGuide utilisateur - Réseau) Réinitialisation des paramètres réseau. Appuyez sur Menu, puis sur s ou t pour afficher Réseau. Appuyez sur Réseau. Appuyez sur s ou t pour afficher Réinit. réseau, puis sur Réinit. réseau. (uuGuide utilisateur - Réseau) Problèmes liés à la saisie de données Problème Suggestions Le pavé numérique ne fonctionne pas lors de la saisie de nombres ou de caractères. Utilisez les boutons de l'écran pour entrer les informations. 100 Dépistage des pannes Tonalité B f Le réglage de tonalité Détection raccourcit la pause de détection de tonalité. a b Appuyez sur Menu. c d Appuyez sur Réglage init. e f g Appuyez sur s ou sur t pour afficher Tonalité. Pour améliorer la compatibilité avec la plupart des services VoIP, Brother recommande de changer le réglage de compatibilité pour choisir De base(VoIP). Appuyez sur Tonalité. Appuyez sur Détection ou sur Non détecté. Normal règle la vitesse du modem à 14 400 bit/s. Appuyez sur Arrêt/Sortie. Si vous rencontrez des difficultés à envoyer ou à recevoir une télécopie à cause d'interférences possibles sur la ligne téléphonique, nous vous conseillons de modifier la vitesse du modem afin de minimiser les erreurs pendant les opérations du télécopieur. a b De base(VoIP) réduit la vitesse du modem à 9 600 bit/s et désactive la réception de télécopies couleur et le mode ECM, mais pas l'envoi de télécopies couleur. À moins que les interférences ne constituent un problème récurrent lié à votre ligne téléphonique, vous pouvez ne recourir à ce réglage que lorsque c'est nécessaire. Appuyez sur s ou sur t pour afficher Réglage init. Interférences sur la ligne téléphonique / VoIP Appuyez sur Normal ou sur De base(VoIP). g B Appuyez sur Arrêt/Sortie. Remarque VoIP (Voix sur IP) est un type de système téléphonique qui utilise une connexion Internet au lieu d'une ligne téléphonique traditionnelle. Appuyez sur Menu. Appuyez sur s ou sur t pour afficher Réglage init. c d Appuyez sur Réglage init. e Appuyez sur Compatibilité. B Appuyez sur s ou sur t pour afficher Compatibilité. 101 Informations relatives à l’appareil Vérification du numéro de série Options de télécopie à distance (MFC-J625DW uniquement) (Réadressage de télécopie et Téléappel) B Réglages de rapport (Rapport de vérification de l'envoi, Liste des numéros à composition abrégée et Journal des télécopies) B Vous pouvez visualiser le numéro de série de votre appareil à l’écran. a b c d e Historique Appuyez sur Menu. (Historique des identifications de la ligne appelante et Appel sortant) Appuyez sur s ou sur t pour afficher Info. machine. Télécopies en mémoire 3 Ts réglages Appuyez sur Info. machine. Cette fonction permet de rétablir tous les réglages d'usine. Appuyez sur No. série. Brother vous recommande vivement d'effectuer cette opération avant de donner l'appareil ou de le mettre au rebut. Appuyez sur Arrêt/Sortie. Fonctions de réinitialisation Les fonctions de réinitialisation disponibles sont les suivantes : 1 Réseau Vous pouvez réinitialiser le serveur d'impression pour rétablir les réglages d'usine, notamment en ce qui concerne le mot de passe et les informations d'adresse IP. 2 Comp.abr.&tél. Cette fonction réinitialise les réglages suivants : Numéro abrégé B Réinitialisation de l'appareil a b Appuyez sur Menu. c d Appuyez sur Réglage init. e f Appuyez sur Réinitialiser. g Appuyez sur l'option de réinitialisation à utiliser. h i Appuyez sur Oui pour confirmer. (Numéro abrégé et Configuration des groupes) Tâches de télécopie programmées dans la mémoire (MFC-J625DW uniquement) (Transmission par relève, Télécopie différée et Envoi par lot en différé) ID de station (Nom et Numéro) 102 Appuyez sur s ou sur t pour afficher Réglage init. Appuyez sur s ou sur t pour afficher Réinitialiser. Appuyez sur s ou t pour afficher les types d'options de réinitialisation Réseau, Comp.abr.&tél. et Ts réglages. Appuyez sur Oui pendant 2 secondes pour réamorcer l'appareil. B C Menus et caractéristiques Programmation à l'écran ACL C C Votre appareil a été conçu pour une programmation conviviale à l'écran à l'aide des boutons de menu de l'écran. La programmation intuitive de l'appareil vous permettra de tirer pleinement parti de toutes les sélections de menu disponibles. Comme la programmation s’effectue à même l’écran, nous avons créé des instructions à l’écran pour vous aider à programmer, pas à pas, votre appareil. Il vous suffit donc de suivre les instructions à l’écran ACL ; elles vous guideront dans le choix des menus et des options de programmation. C 103 Tableau des menus C Dans le tableau des menus qui suit, vous trouverez une aide précieuse dans la sélection des menus et des options de programmation proposées par votre appareil. Les réglages d'usine sont affichés en caractères gras avec un astérisque. Menu C Niveau 1 Niveau 2 Niveau 3 Options Description Page Paramètres favori 1/2/3 Copie Qualité Permet de rappeler et d'appliquer rapidement et facilement vos réglages favoris précédemment enregistrés. 10 Type papier Format papier Agrand/Réduire Densité Pile/Trier (MFC-J625DW uniquement) Visualis page Copie rv (MFC-J625DW uniquement) Fax Adresse Résolution Fax Contraste Transm lot (MFC-J625DW uniquement) TX Immédiat Mode Outre-mer Format vitre scan. Numéris. (MFC-J625DW uniquement) (Numériser vers support) Qualité Type fichier Nom fichier Voir Guide de l’utilisateur avancé. Les réglages d'usine sont affichés en caractères gras avec un astérisque. 104 Menus et caractéristiques Niveau 1 Niveau 2 Niveau 3 Options Description Page Prog. Général Encre Test imp. Qualité impr Permet de vérifier la qualité ou l'alignement d'impression. 68 Permet de nettoyer la tête d'impression. 67 Voir Alignement Nettoyage Noir Couleur Tous Mode Minuterie Volume encre — Permet de vérifier la quantité d'encre disponible. — Désactivé Permet de régler la durée avant que l'appareil revienne au mode télécopie. 0Sec 30Sec . 1Min 2Min* 5Min Type papier — Papi. Ordinaire* Papi. jet encre Brother BP71 Permet de configurer le type de papier dans le bac à papier. 21 Permet de configurer le format de papier dans le bac à papier. 21 Permet de régler le volume de la sonnerie. Voir Brother BP61 Autre - Glacé Transparent Format papier — Lettre* Légal A4 A5 EXE 4pox6po Volume Sonnerie Désactivé Bas . Moyen* Haut Signal sonore Désactivé Bas* Permet de régler le volume du signal sonore. Moyen Haut Haut parl. Désactivé Bas C Permet de régler le volume du haut-parleur. Moyen* Haut Voir Guide de l’utilisateur avancé. Les réglages d'usine sont affichés en caractères gras avec un astérisque. 105 Niveau 1 Niveau 2 Niveau 3 Options Description Page Prog. Général H avancée auto — Activé Choisissez le réglage Activé si vous voulez que l'appareil passe automatiquement à l'heure d'été. Voir (suite) Désactivé* Paramètres ACL Permet de régler le contraste de l'écran ACL. Contraste ACL Pann. lumineux Clair* Moyen Foncé Min. veilleuse Désactivé 10Sec 20Sec 30Sec* Mode veille — 1Min 2Min 3Min 5Min* Vous pouvez régler la luminosité du rétroéclairage de l'écran ACL. Vous pouvez régler le temps pendant lequel le rétroéclairage de l'écran ACL reste allumé après avoir utilisé les touches du panneau de commande. Vous pouvez choisir le temps pendant lequel l'appareil doit être inactif avant de passer en mode veille. 10Min 30Min 60Min Fax Réglage récep. Long.Sonnerie 0 1 2 3 4* Durée sonn F/T 20Sec* 30Sec 40Sec Permet de configurer le nombre de sonneries qui doivent retentir avant que l’appareil ne réponde en mode Fax seulement ou en mode Fax/Tél. 36 Permet de régler la durée de la pseudosonnerie/sonnerie double en mode Fax/Tél. 36 Permet de recevoir des télécopies automatiquement lorsque vous répondez à un appel ou entendez des tonalités de télécopieur. 37 70Sec Récep facile Activé* Désactivé Voir Guide de l’utilisateur avancé. Les réglages d'usine sont affichés en caractères gras avec un astérisque. 106 . Menus et caractéristiques Niveau 1 Niveau 2 Niveau 3 Options Description Page Fax Réglage récep. Code distance Activé* 45 (suite) (suite) Permet de répondre aux appels sur un téléphone supplémentaire et d’utiliser des codes pour activer ou désactiver l’appareil. Vous pouvez personnaliser ces codes. Permet de réduire la taille des télécopies entrantes. Voir (l51, #51) Désactivé Auto-réduction Activé* Désactivé Récept.mémoire Désactivé* (MFC-J625DW uniquement) RE-TX Fax Téléappel Mémoriser fax Récept PC FAX . Permet de configurer l'appareil de façon à réadresser des télécopies, à appeler votre téléavertisseur, à enregistrer des télécopies reçues dans la mémoire (pour pouvoir les récupérer à distance) ou à envoyer des télécopies vers votre ordinateur. Si vous choisissez Réadressage de télécopie ou Réception PC-Fax, vous pouvez activer la fonction de sécurité Impression de sauvegarde. Rég. comp. abrégée Déf. numéro abrégé Ajouter numéro Ajouter un numéro à partir historique Permet de mémoriser des numéros abrégés que vous pourrez composer en actionnant quelques boutons de l'écran seulement (et Démarrer). Config. groupes — Permet de configurer des numéros de groupe en vue d'une diffusion. Changer — Permet de modifier des numéros abrégés. Effacer — Permet de supprimer des numéros abrégés. 48 Voir . 49 Voir Guide de l’utilisateur avancé. C Les réglages d'usine sont affichés en caractères gras avec un astérisque. 107 Niveau 1 Niveau 2 Niveau 3 Options Description Page Fax Réglage rapp Transmission Activé Permet de choisir la configuration initiale du rapport de vérification de l'envoi. 31 Permet de définir l'intervalle d'impression automatique du journal des télécopies. Si vous avez choisi un paramètre autre que Désactivé et Ch 50 télécop, vous pouvez définir l'heure pour l'option choisie. Si vous avez choisi Tous les 7 jours, vous pouvez définir le jour de la semaine. Voir (suite) Activé+Image Désactivé* Désactivé+Image Intervalle act Désactivé Ch 50 télécop* Toutes les 6hrs Toutes les 12hrs Toutes les 24hrs Tous les 2 jours Tous les 7 jours — — Permet d'imprimer les télécopies entrantes qui ont été mémorisées. — --- Permet de définir votre propre code pour la récupération à distance. Trav. en att. — — Permet de vérifier quelles tâches sont en mémoire et d'annuler des tâches particulières. Divers Touch verrouil — Permet d'interdire la plupart des fonctions, à l'exception de la réception de télécopies. Spéciale Désactivé* Permet d'utiliser le service de sonnerie spéciale de la compagnie de téléphone afin d'enregistrer le type de sonnerie sur l'appareil. 39 Permet d'afficher ou d'imprimer la liste des 30 ID d'appelants mémorisés. Permet de configurer votre indicatif régional à 3 chiffres uniquement si vous ne le composez pas dans votre propre zone téléphonique. Voir Impr. Document (MFC-J625DW uniquement) Accès à dist (MFC-J625DW uniquement) Régler (Activé) ID Appelant (États-Unis uniquement) Code régional Voir Guide de l’utilisateur avancé. Les réglages d'usine sont affichés en caractères gras avec un astérisque. 108 . . Menus et caractéristiques Menu Réseau C Niveau 1 Niveau 2 Niveau 3 Options Description Page Réseau TCP/IP Méthode amorce Auto* Permet de choisir la méthode d'amorce (BOOT) qui convient le mieux à vos besoins. Voir Statiq RARP . BOOTP DHCP Adresse IP [000-255]. Entrez l'adresse IP. [000-255]. [000-255]. [000-255] Masq.ss.réseau [000-255]. [000-255]. Entrez le masque de sous-réseau. [000-255]. [000-255] Passerelle [000-255]. [000-255]. Entrez l'adresse de la passerelle. [000-255]. [000-255] Nom du nœud BRWXXXXXXXXXXXX Entrez le nom du nœud. Config.wins Auto* Permet de choisir le mode de configuration WINS. Statiq Serveur WINS (Primaire) 000.000.000.000 (Secondaire) 000.000.000.000 Serveur DNS (Primaire) 000.000.000.000 (Secondaire) 000.000.000.000 APIPA Activé* Désactivé Assist config. WPS/AOSS — — — — Permet de spécifier l'adresse IP du serveur WINS primaire ou secondaire. Permet de spécifier l'adresse IP du serveur DNS primaire ou secondaire. Permet d’attribuer automatiquement l'adresse IP à partir de la plage d'adresses locale. Permet de configurer manuellement votre serveur d'impression pour un réseau sans fil. C Permet de configurer aisément les réglages de votre réseau sans fil par simple pression sur un bouton. Voir Guide utilisateur - Réseau. Les réglages d'usine sont affichés en caractères gras avec un astérisque. 109 Niveau 1 Niveau 2 Niveau 3 Options Description Page Réseau WPS a/code NIP — — Permet de configurer aisément les réglages de votre réseau sans fil à l'aide de WPS et d'un code NIP. Voir Statut WLAN Statut — Permet de voir l'état actuel du réseau sans fil. Signal — Permet de voir l'intensité actuelle du signal du réseau sans fil. SSID — Permet de voir le SSID actuel. Mode de comm. — Permet de voir le mode de communication actuel. Adresse MAC — — Permet d'afficher l'adresse MAC de votre appareil depuis le panneau de commande. RL sfil actv. — Activé Vous permet d'utiliser la connexion réseau sans fil. (suite) Désactivé* Réinit. réseau — — Permet de rétablir tous les réglages d'usine des paramètres réseau. Voir Guide utilisateur - Réseau. Les réglages d'usine sont affichés en caractères gras avec un astérisque. 110 . Menus et caractéristiques Menu (suite) C Niveau 1 Niveau 2 Niveau 3 Options Description Page Imp. Rapports Transmission — — Voir Comp abrégée — Ordre alphabétique Permet d'imprimer ces listes et ces rapports. . Ordre numérique Journal fax — — Réglages util — — Config réseau — — Rapport WLAN — — Hist Ident appel — — Info. machine No. série — — Permet de vérifier le numéro de série de votre appareil. 102 Réglage init. Mode réponse — Fax seulement* Permet de choisir le mode de réception qui convient le mieux à vos besoins. 33 Voir Fax/Tél Tél ext/rép Manuel Date et heure — — Permet d'afficher la date et l'heure à l’écran et dans l’en-tête des télécopies envoyées. Id station — Fax: Permet de saisir votre nom et numéro de télécopieur pour l’imprimer sur chaque page transmise. Nom: Tonal/Impuls. — (Canada uniquement) Tonalité Tonal.* Impuls. — Détection Non détecté* Compatibilité — Normal* De base(VoIP) . Permet de choisir le mode de numérotation. Permet de raccourcir la pause de détection de tonalité. 101 Permet de régler la vitesse du modem afin de résoudre des problèmes de transmission. 101 C Voir Guide de l’utilisateur avancé. Voir Guide d’installation rapide. Les réglages d'usine sont affichés en caractères gras avec un astérisque. 111 Niveau 1 Niveau 2 Niveau 3 Options Description Page Réglage init. Réinitialiser Réseau — Permet de réinitialiser le serveur d'impression pour rétablir les réglages d'usine, notamment en ce qui concerne le mot de passe et les informations d'adresse IP. 102 Comp.abr.&tél. — Permet de supprimer tous les numéros abrégés et télécopies enregistrés, de rétablir les réglages d'usine pour l'ID de station, la liste des numéros à composition abrégée, le rapport de vérification de l'envoi et le journal des télécopies. Ts réglages — Permet de rétablir tous les réglages d'usine de l'appareil. — Anglais* Permet de modifier la langue de l'écran pour votre pays. (suite) Langue locale (États-Unis uniquement) Langue locale Espan. — (Canada uniquement) Anglais* Français Permet de modifier la langue de l'écran pour votre pays. Voir Guide de l’utilisateur avancé. Voir Guide d’installation rapide. Les réglages d'usine sont affichés en caractères gras avec un astérisque. 112 Voir . Menus et caractéristiques TÉLÉCOPIER ( ) C Niveau 1 Niveau 2 Niveau 3 Options Description Page Historiq Sortant Envoyer télécopie — Voir Plus Aj comp abrégée Permet de choisir un numéro dans l'historique des appels sortants et de l'utiliser pour envoyer une télécopie, l'ajouter à un numéro abrégé ou le supprimer. Effacer Entrant Envoyer télécopie — Plus Aj comp abrégée Effacer Comp.abr. — Permet de choisir un numéro dans l'historique des identifications de la ligne appelante et de l'utiliser pour envoyer une télécopie, l'ajouter à un numéro abrégé ou le supprimer. Envoyer télécopie — Permet de composer un numéro en actionnant quelques touches seulement (et Marche). 47 Plus Déf. numéro abrégé Permet de mémoriser des numéros abrégés que vous pourrez composer en actionnant quelques boutons de l'écran seulement (et Marche). 48 Config. groupes Permet de configurer des numéros de groupe en vue d'une diffusion. Voir Changer Permet de modifier des numéros abrégés. 49 Effacer Permet de supprimer des numéros abrégés. Mono Marche — — — Permet d'envoyer une télécopie monochrome. Couleur Marche — — — Permet d'envoyer une télécopie en couleur. Options Résolution Fax — Standard* Permet de régler la résolution des télécopies sortantes. Fin . . 29 Voir . C Sup.fin Photo Contraste — Auto* Clair Permet de modifier la luminosité des télécopies envoyées. Foncé Voir Guide de l’utilisateur avancé. Les réglages d'usine sont affichés en caractères gras avec un astérisque. 113 Niveau 1 Niveau 2 Niveau 3 Options Description Page Options Télédiffusion Ajouter un num àpd co abrgée — Permet d'envoyer la même télécopie à plusieurs numéros de télécopieur. Voir Envoi différé — Activé Permet de régler, au format 24-heures, l'heure à laquelle les télécopies différées doivent être envoyées. (suite) (MFC-J625DW uniquement) Transm lot Désactivé* — (MFC-J625DW uniquement) TX Immédiat Activé Désactivé* — Activé Désactivé* Relevé TX — (MFC-J625DW uniquement) Relevé RC Désactivé* — (MFC-J625DW uniquement) Mode Outre-mer Activé Activé Désactivé* — Activé Désactivé* Format vitre scan. — Historique Sortant Lettre* A4 Envoyer télécopie Plus (Aj comp abrégée/ Effacer) Entrant Envoyer télécopie Plus (Aj comp abrégée/ Effacer) Permet de combiner les télécopies différées destinées au même numéro et prévues à la même heure en un seul envoi. Permet d'envoyer une télécopie sans utiliser la mémoire. Permet de configurer l'appareil de telle façon qu'un document puisse être récupéré par un autre télécopieur. Permet de configurer l'appareil de façon à ce qu'il relève un autre télécopieur. Activée, cette option permet de résoudre des problèmes d'envoi de télécopies outre-mer. Permet d'ajuster la zone de numérisation de la vitre du scanner à la taille du document. 31 Permet de choisir un numéro dans l'historique des appels sortants et de l'utiliser pour téléphoner, envoyer une télécopie, l'ajouter à un numéro abrégé ou le supprimer. Voir Permet de choisir un numéro dans l'historique des identifications de la ligne appelante et de l'utiliser pour envoyer une télécopie, l'ajouter à un numéro abrégé ou le supprimer. Voir Guide de l’utilisateur avancé. Les réglages d'usine sont affichés en caractères gras avec un astérisque. 114 . . Menus et caractéristiques Niveau 1 Niveau 2 Niveau 3 Options Description Page Options Comp abrégée Envoyer télécopie — Permet de composer un numéro en actionnant quelques touches seulement (et Marche). 47 Plus Déf. numéro abrégé Permet de mémoriser des numéros abrégés que vous pourrez composer en actionnant quelques boutons de l'écran seulement (et Marche). 48 Config. groupes Permet de configurer des numéros de groupe en vue d'une diffusion. Voir Changer Permet de modifier des numéros abrégés. 49 Effacer Permet de supprimer des numéros abrégés. Résolution Fax Permet d'enregistrer les réglages de télécopie. (suite) Fix nv param déf — Contraste Voir . . TX Immédiat Format vitre scan. Réinitial. usine — — Permet de rétablir tous les réglages d'usine. Voir Guide de l’utilisateur avancé. Les réglages d'usine sont affichés en caractères gras avec un astérisque. C 115 NUMÉRISER ( ) C Niveau 1 Option 1 Option 2 Option 3 Description Page Numériser vers fichier — — — Permet de numériser un document noir et blanc ou couleur vers votre ordinateur. Voir Numériser vers support (quand une carte mémoire ou une clé USB est introduite) Marche — — Permet de numériser directement vers une carte mémoire ou une clé USB. 58 Options Qualité Couleur 100 ppp Permet de choisir la résolution de numérisation et le format de fichier de votre document. 58 . (MFC-J625DW uniquement) Couleur 200 ppp* Couleur 300 ppp Couleur 600 ppp N/B 100 ppp N/B 200 ppp N/B 300 ppp Type fichier (Si vous avez sélectionné une option Couleur dans le réglage Qualité.) PDF* JPEG (Si vous avez sélectionné une option noir et blanc dans le réglage Qualité.) TIFF PDF* Nom fichier — Permet de renommer le fichier. Fix nv param déf Qualité Permet d'enregistrer vos réglages de numérisation comme paramètres par défaut. Réinitial. usine — Type fichier Permet de rétablir tous les réglages d'usine. Voir Guide utilisateur - Logiciel. Voir Guide de l’utilisateur avancé. Les réglages d'usine sont affichés en caractères gras avec un astérisque. 116 Voir . Menus et caractéristiques Niveau 1 Option 1 Option 2 Option 3 Description Page Numériser vers courrier — — — Permet de numériser un document noir et blanc ou couleur vers votre application de messagerie électronique. Voir Numériser vers ROC — — — Permet de convertir votre document texte en fichier texte éditable. Numériser vers image — — — Permet de numériser une photo couleur dans votre application graphique. Service Web (Apparaît quand vous installez un scanner Web Services, qui s'affichera sur l'Explorateur de réseaux de votre ordinateur.) Numériser — — Num. pr courriel — — Permet de numériser des données en utilisant le protocole Web Services. Numériser pour ROC — — Num. pr télécopie — — Num. pr impression — — (Disponible après avoir téléchargé Presto! PageManager pour les utilisateurs Macintosh. Voir Comment accéder au support Brother (Macintosh) uu page 5.) . Voir Guide utilisateur - Logiciel. Voir Guide de l’utilisateur avancé. Les réglages d'usine sont affichés en caractères gras avec un astérisque. C 117 COPIER ( ) C Niveau 1 Niveau 2 Niveau 3 Options Description Page Mono Marche — — — Permet de réaliser une copie monochrome. 51 Couleur Marche — — — Permet de réaliser une copie couleur. Options Qualité — Rapide Permet de choisir la résolution de copie pour la copie suivante. Voir Permet de choisir le type de papier qui correspond au papier dans le bac. 52 Permet de choisir le format de papier qui correspond au papier dans le bac. 53 Voir Normal* . Meilleur Type papier — Papi. Ordinaire* Papi. jet encre Brother BP71 Brother BP61 Autre - Glacé Transparent Format papier — Lettre* Légal A4 A5 EXE 4pox6po Agrand/Réduire 100%* — — Agrandir 198% 4X6poiA4 Permet de choisir le taux d'agrandissement pour la copie suivante. 186% 4x6poiLTR 104% EXEiLTR Voir Guide de l’utilisateur avancé. Les réglages d'usine sont affichés en caractères gras avec un astérisque. 118 . Menus et caractéristiques Niveau 1 Niveau 2 Niveau 3 Options Description Page Options Agrand/Réduire Réduire (suite) Permet de choisir le taux de réduction pour la copie suivante. Voir (suite) (MFC-J280W et MFC-J625DW) 97% LTRiA4 . 93% A4iLTR 85% LTRiEXE 46% LTRi4x6po (MFC-J280W) 83% 78% (MFC-J625DW) 83% LGLiA4 78% LGLiLTR Densité Ajuster page — Permet d'ajuster automatiquement la taille au format de papier réglé. Person(25-400%) — Permet d'entrer un taux d'agrandissement ou de réduction. — Clair Foncé Permet de régler la densité des copies. -2 -1 0 +1 +2 Pile/Trier — (MFC-J625DW uniquement) Visualis page Empiler* Trier — Off(1en1)* 2en1(P) Permet de choisir d'empiler ou de trier les copies en plusieurs exemplaires. Permet d'effectuer des copies de type N en 1, 2 en 1 (ID) ou Affiche. 2en1(H) 2en1(ID) 4en1(P) C 4en1(H) Affiche (2x1) Affiche (2x2) Affiche (3x3) Voir Guide de l’utilisateur avancé. Les réglages d'usine sont affichés en caractères gras avec un astérisque. 119 Niveau 1 Niveau 2 Niveau 3 Options Description Page Options Copie rv Désactivé* — Voir (suite) (MFC-J625DW uniquement) Portrait Ret. bord lg — Permet de sélectionner les paramètres d'impression recto verso. Paysage Ret. bord lg — Portrait Ret. bord crt — Paysage Ret. bord crt — Avancé Normal* DX1 DX2 Fix nv param déf — Qualité Agrand/Réduire Permet de stocker vos paramètres de copie. Densité Visualis page Copie rv (MFC-J625DW uniquement) Réinitial. usine — — Permet de rétablir tous les réglages d'usine. Voir Guide de l’utilisateur avancé. Les réglages d'usine sont affichés en caractères gras avec un astérisque. 120 . Menus et caractéristiques PHOTO ( ) (MFC-J625DW uniquement) C Niveau 1 Niveau 2 Niveau 3 Options Description Page Visu. photos OK Marche — Vous pouvez imprimer vos photos favorites. 57 Options Pour plus de détails, voir les Options dans le tableau suivant. Vous pouvez ajuster vos photos à l'aide de ces options. Voir Marche — — Permet d'imprimer toutes les photos de votre carte mémoire ou de votre clé USB. Options — Pour plus de détails, voir les Options dans le tableau suivant. Vous pouvez ajuster vos photos à l'aide de ces options. Feuille d’index 6 img/ligne Pour plus d'informations, voir Options (pour Feuille d’index) (MFC-J625DW uniquement) uu page 124. Permet d'imprimer une page de miniatures. Imprimer photos Marche — Permet d'imprimer une page individuelle. Options Pour plus de détails, voir les Options dans le tableau suivant. Vous pouvez ajuster vos photos à l'aide de ces options. Imprimer tt Impr. index 5 img/ligne . Voir Guide de l’utilisateur avancé. Les réglages d'usine sont affichés en caractères gras avec un astérisque. C 121 Options (pour PHOTO) (MFC-J625DW uniquement) C Option 1 Option 2 Option 3 Option 4 Description Page Qualité Impres Normal — — Voir (N'apparaît pas lorsque l'option Impression DPOF est sélectionnée.) Photo* Permet de choisir la qualité d'impression. Type papier Papi. Ordinaire — — Permet de choisir le type de papier. (A4 ou Lettre est sélectionné) — Permet de choisir le format de papier et d'impression. — — Permet d'ajuster la luminosité. — — Permet d'ajuster le contraste. Papi. jet encre Brother BP71 Brother BP61 Autre - Glacé* Format papier 4pox6po* 5pox7po 3pox4po Lettre 3.5pox5po A4 4pox6po 5pox7po 6pox8po Format max* Luminosité Foncé Clair -2 -1 0 +1 +2 Contraste -2 -1 0 +1 +2 Voir Guide de l’utilisateur avancé. Les réglages d'usine sont affichés en caractères gras avec un astérisque. 122 . Menus et caractéristiques Option 1 Option 2 Option 3 Vraie Activé Bal blanche Option 4 Désactivé* -2 Description Page Permet d'ajuster la teinte des zones blanches. Voir . -1 0 +1 +2 Précision -2 Permet d'améliorer les détails de l'image. -1 0 +1 +2 Densité coul. -2 Permet de régler la quantité totale de couleur dans l'image. -1 0 +1 +2 Couper Activé* — — Permet de détourer l’image autour de la marge en fonction du format de papier ou d’impression. Désactivez cette fonction si vous voulez imprimer des images entières ou éviter un recadrage indésirable. — — Permet d’agrandir la zone imprimable en fonction des bords du papier. — — Permet d'imprimer la date sur la photo. Désactivé Sans bordure Activé* Désactivé Imprimer date Activé (N'apparaît pas lorsque l'option Impression DPOF est sélectionnée.) Désactivé* C Voir Guide de l’utilisateur avancé. Les réglages d'usine sont affichés en caractères gras avec un astérisque. 123 Option 1 Option 2 Option 3 Option 4 Description Page Fix nv param déf Qualité Impres — — Permet d'enregistrer vos réglages d'impression comme paramètres par défaut. Voir — — Permet de rétablir tous les réglages d'usine. Type papier Format papier . Luminosité Contraste Vraie Couper Sans bordure Imprimer date Réinitial. usine — Voir Guide de l’utilisateur avancé. Les réglages d'usine sont affichés en caractères gras avec un astérisque. Options (pour Feuille d’index) (MFC-J625DW uniquement) C Niveau 1 Niveau 2 Niveau 3 Options Description Page Type papier Papi. Ordinaire* — — Permet de choisir le type de papier. Voir — — Permet de choisir le format de papier. Papi. jet encre Brother BP71 Brother BP61 Autre - Glacé Format papier Lettre A4* Voir Guide de l’utilisateur avancé. Les réglages d'usine sont affichés en caractères gras avec un astérisque. 124 . Menus et caractéristiques Comp.abr. C Niveau 1 Niveau 2 Niveau 3 Options Description Page Comp.abr. Envoyer télécopie — — Permet de composer un numéro en actionnant quelques touches seulement (et Marche). 47 Plus Déf. numéro abrégé — Permet de configurer des numéros abrégés que vous pourrez composer en actionnant quelques boutons de l'écran seulement (et Marche). 48 Config. groupes — Permet de configurer des numéros de groupe en vue d'une diffusion. Voir Changer — Permet de modifier des numéros abrégés. 49 Effacer — Permet de supprimer des numéros abrégés. . Voir Guide de l’utilisateur avancé. Les réglages d'usine sont affichés en caractères gras avec un astérisque. Historiq C Niveau 1 Niveau 2 Niveau 3 Options Description Page Historiq Sortant Envoyer télécopie — Voir Plus Aj comp abrégée Permet de choisir un numéro dans l'historique des appels sortants et de l'utiliser pour envoyer une télécopie, l'ajouter à un numéro abrégé ou le supprimer. Effacer Entrant Envoyer télécopie — Plus Aj comp abrégée Effacer . Permet de choisir un numéro dans l'historique des identifications de la ligne appelante et de l'utiliser pour envoyer une télécopie, l'ajouter à un numéro abrégé ou le supprimer. C Voir Guide de l’utilisateur avancé. Les réglages d'usine sont affichés en caractères gras avec un astérisque. 125 Encre C Niveau 1 Niveau 2 Niveau 3 Options Description Page Encre Test imp. — Qualité impr Permet de vérifier la qualité ou l'alignement d'impression. 68 Permet de nettoyer la tête d'impression. 67 Permet de vérifier la quantité d'encre disponible. Voir Alignement Nettoyage — Noir Couleur Tous Volume encre — — Voir Guide de l’utilisateur avancé. Les réglages d'usine sont affichés en caractères gras avec un astérisque. 126 . Menus et caractéristiques Saisie de texte C Il peut arriver qu'il soit nécessaire de saisir du texte sur l'appareil lors du paramétrage de certaines fonctions. Appuyez sur pour parcourir les lettres, les nombres et les caractères spéciaux. En appuyant à répétition sur le bouton approprié, vous pouvez accéder au caractère souhaité. Insertion d'espaces Pour entrer un espace, appuyez sur bouton d'espace le curseur. ou C pour choisir les caractères spéciaux, puis appuyez sur le . Vous pouvez sinon appuyer deux fois sur la touche c pour déplacer Remarque Les caractères disponibles peuvent varier selon votre pays. Corrections C Si vous avez commis une faute de frappe, appuyez sur d pour déplacer le curseur sous le caractère incorrect. Appuyez ensuite sur . Entrez le caractère correct. Vous pouvez également insérer des caractères alphabétiques en déplaçant le curseur et en entrant un caractère. Si l'écran n'affiche pas un bouton d, appuyez plusieurs fois sur incorrect soit effacé. Entrez les caractères corrects. jusqu'à ce que le caractère Répétition de caractères alphabétiques C Pour entrer un caractère affecté à la même touche que le caractère précédent, appuyez sur c afin de déplacer le curseur vers la droite avant d’appuyer à nouveau sur la même touche. 127 C D Caractéristiques techniques Caractéristiques générales D Remarque Ce chapitre offre un aperçu des caractéristiques techniques de l'appareil. Pour des caractéristiques plus détaillées, visitez le site http://www.brother.com/. Type d’imprimante Jet d'encre Tête d'impression Noir : Piézo-électrique 210 buses × 1 Couleur : Piézo-électrique 210 buses × 3 Capacité mémoire 40 Mo (MFC-J280W) 64 Mo (MFC-J625DW) Écran ACL (écran à cristaux liquides) Écran ACL couleur STN 1,9 po (49 mm) plus commandes d'écran tactile 1 Source d’alimentation 100 à 120 V CA 50/60 Hz Consommation électrique 2 Mode Copie : Environ 19 W 3 Mode Prêt : Environ 5,5 W Mode Veille : Environ 2 W Éteint : Environ 0,2 W 1 Diagonale. 2 Mesure effectuée lorsque l'appareil est connecté à l'interface USB. 3 En cas d'utilisation du chargeur automatique de documents, impression recto, résolution : standard, document : motif imprimé ISO/IEC 24712. (MFC-J625DW) Résolution : standard / document : motif imprimé ISO/IEC 24712. (MFC-J280W) 128 D Caractéristiques techniques Dimensions (MFC-J625DW) (MFC-J280W) 7,1 po (180 mm) 6,3 po (160 mm) 15,9 po (405 mm) 15,9 po (405 mm) Poids 14,9 po (378 mm) 14,9 po (378 mm) 14,7 po (374 mm) 20,4 po (519 mm) 14,7 po (374 mm) 20,4 po (519 mm) (MFC-J280W) 19,2 lb (8,7 kg) (MFC-J625DW) 19,8 lb (9 kg) Bruit En fonctionnement : 50 dB ou moins 1 Température En fonctionnement : 50 à 95 °F (10 à 35 °C) Meilleure qualité d’impression : 68 à 91 °F (20 à 33 °C) Taux d’humidité En fonctionnement : 20 à 80 % (sans condensation) Meilleure qualité d’impression : 20 à 80 % (sans condensation) Chargeur automatique de documents (MFC-J625DW uniquement) Jusqu'à 15 pages 2 (papier : 24 lb (90 g/m2) format Lettre ou A4) Format des documents Largeur du chargeur : 5,8 à 8,5 po (148 mm à 215,9 mm) (MFC-J625DW uniquement) 20 pages maximum avec conditions 3 Longueur du chargeur : 5,8 à 14,0 po (148 mm à 355,6 mm) (MFC-J625DW uniquement) Largeur de la vitre du scanner : 8,5 po (215,9 mm) maximum Longueur de la vitre du scanner : 11,7 po (297 mm) maximum D 1 Le bruit dépend des conditions d’impression. 2 En utilisant du papier standard de 17 à 24 lb. 3 En utilisant du papier BP60MPLTR ou XEROX4200 20 lb, température 68 - 78,8 °F (20 - 26 °C), humidité 40 - 50 % sans condensation. 129 Supports d'impression Alimentation de papier Bac à papier Type de papier : Papier ordinaire, Papier jet d'encre (papier couché), Papier glacé 1 et Transparents 1 2 Format du papier : Lettre, Légal, Exécutif, A4, A5, A6, Enveloppes (commercial n° 10, DL, C5, Monarch), Photo 4 × 6 po, Photo 2L 5 × 7 po et Fiche 5 x 8 po 3 Largeur : 3,86 - 8,5 po (98 - 215,9 mm) Longueur : 5,8 - 14 po (148 - 355,6 mm) Pour plus de détails, voir Grammage, épaisseur du papier et capacité uu page 25. Capacité maximale du bac à papier : Jusqu'à 100 feuilles de papier ordinaire 20 lb (80 g/m2) Bac de sortie directe des photos (États-Unis) (MFC-J625DW uniquement) Bac à papier photo (Canada) (MFC-J625DW uniquement) Type de papier : Papier ordinaire, papier jet d'encre (papier couché) et papier glacé 1 Format du papier : Photo 4 × 6 po et Photo L 3,5 × 5 po Largeur : 3,5 - 4,0 po (89 - 102 mm) Longueur : 5,0 - 6,0 po (127 - 152 mm) Capacité maximale du bac à papier : 20 feuilles maximum Sortie papier Jusqu'à 50 feuilles de papier ordinaire de 20 lb (80 g/m2) (sortie des documents face imprimée vers le haut dans le bac de sortie papier) 1 1 Pour les impressions sur du papier glacé ou sur des transparents, retirez les feuilles imprimées du bac de sortie papier dès qu'elles sortent de l'appareil pour éviter tout risque de maculage. 2 N'utilisez que des transparents recommandés pour des imprimantes à jet d'encre. 3 Voir Type et format de papier pour chaque opération uu page 24. 130 D Caractéristiques techniques Télécopie D Compatibilité ITU-T Groupe 3 Vitesse du modem Repli automatique 14 400 bit/s Largeur de numérisation 8,2 po (208 mm) (Lettre) Largeur d'impression 8,26 po (210 mm) Échelle de gris Niveaux : 64 (noir et blanc) / 256 (couleur) Résolution Standard 203 × 98 ppp (noir) 203 × 196 ppp (couleur) Fine 203 × 196 ppp (noir/couleur) Super fine 203 × 392 ppp (noir) Photo 203 × 196 ppp (noir) Numéro abrégé 100 emplacements × 2 numéros (MFC-J625DW) 40 emplacements (MFC-J280W) Groupes Jusqu'à 6 Diffusion 200 (200 numéros abrégés) (MFC-J625DW) 40 (40 numéros abrégés) (MFC-J280W) Recomposition automatique 1 fois après un délai de 5 minutes Envoi à partir de la mémoire Jusqu'à 400 1 pages (MFC-J625DW) Jusqu'à 170 1 pages (MFC-J280W) Réception sans papier Jusqu'à 400 1 pages (MFC-J625DW) Jusqu'à 170 1 pages (MFC-J280W) 1 Le terme « page » renvoie au « tableau d’essais UIT-T n° 1 » (lettre d'affaires type, résolution standard, code MMR). Les caractéristiques techniques et la documentation peuvent être modifiées sans préavis. D 131 Copie D Couleur/Noir Oui/Oui Largeur de copie Max. 8,26 po (210 mm) Copies multiples Empile/trie jusqu'à 99 pages (MFC-J625DW) Empile jusqu'à 99 pages (MFC-J280W) Agrandissement/réduction 25 à 400 % (par incréments de 1 %) Résolution Impression jusqu'à 1 200 × 1 200 ppp Recto verso (MFC-J625DW uniquement) Oui Type de papier : Papier ordinaire Format du papier : Lettre, A4, A5, Exécutif 132 Caractéristiques techniques PhotoCapture Center™ (MFC-J625DW uniquement) D Supports compatibles 1 Memory Stick™ (16 Mo - 128 Mo) Memory Stick PRO™ (256 Mo - 32 Go) (Non disponible pour les données de musique avec MagicGate™) Memory Stick Duo™ (16 Mo - 128 Mo) Memory Stick PRO Duo™ (256 Mo - 32 Go) Memory Stick Micro™ (M2™) avec adaptateur MultiMedia Card (32 Mo - 2 Go) MultiMedia Card plus (128 Mo - 4 Go) MultiMedia Card mobile avec adaptateur (64 Mo - 1 Go) Carte mémoire SD (16 Mo - 2 Go) miniSD avec adaptateur microSD avec adaptateur Carte mémoire SDHC (4 Go - 32 Go) miniSDHC avec adaptateur microSDHC avec adaptateur Clé mémoire USB 2 Carte mémoire SDXC (48 Go - 64 Go) Résolution Jusqu'à 1 200 × 2 400 ppp Extensions de fichier (Format des supports) DPOF (ver. 1.0, ver. 1.1), Exif DCF (jusqu'à ver. 2.1) (Format des images) Impression photo : JPEG 3 Numérisation vers support : JPEG, PDF (couleur) TIFF, PDF (noir et blanc) Accentuation des couleurs True2Life™ Nombre de fichiers Jusqu'à 999 fichiers (Les dossiers des cartes mémoire et des clés USB comptent comme des fichiers.) Dossier Les fichiers doivent être enregistrés dans un dossier de 4e niveau sur la carte mémoire ou la clé USB. Sans marge Lettre, A4, Photo 4 × 6 po, Photo 2L 5 × 7 po 4 1 Les cartes mémoire, adaptateurs et clés USB ne sont pas fournis. 2 Norme USB 2.0 Norme de stockage de masse USB jusqu'à 32 Go Format du support : FAT12/FAT16/FAT32/exFAT 3 Le format JPEG progressif n’est pas pris en charge. 4 Voir Type et format de papier pour chaque opération uu page 24. D 133 PictBridge (MFC-J625DW uniquement) Compatibilité Prise en charge de la norme Camera & Imaging Products Association PictBridge CIPA DC-001. Visitez http://www.cipa.jp/pictbridge/ pour plus d'informations. Interface 134 Interface USB directe D Caractéristiques techniques Scanner D Couleur/Noir Oui/Oui Compatibilité TWAIN Oui (Windows® XP 1/Windows Vista®/Windows® 7) Mac OS X 10.4.11, 10.5.x, 10.6.x 2 Compatibilité WIA Oui (Windows® XP 1/Windows Vista®/Windows® 7) Compatibilité ICA Oui (Mac OS X 10.6.x) Profondeur de couleur Traitement des couleurs 36 bits (entrée) Traitement des couleurs 24 bits (sortie) Résolution Jusqu’à 19 200 × 19 200 ppp (résolution interpolée) 3 Jusqu'à 1 200 × 2 400 ppp (résolution optique) (vitre du scanner) Jusqu'à 1 200 × 600 ppp (résolution optique) (Chargeur automatique de documents) (MFC-J625DW uniquement) Largeur et longueur de numérisation (Vitre du scanner) Largeur : jusqu'à 8,3 po (210 mm) Longueur : jusqu'à 11,46 po (291 mm) (Chargeur automatique de documents, MFC-J625DW uniquement) Largeur : jusqu'à 8,3 po (210 mm) Longueur : jusqu'à 13,76 po (349,6 mm) Échelle de gris 1 256 niveaux Windows® XP dans ce Guide de l’utilisateur comprend Windows® XP Édition Familiale, Windows® XP Professionnel et Windows® XP Professionnel Édition x64. 2 Pour obtenir les versions les plus récentes des pilotes pour le système Mac OS X que vous utilisez, visitez le site http://solutions.brother.com/. 3 Numérisation en 1 200 × 1 200 ppp maximum lors de l'utilisation du pilote WIA pour Windows® XP, Windows Vista® et Windows® 7 (une résolution jusqu'à 19 200 × 19 200 ppp peut être sélectionnée en utilisant l'utilitaire de numérisation Brother). D 135 Imprimante D Résolution Jusqu'à 1 200 × 6 000 ppp Largeur d'impression 3 8,26 po [8,5 po (sans bordure) 1] Sans bordure 2 Lettre, A4, A6, Photo 4 × 6 po, Fiche 5 × 8 po, Photo L 3,5 × 5 po (MFC-J625DW uniquement), Photo 2L 5 × 7 po Recto verso (MFC-J625DW uniquement) Type de papier : Papier ordinaire Format du papier : Lettre, A4, A5, A6, Exécutif Vitesse d'impression 4 1 Quand la fonction Sans bordure est activée. 2 Voir Type et format de papier pour chaque opération uu page 24. 3 Impression sur du papier de format Lettre. 4 Pour des caractéristiques plus détaillées, visitez le site http://www.brother.com/. 136 Caractéristiques techniques Interfaces D USB 1 2 Utilisez un câble d’interface USB 2.0 dont la longueur ne dépasse pas 6 pieds (2 m). Réseau sans fil IEEE 802.11b/g/n (mode Infrastructure/Ad-hoc) 1 Votre appareil est doté d’une interface USB 2.0 haute vitesse. L'appareil peut également être connecté à un ordinateur équipé d'une interface USB 1.1. 2 Les ports USB tiers ne sont pas pris en charge. D 137 Configuration requise pour l’ordinateur SYSTÈMES D'EXPLOITATION ET FONCTIONS LOGICIELLES PRIS EN CHARGE Espace libre sur le Fonctions Mémoire disque dur pour Vitesse Mémoire Plate-forme informatique & logicielles Interface vive l'installation minimum du vive version du système prises en PC recomprocesseur minimum d'exploitation des des charge mandée pilotes applications Système Windows® XP Édition Familiale 1 4 Impression, USB, Intel® Pentium® II 128 Mo 256 Mo 150 Mo 1 Go d'exploitation Windows® XP Professionnel 1 4 PC-Fax 3, sans fil ou équivalent numérisation, 802.11b/g/n Processeur 64 bits Windows® 256 Mo 512 Mo 150 Mo 1 Go Windows® XP Professionnel disque ® 14 64 ou AMD64) (Intel Édition x64 amovible 5 pris en charge ®14 Windows Vista Intel® Pentium® 4 512 Mo 1 Go 500 Mo 1,3 Go ou équivalent 1 Go 1 Go 650 Mo 1,3 Go Windows ® 7 1 4 Processeur 64 bits (32 bits) (32 bits) (Intel® 64 ou AMD64) 2 Go 2 Go pris en charge (64 bits) (64 bits) Sans Windows Server® 2003 Impression Sans fil Intel® Pentium® III 256 Mo 512 Mo 50 Mo 802.11b/g/n ou équivalent objet (impression uniquement via le réseau) Processeur 64 bits Windows Server® 2003 Édition x64 (impression (Intel® 64 ou AMD64) uniquement via le réseau) pris en charge Windows Server® 2003 R2 (impression uniquement via le réseau) Intel® Pentium® III ou équivalent Windows Server® 2003 R2 Édition x64 (impression uniquement via le réseau) Processeur 64 bits (Intel® 64 ou AMD64) pris en charge 512 Mo 1 Go 2 Go Intel® Pentium® 4 ou équivalent Processeur 64 bits (Intel® 64 ou AMD64) pris en charge ® Processeur 64 bits Windows Server 2008 R2 (impression uniquement (Intel® 64 ou AMD64) pris en charge via le réseau) Mac OS X Impression, USB 2, PowerPC G4/G5 512 Mo 1 Go 80 Mo 550 Mo Système ® envoi d'exploitation 10.4.11 - 10.5.x Processeur Intel sans fil PC-Fax 3, Macintosh 1 Go 2 Go Mac OS X 10.6.x numérisation, 802.11b/g/n Processeur Intel® disque amovible 5 Conditions : 1 Pour obtenir les versions les plus récentes des pilotes, Pour WIA, résolution 1 200 × 1 200. L'utilitaire de numérisation Brother permet d'améliorer la résolution visitez les sites suivants : jusqu'à 19 200 × 19 200 ppp. (aux États-Unis) www.brother.com/ 2 Les ports USB tiers ne sont pas pris en charge. 3 (au Canada) www.brother.ca/ PC-Fax prend en charge le noir et blanc seulement. (MFC-J280W : seul l'envoi de PC-Fax est pris en charge.) Tous les noms de marques, marques et noms de 4 PaperPort™12SE prend en charge Windows® XP Édition produits sont la propriété de leurs compagnies Familiale (SP3 ou supérieur), XP Professionnel (SP3 ou supérieur), XP Professionnel Édition x64 (SP2 ou supérieur), respectives. Windows Server® 2008 (impression uniquement via le réseau) 5 138 Windows Vista® (SP2 ou supérieur) et Windows® 7. Disque amovible est une fonction de PhotoCapture Center™. (MFC-J625DW uniquement) D Caractéristiques techniques Consommables D Encre L'appareil utilise des cartouches d'encre noire, jaune, cyan et magenta individuelles, indépendantes de la tête d'impression. Durée de vie utile des cartouches d’encre L'appareil est fourni avec des cartouches d'encre de démarrage. Lorsque vous installez les cartouches d’encre pour la première fois, l'appareil consommera un surcroît d’encre pour remplir les tubes d'alimentation d'encre. C'est un processus qui n'a lieu qu'une seule fois pour permettre de réaliser des tirages de haute qualité. Les cartouches d'encre de rechange utilisées par la suite permettront d'imprimer le nombre de pages spécifié. Le rendement d'une cartouche de démarrage représente environ 80 % de celui d'une cartouche de rechange LC71. Consommables de rechange <Rendement standard noir> LC71BK <Rendement standard jaune> LC71Y <Rendement standard cyan> LC71C <Rendement standard magenta> LC71M Noir, jaune, cyan et magenta - environ 300 pages 1 <Haut rendement noir> LC75BK <Haut rendement jaune> LC75Y <Haut rendement cyan> LC75C <Haut rendement magenta> LC75M Noir, jaune, cyan et magenta - environ 600 pages 1 1 Le rendement approximatif des cartouches est spécifié conformément à la norme ISO/IEC 24711. Pour plus d'informations sur le remplacement des consommables, visitez notre site à l'adresse www.brother.com/pageyield/. Qu'est-ce qu'Innobella™? Innobella™ est une gamme de consommables authentiques proposée par Brother. Le nom « Innobella™ » est dérivé des termes « innovation » et « bella » (« belle » en italien), et réfère à une technologie « innovante » qui vous permet d'obtenir des résultats d'impression « beaux » et « durables ». Lorsque vous imprimez des photos, Brother vous recommande d'utiliser le papier photo glacé Innobella™ (série BP71) pour des tirages de haute qualité. L'encre et le papier Innobella™ permettent d'obtenir plus facilement des tirages éclatants. D 139 Réseau (LAN) D Remarque Pour plus d'informations sur les caractéristiques réseau, reportez-vous au Guide utilisateur - Réseau. Réseau local Vous pouvez raccorder votre appareil à un réseau pour utiliser les fonctionnalités d'impression réseau, de numérisation réseau, d'envoi PC-Fax, de réception PC-Fax 3 (Windows® uniquement), de configuration à distance 3, et pour accéder à des photos à partir de PhotoCapture Center™ (centre de saisie photo) 1 3. Le logiciel de gestion réseau Brother BRAdmin Light 2 est également fourni. Sécurité du réseau sans fil SSID (32 car), WEP 64/128 bits, WPA-PSK (TKIP/AES), WPA2-PSK (AES) Utilitaire de prise en charge du réseau AOSS™ Oui WPS Oui 1 Voir le tableau de la configuration requise pour l'ordinateur à la page 138. 2 Si vous avez besoin de fonctionnalités d'administration d'imprimante avancées, utilisez la version la plus récente de l'utilitaire Brother BRAdmin Professional. Vous pouvez la télécharger sur le site http://solutions.brother.com/. 3 MFC-J625DW uniquement 140 E Index A Accessoires et fournitures ......................... iii Aide Messages à l'écran .............................103 Tableau des menus ............................104 Apple Macintosh Voir le Guide utilisateur - Logiciel. Automatique Réception de télécopie .........................33 Réception facile .................................37 B Bac à papier photo (Canada) ...................17 Bac de sortie directe des photos (États-Unis) ..............................................17 Bourrages Document .............................................82 Papier ...................................................83 Branchement Répondeur téléphonique externe ........................................... 41, 43 Téléphone externe ................................44 Branchements multilignes (autocommutateur privé) ..........................44 Brother Accessoires et fournitures ..................... iii Avis d'exonération de garanties .............. v Centre de solutions ................................. ii Centres de service .................................. ii CreativeCenter ........................................4 FAQ (foire aux questions) ....................... ii Numéros de Brother ............................... ii Service à la clientèle ............................... ii Support produit ....................................... ii C Cartouches d'encre Compteur de points d'encre ..................63 Remplacement ......................................63 Chargeur automatique de documents ......26 Codes de télécopie Code de réception de télécopie ..... 37, 45 Code de réponse de téléphone ............45 Modification ...........................................46 Utilisation ..............................................45 Composition Manuelle ............................................... 47 Numéro abrégé .................................... 47 Pause ................................................... 48 Composition par numéro abrégé Numéro abrégé Configuration ..................................... 48 Modification ....................................... 49 Utilisation ........................................... 47 Numérotation de groupe Modification ....................................... 49 Configuration à distance Voir le Guide utilisateur - Logiciel. Consommables ..................................... 139 ControlCenter Voir le Guide utilisateur - Logiciel. Copie Format du papier .................................. 53 Type de papier ..................................... 52 Utilisation de la vitre du scanner .......... 27 Utilisation du chargeur automatique de documents ............................................ 26 Custom Ringing ................................. 39, 40 D Data Ident-A-Call ..................................... 38 Dépistage des pannes ............................. 89 Bourrage de document ......................... 82 Bourrage papier ................................... 83 Messages d'entretien à l'écran ............. 70 Messages d'erreur à l'écran ................. 70 Si vous avez des problèmes Appels entrants ................................. 97 Copie ................................................. 97 Impression ......................................... 89 Impression de télécopies reçues ....... 93 Ligne téléphonique ou branchements ................................... 93 Logiciel .............................................. 98 Numérisation ..................................... 98 PhotoCapture Center™ ..................... 99 Réception de télécopies .................... 94 Réseau .............................................. 99 Saisie de données ........................... 100 Description du panneau de commande ..... 6 Document Chargement ................................... 26, 27 141 E E M Échelle de gris .............................. 131, 135 Entretien, régulier Remplacement des cartouches d'encre ..................................................63 Enveloppes .......................... 15, 16, 24, 25 Macintosh Voir le Guide utilisateur - Logiciel. Manuel Composition ......................................... 47 Réception ............................................. 33 Messagerie vocale .................................. 38 Messages d'erreur à l'écran .................... 70 Abs encr quas-plein .............................. 70 Absorb. encre plein .............................. 71 Bourrage pap ........................................ 72 Couvercle ouvert .................................. 73 Détection impos. ................................... 73 Données mém. ..................................... 74 Erreur comm ......................................... 74 Impr impossible .................................... 77 Impr. mono uniq. .................................. 75 Impress. imposs. .................................. 76 Init impossible ....................................... 77 Mémoire épuisée .................................. 76 Mode sd en march ................................ 77 Nett impossible ..................................... 77 Niveau encre bas ................................. 77 Non assigné ................................... 47, 77 Numér impossible ................................. 77 Pas de cartouche ................................. 77 Vérif format pap .................................... 78 Vérif original ......................................... 78 Vérifiez papier ...................................... 79 Mode de réception Fax seulement ...................................... 33 Fax/Tél ................................................. 33 Manuel .................................................. 33 Répondeur externe ............................... 33 Mode Fax/Tél Code de réception de télécopie ............ 45 Code de réponse de téléphone ............ 45 Longueur de sonnerie .......................... 36 Réponse aux téléphones supplémentaires ................................... 45 Mode, activation COPIER .................................................. 6 NUMÉRISER .......................................... 6 PHOTO ................................................... 6 TÉLÉCOPIER ......................................... 6 G Garanties Avis d'exonération de garanties ..............v I Ident-A-Call ..............................................38 Ident-A-Ring .............................................38 Impression Caractéristiques ..................................136 Problèmes .............................................89 Résolution ...........................................136 Voir le Guide utilisateur - Logiciel. Zone imprimable ...................................20 Innobella™ .............................................139 L Ligne téléphonique Branchements .......................................43 Interférences / VoIP ............................101 Multiligne (autocommutateur privé) .......44 Problèmes .............................................93 Longueur de sonnerie, réglage ................36 142 N Nettoyage Scanner ................................................66 Tête d'impression ..................................67 Numérisation Voir le Guide utilisateur - Logiciel. Numéro abrégé Configuration ........................................48 Modification ...........................................49 Utilisation ..............................................47 Numéro de série Comment trouver ............Voir l'intérieur de la page de couverture P PaperPort™12SE avec fonction ROC Voir le Guide utilisateur - Logiciel. Voir également l'Aide de l'application PaperPort™12SE. Papier .............................................. 22, 130 Capacité ................................................25 Chargement ................................... 12, 15 Chargement d'enveloppes et de cartes postales ................................................15 Chargement de papier photo ................17 Format ..................................................21 Format des documents .........................26 Type ............................................... 21, 24 Zone imprimable ...................................20 Personalized Ring ....................................39 PhotoCapture Center™ Caractéristiques ..................................133 Carte mémoire SD ................................54 Carte mémoire SDHC ...........................54 Carte mémoire SDXC ...........................54 Depuis un PC Voir le Guide utilisateur - Logiciel. Impression Toutes les photos ..............................57 Memory Stick PRO™ ............................54 Memory Stick™ ....................................54 MultiMedia Card ....................................54 Numérisation vers support Modification du nom de fichier ...........58 Prévisualisation de photos ....................57 Réglages d'impression Qualité ...............................................57 Presto! PageManager Voir le Guide utilisateur - Logiciel. Voir également l'Aide de l'application Presto! PageManager. Programmation à l'écran ACL ............... 103 Programmation de l'appareil ................. 103 R Réception facile ....................................... 37 Recomposition/Pause ............................. 47 Réglages favoris ...................................... 10 enregistrement ..................................... 10 modification .......................................... 11 rappel ................................................... 11 suppression .......................................... 11 Répondeur téléphonique ......................... 41 Branchement ........................................ 43 Répondeur téléphonique, externe ..... 33, 41 Branchement .................................. 41, 43 Enregistrement d'un message sortant .................................................. 43 Mode de réception ............................... 33 Réseau Impression Voir le Guide utilisateur - Réseau. Numérisation Voir le Guide utilisateur - Logiciel. Réseau sans fil Voir le Guide d'installation rapide et le Guide utilisateur - Réseau. Résolution Copie .................................................. 132 Impression .......................................... 136 Numérisation ...................................... 135 Télécopie ............................................ 131 RingMaster .............................................. 39 S Services téléphoniques personnalisés sur une seule ligne ........................................ 97 SimpleBiz Fax & Alternative Number Ringing .................................................... 38 Smart Ring .............................................. 39 Sonnerie spéciale .................................... 39 Désactivation ........................................ 41 Réglage du type de sonnerie ............... 40 143 E T Teen Ring ................................................38 Télécopie, depuis un PC Voir le Guide utilisateur - Logiciel. Télécopieur, autonome Envoi .....................................................29 Interférences sur la ligne téléphonique / VoIP ..........................101 Modification du format de la vitre du scanner ..............................................31 Problèmes ..........................................96 Rapport de vérification de l'envoi .......31 Télécopie couleur ...............................31 Réception ..............................................33 À partir d'un téléphone externe ..........45 À partir d'un téléphone supplémentaire ..................................45 Durée de sonnerie F/T, réglage .........36 Interférences sur la ligne téléphonique / VoIP ..........................101 Longueur de sonnerie, réglage ..........36 Problèmes ................................... 93, 94 Réception facile .................................37 Téléphone externe, branchement ............44 Téléphone sans fil (d'une autre marque que Brother) .............................................45 Téléphone supplémentaire, utilisation .....45 Texte, saisie ...........................................127 Tonalité ......................................................6 Transfert des télécopies ou rapport du journal des télécopies ..............................80 Transparents ................ 22, 23, 24, 25, 130 W Windows® Voir le Guide utilisateur - Logiciel. World Wide Web ........................................ ii Z Zone non numérisable .............................28 144 Brother International Corporation 100 Somerset Corporate Boulevard P.O. Box 6911 Bridgewater, NJ 08807-0911 ÉTATS-UNIS La Corporation internationale Brother (Canada) Ltée. 1, rue Hôtel de Ville, Dollard-des-Ormeaux (Québec) H9B 3H6 Canada Visitez notre site Web mondial http://www.brother.com/ Ces appareils sont homologués pour une utilisation dans le pays d'achat seulement. Les filiales locales de Brother ou leurs revendeurs ne fournissent une assistance que pour les appareils achetés dans le pays d'implantation de la filiale ou des revendeurs.