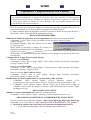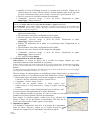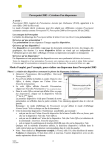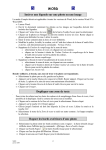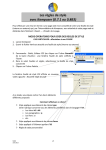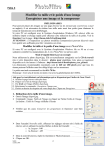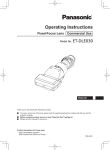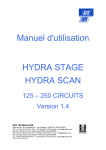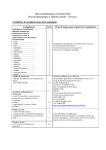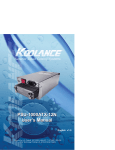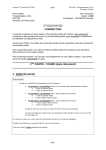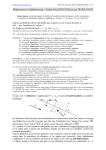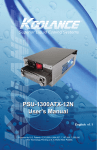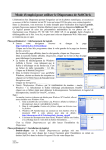Download ME optim print photos Word - Page d`accueil
Transcript
WORD Optimiser l’impression de vos Photos Mise en situation : Vous souhaitez uniformiser le format de vos photos que vous imprimez. Si votre système d'exploitation n'est pas encore Windows XP, Word peut vous aider à optimiser le rendement de votre papier photo en format A4. (Avec Windows XP, un assistant d'impression vous permet d'obtenir un résultat similaire). Pour cet exercice nous utiliserons 4 photos en format Paysage (dans le rapport 4/3 et non 3/4) et nous travaillerons sur un document Word configuré en format Paysage. Le mode d’emploi décrit est applicable à toutes les versions de Word, de la version Word 97 à Word 2003. Lancer Word qui affiche un document vierge. REGLAGES PRELIMINAIRES Définition des limites d’impression de votre imprimante dans toutes les versions de Word. Commande : Fichier, Mise en page (ou double-clic sur un espace vide de la règle) Onglet : Marges. Pour chaque rubrique : Haut, Bas, Gauche, Droite, taper 0. Cliquer sur OK. Word affiche un message et propose de corriger ces dimensions en fonction de votre imprimante. Cliquer sur Corriger. Word affiche les dimensions limites que doivent avoir les marges pour que tout le texte saisi soit imprimé. Configuration de la page Word en mode Paysage Dans la version Word 97 : Commande : Fichier, Mise en page. Onglet : Taille. Dans l’encadré Orientation, sélectionner Paysage. Cliquer sur OK. Dans la version Word 2000 : Commande : Fichier, Mise en page. Onglet : Format du papier. Dans l’encadré Orientation, sélectionner Paysage. Cliquer sur OK. Dans les versions 2002 et 2003 de Word Commande : Fichier, Mise en page. Onglet : Marges. Dans l’encadré Orientation, sélectionner Paysage. Cliquer sur OK. Modifications du choix d’options dans les versions 2002 et 2003 de Word 1. Commande : Outils, Options. Onglet : Général. Décocher l’option : Créer automatiquement des zones de dessin lors de l’insertion de formes automatiques. OK 2. Commande : Outils, Options. Onglet : Edition. Cliquer sur la flèche basse à droite de l’encadré : Insérer/coller des images en tant que : pour afficher une liste de choix. Cliquer sur Rapproché. OK. REGLAGES FACULTATIFS Délimiter la surface imprimable dans toutes les versions de Word Commande : Outils, Options. Onglet : Affichage. Cocher l’option Limites de texte. ORGANISATION DES PHOTOS A IMPRIMER SUR LE DOCUMENT Pour cet exercice nous utiliserons 4 photos : diapo1.jpg, diapo2.jpg, diapo3.jpg, diapo4.jpg disponibles sur le à cette adresse : http://duson.perso.sfr.fr/Details/photos_exos_pf.html 1. Insertion des photos sans vous soucier de rechercher des dimensions précises. • Créer plusieurs paragraphes vides en cliquant sur la touche Entrée. MMD août 2009 1/2 Optimiser l'impression photos dans Word • Modifier le Zoom d’affichage de façon à visionner toute la feuille. Cliquer sur la flèche à droite de l’icône Zoom de la barre d’outils Standard pour ouvrir une liste de choix. Sélectionner Page entière (zoom à environ 65 % pour un écran 15"). • Placer le curseur sur la première marque de paragraphe. • Commande : Insertion, Image, A partir du fichier. Sélectionner la photo diapo1.jpg. Cliquer sur Insérer. ATTENTION : dans WORD 97, 2002 et 2003 (si vous avez effectué le réglage préliminaire) les images insérées sont mobiles. Elles ne le sont pas dans Word 2000 car alignées sur le texte. Dans WORD 2000, pour les rendre mobiles, sélectionner la première photo insérée par un clic gauche sur la photo. Commande : Format, Image. Onglet : Habillage. (ou utiliser l’outil Habillage du texte de la barre d’outils Image). Cliquer sur Rapproché. • Réduire les dimensions de cette photo pour anticiper l’insertion d’une deuxième photo sur la même ligne. • Désélectionner cette photo en cliquant hors de la photo. • Placer à nouveau le curseur sur une marque de paragraphe. • Commande : Insertion, Image, A partir du fichier. Sélectionner la photo diapo2.jpg. Cliquer sur Insérer. • Réduire les dimensions de la photo et la positionner dans l’alignement de la précédente. • Désélectionner cette photo en cliquant hors de la photo. • Placer à nouveau le curseur sur une marque de paragraphe. • Commande : Insertion, Image, A partir du fichier. Sélectionner la photo diapo3.jpg. Cliquer sur Insérer. • Etc. jusqu’à la photo diapo4 2. Uniformisation de la taille des photos. Observations : Le format de papier A4 et la taille des marges imposée par votre imprimante limitent la taille maximale de vos photos. Prenons comme exemple une limite d’impression de 0,5 cm pour chaque marge. En admettant une distance de 0,2 cm entre les deux photos, vous ne pourrez avoir que deux photos de (21 - 0,5 x 2 - 0,2)/2 = 9,9 cm de hauteur. Les dimensions d’une photo numérique sont dans le rapport 4/3. Pour une hauteur de 9,9 cm, cela implique une largeur pour chaque photo de 9,9 x 4/3 = 13,2 cm. Word se charge de redimensionner un ensemble de photos sélectionnées en conservant le rapport d’origine si on lui indique une des deux dimensions : Hauteur ou Largeur. • Sélectionner toutes les photos en créant un rectangle de sélection à l’aide de l’outil de sélection de la barre d’outils Dessin. • Commande : Format, Image, Taille. • Vérifier que les options Garder le même rapport entre hauteur/largeur et Proportionnelle à l’image d’origine sont bien cochées. • Pour notre exemple, entrer la dimension 9,9 pour la Hauteur. OK. Les quatre photos sont maintenant de la même dimension. Si vous souhaitez modifier la position de l’une ou l’autre de cette photo sur la feuille, attention à la sélection globale effectuée précédemment. Pour annuler la sélection globale, cliquer hors de la sélection des photos. Cliquer sur une des photos à repositionner. Elle doit être la seule à être sélectionnée. Cliquer, glisser, rester cliqué. 3. Imprimer les photos. Les modalités d’impression sont liées à la marque de l’imprimante. Dans la fenêtre Imprimer, cliquer sur le bouton Propriétés, pour effectuer les réglages liés à l’imprimante et au choix du papier. MMD août 2009 2/2