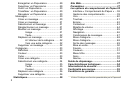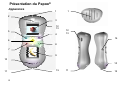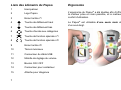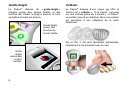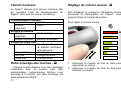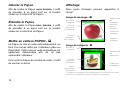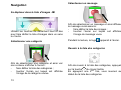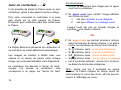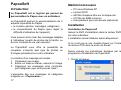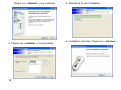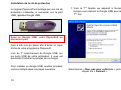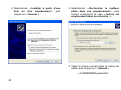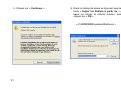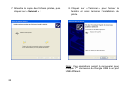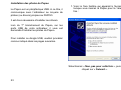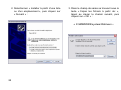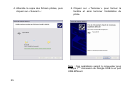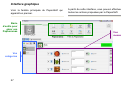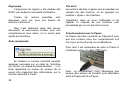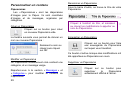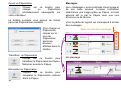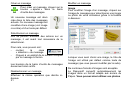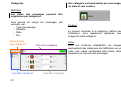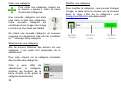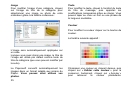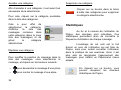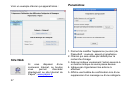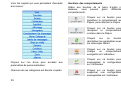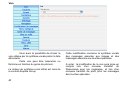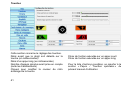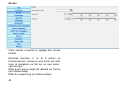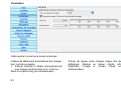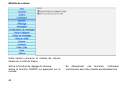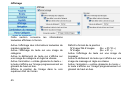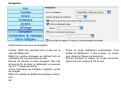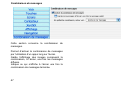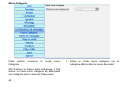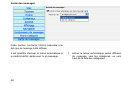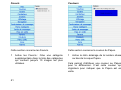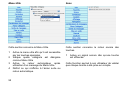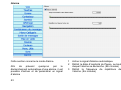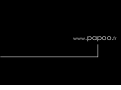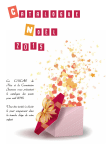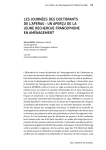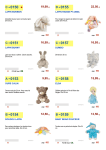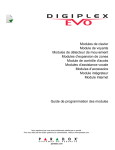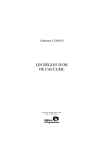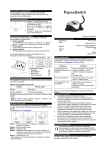Download Mode d`emploi - Format A6 Paysage
Transcript
PAPOO
Guide d’utilisation - FR
1
Table des matières
Introduction....................................................4
Consignes de sécurité importantes..............4
Accessoires fournis.......................................5
Présentation du Papoo® ................................6
Apparence...................................................6
Liste des éléments du Papoo ....................7
Ergonomie ..................................................7
Guide-doigts ...............................................8
Culbuto........................................................8
Concept.......................................................9
Papoo............................................................10
Mise en route ............................................10
Batterie ...................................................10
Mise sous tension ...................................10
Témoin lumineux......................................11
Rétro éclairage des touches - ..............11
Réglage du volume sonore - ................11
Allumer le Papoo ......................................12
Eteindre le Papoo .....................................12
Mettre en veille le PAPOO - .................12
Affichage...................................................12
Image de message - ...........................12
Image de catégorie - ...........................12
Navigation.................................................13
Se déplacer dans la liste d’images - ....13
Sélectionner une catégorie......................13
Sélectionner un message........................13
2
Revenir à la liste des catégories..............13
Combinaison de messages - ...............14
Favoris - ................................................14
Touches spéciales - .............................15
Alarme - .................................................15
Avec un contacteur… - ........................16
PapooSoft.....................................................17
Introduction ..............................................17
Matériel nécessaire...................................17
Installation ................................................17
Installation du Papoosoft .........................17
Installation de la clé de protection ...........19
Installation des pilotes du Papoo.............23
Désinstallation.........................................26
Désinstallation du programme et drivers .26
Suppression des sauvegardes ................26
Lancement du programme.......................26
Chemin d’accès du raccourci ..................26
Programme de mise à jour ......................26
Interface graphique ..................................27
Ergonomie ..............................................28
Aide contextuelle.....................................28
Clic droit..................................................28
Fonctionnement avec le Papoo ...............28
Personnaliser un contenu........................29
Papooramas............................................29
Créer un Papoorama ...........................29
Modifier un Papoorama .......................29
Renommer un Papoorama...................29
Enregistrer un Papoorama .................. 29
Supprimer un Papoorama ................... 29
Ouvrir un Papoorama.......................... 30
Transférer un Papoorama .................. 30
Récupérer un Papoorama ................... 30
Messages ............................................... 30
Créer un message............................... 30
Créer un message............................... 31
Sélectionnez un message ................... 31
Désélectionnez un message ............... 31
Modifier un message........................... 31
Image ....................................... 31
Texte ........................................ 32
Déplacer un message ......................... 32
A l’intérieur de la catégorie ....... 32
Vers une autre catégorie........... 32
Supprimer un message ....................... 32
Catégories .............................................. 33
Définition............................................. 33
Couleur ............................................... 33
Cube ................................................... 33
Créer une catégorie ............................ 34
Sélectionnez une catégorie ................. 34
Image ....................................... 35
Texte ........................................ 35
Couleur..................................... 35
Déplacer une catégorie ....................... 36
Supprimer une catégorie ..................... 36
Statistiques............................................... 36
3
Site Web.................................................... 37
Paramètres ............................................... 37
Les options de comportement du Papoo38
Interface « Comportement du Papoo » ... 38
Gestions des comportements ................. 39
Voix ........................................................ 40
Touches.................................................. 41
Ecrans .................................................... 42
Contacteur.............................................. 43
Molette de volume .................................. 44
Affichage ................................................ 45
Navigation .............................................. 46
Combinaison de messages..................... 47
Mono-Catégorie ...................................... 48
Mono-Catégorie ...................................... 48
Sortie des messages .............................. 49
Mise en veille.......................................... 50
Favoris.................................................... 51
Couleurs ................................................. 51
Menu Utile .............................................. 52
Sons ....................................................... 52
Alarme.................................................... 53
Guide de dépannage.................................... 54
Caractéristiques techniques ....................... 54
Informations de sécurité ............................. 55
Conformité aux normes............................... 55
Conditions de garantie ................................ 55
L’icône indique une fonction paramétrable par le Papoosoft.
Introduction
Le Papoo est un dispositif médical qui
intègre des technologies électroniques de
pointe.
Cet outil d’aide à la communication, basé
sur l’intuitif, a été conçu afin d’offrir un moyen
d’expression à l’attention des personnes qui
présentent des troubles de la communication.
Le Papoo est totalement personnalisable
grâce au logiciel (Papoosoft) qui lui est associé
tant en termes de contenu, que de
comportement.
Consignes
de
sécurité
importantes
• Lire attentivement les instructions données.
• Confier les réparations uniquement à des
techniciens qualifiés. Ne tentez pas
modifier le Papoo sous aucun prétexte.
de
• N’utilisez jamais de solvants tels que diluants,
alcool ou essence pour nettoyer l’appareil. Le
Papoo se nettoie à l’aide d’un chiffon imbibé
d’eau savonneuse.
• Evitez
de conserver l’appareil dans des
endroits où la température est élevée ou dans
des endroits humides.
• Veillez à préserver votre appareil des saletés,
de la boue, du sable, de la poussière, de l’eau,
des gaz toxiques ou du sel car ces éléments
sont susceptibles de l’endommager.
• Ne pas jeter le Papoo aux ordures ménagères.
Envoyer le chez votre fournisseur afin que
celui-ci soit recyclé.
4
Accessoires fournis
Un câble USB
Retirez le Papoo® de son emballage et vérifiez
que toutes les pièces ci-dessous sont
présentes.
Un Papoo®
Un guide d’utilisation
PAPOO
Un PapooSoft (logiciel)
Guide d’utilisation - FR
Un cordon tour de cou
5
Présentation du Papoo®
Apparence
1
1
2
3
12
13
5
4
12
13
14
6
8
7
9
10
10
15
11
6
11
15
Liste des éléments du Papoo
1
Haut-parleur
2
Logo Papoo
3
Ecran tactile n°1
4
Touche de défilement haut
5
Touche de défilement bas
6
Touche d’accès aux catégories
7
Touche de fonction spéciale n°1
8
Touche de fonction spéciale n°2
9
Ecran tactile n°2
10
Témoin lumineux
11
Connecteur du câble USB
12
Molette de réglage du volume
13
Bouton ON / OFF
14
Connecteur pour contacteur
15
Attache pour dragonne
7
Ergonomie
L’ergonomie du Papoo® a été étudiée afin d’offrir
la meilleur prise en main possible, et le meilleur
confort d’utilisation.
Le Papoo® est utilisable d’une seule main et
d’un seul doigt.
Guide-doigts
Culbuto
Le Papoo® dispose de « guide-doigts »
intégrés autour des écrans tactiles et des
touches afin d’aider le doigt à toucher la zone
souhaitée et éviter les erreurs.
Le Papoo® dispose d’une coque qui offre la
fonction de « culbuto » : Si le Papoo® est posé
sur une surface plane de « travers », le Papoo®
va osciller jusqu’à se stabiliser dans une position
qui permettra à son utilisateur de le saisir
facilement.
Guide doigts
autour des
touches du
clavier tactile.
De ce fait, il est plus facilement préhensible,
simplement en le poussant avec la main:
Guide
doigts
autour des
écrans
tactiles.
8
Concept
Le principe de fonctionnement du Papoo® est le
suivant :
Une image correspond à un message vocal.
En sélectionnant cette image, le message
vocal est diffusé.
Les images sont organisées sous forme de
listes, qu’il est possible de faire défiler.
Ce choix d’utiliser des listes à été pensé afin
d’éviter à l’utilisateur de se perdre dans une
masse d’informations trop importantes.
Chaque liste d’images peut être organisée
dans une catégorie afin d’offrir un accès
plus rapide aux différents messages.
Les catégories seront également représentées
par des images.
9
Exemple d’organisation
Papoo
Mise en route
Batterie
La batterie est préalablement insérée dans
votre appareil. Seul son chargement est
nécessaire.
Mise sous tension
Assurez-vous que le Papoo® soit chargé avant
de le mettre sous tension. Une fois sous tension,
reportez-vous à la section Navigation ou
Personnalisation de ce guide d’utilisation.
Pour mettre le Papoo® sous tension
Pour charger la batterie
1
2
3
4
10
Connecter la fiche du chargeur ou du câble
USB au Papoo® en orientant le symbole
vers le bas.
Il peut s’écouler jusqu’à 30 minutes avant
que le témoin lumineux de charge s’éclaire
en vert.
Attendez environ cinq heures ou jusqu’à ce
que le témoin lumineux de charge émette
une lumière verte fixe.
Retirez le chargeur ou le câble USB en
tirant sur la fiche.
1
2
Appuyez brièvement sur la molette située sur
le côté droit du Papoo®.
Attendre quelques secondes pendant
l’affichage du logo Papoo®. Si aucune image
n’apparaît reportez-vous à la section
Personnalisation de ce guide.
Témoin lumineux
Le Papoo® dispose d’un témoin lumineux afin
de connaître l’état de fonctionnement du
Papoo®, ainsi que son niveau de batterie.
Fonctionnement standard
Couleur fixe
Marche
Couleur
Veille
clignotant
Niveaux de batterie
Orange
Alerte recharge
clignotant
Rouge clignotant Batterie déchargée
Connexion câble USB
Rouge variant
En charge & niveau
de batterie insuffisant
pour démarrer
Vert variant
En charge
Vert fixe
Charge terminée
Violet fixe
Transfert USB
Rétro éclairage des touches - Chaque touche dispose d’un rétro éclairage
multicolore dont la couleur peut être
personnalisée. Lorsqu’aucune fonction n’est
associée à la touche, son rétro éclairage est
automatiquement éteint.
11
Réglage du volume sonore - Afin d’adapter la puissance d’émission sonore
provenant du haut-parleur du Papoo®, vous
pouvez utiliser la molette de volume.
Pour régler le volume sonore :
1
2
Actionnez la molette de bas en haut pour
augmenter le volume
Actionnez la molette de haut en bas pour
diminuer le volume
Allumer le Papoo
Affichage
Afin de mettre le Papoo sous tension, il suffit
de procéder à un appui bref sur la molette
située sur le côté droit du Papoo.
Deux types d’images peuvent apparaitre à
l’écran :
Image de message - Eteindre le Papoo
Afin de mettre le Papoo hors tension, il suffit
de procéder à un appui bref sur la molette
située sur le côté droit du Papoo.
Mettre en veille le PAPOO - Le Papoo se met en veille automatiquement, au
bout d’un temps défini par l’utilisateur grâce au
PapooSoft. Cette mise en veille automatique est
également désactivable afin de ne pas
surprendre l’utilisateur.
Pour sortir le Papoo de cet état de veille, il suffit
de toucher un écran.
12
Nom de la
catégorie
Couleur
associée à
la catégorie
Texte du
message lu
par le Papoo
Nombre total
de
messages
contenus
dans la
catégorie
Position du
message
Image du
message
Image de catégorie - Nom de la
catégorie
Nombre total
de
catégories
Couleur
associée à
la catégorie
Position de
la catégorie
Image*
représentant
la catégorie
*L’image de la catégorie est représentée sur une boîte (ou cube)
de façon à comprendre qu’elle contient des messages.
Navigation
Sélectionner un message
Se déplacer dans la liste d’images - Utilisez les touches de défilement haut et bas
pour faire défiler la liste d’images dans un sens
ou l’autre.
Sélectionner une catégorie
Afin de sélectionner un message et ainsi diffuser
le message vocal associé :
faire défiler la liste des images ;
toucher l’écran sur lequel est affichée
l’image du message voulu.
Pendant la lecture, le logo
apparait à l’écran.
Revenir à la liste des catégories
Afin de sélectionner une catégorie et ainsi voir
son contenu s’afficher à l’écran :
faire défiler la liste des catégories ;
toucher l’écran sur lequel est affichée
l’image de la catégorie voulue.
13
Afin de revenir à la liste des catégories, appuyez
sur la touche
du clavier tactile.
En appuyant une 2nde fois, vous revenez au
début de la liste des catégories.
Combinaison de messages - Favoris - Grâce aux 2 écrans, il est possible de combiner
2 messages afin de former une phrase.
Le Papoo vous permet de retrouver les 10
messages les plus utilisés, toutes catégories
confondues, dans une catégorie spéciale,
appelée Favoris et représentée par une image
d’étoile :
Exemple : Création de la phrase « Je veux une
pomme » grâce aux messages « Je veux » et
« une pomme »
1.
2.
Recherche du message « Je veux »
Appui long sur l’écran, jusqu’à l’apparition
du logo PAUSE .
A ce moment, l’écran en PAUSE fige l’image à
l’écran, MAIS le 2ème écran reste actif.
3.
4.
Recherche du message « une pomme »
grâce au 2ème écran.
Appui court sur le 2ème écran.
Le Papoo lit d’abord le 1er message mis en
PAUSE, puis le 2ème message à la suite.
Pour désactiver le message en PAUSE, il faut
procéder à nouveau à un appui long sur le
même écran, ou sur le 2ème écran pour que le
message de celui-ci se mette en PAUSE.
14
Ces 10 messages sont mis à
automatiquement, et organisés selon
fréquence d’utilisation.
jour
leur
Les favoris sont donc accessibles dans la liste
des catégories, en dernière position.
Il est possible de désactiver cette fonction grâce
au Papoosoft. Auquel cas, aucune icône favoris
n’apparaitra dans la liste des catégories.
Touches spéciales - Les touches
et
sont des touches
spéciales qui peuvent avoir des fonctions
associées et des couleurs personnalisables.
Chaque touche offre 2 fonctions accessibles
soit par un appui court, soit par un appui long.
Ces fonctions peuvent être :
- « ne rien faire » (aucune action associée)
- la lecture d’un message
- le déclenchement d’une alarme
- un raccourci vers les favoris
- un raccourci vers le « Menu Utile »
Le « Menu Utile » est un raccourci vers une
catégorie désignée parmi la liste des catégories
contenue dans le Papoo. Ainsi, en toutes
circonstances,
ces
messages
seront
rapidement accessibles par une touche
spéciale.
Exemple :
Menu utile = Catégorie « Mots usuels » = {« Je
ne
comprends
pas »,
« Pouvez-vous
répéter ? », « Aurevoir », etc…}
15
Alarme - Il est possible d’activer une alarme qui se
déclenchera automatiquement au bout d’un
certain temps, avec une fréquence de répétition,
paramétrables via le Papoosoft.
Cette alarme se déclenche en cas d’inactivité.
Cela permet :
- d’alerter une personne si l’utilisateur a un
problème, et qu’il ne peut pas se manifester
car le Papoo lui a échappé
- de se rappeler où se trouve le Papoo, en cas
de perte de la mémoire.
Exemple :
Alarme peut se déclencher
- au bout de 30 minutes d’inactivité
- répétées toutes les 2 minutes
Cette alarme ne se déclenchera pas si
l’utilisateur met le Papoo en veille
volontairement, par un appui sur la molette
de volume.
Avec un contacteur… - Il est possible de piloter le Papoo avec un seul
contacteur, grâce à des appuis courts ou longs.
Pour cela, connectez le contacteur à la prise
jack située sur le côté gauche du Papoo.
N’importe quel contacteur peut être utilisé avec
le Papoo.
Fonctionnement
1° Arrêter le défilement des images par un appui
court sur le contacteur
2° Un appui court pour valider l’image affichée
sur l’écran du haut :
1. soit pour accéder à une catégorie
2. soit pour diffuser un message vocal
L’appui court est pris en compte lorsque le
symbole
du clavier s’allume.
OU
Le Papoo détecte la présence du contacteur, et
se met alors en mode défilement automatique.
Les images se mettent à défiler avec une
vitesse et un temps de pause entre chaque
image, qui sont paramétrables via le Papoosoft.
Le contacteur est associé à l’écran du haut :
lorsque l’on presse le contacteur, cela
correspond à un appui sur l’écran du haut.
16
2° Un appui long qui permet plusieurs actions
selon la longueur du temps d’appui. L’un après
l’autre, les symboles du clavier vont s’éclairer :
• Si
s’allume, alors : accès aux Catégories
• Si
s’allume, alors : inverse le défilement.
s’allume, alors : accès au Menu Utile.
• Si
• Si
s’allume, alors : met en pause le message.
• Les 4 symboles allumés : annule tout, et retour
au début de la liste des catégories.
Note : après que les 4 symboles se soient
allumés, le Papoo marque un temps avant de
recommencer le cycle des choix, afin de pouvoir
revenir à l’affichage en cours.
PapooSoft
Introduction
Le PapooSoft est le logiciel qui permet de
personnaliser le Papoo avec un ordinateur.
Le PapooSoft permet la personnalisation de 2
aspects importants du Papoo :
• le contenu (photos, messages, catégories) ;
• le comportement du Papoo (pour régler la
difficulté d’utilisation de l’appareil).
Vous pouvez alors créer des messages adaptés
à l’utilisateur à partir de photos de la famille, ou
de son contexte de vie, par exemple.
Le PapooSoft vous offre la possibilité de
récupérer n’importe quel type de photos ou
d’images présentent sur votre ordinateur.
La création d’un message est simple :
1. Choisissez une image
2. Entrer un texte au clavier, associé à l’image
3. Organisez les messages ainsi construits,
par catégories (que vous pouvez créer)
L’ensemble des ces messages et catégories
s’appelle un « Papoorama ».
17
Matériel nécessaire
•
•
•
•
•
PC sous Windows XP
Lecteur DVD
600 Mo d’espace libre sur le disque dur
512 Mo de RAM minimum
Haut-parleurs pour pré-écoute (optionnel)
Installation
Installation du Papoosoft
Insérer le DVD d’installation dans le lecteur DVD
de votre ordinateur.
L’installation devrait débuter automatiquement.
Si ce n’est pas le cas, double-cliquez sur l’icône
du lecteur DVD dans le poste de travail.
Suivre ensuite les instructions données par le
programme d’installation du PapooSoft.
1. Choisir la langue :
Cliquer sur « Suivant » pour continuer
3. Attendre la fin de l’installation
4. Installation terminée. Cliquez sur « Fermer ».
2. Cliquer sur « Installer » (recommandé)
18
Installation de la clé de protection
Le logiciel Papoosoft est protégé par une clé de
protection matérielle, à connecter sur le port
USB, appelée Dongle USB.
1. Voici la 1ère fenêtre qui apparait à l’écran
lorsque vous insérez le Dongle USB pour la
1ère fois :
Sans ce Dongle USB, votre PapooSoft ne
démarrera pas.
Ceci a été mis en place afin d’éviter la copie
illicite de votre programme Papoosoft.
Lors du 1er branchement du Dongle USB, sur
les ports USB de votre ordinateur, il vous est
demandé d’installer les pilotes de ce dongle.
Pour installer ce dongle USB, veuillez procéder
comme indiqué dans les pages suivantes.
19
Sélectionnez « Non, pas pour cette fois », puis
cliquez sur « Suivant ».
2. Sélectionnez « Installer à partir d’une
liste ou d’un emplacement », puis
cliquez sur « Suivant » :
3. Sélectionnez « Rechercher le meilleur
pilote dans ces emplacements », puis
cochez uniquement la case « Inclure cet
emplacement dans la recherche : ».
4. Tapez le chemin suivant dans le champ de
saisie, puis cliquez sur « Suivant »
« C:\WINDOWS\system32 »
20
5. Cliquez sur « Continuer » :
6. Dans le champ de saisie se trouvant sous le
texte « Copier les fichiers à partir de : »,
tapez au clavier le chemin suivant, puis
cliquez sur « OK » :
« C:\WINDOWS\system32\drivers »
21
7. Attendre la copie des fichiers pilotes, puis
cliquez sur « Suivant » :
8. Cliquez sur « Terminer » pour fermer la
fenêtre et ainsi terminer l’installation du
pilote.
Note : Ces opérations seront à renouveler pour
chaque 1ère connexion du Dongle USB à un port
USB différent.
22
Installation des pilotes du Papoo
Le Papoo est un périphérique USB. A ce titre, il
communique avec l’ordinateur au moyens de
pilotes (ou drivers) propres au PAPOO.
1. Voici la 1ère fenêtre qui apparait à l’écran
lorsque vous insérez le Papoo pour la 1ère
fois :
Il est donc nécessaire d’installer ces drivers.
Lors du 1er branchement du Papoo, sur les
ports USB de votre ordinateur, il vous est
demandé d’installer les pilotes du Papoo.
Pour installer ce dongle USB, veuillez procéder
comme indiqué dans les pages suivantes.
Sélectionnez « Non, pas pour cette fois », puis
cliquez sur « Suivant ».
23
2. Sélectionnez « Installer à partir d’une liste
ou d’un emplacement », puis cliquez sur
« Suivant » :
3. Dans le champ de saisie se trouvant sous le
texte « Copier les fichiers à partir de : »,
tapez au clavier le chemin suivant, puis
cliquez sur « OK » :
« C:\WINDOWS\system32\drivers »
24
4. Attendre la copie des fichiers pilotes, puis
cliquez sur « Suivant » :
5. Cliquez sur « Terminer » pour fermer la
fenêtre et ainsi terminer l’installation du
pilote.
Note : Ces opérations seront à renouveler pour
chaque 1ère connexion du Dongle USB à un port
USB différent.
25
Désinstallation
Lancement du programme
Désinstallation du programme et drivers
Sélectionner le raccourci suivant pour
désinstaller le Papoosoft de votre ordinateur.
Démarrer > Programmes > Papoo > Uninstall
PapooSoft.
Chemin d’accès du raccourci
Pour lancer le PapooSoft, cliquez sur
« Démarrer », puis sur « Programmes », puis sur
« Papoo » et enfin « Papoosoft ».
Programme de mise à jour
Ceci n’efface pas les sauvegardes
Suppression des sauvegardes
Les sauvegardes sont contenues dans le
répertoire suivant :
C:\Documents and Settings\UserName\Mes
documents\PapoosoftData\
Les Papooramas et les profils sont sauvegardés
à cet endroit sur votre disque dur.
Afin de les supprimer définitivement vous devez
les effacer manuellement en sélectionnant le
répertoire PapoosoftData, et en le supprimant
(clic droit souris puis supprimer ou Touche
Suppr du clavier)
26
Avant chaque lancement du PapooSoft, une
fenêtre apparaît à l’écran.
Il s’agit d’un utilitaire de mise à jour du PapooSoft
par Internet. Si vous disposez d’une connexion
Internet active, alors cet utilitaire de mise à jour
va comparer la version de votre Papoosoft avec
la dernière mise à jour disponible sur le serveur
de mises à jour de papoo.fr.
Si une mise à jour est disponible, elle sera
téléchargée et installée automatiquement.
Si aucune mise à jour n’est disponible, si vous ne
disposez pas de connexion Internet ou si votre
connexion Internet n’est pas active, alors aucune
mise à jour ne sera faite, et le lancement du
Papoosoft continuera.
Interface graphique
Voici la fenêtre principale du PapooSoft qui
apparaît en premier.
Barre
d’outils pour
gérer vos
Papooramas
Vos
catégories
27
A partir de cette interface, vous pouvez effectuer
toutes les actions proposées par le PapooSoft.
Vos
messages
Ergonomie
Clic droit
L’ergonomie du logiciel a été étudiée afin
d’offrir une évidente convivialité d’utilisation.
Les actions décrites ci-après sont accessibles en
cliquant sur des boutons, ou en agissant sur
certains « objets » de l’interface.
Toutes les actions possibles sont
disposées sous vos yeux aux travers de
boutons notamment.
Rien n’est dissimulé dans des menus
déroulants, et sous-menus cachés, pour une
compréhension plus aisée, et un accès plus
rapide aux fonctions.
Aide contextuelle
Cependant, dans un souci d’efficacité et de
rapidité, la majorité de ces fonctions sont
accessibles par un clic droit de la souris.
Fonctionnement avec le Papoo
Le Papoo doit être connecté au Papoosoft pour
que son contenu et/ou son comportement soit
mis à jour en fonction de vos modifications.
Pour cela, il est nécessaire de relier le Papoo à
l’ordinateur grâce au câble USB fourni.
En laissant le curseur immobile pendant
quelques secondes sur un objet de l’interface
(un bouton, un champ de saisie de texte, …), un
texte apparaitra au niveau du curseur de la
souris afin d’apporter des informations sur la
fonction associée à l’objet.
28
Note : ce branchement n’est nécessaire que
lorsque des actions de transfert sont effectuées
entre le Papoosoft et le Papoo.
Personnaliser un contenu
Papooramas
Renommer un Papoorama
Sous la barre d’outils, se trouve le titre de votre
Papoorama.
Les « Papooramas » sont les diaporamas
d’images pour le Papoo. Ils sont constitués
d’images et de messages, organisés par
catégories.
Créer un Papoorama
Cliquez sur ce bouton pour créer
un nouveau Papoorama vide.
La fenêtre suivante vous permet de donner un
nom au nouveau Papoorama :
Saisissez le nom au
clavier puis cliquez
sur OK.
Cliquez à l’endroit du titre, et saisissez
au clavier les modifications à apporter au
nom du Papoorama.
Enregistrer un Papoorama
Cliquez sur ce bouton pour faire
une sauvegarde du Papoorama
sur lequel vous travaillez.
Ce bouton s’active lorsque des modifications ont
été apportées au Papoorama en cours.
Modifier un Papoorama
Un Papoorama nouvellement créé contient une
catégorie, et un message vierge.
Reportez-vous à la section « Messages » et
« Catégories » pour modifier le contenu du
Papoorama.
29
Supprimer un Papoorama
Cliquez sur ce bouton pour
supprimer
le
Papoorama
actuellement affiché à l’écran.
Ouvrir un Papoorama
Messages
Cliquez sur ce bouton pour
charger
un
Papoorama
précédemment sauvegardé sur
votre ordinateur.
Les « Messages » sont constitués d’une image et
de son texte associé. Lorsque l’utilisateur
sélectionne une image grâce au Papoo, le texte
associé est lu par le Papoo avec une voix
d’homme ou de femme.
La fenêtre suivante vous permet de choisir
parmi les Papooramas existants :
Voici la partie du logiciel qui correspond à la liste
des messages :
Pour charger un
Papoorama,
cliquez sur le
nom du
Papoorama
parmi les
boutons
affichés dans la
fenêtre.
Barre d’outils des messages
Transférer un Papoorama
Cliquez sur ce bouton pour
transférer le Papoorama au Papoo.
Rallumez ensuite le Papoo.
Un message
Image
Texte
Sélecteur
Récupérer un Papoorama
Cliquez sur ce bouton pour
récupérer le Papoorama contenu
dans le Papoo.
30
Position
Pré-écoute
Créer un message
Pour créer un message, cliquez sur le
bouton « ajouter » dans la barre
d’outils des messages.
Un nouveau message est alors
crée dans la liste des messages
actuels. Ce nouveau message est
constitué d’une image (voir image
ci-contre) et d’un texte par défaut.
Modifier un message
Image
Pour modifier l’image d’un message, cliquez sur
l’image du message pour sélectionner une image
ou photo de votre ordinateur grâce à la fenêtre
ci-dessous :
Sélectionnez un message
Afin de pouvoir effectuer des actions sur un
message, il est avant tout nécessaire de le
sélectionner.
Pour cela, vous pouvez soit :
cochez
la
case
« sélection » du message
Cliquez à un endroit de la surface occupée
par le message à l’écran.
Les boutons de la barre d’outils de messages
deviennent alors actifs.
Désélectionnez un message
Effectuer la même opération que décrite cidessus.
31
Lorsque vous avez choisi une image, le titre de
l’image est utilisé par défaut comme texte de
message (que vous pouvez modifier par la suite).
De nombreux formats d’images sont acceptés.
Le Papoosoft convertit automatiquement les
images dans un format adapté aux écrans du
Papoo. Vous pouvez ainsi utilisez vos photos.
Texte
Pour modifier le texte, cliquez à l’endroit du
texte du message, puis apportez les
modifications nécessaires grâce au clavier.
Vous pouvez taper au choix un mot ou une
phrase de la longueur souhaitée.
Une fois le texte saisi au clavier,
vous pouvez obtenir une pré-écoute
du message en cliquant sur le
bouton « pré-écoute ». Cliquez à
nouveau pour arrêter la lecture.
Déplacer un message
A l’intérieur de la catégorie
Pour modifier la position du message dans la
liste des messages, vous pouvez soit :
- Modifier l’index de sa position
directement par le menu déroulant
associé à la position
- Sélectionner le message, et cliquez sur les
boutons suivants :
o
pour descendre le message d’une place
o
pour monter le message d’une place
32
Vers une autre catégorie
Cliquez sur ce bouton dans la barre
d’outils des messages pour déplacer le
message dans une autre catégorie.
Une fenêtre apparaît, affichant une liste des
différentes catégories disponibles vers lesquels
le message peut être envoyé.
Supprimer un message
Cliquez sur ce bouton dans la barre
d’outils des messages pour supprimer
le message sélectionné.
Une catégorie est représentée par une image,
un texte et une couleur.
Catégories
Définition
Les listes des messages peuvent être
organisées par catégories.
Cela permet de ranger les messages, par
exemple, par :
- Type de message
- Situation
- Date
- Etc...
Barre d’outils
des catégories
Liste des catégories
33
Couleur
La couleur associée à la catégorie, définie par
l’utilisateur, sera également appliquée aux
images de cette catégorie.
Cube
Titre de la catégorie
Liste des messages
Pour une meilleure intelligibilité, les images
représentent des catégories sont affichées sur un
cube. Ces cubes symbolisent des boites, dans
lesquelles se trouvent des messages.
Créer une catégorie
Pour créer une catégorie, cliquez sur
le bouton « ajouter » dans la barre
d’outils des catégories.
Une nouvelle catégorie est alors
crée dans la liste des catégories.
Cette nouvelle catégorie est
constituée d’une image (voir image
ci-contre) et d’un texte par défaut.
En créant une nouvelle catégorie, un nouveau
message est également créé afin de constituer
le 1er message de la catégorie.
Sélectionnez une catégorie
Afin de pouvoir effectuer des actions sur une
catégorie, il est avant tout nécessaire de le
sélectionner.
Pour cela, cliquez sur la catégorie souhaitée
dans la liste des catégories.
Cela a pour effet de
sélectionner la catégorie,
d’activer les boutons de la
barre d’outils et de griser la
catégorie sélectionnée.
34
Modifier une catégorie
Pour modifier la catégorie, vous pouvez changer
l’image, le texte et/ou la couleur qui se trouvent
dans la zone « titre de la catégorie » (voir
Catégories/Définition précédemment)
Modifier
image
Modifier
texte
Modifier
couleur
Image
Pour modifier l’image d’une catégorie, cliquez
sur l’image du titre de la catégorie pour
sélectionner une image ou photo de votre
ordinateur grâce à la fenêtre ci-dessous :
Texte
Pour modifier le texte, cliquez à l’endroit du texte
du titre du message, puis apportez les
modifications nécessaires grâce au clavier. Vous
pouvez taper au choix un mot ou une phrase de
la longueur souhaitée.
Couleur
Pour modifier la couleur cliquer sur le bouton de
couleur.
La fenêtre suivante apparaît :
L’image sera automatiquement appliquée sur
un cube.
Lorsque vous avez choisi une image, le titre de
l’image est utilisé par défaut comme texte de
titre de catégorie (que vous pouvez modifier par
la suite).
Le Papoosoft convertit automatiquement les
images dans un format adapté aux écrans du
Papoo. Vous pouvez ainsi utilisez vos
photos.
35
Choisissez une couleur en cliquant dessus, puis
cliquez sur « Valider cette couleur » pour la
conserver. Autrement, cliquez sur « Annuler »
pour
retrouver
la
couleur
précédente.
Accéder une catégorie
Afin d’accéder à une catégorie, il est avant tout
nécessaire de la sélectionner.
Pour cela, cliquez sur la catégorie souhaitée
dans la liste des catégories.
Cela a pour effet de
sélectionner la catégorie,
d’afficher
la
liste
des
messages contenus dans
cette catégorie (dans la zone
liste des messages) et de
griser
la
catégorie
sélectionnée.
Déplacer une catégorie
Pour modifier la position du message dans la
liste des messages, vous sélectionner le
message, et cliquez sur les boutons suivants :
o
pour descendre le message d’une place
o
pour monter le message d’une place
36
Supprimer une catégorie
Cliquez sur ce bouton dans la barre
d’outils des catégories pour supprimer
la catégorie sélectionnée.
Statistiques
Au fur et à mesure de l’utilisation du
Papoo, des données sont collectées. Ces
statistiques permettent alors de connaître la
fréquence d’utilisation de chaque message.
L’avantage de cet outil est le fait
d’avoir un suivi de l’utilisation qui est faite du
Papoo, sans pour autant surveiller l’utilisateur
dans la pratique de ses exercices. Ainsi, il est
plus aisé de réorganiser l’agencement des
messages, pour obtenir un Papoorama mieux
adapté.
En cliquant sur ce bouton, vous
pouvez récupérer les données
statistiques du Papoo.
Voici un exemple d’écran qui apparaît alors :
Site Web
Si
vous
disposez
d’une
connexion Internet, ce bouton
vous
permet
d’accéder
directement au site Internet du
Papoo®, www.papoo.fr
37
Paramètres
1. Permet de modifier l’apparence (ou skin) du
PapooSoft : couleurs, aspect et graphisme
2. Chemin qui sera utilisé par défaut pour la
recherche d’image
3. Aide qui indique vocalement l’action associé à
un bouton lorsque la souris passe dessus
4. Indique par clignotement les actions à
effectuer
5. Affiche une fenêtre de confirmation lors d’une
suppression d’un message ou d’une catégorie
Les options de comportement du
Papoo
Vous pouvez adapter le comportement du
Papoo à son utilisateur, grâce à une multitude
de paramètres personnalisables.
Interface « Comportement du Papoo »
Voici l’interface que vous obtenez en cliquant sur
l’onglet « Comportement du Papoo » :
Cela permet, entre autres, d’obtenir un Papoo
très simple à utiliser (pour une 1ère prise en
main par exemple), ou d’activer plus ou moins
de fonctions selon les capacités de la personne
à utiliser le Papoo. Le comportement du Papoo
suivra ainsi l’évolution de la personne.
Pour accéder à l’interface de personnalisation
du comportement du Papoo, cliquez sur l’onglet
« Comportement du Papoo » :
Accès aux fonctions de gestion
des comportements
Accès aux
options de
comportement
du Papoo.
38
Ensembles
modifiables
des
paramètres
Accès aux différentes catégories
de paramètres
Voici les onglets qui vous permettent d’accéder
aux menus :
Gestions des comportements
Grâce aux boutons de la barre d’outils ci
dessous,
vous
pouvez
gérer
différents
comportements :
Cliquez sur ce bouton pour
transférer le comportement au
Papoo, puis rallumez le Papoo.
Cliquez sur ce bouton pour
récupérer le comportement
contenu dans le Papoo
Cliquez
sur
ce
bouton
réinitialiser les paramètres avec
les valeurspar défaut
Cliquez sur ce bouton pour
charger
un
comportement
enregistré sur l’ordinateur
Cliquez sur l’un d’eux pour accéder aux
paramètres de personnalisation.
Chacune de ces catégories est décrite ci-après.
39
Cliquez sur ce bouton pour
sauvegarder la configuration
sur l’ordinateur
Cliquez sur ce bouton pour
supprimer une configuration
sauvegardée sur l’ordinateur
Voix
Vous avez la possibilité de choisir la
voix utilisée par la synthèse vocale parmi la liste
déroulante.
Cette voix peut être masculine ou
féminine en fonction du genre du prénom.
Le moteur de synthèse vocal utilisé est celui de
la société Acapela Group
40
Cette modification concerne la synthèse vocale
des messages associés aux images et des
messages associés aux touches spéciales.
A noter : la modification de la voix sera prise en
compte lors d’un nouveau transfert du
Papoorama pour les messages, et lors d’un
nouveau transfert de profil pour les messages
des touches spéciales
Touches
Cette section concerne le réglage des touches.
Délai avant que le doigt soit détecté sur la
touche (en millisecondes)
Délai d’un appui long (en millisecondes)
Nombre d’appuis ignorés avant prise en compte
(évite les tremblements)
Cliquez pour modifier la couleur de rétro
éclairage de la touche
41
Choix de l’action exécutée sur un appui court
Choix de l’action exécutée sur un appui long
Pour la liste d’actions possibles, se reporter à la
section « Papoo / Touches spéciales » du
présent manuel d’utilisation
Ecrans
Cette section concerne le réglage des écrans
tactiles.
Nombres d’écrans (1 ou 2) à activer en
fonctionnement. Lorsqu’un seul écran est actif,
toute la navigation se fait sur un seul écran ;
celui du haut.
Délai avant que le doigt soit détecté sur l’écran
(en millisecondes)
Délai d’un appui long (en millisecondes).
42
Contacteur
Cette section concerne le mode contacteur.
Vitesse de défilement automatique des images :
lent, normal ou rapide
1 Permet d’utiliser le Papoo horizontalement.
Les images pivotent alors d’un ¼ de tour.
Délai d’un appui long (en millisecondes).
43
Temps de pause entre chaque image lors du
défilement. Marque un temps d’arrêt, afin
d’identifier l’image à l’écran. Délai en
millisecondes)
Molette de volume
Cette section concerne la molette de volume
située sur le côté du Papoo.
Active la fonction de réglage du Volume
Active la fonction ON/OFF en appuyant sur la
molette
44
En désactivant, ces fonctions, l’utilisateur
n’actionnera pas cette molette accidentellement.
Affichage
Cette section concerne les
textuelles affichées à l’écran.
informations
Active l’affichage des informations textuelles de
manière générale
Active l’affichage du texte sur une image de
catégorie
Active le défilement du texte qui s’affiche sur
une image de catégorie et règle sa vitesse
Active l’animation « entrée glissante du texte » :
le texte s’affiche sur l’image progressivement en
glissant de haut en bas.
Affiche la position de l’image dans le coin
supérieur droit de l’écran
45
Définit le format de la position :
N° Image/ Nb d’images
(Ex. « 01/10 »)
N° Image
(Ex. « 01 »)
Active l’affichage du texte sur une image de
message
Active le défilement du texte qui s’affiche sur une
image de message et règle sa vitesse
Active l’animation « entrée glissante du texte » :
le texte s’affiche sur l’image progressivement en
glissant de haut en bas.
Navigation
Cette section concerne la navigation.
Inverse l’effet des touches haut et bas sur le
sens de défilement
Définit le nombre d’images qui défilent lors de
l’utilisation de la touche haut ou bas
Permet de boucler la liste d’images. Une fois
arrivée en fin de liste, le défilement se poursuit
sur la 1ère image de la liste
Active l’animation.de transition « glissée » entre
les images
Définit la vitesse de défilement graduée entre 1
et 9.
46
Active le mode défilement automatique. Pour
arrêter le défilement, il faut toucher un écran,
puis utiliser le Papoo normalement.
Permet d’utiliser le Papoo en mode horizontal.
Fait pivoter les images d’1/4 de tour.
Combinaison de messages
Cette section concerne la combinaison de
messages.
Permet d’activer la combinaison de messages
par l’utilisation d’un appui long sur l’écran.
Garde l’affichage des images composant la
combinaison, à l’écran, une fois les messages
diffusés
Indique ce qui s’affiche à l’écran une fois la
combinaison de messages terminée.
47
Mono-Catégorie
Cette section
Catégorie.
concerne
le
mode
mono
Afin d’utiliser le Papoo sans catégories, il faut
activer le mode mono catégorie en définissant
une catégorie parmi celles du Papoorama
48
1
Active le mode mono catégorie sur la
catégorie définie dans le menu déroulant.
Sortie des messages
Cette section concerne l’action exécutée une
fois que le message a été diffusé.
Il est possible d’activer le retour automatique à
un endroit défini, après avoir lu un message.
49
1
Active le retour automatique après diffusion
du message, vers les catégories, ou vers
haut de la liste des catégories.
Mise en veille
Cette section concerne la mise en veille du
Papoo.
1
2
3
50
Permet d’activer la mise en veille
automatique du Papoo.
Définit le délai avant mise en veille (en min)
Indique ce qui s’affiche à l’écran au réveil du
Papoo.
Favoris
Couleurs
Cette section concerne les Favoris.
Cette section concerne la couleur du Papoo.
1
1
51
Active les Favoris : Crée une catégorie
supplémentaire dans la liste des catégories
qui contient jusqu’à 10 images les plus
utilisées.
Active le rétro éclairage de la lumière située
au bas de la coque Papoo.
Cela permet d’attribuer une couleur au Papoo
pour le différencier. C’est cette couleur qui
clignotera pour indiquer que le Papoo est en
veille.
Menu Utile
Sons
Cette section concerne le Menu Utile.
Cette section concerne le retour sonore des
touches.
1
2
3
4
52
Active le menu utile afin qu’il soit accessible
par les touches spéciales.
Indique quelle catégorie est désignée
comme Menu Utile
Active le retour automatique après
utilisation d’un message du Menu Utile
Définit ce qui s’affiche à l’écran suite au
retour automatique.
1
Active un signal sonore dès qu’une touche
est effleurée.
Cette fonction permet à son utilisateur de valider
que chaque touche a été prise en compte.
Alarme
Cette section concerne le mode Alarme.
Afin
de
prévenir
quelqu’un
par
le
déclenchement automatique d’une alarme, il est
possible d’activer et de paramétrer un signal
d’alarme
53
1
2
3
Active le signal d’alarme automatique.
Définit le délai d’inactivité du Papoo, au bout
duquel l’alarme se déclenche. (En minutes)
Définit la fréquence de répétitions de
l’alarme. (En minutes)
Guide de dépannage
Caractéristiques techniques
Ecrans
Si vous rencontrez des problèmes lors de
l’utilisation de votre Papoo®, veuillez vous
reportez au tableau ci-dessous, ou vous rendre
sur www.papoo.fr pour plus d’aide.
2,7 x 2,7 cm (Diag. 1,5”)
262 000 couleurs
Résolution : 128 x 128 pixels
Interface
2 Ecrans Tactiles
Clavier de Navigation
Contacteurs Externes (Option)
Capacité
Stockage de 5 000 Messages
Problèmes
Solutions
Impossible de
mettre le Papoo
sous tension.
La batterie est déchargée.
Rechargez-les à l’aide des
câbles USB.
Vérifier le niveau sonore à
l’aide de la molette de
volume. Augmenter le
volume.
Dimensions
Aucun son n’est
émis.
Ergonomie
Utilisation d’une seule main
Pour Droitier & Gaucher
Le
Papoo
semble
« bloqué »
Procéder à un « Reset »
en maintenant appuyée 11
secondes la molette de
volume.
Acoustique
Haut-parleur intégré
40 m de portée
Son directionnel
Note : Pour tout autre renseignement, veuillez
contacter votre fournisseur.
54
Batterie
Poids
Synthèse
vocale
Lithium-Ion
Autonomie : 6 heures continues
Rechargeable par USB
Mise en veille automatique
140 x 65 x 45 mm
170 gr.
Qualité de voix naturelle
Voix d’Homme ou de Femme
Respecte l’intonation
Informations de sécurité
La sécurité des utilisateurs, patients et
praticiens, est une préoccupation majeure que
Smartio a intégrée des les premiers stades de
la conception de ses dispositifs.
Papoo
intègre
des
fonctions
d’autodiagnostic capables de visualiser le
niveau de charge des batteries. Ces
informations sont transmises visuellement à
l’utilisateur à l’aide de diodes. Suivant un code
de couleurs, l’utilisateur peut savoir si le Papoo
est chargé ou non.
En cas de défaillance, et quelques soit la
nature de celle-ci, l’utilisateur doit contacter le
SAV.
La société Smartio décline toute
responsabilité en cas de défaillance survenue
par l’utilisation d’accessoires non certifiés pour
le Papoo (se renseigner auprès de votre
revendeur).
55
Conformité aux normes
Ce produit est conforme à la directive 93/42/CEE
retranscrite dans le droit national par le décret
95-292 du 16 mars 1995. Appareil de classe I
suivant l’article premier de la directive précitée.
Produit est certifié CE.
Conditions de garantie
Contacter votre revendeur afin de connaître les
conditions de garanties applicables à votre
appareil.
56
www.papoo.fr
57