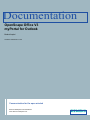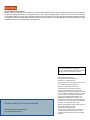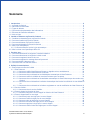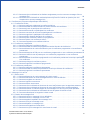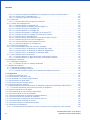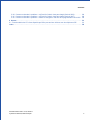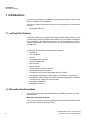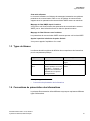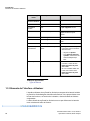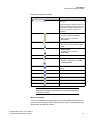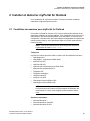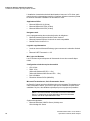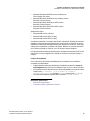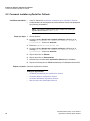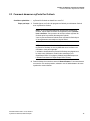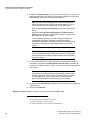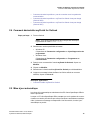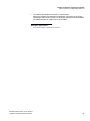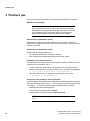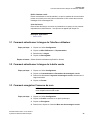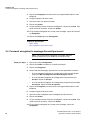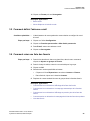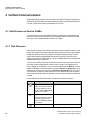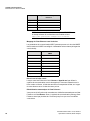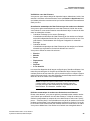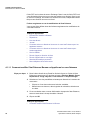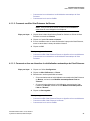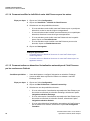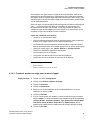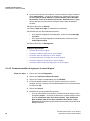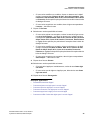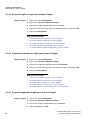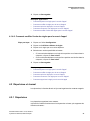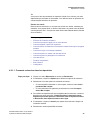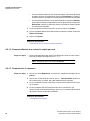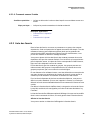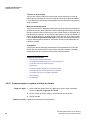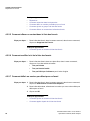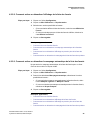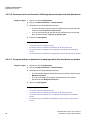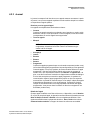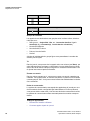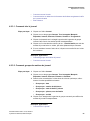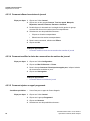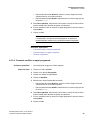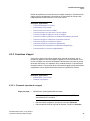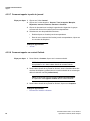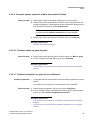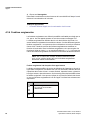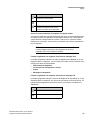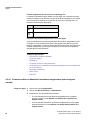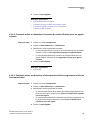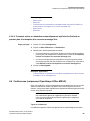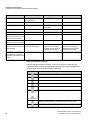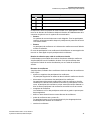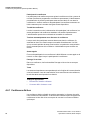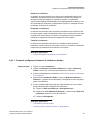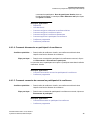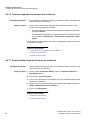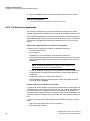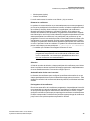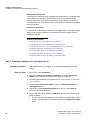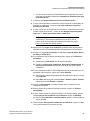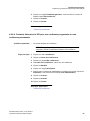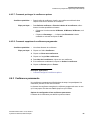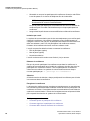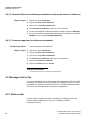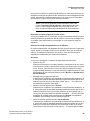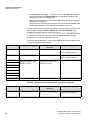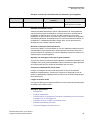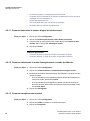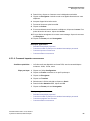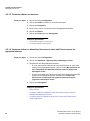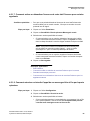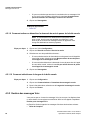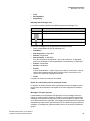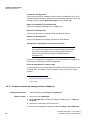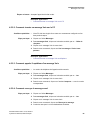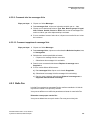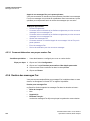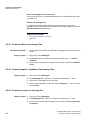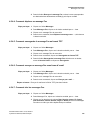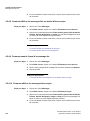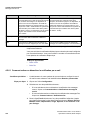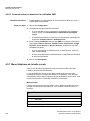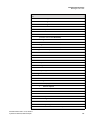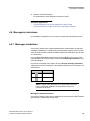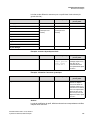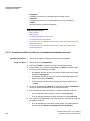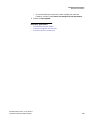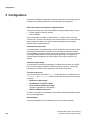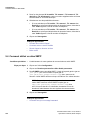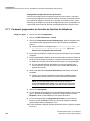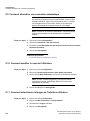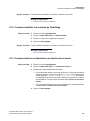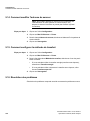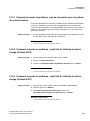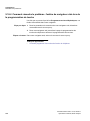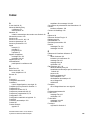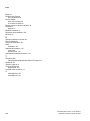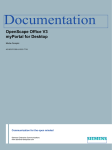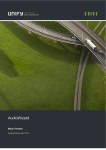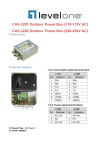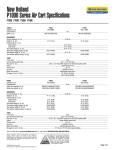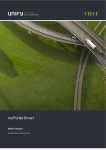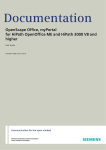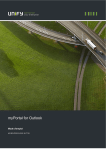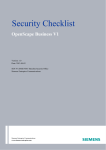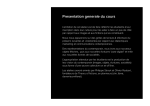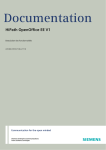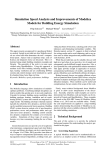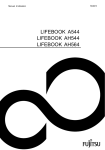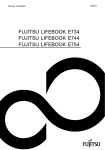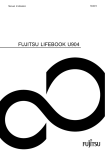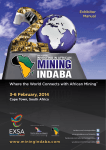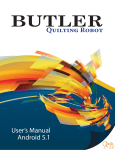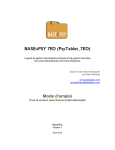Download OpenScape Office V3 myPortal for Outlook - SR-TEL
Transcript
myPortal for Outlook, Mode d'emploi P31003P1030U105017719 HZ840D.50.050 03/2011 Siemens Enterprise Communications GmbH & Co. KG. 2011 Documentation OpenScape Office V3 myPortal for Outlook Mode d'emploi A31003-P1030-U105-5-7719 Communication for the open minded Siemens Enterprise Communications www.siemens-enterprise.com Help us optimize our products! Did you notice any weak point in your Telephone or Communication Solution? Do you have any ideas about how we can further improve our products and services? Share your suggestions with us. This is easy, just simply register. Take a look to see if your idea is already on the platform. Rate it, comment on it and develop it further, or post a new idea in one of the categories: Applications, Marketing, Service or Training. Please take this opportunity to become part of the innovation process at Siemens Enterprise Communications by accessing OpenIdeas http://siemens-enterprise.force.com/openideas. Our Quality and Environmental Management Systems are implemented according to the requirements of the ISO9001 and ISO14001 standard certified by an external certification company. Copyright © Siemens Enterprise Communications GmbH & Co. KG 2011 Hofmannstr. 51, D-80200 München Siemens Enterprise Communications GmbH & Co. KG is a Trademark Licensee of Siemens AG Référence: A31003-P1030-U105-5-7719 Communication for the open minded Siemens Enterprise Communications www.siemens-enterprise.com Les informations de ce document contiennent uniquement des descriptions générales ou des caractéristiques qui, dans des cas d'utilisation concrets, ne sont pas toujours applicables dans la forme décrite ou qui, en raison d'un développement ultérieur des produits, sont susceptibles d'être modifiées. Les caractéristiques particulières souhaitées ne sont obligatoires que si elles sont expressément stipulées en conclusion du contrat. Sous réserve des possibilités de livraison et de modifications techniques. OpenScape, OpenStage et HiPath sont des marques déposées par Siemens Enterprise Communications GmbH & Co. KG. Tous les autres noms de marques, de produits et de services sont des marques de commerce ou des marques déposées appartenant à leurs propriétaires respectifs. Sommaire 1 Introduction . . . . . . . . . . . . . . . . . . . . . . . . . . . . . . . . . . . . . . . . . . . . . . . . . . . . . . . . . . . . . . . . . . . . . . . . . . . 8 1.1 myPortal for Outlook . . . . . . . . . . . . . . . . . . . . . . . . . . . . . . . . . . . . . . . . . . . . . . . . . . . . . . . . . . . . . . . . . . . 8 1.2 Nouvelles fonctionnalités . . . . . . . . . . . . . . . . . . . . . . . . . . . . . . . . . . . . . . . . . . . . . . . . . . . . . . . . . . . . . . . . 8 1.3 Types de thèmes . . . . . . . . . . . . . . . . . . . . . . . . . . . . . . . . . . . . . . . . . . . . . . . . . . . . . . . . . . . . . . . . . . . . . . 9 1.4 Conventions de présentation des informations . . . . . . . . . . . . . . . . . . . . . . . . . . . . . . . . . . . . . . . . . . . . . . . 9 1.5 Eléments de l'interface utilisateur . . . . . . . . . . . . . . . . . . . . . . . . . . . . . . . . . . . . . . . . . . . . . . . . . . . . . . . . 10 1.6 Aide en ligne . . . . . . . . . . . . . . . . . . . . . . . . . . . . . . . . . . . . . . . . . . . . . . . . . . . . . . . . . . . . . . . . . . . . . . . . 12 2 Installer et démarrer myPortal for Outlook. . . . . . . . . . . . . . . . . . . . . . . . . . . . . . . . . . . . . . . . . . . . . . . . . 2.1 Conditions nécessaires pour myPortal for Outlook . . . . . . . . . . . . . . . . . . . . . . . . . . . . . . . . . . . . . . . . . . . 2.2 Comment installer myPortal for Outlook . . . . . . . . . . . . . . . . . . . . . . . . . . . . . . . . . . . . . . . . . . . . . . . . . . . 2.3 Comment démarrer myPortal for Outlook . . . . . . . . . . . . . . . . . . . . . . . . . . . . . . . . . . . . . . . . . . . . . . . . . . 2.4 Comment désinstaller myPortal for Outlook. . . . . . . . . . . . . . . . . . . . . . . . . . . . . . . . . . . . . . . . . . . . . . . . . 2.5 Mise à jour automatique. . . . . . . . . . . . . . . . . . . . . . . . . . . . . . . . . . . . . . . . . . . . . . . . . . . . . . . . . . . . . . . . 2.5.1 Comment effectuer la mise à jour automatique . . . . . . . . . . . . . . . . . . . . . . . . . . . . . . . . . . . . . . . . . . 2.6 Mise à niveau vers OpenScape Office V3 . . . . . . . . . . . . . . . . . . . . . . . . . . . . . . . . . . . . . . . . . . . . . . . . . . 13 13 16 17 19 19 20 20 3 Premiers pas . . . . . . . . . . . . . . . . . . . . . . . . . . . . . . . . . . . . . . . . . . . . . . . . . . . . . . . . . . . . . . . . . . . . . . . . . 3.1 Comment sélectionner la langue de l'interface utilisateur . . . . . . . . . . . . . . . . . . . . . . . . . . . . . . . . . . . . . . 3.2 Comment sélectionner la langue de la boîte vocale . . . . . . . . . . . . . . . . . . . . . . . . . . . . . . . . . . . . . . . . . . 3.3 Comment enregistrer l'annonce de nom . . . . . . . . . . . . . . . . . . . . . . . . . . . . . . . . . . . . . . . . . . . . . . . . . . . 3.4 Comment enregistrer le message d'accueil personnel . . . . . . . . . . . . . . . . . . . . . . . . . . . . . . . . . . . . . . . . 3.5 Comment définir l'adresse e-mail. . . . . . . . . . . . . . . . . . . . . . . . . . . . . . . . . . . . . . . . . . . . . . . . . . . . . . . . . 3.6 Comment créer une liste des favoris . . . . . . . . . . . . . . . . . . . . . . . . . . . . . . . . . . . . . . . . . . . . . . . . . . . . . . 22 23 23 23 24 25 25 4 Unified Communications . . . . . . . . . . . . . . . . . . . . . . . . . . . . . . . . . . . . . . . . . . . . . . . . . . . . . . . . . . . . . . . 26 4.1 Etat Présence et Service CallMe . . . . . . . . . . . . . . . . . . . . . . . . . . . . . . . . . . . . . . . . . . . . . . . . . . . . . . . . . 26 4.1.1 Etat Présence . . . . . . . . . . . . . . . . . . . . . . . . . . . . . . . . . . . . . . . . . . . . . . . . . . . . . . . . . . . . . . . . . . . . 26 4.1.1.1 Comment modifier l'état Présence Bureau ou Appelle-moi en cas d'absence . . . . . . . . . . . . . . . 30 4.1.1.2 Comment modifier l'état Présence Au Bureau . . . . . . . . . . . . . . . . . . . . . . . . . . . . . . . . . . . . . . . 31 4.1.1.3 Comment activer ou désactiver la réinitialisation automatique de l'état Présence . . . . . . . . . . . . 31 4.1.1.4 Comment modifier la visibilité de votre état Présence pour les autres . . . . . . . . . . . . . . . . . . . . . 32 4.1.1.5 Comment activer ou désactiver l'actualisation automatique de l'état Présence par les rendez-vous Outlook . . . . . . . . . . . . . . . . . . . . . . . . . . . . . . . . . . . . . . . . . . . . . . . . . . . . . . . . . . . . . . . . . . . . 32 4.1.1.6 Comment activer ou désactiver la création automatique des rendez-vous Outlook en cas d'absence 33 4.1.1.7 Comment activer ou désactiver la fenêtre surgissante en cas de modification de l'état Présence 33 4.1.2 Service CallMe . . . . . . . . . . . . . . . . . . . . . . . . . . . . . . . . . . . . . . . . . . . . . . . . . . . . . . . . . . . . . . . . . . . 34 4.1.2.1 Comment activer le service CallMe . . . . . . . . . . . . . . . . . . . . . . . . . . . . . . . . . . . . . . . . . . . . . . . . 35 4.1.3 Renvoi d'appel en fonction de l'état . . . . . . . . . . . . . . . . . . . . . . . . . . . . . . . . . . . . . . . . . . . . . . . . . . . 35 4.1.3.1 Comment configurer le renvoi d'appel en fonction de l'état Présence . . . . . . . . . . . . . . . . . . . . . 36 4.1.4 Renvoi d'appel basé sur une règle . . . . . . . . . . . . . . . . . . . . . . . . . . . . . . . . . . . . . . . . . . . . . . . . . . . . 36 4.1.4.1 Comment ajouter une règle pour le renvoi d'appel . . . . . . . . . . . . . . . . . . . . . . . . . . . . . . . . . . . . 37 4.1.4.2 Comment modifier la règle pour le renvoi d'appel . . . . . . . . . . . . . . . . . . . . . . . . . . . . . . . . . . . . . 38 4.1.4.3 Comment copier la règle pour le renvoi d'appel . . . . . . . . . . . . . . . . . . . . . . . . . . . . . . . . . . . . . . 40 4.1.4.4 Comment renommer une règle pour le renvoi d'appel . . . . . . . . . . . . . . . . . . . . . . . . . . . . . . . . . 40 4.1.4.5 Comment supprimer la règle pour le renvoi d'appel . . . . . . . . . . . . . . . . . . . . . . . . . . . . . . . . . . . 40 4.1.4.6 Comment modifier l'ordre des règles pour le renvoi d'appel . . . . . . . . . . . . . . . . . . . . . . . . . . . . . 41 A31003-P1030-U105-5-7719, 03/2011 myPortal for Outlook, Mode d'emploi 3 Sommaire 4.2 Répertoires et Journal. . . . . . . . . . . . . . . . . . . . . . . . . . . . . . . . . . . . . . . . . . . . . . . . . . . . . . . . . . . . . . . . . . 41 4.2.1 Répertoires . . . . . . . . . . . . . . . . . . . . . . . . . . . . . . . . . . . . . . . . . . . . . . . . . . . . . . . . . . . . . . . . . . . . . . 41 4.2.1.1 Comment rechercher dans les répertoires . . . . . . . . . . . . . . . . . . . . . . . . . . . . . . . . . . . . . . . . . . . 43 4.2.1.2 Comment effectuer une recherche rapide par nom . . . . . . . . . . . . . . . . . . . . . . . . . . . . . . . . . . . . 44 4.2.1.3 Comment trier le répertoire. . . . . . . . . . . . . . . . . . . . . . . . . . . . . . . . . . . . . . . . . . . . . . . . . . . . . . . 44 4.2.1.4 Comment zoomer l'entrée . . . . . . . . . . . . . . . . . . . . . . . . . . . . . . . . . . . . . . . . . . . . . . . . . . . . . . . 45 4.2.2 Liste des favoris . . . . . . . . . . . . . . . . . . . . . . . . . . . . . . . . . . . . . . . . . . . . . . . . . . . . . . . . . . . . . . . . . . . 45 4.2.2.1 Comment ajouter un groupe à la liste des favoris . . . . . . . . . . . . . . . . . . . . . . . . . . . . . . . . . . . . . 46 4.2.2.2 Comment renommer un groupe dans la liste des favoris . . . . . . . . . . . . . . . . . . . . . . . . . . . . . . . . 47 4.2.2.3 Comment effacer un groupe dans la liste des favoris . . . . . . . . . . . . . . . . . . . . . . . . . . . . . . . . . . 47 4.2.2.4 Comment ajouter un contact à la liste des favoris . . . . . . . . . . . . . . . . . . . . . . . . . . . . . . . . . . . . . 47 4.2.2.5 Comment effacer un contact dans la liste des favoris . . . . . . . . . . . . . . . . . . . . . . . . . . . . . . . . . . 48 4.2.2.6 Comment modifier le tri de la liste des favoris . . . . . . . . . . . . . . . . . . . . . . . . . . . . . . . . . . . . . . . . 48 4.2.2.7 Comment définir un numéro par défaut pour un favori. . . . . . . . . . . . . . . . . . . . . . . . . . . . . . . . . . 48 4.2.2.8 Comment activer ou désactiver l'affichage de la liste des favoris . . . . . . . . . . . . . . . . . . . . . . . . . 49 4.2.2.9 Comment activer ou désactiver le masquage automatique de la liste des favoris . . . . . . . . . . . . . 49 4.2.2.10 Comment activer ou désactiver l'affichage au premier plan de la liste des favoris . . . . . . . . . . . 50 4.2.2.11 Comment activer ou désactiver le masquage de la liste des favoris en quittant . . . . . . . . . . . . . 50 4.2.3 Journal . . . . . . . . . . . . . . . . . . . . . . . . . . . . . . . . . . . . . . . . . . . . . . . . . . . . . . . . . . . . . . . . . . . . . . . . . . 51 4.2.3.1 Comment trier le journal . . . . . . . . . . . . . . . . . . . . . . . . . . . . . . . . . . . . . . . . . . . . . . . . . . . . . . . . . 53 4.2.3.2 Comment grouper les entrées de journal . . . . . . . . . . . . . . . . . . . . . . . . . . . . . . . . . . . . . . . . . . . . 53 4.2.3.3 Comment effacer les entrées de journal. . . . . . . . . . . . . . . . . . . . . . . . . . . . . . . . . . . . . . . . . . . . . 54 4.2.3.4 Comment modifier la durée de conservation des entrées du journal . . . . . . . . . . . . . . . . . . . . . . . 54 4.2.3.5 Comment ajouter un appel programmé . . . . . . . . . . . . . . . . . . . . . . . . . . . . . . . . . . . . . . . . . . . . . 54 4.2.3.6 Comment modifier un appel programmé . . . . . . . . . . . . . . . . . . . . . . . . . . . . . . . . . . . . . . . . . . . . 55 4.2.3.7 Comment effacer un appel programmé . . . . . . . . . . . . . . . . . . . . . . . . . . . . . . . . . . . . . . . . . . . . . 56 4.3 Appels . . . . . . . . . . . . . . . . . . . . . . . . . . . . . . . . . . . . . . . . . . . . . . . . . . . . . . . . . . . . . . . . . . . . . . . . . . . . . . 56 4.3.1 Formats des numéros d'appel . . . . . . . . . . . . . . . . . . . . . . . . . . . . . . . . . . . . . . . . . . . . . . . . . . . . . . . . 56 4.3.2 Fonctions d'appel. . . . . . . . . . . . . . . . . . . . . . . . . . . . . . . . . . . . . . . . . . . . . . . . . . . . . . . . . . . . . . . . . . 57 4.3.2.1 Comment répondre à un appel. . . . . . . . . . . . . . . . . . . . . . . . . . . . . . . . . . . . . . . . . . . . . . . . . . . . 57 4.3.2.2 Comment intercepter l'appel pour un autre abonné . . . . . . . . . . . . . . . . . . . . . . . . . . . . . . . . . . . . 58 4.3.2.3 Comment renvoyer un appel vers la boîte vocale . . . . . . . . . . . . . . . . . . . . . . . . . . . . . . . . . . . . . 58 4.3.2.4 Comment composer un numéro . . . . . . . . . . . . . . . . . . . . . . . . . . . . . . . . . . . . . . . . . . . . . . . . . . . 58 4.3.2.5 Comment appeler à partir d'un répertoire. . . . . . . . . . . . . . . . . . . . . . . . . . . . . . . . . . . . . . . . . . . . 59 4.3.2.6 Comment appeler à partir de la liste des favoris . . . . . . . . . . . . . . . . . . . . . . . . . . . . . . . . . . . . . . 59 4.3.2.7 Comment appeler à partir du journal . . . . . . . . . . . . . . . . . . . . . . . . . . . . . . . . . . . . . . . . . . . . . . . 60 4.3.2.8 Comment appeler un contact Outlook . . . . . . . . . . . . . . . . . . . . . . . . . . . . . . . . . . . . . . . . . . . . . . 60 4.3.2.9 Comment appeler à partir de la boîte de réception Outlook. . . . . . . . . . . . . . . . . . . . . . . . . . . . . . 61 4.3.2.10 Comment mettre en garde un appel. . . . . . . . . . . . . . . . . . . . . . . . . . . . . . . . . . . . . . . . . . . . . . . 61 4.3.2.11 Comment enregistrer un appel ou une conférence . . . . . . . . . . . . . . . . . . . . . . . . . . . . . . . . . . . 61 4.3.2.12 Comment quitter un appel . . . . . . . . . . . . . . . . . . . . . . . . . . . . . . . . . . . . . . . . . . . . . . . . . . . . . . 62 4.3.3 Numérotation via le bureau . . . . . . . . . . . . . . . . . . . . . . . . . . . . . . . . . . . . . . . . . . . . . . . . . . . . . . . . . . 62 4.3.3.1 Comment effectuer l'appel avec la numérotation via le bureau . . . . . . . . . . . . . . . . . . . . . . . . . . . 63 4.3.3.2 Comment activer ou désactiver la numérotation via le bureau. . . . . . . . . . . . . . . . . . . . . . . . . . . . 63 4.3.3.3 Comment modifier la combinaison de touches-boutons de souris pour la numérotation via le bureau 63 4.3.4 Fenêtres surgissantes . . . . . . . . . . . . . . . . . . . . . . . . . . . . . . . . . . . . . . . . . . . . . . . . . . . . . . . . . . . . . . 64 4.3.4.1 Comment activer ou désactiver les fenêtres surgissantes pour les appels entrants . . . . . . . . . . . 66 4.3.4.2 Comment activer ou désactiver l'ouverture du contact Outlook pour les appels entrants . . . . . . . 67 4.3.4.3 Comment activer ou désactiver la fermeture des fenêtres surgissantes à la fin de la communication 67 4.3.4.4 Comment activer ou désactiver les fenêtres surgissantes pour les appels sortants . . . . . . . . . . . 68 4 A31003-P1030-U105-5-7719, 03/2011 myPortal for Outlook, Mode d'emploi Sommaire 4.3.4.5 Comment activer ou désactiver les fenêtres surgissantes pour les nouveaux messages Voix ou messages Fax . . . . . . . . . . . . . . . . . . . . . . . . . . . . . . . . . . . . . . . . . . . . . . . . . . . . . . . . . . . . . . 68 4.3.4.6 Comment activer ou désactiver automatiquement myPortal for Outlook au premier plan à la réception d'un nouveau message Voix. . . . . . . . . . . . . . . . . . . . . . . . . . . . . . . . . . . . . . . . . . . . 69 4.4 Conférences (uniquement OpenScape Office MX/LX) . . . . . . . . . . . . . . . . . . . . . . . . . . . . . . . . . . . . . . . . 69 4.4.1 Conférence Ad-hoc. . . . . . . . . . . . . . . . . . . . . . . . . . . . . . . . . . . . . . . . . . . . . . . . . . . . . . . . . . . . . . . . 72 4.4.1.1 Comment configurer et démarrer la conférence Ad-hoc . . . . . . . . . . . . . . . . . . . . . . . . . . . . . . . . 73 4.4.1.2 Comment afficher la conférence Ad-hoc comme directeur de conférence . . . . . . . . . . . . . . . . . . 74 4.4.1.3 Comment ajouter un participant à la conférence. . . . . . . . . . . . . . . . . . . . . . . . . . . . . . . . . . . . . . 74 4.4.1.4 Comment déconnecter un participant à la conférence . . . . . . . . . . . . . . . . . . . . . . . . . . . . . . . . . 75 4.4.1.5 Comment connecter de nouveau les participants à la conférence . . . . . . . . . . . . . . . . . . . . . . . . 75 4.4.1.6 Comment supprimer le participant à la conférence . . . . . . . . . . . . . . . . . . . . . . . . . . . . . . . . . . . . 76 4.4.1.7 Comment définir d'autres directeurs de conférence . . . . . . . . . . . . . . . . . . . . . . . . . . . . . . . . . . . 76 4.4.1.8 Comment quitter conférence Ad-hoc ou programmée . . . . . . . . . . . . . . . . . . . . . . . . . . . . . . . . . 77 4.4.1.9 Comment répéter une conférence Ad-hoc . . . . . . . . . . . . . . . . . . . . . . . . . . . . . . . . . . . . . . . . . . 77 4.4.1.10 Comment supprimer une conférence Ad-hoc . . . . . . . . . . . . . . . . . . . . . . . . . . . . . . . . . . . . . . . 77 4.4.2 Conférence programmée . . . . . . . . . . . . . . . . . . . . . . . . . . . . . . . . . . . . . . . . . . . . . . . . . . . . . . . . . . . 78 4.4.2.1 Comment configurer la conférence prévue . . . . . . . . . . . . . . . . . . . . . . . . . . . . . . . . . . . . . . . . . . 80 4.4.2.2 Comment afficher la conférence programmée comme directeur de conférence . . . . . . . . . . . . . 82 4.4.2.3 Comment déterminer le numéro de sélection pour la conférence programmée ou la conférence permanente . . . . . . . . . . . . . . . . . . . . . . . . . . . . . . . . . . . . . . . . . . . . . . . . . . . . . . . . . . . . . . . . 82 4.4.2.4 Comment déterminer le PIN pour une conférence programmée ou une conférence permanente 83 4.4.2.5 Comment modifier le mot de passe pour une conférence programmée ou une conférence permanente . . . . . . . . . . . . . . . . . . . . . . . . . . . . . . . . . . . . . . . . . . . . . . . . . . . . . . . . . . . . . . . . 84 4.4.2.6 Comment afficher la conférence programmée ou la conférence permanente en tant que participant à la conférence . . . . . . . . . . . . . . . . . . . . . . . . . . . . . . . . . . . . . . . . . . . . . . . . . . . . . . . . . . . . . . 84 4.4.2.7 Comment prolonger la conférence prévue . . . . . . . . . . . . . . . . . . . . . . . . . . . . . . . . . . . . . . . . . . 85 4.4.2.8 Comment supprimer la conférence programmée . . . . . . . . . . . . . . . . . . . . . . . . . . . . . . . . . . . . . 85 4.4.3 Conférence permanente . . . . . . . . . . . . . . . . . . . . . . . . . . . . . . . . . . . . . . . . . . . . . . . . . . . . . . . . . . . . 85 4.4.3.1 Comment configurer la conférence permanente . . . . . . . . . . . . . . . . . . . . . . . . . . . . . . . . . . . . . . 87 4.4.3.2 Comment afficher la conférence permanente en tant que directeur de conférence . . . . . . . . . . . 88 4.4.3.3 Comment supprimer la conférence permanente . . . . . . . . . . . . . . . . . . . . . . . . . . . . . . . . . . . . . . 88 4.5 Messages Voix et Fax . . . . . . . . . . . . . . . . . . . . . . . . . . . . . . . . . . . . . . . . . . . . . . . . . . . . . . . . . . . . . . . . . 88 4.5.1 Boîte vocale . . . . . . . . . . . . . . . . . . . . . . . . . . . . . . . . . . . . . . . . . . . . . . . . . . . . . . . . . . . . . . . . . . . . . 88 4.5.1.1 Comment déterminer le numéro d'appel de la boîte vocale . . . . . . . . . . . . . . . . . . . . . . . . . . . . . 92 4.5.1.2 Comment sélectionner le mode d'enregistrement ou mode de diffusion. . . . . . . . . . . . . . . . . . . . 92 4.5.1.3 Comment enregistrer une annonce. . . . . . . . . . . . . . . . . . . . . . . . . . . . . . . . . . . . . . . . . . . . . . . . 92 4.5.1.4 Comment importer une annonce. . . . . . . . . . . . . . . . . . . . . . . . . . . . . . . . . . . . . . . . . . . . . . . . . . 93 4.5.1.5 Comment effacer une annonce . . . . . . . . . . . . . . . . . . . . . . . . . . . . . . . . . . . . . . . . . . . . . . . . . . . 94 4.5.1.6 Comment activer ou désactiver l'annonce de votre état Présence pour les appelants externes . 94 4.5.1.7 Comment activer ou désactiver l'annonce de votre état Présence pour certains appelants . . . . . 95 4.5.1.8 Comment autoriser ou interdire l'appel de vos messages Voix et Fax par le poste opérateur . . . 95 4.5.1.9 Comment activer ou désactiver la demande de mot de passe de la boîte vocale . . . . . . . . . . . . 96 4.5.1.10 Comment sélectionner la langue de la boîte vocale . . . . . . . . . . . . . . . . . . . . . . . . . . . . . . . . . . 96 4.5.2 Gestion des messages Voix . . . . . . . . . . . . . . . . . . . . . . . . . . . . . . . . . . . . . . . . . . . . . . . . . . . . . . . . . 96 4.5.2.1 Comment écouter un message Voix au téléphone . . . . . . . . . . . . . . . . . . . . . . . . . . . . . . . . . . . . 98 4.5.2.2 Comment écouter un message Voix sur le PC . . . . . . . . . . . . . . . . . . . . . . . . . . . . . . . . . . . . . . . 99 4.5.2.3 Comment appeler l'expéditeur d'un message Voix . . . . . . . . . . . . . . . . . . . . . . . . . . . . . . . . . . . . 99 4.5.2.4 Comment renvoyer le message vocal . . . . . . . . . . . . . . . . . . . . . . . . . . . . . . . . . . . . . . . . . . . . . . 99 4.5.2.5 Comment déplacer un message Voix . . . . . . . . . . . . . . . . . . . . . . . . . . . . . . . . . . . . . . . . . . . . . 100 4.5.2.6 Comment sauvegarder au format WAV . . . . . . . . . . . . . . . . . . . . . . . . . . . . . . . . . . . . . . . . . . . 100 4.5.2.7 Comment envoyer le message Voix sous forme de e-mail . . . . . . . . . . . . . . . . . . . . . . . . . . . . . 100 A31003-P1030-U105-5-7719, 03/2011 myPortal for Outlook, Mode d'emploi 5 Sommaire 4.5.2.8 Comment enregistrer l'expéditeur d'un message Voix comme contact d'Outlook . . . . . . . . . . . . 100 4.5.2.9 Comment trier les messages Voix . . . . . . . . . . . . . . . . . . . . . . . . . . . . . . . . . . . . . . . . . . . . . . . . 101 4.5.2.10 Comment supprimer le message Voix . . . . . . . . . . . . . . . . . . . . . . . . . . . . . . . . . . . . . . . . . . . . 101 4.5.3 Boîte Fax . . . . . . . . . . . . . . . . . . . . . . . . . . . . . . . . . . . . . . . . . . . . . . . . . . . . . . . . . . . . . . . . . . . . . . . 101 4.5.3.1 Comment déterminer son propre numéro Fax . . . . . . . . . . . . . . . . . . . . . . . . . . . . . . . . . . . . . . . 102 4.5.4 Gestion des messages Fax . . . . . . . . . . . . . . . . . . . . . . . . . . . . . . . . . . . . . . . . . . . . . . . . . . . . . . . . . 102 4.5.4.1 Comment afficher un message Fax . . . . . . . . . . . . . . . . . . . . . . . . . . . . . . . . . . . . . . . . . . . . . . . 104 4.5.4.2 Comment appeler l'expéditeur d'un message Fax . . . . . . . . . . . . . . . . . . . . . . . . . . . . . . . . . . . . 104 4.5.4.3 Comment renvoyer un message Fax . . . . . . . . . . . . . . . . . . . . . . . . . . . . . . . . . . . . . . . . . . . . . . 104 4.5.4.4 Comment déplacer un message Fax . . . . . . . . . . . . . . . . . . . . . . . . . . . . . . . . . . . . . . . . . . . . . . 105 4.5.4.5 Comment sauvegarder le message Fax au format TIFF . . . . . . . . . . . . . . . . . . . . . . . . . . . . . . . 105 4.5.4.6 Comment envoyer un message Fax sous forme d'e-mail . . . . . . . . . . . . . . . . . . . . . . . . . . . . . . 105 4.5.4.7 Comment trier les messages Fax. . . . . . . . . . . . . . . . . . . . . . . . . . . . . . . . . . . . . . . . . . . . . . . . . 105 4.5.4.8 Comment afficher les messages Fax en attente d'être envoyés . . . . . . . . . . . . . . . . . . . . . . . . . 106 4.5.4.9 Comment annuler l'envoi d'un message fax. . . . . . . . . . . . . . . . . . . . . . . . . . . . . . . . . . . . . . . . . 106 4.5.4.10 Comment afficher les messages fax envoyés . . . . . . . . . . . . . . . . . . . . . . . . . . . . . . . . . . . . . . 106 4.5.4.11 Comment supprimer un message Fax . . . . . . . . . . . . . . . . . . . . . . . . . . . . . . . . . . . . . . . . . . . . 107 4.5.5 Envoi de messages Fax. . . . . . . . . . . . . . . . . . . . . . . . . . . . . . . . . . . . . . . . . . . . . . . . . . . . . . . . . . . . 107 4.5.6 Service de notification pour les nouveaux messages . . . . . . . . . . . . . . . . . . . . . . . . . . . . . . . . . . . . . 107 4.5.6.1 Comment activer ou désactiver la notification par e-mail . . . . . . . . . . . . . . . . . . . . . . . . . . . . . . . 108 4.5.6.2 Comment activer ou désactiver la notification téléphonique . . . . . . . . . . . . . . . . . . . . . . . . . . . . 109 4.5.6.3 Comment activer ou désactiver la notification SMS . . . . . . . . . . . . . . . . . . . . . . . . . . . . . . . . . . . 110 4.5.7 Menu téléphone de la boîte vocale . . . . . . . . . . . . . . . . . . . . . . . . . . . . . . . . . . . . . . . . . . . . . . . . . . . 110 4.5.7.1 Comment effectuer un appel de la boîte vocale depuis l'intérieur . . . . . . . . . . . . . . . . . . . . . . . . 112 4.5.7.2 Comment effectuer un appel de la boîte vocale depuis l'extérieur . . . . . . . . . . . . . . . . . . . . . . . . 112 4.6 Messagerie instantanée . . . . . . . . . . . . . . . . . . . . . . . . . . . . . . . . . . . . . . . . . . . . . . . . . . . . . . . . . . . . . . . 113 4.6.1 Messages instantanés . . . . . . . . . . . . . . . . . . . . . . . . . . . . . . . . . . . . . . . . . . . . . . . . . . . . . . . . . . . . . 113 4.6.1.1 Comment envoyer un message instantané . . . . . . . . . . . . . . . . . . . . . . . . . . . . . . . . . . . . . . . . . 115 4.7 Standard automatique. . . . . . . . . . . . . . . . . . . . . . . . . . . . . . . . . . . . . . . . . . . . . . . . . . . . . . . . . . . . . . . . . 115 4.7.1 Standard automatique central . . . . . . . . . . . . . . . . . . . . . . . . . . . . . . . . . . . . . . . . . . . . . . . . . . . . . . . 115 4.7.2 Standard automatique personnel. . . . . . . . . . . . . . . . . . . . . . . . . . . . . . . . . . . . . . . . . . . . . . . . . . . . . 116 4.7.2.1 Comment modifier le profil pour le standard automatique personnel . . . . . . . . . . . . . . . . . . . . . . 118 5 Configuration . . . . . . . . . . . . . . . . . . . . . . . . . . . . . . . . . . . . . . . . . . . . . . . . . . . . . . . . . . . . . . . . . . . . . . . . 120 5.1 Comment modifier son nom . . . . . . . . . . . . . . . . . . . . . . . . . . . . . . . . . . . . . . . . . . . . . . . . . . . . . . . . . . . . 121 5.2 Comment définir l'adresse e-mail . . . . . . . . . . . . . . . . . . . . . . . . . . . . . . . . . . . . . . . . . . . . . . . . . . . . . . . . 121 5.3 Comment définir un numéro supplémentaire . . . . . . . . . . . . . . . . . . . . . . . . . . . . . . . . . . . . . . . . . . . . . . . 121 5.4 Comment définir un alias XMPP . . . . . . . . . . . . . . . . . . . . . . . . . . . . . . . . . . . . . . . . . . . . . . . . . . . . . . . . . 122 5.5 Comment présenter sa propre photo . . . . . . . . . . . . . . . . . . . . . . . . . . . . . . . . . . . . . . . . . . . . . . . . . . . . . 123 5.6 Comment supprimer ma photo . . . . . . . . . . . . . . . . . . . . . . . . . . . . . . . . . . . . . . . . . . . . . . . . . . . . . . . . . . 123 5.7 Programmation des touches de fonction du téléphone (uniquement OpenScape Office MX/LX) . . . . . . . 123 5.7.1 Comment programmer les touches de fonction du téléphone . . . . . . . . . . . . . . . . . . . . . . . . . . . . . . . 124 5.8 Comment changer le mot de passe . . . . . . . . . . . . . . . . . . . . . . . . . . . . . . . . . . . . . . . . . . . . . . . . . . . . . . 125 5.9 Comment désactiver une connexion automatique . . . . . . . . . . . . . . . . . . . . . . . . . . . . . . . . . . . . . . . . . . . 126 5.10 Comment modifier le nom de l'utilisateur . . . . . . . . . . . . . . . . . . . . . . . . . . . . . . . . . . . . . . . . . . . . . . . . . 126 5.11 Comment sélectionner la langue de l'interface utilisateur . . . . . . . . . . . . . . . . . . . . . . . . . . . . . . . . . . . . . 126 5.12 Comment modifier les couleurs de l'habillage. . . . . . . . . . . . . . . . . . . . . . . . . . . . . . . . . . . . . . . . . . . . . . 127 5.13 Comment activer ou désactiver une touche de raccourci . . . . . . . . . . . . . . . . . . . . . . . . . . . . . . . . . . . . . 127 5.14 Comment modifier l'adresse du serveur . . . . . . . . . . . . . . . . . . . . . . . . . . . . . . . . . . . . . . . . . . . . . . . . . . 128 5.15 Comment configurer la méthode de transfert . . . . . . . . . . . . . . . . . . . . . . . . . . . . . . . . . . . . . . . . . . . . . . 128 5.16 Résolution des problèmes. . . . . . . . . . . . . . . . . . . . . . . . . . . . . . . . . . . . . . . . . . . . . . . . . . . . . . . . . . . . . 128 5.16.1 Comment résoudre le problème : pas de connexion avec le système de communication . . . . . . . . 129 6 A31003-P1030-U105-5-7719, 03/2011 myPortal for Outlook, Mode d'emploi Sommaire 5.16.2 Comment résoudre le problème : myPortal for Outlook n'est pas chargé (Outlook 2003) . . . . . . . . 129 5.16.3 Comment résoudre le problème : myPortal for Outlook n'est pas chargé (Outlook 2007) . . . . . . . . 129 5.16.4 Comment résoudre le problème : fenêtre de navigateur vide lors de la programmation de touche . 130 6 Annexe . . . . . . . . . . . . . . . . . . . . . . . . . . . . . . . . . . . . . . . . . . . . . . . . . . . . . . . . . . . . . . . . . . . . . . . . . . . . . 131 6.1 Fonctionnalités des PC clients OpenScape Office pouvant être utilisées avec les téléphones SIP . . . . . 131 Index. . . . . . . . . . . . . . . . . . . . . . . . . . . . . . . . . . . . . . . . . . . . . . . . . . . . . . . . . . . . . . . . . . . . . . . . . . . . . . . . . 132 A31003-P1030-U105-5-7719, 03/2011 myPortal for Outlook, Mode d'emploi 7 Introduction myPortal for Outlook 1 Introduction Ce document s'adresse aux utilisateurs de myPortal for Outlook. Il décrit l'installation, la configuration et l'utilisation. Vous pouvez utiliser myPortal for Outlook avec les systèmes de communication suivants : • OpenScape Office V3 1.1 myPortal for Outlook myPortal for Outlook est une application intégrée dans Microsoft Outlook pour les communications unifiées (Unified Communications). En plus d'aides confortables à la numérotation, avec répertoires et favoris, en plus d'informations sur l'état Présence des abonnés, vous avez accès par ex. à des messages Voix et à des messages fax. myPortal for Outlook offre les fonctionnalités suivantes. • Répertoires • Liste des favoris • Journal • Numérotation via le bureau • Fenêtres surgissantes • Etat Présence • Service CallMe • Renvoi d'appel en fonction de l'état • Standard automatique personnel • Conférences (uniquement OpenScape Office V3 LX/MX) • Enregistrement des appels, si activé dans le système de communication • Enregistrement des conférences (uniquement OpenScape Office V3 LX/MX) si activé dans le système de communication • Messagerie instantanée • Messages Voix et Fax 1.2 Nouvelles fonctionnalités myPortal for Outlook pour OpenScape Office V3 LX/MX propose de nouvelles fonctionnalités. Messages instantanés externes Vous pouvez discuter (chat) avec un partenaire de communication XMPP externe (par exemple, utilisateur de Google Talk). 8 A31003-P1030-U105-5-7719, 03/2011 myPortal for Outlook, Mode d'emploi Introduction Types de thèmes Chat multi utilisateur Le chat multi utilisateur est l'échange de messages instantanés avec plusieurs partenaires de communication. Dans ce cas, le système de communication supporte aussi un partenaires de communication XMPP externe au maximum. Mappage de l'état XMPP depuis l'extérieur Vous pouvez voir l'état Présence des partenaires de communication externes XMPP, par ex. dans la liste des favoris ou dans le répertoire externe. Mappage de l'état Présence vers l'extérieur Les partenaires de communication XMPP externes peuvent voir leur état XMPP. Appeler à partir de la boîte de réception Outlook Vous pouvez appeler l'expéditeur d'un e-mail. 1.3 Types de thèmes Les thèmes abordés englobent la définition des conceptions et les instructions pour le comportement pratique. Type du thème Contenu Légende Concept Explique le "quoi". sans verbe, par ex. :. Fonctions d'appel. Instructions d'utilisation Décrit les cas d'utilisation de avec verbe, par ex. :. Composer le manière pratique, en fonction numéro. de la tâche – "Comment" – et suppose une connaissance préalable des conceptions correspondantes. Rubriques apparentées • Conventions de présentation des informations 1.4 Conventions de présentation des informations La présente Documentation utiliser différents moyens pour représenter différents types d'informations. A31003-P1030-U105-5-7719, 03/2011 myPortal for Outlook, Mode d'emploi 9 Introduction Eléments de l'interface utilisateur Domaine d'application Représentation Exemple Eléments de l'interface utilisateur gras Cliquez sur OK. Séquence de menu > Fichier > Quitter Accentuation spéciale gras Ne pas supprimer le nom Texte de renvoi Caractères italiques Vous trouverez des informations supplémentaires au point Réseau. Edition Police de type Courier Commande introuvable. Entrée Police de type Courier Entrer LOCAL comme nom de fichier Raccourci clavier Police de type Courier <Ctrl>+<Alt>+<Echap> Etapes et étapes subordonnées Listes numérotées et alphabé- • Configurez l'abonné téléphotiques nique DSL avec les numéros SDA associés. – Cliquez sur Ajouter. – Sous Abonné téléphonique DSL, entrez le nom de l'abonné téléphonique DSL. Autres étapes Liste • Si vous souhaitez éditer des montants, cochez la case Editer montant à la place des unités. • Si vous souhaitez éditer des unités, décochez la case Editer montant à la place des unités. Rubriques apparentées • Types de thèmes 1.5 Eléments de l'interface utilisateur L'interface utilisateur de myPortal for Outlook se compose de la barre d'outils de myPortal for Outlookintégrée dans Microsoft Outlook, d'une propre fenêtre avec la liste des favoris et, en fonction de la situation, d'autres fenêtres et fenêtres surgissantes. La barre d'outils de myPortal for Outlook se trouve par défaut sous la barre de menu et la barre d'outils de Outlook : 10 A31003-P1030-U105-5-7719, 03/2011 myPortal for Outlook, Mode d'emploi Introduction Eléments de l'interface utilisateur Eléments de la barre d'outils de : Icône Fonction Liste déroulante des numéros de téléphone La liste déroulante comprend jusqu'à 10 numéros de téléphone déjà composés et représente un champ de saisie pour les numéros à composer et les noms à rechercher. • Composer • Durant un appel entrant: Prise • En cours de communication : Raccrocher • Renvoyer • En cours de communication : Transférer • Mise en garde • Durant une mise en garde : Reprendre Conférence • Enregistrer • Durant un enregistrement : Arrêter l'enregistrement Liste d'état Présence (avec autres icônes) Messages Journal Répertoires Configuration Aide INFO: La barre d'icônes de myPortal for Outlook figure également dans chaque contact Outlook, mais avec une étendue de fonctions réduite. Menus contextuels Les menus contextuels proposent des actions correspondant à la situation. Pour ouvrir un menu contextuel, cliquez l'objet concerné avec le deuxième bouton (en général celui de droite) de la souris. A31003-P1030-U105-5-7719, 03/2011 myPortal for Outlook, Mode d'emploi 11 Introduction Aide en ligne Infobulles Les infobulles sont de petites fenêtres permettant à myPortal for Outlook d'afficher des informations supplémentaires à propos de certains objets de l'interface utilisateur, par exemple à propos des icônes. L'infobulle apparaît si vous maintenez le pointeur de la souris un certain temps sur l'objet correspondant. Rubriques apparentées • Comment composer un numéro • Comment appeler un contact Outlook • Comment appeler à partir de la boîte de réception Outlook • Liste des favoris • Fenêtres surgissantes • Conférences (uniquement OpenScape Office MX/LX) • Etat Présence • Journal • Répertoires • Gestion des messages Voix • Gestion des messages Fax • Comment sélectionner la langue de l'interface utilisateur • Comment modifier les couleurs de l'habillage 1.6 Aide en ligne L'aide en ligne intégrée est contextuelle, c.-à-d. que vous pouvez appeler directement la rubrique correspondant à votre situation de fonctionnement. Navigation Les boutons en haut à gauche offrent les fonctions suivantes : • Contenu vous donne une vue d'ensemble de la structure • Index vous permet d'accéder directement à un sujet par le biais de mots-clés • Rechercher vous permet de rechercher un texte complet pour accéder de façon ciblée aux rubriques correspondantes 12 A31003-P1030-U105-5-7719, 03/2011 myPortal for Outlook, Mode d'emploi Installer et démarrer myPortal for Outlook Conditions nécessaires pour myPortal for Outlook 2 Installer et démarrer myPortal for Outlook Pour l'installation de myPortal for Outlook, il faut que certaines conditions matérielles et logicielles soient réunies. 2.1 Conditions nécessaires pour myPortal for Outlook Pour utiliser myPortal for Outlook, le PC client de l'abonné doit disposer d'une plate-forme matérielle et logicielle adaptée. Pour l'installation et les mises à jour automatiques, des droits d'administration sont nécessaires, en fonction de la configuration. L'étendue utile des fonctionnalités est dépendante du système de communication utilisé et, avec OpenScape Office V3 LX/MX, également des licences utilisées. INFO: Vous devez impérativement tenir compte des remarques figurant dans le fichier ReadMe first. Téléphones myPortal for Outlook peut être utilisé en liaison avec les téléphones suivants : • OpenStage HFA • OpenStage T (uniquement HiPath 3000) • optiPoint 410 HFA • optiPoint 420 HFA • optiPoint 500 (uniquement pour HiPath 3000) • optiPoint WL2 professional HFA • Téléphone SIP • Téléphone analogique • HiPath Cordless IP • optiClient 130 HFA • OpenScape Personal Edition HFA • OpenScape Personal Edition SIP INFO: Sur les téléphones analogiques et les téléphones DECT, le témoin de boîte aux lettres n'est pas supporté et l'affichage des informations sur l'écran n'est supporté qu'avec certaines restrictions. Système d'exploitation • • • A31003-P1030-U105-5-7719, 03/2011 myPortal for Outlook, Mode d'emploi Microsoft Windows 7 Microsoft Windows Vista SP2 Microsoft Windows XP SP3 13 Installer et démarrer myPortal for Outlook Conditions nécessaires pour myPortal for Outlook L'installation nécessite des droits d'administration locaux sur le PC client, mais pas de mise à jour automatique toutefois. L'interface utilisateur russe de myPortal for Outlook nécessite l'installation de Windows en russe. Applications Office • • • Microsoft Office 2010 (32 bits) Microsoft Office 2007 SP2 (32 bits) Microsoft Office 2003 SP3 (32 bits) Navigateur web pour la programmation des touches de fonction du téléphone : • Microsoft Internet Explorer Mozilla Firefox Version 7 • Microsoft Internet Explorer Version 8 en mode compatibilité • Mozilla Firefox Version 3.6.x Logiciels supplémentaires • • Accès au serveur Microsoft Exchange (pour contacts et le calendrier Outlook ) Microsoft .NET Framework >= 3.5 Mise à jour de Windows Les PC doivent toujours disposer de l'état actuel de tous les correctifs disponibles. Configuration minimale requise du matériel • • • • CPU 2 GHz RAM : 2 Go (Microsoft Windows XP SP3 : 1 Go) (Microsoft Windows 2003 Serveur SP2 : 1 Go) LAN 100 Mbit/s Résolution d'écran SVGA (800x600) Microsoft Terminalserver, Citrix Presentation Server myPortal for Outlook peut être utilisé dans les environnements Terminalserver et Citrix Presentation Server ; pour cela, il faut que les conditions ci-après soient satisfaites. De plus, des validations spécifiques pour un projet sont possibles. INFO: Les environnements Terminalserver et Citrix Presentation Server, y compris les services hébergés et les environnements virtuels, sont de la responsabilité du client Système d'exploitation: • Microsoft Windows 2008 R2 Server (64 bits) avec Citrix XenApp 6.0 Server 14 A31003-P1030-U105-5-7719, 03/2011 myPortal for Outlook, Mode d'emploi Installer et démarrer myPortal for Outlook Conditions nécessaires pour myPortal for Outlook • • • • Microsoft Windows 2008 R2 Server (64 bits) avec Citrix XenApp 5.0 Server Microsoft Windows 2008 R2 Server (64 bits) comme Microsoft Terminal Server Microsoft Windows 2008 Server SP2 comme Microsoft Terminal Server Microsoft Windows 2003 Server SP2 comme Microsoft Terminal Server Applications Office : • Microsoft Office 2010 (32 bits) • Microsoft Office 2007 SP2 (32 bits) • Microsoft Office 2003 SP3 (32 bits) Conditions matérielles : le nombre des clients myPortal for Outlook pouvant être installés est fonction des performances du serveur et de la mémoire de travail disponible. Lorsque d'autres applications sont utilisées sur le serveur, il faut tenir compte de leurs besoins en mémoire de travail. Besoins en mémoire de travail pour Clients myPortal for Outlook : env. 64 Mo pour chaque instance. Les répertoires de contacts supplémentaires, les bases de données LDAP ou les connexions comme l'intégration du calendrier Outlook n'ont pas été prises en compte. Fichiers d'installation Pour la fourniture des fichiers d'installation aux utilisateurs, les possibilités suivantes sont disponibles. • L'administrateur télécharge les fichiers d'installation à partir du Centre de téléchargement et les fournit aux utilisateurs, par ex. sur un lecteur réseau. • Vous pouvez accéder directement aux fichiers d'installation à partir du lecteur réseau relié à \\<adresse IP du système de communication>\applications (Utilisateur: hoome, mot de passe: hoomesw). Les fichiers d'installation figurent dans le dossier install-common. Rubriques apparentées • Mise à jour automatique • Comment installer myPortal for Outlook A31003-P1030-U105-5-7719, 03/2011 myPortal for Outlook, Mode d'emploi 15 Installer et démarrer myPortal for Outlook Comment installer myPortal for Outlook 2.2 Comment installer myPortal for Outlook Conditions préalables • • Votre PC répond aux Conditions nécessaires pour myPortal for Outlook. L'administrateur de votre système de communication a mis à votre disposition le(s) fichier(s) d'installation. INFO: Vous devez impérativement tenir compte des remarques figurant dans le fichier ReadMe first. Etape par étape 1. Fermez Outlook. 2. Lorsque la fenêtre Gestion des comptes utilisateur s'affiche avec le message Un programme non identifié souhaite accéder à l'ordinateur., cliquez sur Autoriser. 3. Exécutez CommunicationsClients.exe. 4. Lorsque la fenêtre Gestion des comptes utilisateur s'affiche avec le message Un programme non identifié souhaite accéder à l'ordinateur., cliquez sur Autoriser. 5. Cliquez deux fois sur Suivant. 6. Cliquez deux fois sur Personnaliser. 7. Sélectionnez la fonctionnalité myPortal for Outlook pour installation. 8. Cliquez sur Suivant puis sur Finish et attendez que l'installation soit terminée. Étapes suivantes Démarrez myPortal for Outlook. Rubriques apparentées • Conditions nécessaires pour myPortal for Outlook • Comment démarrer myPortal for Outlook • Comment désinstaller myPortal for Outlook • Mise à niveau vers OpenScape Office V3 16 A31003-P1030-U105-5-7719, 03/2011 myPortal for Outlook, Mode d'emploi Installer et démarrer myPortal for Outlook Comment démarrer myPortal for Outlook 2.3 Comment démarrer myPortal for Outlook Conditions préalables • myPortal for Outlook est installé sur votre PC. Etape par étape 1. Double-cliquez sur l'icône du programme Outlook pour démarrer Outlook avec myPortal for Outlook. INFO: Si vous souhaitez démarrer Outlook sans myPortal for Outlook, cliquez dans la fenêtre d'enregistrement sur Travailler hors connexion. Vous pourrez de nouveau utiliser myPortal for Outlook après le prochain démarrage de Outlook. Vous ne pouvez démarrer Outlook sans myPortal for Outlook que si l'enregistrement automatique n'est pas activé. INFO: L'utilisation simultanée de myPortal for Outlook avec myPortal for Desktop ou avec myAttendant sous le même nom d'utilisateur n'est pas supportée. L'utilisation simultanée de myPortal for Desktop et myAgent sous le même nom d'utilisateur conduit à des restrictions (voir OpenScape Office V3, myAgent, Mode d'emploiRemarques sur l'utilisation simultanés de OpenScape Office Clients). 2. Dans la fenêtre de connexion, entrez le Nom utilisateur. C'est normalement son numéro. En cas de question, adressez vous à l'administrateur de votre système de communication. A31003-P1030-U105-5-7719, 03/2011 myPortal for Outlook, Mode d'emploi 17 Installer et démarrer myPortal for Outlook Comment démarrer myPortal for Outlook 3. Indiquez votre Mot de passe. Lors de la première connexion, votre mot de passe par défaut est 1234. Dans le cas contraire, adressez-vous à votre à l'administrateur de votre système de communication. INFO: Lors du premier démarrage d'un PC client OpenScape Office vous êtes invité à modifier votre mot de passe si vous ne l'avez pas fait dans le menu téléphone de la boîte vocale. Dans le champ Ancien mot de passe, entrez votre mot de passe actuel. Dans les champs Nouveau mot de passe et Valider mot de passe, entrez le nouveau mot de passe composé exclusivement de chiffres (au moins six chiffres). Le mot de passe s'applique à la fois à myAgent, myReports, myAttendant, myPortal for Desktop, myPortal for Mobile, myPortal for OpenStage, myPortal for Outlook, OpenScape Office Fax Printer de même qu'à l'accès téléphonique à votre boîte vocale. AVIS: Après cinq entrées incorrectes du mot de passe, l'accès à tous les clients OpenScape Office sera verrouillé. Le déblocage est exclusivement possible par l'administrateur de votre système de communication. 4. Si vous souhaitez utiliser à l'avenir myPortal for Outlook avec connexion automatique, cochez la case Enregistrer le mot de passe. La fenêtre de connexion ne s'affichera plus à l'avenir. Vous pouvez modifier cette option à tout moment. AVIS: N'utilisez la connexion automatique que si vous êtes sûr que d'autres personnes ne peuvent pas accéder à votre compte utilisateur Windows. Sinon, celles-ci pourraient par ex. consulter vos messages Voix et Fax ou bien utiliser vos numéros pour appeler des destinations externes taxées, à votre charge. 5. Lorsque le champ Serveur IP est affiché, entrez l'adresse IP du système de communication. 6. Cliquez sur Connexion. Étapes suivantes Modifiez votre mot de passe si cela n'a pas déjà été fait. Rubriques apparentées • Comment installer myPortal for Outlook • Comment changer le mot de passe • Comment désactiver une connexion automatique 18 A31003-P1030-U105-5-7719, 03/2011 myPortal for Outlook, Mode d'emploi Installer et démarrer myPortal for Outlook Comment désinstaller myPortal for Outlook • • • Comment résoudre le problème : pas de connexion avec le système de communication Comment résoudre le problème : myPortal for Outlook n'est pas chargé (Outlook 2003) Comment résoudre le problème : myPortal for Outlook n'est pas chargé (Outlook 2007) 2.4 Comment désinstaller myPortal for Outlook Etape par étape 1. Fermez Outlook. INFO: Vous devez impérativement tenir compte des remarques figurant dans le fichier ReadMe first. 2. Sélectionnez une des possibilités suivantes : • Windows XP : Cliquez dans le Panneau de configuration sur Ajout/Suppression de programmes. • Windows Vista : Cliquez dans le Panneau de configuration sur Programmes et fonctionnalités. 3. Dans le menu contextuel de l'entrée myPortal for Outlook, cliquez sur Modifier. 4. Cliquez sur Modifier. 5. Sélectionnez la fonctionnalité myPortal for Outlook pour désinstallation. 6. Lorsque un message invitant à effacer les fichiers utilisés en commun s'affiche, cliquez sur No to all. Rubriques apparentées • Comment installer myPortal for Outlook 2.5 Mise à jour automatique Les mises à jour automatiques maintiennent les PC clients OpenScape Officeà l'état le plus récent. Lorsque un PC client OpenScape Office constate que sur le système de communication une version plus récente que celle qui fonctionne actuellement est disponible, il présente un message correspondant. Une fois terminé, la mise à jour automatique se produit. A31003-P1030-U105-5-7719, 03/2011 myPortal for Outlook, Mode d'emploi 19 Installer et démarrer myPortal for Outlook Mise à niveau vers OpenScape Office V3 Rubriques apparentées • Conditions nécessaires pour myPortal for Outlook 2.5.1 Comment effectuer la mise à jour automatique Conditions préalables • • Etape par étape › Votre PC répond aux Conditions nécessaires pour myPortal for Outlook. Vous avez reçu un message comme : Mise à jour disponible pour OpenScape Office Client. Veuilles patienter jusqu'à ce que la mise à jour soit terminée. Veuillez fermer les programmes suivants afin de pouvoir poursuivre la mise à jour : [...]. Fermez Outlook. Étapes suivantes Une fois la mise à jour automatique terminée, redémarrez myPortal for Outlook. 2.6 Mise à niveau vers OpenScape Office V3 La mise à niveau versOpenScape Office V3 exige une procédure différente des mises à jour habituelles. INFO: Vous devez impérativement tenir compte des remarques figurant dans le fichier ReadMe first. Tous les clients de OpenScape Office V2 doivent être désinstallés. Ensuite il faut installer la version actuelle des clients. Tous les paramètres et données personnels sont conservés. La procédure dépend notamment du système d'exploitation. Adressez-vous à l'administrateur de votre système de communications pour obtenir des informations sur la mise à niveau vers OpenScape Office V3. Concept de sécurité amélioré OpenScape Office V3 comprend un concept de sécurité amélioré qui assure la protection contre les accès non autorisés aux clients OpenScape Office et à la boîte vocale. Ainsi la protection de vos données personnelles et la protection contre les fraudes à la taxation (Toll Fraud) sont optimisées. • Nouveau mot de passe Le nouveau mot de passe doit compter au moins six chiffres et s'applique à myAgent, myReports, myAttendant, myPortal for Desktop, myPortal for Mobile, myPortal for OpenStage, myPortal for Outlook et OpenScape Office Fax Printer ainsi qu'à l'accès par téléphone à votre boîte vocale. Après la mise à niveau, vous serez invité à modifier le mot de passe lors du premier démarrage d'un PC client OpenScape Office ou lors de la première consultation par téléphone de votre boîte vocale. 20 A31003-P1030-U105-5-7719, 03/2011 myPortal for Outlook, Mode d'emploi Installer et démarrer myPortal for Outlook Mise à niveau vers OpenScape Office V3 • Surveillance des tentatives d'entrée du mot de passe Après cinq entrées incorrectes du mot de passe, l'accès à tous les clients OpenScape Office sera verrouillé. Le déblocage est exclusivement possible par l'administrateur du système de communication. Rubriques apparentées • Comment installer myPortal for Outlook A31003-P1030-U105-5-7719, 03/2011 myPortal for Outlook, Mode d'emploi 21 Premiers pas 3 Premiers pas Premiers pas décrit les activités qui est recommandé d'effectuer en premier. Modifier le mot de passe AVIS: Pour des raisons de sécurité, modifiez votre mot de passe après la première connexion. Sinon, des personnes étrangères disposant du mot de passe par défaut pourraient par ex. consulter vos messages Voix et Fax ou bien utiliser vos numéros pour appeler des destinations externes taxées, à votre charge. Sélectionner les paramètres vocaux Sélectionner la langue de l'interface utilisateur de myPortal for Outlook et séparément la langue utilisée par la boîte vocale pour le menu et les annonces propres au système. Sélectionner les paramètres vocaux Sélectionnez la langue respective de : • de l'interface utilisateur de myPortal for Outlook • Menu et annonces systèmes spécifiques de la boîte vocale Enregistrer votre annonce de nom Votre annonce de nom est utilisée comme élément individuel des annonces du système de communication, par ex. : • lorsque votre boîte vocale informe les appelants sur votre état Présence • Dans les conférences où vous êtes l'initiateur, pour accueillir les participants "… vos a invité à participer à une conférence." • dans les conférences, pour signaler aux participants votre entrée : "… participe à la conférence." Enregistrer votre message d'accueil personnel Votre message d'accueil personnel est diffusée aux appelants par défaut lorsqu'il arrivent à votre boîte vocale, par ex. :. "Je ne peux pas momentanément prendre votre appel…". Il existe les annonces d'accueil personnelles suivantes : • Message d'accueil personnel général • Annonce d'accueil personnelle si Occupé • Message d'accueil personnelle pour Pas de réponse INFO: Vous pouvez enregistrer d'autres annonces, voir Boîte vocale. 22 A31003-P1030-U105-5-7719, 03/2011 myPortal for Outlook, Mode d'emploi Premiers pas Comment sélectionner la langue de l'interface utilisateur Définir l'adresse e-mail Entrez votre adresse e-mail de manière à ce que le système de communication puisse vous inviter par e-mail à des conférences et vous avertir des nouveaux messages Voix et messages Fax. Créer les favoris Dans la liste des favoris, vous avez en permanence un aperçu de vos contacts importants avec état Présence ; vous pouvez les appeler par simple clic. Rubriques apparentées • Boîte vocale 3.1 Comment sélectionner la langue de l'interface utilisateur Etape par étape 1. Cliquez sur l'Icône Configuration. 2. Cliquez sur Mes Préférences > Représentation. 3. Sélectionnez la langue. 4. Cliquez sur Sauvegarder. Étapes suivantes Quittez Outlook et démarrez myPortal for Outlook. 3.2 Comment sélectionner la langue de la boîte vocale Etape par étape 1. Cliquez sur l'Icône Configuration. 2. Cliquez sur Communications > Paramètres de messagerie vocale. 3. Dans la liste déroulante Langue de la messagerie vocale, sélectionnez la langue souhaitée. 4. Cliquez sur Fermer. 3.3 Comment enregistrer l'annonce de nom INFO: Vous pouvez enregistrer l'annonce de nom à l'aide du menu téléphone de la boîte vocale. Etape par étape 1. Cliquez sur l'Icône Configuration. 2. Cliquez sur Profils et ensuite sur un profil quelconque. 3. Cliquez sur Enregistrer. 4. Dans la liste, cliquez sur l'annonce Mon nom de messagerie vocale. A31003-P1030-U105-5-7719, 03/2011 myPortal for Outlook, Mode d'emploi 23 Premiers pas Comment enregistrer le message d'accueil personnel 5. Cliquez sur Enregistrer. La boîte vocale vous appelle désormais sur votre téléphone. 6. Acceptez l'appel de la boîte vocale. 7. Prononcer votre nom après la tonalité 8. Cliquez sur Arrêter. 9. Si vous souhaitez écouter l'annonce au téléphone, cliquez sur Lecture. Pour quitter la boucle de lecture, cliquez sur Arrêter. 10. Si vous désirez enregistrer de nouveau votre message, cliquez de nouveau sur Enregistrer. 11. Cliquez sur Fermer puis sur Sauvegarder. Rubriques apparentées • Boîte vocale • Menu téléphone de la boîte vocale 3.4 Comment enregistrer le message d'accueil personnel INFO: Vous pouvez aussi enregistrer le message d'accueil personnel à partir du menu téléphone de la boîte vocale . Etape par étape 1. Cliquez sur l'Icône Configuration. 2. Cliquez sur Profils et ensuite sur un profil quelconque. 3. Cliquez sur Enregistrer. 4. Dans la liste des messages, sélectionnez l'une des possibilités suivantes. • Si vous souhaitez enregistrer le message d'accueil personnel général, cliquez sur Mon message d'accueil de messagerie vocale. • Si vous souhaitez enregistrer le message d'accueil personnel pour Occupé, cliquez sur Occupé. • Si vous souhaitez enregistrer le message d'accueil personnel pour Pas de réponse, cliquez sur Pas de réponse. 5. Cliquez sur Enregistrer. La boîte vocale vous appelle désormais sur votre téléphone. 6. Acceptez l'appel de la boîte vocale. 7. Après la tonalité, enregistrez votre message d'accueil personnel. 8. Cliquez sur Arrêter. 9. Si vous souhaitez écouter l'annonce au téléphone, cliquez sur Lecture. Pour quitter la boucle de lecture, cliquez sur Arrêter. 10. Si vous désirez enregistrer de nouveau votre message, cliquez sur Enregistrer. 24 A31003-P1030-U105-5-7719, 03/2011 myPortal for Outlook, Mode d'emploi Premiers pas Comment définir l'adresse e-mail 11. Cliquez sur Fermer puis sur Sauvegarder. Rubriques apparentées • Boîte vocale • Menu téléphone de la boîte vocale 3.5 Comment définir l'adresse e-mail Conditions préalables • L'administrateur de votre système de communication a configuré le renvoi d'e-mail. Etape par étape 1. Cliquez sur l'Icône Configuration. 2. Cliquez sur Données personnelles > Mes détails personnels. 3. Dans E-mail, entrez votre adresse e-mail. 4. Cliquez sur Sauvegarder. 3.6 Comment créer une liste des favoris Etape par étape 1. Dans la liste des favoris, dans une place libre, dans le menu contextuel, cliquez sur Ajouter un groupe de Favoris. 2. Dans le champ de saisie, entrez le nom souhaité pour le groupe. 3. Cliquez sur OK. 4. Sélectionnez une des possibilités suivantes : • Cliquez sur l'icône Répertoires et ensuite sur Interne ou Externe. • Dans Outlook, cliquez sur le dossier Contacts. 5. Déplacez le contact souhaité du nom de groupe dans la liste des favoris. Rubriques apparentées • Comment activer ou désactiver l'affichage de la liste des favoris • Comment activer ou désactiver le masquage automatique de la liste des favoris • Comment activer ou désactiver l'affichage au premier plan de la liste des favoris • Comment activer ou désactiver le masquage de la liste des favoris en quittant • Liste des favoris A31003-P1030-U105-5-7719, 03/2011 myPortal for Outlook, Mode d'emploi 25 Unified Communications Etat Présence et Service CallMe 4 Unified Communications OpenScape Office propose, avec les clients myPortal for Desktop et myPortal for Outlook des fonctionnalités de communications unifiées comme Etat Présence et Call Me, Conférences ainsi que Messages Voix et Fax. 4.1 Etat Présence et Service CallMe L'état Présence et le service CallMe affichent et optimisent la disponibilité des abonnés. L'état Présence permet un renvoi d'appel simple en fonction de l'état ainsi qu'un renvoi d'appel flexible, basé sur une règle. 4.1.1 Etat Présence L'état Présence indique, dans la liste des favoris, dans le répertoire interne, dans la salle de conférence virtuelle et dans les annonces de la boîte vocale, la disponibilité des abonnés internes (y compris les abonnés Mobility Entry). De plus, l'état Présence gère la disponibilité des abonnés internes à l'aide du renvoi d'appel en fonction de l'état Présence, du renvoi d'appel basé sur une règle et du standard automatique personnel. Vous pouvez modifier votre état Présence aussi bien dans myPortal for Outlook que dans le menu téléphone de la boîte vocale. Lorsque vous désactivez un renvoi d'appel sur le téléphone, vous revenez à l'état Présence Bureau. Lors de chaque modification de l'état Présence, sauf pour Bureau et Appelle-moi, vous définissez le moment prévu de retour à Bureauou Appelle-moi. De plus, vous pouvez entrer à propos de l'état Présence un texte d'information qui est affiché dans la liste des favoris, dans le répertoire interne et dans la salle de conférence virtuelle. La liste déroulante de l'état Présence comprend les icônes suivantes : Icône Etat Présence Bureau Disponibilité joignable sur le poste de travail normal Uniquement sélectionnable si le service Appelle-moi n'est pas actif. Sinon, Appelle-moi s'affiche à cet endroit. Appelle-moi joignable sur un autre poste de travail Uniquement sélectionnable si le service Appelle-moi est actif. Sinon, Bureau s'affiche à cet endroit. Réunion 26 absent A31003-P1030-U105-5-7719, 03/2011 myPortal for Outlook, Mode d'emploi Unified Communications Etat Présence et Service CallMe Icône Etat Présence Disponibilité Maladie absent Pause absent Déplacement absent Congé absent Déjeuner absent A son domicile absent Ne pas déranger absent Appelle-moi est affiché dans la liste des favoris et dans le répertoire interne en tant que Bureau. On y trouve les icônes supplémentaires suivantes : Icône Etat Présence ou Connexion L'abonné est en train de recevoir un appel L'abonné appelle L'abonné est en communication L'abonné reçoit un appel sur son numéro mobile ou appelle à partir de son numéro mobile L'abonné est en cours de communication sur son mobile L'état Présence n'est pas visible Téléphone non connecté INFO: Pour les participants sans téléphone système (par ex. RNIS ou analogique), la liste des favoris et le répertoire interne n'indiquent aucun état Présence, mais uniquement l'état de la connexion. Mappage de l'état XMPP depuis l'extérieur Vous pouvez voir l'état Présence des partenaires de communication externes XMPP, par ex. dans la liste des favoris ou dans le répertoire externe, dans la mesure où XMPP est configuré. L'affectation est la suivante (de la gauche vers la droite) : A31003-P1030-U105-5-7719, 03/2011 myPortal for Outlook, Mode d'emploi 27 Unified Communications Etat Présence et Service CallMe état XMPP représenté en tant qu'état Présence En ligne Bureau NPD Réunion Away Déplacement Extended Away Congé INFO: Les contacts Outlook doivent comporter l'ID XMPP dans le champ Adresse IM, conformément au modèle suivant : xmpp:[email protected]. Mappage de l'état Présence vers l'extérieur Les partenaires de communication XMPP externes peuvent voir leur état XMPP dans la mesure où XMPP est configuré. L'affectation est la suivante (de la gauche vers la droite) : Etat Présence représenté comme état XMPP Bureau En ligne Réunion NPD Maladie Away Pause Away Déplacement Away Déjeuner Away A son domicile Away Congé Extended Away Renvoi vers la boîte vocale Lorsque votre état Présence n'est ni Bureau ni Appelle-moi, par défaut le système de communication renvoie les appels qui vous sont adressés vers la boîte vocale et informe, à l'aide des annonces correspondant à l'état, sur le type de votre absence et sur la date de retour prévue. Réinitialisation automatique de l'état Présence Vous pouvez, à la fin prévue de votre absence, réinitialiser automatiquement l'état Présence sur l'état Bureau. Sinon, le système de communication prolonge l'état Présence actuel par périodes de 15 minutes jusqu'à ce que vous le modifiez vous-même. 28 A31003-P1030-U105-5-7719, 03/2011 myPortal for Outlook, Mode d'emploi Unified Communications Etat Présence et Service CallMe Visibilité de votre état Présence Vous pouvez, pour chaque abonné du répertoire interne, déterminer si celui-ci est autorisé à visualiser votre état Présence autre que Bureau et Appelle-moi ainsi que la date prévue de votre retour ainsi que le texte d'information éventuellement entré par vous. Actualisation automatique de l'état Présence par les rendez-vous Outlook. Vous pouvez gérer automatiquement votre état Présence à l'aide des rendezvous Outlook en vous servant certains mots-clés dans l'objet. Vous avez le choix entre les calendriers suivants : • Calendrier Exchange (sur le serveur Exchange) L'actualisation automatique de l'état Présence par les rendez-vous Outlook se produit indépendamment du fait que votre PC soit en service ou non. Pour cette fonction, l'administrateur doit configurer l'intégration du calendrier Exchange. • Calendrier Outlook L'actualisation automatique de l'état Présence par les rendez-vous Outlook nécessite que myPortal for Outlook soit démarré sur votre PC. Vous pouvez utiliser les mots-clés suivants : • Réunion • Maladie • Pause • Déplacement • Congé • Déjeuner • A son domicile Les mots-clés dépendent de la langue configurée pour l'interface utilisateur. Les mots-clés peuvent figurer à n'importe quel endroit de l'objet. Lorsque l'objet contient plusieurs de ces mots-clés, seul le premier est pris en compte. Lorsque cette fonction est activée, votre état Présence est automatiquement modifié au début et à la fin du rendez-vous correspondant. AVIS: Lorsque vous activez cette fonction, vous devez savoir que certains rendez-vous Outlook contenant certains mots-clés peuvent provoquer des modifications non souhaitées de votre état Présence. Si nécessaire, modifier l'objet. Définition automatique de rendez-vous Outlook en cas d'absence Durant votre absence, vous pouvez générer automatiquement certains rendezvous Outlook par modification de votre état Présence. L'objet du rendez-vous Outlook correspondant se compose de votre état Présence et du texte "(Auto)", par ex. :. "Réunion (Auto)". Heure de début et heure de fin du rendez-vous correspondant conformément à vos indications dans myPortal for Outlook. L'heure de fin du rendez-vous Outlook n'est pas modifiée même en cas de retour en retard. Vous pouvez déterminer si les rendez-vous Outlook sont enregistrés dans le A31003-P1030-U105-5-7719, 03/2011 myPortal for Outlook, Mode d'emploi 29 Unified Communications Etat Présence et Service CallMe fichier PST local ou dans le serveur Exchange. Dans le cas du fichier PST local, votre Outlook doit être ouvert pour créer des rendez-vous Outlook. Dans le cas du serveur Exchange, les rendez-vous Outlook sont créés, indépendamment du fait que votre Outlook est ouvert ou fermé. Fenêtre surgissante en cas de modification de l'état Présence Vous pouvez faire afficher dans des fenêtres surgissantes les modifications de votre état Présence. Rubriques apparentées • Eléments de l'interface utilisateur • Répertoires • Liste des favoris • Journal • Comment activer ou désactiver l'annonce de votre état Présence pour les appelants externes • Comment activer ou désactiver l'annonce de votre état Présence pour certains appelants • Service CallMe • Renvoi d'appel en fonction de l'état • Renvoi d'appel basé sur une règle • Standard automatique personnel • Menu téléphone de la boîte vocale 4.1.1.1 Comment modifier l'état Présence Bureau ou Appelle-moi en cas d'absence Etape par étape 1. Dans la barre d'outils de myPortal for Outlook cliquez sur l'icône de l'état Présence et ensuite sur l'un des états suivants : Réunion, Maladie, Pause, Déplacement, Congé, Déjeuner, A son domicile ou Ne pas déranger. 2. Sélectionner l'une des possibilités suivantes pour déterminer le moment de votre retour : • Cliquez sur l'une des touches avec la durée souhaitée. • Sélectionnez une heure et, dans la gestion du calendrier, sélectionnez une date. 3. Si vous souhaitez entrer un texte d'information à propos de l'état Présence, entrez ce texte dans le champ de saisie ci-dessus. 4. Cliquez sur OK. Rubriques apparentées • Comment modifier l'état Présence Au Bureau 30 A31003-P1030-U105-5-7719, 03/2011 myPortal for Outlook, Mode d'emploi Unified Communications Etat Présence et Service CallMe • • Comment activer ou désactiver la réinitialisation automatique de l'état Présence Comment activer le service CallMe 4.1.1.2 Comment modifier l'état Présence Au Bureau INFO: Vous pouvez aussi revenir à l'état Présence Bureau en désactivant le renvoi d'appel sur le téléphone. Etape par étape 1. Cliquez dans la barre d'outils de myPortal for Outlook sur l'icône de l'état Présence et ensuite sur Bureau. 2. Cliquez sur l'option De retour au bureau. 3. Si vous souhaitez entrer un texte d'information à propos de l'état Présence, entrez ce texte dans le champ de saisie ci-dessus. 4. Cliquez sur OK. Rubriques apparentées • Comment modifier l'état Présence Bureau ou Appelle-moi en cas d'absence • Comment activer ou désactiver la réinitialisation automatique de l'état Présence 4.1.1.3 Comment activer ou désactiver la réinitialisation automatique de l'état Présence Etape par étape 1. Cliquez sur l'Icône Configuration. 2. Cliquez sur Mes Préférences > Divers. 3. Sélectionnez une des possibilités suivantes : • Si vous souhaitez activer la réinitialisation automatique de l'état Présence en Bureau, cochez la case Modifier automatiquement l'état en "Bureau". • Si vous souhaitez désactiver la réinitialisation automatique de l'état Présence en Bureau, décochez la case Modifier automatiquement l'état en "Bureau". 4. Cliquez sur Sauvegarder. Rubriques apparentées • Comment modifier l'état Présence Bureau ou Appelle-moi en cas d'absence • Comment modifier l'état Présence Au Bureau • Comment activer le service CallMe A31003-P1030-U105-5-7719, 03/2011 myPortal for Outlook, Mode d'emploi 31 Unified Communications Etat Présence et Service CallMe 4.1.1.4 Comment modifier la visibilité de votre état Présence pour les autres Etape par étape 1. Cliquez sur l'Icône Configuration. 2. Cliquez sur Sensibilité > Visibilité de l'état Présence. 3. Sélectionnez une des possibilités suivantes : • Si vous souhaitez rendre visible votre état Présence pour un participant déterminé, cochez la case de la ligne correspondante. • Si vous souhaitez rendre invisible votre état Présence pour un participant déterminé, décochez la case de la ligne correspondante. • Si vous souhaitez rendre visible votre état Présence à tous les participants, cliquez sur Tout sélectionner. • Si vous souhaitez rendre invisible votre état Présence pour tous les abonnés, cliquez sur Désélectionner tout. 4. Cliquez sur Sauvegarder. Rubriques apparentées • Comment activer ou désactiver l'annonce de votre état Présence pour certains appelants • Comment activer ou désactiver l'annonce de votre état Présence pour les appelants externes 4.1.1.5 Comment activer ou désactiver l'actualisation automatique de l'état Présence par les rendez-vous Outlook Conditions préalables • • Votre administrateur a configuré l'intégration au calendrier Exchange. Vous avez défini dans myPortal for Outlook une adresse e-mail MSExchange valide. Etape par étape 1. Cliquez sur l'Icône Configuration. 2. Cliquez sur Mes Préférences > Outlook Connectivity. 3. Sélectionnez une des possibilités suivantes : 32 • Si vous voulez activer l'actualisation automatique de l'état Présence par les rendez-vous Outlook du calendrier Exchange, sélectionnez l'option Intégration calendrier Exchange. • Si vous voulez activer l'actualisation automatique de l'état Présence par les rendez-vous Outlook du calendrier Outlook, sélectionnez l'option Intégration calendrier Outlook. • Si vous voulez désactiver l'actualisation automatique de l'état Présence par les rendez-vous Outlook, sélectionnez l'option Pas d'intégration calendrier. A31003-P1030-U105-5-7719, 03/2011 myPortal for Outlook, Mode d'emploi Unified Communications Etat Présence et Service CallMe 4. Cliquez sur Sauvegarder. Rubriques apparentées • Comment activer ou désactiver la création automatique des rendez-vous Outlook en cas d'absence • Comment définir l'adresse e-mail 4.1.1.6 Comment activer ou désactiver la création automatique des rendez-vous Outlook en cas d'absence Conditions préalables • Votre administrateur a configuré l'intégration au calendrier Exchange. Etape par étape 1. Cliquez sur l'Icône Configuration. 2. Cliquez sur Mes Préférences > Outlook Connectivity. 3. Sélectionnez une des possibilités suivantes : • Si vous souhaitez activer la création automatique des rendez-vous Outlook en cas d'absence, cochez la case Calendrier généré automatiquement à partir de mes changements de présence.. • Si vous souhaitez désactiver la création automatique des rendez-vous Outlook en cas d'absence, decochez la case Calendrier généré automatiquement à partir de mes changements de présence. 4. Si vous avez activé l'actualisation du calendrier Outlook par la modification de votre état Présence, sélectionnez dans la liste déroulante l'une des possibilités suivantes. • SI vous souhaitez que les rendez-vous soient enregistrés dans le fichier PST local, sélectionnez PST local. • Si vous souhaitez que les rendez-vous soient enregistrés sur le serveur Exchange, sélectionnez PST d'Exchange. 5. Cliquez sur Sauvegarder. Rubriques apparentées • Comment activer ou désactiver l'actualisation automatique de l'état Présence par les rendez-vous Outlook 4.1.1.7 Comment activer ou désactiver la fenêtre surgissante en cas de modification de l'état Présence Etape par étape 1. Cliquez sur l'Icône Configuration. 2. Cliquez sur Mes Préférences > Notifications. A31003-P1030-U105-5-7719, 03/2011 myPortal for Outlook, Mode d'emploi 33 Unified Communications Etat Présence et Service CallMe 3. Sélectionnez une des possibilités suivantes : • Si vous souhaitez activer une fenêtre surgissante lors de la modification de l'état Présence, cochez la case Afficher une fenêtre barre système lorsque je modifie mon état Présence. • Si vous souhaitez désactiver la fenêtre surgissante lors de la modification de l'état Présence, décochez la case Afficher une fenêtre barre système lorsque je modifie mon état Présence. 4. Cliquez sur Sauvegarder. Rubriques apparentées • Fenêtres surgissantes 4.1.2 Service CallMe Le service Appelle-moi (CallMe) permet de définir un téléphone quelconque d'un poste de travail alternatif en tant que destination Appelle-moi où vous serez joignable sous votre numéro de téléphone interne. Vous pouvez utiliser myPortal for Outlook sur ce poste de travail alternatif comme sur votre propre bureau et passer des appels sortants à partir de la destination Appelle-moi. Appels entrants Les appels entrants destinés à votre numéro de téléphone interne sont renvoyés vers la destination Appelle-moi. L'appelant voit s'afficher votre numéro de téléphone interne. Les appels non répondus sont renvoyés à la boîte vocale au bout de 30 secondes. Appels sortants Pour les appels sortants avec myPortal for Outlook, le système de communication établit deux connexions. Dans un premier temps, le système de communication vous appelle sur la destination Appelle-moi. Lorsque vous répondez à l'appel, le système de communication appelle la destination souhaitée et vous connecte à elle. Votre numéro de téléphone interne est affiché chez le destinataire. Etat Présence Lorsque le service CallMe (Appelle-moi) est activé, l'écran du téléphone concerné affiche "CallMe activé" (ne concerne pas les téléphones analogiques et les téléphones DECT). Les autres abonnés voient comme état Présence Bureau. Activation Vous pouvez activer le service Appelle-moi. De plus, si le service Appelle-moi était actif auparavant, il est de nouveau activé par la réinitialisation automatique de l'état Présence après une absence. Les types suivants de destinations Appelle-moi ne sont pas supportés : • Groupe 34 A31003-P1030-U105-5-7719, 03/2011 myPortal for Outlook, Mode d'emploi Unified Communications Etat Présence et Service CallMe • Téléphone renvoyé Désactiver Der service Appelle-moi demeure activé jusqu'à la modification de votre état Présence. Rubriques apparentées • Etat Présence 4.1.2.1 Comment activer le service CallMe Etape par étape 1. Cliquez sur l'icône correspondant à l'état Présence puis cliquez sur Bureau. 2. Cliquez sur l'option Activer le service CallMe 3. Cliquez sur <Aucun numéro sélectionné>. 4. Définissez le numéro de la destination Appelle-moi de l'une des manières suivantes : • Dans la liste déroulante, sélectionnez l'un de vos numéros de téléphone supplémentaires. • Dans la liste déroulante, entrez un numéro d'appel au format sélectionnable ou au format canonique. INFO: N'indiquez aucun groupe, ni aucun téléphone renvoyé comme destination CallMe. 5. Cliquez sur OK. Rubriques apparentées • Formats des numéros d'appel • Comment modifier l'état Présence Bureau ou Appelle-moi en cas d'absence • Comment activer ou désactiver la réinitialisation automatique de l'état Présence • Comment définir un numéro supplémentaire 4.1.3 Renvoi d'appel en fonction de l'état Grâce au renvoi d'appel en fonction de l'état, vous pouvez, en fonction de votre état Présence, renvoyer l'appelant vers l'un de vos numéros de téléphone supplémentaires ou vers une boîte vocale. A31003-P1030-U105-5-7719, 03/2011 myPortal for Outlook, Mode d'emploi 35 Unified Communications Etat Présence et Service CallMe Vous pouvez configurer le renvoi d'appel en fonction de l'état pour tous les états de présence, sauf pour Bureau, Appelle-moi et Ne pas déranger. Lorsque vous modifiez votre état Présence, le système de communication active le renvoi d'appel en direction de la destination configurée pour le cas concerné, par ex. lorsque vous êtes en déplacement en direction de votre téléphone portable et durant vos congés en direction de votre représentant. Rubriques apparentées • Etat Présence • Renvoi d'appel basé sur une règle • Comment définir un numéro supplémentaire 4.1.3.1 Comment configurer le renvoi d'appel en fonction de l'état Présence Conditions préalables • Vous devez avoir configuré au moins un numéro d'appel supplémentaire. Etape par étape 1. Cliquez sur l'Icône Configuration. 2. Cliquez sur Call Rules > Destinations de renvoi. 3. Dans la colonne où figure l'état Présence concerné provenant de la liste déroulante, sélectionnez l'une des destinations suivantes : Néant, Mobile, Assistant(e), Externe 1, Externe 2, Domicile ou Messages Voix. 4. Cliquez sur Sauvegarder. 4.1.4 Renvoi d'appel basé sur une règle Avec le renvoi d'appel basé sur une règle, vous pouvez effectuer le renvoi d'appel de manière plus souple que le renvoi d'appel basé sur l'état, grâce à des conditions et des exceptions multiples, par ex. appels de contacts inconnus à votre boîte vocale. De plus, le renvoi d'appel basé sur une règle supporte les caractéristiques suivantes. • Destinations quelconques • Etat Présence Bureau, Appelle-moi et Ne pas déranger Avec l'assistant des règles, vous pouvez définir des règles et les activer ou désactiver à tout moment. La règle est uniquement active lorsque votre téléphone n'est pas renvoyé. Un renvoi d'appel en fonction de l'état (sauf vers la boîte vocale) désactive le renvoi d'appel basé sur une règle. Lorsque une règle pour le renvoi d'appel est active, l'écran de votre téléphone affiche son nom. 36 A31003-P1030-U105-5-7719, 03/2011 myPortal for Outlook, Mode d'emploi Unified Communications Etat Présence et Service CallMe A la réception d'un appel entrant, le système de communication vérifie si les règles actives peuvent s'appliquer, conformément à leur ordre dans l'assistant des règles. Seule la première règle applicable est exécutée. Dans ce cas, votre téléphone sonne une fois et ensuite le système de communication renvoie l'appel vers la destination définie. Dans une règle, vous pouvez définir différents types de conditions et d'exceptions (sauf …). Vous ne pouvez pas définir une condition en même temps que l'exception de même type. Par exemple, il n'est pas possible de définir une condition du type "Activé certains jours de la semaine" en même temps qu'une exception du type "sauf certains jours de la semaine". Types des conditions et exceptions • • • • • • • • (sauf) pour un état Présence défini (sauf) de certaines personnes (dans le répertoire interne, dans le répertoire externe, d'un contact Outlook ou d'un numéro quelconque) (sauf) transmis à vous par certaines personnes (dans le répertoire interne, dans le répertoire externe, d'un contact Outlook ou d'un numéro quelconque) (Sauf) d'un certain type c.-à-d. Interne, Externe ou Contact inconnu (sauf) à une date définie (également à plusieurs) (sauf) certains jours de la semaine (sauf) entre une date de début et une date de fin définies (sauf) entre une heure de début et une heure de fin définies Rubriques apparentées • Etat Présence • Renvoi d'appel en fonction de l'état 4.1.4.1 Comment ajouter une règle pour le renvoi d'appel Etape par étape 1. Cliquez sur l'Icône Configuration. 2. Cliquez sur Call Rules > Moteur de règles. 3. Cliquez sur Nouveau. 4. Cliquez sur Destination. 5. Entrez le numéro de téléphone au format sélectionnable ou au format canonique et cliquez sur OK. 6. Cliquez sur Suivant. 7. Si vous voulez ajouter une condition, cochez la case de la ligne correspondante Lorsque… et cliquez en dessous sur le détail souligné correspondant (Valeurs de date, Jours de la semaine, Type, Personnes, Date de début, Date de fin, Heure de début, Heure de fin ou Etat Présence) afin de spécifier plus précisément la condition dans la boîte de dialogue suivante. 8. Cliquez sur Suivant. A31003-P1030-U105-5-7719, 03/2011 myPortal for Outlook, Mode d'emploi 37 Unified Communications Etat Présence et Service CallMe 9. Si vous voulez ajouter une exception, cochez la case de la ligne correspondante Sauf lorsque … et cliquez en dessous sur le détail souligné correspondant (Date de début, Date de fin, Valeurs de date, Heure de début, Heure de fin, Jours de la semaine, Personnes, Etat Présence ou Type) afin de spécifier plus précisément l'exception dans la boîte de dialogue suivante. 10. Cliquez deux fois sur Suivant. 11. Entrez le Nom de la règle (15 caractères au maximum). 12. Sélectionnez une des possibilités suivantes : • Si la règle doit s'appliquer immédiatement, cochez la case Cette règle est active. • Si la règle ne doit pas s'appliquer immédiatement, décochez la case Cette règle est active. 13. Cliquez deux fois sur Sauvegarder. Rubriques apparentées • Formats des numéros d'appel • Comment modifier la règle pour le renvoi d'appel • Comment copier la règle pour le renvoi d'appel • Comment renommer une règle pour le renvoi d'appel • Comment supprimer la règle pour le renvoi d'appel • Comment modifier l'ordre des règles pour le renvoi d'appel 4.1.4.2 Comment modifier la règle pour le renvoi d'appel Etape par étape 1. Cliquez sur l'Icône Configuration. 2. Cliquez sur Call Rules > Moteur de règles. 3. Cliquez sur la règle correspondante puis sur Modifier. 4. Si vous souhaitez modifier le numéro, cliquez ci-après sur le numéro souligné, entrer le numéro au format sélectionnable ou au format canonique et cliquez sur OK. 5. Cliquez sur Suivant. 6. Sélectionnez une des possibilités suivantes : • 38 Si vous voulez ajouter une condition, cochez la case de la ligne correspondante Lorsque… et cliquez en dessous sur le détail souligné correspondant (Valeurs de date, Jours de la semaine, Type, Personnes, Date de début, Date de fin, Heure de début, Heure de fin ou Etat Présence) afin de spécifier plus précisément la condition dans la boîte de dialogue suivante. A31003-P1030-U105-5-7719, 03/2011 myPortal for Outlook, Mode d'emploi Unified Communications Etat Présence et Service CallMe • Si vous voulez modifier une condition, cliquez en dessous sur le détail souligné correspondant (Valeurs de date, Jours de la semaine, Type, Personnes, Date de début, Date de fin, Heure de début, Heure de fin ou Présence) afin de spécifier plus précisément la condition dans la boîte de dialogue suivante. • Si vous voulez supprilmer une condition, dans la ligne correspondante Lorsque…, décochez la case. 7. Cliquez sur Suivant. 8. Sélectionnez une des possibilités suivantes : • Si vous voulez ajouter une exception, cochez la case de la ligne correspondante Sauf lorsque … et cliquez en dessous sur le détail souligné correspondant (Date de début, Date de fin, Valeurs de date, Heure de début, Heure de fin, Jours de la semaine, Personnes, Etat Présence ou Type) afin de spécifier plus précisément l'exception dans la boîte de dialogue suivante. • Si vous voulez modifier une exception, cliquez en dessous sur le détail souligné correspondant(Date de début, Date de fin, Valeurs de date, Heure de début, Heure de fin, Jours de la semaine, Personnes, Présence ou Type) afin de spécifier plus précisément l'exception dans la boîte de dialogue suivante. • Si vous voulez supprimer une exception, dans la ligne correspondante Sauf lorsque…, décochez la case. 9. Cliquez deux fois sur Suivant. 10. Sélectionnez une des possibilités suivantes : • Si la règle doit s'appliquer immédiatement, cochez la case Cette règle est active. • Si vous voulez que la règle ne s'applique pas, décochez la case Cette règle est active. 11. Cliquez deux fois sur Sauvegarder. Rubriques apparentées • Formats des numéros d'appel • Comment ajouter une règle pour le renvoi d'appel • Comment copier la règle pour le renvoi d'appel • Comment renommer une règle pour le renvoi d'appel • Comment supprimer la règle pour le renvoi d'appel • Comment modifier l'ordre des règles pour le renvoi d'appel A31003-P1030-U105-5-7719, 03/2011 myPortal for Outlook, Mode d'emploi 39 Unified Communications Etat Présence et Service CallMe 4.1.4.3 Comment copier la règle pour le renvoi d'appel Etape par étape 1. Cliquez sur l'Icône Configuration. 2. Cliquez sur Call Rules > Moteur de règles. 3. Cliquez sur la règle correspondante puis sur Copier. 4. Entrez le nom de la nouvelle règle (15 caractères maxi.) et cliquez sur OK. 5. Cliquez sur Sauvegarder. Rubriques apparentées • Comment ajouter une règle pour le renvoi d'appel • Comment modifier la règle pour le renvoi d'appel • Comment renommer une règle pour le renvoi d'appel • Comment supprimer la règle pour le renvoi d'appel • Comment modifier l'ordre des règles pour le renvoi d'appel 4.1.4.4 Comment renommer une règle pour le renvoi d'appel Etape par étape 1. Cliquez sur l'Icône Configuration. 2. Cliquez sur Call Rules > Moteur de règles. 3. Cliquez sur la règle correspondante puis sur Renommer. 4. Entrez le nouveau nom de la règle (15 caractères maxi.) et cliquez sur OK. 5. Cliquez sur Sauvegarder. Rubriques apparentées • Comment ajouter une règle pour le renvoi d'appel • Comment modifier la règle pour le renvoi d'appel • Comment copier la règle pour le renvoi d'appel • Comment supprimer la règle pour le renvoi d'appel • Comment modifier l'ordre des règles pour le renvoi d'appel 4.1.4.5 Comment supprimer la règle pour le renvoi d'appel Etape par étape 1. Cliquez sur l'Icône Configuration. 2. Cliquez sur Call Rules > Moteur de règles. 3. Cliquez sur la règle correspondante puis sur Enlever. 4. Cliquez sur Oui puis sur OK. 40 A31003-P1030-U105-5-7719, 03/2011 myPortal for Outlook, Mode d'emploi Unified Communications Répertoires et Journal 5. Cliquez sur Sauvegarder. Rubriques apparentées • Comment ajouter une règle pour le renvoi d'appel • Comment modifier la règle pour le renvoi d'appel • Comment copier la règle pour le renvoi d'appel • Comment renommer une règle pour le renvoi d'appel • Comment modifier l'ordre des règles pour le renvoi d'appel 4.1.4.6 Comment modifier l'ordre des règles pour le renvoi d'appel Etape par étape 1. Cliquez sur l'Icône Configuration. 2. Cliquez sur Call Rules > Moteur de règles. 3. Cliquez sur la règle que vous voulez déplacer. 4. Sélectionnez une des possibilités suivantes : • Si vous souhaitez déplacer une règle d'une position vers l'avant dans la séquence, cliquez sur Vers le haut. • Si vous souhaitez déplacer une règle d'une position vers l'arrière dans la séquence, cliquez sur Vers le bas. 5. Cliquez sur Sauvegarder. Rubriques apparentées • Comment ajouter une règle pour le renvoi d'appel • Comment modifier la règle pour le renvoi d'appel • Comment copier la règle pour le renvoi d'appel • Comment renommer une règle pour le renvoi d'appel • Comment supprimer la règle pour le renvoi d'appel 4.2 Répertoires et Journal Les répertoires, la liste des favoris et le journal organisent les contacts et appels. 4.2.1 Répertoires Les répertoires organisent leurs contacts. myPortal for Outlook fonctionne avec les répertoires suivants, qui supportent les fonctions suivantes : A31003-P1030-U105-5-7719, 03/2011 myPortal for Outlook, Mode d'emploi 41 Unified Communications Répertoires et Journal Icône Répertoire Contacts Outlook Appeler Envoyer un message instantané ajouter à la liste des favoris Ajouter à la conférence x - - - Répertoire interne (icône pour le téléphone système x conformément à l'état Présence actuel) : x x x x - x x x - x x Comprend les abonnés internes avec leur état Présence (uniquement téléphones système) et leurs numéros de téléphone supplémentaires, dans la mesure où l'abonné les rend visibles aux autres. Lorsque un utilisateur est absent, vous voyez le moment prévu de retour dans la colonne Date/ Heure, à condition que cet utilisateur vous autorise à visualiser son état Présent. Répertoire externe : Comprend les contacts d'un répertoire d'entreprise et doit être configuré par l'administrateur du système de communication. Répertoire hors ligne externe : Comprend les contacts du répertoire d'entreprise LDAP et doit être configuré par l'administrateur du système de communication. Le répertoire hors ligne externe n'est utilisé que lors de la recherche. Détails des contacts La vue de la liste des contacts montre, selon le répertoire, les différents détails suivants : Poste, Date / Heure, Nom de famille, Prénom, Mobile, Assistant(e), Externe, Tél. domicile 1, Tél. professionnel 1, Tél. professionnel 2, Fax, EMail, Département, Site, Société. La largeur de toutes les colonnes est variable. Recherche simple Dans les répertoires, y compris vos contacts Outlook, vous pouvez effectuer une recherche par Prénom, par Nom de famille ou par Numéro. Vous pouvez sélectionner les répertoires qui feront l'objet de la recherche. La recherche est effectuée dans les répertoires selon l'ordre indiqué dans le tableau ci-dessus. La recherche est possible avec un mot complet comme avec une partie de mot, par exemple une partie de numéro d'appel. Les options de recherche paramétrées sont conservées par la suite jusqu'à modification. Tous les termes de recherche utilisés sont sauvegardés. Vous pouvez effacer la liste des termes de recherche utilisés. Recherche étendue Vous pouvez rechercher de manière ciblée dans les champs Titre, Prénom, Nom de famille, Société, Poste, Tél. société., Tél. professionnel 1, Tél. professionnel 2, Tél. domicile 1, Tél. domicile 2, Numéro mobile : et E-mail et limiter le nombre maximum de résultats. 42 A31003-P1030-U105-5-7719, 03/2011 myPortal for Outlook, Mode d'emploi Unified Communications Répertoires et Journal Tri Vous pouvez trier les contacts d'un répertoire à l'aide d'une colonne, par ordre alphanumérique croissant ou décroissant. Le tri effectué dans un répertoire est conservé après fermeture du répertoire. Zoomer une entrée Dans la colonne servant au tri, vous pouvez zoomer une entrée, caractère par caractère. Vous passez ainsi, en fonction des lettres, au premier nom de famille commençant par "Sen". Vous pouvez aussi utiliser cette méthode dans le résultat d'une recherche. Rubriques apparentées • Eléments de l'interface utilisateur • Comment intercepter l'appel pour un autre abonné • Comment appeler à partir d'un répertoire • Comment activer ou désactiver l'ouverture du contact Outlook pour les appels entrants • Comment envoyer un message instantané • Comment ajouter un contact à la liste des favoris • Comment ajouter un participant à la conférence • Liste des favoris • Fenêtres surgissantes • Etat Présence • Configuration 4.2.1.1 Comment rechercher dans les répertoires Etape par étape 1. Cliquez sur l'icône Répertoires et ensuite sur Rechercher. 2. Si nécessaire, cliquez sur Options pour afficher les options de recherche. 3. Sélectionner l'une des options de recherche suivantes : • Si vous souhaitez rechercher un mot complet, cochez la case Correspondance Mot complet. • Si vous recherchez une partie de pot, décochez la case Correspondance Mot complet. 4. Pour définir les répertoires qui seront englobés dans la recherche, cochez ou décochez les cases suivantes : Rechercher dans le répertoire interne, Répertoire personnel parcourir, Rechercher dans le répertoire externe et Rechercher dans répertoire externe hors ligne. 5. Si nécessaire, cliquez sur Avancé pour passer de la recherche simple à le recherche avancée. 6. Sélectionnez une des possibilités suivantes : A31003-P1030-U105-5-7719, 03/2011 myPortal for Outlook, Mode d'emploi 43 Unified Communications Répertoires et Journal • Si vous souhaitez effectuer une recherche simple, entrez dans le champ de saisie un terme de recherche et cliquez sur Rechercher. Lorsque la recherche aboutit, myPortal for Outlook affiche une liste de ces résultats. • Si vous souhaitez effectuer une recherche étendue, cliquez sur Etendue, entrez dans le champ correspondant un terme de recherche et cliquez sur Rechercher. Lorsque la recherche aboutit, myPortal for Outlook affiche une liste de ces résultats. 7. Si vous souhaitez annuler la recherche en cours, cliquez sur Arrêter. 8. Si vous souhaitez effacer la liste des termes de recherche utilisés, cliquez sur Effacer l'historique. 9. Cliquez sur Fermer. Rubriques apparentées • Comment ajouter un contact à la liste des favoris 4.2.1.2 Comment effectuer une recherche rapide par nom Etape par étape › Dans la liste déroulante des numéros de téléphone, entrez un nom comme terme de recherche puis appuyez sur Entrée. INFO: N'appuyez pas sur la touche Composer. 4.2.1.3 Comment trier le répertoire Etape par étape 1. Cliquez sur l'icône Répertoires et ensuite sur le répertoire souhaité, par ex. Interne. 2. Cliquez sur l'un des titres de colonne, par ex. :. Nom de famille afin de trier les contacts selon ce critère, par ordre alphanumérique croissant. 3. Si vous souhaitez inverser l'ordre de tri, cliquez une nouvelle fois sur le titre de la colonne. 4. Si vous souhaitez aller à la première entrée de la colonne tirée, qui commence par un caractère spécifique, cliquez sur un contact quelconque du répertoire et entrez le caractère recherché. Rubriques apparentées • Comment zoomer l'entrée 44 A31003-P1030-U105-5-7719, 03/2011 myPortal for Outlook, Mode d'emploi Unified Communications Répertoires et Journal 4.2.1.4 Comment zoomer l'entrée Conditions préalables • Etape par étape › La liste est triée selon la colonne dans laquelle vous souhaitez zoomer une entrée. Indiquez les premiers caractères du résultat recherché. Rubriques apparentées • Comment trier le répertoire • Journal • Comment trier le journal 4.2.2 Liste des favoris Dans la liste des favoris, vous avez en permanence un aperçu des contacts sélectionnés. Cela vous permet de les appeler de manière très simple. Tous les utilisateurs internes (avec téléphone système) ainsi que les partenaire de communication XMPP externes sont indiqués avec leur état Présence, vous pouvez les contacter à l'aide d'un message immédiat. Vous pouvez ajouter à la liste des favoris des contacts provenant de tous les répertoires ainsi que des contacts Outlook. Pour les favoris qui ne proviennent pas du répertoire interne, à la place de l'icône correspondant à l'état Présence, figure une icône indiquant la source du contact. La liste des favoris gère les contacts en groupes. Les groupes peuvent euxmêmes contenir des groupes Il est possible de trier les contacts de tous les groupes par prénom, par nom ou selon leur ordre d'origine. En cas d'absence d'un utilisateur interne, vous êtes informé du moment prévu de son retour lorsque vous positionnez le pointeur de la souris sur son entrée, à condition que cet utilisateur vous autorise à visualiser son état Présent. Pour les favoris disposant de plusieurs numéros de téléphone, vous pouvez définir un numéro standard, qui vous sert à appeler le contact. Le numéro par défaut d'un favori est reconnaissable dans le menu contextuel à l'icône avec case cochée. Par défaut, la liste des favoris s'affiche dans le coin gauche en haute de l'écran. Lorsqu'elle est réduite, elle est signalée par l'icône de la barre des tâches "my Favorites". La liste des favoris offre différentes options d'affichage. Vous pouvez les modifier dans le menu contextuel de l'icône, en haut à gauche dans la liste des favoris. Afficher la liste des favoris Vous pouvez activer ou désactiver l'affichage de la liste des favoris. A31003-P1030-U105-5-7719, 03/2011 myPortal for Outlook, Mode d'emploi 45 Unified Communications Répertoires et Journal Toujours au premier plan Vous pouvez toujours afficher au premier plan la liste des favoris ou bien la réduire puis la visualiser de nouveau à l'aide de l'icône de la barre des tâches. L'icône de la barre des tâches correspondant à la liste des favoris comporte un menu contextuel. Masquer automatiquement Vous pouvez activer le masquage automatique de la liste des favoris dès que le pointeur de la souris quitte cette liste et activer l'affichage automatique de la liste dès que le pointeur de la souris se trouve sur le bord d'écran vertical près de la liste des favoris masquée. Si vous activez cette fonction, la liste des favoris est ancrée au bord gauche ou au bord droit de l'écran. De plus, avec cette fonction, l'option Favoris toujours au premier plan est toujours automatiquement active. Lorsqu'il existe plusieurs afficheurs, la fonction est uniquement disponible sur l'afficheur primaire. Transparent Vous pouvez activer l'affichage automatique semi-transparent de la liste des favoris dès que le pointeur de la souris quitte cette liste, et activer l'affichage automatique dès que le pointeur revient dans la liste des favoris. Rubriques apparentées • Eléments de l'interface utilisateur • Comment intercepter l'appel pour un autre abonné • Comment créer une liste des favoris • Répertoires • Comment appeler à partir de la liste des favoris • Comment ajouter un participant à la conférence • Comment envoyer un message instantané • Etat Présence • Configuration 4.2.2.1 Comment ajouter un groupe à la liste des favoris Etape par étape 1. Dans la liste des favoris, dans une place libre, dans le menu contextuel, cliquez sur Ajouter un groupe de Favoris. 2. Dans le champ de saisie, entrez le nom souhaité pour le groupe. 3. Cliquez sur OK. Étapes suivantes Ajoutez des contacts à la liste des favoris. 46 A31003-P1030-U105-5-7719, 03/2011 myPortal for Outlook, Mode d'emploi Unified Communications Répertoires et Journal Rubriques apparentées • Comment ajouter un contact à la liste des favoris • Comment effacer un groupe dans la liste des favoris • Comment renommer un groupe dans la liste des favoris 4.2.2.2 Comment renommer un groupe dans la liste des favoris Etape par étape 1. Dans la liste des favoris, dans le nom de groupe concerné, dans le menu contextuel, cliquez sur Renommer le groupe. 2. Dans le champ de saisie, entrez le nom souhaité pour le groupe. 3. Cliquez sur OK. Rubriques apparentées • Comment ajouter un groupe à la liste des favoris • Comment effacer un groupe dans la liste des favoris 4.2.2.3 Comment effacer un groupe dans la liste des favoris Etape par étape › Dans la liste des favoris, dans le nom de groupe concerné, dans le menu contextuel, cliquez sur Supprimer le groupe de Favoris. Rubriques apparentées • Comment ajouter un groupe à la liste des favoris • Comment renommer un groupe dans la liste des favoris 4.2.2.4 Comment ajouter un contact à la liste des favoris Conditions préalables • La liste des favoris comprend au moins un groupe. Etape par étape 1. Sélectionnez une des possibilités suivantes : • Cliquez sur l'icône Répertoires et ensuite sur Interne ou Externe. • Effectuez une recherche dans les répertoires, voir Comment rechercher dans les répertoires. • Dans Outlook, cliquez sur le dossier Contacts. 2. Déplacez le contact souhaité du nom de groupe dans la liste des favoris. A31003-P1030-U105-5-7719, 03/2011 myPortal for Outlook, Mode d'emploi 47 Unified Communications Répertoires et Journal Rubriques apparentées • Répertoires • Comment rechercher dans les répertoires • Comment définir un numéro par défaut pour un favori • Comment ajouter un groupe à la liste des favoris • Comment effacer un contact dans la liste des favoris 4.2.2.5 Comment effacer un contact dans la liste des favoris Etape par étape › Dans la liste des favoris, dans le contact concerné, dans le menu contextuel, cliquez sur Supprimer les Favoris. Rubriques apparentées • Comment ajouter un contact à la liste des favoris 4.2.2.6 Comment modifier le tri de la liste des favoris Etape par étape › Dans la liste des favoris, dans une place libre, dans le menu contextuel, cliquez sur l'une des entrées suivantes : • Trier par Prénom • Trier par Nom de famille • Trier par Défini par l'utilisateur pour l'ordre d'origine 4.2.2.7 Comment définir un numéro par défaut pour un favori Etape par étape 1. Dans la liste des favoris, dans le contact concerné, dans le menu contextuel, cliquez sur Sélectionner le numéro de téléphone. 2. Dans la liste déroulante, sélectionnez le numéro que vous voulez utiliser par défaut pour ce favori. 3. Cliquez sur OK. Rubriques apparentées • Comment ajouter un contact à la liste des favoris • Comment appeler à partir de la liste des favoris 48 A31003-P1030-U105-5-7719, 03/2011 myPortal for Outlook, Mode d'emploi Unified Communications Répertoires et Journal 4.2.2.8 Comment activer ou désactiver l'affichage de la liste des favoris Etape par étape 1. Cliquez sur l'Icône Configuration. 2. Cliquez sur Mes Préférences > Représentation. 3. Sélectionnez une des possibilités suivantes : • Si vous souhaitez afficher la liste des favoris, cochez la case Afficher les Favoris. • Si vous ne souhaitez pas que la liste des favoris s'affiche, décochez la case Afficher les Favoris. 4. Cliquez sur Sauvegarder. Rubriques apparentées • Comment créer une liste des favoris • Comment activer ou désactiver le masquage automatique de la liste des favoris • Comment activer ou désactiver l'affichage au premier plan de la liste des favoris • Comment activer ou désactiver le masquage de la liste des favoris en quittant 4.2.2.9 Comment activer ou désactiver le masquage automatique de la liste des favoris Ne pas activer le masquage automatique de la liste des favoris pour un client Citrix car sinon celle-ci n'est pas visible. Etape par étape 1. Cliquez sur l'Icône Configuration. 2. Cliquez sur Mes Préférences > Représentation. 3. Dans la liste déroulante Masquage automatique, sélectionner l'une des possibilités suivantes : • Si vous souhaitez masquer automatiquement la liste des favoris, sélectionnez Masquer à gauche ou Masquer à droite. • Si vous ne souhaitez pas masquer automatiquement la liste des favoris, sélectionnez Ne pas masquer. 4. Cliquez sur Sauvegarder. Rubriques apparentées • Comment créer une liste des favoris • Comment activer ou désactiver l'affichage de la liste des favoris • • A31003-P1030-U105-5-7719, 03/2011 myPortal for Outlook, Mode d'emploi Comment activer ou désactiver l'affichage au premier plan de la liste des favoris Comment activer ou désactiver le masquage de la liste des favoris en quittant 49 Unified Communications Répertoires et Journal 4.2.2.10 Comment activer ou désactiver l'affichage au premier plan de la liste des favoris Etape par étape 1. Cliquez sur l'Icône Configuration. 2. Cliquez sur Mes Préférences > Représentation. 3. Sélectionnez une des possibilités suivantes : • Si vous voulez que la liste des favoris s'affiche toujours au premier plan, cochez la case Toujours au premier plan. • Si vous voulez pas que la liste des favoris s'affiche toujours au premier plan, décochez la case Toujours au premier plan. 4. Cliquez sur Sauvegarder. Rubriques apparentées • Comment créer une liste des favoris • Comment activer ou désactiver l'affichage de la liste des favoris • Comment activer ou désactiver le masquage automatique de la liste des favoris • Comment activer ou désactiver le masquage de la liste des favoris en quittant 4.2.2.11 Comment activer ou désactiver le masquage de la liste des favoris en quittant Etape par étape 1. Cliquez sur l'Icône Configuration. 2. Cliquez sur Mes Préférences > Représentation. 3. Sélectionnez une des possibilités suivantes : • Si vous souhaitez masquer la liste des favoris non utilisée, cochez la case Masquer les favoris. • Si vous ne souhaitez pas masquer la liste des favoris non utilisée, décochez la case Masquer les favoris. 4. Cliquez sur Sauvegarder. Rubriques apparentées • Comment créer une liste des favoris • Comment activer ou désactiver l'affichage de la liste des favoris • Comment activer ou désactiver le masquage automatique de la liste des favoris • Comment activer ou désactiver l'affichage au premier plan de la liste des favoris 50 A31003-P1030-U105-5-7719, 03/2011 myPortal for Outlook, Mode d'emploi Unified Communications Répertoires et Journal 4.2.3 Journal Le journal correspond à la liste de tous vos appels entrants et sortants. A partir du journal, vous pouvez rappeler rapidement et de manière simple les contacts ou répondre aux appels perdus. Dossiers pour les types d'appel Les appels sont répartis dans les dossiers suivants : • Ouverts Contient les appels manqués non répondus pour lesquels un numéro a été déterminé. Dès que vous répondez à l'un de ces appels, toutes les entrées correspondant au numéro appelé sont supprimées. • Tous les appels • Manqué INFO: Pour être informé des appels manqués par des fenêtres surgissantes, désactivez la fonction Fermer les fenêtres surgissantes à la fin de l'appel. • • • • • • Accepté(e) Interne Externe Entrant Sortant Programmé Contient les appels programmés par vous à certains moments (rendez-vous). La fonctionnalité Appels programmés n'est pas disponible pour les agents du Centre d'appels. Pour que le système de communication effectue un appel programmé, il faut que myPortal for Outlook soit ouvert au moment du rendez-vous, que votre état de Présence soit Bureau ou Appelle-moi ; de plus, vous devez confirmer l'exécution de l'appel dans une boîte de dialogue. Si vous êtes occupé au moment d'un appel programmé, le système de communication réserve l'appel programmé jusqu'à ce que vous soyez de nouveau libre. myPortal for Outlook lorsque vous quittez, indique les appels éventuellement programmés. Lors du démarrage, myPortal for Outlook indique les éventuels rendez-vous déjà dépassés concernant des appels programmés. Vous pouvez alors les effacer ou bien les enregistrer à une autre date (rendez-vous). Détails de l'appel Chaque appel est affiché avec Date et Heure et, si disponible, avec le Numéro. Si, en plus du numéro d'appel, le répertoire contient d'autres informations comme Nom de famille, Prénom et Société, elles sont également affichées. Sont également affichés dans la plupart des dossiers : Sens, Durée et la colonne Communication terminée. La largeur de toutes les colonnes est variable. A31003-P1030-U105-5-7719, 03/2011 myPortal for Outlook, Mode d'emploi 51 Unified Communications Répertoires et Journal Faisceau Signification Entrant Sortant Communication terminée Signification L'appel a abouti et a reçu une réponse. Groupe de recherche Les appels de tous les dossiers sont groupés selon le même critère, sélectionnable par vous : • Date (par ex. :. Aujourd'hui, Hier, etc., La semaine dernière, Il y a 2 semaine(s), Il y a 3 semaine(s), Le mois dernier et Antérieur) • Numéro de téléphone • Nom de famille, Prénom • Prénom, Nom de famille • Société A droite de la désignation du groupe figure entre parenthèses le nombre des entrées journal reçues. Tri Dans le journal, vous pouvez trier les appels selon une colonne (sauf Sens), par ordre alphanumérique croissant ou décroissant. Le sens indiqué par le triangle dans le titre de la colonne indique s'il s'agit d'un tri croissant ou décroissant. Le tri du journal est conservé après la fermeture. Zoomer une entrée Dans la colonne servant au tri, vous pouvez zoomer une entrée, caractère par caractère. Vous passez ainsi, en fonction des lettres, au premier nom de famille commençant par "Sen". Vous pouvez aussi utiliser cette méthode dans le résultat d'une recherche. Durée de conservation Le système de communication sauvegarde les appels dans le journal pour une durée maximale limitée, configurable par l'administrateur. En tant qu'abonné, vous pouvez réduire cette durée. Une fois cette durée de conservation écoulée, le système de communication efface automatiquement les entrées correspondantes. Rubriques apparentées • Eléments de l'interface utilisateur • Comment appeler à partir du journal 52 A31003-P1030-U105-5-7719, 03/2011 myPortal for Outlook, Mode d'emploi Unified Communications Répertoires et Journal • • • Comment zoomer l'entrée Comment activer ou désactiver la fermeture des fenêtres surgissantes à la fin de la communication Etat Présence 4.2.3.1 Comment trier le journal Etape par étape 1. Cliquez sur l'icône Journal. 2. Cliquez sur un des groupes Ouverts, Tous les appels, Manqués, Répondus, Internes, Externes, Entrants, Sortants ou Programmés. 3. Cliquez si nécessaire sur le triangle à gauche situé à gauche du groupe concerné afin d'ouvrir les entrées journal correspondantes. 4. Cliquez sur l'un des titres de colonne, par ex. :. Nom de famille pour trier les entrées du journal selon ce critère, par ordre alphanumérique croissant. 5. Si vous souhaitez inverser l'ordre de tri, cliquez une nouvelle fois sur le titre de la colonne. Rubriques apparentées • Comment grouper les entrées de journal • Comment zoomer l'entrée 4.2.3.2 Comment grouper les entrées de journal Etape par étape 1. Cliquez sur l'icône Journal. 2. Cliquez sur un des groupes Ouverts, Tous les appels, Manqués, Répondus, Internes, Externes, Entrants ou Sortants. 3. Dans le menu contextuel de l'un des titres de colonne quelconque, sélectionnez l'une des possibilités suivantes. • Grouper par : date • Grouper par : numéro de téléphone • Grouper par : nom de famille, prénom • Grouper par : prénom, nom de famille • Grouper par : société 4. Cliquez sur le triangle situé à gauche du groupe concerné pour afficher les entrées de journal correspondantes . Rubriques apparentées • Comment trier le journal A31003-P1030-U105-5-7719, 03/2011 myPortal for Outlook, Mode d'emploi 53 Unified Communications Répertoires et Journal 4.2.3.3 Comment effacer les entrées de journal Etape par étape 1. Cliquez sur l'icône Journal. 2. Cliquez sur un des groupes Ouverts, Tous les appels, Manqués, Répondus, Internes, Externes, Entrants ou Sortants. 3. Double-cliquez si nécessaire sur le triangle situé à gauche du groupe concerné afin d'ouvrir les entrées journal correspondantes. 4. Sélectionnez une des possibilités suivantes : • Cliquez sur l'entrée correspondante. • Sélectionnez les entrées correspondantes. 5. Dans le menu contextuel, sélectionnez Effacer. 6. Cliquez sur Oui. Rubriques apparentées • Comment modifier la durée de conservation des entrées du journal 4.2.3.4 Comment modifier la durée de conservation des entrées du journal Etape par étape 1. Cliquez sur l'Icône Configuration. 2. Cliquez sur Mes Préférences > Divers. 3. Dans le champ Conserver l'historique des appels pour, indiquez la durée de conservation souhaitée en jours. 4. Cliquez sur Sauvegarder. Rubriques apparentées • Comment effacer les entrées de journal 4.2.3.5 Comment ajouter un appel programmé Conditions préalables • Vous n'êtes pas un agent du Centre d'appels. Etape par étape 1. Cliquez sur l'icône Journal. 2. Cliquez sur le groupe Programmé. 3. Cliquez sur Nouveau. 4. Sélectionnez une des possibilités suivantes : 54 A31003-P1030-U105-5-7719, 03/2011 myPortal for Outlook, Mode d'emploi Unified Communications Répertoires et Journal • Dans la liste déroulante Numéro, entrez le numéro d'appel au format sélectionnable ou au format canonique. • Dans la liste déroulante Numéro, sélectionnez un numéro et appuyez sur la toucheEntrée. 5. Dans Heure planifiée, sélectionnez l'heure dans le champ de liste et sélectionnez la date dans l'élément de gestion du calendrier. 6. Si vous souhaitez entrer un texte pour l'appel programmé, entrez-le dans le champ Notes. 7. Cliquez sur OK. INFO: Lorsque vous ne pouvez pas joindre actuellement le correspondant, vous pouvez aussi programmer un appel à un moment ultérieur (rendez-vous), à partir de la fenêtre surgissante. Rubriques apparentées • Comment modifier un appel programmé • Comment effacer un appel programmé • Fenêtres surgissantes 4.2.3.6 Comment modifier un appel programmé Conditions préalables • Vous n'êtes pas un agent du Centre d'appels. Etape par étape 1. Cliquez sur l'icône Journal. 2. Cliquez sur le groupe Programmé. 3. Cliquez sur l'entrée correspondante. 4. Cliquez sur Modifier. 5. Sélectionnez une des possibilités suivantes : • Dans la liste déroulante Numéro, entrez le numéro d'appel au format sélectionnable ou au format canonique. • Dans la liste déroulante Numéro, sélectionnez un numéro et appuyez sur la toucheEntrée. 6. Dans Heure planifiée, sélectionnez l'heure dans le champ de liste et sélectionnez la date dans l'élément de gestion du calendrier. 7. Si vous souhaitez entrer un texte pour l'appel programmé, entrez-le dans le champ Notes. 8. Cliquez sur OK. A31003-P1030-U105-5-7719, 03/2011 myPortal for Outlook, Mode d'emploi 55 Unified Communications Appels Rubriques apparentées • Comment ajouter un appel programmé • Comment effacer un appel programmé 4.2.3.7 Comment effacer un appel programmé Conditions préalables • Vous n'êtes pas un agent du Centre d'appels. Etape par étape 1. Cliquez sur l'icône Journal. 2. Cliquez sur le groupe Programmé. 3. Cliquez sur l'entrée correspondante. 4. Cliquez sur Effacer. Rubriques apparentées • Comment ajouter un appel programmé • Comment modifier un appel programmé 4.3 Appels Pour les appels, les abonnés disposent de fonctionnalités confortables comme la numérotation via le bureau, les fenêtres surgissantes et l'enregistrement des appels et conférences. 4.3.1 Formats des numéros d'appel Il existe différents formats pour la fourniture des numéros d'appel. Format Description Exemple canoniqu Débute par + et contient toujours +49 (89) 7007-98765 e le code du pays, l'indicatif local et le reste complet du numéro d'appel. Les caractères vides et les caractères spéciaux + ( ) / - : ; sont admissibles. sélection- De la manière dont vous compo- • 321 (interne) nable seriez le numéro d'appel au • 700798765 (propre réseau local) téléphone, toujours sans indicatif • 089700798765 (réseau local tiers) réseau. • 004989700798765 (international) 56 A31003-P1030-U105-5-7719, 03/2011 myPortal for Outlook, Mode d'emploi Unified Communications Appels Utilisez de préférence le format de numéro d'appel canonique. Seulement ainsi, chaque numéro de téléphone est complet et univoque dans le monde entier, indépendamment dans l'endroit où vous vous trouvez. Rubriques apparentées • Comment composer un numéro • Numérotation via le bureau • Comment activer le service CallMe • Comment ajouter une règle pour le renvoi d'appel • Comment modifier la règle pour le renvoi d'appel • Comment modifier le profil pour le standard automatique personnel • Comment configurer et démarrer la conférence Ad-hoc • Comment configurer la conférence prévue • Comment configurer la conférence permanente • Comment activer ou désactiver la notification téléphonique • Comment définir un numéro supplémentaire 4.3.2 Fonctions d'appel Vous pouvez gérer les fonctions d'appel avec myPortal for Outlook, par ex. prendre les appels ou bien intercepter les appels pour un autre abonné. Vous pouvez composer les numéros de téléphone directement ou à partir du journal, de la liste des favoris, d'un répertoire, d'un contacts Outlook, ou de la boîte de réception Outlook. Vous pouvez gérer les fonctions d'appel à partir des fenêtres surgissantes comme à partir de la barre d'outils de myPortal for Outlook. Rubriques apparentées • Numérotation via le bureau • Fenêtres surgissantes 4.3.2.1 Comment répondre à un appel Etape par étape › Sélectionnez une des possibilités suivantes : INFO: Sur un téléphone analogique ou un téléphone DECT, vous devez décrocher le combiné. A31003-P1030-U105-5-7719, 03/2011 myPortal for Outlook, Mode d'emploi • Dans la fenêtre surgissante, cliquez sur le bouton Répondre. • Dans la barre d'outils de myPortal for Outlook, cliquez sur Accepter. 57 Unified Communications Appels Rubriques apparentées • Comment activer ou désactiver les fenêtres surgissantes pour les appels entrants 4.3.2.2 Comment intercepter l'appel pour un autre abonné Etape par étape › Sélectionnez une des possibilités suivantes : • Dans les Favoris, cliquez sur l'abonné qui est actuellement appelé et, dans le menu contextuel, sélectionnez Interception d'appel. • Cliquez sur l'icône Répertoires et ensuite sur Interne et sur l'abonné qui est appelé actuellement, puis opérez une sélection dans le menu contextuel Interception d'appel. Rubriques apparentées • Répertoires • Liste des favoris 4.3.2.3 Comment renvoyer un appel vers la boîte vocale Etape par étape › Sélectionnez une des possibilités suivantes : • Dans la fenêtre surgissante, cliquez sur le bouton Renvoi. • Dans la barre d'outils de myPortal for Outlook, cliquez sur Renvoi. Rubriques apparentées • Comment activer ou désactiver les fenêtres surgissantes pour les appels entrants • Boîte vocale 4.3.2.4 Comment composer un numéro Etape par étape › Sélectionnez une des possibilités suivantes : • Dans la liste déroulante des numéros, entrez le numéro au format sélectionnable ou au format canonique puis appuyez sur la touche Entrée. INFO: N'appuyez pas sur la touche Composer. 58 A31003-P1030-U105-5-7719, 03/2011 myPortal for Outlook, Mode d'emploi Unified Communications Appels • Dans la liste déroulante des numéros, sélectionnez un numéro et appuyez sur la touche Entrée. Rubriques apparentées • Eléments de l'interface utilisateur • Formats des numéros d'appel 4.3.2.5 Comment appeler à partir d'un répertoire Etape par étape 1. Cliquez sur l'icône Répertoires et ensuite sur le répertoire souhaité, par ex. Interne. 2. Sélectionnez une des possibilités suivantes : • Double-cliquez dans l'entrée de répertoire concernée sur le numéro d'appel souhaité. • Dans le menu contextuel de l'entrée de répertoire correspondante, cliquez sur le numéro d'appel souhaité. Rubriques apparentées • Répertoires 4.3.2.6 Comment appeler à partir de la liste des favoris Etape par étape 1. Si nécessaire, cliquez sur le triangle situé à gauche du groupe concerné pour afficher les entrées de favoris correspondantes. 2. Sélectionnez une des possibilités suivantes : • Double-cliquez sur l'abonné concerné. • Dans le menu contextuel du participant concerné, cliquez sur le numéro d'appel souhaité. Rubriques apparentées • Liste des favoris • Comment définir un numéro par défaut pour un favori A31003-P1030-U105-5-7719, 03/2011 myPortal for Outlook, Mode d'emploi 59 Unified Communications Appels 4.3.2.7 Comment appeler à partir du journal Etape par étape 1. Cliquez sur l'icône Journal. 2. Cliquez sur l'un des dossiers : Ouverts, Tous les appels, Manqués, Répondus, Internes, Externes, Entrants ou Sortants. 3. Cliquez si nécessaire sur le triangle à gauche situé à gauche du groupe concerné afin d'ouvrir les entrées journal correspondantes. 4. Sélectionnez une des possibilités suivantes : • Double-cliquez sur l'entrée journal correspondante. • Dans le menu contextuel de l'entrée journal correspondante, cliquez sur une numéro de téléphone. Rubriques apparentées • Journal 4.3.2.8 Comment appeler un contact Outlook Etape par étape 1. Dans Outlook, Contacts, cliquez sur le contact souhaité. INFO: Vous pouvez aussi ouvrir le contact Outlook et effectuer les opérations 2 à 3 dans la barre d'outils du contact Outlook. 2. Dans la barre d'outils de myPortal for Outlook, dans la liste déroulante des numéros de téléphone, sélectionnez le numéro souhaité de ce contact (par défaut la sélection est Tél. professionnel). INFO: N'utilisez par l'icône du téléphone Aide à la numérotation ou l'option de menu Appeler contact dans le contact Outlook. 3. Dans la barre d'outils de myPortal for Outlook, cliquez sur Composer. Rubriques apparentées • Eléments de l'interface utilisateur 60 A31003-P1030-U105-5-7719, 03/2011 myPortal for Outlook, Mode d'emploi Unified Communications Appels 4.3.2.9 Comment appeler à partir de la boîte de réception Outlook Etape par étape 1. Cliquez dans la boîte de réception d'Outlook sur l'e-mail concerné. 2. Dans la barre d'outils de myPortal for Outlook, dans la liste déroulante des numéros de téléphone, sélectionnez le numéro souhaité de l'émetteur de l'email (par défaut la sélection est Tél. professionnel). INFO: N'utilisez par l'icône du téléphone Aide à la numérotation ou l'option de menu Appeler contact dans le contact Outlook. 3. Dans la barre d'outils de myPortal for Outlook, cliquez sur Composer. Rubriques apparentées • Eléments de l'interface utilisateur 4.3.2.10 Comment mettre en garde un appel Etape par étape 1. Dans la barre d'outils de myPortal for Outlook, cliquez sur Mise en garde. 2. Si vous souhaitez reprendre l'appel, cliquez sur Reprendre. Rubriques apparentées • Comment activer ou désactiver les fenêtres surgissantes pour les appels sortants 4.3.2.11 Comment enregistrer un appel ou une conférence Conditions préalables • • L'enregistrement des communications est activé dans le système de communication. Vous êtes en communication ou vous participez à une conférence. Etape par étape 1. Dans la fenêtre surgissante, cliquez sur le bouton Enregistrer. 2. Si vous souhaitez arrêter l'enregistrement avant la fin de la communication, cliquez sur l'icône Arrêter l'enregistrement en direct. Rubriques apparentées • Comment activer ou désactiver les fenêtres surgissantes pour les appels entrants • A31003-P1030-U105-5-7719, 03/2011 myPortal for Outlook, Mode d'emploi Comment activer ou désactiver les fenêtres surgissantes pour les appels sortants 61 Unified Communications Appels • • Conférence Ad-hoc Conférence programmée 4.3.2.12 Comment quitter un appel Etape par étape › Sélectionnez une des possibilités suivantes : INFO: Sur un téléphone analogique ou un téléphone DECT, vous devez raccrocher le combiné. • Uniquement si vous êtes en communication entrante : dans la fenêtre surgissante Appel entrant, cliquez sur Raccrocher. • Dans la barre d'outils de myPortal for Outlook, cliquez sur Raccrocher. Rubriques apparentées • Comment activer ou désactiver les fenêtres surgissantes pour les appels entrants • Comment activer ou désactiver les fenêtres surgissantes pour les appels sortants 4.3.3 Numérotation via le bureau Grâce à la numérotation via le bureau, vous pouvez, à partir de nombreuses applications Windows, appeler une destination sélectionnée à l'aide d'une combinaison de touches-boutons de la souris, par exemple à partir d'un éditeur ou d'un e-mail Outlook. En fonction du type de séquence de caractères utilisée, la numérotation via le bureau fonctionne de la manière suivante. • Sélection d'un numéro au format canonique. • Un numéro de téléphone dans un format composable est sélectionné, dans la mesure où le système de communication est en mesure de décider s'il s'agit d'une destination interne ou externe. Si ce n'est pas le cas, l'utilisateur est invité à procéder à la sélection correspondante. • Une séquence de caractères contenant des lettres sert pour la recherche de prénom ou de nom de famille. Les applications Windows, mises en place à l'aide de composantes Windows standard, supportent généralement la numérotation via le bureau, ce n'est pas toutefois le cas des applications 16 bits. Rubriques apparentées • Formats des numéros d'appel • Fonctions d'appel 62 A31003-P1030-U105-5-7719, 03/2011 myPortal for Outlook, Mode d'emploi Unified Communications Appels 4.3.3.1 Comment effectuer l'appel avec la numérotation via le bureau Etape par étape 1. Sélectionnez la séquence de caractères souhaitée. 2. Maintenez appuyée(s) la(les) touche(s) définie(s) (par défaut Ctrl) et faites glisser la souris, bouton appuyé, sur la séquence de caractères sélectionnée. (Par défaut: bouton droit de la souris) Si la séquences de caractères est un numéro d'appel, celui-ci est numéroté. INFO: Si vous souhaitez annuler la numérotation d'un numéro d'appel, cliquez dans un délai de cinq secondes dans la fenêtre Numérotation via le bureau sur Fermer. 3. Lorsque la séquence de caractères contient des lettres, cliquez dans le résultat de la recherche, fenêtre Recherche dans répertoires, dans le menu contextuel du contact souhaité sur le numéro à composer. Rubriques apparentées • Comment modifier la combinaison de touches-boutons de souris pour la numérotation via le bureau 4.3.3.2 Comment activer ou désactiver la numérotation via le bureau Etape par étape 1. Cliquez sur l'Icône Configuration. 2. Cliquez sur Mes Préférences > Touches de raccourci. 3. Sélectionnez une des possibilités suivantes : • Si vous voulez activer la numérotation via le bureau, cochez la case Numérotation via le Bureau activée.. • Si vous voulez désactiver la numérotation via le bureau, décochez la case Numérotation via le Bureau activée.. 4. Cliquez sur Sauvegarder. 4.3.3.3 Comment modifier la combinaison de touches-boutons de souris pour la numérotation via le bureau Etape par étape 1. Cliquez sur l'Icône Configuration. 2. Cliquez sur Mes Préférences > Touches de raccourci. 3. Maintenez appuyée une touche ou une combinaison de touches Ctrl, Alt et Maj et cliquez avec le bouton gauche ou le bouton droit de la souris dans le champ carré sous la case Numérotation via le Bureau activée.. A31003-P1030-U105-5-7719, 03/2011 myPortal for Outlook, Mode d'emploi 63 Unified Communications Appels 4. Cliquez sur Sauvegarder. Désormais la combinaison touches-boutons de la souris définie à l'étape 3 sert à démarrer la numérotation via le bureau. Rubriques apparentées • Comment effectuer l'appel avec la numérotation via le bureau 4.3.4 Fenêtres surgissantes Les fenêtres surgissantes vous offrent la possibilité confortable pour réagir par un clic, par ex. lors des appels entrants ou avec de nouveaux messages Voix. La fenêtre surgissante est affichée dans le coin droit inférieur de l'écran, les autres fenêtres surgissantes éventuelles au-dessus. Il existe différents types de fenêtres surgissantes ; vous pouvez activer ou désactiver vous-même certaines d'entre elles. Certaines touches des fenêtres surgissantes se modifient en fonction de la situation. Dans les fenêtres surgissantes, vous pouvez gérer les fonctions à l'aide du clavier (TAB ou touches fléchées et Entrée). Vous pouvez réduire les fenêtres surgissantes à la taille d'une icône dans la barre des tâches. INFO: Sur un client Citrix, la barre de tâches Windows ne peut avoir qu'une unité de hauteur afin que les fenêtres surgissantes demeurent visibles et accessibles. Fenêtre surgissante à la réception d'un appel entrant La fenêtre surgissante affiche le numéro de téléphone de l'appelant, et si celui-ci figure dans un répertoire, elle affiche son nom. La recherche s'effectue dans les répertoires dans l'ordre suivant : contacts Outlook, répertoire interne, répertoire hors ligne externe, répertoire externe. Un éventuel premier résultat s'affiche dans la fenêtre surgissante. Vous pouvez indiquer si myPortal for Outlook doit fermer ou non ces fenêtres surgissantes à la fin de l'appel. Les fonctions suivantes sont disponibles : Icône Fonction • Durant un appel entrant: Prise • En cours de communication : Raccrocher Renvoi vers boîte vocale 64 A31003-P1030-U105-5-7719, 03/2011 myPortal for Outlook, Mode d'emploi Unified Communications Appels Icône Fonction Enregistrer, dès l'activation dans le système de communication E-mail au correspondant Messagerie instantanée au correspondant ; l'état Présence du correspondant est indiqué s'il est disponible Ouvrir le contact Outlook à la réception d'un appel entrant Vous pouvez indiquer si myPortal for Outlook doit ouvrir ou non automatiquement le contact Outlook correspondant lors des appels entrants. S'il n'existe pas de contact Outlook correspondant au numéro, il est ouvert un nouveau contact Outlook avec ce numéro. Vous pouvez le compléter avec d'autres informations puis l'enregistrer. INFO: Pour ouvrir un contact Outlook lors d'un appel entrant, le numéro d'appel y figurant ne doit comporter aucun autre caractère entre les trois derniers chiffres. Fenêtre surgissante à la réception d'un nouveau message Voix La fenêtre surgissante indique le numéro de téléphone de l'appelant et, s'il est disponible dans un répertoire, son nom ainsi que la date et l'heure d'arrivée. Les fonctions suivantes sont disponibles. • Diffusion par le téléphone • Lecture par les haut-parleurs et Pause • E-mail • Messagerie instantanée Fenêtre surgissante à la réception d'un nouveau message Fax La fenêtre surgissante indique le numéro de téléphone de l'expéditeur et, s'il est disponible dans un répertoire, son nom ainsi que la date et l'heure d'arrivée. Ce type de fenêtre surgissante est toujours activé. Les fonctions suivantes sont disponibles : Icône Fonction Afficher Fermer A31003-P1030-U105-5-7719, 03/2011 myPortal for Outlook, Mode d'emploi 65 Unified Communications Appels Fenêtre surgissante lors de l'envoi d'un message Fax La fenêtre surgissante indique la date et l'heure ainsi que le nombre des transmissions réussies ou non réussies. Ce type de fenêtres surgissantes ne s'affiche que si myPortal for Outlook est ouvert lors de l'envoi d'un message fax. Les fonctions suivantes sont disponibles : Icône Fonction Afficher Fermer Fermeture des fenêtres surgissantes à la fin de l'appel Vous pouvez activer la fermeture automatique des fenêtres surgissantes à la fin de l'appel. Si vous souhaitez être informé des appels manqués au moyen de fenêtres surgissantes, vous devez désactiver cette fonction. Dès que plus de trois fenêtres surgissantes s'ouvrent pour les appels, ces fenêtres sont réduites et placées dans la barre de tâches. Rubriques apparentées • Eléments de l'interface utilisateur • Fonctions d'appel • Répertoires • Comment ajouter un appel programmé • Comment activer ou désactiver la fenêtre surgissante en cas de modification de l'état Présence • Messages instantanés • Boîte vocale • Boîte Fax 4.3.4.1 Comment activer ou désactiver les fenêtres surgissantes pour les appels entrants Etape par étape 1. Cliquez sur l'Icône Configuration. 2. Cliquez sur Mes Préférences > Notifications. 3. Sélectionnez une des possibilités suivantes : 66 • Si vous souhaitez activer les fenêtres surgissantes pour les appels entrants, cochez la case Afficher une fenêtre barre système lors d'appel entrant. • Si vous souhaitez désactiver les fenêtres surgissantes pour les appels entrants, décochez la case Afficher une fenêtre barre système lors d'appel entrant. A31003-P1030-U105-5-7719, 03/2011 myPortal for Outlook, Mode d'emploi Unified Communications Appels 4. Cliquez sur Sauvegarder. Rubriques apparentées • Comment répondre à un appel • Comment renvoyer un appel vers la boîte vocale • Comment enregistrer un appel ou une conférence • Comment quitter un appel 4.3.4.2 Comment activer ou désactiver l'ouverture du contact Outlook pour les appels entrants Etape par étape 1. Cliquez sur l'Icône Configuration. 2. Cliquez sur Mes Préférences > Notifications. 3. Sélectionnez une des possibilités suivantes : • Si vous souhaitez activer l'ouverture du contact Outlook pour les appels entrants, cochez la case Application Popup pour appels entrants. • Si vous souhaitez désactiver l'ouverture du contact Outlook pour les appels entrants, décochez la case Application Popup pour appels entrants. 4. Cliquez sur Sauvegarder. Rubriques apparentées • Répertoires 4.3.4.3 Comment activer ou désactiver la fermeture des fenêtres surgissantes à la fin de la communication Etape par étape 1. Cliquez sur l'Icône Configuration. 2. Cliquez sur Mes Préférences > Notifications. 3. Sélectionnez une des possibilités suivantes : • Si vous souhaitez activer la fermeture des fenêtres surgissantes à la fin de la communication, cochez la case Fermer la fenêtre barre système à la fin des appels. • Si vous souhaitez désactiver la fermeture des fenêtres surgissantes à la fin de la communication, décochez la case Fermer la fenêtre barre système à la fin des appels. 4. Cliquez sur Sauvegarder. A31003-P1030-U105-5-7719, 03/2011 myPortal for Outlook, Mode d'emploi 67 Unified Communications Appels Rubriques apparentées • Journal 4.3.4.4 Comment activer ou désactiver les fenêtres surgissantes pour les appels sortants Etape par étape 1. Cliquez sur l'Icône Configuration. 2. Cliquez sur Mes Préférences > Notifications. 3. Sélectionnez une des possibilités suivantes : • Si vous souhaitez activer les fenêtres surgissantes pour les appels sortants, cochez la case Afficher l'info-bulle barre système en cas d'appel sortant. • Si vous souhaitez activer les fenêtres surgissantes pour les appels sortants, décochez la case Afficher l'info-bulle barre système pour les appels sortants. 4. Cliquez sur Sauvegarder. Rubriques apparentées • Comment mettre en garde un appel • Comment enregistrer un appel ou une conférence • Comment quitter un appel 4.3.4.5 Comment activer ou désactiver les fenêtres surgissantes pour les nouveaux messages Voix ou messages Fax Etape par étape 1. Cliquez sur l'Icône Configuration. 2. Cliquez sur Mes Préférences > Notifications. 3. Sélectionnez une des possibilités suivantes : • Si vous souhaitez activer les fenêtres surgissantes pour les nouveaux messages Voix, cochez la case Afficher l'info-bulle barre système en cas de nouveau message Voix. • Si vous souhaitez désactiver les fenêtres surgissantes pour les nouveaux messages Voix, décochez la case Afficher une fenêtre barre système en cas de nouveau message Voix. 4. Cliquez sur Sauvegarder. 68 A31003-P1030-U105-5-7719, 03/2011 myPortal for Outlook, Mode d'emploi Unified Communications Conférences (uniquement OpenScape Office MX/LX) Rubriques apparentées • Boîte vocale • Boîte Fax • Comment activer ou désactiver automatiquement myPortal for Outlook au premier plan à la réception d'un nouveau message Voix • Boîte vocale • Boîte Fax 4.3.4.6 Comment activer ou désactiver automatiquement myPortal for Outlook au premier plan à la réception d'un nouveau message Voix Etape par étape 1. Cliquez sur l'Icône Configuration. 2. Cliquez sur Mes Préférences > Notifications. 3. Sélectionnez une des possibilités suivantes : • Si vous souhaitez que myPortal for Outlook se place automatiquement au premier plan à la réception d'un message Voix, cochez la case Afficher écran à la réception d'un nouveau message Voix. • Si vous ne souhaitez pas que myPortal for Outlook se place automatiquement au premier plan à la réception d'un message Voix, décochez la case Afficher écran à la réception d'un nouveau message Voix. 4. Cliquez sur Sauvegarder. Rubriques apparentées • Comment activer ou désactiver les fenêtres surgissantes pour les nouveaux messages Voix ou messages Fax 4.4 Conférences (uniquement OpenScape Office MX/LX) Dans une conférence, plusieurs participants peuvent téléphoner les uns avec les autres simultanément. Grâce à la gestion des conférences de myPortal for Outlook, vous pouvez établir rapidement et simplement différents types de conférences et les planifier à l'avance. INFO: Dans myPortal for Outlook, vous ne pouvez utiliser que des conférences gérées par l'application myPortal for Outlook. Vous ne pouvez utiliser les conférences gérées par le téléphone qu'à l'aide du téléphone. Types de conférences Les différents types de conférences présentent les caractéristiques suivantes : A31003-P1030-U105-5-7719, 03/2011 myPortal for Outlook, Mode d'emploi 69 Unified Communications Conférences (uniquement OpenScape Office MX/LX) Caractéristique Ad-hoc programmé Permanent Utilisation géré(e) par l'application ou par le téléphone géré(e) par l'application géré(e) par l'application Démarrer Manuelle immédiate Automatique selon calendrier Manuelle Fin Manuelle Automatique selon calendrier Manuelle ou manuelle Prolongation possible - x - Répétition possible - Périodique selon calendrier - Sens de l'établissement de la Sortant connexion du point de vue du système de communication Sortant ou entrant Entrant Authentification des participants à la conférence possible x x Enregistrement possible, si manuellement (On Demand activation dans le système de Conference Recording) communication automatiquement (Auto Conference Recording) ou manuellement (On Demand Conference Recording) automatiquement (Auto Conference Recording) ou manuellement (On Demand Conference Recording) invitation automatique des participants à la conférence par e-mail ou par rendez-vous Outlook x x Salle de conférence virtuelle Dans la salle de conférence virtuelle, vous pouvez suivre en temps réel une conférence avec le cercle des participants représenté de manière graphique et aussi la diriger en tant que directeur de conférence . Icône Signification Directeur de conférence Système de communication – la conférence est arrêtée Système de communication – démarrage de la conférence Système de communication – la conférence est démarrée Système de communication – la conférence est enregistrée Système de communication – la conférence est enregistrée et alternativement Système de communication – la conférence est en cours d'arrêt participant à la conférence prévu (icône suivant état Présence actuel) 70 A31003-P1030-U105-5-7719, 03/2011 myPortal for Outlook, Mode d'emploi Unified Communications Conférences (uniquement OpenScape Office MX/LX) Icône Signification participant à la conférence appelé participant à la conférence en train d'entrer participant à la conférence en train de s'authentifier participant à la conférence connecté Chaque flèche entre le système de communication et un participant à la conférence ou le directeur de conférence indique la direction de l'établissement de la connexion du point de vue du système de communication : • Sortant : Le système de communication est en train d'appeler. Pour les participants internes, uniquement toutefois lorsque le participant n'a pas activé de renvoi vers la boîte vocale • Entrant: Le participant à la conférence ou le directeur de conférence entre à l'aide du numéro de sélection. En cours de participation à une conférence le fait d'effectuer un autre appel ou de recevoir un autre appel coupe le participant de la conférence. Numéro de sélection pour salle de conférence virtuelle L'administrateur peut modifier les numéros d'accès aux salles de conférence virtuelles définies lors de l'installation de base. Vous pouvez afficher dans myPortal for Outlook le numéro de sélection pour une salle de conférence virtuelle. Directeur de conférence Jusqu'à présent, l'initiateur d'une conférence devient le directeur de conférence. Celui-ci peut : • ajouter ou supprimer des participants à la conférence ; les participant supprimés ne restent as dans la salle de conférence virtuelle. • déconnecter ou reconnecter des participants à la conférence : les participants déconnectés restent dans la salle de conférence virtuelle. Pendant que le directeur de conférence connecte un participant à la conférence, le participant à la conférence unique entend la musique d'attente ou bien les autres participants à la conférence sont reliés les uns aux autres. • enregistrer la conférence Les conférence où l'un des participants a été mis en garde ne peuvent pas être enregistrées. • définir un autre abonné interne comme directeur de conférence • quitter la conférence sans y mettre fin : Le participant interne qui est connecté depuis le plus longtemps devient automatiquement directeur de conférence. • terminer la conférence A31003-P1030-U105-5-7719, 03/2011 myPortal for Outlook, Mode d'emploi 71 Unified Communications Conférences (uniquement OpenScape Office MX/LX) Participant à la conférence Les participants à la conférence peuvent quitter la conférence ou bien y entrer de nouveau (conférence programmée et conférence permanente). L'administrateur peut déterminer si plusieurs participants externes sont admis ou non dans la conférence.Le nombre maximum des participants à la conférence externes est limité notamment par le nombre des lignes réseau disponibles. Tonalité de conférence Lors de la connexion ou de la déconnexion d'un participant à la conférence, les autres participants à la conférence entendent une tonalité d'avertissement. L'administrateur peut activer ou désactiver la tonalité de conférence. Terminer automatiquement sans directeur de conférence Lorsque seuls des participants externes demeurent dans la conférence, ils entendent au bout d'un certain temps une tonalité d'avertissement. Une fois qu'une seconde période de temps s'est écoulée, le système de communication met fin automatiquement à la conférence. L'administrateur peut modifier ces durées. Autres appels En cours de participation à une conférence le fait d'effectuer un autre appel ou de recevoir un autre appel coupe le participant de la conférence. Parcage, Va-et-vient Dans une conférence, les fonctionnalités Parcage et Va-et-vient ne sont pas disponibles. Taxes Les taxes sont imputées au correspondant qui est à l'origine de la communication soumise à taxation. Lors de la transmission à une autre directeur de conférence, la suite des taxes sont imputées à ce dernier. Rubriques apparentées • Eléments de l'interface utilisateur • Comment définir l'adresse e-mail 4.4.1 Conférence Ad-hoc Une conférence Ad-hoc s'établir de manière spontanée. Le directeur de conférence la démarre manuellement. Le directeur de conférence peut enregistrer les conférences Ad-hoc afin de les convoquer de nouveau à un moment ultérieur quelconque. 72 A31003-P1030-U105-5-7719, 03/2011 myPortal for Outlook, Mode d'emploi Unified Communications Conférences (uniquement OpenScape Office MX/LX) Démarrer la conférence Le système de communication ouvre chez tous les participants internes à la conférence une fenêtre avec salle de conférence virtuelle si le participant a démarré myPortal for Desktop ou myPortal for Outlook. Le système de communication appelle simultanément tous les participants à la conférence. Lors de l'entrée dans la conférence, les participants reçoivent un message d'accueil qui désigne le directeur de conférence. Enregistrer la conférence Le directeur de conférence peut enregistrer manuellement une conférence Adhoc dans sa boîte vocale si l'enregistrement des communications est activé dans le système de communication. La durée de l'enregistrement est uniquement limitée par la capacité de mémoire du système de communication. Terminer la conférence Le directeur de conférence peut terminer la conférence dans la salle de conférence virtuelle ou bien en raccrochant. Ou bien, la conférence est terminée lorsque tous les participants à la conférence l'ont quittée. Rubriques apparentées • Comment enregistrer un appel ou une conférence 4.4.1.1 Comment configurer et démarrer la conférence Ad-hoc Etape par étape 1. Cliquez sur l'icône Conférence. 2. Cliquez sur Démarrer la nouvelle conférence. La fenêtre Conférence AdHoc s'ouvre avec vous en tant que directeur de conférence. 3. Ajoutez les participants à la conférence, voir Comment ajouter un participant à la conférence. 4. Dans la fenêtre Conférence AdHoc, cliquez sur Salle de conférence > Démarrer. Le système de communication vous appelle ainsi que les participants à la conférence. 5. Si vous souhaitez refaire plus tard une conférence Ad-hoc avec le même groupe de participants, enregistrez-les maintenant. a) Cliquez sur Salle de conférence > Sauvegarder sous …. b) Cliquez sur l'onglet Paramètres généraux et, dans le champ Nom de la conférence, donnez un nom à la conférence. c) Cliquez sur Sauvegarder. Rubriques apparentées • Formats des numéros d'appel • Comment quitter conférence Ad-hoc ou programmée A31003-P1030-U105-5-7719, 03/2011 myPortal for Outlook, Mode d'emploi 73 Unified Communications Conférences (uniquement OpenScape Office MX/LX) • • • Comment répéter une conférence Ad-hoc Comment supprimer une conférence Ad-hoc Comment ajouter un participant à la conférence 4.4.1.2 Comment afficher la conférence Ad-hoc comme directeur de conférence Etape par étape 1. Cliquez sur l'icône Conférence. 2. Cliquez sur Gérer mes conférences. 3. Cliquez sur l'onglet Mes conférences. 4. Dans Nom de la conférence, cliquez sur une conférence. 5. Cliquez sur Affichage. 4.4.1.3 Comment ajouter un participant à la conférence Conditions préalables • Etape par étape › 74 Dans la salle de conférence virtuelle, une conférence a été ouverte dont vous êtes le directeur de conférence. Pour ajouter un participant à la conférence, vous pouvez procéder de l'une des manière suivantes. • A partir de la liste des favoris : A partir des Favoris faites glisser un abonné dans la fenêtre Conférence AdHoc. Dans la fenêtre Sélectionner le numéro de contact du participant, sélectionnez un numéro dans la liste déroulante Numéros à contacter et cliquez sur OK. • A partir d'un répertoire : A l'aide de la souris, sélectionnez un abonné dans Répertoires pour le transférer dans la fenêtre Conférence AdHoc. Dans la fenêtre Sélectionner le numéro de contact du participant, sélectionnez un numéro dans la liste déroulante Numéros à contacter et cliquez sur OK. • A partir du résultat de la recherche : Dans la fenêtre Conférence AdHoc, cliquez sur Abonnés > Ajouter des participants. Dans la fenêtre Ajouter le participant à la conférence, participant listé dans le répertoire, cliquez sur un répertoire et, dans le champ Rechercher par, fournissez les informations concernant l'abonné puis cliquez sur Rechercher. Dans la liste des résultats, cliquez sur l'abonné souhaité puis cliquez sur Ajouter et Fermer. • Abonné quelconque : Dans la fenêtre Conférence AdHoc, cliquez sur Abonnés > Ajouter des participants. Dans la fenêtre Ajouter le participant à la conférence cliquez sur Nouveau participant et fournissez les informations suivantes A31003-P1030-U105-5-7719, 03/2011 myPortal for Outlook, Mode d'emploi Unified Communications Conférences (uniquement OpenScape Office MX/LX) concernant les participants : Nom du participant, Numéro, dans un format sélectionnable ou canonique, PIN et Adresse e-mail puis cliquez sur Ajouter et Fermer. Rubriques apparentées • Répertoires • Liste des favoris • Comment configurer et démarrer la conférence Ad-hoc • Comment configurer la conférence prévue • Comment configurer la conférence permanente • Comment supprimer le participant à la conférence • Conférence programmée • Conférence permanente 4.4.1.4 Comment déconnecter un participant à la conférence Conditions préalables • Etape par étape › Dans la salle de conférence virtuelle, une conférence se déroule dans laquelle vous êtes le directeur de conférence. Dans le menu contextuel du participant à la conférences concerné, cliquez sur Déconnecter > Déconnecter le participant. La connexion avec le participant est coupée. Le participant reste dans la salle de conférence virtuelle. Rubriques apparentées • Comment connecter de nouveau les participants à la conférence • Conférence programmée 4.4.1.5 Comment connecter de nouveau les participants à la conférence Conditions préalables • Etape par étape › Dans la salle de conférence virtuelle, une conférence se déroule dans laquelle vous êtes le directeur de conférence. Dans le menu contextuel du participant à la conférence concerné, cliquez sur Reconnecter le participant. Rubriques apparentées • Comment déconnecter un participant à la conférence • Conférence programmée A31003-P1030-U105-5-7719, 03/2011 myPortal for Outlook, Mode d'emploi 75 Unified Communications Conférences (uniquement OpenScape Office MX/LX) 4.4.1.6 Comment supprimer le participant à la conférence Conditions préalables • Etape par étape › Dans la salle de conférence virtuelle, une conférence a été ouverte dont vous êtes le directeur de conférence. Dans le menu contextuel du participant à la conférence concerné, sélectionnez l'une des possibilités suivantes. • Si le participant à la conférence est actuellement actif dans la conférence, cliquez sur Enlever. • Si le participant à la conférence n'est pas actuellement actif dans la conférence, cliquez sur Déconnecter > Déconnecter et supprimer le participant. La connexion avec le participant est coupée. Le participant est retiré de la salle de conférence virtuelle. Rubriques apparentées • Comment ajouter un participant à la conférence • Conférence programmée • Conférence permanente 4.4.1.7 Comment définir d'autres directeurs de conférence Conditions préalables • Dans la salle de conférence virtuelle, une conférence a été ouverte dont vous êtes le directeur de conférence. Etape par étape 1. Dans la fenêtre Conférence AdHoc, cliquez sur Salle de conférence > Sauvegarder sous …. 2. Cliquez sur l'onglet participants. 3. Cliquez sur le participant à la conférence que vous souhaitez définir comme directeur de conférence. 4. Dans la zone où figurent les détails concernant les participants, cliquez sur Définir comme directeur de conférence. 5. Cliquez sur Sauvegarder. Rubriques apparentées • Conférence programmée • Conférence permanente 76 A31003-P1030-U105-5-7719, 03/2011 myPortal for Outlook, Mode d'emploi Unified Communications Conférences (uniquement OpenScape Office MX/LX) 4.4.1.8 Comment quitter conférence Ad-hoc ou programmée Conditions préalables • Dans la salle de conférence virtuelle, une conférence se déroule dans laquelle vous êtes le directeur de conférence. INFO: Vous pouvez aussi terminer une conférence Ad-hoc en raccrochant. Etape par étape 1. Cliquez sur Salle de conférence > Arrêter. 2. Dans Fin dans, indiquez la durée d'attente en secondes jusqu'à la fin de la conférence et cliquez sur Arrêter. Rubriques apparentées • Comment configurer et démarrer la conférence Ad-hoc • Conférence programmée 4.4.1.9 Comment répéter une conférence Ad-hoc Conditions préalables • Vous avez sauvegardé une conférence Ad-hoc. Etape par étape 1. Cliquez sur l'icône Conférence. 2. Cliquez sur Gérer mes conférences. 3. Cliquez sur l'onglet Mes conférences. 4. Dans Nom de la conférence, cliquez sur une conférence. 5. Cliquez sur Démarrer la conférence. Le système de communication vous appelle ainsi que les participants à la conférence. Rubriques apparentées • Comment configurer et démarrer la conférence Ad-hoc 4.4.1.10 Comment supprimer une conférence Ad-hoc Conditions préalables • Vous avez sauvegardé une conférence Ad-hoc. Etape par étape 1. Cliquez sur l'icône Conférence. 2. Cliquez sur Gérer mes conférences. 3. Cliquez sur l'onglet Mes conférences. 4. Dans Nom de la conférence, cliquez sur une conférence. A31003-P1030-U105-5-7719, 03/2011 myPortal for Outlook, Mode d'emploi 77 Unified Communications Conférences (uniquement OpenScape Office MX/LX) 5. Cliquez sur Enlever. Si la conférence est déjà en cours, elle est arrêtée. Rubriques apparentées • Comment configurer et démarrer la conférence Ad-hoc 4.4.2 Conférence programmée Une conférence programmée (conférence Meet-Me) se déroule à une date ultérieur, pendant une durée définie, avec répétition éventuelle à la même heure. Une conférence programmée demeure activée pendant toute la période prévue, indépendamment du fait que des abonnés soient connectés ou non. Le directeur de conférence enregistre la conférence programmée sous un nom qui lui est propre. Options de configuration d'une conférence programmée L'initiateur de la conférence peut définir les propriétés suivantes : • Heure de début et de fin • tenue régulière • Nécessité ou non de la présence du directeur de conférence • Authentification des participants à la conférence nécessaire lors de l'entrée dans la conférence (par saisie du PIN et du mot de passe sur le clavier du téléphone). INFO: Les abonnés Mobility Entry doivent entrer l'indicatif pour Numérotation MF avant leur authentification. • • Le mot de passe par défaut pour les conférences est 1234. Le directeur de conférence peut le modifier individuellement pour chaque participant à la conférence. Langue des annonces au début de la conférence Sens d'établissement de la connexion pour chaque participant à la conférence (par défaut : Sortant) Invitation par e-mail et rendez-vous Outlook Le système de communication peut inviter automatiquement les participants à la conférence par e-mail ou par rendez-vous Outlook. La condition nécessaire est que l'administrateur ait configuré le renvoi e-mail. De plus, le participant à la conférence interne doit avoir défini son adresse e-mail. Pour les participants à la conférence externes, l'initiateur de la conférence doit avoir entré leur adresse email. L'e-mail et le rendez-vous Outlook comportent les détails suivants de la conférence. • Date et heure du début et de la fin de conférence • PIN du participant (option) 78 A31003-P1030-U105-5-7719, 03/2011 myPortal for Outlook, Mode d'emploi Unified Communications Conférences (uniquement OpenScape Office MX/LX) • • Mot de passe (option) Numéro de sélection L'e-mail contient aussi le rendez-vous Outlook (.ics) en annexe. Démarrer la conférence Le système de communication ouvre automatiquement au moment programmé, pour tous les participants à la conférence internes, la fenêtre comportant la salle de conférence virtuelle, dans la mesure où le participant à la conférence a démarré myPortal for Desktop ou myPortal for Outlook. Si la présence du directeur de conférence est nécessaire, le système de communication l'appelle tout d'abord puis, une fois qu'il s'est authentifié, il appelle simultanément tous les autres participants à la conférence. Les participants à la conférence qui ont programmé un renvoi vers une boîte vocale ou dont l'état Présence indique qu'ils sont absents ne sont pas appelés. Suivant le type d'établissement de la liaison configuré, le système de communication appelle les participants à la conférence ou ceux-ci peuvent s'inviter eux-mêmes. Le système de communication annonce par son nom chaque nouveau participant : "… participe à la conférence .", à condition que l'initiateur ait enregistré l'annonce du nom. INFO: Pour que les participants à une conférence que vous avez programmée entendent leur nom au début de la conférence, sans avoir à s'authentifier, vous devez avoir préalablement lancé une fois une conférence avec authentification. Sélection A l'aide du numéro de sélection, chaque participant à la conférence peut s'inviter dans la conférence durant la période de temps programmée, indépendamment du sens d'établissement de la connexion configuré pour lui. Authentification forcée avec la touche * Le directeur de conférence peut configurer la conférence de manière à ce que chaque participant doive au moins s'authentifier en appuyant sur la touche *. Cela garantit la connexion à la conférence d'abonnés présents, en éliminant les boîtes vocales. Prolongation de la conférence Dix minutes avant la fin de la conférence programmée, les participants à la conférence entendent une annonce indiquant que la conférence va bientôt se termine et qu'ils peuvent prolonger la conférence en sélectionnant un chiffre. Un participant à la conférence quelconque peut prolonger la conférence en sélectionnant le chiffre correspondant. Le directeur de conférence peut prolonger la conférence jusqu'à une heure quelconque dans myPortal for Outlook. A31003-P1030-U105-5-7719, 03/2011 myPortal for Outlook, Mode d'emploi 79 Unified Communications Conférences (uniquement OpenScape Office MX/LX) Enregistrer la conférence Le directeur de conférence peut enregistrer automatiquement ou manuellement une conférence programmée dans sa boîte vocale si l'enregistrement des communications est activé dans le système de communication. La durée de l'enregistrement est uniquement limitée par la capacité de mémoire du système de communication. Terminer la conférence La conférence se termine au moment de la fin programmée, mais elle peut être arrêtée avant lorsque le directeur de conférence la termine dans la salle de conférence virtuelle. Rubriques apparentées • Comment ajouter un participant à la conférence • Comment déconnecter un participant à la conférence • Comment connecter de nouveau les participants à la conférence • Comment supprimer le participant à la conférence • Comment définir d'autres directeurs de conférence • Comment enregistrer un appel ou une conférence • Comment quitter conférence Ad-hoc ou programmée 4.4.2.1 Comment configurer la conférence prévue Conditions préalables • Votre administrateur a configuré un numéro de sélection pour les conférences. Etape par étape 1. Cliquez sur l'icône Conférence. 2. Cliquez sur Démarrer la nouvelle conférence. La fenêtre Conférence AdHoc s'ouvre avec vous en tant que directeur de conférence. 3. Ajoutez les participants à la conférence, voir Comment ajouter un participant à la conférence. 4. Dans la fenêtre Conférence AdHoc, cliquez sur Salle de conférence > Sauvegarder sous …. 5. Cliquez sur l'onglet Paramètres généraux et, dans le champ Nom de, donnez un nom à la conférence. 6. Dans la liste déroulante Type de conférence, sélectionnez l'une des possibilités suivantes. • 80 Si vous voulez que les participants à la conférence s'authentifient nécessairement à l'aide d'un mot de passe, sélectionnez Conférence Rendezvous. A31003-P1030-U105-5-7719, 03/2011 myPortal for Outlook, Mode d'emploi Unified Communications Conférences (uniquement OpenScape Office MX/LX) • Si vous voulez renoncer à l'authentification des participants à la conférence par mot de passe, sélectionnez Conférence "Rendez-vous" (pas de mot de passe). 7. Cochez la case Cette conférence est une conférence active. 8. Si vous voulez permettre la conférence uniquement avec la participation du directeur de conférence, cochez la case Cette conférence requiert la présence du directeur. 9. Si vous voulez que les participants à la conférence s'authentifient nécessairement à l'aide de la touche *, cochez la case Obliger les participants à taper sur "*" (étoile) pour entrer dans la conférence. INFO: Cette option est recommandée lorsque les participant à la conférence ne doivent pas s'identifier au moyen d'un mot de passe. Ainsi, seuls les abonnés présents sont reliés à la conférence, à l'exclusion des boîtes vocales. 10. Sélectionner la Langue de la conférence souhaitée dans laquelle seront diffusées les annonces d'authentification des participants à la conférence. 11. Cliquez sur l'onglet Heure planifiée et sélectionnez Date de début, Heure de début et Heure de fin. 12. Si la conférence doit se répéter périodiquement, cliquez sur Conférence périodique. a) Sélectionner la Date de fin pour la dernière répétition. b) Cliquez sur Récurrence quotidienne, Récurrence hebdomadaire, ou Récurrence mensuelle et sélectionnez le détail des autres options souhaitées. 13. Si vous souhaitez modifier le sens d'établissement de la connexion pour un participant à la conférence, cliquez sur l'onglet Abonnés. a) Dans le menu contextuel du participant à la conférence concerné, cliquez sur Propriétés. b) Dans Sens, dans le menu contextuel Sens : Sortant ou Sens : Entrant, sélectionnez l'entrée Entrant ou Sortant. 14. Cliquez sur Sauvegarder. Les dates Outlook pour la conférence sont maintenant envoyées. 15. Dans la fenêtre de la salle de conférence virtuelle, cliquez sur Fichier > Sauvegarder. 16. Si vous voulez ajouter un texte d'introduction à l'e-mail d'invitation, dans la fenêtre Envoyer des invitations à la conférence, cliquez sur Modifier. a) Dans la fenêtre Modifier l'e-mail d'invitation, entrez le texte souhaité et cliquez sur OK. 17. Dans la fenêtre Envoyer des invitations à la conférence, cliquez sur Oui. Les e-mail d'invitation ne sont pas envoyés. A31003-P1030-U105-5-7719, 03/2011 myPortal for Outlook, Mode d'emploi 81 Unified Communications Conférences (uniquement OpenScape Office MX/LX) Rubriques apparentées • Formats des numéros d'appel • Comment ajouter un participant à la conférence • Comment supprimer la conférence programmée 4.4.2.2 Comment afficher la conférence programmée comme directeur de conférence Etape par étape 1. Cliquez sur l'icône Conférence. 2. Cliquez sur Gérer mes conférences. 3. Cliquez sur l'onglet Mes conférences. 4. Dans Nom de la conférence, cliquez sur une conférence. 5. Si vous voulez afficher la salle de conférence virtuelle, cliquez sur Affichage. 6. Si vous voulez afficher le calendrier de la conférence, cliquez sur Modifier puis sur l'onglet Heure planifiée. 7. Si vous voulez afficher les paramètres généraux de la conférence, cliquez sur Modifier puis sur l'onglet Paramètres généraux. Rubriques apparentées • Comment afficher la conférence programmée ou la conférence permanente en tant que participant à la conférence 4.4.2.3 Comment déterminer le numéro de sélection pour la conférence programmée ou la conférence permanente Conditions préalables • Vous êtes directeur de conférence. INFO: En tant que participant à la conférence, vous pouvez consulter le numéro de sélection de l'e-mail dans l'invitation à la conférence. Etape par étape 1. Cliquez sur l'icône Conférence. 2. Cliquez sur Gérer mes conférences. 3. Cliquez sur l'onglet Mes conférences. 4. Dans Nom de la conférence, cliquez sur une conférence. 5. Cliquez sur Modifier. 82 A31003-P1030-U105-5-7719, 03/2011 myPortal for Outlook, Mode d'emploi Unified Communications Conférences (uniquement OpenScape Office MX/LX) 6. Cliquez sur l'onglet Paramètres généraux. Vous trouverez le numéro de sélection dans SDA conférence. 7. Cliquez sur Annuler. 8. Cliquez sur Fermer. Rubriques apparentées • Conférence permanente 4.4.2.4 Comment déterminer le PIN pour une conférence programmée ou une conférence permanente Conditions préalables • Vous êtes directeur de conférence. INFO: En tant que participant à la conférence, vous pouvez consulter le PIN de l'e-mail dans l'invitation à la conférence. Etape par étape 1. Cliquez sur l'icône Conférence. 2. Cliquez sur Gérer mes conférences. 3. Cliquez sur l'onglet Mes conférences. 4. Dans Nom de la conférence, cliquez sur une conférence. 5. Cliquez sur Modifier. 6. Cliquez sur l'onglet participants. 7. Dans le menu contextuel du participant à la conférence concerné, cliquez sur Propriétés. Vous trouverez le PIN dans Code d'identification. 8. Cliquez sur Annuler. 9. Cliquez sur Annuler. 10. Cliquez sur Fermer. Rubriques apparentées • Conférence permanente A31003-P1030-U105-5-7719, 03/2011 myPortal for Outlook, Mode d'emploi 83 Unified Communications Conférences (uniquement OpenScape Office MX/LX) 4.4.2.5 Comment modifier le mot de passe pour une conférence programmée ou une conférence permanente Conditions préalables • Vous êtes directeur de conférence. Etape par étape 1. Cliquez sur l'icône Conférence. 2. Cliquez sur Gérer mes conférences. 3. Cliquez sur l'onglet Mes conférences. 4. Dans Nom de la conférence, cliquez sur une conférence. 5. Cliquez sur Modifier. 6. Cliquez sur l'onglet participants. 7. Dans le menu contextuel du participant à la conférence concerné, cliquez sur Propriétés. 8. Entrez le nouveau mot de passe. 9. Cliquez sur OK. 10. Cliquez sur Sauvegarder. 11. Cliquez sur Fermer. Rubriques apparentées • Conférence permanente 4.4.2.6 Comment afficher la conférence programmée ou la conférence permanente en tant que participant à la conférence Etape par étape 1. Cliquez sur l'icône Conférence. 2. Cliquez sur Gérer mes conférences. 3. Cliquez sur l'onglet Conférences auxquelles je suis associé(e). 4. Dans Nom de la conférence, cliquez sur une conférence et sur Affichage. Rubriques apparentées • Comment afficher la conférence programmée comme directeur de conférence 84 A31003-P1030-U105-5-7719, 03/2011 myPortal for Outlook, Mode d'emploi Unified Communications Conférences (uniquement OpenScape Office MX/LX) 4.4.2.7 Comment prolonger la conférence prévue Conditions préalables • Etape par étape › Dans la salle de conférence virtuelle, une conférence se déroule dans laquelle vous êtes le directeur de conférence. Dans Salle de conférence > Etendre la durée de la conférence, sélectionnez l'une des possibilités suivantes : • Cliquez sur l'une des entrées 10 Minutes, 20 Minutes, 30 Minutes, ou 1 Heure. • Cliquez sur Davantage... …, indiquez dans Etendre de la durée souhaitée en minutes et cliquez sur OK. 4.4.2.8 Comment supprimer la conférence programmée Conditions préalables • Vous êtes directeur de conférence. Etape par étape 1. Cliquez sur l'icône Conférence. 2. Cliquez sur Gérer mes conférences. 3. Cliquez sur l'onglet Mes conférences. 4. Dans Nom de la conférence, cliquez sur une conférence. 5. Si la conférence est démarrée, cliquez sur Arrêter la conférence. 6. Cliquez sur Enlever puis sur Fermer. Rubriques apparentées • Comment configurer la conférence prévue 4.4.3 Conférence permanente Une conférence permanente est illimitée dans le temps. Les participants à la conférence peuvent s'inviter à tout moment. Le directeur de conférence enregistre la conférence programmée sous un nom qui lui est propre. Elle demeure établie jusqu'à ce qu'il l'efface. Options de configuration d'une conférence permanente L'initiateur de la conférence peut définir les points suivants : A31003-P1030-U105-5-7719, 03/2011 myPortal for Outlook, Mode d'emploi 85 Unified Communications Conférences (uniquement OpenScape Office MX/LX) • Nécessité ou non pour les participants à la conférence d'entrer le code PIN et le mot de passe sur le clavier du téléphone afin de s'authentifier. INFO: Les abonnés Mobility Entry doivent entrer l'indicatif pour Numérotation MF avant leur authentification. • Le mot de passe par défaut pour les conférences est 1234. Le directeur de conférence peut le modifier individuellement pour chaque participant à la conférence. Langue dans laquelle les annonces sont diffusées au début de la conférence. Invitation par e-mail Le système de communication peut inviter automatiquement par e-mail les participants à la conférence. La condition nécessaire est que l'administrateur ait configuré le renvoi e-mail. De plus, le participant à la conférence interne doit avoir défini son adresse e-mail. Pour les participants à la conférence externes, l'initiateur de la conférence doit avoir entré leur adresse e-mail. L'e-mail comprend les détails suivants concernant la conférence : • PIN du participant (option) • Mot de passe (option) • Numéro de sélection L'e-mail contient aussi le rendez-vous Outlook (.ics) en annexe. Démarrer la conférence Dès que le premier participant à la conférence entre dans la conférence, le système de communication lance la salle de conférence virtuelle chez tous les participants à la conférence internes. Tous les participants à la conférence s'inscrivent eux-mêmes. Le système de communication annonce chaque nouveau participant par : "… participe à la conférence." Sélection A l'aide du numéro de sélection, chaque participant à la conférence peut s'inviter à tout moment dans la conférence. Enregistrer la conférence Le directeur de conférence peut enregistrer automatiquement ou manuellement une conférence permanente dans les boîtes vocales de tous les participants à la conférence en liaison si l'enregistrement des communications est activé dans le système de communication. La durée de l'enregistrement est uniquement limitée par la capacité de mémoire du système de communication. Rubriques apparentées • Comment ajouter un participant à la conférence • Comment supprimer le participant à la conférence • 86 Comment définir d'autres directeurs de conférence A31003-P1030-U105-5-7719, 03/2011 myPortal for Outlook, Mode d'emploi Unified Communications Conférences (uniquement OpenScape Office MX/LX) • • • Comment déterminer le numéro de sélection pour la conférence programmée ou la conférence permanente Comment déterminer le PIN pour une conférence programmée ou une conférence permanente Comment modifier le mot de passe pour une conférence programmée ou une conférence permanente 4.4.3.1 Comment configurer la conférence permanente Conditions préalables • Votre administrateur a configuré un numéro de sélection pour les conférences. Etape par étape 1. Cliquez sur l'icône Conférence. 2. Cliquez sur Démarrer la nouvelle conférence. La fenêtre Conférence AdHoc s'ouvre avec vous en tant que directeur de conférence. 3. Ajoutez les participants à la conférence, voir Comment ajouter un participant à la conférence. 4. Dans la fenêtre Conférence AdHoc, cliquez sur Salle de conférence > Sauvegarder sous …. 5. Cliquez sur l'onglet Paramètres généraux et, dans le champ Nom de, donnez un nom à la conférence. 6. Cochez la case Cette conférence est une conférence active. 7. Dans la liste déroulante Type de conférence, sélectionnez l'une des possibilités suivantes. • Si vous voulez que les participants à la conférence s'authentifient nécessairement à l'aide d'un mot de passe, sélectionnez Conférence permanente. • Si vous voulez renoncer à l'authentification des participant à la conférence par mot de passe, sélectionnez Conférence permanente (pas de mot de passe). 8. Sélectionner la Langue de la conférence souhaitée dans laquelle seront diffusées les annonces d'authentification des participants à la conférence. 9. Cliquez sur Sauvegarder. Rubriques apparentées • Formats des numéros d'appel • Comment ajouter un participant à la conférence • Comment supprimer la conférence permanente A31003-P1030-U105-5-7719, 03/2011 myPortal for Outlook, Mode d'emploi 87 Unified Communications Messages Voix et Fax 4.4.3.2 Comment afficher la conférence permanente en tant que directeur de conférence Etape par étape 1. Cliquez sur l'icône Conférence. 2. Cliquez sur Gérer mes conférences. 3. Cliquez sur l'onglet Mes conférences. 4. Dans Nom de la conférence, cliquez sur une conférence. 5. Si vous voulez afficher la salle de conférence virtuelle, cliquez sur Affichage. 6. Si vous voulez afficher les paramètres généraux de la conférence, cliquez sur Modifier puis sur l'onglet Paramètres généraux. 4.4.3.3 Comment supprimer la conférence permanente Conditions préalables • Vous êtes directeur de conférence. Etape par étape 1. Cliquez sur l'icône Conférence. 2. Cliquez sur Gérer mes conférences. 3. Cliquez sur l'onglet Mes conférences. 4. Dans Nom de la conférence, cliquez sur une conférence. 5. Cliquez sur Arrêter la conférence. 6. Cliquez sur Enlever puis sur Fermer. Rubriques apparentées • Comment configurer la conférence permanente 4.5 Messages Voix et Fax Les services Messages Voix et Fax intégrés dans OpenScape Office V3 LX/MX permettent aux abonnés de recevoir et gérer les messages Voix et Fax à l'aide de myPortal for Desktop et myPortal for Outlook. A l'aide de OpenScape Office Fax Printer, les abonnés peuvent envoyer des messages fax. 4.5.1 Boîte vocale La boîte vocale enregistre de manière centralisée les messages Voix et les communications enregistrée. Vous pouvez y accéder à l'aide de myPortal for Outlook. 88 A31003-P1030-U105-5-7719, 03/2011 myPortal for Outlook, Mode d'emploi Unified Communications Messages Voix et Fax Vous pouvez consulter ou modifier les paramètres de votre boîte vocale, par ex. sélectionner la langue de la boîte vocale, déterminer le numéro d'appel de la boîte vocale, sélectionner le mode enregistrement ou le mode annonce, enregistrer des annonces ou gérer l'annonce de votre état Présence. INFO: Pour que les appelants puissent accéder à votre boîte vocale si Occupé et Pas de réponse, l'administrateur doit configurer un renvoi d'appel temporisé vers votre boîte vocale. Ou bien, vous pouvez activer sur votre téléphone le renvoi temporisé. Détermine le numéro d'appel de la boîte vocale Vous pouvez déterminer sur quel poste vous pouvez atteindre la boîte vocale à partir de n'importe quel téléphone afin de manière à écouter les messages Voix ou modifier votre état Présence, par exemple, en vous servant du menu du téléphone. Sélection du mode d'enregistrement ou de diffusion En mode enregistrement, les appelants peuvent, lorsqu'ils arrivent à votre boîte vocale, laisser un message comme sur un répondeur alors que, en mode de diffusion, ils entendent uniquement une annonce. Vous pouvez configurer séparément ce paramètre pour chaque état Présence. Annonces Vous pouvez enregistrer ou importer les types d'annonces suivants. • Annonce du nom Dans les conférences où vous êtes l'initiateur, votre annonce de nom sert à vous annoncer au début ; elle sert aussi lorsque vous entrez dans une conférence. De plus, l'annonce du nom que vous avez enregistrée est utilisée comme message d'accueil, si vous avez activé pour l'appelant concerné votre état Présence et que votre état Présence n'est ni Bureau, ni Appelle-moi ni Ne pas déranger. • Message d'accueil personnel général : Cette annonce est diffusée aux appelants en fonctionnement standard (c.-àd. sans profils actifs de standard automatique personnel définis par les utilisateurs) lorsqu'ils arrivent à votre boîte vocale, par ex. :. "Je ne peux pas momentanément prendre votre appel…" • Annonce d'accueil personnelle si Occupé: Cette annonce est diffusée aux appelants en fonctionnement standard (c.-àd. sans profils actifs de standard automatique personnel définis par les utilisateurs) lorsqu'ils arrivent à votre boîte vocale en cas d'occupation, par ex. :. "Je ne peux pas momentanément prendre votre appel…". Si vous n'avez pas enregistré de message d'accueil personnel pour Occupé, les appelants entendent votre message d'accueil personnel général. • Annonce d'accueil personnelle pour Pas de réponse: Cette annonce est diffusée aux appelants en fonctionnement standard (c.-àd. sans profils actifs de standard automatique personnel définis par les utilisateurs) en cas de renvoi temporisé vers votre boîte vocale ou en cas de renvoi manuel vers votre boîte vocale, par ex. :. "Je ne peux pas momentaA31003-P1030-U105-5-7719, 03/2011 myPortal for Outlook, Mode d'emploi 89 Unified Communications Messages Voix et Fax • nément prendre votre appel…". Si vous n'avez pas enregistré de message d'accueil personnel pour Pas de réponse, les appelants entendent votre message d'accueil personnel général. Annonces personnelles pour les profils de standard automatique personnel définis par les utilisateurs : La boite vocale n'utilise pas ces annonces en fonctionnement standard, mais uniquement en liaison avec le standard automatique personnel. La boîte vocale peut, en fonction de la situation, générer les annonces de votre état Présence, sauf pour Bureau, Appelle-moi et Ne pas déranger, avec indication du moment prévu de votre retour, par ex. :. "est en réunion jusqu'à quatorze heures trente aujourd'hui.". Vous pouvez activer ou désactiver l'annonce de votre état Présence séparément pour certains appelants et pour tous les appelants externes. En fonctionnement par défaut, la boîte vocale diffuse les annonces dans l'ordre suivant (de la gauche vers la droite) : Profil Occupé(e) Annonce du nom - Annonce concernant votre état Présence - Message d'accueil personnel Pour Occupé (si non enregistré:général) Pas de réponse - - Pour Pas de réponse (si non enregistré:général) Réunion Maladie x (si vous avez activé la diffusion x (si vous avez activé la diffusion Général de votre état Présence pour de votre état Présence pour l'appelant concerné) l'appelant concerné) Pause Déplacement Congé Déjeuner A son domicile Ne pas déranger - - Général Exemple : annonce de votre état Présence activée pour l'appelant Profil Réunion 90 Annonce du nom "Natalie Dubois" Annonce concernant votre état Présence "est en réunion jusqu'à quatorze heures trente aujourd'hui." Message d'accueil personnel "Je ne peux pas momentanément prendre votre appel…" A31003-P1030-U105-5-7719, 03/2011 myPortal for Outlook, Mode d'emploi Unified Communications Messages Voix et Fax Exemple : annonce de votre état Présence désactivée pour l'appelant Profil Déplacement Annonce du nom - Annonce concernant votre état Présence - Message d'accueil personnel "Je ne peux pas momentanément prendre votre appel…" Standard automatique central Grâce au standard automatique central, l'administrateur de votre système de communication permet aux appelants, quelle que soit l'heure, de disposer de possibilités de sélection pour le renvoi vers des numéros que vous avez programmé ou pour le renvoi vers votre boîte vocale. Comme avec le standard automatique personnel, les appelants font leur choix en entrant des chiffres sur le téléphone. Le standard automatique central peut, en plus des annonces décrites plus haut, diffuser d'autres annonces. Annonce concernant votre état Présence Vous pouvez définir si vous souhaitez ou non que l'appelant entende l'annonce correspondant à votre état Présence lorsqu'il arrive à votre boîte vocale. Pour pouvez l'autoriser ou l'interdire pour tous les appelants externes en commun ou seulement pour certains appelants. Appel de vos messages vocaux par le poste opérateur Vous pouvez, donner ou refuser au poste opérateur l'autorisation d'accéder à vos messages Voix (et fax) avec myAttendant. Dans le second cas, le pose opérateur peut uniquement savoir le nombre de messages que vous avez. Contourner la demande du mot de passe Lorsque vous appelez la boîte vocale à partir de l'un de vos numéros de téléphone supplémentaires, vous pouvez contourner la demande de mot de passe. Ce paramétrage s'applique aussi au service de notification téléphonique de la boîte vocale. Langue de la boîte vocale Vous pouvez déterminer la langue de diffusion du menu et des annonces propres au système par la boîte vocale. Rubriques apparentées • Premiers pas • Fenêtres surgissantes • Comment activer ou désactiver les fenêtres surgissantes pour les nouveaux messages Voix ou messages Fax • Comment renvoyer un appel vers la boîte vocale • Standard automatique personnel • Comment enregistrer l'annonce de nom A31003-P1030-U105-5-7719, 03/2011 myPortal for Outlook, Mode d'emploi 91 Unified Communications Messages Voix et Fax • • • • • Comment enregistrer le message d'accueil personnel Comment activer ou désactiver les fenêtres surgissantes pour les nouveaux messages Voix ou messages Fax Gestion des messages Voix Service de notification pour les nouveaux messages Comment définir un numéro supplémentaire 4.5.1.1 Comment déterminer le numéro d'appel de la boîte vocale Etape par étape 1. Cliquez sur l'Icône Configuration. 2. Cliquez sur Données personnelles > Mes détails personnels. 3. Vous trouverez le numéro de la boîte vocale dans la zone Détails de mon contact, dans le champ Tél. messagerie vocale.. 4. Cliquez sur Fermer. Rubriques apparentées • Comment effectuer un appel de la boîte vocale depuis l'intérieur • Comment effectuer un appel de la boîte vocale depuis l'extérieur 4.5.1.2 Comment sélectionner le mode d'enregistrement ou mode de diffusion Etape par étape 1. Cliquez sur l'Icône Configuration. 2. Cliquez sur Communications > Paramètres de messagerie vocale. 3. Dans la liste déroulante, sélectionnez pour l'état Présence concerné l'une des valeurs suivantes. • Si vous souhaitez que les appelants puissent laisser des messages sur votre boîte vocale, sélectionnez Active. • Si vous souhaitez que les appelants puissent uniquement écouter les annonces de votre boîte vocale sans pouvoir laisser de message, sélectionnez Non active. 4. Cliquez sur Sauvegarder. 4.5.1.3 Comment enregistrer une annonce Etape par étape 1. Cliquez sur l'Icône Configuration. 2. Cliquez sur Profils et ensuite sur un profil quelconque. 3. Cliquez sur Enregistrer. 92 A31003-P1030-U105-5-7719, 03/2011 myPortal for Outlook, Mode d'emploi Unified Communications Messages Voix et Fax 4. Dans la liste, cliquez sur l'annonce avec la désignation souhaitée. 5. Cliquez sur Enregistrer. La boîte vocale vous appelle désormais sur votre téléphone. 6. Acceptez l'appel de la boîte vocale. 7. Prononcer l'annonce après la tonalité. 8. Cliquez sur Arrêter. 9. Si vous souhaitez écouter l'annonce au téléphone, cliquez sur Lecture. Pour quitter la boucle de lecture, cliquez sur Arrêter. 10. Si vous désirez enregistrer de nouveau votre message, cliquez de nouveau sur Enregistrer. 11. Cliquez sur Fermer puis sur Sauvegarder. Rubriques apparentées • Standard automatique personnel • Comment modifier le profil pour le standard automatique personnel • Comment importer une annonce • Comment effacer une annonce 4.5.1.4 Comment importer une annonce Conditions préalables • Le fichier audio est disponible au format PCM, avec les caractéristiques suivantes : 8 kHz, 16 bits, mono. Etape par étape 1. Cliquez sur l'Icône Configuration. 2. Cliquez sur Profils et ensuite sur un profil quelconque. 3. Cliquez sur Enregistrer. 4. Cliquez sur Transfert. 5. Sélectionnez le fichier souhaité et cliquez sur Ouvrir. 6. Dans la fenêtre Attention !!!!!!, cliquez sur OK. 7. Cliquez sur Fermer puis sur Sauvegarder. Rubriques apparentées • Standard automatique personnel • Comment modifier le profil pour le standard automatique personnel • Comment enregistrer une annonce • Comment effacer une annonce A31003-P1030-U105-5-7719, 03/2011 myPortal for Outlook, Mode d'emploi 93 Unified Communications Messages Voix et Fax 4.5.1.5 Comment effacer une annonce Etape par étape 1. Cliquez sur l'Icône Configuration. 2. Cliquez sur Profils et ensuite sur un profil quelconque. 3. Cliquez sur Enregistrer. 4. Dans la liste, cliquez sur l'annonce avec la désignation souhaitée. 5. Cliquez sur Effacer. 6. Cliquez sur Fermer puis sur Sauvegarder. Rubriques apparentées • Comment enregistrer une annonce • Comment importer une annonce 4.5.1.6 Comment activer ou désactiver l'annonce de votre état Présence pour les appelants externes Etape par étape 1. Cliquez sur l'Icône Configuration. 2. Cliquez sur Sensibilité > Etat de présence Messagerie vocale. 3. Sélectionnez une des possibilités suivantes : • Si vous voulez activer l'annonce de votre état Présence de votre boîte vocale pour les appelants externes, cochez la case Mon état Présence est communiqué aux appelants externes lorsqu'ils joignent ma messagerie vocale. • Si vous voulez désactiver l'annonce de votre état Présence de votre boîte vocale pour les appelants externes, décochez la case Mon état Présence est communiqué aux appelants externes lorsqu'ils joignent ma messagerie vocale. 4. Cliquez sur Sauvegarder. Rubriques apparentées • Etat Présence • Comment modifier la visibilité de votre état Présence pour les autres • Standard automatique personnel • Comment activer ou désactiver l'annonce de votre état Présence pour certains appelants 94 A31003-P1030-U105-5-7719, 03/2011 myPortal for Outlook, Mode d'emploi Unified Communications Messages Voix et Fax 4.5.1.7 Comment activer ou désactiver l'annonce de votre état Présence pour certains appelants Conditions préalables • Pour que vous puissiez désactiver l'annonce de votre état Présence de manière ciblée pour un certain numéro, il faut que ce numéro vous soit présenté lors de l'appel. Etape par étape 1. Cliquez sur l'Icône Paramètres. 2. Cliquez sur Sensibilité > Etat de présence Messagerie vocale. 3. Sélectionnez une des possibilités suivantes : • Si vous souhaitez, pour un numéro, désactiver l'annonce de la boîte vocale concernant votre état Présence, cliquez sur Ajouter et entrez dans le champ de saisie le numéro d'appel souhaité et cliquez sur OK. INFO: Vous pouvez utiliser les caractères suivants comme joker afin de définir les zones du numéro d'appel : ? pour un chiffre quelconque et * pour un nombre quelconque de chiffres. • Si vous souhaitez, pour un numéro, supprimer l'annonce de la boîte vocale concernant votre état Présence, cliquez sur l'entrée correspondante et sur Enlever. 4. Cliquez sur Sauvegarder. Rubriques apparentées • Etat Présence • Comment modifier la visibilité de votre état Présence pour les autres • Standard automatique personnel • Comment activer ou désactiver l'annonce de votre état Présence pour les appelants externes 4.5.1.8 Comment autoriser ou interdire l'appel de vos messages Voix et Fax par le poste opérateur Etape par étape 1. Cliquez sur l'Icône Configuration. 2. Cliquez sur Sensibilité > Sécurité et accès. 3. Sélectionnez une des possibilités suivantes : • A31003-P1030-U105-5-7719, 03/2011 myPortal for Outlook, Mode d'emploi Si vous souhaitez autoriser la consultation de vos messages Voix et Fax par le poste opérateur, cochez la case Les réceptionnistes peuvent consulter mes messages vocaux et lire mes fax. 95 Unified Communications Messages Voix et Fax • Si vous ne souhaitez pas autoriser la consultation de vos messages Voix et Fax par le poste opérateur, décochez la case Les réceptionnistes peuvent consulter mes messages vocaux et lire mes fax. 4. Cliquez sur Sauvegarder. Rubriques apparentées • Boîte Fax 4.5.1.9 Comment activer ou désactiver la demande de mot de passe de la boîte vocale AVIS: Si vous désactivez la demande de mot de passe sur la boîte vocale, des tiers peuvent accéder par téléphone à votre boîte et par ex. écouter vos messages vocaux ou appeler à votre charge des destinations externes payantes. Etape par étape 1. Cliquez sur l'Icône Configuration. 2. Cliquez sur Sécurité et accès > Sécurité et accès. 3. Sélectionnez une des possibilités suivantes : • Si vous souhaitez activer la demande du mot de passe lors de l'appel de votre boîte vocale, décochez la case Ne pas utiliser de mot de passe lors d'appel de la messagerie vocale. • Si vous souhaitez désactiver la demande du mot de passe lors de l'appel de votre boîte vocale, cochez la case Ne pas utiliser de mot de passe lors d'appel de la messagerie vocale. 4. Cliquez sur Sauvegarder. 4.5.1.10 Comment sélectionner la langue de la boîte vocale Etape par étape 1. Cliquez sur Configuration. 2. Cliquez sur Communications > Paramètres de messagerie vocale. 3. Dans la liste déroulante, sélectionnez la Langue de la messagerie vocale. 4. Cliquez sur Fermer. 4.5.2 Gestion des messages Voix Vous pouvez par ex. écouter les messages Voix, les renvoyer, les déplacer dans un autre dossier, les enregistrer comme fichier WAV ou bien appeler l'expéditeur. Dossier pour messages Voix myPortal for Outlook organise les messages Voix dans les dossiers suivants : • Boîte de réception 96 A31003-P1030-U105-5-7719, 03/2011 myPortal for Outlook, Mode d'emploi Unified Communications Messages Voix et Fax • • • Lu(s) Sauvegardé(s) Supprimé(s) Affichage des messages Voix Les icônes suivantes identifient les différents types de messages Voix : Icône - Signification Message Voix adressé à un abonné Message Voix adressé à un groupe appel enregistré conférence enregistrée La liste des messages Voix fait apparaître les détails suivants : • Icône correspondant au type de message Voix • Date/Heure • Nom du groupe, si disponible • Numéro, si disponible • Nom de famille, si disponible Pour les conférences enregistrées : nom de la conférence, si disponible, sinon nom de famille du second participant à la conférences, si disponible. • Prénom, si disponible • Société, si disponible • Priorité Couleur d'identification : urgent (rouge), privé (bleu), normal (noir). Lors de l'écoute des messages arrivés dans la boîte vocale, une annonce vous informe du nombre de messages par priorité. • Durée La largeur de toutes les colonnes est variable. Durée de conservation pour les messages vocaux Le système de communication efface automatiquement les messages vocaux dont la durée de conservation est supérieure à celle configurée par l'administrateur. Messages Voix pour groupes L'administrateur peut paramétrer des groupes pour les messages Voix avec chacun un propre numéro d'appel Le système de communication transmet les messages Voix adressés à un groupe à chacun des membres du groupe. Dès qu'un abonné a écouté un message, ce message est identifié pour tous les autres membres du groupe comme ayant été écouté. Si un membre du groupe efface un message, ce message est également effacé chez tous les autres membres du groupe. A31003-P1030-U105-5-7719, 03/2011 myPortal for Outlook, Mode d'emploi 97 Unified Communications Messages Voix et Fax Ecouter les messages Voix Vous pouvez écouter les messages Voix au choix sur le téléphone ou sur le PC. Lors de la première écoute, le système de communication déplace les nouveaux messages Voix du dossier Boîte de réception vers le dossier Lus. Appel de l'expéditeur d'un message Voix Vous pouvez appeler l'expéditeur d'un message Voix. Renvoi d'un message Voix Vous pouvez renvoyer un message Voix à des abonnés internes. Déplacer un message Voix Vous pouvez déplacer un message Voix dans un autre dossier. Sauvegarder un message Voix sous forme de fichier AVIS: Le système de communication sauvegarde les messages Voix pendant une durée limitée, configurable par l'administrateur pour chacun des dossiers. Une fois cette période écoulée, le système de communication efface automatiquement les messages Voix. Vous pouvez enregistrer un message Voix au format WAV dans le système de fichiers de votre PC afin de l'archiver durablement. Envoi de messages Voix comme e-mail Vous pouvez envoyer à un destinataire quelconque un message Voix par e-mail, au format WAV. Si possible, l'e-mail contient le numéro et le nom du correspondant. Rubriques apparentées • Eléments de l'interface utilisateur • Boîte vocale 4.5.2.1 Comment écouter un message Voix au téléphone Conditions préalables • Votre état Présence est Bureau ou Appelle-moi. Etape par étape 1. Cliquez sur l'Icône Messages. 2. Dans messages Voix, cliquez sur le dossier souhaité, par ex. :. Boîte de réception. 3. Cliquez sur le message Voix de votre choix. 4. Dans le menu contextuel, cliquez sur Lire le message > Via le téléphone. 98 A31003-P1030-U105-5-7719, 03/2011 myPortal for Outlook, Mode d'emploi Unified Communications Messages Voix et Fax Étapes suivantes Acceptez l'appel de la boîte vocale. Rubriques apparentées • Comment écouter un message Voix sur le PC 4.5.2.2 Comment écouter un message Voix sur le PC Conditions préalables • Votre PC doit être équipé d'une carte son correctement configurée et d'un haut-parleur/casque. Etape par étape 1. Cliquez sur l'Icône Messages. 2. Dans messages Voix, cliquez sur le dossier souhaité, par ex. :. Boîte de réception. 3. Cliquez sur le message Voix de votre choix. 4. Dans le menu contextuel, cliquez sur Lire le message > Via les hautparleurs. Rubriques apparentées • Comment écouter un message Voix au téléphone 4.5.2.3 Comment appeler l'expéditeur d'un message Voix Conditions préalables • Le numéro de téléphone de l'appelant a été transmis. Etape par étape 1. Cliquez sur l'Icône Messages. 2. Dans messages Voix, cliquez sur le dossier souhaité, par ex. : Lus. 3. Cliquez sur le message Voix de votre choix. 4. Dans le menu contextuel, cliquez sur l'entrée Composer :... avec le numéro correspondant. 4.5.2.4 Comment renvoyer le message vocal Etape par étape 1. Cliquez sur l'Icône Messages. 2. Dans messages Voix, cliquez sur le dossier souhaité, par ex. : Lus. 3. Cliquez sur le message Voix de votre choix. 4. Dans le menu contextuel, cliquez sur Renvoyer le message. 5. Cochez la case pour le ou les destinataires souhaités. A31003-P1030-U105-5-7719, 03/2011 myPortal for Outlook, Mode d'emploi 99 Unified Communications Messages Voix et Fax 6. Cliquez sur Renvoyer. 4.5.2.5 Comment déplacer un message Voix Etape par étape 1. Cliquez sur l'Icône Messages. 2. Dans messages Voix, cliquez sur le dossier souhaité, par ex. : Lus. 3. Cliquez sur le message Voix de votre choix. 4. Dans le menu contextuel, dans Déplacer le message vers > …, sélectionnez le dossier souhaité. 4.5.2.6 Comment sauvegarder au format WAV Etape par étape 1. Cliquez sur l'Icône Messages. 2. Dans messages Voix, cliquez sur le dossier souhaité, par ex. : Lus. 3. Cliquez sur le message Voix de votre choix. 4. Dans le menu contextuel, cliquez sur Enregistrer message Voix. 5. Dans la fenêtre Sauvegarder le message Voix dans un dossier, entrez le Nom de fichier et cliquez sur Sauvegarder. 4.5.2.7 Comment envoyer le message Voix sous forme de e-mail Etape par étape 1. Cliquez sur l'Icône Messages. 2. Dans messages Voix, cliquez sur le dossier souhaité, par ex. : Lus. 3. Cliquez sur le message Voix de votre choix. 4. Dans le menu contextuel, cliquez sur Envoyer par e-mail …. Étapes suivantes Envoyer dans Outlook l'e-mail avec le fichier au format WAV joint au destinataire souhaité. 4.5.2.8 Comment enregistrer l'expéditeur d'un message Voix comme contact d'Outlook Etape par étape 1. Cliquez sur l'Icône Messages. 2. Dans messages Voix, cliquez sur le dossier souhaité, par ex. : Lus. 3. Cliquez sur le message Voix de votre choix. 4. Dans le menu contextuel, cliquez sur Copier vers contacts Outlook. Étapes suivantes Enregistrer le contact dans Outlook. 100 A31003-P1030-U105-5-7719, 03/2011 myPortal for Outlook, Mode d'emploi Unified Communications Messages Voix et Fax 4.5.2.9 Comment trier les messages Voix Etape par étape 1. Cliquez sur l'Icône Messages. 2. Dans messages Voix, cliquez sur le dossier souhaité, par ex. : Lus. 3. Cliquez sur l'un des titres de colonne Type, Date, Nom du groupe, N° appel, Nom, Prénom, Société, Priorité ou Durée afin de trier les messages Voix selon ce critères, par ordre alphanumérique croissant. 4. Si vous souhaitez inverser l'ordre de tri, cliquez une nouvelle fois sur le titre de la colonne. 4.5.2.10 Comment supprimer le message Voix Etape par étape 1. Cliquez sur l'Icône Messages. 2. Dans messages Voix, cliquez sur un des dossiers Boîte de réception, Lus, ou Sauvegardés. 3. Sélectionnez une des possibilités suivantes : • Cliquez sur le message Voix de votre choix. • Sélectionnez les messages Voix souhaités. 4. Dans le menu contextuel sélectionnez Déplacer le message vers > Supprimé s. 5. Si vous voulez effacer définitivement : a) Dans messages Voix, cliquez sur le dossier Supprimés. b) Sélectionner le message Voix/les messages Voix souhaité(s). c) Dans le menu contextuel sélectionnez Déplacer le message vers > Supprimer définitivement le message. 4.5.3 Boîte Fax La boîte Fax enregistre les messages Fax de manière centralisée. A l'aide de myPortal for Outlook, vous pouvez y accéder. Vous pouvez afficher ou modifier les paramètres suivants de votre boîte Fax. Déterminer votre propre numéro Fax : Vous pouvez déterminer sous quel numéro Fax vous pouvez être joint. A31003-P1030-U105-5-7719, 03/2011 myPortal for Outlook, Mode d'emploi 101 Unified Communications Messages Voix et Fax Appel de vos messages Fax par le poste opérateur Vous pouvez autoriser ou interdire au poste opérateur d'accéder à vos messages Fax (et vos messages Voix) à l'aide de myAttendant. Dans le second cas, le pose opérateur peut uniquement savoir le nombre de messages que vous avez. Rubriques apparentées • Fenêtres surgissantes • Comment activer ou désactiver les fenêtres surgissantes pour les nouveaux messages Voix ou messages Fax • Comment activer ou désactiver les fenêtres surgissantes pour les nouveaux messages Voix ou messages Fax • Gestion des messages Fax • Comment autoriser ou interdire l'appel de vos messages Voix et Fax par le poste opérateur • Envoi de messages Fax • Service de notification pour les nouveaux messages 4.5.3.1 Comment déterminer son propre numéro Fax Conditions préalables • Votre administrateur a configuré pour vous un numéro de fax. Etape par étape 1. Cliquez sur l'Icône Configuration. 2. Cliquez sur l'onglet Données personnelles > Mes détails personnels. 3. Vous trouverez votre numéro de fax dans le champ N° Fax. 4. Cliquez sur Fermer. 4.5.4 Gestion des messages Fax Vous pouvez par exemple afficher vos messages Fax, les déplacer dans un autre dossier, les enregistrer au format TIFF ou appeler l'expéditeur. Dossier pour messages Fax myPortal for Outlook organise les messages Fax dans les dossiers suivants : • Boîte de réception • Lire • Supprimé(s) • Eléments envoyés : contient les messages Fax déjà envoyés par le système de communication 102 A31003-P1030-U105-5-7719, 03/2011 myPortal for Outlook, Mode d'emploi Unified Communications Messages Voix et Fax • Eléments en cours d'envoi : contient les messages Fax non encore envoyés, qui figurent dans la file d'attente d'expédition. Le système de communication essaie d'envoyer un message Fax jusqu'à cinq fois dans un délai de 25 minutes. Une barre indique la Progression de l'envoi pour chaque message fax. Détails des messages Fax La vue de la liste des messages Fax montre, selon le dossier, les différents détails suivants : Date /Heure, Groupe fax, Numéro, Nom de famille, Prénom, Société, Pages, Notes, Destination, Etat et Progression. La largeur de toutes les colonnes est variable. Durée de conservation pour messages fax Le système de communication efface automatiquement les messages fax, dont la durée de conservation est supérieur à celle indiquée ci-après : Message fax Durée de conservation (jours) Nouveau 120 lus 365 envoyé(s) 365 supprimé(s) 60 Messages Fax pour les groupes L'administrateur peut paramétrer des groupes pour les messages Fax avec chacun son propre numéro Fax. Le système de communication transmet les messages Fax adressés à un groupe à chacun des membres du groupe. Dès qu'un abonné a consulté un message, ce message est identifié pour tous les autres membres du groupe comme ayant été lu. Si un membre du groupe efface un message, ce message est également effacé chez tous les autres membres du groupe. Appel de l'expéditeur d'un message Fax Vous pouvez appeler l'expéditeur d'un message Fax. Renvoi d'un message Fax Vous pouvez renvoyer un message Fax à un abonné interne. Déplacer un message Fax Vous pouvez déplacer un message Fax dans un autre dossier. Sauvegarder un message Fax sous forme de fichier Vous pouvez enregistrer un message Fax au format TIFF dans le système de fichiers de votre PC afin de l'archiver durablement. A31003-P1030-U105-5-7719, 03/2011 myPortal for Outlook, Mode d'emploi 103 Unified Communications Messages Voix et Fax Envoi de messages Fax comme e-mail Vous pouvez envoyer à un destinataire quelconque un message Fax par e-mail, au format TIFF. Afficher les messages Fax Le système de communication déplace automatiquement les nouveaux messages Fax lors de la première consultation en les faisant passer du dossier Boîte de réceptionau dossier Lus. Rubriques apparentées • Eléments de l'interface utilisateur • Boîte Fax 4.5.4.1 Comment afficher un message Fax Conditions préalables • Les fichiers au format TIFF sont associés à une application qui peut les représenter. Etape par étape 1. Cliquez sur l'Icône Messages. 2. Dans Messages Fax, cliquez sur le dossier souhaité, par ex. :. Boîte de réception. 3. Dans le menu contextuel du message Fax concerné, sélectionnez Afficher le Fax. 4.5.4.2 Comment appeler l'expéditeur d'un message Fax Etape par étape 1. Cliquez sur l'Icône Messages. 2. Dans Messages Fax , cliquez sur le dossier souhaité, par ex. :. Lus. 3. Cliquez sur le message Fax de votre choix. 4. Dans le menu contextuel, cliquez sur l'entrée Composer :... avec le numéro correspondant. 4.5.4.3 Comment renvoyer un message Fax Etape par étape 1. Cliquez sur l'Icône Messages. 2. Dans Messages Fax , cliquez sur le dossier souhaité, par ex. :. Lus. 3. Dans le menu contextuel du message Fax concerné, sélectionnez Renvoyer le message. 104 A31003-P1030-U105-5-7719, 03/2011 myPortal for Outlook, Mode d'emploi Unified Communications Messages Voix et Fax 4. Dans la fenêtre Renvoyer le message Fax, cochez la case correspondant au destinataire/aux destinataires souhaité(s) puis cliquez sur OK. 4.5.4.4 Comment déplacer un message Fax Etape par étape 1. Cliquez sur l'Icône Messages. 2. Dans Messages Fax, cliquez sur le dossier souhaité par ex. :. Lus. 3. Cliquez sur le message Fax de votre choix. 4. Dans le menu contextuel, dans Déplacer le message vers > …, sélectionnez le dossier souhaité. 4.5.4.5 Comment sauvegarder le message Fax au format TIFF Etape par étape 1. Cliquez sur l'Icône Messages. 2. Dans Messages Fax , cliquez sur le dossier souhaité, par ex. :. Lus. 3. Cliquez sur le message Fax de votre choix. 4. Dans le menu contextuel, cliquez sur Sauvegarder au format TIFF. 5. Dans la fenêtre Sauvegarder le message Fax, sélectionnez un dossier, entrez le Nom de fichier et cliquez sur Sauvegarder. 4.5.4.6 Comment envoyer un message Fax sous forme d'e-mail Etape par étape 1. Cliquez sur l'Icône Messages. 2. Dans Messages Fax , cliquez sur le dossier souhaité, par ex. :. Lus. 3. Cliquez sur le message Fax de votre choix. 4. Dans le menu contextuel, cliquez sur Envoyer par e-mail …. Étapes suivantes Envoyez l'e-mail avec le fichier TIFF joint dans Outlook. 4.5.4.7 Comment trier les messages Fax Etape par étape 1. Cliquez sur l'Icône Messages. 2. Dans Messages Fax, cliquez sur le dossier souhaité, par ex. :. Lus. 3. Cliquez sur l'un des titres de colonne Date, Nom de groupe, N° d'appel, Nom de famille, Prénom, Société, Pages ou Notes pour trier les messages Fax selon ce critère, par ordre alphanumérique croissant. A31003-P1030-U105-5-7719, 03/2011 myPortal for Outlook, Mode d'emploi 105 Unified Communications Messages Voix et Fax 4. Si vous souhaitez inverser l'ordre de tri, cliquez une nouvelle fois sur le titre de la colonne. 4.5.4.8 Comment afficher les messages Fax en attente d'être envoyés Etape par étape 1. Cliquez sur l'Icône Messages. 2. Dans Boîte d'envoi, cliquez sur le dossier Eléments en cours d'envoi. 3. Cliquez sur l'un des titres de colonne Date, Nom du groupe, Nom de famille, Prénom, Société, Destination ou Pages pour trier les messages Fax selon ce critère, par ordre alphanumérique croissant. 4. Si vous souhaitez inverser l'ordre de tri, cliquez une nouvelle fois sur le titre de la colonne. Rubriques apparentées • Comment afficher les messages fax envoyés • Comment annuler l'envoi d'un message fax 4.5.4.9 Comment annuler l'envoi d'un message fax Etape par étape 1. Cliquez sur l'Icône Messages. 2. Dans Boîte d'envoi, cliquez sur le dossier Eléments en cours d'envoi. 3. Dans le menu contextuel du message Fax concerné, sélectionnez Annuler. 4. Cliquez sur Oui. Rubriques apparentées • Comment afficher les messages Fax en attente d'être envoyés 4.5.4.10 Comment afficher les messages fax envoyés Etape par étape 1. Cliquez sur l'Icône Messages. 2. Dans Boîte d'envoi, cliquez sur le dossier Eléments envoyés. 3. Cliquez sur l'un des titres de colonne Date, Nom du groupe, Nom de famille, Prénom, Société, Destination, Pages ou Etat pour trier les messages Fax selon ce critère, par ordre alphanumérique croissant. 4. Si vous souhaitez inverser l'ordre de tri, cliquez une nouvelle fois sur le titre de la colonne. 106 A31003-P1030-U105-5-7719, 03/2011 myPortal for Outlook, Mode d'emploi Unified Communications Messages Voix et Fax Rubriques apparentées • Comment afficher les messages Fax en attente d'être envoyés 4.5.4.11 Comment supprimer un message Fax Etape par étape 1. Cliquez sur l'Icône Messages. 2. Cliquez soit dans Messages fax, sur un des dossiers Boîte de réception ou Lus ou bien dans Boîte d'envoi, sur un des dossiers Eléments envoyés ou Eléments en cours d'envoi. 3. Sélectionnez une des possibilités suivantes : • Cliquez sur le message Fax de votre choix. • Sélectionnez les messages Fax de votre choix. 4. Dans le menu contextuel sélectionnez Déplacer le message vers > Supprimés. 5. Si vous voulez effacer définitivement : a) Dans Messages Fax, cliquez sur le dossier Supprimés. b) Sélectionner le/les message(s) Fax souhaité(s). c) Dans le menu contextuel sélectionnez Déplacer le message vers > Supprimer définitivement le message. 4.5.5 Envoi de messages Fax Grâce à OpenScape Office Fax Printer, vous pouvez envoyer des messages fax sous Windows. Vous trouverez des informations sur l'envoi de messages Fax dans OpenScape Office, OpenScape Office Fax Printer, Mode d'emploi. Rubriques apparentées • Boîte Fax 4.5.6 Service de notification pour les nouveaux messages Le système de communication peut vous informer d'un nouveau message, au choix par e-mail, par téléphone ou par SMS. Le service de notification travaille de la manière suivante. A31003-P1030-U105-5-7719, 03/2011 myPortal for Outlook, Mode d'emploi 107 Unified Communications Messages Voix et Fax Notification pour message Voix pour Message fax E-mail Vous recevez un e-mail avec le message en tant que fichier WAV joint, la date et l'heure de la réception, la durée du message et, si disponibles, le numéro et le nom de l'expéditeur. Si la taille du fichier WAV dépasse une certaine valeur, il n'est pas joint au e-mail. L'administrateur du système de communication peut modifier cette valeur (valeur par défaut : 10 Mo). Les messages Voix de priorité "Urgent" sont transmis comme e-mails d'importance "haute". Vous recevez un e-mail avec le message en tant que fichier PDF joint, la date et l'heure de la réception, le nombre de pages et, si disponibles, le numéro et le nom de l'expéditeur. Si la taille du fichier PDF dépasse une certaine valeur, il n'est pas joint au e-mail. L'administrateur du système de communication peut modifier cette valeur (valeur par défaut : 10 Mo). téléphonique Votre boîte vocale vous appelle sous le numéro que vous avez défini vous-même et diffuse le message. - SMS Vous recevez un SMS à propos de l'arrivée du Vous recevez un SMS à propos de l'arrivée du message au numéro d'appel que vous avez défini. message au numéro d'appel que vous avez défini. Vous pouvez activer ou désactiver séparément chaque type de notification pour chaque état Présence. Vous pouvez limiter la notification téléphonique aux horaires de travail configurés par votre administrateur. Vous pouvez définir le nombre et l'intervalle des tentatives répétées de notification téléphonique. Rubriques apparentées • Boîte vocale • Boîte Fax 4.5.6.1 Comment activer ou désactiver la notification par e-mail Conditions préalables • L'administrateur de votre système de communication a configuré le renvoi d'e-mail et votre adresse e-mail est définie dans Données personnelles. Etape par étape 1. Cliquez sur l'Icône Configuration. 2. Sélectionnez une des possibilités suivantes : • Si vous souhaitez activer ou désactiver la notification des messages vocaux, cliquez sur Communications > Notifications messagerie vocale. • Si vous souhaitez activer ou désactiver la notification des messages Fax, cliquez sur Communications > Notifications fax. 3. Dans la ligne E-mail sélectionnez l'une des possibilités indiquées ci-après pour chaque ligne ayant l'un des états Présence suivants : Bureau, Réunion, Maladie, Pause, Déplacement, Congé, Déjeuner, A son domicile ou Ne pas déranger. 108 A31003-P1030-U105-5-7719, 03/2011 myPortal for Outlook, Mode d'emploi Unified Communications Messages Voix et Fax • Si vous voulez activer la notification pour un état Présence, cochez la case correspondante. • Si vous voulez désactiver la notification pour un état Présence, decochez la case correspondante. 4. Cliquez sur Sauvegarder. Rubriques apparentées • Comment définir l'adresse e-mail 4.5.6.2 Comment activer ou désactiver la notification téléphonique Etape par étape 1. Cliquez sur l'Icône Configuration. 2. Cliquez sur Communications > Notifications messagerie vocale. 3. Dans la ligne Sortants sélectionnez l'une des possibilités indiquées ci-après pour chaque ligne ayant l'un des états Présence suivants : Bureau, Réunion, Maladie, Pause, Déplacement, Congé, Déjeuner, A son domicile ou Ne pas déranger. • Si vous voulez activer la notification pour un état Présence, cochez la case correspondante. • Si vous voulez désactiver la notification pour un état Présence, decochez la case correspondante. 4. Dans le champ Numéro sortant, entrez le numéro d'appel souhaité au format sélectionnable ou au format canonique. 5. Dans le champ Heures de notification externe sélectionnez l'une des possibilités suivantes : • Si vous ne voulez recevoir les notifications que durant les heures ouvrées, cliquez sur Uniquement pendant les heures ouvrées. • Si vous voulez recevoir les notifications à tout moment, cliquez sur 24 heures sur 24. 6. Entrez, pour une répétition éventuelle de la notification, l'intervalle de temps souhaité et le nombre des répétitions 7. Cliquez sur Sauvegarder. Rubriques apparentées • Formats des numéros d'appel • Menu téléphone de la boîte vocale A31003-P1030-U105-5-7719, 03/2011 myPortal for Outlook, Mode d'emploi 109 Unified Communications Messages Voix et Fax 4.5.6.3 Comment activer ou désactiver la notification SMS Conditions préalables • L'administrateur de votre système de communication a défini pour vous un modèle SMS correspondant Etape par étape 1. Cliquez sur Configuration. 2. Sélectionnez une des possibilités suivantes : • Si vous souhaitez activer ou désactiver la notification des messages vocaux, cliquez sur Communications > Notifications messagerie vocale. • Si vous souhaitez activer ou désactiver la notification des messages Fax, cliquez sur Communications > Notifications fax. 3. Dans le tableau Notification dans la ligne SMS pour chaque colonne avec état Présence Bureau, Réunion, Maladie, Pause, Déplacement, Congé, Déjeuner, A son domicile ou Ne pas déranger, sélectionnez l'une des possibilités suivantes. • Si vous voulez activer la notification pour un état Présence, cochez la case correspondante. • Si vous voulez désactiver la notification pour un état Présence, decochez la case correspondante. 4. Cliquez sur Sauvegarder. 4.5.7 Menu téléphone de la boîte vocale Vous pouvez accéder par téléphone à la boîte vocale, modifier votre état Présence et utiliser d'autres fonctions. Le mot de passe pour l'accès à votre boîte vocale est le même que pour myPortal for Outlook. En entrant les chiffres sur le téléphone, vous effectuez votre sélection dans le Menu Téléphone. Durant la diffusion d'une annonce, vous pouvez encore entrer un chiffe afin d'accélérer la commande. Menu principal Lorsque vous parvenez à la boîte vocale, celle-ci diffuse tout d'abord le menu principal. En fonction de votre sélection, vous accédez à d'autres menus ou fonctions. Chiff re 1 Fonction Boîte vocale 1 110 Nouveaux 1 Nouvelle lecture 2 Rappeler A31003-P1030-U105-5-7719, 03/2011 myPortal for Outlook, Mode d'emploi Unified Communications Messages Voix et Fax Chiff re Fonction 2 3 Message suivant 4 Sauvegarder 5 Sauvegarder comme Nouveau 6 Effacer 7 Copier dans une autre boîte vocale 0 Date et heure Lus (Fonctions comme dans Nouveaux) 3 Sauvegardés (Fonctions comme dans Nouveaux) 4 Supprimés (Fonctions comme dans Nouveaux) 2 3 Changer votre état de présence 1 Bureau 2 Réunion 3 En maladie 4 Pause 5 Déplacement 6 Congé 7 A table 8 Déjà envoyés Enregistrer les annonces 1 Nom 2 Default Mes. d'accueil 3 Messages d'accueil en fonction de l'état Présence 4 A31003-P1030-U105-5-7719, 03/2011 myPortal for Outlook, Mode d'emploi 0 Occupé(e) 1 Aucune réponse 2 Réunion 3 En maladie 4 Pause 5 Déplacement 6 Congé 7 A table 8 Déjà envoyés Reconnaissance du numéro de téléphone 111 Unified Communications Messages Voix et Fax Chiff re Fonction 4 Changer le mot de passe 5 Laisser un message pour le poste 6 Relier au poste 9/0 Mettre en liaison avec le poste opérateur Fonctions générales Les fonctions suivantes sont disponibles dans différentes options de menu : Chiff re Fonction 1 Confirmer 2 Modifier * Entrer un numéro de téléphone # Un niveau vers le haut Rubriques apparentées • Etat Présence • Comment enregistrer l'annonce de nom • Comment enregistrer le message d'accueil personnel • Comment activer ou désactiver la notification téléphonique • Comment changer le mot de passe 4.5.7.1 Comment effectuer un appel de la boîte vocale depuis l'intérieur Etape par étape › Sélectionnez le numéro de téléphone de la boîte vocale. Vous entendez le menu téléphone de la boîte vocale. Rubriques apparentées • Comment déterminer le numéro d'appel de la boîte vocale • Comment effectuer un appel de la boîte vocale depuis l'extérieur 4.5.7.2 Comment effectuer un appel de la boîte vocale depuis l'extérieur Etape par étape 1. Sélectionnez le numéro de téléphone de la boîte vocale avec préfixe et numéro de téléphone du système de communication. 2. Entrez votre numéro de téléphone professionnel puis #. 112 A31003-P1030-U105-5-7719, 03/2011 myPortal for Outlook, Mode d'emploi Unified Communications Messagerie instantanée 3. Indiquez votre Mot de passe. Vous entendez le menu téléphone de la boîte vocale. Rubriques apparentées • Comment déterminer le numéro d'appel de la boîte vocale • Comment effectuer un appel de la boîte vocale depuis l'intérieur 4.6 Messagerie instantanée La messagerie instantanée est un moyen de communiqué directement (chat) 4.6.1 Messages instantanés Vous pouvez chatter avec d'autres partenaires de communication à l'aide des messages instantanés. Le système de communication supporte aussi un partenaire de communication externe via XMPP et Multi-User-Chat ainsi que les deux en combinaison. Les messages instantanés envoyés et reçus sont affichés, chez vous et chez votre partenaire de communication, dans la fenêtre Message instantané, sous forme de dialogue. Les menus contextuels avec l'option de menu Envoyer message instantané indiquent par une icône à gauche, si le participant concerné est connecté ou non actuellement : Icône Etat Connecté déconnecté INFO: Lorsque votre partenaire de communication est déconnecté, le message instantané lui est présenté lorsqu'il se connecte de nouveau. Messages instantanés externes Vous pouvez discuter (chat) avec un partenaire de communication XMPP externe (par exemple, utilisateur de Google Talk). A31003-P1030-U105-5-7719, 03/2011 myPortal for Outlook, Mode d'emploi 113 Unified Communications Messagerie instantanée Chat multi utilisateur Le chat multi utilisateur est l'échange de messages instantanés avec plusieurs partenaires de communication. Dans ce cas, le système de communication supporte aussi un partenaires de communication XMPP externe au maximum. Fenêtre Message instantané La fenêtre Message instantané comprend les zones suivantes. • • • Zone abonnés (1) Indique chacun des partenaires de communication participant au chat, sous forme d'icône ou sous forme de photo, si disponible. Zone messages (2) Affiche les messages instantanés de tous les participants à ce chat Zone de saisie (3) contient le champ de saisie pour les messages instantanés Rubriques apparentées • Fenêtres surgissantes 114 A31003-P1030-U105-5-7719, 03/2011 myPortal for Outlook, Mode d'emploi Unified Communications Standard automatique 4.6.1.1 Comment envoyer un message instantané Conditions préalables • Votre alias XMPP a été paramétré (si vous souhaitez discuter avec un partenaires de communication externe). Etape par étape 1. Sélectionnez le destinataire de l'une des manières suivantes. • Dans Favoris, cliquez sur un contact. • Cliquez sur l'icône Répertoires puis sur Interne ou Externe et enfin sur un contact. INFO: Vous pouvez aussi contacter le correspondant actuel par message instantané à partir de la fenêtre surgissante de l'appel. 2. Dans le menu contextuel, sélectionnez Envoyer message instantané. 3. Si vous souhaitez ajouter au chat d'autres partenaires de communication (chat multi-utilisateur), allez les chercher dans Favoris ou Répertoires et faites-les glisser dans la fenêtre Message instantané. 4. Si vous souhaitez supprimer un partenaire de communication dans le chat multi-utilisateur sélectionnez Supprimer instantané dans la fenêtre Messages instantanés, dans la zone abonnés, menu contextuel de l'icône ou de l'image du partenaire de communication concerné. 5. Dans la fenêtre Messagerie instantanée, entrez le texte et cliquez sur Envoyer. Rubriques apparentées • Répertoires • Liste des favoris • Comment définir un alias XMPP 4.7 Standard automatique Le standard automatique donne aux appelants, en fonction de l'état Présence de l'abonné appelé, des possibilités de choix pour le renvoi des appels vocaux vers des numéros définis ou vers leur boîte vocale. Les appelants font leur choix en entrant des chiffres sur le téléphone. 4.7.1 Standard automatique central Les standard automatique central est le standard automatique configurable par l'administrateur. A31003-P1030-U105-5-7719, 03/2011 myPortal for Outlook, Mode d'emploi 115 Unified Communications Standard automatique En tant qu'administrateur, vous pouvez effectuer les actions suivantes pour n'importe quel numéro d'appel. • Enregistrer ou importer des annonces pour le standard automatique central. Par défaut, les annonces pour le standard automatique central sont disponibles dans toutes les langues. Si vous modifiez ces annonces, veuillez prendre en compte toutes les langues. • Configurer les profils pour le standard automatique central • Configurer le standard automatique central au moyen des calendriers, en fonction du temps et en fonction de règles. Les calendriers offrent des possibilités de sélection étendues, par ex. par nom. 4.7.2 Standard automatique personnel Le standard automatique personnel fournit aux appelants, en fonction de votre état Présence, différents choix pour le renvoi des appels vocaux en direction des numéros de téléphone que vous avez définis ou en direction de votre boîte vocale. Les appelants font leur choix en entrant des chiffres sur le téléphone. Profils définis par l'utilisateur pour le standard automatique personnel Pour chaque état Présence, il existe un profil spécifique du client, où vous pouvez définir les possibilités de sélection pour les appelants. Vous pouvez activer et désactiver séparément chaque profil. Par défaut, aucun profil n'est actif. Lorsque vous désactivez un profil, l'état Présence correspondant est géré selon le comportement par défaut de votre boîte vocale. Annonces Lorsque le profil est activé la boîte vocale diffuse les annonces suivantes. • Annonce du nom Si vous avez activé les annonces dynamiques, l'annonce du nom que vous avez enregistrée est utilisée comme message d'accueil, sauf si votre état Présence est Bureau, Appelle-moi ou Ne pas déranger. • Annonces dynamiques Si vous avez activé les annonces dynamiques, la boîte vocale génère des annonces adaptées à la situation concernant votre état Présence (sauf pour Bureau, Appelle-moi et Ne pas déranger) avec indication du moment prévu de votre retour, par ex. : "est en réunion jusqu'à quatorze heures trente aujourd'hui.". Vous pouvez activer ou désactiver la lecture des annonces dynamiques séparément pour chaque profil. Si les annonces dynamiques sont activées pour un profil, vous pouvez activer ou désactiver les annonces correspondant à votre état Présence séparément pour certains appelant ou pour tous les appelants externes. • annonce personnelle pour le profil : Avant d'activer un profil, vous devez enregistrer une annonce personnelle pour ce profil, qui indique à vos appelants les chiffres correspondants aux possibilités de sélection, par ex. : "Pour laisser un message, tapez sur 1, pour être mis en communication avec mon représentant, tapez sur 2, pour être renvoyé vers mon téléphone mobile, tapez sur 3." Lorsque vous désactivez les annonces dynamiques pour le profil, il est judicieux d'indiquer votre état Présence au début de votre annonce personnelle. 116 A31003-P1030-U105-5-7719, 03/2011 myPortal for Outlook, Mode d'emploi Unified Communications Standard automatique La boîte vocale diffuse les annonces pour un profil dans l'ordre suivant (de gauche à droite) : Profil Annonce du nom annonce dynamique Annonce personnelle pour le profil Occupé(e) - - x Pas de réponse - - x Réunion x (si les annonces dynamiques sont activées) x (si les annonces dynamiques sont activées) x - - x Maladie Pause Déplacement Congé Déjeuner A son domicile Ne pas déranger Exemple : annonce dynamique activée Profil Annonce du nom Réunion "Natalie Dubois" annonce dynamique "est en réunion jusqu'à quatorze heures trente aujourd'hui." Annonce personnelle pour le profil "Pour laisser un message, tapez sur un, pour être mis en communication avec mon représentant, tapez sur deux." Exemple : désactiver l'annonce dynamique Profil Annonce du nom Déplacement - annonce dynamique - Annonce personnelle pour le profil "Je suis momentanément en déplacement. Pour laisser un message, tapez sur un, pour être mis en relation avec mon représentant, tapez sur deux. Pour être renvoyé vers mon téléphone mobile, tapez sur trois." Actions Lors de la modification du profil, définissez les actions correspondant aux chiffres indiqués dans l'annonce. A31003-P1030-U105-5-7719, 03/2011 myPortal for Outlook, Mode d'emploi 117 Unified Communications Standard automatique • • • Enregistrer L'appelant peut laisser un message dans votre boîte vocale. Transférer L'appelant est renvoyé vers une destination que vous avez définie. - Néant Les annonces de ce profil sont répétées. Rubriques apparentées • Etat Présence • Boîte vocale • Comment enregistrer une annonce • Comment importer une annonce • Comment activer ou désactiver l'annonce de votre état Présence pour les appelants externes • Comment activer ou désactiver l'annonce de votre état Présence pour certains appelants 4.7.2.1 Comment modifier le profil pour le standard automatique personnel Conditions préalables • Vous avez enregistré une annonce pour l'état correspondant. Etape par étape 1. Cliquez sur l'Icône Configuration. 2. Cliquez sur Profils et ensuite sur le profil correspondant à l'état. 3. Dans la ligne avec le chiffre correspondant à la l'Action souhaitée, sélectionnez l'une des possibilités suivantes. • Si l'appelant doit être renvoyé vers la boîte vocale après cette entrée, sélectionnez Enregistrer. • Si l'appelant doit être renvoyé vers une autre destination après cette entrée, sélectionnez Transférer. • Si aucune action ne doit intervenir après cette entrée, sélectionnez Néant . 4. Si vous avez sélectionné Transférer, entrez dans le champ Destination le numéro au format sélectionnable ou au format canonique. 5. Pour la fonction du profil, sélectionnez l'une des possibilités suivantes : • Si vous souhaitez activer le profil, cochez la case Profil actif. • Si vous souhaitez désactiver le profil, décochez la case Profil actif. 6. Pour l'annonce correspondant à votre état Présence, sélectionnez l'une des possibilités suivantes. • 118 Si vous souhaitez que votre boîte vocale indique votre état Présence, décochez la case Sauter le message d'accueil dynamique. A31003-P1030-U105-5-7719, 03/2011 myPortal for Outlook, Mode d'emploi Unified Communications Standard automatique • Si vous souhaitez que votre boîte vocale n'indique pas votre état Présence, cochez la case Sauter le message d'accueil dynamique. 7. Cliquez sur Sauvegarder. Rubriques apparentées • Formats des numéros d'appel • Comment enregistrer une annonce • Comment importer une annonce A31003-P1030-U105-5-7719, 03/2011 myPortal for Outlook, Mode d'emploi 119 Configuration 5 Configuration Vous pouvez configurer myPortal for Outlook en fonction de vos besoins, par ex. modifier les données personnelles ou les paramètres du programme. Définir des numéros de téléphone supplémentaires Vous pouvez utiliser vos numéros de téléphone supplémentaires, par ex. pour : • Renvoi d'appel en fonction de l'état • Service CallMe Pour votre numéro de mobile, numéro externe 1, numéro externe 2 et votre numéro privé, vous pouvez indiquer si ces numéros doivent ou non être inscrits dans le répertoire interne. Les autres numéros de téléphone sont toujours affichés dans le répertoire interne. Présenter sa propre photo Si vous présentez votre propre photo, celle-ci est affichée pour les autres utilisateurs lorsqu'ils positionnent le pointeur de la souris dans le répertoire interne (colonne Poste) ou sur votre entrée, dans la liste des favoris. Vous pouvez utiliser une image correspondant à une taille de fichier quelconque. Le système de communication sauvegarde une copie limitée à 200 pixels en largeur et en hauteur. Connexion automatique Si vous utilisez la connexion automatique, la fenêtre de connexion ne s'affiche pas. Avec les comptes utilisateur Windows utilisés en commun, vous devriez renoncer à la connexion automatique pour des raisons de sécurité. Touches de raccourci Vous pouvez activer les touches F1-F12, éventuellement en combinaison avec Ctrl ou Alt et la touche Maj comme touches de raccourci pour les fonctions suivantes : • Répondre / Libérer appel • Réacheminer / Transférer l'appel • Icône de barre système pour appel (Fenêtre surgissante pour les appels) • Afficher / Masquer les favoris Condition : la touche ou la combinaison de touches ne doit pas déjà être occupée par une autre application. Nom utilisateur Vous pouvez modifier le nom d'utilisateur pour votre propre connexion. 120 A31003-P1030-U105-5-7719, 03/2011 myPortal for Outlook, Mode d'emploi Configuration Comment modifier son nom Rubriques apparentées • Répertoires • Liste des favoris 5.1 Comment modifier son nom Etape par étape 1. Cliquez sur l'Icône Configuration. 2. Cliquez sur Données personnelles > Mes détails personnels. 3. Dans les champs Prénom et Nom de famille, indiquez votre nom. INFO: Tous les caractères Latin1 (ISO-8859-1, Europe occidentale) sont autorisés. 4. Cliquez sur Sauvegarder. 5.2 Comment définir l'adresse e-mail Conditions préalables • L'administrateur de votre système de communication a configuré le renvoi d'e-mail. Etape par étape 1. Cliquez sur l'Icône Configuration. 2. Cliquez sur Données personnelles > Mes détails personnels. 3. Dans E-mail, entrez votre adresse e-mail. 4. Cliquez sur Sauvegarder. Rubriques apparentées • Comment activer ou désactiver l'actualisation automatique de l'état Présence par les rendez-vous Outlook • Conférences (uniquement OpenScape Office MX/LX) • Comment activer ou désactiver la notification par e-mail 5.3 Comment définir un numéro supplémentaire Etape par étape 1. Cliquez sur l'Icône Configuration. 2. Cliquez sur Données personnelles > Mes détails personnels. A31003-P1030-U105-5-7719, 03/2011 myPortal for Outlook, Mode d'emploi 121 Configuration Comment définir un alias XMPP 3. Dans l'un des champs N° de mobile, Tél. externe 1, Tél. externe 2, Tél. domicile ou Tél. Assistant(e), entrez un numéro supplémentaire au format sélectionnable ou au format canonique. 4. Sélectionnez une des possibilités suivantes : • Si vous souhaitez que Tél. mobile., Tél. externe 1, Tél. externe 2 ou Domicile ne soient pas indiqués dans le répertoire interne, décochez la case Visible figurant à côté du numéro de téléphone. • Si vous souhaitez que Tél. mobile., Tél. externe 1, Tél. externe 2 ou Domicile ne soient pas indiqués dans le répertoire interne, décochez la case Visible figurant à côté du numéro de téléphone. 5. Cliquez sur Sauvegarder. Rubriques apparentées • Formats des numéros d'appel • Comment activer le service CallMe • Renvoi d'appel en fonction de l'état • Boîte vocale 5.4 Comment définir un alias XMPP Conditions préalables • L'administrateur de votre système de communication a activé XMPP. Etape par étape 1. Cliquez sur l'Icône Configuration. 2. Cliquez sur Données personnelles > Mes détails personnels. 3. DansID XMPP entrez votre alias XMPP, il s'agit de la partie gauche (par ex. john.public) de votre ID XMPP complet (par ex. [email protected]), donc, sans nom de domaine. L'alias XMPP doit être univoque à l'intérieur d'un même domaine. INFO: Communiquez toujours à vos partenaires de communication XMPP externes votre ID XMPP complet (par ex. xmpp:[email protected]), donc avec le nom de domaine. Si nécessaire, demandez le nom de domaine à l'administrateur de votre système de communication. 4. Cliquez sur Sauvegarder. Rubriques apparentées • Comment envoyer un message instantané 122 A31003-P1030-U105-5-7719, 03/2011 myPortal for Outlook, Mode d'emploi Configuration Comment présenter sa propre photo 5.5 Comment présenter sa propre photo Conditions préalables • Vous disposez d'une photo dans l'un des formats suivants : BMP, GIF, JPG. Etape par étape 1. Cliquez sur l'Icône Configuration. 2. Cliquez sur Données personnelles > Mon image. 3. Cliquez sur Sélectionner. 4. Sélectionnez un dossier et le fichier souhaité et cliquez sur Ouvrir. 5. Cliquez sur Sauvegarder. Rubriques apparentées • Comment supprimer ma photo 5.6 Comment supprimer ma photo Etape par étape 1. Cliquez sur l'Icône Configuration. 2. Cliquez sur Données personnelles > Mon image. 3. Cliquez sur Effacer. 4. Cliquez sur Sauvegarder. Rubriques apparentées • Comment présenter sa propre photo 5.7 Programmation des touches de fonction du téléphone (uniquement OpenScape Office MX/LX) A l'aide d'une application du navigateur web, vous pouvez adapter à vos besoins les touches de fonction de votre téléphone, de votre satellite ou de votre satellite de supervision avec myPortal for Outlook. Cela s'applique à la fois aux touche préprogrammées et aux autres touches de fonction. Ne sont pas concernées les tâches d'application locales (Local App.). L'interface utilisateur de la programme de touche est, lorsqu'elle disponible, ouverte dans la même langue que myPortal for Outlook, sinon en anglais. INFO: Les touches de fonction d'un téléphone analogique ne peuvent pas être programmées avec myPortal for Outlook. Sur les téléphones avec écran, vous pouvez aussi programmer directement sur le téléphone certaines touches de fonction. A31003-P1030-U105-5-7719, 03/2011 myPortal for Outlook, Mode d'emploi 123 Configuration Programmation des touches de fonction du téléphone (uniquement OpenScape Office MX/LX) Configuration multiple des touches de fonction Vous pouvez configurer les touches de fonction sur deux niveaux : le premier niveau peut correspondre aux fonctions offertes, le second niveau peut recevoir les numéros de téléphone externes. Pour accéder au deuxième niveau, il faut actionner sur le téléphone la touche de changement de niveau (touche MAJ). Le voyant (LED) de la touche de fonction correspond toujours au premier niveau. 5.7.1 Comment programmer les touches de fonction du téléphone Etape par étape 1. Cliquez sur l'Icône Configuration. 2. Cliquez sur Mes Préférences > Divers. 3. Cliquez sur Programmer touches téléphoniques. Dans le navigateur web, une fenêtre servant à programmer les touches de fonction du téléphone s'ouvre. a) Lorsque s'affiche un message tel que Il existe un problème avec le certificat de sécurité du site web. cliquez sur Poursuivre le chargement de ce site web. 4. Dans l'icône du téléphone, cliquez sur la zone de touches que vous souhaitez configurer. 5. Dans la représentation détaillée de la zone de touches, cliquez sur l'icône de touche à la fin de la ligne concernée. Le symbole de touche devient rouge, ce qui indique que la touche de fonction est activée pour une programmation. a) Si vous souhaitez afficher des détails sur la fonction actuelle d'une touche, placez le pointeur de la souris sur le champ d'identification, à gauche de la touche. 6. Dans la liste déroulante Fonction Sélectionner, sélectionnez la fonction souhaitée. a) Lorsque une fonction nécessite des informations supplémentaires (paramètres), sélectionnez-les ou entrez les données nécessaires. INFO: Si vous sélectionnez pour une touche de fonction la fonction Changement de niveau, vous disposez d'un deuxième niveau que vous pouvez configurer avec des numéros extérieurs. 7. Cliquez sur Sauvegarder. 8. Si vous disposez d'un téléphone avec identification automatique des touches (par ex. optiPoint 420 Standard), vous pouvez indiquer dans la colonne Etiquette le texte qui doit s'afficher sur la touche de fonction. 9. Si vous avez paramétré le Changement de niveau sur une touche de fonction, cochez 2e niveau. Entrez les numéros de téléphone externes comme indiqué dans les opérations 6 à 8. 10. Si vous souhaitez configurer d'autres touches de fonction, répétez les opérations 4 à 9. 124 A31003-P1030-U105-5-7719, 03/2011 myPortal for Outlook, Mode d'emploi Configuration Comment changer le mot de passe 11. Fermez la fenêtre du navigateur web servant à la programmation des touches. 12. Dans la fenêtre Configuration de myPortal for Outlook cliquez sur Sauvegarder. Rubriques apparentées • Comment résoudre le problème : fenêtre de navigateur vide lors de la programmation de touche 5.8 Comment changer le mot de passe AVIS: Pour des raisons de sécurité, modifiez votre mot de passe après la première connexion. Sinon, des personnes étrangères disposant du mot de passe par défaut pourraient par ex. consulter vos messages Voix et Fax ou bien utiliser vos numéros pour appeler des destinations externes taxées, à votre charge. INFO: Vous pouvez aussi modifier le mot de passe à partir du menu téléphone de la boîte vocale. Etape par étape 1. Cliquez sur l'Icône Configuration. 2. Cliquez sur Données personnelles > Mes détails personnels. 3. Dans Mot de passe cliquez sur Changer le mot de passe. 4. Dans le champ Actuel(le), entrez votre mot de passe actuel. 5. Dans les champs Nouveau et Confirmer, entrez votre nouveau mot de passe. Le mot de passe doit être composé exclusivement de chiffres. INFO: Le mot de passe s'applique à myPortal for Outlook, myPortal for Desktop, OpenScape Office Fax Printer Driver, myAttendant et myAgent, de même qu'à l'accès téléphonique à votre boîte vocale. 6. Cliquez sur OK puis sur Sauvegarder. Rubriques apparentées • Comment démarrer myPortal for Outlook • Menu téléphone de la boîte vocale A31003-P1030-U105-5-7719, 03/2011 myPortal for Outlook, Mode d'emploi 125 Configuration Comment désactiver une connexion automatique 5.9 Comment désactiver une connexion automatique AVIS: N'utilisez la connexion automatique que si vous êtes sûr que d'autres personnes ne peuvent pas accéder à votre compte utilisateur Windows. Sinon, celles-ci pourraient par ex. consulter vos messages Voix et Fax ou bien utiliser vos numéros pour appeler des destinations externes taxées, à votre charge. AVIS: Pour activer la connexion automatique, vous devez utiliser l'option correspondante lors du démarrage de myPortal for Outlook. Etape par étape 1. Cliquez sur l'Icône Configuration. 2. Cliquez sur Sensibilité > Sécurité et accès. 3. Décochez la case Mémoriser mon mot de passe et me connecter automatiquement à Outlook. 4. Cliquez sur Sauvegarder. Rubriques apparentées • Comment démarrer myPortal for Outlook 5.10 Comment modifier le nom de l'utilisateur Etape par étape 1. Cliquez sur l'Icône Configuration. 2. Cliquez sur Données personnelles > Mes détails personnels. 3. Dans le champ Nom d'utilisateur, entrez le nom d'utilisateur souhaité. INFO: Le nom utilisateur s'applique à myPortal for Outlook, myPortal for Desktop, OpenScape Office Fax Printer Driver, myAttendant et myAgent. 4. Cliquez sur OK puis sur Sauvegarder. 5.11 Comment sélectionner la langue de l'interface utilisateur Etape par étape 1. Cliquez sur l'Icône Configuration. 2. Cliquez sur Mes Préférences > Représentation. 3. Sélectionnez la langue souhaitée. 4. Cliquez sur Sauvegarder. 126 A31003-P1030-U105-5-7719, 03/2011 myPortal for Outlook, Mode d'emploi Configuration Comment modifier les couleurs de l'habillage Étapes suivantes Fermez Outlook et démarrez myPortal for Outlook de nouveau. Rubriques apparentées • Eléments de l'interface utilisateur 5.12 Comment modifier les couleurs de l'habillage Etape par étape 1. Cliquez sur l'Icône Configuration. 2. Cliquez sur Mes Préférences > Représentation. 3. Cliquez sur l'icône avec l'apparence souhaitée. 4. Cliquez sur Sauvegarder. Étapes suivantes Fermez Outlook et démarrez myPortal for Outlook de nouveau. Rubriques apparentées • Eléments de l'interface utilisateur 5.13 Comment activer ou désactiver une touche de raccourci Etape par étape 1. Cliquez sur l'Icône Configuration. 2. Cliquez sur Mes Préférences > Touches de raccourci. 3. Sélectionnez une des possibilités suivantes : • Si vous souhaitez activer une touche de raccourci, cliquez dans la case à côté de la fonction, appuyez sur la touche F1 ou F12, éventuellement en même temps que Ctrl ou Alt et la touche Majuscule. Si la touche ou combinaison de touches peut être utilisée pour myPortal for Outlook, elle est affichée. Cochez la case correspondante Touche de raccourci activée. • Si vous souhaitez désactiver une touche de raccourci, décochez la case correspondante Touche de raccourci activée. 4. Cliquez sur Sauvegarder. A31003-P1030-U105-5-7719, 03/2011 myPortal for Outlook, Mode d'emploi 127 Configuration Comment modifier l'adresse du serveur 5.14 Comment modifier l'adresse du serveur INFO: Ne modifiez l'adresse du serveur que sur instruction de l'administrateur de votre système de communication. Une adresse de serveur incorrecte ne permet pas d'utiliser myPortal for Desktop. Etape par étape 1. Cliquez sur l'Icône Configuration. 2. Cliquez sur Mes Préférences > Divers. 3. Dans le champ Adresse du serveur,sélectionnez l'adresse IP du système de communication. 4. Cliquez sur Sauvegarder. 5.15 Comment configurer la méthode de transfert Etape par étape 1. Cliquez sur l'Icône Configuration. 2. Cliquez sur Mes Préférences > Divers. 3. Dans la liste déroulante Méthode de transfert, sélectionner l'une des possibilités suivantes : • Si vous souhaitez utiliser le transfert aveugle (transfert avant réponse), sélectionnez Transfert aveugle. • Si vous souhaitez utiliser uniquement le transfert avec réponse, sélectionnez Transfert supervisé. 4. Cliquez sur Sauvegarder. 5.16 Résolution des problèmes Résolution des problèmes comprend une aide concernant les problèmes connus. 128 A31003-P1030-U105-5-7719, 03/2011 myPortal for Outlook, Mode d'emploi Configuration Résolution des problèmes 5.16.1 Comment résoudre le problème : pas de connexion avec le système de communication Le pare-feu Windows/Vista est activé par défaut lors de l'installation de Windows. Le pare-feu empêche la connexion de votre application avec le système de communication. Adressez-vous à l'administrateur de votre réseau ou à l'administrateur de votre système de communication de manière à ce qu'il effectue les opérations suivantes : Etape par étape › Ajouter l'application dans la liste des exceptions dans les paramètres du parefeu Windows, dans le panneau de configuration. Rubriques apparentées • Comment démarrer myPortal for Outlook 5.16.2 Comment résoudre le problème : myPortal for Outlook n'est pas chargé (Outlook 2003) Etape par étape 1. Dans la barre d'outils Outlook, cliquez sur ? > Info. 2. Cliquez sur Objets désactivés. 3. Cliquez sur OpenScape Office myPortal for Outlook puis sur Activer. Rubriques apparentées • Comment démarrer myPortal for Outlook 5.16.3 Comment résoudre le problème : myPortal for Outlook n'est pas chargé (Outlook 2007) Etape par étape 1. Dans la barre d'outils Outlook, cliquez sur Outils > Trust Center. 2. Cliquez à gauche sur Add-Ins. 3. Dans Add-Ins d'application désactivés, cliquez sur OpenScape Office myPortal for Outlook puis sur Activer. Rubriques apparentées • Comment démarrer myPortal for Outlook A31003-P1030-U105-5-7719, 03/2011 myPortal for Outlook, Mode d'emploi 129 Configuration Résolution des problèmes 5.16.4 Comment résoudre le problème : fenêtre de navigateur vide lors de la programmation de touche Une fois que vous avez cliqué le lien Programmer touches téléphoniques, une fenêtre vide s'affiche dans votre navigateur. Etape par étape 1. Dans les paramètres de connexion de votre navigateur web, désactivez momentanément le serveur proxy. 2. Dans votre navigateur web, actualisez la page de programmation des touches du téléphone et effectuez la programmation des touches. Étapes suivantes Dans votre navigateur web, activez de nouveau le serveur proxy. Rubriques apparentées • Comment programmer les touches de fonction du téléphone 130 A31003-P1030-U105-5-7719, 03/2011 myPortal for Outlook, Mode d'emploi Annexe Fonctionnalités des PC clients OpenScape Office pouvant être utilisées avec les téléphones SIP 6 Annexe L'annexe contient des informations complémentaires. 6.1 Fonctionnalités des PC clients OpenScape Office pouvant être utilisées avec les téléphones SIP Les fonctionnalités des PC clients OpenScape OfficemyAttendant, myPortal for Desktop et myPortal for Outlook désignées ci-après peuvent être utilisées sur les téléphones SIP. Le téléphone SIP utilisé doit remplir les conditions suivantes. • 3PCC suivant RFC 3725 est supporté. • La fonctionnalité "Avertissement" est supportée. • Le rejet des appels en instance est désactivé. Il est également possible pour les abonnés avec téléphones SIP de paramétrer le rejet des appels en instance dans le système de communication. INFO: Le caractère complet des fonctionnalités dépend du téléphone SIP utilisé et ne peut pas être garanti. Le test réussi des fonctionnalité a été effectué avec OpenStage 15 S. • • A31003-P1030-U105-5-7719, 03/2011 myPortal for Outlook, Mode d'emploi Fonctionnalités orientées connexion/communication – Appeler – Rediriger l'appel – Reprendre l'appel – Conférence gérée par l'application – En garde – Va-et-vient – Double appel – Déconnecter – Transférer Fonctionnalités orientées téléphone – Ne pas déranger – Renvoi d'appel 131 Index A A son domicile 26 Abonnés Mobility Entry conférence 69 état Présence 26 Absence 26 création automatique des rendez-vous Outlook 26 Adresse du serveur 120 Annonce 89 Annonce du nom 22, 89, 116 Annonce dynamique 116 Annonce personnelle 116 Appel manqué 51 prendre 57 programmé 51 répondre 57 Appeler l'expéditeur message Fax 102 message Voix 96 Appelle-moi 26, 34 Authentification participant à la conférence 69 B Boîte Fax 101 Boîte vocale 89, 116 menu téléphone 110 Bureau 26 C Concept 9 Concept de sécurité 20 Conditions renvoi d'appel basé sur une règle 36 Conditions pour myPortal for Outlook 13 Conférence 69 Conférence Ad-hoc 69, 73 Conférence permanente 69, 85 Conférence programmée 69, 78 Configuration 120 Configuration matérielle et logicielle 13 Congé 26 Connexion automatique 120 Contact 45 Contact Outlook appeler 57 A31003-P1030-U105-5-7719, 03/2011 myPortal for Outlook, Mode d'emploi expéditeur d'un message Voix 96 Conventions de présentation des informations 10 Couleur interface utilisateur 120 Couleur de l'habillage 120 D Déjeuner 26 Démarrer Outlook Plug-in 13 Déplacement 26 Désinstallation 13 Données personnelles 120 Dossier messages Fax 102 messages Voix 96 E Eléments de l'interface utilisateur 10 E-mail définir l'adresse 120 invitation à la conférence 69 message Fax 102 message Voix 96 notification 107 Etat Présence 26, 116 abonnés Mobility Entry 26 actualisation automatique par les rendez-vous Outlook 26 annonce 89 fenêtre surgissante 26 menu téléphone 110 réinitialisation automatique 26 renvoi d'appel 36 visibilité 26 Exception renvoi d'appel basé sur une règle 36 F Fenêtres surgissantes 64 Fichier TIFF message Fax 102 notification 107 Fichier WAV messages Voix 96 notification 107 Fonctions myPortal for Outlook 8 132 Index Fonctions d'appel 57 Format canonique du numéro de téléphone 56 format des numéros d'appel 56 Format sélectionnable du numéro de téléphone 56 G Groupe message Fax 102 message Voix 96 I Image fournir 120 supprimer 120 Installation 13 Instructions d'utilisation 9 Interface utilisateur couleur 120 éléments 10 langue 120 Introduction 8 Invitation conférence 69 J Journal 51 appeler 57 durée de conservation 51 grouper les entrées 51 tri 51 L Langue boîte vocale 89 interface utilisateur 120 Liste des favoris 45 appeler 57 consultation par le poste opérateur 89 déplacer 96 écouter 96 renvoyer 96 supprimer 96 urgent 96 Message Voix confidentiel 96 Message Voix urgent 96 Messages Fax envoyés 102 Mise à jour automatique 19, 120 Mise à niveau 20 Mode d'annonce 89 Mode d'enregistrement 89 Modifier le nom 120 Mot de passe boîte vocale 89 changer 120 menu téléphone 110 myPortal for Outlook fonctions 8 N Ne pas déranger 26 Notification message Fax 107 message Voix 107 Notification téléphonique 107 Numéro composer 57 visibilité 120 Numéro de sélection conférence 69 Numéro de téléphone boîte vocale 89 supplémentaire 120 Numéro fax 101 Numérotation via le bureau 62 M Maladie 26 Menu téléphone 110 Message d'accueil personnel 22, 89 Message d'accueil personnel général 89 Message Fax afficher 102 consultation par le poste opérateur 101 déplacer 102 envoyer 107 renvoyer 102 supprimer 102 Message instantané 113 Message Voix confidentiel 96 A31003-P1030-U105-5-7719, 03/2011 myPortal for Outlook, Mode d'emploi P Paramètres du programme 120 Pause 26 Premiers pas 22 Priorité 96, 107 Profil pour standard automatique personnel 116 Profil spécifique du client 116 Programmation des touches 123 R Raccourci clavier pour la numérotation via le bureau 62 Rappel journal 51 menu téléphone 110 133 Index Règle 36 Rendez-vous Outlook pour conférence 69 Renvoi d'appel basé sur une règle 36 en fonction de l'état 36 Renvoi d'appel en fonction de l'état 36 Répertoire appeler 57 Répertoire externe 41 Résolution des problèmes 128 Réunion 26 S Salle de conférence virtuelle 69 Service CallMe 34 Service de notification 107 SMS notification 107 Standard automatique 115 central 89 personnel 89, 116 Standard automatique personnel 116 T Téléphone SIP fonctionnalités d'OpenScape Office PC-Clients 131 Télétravail 34 Thèmes, types de 9 Touches de fonction programmer 120 Travailler hors connexion 13 Tri messages Fax 102 messages Voix 96 134 A31003-P1030-U105-5-7719, 03/2011 myPortal for Outlook, Mode d'emploi