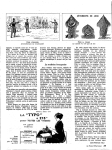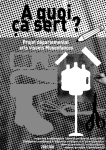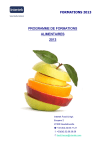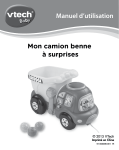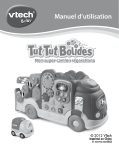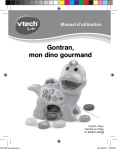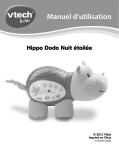Download Diapositive 1 - Informations
Transcript
2015 – 2.11 Utilisateur © masternaut 2012 1 2 3 Présentation…………………………………………………………………………….…..…………….…………………...3 1.1 Introduction…………………………………………..........................................................................................3 1.2 Pré requis du poste de travail……………………………………………..……………………………………………..3 1.3 Interfaces utilisateurs……………………………………………………..…………...................................…...…..3 Prise en main……………………………………………………………………………………………………………….…..4 2.1 Connexion………………………………………………………………………………..……………..…….…………...…..4 2.2 Ecran général…………………………………………………………………………………………..…..………………....5 Zone de gestion…………………………………………………………………….…………………………………………6 3.1 3.2 3.3 Moniteur…………………………………………………………………………………………………………….…..………6 3.1.1 Carte………………………………………………………………………………………………………………....………...7 3.1.2 Rapport express…………………………………………………………………………………………….……………….8 3.1.3 Temps réel…………………………………………………………………………………………………….………………8 3.1.4 Indicateur……………………………………………………………………………………………………….…………….9 3.1.5 Itinéraire…..…………………………………………………………………………………………….……………………9 3.1.6 Derniers messages………………………………………………………………………………………………….…….10 3.1.7 Support………………………………………………………………………………….……………………….…………..10 3.1.8 Informations utilisateurs………………………………………………………….……………………………….……10 Temps réel…………………….…………………………………………..………………………………………..……..…11 3.2.1 La cartographie et les outils de la cartographie……………………..……….………………………….…..……12 3.2.2 Ressources……………………………………………………………………………………………….……….…..…….14 3.2.3 Ressources les plus proches…………………………………………………………………………….…..…….……16 3.2.4 Itinéraire…………………………………………………...……………….…………………………………..………….17 Rapports……………………………………………………………………………..…………………..…………………...18 3.3.1 Rapport journalier…………………………………..……………………………………………………….……………18 3.3.2 Rapport activité……………………………………………...........................................................................21 3.3.3 Rapport hebdomadaire………………………………………......................................................................22 3.3.4 Rapport de zone………………………………………..…………………………………………….……………………23 3.4 Analyse………………………………………………………………………………………………..………………..……..24 3.5 Echanges.………………………………………………………………………………………………………....………….26 3.6 3.5.1 Nouveau message…………………………………………………………….……..………….………………………..26 3.5.2 Carnet d’adresses……………………………………………………………………………………………………....…27 3.5.3 Envoyé………………………………………………………….…………………………………………………………....28 Préférences……………………………………………………………………………………………………..……………29 3.6.1 Préférences globales…………………………………………………………………………………….……………….29 3.6.2 Moniteur…………………………………………………………………………………………………………….……….30 3.6.3 Temps réel………………………………………………………………………………………………………….……….30 3.6.4 Rapports………………………………………………………………………………………………………….………….31 3.6.5 Mot de passe……………………………………………………………………………………………………….……….31 2 1 Présentation 1.1 Introduction Geonaut est une refonte complète du web classique avec l’intégration d’une nouvelle cartographie. Il permet d'optimiser les mouvements d'une flotte de véhicules, en visualisant, en temps réel, l'activité des ressources sur le terrain. 1.2 Pré requis du poste de travail L'utilisation de Geonaut est intuitive et ne nécessite pas d’installation de logiciel spécifique pour être utilisé. Il fonctionne sur MAC ou PC et requiert simplement la présence d’un navigateur internet : "Internet Explorer", "Firefox", "Safari" ou "Chrome". "Acrobat Reader " est cependant nécessaire pour la visualisation écran et la sauvegarde des impressions. Geonaut ne nécessite pas l'installation de contrôle ActiveX. 1.3 Interfaces utilisateurs Au démarrage de Geonaut, il est nécessaire de se connecter grâce à un nom d'utilisateur et un mot de passe. Il existe deux profils d’utilisateurs, correspondant à des niveaux d’autorisations distincts : - administrateur - utilisateur 3 2 Prise en main 2.1 Connexion L'accès à Geonaut se fait à partir de l'adresse internet : http://geonaut.masternaut.com L'écran de connexion s'affiche. Saisir le nom d'utilisateur et le mot de passe Pour enregistrer l'utilisateur et le mot de passe et ne pas avoir à les saisir lors de la prochaine connexion, cocher la case "Mémoriser l'utilisateur" Cliquer sur L'utilisateur est authentifié et l'interface appropriée s'affiche (en fonction des paramètres d'affichage et des règles de restriction appliquées à l’utilisateur). En cas de perte du mot de passe, cliquer sur "Mot de passe oublié" Saisir votre nom d’utilisateur ou votre adresse mail puis L’adresse mail à envoyer correspond à celle saisie lors de la création de l’utilisateur dans Geonaut. 4 2.2 Ecran général Une fois l'utilisateur authentifié, l'interface appropriée s'affiche (en fonction du profil, du skin et des règles de restriction appliquées à l’utilisateur). L'interface de Geonaut est composée de deux sections distinctes : Zone d'administration Zone de gestion Bouton Quitter • La zone de gestion Elle se compose de 6 onglets : - Moniteur : page de garde contenant un résumé des principales informations - Temps réel : visualisation, en temps réel, de l'activité des ressources sur le terrain - Rapports : comptes rendu sous forme de tableau, de graphique ou de carte - Analyse : analyse de l'activité des ressources sur le terrain - Echanges : communication entre la base et les ressources - Préférences : choix des préférences d'affichage • La zone d'administration Disponible uniquement pour les administrateurs Le bouton "Quitter" en haut à droite de la fenêtre permet de se déconnecter de Geonaut et de revenir à l'écran de saisie des identifiants de connexion. 5 3 Zone de gestion 3.1 Moniteur L'onglet "Moniteur" est la page de garde où on retrouve un résumé des principales informations : • • • • • • • • La carte avec les ressources Les derniers rapports Les statuts des ressources en temps réel La distance parcourue par les ressources depuis le début de la journée La génération rapide d'un itinéraire Les derniers messages SMS Les contacts du chargé de clientèle affecté au compte Les informations de l'utilisateur Dans la zone de gestion, cliquer sur l'onglet "Moniteur" L'écran du moniteur s'affiche. Les icônes dans la partie gauche de l'écran sont une version réduite des différentes informations affichables dans l'onglet moniteur. Lorsqu'on déplace ces icônes sur la partie centrale (3 colonnes de rangement), elles se déploient automatiquement et leur contenu est affiché. Les icônes se placent sur la partie centrale à partir du moment, où en fond d’écran, apparaît un rectangle en pointillés. 6 3.1.1 Carte L'encart "Carte" permet d'avoir une visualisation rapide de la localisation des ressources. Pour limiter l'affichage à certaines ressources, cliquer sur la barre "Véhicules" L'arborescence des ressources s'affiche. Sélectionner les ressources et cliquer sur la barre "Véhicules" pour afficher de nouveau la carte Pour ne pas perdre la sélection des ressources au prochain rafraichissement de la carte, cliquer sur Pour ne pas perdre un changement de zoom ou de position de la carte lors du rafraichissement de la carte, cliquer sur pour "figer" la carte. Pour centrer la carte sur une adresse précise, cliquer sur la barre "Recherche d'adresses" Saisir les données de l'adresse et cliquer sur 7 La carte est centrée sur l'adresse recherchée Pour annuler l'affichage de l'adresse recherchée et afficher de nouveau les ressources, cliquer sur dans la barre "Recherche d'adresse" 3.1.2 Rapport Express L'encart "Rapport Express" permet une vision rapide des principaux rapports. Il est possible, pour le groupe de son choix, de générer, sous 3 formats différents, le rapport journalier, le rapport hebdomadaire ou le rapport mensuel. 3.1.3 Temps réel L'encart "Temps réel" permet de visualiser les ressources selon leur dernier statut. Pour avoir plus de détails sur la dernière position de la ressource (immatriculation, adresse exacte, heure), cliquer sur 8 3.1.4 Indicateur L'encart "Indicateur" permet une visualisation rapide, pour la journée en cours, de la distance parcourue par les ressources. 3.1.5 Itinéraire L'encart "Itinéraire" permet une génération rapide d'un itinéraire entre des POI ou des adresses saisies. Sélectionner le type d'itinéraire : rapide ou court Sélectionner l'adresse ou la POI de départ Ajouter, si besoin, une ou plusieurs étapes en cliquant sur Sélectionner l'adresse ou le POI d'arrivée Choisir l'affichage souhaité : carte ou feuille de route Cliquer sur L'itinéraire s'affiche. 9 3.1.6 Derniers Messages L'encart "Derniers Messages" permet une visualisation rapide, des messages derniers messages envoyés par l'utilisateur connecté. 3.1.7 Support L'encart "Support" affiche les coordonnées du support "Masternaut". 3.1.8 Informations utilisateur L'encart "Informations utilisateur" rappelle les informations de l'utilisateur connecté. 10 3.2 Temps réel L'onglet "Temps réel" permet de visualiser, en temps réel, l'activité des ressources sur le terrain. Dans la zone de gestion, cliquer sur l'onglet "Temps réel" Le menu "Temps réel" s'affiche. Un clic droit sur la carte permet de sélectionner un point géographique et d’accéder aux différentes actions possibles qui lui sont liées. 11 3.2.1 La cartographie et les outils de la cartographie Au dessus de la carte : Légende de la carte : Carte en mode plein écran : Zoom automatique Pour ne pas perdre un changement de zoom ou de position de la carte lors du rafraichissement de la carte : Itinéraire d'information Pour retirer l'affichage des flèches sur les trajets des ressources : Impression de la carte : L'aide Pour afficher l’aide d’utilisation de la souris : L'appareil photo Pour figer une vue avec possibilité de la mettre par défaut : La pellicule Gestion de toutes les vues qui ont été capturées : possibilité de changer de vue ou d'en supprimer : Les POI (points d'intérêt) Possibilité d'afficher, ou non, sur la carte les groupes de POI référencés 12 Sur la carte : indique la longitude et la latitude de l'emplacement de la souris sur la carte : représente le rapport entre une distance sur la carte et la distance réelle sur le terrain Mode déplacement Historique Mode zoom L'indicateur de zoom • Historique : un clic gauche sur la cible permet de revenir aux positionnements précédents de la carte • L'indicateur de zoom : il permet de zoomer ou dé-zoomer la carte. Il peut être utilisé de 3 façons : - un clic gauche sur le [+] ou sur le [-] - un clic gauche maintenu sur le curseur central permet de le déplacer vers le haut ou le bas - la molette de la souris permet elle aussi de déplacer le curseur de l'indicateur de zoom • Un clic sur le bouton "Mode de déplacement" active ce mode et désactive le "Mode zoom" et inversement. En "Mode déplacement", la souris permet de déplacer la carte (clic gauche maintenu). En "Mode zoom", la souris permet de tracer un rectangle de sélection (clic gauche maintenu) pour zoomer sur une zone. Le bouton "Mode de déplacement" permet aussi de désactiver la sélection de zone. 13 3.2.2 Ressources La fonction "Ressources" permet de filtrer les ressources par état et/ou celles qui ont roulé aujourd'hui et de les visualiser sur la carte. Les différents types de ressources sont représentés par les icônes suivantes : : ambulance : grue : bétonneuse : moto : grande camionnette : porteur : blackberry : PTI : bus : petite camionnette : véhicule léger : remorque : propreté : camion : benne : bateau : dépanneuse : Train Les ressources peuvent être de trois couleurs différentes. Ces couleurs représentent l'état de la ressource : : conduite : arrêt : en attente 14 L'orientation de la ressource permet de visualiser le sens de son déplacement : : NEE : SEE : NNE : SSE : NNW : SSW : NWW : SWW Cliquer sur pour visualiser toutes les ressources ou sur le nom d'un groupe pour ne visualiser sur les ressources de ce groupe Si l'option "Utiliser la sélection de ressources (cases à cocher)" est active, il est possible de créer des groupes de ressources en favori indépendamment de leur groupe. : Case de sélection de ressources : Voir les ressources sélectionnées : Sauvegarder la sélection des ressources Cliquer sur Le détail de la ressource s'affiche avec différentes actions possibles. Sur la carte, un clic gauche sur l’icône de la ressource permet aussi de visualiser le détail de la ressource. • "10 dernières positions" : affichage, sur la carte, des 10 dernières positions de la ressource • "Trajet d'aujourd'hui" : affichage, sur la carte, du trajet effectué aujourd'hui par la ressource. Ce trajet n'est affiché que jusqu'au dernier arrêt. • "Trajet d'hier" : affichage, sur la carte, du trajet effectué la veille par la ressource • "Zoom sur cette ressource" : la carte se centre sur la ressource • "Suivre cette ressource" : la carte se centre sur la ressource et suit ses déplacements • "Itinéraire (départ)" : Utilisation de la dernière position connue de la ressource comme point de départ d'un calcul d'itinéraire 15 3.2.3 Ressources les plus proches La fonction "Ressources les plus proches" permet la visualisation des ressources les plus proches d'un POI ou d'une adresse donnée. Sélectionner une adresse, un POI ou la position d'une ressource La carte se positionne sur l'adresse recherchée. Celle-ci est représentée par une punaise . Cette fonctionnalité permet aussi de faire une recherche d'adresse et de la visualiser sur la carte Cocher la case "Ressources les plus proches" si celle-ci n'est pas cochée Sélectionner le groupe de véhicules Saisir le rayon Cliquer sur Un tableau, trié par ordre de distance et de délai, affiche les ressources les plus proches de l'adresse demandée. Pour afficher le détail de la ressource et accéder aux différentes actions possibles, cliquer sur 16 3.2.4 Itinéraire La fonction "Itinéraire" permet le calcul d'un itinéraire entre la dernière position d'une ressource, des POI ou des adresses saisies. Icône de zoom de l'étape Saisir les critères de recherche Pour ajouter des étapes, cliquer sur . Cliquer sur pour supprimer l'étape. Cliquer sur Le tracé de l'itinéraire demandé est représenté par un trait bleu sur la carte. Cliquer sur pour zoomer sur l'un des points de l'itinéraire Un clic droit sur la carte permet de choisir une adresse et les actions "Calculer un itinéraire (départ)" ou "Calculer un itinéraire (stop)" remplissent l'adresse correspondante. Un clic droit sur l'une des ressources permet de choisir l'action "Itinéraire (départ)" afin d'utiliser la dernière position de la ressource comme adresse de départ de l'itinéraire Cliquer sur pour afficher la feuille de route détaillée de l'itinéraire 17 3.3 Rapports L'onglet "Rapports" permet d’avoir différents comptes rendu sous forme de tableau ou de carte. Dans la zone de gestion, cliquer sur l'onglet "Rapports" Le menu "Rapports" s'affiche. Les rapports sont regroupés par thème. 3.3.1 Rapport journalier Il permet de visualiser, sous forme de tableau, le détail de l'activité des ressources d'un groupe pour une journée donnée. Icône de visualisation du rapport détaillé de la ressource Sélectionner la ressource ou le groupe de ressources et la date du rapport à afficher (en sélection directement une ressource, le rapport détaillé de la ressource s'affiche) Le rapport est généré. 18 Lorsque que l'on demande le rapport d'un groupe, le tableau indique pour chaque ressource du groupe sélectionné : - le nom de la ressource - le "total attente" - heure de début - le "total arrêt" - heure de fin - le nombre d'arrêt - l'amplitude de travail - la distance totale - le "total conduite" - la vitesse moyenne En cliquant sur l'icône , il est possible de visualiser le rapport détaillé de chaque ressource et de voir son parcours sur la carte. Pour revenir au rapport global, cliquer sur Pour centrer la carte sur l'un des arrêts, cliquer sur le n° de l'arrêt correspondant dans le tableau Pour revenir à l'affichage complet du trajet, cliquer sur Pour que les attentes soient considérées comme des arrêts, cliquer sur Pour qu'elles redeviennent des attentes, cliquer sur 19 Imprimer ou sauvegarder le rapport journalier (global ou détaillé) Cliquer sur au dessus du tableau de résultat Le rapport journalier apparaît en format PDF. Il est alors possible de l'imprimer et/ou de le sauvegarder. Exporter le rapport journalier (global ou détaillé) Cliquer sur au dessus du tableau de résultat Une boite de dialogue s'affiche permettant d'enregistrer (au format .csv) ou d'ouvrir le fichier. Outils de la carte : Affichage de l'itinéraire d'information sous forme de flèches : Impression du parcours visualisé sur la carte : Affichage de l’aide d’utilisation de la souris : Affichage des POI : Simulation du parcours à l'aide d'une flèche se déplaçant sur la carte : Arrêt de la simulation et affichage du parcours complet : Affichage du lecteur. Il permet la simulation détaillée (temps ou distance) du parcours. 20 3.3.2 Rapport activité Il permet de visualiser, sous forme de tableau, le détail de l'activité des ressources d'un groupe pour une période donnée. Icône de visualisation du rapport détaillé de la ressource Sélectionner la ressource ou le groupe de ressources et la période du rapport à afficher (en sélection directement une ressource, le rapport détaillé de la ressource s'affiche) Le rapport est généré. Le tableau indique pour chaque ressource du groupe sélectionné : - le nom de la ressource - le "total conduite" - le "total attente" - le "total arrêt" - l'amplitude de travail - le nombre d'arrêt - la distance totale En cliquant sur l'icône , il est possible de visualiser, pour la période sélectionnée, le rapport d'activité détaillé de chaque ressource et de voir son parcours sur la carte. Le fonctionnement du rapport d'activité détaillé est le même que celui du rapport journalier détaillé. Une zone de suggestion permet d'aider l'utilisateur dans sa recherche de ressource: Imprimer ou sauvegarder le rapport d'activité (global ou détaillé) Cliquer sur au dessus du tableau de résultat Le rapport d'activité apparaît en format PDF. Il est alors possible de l'imprimer et/ou de le sauvegarder. Exporter le rapport d'activité (global ou détaillé) Cliquer sur au dessus du tableau de résultat Une boite de dialogue s'affiche permettant d'enregistrer (au format .csv) ou d'ouvrir le fichier. 21 3.3.3 Rapport hebdomadaire Il permet de visualiser, sous forme de tableau, le détail de l'activité des ressources d'un groupe par jour sur une semaine donnée. Sélectionner le groupe et la semaine du rapport à afficher La rapport est généré. Le tableau indique pour chaque ressource du groupe sélectionné : - le nom de la ressource - heure et lieu de départ Pour chaque jour de la semaine - heure et lieu d'arrivée - amplitude de travail En cliquant sur l'icône jour de la semaine. , il est possible de visualiser le rapport détaillé de chaque ressource, pour chaque Imprimer ou sauvegarder le rapport hebdomadaire Cliquer sur au dessus du tableau de résultat Le rapport hebdomadaire apparaît en format PDF. Il est alors possible de l'imprimer et/ou de le sauvegarder. Exporter le rapport hebdomadaire Cliquer sur au dessus du tableau de résultat Une boite de dialogue s'affiche permettant d'enregistrer (au format .csv) ou d'ouvrir le fichier. 22 3.3.4 Rapport de zone Il permet de visualiser, sous forme de tableau, la date d'arrivée et de départ, des ressources d'un groupe dans la zone d'une adresse ou d'un POI donné. L'heure d'entrée dans la zone correspond à la 1ère trame reçue dans cette zone. L'heure de sortie dans la zone correspond à la 1ère trame reçue à l'extérieur de cette zone. Sélectionner les critères du rapport à afficher et cliquer sur Le rapport est généré. Le tableau indique pour chaque ressource du groupe sélectionné : - nom de la ressource - 1ère détection sur zone / 1ère détection hors zone - début de l'arrêt / fin de l'arrêt / lieu d'arrêt et/ou début d'attente / fin de l'attente et/ou durée de la présence dans la zone - durée Imprimer ou sauvegarder le rapport de zone Cliquer sur au dessus du tableau de résultat Le rapport de zone apparaît en format PDF. Il est alors possible de l'imprimer et/ou de le sauvegarder. Exporter le rapport de zone Cliquer sur au dessus du tableau de résultat Une boite de dialogue s'affiche permettant d'enregistrer (au format .csv) ou d'ouvrir le fichier. 23 3.4 Analyse Dans la zone de gestion, cliquer sur l'onglet "Analyse" Le menu "Analyse" s'affiche. Cliquer sur la fonction "Analyse d'activité" Cette fonction permet de visualiser, sur une période choisie, 1 des 5 types de données des ressources d'un groupe : - temps de conduite - temps d'attente - temps d'arrêt - nombre d'arrêts - distance Sélectionner les critères d'affichage de l'analyse L'analyse est générée. La valeur moyenne de l'ensemble des ressources du groupe est représentée horizontalement. Imprimer ou sauvegarder l’analyse d’activité Cliquer sur au dessus du graphique L’analyse d’activité apparaît en format PDF. Il est alors possible de l'imprimer et/ou de le sauvegarder. 24 Cliquer sur l'un des bâtons de l'histogramme Le diagramme de répartition de l'activité de la ressource s'affiche. Il est accompagné du diagramme de répartition de l'activité des toutes les ressources du groupe. Imprimer ou sauvegarder l'analyse d'activité sous forme de camembert Cliquer sur au dessus des graphiques Le diagramme de répartition de l'activité de la ressource apparaît en format PDF. Il est alors possible de l'imprimer et/ou de le sauvegarder. 25 3.5 Echanges L'onglet "Echanges" permet la communication entre la base et les ressources. Dans la zone de gestion, cliquer sur l'onglet "Echanges" Les menus "Echanges" s'affichent. 3.5.1 Nouveau message L'envoi de SMS n'est possible que sous réserve d’avoir au préalable acheté des jetons auprès de notre service commercial. La fonction "Nouveau message" permet d'envoyer un message à une ou plusieurs contacts. Cliquer sur la fonction "Nouveau message" L'écran de saisie d'un message s'affiche. Sélectionner le ou les destinataire(s) et saisir un message (ou sélectionner un message dans la liste des derniers messages envoyés) Cliquer sur Le ou les destinataires reçoivent un SMS. 26 3.5.2 Carnet d'adresses La fonction "carnet d'adresses" permet de définir la liste des contacts. Cliquer sur la fonction "Carnet d'adresse" La liste des contacts déjà créés s'affiche. Créer un contact Cliquer sur Saisir les données du nouveau contact, puis cliquer sur Le nouveau contact est créé et a été ajouté au carnet d'adresses. Pour annuler la demande de création, cliquer sur Rechercher un contact Saisir les critères de recherche et cliquer sur Les contacts correspondants s'affichent. Modifier un contact Cliquer sur La liste des actions possibles s'affiche. Cliquer sur Modifier les données du contact, puis cliquer sur Pour annuler la demande de modification, cliquer sur 27 Supprimer un contact Cliquer sur La liste des actions possibles s'affiche. Cliquer sur et valider le message de confirmation Le contact est supprimé. 3.5.3 Envoyé La fonction "Envoyé" permet de visualiser l’historique des messages envoyés aux contacts. Cliquer sur la fonction "Envoyé" L'écran de recherche de message s'affiche. Saisir les critères de recherche et cliquer sur Les messages correspondants s'affichent. Pour chaque message sont précisés : - l'expéditeur - le destinataire - l'objet - le message - l'état - la date d'envoi - la réponse 28 3.6 Préférences Dans la zone de gestion, cliquer sur l'onglet "Préférences" Le menu "Préférences" s'affiche. Lorsqu'une préférence est modifiée, deux boutons apparaissent : : valide la modification des préférences : annule la modification des préférences 3.6.1 Préférences globales Cliquer sur "Préférences globales" pour afficher les paramètres correspondants Général (les utilisateurs ayant un skin personnalisé n'ont accès qu'au choix de la page par défaut) • "Page par défaut" : sélectionne l'onglet qui s'affichera par défaut lors de la connexion à Geonaut • "Apparence" : détermine l'apparence de Geonaut (couleurs, types d'icône etc.) Carte • "Afficher l'itinéraire d'information" : active ou désactive l'affichage par défaut des flèches trajets des ressources sur les Légende de la carte • "Afficher l'échelle" : active ou désactive l'affichage permanent de l'échelle sur la carte. • "Afficher les latitude et longitude" : active ou désactive l'affichage permanent de la latitude et de la longitude sur la carte. • "Label des véhicules": détermine l'affichage par le nom ou l'immatriculation d'un véhicule. • "Afficher les labels des ressources" : détermine le type d'affichage des noms de ressources. • "Afficher les labels des destination" : détermine le type d'affichage des noms de POI. 29 • "Afficher les Poi et zones dans les rapports" : active ou désactive l'affichage, sur la carte de l'onglet "Rapports", des POI et des Zones. • "Afficher les Poi et zones dans l'analyses" : active ou désactive l'affichage, sur la carte de l'onglet "Analyse", des POI et des Zones. • "Icône fixe pour les ressources en conduite" : désactive l'utilisation de l'icône animée des ressources en conduite. POI • "Afficher le radius des POI" : active ou désactive l'affichage, sur la carte, du radius du POI. Aide Le paramètre "Afficher le mode d'emploi de la souris" permet d'activer ou de désactiver l'affichage permanent de l'aide de la souris. 3.6.2 Moniteur Cliquer sur "Moniteur" pour afficher les paramètres correspondants • "N'afficher que les ressources ayant roulé aujourd'hui" : permet de restreindre, sur la carte de l'onglet "Moniteur", l'affichage des ressources à celles ayant roulé durant la journée en cours. • "Afficher les POI" : active ou désactive l'affichage des POI sur la carte de l'onglet "Moniteur" 3.6.3 Temps réel Cliquer sur "Temps réel" pour afficher les paramètres correspondants Ressources • "Afficher de l'adresse" : active ou désactive l'affichage de l'adresse sur le détail de la ressource. • "Afficher la dernière date" : active ou désactive l'affichage de la date de la dernière collecte d'information de la ressource. • "Afficher la vitesse" : active ou désactive l'affichage de la vitesse sur le détail de la ressource. • "Afficher l'immatriculation" : active ou désactive l'affichage de l'immatriculation sur le détail de la ressource. •"Afficher par défaut les ressources n'ayant roulées qu'aujourd'hui" : permet la sélection par défaut de l'affichage des ressources ayant roulées aujourd'hui. Ressources les plus proches Le paramètre "Nb maximum de réponses" permet de limiter la recherche de ressources les plus proches. 30 3.6.4 Rapports Cliquer sur "Rapport" pour afficher les paramètres correspondants • "Afficher la colonne véhicule" : permet d'afficher sur le rapport journalier le nom donné au véhicule. • "Afficher la colonne immatriculation" : permet d'afficher sur le rapport journalier l'immatriculation du véhicule. Il est possible d'afficher les 2 colonnes dans le rapport journalier. 3.6.5 Mot de passe Cliquer sur "Mot de passe" pour afficher les paramètres correspondants • "Nouveau mot de passe" : permet de modifier son mot de passe actuel (en chiffres ou en lettres). • "Confirmer nouveau mot de passe" : permet de ressaisir son nouveau mot de passe. 31 Notes 4 rue Charles Cros – 27400 Louviers – France Téléphone: +33 (0)825 56 2005 – Fax: +33 (0)2 32 25 37 01 - Email: [email protected] www.masternaut.com 32 Notes 4 rue Charles Cros – 27400 Louviers – France Téléphone: +33 (0)825 56 2005 – Fax: +33 (0)2 32 25 37 01 - Email: [email protected] www.masternaut.com 33 Notes 4 rue Charles Cros – 27400 Louviers – France Téléphone: +33 (0)825 56 2005 – Fax: +33 (0)2 32 25 37 01 - Email: [email protected] www.masternaut.com 34 Notes 4 rue Charles Cros – 27400 Louviers – France Téléphone: +33 (0)825 56 2005 – Fax: +33 (0)2 32 25 37 01 - Email: [email protected] www.masternaut.com 35 4 rue Charles Cros – 27400 Louviers – France Téléphone: +33 (0)825 56 2005 – Fax: +33 (0)2 32 25 37 01 - Email: [email protected] www.masternaut.com