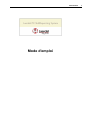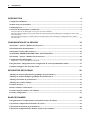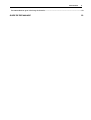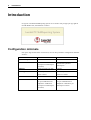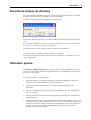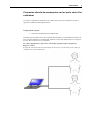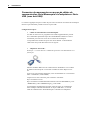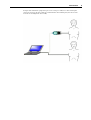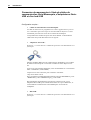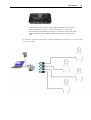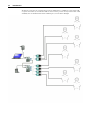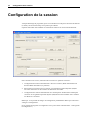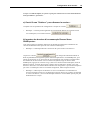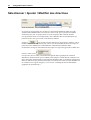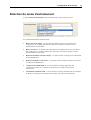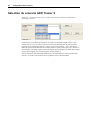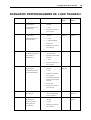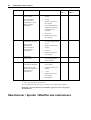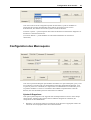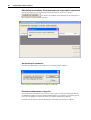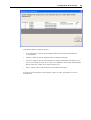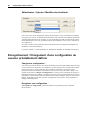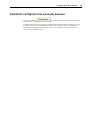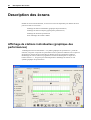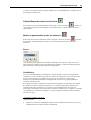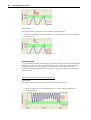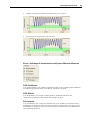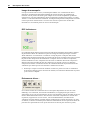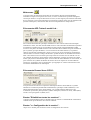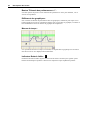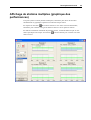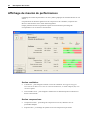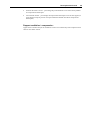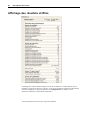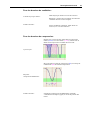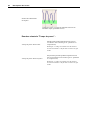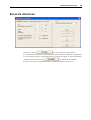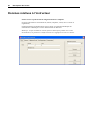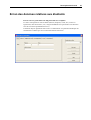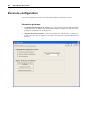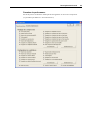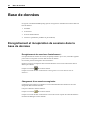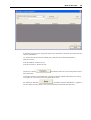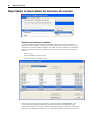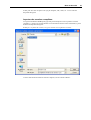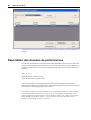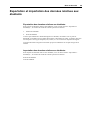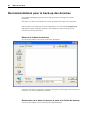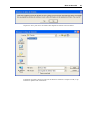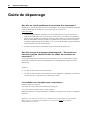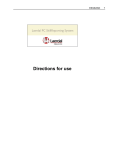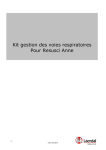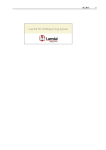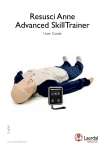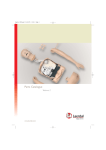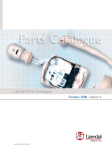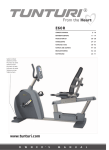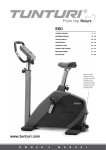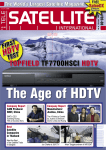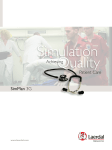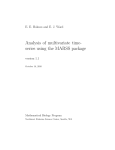Download Introduction
Transcript
Introduction
Mode d'emploi
1
2
Introduction
INTRODUCTION
4
Configuration minimale ................................................................................................................................ 4
Sécurité de la base de données ...................................................................................................................... 5
Utilisation prévue ........................................................................................................................................... 5
Connexion des mannequins à l'ordinateur .................................................................................................. 6
Connexion directe de mannequins sur les ports série d'un ordinateur ..........................................................................7
Connexion de mannequins au moyen de câbles de communication Série-Mannequin et d'adaptateurs Série-USB
(sans hub USB) .............................................................................................................................................................8
Connexion de mannequins à l'aide de câbles de communication Série-Mannequin, d'adaptateurs Série-USB et
d'un hub USB..............................................................................................................................................................10
CONFIGURATION DE LA SESSION
14
Sélectionner / Ajouter / Modifier des directives ........................................................................................ 16
Sélection du mode d'entraînement ............................................................................................................. 17
Sélection du scénario AED Trainer 2......................................................................................................... 18
SCENARIOS PREPROGRAMMES DE L'AED TRAINER 2 ............................................................... 19
Sélectionner / Ajouter / Modifier des instructeurs.................................................................................... 20
Configuration des Mannequins .................................................................................................................. 21
Sélectionner / Ajouter / Modifier des étudiants ..........................................................................................................24
Enregistrement / Chargement d'une configuration de session préalablement définie .......................... 24
Comment configurer une nouvelle session ................................................................................................ 25
DESCRIPTION DES ECRANS
26
Affichage de stations individuelles (graphique des performances) ......................................................... 26
Affichage de stations multiples (graphique des performances) ............................................................... 33
Affichage du résumé de performances....................................................................................................... 34
Affichage des résultats chiffrés ................................................................................................................... 36
Ecran de directives....................................................................................................................................... 39
Données relatives à l'instructeur ................................................................................................................ 40
Ecran des données relatives aux étudiants ................................................................................................ 41
Écran de configuration ................................................................................................................................ 42
BASE DE DONNEES
44
Enregistrement et récupération de sessions dans la base de données ..................................................... 44
Exportation et importation de données de session.................................................................................... 46
Exportation des données de performances ................................................................................................ 48
Exportation et importation des données relatives aux étudiants............................................................. 49
Introduction
3
Recommandations pour le back-up des données ...................................................................................... 50
GUIDE DE DEPANNAGE
52
4
Introduction
Introduction
Le logiciel "Laerdal PC SkillReporting System" et ses fichiers sont protégés par copyright de
Laerdal Medical AS, sauf indication contraire.
Configuration minimale
Pour que le logiciel fonctionne correctement, votre PC doit posséder la configuration minimale
suivante :
Minimum
Recommandé
Système d'exploitation
Windows 98/2000/Me/XP
Windows XP
CPU
Pentium 233 MHz
Pentium 800 MHz pour
utilisation de plusieurs
mannequins
(lorsqu'un seul mannequin
est utilisé)
Mémoire
64 Mo (128 Mo pour XP)
128 Mo
Affichage
800x600 pixels
1024x768 pixels
16 bit couleurs
24/32 bit couleurs
CD-ROM
Oui
Oui
Divers
Souris
Souris
Un port COM RS232 ou
adaptateur "USB-Série"
Un port COM RS232 ou
adaptateur "USB-Série" par
mannequin connecté
(lorsqu'un seul mannequin
est utilisé)
Introduction
5
Sécurité de la base de données
Le logiciel Laerdal PC SkillReporter System enregistre dans une base de données les résultats
des sessions d'entraînement et les données relatives aux étudiants.
Au départ, la base de données est protégée par un mot de passe.
A la première utilisation du logiciel, une boîte de dialogue s'affiche pour déterminer le mot de
passe.
Pour continuer, introduire le mot de passe de la base de données (à la première utilisation du
programme, le mot de passe par défaut est "laerdal").
Veuillez noter que le mot de passe est sensible aux majuscules/minuscules.
L'utilisateur veillera à modifier le mot de passe d'accès au système.
Pour cela, cliquer l'onglet "General setup" dans l'écran Configuration, accessible via le menu
"Vue\Configuration".
Utilisation prévue
Le Laerdal PC SkillReporting System est un logiciel PC tournant sous Windows, conçu pour
permettre aux instructeurs utilisant les mannequins Resusci Anne SkillReporter d'optimiser les
formations et leur gestion.
Le logiciel possède les fonctions suivantes :
•
Elaboration d'une base de données indiquant les résultats des étudiants par rapport aux
directives et protocoles standards de RCP et de défibrillation.
•
Utilisation de la base de données pour le suivi administratif des étudiants et des
instructeurs.
•
Surveillance simultanée de plusieurs sessions d'entraînement à partir d'un ordinateur (de
bureau ou portable).
•
Enregistrement des sessions d'entraînement dans la base de données pour consultation et
analyse ultérieures.
•
Possibilité d'effectuer une session d'entraînement complète et de l'enregistrer sans connecter
le mannequin au PC grâce aux interrupteurs "Power" et "Log" du mannequin. Dans ce cas,
enregistrer la session et connecter ultérieurement le mannequin à un PC pour importer les
données. Ceci permet de consulter immédiatement les détails de la session et de les
enregistrer dans la base de données.
6
Introduction
•
Le graphique "Résumé des perfomances" est un outil simple de debriefing qui permet de
comparer à la directive sélectionnée les résultats obtenus par un étudiant lors d'une session.
•
La synthèse "Données de performance" fournit un résumé chiffré des résultats obtenus par
un étudiant pendant la RCP et la RCP-D par rapport aux directives sélectionnées. Ces
données peuvent s'exporter facilement en MS Excel pour réaliser des analyses et calculs de
performances.
•
Les données suivantes peuvent être exportées puis importées sur un autre PC disposant du
logiciel Laerdal PC SkillReporting System :
1.
Une ou plusieurs sessions complètes, y compris les courbes RCP et les notes
2.
Détails relatifs aux étudiants
3.
Résultats chiffrés des étudiants
Connexion des mannequins à l'ordinateur
Connexion d'un mannequin unique à l'ordinateur :
Pour que le logiciel fonctionne, il faut impérativement utiliser le mannequin Resusci Anne
SkillReporter. Le PC se branche directement sur le mannequin via un câble de communication
spécial (8 broches mini DIN - 9 broches D sub). Pour commander un câble de rechange,
contacter un représentant Laerdal.
Remarque : câble de rechange : référence 315951
Connexion de plusieurs mannequins à l'ordinateur :
La connexion de plusieurs mannequins à un ordinateur unique s'effectue de trois manières
différentes, en fonction du type de ports de communication disponibles sur le PC.
Voici trois exemples de raccordement de plusieurs mannequins au PC pour le scénario
d'entraînement correspondant :
1.
Connexion directe de mannequins sur les ports série d'un ordinateur
2.
Connexion de mannequins au moyen de câbles de communication Série-Mannequin et
d'adaptateurs Série-USB (sans hub USB)
3.
Connexion de mannequins à l'aide de câbles de communication Série-Mannequin,
d'adaptateurs Série-USB et d'un hub USB.
Introduction
7
Connexion directe de mannequins sur les ports série d'un
ordinateur
Ce scénario s'applique aux situations où le nombre de ports série d'un ordinateur est égal ou
supérieur au nombre de mannequins utilisés.
Configuration requise :
•
Câbles de communication Série-Mannequin.
L'utilisateur peut connecter sur le PC un nombre de mannequins correspondant aux nombres de
ports série de l'ordinateur. Le branchement s'effectue au moyen du câble fourni avec le logiciel.
Un seul câble est fourni avec le programme.
Des câbles supplémentaires peuvent être commandés séparément auprès du fabricant.
Référence 315951.
Exemple de branchement de deux mannequins sur deux ports série d'un PC par des câbles de
communication "Série-Mannequin".
8
Introduction
Connexion de mannequins au moyen de câbles de
communication Série-Mannequin et d'adaptateurs SérieUSB (sans hub USB)
Ce scénario s'applique lorsque le nombre de ports série est inférieur au nombre de mannequins
utilisés et que l'ordinateur possède au moins un port USB.
Configuration requise :
•
Câbles de communication Série-Mannequin.
Un câble est fourni avec le programme. Des câbles supplémentaires peuvent
être commandés séparément auprès de Laerdal Medical. Référence 315951.
L'utilisateur peut connecter sur le PC un nombre de mannequins
correspondant aux nombres de ports série de l'ordinateur. Le branchement
s'effectue au moyen du câble fourni avec le logiciel.
•
Adaptateur Série-USB :
Remarque : cet article doit être commandé séparément. Laerdal Medical ne le
fournit pas.
Plusieurs modèles différents sont commercialisés. Demandez à votre vendeur
de matériel électronique de vous fournir le modèle le mieux adapté à votre
PC.
Après avoir testé plusieurs adaptateurs, nous recommandons le "Convertisseur
Série - USB Deluo" (Code USB2S).
Cliquez sur les liens ci-dessous pour consulter le site Deluo :
http://www.deluo.com ou
http://www.deluo.com/Merchant2/merchant.mv?Screen=PROD&Store_Code
=DE&Product_Code=USB2S&Category_Code=USBC
Un mannequin supplémentaire peut être connecté au PC via un adaptateur
Série-USB qui se branche directement sur le port USB du PC ; le second
câble de communication "Série-Mannequin" se branche sur l'adaptateur.
Introduction
Exemple d'un ordinateur équipé d'un port série et d'un port USB, avec deux mannequins
connectés au moyen de deux câbles de communication Série-Mannequin (l'un d'eux étant
branché via un adaptateur Série-USB).
9
10
Introduction
Connexion de mannequins à l'aide de câbles de
communication Série-Mannequin, d'adaptateurs SérieUSB et d'un hub USB
Configuration requise :
•
Câbles de communication Série-Mannequin.
Un câble est fourni avec le programme. Des câbles supplémentaires peuvent
être commandés séparément auprès de Laerdal Medical. Référence 315951.
L'utilisateur peut connecter sur le PC un nombre de mannequins
correspondant aux nombres de ports série de l'ordinateur. Le branchement
s'effectue au moyen du câble fourni avec le logiciel.
•
Adaptateur Série-USB :
Remarque : cet article doit être commandé séparément. Laerdal Medical ne le
fournit pas.
Plusieurs modèles différents sont commercialisés. Demandez à votre vendeur
de matériel électronique de vous fournir le modèle le mieux adapté à votre
PC.
Après avoir testé plusieurs adaptateurs, nous recommandons le "Convertisseur
Série - USB Deluo" (Code USB2S).
Cliquez sur les liens ci-dessous pour consulter le site Deluo :
http://www.deluo.com ou
http://www.deluo.com/Merchant2/merchant.mv?Screen=PROD&Store_Code
=DE&Product_Code=USB2S&Category_Code=USBC
Des mannequins supplémentaires peuvent être connectés au PC via un
adaptateur Série-USB qui se branche directement sur le port USB du PC ; le
second câble de communication "Série-Mannequin" se branche sur
l'adaptateur.
•
Hub USB :
Remarque : cet article doit être commandé séparément. Laerdal Medical ne le
fournit pas.
Introduction
11
Un hub USB peut être connecté au port USB de l'ordinateur au moyen d'un
câble USB standard (le câble est généralement fourni avec le hub USB).
Des mannequins supplémentaires peuvent être connectés à partir du hub USB.
Il faut un adaptateur Série-USB pour chaque mannequin à connecter au hub
USB.
Exemple de connexion de 4 mannequins au moyen d'adaptateurs "USB-Série". Un seul hub USB
à 4 ports est utilisé.
12
Introduction
Exemple de connexion de 7 mannequins au moyen d'adaptateurs "USB-Série". Deux hubs USB
à 4 ports sont utilisés (le second hub USB est connecté via le premier au moyen d'un câble USB
standard). En cas d'utilisation d'un hub USB à 8 ports, un seul hub USB suffit.
Introduction
Détail de l'illustration ci-dessus.
13
14
Configuration de la session
Configuration de la session
A chaque démarrage du programme, après avoir introduit le mot de passe de la base de données
(si utilisé), l'écran Session Setup est le premier qui s'affiche.
Il permet d'introduire et de modifier les informations relatives aux sessions d'entraînement.
Pour commencer une session, l'utilisateur doit exécuter les opérations suivantes :
1.
Configuration du scénario d'entraînement - Directive à utiliser, Mode d'entraînement et
Scénario DSA de formation (si pertinent)
2.
Sélectionner un instructeur pour la session. Il est également possible d'ajouter (add) de
nouveaux instructeurs ou de visualiser les détails les concernant.
3.
Configuration des stations d'entraînement avec mannequin et attribution des mannequins
connectés. Il est également possible d'ajouter (add) de nouveaux étudiants ou de visualiser
les détails les concernant.
Remarque : il est possible de charger une configuration préalablement définie par l'instructeur "Charger le Configuration".
(Il est possible d'enregistrer la configuration active pour l'utiliser ultérieurement - "Sauvegarder
la configuration")
Configuration de la session
15
Une fois ces éléments définis, le système est prêt pour commencer la session d'entraînement.
Deux possibilités se présentent :
a) Ouvrir l'écran "Stations " pour démarrer la session :
Compléter tous les paramètres de configuration et cliquer sur le bouton
o
.
Remarque : ce bouton permet également au programme de détecter les postes de travail
avec mannequins, tout comme le bouton
.
b) Importer des données d'un mannequin Resusci Anne
SkillReporter :
Cette option permet à l'utilisateur d'importer des données du mannequin et d'effectuer des
sessions d'entraînement sans qu'un PC soit connecté au mannequin.
o
Remarque : le mannequin doit être connecté au PC pour exécuter cette fonction.
Cliquer sur le bouton
pour charger des informations RCP ou
RCP-D préalablement enregistrées à partir d'un mannequin Resusci Anne SkillReporter, pour
autant que la fonction "Log" ait été activée sur le mannequin pour permettre l'enregistrement
des données de la session. Pour activer la fonction de journal (Log) sur Resusci Anne
SkillReporter, appuyer sur le bouton "Log" (situé sur le côté du torse du mannequin) avant de
débuter la session. Au terme de la session, enfoncer une seconde fois le bouton "Log" pour
désactiver la fonction. Les données RCP ou RCP-D sont enregistrées et peuvent être récupérées
par le PC. Le mannequin conserve les données enregistrées, même lorsqu'il est éteint.
o
Remarque : il faut importer les données en cours sur l'ordinateur avant d'entamer un
nouveau journal de session avec le mannequin concerné. Dans le cas contraire, les données
en cours sont effacées. (Voir le mode d'emploi du Resusci Anne modular System pour plus
d'informations à ce sujet).
16
Configuration de la session
Sélectionner / Ajouter / Modifier des directives
Le logiciel est préprogrammé avec la directive "International Guidelines 2000" (ILCOR).
"International Guidelines 2000" est un fichier à lecture seule, qui ne peut pas être modifié.
L'utilisateur peut créer ses propres directives et les enregistrer dans la base de données.
Lorsque plusieurs directives sont disponibles, elles s'affichent dans une liste déroulante qui
permet de choisir celle qui convient à l'entraînement souhaité.
Cliquer sur
pour accéder à l'écran de directives qui permet de visualiser, créer et
modifier les directives. L'utilisateur peut vouloir créer des ensembles de directives lorsque les
protocoles locaux diffèrent des recommandations "International Guidelines 2000".
Si l'utilisateur envisage un entraînement de sauvetage avec apport d'oxygène (dès le début de la
session), cocher la case
.
Lorsque cette case est cochée, une bande bleue apparaît dans le graphique de ventilation
affichant les résultats obtenus par les étudiants. Elle indique le volume idéal de ventilation avec
apport d'oxygène conformément aux International Guidelines 2000. Ce paramètre s'appliquera à
toutes les stations lorsque plusieurs mannequins sont connectés à un PC. Pour plus de détails sur
les ventilations avec apport d'oxygène, voir la section " Affichage de stations individuelles
(graphique des performances) ".
Configuration de la session
17
Sélection du mode d'entraînement
L'option "Mode d'entraînement" permet de déterminer le type de session à créer.
Six modes d'entraînement sont disponibles :
•
RCP à Sauveteur unique – un seul sauveteur effectue à la fois la ventilation et les
compressions. Le scénario AED Trainer 2 Scenario se désactive lorsque ce mode
d'entraînement est sélectionné.
•
RCP 2 sauveteurs – un premier sauveteur effectue la ventilation et un second se charge
des compressions. Le scénario AED Trainer 2 Scenario se désactive lorsque ce mode
d'entraînement est sélectionné.
•
RCP DSA formation sauveteur unique – Un seul sauveteur se charge à la fois de la RCP
et de la défibrillation.
•
RCP DSA formation 2 sauveteurs – Un premier sauveteur effectue la RCP et un second
se charge de la défibrillation.
•
Compressions-seulement RCP – Un seul sauveteur se charge uniquement des
compressions de RCP. Les ventilations sont désactivées lorsque cette option est
sélectionnée.
•
Ventinations-seulement CPR – Un seul sauveteur se charge uniquement de la ventilation
de RCP. Les compressions sont désactivées lorsque cette option est sélectionnée.
18
Configuration de la session
Sélection du scénario AED Trainer 2
Remarque : Uniquement visible pour les modes d'entraînement utilisant les défibrillateurs
automatiques externes.
L'utilisateur a la possibilité de sélectionner le scénario d'entraînement AED Trainer 2 qu'il
souhaite suivre. Voici une sélection de 10 scénarios d'entraînement RCP-D préprogrammés
proposés par le Laerdal AED Trainer 2. Cliquer sur le bouton "Détails..." pour consulter les
détails du scénario d'entraînement sélectionné (référence rapide). D'autre part, trois "Scénarios
personnalisés" optionnels requièrent l'utilisation du kit de programmation Laerdal AED Trainer
2 (pour plus de détails, voir le mode d'emploi du AED Trainer 2).
(En cas d'utilisation d'un mannequin AED Resusci Anne SkillReporter et d'un Laerdal AED
Trainer 2, le scénario sélectionné est activé pendant la session d'entraînement).
Configuration de la session
19
SCENARIOS PREPROGRAMMES DE L'AED TRAINER 2
Scénario#
1
Description
SCENARIO DETAILS
Fibrillation
Ventriculaire -
o
Rythme pouvant être
choqué
transformée grâce à
un seul choc
o
1 choc
Scénario
Scénario
ARC*
AHA**
ARC#1
ARC#3
AHA #1
AHA #5
o Rythme ne pouvant
être choqué
2
Fibrillation
Ventriculaire -
o
Rythme pouvant être
choqué
transformée grâce à
plusieurs chocs
o
3 chocs
o
1 minute de RCP
o
4ème choc
o Rythme ne pouvant
être choqué
3
Techniques de
localisation de panne -
o
Mauvaise connexion
des électrodes
Electrodes de
défibrillation
o
Rythme pouvant être
choqué
o
1 choc
o Rythme ne pouvant
être choqué
4
Fibrillation
Ventriculaire -
o
Rythme pouvant être
choqué
transformation avec
nouvelle fibrillation
o
1 choc
o
Rythme ne pouvant
être choqué
o
Nouvelle fibrillation Rythme pouvant être
choqué
o
2ème choc
ARC#2
ARC#4
o Rythme ne pouvant
être choqué
5
6
Rythme ne pouvant
être choqué
o Rythme ne pouvant
Fibrillation
Ventriculaire -
o
Rythme pouvant être
choqué
nécessitant deux
chocs pour être
transformée
o
2 chocs
être choqué durant
tout le scénario
o Rythme ne pouvant
être choqué
AHA #4
AHA #6
AHA #2
AHA #3
20
Configuration de la session
Scénario#
7
Description
SCENARIO DETAILS
Fibrillation
Ventriculaire -
o
Rythme pouvant être
choqué
nécessitant deux
chocs pour être
transformée, suivie
d'une nouvelle
fibrillation
o
2 chocs
o
Rythme ne pouvant
être choqué
o
Nouvelle fibrillation Rythme pouvant être
choqué après 50
secondes
o
3ème choc
Scénario
Scénario
ARC*
AHA**
AHA #7
o Rythme ne pouvant
être choqué
8
Techniques de
localisation de panne Electrodes de
défibrillation
nécessitant deux
chocs pour être
transformée
o
Mauvaise connexion
des électrodes pendant
15 sec.
o
Rythme pouvant être
choqué
o
2 chocs
AHA #8
o Rythme ne pouvant
être choqué
9
10
Fibrillation
Ventriculaire
o Fibrillation
Techniques de
localisation de panne -
o
Détection de
mouvements
déplacement, piles
faibles, nécessitant un
choc pour être
transformée
o
Rythme pouvant être
choqué
o
1 choc
o
Rythme ne pouvant
être choqué
ventriculaire durant
tout le scénario
o Piles faibles
* ARC - American Red Cross
** AHA - American Heart Association
Les spécifications du produit peuvent changer sans notification préalable.
Remarque : Pour les scénarios personnalisés, reportez-vous à votre propre
documentation.
Sélectionner / Ajouter / Modifier des instructeurs
Configuration de la session
21
Cette section de l'écran de configuration permet de sélectionner, ajouter ou modifier les
instructeurs des sessions d'entraînement. Pour affecter un instructeur à une session
d'entraînement, des données doivent être ajoutées à la base de données .
Le bouton "Ajouter..." permet d'ajouter dans la base de données les informations obligatoires et
facultatives concernant l'instructeur.
(Le bouton "Détails..." permet d'afficher les informations détaillées sur l'instructeur
sélectionné.)
Configuration des Mannequins
Cette section permet de désigner quels étudiants travaillent avec quels mannequins, qu'il y en ait
un ou plusieurs, en fonction du type d'entraînement choisi dans le Mode d'entraînement. C'est
ici que l'on précise si la ventilation, les compressions et la défibrillation sont effectuées par un
ou plusieurs étudiants. Une fois les coordonnées des étudiants complétées dans la base de
données, une liste déroulante permet de sélectionner les étudiants.
Ajouter & Supprimer :
Cette option permet d'ajouter et de supprimer des mannequins dans une session. Pour chaque
station ajoutée, l'utilisateur doit sélectionner les étudiants chargés de la ventilation, des
compressions et de la défibrillation.
•
Remarque : les sélections relatives à l'instructeur et aux directives s'appliquent à toutes les
stations de travail impliquées dans session d'entraînement.
22
Configuration de la session
Affectation des stations d'entraînement aux mannequins connectés
Une fois les directives et le mode d'entraînement sélectionnés, cliquer sur le bouton
pour choisir les étudiants qui travailleront sur les mannequins et
faire apparaître les deux fenêtres suivantes :
Un mannequin connecté :
Lorsqu'un seul mannequin est raccordé au PC, le message suivant s'affiche :
Pour accepter le mannequin détecté, cliquer sur "Continuer".
Plusieurs mannequins connectés :
Lorsque plusieurs mannequins sont connectés au PC et que le nombre de mannequins détectés
est différent du nombre de stations d'entraînement définies par l'utilisateur, une fenêtre apparaît
pour proposer d'adapter le nombre de stations au nombre de mannequins détectés.
En fonction de la réponse, la fenêtre de dialogue "Utilisateur du mannequin" s'affiche :
Configuration de la session
23
Cette fenêtre définit les éléments suivants :
o
N° de mannequin : numéros des mannequins détectés et des stations d'entraînement
correspondantes
o
Students : affiche le nom des étudiants affectés à chaque mannequin
o
Location : indique le port de communication sur lequel le mannequin a été détecté, par ex.
le port série (COM) ou un port série virtuel via un adaptateur "Série-USB" (habituellement
défini comme port COM avec un numéro supérieur à 2).
o
Status : affiche "OK" lorsqu'un numéro a été attribué au mannequin.
Lorsque tous les mannequins ont été attribués, cliquer sur "OK" pour démarrer la session
d'entraînement.
24
Configuration de la session
Sélectionner / Ajouter / Modifier des étudiants
Cette zone de l'écran de configuration permet de sélectionner, ajouter ou modifier les étudiants
participaux aux sessions. La manière dont l'utilisateur peut sélectionner les étudiants dépend du
Training Mode sélectionné. Par exemple, si l'option One Rescuer CPR est sélectionnée comme
mode d'entraînement, il ne sera possible de choisir qu'un étudiant à la fois pour la ventilation et
les compressions.
Le bouton "Ajouter" permet d'ajouter dans la base de données les informations obligatoires et
facultatives concernant l'étudiant.
(Le bouton "Détails..." permet d'afficher les informations détaillées sur l'étudiant sélectionné.)
Enregistrement / Chargement d'une configuration de
session préalablement définie
Charger une configuration :
Cette fonction permet de choisir une session d'entraînement avant le début d'une formation. Elle
est très utile pour les utilisateurs qui souhaitent avoir des scénarios prêts à l'emploi dès le début
d'une session, pour éviter de perdre du temps pendant la formation. Cela signifie que les
paramètres relatifs aux étudiants, instructeurs et aux directives sont prêts à être "chargés". En
cliquant sur le bouton "Charger le Configuration", un nouvel écran permettant de charger les
paramètres d'une session s'affiche. L'utilisateur peut alors choisir la configuration d'une session
précédente en sélectionnant le fichier contenant les paramètres adéquats. Cliquer sur le fichier à
charger. L'affichage revient alors à l'écran "Configuration de la session" où les paramètres se
chargent automatiquement.
Enregistrer une configuration :
"Sauvegarder la configuration" permet d'enregistrer les paramètres pour les réutiliser
ultérieurement.
Configuration de la session
25
Comment configurer une nouvelle session
Cliquer sur le bouton
les paramètres en cours.
pour préparer une nouvelle session et effacer tous
L'utilisateur doit préciser s'il souhaite sauvegarder dans la base de données la session en cours
(si celle-ci n'a pas encore été enregistrées. Il doit ensuite préciser s'il accepte d'effacer les
paramètres de configuration de la session en cours, ou commencer la nouvelle session en
conservant les paramètres actifs.
26
Description des écrans
Description des écrans
Pendant les sessions d'entraînement, les écrans suivants sont disponibles pour afficher diverses
précisions relatives à la session :
Affichage de stations individuelles (graphique des performances)
Affichage de stations multiples (graphique des performances)
Affichage du résumé de performances
Ecran Affichage des résultats chiffrés
Affichage de stations individuelles (graphique des
performances)
L'affichage des stations individuelles - ou synthèse graphique des performances - permet de
contrôler, enregistrer et imprimer les performances d'un ou plusieurs étudiants en les comparant
aux directives choisies des protocoles RCP ou RCP-D. Après que l'utilisateur a défini le
Paramétrage de session, autorisé le programme à localiser les mannequins et cliqué sur le
bouton "Suivant >>", le logiciel passe automatiquement à l'affichage des stations ou à la
synthèse graphique des performances.
Description des écrans
27
(Ci-dessus : exemple de session utilisant l'AED Resusci Anne SkillReporter et l'AED Trainer 2
à technologie Laerdal Link)
Débuter/Reprendre toutes les Sessions :
Pour entamer une session d'entraînement enregistrable, cliquer sur le bouton
situé dans le
coin supérieur gauche de l'écran (indiqué par une flèche verte), ce qui déclenche une session
chronométrée.
Mettre en pause/arrêter toutes les sessions :
Pour arrêter une session de formation ou faire une pause, cliquer sur le bouton
qui permet
d'interrompre momentanément un scénario ou de l'arrêter lorsqu'on arrive au bout de la
formation.
Zoom :
Cette fonction permet d'agrandir ou de réduire l'affichage de la session. Cliquer sur l'outil +/pour augmenter ou réduire la période visible dans le graphique. Le menu déroulant permet par
ailleurs de choisir parmi plusieurs paramètres préférentiels.
Ventilations :
Le nom de l'étudiant désigné pour pratiquer la ventilation figure au-dessus du graphique de
ventilation. La zone en couleur représente les volumes de ventilation corrects en fonction des
directives sélectionnées. Ce graphique ne sera pas activé si l'utilisateur a sélectionné
Compression-seulement RCP dans le Configuration de la session. Ce graphique affiche la
courbe de ventilation en ml.
Si un apport d'oxygène est sélectionné, une bande bleue apparaît pour représenter les volumes
de ventilation corrects en fonction des directives ; un symbole d'annotation s'affichera pour
indiquer le début des ventilations avec oxygène. Lorsque l'administration d'oxygène est
interrompue, l'utilisateur clique à nouveau sur le bouton "Ventilations avec oxygéne" et la bande
correspondant à la ventilation O2 disparaît ; un symbole apparaît à l'endroit où les ventilations
normales ont repris.
Légende du graphique ventilation:
"RCP Problèmes":
•
Fréquence moyenne des insufflations- Débit moyen en millilitre/seconde sera précisé si il y
a dépassement de la valeur maximale recommandé.
28
Description des écrans
"RCP Détails":
Pour chaque séries de ventilation, le texte-annotation suivant apparaîtra:
•
Nombre de ventilations correctement effectuées vs. nombre total des ventilations comptées
dans cette série.
Compressions :
Le nom de l'étudiant désigné pour pratiquer les compressions figure au-dessus du graphique des
compressions. La zone en couleur représente l'ampleur correcte des compressions en fonction
des directives sélectionnées. Ce graphique ne sera pas activé si l'utilisateur a sélectionné
Ventinations-seulement CPR dans le Session Setup . Le graphique représente les compressions
mesurées en mm.
Description de la légende du graphique Compressions:
"RCP Détails":
Pour chaque séries de compressions, les informations suivante apparaîtront:
•
Nombre de compressions correctement effectuées vs. nombre total des compressions
compté dans la série:
Description des écrans
•
Fréquence moyenne par minute des compressions pour cette série:
•
Cycle moyen des compressions pour cette série:
29
Ecran : affichage de commandes on/off pour différents éléments
RCP Problèmes :
Voir "RCP Problèmes" pour vérifier les annotations relatives aux problèmes RCP, notamment
une mauvaise position des mains ou un débit de ventilation trop rapide.
RCP Détails:
Voir "RCP Détails" pour vérifier les détails de RCP, notamment l'alternance des
compressions/ventilations et leur nombre exact pendant une série.
Evénements :
Voir "Evénements" pour vérifier les événements qui se sont produits au cours d'une session,
notamment le contrôle de la réactivité et de la respiration, l'ouverture de la voie d'air, l'arrivée
du défibrillateur, l'appel des services de secours et tous les événements liés à la défibrillation
externe automatique (DSA).
30
Description des écrans
Image du mannequin :
Lorsque ce bouton radio est activé, un mannequin s'affiche avec visualisation de divers
indicateurs, notamment de feed-back immédiat du contrôle du pouls, du gonflement de
l'estomac et de la position des mains (pour indiquer les erreurs de manipulation pendant les
compressions). Lorsque l'AED Resusci Anne à technologie Laerdal Link est utilisé, un "AED
Trainer 2" et des électrodes DSA s'affichent. Ils indiquent l'emplacement adéquat des électrodes
une fois que l'unité "AED Trainer 2" est mise sous tension et qu'au moins une des deux
électrodes est correctement placée sur le torse du mannequin.
RCP indicateurs :
Les indicateurs RCP donnent à l'instructeur une indication instantanée des paramètres majeurs
de performances RCP. Ils s'affichent à la place de l'image du mannequin lorsque le bouton
"RCP indicateurs" est sélectionné. La minuterie "Temps de pause" indique le délai écoulé
pendant lequel le patient (mannequin) ne présente pas d'activité circulatoire telle que la présence
de pouls ou des compressions de réanimation. Lorsqu'une activité circulatoire est présente,
remettre l'indicateur à zéro; il disparaît alors de l'écran. L'indicateur du taux de compression
affiche la moyenne fluctuante du taux de compression par minute pour les trois dernières
compressions réalisées. L'indicateur du taux de ventilation affiche la moyenne fluctuante des
ventilations par minute pour les trois dernières ventilations exécutées.
•
Remarque : lorsque la session de formation est mise sur pause ou lors de la visualisation
d'une session chargée à partir de la base de données, les indicateurs affichent des moyennes
pour la session complète.
Evénements divers :
Les contrôles relatifs aux événements divers sont toujours disponibles sur tous les écrans
d'affichage. Ces événement, sélectionnés manuellement, ne s'appliqueront qu'à la station
sélectionnée. Ils ne sont pas automatiques, de sorte que l'utilisateur peut les introduire au fur et à
mesure du déroulement du scénario. Les fonctions concernées comprennent le contrôle de la
respiration, l'appel des services de secours, l'arrivée du défibrillateur, l'introduction de
ventilations enrichies d'O2 et la faculté d'insérer l'indicateur de contrôle de signes de vie ou de
circulation (ce dernier événement permet d'inclure manuellement une note pour la formation de
personnes non spécialisées de sorte que les sauveteurs ne doivent plus contrôler le pouls).
Description des écrans
31
Métronome :
Une petite icône de métronome figure dans le coin inférieur droit de l'écran d'affichage
individuel. Lorsque l'on clique sur cette icône, on active un métronome qui émet 100 signaux
sonores par minute. Lorsque le métronome est activé, l'icône clignote pour informer l'utilisateur
de son activation. La fonction métronome est spécifique à chaque station. En cas d'utilisation de
plusieurs mannequins, cette fonction doit être activée séparément sur chaque station.
Evénements AED Trainer/Laerdal Link :
Des contrôles d'événements spécifiques s'affichent lors des sessions utilisant un mannequin
AED Resusci Anne, une unité Laerdal AED Trainer 2 et des électrodes d'entraînement spéciales
à technologie Laerdal Link. Ils correspondent aux fonctions de la télécommande de l'AED
Trainer 2. Une photo de l'AED Trainer 2 et des électrodes DSA s'affiche lorsqu'ils sont détectés
par le système (pour plus de détails, voir les instructions de l'AED Trainer 2). Si plusieurs
stations sont utilisées simultanément, cliquer sur ALL pour que les événements s'appliquent à
chacune d'elles. Le bouton "Changer de Scénario" permet de choisir et de modifier le scénario
DSA. Cette fonction n'est accessible que lorsque toutes les sessions sont sur PAUSE. Un clic
sur "Changer de Scénario" fait apparaître la boîte de dialogue "Changer le Scénario de l'AED
trainer" qui permet à l'utilisateur d'opérer son choix dans un menu déroulant. A tout moment, on
peut visualiser une synthèse des détails du scénario choisi en cliquant sur le bouton Details.
Cliquer sur "Appliquer à tous les mannequins" pour appliquer le scénario sélectionné à toutes
les stations d'entraînement sur mannequin.
Evénements Resusci Anne CPR-D :
Lorsque l'instructeur utilise un ou plusieurs mannequins Resusci Anne CPR-D, le système
identifie les événements paramétrables manuellement, spécifiques au MicroHeartsim, et les
affiche automatiquement. Pour plus de détails, voir le mode d'emploi de Resusci Anne.
L'utilisateur peut choisir parmi plusieurs rythmes cardiaques (en attente ou actif), AESP (PEA)
on/off et "accepter/ignorer le (défib.) choc".
Bouton "Réinitialiser toutes les sessions" :
ce bouton permet d'effacer toutes les données liées aux stations. Une demande de confirmation
s'affiche avant que les données de la session s'effacent.
Bouton "<< Configuration de la session" :
cliquer sur ce bouton pour retourner à l'écran "Configuration de la session".
32
Description des écrans
Bouton "Résumé des perfomances >>" :
ce bouton permet de passer à l'écran "Résumé des perfomances". Pour plus de détails, voir la
section correspondante.
Défilement des graphiques :
Pour visualiser les détails de performances dans les graphiques, l'utilisateur peut cliquer sur le
bouton gauche de la souris et le maintenir enfoncé pour voyager dans le graphique, ou utiliser la
barre de défilement située en dessous du graphique de compression.
Mesure du temps :
il est possible de mesurer le temps (en secondes) en cliquant dans un graphique avec le bouton
droit de la souris et en la déplaçant horizontalement.
Indicateur Batterie faible :
l'indicateur de batterie faible clignote sur l'écran de la station concernée pour signaler que les
batteries du mannequin s'épuisent et doivent être remplacées le plus rapidement possible.
Description des écrans
Affichage de stations multiples (graphique des
performances)
Lorsqu'un système contrôle plusieurs mannequins, l'utilisateur peut choisir de surveiller
simultanément les graphiques reprenant les résultats de chaque station.
En cliquant sur le bouton
dans la barre d'outils ou via le menu "Vue/Vue d'ensemble",
l'utilisateur peut visualiser à son gré les données relatives à une ou plusieurs stations.
En mode de visualisation simultanée de plusieurs stations, il suffit de double-cliquer sur une
station spécifique ou de cliquer sur le bouton
station à la fois.
de la barre d'outils pour visualiser une seule
33
34
Description des écrans
Affichage du résumé de performances
L'affichage du résumé de performances est une synthèse graphique des résultats obtenus sur une
station.
Il reprend toutes les données significatives de compression et de ventilation, comparées aux
directives sélectionnées sous la forme d'un histogramme.
Chaque paramètre mesuré est également exprimé sous la forme d'un pourcentage de
correspondance avec les directives sélectionnées.
Section ventilation:
•
Volume bon : pourcentage de volumes corrects de ventilation. Si un apport d'oxygène
intervient dès le début ou en cours de session d'entraînement, le volume adéquat (O2) sera
calculé et affiché.
•
Taux insufflé correct : pourcentage de ventilations avec débit d'inspiration conforme à la
directive sélectionnée.
Section compressions :
•
Compression bonne : pourcentage de compressions correctes, effectuées avec la
profondeur adéquate.
•
Fréquence bon : pourcentage de rythmes corrects de compressions par minute
Description des écrans
35
•
Position des mains correcte : pourcentage de positionnements corrects des mains pendant
les compressions thoraciques
•
Correctement relaché : pourcentage de compressions thoraciques correctes sans appui (on
parle d'appui lorsque la pression n'est pas totalement relâchée entre deux compressions
thoraciques).
Rapport ventilation / compression :
rapport entre le nombre moyen de ventilations en série et le nombre moyen de compressions en
série au cours d'une session.
36
Description des écrans
Affichage des résultats chiffrés
L'affichage des résultats chiffrés indique sous forme de chiffres les résultats obtenus par les
étudiants par rapport aux directives choisies. Le choix des paramètres à afficher s'effectue dans
le menu Configuration (cliquer sur Vue puis sur Configuration). Par défaut, tous les
paramètres s'affichent ("all parameters displayed").
Certains paramètres nécessitent une explication détaillée:
Description des écrans
37
Pour les données de ventilation :
Volume moyen par minute :
Débit moyen par minute au cours de la session.
Remarque : mesuré entre la première et la dernière
ventilation dans le scénario complet.
Nombre d'erreurs :
Erreurs pendant la ventilation : débit absent ou
incorrect, ou "voie d'air obstruée".
Pour les données de compression :
Rapport (en %) entre la zone située dans la compression
même (en bleu) et la zone totale (en rose), mesuré entre le
début d'une compression et le début de la suivante.
Cycle moyen :
Moyenne entre le temps de compression (T1) et le temps de
relâchement (T2) de la même compression
Moyenne
compression/relâchement :
Nombre d'erreurs :
Nombre de compressions insuffisamment profondes,
"relâchement incomplet" (appui) ou erreur de position des
mains
38
Description des écrans
Nombre de relâchements
incomplets :
Compressions qui n’ont pas été relâchées au dessus du
minimum requis (par défaut 10 mm)
Données minuterie "Temps de pause" :
"Temps de pause" durée totale
Période totale pendant laquelle aucune activité
circulatoire n'est exécutée (par ex. pulsations ou
compressions).
Remarque : le temps s'écoulant entre la dernière
activité circulatoire et la fin d'une session n'est pas
inclus.
"Temps de pause" durée moyenne
Moyenne des périodes pendant lesquelles aucune
activité circulatoire n'est exécutée (par ex. pulsations
ou compressions).
Remarque : le temps s'écoulant entre la dernière
activité circulatoire et la fin d'une session n'est pas
inclus.
Description des écrans
39
Ecran de directives
Cliquer sur le bouton
pour créer une directive personnalisée.
Ici, l'utilisateur peut introduire les paramètres de contrôle relatifs aux ventilations, compressions
et à la circulation pour qu'ils soient conformes aux protocoles en vigueur. Une fois l'information
complétée, cliquer sur le bouton
pour renommer les nouvelles
directives et les ajouter aux menus déroulants "Guideline database" et "Directives".
40
Description des écrans
Données relatives à l'instructeur
Seuls le nom et le prénom doivent obligatoirement être complétés.
Les autres informations sont facultatives (adresse, téléphone, e-mail, titre et société ou
organisation).
L'utilisateur dispose également d'une section "Notes" lui permettant d'indiquer des
commentaires et détails qui serviront ultérieurement de références.
Remarque : lorsque l'ordinateur contrôle plusieurs mannequins pendant une session
d'entraînement, les paramètres relatifs à l'instructeur s'appliquent à toutes les stations.
Description des écrans
Ecran des données relatives aux étudiants
Seuls le nom et le prénom doivent obligatoirement être complétés.
Les autres renseignements sont facultatifs (adresse, téléphone, e-mail, titre, société ou
organisation, date de naissance, sexe, catégorie d'étudiant ainsi que nombre et les dates des
cours de secourisme précédemment suivis).
L'utilisateur dispose également d'une section "Commentaires" lui permettant d'indiquer des
commentaires et détails qui serviront ultérieurement de références.
41
42
Description des écrans
Écran de configuration
L’écran de configuration permet à l’utilisateur de modifier les paramètres suivants :
Paramètres généraux :
•
« Configuration du rapport de session » permet de choisir les éléments figurant dans les
rapports imprimés. L’utilisateur peut également modifier l’échelle (Niveau du zoom) des
graphiques de ventilation et de compression.
•
«Options de la base de données » permet de modifier le « Mot de passe » (Changer le
mot de passe de la base de données) et les fichiers back-up et de restauration de la base de
données.
Description des écrans
Données de performance
Permet de préciser les données numériques devant apparaître sur écran ou à l’impression.
(Le paramètre par défaut est « Tout sélectionner »)
43
44
Base de données
Base de données
Le logiciel "Laerdal PC SkillReporting System" enregistre les informations suivantes dans une
base de données :
1.
Etudiants
2.
Instructeurs
3.
Sessions d'entraînement
4.
Directives (paramètres prédéfinis et personnalisés)
Enregistrement et récupération de sessions dans la
base de données
Enregistrement des sessions d'entraînement :
Lorsqu'un utilisateur termine une session, de quelque manière que ce soit, une fenêtre apparaît
pour l'inviter à enregistrer la session dans la base de données.
Les sessions peuvent s'enregistrer de trois manières :
Fermer la session et l'enregistrer dans la base de données en suivant les instructions dans la
fenêtre qui s'affiche.
Cliquer sur le bouton
dans la barre d'outils.
Cliquer sur le menu Fichier et sélectionner "Sauvegarder les sessions dans la base de
données?".
Chargement d'une session enregistrée :
L'utilisateur peut récupérer ou afficher la session d'entraînement d'un étudiant si elle a été
enregistrée dans la base de données.
Cela peut s'effectuer de deux manières.
Cliquer sur le bouton
dans la barre d'outils.
Cliquer sur le menu Fichier et sélectionner "Ouvrir des session à partir de la base de données".
La fenêtre de dialogue suivant s'affiche :
Base de données
45
Si plusieurs sessions ont été enregistrées dans la base de donnée, l'utilisateur peut rechercher des
sessions individuelles.
Les critères suivants peuvent être utilisés pour rechercher une session d'entraînement :
Date de la session
Nom de l'étudiant : Prénom et nom
Nom de l'instructeur : Prénom et nom
Cliquer sur le bouton
base de données.
pour afficher toutes les sessions enregistrées dans la
La liste des sessions correspondant aux critères de recherche s'affiche. Sélectionner une session
en cliquant sur son nom avec le bouton gauche de la souris.
En cliquant sur le bouton
, une fenêtre “Stations individuelles ” apparaît à
l'écran comme en mode "pause", mais tous les boutons de commande sont désactivés.
46
Base de données
Exportation et importation de données de session
Exporter des sessions complètes :
Le logiciel Laerdal PC SkillReporting System permet d'exporter vers un autre PC une ou
plusieurs sessions complètes, y compris les courbes de RCP et les annotations relatives à des
événements. Le format de fichier enregistré n'est lisible que par les ordinateurs sur lesquels le
logiciel est installé. Les critères de recherche suivants peuvent être utilisés pour exporter les
sessions :
Date : du - au
Nom de l'étudiant : Prénom et nom
Nom de l'instructeur : Prénom et nom
Une fois les sessions à exporter sélectionnées, cliquer sur le bouton “Exportation...” pour
ouvrir la boîte de dialogue permettant de préciser le nom du fichier d'enregistrement des
données sélectionnées. Une fois que l'utilisateur a décidé d'enregistrer les données, une fenêtre
s'ouvre pour lui demander s'il souhaite ouvrir le fichier dans lequel ce document est stocké. Ce
Base de données
47
fichier peut alors être récupéré et envoyé par disquette, CD, e-mail, etc. vers un autre PC
disposant du logiciel.
Importer des sessions complètes :
Le logiciel Laerdal PC SkillReporting System permet d'importer une ou plusieurs sessions
complètes, y compris les courbes de RCP et les annotations relatives à des événements, à partir
d'autres PC disposant du logiciel.
Remarque : un fichier de session (.cse) peut contenir une ou plusieurs sessions.
Une fois sélectionné le fichier de session à importer, l'écran suivant s'affiche :
48
Base de données
L'utilisateur peut alors sélectionner une ou plusieurs sessions à ajouter à la base de données du
système.
Exportation des données de performances
Les données de performances (uniquement sous forme numérique) peuvent être exportées dans
un format lisible en MS Excel. Cette fonction est accessible via le menu "Fichier / Exportation /
Données de performance". Les critères de recherche suivants peuvent être utilisés exporter les
données :
Date : du - au
Nom de l'étudiant : Prénom et nom
Nom de l'instructeur : Prénom et nom
Une fois que l'utilisateur a décidé d'enregistrer les données, une fenêtre s'ouvre pour lui
demander s'il souhaite ouvrir le fichier dans lequel ce document est stocké. Ce fichier peut alors
être récupéré et envoyé par disquette, CD, e-mail, etc.
Une manière pratique de convertir le fichier texte en feuille de calcul Excel consiste à changer
l'extension du fichier (ou plutôt de sa copie) de .txt en .xls. Il suffit de double-cliquer sur le
fichier renommé pour qu'Excel importe sans problèmes le fichier texte. Veillez à enregistrer le
fichier modifié sous forme de classeur ; s'il est enregistré sous forme de fichier texte, les
formules et le formatage ne sont pas conservés.
Base de données
49
Exportation et importation des données relatives aux
étudiants
Exportation des données relatives aux étudiants :
Pour exporter les données relatives aux étudiants, ouvrir le menu "Fichier / Exportation /
Etudiant(s)" ; les critères de recherche suivants peuvent être utilisés :
1.
Prénom de l'étudiant
2.
Nom de l'étudiant
Une fois que l'utilisateur a décidé d'enregistrer les données, une fenêtre s'ouvre pour lui
demander s'il souhaite ouvrir le fichier dans lequel ce document est stocké. Ce fichier peut alors
être récupéré et envoyé par disquette, CD, e-mail, etc. vers un autre PC disposant du logiciel.
Le format de fichier enregistré n'est lisible que par les ordinateurs sur lesquels le logiciel est
installé.
Importation des données relatives aux étudiants :
Pour importer les données relatives aux étudiants, ouvrir le menu "Fichier / Importation /
Etudiant(s)" ; les critères de recherche suivants peuvent être utilisés :
Prénom de l'étudiant
Nom de l'étudiant
50
Base de données
Recommandations pour le back-up des données
Le Laerdal PC SkillReporting System est un logiciel installé sur le disque dur local de
l'ordinateur.
Il est dès lors vivement conseillé de faire un back-up des données le plus souvent possible.
Cette fonction est accessible par l'écran de configuration, via le menu "Vue/Configuration".
Sélectionner l'onglet "Paramètres généraux " pour afficher les options de back-up et de
restauration de la base de données.
Back-up de la base de données
L'écran suivant s'affiche pour le back-up de la base de données :
Il permet à l'utilisateur d'enregistrer les données à son nom sur une disquette, dans un répertoire
du réseau ou sur un CD enregistrable (CD-RW).
Restauration de la base de données à partir d'un fichier de back-up
L'écran suivant s'affiche pour la restauration de la base de données :
Base de données
Cliquer sur "Oui" pour ouvrir une fenêtre dans laquelle les fichiers seront restaurés :
L'utilisateur peut alors choisir un nom pour les fichiers à restaurer et cliquer sur OK, ce qui
termine les opérations de restauration.
51
52
Guide de dépannage
Guide de dépannage
Que faire en cas de problèmes de connexion d'un mannequin ?
Pendant que le système cherche à localiser les mannequins, un message peut s'afficher indiquant
qu'aucun mannequin n'a été détecté (“Aucun mannequin n'a été détecté!”).
Causes possibles :
1.
Un PDA (Personal Digital Assistant) est en cours d'utilisation et occupe le port série ou
USB. Si les mannequins sont connectés au PC via le port série ou USB, il est important de
quitter tous les logiciels susceptibles de les bloquer. Par exemple, si un PDA tel qu'un Palm
Pilot est habituellement utilisé, il mobilise en permanence le port dont a besoin le logiciel
Laerdal PC SkillReporting System. Dans ce cas, voir le mode d'emploi du PDA pour libérer
momentanément le port de communication.
2.
Vérifier si le câble reliant le mannequin au PC est bien fixé de chaque côté .
Que faire lorsque le message suivant apparaît : "Connection au
mannequin perdu. Veuillez vérifier les câbles de connexion au
mannequin” ?
Ce message indique que la connexion entre le mannequin et le PC est interrompue ou que le
mannequin est mis hors tension (soit manuellement, soit automatiquement après 10 minutes
d'inactivité).
Vérifier si :
•
Le câble est bien fixé au torse du mannequin.
•
Le câble est bien fixé dans le port série du PC (si des adaptateurs "USB-Série" sont utilisés,
vérifier toutes les connexions entre le mannequin et le PC)
La ventilation ne s'enregistre pas correctement :
Quitter le logiciel et vérifier si :
Le poumon est correctement positionné dans le mannequin.
Il n'y a pas de fuites (poumon percé, tuyaux mal fixés)
Remettre la peau sur le torse du mannequin et redémarrer le logiciel pour vérifier si le problème
est résolu.
Remarque : Les tolérances de mesure de ventilation sont spécifiées dans le mode d'emploi
Resusci Anne. Ces tolérances sont valables si et seulement si aucun des problèmes
susmentionnés n'est présent .