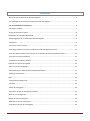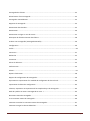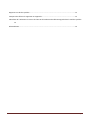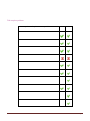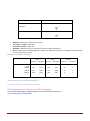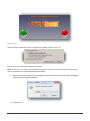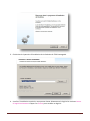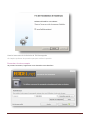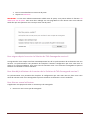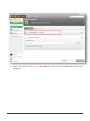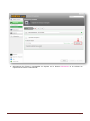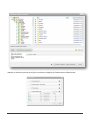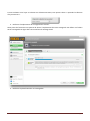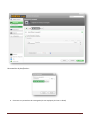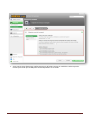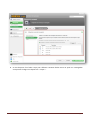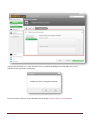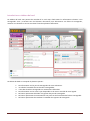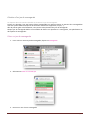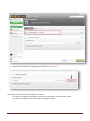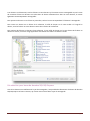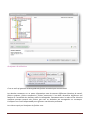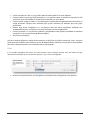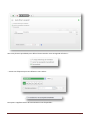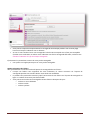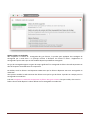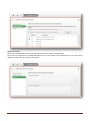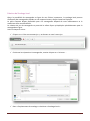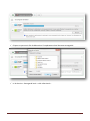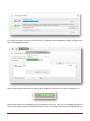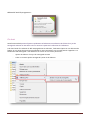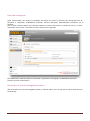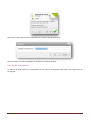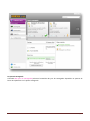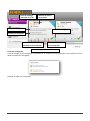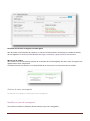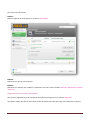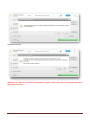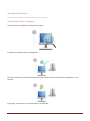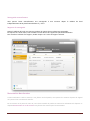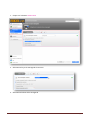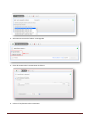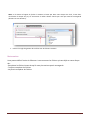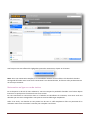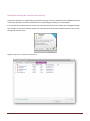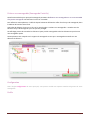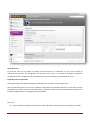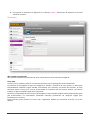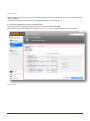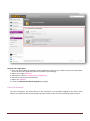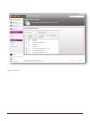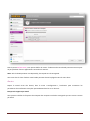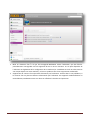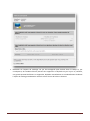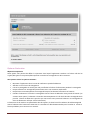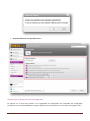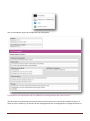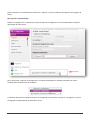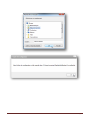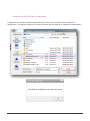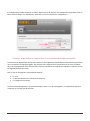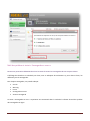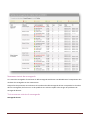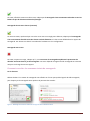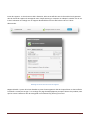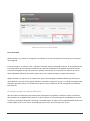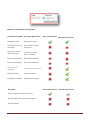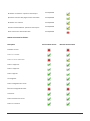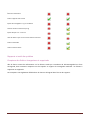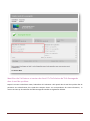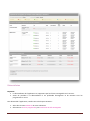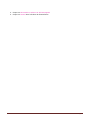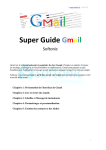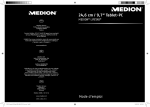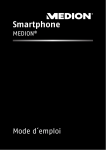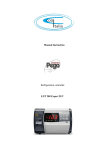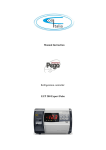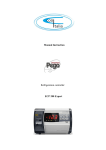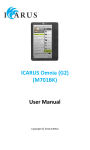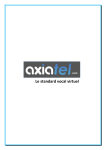Download La Solution de Télé-Sauvegarde V5.8 Mode d`emploi
Transcript
La Solution de Télé-Sauvegarde V5.8 Mode d’emploi Page 1 SOMMAIRE Qu’est ce que La Solution de Télé-Sauvegarde ? ................................................................................... 5 Les avantages de la Solution La Solution de Télé-Sauvegarde .............................................................. 5 Les nouveautés de la version 5.8 .......................................................................................................... 6 Pré requis système ................................................................................................................................. 7 Temps de transfert moyens ................................................................................................................... 8 Installation de la Solution ĂĐŬd....................................................................................................... 8 Téléchargement de La Solution de Télé-Sauvegarde............................................................................. 8 Installation ............................................................................................................................................. 9 Connexion à votre compte ................................................................................................................... 11 Vous migrez depuis la version La Solution de Télé-Sauvegarde version 4 .......................................... 12 Vous êtes déjà utilisateur de la version de La Solution de Télé-Sauvegarde version 5 ....................... 12 Vous êtes un nouvel utilisateur ........................................................................................................... 12 Introduction au tableau de bord .......................................................................................................... 21 Création d'un jeu de sauvegarde ........................................................................................................... 22 Créer un jeu de sauvegarde ................................................................................................................. 22 Pré-sélection pour bases de données SQL-SQL Express ...................................................................... 24 Analyseur de sélection ......................................................................................................................... 25 Filtre....................................................................................................................................................... 26 Création de Stockage local ................................................................................................................... 31 Clic droit ............................................................................................................................................... 34 Pause de sauvegarde ........................................................................................................................... 35 Renommer un jeu de sauvegarde existante : ...................................................................................... 35 Suivi de vos sauvegardes...................................................................................................................... 36 Gestion de votre sauvegarde ................................................................................................................. 39 Modifier les jeux de sauvegarde .......................................................................................................... 39 Suppression de jeux de sauvegarde ..................................................................................................... 40 Page 2 Sauvegarde des fichiers ....................................................................................................................... 42 Déroulement d'une sauvegarde .......................................................................................................... 42 Sauvegarder manuellement ................................................................................................................. 43 Rapports de sauvegarde ...................................................................................................................... 43 Restauration des données ................................................................................................................... 43 Restauration ......................................................................................................................................... 46 Restauration en ligne en cas de sinistre .............................................................................................. 47 Décompte du délai de rétention des fichiers....................................................................................... 48 Fichiers non sauvegardés (Sauvegarde Partielle) ................................................................................ 49 Configuration ....................................................................................................................................... 49 Profils ……………………………………………………………………………………………………………………………………………..49 Connexion ............................................................................................................................................ 51 Recherche ............................................................................................................................................ 52 Protection............................................................................................................................................. 52 Filtres de sélection ............................................................................................................................... 53 Performances ....................................................................................................................................... 54 Alertes ……………………………………………………………………………………………………………………………………………..55 Options d’exécution ............................................................................................................................. 58 Rapport de configuration de sauvegardes ........................................................................................... 59 Exportation et importation d’un modèle de configuration du client lourd : ....................................... 60 Importation du fichier de configuration .............................................................................................. 63 Création, exportation et importation d’un template de jeu de sauvegarde ....................................... 64 Mail de synthèse et statut « Sauvegarde en cours » ........................................................................... 65 Nouveaux statuts de sauvegarde ......................................................................................................... 66 Trois nouveaux statuts de sauvegarde ................................................................................................ 66 Comment consulter les nouveaux statuts de sauvegarde ................................................................... 67 Comment corriger les alertes détectées .............................................................................................. 69 Page 3 Rapports et mails de synthèse ............................................................................................................. 72 Compteur des fichiers à supprimer et supprimés................................................................................ 72 Identifiant de l’utilisateur et version du client PC d’La Solution de Télé-Sauvegarde dans le mail de synthèse 73 Désinstallation...................................................................................................................................... 74 Page 4 Introduction Qu’est ce que La Solution BackDATA ? La Solution de Télé-Sauvegarde permet aux entreprises de protéger efficacement leurs données informatiques. La Solution de Télé-Sauvegarde est une solution de sauvegarde automatisée et hautement sécurisée qui envoie les données informatiques de l’utilisateur dans un centre de stockage distant. La Solution de Télé-Sauvegarde vous permet de sauvegarder vos fichiers informatiques à la fréquence de votre choix grâce à une procédure entièrement automatisée. Les données seront transmises cryptées via le protocole AES 128 bits afin d’assurer leur confidentialité. Elles seront ensuite stockées dans des centres d’hébergement entièrement sécurisés. Grâce à La Solution de Télé-Sauvegarde, en cas de destruction ou de vol d’un ordinateur, l’utilisateur peut à tout moment récupérer l’ensemble des données sauvegardées à partir d’un autre ordinateur et grâce à une simple connexion à Internet. La Solution de Télé-Sauvegarde intègre une fonction de synchronisation qui lui permet de restaurer l’ensemble des fichiers tout en gardant les mêmes arborescences et chemins d’accès que sur l’ancien ordinateur (dossiers, sous-dossiers…). Les avantages de la Solution La Solution de Télé-Sauvegarde Sauvegarde automatique Une fois la sauvegarde mise en place et programmée par l’utilisateur, elle se renouvelle automatiquement à la fréquence choisie. Restauration simple ou globale L’utilisateur a la possibilité de restaurer l’ensemble de ses dossiers et fichiers ou bien de sélectionner ceux qu’il souhaite récupérer en particulier. En cas de perte de fichiers, il lui suffit de se reconnecter à son compte depuis son poste ou depuis un autre poste connecté à Internet pour les retrouver en quelques clics. Transfert et stockage sécurisés Les données sont cryptées via le protocole AES 128 bits à chaque étape (transfert, stockage), afin d’assurer leur confidentialité. Elles sont stockées et dupliquées dans plusieurs centres d’hébergement hautement sécurisés utilisant le même protocole de cryptage. Compression des fichiers Lors de chaque transfert, les fichiers sont compressés afin de limiter les temps de transferts. Ces fichiers sont automatiquement décompressés lors de leur restauration. Facilité d’utilisation La Solution de Télé-Sauvegarde est une solution facile d’utilisation, intuitive et ergonomique. Elle s’adresse à tous types d’utilisateurs, même les plus néophytes en informatique. Page 5 Les nouveautés de la version 5.8 Nouvel écran des alertes et nouvelles notifications Depuis le nouvel écran des alertes, dans le menu « Configuration », l’utilisateur peut customiser les paramètres des notifications envoyées par ĂĐŬd dans les cas ci-dessous. Mise en rétention d’un % du jeu de sauvegarde. ĂĐŬd avertit l’utilisateur que des fichiers précédemment sauvegardés ont été supprimés du PC et mis en rétention. Ce cas peut dépendre de l’utilisateur ou également de la configuration de sa machine (ex. installation et accès au client PC avec son compte depuis une autre machine), ou bien se produire suite à une suppression accidentelle. Suppression du contenu d’un répertoire sélectionné par l’utilisateur. Comme dans le cas précédent, si le contenu d’un ou plusieurs dossiers sélectionnés par l’utilisateur est supprimé accidentellement ou manuellement, ĂĐŬd envoie une alerte en affichant la liste de ces répertoires. Réduction de l’espace de stockage. Un jeu de sauvegarde peut évoluer dans le temps et, par conséquence, de nombreux fichiers peuvent être supprimés ou déplacés au jour le jour. Si, toutefois, une grande quantité de fichiers est supprimée, déplacée manuellement ou accidentellement réduisant l’espace de stockage, ĂĐŬd le notifie à travers l’envoi de l’alerte ci-dessous. Compteur des fichiers à supprimer et supprimés Afin de fournir toutes les informations sur les fichiers traités par La Solution de Télé-Sauvegarde lors d’une sauvegarde, deux nouveaux compteurs ont été ajoutés au rapport de sauvegarde immédiat : les fichiers à supprimer et supprimés. Ces compteurs sont également affichés dans le client PC du logiciel dans l’écran des rapports. Identifiant de l’utilisateur et version du client PC d’La Solution de Télé-Sauvegarde dans le mail de synthèse Depuis la version 5.8 de février 2013, l’identifiant de l’utilisateur a été ajouté dans le mail de synthèse afin de permettre une identification plus rapide des comptes clients. En correspondance de cette information, la version du client pc d’La Solution de Télé-Sauvegarde installée est également affichée. Page 6 Pré requis système Systèmes d'exploitation compatibles 32 bits 64 bits Windows Server 2012 Windows 8 Windows 7 Windows Vista Windows XP Windows Serveur 2003 Windows Serveur 2003 SBS Windows Serveur 2008 Windows Serveur 2008 R2 Windows Serveur 2008 SBS Page 7 Clients léger Internet Explorer 7 et supérieur FireFox 6 et supérieur Mémoire : 256 Mo de mémoire vive ou plus Processeur : 1 GHz ou supérieur Connexion Internet : ADSL, 3G Affichage : Moniteur avec une résolution de 1 024 x 768 ou supérieure Autre : La Solution de Télé-Sauvegarde s'installe sous Windows mais peut sauvegarder tout poste MAC ou Linux connecté en réseau Temps de transfert moyens Type de ligne ADSL / Cable Débit théorique kb/S Emission Réception Temps de transfert Mo/h Emission Réception Temps de transfert s/1 Mo Emission Réception 512 Kb/S 1 Mb/S 128 512 113 450 32 8 256 1024 255 900 16 4 2 Mb/S 256 2048 225 1800 16 2 8 Mb/S 1024 8192 900 7201 4 1 Installation de la Solution ĂĐŬd Ce chapitre présente l’installation du produit. Téléchargement de La Solution de Télé-Sauvegarde Vous pouvez télécharger le logiciel depuis notre site à l’adresse suivante : http͗ͬͬǁǁǁ͘ĂŐŝĐŝĞů͘ŶĞƚͬďĂĐŬĚĂƚĂ Page 8 Installation Une fois le fichier téléchargé lancez l’installation en double cliquant sur le .exe : Ensuite suivez les étapes de l’installation ci-dessous. Note : Si vous avez une version 4.xx du logiciel installée sur le poste ou souhaitez installer la version 5, la version précédente sera automatiquement désinstallée. 1. Apres avoir double-cliqué sur le package d’installation de La Solution de Télé-Sauvegarde, sélectionnez la langue souhaitée 2. Cliquez sur OK Page 9 3. Choisissiez le répertoire d’installation de La Solution de Télé-Sauvegarde 4. Une fois l’installation terminée, vous pouvez lancer directement le logiciel en cochant Lancer le logiciel maintenant. Cliquer sur Fermer pour accéder au logiciel. Page 10 Premier lancement de La Solution de Télé-Sauvegarde Ce chapitre présente les premiers pas pour utiliser le produit. Connexion à votre compte Au premier lancement, l’application vous demande votre identifiant. Page 11 1. Entrez votre identifiant et votre mot de passe. 2. Cliquez sur Connexion IMPORTANT : Si vous avez malencontreusement oublié votre de passe, vous pouvez utiliser la fonction J’ai oublié mon mot de passe. Vous serez alors redirigé vers une page Web où vous devrez saisir votre adresse email afin que nous puissions vous renvoyer votre mot de passe. Vous migrez depuis la version La Solution de Télé-Sauvegarde version 4 La migration de votre compte sera faite automatiquement lors de la synchronisation de vos données avec nos serveurs. La synchronisation vous permettra de récupérer l’ancienne configuration que vous aviez mise en place sur la version précédente. Ainsi vous aurez de nouveau accès à vos anciennes sauvegardes et pourrez restaurer vos données si vous le souhaitez. Vous êtes déjà utilisateur de la version de La Solution de Télé-Sauvegarde version 5 La synchronisation vous permettra de récupérer la configuration que vous aviez mise en place. Ainsi vous aurez de nouveau accès à vos sauvegardes et pourrez restaurer vos données si vous le souhaitez. Vous êtes un nouvel utilisateur L’application vous propose de créer un nouveau jeu de sauvegarde. 1. Donner un nom à votre jeu de sauvegarde Page 12 2. Cliquez sur le Bouton « Sélectionner » pour définir les fichiers que vous souhaitez inclure dans votre sauvegarde. Page 13 3. Sélectionnez les fichiers à sauvegarder en cliquant sur le bouton Sélectionner et en cochant les répertoires et fichiers à sélectionner. Page 14 Analyser la sélection permet de vérifier la cohérence intégrité de l’arborescence sélectionnée : Page 15 Si vous souhaitez créer le jeu en utilisant une sélection existante, vous pouvez choisir « reprendre la sélection d’un jeu existant ». 4. Définissez l’emplacement de sauvegardes des fichiers : Cette partie de l’assistant vous permet de choisir l’emplacement de votre sauvegarde. Par défaut vos fichiers seront sauvegardés en ligne dans votre interface de stockage cloud 5. Définissez la planification de vos sauvegardes Page 16 Personnaliser la planification : 6. Choisissez vos paramètres de sauvegarde (ils sont expliqués plus loin en détail) Page 17 7. Vous pouvez aussi déterminer quelles extensions de fichiers passer en mode bloc. Sachant que les fichiers plus lourds que 10 MO passe automatiquement en ce mode. Page 18 8. Si vous disposez d’un fichier script pour effectuer certaines tâches avant ou après vos sauvegardes vous pouvez l’intégrer en cliquant sur « scripts » : Page 19 Une fois terminé cliquer sur « Créer le nouveau jeu ». Une boite de dialogue vous demande alors si vous souhaitez lancer la première sauvegarde : Toutes les étapes ci-dessous seront détaillées dans le chapitre Création d’un jeu de sauvegarde. Page 20 Introduction au tableau de bord Ce tableau de bord vous permet de visualiser d’un seul coup d’œil toutes les informations relatives à vos sauvegardes. Vous y trouverez tous les éléments nécessaires pour sélectionner vos fichiers à sauvegarder, restaurer vos données ou encore visualiser l’état des opérations effectuées. Ce tableau de bord est composé de plusieurs parties : 1. 2. 3. 4. 5. 6. 7. Les informations sur les jeux de sauvegardes de votre ordinateur. La taille de l’ensemble de vos données sauvegardées. L’état des dernières sauvegardes ou restaurations effectuées. Les informations sur les mises à jour disponibles et la version actuelle de votre logiciel. Un bouton permettant d'accéder à la gestion des jeux de sauvegarde. Un bouton permettant la restauration d'une partie ou de l'ensemble des fichiers sauvegardés. Un bouton permettant de visualiser l’ensemble des rapports de sauvegarde. Page 21 Création d'un jeu de sauvegarde Ce chapitre décrit de manière détaillée la création d’un jeu de sauvegarde. Toutes vos données n’ont pas besoin d’être sauvegardées au même moment et peuvent être sauvegardées avec des options différentes (durée de rétention des fichiers supprimées, scripts, …). Afin de pouvoir gérer cela facilement, vous pouvez créer plusieurs de jeux de sauvegarde. Chaque jeu de sauvegarde définit un ensemble de fichiers ou répertoires à sauvegarder, une planification et des options de sauvegardes. Créer un jeu de sauvegarde 1. Pour créer un nouveau jeu de sauvegarde, cliquez sur Sauvegarde. 2. Sélectionnez Créer un nouveau jeu 3. Donnez un nom à votre sauvegarde Page 22 4. Sélectionnez les fichiers à sauvegarder en cliquant sur Sélectionner Vous allez pouvoir sélectionner les éléments suivants: - Les fichiers ou répertoires classiques : Bureau, Mes documents, raccourcis web, email… - Les fichiers ou répertoires de vos disques ou partages réseaux Page 23 Si un dossier est sélectionné, tous les fichiers et sous-dossiers qu’il contient seront sauvegardés. Si par la suite de nouveaux fichiers ou dossiers sont crées dans le dossier sélectionné ou dans ses sous-dossiers, ils seront également automatiquement sauvegardés. Pour ajouter un dossier ou un fichier en particulier, cochez la case correspondant à l’élément à sauvegarder. Pour retirer un dossier ou un fichier de la sélection, il suffit de cliquer sur la case cochée. S’il s’agit d’un dossier, tous les fichiers ou sous dossiers seront alors retirés de la sélection. Pour exclure des fichiers ou dossiers d’une sélection, il vous suffit de cliquer sur la case devant les fichiers ou dossiers à exclure, une croix rouge apparaîtra alors devant les fichiers ou dossiers exclus. Pré-sélection pour bases de données SQL-SQL Express Lors de la création ou modification d’un jeu de sauvegarde, il est possible de sélectionner les bases de données SQL-SQL Express et leurs instances, qui seront ainsi incluses dans le jeu de sauvegarde. Page 24 Analyseur de sélection C’est un outil qui garantit la sauvegarde des fichiers essentiels pour votre activité. Les données contenues sur un poste informatique sont de natures différentes (données de travail, fichiers systèmes, fichiers temporaires, fichiers personnels). Il est donc nécessaire d'effectuer une analyse de l’ensemble des données avant la sauvegarde, notamment dans le cadre d'une sélection complexe pouvant contenir des fichiers que vous ne souhaitez pas sauvegarder ou corrompus. L'analyseur est l'outil indispensable pour effectuer une sélection pertinente. Les critères repris par l'analyseur de fichiers sont : Page 25 Fichiers de plus de 2 Go >>> Les fichiers dont la taille excède 2 Go sont indiqués. Chemin d'accès trop long (>256 caractères) >>> Les fichiers dont le chemin est supérieur à 256 caractères sont susceptibles de ne pas être accessibles sur votre poste. Fichiers audio, image et vidéo >>> Les documents multimédia sont généralement associés à un usage personnel. Vérifiez votre sélection afin qu’elle contienne les données que vous jugez pertinentes. Dossier avec droits insuffisants >>> Les dossiers avec des droits insuffisants indiquent une incompatibilité entre vos fichiers et le profil utilisateur de votre application. Fichiers systèmes >>> Les fichiers systèmes correspondent à des fichiers possédant les attributs systèmes. Ils ne sont pas sauvegardés par défaut. Les fichiers corrompus. Une fois l'analyse effectuée, choisissez de conserver ou de filtrer les fichiers concernés. Ainsi, cela vous évite de devoir revérifier votre sélection en cas de dépassement inutile de votre forfait ou de problème particulier relatif aux fichiers non souhaités dans la sauvegarde. Filtre Il est possible d’appliquer des filtres sur cette sélection. Dans l’exemple suivant, seuls les fichiers de type document bureautique qui ne se terminent pas par « tmp » seront sauvegardés. 5. Définissez la planification de vos sauvegardes et la fréquence de sauvegarde de votre sélection. Page 26 Vous avez plusieurs possibilités pour définir le lancement de votre sauvegarde de fichiers : - Suivant une fréquence que vous définissez vous-même : Des options supplémentaires de fonctionnement sont disponibles : Page 27 Vous pouvez suspendre temporairement la sauvegarde automatique pendant une certaine plage horaire ou lorsque l’ordinateur est sur batterie Au cas où vous voudriez lancer vos sauvegardes à des horaires auxquels vous n'êtes pas susceptible d'utiliser votre ordinateur et arrêter votre ordinateur une fois la sauvegarde effectuée, cochez la case Éteindre l'ordinateur à la fin de chaque sauvegarde. 6/ Choisissez les paramètres avancés de votre jeu de sauvegarde Ces options ne s’appliqueront que sur votre jeu de sauvegarde. Options de gestion des fichiers Vous pouvez définir un certain nombre d’options de sauvegarde de vos fichiers : Lorsque vos fichiers sont supprimés de votre ordinateur, ils seront conservés sur l’espace de sauvegarde pendant une certaine durée. Cette durée est modifiable. Le produit vous permet de conserver jusqu’à 50 versions de vos fichiers sur l’espace de sauvegarde en ligne. Le nombre de versions peut être modifié. Vous pouvez exclure de votre sauvegarde certains fichiers classiques tels que : o Fichiers en cours d’édition o Fichiers cachés o Fichiers système Page 28 Options Fichiers en mode bloc Afin d’optimiser la vitesse de sauvegarde des gros fichiers, le produit peut appliquer des stratégies de sauvegarde par « mode bloc ». Le principe consiste à découper les fichiers en blocs : l’application ne sauvegardera que les blocs qui ont été modifiés depuis la précédente sauvegarde. Ce type de sauvegarde apporte un gain de temps significatif à la sauvegarde de fichiers de taille importante et dont la fréquence de modification est importante. Par défaut, seuls les fichiers mail dépassant 10Mo ainsi que les fichiers dépassant 1Go sont sauvegardés en mode bloc. Vous pouvez modifier la taille minimum des fichiers ainsi que le type de fichier à prendre en compte pour les sauvegardes en mode bloc. Si la case Enregistrer en mode bloc uniquement les fichiers des types suivants n’est pas cochée, alors tous les fichiers dont la taille dépasse la valeur définie seront sauvegardés en mode bloc. Page 29 Ajouter les scripts Vous avez la possibilité d’inclure l’exécution de scripts avant et après la sauvegarde. Ces scripts se composent de commandes DOS que vous vous pouvez saisir directement ici ou vous pouvez appeler un fichier .bat qui contient votre script. Page 30 Création de Stockage local Outre la possibilité de sauvegarde en ligne de vos fichiers importants, le stockage local permet d’effectuer des sauvegardes rapides sur vos supports locaux, disque réseau ou Physique. La taille d’espace disque disponible pour vos sauvegardes dépend de votre abonnement et le coefficient dont vous bénéficiez. La création de jeu de sauvegarde se passe de la même façon qu’expliquée précédemment pour la sauvegarde en ligne. Voici les étapes à suivre : Cliquer sur « Créer un nouveau jeu », et donnez un nom à votre jeu Choisissez les répertoires à sauvegarder, ensuite cliquez sur « Suivant » : Dans « Emplacement de stockage » choisissez « Stockage local » : Page 31 Cliquez sur parcourir afin de déterminer l’emplacement local de votre sauvegarde : Ici le dossier « Sauvegarde local » a été sélectionné : Page 32 En suivant les étapes suivantes vous définissez la fréquence des sauvegardes locales au même titre que les sauvegardes en ligne : Dans l’étape suivante définissez les options de sauvegarde et cliquez sur « Créer le nouveau jeu » : Vous pouvez lancer la sauvegarde après la création de votre jeu. Une fois la sauvegarde lancée les fichiers sont envoyés dans l’emplacement défini et vous constaterez votre jeu de sauvegarde dans le Page 33 tableau de bord du programme : Clic droit Cette fonctionnalité permet d’ajouter rapidement et facilement une sélection de fichiers à un jeu de sauvegarde existant ou bien d’en créer un nouveau à partir de la sélection de l’utilisateur. Si le client lourd d'La Solution de Télé-Sauvegarde est en exécution, l'utilisateur clique sur une sélection de fichiers sur son poste de travail pour en afficher le menu contextuel. Une nouvelle entrée s’appelant « La Solution de Télé-Sauvegarde » est affichée et au survol un sous-menu permet de : - Ajouter la sélection à un jeu de sauvegarde existant - Créer un nouveau jeu de sauvegarde à partir de la sélection Page 34 Pause de sauvegarde Cette fonctionnalité vous donne la possibilité de mettre en pause le processus de sauvegarde afin de permettre à l’utilisateur dĞĂĐŬd d’exécuter d’autres opérations éventuellement prioritaires sur la machine. Pour ce faire, il suffit de cliquer sur le bouton « Mettre en pause » dans l’écran « Transfert en cours ». Le client notifie alors avec le texte « Transfert en pause » dans le menu à gauche. Pour redémarrer il suffit de cliquer sur le bouton « Reprendre la sauvegarde » et ĂĐŬd reprend le transfert du point d’interruption. Renommer un jeu de sauvegarde existante : Afin de renommer un jeu de sauvegarde existant, il suffit de cliquer sur le crayon qui se situe à droite du nom actuel du jeu : Page 35 Une boite s’ouvre, vous permettant d’indiquer le nouveau nom de votre choix : Une fois validé, le nom de sauvegarde est modifié sur le tableau de bord. Suivi de vos sauvegardes Le tableau de bord résume les informations sur les jeux de sauvegarde, leurs états, leurs fréquences de sauvegarde. Page 36 Les jeux de sauvegarde L'encadré Mes jeux de sauvegardes présente l’ensemble des jeux de sauvegarde disponibles et permet de lancer les opérations sur le jeu de sauvegarde. Page 37 Taille de stockage utilisé par le jeu de sauvegarde Nombre de fichiers sauvegardés Dernière Sauvegarde Etat de la sauvegarde Prochaine Sauvegarde Modification des paramètres de sauvegarde Lancement manuelle de la sauvegarde Fichiers sauvegardés et en rétention L’état des sauvegardes L’état de chaque jeu de sauvegarde est présenté et en cliquant sur le pictogramme il est possible de voir le détail du rapport de sauvegarde. Exemple de rapport de sauvegarde Page 38 Possibilité de consulter les rapports en mode offline Afin de faciliter la consultation des rapports, il n’est plus nécessaire d’être connecté pour accéder aux détails des sauvegardes. Le contenu étant disponible hors ligne, l’utilisateur y peut accéder à tout moment. Mise à jour du produit Afin d’assurer un fonctionnement optimal de La Solution de Télé-Sauvegarde, des mises à jour du logiciel sont régulièrement mises à disposition. Le tableau de bord vous informe sur la disponibilité de ces mises à jour et vous permet de les installer. Gestion de votre sauvegarde Ce chapitre vous explique comment gérer votre sauvegarde. Modifier les jeux de sauvegarde Vous pouvez modifier les éléments (fichiers/dossiers) que vous sauvegardez. Page 39 Pour cela, suivez les étapes : ETAPE 1 : Depuis le tableau de bord, cliquez sur la section Sauvegarde ETAPE 2 : Sélectionnez le jeu qui vous intéresse. ETAPE 3 : Sélectionnez le bouton pour modifier le paramètre que vous voulez modifier (Sélection, Planification, Options avancées). Suppression de jeux de sauvegarde Vous pouvez supprimer le jeu de sauvegarde sélectionné en appuyant sur le bouton Supprimer. Vous devez valider deux fois de suite votre souhait de suppression afin que le jeu soit entièrement supprimé : Page 40 Deuxième demande Attention, les copies de vos données sauvegardées en ligne au travers de ce jeu de sauvegarde seront alors supprimées du serveur. Page 41 Sauvegarde des fichiers Ce chapitre vous explique le déroulement d'une sauvegarde. Déroulement d'une sauvegarde Une opération de sauvegarde se déroule en 3 étapes : 1. Analyse en local des fichiers à sauvegarder. 2. Accès à Internet et synchronisation des informations locales avec les informations enregistrées sur nos serveurs. 3. Cryptage, compression et envoi des fichiers à sauvegarder. Page 42 Sauvegarder manuellement Vous pouvez lancer manuellement une sauvegarde à tout moment depuis le tableau de bord indépendamment de la planification définie s’il y a lieu. Rapports de sauvegarde Depuis le tableau de bord, vous pouvez visualiser le rapport de votre dernière sauvegarde. En cliquant sur l'icône d'état, vous accédez à la liste de tous les rapports d'opérations effectuées. Pour visualiser le détail d'un rapport, double-cliquez sur l'icône du rapport souhaité. Restauration des données Si votre ordinateur a subi un sinistre, si vos fichiers ont été perdus, vous pouvez les restaurer à partir du logiciel ou à partir d’une connexion à Internet. En cas sinistre ou de perte de votre PC, vous devez installer le produit en suivant les indications du chapitre. Le chapitre Restauration en cas de sinistre vous fournit des conseils pour la restauration. Page 43 1. Cliquez sur le bouton Restauration 2. Sélectionnez le jeu de sauvegarde à restaurer 3. Sélectionnez la date de la sauvegarde Page 44 4. Sélectionnez ensuite les fichiers à sauvegarder 5. Choix du moment de la restauration de fichiers 6. Précisez l’emplacement de restauration Page 45 Note : Si le dossier d’origine du fichier à restaurer n’existe pas dans votre disque dur local, il sera alors recréé dans le disque dur (C:) en conservant le même chemin d’accès que celui qui avait été sauvegardé (dossiers et sous-dossiers). 7. Précisez la règle de gestion des conflits avec les fichiers existants Restauration Vous pouvez définir l'action à effectuer si vous restaurez les fichiers qui sont déjà sur votre disque dur: - Remplacer les fichiers locaux lorsqu’ils sont plus anciens que la sauvegarde. - Toujours remplacer les fichiers - Ne jamais remplacer les fichiers Page 46 Une fois que vous avez effectué le réglage des options de restauration, cliquez sur le bouton Note : Pour une restauration complète, il est conseillé de restaurer tout ses fichiers à la date de la dernière sauvegarde effectuée. Dans le cas d'une restauration à une date antérieure, les fichiers créés postérieurement ne seront pas restaurés. Restauration en ligne en cas de sinistre En cas de panne ou de vol de votre ordinateur, vous avez toujours la possibilité d’accéder à vos fichiers depuis Internet et ce quel que soit l’endroit où vous vous trouvez. En vous connectant sur votre accès client et à l’aide de vos identifiants de connexion, vous aurez accès aux données que vous avez sauvegardées. Vous pourrez ainsi les télécharger simplement. Grâce à cet accès, vos données ne sont jamais loin de vous. Il suffit simplement d’être en possession d’un ordinateur muni d’une connexion à Internet pour récupérer vos fichiers. Page 47 Décompte du délai de rétention des fichiers Lorsque les données sont supprimées du répertoire local par erreur ou volontairement, ĂĐŬd conserve ces données pendant une durée prédéfinie dans le paramétrage initial du jeu de sauvegarde. Il est possible de connaître la durée restante de rétention des fichiers dans l’espace de sauvegarde en ligne. Pour accéder à cette liste il suffit de cliquer sur l’icône parcourir situé dans le tableau de bord sur le jeu de sauvegarde de votre choix : Cliquer ensuite sur « Fichiers en rétention » : Page 48 Fichiers non sauvegardés (Sauvegarde Partielle) Cette fonctionnalité a pour principal avantage de permettre d’effectuer une sauvegarde sur un sous-ensemble d’un jeu de sauvegarde sans exécuter le scan sur sa totalité. Pour effectuer cette opération, il suffit de cliquer le bouton affichant le coffre-fort d’un jeu de sauvegarde, dans le tableau de bord du client lourd. Une boîte de dialogue s’ouvre et un clic sur le nouvel onglet « Fichiers non sauvegardés » visualise tous les éléments du jeu de sauvegarde qui n’ont pas été protégés. Cet affichage permet de connaître les fichiers n’ayant pas été sauvegardés et de les sélectionner pour lancer une sauvegarde rapide. Cette opération sera marquée sur le rapport de sauvegarde en tant que « Sauvegarde manuelle sur une sélection de fichiers ». Configuration Dans l'onglet Configuration du menu principal, vous pouvez accéder aux options avancées de gestion de votre sauvegarde. Profils Page 49 Profil du Service Le profil est celui que le produit va utiliser pour fonctionner sur l’ordinateur. Ce n’est pas le profil de connexion aux serveurs de sauvegarde. Cela permet, entre autres, le lancement simultané de plusieurs sauvegardes ou de vous loguer et de vous déconnecter sans interrompre une sauvegarde en cours. Profils d’accès aux répertoires Vous pouvez définir des profils utilisateurs spécifiques pour accéder à certains répertoires. Ceci est nécessaire dans le cas où vous souhaitez sauvegarder des données présentes sur une autre machine accessible via le réseau. Pour que cela soit possible, il faut que la machine soit accessible depuis le poste ou est installée l’application via le voisinage réseau par exemple. Pour cela : 1. Créez un profil en spécifiant le domaine, le nom utilisateur, le mot de passe, puis appuyez sur valider. Page 50 2. Puis ajoutez un répertoire en appuyant sur le bouton Ajouter : sélectionnez le répertoire et le profil utilisateur à utiliser. Connexion Mon compte de sauvegarde Vous pouvez modifier le mot de passe de votre compte d’accès aux serveurs de sauvegarde. Proxy HTTP Un Proxy est un système installé sur un réseau d’entreprise pour le protéger des accès intempestifs. Le processus de sauvegarde en ligne vous obligeant à accéder à l’extérieur de votre réseau, un Proxy peut éventuellement empêcher l’agent d’établir correctement une connexion au Centre des Données. Si votre entreprise utilise un Proxy et si vous ne pouvez établir la connexion avec les serveurs distants, vous devrez indiquer à l’agent la meilleure façon de le contourner. Contactez le responsable de votre service informatique ou votre helpdesk (support informatique interne) pour plus d’informations. Les informations présentées ci-dessous permettront de configurer l’agent pour l’utilisation avec un proxy. Entrez l’Adresse IP du pare-feu et le Port TCP. L’application établira une connexion au Proxy sur le port spécifié. Page 51 Recherche Dans le champ Recherche vous aurez la possibilité de faire une recherche de vos fichiers qui se trouvent dans votre sauvegarde. Saisissez au minimum 3 caractères dans le champ, puis tapez sur la touche Entrer. Il est possible d’appliquer des filtres supplémentaires. Sous chaque fichier, apparaissent les différentes versions de fichier disponibles. Ensuite vous n’aurez qu’à cliquer sur le bouton Restaurer maintenant pour les rapatrier sur votre poste. Protection Page 52 Protection de l’application 1. Vous avez la possibilité de protéger l’accès à l’application. Dans ce cas, seules les personnes connaissant le mot de passe de l’application pourront modifier le paramétrage 2. Cliquez sur l’onglet Protection 3. Sélectionnez l’option Protéger l’accès à l’application 4. Saisissez le mot de passe de protection 5. Cliquez sur Appliquer 6. L’accès à La Solution de Télé-Sauvegarde est protégé Filtres de sélection Lors des sauvegardes, des restaurations et des recherches, il est possible d’appliquer des filtres. Cette section vous permet d’enrichir des groupes de filtre existant ou de créer de nouveaux groupes à utiliser. Page 53 Performances Page 54 Dans la partie Performances, vous pouvez définir le niveau d'utilisation de votre bande passante Internet pour ne pas pénaliser d’autres applications connectées à Internet. Note : Plus la bande passante sera disponible, plus rapide sera la sauvegarde. Vous avez alors le choix d'utiliser cette bande passante durant la plage horaire de votre choix. Alertes Depuis le nouvel écran des alertes, dans le menu « Configuration », l’utilisateur peut customiser les paramètres des notifications envoyées par ĂĐŬd dans les cas ci-dessous. Envoyer des rapports par email Vous pouvez ici définir la fréquence de réception des comptes-rendus de sauvegarde qui vous seront transmis par email. Page 55 Mise en rétention d’un % du jeu de sauvegarde. ĂĐŬd avertit l’utilisateur que des fichiers précédemment sauvegardés ont été supprimés du PC et mis en rétention. Ce cas peut dépendre de l’utilisateur ou également de la configuration de sa machine (ex. installation et accès au client PC avec son compte depuis une autre machine), ou bien se produire suite à une suppression accidentelle. Suppression du contenu d’un répertoire sélectionné par l’utilisateur. Comme dans le cas précédent, si le contenu d’un ou plusieurs dossiers sélectionnés par l’utilisateur est supprimé accidentellement ou manuellement, ĂĐŬd envoie une alerte en affichant la liste de ces répertoires. Page 56 Réduction de l’espace de stockage. Un jeu de sauvegarde peut évoluer dans le temps et, par conséquence, de nombreux fichiers peuvent être supprimés ou déplacés au jour le jour. Si, toutefois, une grande quantité de fichiers est supprimée, déplacée manuellement ou accidentellement réduisant l’espace de stockage, ĂĐŬd le notifie à travers l’envoi de l’alerte ci-dessous. Page 57 Options d’exécution Répertoire temporaire Cette option vous permet de définir le répertoire dans lequel l’application stockera vos fichiers afin de les crypter/décrypter et compresser/décompresser avant de les sauvegarder ou de les restaurer. Vous pouvez activer les options suivantes : Minimiser l’application dans la zone de notification quand elle démarre Afficher ou non l’écran de chargement Lancer la sauvegarde en arrière-plan. Ne pas afficher la fenêtre d’information pendant la sauvegarde Ne pas effectuer les sauvegardes/restaurations avec une connexion 3G/modem Ne pas lancer automatiquement la sauvegarde lorsque l’ordinateur fonctionne sur batterie Eteindre l’ordinateur à la fin de la sauvegarde. Choisir l’heure de début de votre journée d’activité. (en activant cette option, l’ordinateur s’éteindra automatiquement à la fin de la dernière sauvegarde de la journée. L’heure de début de la journée que vous entrez nous permet d’ordonner vos sauvegardes et donc de déterminer celle qui va être la dernière.) Si l’extinction de la machine est paramétrée dans les options, le client lourd d’La Solution de Télé-Sauvegarde avertit l’utilisateur de l’imminente extinction. Il a toutefois un délai de 60 secondes pour l’annuler et revenir à l’écran précédent pour continuer son activité. Page 58 Ne jamais effectuer une opération entre … Rapport de configuration de sauvegardes En cliquant sur ce lien vous accédez à un récapitulatif de configuration de l’ensemble des sauvegardes paramétrés avec le client ĂĐŬd. Le rapport affiché est au format html et s’ouvre dans le navigateur web : Page 59 Voici un exemple de rapport de configuration de sauvegardes : Exportation et importation d’un modèle de configuration du client lourd : Afin de faciliter le paramétrage de base (proxy/filtres/performances etc.) pouvant être répétitif lorsqu’il y a plusieurs postes à déployer, La Solution de Télé-Sauvegarde permet la sauvegarde de la configuration dans un Page 60 fichier localement. Les administrateurs pourront l’importer lors de l’installation du logiciel et ainsi gagner du temps. Pour exporter ce paramétrage : Cliquer sur Configuration. Le bouton qui permet d'exporter la configuration est accessible depuis n'importe quel onglet de cette section. Au clic du bouton « Exporter la configuration » une boite de dialogue est affichée permettant de choisir l'emplacement de destination du template. L'utilisateur sélectionne l'emplacement pour la sauvegarde du template et il clique sur « Enregistrer » pour le sauvegarder à l'emplacement de destination choisi. Page 61 Page 62 Importation du fichier de configuration L’importation se passe de la même manière mais dans le sens inverse. Il suffit de choisir ‘importer la configuration’. Le programme propose de chercher le fichier afin de l’importer et appliquer les modifications : Page 63 Il est également possible d’importer ce fichier depuis l’écran de login lors d’installation du programme. Pour ce faire il suffit de cliquer sur «Paramètres Avancées » ensuite « Importer la configuration » : Création, exportation et importation d’un template de jeu de sauvegarde La facilitation du déploiement de nouveaux clients PC est l’objectif de la deuxième fonctionnalité majeure de la v5.6 d’La Solution de Télé-Sauvegarde. Elle consiste dans l’exportation et l’importation d’un fichier template de jeu de sauvegarde afin de le réutiliser dans d’autres installations du logiciel pour laquelle les mêmes jeux de sauvegardes doivent être créés. Pour un jeu de sauvegarde il est possible d’exporter : Le nom La sélection de fichiers et les filtres de sélection La configuration avancée La fonctionnalité d’exportation est accessible depuis l’écran « Jeu de sauvegarde », et l’importation depuis la création d’un nouveau jeu de sélection. Page 64 Mail de synthèse et statut « Sauvegarde en cours » Permet aux partenaires d’'//> de suivre le statut de toutes les sauvegardes de ses comptes clients. L’affichage des données est subdivisé par client, tout en indiquant les utilisateurs et, pour chacun d’eux, les différents jeux de sauvegardes. Pour chaque sauvegarde, une pastille indique : Succès Warning Erreur Sauvegarde en cours Aucune sauvegarde Le statut « Sauvegarde en cours » représente une nouveauté dans le cadre de la refonte du mail de synthèse des sauvegardes en ligne. Page 65 Nouveaux statuts de sauvegarde Les statuts de sauvegarde d’La Solution de Télé-Sauvegarde améliorent considérablement l’interprétation des résultats des sauvegardes et des restaurations. L’objectif est de permettre aux utilisateurs d’La Solution de Télé-Sauvegarde de bien comprendre les résultats de leurs sauvegardes, de fournir en cas de problème une solution rapide et de corriger les problèmes de sauvegarde détectés. Trois nouveaux statuts de sauvegarde Sauvegarde réussie Page 66 Ce statut, affiché à travers une icône verte, indique que la sauvegarde s’est correctement exécutée et tous les fichiers du jeu de sélection ont bien été protégés. Sauvegarde réussie avec réserve (nouveau) Ce nouveau statut, représenté par une icône verte avec un triangle jaune d’alerte, indique que la sauvegarde s’est correctement déroulée mais des alertes ont étés détectées et la liste en est affichée dans le rapport de sauvegarde. Ces alertes sont liées à la machine de l’utilisateur et à sa configuration. Sauvegarde avec erreur Ce statut, toujours en rouge, indique qu’il y a eu une erreur de sauvegarde empêchant la protection des données contenues dans le jeu de sauvegarde. Cet erreur dépend du logiciel de télé-sauvegarde et nécessite une prise en charge du service support. Comment consulter les nouveaux statuts de sauvegarde Sur le client PC Tableau de bord : les statuts de sauvegarde sont affichés sur l’écran principal du logiciel de télé-sauvegarde, pour chaque jeu de sauvegarde ainsi que dans le panneau des activités. Figure 1 - Affichage des nouveaux statuts de sauvegarde dans le tableau de bord Page 67 Ecran des rapports : si des alertes ont étés détectées, elles seront affichés sous la forme d’un lien hypertexte dans le résumé du rapport de sauvegarde. Pour chaque warning un compteur en indique le nombre. Au clic sur le lien l’utilisateur est redirigé vers un rapport détaillé affichant la liste des fichiers triés sur l’alerte sélectionnée. Affichage des alertes dans la section des rapports Rapport détaillé : à partir de la liste détaillée un point d’interrogation à côté de chaque fichier en alerte affiche l’info-bulle « Comment corriger ? » et redirige à la page de FAQ expliquant pourquoi l’alerte s’est produite, ainsi que les actions à effectuer afin de sauvegarder correctement le(s) fichier(s) en erreur. Page 68 Affichage des alertes dans le rapport détaillé Sur le client web Tableau de bord : les statuts de sauvegarde sont affichés sur l’écran principal de l’accès web, pour chaque jeu de sauvegarde. Ecran des rapports : la colonne « Etat » indique le statut de chaque sauvegarde de la liste. Si des problèmes liés à la configuration de la machine de l’utilisateur sont détectés empêchant la sauvegarde correcte des fichiers, l’icône de sauvegarde réussie avec réserve est affichée à côté du jeu de en question. En cliquant sur l’icône d’alerte ĂĐŬd affiche le résumé du rapport avec, pour chaque warning, le compteur des fichiers. Rapport détaillé : en cliquant sur le compteur du rapport de sauvegarde, ĂĐŬd affiche le(s) fichier(s) en alerte détectés. Un point d’interrogation affichant l’info-bulle « Comment corriger ? » redirige à la page de FAQ expliquant pourquoi l’alerte s’est produite ainsi que les actions à effectuer afin de sauvegarder correctement le(s) fichier(s). Comment corriger les alertes détectées Afin de faciliter l’interprétation des résultats des sauvegardes et de guider les utilisateurs dans la résolution des problèmes de configuration du client PC ou de la machine, une nouvelle page de FAQ détaillée a été mise en place par les équipes ĚΖ'//>. Cette page, accessible depuis un rapport de sauvegarde détaillé du client PC et web, indique tous les cas connus de sauvegarde réussie avec réserve ainsi qu’avec erreur. Page 69 Statuts de sauvegarde et de restauration Description Sauvegarde Description Restauration Sauvegarde réussie Restauration réussie Arrêt manuel, erreur de sauvegarde Arrêt manuel, erreur de restauration Connexion au serveur distant impossible Connexion au serveur distant impossible Échec d'authentification Échec d'authentification Échec de la sauvegarde Échec de la restauration Arrêt manuel de l'utilisateur Arrêt manuel de l'utilisateur Coupure de réseau Coupure de réseau Sauvegarde incomplète Restauration incomplète Description Ancien statut associé Nouveau statut associé Ancien statut associé Nouveau statut associé Jeu de sauvegarde supprimé avec succès Echec de suppression d'un jeu de sauvegarde Compte suspendu Page 70 Ordinateur sur batterie : opération interrompue Pas disponible Opération en dehors des plages horaires autorisées Pas disponible Ordinateur non autorisé Pas disponible Clé 3G ou modem détecté : opération interrompue Pas disponible Échec d'envoi de la base de données Pas disponible Statuts concernant les fichiers Description Ancien statut associé Nouveau statut associé Problème inconnu Fichier non modifié Fichier en cours d'utilisation Fichier à supprimer Fichier à supprimer Fichier supprimé A sauvegarder Fichier sauvegardé avec succès Échec de sauvegarde du fichier A restaurer Fichier restauré avec succès Fichier non restauré Page 71 Échec de restauration Fichier supprimé avec succès Espace de sauvegarde en ligne insuffisant Chemin d'accès au fichier trop long Espace disque local insuffisant Taille du fichier reçue sur le serveur distant incorrecte Fichier introuvable Accès au fichier refusé Rapports et mails de synthèse Compteur des fichiers à supprimer et supprimés Afin de fournir toutes les informations sur les fichiers traités par La Solution de Télé-Sauvegarde lors d’une sauvegarde, deux nouveaux compteurs ont été ajoutés au rapport de sauvegarde immédiat : les fichiers à supprimer et supprimés. Ces compteurs sont également affichés dans le client PC du logiciel dans l’écran des rapports. Page 72 Identifiant de l’utilisateur et version du client PC d’La Solution de Télé-Sauvegarde dans le mail de synthèse Depuis la version 5.8 de février 2013, l’identifiant de l’utilisateur a été ajouté dans le mail de synthèse afin de permettre une identification plus rapide des comptes clients. En correspondance de cette information, la version du client pc d’La Solution de Télé-Sauvegarde installée est également affichée. Page 73 Désinstallation Important La désinstallation de l’application ne supprimera pas les fichiers sauvegardés sur le serveur. Avant de procéder à la désinstallation il est préférable d’enregistrer et de terminer tous les programmes en cours. Pour désinstaller l’application, veuillez suivre les étapes suivantes : 1. Allez dans le menu Démarrer de votre ordinateur 2. Sélectionnez Tous les programmes puis La Solution de Télé-Sauvegarde Page 74 3. Cliquez sur Désinstaller La Solution de Télé-Sauvegarde 4. Cliquez sur Suivant dans la fenêtre de désinstallation Page 75