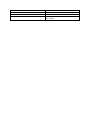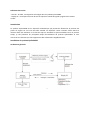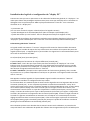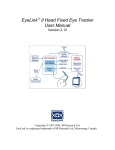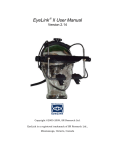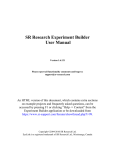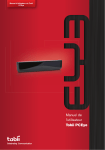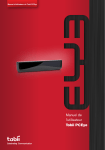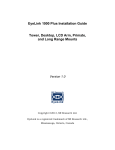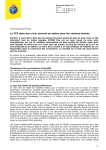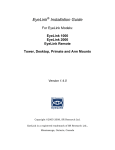Download Auteur Jean Jeuvrey Date 21/11/2014 Version 1 Thèmes abordés
Transcript
Auteur Date Version Thèmes abordés Jean Jeuvrey 21/11/2014 1 Tutoriel pour la prise en main de l’eyelink1000 avec E-prime Définition des termes - Host PC : PC hôte, correspond au PC intégré dans le système EyeLink1000 - Display PC : Correspond à l'écran du PC sur lequel est installé le logiciel qui génère les stimulis visuels. Introduction Le système eyelink1000 est un dispositif oculométrique qui permet de déterminer la position des points de regard sur un écran de taille variable. Ce dispositif a donc vocation d'être utilisé en intérieur dans des situations ou la tête du sujet est immobile ou quasi-immobile. Dans un premier temps, je vais présenter les principales étapes d'installations du système eyelink1000. Je vous renverrais vers des liens qui vous apporteront des informations supplémentaires. Installation du système Eyelink1000 Architecture générale Installation du système eyelink1000 Concernant l'installation du système EyeLink 1000, je vous renvoie à la partie références et lien utiles (manuel installation p16). Il convient ensuite de choisir le type de lentille adaptée à notre type d'expérimentation (manuel d’installation p 23). Il faut alors correctement placer la caméra devant l'écran du "display PC" (manuel d’installation p29). Si vous utilisez la mentonnière, elle doit être réglée de telle sorte que le support de menton soit horizontalement aligné avec le centre de l'écran du "Display PC"(manuel d’installation p32). Dans le cas où le sujet est en mode "tête libre" (avec pastille sur le front pour compensation des mouvements de tête), il faut alors que le regard "horizontal" du sujet porte sur le 3eme quart supérieur de l'écran (en considérant le bas de l'écran comme étant l'origine) (manuel d’installation p33) Premier démarrage On allume le "host PC", on choisit la partition Eyelink qui lance un programme qui s'exécute sous DOS (manuel installation p73). En cliquant sur le menu "setup cameras" on doit pouvoir visualiser l'image transmise par la caméra à l'host PC. Il faut paramétrer un fichier de configuration "PHYSICAL.INI" qui se situe sous C:\ELCL\EXE. Ainsi pour accéder à ce fichier il faut déjà quitter le programme EyeLink (onglet exit), on se positionne ensuite sous C:\ELCL\EXE de la façon suivante (manuel installation p78) : CD C:\ELCL\EXE ATTRIB -R PHYSICAL.INI // permet de modifier le fichier EDIT PHYSICAL.INI On peut alors paramétrer les dimensions de l'écran du "display PC " ainsi que la position de l'origine et enfin la distance sujet - écran (manuel installation p76) . Il faut ensuite sauver les nouveaux paramètres. NB: Il est conseillé de sortir sans sauver si vous avez fait une erreur que vous n'arrivez pas à corriger dans le fichier physical.ini. Une fois sortie du fichier de configuration physical.ini, on écrit dans l'invite DOS (manuel installation p79) : ATTRIB +R PHYSICAL.INI // On re-protége en écriture le fichier. Il est aussi possible de paramétrer ce fichier de configuration en se positionnant dans la partition Windows, ce qui, à priori, semble plus simple (manuel installation p78) . On peut ensuite revenir au programme de la partition EyeLink via les commandes suivantes: CD C:\ELCL\EXE [enter] ELCL.EXE [enter] Installation des logiciels et configuration du "display PC" Comme vous avez pu vous en apercevoir sur le schéma de l'architecture générale, le "display PC " est utilisé pour réaliser des paradigmes expérimentaux (via E-Prime par exemple) tout en contrôlant et dialoguant avec le système EyeLink 1000 et plus particulièrement "l'Host PC". Il est nécessaire d’installer sur le « display PC »: - E-prime ainsi que (voir sur site Sr research> support >download pour les logiciels suivants) - Eyelink developper kit for windows/Mac/linux (dans la rubrique eyelink display soft) - Eyelink data viewer (si vous l’utilisez - dans la rubrique Data analysis du support du site) Il est essentiel de configurer les paramètres TCP/IP de votre ordinateur (Display PC) afin que votre "display PC" puisse communiquer avec "l'Host PC" via le lien Ethernet (manuel installation p81). Présentation générale de "l'Host PC" Le logiciel installé sous DOS sur "l' Host PC" intègre en effet toutes les fonctionnalités nécessaires pour configurer le mode de capture de l'eye tracker mais aussi réaliser de la capture des points de regards (manuel p12) . Je rappelle que l'on peut accéder à ce logiciel via les commandes DOS à partir de l'invite de commande sous DOS: CD C:\ELCL\EXE [enter] ELCL.EXE [enter] L'EyeLink 1000 peut fonctionner de 2 façons différentes (manuel p20) ; En mode "Link", c'est-à-dire que l'eye tracker peut être contrôlé par le "Display PC" via un lien Ethernet. Avec une programmation appropriée, il est théoriquement possible d'avoir un contrôle complet de l'eye tracker via le "Display PC". Le "Display PC" envoie en effet des commandes via le lien ethernet au logiciel installé sous DOS sur "l'Host PC. En mode "standalone" (évoqué lors de la présentation de l'architecture générale), dans ce mode l'eye tracker est un système indépendant contrôlé par un opérateur via le logiciel installé sous DOS dans le "Host PC". NB: Appelons interface logicielle de l'EyeLink1000 le logiciel installé sous DOS sur "l'Host PC" permettant le contrôle et la configuration de l'eye tracker. Les fonctionnalités et le mode d'emploi de cette interface logicielle sont très largement décrits dans le manuel (manuel p21) . Je vais uniquement présenter une des fonctionnalités du "setup" de la caméra (the camera setup screen) L'interface logicielle de l'EyeLink 1000 donne accès au menu Setup de la caméra (Camera SetUp). C'est dans ce menu que l'on va régler la focale de la camera, cela nécessite bien entendu d'avoir un sujet dans l'objectif de la caméra (manuel p54) . Dans un premier temps, il convient de vérifier que le sujet est bien positionné (en hauteur) par rapport à l'objectif de la caméra, des précisions sont apportées dans le manuel (manuel p60) . Ensuite on règle la focale de la caméra en agissant manuellement et lentement sur son objectif. Les caractéristiques d'un bon réglage sont décrites dans le manuel (manuel p62). Il faut ensuite régler la précision de la détection de la pupille (Setting pupils Thresholds) (manuel p74) ainsi que la qualité de la réflexion cornéenne (Setting the Corneal Reflection CR Threshold) (manuel p75). Des indications précises sont données dans le manuel concernant la calibration, en particulier les moyens d'obtenir une calibration de qualité afin d'obtenir des enregistrements précis et fiables par la suite (manuel p80) . Des informations sur la correction de la dérive (Drift correction) sont aussi apportées dans le manuel (manuel p97) . Nous allons réaliser les expérimentations suivantes en utilisant l'eyetracker en mode "link". L'eye tracker sera donc contrôlé par un "Display PC" au travers du logiciel E-Prime. La réalisation de l'exemple s'effectuera en mode desktop (remote) - monocular avec une lentille adaptée de 16mm, seul les points de regards de l'oil droit seront observés et le sujet aura la possibilité de bouger la tête (tête libre) tout en respectant certaines limites de mouvements. Procédure afin de réaliser une expérimentation avec E-prime et l’eyelink1000 : 1) Lancer le programme E-prime (des commandes spécifiques pour communiquer avec l’eyetracker sont bien sur utilisées dans ce programme). - Le sujet réalise une phase de calibration et de validation de la calibration - Le sujet réalise l’expérimentation 2) On rapatrie les données occulométriques stockées sur le « Host PC », pour cela : Dans le menu démarrer de Windows > SR research > Utilities > GetFile (on importe le fichier .edf ) 3) On peut utiliser le fichier Dataviewer pour l’analyse des données ou alors on exporte les données dans un fichier .asc avec le logiciel visual EDF2ASC (menu démarrer de Windows > SR research >Utilities> visual EDF2ASC ). On sélectionne les préférences dans ce logiciel, par exemple : Output Input value eyeposition type> Gaze Block start Event Block message Event Block Flag output Block Target Data Block viewer command use tab only as delimiter On obtient alors un fichier .asc que l’on peut analyser avec le logiciel excel ou matlab.