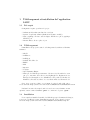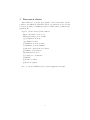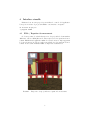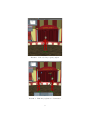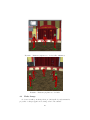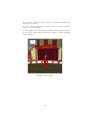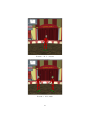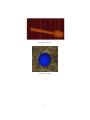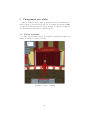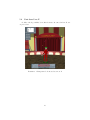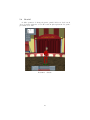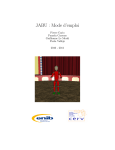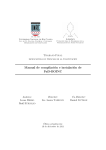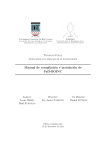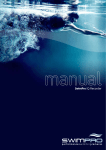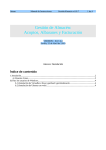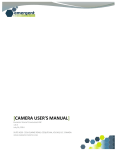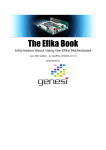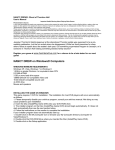Download JABU : Mode d`emploi
Transcript
JABU : Mode d’emploi Pierre Cario Pamela Carreno Guillaume Le Merdi Paola Vallejo 2010 - 2011 Sommaire Introduction 1 Téléchargement et 1.1 Pré requis . . . 1.2 Téléchargement 1.3 Installation . . 3 installation . . . . . . . . . . . . . . . . . . . . . . . . de . . . . . . l’application JABU . . . . . . . . . . . . . . . . . . . . . . . . . . . . . . . . . . . . . . . . . . . . . . . . . . . . . . 4 4 4 4 2 Configurarion et exécution 2.1 Configuration . . . . . . . . . . . . . . . . . . . . . . . . . . . . . 2.2 Exécution . . . . . . . . . . . . . . . . . . . . . . . . . . . . . . . 5 5 5 3 Raccourcis clavier 6 4 Interface visuelle 4.1 RNA / Equation du mouvement 4.2 Add Juggler . . . . . . . . . . . . 4.3 Mode change . . . . . . . . . . . 4.4 Flaming Ball . . . . . . . . . . . 4.5 Mace / Ball . . . . . . . . . . . . . . . . . . . . . . . . . . . . . . . . . . . . . . . . . . . . . . . . . . . . . . . . . . . . . . . . . . . . . . . . . . . . . . . . . . . . . . . . . . . . . . . . . . . . . . 7 7 8 10 13 14 5 Changement avec slider 5.1 Vitesse des mains . . . 5.2 Vent dans l’axe X . . . 5.3 Vent dans l’axe Y . . . 5.4 Gravité . . . . . . . . . . . . . . . . . . . . . . . . . . . . . . . . . . . . . . . . . . . . . . . . . . . . . . . . . . . . . . . . . . . . . . . . . . . . . . . . 16 16 17 18 19 . . . . . . . . . . . . . . . . . . . . . . . . Introduction Ce document est destiné aux utilisateurs de l’application JABU (Juggler with Anticipatory Behavior in virtual Universe). Il décrit l’intégralité des fonctions disponibles pour l’utilisateur. JABU a été crée au CERV ( Centre Européen de Réalité Virtuelle ) et permet la simulation du comportement d’un jongleur avec différents types de projectiles. Les informations seront accompagnées d’images, pour une meilleur compréhension. 3 1 Téléchargement et installation de l’application JABU 1.1 Pré requis Configuration requise pour lancer le projet : * Ordinateur PC architecture Intel 32 ou 64 bits * Système d’exploitation linux (distribution Ubuntu conseillée) * Carte graphique 3D basée sur un chipset NVidia avec pilote graphique NVidia à jour * Antenne Bluetooth avec pilote à jour 1.2 Téléchargement L’installation du projet nécessite le téléchargement des fichiers et librairies suivantes : * * * * * * * * * * ARéVi ArWiimote ArWidgets ArAudioVideoEncoder FANN hLib iniparser Jongleur Open Dynamics Engine Ainsi que les bibliothèques suivantes : libcairo2-dev, libcwiid1-dev, wmgui, g++, automake, bison, flex, scons, libglitz-glx-dev, libglu1-mesa-dev, librsvg2-dev, libmagickcore-dev, libimlib2-dev, libopenal-dev, libalut-dev, libxslt1-dev, libesd0-dev, libavcodec-dev, libavformat-dev, libswscale-dev. Cette étape peut-être réalisée en exécutant le script download.sh, qui se trouve sur le site http://svn-cerv.ath.cx/trac/JABU/browser/trunk/download.sh. Pendant l’éxecution du script download vous devrez vous identifier en tant qu’invité, entrez comme identifiant “guest“ et comme mot de passe “guest“. 1.3 Installation Pour compiler et installer l’ensemble des bibliothèques précédemment téléchargées, nous vous conseillons le script d’installation setup.sh. Vous pourrez le trouver sur le site http://svn-cerv.ath.cx/trac/JABU/browser/trunk/setup.sh 4 2 2.1 Configurarion et exécution Configuration Une fois l’application installée, vous pouvez définir les conditions initiales d’exécution ; Vous pouvez modifier, entre autre, le nombre de jongleurs au démarrage, le nombre maximum de jongleurs et de projectiles, ainsi que le type du projectile et la texture des balles. Ces conditions se trouvent dans le fichier ”conf.ini”, dans le dossier ”etc” 2.2 Exécution Après avoir défini les conditions initiales, pour exécuter le projet, il suffit de lancer l’exécutable créé dans le répertoire du projet. Pour ce faire, vous pouvez ouvrir une console et taper : cd "Dossier du projet" ./jongleur 5 3 Raccourcis clavier Afin d’améliorer l’ergonomie du programme, des raccourcis clavier sont disponibles pour l’utilisateur. Plusieurs fonctions ont également été associées aux boutons de la wiimote. L’utilisateur peut les consulter dans le terminal en appuyant sur [h] : Légende : [Touche clavier] (Touche wiimote) [Espace] Redémarrer en mode solo (Home) Redémarrer en mode multi [+](+) Augmente la vitesse [-](-) Diminue la vitesse [/] Simulation en vitesse normale [*] Simulation en vitesse minimale [i] Autorise le déplacement de la caméra [p] Affichage des prédictions [m] Changement de mode [b] Jonglage avec des massues [a] Musique [f] Texture des balles [j] Ajoute un jongleur Avec ces options, l’utilisateur peut contrôler l’application à sa guise. 6 4 Interface visuelle Plusieurs boutons sont proposés pour faciliter le contrôle de l’application. Vous pouvez exécuter le projet sans utiliser cette interface en tapant : cd "Dossier du projet" ./jongleur noIHM 4.1 RNA / Equation du mouvement Ce bouton permet de calculer la trajectoire des projectiles de deux manières différentes, soit avec RNA (Réseau de neurones) soit avec les équations de mouvement. Initialement, l’application utilise le réseau de neurone. Après appui sur le bouton, la trajectoire des projectiles sera calculée avec les équations de mouvement. Pour revenir en RNA, il suffit de cliquer une deuxième fois. Figure 1 – Trajectoire des projectiles avec équation de mouvement 7 Figure 2 – Trajectoire des projectiles avec RNA 4.2 Add Juggler Chaque fois qu’on presse le bouton, un nouveau jongleur apparaı̂tra en jonglant de la même manière que les autres présent. L’application sera néanmoins relancée, c’est à dire que les balles déjà existantes disparaitront et de nouvelles apparaitront. Le nombre de jongleurs maximum est défini dans le fichier de configuration. Si ce nombre est atteint, le prochain clique sur le bouton d’ajout de jongleur permettra de revenir à un seul jongleur. 8 Figure 3 – D’abord, il n’y a qu’un jongleur Figure 4 – Plusieurs jongleurs avec des massues 9 Figure 5 – Plusieurs jongleurs avec des des balles enflammées Figure 6 – Plusieurs jongleurs avec des balles 4.3 Mode change Ce bouton est utile pour changer la façon dont laquelle le jongleur manie les projectiles : à chaque appui le mode change selon l’ordre suivant : 10 * Le mode séparé, dans lequel chaque jongleur jongle indépendamment, sans interagir avec d’autres. * Le mode contraint, dans lequel le jongleur s’efforce de garder ses mains dans des zones bien définies. * Le mode multi joueur, dans lequel les jongleurs présent jonglent ensemble. * Le mode libre, dans lequel le jongleur peut déplacer et croiser ses mains sans contraintes. Figure 7 – Mode séparé 11 Figure 8 – Mode contraint Figure 9 – Mode multi 12 Figure 10 – Mode libre 4.4 Flaming Ball Offre la possibilité aux jongleurs présent de jongler avec des balles enflammées. Le bouton permet de passer de la texture enflammées à la texture dite neutre et inversement, pour les prochaines balles lancées. 13 Figure 11 – Balles enflammées Figure 12 – Balles normales 4.5 Mace / Ball Permet aux jongleurs présent de changer le type de projectile avec lequel jongler. Il en existe deux : les balles et les massues. Chaque clique change le type des prochains projectiles envoyés aux jongleurs. 14 Figure 13 – Massue Figure 14 – Balle 15 5 Changement avec slider Grâce à ces sliders, il est possible de modifier la vitesse des mains du jongleur, la vitesse de vent selon les axes X et Y et la valeur de la gravité. Il suffit de déplacer les indicateurs sur les barres pour suivre l’évolution en temps réel de l’environnement, dans lequel le jongleur se trouve. 5.1 Vitesse des mains Ce slider sert à modifier la vitesse avec laquelle le jongleur peut déplacer ses mains pour attraper et relancer les balles. Figure 15 – Vitesse des mains 16 5.2 Vent dans l’axe X Ce slider offre la possibilité de modifier la vitesse du vent selon l’axe X, axe en profondeur. Figure 16 – Changement de la vitesse du vent en X 17 5.3 Vent dans l’axe Y Ce slider offre la possibilité de modifier la vitesse du vent selon l’axe Y, axe horizontal. Figure 17 – Changement de la vitesse du vent en Y 18 5.4 Gravité Ce slider permettre de changer la gravité, quand le slider est décalé vers la droite, la gravité augmente et les balles tombent plus rapidement. La gravité par défaut est de 600. Figure 18 – Gravite 19