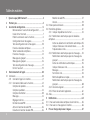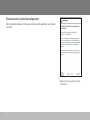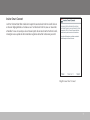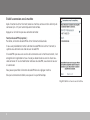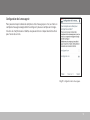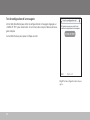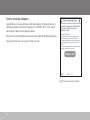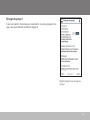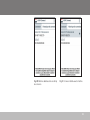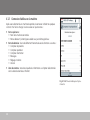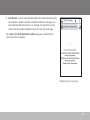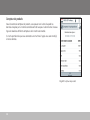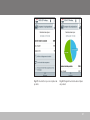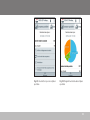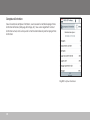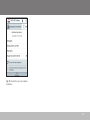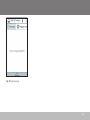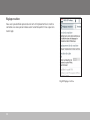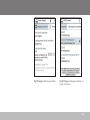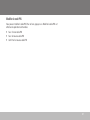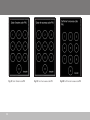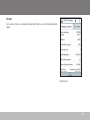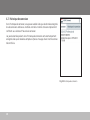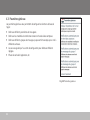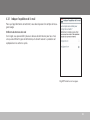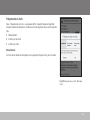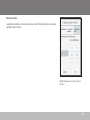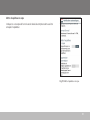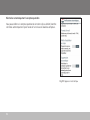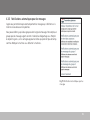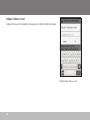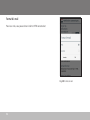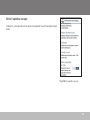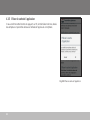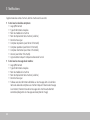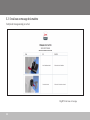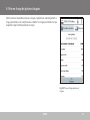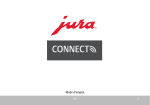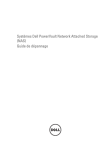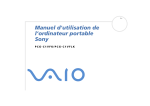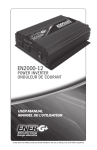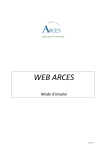Download CONNECT
Transcript
CONNECT Mode d’emploi Android fr Table des matières 1 Qu’est-ce que JURA Connect ?.......................................... 3 2 Premiers pas.....................................................................4 3 Assistant de configuration................................................ 5 Bienvenue dans l’assistant de configuration !............ 6 Insérer Smart Connect....................................................7 Etablir la connexion avec la machine.......................... 8 Configuration de la messagerie.................................... 9 Test de configuration de la messagerie..................... 10 Envoi du relevé des compteurs.................................... 11 Tester le relevé des compteurs.................................... 12 Envoi des messages....................................................... 14 Messages du groupe 1................................................... 15 Messages du groupe 2.................................................. 16 Test de configuration des messages........................... 17 Fermer l’assistant........................................................... 19 4 Fonctionnement de l’appli.............................................20 4.1Connexion.................................................................................. 20 4.1.1 Connecter l’appli à la machine.................................... 21 4.1.2 Connexion établie avec la machine........................... 24 Compteur de produits.................................................. 26 Compteur quotidien..................................................... 28 Compteur d’entretien................................................... 30 Messages........................................................................ 32 Réglages machine......................................................... 34 Fonction de code PIN................................................... 36 Activer la fonction de code PIN.................................. 36 Désactiver la fonction de code PIN............................ 36 2 Modifier le code PIN..................................................... 37 Version............................................................................ 39 4.2 Historique de connexion......................................................... 40 4.3 Paramètres généraux............................................................... 42 4.3.1 Indiquer l’expéditeur de l’e-mail................................ 43 4.3.2 Notifications automatiques pour le relevé des compteurs.................................................................................. 44 Activer ou désactiver la notification automatique.. 45 Indiquer l’adresse e-mail du destinataire................. 46 Fréquence des e-mails.................................................. 47 4.3.3 Notifications automatiques pour les messages...... 53 Notifications automatiques pour les messages du groupe 1.......................................................................... 54 Activer les notifications automatiques...................... 55 Indiquer l’adresse e-mail.............................................. 56 Messages........................................................................ 57 Format d’e-mail............................................................. 58 Mettre l’expéditeur en copie....................................... 59 Notifications automatiques pour les messages du groupe 2.......................................................................... 60 4.3.4 Version du logiciel.......................................................... 61 4.3.5 Effacer le cache de l’application................................. 62 4.4Aide.............................................................................................. 63 5Notifications...................................................................64 5.1 E-mail avec le relevé des compteurs de la machine........... 65 5.2 E-mail avec un message de la machine................................ 66 6 Prise en charge de plusieurs langues............................. 67 1 Qu’est-ce que JURA Connect ? L’appli JURA Connect vous permet de recevoir un aperçu de tous les messages et relevés des compteurs de votre machine automatique professionnelle par Bluetooth LE® sur votre smartphone ou votre tablette. Ces informations peuvent également être envoyées par e-mail. Ce mode d’emploi contient de nombreux textes et des illustrations détaillées pour vous faciliter la manipulation de l’application et vous expliquer ses multiples fonctions. L’appli JURA Connect est disponible sur le site Internet de JURA (www.jura.com). Fig. 1: Ecran de démarrage 3 2 Premiers pas Pour pouvoir utiliser pleinement l’appli JURA Connect, il vous faut : ZZ le Smart Connect de JURA, inséré dans une machine compatible. ZZ un smartphone ou une tablette avec UU Android version 4.4 (ou ultérieure). UU Bluetooth version 4.0 (ou ultérieure). 4 3 Assistant de configuration JURA Connect contient un assistant de configuration qui se lance automatiquement lors de la première ouverture de l’appli. L’assistant de configuration vous guide en quelques étapes afin de paramétrer les différentes fonctions de JURA Connect. Vous pouvez accéder à cet assistant de configuration à tout moment à partir des paramètres généraux. 5 Bienvenue dans l’assistant de configuration ! Merci de prendre quelques minutes pour configurer cette application avec l’aide de l’assistant. Fig. 2: Ecran d’accueil de l’assistant de configuration 6 Insérer Smart Connect Le Smart Connect doit être inséré dans le port de service de la machine à café. Celui-ci se situe en règle générale sur le dessus ou à l’arrière de la machine, sous un couvercle amovible. Si vous ne savez pas où se trouve le port de service de votre machine à café, renseignez-vous auprès de votre revendeur agréé ou consultez le site www.jura.com. Fig. 3: Insérer Smart Connect 7 Etablir la connexion avec la machine Après l’insertion du Smart Connect, toutes les machines se trouvant dans le champ de connexion (env. 3 m) sont automatiquement recherchées. Appuyez sur la machine que vous souhaitez connecter. Fonction de code PIN (en option) : Par défaut, la fonction de code PIN du Smart Connect est désactivée. Si vous avez préalablement activé la fonction de code PIN dans le Smart Connect, le système vous demande à ce stade de saisir le code PIN. Si le code PIN que vous avez saisi lors de la connexion avec la machine est correct, il est enregistré dans l’application et vous n’aurez pas besoin de le ressaisir lors d’une nouvelle connexion. En cas de modification ultérieure du code PIN, vous devrez le ressaisir à la connexion. Vous pouvez paramétrer la fonction de code PIN dans les réglages machine. Dès que la connexion est établie, vous passez à la quatrième étape. Fig. 4: Etablir la connexion avec la machine 8 Configuration de la messagerie Pour pouvoir envoyer le relevé des compteurs et les messages par e-mail, au moins un compte de messagerie Google doit être configuré. Si plusieurs comptes sont enregistrés dans le smartphone ou la tablette, vous pouvez choisir ici lequel devra être utilisé pour l’envoi des e-mails. Fig. 5: Configuration de la messagerie 9 Test de configuration de la messagerie Un test doit être effectué pour vérifier la configuration de la messagerie. Appuyez sur « E-MAIL DE TEST » pour lancer le test. Un e-mail est alors envoyé à l’adresse de messagerie indiquée. Ce test doit être réussi pour passer à l’étape suivante. Fig. 6: Test de configuration de la messagerie 10 Envoi du relevé des compteurs La configuration des notifications automatiques pour le relevé des compteurs contient plusieurs options. Vous pouvez par exemple choisir le destinataire de l’e-mail contenant le relevé des compteurs, définir la fréquence d’envoi du relevé des compteurs par l’appli, etc. Fig. 7: Envoi du relevé des compteurs 11 Tester le relevé des compteurs L’appli effectue un nouveau test pour vérifier que la lecture, l’affichage et l’envoi du relevé des compteurs sont corrects. Appuyez sur « LANCER LE TEST ». Un e-mail est alors envoyé à l’adresse de messagerie indiquée. Dès que le test a pu être effectué avec succès, l’écran affiche le compteur de produits. Lorsque le test est réussi, vous passez à l’étape suivante. Fig. 8: Tester le relevé des compteurs 12 Fig. 9: Lecture des données Fig. 10: Test réussi 13 Envoi des messages L’appli vous permet d’envoyer automatiquement les messages qui s’affichent sur la machine aux adresses e-mail spécifiées. Vous pouvez définir jusqu’à deux groupes selon le type de messages. Par exemple, un groupe pour les messages urgents comme « Vider le bac d’égouttage » ou « Remplir le récipient à grains », et un autre groupe pour les tâches qui prennent plus de temps comme « Nettoyer la machine » ou « Détartrer la machine ». Fig. 11: Envoi des messages 14 Messages du groupe 1 Si vous avez spécifié à l’étape 8 que vous vouliez définir un ou deux groupes de messages, vous pouvez effectuer les différents réglages ici. Fig. 12: Configuration des messages du groupe 1 15 Messages du groupe 2 Si vous avez spécifié à l’étape 8 que vous vouliez définir un ou deux groupes de messages, vous pouvez effectuer les différents réglages ici. Fig. 13: Configuration des messages du groupe 2 16 Test de configuration des messages Pour tester la fonction de notification, vous pouvez maintenant générer l’un des messages affichés sur votre machine connectée. Après l’appel du message sur la machine, vous devriez recevoir rapidement un e-mail contenant ce message. Fig. 14: Test de configuration des messages 17 Fig. 15: Messages sélectionnés groupe 1 18 Fig. 16: Messages sélectionnés groupe 2 Fermer l’assistant Appuyez sur « Terminer » pour fermer l’assistant. Cette étape est nécessaire pour que l’appli fonctionne correctement. Fig. 17: Fermer l’assistant 19 4 Fonctionnement de l’appli 4.1 Connexion L’interface utilisateur de l’appli JURA Connect se divise en trois zones (voir fig. 18 page 21) : ZZ Barre supérieure (à côté du logo de l’appli) – Nom de l’écran actuel, avec un menu déroulant sur le côté droit qui contient deux lignes : UU Paramètres généraux – pour ouvrir les paramètres généraux UU Aide – pour ouvrir le mode d’emploi de l’appli ZZ Options de connexion UU CONNEXION (s’ouvre par défaut) : affiche les machines disponibles dans le champ de connexion. UU HISTORIQUE DE CONNEXION : affiche la liste des dernières connexions. ZZ Zone de contenu : selon la fonction sélectionnée plus haut, le contenu correspondant s’affiche ici. 20 4.1.1 Connecter l’appli à la machine Pour afficher les machines disponibles dans le champ de connexion, tirez l’écran vers le bas avec le doigt. Le champ de connexion Bluetooth est d’environ 3 m. Les machines disponibles s’affichent sur cet écran. Sélectionnez la machine que vous souhaitez connecter à l’application. Attention : l’appli ne peut pas nécessairement établir de connexion avec toutes les machines détectées. Elle ne peut pas établir de connexion avec les machines « inconnues » ou « non prises en charge ». Fig. 18: Ecran de connexion 21 Dès que vous démarrez l’appli, elle recherche automatiquement les machines disponibles dans son champ de connexion. La dernière machine connectée (le cas échéant) est indiquée par une étoile. Dès que vous avez établi la connexion avec une machine, elle s’affiche sur fond gris (voir fig. 21). Fig. 19: Message d’erreur après une recherche infructueuse 22 Fig. 20: Machines détectées dans le champ de connexion Fig. 21: Connexion établie avec la machine 23 4.1.2 Connexion établie avec la machine Après avoir sélectionné une machine disponible, la connexion s’établit en quelques instants. Puis l’écran change. Il se divise alors en quatre zones : ZZ Barre supérieure : UU Nom de la machine connectée UU Menu déroulant (à droite) pour accéder aux paramètres généraux ZZ Barre de données : barre de défilement horizontale avec les fonctions suivantes : UU Compteur de produits UU Compteur quotidien UU Compteur d’entretien UU Messages UU Réglages machine UU Version ZZ Zone de contenu : zone dans laquelle les informations sur l’option sélectionnée dans la barre de données s’affichent. Fig. 22: Machine connectée pour la première fois 24 ZZ Barre d’action – pour les quatre premières options de la barre de données (compteur de produits, compteur quotidien, compteur d’entretien et messages), vous pouvez effectuer différentes actions, p. ex. affichage d’un diagramme circulaire, réinitialisation du compteur quotidien ou envoi d’e-mails avec les messages. Pour revenir à la liste de sélection des machines, appuyez sur la petite flèche à gauche dans la barre supérieure. Fig. 23: Interrogation des données 25 Compteur de produits Sous le bouton du compteur de produits, vous pouvez voir la date à laquelle les données envoyées par la machine connectée ont été lues pour la dernière fois. Dessous figure le relevé des différents compteurs de la machine connectée. Si c’est la première fois que vous connectez une machine à l’appli, vous serez invité(e) à lire les données. Fig. 24: Compteur de produits 26 Fig. 25: Liste d’actions pour le compteur de produits Fig. 26: Diagramme circulaire du compteur de produits 27 Compteur quotidien Sous le bouton du compteur quotidien, vous pouvez aussi voir la date à laquelle les données envoyées par la machine connectée ont été lues pour la dernière fois. Attention : le compteur quotidien affiche uniquement le relevé des compteurs sur une période définie, pas le nombre total de produits préparés. Cette information est disponible sous « Compteur de produits ». Dans la barre d’action, vous avez notamment la possibilité de réinitialiser le compteur quotidien. Fig. 27: Compteur quotidien 28 Fig. 28: Liste d’actions pour le compteur quotidien Fig. 29: Diagramme circulaire du compteur quotidien 29 Compteur d’entretien Sous le bouton du compteur d’entretien, vous trouverez le nombre de programmes d’entretien effectués (nettoyage, détartrage, etc.). Vous verrez également le statut d’entretien actuel, c’est-à-dire quand la machine demandera le prochain programme d’entretien. Fig. 30: Compteur d’entretien 30 Fig. 31: Liste d’actions pour le compteur d’entretien 31 Messages Sous « Messages », vous trouverez la liste des messages actuellement affichés sur la machine connectée, p. ex. « Le bac d’égouttage est absent » ou « Remplir le récipient à grains », ou une information indiquant que la machine est en mode de programmation. Fig. 32: Messages 32 Fig. 33: Aucun message 33 Réglages machine Vous avez la possibilité de personnaliser le nom et l’emplacement de la machine connectée. Les valeurs personnalisées seront automatiquement mises à jour dans toute l’appli. Fig. 34: Réglages machine 34 Fig. 35: Réglages machine personnalisés Fig. 36: Réglages machine personnalisés sur l’écran « Connexion » 35 Fonction de code PIN Vous avez la possibilité de doter le Smart Connect inséré dans la machine à café d’un code PIN, par exemple pour empêcher une lecture indésirable des données. Par défaut, la fonction de code PIN du Smart Connect est désactivée. Si le code PIN que vous avez saisi lors de la connexion avec la machine est correct, il est enregistré dans l’application et vous n’aurez pas besoin de le ressaisir lors d’une nouvelle connexion. En cas de modification ultérieure du code PIN, vous devrez le ressaisir à la connexion. Activer la fonction de code PIN Placez le curseur sur la position « OUI ». Effectuez ensuite les opérations demandées : ZZ Saisir le nouveau code PIN ZZ Confirmer le nouveau code PIN Désactiver la fonction de code PIN Pour désactiver la fonction de code PIN, vous devez saisir le code PIN actuel du Smart Connect. 36 Fig. 37: Activer la fonction de code PIN Modifier le code PIN Vous pouvez modifier le code PIN. Pour ce faire, appuyez sur « Modifier le code PIN » et effectuez les opérations demandées : ZZ Saisir l’ancien code PIN ZZ Saisir le nouveau code PIN ZZ Confirmer le nouveau code PIN 37 Fig. 38: Saisir l‘ancien code PIN 38 Fig. 39: Saisir le nouveau code PIN Fig. 40: Confirmer le nouveau code PIN Version Dans la zone « Version » se trouvent diverses informations sur la machine connectée et l’appli. Fig. 41: Version 39 4.2 Historique de connexion Dans l’historique de connexion, vous pouvez accéder à des jeux de données enregistrés lors de connexions antérieures. A côté du nom de la machine et de son emplacement s’affichent aussi la date et l’heure de la connexion. Les jeux de données présents dans l’historique de connexion sont automatiquement enregistrés dès que le relevé des compteurs et/ou les messages d’une machine connectée ont été lus. Fig. 42: Historique de connexion 40 Les jeux de données contenus dans l’historique de connexion correspondent à ceux que vous pouvez lire aussi pour une connexion en cours, p. ex. diagramme circulaire des compteurs quotidiens ou messages. Ces informations peuvent également être envoyées par e-mail. Fig. 43: Jeu de données (extrait) d’une connexion antérieure 41 4.3 Paramètres généraux Les paramètres généraux vous permettent de configurer les fonctions de base de l’appli : ZZ Définissez différents paramètres de messagerie. ZZ Définissez les modalités de notification concernant le relevé des compteurs. ZZ Définissez différents groupes de messages qui peuvent être envoyés par e-mail à différentes adresses. ZZ Laissez-vous guider par l’assistant de configuration pour effectuer différents réglages. ZZ Effacez le cache de l’application, etc. Fig. 44: Paramètres généraux 42 4.3.1 Indiquer l’expéditeur de l’e-mail Pour que l’appli fonctionne correctement, vous devez disposer d’un compte de messagerie Google. Différents destinataires d’e-mail Dans l’appli, vous pouvez définir plusieurs adresses de destinataires pour les e-mails, ainsi que les différents types de notification qu’ils doivent recevoir. La procédure est expliquée dans les sections ci-après. Fig. 45: Paramètres de messagerie 43 4.3.2 Notifications automatiques pour le relevé des compteurs La configuration des notifications automatiques pour le relevé des compteurs contient plusieurs options. Vous pouvez par exemple choisir le destinataire de l’e-mail contenant le relevé des compteurs, définir la fréquence d’envoi du relevé des compteurs par l’appli, etc. Remarque : si l’appli JURA Connect n’a pas pu établir la connexion avec la machine après plusieurs tentatives, le destinataire défini reçoit un e-mail avec un message d’erreur. Fig. 46: Notifications automatiques pour le relevé des compteurs 44 Activer ou désactiver la notification automatique Vous pouvez définir si les notifications doivent être envoyées automatiquement dès que le relevé des compteurs d’une machine connectée a été lu. Fig. 47: Notification automatique 45 Indiquer l’adresse e-mail du destinataire Indiquez ici l’adresse e-mail à laquelle le relevé des compteurs de la machine connectée doit être envoyé. Fig. 48: Indiquer l’adresse e-mail 46 Fréquence des e-mails Sous « Fréquence des e-mails », vous pouvez définir à quelle fréquence l’appli doit envoyer le relevé des compteurs à l’adresse e-mail enregistrée. Vous avez trois possibilités : ZZ Manuellement ZZ Une fois par semaine ZZ Une fois par mois Manuellement L’e-mail avec le relevé des compteurs est envoyé après chaque mise à jour manuelle. Fig. 49: Fréquence des e-mails : Manuellement 47 Une fois par semaine Vous pouvez choisir d’envoyer l’e-mail avec le relevé des compteurs une ou plusieurs fois par semaine. Vous devez alors spécifier quel(s) jour(s) et à quelle heure l’e-mail doit être envoyé. Fig. 50: Fréquence des e-mails : Une fois par semaine 48 Une fois par mois Le relevé des compteurs est envoyé une fois par mois. Pour cette option, vous devez spécifier le jour et l’heure. Fig. 51: Fréquence des e-mails : Une fois par mois 49 Format d’e-mail Pour les e-mails, vous pouvez choisir le format HTML ou texte brut. Fig. 52: Format d’e-mail 50 Mettre l’expéditeur en copie Indiquez ici si une copie de l’e-mail avec le relevé des compteurs doit aussi être envoyée à l’expéditeur. Fig. 53: Mettre l’expéditeur en copie 51 Réinitialiser automatiquement le compteur quotidien Vous pouvez définir si le compteur quotidien de la machine (le cas échéant) doit être réinitialisé automatiquement après l’envoi de l’e-mail avec le relevé des compteurs. Fig. 54: Suppression automatique 52 4.3.3 Notifications automatiques pour les messages L’appli vous permet d’envoyer automatiquement les messages qui s’affichent sur la machine à une adresse e-mail spécifiée. Vous pouvez définir jusqu’à deux groupes selon le type de messages. Par exemple, un groupe pour les messages urgents comme « Vider le bac d’égouttage » ou « Remplir le récipient à grains », et un autre groupe pour les tâches qui prennent plus de temps comme « Nettoyer la machine » ou « Détartrer la machine ». Fig. 55: Notifications automatiques pour les messages 53 Notifications automatiques pour les messages du groupe 1 Effectuez les différents réglages pour les messages du groupe 1. Fig. 56: Notifications automatiques pour les messages du groupe 1 54 Activer les notifications automatiques La fonction « Notifications automatiques » vous permet d’envoyer automatiquement des e-mails avec des messages prédéfinis à l’adresse e-mail enregistrée. Fig. 57: Activer les notifications automatiques 55 Indiquer l’adresse e-mail Indiquez l’adresse e-mail à laquelle les messages de la machine doivent être envoyés. Fig. 58: Indiquer l’adresse e-mail 56 Messages Sélectionnez les messages qui doivent être envoyés à l’adresse e-mail enregistrée. Les messages peuvent varier en fonction de la machine connectée. Fig. 59: Messages 57 Format d’e-mail Pour les e-mails, vous pouvez choisir le format HTML ou texte brut. Fig. 60: Format d’e-mail 58 Mettre l’expéditeur en copie Indiquez ici si une copie de l’e-mail avec les messages doit aussi être envoyée à l’expéditeur. Fig. 61: Mettre expéditeur en copie 59 Notifications automatiques pour les messages du groupe 2 Vous avez la possibilité de définir un deuxième groupe de messages qui doivent être envoyés à une autre adresse e-mail. Fig. 62: Notifications automatiques pour les messages du groupe 2 60 4.3.4 Version du logiciel Vous pouvez vérifier à tout moment la version de la l’appli, ainsi que la version de fichier de la machine prise en charge. Fig. 63: Version du logiciel 61 4.3.5 Effacer le cache de l’application Si vous confirmez cette fonction en appuyant sur OK, la totalité des machines, relevés des compteurs et paramètres de base est effacée de l’appli ou du smartphone. Fig. 64: Effacer le cache de l’application 62 4.4 Aide Cliquez sur « Aide » pour afficher ce mode d’emploi. Fig. 65: Aide 63 5 Notifications L’appli envoie deux sortes d’e-mails, dont la structure est la suivante : ZZ E-mail avec le relevé des compteurs : UU Logo JURA Connect UU Type d’informations envoyées UU Nom du modèle de la machine UU Nom et emplacement de la machine (si définis) UU Dernière mise à jour UU Compteur de produits (avec fichier CSV attaché) UU Compteur quotidien (avec fichier CSV attaché) UU Compteur d’entretien (avec fichier CSV attaché) UU Version (avec fichier CSV attaché) UU Ligne de texte indiquant la fréquence d’envoi de l’e-mail ZZ E-mail avec les messages de la machine : UU Logo JURA Connect UU Type d’informations envoyées UU Nom du modèle de la machine UU Nom et emplacement de la machine (si définis) UU Dernière mise à jour UU Tableau avec des informations détaillées sur les messages émis à la dernière lecture du relevé des compteurs ou mention indiquant l’absence de message à ce moment. Viennent ensuite les messages de la machine actuellement connectée (désignation du message avec description et image). 64 5.1 E-mail avec le relevé des compteurs de la machine Exemple d’e-mail contenant le relevé des compteurs de la machine connectée. Fig. 66: E-mail avec le relevé des compteurs 65 5.2 E-mail avec un message de la machine Exemple de message envoyé par e-mail. Fig. 67: E-mail avec un message 66 6 Prise en charge de plusieurs langues JURA Connect est disponible en plusieurs langues. L’appli choisit automatiquement la langue paramétrée sur le smartphone ou la tablette. Si la langue paramétrée n’est pas disponible, l’appli s’affiche par défaut en anglais. Fig. 68: Prise en charge de plusieurs langues 201506 67