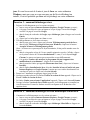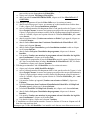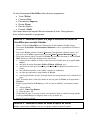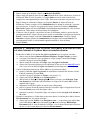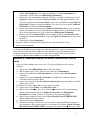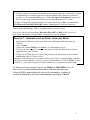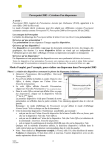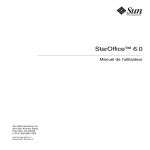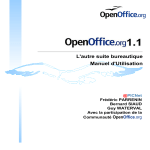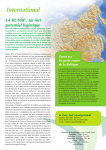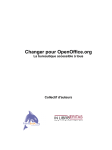Download LibreOffice - Club informatique Mont
Transcript
Club informatique Mont-Bruno Séances du 19 et du 28 mars 2014 Présentateur : André Charest Contenu de la séance Les logiciels libres : une initiation au traitement de texte gratuit LibreOffice Writer Windows : la gestion des dossiers et des fichiers D’abord quelques définitions et renseignements qui nous seront utiles tout au long de cette séance de présentations. Fichier (informatique) : une collection d'informations numériques réunies sous un même nom, enregistrées sur un support de stockage tel qu'un disque dur, un CD-ROM, un DVD, une clé USB, ou une bande magnétique. Ex. : un texte, une feuille de calcul, ou une présentation, etc., numérisé Chaque fichier a un nom. Les fichiers sont listés dans des dossiers ou répertoires (informatiques) qui forment, sur un support donné, un système hiérarchisé. Un dossier peut ne contenir que des fichiers, mais aussi contenir d’autres dossiers. Chaque dossier a aussi un nom. Extension de nom de fichier informatique: un suffixe ajouté au nom d'un fichier pour identifier son format, ou dit plus simplement, pour identifier le langage informatique utilisé pour écrire le fichier. Il existe des centaines de formats de fichier. Pour cette séance de présentations, nous sommes surtout intéressés aux formats de fichier suivants : Formats Extensions • Word 1997 à 2003 .doc • Word 2007 et 2010 .docx • OpenOffice ou LibreOffice Writer .odt • WordPad .rtf • Web .html Source : Wikipédia Pour simplification, nous utiliserons fréquemment les extensions pour identifier le type de fichier dont il est question (ex. : fichier .doc). Cette séance de présentations se fait avec un ordinateur équipé du système d’exploitation Windows 7. Seule la gestion des dossiers et des fichiers dans Windows 7 sera présentée. Cependant, la documentation fournie, autant en format papier qu’en format électronique, comprend aussi la gestion des dossiers et des fichiers dans Windows XP et Windows Vista. De plus, en informatique, il y a souvent plusieurs façons de faire une même chose. Nous vous présentons habituellement une seule façon. Démontrer toutes les façons de faire serait fastidieux. Une initiation au traitement de texte gratuit de LibreOffice LibreOffice est une suite bureautique libre et gratuite, dérivée du projet OpenOffice.org, créée et gérée par The Document Foundation. LibreOffice s'impose comme héritier naturel d'OpenOffice.org. Par suite du rachat de Sun Microsystems, propriétaire de la marque OpenOffice.org, par Oracle et des difficultés relationnelles grandissantes entre Oracle et la communauté OpenOffice.org, celle-ci décide, le 28 septembre 2010, de se détacher d'Oracle et de créer une fondation indépendante, The Document Foundation, pour poursuivre le projet sur une base plus communautaire sous le nom de LibreOffice. Oracle cède en mai 2011 OpenOffice à la Fondation Apache. Cette intégration signifie notamment la fin du développement et de la maintenance des versions éditées sous le nom OpenOffice. Source : Wikipédia Les utilisateurs d’OpenOffice ont donc intérêt à abandonner cette suite bureautique pour celle de LibreOffice. LibreOffice est un logiciel libre donc gratuit si vous le téléchargez sur votre ordinateur contrairement à la suite bureautique de Microsoft qu’on doit acheter. De plus, on peut ouvrir un fichier .doc ou .docx avec Writer et inversement convertir un fichier .odt en .doc ou .docx. Note : avant de télécharger la suite LibreOffice, on vous conseille de faire un point de restauration. LibreOffice a besoin d’un environnement d’exécution Java (JRE) pour bénéficier de toutes ses fonctions. À moins que vous n’ayez déjà installé Java, nous commencerons par installer ce logiciel. Java est une technologie utilisée dans le développement d'applications pour rendre le Web à la fois plus divertissant et utile. Java et JavaScript sont distincts. (JavaScript est une technologie simple permettant de créer des pages Web et exécutée uniquement dans votre navigateur.) Sans Java, de nombreux sites Web et applications ne fonctionnent pas. Par défaut, Java vous avertit automatiquement lorsque de nouvelles mises à jour sont prêtes à être installées. Pour rester à niveau et maintenir la sécurité de votre ordinateur, vous devez accepter et installer les mises à 2 jour. Si vous êtes averti de la mise à jour de Java sur votre ordinateur Windows, mais que vous ne vous souvenez pas de l'avoir téléchargé ou installé, il est très probable que Java ait été préchargé sur votre ordinateur. Exercice 1 : comment télécharger Java 1. Préparez le téléchargement avec les actions suivantes : 1.1. lancez votre navigateur Internet (Internet Explorer, Google Chrome, ou autre); 1.2. si la page d’ouverture de votre navigateur n’est pas la page d’accueil de Google, accédez à la page d’accueil de Google; 1.3. dans le champ de recherche de Google, tapez télécharger java et frappez sur la touche Entrée; 1.4. cliquez sur le résultat java.com: Java et vous. 2. Téléchargez Java avec les actions suivantes : 2.1. dans la page qui s’ouvre, cliquez sur le bouton Téléchargement gratuit de Java; 2.2. dans la page Télécharger le logiciel Java pour Windows, cliquez sur le bouton Accepter et lancer le téléchargement gratuit; (Note : les choses ne se passent pas de façon instantanée; il faut parfois attendre entre les étapes.) 2.3. dans le coin gauche au bas de l’écran, quand la minuterie cesse de s’afficher, cliquez sur la pointe à droite de l’élément chromeinstall-7….exe (C’est la façon Google Chrome; les autres navigateurs peuvent procéder un peu différemment); 2.4. à la question Voulez-vous autoriser le programme suivant à apporter des modifications à cet ordinateur?, cliquez sur le bouton Oui; 2.5. dans la première fenêtre qui apparaît (Bienvenue dans Java), cliquez sur le bouton Installer; 2.6. dans la fenêtre Installation de Java, décochez Installer la barre d’outils Ask pour Internet Explorer ou Google Chrome (à moins que vous vouliez absolument avoir cette barre d’outils) et cliquez sur le bouton Suivant. 3. Poursuivez l’installation en quelques étapes jusqu’à la fin. 4. Quelques secondes plus tard, la fenêtre Vérifier la version de Java apparaît. Cliquez sur le bouton Vérifier la version de Java. 5. La fenêtre Voulez-vous exécuter l’application? apparaît. Cliquez sur le bouton Exécuter. 6. Lorsque la fenêtre Version de Java vérifiée apparaît, le téléchargement est complété; on vous félicite même. Fermez les fenêtres ouvertes en cliquant sur le X dans leur coin supérieur droit. Exercice 2 : comment télécharger la suite bureautique LibreOffice. 1. Commencez le téléchargement avec les actions suivantes : 1.1. lancez votre navigateur Internet (Internet Explorer, Google Chrome, ou autre); 1.2. si la page d’ouverture de votre navigateur n’est pas la page d’accueil de Google, accédez à la page d’accueil de Google; 1.3. dans le champ de recherche de Google, tapez télécharger LibreOffice et frappez sur la touche Entrée; 3 choisissez le résultat Communauté LibreOffice francophone et cliquez sur son lien pour accéder au site francophone de LibreOffice; 1.5. cliquez sur le bouton Télécharger LibreOffice; 1.6. dans l’encadré Version RECOMMANDÉE, cliquez sur le lien LibreOffice 4.1.5 (11/02/2014). 2. Téléchargez le programme de base de Libre Office avec les actions suivantes : 2.1. dans la nouvelle page qui s’ouvre, on constate qu’on doit installer deux fichiers dans l’ordre; cliquez sur le bouton Installateur principal; 2.2. suivez le déroulement du téléchargement dans le coin gauche au bas de l’écran (c’est la façon Google Chrome; les autres navigateurs peuvent procéder un peu différemment); il peut s’écouler plusieurs minutes avant la fin du téléchargement; quand la minuterie cesse de s’afficher, cliquez sur la pointe à droite de l’élément LibreOffice_4.1…..msi et sur Ouvrir; 2.3. dans la première fenêtre (Voulez-vous exécuter ce fichier?) qui apparaît, cliquez sur le bouton Exécuter; 2.4. dans la fenêtre Bienvenue dans l’assistant d’installation de LibreOffice 4.1.5.3, cliquez sur le bouton Suivant; 2.5. dans la fenêtre Type d’installation, gardez Installation standard cochée et cliquez sur le bouton Suivant; 2.6. dans la fenêtre Prêt pour l’installation du programme, cliquez sur le bouton Installer; 2.7. à la question Voulez-vous autoriser le programme suivant à installer des logiciels sur cet ordinateur?, cliquez sur le bouton Oui; 2.8. l’installation du programme de base de LibreOffice procède comme l’indique la barre de l’état d’avancement dans la fenêtre Installation de LibreOffice 4.1.5.3; à la fin de l’installation, cliquez sur le bouton Terminer. 3. Téléchargez maintenant l’aide à LibreOffice avec les actions suivantes : 3.1. cliquez sur le bouton Aide LibreOffice intégrée; 3.2. suivez le déroulement du téléchargement dans le coin gauche au bas de l’écran (c’est la façon Google Chrome; les autres navigateurs peuvent procéder un peu différemment); il peut s’écouler quelques minutes avant la fin du téléchargement; quand la minuterie cesse de s’afficher, cliquez sur la pointe à droite de l’élément LibreOffice_4.1…..msi et sur Ouvrir; 3.3. à la première fenêtre qui apparaît (Voulez-vous exécuter ce fichier?), cliquez sur Exécuter; 3.4. la fenêtre Bienvenue dans l’assistant d’installation de LibreOffice 4.1 Help Pack (French) apparaît; cliquez sur le bouton Suivant; 3.5. la fenêtre LibreOffice 4.1 Help Pack (French) suit; cliquez sur le bouton Suivant; 3.6. dans la fenêtre Prêt pour l’installation du programme, cliquez sur le bouton Installer; 3.7. à la question Voulez-vous autoriser le programme suivant à installer des logiciels sur cet ordinateur?, cliquez sur le bouton Oui; 3.8. à la dernière fenêtre, cliquez sur le bouton Terminer. 4. L’installation est effectivement terminée. Fermez les fenêtres à l’écran en cliquant sur le X dans leur coin supérieur droit Remarquez que l’icône de LibreOffice s’est installée sur le bureau; nous allons nous en servir. 1.4. 4 La suite bureautique LibreOffice offre plusieurs programmes : Texte (Writer) Classeur (Calc) Présentation (Impress) Dessin (Draw) Base de données Formule (Math) Nous nous intéressons aujourd’hui au traitement de texte. Nous parlerons donc exclusivement de ce programme. Exercice 3 : comment accéder à la page d’ouverture de Writer de LibreOffice pour ensuite l’étudier 1. Pointez l’icône de LibreOffice sur le bureau pour la sélectionner et double-cliquez. 2. Une fenêtre (LibreOffice The Document Foundation) s’ouvre. Agrandissez la fenêtre si nécessaire. 3. Pour ouvrir Writer, pointez le bouton Texte dans l’encadrement et double-cliquez. (On peut aussi ouvrir Writer en passant par le menu Fichier/Nouveau/Document texte.) 4. Nous avons alors la page d’ouverture de Writer qui ressemble beaucoup à celle de Word 2003. Découvrez cette page. De haut en bas, nous avons : 4.1. la barre de titre (comme le fichier n’a pas encore de véritable nom, il est appelé Sans nom 1); 4.2. une barre de menus déroulants (Fichier, Édition, Affichage, etc.); 4.3. deux barres d’outils qui s’identifient par des infoballons quand on les pointe avec la souris; 4.4. une échelle horizontale et une échelle verticale en centimètres; 4.5. un cadre qui représente la page blanche de Writer; 4.6. sous la page blanche, la barre d’état qui donne des renseignements sur le contenu de la page. Note : la dernière barre, la barre des tâches ne fait pas partie de Writer, mais appartient à Windows. 5. Étudiez la page blanche de Writer qui, si elle n’a pas été modifiée, est formatée comme suit : 5.1. style par défaut, 5.2. police : Times New Roman, 5.3. taille de police : 12. 6. Cliquez dans la page. Le curseur se place sur la première ligne au coin de la marge gauche. Vous êtes maintenant prêt à rédiger un texte ou à y en insérer un. 7. Passez à l’exercice suivant. Exercice 4 : comment accéder au mode d’emploi de Writer Writer, contrairement à Word, vient avec son propre manuel ou mode d’emploi. 5 1. Dans la barre des menus, cliquez sur Aide. 2. Dans le menu qui se déroule, cliquez sur Aide de LibreOffice. 3. Dans la page qui apparaît, nous avons essentiellement deux volets, chacun avec sa barre de défilement. Dans le volet de gauche, si l’onglet Index est activé, nous avons la liste complète des renseignements que recèle l’aide. Pour trouver un terme, on peut soit l’écrire dans le champ de recherche et frapper sur la touche Entrée ou utiliser la barre de défilement. Comme exemple, écrivez Infoballons dans le champ de recherche. À mesure que vous écrivez, le logiciel vous propose des choix. Quand vous obtenez Infoballons dans l’aide, frappez sur la touche Entrée. Immédiatement apparaît dans le volet de droite un article sur l’activation et la désactivation des infoballons. 4. Si dans le volet de gauche, vous utilisez la barre de défilement, arrêtez-vous au nom du renseignement désiré, cliquez dessus pour le mettre en surbrillance et frappez sur la touche Entrée. Comme exemple, recherchez Insertion de commentaires. Trouvez d’abord Insertion et cliquez ensuite sur commentaires puis frappez sur la touche Entrée. Les renseignements relatifs à votre demande apparaissent dans le volet de droite. 5. Fermez Writer. Exercice 5 : comment créer un fichier .odt à partir d’un texte en .html pris dans Internet et le placer dans un nouveau dossier 1. Recherchez la fable de la Fontaine La cigale et la fourmi avec les actions suivantes : 1.1. lancez votre navigateur Internet (Internet Explorer, Google Chrome, ou autre); 1.2. si la page d’ouverture de votre navigateur n’est pas la page d’accueil de Google, accédez à la page d’accueil de Google; 1.3. dans le champ de recherche de Google, tapez La cigale et la fourmi; 1.4. cliquez sur le premier résultat qui sera sans doute le lien vers le site www.jdlf.com Le site s’ouvre avec la fable La cigale et la fourmi (version française) en haut de page. 2. Copiez la fable dans un nouveau fichier .odt avec les actions suivantes : 2.1. mettez la fable La cigale et la fourmi en surbrillance exclusion faite du titre et faites Ctrl +C; minimisez la page Web; 2.2. accédez à la page d’ouverture de Writer (voir exercice 3); 2.3. cliquez sur le menu Édition et sur Collage spécial… ; 2.4. dans la boîte de dialogue Collage spécial, assurez-vous que, sous Sélection, Texte non formaté est sélectionné (en surbrillance) et cliquez sur le bouton OK; la fable apparaît dans la page; 2.5. augmentez la taille de la police de tout le texte à 16 (points); 2.6. placez le curseur devant la première lettre de la première ligne et frappez deux fois sur la touche Entrée pour créer deux lignes vides; 2.7. remontez le curseur à la première ligne vide et tapez le titre La cigale et la fourmi en 18 points. 3. Nommez et enregistrez ce fichier dans un nouveau dossier, lui-même placé dans le dossier Mes documents avec les actions suivantes : 3.1. cliquez sur le menu Fichier et sur Enregistrer sous… ; cette action vous amène dans votre bibliothèque; le dossier sélectionné apparaît sous la rubrique Bibliothèque Documents dans le volet de droite de la fenêtre; c’est le dernier dossier que vous avez ouvert et ce n’est sans doute pas le dossier Mes documents; 6 cliquez sur la pointe devant Documents dans le volet de gauche et sur le nom du dossier Mes documents s’il n’est pas en surbrillance; le dossier Documents est sélectionné (volet de droite sous Bibliothèque Documents); 3.3. dans la barre des commandes (en haut de la fenêtre; cette barre commence par le mot Organiser), cliquez sur le bouton Nouveau dossier; une ligne apparaît dans le volet de droite ayant pour titre Nouveau dossier, lequel est en surbrillance; tapez Fables de la Fontaine et frappez sur la touche Entrée; vous venez de créer le dossier Fables de la Fontaine dans le dossier Mes documents; 3.4. cliquez sur le nom du nouveau dossier Fables de la Fontaine dans le volet de gauche pour le sélectionner (vous devrez probablement utiliser la barre de défilement); le nom de ce dossier apparaît dans le volet de droite sous Bibliothèque Documents; 3.5. plus bas, à droite de Nom de fichier, dans le champ portant le nom Sans nom 1.odt, sélectionnez seulement Sans nom 1 et tapez La cigale et la fourmi qui devient le nom du fichier; 3.6. cliquez sur le bouton Enregistrer. 4. Fermez le fichier en cliquant sur le X dans le coin supérieur droit de l’écran. 5. Fermez votre navigateur. 3.2. L’utilisation de Writer est peu répandue en Amérique du Nord. L’envoi de courriels avec comme pièces jointes des fichiers .odt posera des problèmes à des récipiendaires qui ne sauront pas comment ouvrir ces fichiers. La chose la plus simple à faire est de convertir ces fichiers en .doc ou .docx. Writer vous donne cette possibilité. Exercice 6 : comment convertir un fichier .odt en fichier .doc ou .docx 1. Ouvrez le fichier .odt que nous avons créé à l’exercice précédent avec les actions suivantes : 1.1. cliquez sur l’icône Bibliothèques dans la barre des tâches; 1.2. dans le panneau qui s’ouvre, cliquez sur la pointe devant Documents; 1.3. cliquez sur la pointe devant Mes documents; vos dossiers dans Mes documents s’affichent; 1.4. cliquez sur le dossier Fables de la Fontaine; les fichiers que contient ce dossier s’affichent dans la partie de droite; 1.5. cliquez sur le nom du fichier La cigale et la fourmi.odt pour le sélectionner et doublecliquez pour l’ouvrir. 2. Transformez le fichier .odt en .doc avec les actions suivantes : 2.1. cliquez sur le menu Fichier et sur Enregistrer sous… ; 2.2. dans la boîte de dialogue qui s’ouvre, nous remarquons que nous sommes toujours dans le même dossier (mention de Fables de la Fontaine sous Bibliothèque Documents dans le haut); cliquez sur la pointe au bout du champ Type; 2.3. dans la liste qui apparaît, cliquez sur la ligne Microsoft Word 97/2000/XP/2003 (.doc) (*.doc) pour la sélectionner; 2.4. cliquez sur le bouton Enregistrer; 2.5. une boîte de dialogue s’ouvre pour vous avertir de la perte possible de formatage si vous poursuivez votre action; poursuivez en cliquant sur le bouton Utiliser le format Microsoft Word 97/2000/XP/2003; remarquez alors dans la barre de titre que le nom 7 du fichier est devenu La cigale et la fourmi.doc 3. Fermez le fichier en cliquant sur le X dans le coin supérieur droit de l’écran. Nous revenons à la bibliothèque et remarquez que nous avons maintenant deux fichiers du même nom quoiqu’avec des extensions différentes. Le fichier La cigale et la fourmi.doc pourra servir de pièce jointe à un courriel sans craindre qu’un récipiendaire ne puisse l’ouvrir. Remarque : nous aurions tout aussi bien pu convertir le document en .docx en choisissant la ligne Microsoft Word 2007/2010 XML (.docx) (*.docx) dans les choix de conversion. Cet exercice nous permet de comprendre l’importance d’afficher les extensions des fichiers dans la bibliothèque. Nous y reviendrons dans la deuxième partie. Vous n’avez pas la suite bureautique Microsoft Office 2007 ou 2010 et vous recevez en pièce jointe à un courriel un fichier .docx. Comment l’ouvrir avec Writer? Exercice 7 : comment ouvrir un fichier .docx avec Writer 1. Enregistrez le fichier reçu sans l’ouvrir dans votre bibliothèque dans un dossier qui convient. 2. Ouvrez Writer. 3. Cliquez sur le menu Fichier et sur Ouvrir… La bibliothèque s’ouvre. 4. Trouvez le dossier concerné et cliquez sur son nom. La liste des fichiers de ce dossier apparaît dans le volet de droite. 5. Cliquez sur le fichier que vous venez d’enregistrer pour le sélectionner et sur le bouton Ouvrir dans le bas. Le fichier s’ouvre. Remarque : dans la barre de titre le nom du fichier reste le même, extension (.docx) comprise. Vous pouvez même modifier ce fichier en vous servant des menus et outils de Writer. Il serait préférable, si vous voulez enregistrer le fichier modifié, de l’enregistrer sous format .odt Ce dernier exercice termine l’exposé sur Writer de LibreOffice. On voit bien qu’il n’est absolument pas nécessaire d’investir dans une suite MicrosoftOffice pour rédiger des textes et les transmettre, à moins de vouloir absolument se servir de fonctionnalités spécifiques à Word. 8