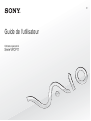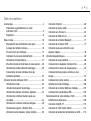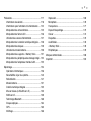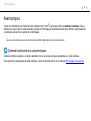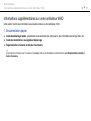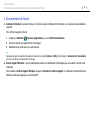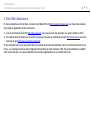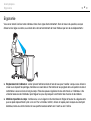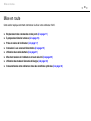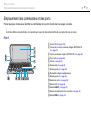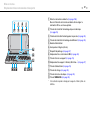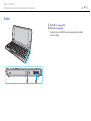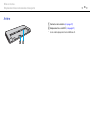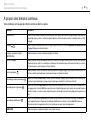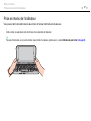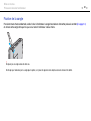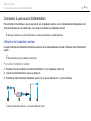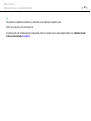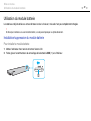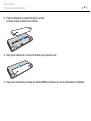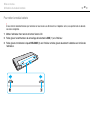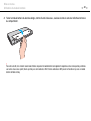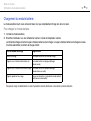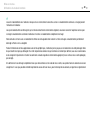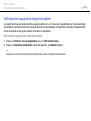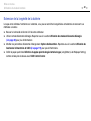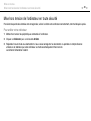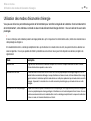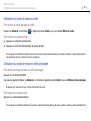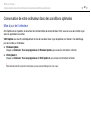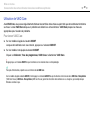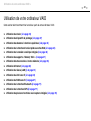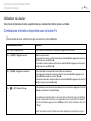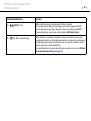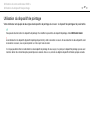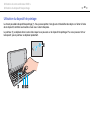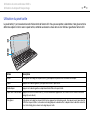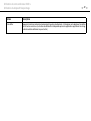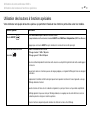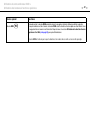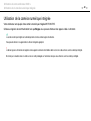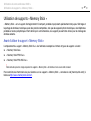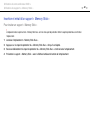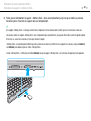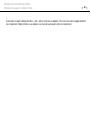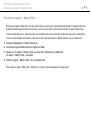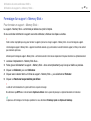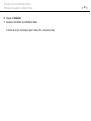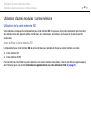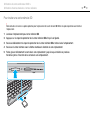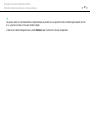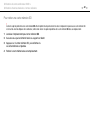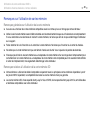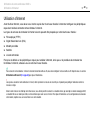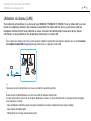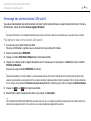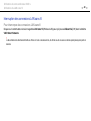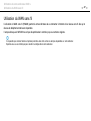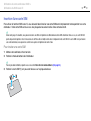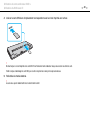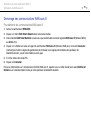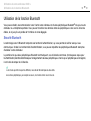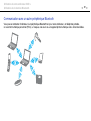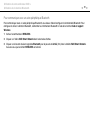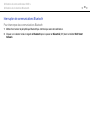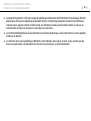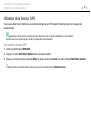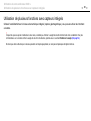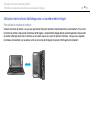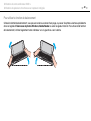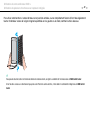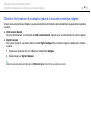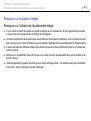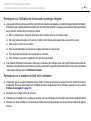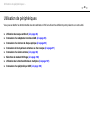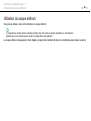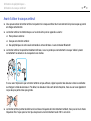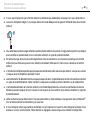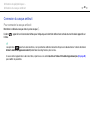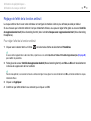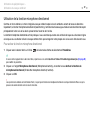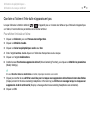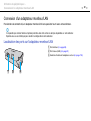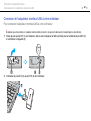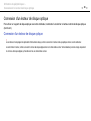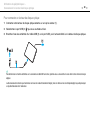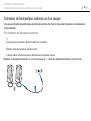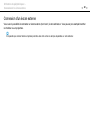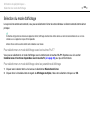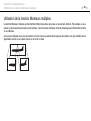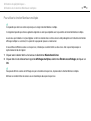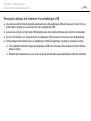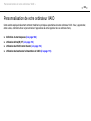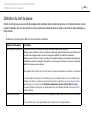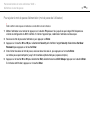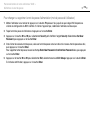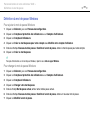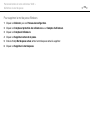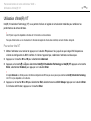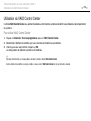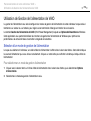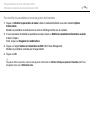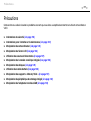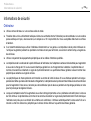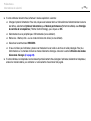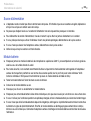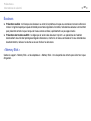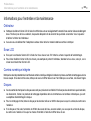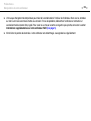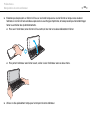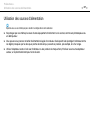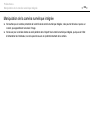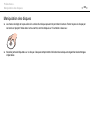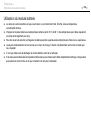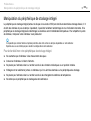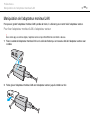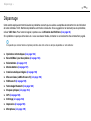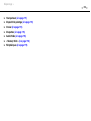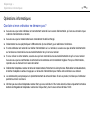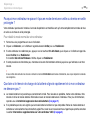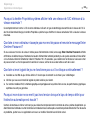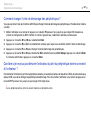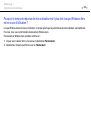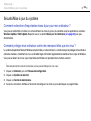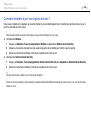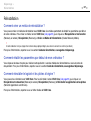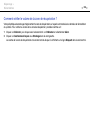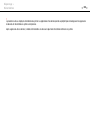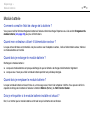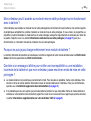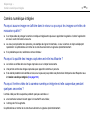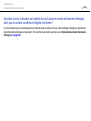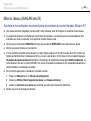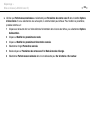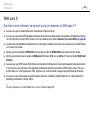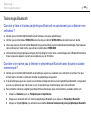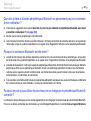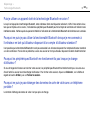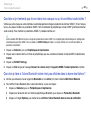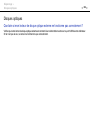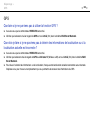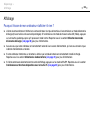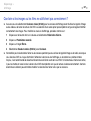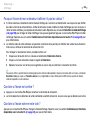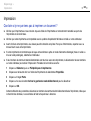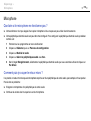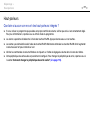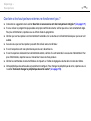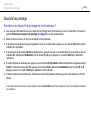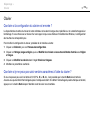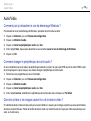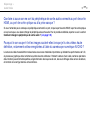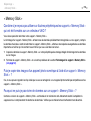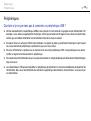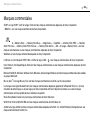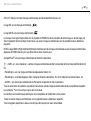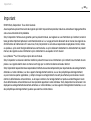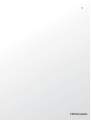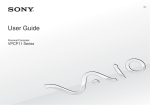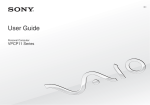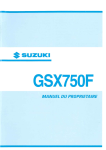Download VPCP11 Series
Transcript
N Guide de l'utilisateur Ordinateur personnel Série VPCP11 n 2 N Table des matières Avant-propos ...................................................................... 4 Informations supplémentaires sur votre ordinateur VAIO ............................................................ 5 Ergonomie..................................................................... 8 Mise en route .................................................................... 10 Emplacement des commandes et des ports ............... 11 À propos des témoins lumineux .................................. 16 Prise en mains de l'ordinateur..................................... 17 Connexion à une source d'alimentation ...................... 19 Utilisation du module batterie...................................... 21 Mise hors tension de l'ordinateur en toute sécurité..... 29 Utilisation des modes d'économie d'énergie ............... 30 Conservation de votre ordinateur dans des conditions optimales.................................................... 32 Utilisation de votre ordinateur VAIO ................................. 34 Utilisation du clavier .................................................... 35 Utilisation du dispositif de pointage............................. 37 Utilisation des boutons à fonctions spéciales.............. 42 Utilisation de la fonction d'accès rapide aux sites Web .................................................................... 44 Utilisation de la caméra numérique intégrée............... 46 Utilisation de supports « Memory Stick » .................... 47 Utilisation d'autres modules / cartes mémoire............. 55 Utilisation d'Internet .....................................................60 Utilisation du réseau (LAN)..........................................61 Utilisation du LAN sans fil ............................................62 Utilisation du WAN sans fil ..........................................67 Utilisation de la fonction Bluetooth ..............................71 Utilisation de la fonction GPS ......................................77 Utilisation de plusieurs fonctions avec capteurs intégrés .........................................................78 Utilisation de périphériques ...............................................85 Utilisation du casque antibruit......................................86 Connexion d'un adaptateur moniteur/LAN...................93 Connexion d'un lecteur de disque optique...................95 Connexion de haut-parleurs externes ou d'un casque .........................................................................97 Connexion d'un écran externe.....................................98 Sélection du mode d'affichage...................................100 Utilisation de la fonction Moniteurs multiples.............101 Connexion d'un périphérique USB ............................103 Personnalisation de votre ordinateur VAIO .....................105 Définition du mot de passe ........................................106 Utilisation d'Intel(R) VT ..............................................113 Utilisation du VAIO Control Center ............................114 Utilisation de Gestion de l'alimentation de VAIO .......115 n 3 N Précautions..................................................................... 117 Informations de sécurité............................................ 118 Informations pour l'entretien et la maintenance ........ 122 Manipulation de votre ordinateur............................... 123 Manipulation de l'écran LCD ..................................... 126 Utilisation des sources d'alimentation ....................... 127 Manipulation de la caméra numérique intégrée ........ 128 Manipulation des disques.......................................... 129 Utilisation du module batterie.................................... 130 Manipulation des supports « Memory Stick » ........... 131 Manipulation du périphérique de stockage intégré ... 132 Manipulation de l'adaptateur moniteur/LAN .............. 133 Dépannage ..................................................................... 134 Opérations informatiques .......................................... 136 Sécurité/Mise à jour du système ............................... 145 Réinstallation............................................................. 147 Module batterie ......................................................... 151 Caméra numérique intégrée ..................................... 153 Mise en réseau (LAN/LAN sans fil) ........................... 155 WAN sans fil.............................................................. 159 Technologie Bluetooth .............................................. 160 Disques optiques....................................................... 164 GPS........................................................................... 165 Affichage ................................................................... 166 Impression .................................................................169 Microphone ................................................................170 Haut-parleurs .............................................................171 Dispositif de pointage ................................................173 Clavier .......................................................................174 Disquettes..................................................................175 Audio/Vidéo ...............................................................176 « Memory Stick » .......................................................178 Périphériques ............................................................179 Marques commerciales ...................................................180 Important .........................................................................182 Avant-propos > n 4 N Avant-propos Toutes nos félicitations pour l'achat de votre ordinateur Sony VAIO® et bienvenue dans ce Guide de l'utilisateur. Sony a combiné son savoir-faire en matière d'audio, de vidéo, d'informatique et de communications pour mettre à votre disposition un ordinateur personnel à la pointe de la technologie. ! Les vues externes illustrées dans le présent manuel peuvent différer légèrement de celles de votre ordinateur. Comment rechercher les caractéristiques Certaines fonctions et options, et certains éléments fournis ne sont peut-être pas disponibles sur votre ordinateur. Pour connaître la configuration de votre ordinateur, visitez le site Web VAIO Link à l'adresse http://support.vaio.sony.eu/. Avant-propos > Informations supplémentaires sur votre ordinateur VAIO n 5 N Informations supplémentaires sur votre ordinateur VAIO Cette section fournit des informations d'assistance relatives à votre ordinateur VAIO. 1. Documentation papier ❑ Guide de démarrage rapide : présentation de la connexion des composants, des informations de configuration, etc. ❑ Guide de réinstallation, sauvegarde et dépannage ❑ Réglementations, Garantie et Service d'assistance Avant d'activer les fonctions sans fil, comme les technologies LAN sans fil et Bluetooth, lisez attentivement le guide Réglementations, Garantie et Service d'assistance. Avant-propos > Informations supplémentaires sur votre ordinateur VAIO n 6 N 2. Documentation à l'écran ❑ Guide de l'utilisateur (le présent manuel) : fonctions de votre ordinateur et informations sur la résolution des problèmes courants. Pour afficher ce guide à l'écran : 1 Cliquez sur Démarrer , Tous les programmes, puis sur VAIO Documentation. 2 Ouvrez le dossier correspondant à votre langue. 3 Sélectionnez le guide que vous souhaitez lire. Vous pouvez parcourir manuellement les guides de l'utilisateur en accédant à Ordinateur > VAIO (C:) (votre disque C) > Documentation > Documentation et en ouvrant le dossier correspondant à votre langue. ❑ Aide et support Windows : source complète de conseils, de didacticiels et d'exemples qui vous aident à utiliser votre ordinateur. Pour accéder à l'Aide et support Windows, cliquez sur Démarrer et Aide et support, ou maintenez la touche Microsoft Windows enfoncée et appuyez sur la touche F1. Avant-propos > Informations supplémentaires sur votre ordinateur VAIO n 7 N 3. Sites Web d'assistance En cas de problème avec l'ordinateur, consultez le site Web VAIO-Link http://support.vaio.sony.eu/ pour trouver des solutions. Vous disposez également d'autres ressources : ❑ Avec la communauté Club VAIO http://club-vaio.com, vous pouvez poser des questions aux autres utilisateurs VAIO. ❑ Pour obtenir des informations sur un produit, vous pouvez consulter le site Web des produits http://www.vaio.eu/, ou notre boutique en ligne http://www.sonystyle-europe.com. Si vous contactez VAIO-Link, soyez prêt à fournir le numéro de série de votre ordinateur VAIO. Le numéro de série se trouve en bas, sur le panneau arrière ou dans le logement de la batterie de votre ordinateur VAIO. En cas de problème pour obtenir votre numéro de série, vous pouvez bénéficier d'une aide supplémentaire sur le site Web VAIO-Link. Avant-propos > Ergonomie n 8 N Ergonomie Vous serez amené à utiliser votre ordinateur dans divers types d'environnement. Dans la mesure du possible, essayez d'observer les règles suivantes, aussi bien dans votre environnement de travail habituel que lors de vos déplacements : ❑ Emplacement de l'ordinateur : veillez à placer l'ordinateur bien en face de vous pour travailler. Lorsque vous utilisez le clavier ou le dispositif de pointage, maintenez vos avant-bras à l'horizontale et vos poignets dans une position neutre et confortable. Laissez vos bras le long du corps. Faites des pauses régulières lors de votre travail sur l'ordinateur. Une utilisation excessive de l'ordinateur peut fatiguer les yeux et provoquer la contraction des muscles et des tendons. ❑ Mobilier et position du corps : installez-vous sur un siège muni d'un bon dossier. Réglez la hauteur du siège de sorte que vos pieds reposent bien à plat sur le sol. Pour un meilleur confort, utilisez un repose-pied. Asseyez-vous de façon détendue, tenez-vous droit et évitez de vous pencher excessivement vers l'avant ou vers l'arrière. Avant-propos > Ergonomie n 9 N ❑ Inclinaison de l'écran de l'ordinateur : modifiez l'inclinaison de l'écran jusqu'à ce que vous trouviez la position qui vous convient le mieux. Une orientation optimale de l'écran réduit la fatigue oculaire et musculaire. N'oubliez pas de régler également le niveau de luminosité de votre écran. ❑ Éclairage : choisissez un emplacement où les fenêtres et l'éclairage ne produisent pas de reflets sur l'écran. Utilisez un éclairage indirect pour éviter la formation de points lumineux sur l'écran. Vous travaillerez plus confortablement et plus vite sous un bon éclairage. ❑ Positionnement d'un écran externe : un écran externe doit être placé à une distance confortable pour les yeux. Assurez-vous que l'écran se trouve au niveau des yeux ou légèrement en dessous lorsque vous êtes assis devant le moniteur. Mise en route > n 10 N Mise en route Cette section explique comment commencer à utiliser votre ordinateur VAIO. ❑ Emplacement des commandes et des ports (à la page 11) ❑ À propos des témoins lumineux (à la page 16) ❑ Prise en mains de l'ordinateur (à la page 17) ❑ Connexion à une source d'alimentation (à la page 19) ❑ Utilisation du module batterie (à la page 21) ❑ Mise hors tension de l'ordinateur en toute sécurité (à la page 29) ❑ Utilisation des modes d'économie d'énergie (à la page 30) ❑ Conservation de votre ordinateur dans des conditions optimales (à la page 32) Mise en route > Emplacement des commandes et des ports n 11 N Emplacement des commandes et des ports Prenez quelques minutes pour identifier les commandes et les ports illustrés dans les pages suivantes. ! Du fait des différences de spécifications, il est possible que l'aspect de votre ordinateur diffère de ceux représentés dans ce manuel. Avant A Écran LCD (à la page 126) B Témoin de la caméra numérique intégrée MOTION EYE (à la page 16) C D E F G H I J K L M N Caméra numérique intégrée MOTION EYE (à la page 46) Pavé tactile (à la page 40) Clavier (à la page 35) Bouton droit (à la page 40) Bouton gauche (à la page 40) Microphone intégré (monophonique) Bouton gauche (à la page 38) Bouton du centre (à la page 38) Bouton droit (à la page 38) Bouton ASSIST (à la page 42) Bouton de modification de la résolution (à la page 42) Bouton WEB (à la page 42) Mise en route > Emplacement des commandes et des ports n 12 N A Détecteur de lumière ambiante (à la page 168) Mesure l'intensité de la lumière ambiante afin de régler la luminosité LCD au un niveau optimal. B Témoin de la fonction Verrouillage du pavé numérique (à la page 16) C D E F G H I Témoin de la fonction Verrouillage des majuscules (à la page 16) J K L M N Emplacement du support « Memory Stick Duo »* (à la page 47) * Votre ordinateur ne prend en charge que les supports « Memory Stick » de taille Duo. Témoin de la fonction Verrouillage du défilement (à la page 16) Bouton d'alimentation Haut-parleurs intégrés (stéréo) Dispositif de pointage (à la page 37) Emplacement de carte mémoire SD (à la page 55) Témoin d'accès au support (à la page 16) Témoin d'alimentation (à la page 16) Témoin de charge (à la page 16) Témoin du lecteur de disque (à la page 16) Témoin WIRELESS (à la page 16) Mise en route > Emplacement des commandes et des ports n 13 N Droite A Port USB* (à la page 103) B Port E/S (à la page 94) * Conformité à la norme USB 2.0 et prise en charge des vitesses faible, moyenne et rapide. Mise en route > Emplacement des commandes et des ports n 14 N Gauche A Encoche pour la sangle (à la page 18) B Port d'entrée en c.c. (à la page 19) C Port USB* (à la page 103) D Prise casque (à la page 86), (à la page 97) E Commutateur WIRELESS (à la page 62), (à la page 67), (à la page 71), (à la page 77) * Conformité à la norme USB 2.0 et prise en charge des vitesses faible, moyenne et rapide. Mise en route > Emplacement des commandes et des ports n 15 N Arrière A Connecteur de la batterie (à la page 21) B Emplacement de carte SIM* (à la page 67) * Sur les modèles équipés de la fonction WAN sans fil. Mise en route > À propos des témoins lumineux n 16 N À propos des témoins lumineux Votre ordinateur est équipé des témoins lumineux décrits ci-après. Témoin Fonctions Alimentation 1 S'allume en vert lorsque l'ordinateur est en mode normal, clignote lentement en orange lorsque l'ordinateur est en mode de mise en veille, et s'éteint lorsque l'ordinateur est hors tension ou entre en mode de mise en veille prolongée. Charge S'allume lorsque le module batterie est en charge. Reportez-vous à la section Chargement du module batterie (à la page 25) pour plus d'informations. Caméra numérique intégrée MOTION EYE S'allume lorsque la caméra numérique intégrée est utilisée. Accès au support S'allume pendant l'accès aux données d'une carte mémoire, telle que « Memory Stick » ou SD. (N'activez pas le mode de mise en veille et ne mettez pas l'ordinateur hors tension lorsque ce témoin est allumé.) Le témoin est éteint lorsque la carte mémoire n'est pas utilisée. Lecteur de disque S'allume pendant l'accès aux données du périphérique de stockage intégré. N'activez pas le mode de mise en veille et ne mettez pas l'ordinateur hors tension lorsque ce témoin est allumé. Verrouillage du pavé numérique Appuyez sur la touche Num Lk pour activer le pavé numérique. Appuyez une seconde fois sur la touche pour désactiver le pavé numérique. Lorsque le pavé numérique est désactivé, le témoin est éteint. Verrouillage des majuscules Verrouillage du défilement WIRELESS Appuyez sur la touche Caps Lock pour saisir des lettres majuscules. Les lettres s'inscrivent en minuscules si vous appuyez sur la touche Shift alors que le témoin est allumé. Appuyez sur la touche une seconde fois pour éteindre le témoin. La saisie normale reprend lorsque le témoin de la fonction Verrouillage des majuscules est éteint. Appuyez sur les touches Fn+Scr Lk pour modifier la façon dont vous faites défiler l'affichage. Le défilement normal reprend lorsque le témoin de Verrouillage du défilement est éteint. La touche Scr Lk fonctionne différemment selon le programme utilisé et ne fonctionne pas avec tous les programmes. S'allume lorsqu'une ou plusieurs options sans fil sont activées. Mise en route > Prise en mains de l'ordinateur n 17 N Prise en mains de l'ordinateur Vous pouvez tenir votre ordinateur à deux mains et l'utiliser comme illustré ci-dessous. ! Veillez à utiliser la sangle fournie afin d'éviter toute chute accidentelle de l'ordinateur. Pour plus d'informations sur la manière d'utiliser le pavé tactile et les boutons, reportez-vous à la section Utilisation du pavé tactile (à la page 40). Mise en route > Prise en mains de l'ordinateur n 18 N Fixation de la sangle Pour éviter toute chute accidentelle, veillez à fixer à l'ordinateur la sangle fournie dans l'encoche prévue à cet effet (à la page 14) et utilisez cette sangle chaque fois que vous tenez l'ordinateur à deux mains. ! Ne placez pas la sangle autour de votre cou. N'attrapez pas l'ordinateur par la sangle pour le porter, car il pourrait cogner d'autres objets avoisinants et donc être abîmé. Mise en route > Connexion à une source d'alimentation n 19 N Connexion à une source d'alimentation Pour alimenter votre ordinateur, vous pouvez utiliser soit un adaptateur secteur, soit un module batterie rechargeable. Avant d'utiliser l'ordinateur pour la première fois, vous devez le connecter à un adaptateur secteur. ! N'utilisez pas l'ordinateur sans avoir installé la batterie, car cela pourrait provoquer un dysfonctionnement. Utilisation de l'adaptateur secteur Lorsque l'ordinateur est directement connecté au secteur et qu'un module batterie est installé, l'ordinateur utilise l'alimentation secteur. N'utilisez l'ordinateur qu'avec l'adaptateur secteur fourni. Pour utiliser l'adaptateur secteur 1 Branchez l'une des extrémités du cordon d'alimentation (1) sur l'adaptateur secteur (3). 2 Insérez l'autre extrémité dans une prise secteur (2). 3 Branchez le câble connecté à l'adaptateur secteur (3) sur le port d'entrée en c.c. (4) de l'ordinateur. ! La forme du connecteur d'entrée en c.c. varie selon l'adaptateur secteur. Mise en route > Connexion à une source d'alimentation n 20 N Pour déconnecter complètement l'ordinateur de l'alimentation secteur, débranchez l'adaptateur secteur. Veillez à ce qu'une prise secteur soit facile d'accès. Si l'ordinateur doit rester inutilisé pendant une longue période, mettez-le en mode de mise en veille prolongée. Reportez-vous à Utilisation du mode de mise en veille prolongée (à la page 31). Mise en route > Utilisation du module batterie Utilisation du module batterie La batterie est déjà installée sur votre ordinateur lors de la livraison, mais elle n'est pas complètement chargée. ! N'utilisez pas l'ordinateur sans avoir installé la batterie, car cela pourrait provoquer un dysfonctionnement. Installation/suppression du module batterie Pour installer le module batterie 1 Mettez l'ordinateur hors tension et fermez l'écran LCD. 2 Faites glisser le commutateur de verrouillage de la batterie LOCK (1) vers l'intérieur. n 21 N Mise en route > Utilisation du module batterie n 22 N 3 Placez la batterie dans le compartiment prévu à cet effet. La batterie ne doit pas dépasser de l'ordinateur. 4 Faites glisser la batterie vers l'avant de l'ordinateur jusqu'à entendre un clic. 5 Faites glisser le bouton de verrouillage de la batterie LOCK vers l'extérieur pour fixer le module batterie à l'ordinateur. Mise en route > Utilisation du module batterie n 23 N Pour retirer le module batterie ! Si vous retirez le module batterie alors que l'ordinateur est sous tension sans être branché sur l'adaptateur secteur, vous perdrez toutes les données non encore enregistrées. 1 Mettez l'ordinateur hors tension et fermez l'écran LCD. 2 Faites glisser le commutateur de verrouillage de la batterie LOCK (1) vers l'intérieur. 3 Faites glisser et maintenez le loquet RELEASE (2) vers l'intérieur et faites glisser doucement la batterie vers l'arrière de l'ordinateur. Mise en route > Utilisation du module batterie 4 n 24 N Tenez le module batterie du bout des doigts, comme illustré ci-dessous, soulevez-le dans le sens de la flèche et retirez-le du compartiment. ! Pour votre sécurité, il est vivement recommandé d'utiliser uniquement le module batterie rechargeable et l'adaptateur secteur de marque Sony conformes aux normes d'assurance qualité, fournis par Sony avec votre ordinateur VAIO. Certains ordinateurs VAIO peuvent ne fonctionner qu'avec un module batterie véritable de Sony. Mise en route > Utilisation du module batterie n 25 N Chargement du module batterie Le module batterie fourni avec votre ordinateur n'est pas complètement chargé lors de la livraison. Pour charger le module batterie 1 Installez le module batterie. 2 Branchez l'ordinateur sur une alimentation secteur à l'aide de l'adaptateur secteur. Le témoin de charge s'allume lorsque le module batterie est en charge. Lorsque le module batterie est chargé au niveau maximal sélectionné, le témoin de charge s'éteint. État du témoin de charge Signification Allumé en orange Le module batterie est en cours de charge. Clignote avec le témoin d'alimentation vert Le module batterie est presque déchargé. (mode normal) Clignote avec le témoin d'alimentation orange Le module batterie est presque déchargé. (mode de mise en veille) Clignote rapidement en orange Une erreur de batterie s'est produite (module batterie défectueux ou déverrouillé). ! Vous pouvez charger le module batterie en suivant la procédure courante décrite dans ce manuel dès la première utilisation. Mise en route > Utilisation du module batterie n 26 N Laissez le module batterie dans l'ordinateur lorsque celui-ci est directement connecté au secteur. Le module batterie continue à se charger pendant l'utilisation de l'ordinateur. Lorsque le module batterie est déchargé et que les témoins de batterie et d'alimentation clignotent, vous devez connecter l'adaptateur secteur pour recharger le module batterie ou éteindre l'ordinateur et installer un module batterie complètement rechargé. Votre ordinateur est fourni avec un module batterie lithium ion rechargeable à tout moment. Le fait de recharger un module batterie partiellement déchargé n'affecte en rien sa longévité. Pendant l'utilisation de certaines applications ou de certains périphériques, l'ordinateur peut ne pas passer en mode de mise en veille prolongée, même lorsque la batterie est presque déchargée. Pour éviter de perdre des données lorsque l'ordinateur est alimenté par batterie, nous vous recommandons de les enregistrer fréquemment et d'activer manuellement un mode de gestion de l'alimentation approprié (mise en veille ou mise en veille prolongée, par exemple). Si la batterie vient à se décharger complètement alors que votre ordinateur est en mode de mise en veille, vous perdrez toutes les données non encore enregistrées. Il ne sera pas possible de rétablir la précédente session de travail. Aussi, pour éviter de perdre vos données, enregistrez-les régulièrement. Mise en route > Utilisation du module batterie n 27 N Vérification de la capacité de charge de la batterie La capacité de charge de la batterie diminue progressivement au fur et à mesure de l'augmentation du nombre de charges de la batterie ou de l'accroissement de la durée d'utilisation du module batterie. Pour optimiser l'utilisation du module batterie, vérifiez la capacité de charge de la batterie et modifiez les paramètres. Pour vérifier la capacité de charge de la batterie 1 Cliquez sur Démarrer, Tous les programmes, puis sur VAIO Control Center. 2 Cliquez sur Gestion de l'alimentation (Power Management), puis Batterie (Battery). Vous pouvez aussi activer la fonction d'entretien de la batterie pour accroître la longévité du module de batterie. Mise en route > Utilisation du module batterie n 28 N Extension de la longévité de la batterie Lorsque votre ordinateur fonctionne sur la batterie, vous pouvez accroître la longévité de votre batterie en recourant aux méthodes suivantes. ❑ Baisser la luminosité de l'écran LCD de votre ordinateur. ❑ Utiliser le mode d'économie d'énergie. Reportez-vous à la section Utilisation des modes d'économie d'énergie (à la page 30) pour plus d'informations. ❑ Modifier les paramètres d'économie d'énergie dans Options d'alimentation. Reportez-vous à la section Utilisation de Gestion de l'alimentation de VAIO (à la page 115) pour plus d'informations. ❑ Définir le papier-peint dans Définition du papier-peint de longév. batterie longue (Long Battery Life Wallpaper Setting) comme arrière-plan de bureau avec VAIO Control Center. Mise en route > Mise hors tension de l'ordinateur en toute sécurité n 29 N Mise hors tension de l'ordinateur en toute sécurité Pour éviter de perdre des données non enregistrées, veillez à arrêter votre ordinateur correctement, comme indiqué ci-après. Pour arrêter votre ordinateur 1 Mettez hors tension les périphériques connectés à l'ordinateur. 2 Cliquez sur Démarrer puis sur le bouton Arrêter. 3 Répondez à toute invite vous demandant si vous voulez enregistrer les documents ou prendre en compte d'autres utilisateurs et attendez que votre ordinateur se mette automatiquement hors tension. Le témoin d'alimentation s'éteint. Mise en route > Utilisation des modes d'économie d'énergie n 30 N Utilisation des modes d'économie d'énergie Vous pouvez utiliser les paramètres de gestion de l'alimentation pour accroître la longévité de la batterie. Outre le mode normal de fonctionnement, votre ordinateur est doté de deux modes d'économie d'énergie distincts : mise en veille et mise en veille prolongée. ! Si vous n'utilisez pas votre ordinateur pendant une longue période alors qu'il n'est pas branché à l'alimentation secteur, mettez-le en mode de mise en veille prolongée ou éteignez-le. Si le module batterie vient à se décharger complètement alors que l'ordinateur est en mode de mise en veille, vous perdrez toutes les données non encore enregistrées. Il ne sera pas possible de rétablir la précédente session de travail. Aussi, pour éviter de perdre vos données, enregistrez-les régulièrement. Mode Description Mode normal Il s'agit de l'état normal de votre ordinateur lorsqu'il est en service. Lorsque l'ordinateur est dans ce mode, le témoin d'alimentation prend la couleur verte. Mode de mise en veille Le mode de mise en veille éteint l'écran LCD et met le ou les périphériques de stockage intégrés et l'UC en mode de faible consommation d'énergie. Lorsque l'ordinateur est dans ce mode, le témoin d'alimentation orange clignote lentement. L'ordinateur quitte le mode de mise en veille plus rapidement que le mode de mise en veille prolongée. Cependant, le mode de mise en veille consomme plus d'énergie que le mode de mise en veille prolongée. Mode de mise en veille prolongée Lorsque votre ordinateur passe en mode de mise en veille prolongée, la configuration du système est enregistrée sur le ou les périphériques de stockage intégrés et l'ordinateur se met automatiquement hors tension. Vous ne perdrez aucune donnée même si le module batterie vient à se décharger complètement. Lorsque votre ordinateur est dans ce mode, le témoin d'alimentation est éteint. Mise en route > Utilisation des modes d'économie d'énergie n 31 N Utilisation du mode de mise en veille Pour activer le mode de mise en veille Cliquez sur Démarrer, sur la flèche en regard du bouton Arrêter, puis sur le bouton Mettre en veille. Pour revenir au mode normal ❑ Appuyez sur n'importe quelle touche. ❑ Appuyez sur le bouton d'alimentation de votre ordinateur. ! Si vous appuyez sur le bouton d'alimentation et que vous le maintenez enfoncé pendant plus de quatre secondes, l'ordinateur s'éteint automatiquement. Vous perdez alors toutes les données non encore enregistrées. Utilisation du mode de mise en veille prolongée Pour activer le mode de mise en veille prolongée Appuyez sur les touches Fn+F12. Vous pouvez également cliquer sur Démarrer, sur la flèche en regard du bouton Arrêter, puis sur Mettre en veille prolongée. ! Ne déplacez pas l'ordinateur tant que le témoin d'alimentation est allumé. Pour revenir au mode normal Appuyez sur le bouton d'alimentation. ! Si vous appuyez sur le bouton d'alimentation et que vous le maintenez enfoncé pendant plus de quatre secondes, l'ordinateur s'éteint automatiquement. Mise en route > Conservation de votre ordinateur dans des conditions optimales n 32 N Conservation de votre ordinateur dans des conditions optimales Mise à jour de l'ordinateur Afin d'optimiser les capacités, la sécurité et les fonctionnalités de votre ordinateur VAIO, assurez-vous de le mettre à jour avec les applications suivantes. VAIO Update vous avertit automatiquement en cas de nouvelles mises à jour disponibles sur Internet. Il les télécharge, puis les installe sur l'ordinateur. ❑ Windows Update Cliquez sur Démarrer, Tous les programmes et Windows Update, puis suivez les instructions à l'écran. ❑ VAIO Update 5 Cliquez sur Démarrer, Tous les programmes et VAIO Update 5, puis suivez les instructions à l'écran. ! Votre ordinateur doit être connecté à Internet pour que vous puissiez télécharger les mises à jour. Mise en route > Conservation de votre ordinateur dans des conditions optimales n 33 N Utilisation de VAIO Care Avec VAIO Care, vous pouvez régulièrement effectuer des contrôles et des mises au point afin que votre ordinateur fonctionne au mieux. Lancez VAIO Care lorsque un problème est détecté sur votre ordinateur. VAIO Care propose les mesures appropriées pour résoudre le problème. Pour lancer VAIO Care ❑ Sur les modèles équipés du bouton ASSIST Lorsque votre ordinateur est sous tension, appuyez sur le bouton ASSIST. ❑ Sur les modèles non équipés du bouton ASSIST Cliquez sur Démarrer, Tous les programmes, VAIO Care et sélectionnez VAIO Care. ! N'appuyez pas sur le bouton ASSIST lorsque l'ordinateur est en mode de mise en veille prolongée. Pour plus d'informations, reportez-vous au fichier d'aide de VAIO Care. Sur les modèles équipés du bouton ASSIST, le fait d'appuyer sur le bouton ASSIST lorsque l'ordinateur est hors tension lance VAIO Care - Récupération (VAIO Care Rescue). VAIO Care - Récupération (VAIO Care Rescue) permet de réinstaller votre ordinateur en cas d'urgence, par exemple lorsque Windows ne démarre pas. Utilisation de votre ordinateur VAIO > n 34 N Utilisation de votre ordinateur VAIO Cette section décrit comment tirer le meilleur parti de votre ordinateur VAIO. ❑ Utilisation du clavier (à la page 35) ❑ Utilisation du dispositif de pointage (à la page 37) ❑ Utilisation des boutons à fonctions spéciales (à la page 42) ❑ Utilisation de la fonction d'accès rapide aux sites Web (à la page 44) ❑ Utilisation de la caméra numérique intégrée (à la page 46) ❑ Utilisation de supports « Memory Stick » (à la page 47) ❑ Utilisation d'autres modules / cartes mémoire (à la page 55) ❑ Utilisation d'Internet (à la page 60) ❑ Utilisation du réseau (LAN) (à la page 61) ❑ Utilisation du LAN sans fil (à la page 62) ❑ Utilisation du WAN sans fil (à la page 67) ❑ Utilisation de la fonction Bluetooth (à la page 71) ❑ Utilisation de la fonction GPS (à la page 77) ❑ Utilisation de plusieurs fonctions avec capteurs intégrés (à la page 78) Utilisation de votre ordinateur VAIO > Utilisation du clavier n 35 N Utilisation du clavier Votre clavier comporte des touches supplémentaires qui exécutent des tâches propres au modèle. Combinaisons et fonctions disponibles avec la touche Fn Certaines fonctions de clavier ne fonctionnent qu'après le lancement du système d'exploitation. Combinaisons/Fonction Fonction Fn + % (F2) : Coupure du son Permet d'allumer et d'éteindre les haut-parleurs intégrés ou les écouteurs. Fn + 2 (F3/F4) : Réglage du volume Modifie le volume sonore. Pour augmenter le volume, maintenez enfoncées les touches Fn+F4 ou appuyez sur les touches Fn+F4, puis sur la touche M ou ,. Pour réduire le volume, maintenez enfoncées les touches Fn+F3 ou appuyez sur les touches Fn+F3, puis sur la touche m ou <. Fn + 8 (F5/F6) : Réglage de la luminosité Permet de modifier la luminosité de l'écran LCD de votre ordinateur. Pour augmenter la luminosité, maintenez enfoncées les touches Fn+F6 ou appuyez sur les touches Fn+F6 et ensuite sur la touche M ou ,. Pour réduire la luminosité, maintenez enfoncées les touches Fn+F5 ou appuyez sur les touches Fn+F5 et ensuite sur la touche m ou <. Fn + Permet de basculer entre l'écran de votre ordinateur et un écran externe. Appuyez sur la touche Enter pour sélectionner le mode d'affichage. /T (F7) : Mode d'affichage ! Si vous débranchez un câble du moniteur lorsqu'un écran externe est sélectionné comme sortie d'affichage, l'écran de l'ordinateur devient vide. Dans ce cas, appuyez deux fois sur la touche F7 tout en maintenant enfoncée la touche Fn, puis appuyez sur la touche Enter pour activer l'écran de l'ordinateur comme sortie d'affichage. Suivant l'écran externe connecté, l'utilisation de moniteurs multiples peut ne pas être prise en charge. Utilisation de votre ordinateur VAIO > Utilisation du clavier Combinaisons/Fonction Fn + Fn + / (F9/F10) : Zoom (F12) : Mise en veille prolongée n 36 N Fonction Modifie la taille d'une image ou d'un document affiché par un logiciel. Pour que l'objet paraisse plus petit et plus éloigné (zoom arrière), appuyez sur Fn+F9. Pour que l'objet paraisse plus large et plus proche (zoom avant), appuyez sur Fn+F10. Pour plus d'informations, reportez-vous au fichier d'aide de VAIO Control Center. Permet de réduire la consommation électrique. Lorsque vous exécutez cette commande, la configuration du système et des périphériques connectés est copiée sur le périphérique de stockage intégré, puis le système est mis hors tension. Pour ramener le système à son état d'origine, appuyez sur le bouton d'alimentation. Pour plus d'informations sur la gestion de l'alimentation, reportez-vous à la section Utilisation des modes d'économie d'énergie (à la page 30). Utilisation de votre ordinateur VAIO > Utilisation du dispositif de pointage n 37 N Utilisation du dispositif de pointage Votre ordinateur est équipé de deux types de dispositifs de pointage du curseur : le dispositif de pointage et le pavé tactile. Vous pouvez désactiver/activer les dispositifs de pointage. Pour modifier les paramètres du dispositif de pointage, utilisez VAIO Control Center. ! Avant de désactiver les dispositifs (dispositif de pointage et pavé tactile), veillez à connecter une souris. Si vous désactivez les deux dispositifs avant de connecter une souris, vous ne pourrez pointer sur l'écran qu'à l'aide du clavier. Il n'est pas possible d'utiliser simultanément les deux dispositifs de pointage. Si vous essayez, il se peut que le dispositif de pointage que vous avez touché en dernier lieu ne fonctionne plus pendant plusieurs secondes. Dans ce cas, enlevez vos doigts du dispositif et attendez quelques secondes. Utilisation de votre ordinateur VAIO > Utilisation du dispositif de pointage n 38 N Utilisation du dispositif de pointage Le clavier possède le dispositif de pointage (1). Vous pouvez pointer, faire glisser et faire défiler des objets sur l'écran à l'aide de ce dispositif, combiné aux boutons situés sous la barre d'espace. Le pointeur (2) se déplace dans le sens dans lequel vous poussez sur le dispositif de pointage. Plus vous poussez fort sur le dispositif, plus le pointeur se déplace rapidement. Utilisation de votre ordinateur VAIO > Utilisation du dispositif de pointage Action Description Pointer Appuyez sur le dispositif de pointage pour placer le pointeur sur un élément ou un objet. Cliquer Appuyez sur le bouton gauche (3) ou tapez une fois sur le dispositif de pointage. Double-cliquer Appuyez sur le bouton gauche ou tapez deux fois d'affilée sur le dispositif de pointage. n 39 N Cliquer avec le bouton droit Appuyez une fois sur le bouton droit (5). Avec de nombreuses applications, cette action affiche un menu contextuel abrégé (le cas échéant). Faire glisser Appuyez sur le dispositif de pointage dans le sens souhaité tout en appuyant sur le bouton gauche. Vous pouvez aussi taper deux fois d'affilée sur le dispositif et, sans enlever votre doigt du dispositif la deuxième fois, le déplacer dans la direction souhaitée. Pour lâcher l'objet glissé, enlevez votre doigt du dispositif de pointage. Faire défiler Déplacez le dispositif de pointage vers le haut, le bas ou sur les côtés en appuyant sur le bouton du centre (4). (La fonction de défilement n'est disponible qu'avec les applications qui prennent en charge la fonctionnalité de défilement via dispositif de pointage.) À de rares occasions, il se peut que le pointeur bouge de lui-même. Cela ne traduit pas un mauvais fonctionnement. Ne touchez pas le dispositif de pointage pendant un moment. Il finira par se comporter à nouveau normalement. La pointe du dispositif de pointage est un consommable. Vous pouvez la remplacer par l'autre point fournie, en cas de besoin. Utilisation de votre ordinateur VAIO > Utilisation du dispositif de pointage n 40 N Utilisation du pavé tactile Le pavé tactile (1) se trouve dans le coin inférieur droit de l'écran LCD. Vous pouvez pointer, sélectionner, faire glisser et faire défiler des objets à l'écran avec le pavé tactile, combiné aux boutons situés dans le coin inférieur gauche de l'écran LCD. Action Description Pointer Faites glisser votre doigt sur le pavé tactile (1) pour déplacer le pointeur vers un élément ou un objet. Cliquer Appuyez sur le bouton gauche (3) ou tapez une fois sur le pavé tactile. Double-cliquer Appuyez sur le bouton gauche ou tapez deux fois d'affilée sur le pavé tactile. Cliquer avec le bouton droit Appuyez une fois sur le bouton droit (2). Avec de nombreuses applications, cette action affiche un menu contextuel abrégé (le cas échéant). Faire glisser Faites glisser votre doigt sur le pavé tactile tout en appuyant sur le bouton gauche. Vous pouvez aussi taper deux fois d'affilée sur le pavé tactile et, sans enlever votre doigt du pavé la deuxième fois, le déplacer dans la direction souhaitée. Pour lâcher l'objet glissé, enlevez votre doigt du pavé tactile. Utilisation de votre ordinateur VAIO > Utilisation du dispositif de pointage n 41 N Action Description Faire défiler Appuyez et maintenez enfoncés les boutons droit et gauche simultanément, et faites glisser votre doigt pour faire défiler vers le haut ou vers le bas. (La fonction de défilement n'est disponible qu'avec les applications qui prennent en charge la fonctionnalité de défilement via pavé tactile.) Utilisation de votre ordinateur VAIO > Utilisation des boutons à fonctions spéciales n 42 N Utilisation des boutons à fonctions spéciales Votre ordinateur est équipé de boutons spéciaux qui permettent d'exécuter des fonctions particulières selon les modèles. Bouton spécial Fonctions Bouton ASSIST Lance VAIO Care lorsque l'ordinateur est sous tension. Lorsque l'ordinateur est hors tension, le bouton ASSIST lance VAIO Care - Récupération (VAIO Care Rescue). ! N'appuyez pas sur le bouton ASSIST lorsque l'ordinateur est en mode de mise en veille prolongée. Bouton de modification de la résolution Modifie la résolution de votre écran. Affichage standard : 1600 x 768 pixels Affichage agrandi : 1280 x 600 pixels ! Le bouton est désactivé pendant la lecture d'une vidéo. Assurez-vous de quitter le logiciel de lecture vidéo avant d'appuyer sur le bouton. Il se peut que le bouton ne fonctionne pas avec des images graphiques, car il agrandit l'affichage de l'écran en changeant sa résolution. L'emplacement et la taille de la fenêtre du logiciel peuvent varier quand la résolution de l'écran est agrandie ou lorsque l'affichage standard est restauré. Quand la résolution de l'écran de votre ordinateur est agrandie, il se peut que l'écran ne soit pas visible complètement. L'affichage agrandi n'est pas aussi clair que l'affichage standard, car on applique une résolution inférieure à un écran d'ordinateur prenant en charge une résolution supérieure. Le bouton fonctionne uniquement quand l'ordinateur est sélectionné comme sortie d'affichage. Utilisation de votre ordinateur VAIO > Utilisation des boutons à fonctions spéciales Bouton spécial Bouton WEB n 43 N Fonctions En mode normal, le bouton WEB permet de lancer le navigateur Internet attribué par défaut au bouton. Lorsque l'ordinateur est hors tension, le bouton WEB active la fonction d'accès rapide aux sites Web et lance le navigateur Internet associé à cette fonction. Reportez-vous à la section Utilisation de la fonction d'accès rapide aux sites Web (à la page 44) pour plus d'informations. ! Le bouton WEB ne fonctionne pas lorsque l'ordinateur est en mode de mise en veille ou mise en veille prolongée. Utilisation de votre ordinateur VAIO > Utilisation de la fonction d'accès rapide aux sites Web n 44 N Utilisation de la fonction d'accès rapide aux sites Web La fonction d'accès rapide aux sites Web vous permet d'accéder immédiatement à Internet sans lancer le système d'exploitation Windows. Activation de la fonction d'accès rapide aux sites Web Pour permettre l'activation de la fonction d'accès rapide aux sites Web, votre ordinateur doit être éteint. Pour activer la fonction d'accès rapide aux sites Web 1 Appuyez sur le bouton WEB de l'ordinateur. 2 Suivez les instructions de l'Assistant de configuration initiale. Une fois la configuration initiale terminée, vous pourrez lancer le navigateur Web associé à la fonction d'accès rapide aux sites Web en appuyant simplement sur le bouton WEB. Désactivation de la fonction d'accès rapide aux sites Web ! Pour démarrer le système d'exploitation Windows, vous devez tout d'abord quitter la fonction d'accès rapide aux sites Web. Pour quitter la fonction d'accès rapide aux sites Web, procédez comme suit (au choix) : ❑ Cliquez sur l'icône située dans l'angle inférieur gauche de l'écran. ❑ Appuyez sur le bouton WEB. ❑ Appuyez sur le bouton d'alimentation de l'ordinateur. Pour obtenir des informations détaillées sur l'utilisation de la fonction d'accès rapide aux sites Web ou les restrictions qui s'y rapportent, cliquez sur l'icône située dans l'angle inférieur droit de l'écran. Utilisation de votre ordinateur VAIO > Utilisation de la fonction d'accès rapide aux sites Web n 45 N Remarques relatives à l'utilisation de la fonction d'accès rapide aux sites Web Lorsque la fonction d'accès rapide aux sites Web est activée, vous ne pouvez pas utiliser : ❑ la touche Scr Lk en association avec la touche Fn pour un raccourci. ❑ les ports et prises, à l'exception du port d'entrée en c.c., du port réseau (LAN), des ports USB et de la prise casque. ❑ l'emplacement « Memory Stick Duo », l'emplacement de carte mémoire SD et l'emplacement ExpressCard. Utilisation de votre ordinateur VAIO > Utilisation de la caméra numérique intégrée n 46 N Utilisation de la caméra numérique intégrée Votre ordinateur est équipé d'une caméra numérique intégrée MOTION EYE. Grâce aux logiciels de communication tels que Skype, vous pouvez effectuer des appels vidéo via Internet. La caméra numérique intégrée est automatiquement activée au démarrage de l'ordinateur. Vous pouvez démarrer un appel vidéo en utilisant le logiciel approprié. ! Le démarrage ou la fermeture des logiciels de messagerie instantanée et d'édition vidéo n'active ni ne désactive la caméra numérique intégrée. N'activez pas le mode de mise en veille ou mise en veille prolongée sur l'ordinateur lorsque vous utilisez la caméra numérique intégrée. Utilisation de votre ordinateur VAIO > Utilisation de supports « Memory Stick » n 47 N Utilisation de supports « Memory Stick » « Memory Stick » est un support d'enregistrement IC compact, portable et polyvalent spécialement conçu pour l'échange et le partage de données numériques avec des produits compatibles, tels que des appareils photo numériques, des téléphones portables et autres périphériques. Étant donné qu'ils sont amovibles, ces supports peuvent être utilisés pour le stockage de données externe. Avant d'utiliser le support « Memory Stick » L'emplacement du support « Memory Stick Duo » de l'ordinateur accepte les formats et types de supports suivants : ❑ « Memory Stick Duo » ❑ « Memory Stick PRO Duo » ❑ « Memory Stick PRO-HG Duo » ! Votre ordinateur prend en charge uniquement les supports « Memory Stick » de taille Duo et non ceux de taille standard. Pour connaître les informations les plus récentes sur les supports « Memory Stick », consultez le site [memorystick.com] à l'adresse http://www.memorystick.com/en/. Utilisation de votre ordinateur VAIO > Utilisation de supports « Memory Stick » n 48 N Insertion et retrait d'un support « Memory Stick » Pour insérer un support « Memory Stick » ! L'emplacement dans lequel insérer le « Memory Stick Duo » est muni d'un capot de protection. Retirez le capot de protection avant d'utiliser l'emplacement. 1 Localisez l'emplacement « Memory Stick Duo ». 2 Appuyez sur le capot de protection du « Memory Stick Duo » afin qu'il soit éjecté. 3 Saisissez délicatement le capot de protection du « Memory Stick Duo » et retirez-le de l'emplacement. 4 Présentez le support « Memory Stick » avec la flèche orientée en direction de l'emplacement. Utilisation de votre ordinateur VAIO > Utilisation de supports « Memory Stick » 5 n 49 N Faites glisser délicatement le support « Memory Stick » dans son emplacement jusqu'à ce qu'un déclic se produise. Ne forcez jamais l'insertion du support dans son emplacement. Si le support « Memory Stick » n'entre pas aisément dans l'emplacement, retirez-le doucement et vérifiez que vous l'insérez dans le bon sens. Lorsque vous insérez un support « Memory Stick » dans l'emplacement pour la première fois, vous pouvez être invité à installer le logiciel du pilote. Si tel est le cas, suivez les instructions à l'écran pour installer le logiciel. « Memory Stick » est automatiquement détecté par votre système et son contenu est affiché. Si rien n'apparaît sur le bureau, cliquez sur Démarrer, sur Ordinateur, puis double-cliquez sur l'icône « Memory Stick ». L'icône « Memory Stick » s'affiche dans la fenêtre Ordinateur lorsque le support « Memory Stick » est inséré dans l'emplacement correspondant. Utilisation de votre ordinateur VAIO > Utilisation de supports « Memory Stick » n 50 N ! Avant d'utiliser un support « Memory Stick Micro » (« M2 »), veillez à l'insérer dans un adaptateur « M2 » Duo. Si vous insérez le support directement dans l'emplacement « Memory Stick Duo » sans adaptateur, vous risquez de ne pas pouvoir le retirer de cet emplacement. Utilisation de votre ordinateur VAIO > Utilisation de supports « Memory Stick » n 51 N Pour retirer un support « Memory Stick » ! Ne retirez pas le support « Memory Stick » tant que son témoin d'accès est allumé. Vous risqueriez de perdre des données. Le chargement de volumes importants de données pouvant prendre un certain temps, assurez-vous que le témoin est bien éteint avant de retirer le support « Memory Stick ». Insérez le capot de protection du « Memory Stick Duo » afin d'empêcher toute particule d'entrer dans l'emplacement quand aucun « Memory Stick » n'est inséré. Avant de déplacer votre ordinateur, veillez à bien insérer le capot de protection du « Memory Stick Duo » dans son emplacement. 1 Localisez l'emplacement « Memory Stick Duo ». 2 Assurez-vous que le témoin d'accès au support est éteint. 3 Appuyez sur le support « Memory Stick » en place dans l'ordinateur, puis relâchez-le. Le support « Memory Stick » est éjecté. 4 Retirez le support « Memory Stick » de son emplacement. ! Retirez toujours le support « Memory Stick » délicatement, car il pourrait s'éjecter inopinément de son emplacement. Utilisation de votre ordinateur VAIO > Utilisation de supports « Memory Stick » n 52 N Formatage d'un support « Memory Stick » Pour formater un support « Memory Stick » Le support « Memory Stick » est formaté par défaut et est prêt à l'emploi. Si vous souhaitez reformater le support avec votre ordinateur, effectuez les étapes suivantes. ! Veillez à utiliser le périphérique conçu pour formater le support et prenant en charge le support « Memory Stick » lors du formatage du support. Le formatage du support « Memory Stick » supprime la totalité des données qui y sont stockées. Avant de formater le support, vérifiez qu'il ne contient pas de données précieuses. Attendez que le formatage du support « Memory Stick » soit terminé avant de le retirer de son emplacement. Cela pourrait entraîner un dysfonctionnement. 1 Localisez l'emplacement « Memory Stick Duo ». 2 Faites glisser délicatement le support « Memory Stick » dans son emplacement jusqu'à ce qu'un déclic se produise. 3 Cliquez sur Démarrer, puis sur Ordinateur. 4 Cliquez avec le bouton droit sur l'icône du support « Memory Stick », puis sélectionnez Formater. 5 Cliquez sur Restaurer les paramètres par défaut. ! La taille de l'unité d'allocation et le système de fichiers risquent de changer. Ne sélectionnez pas NTFS dans la liste déroulante Système de fichiers. Cela risquerait de provoquer un dysfonctionnement de l'ordinateur. Le processus de formatage se termine plus rapidement si vous sélectionnez Formatage rapide dans Options de formatage. Utilisation de votre ordinateur VAIO > Utilisation de supports « Memory Stick » 6 Cliquez sur Démarrer. 7 Suivez les instructions qui s'affichent à l'écran. ! En fonction de son type, le formatage du support « Memory Stick » peut prendre du temps. n 53 N Utilisation de votre ordinateur VAIO > Utilisation de supports « Memory Stick » n 54 N Remarques sur l'utilisation de supports « Memory Stick » ❑ Votre ordinateur a été testé et déclaré compatible avec les supports « Memory Stick » de marque Sony, d'une capacité pouvant atteindre 32 Go et disponibles à partir de janvier 2010. Cependant, la compatibilité de tous les supports « Memory Stick » n'est pas garantie. ❑ Tenez le support « Memory Stick » en orientant correctement la flèche et insérez-le dans l'emplacement prévu à cet effet. Si vous rencontrez une résistance en insérant le support « Memory Stick », ne forcez pas afin de ne pas endommager l'ordinateur ou le support. ❑ Faites attention lors de l'insertion ou du retrait du support « Memory Stick ». Ne forcez pas l'insertion ou le retrait du module. ❑ La compatibilité n'est pas garantie dans le cas d'une installation d'un support « Memory Stick » avec plusieurs adaptateurs de conversion. ❑ « MagicGate » est le nom de la technologie de protection des droits d'auteur développée par Sony. Utilisez le support « Memory Stick » avec le logo « MagicGate » pour profiter de cette technologie. ❑ À l'exception de votre utilisation personnelle, il est en outre contraire à la loi sur les droits d'auteur d'utiliser des données audio et/ou d'image que vous avez enregistrées sans l'accord préalable des détenteurs du copyright respectifs. Par conséquent, les supports « Memory Stick » contenant de telles données assorties de droits d'auteur ne doivent être utilisés que selon les termes de la loi. ❑ N'insérez pas plusieurs supports « Memory Stick » dans l'emplacement. Une insertion incorrecte du support risque d'endommager l'ordinateur et le support. Utilisation de votre ordinateur VAIO > Utilisation d'autres modules / cartes mémoire n 55 N Utilisation d'autres modules / cartes mémoire Utilisation de la carte mémoire SD Votre ordinateur est équipé d'un emplacement pour carte mémoire SD. Vous pouvez utiliser cet emplacement pour transférer des données entre des appareils photos numériques, des caméscopes, des lecteurs de musique et d'autres dispositifs audio/vidéo. Avant d'utiliser la carte mémoire SD L'emplacement pour carte mémoire SD de votre ordinateur peut prendre en charge les cartes mémoire suivantes : ❑ Carte mémoire SD ❑ Carte mémoire SDHC Pour connaître les informations les plus récentes sur les cartes mémoire compatibles, visitez le site Web de support adéquat dont l'adresse figure à la section Informations supplémentaires sur votre ordinateur VAIO (à la page 5). Utilisation de votre ordinateur VAIO > Utilisation d'autres modules / cartes mémoire n 56 N Pour insérer une carte mémoire SD ! Votre ordinateur est muni d'un capot de protection pour l'emplacement de la carte mémoire SD. Retirez le capot de protection avant d'utiliser l'emplacement. 1 Localisez l'emplacement pour carte mémoire SD. 2 Appuyez sur le capot de protection de la carte mémoire SD afin qu'il soit éjecté. 3 Saisissez délicatement le capot de protection de la carte mémoire SD et retirez-le de l'emplacement. 4 Saisissez la carte mémoire avec la flèche orientée en direction de son emplacement. 5 Faites glisser délicatement la carte dans son emplacement jusqu'à ce qu'un déclic se produise. Ne forcez jamais l'insertion de la carte dans son emplacement. Utilisation de votre ordinateur VAIO > Utilisation d'autres modules / cartes mémoire n 57 N Lorsque vous insérez la carte mémoire SD dans l'emplacement pour la première fois, vous pouvez être invité à installer le logiciel du pilote. Si tel est le cas, suivez les instructions à l'écran pour installer le logiciel. L'icône de carte mémoire SD apparaîtra dans la fenêtre Ordinateur après l'insertion de la carte dans l'emplacement. Utilisation de votre ordinateur VAIO > Utilisation d'autres modules / cartes mémoire n 58 N Pour retirer une carte mémoire SD ! Insérez le capot de protection de la carte mémoire SD afin d'empêcher toute particule d'entrer dans l'emplacement quand aucune carte mémoire SD n'est insérée. Avant de déplacer votre ordinateur, veillez à bien insérer le capot de protection de la carte mémoire SD dans son emplacement. 1 Localisez l'emplacement pour carte mémoire SD. 2 Assurez-vous que le témoin d'accès au support est éteint. 3 Appuyez sur la carte mémoire SD, puis relâchez-la. La carte mémoire est éjectée. 4 Retirez la carte mémoire de son emplacement. Utilisation de votre ordinateur VAIO > Utilisation d'autres modules / cartes mémoire n 59 N Remarques sur l'utilisation de cartes mémoire Remarques générales sur l'utilisation de la carte mémoire ❑ Assurez-vous d'utiliser des cartes mémoire compatibles avec les normes prises en charge par votre ordinateur. ❑ Veillez à saisir la carte mémoire avec la flèche orientée vers la bonne direction lorsque vous l'insérez dans son emplacement. Si vous rencontrez une résistance en insérant la carte mémoire, ne forcez pas afin de ne pas endommager l'ordinateur ou le support. ❑ Faites attention lors de l'insertion ou du retrait de la carte mémoire. Ne forcez pas l'insertion ou le retrait du module. ❑ Ne retirez pas la carte mémoire tant que son témoin d'accès est allumé. Vous risqueriez de perdre des données. ❑ N'essayez pas d'insérer une carte mémoire ou un adaptateur de carte mémoire d'un autre type dans l'emplacement pour carte mémoire. Une carte mémoire ou un adaptateur de carte mémoire non compatible peut non seulement être difficile à retirer de l'emplacement, mais également endommager votre ordinateur. Remarques relatives à l'utilisation de la carte mémoire SD ❑ Votre ordinateur a été testé et déclaré compatible uniquement avec les principales cartes mémoire disponibles à partir de janvier 2010. Cependant, la compatibilité de toutes les cartes mémoire n'est pas garantie. ❑ Les cartes mémoire SD, d'une capacité allant jusqu'à 2 Go, et SDHC, d'une capacité allant jusqu'à 32 Go, ont été testées et déclarées compatibles avec votre ordinateur. Utilisation de votre ordinateur VAIO > Utilisation d'Internet n 60 N Utilisation d'Internet Avant d'utiliser Internet, vous devez vous inscrire auprès d'un fournisseur d'accès à Internet et configurer les périphériques requis de manière à connecter votre ordinateur à Internet. Les types de services de connexion à Internet suivants peuvent être proposés par votre fournisseur d'accès : ❑ Fibre optique (FTTH) ❑ Digital Subscriber Line (DSL) ❑ Modem par câble ❑ Satellite ❑ Liaison commutée Pour plus de détails sur les périphériques requis pour accéder à Internet, ainsi que sur la procédure de connexion de l'ordinateur à Internet, adressez-vous à votre fournisseur d'accès. Pour connecter votre ordinateur à Internet à l'aide de la fonction LAN sans fil, vous devez configurer le réseau LAN sans fil. Reportez-vous à la section Utilisation du LAN sans fil (à la page 62) pour plus d'informations. ! Lorsque vous connectez votre ordinateur à Internet, veillez à prendre les mesures de sécurité qui s'imposent pour protéger l'ordinateur contre les menaces en ligne. Selon le contrat de service établi par votre fournisseur, vous devrez peut-être connecter un modem externe, par exemple un modem analogique USB, un modem DSL ou un modem par câble, à votre ordinateur pour avoir accès à Internet. Pour plus d'informations sur les configurations de connexion et de modem, reportez-vous au manuel fourni avec votre modem. Utilisation de votre ordinateur VAIO > Utilisation du réseau (LAN) n 61 N Utilisation du réseau (LAN) Pour connecter votre ordinateur à un réseau de type 1000BASE-T/100BASE-TX/10BASE-T avec un câble LAN, vous avez besoin d'un adaptateur moniteur/LAN. Connectez une extrémité d'un câble LAN (non fourni) au port réseau (LAN) de l'adaptateur moniteur/LAN et l'autre extrémité au réseau. Consultez votre administrateur réseau pour de plus amples informations sur les paramètres et les périphériques nécessaires à un accès LAN. ! Vous ne pouvez pas configurer votre réseau avant de connecter l'adaptateur moniteur/LAN à votre ordinateur. Reportez-vous à la section Connexion d'un adaptateur moniteur/LAN (à la page 93) pour plus d'informations sur l'adaptateur moniteur/LAN. Vous pouvez connecter votre ordinateur à un réseau sans modifier les paramètres par défaut. ! Ne branchez pas de câble téléphonique sur le port réseau (LAN) de l'adaptateur moniteur/LAN. Si le port réseau (LAN) est connecté à l'une des lignes téléphoniques ci-dessous, un courant électrique élevé sur le port peut entraîner des dégâts, une surchauffe ou un incendie. - Lignes de téléphone résidentielles (poste à haut-parleur d'interphone) ou de bureau (téléphone de bureau à lignes multiples) - Ligne d'abonné de téléphone public - PBX (private branch exchange, autocommutateur privé) Utilisation de votre ordinateur VAIO > Utilisation du LAN sans fil n 62 N Utilisation du LAN sans fil La fonction LAN sans fil (WLAN) vous permet de connecter votre ordinateur à un réseau à l'aide d'une connexion sans fil. La fonction WLAN est conforme à la norme IEEE 802.11a/b/g/n, qui définit le type de technologie utilisé. Reportez-vous aux caractéristiques pour connaître la configuration de votre ordinateur. Norme WLAN Bande de fréquence Remarques IEEE 802.11a 5 GHz - IEEE 802.11b/g 2,4 GHz La norme IEEE 802.11g fournit des communications à un débit encore plus haut que la norme IEEE 802.11b. IEEE 802.11n 5 GHz/2,4 GHz Les modèles conformes à la norme IEEE 802.11b/g/n peuvent uniquement utiliser la bande 2,4 GHz. Utilisation de votre ordinateur VAIO > Utilisation du LAN sans fil n 63 N Remarques relatives à l'utilisation de la fonction LAN sans fil Remarques générales relatives à l'utilisation de la fonction LAN sans fil ❑ Dans certains pays ou certaines régions, l'utilisation de la technologie WLAN peut être limitée par la législation locale (nombre de canaux limité, par exemple). ❑ Les normes IEEE 802.11a et IEEE 802.11n ne sont pas disponibles sur les réseaux ad-hoc. ❑ La bande de fréquences 2,4 GHz avec laquelle les périphériques LAN fonctionnent est utilisée par différents périphériques. Bien que les périphériques LAN sans fil utilisent une technologie permettant de réduire les interférences radio des autres appareils utilisant la même bande, ces interférences radio peuvent réduire la vitesse et la portée des communications ou interrompre les connexions. ❑ La vitesse et la portée des communications peuvent varier en fonction des conditions suivantes : ❑ Distance entre les périphériques de communication ❑ Obstacles entre les périphériques ❑ Configuration des périphériques ❑ Conditions radio ❑ Environnement immédiat (présence de murs, matériaux utilisés dans les murs, etc.) ❑ Logiciels utilisés ❑ Les communications peuvent être interrompues en fonction des conditions radio. ❑ Il est possible que la vitesse de communication réelle soit plus lente que celle affichée sur votre ordinateur. ❑ La mise en place de produits WLAN conformes à des normes différentes qui utilisent la même bande sur le même réseau sans fil risque de réduire la vitesse de communication en raison d'interférences radio. Ainsi, les produits WLAN sont conçus pour réduire la vitesse de communication afin de pouvoir communiquer avec un autre produit WLAN si celui-ci est conforme à une norme différente qui utilise la même bande. Lorsque la vitesse de communication est inférieure à la vitesse prévue, il est possible qu'elle augmente si vous changez le canal de communication sans fil sur le point d'accès. Utilisation de votre ordinateur VAIO > Utilisation du LAN sans fil n 64 N Remarque relative au cryptage des données La norme WLAN prévoit l'utilisation des méthodes de cryptage suivantes : WEP (Wired Equivalent Privacy), qui est un protocole de sécurité, WPA2 (Wi-Fi Protected Access 2) et WPA (Wi-Fi Protected Access). Proposées conjointement par l'IEEE (Institute of Electrical and Electronics Engineers) et l'association Wi-Fi Alliance, les méthodes de cryptage WPA2 et WPA sont basées sur les normes en la matière et accroissent le niveau de protection de données et le contrôle d'accès aux réseaux Wi-Fi existants. WPA a été conçu en vue d'une compatibilité ascendante avec les spécifications IEEE 802.11i. Basé sur l'algorithme de cryptage de données optimisé TKIP (Temporal Key Integrity Protocol), il met en œuvre 802.1X et le protocole EAP (Extensible Authentication Protocol) afin de renforcer le mécanisme d'authentification de l'utilisateur. Le cryptage des données protège les liaisons sans fil vulnérables entre les clients et les points d'accès. Il existe également d'autres mécanismes classiques de sécurité des réseaux locaux, notamment : la protection par mot de passe, le cryptage de bout en bout, les réseaux privés virtuels et l'authentification. WPA2, qui est une méthode de cryptage WPA de deuxième génération, renforce la protection des données et le contrôle d'accès aux réseaux. Il est également conçu pour sécuriser toutes les versions des périphériques 802.11, notamment les normes 802.11b, 802.11a, 802.11g et 802.11n, multibande et multimode. Par ailleurs, WPA2, qui se base sur la norme ratifiée IEEE 802.11i, propose une sécurité de niveau gouvernemental en mettant en œuvre l'algorithme de cryptage AES compatible avec FIPS 140-2 NIST (National Institute of Standards and Technology) et l'authentification 802.1X. WPA2 offre une compatibilité ascendante avec WPA. Utilisation de votre ordinateur VAIO > Utilisation du LAN sans fil n 65 N Démarrage des communications LAN sans fil Vous devez d'abord établir des communications LAN sans fil entre votre ordinateur et un point d'accès (non fourni). Pour plus d'informations, utilisez la fonction Aide et support Windows. ! Pour plus d'informations sur la méthode de sélection du canal qui sera utilisé avec le point d'accès, reportez-vous au manuel livré avec ce dernier. Pour démarrer des communications LAN sans fil 1 Assurez-vous qu'un point d'accès est défini. Pour plus d'informations, reportez-vous au manuel fourni avec votre point d'accès. 2 Activez le commutateur WIRELESS. 3 Cliquez sur l'icône VAIO Smart Network dans la barre des tâches. 4 Cliquez sur le bouton situé en regard des options sans fil voulues pour la faire passer sur Activé (On) dans la fenêtre VAIO Smart Network. Assurez-vous que le témoin WIRELESS est allumé. ! Uniquement disponibles sur certains modèles, les communications LAN sans fil qui utilisent la bande de 5 GHz sont désactivées par défaut. Pour autoriser la communication sur la bande des 5 GHz, vous devez sélectionner l'option permettant d'utiliser la bande des 5 GHz ou à la fois la bande des 2,4 et 5 GHz dans la liste déroulante Paramètres du réseau local sans fil (Wireless LAN Settings) de la fenêtre de configuration VAIO Smart Network. 5 Cliquez sur 6 Sélectionnez le point d'accès de votre choix, puis cliquez sur Connecter. ou sur dans la barre des tâches. Pour l'authentification WPA-PSK ou WPA2-PSK, vous devez entrer une clé. La clé respecte la distinction majuscule/minuscule et doit constituer une chaîne de texte comprenant entre 8 et 63 caractères ou une chaîne hexadécimale comprenant 64 caractères. Utilisation de votre ordinateur VAIO > Utilisation du LAN sans fil n 66 N Interruption des connexions LAN sans fil Pour interrompre des connexions LAN sans fil Cliquez sur le commutateur situé en regard de LAN sans fil (Wireless LAN) pour qu'il passe à Désactivé (Off) dans la fenêtre VAIO Smart Network. ! La désactivation de la fonctionnalité LAN sans fil lors de l'accès à des documents, des fichiers ou des ressources à distance peut provoquer la perte de données. Utilisation de votre ordinateur VAIO > Utilisation du WAN sans fil n 67 N Utilisation du WAN sans fil L'utilisation du WAN sans fil (WWAN) permet à votre ordinateur de se connecter à Internet via le réseau sans fil dès qu'un réseau de téléphonie mobile est disponible. Il est possible que le WWAN ne soit pas disponible dans certains pays ou certaines régions. Il est possible que certaines fonctions et options présentées dans cette section ne soient pas disponibles sur votre ordinateur. Reportez-vous aux caractéristiques pour connaître la configuration de votre ordinateur. Utilisation de votre ordinateur VAIO > Utilisation du WAN sans fil n 68 N Insertion d'une carte SIM Pour utiliser la fonction WAN sans fil, vous devez d'abord insérer une carte SIM dans l'emplacement correspondant sur votre ordinateur. Votre carte SIM se trouve sur une plaque de base de la taille d'une carte de crédit. Selon votre pays et le modèle, vous pouvez recevoir une offre de l'opérateur de télécommunication VAIO sélectionné. Dans ce cas, la carte SIM fait partie du pack de l'opérateur et est incluse dans le coffret ou elle est déjà insérée dans l'emplacement de carte SIM. Si la carte SIM n'est pas fournie avec votre ordinateur, vous pouvez en acheter une auprès de l'opérateur de votre choix. Pour insérer une carte SIM 1 Mettez votre ordinateur hors tension. 2 Retirez le module batterie de l'ordinateur. Pour la procédure détaillée, reportez-vous à la section Pour retirer le module batterie (à la page 23). 3 Retirez la carte SIM (1) en poussant dessus sur la plaque de base. Utilisation de votre ordinateur VAIO > Utilisation du WAN sans fil 4 Insérez la carte SIM dans l'emplacement correspondant avec le circuit imprimé vers le haut. ! Ne touchez pas le circuit imprimé de la carte SIM. Tenez fermement votre ordinateur lorsque vous insérez ou retirez la carte. Veillez à ne pas endommager la carte SIM, que ce soit en la pliant ou en exerçant une pression dessus. 5 Réinstallez le module batterie. ! Assurez-vous que le module batterie est correctement installé. n 69 N Utilisation de votre ordinateur VAIO > Utilisation du WAN sans fil n 70 N Démarrage des communications WAN sans fil Pour démarrer les communications WAN sans fil 1 Activez le commutateur WIRELESS. 2 Cliquez sur l'icône VAIO Smart Network dans la barre des tâches. 3 Dans la fenêtre VAIO Smart Network, assurez-vous que le commutateur situé en regard de WAN sans fil (Wireless WAN) est Activé (On). 4 Cliquez sur la flèche vers le bas en regard du commutateur WAN sans fil (Wireless WAN) et sur le bouton Connecter (Connect) pour lancer le logiciel de gestionnaire de connexion ou le logiciel préinstallé de votre opérateur de télécommunication, suivant votre modèle ou votre pays. 5 À l'invite, entrez votre code PIN. 6 Cliquez sur Connecter. Pour plus d'informations sur l'utilisation de la fonction WAN sans fil, reportez-vous au fichier d'aide fourni avec VAIO Smart Network ou à la documentation fournie par votre opérateur de télécommunication. Utilisation de votre ordinateur VAIO > Utilisation de la fonction Bluetooth n 71 N Utilisation de la fonction Bluetooth Vous pouvez établir une communication sans fil entre votre ordinateur et d'autres périphériques Bluetooth® tels qu'un autre ordinateur ou un téléphone portable. Vous pouvez transférer des données entre ces périphériques sans avoir à utiliser de câbles, et ce jusqu'à une portée de 10 mètres en zone dégagée. Sécurité Bluetooth La technologie sans fil Bluetooth comporte une fonction d'authentification, qui vous permet de vérifier avec qui vous communiquez. Grâce à la fonctionnalité d'authentification, vous pouvez empêcher les périphériques Bluetooth anonymes d'accéder à votre ordinateur. La première fois que deux périphériques Bluetooth communiquent, une clé d'accès commune (mot de passe requis pour l'authentification) doit être déterminée pour l'enregistrement des deux périphériques. Une fois qu'un périphérique est enregistré, il est inutile de retaper la clé d'accès. La clé d'accès peut être chaque fois différente, mais elle doit être identique des deux côtés. Avec certains périphériques, par exemple une souris, il est inutile d'entrer une clé d'accès. Utilisation de votre ordinateur VAIO > Utilisation de la fonction Bluetooth n 72 N Communication avec un autre périphérique Bluetooth Vous pouvez connecter l'ordinateur à un périphérique Bluetooth tel qu'un autre ordinateur, un téléphone portable, un assistant numérique personnel (PDA), un casque, une souris ou un appareil photo numérique sans utiliser de câbles. Utilisation de votre ordinateur VAIO > Utilisation de la fonction Bluetooth n 73 N Pour communiquer avec un autre périphérique Bluetooth Pour communiquer avec un autre périphérique Bluetooth, vous devez d'abord configurer la fonctionnalité Bluetooth. Pour configurer et utiliser la fonction Bluetooth, recherchez les informations Bluetooth à l'aide de la fonction Aide et support Windows. 1 Activez le commutateur WIRELESS. 2 Cliquez sur l'icône VAIO Smart Network dans la barre des tâches. 3 Cliquez sur le bouton situé en regard de Bluetooth pour le passer en Activé (On) dans la fenêtre VAIO Smart Network. Assurez-vous que le témoin WIRELESS est allumé. Utilisation de votre ordinateur VAIO > Utilisation de la fonction Bluetooth n 74 N Interruption de communications Bluetooth Pour interrompre des communications Bluetooth 1 Mettez hors tension le périphérique Bluetooth qui communique avec votre ordinateur. 2 Cliquez sur le bouton situé en regard de Bluetooth pour le passer en Désactivé (Off) dans la fenêtre VAIO Smart Network. Utilisation de votre ordinateur VAIO > Utilisation de la fonction Bluetooth n 75 N Remarques relatives à l'utilisation de la fonction Bluetooth ❑ La vitesse de transfert des données varie, en fonction des conditions suivantes : ❑ Obstacles, tels que les murs, situés entre les périphériques ❑ Distance entre périphériques ❑ Matériau utilisé dans les murs ❑ Proximité des micro-ondes et des téléphones sans fil ❑ Interférences aux fréquences radio et aux autres conditions ambiantes ❑ Configuration des périphériques ❑ Type de logiciel ❑ Type de système d'exploitation ❑ Utilisation simultanée des fonctionnalités WLAN et Bluetooth sur l'ordinateur ❑ Taille du fichier échangé ❑ Les gros fichiers peuvent occasionnellement être altérés lors d'un transfert continu en raison des restrictions de la norme Bluetooth et des interférences électromagnétiques qui se produisent dans l'environnement. ❑ Pour être sûr que les conditions de norme applicables soient satisfaites, tous les périphériques Bluetooth doivent être certifiés. Même si les normes sont satisfaites, les performances, caractéristiques et procédures de fonctionnement de chaque périphérique peuvent varier. L'échange de données n'est pas possible dans certaines situations. ❑ Il est possible que vous constatiez des problèmes de synchronisation de la vidéo et de l'audio si vous lisez des vidéos sur votre ordinateur avec une sortie audio provenant d'un périphérique Bluetooth connecté. Ce phénomène est fréquent avec la technologie Bluetooth et ne constitue pas un dysfonctionnement. Utilisation de votre ordinateur VAIO > Utilisation de la fonction Bluetooth n 76 N ❑ La bande de fréquences 2,4 GHz avec laquelle les périphériques Bluetooth ou WLAN fonctionnent est utilisée par différents périphériques. Bien que les périphériques Bluetooth utilisent une technologie permettant de réduire les interférences radio des autres appareils utilisant la même bande, ces interférences radio peuvent toutefois ralentir les vitesses de communication et réduire les distances ou interrompre les connexions. ❑ La fonctionnalité Bluetooth peut ne pas fonctionner avec d'autres périphériques, selon le fabricant ou la version logicielle utilisée par le fabricant. ❑ La connexion de plusieurs périphériques Bluetooth à votre ordinateur peut saturer un canal, ce qui se traduit par des baisses de performance. Ce phénomène est normal et ne constitue pas un dysfonctionnement. Utilisation de votre ordinateur VAIO > Utilisation de la fonction GPS n 77 N Utilisation de la fonction GPS Vous pouvez obtenir des informations de positionnement grâce au GPS (Global Positioning System) et au logiciel de positionnement. Il est possible que certaines fonctions et options présentées dans cette section ne soient pas disponibles sur votre ordinateur. Reportez-vous aux caractéristiques pour connaître la configuration de votre ordinateur. Pour utiliser la fonction GPS 1 Activez le commutateur WIRELESS. 2 Cliquez sur l'icône VAIO Smart Network dans la barre des tâches. 3 Cliquez sur le bouton situé en regard de GPS pour le passer en mode Activé (On) dans la fenêtre VAIO Smart Network. Le logiciel du pilote sera installé la première fois que vous activerez la fonction GPS dans VAIO Smart Network. Utilisation de votre ordinateur VAIO > Utilisation de plusieurs fonctions avec capteurs intégrés n 78 N Utilisation de plusieurs fonctions avec capteurs intégrés Grâce à l'accéléromètre et à la boussole numérique intégrés (capteur géomagnétique), vous pouvez utiliser les fonctions suivantes. ! Chaque fois que vous prenez l'ordinateur à deux mains, n'oubliez pas d'utiliser la sangle fournie afin d'éviter toute chute accidentelle. Pour plus d'informations sur la manière de fixer la sangle de sécurité à l'ordinateur, reportez-vous à la section Fixation de la sangle (à la page 18). Ne tenez pas votre ordinateur par en dessous pendant une trop longue période, car cela pourrait provoquer de légères brûlures. Utilisation de votre ordinateur VAIO > Utilisation de plusieurs fonctions avec capteurs intégrés n 79 N Utilisation des fonctions d'affichage avec un accéléromètre intégré Pour utiliser la fonction de rotation Grâce à la fonction de rotation, vous pouvez positionner l'écran de l'ordinateur horizontalement ou verticalement. Pour utiliser la fonction de rotation, faites pivoter l'ordinateur de 90 degrés. L'accéléromètre intégré détecte automatiquement le mouvement et oriente l'affichage de l'écran en fonction du sens dans lequel vous avez fait pivoter l'ordinateur. Lorsque vous regardez l'ordinateur verticalement, par exemple, le fait de le tourner de 90 degrés fait pivoter l'affichage horizontalement. Utilisation de votre ordinateur VAIO > Utilisation de plusieurs fonctions avec capteurs intégrés n 80 N Pour utiliser la fonction de balancement Grâce à la fonction de balancement, vous pouvez reculer ou avancer d'une page, ou passer à la photo suivante ou précédente dans les logiciels Visionneuse de photos Windows, Adobe Reader ou autre navigateur Internet. Pour utiliser cette fonction de balancement, inclinez légèrement votre ordinateur vers la gauche ou vers la droite. Utilisation de votre ordinateur VAIO > Utilisation de plusieurs fonctions avec capteurs intégrés n 81 N Pour utiliser cette fonction si votre ordinateur est en position verticale, ouvrez complètement l'écran LCD et faites légèrement tourner l'ordinateur autour de la ligne imaginaire pointillée vers la gauche ou la droite, comme illustré ci-dessous. Vous pouvez désactiver/activer la fonction de rotation et de balancement, ou régler la sensibilité de l'inclinaison dans le VAIO Control Center. Si les fonctions ci-dessus ne fonctionnent pas après avoir effectué les actions décrites, il faut calibrer l'accéléromètre intégré dans le VAIO Control Center. Utilisation de votre ordinateur VAIO > Utilisation de plusieurs fonctions avec capteurs intégrés n 82 N Obtention d'informations de localisation grâce à la boussole numérique intégrée Grâce à la boussole numérique intégrée, vous pouvez obtenir des informations de localisation dans les applications logicielles suivantes. ❑ VAIO Location Search Pour plus d'informations sur l'utilisation de VAIO Location Search, reportez-vous au fichier d'aide inclus dans le logiciel. ❑ Digital Compass Pour utiliser le logiciel, vous devez d'abord installer Digital Compass. Pour installer le logiciel, procédez de la manière suivante : 1 Cliquez avec le bouton droit sur le Bureau et sélectionnez Gadgets. 2 Double-cliquez sur Digital Compass. Étalonnez la boussole numérique intégrée dans le VAIO Control Center si elle n'affiche pas la direction correcte. Utilisation de votre ordinateur VAIO > Utilisation de plusieurs fonctions avec capteurs intégrés n 83 N Remarques sur les capteurs intégrés Remarques sur l'utilisation de l'accéléromètre intégré ❑ Si vous utilisez la fonction de rotation sans quitter les logiciels en cours d'exécution, tel que le logiciel de lecture vidéo, il se pourrait que vous perdiez toutes les données non enregistrées. ❑ La fonction de rotation est désactivée lorsque vous connectez un écran externe à l'ordinateur. Si vous connectez un écran externe alors que vous utilisez l'ordinateur en position verticale, l'affichage bascule automatiquement en mode horizontal. ❑ Il se peut que l'écran de l'ordinateur émette un peu de bruit lorsque vous utilisez la fonction de rotation si un économiseur d'écran est activé. ❑ Veillez à ouvrir complètement l'écran LCD lorsque vous utilisez la fonction de basculement alors que l'ordinateur est en position verticale. ❑ Certaines applications logicielles ne prennent pas en charge l'affichage vertical ; il ne fonctionne donc pas correctement. Dans ce cas, utilisez l'ordinateur en position horizontale. Utilisation de votre ordinateur VAIO > Utilisation de plusieurs fonctions avec capteurs intégrés n 84 N Remarques sur l'utilisation de la boussole numérique intégrée ❑ La boussole numérique du bureau affiche la direction dans laquelle vous regardez, en détectant le géomagnétisme ambiant. Étant donné que le géomagnétisme est affecté par l'environnement ambiant, il se peut que la boussole numérique n'affiche pas la direction correcte dans les endroits suivants : ❑ Dans un ascenseur ou une pièce entourée de murs en béton armé ou à structure d'acier ❑ Dans des pièces entourées de structures en béton armé, telles que des passerelles ou des halls de gare ❑ Près ou dans un train ou une voiture ❑ Près d'un transformateur à la terre ou des lignes électriques à haute tension ❑ Près de produits métalliques, tels que bureaux ou meubles ❑ Près d'aimants ou produits magnétisés, tels que des haut-parleurs ❑ Une direction affichée par la boussole numérique sur le bureau peut changer après avoir réglé l'inclinaison de l'écran de l'ordinateur. Ce phénomène est normal et ne constitue nullement un signe de dysfonctionnement. Dans ce cas, étalonnez la boussole numérique dans le VAIO Control Center. Remarques sur la manière de tenir votre ordinateur ❑ Chaque fois que vous prenez l'ordinateur à deux mains, n'oubliez pas d'utiliser la sangle fournie afin d'éviter toute chute accidentelle. Pour plus d'informations sur la manière de fixer la sangle de sécurité à l'ordinateur, reportez-vous à la section Fixation de la sangle (à la page 18). ❑ Ne placez pas la sangle autour de votre cou. ❑ N'attrapez pas l'ordinateur par la sangle pour le porter, car il pourrait cogner d'autres objets avoisinants et donc être abîmé. ❑ Ne tenez pas votre ordinateur par en dessous pendant une trop longue période, car cela pourrait provoquer de légères brûlures. Utilisation de périphériques > n 85 N Utilisation de périphériques Vous pouvez étoffer les fonctionnalités de votre ordinateur VAIO en utilisant les différents ports présents sur votre unité. ❑ Utilisation du casque antibruit (à la page 86) ❑ Connexion d'un adaptateur moniteur/LAN (à la page 93) ❑ Connexion d'un lecteur de disque optique (à la page 95) ❑ Connexion de haut-parleurs externes ou d'un casque (à la page 97) ❑ Connexion d'un écran externe (à la page 98) ❑ Sélection du mode d'affichage (à la page 100) ❑ Utilisation de la fonction Moniteurs multiples (à la page 101) ❑ Connexion d'un périphérique USB (à la page 103) Utilisation de périphériques > Utilisation du casque antibruit n 86 N Utilisation du casque antibruit Vous pouvez recevoir avec votre ordinateur un casque antibruit. Il est possible que certaines fonctions et options présentées dans cette section ne soient pas disponibles sur votre ordinateur. Reportez-vous aux caractéristiques pour connaître la configuration de votre ordinateur. Le casque antibruit est équipé d'un micro intégré qui capte le bruit ambiant et émet un son antiphase pour réduire les bruits. Utilisation de périphériques > Utilisation du casque antibruit n 87 N Avant d'utiliser le casque antibruit ❑ Vous pouvez activer la fonction antibruit uniquement si le casque antibruit fourni est connecté à la prise casque qui prend en charge cette fonction. ❑ La fonction antibruit ne fonctionne pas sur les bruits émis par les appareils suivants : ❑ Haut-parleurs externes ❑ Casque sans fonction antibruit ❑ Des périphériques de sortie audio connectés à votre ordinateur via une connexion Bluetooth ❑ La fonction antibruit ne peut être totalement efficace si vous ne portez pas correctement le casque. Veillez à placer correctement les écouteurs du casque dans vos oreilles. Si vous avez l'impression que la fonction antibruit est peu efficace, réglez la position des écouteurs dans les oreillettes ou changez la taille des écouteurs. Par défaut, les écouteurs fixés sont de taille moyenne, mais vous en avez également reçus des plus petits et des plus grands. ❑ La fonction antibruit permet de diminuer le bruit basse fréquence de l'environnement ambiant, mais pas les bruits haute fréquence. Elle n'a pas pour but non plus de procurer un environnement audio 100 % sans bruit. Utilisation de périphériques > Utilisation du casque antibruit n 88 N ❑ Si vous avez l'impression que la fonction antibruit ne fonctionne pas, débranchez le casque fourni, puis rebranchez-le. ❑ Laissez le microphone intégré (1) du casque antibruit en mode débloqué afin de garantir l'efficacité totale de la fonction antibruit. ❑ Vous entendrez peut-être un léger sifflement quand la fonction antibruit sera activée. Il s'agit juste d'un petit bruit qui indique que la fonction est opérationnelle, mais ne constitue nullement un signe de dysfonctionnement. ❑ En fonction du type de bruit ou du calme régnant dans votre environnement, vous trouverez peut-être que la fonction antibruit est peu efficace ou que les bruits ambiants s'entendent même plus fort. Dans ce cas, désactivez la fonction antibruit. ❑ L'utilisation d'un téléphone portable peut provoquer des interférences radio avec le casque antibruit. Lorsque vous utilisez le casque, tenez les téléphones portables à l'écart. ❑ Le branchement et le débranchement du casque provoquent du bruit. Ce phénomène est normal et ne constitue nullement un signe de dysfonctionnement. Veillez à enlever le casque de vos oreilles avant de le brancher ou de le débrancher. ❑ L'activation/désactivation de la fonction antibruit ou l'activation/désactivation du son avec les commandes de volume Windows peuvent provoquer du bruit. Cela est dû à la coupure du circuit antibruit et ne constitue nullement un signe de dysfonctionnement. ❑ Veillez à utiliser le casque antibruit fourni. Vous pouvez brancher sur votre ordinateur un casque fourni avec un Walkman®, mais la fonction antibruit ne fonctionnera pas aussi bien. ❑ Si vous configurez votre casque antibruit de manière à ce qu'il capte le bruit à partir du micro intégré et le renvoie via les écouteurs, les sons seront amplifiés. Faites attention au réglage du volume lorsque vous modifiez la configuration. Utilisation de périphériques > Utilisation du casque antibruit n 89 N Connexion du casque antibruit Pour connecter le casque antibruit Branchez le câble du casque dans la prise casque i. L'icône l'icône. apparaît sur la barre des tâches pour indiquer que la fonction antibruit est activée et une info-bulle apparaît sur Lorsque l'icône apparaît sur la barre des tâches, c'est que la fonction antibruit est désactivée. Cliquez avec le bouton droit sur l'icône et sélectionnez Activer la fonction de suppression de bruit (Enable Noise Canceling Function) dans le menu. Si aucune icône n'apparaît dans la barre des tâches, reportez-vous à la section Que faire si l'icône et l'info-bulle n'apparaissent pas (à la page 92) pour modifier les paramètres. Utilisation de périphériques > Utilisation du casque antibruit n 90 N Réglage de l'effet de la fonction antibruit Le casque antibruit fourni avec votre ordinateur est configuré de manière à être le plus efficace possible par défaut. Si vous trouvez que la fonction antibruit n'est pas totalement efficace, vous pouvez régler l'effet grâce au curseur Contrôle de suppression de bruit (Noise Canceling Control) dans la fenêtre Casque avec suppression de bruit (Noise Canceling Headphones). Pour régler l'effet de la fonction antibruit 1 Cliquez avec le bouton droit sur l'icône de la barre des tâches et sélectionnez Paramètres. Si aucune icône n'apparaît dans la barre des tâches, reportez-vous à la section Que faire si l'icône et l'info-bulle n'apparaissent pas (à la page 92) pour modifier les paramètres. 2 Faites glisser le curseur Contrôle de suppression de bruit (Noise Canceling Control) vers Mic+ ou Mic- afin de sélectionner le niveau de suppression de bruit souhaité. Pour le niveau optimal, le curseur doit se trouver au milieu de la ligne. Si vous glissez le curseur totalement vers Mic+, la fonction antibruit ne sera pas totalement efficace. 3 Cliquez sur Appliquer. 4 Confirmez que l'effet antibruit vous convient, puis cliquez sur OK. Utilisation de périphériques > Utilisation du casque antibruit n 91 N Utilisation de la fonction microphone directionnel Comme un micro ordinaire, le micro intégré du casque antibruit capte les bruits ambiants venant de toutes le directions. Cependant, la fonction microphone directionnel (beamforming - formation de faisceaux) peut réduire le bruit ambiant et capter principalement votre voix et les bruits provenant de l'avant et de l'arrière. La fonction microphone directionnel est très pratique si vous souhaitez que votre voix soit claire lorsque vous discutez en ligne ou lorsque vous souhaitez utiliser le casque comme micro pour enregistrer votre propre voix ou les sons émis devant vous. Pour activer la fonction microphone directionnel 1 Cliquez avec le bouton droit sur l'icône de la barre des tâches et sélectionnez Paramètres. Si aucune icône n'apparaît dans la barre des tâches, reportez-vous à la section Que faire si l'icône et l'info-bulle n'apparaissent pas (à la page 92) pour modifier les paramètres. 2 Cliquez sur l'onglet Microphone directionnel (Microphone directivity), et cochez la case Activer la fonction de microphone directionnel (Enable the microphone directivity function). 3 Cliquez sur OK. ! Lorsque les bruits ambiants sont extrêmement forts, il se peut que la fonction de microphone directionnel ne soit pas totalement efficace ou que la puissance du volume du bruit varie à de courts intervalles. Utilisation de périphériques > Utilisation du casque antibruit n 92 N Que faire si l'icône et l'info-bulle n'apparaissent pas Lorsque l'icône de la fonction antibruit ( / ) n'apparaît pas sur la barre des tâches et que l'info-bulle n'apparaît pas sur l'icône, il faut modifier les paramètres de la fonction antibruit. Pour afficher l'info-bulle et l'icône 1 Cliquez sur Démarrer, puis sur Panneau de configuration. 2 Cliquez sur Matériel et audio. 3 Cliquez sur Gérer les périphériques audio sous Son. 4 Dans l'onglet Lecture, double-cliquez sur l'icône des haut-parleurs ou du casque. 5 Cliquez sur l'onglet Améliorations. 6 Cochez la case Fonction de suppression de bruit (Noise Canceling Function), puis cliquez sur Modifier les paramètres (Modify Settings). Si la case Désactiver toutes les améliorations est cochée, cliquez pour annuler la case à cocher. 7 Cliquez pour cocher la case Afficher une icône pour le casque avec suppression de bruit dans la barre des tâches (Display an icon for the noise canceling headphones in the task tray) ou Afficher un message lorsqu'un casque avec suppression de bruit est branché (Display a message when noise canceling headphones are connected). 8 Cliquez sur OK. Utilisation de périphériques > Connexion d'un adaptateur moniteur/LAN n 93 N Connexion d'un adaptateur moniteur/LAN Pour étendre la connectivité, un adaptateur moniteur/LAN sera peut-être fourni avec votre ordinateur. Il est possible que certaines fonctions et options présentées dans cette section ne soient pas disponibles sur votre ordinateur. Reportez-vous aux caractéristiques pour connaître la configuration de votre ordinateur. Localisation des ports sur l'adaptateur moniteur/LAN A Port moniteur (à la page 98) B Port réseau (LAN) (à la page 61) C Socket de fixation de l'adaptateur secteur (à la page 133) Utilisation de périphériques > Connexion d'un adaptateur moniteur/LAN n 94 N Connexion de l'adaptateur moniteur/LAN à votre ordinateur Pour connecter l'adaptateur moniteur/LAN à votre ordinateur ! Ne déplacez pas votre ordinateur si l'adaptateur moniteur/LAN est connecté ; cela pourrait le déconnecter et endommager les deux éléments. 1 Faites glisser la prise E/S (1) vers l'extérieur, dans le sens indiqué par la flèche, et faites passer le câble de la prise E/S (2) à la droite de la languette (3). 2 Connectez la prise E/S (4) au port E/S (5) de l'ordinateur. Utilisation de périphériques > Connexion d'un lecteur de disque optique n 95 N Connexion d'un lecteur de disque optique Pour utiliser un support de disque optique avec votre ordinateur, connectez à ce dernier un lecteur externe de disque optique (non fourni). Connexion d'un lecteur de disque optique ! Avant de lancer tout programme préinstallé d'utilisation de disque, veillez à connecter le lecteur de disque optique externe à votre ordinateur. Avant d'utiliser le lecteur, veillez à connecter le lecteur de disque optique externe à l'alimentation secteur. Votre ordinateur prend en charge uniquement les lecteurs de disque optique qui fonctionnent via une alimentation secteur. Utilisation de périphériques > Connexion d'un lecteur de disque optique n 96 N Pour connecter un lecteur de disque optique 1 Connectez votre lecteur de disque optique externe sur une prise secteur (1). 2 Sélectionnez le port USB (2) 3 Branchez l'une des extrémités d'un câble USB (3) sur le port USB, puis l'autre extrémité sur le lecteur de disque optique. que vous souhaitez utiliser. Pour obtenir des instructions détaillées sur la connexion du câble USB au lecteur, reportez-vous au manuel fourni avec votre lecteur externe de disque optique. La déconnexion du lecteur lorsque l'ordinateur se trouve en mode d'économie d'énergie (mise en veille ou mise en veille prolongée) risque de provoquer un dysfonctionnement de l'ordinateur. Utilisation de périphériques > Connexion de haut-parleurs externes ou d'un casque n 97 N Connexion de haut-parleurs externes ou d'un casque Vous pouvez connecter des périphériques de sortie audio externes (non fournis), tels que des haut-parleurs ou des écouteurs, à votre ordinateur. Pour connecter des haut-parleurs externes Assurez-vous que vos haut-parleurs peuvent être utilisés avec un ordinateur. ! Réduisez le volume des haut-parleurs avant de les allumer. La fonction antibruit ne fonctionne pas pour les bruits provenant de haut-parleurs externes. Branchez les haut-parleurs externes (1) sur la prise casque (2) i à l'aide d'un câble de haut-parleurs (3) (non fourni). Utilisation de périphériques > Connexion d'un écran externe n 98 N Connexion d'un écran externe Vous avez la possibilité de connecter un écran externe (non fourni) à votre ordinateur. Vous pouvez par exemple brancher un moniteur ou un projecteur. Il est possible que certaines fonctions et options présentées dans cette section ne soient pas disponibles sur votre ordinateur. Utilisation de périphériques > Connexion d'un écran externe n 99 N Connexion d'un moniteur ou d'un projecteur Pour pouvoir connecter un écran externe tel qu'un écran d'ordinateur ou un projecteur, vous devez utiliser un adaptateur moniteur/LAN sur votre ordinateur. Pour connecter un moniteur ou un projecteur 1 Branchez le cordon d'alimentation (1) de votre écran externe ou de votre projecteur dans une prise secteur. 2 Connectez l'écran externe ou le projecteur au port moniteur (2) de l'adaptateur moniteur/LAN avec un câble moniteur. Si nécessaire, connectez la prise casque sur le projecteur et la prise casque (4) i sur l'ordinateur avec le câble des haut-parleurs (5). Utilisation de périphériques > Sélection du mode d'affichage n 100 N Sélection du mode d'affichage Lorsqu'un écran externe est connecté, vous pouvez sélectionner l'écran de votre ordinateur ou l'écran connecté comme écran principal. En fonction du type d'écran externe ou de projecteur utilisé, l'affichage simultané d'un même contenu sur votre écran d'ordinateur et sur un écran externe ou sur un projecteur risque d'être impossible. Allumez l'écran externe avant de mettre votre ordinateur sous tension. Pour sélectionner un mode d'affichage avec les touches Fn+F7 Vous pouvez sélectionner un mode d'affichage avec la combinaison de touches Fn+F7. Reportez-vous à la section Combinaisons et fonctions disponibles avec la touche Fn (à la page 35) pour plus d'informations. Pour sélectionner un mode d'affichage dans les paramètres d'affichage 1 Cliquez avec le bouton droit sur le bureau et sélectionnez Résolution d'écran. 2 Cliquez dans la liste déroulante en regard de Affichages multiples, faites votre sélection et cliquez sur OK. Utilisation de périphériques > Utilisation de la fonction Moniteurs multiples n 101 N Utilisation de la fonction Moniteurs multiples La fonction Moniteurs multiples permet d'afficher différentes parties du bureau sur des écrans distincts. Par exemple, si vous utilisez un écran externe connecté au port moniteur, l'écran de votre ordinateur et l'écran externe peuvent fonctionner comme un seul Bureau. Vous pouvez déplacer le curseur d'un écran à l'autre. Cela vous permet de faire glisser des objets, tels que la fenêtre d'une application ouverte ou une barre d'outils, d'un écran à l'autre. Utilisation de périphériques > Utilisation de la fonction Moniteurs multiples n 102 N Pour utiliser la fonction Moniteurs multiples Il est possible que votre écran externe ne prenne pas en charge la fonction Moniteurs multiples. Il est également possible que certaines applications logicielles ne soient pas compatibles avec les paramètres de la fonction Moniteurs multiples. Assurez-vous que l'ordinateur n'est pas réglé pour se mettre en mode de mise en veille ou mise en veille prolongée lors de l'utilisation de la fonction Affichages multiples. Le cas échéant, il risquerait de ne pas pouvoir repasser au mode normal. Si vous définissez différentes couleurs sur chaque écran, n'étendez pas une même fenêtre sur deux écrans. Cela risquerait de provoquer un dysfonctionnement de votre logiciel. 1 Cliquez avec le bouton droit sur le bureau et sélectionnez Résolution d'écran. 2 Cliquez dans la liste déroulante en regard de Affichages multiples, sélectionnez Étendre ces affichages, et cliquez sur OK. Vous pouvez définir les couleurs de l'affichage ainsi que la résolution de chaque écran, et personnaliser la fonction Moniteurs multiples. Définissez un nombre inférieur de couleurs ou une résolution plus basse pour chaque écran. Utilisation de périphériques > Connexion d'un périphérique USB n 103 N Connexion d'un périphérique USB Vous pouvez connecter un périphérique USB (Universal Serial Bus), tel qu'une souris, un lecteur de disquettes, un haut-parleur ou une imprimante, à votre ordinateur. Pour connecter un périphérique USB 1 Sélectionnez le port USB (1) que vous préférez utiliser. 2 Branchez le câble USB du périphérique (2) sur le port USB. Utilisation de périphériques > Connexion d'un périphérique USB n 104 N Remarques relatives à la connexion d'un périphérique USB ❑ Vous devrez peut-être installer le logiciel du pilote fourni avec votre périphérique USB avant de pouvoir l'utiliser. Pour plus d'informations, reportez-vous au manuel fourni avec le périphérique USB. ❑ Assurez-vous d'utiliser une imprimante USB compatible avec votre version de Windows pour imprimer des documents. ❑ Pour plus d'informations sur la façon de retirer un périphérique USB, consultez le manuel fourni avec le périphérique. ❑ Afin de protéger votre ordinateur et/ou vos périphériques USB de tout dommage, respectez les consignes suivantes : ❑ Si vous déplacez l'ordinateur lorsque des périphériques USB y sont connectés, évitez d'exposer les ports USB à des chocs ou impacts. ❑ Ne mettez pas l'ordinateur dans un sac ou dans un étui de transport alors que des périphériques USB y sont connectés. Personnalisation de votre ordinateur VAIO > n 105 N Personnalisation de votre ordinateur VAIO Cette section explique brièvement comment modifier les principaux paramètres de votre ordinateur VAIO. Vous y apprendrez, entre autres, comment utiliser et personnaliser l'apparence de votre logiciel et de vos utilitaires Sony. ❑ Définition du mot de passe (à la page 106) ❑ Utilisation d'Intel(R) VT (à la page 113) ❑ Utilisation du VAIO Control Center (à la page 114) ❑ Utilisation de Gestion de l'alimentation de VAIO (à la page 115) Personnalisation de votre ordinateur VAIO > Définition du mot de passe n 106 N Définition du mot de passe Définir un mot de passe vous permet de protéger votre ordinateur de tout accès non autorisé. L'utilisateur doit ainsi le saisir lorsque l'ordinateur est mis sous tension ou lorsqu'il passe des modes de mise en veille ou de mise en veille prolongée au mode normal. ! N'oubliez pas votre mot de passe. Notez-le et conservez-le dans un endroit sûr. Type de mot de passe Description Mot de passe d'alimentation Vous pouvez utiliser les fonctions du BIOS pour définir deux types de mot de passe : - Mot de passe de l'ordinateur : Permet aux utilisateurs disposant de droits d'administration de modifier toutes les options de configuration dans l'écran de configuration du BIOS, et de démarrer l'ordinateur. - Mot de passe de l'utilisateur : Permet aux utilisateurs standard de modifier certaines options de configuration du BIOS, et de démarrer l'ordinateur. Pour définir le mot de passe de l'utilisateur, vous devez au préalable définir le mot de passe de l'ordinateur. Après l'apparition du logo VAIO, vous serez invité à saisir le mot de passe d'alimentation pour démarrer votre ordinateur. ! Si vous avez oublié le mot de passe de votre ordinateur, celui-ci sera réinitialisé et des frais vous seront facturés. Pour réinitialiser le mot de passe, contactez un service/centre d'assistance Sony agréé. Pour savoir où se trouve le centre ou l'agent le plus proche, consultez la section Informations supplémentaires sur votre ordinateur VAIO (à la page 5). Vous pouvez réinitialiser le mot de passe de l'utilisateur dans l'écran de configuration du BIOS en saisissant le mot de passe de l'ordinateur. Mot de passe Windows Permet aux utilisateurs d'ouvrir une session, et de protéger chaque compte utilisateur par un mot de passe. Vous serez invité à saisir le mot de passe Windows après la sélection de votre compte d'utilisateur. Personnalisation de votre ordinateur VAIO > Définition du mot de passe n 107 N Définition du mot de passe d'alimentation Pour ajouter le mot de passe d'alimentation (mot de passe de l'ordinateur) 1 Mettez l'ordinateur sous tension et appuyez sur la touche F2 plusieurs fois jusqu'à ce que le logo VAIO disparaisse. L'écran de configuration du BIOS s'affiche. Si l'écran n'apparaît pas, redémarrez l'ordinateur et réessayez. 2 Appuyez sur la touche < ou , pour sélectionner Security afin d'afficher l'onglet Security. Sélectionnez Set Machine Password, puis appuyez sur la touche Enter. 3 Dans l'écran de saisie du mot de passe, saisissez deux fois celui-ci, puis appuyez sur la touche Enter. Le mot de passe peut comporter jusqu'à 32 caractères alphanumériques (espaces compris). 4 Sélectionnez Password when Power On sous Security et appuyez sur la touche Enter. 5 Remplacez le paramètre Disabled par Enabled. 6 Appuyez sur la touche < ou , pour sélectionner Exit, sélectionnez ensuite Exit Setup et appuyez sur la touche Enter. À l'invite de confirmation, appuyez sur la touche Enter. Personnalisation de votre ordinateur VAIO > Définition du mot de passe n 108 N Pour ajouter le mot de passe d'alimentation (mot de passe de l'utilisateur) ! Veillez à définir le mot de passe de l'ordinateur avant de définir celui de l'utilisateur. 1 Mettez l'ordinateur sous tension et appuyez sur la touche F2 plusieurs fois jusqu'à ce que le logo VAIO disparaisse. L'écran de configuration du BIOS s'affiche. Si l'écran n'apparaît pas, redémarrez l'ordinateur et réessayez. 2 Saisissez le mot de passe de l'ordinateur, puis appuyez sur Enter. 3 Appuyez sur la touche < ou , pour sélectionner Security afin d'afficher l'onglet Security. Sélectionnez Set User Password, puis appuyez sur la touche Enter. 4 Dans l'écran de saisie du mot de passe, saisissez deux fois celui-ci, puis appuyez sur la touche Enter. Le mot de passe peut comporter jusqu'à 32 caractères alphanumériques (espaces compris). 5 Appuyez sur la touche < ou , pour sélectionner Exit, sélectionnez ensuite Exit Setup et appuyez sur la touche Enter. À l'invite de confirmation, appuyez sur la touche Enter. Personnalisation de votre ordinateur VAIO > Définition du mot de passe n 109 N Pour changer ou supprimer le mot de passe d'alimentation (mot de passe de l'ordinateur) 1 Mettez l'ordinateur sous tension et appuyez sur la touche F2 plusieurs fois jusqu'à ce que le logo VAIO disparaisse. L'écran de configuration du BIOS s'affiche. Si l'écran n'apparaît pas, redémarrez l'ordinateur et réessayez. 2 Saisissez le mot de passe de l'ordinateur, puis appuyez sur Enter. 3 Appuyez sur la touche < ou , pour sélectionner Security afin d'afficher l'onglet Security. Sélectionnez Set Machine Password, puis appuyez sur la touche Enter. 4 Dans l'écran de saisie du mot de passe, saisissez le mot de passe actuel une fois et le nouveau mot de passe deux fois, puis appuyez sur la touche Enter. Pour supprimer le mot de passe, laissez les champs Enter New Password et Confirm New Password vides, puis appuyez sur la touche Enter. 5 Appuyez sur la touche < ou , pour sélectionner Exit, sélectionnez ensuite Exit Setup et appuyez sur la touche Enter. À l'invite de confirmation, appuyez sur la touche Enter. Personnalisation de votre ordinateur VAIO > Définition du mot de passe n 110 N Pour changer ou supprimer le mot de passe d'alimentation (mot de passe de l'utilisateur) 1 Mettez l'ordinateur sous tension et appuyez sur la touche F2 plusieurs fois jusqu'à ce que le logo VAIO disparaisse. L'écran de configuration du BIOS s'affiche. Si l'écran n'apparaît pas, redémarrez l'ordinateur et réessayez. 2 Tapez le mot de passe de l'utilisateur et appuyez sur la touche Enter. 3 Appuyez sur la touche < ou , pour sélectionner Security afin d'afficher l'onglet Security. Sélectionnez Set User Password, puis appuyez sur la touche Enter. 4 Dans l'écran de saisie du mot de passe, saisissez le mot de passe actuel une fois et le nouveau mot de passe deux fois, puis appuyez sur la touche Enter. Pour supprimer le mot de passe, laissez les champs Enter New Password et Confirm New Password vides, puis appuyez sur la touche Enter. 5 Appuyez sur la touche < ou , pour sélectionner Exit, sélectionnez ensuite Exit Setup et appuyez sur la touche Enter. À l'invite de confirmation, appuyez sur la touche Enter. Personnalisation de votre ordinateur VAIO > Définition du mot de passe n 111 N Définition du mot de passe Windows Pour ajouter le mot de passe Windows 1 Cliquez sur Démarrer, puis sur Panneau de configuration. 2 Cliquez sur Comptes et protection des utilisateurs ou sur Comptes d'utilisateurs. 3 Cliquez sur Comptes d'utilisateurs. 4 Cliquez sur Créer un mot de passe pour votre compte sous Modifier votre compte d'utilisateur. 5 Dans les champs Nouveau mot de passe et Confirmer le mot de passe, entrez le mot de passe pour votre compte. 6 Cliquez sur Créer un mot de passe. Pour plus d'informations sur le mot de passe Windows, reportez-vous à Aide et support Windows. Pour changer le mot de passe Windows 1 Cliquez sur Démarrer, puis sur Panneau de configuration. 2 Cliquez sur Comptes et protection des utilisateurs ou sur Comptes d'utilisateurs. 3 Cliquez sur Comptes d'utilisateurs. 4 Cliquez sur Changer votre mot de passe. 5 Dans le champ Mot de passe actuel, entrez votre mot de passe actuel. 6 Dans les champs Nouveau mot de passe et Confirmer le mot de passe, entrez un nouveau mot de passe. 7 Cliquez sur Modifier le mot de passe. Personnalisation de votre ordinateur VAIO > Définition du mot de passe Pour supprimer le mot de passe Windows 1 Cliquez sur Démarrer, puis sur Panneau de configuration. 2 Cliquez sur Comptes et protection des utilisateurs ou sur Comptes d'utilisateurs. 3 Cliquez sur Comptes d'utilisateurs. 4 Cliquez sur Supprimer votre mot de passe. 5 Dans le champ Mot de passe actuel, entrez le mot de passe actuel à supprimer. 6 Cliquez sur Supprimer le mot de passe. n 112 N Personnalisation de votre ordinateur VAIO > Utilisation d'Intel(R) VT n 113 N Utilisation d'Intel(R) VT Intel(R) Virtualization Technology (VT) vous permet d'utiliser un logiciel de virtualisation matérielle pour améliorer les performances de votre ordinateur. ! Intel VT peut ne pas être disponible en fonction de l'UC installé sur votre ordinateur. Pour plus d'informations sur la virtualisation et l'utilisation du logiciel de virtualisation matérielle, contactez l'éditeur du logiciel. Pour activer Intel VT 1 Mettez l'ordinateur sous tension et appuyez sur la touche F2 plusieurs fois jusqu'à ce que le logo VAIO disparaisse. L'écran de configuration du BIOS s'affiche. Si l'écran n'apparaît pas, redémarrez l'ordinateur et réessayez. 2 Appuyez sur la touche < ou , pour sélectionner Advanced. 3 Appuyez sur la touche M ou m pour sélectionner Intel(R) Virtualization Technology ou Intel(R) VT, appuyez sur la touche Enter, sélectionnez Enabled, puis appuyez sur la touche Enter. ! Si l'onglet Advanced ne s'affiche pas dans la fenêtre de configuration du BIOS ou que vous ne pouvez pas sélectionner Intel(R) Virtualization Technology, Intel VT n'est pas disponible sur l'ordinateur. 4 Appuyez sur la touche < ou , pour sélectionner Exit, sélectionnez ensuite Exit Setup et appuyez sur la touche Enter. À l'invite de confirmation, appuyez sur la touche Enter. Personnalisation de votre ordinateur VAIO > Utilisation du VAIO Control Center n 114 N Utilisation du VAIO Control Center L'utilitaire VAIO Control Center vous permet d'accéder aux informations système et de définir vos préférences de comportement du système. Pour utiliser VAIO Control Center 1 Cliquez sur Démarrer, Tous les programmes, puis sur VAIO Control Center. 2 Sélectionnez l'élément de contrôle que vous souhaitez et modifiez les paramètres. 3 Une fois que vous avez terminé, cliquez sur OK. La configuration de l'élément souhaité a été modifiée. Pour plus d'informations sur chaque option, consultez le fichier d'aide du VAIO Control Center. Certains éléments de contrôle ne sont pas visibles si vous ouvrez le VAIO Control Center en tant qu'utilisateur standard. Personnalisation de votre ordinateur VAIO > Utilisation de Gestion de l'alimentation de VAIO n 115 N Utilisation de Gestion de l'alimentation de VAIO La gestion de l'alimentation vous aide à configurer les modes de gestion de l'alimentation de votre ordinateur lorsque celui-ci fonctionne sur secteur ou sur batterie, pour régler sa consommation d'énergie en fonction de vos besoins. La fonction Gestion de l'alimentation de VAIO (VAIO Power Management) s'ajoute aux Options d'alimentation de Windows. Cette application vous permet d'améliorer les fonctions de gestion de l'alimentation de Windows pour optimiser les performances de votre ordinateur et accroître la longévité de la batterie. Sélection d'un mode de gestion de l'alimentation Lorsque vous démarrez l'ordinateur, une icône d'état de l'alimentation s'affiche dans la barre des tâches. Cette icône indique la source d'alimentation que vous utilisez actuellement. Cliquez sur cette icône pour afficher la fenêtre qui indique l'état de l'alimentation. Pour sélectionner un mode de gestion d'alimentation 1 Cliquez avec le bouton droit sur l'icône d'état de l'alimentation dans la barre des tâches, puis sélectionnez Options d'alimentation. 2 Sélectionnez le mode de gestion d'alimentation voulu. Personnalisation de votre ordinateur VAIO > Utilisation de Gestion de l'alimentation de VAIO n 116 N Pour modifier les paramètres du mode de gestion d'alimentation 1 Cliquez sur Modifier les paramètres du mode à droite du mode d'alimentation voulu dans la fenêtre Options d'alimentation. Modifiez les paramètres du mode de mise en veille et d'affichage comme vous le souhaitez. 2 Si vous avez besoin de modifier les paramètres avancés, cliquez sur Modifier les paramètres d'alimentation avancés et allez à l'étape 3. Sinon, cliquez sur Enregistrer les modifications. 3 Cliquez sur l'onglet Gestion de l'alimentation de VAIO (VAIO Power Management). Modifiez les paramètres souhaités pour chaque élément. 4 Cliquez sur OK. Vous pouvez vérifier les paramètres actuels du mode de gestion d'alimentation via l'Utilitaire d'affichage de gestion de l'alimentation (VAIO Power Management Viewer) dans le VAIO Control Center. Précautions > n 117 N Précautions Cette section vous aide à résoudre les problèmes courants que vous êtes susceptible de rencontrer en utilisant votre ordinateur VAIO. ❑ Informations de sécurité (à la page 118) ❑ Informations pour l'entretien et la maintenance (à la page 122) ❑ Manipulation de votre ordinateur (à la page 123) ❑ Manipulation de l'écran LCD (à la page 126) ❑ Utilisation des sources d'alimentation (à la page 127) ❑ Manipulation de la caméra numérique intégrée (à la page 128) ❑ Manipulation des disques (à la page 129) ❑ Utilisation du module batterie (à la page 130) ❑ Manipulation des supports « Memory Stick » (à la page 131) ❑ Manipulation du périphérique de stockage intégré (à la page 132) ❑ Manipulation de l'adaptateur moniteur/LAN (à la page 133) Précautions > Informations de sécurité n 118 N Informations de sécurité Ordinateur ❑ Utilisez votre ordinateur sur une surface solide et stable. ❑ Travaillez dans un lieu suffisamment aéré pour éviter une surchauffe interne. N'installez pas votre ordinateur sur une surface poreuse telle qu'un tapis, une couverture, un canapé ou un lit ni à proximité d'un tissu susceptible d'obstruer les orifices d'aération. ❑ Il est recommandé de ne pas utiliser l'ordinateur directement sur vos genoux. La température de la partie inférieure de l'unité peut augmenter pendant les opérations normales et cela peut entraîner, au bout d'un certain temps, une gêne ou des brûlures. ❑ Utilisez uniquement les équipements périphériques et les câbles d'interface spécifiés. ❑ La température de la surface et de la partie inférieure de l'ordinateur, de l'adaptateur secteur et de la batterie peut augmenter à cause de la charge de l'UC ou du courant électrique généré lors du chargement de la batterie. Ce phénomène est normal et ne constitue nullement un signe de dysfonctionnement. La quantité de chaleur générée varie en fonction des périphériques externes ou logiciels utilisés. ❑ Les périphériques de haute précision sont installés au centre de l'unité de base. Si vous effectuez pendant une longue période des tâches qui nécessitent de lourds chargements, la température de la partie centrale inférieure de votre ordinateur pourrait augmenter. Dans ce cas, ne tenez pas votre ordinateur par en dessous pendant une trop longue période, car cela pourrait provoquer de légères brûlures. ❑ Lorsque la température de l'UC augmente à cause d'une charge importante sur le système de votre ordinateur, la vitesse de l'UC diminue. Ce phénomène est normal et ne constitue nullement un signe de dysfonctionnement. Étant donné que l'ordinateur est prévu pour se refroidir de lui-même sans ventilateur, il diminue automatiquement la vitesse de l'UC ou la tension ou met hors tension les périphériques inutilisés afin de diminuer la quantité de chaleur générée. Précautions > Informations de sécurité n 119 N ❑ Si votre ordinateur devient chaud, effectuez l'une des opérations suivantes : ❑ Changez l'option d'alimentation. Pour cela, cliquez avec le bouton droit sur l'icône d'état de l'alimentation dans la barre des tâches, sélectionnez Options d'alimentation, puis Mode de performances (Performance Mode) sous Stratégie de contrôle de la température (Thermal Control Strategy), puis cliquez sur OK. ❑ Déconnectez tous les périphériques USB connectés (le cas échéant). ❑ Retirez les « Memory stick » ou les cartes mémoire non utilisés (le cas échéant). ❑ Désactivez le commutateur WIRELESS. ❑ Si vous n'utilisez pas l'ordinateur, placez-le en mode de mise en veille ou de mise en veille prolongée. Pour plus d'informations sur la manière d'utiliser les modes d'économie d'énergie, consultez la section Utilisation des modes d'économie d'énergie (à la page 30). ❑ Si votre ordinateur ou l'adaptateur secteur devient particulièrement chaud, éteignez l'ordinateur, débranchez l'adaptateur, enlevez le module batterie, puis contactez un service/centre d'assistance Sony agréé. Précautions > Informations de sécurité n 120 N Source d'alimentation ❑ L'adaptateur secteur ne doit pas être en contact avec votre peau. S'il chauffe et que vous ressentez une gêne, déplacez-le afin qu'il ne soit plus en contact avec votre corps. ❑ Ne posez pas d'objets lourds sur le cordon d'alimentation car cela risquerait de provoquer un incendie. ❑ Pour débrancher le cordon d'alimentation, tirez-le en tenant la prise. Ne tirez jamais directement sur le cordon. ❑ Si vous prévoyez de ne pas utiliser l'ordinateur durant une période prolongée, débranchez-le de la prise secteur. ❑ Si vous n'avez pas besoin de l'adaptateur secteur, débranchez-le de la prise secteur. ❑ Veillez à ce qu'une prise secteur soit facile d'accès. Module batterie ❑ N'exposez jamais les modules batterie à des températures supérieures à 60 °C, par exemple dans une voiture garée au soleil ou sous la lumière directe du soleil. ❑ Pour votre sécurité, il est vivement recommandé d'utiliser uniquement le module batterie rechargeable et l'adaptateur secteur de marque Sony conformes aux normes d'assurance qualité, fournis par Sony avec votre ordinateur VAIO. Certains ordinateurs VAIO peuvent ne fonctionner qu'avec un module batterie véritable de Sony. ❑ Tenez le module batterie à l'écart de toute source de chaleur. ❑ Conservez le module batterie au sec. ❑ N'essayez pas d'ouvrir ou de démonter le module batterie. ❑ N'exposez pas votre module batterie à des chocs mécaniques, tels que ceux causés par une chute sur une surface dure. ❑ Si vous n'utilisez pas l'ordinateur pendant une période prolongée, retirez le module batterie pour éviter de l'endommager. ❑ Si vous n'avez pas utilisé le module batterie depuis très longtemps, rechargez-le. Ce phénomène est normal et ne constitue nullement un signe de dysfonctionnement. En effet, le module batterie se décharge progressivement dans le temps, même si vous ne l'utilisez pas. Connectez l'adaptateur secteur et rechargez le module batterie avant d'utiliser de nouveau l'ordinateur. Précautions > Informations de sécurité n 121 N Écouteurs ❑ Prévention routière : n'utilisez pas les écouteurs au volant, à bicyclette ou lorsque vous conduisez tout autre véhicule à moteur. Il s'agit d'une pratique risquée et interdite par certaines législations. De même, l'utilisation des écouteurs en marchant peut présenter certains risques lorsque le niveau sonore est élevé, spécialement aux passages cloutés. ❑ Prévention des troubles auditifs : ne réglez pas le volume des écouteurs trop fort. Les spécialistes de l'audition déconseillent une utilisation prolongée et régulière d'écouteurs, a fortiori à un niveau sonore élevé. Si vous entendez des bourdonnements, réduisez le volume ou cessez d'utiliser les écouteurs. « Memory Stick » Gardez le support « Memory Stick » et les adaptateurs « Memory Stick » hors de portée des enfants pour éviter tout risque d'ingestion. Précautions > Informations pour l'entretien et la maintenance n 122 N Informations pour l'entretien et la maintenance Ordinateur ❑ Nettoyez le boîtier et l'écran LCD à l'aide d'un chiffon doux et sec ou légèrement humecté d'une solution à base de détergent doux. N'utilisez pas de tissus abrasifs, de poudre décapante ni de solvants tels qu'alcool ou benzine. Vous risqueriez d'abîmer la finition de l'ordinateur. ❑ Assurez-vous de débrancher l'adaptateur secteur et de retirer le module batterie avant de le nettoyer. Écran LCD ❑ Essuyez la surface de l'écran LCD à l'aide d'un tissu doux et sec. En frotter la surface risquerait de l'endommager. ❑ Pour éviter d'abîmer l'écran LCD et le clavier, par exemple en portant l'ordinateur, étendez le tissu doux, sans pli, sur le clavier avant de fermer l'écran LCD. Caméra numérique intégrée Nettoyez le volet de protection de la lentille de la caméra numérique intégrée à l'aide d'un pinceau soufflant de nettoyage ou d'une brosse souple. Si le volet est très sale, nettoyez-le avec un chiffon doux et sec. Ne frottez pas sa surface, car elle est fragile. Disques ❑ Il est essentiel de manipuler les disques avec soin pour préserver leur fiabilité. N'utilisez pas de solvants tels que le benzène, les dissolvants, l'alcool, les produits de nettoyage disponibles dans le commerce ou les bombes antistatiques, qui sont susceptibles d'endommager le disque. ❑ Pour un nettoyage normal, tenez le disque par les bords et utilisez un chiffon doux pour essuyer la surface, du centre vers l'extérieur. ❑ Si le disque est très sale, humectez un chiffon doux avec de l'eau, essorez-le bien, puis essuyez la surface du disque, du centre vers l'extérieur. Essuyez les traces d'humidité à l'aide d'un chiffon doux et sec. Précautions > Manipulation de votre ordinateur n 123 N Manipulation de votre ordinateur ❑ En cas de contact accidentel avec un objet solide ou un liquide, mettez l'ordinateur hors tension, débranchez-le et retirez le module batterie. Nous vous recommandons de faire contrôler votre ordinateur par un technicien qualifié avant de le réutiliser. ❑ Ne laissez pas tomber l'ordinateur et ne placez pas d'objets sur ce dernier. ❑ N'exposez pas l'ordinateur à : ❑ des sources de chaleur telles que radiateurs ou bouches d'aération ; ❑ la lumière directe du soleil ; ❑ une poussière excessive ; ❑ l'humidité ou la pluie ; ❑ des vibrations ou des chocs mécaniques ; ❑ des aimants puissants ou des haut-parleurs dépourvus de blindage antimagnétique ; ❑ une température ambiante supérieure à 35 °C ou inférieure à 5 °C ; ❑ une forte humidité. ❑ Ne placez pas d'équipement électronique à proximité de l'ordinateur. Le champ électromagnétique de cet équipement pourrait engendrer un dysfonctionnement de l'ordinateur. ❑ N'utilisez pas l'ordinateur sans avoir installé la batterie, car cela pourrait provoquer un dysfonctionnement. ❑ L'ordinateur émet des signaux radio de haute fréquence susceptibles de brouiller la réception des émissions de radio et de télévision. Dans ce cas, éloignez l'ordinateur du poste de radio ou de télévision. ❑ N'utilisez pas de câbles de connexion sectionnés ou endommagés. Précautions > Manipulation de votre ordinateur n 124 N ❑ Un brusque changement de température peut créer de la condensation à l'intérieur de l'ordinateur. Dans ce cas, attendez au moins une heure avant de le mettre sous tension. En cas de problème, débranchez l'ordinateur et contactez un service/centre d'assistance Sony agréé. Pour savoir où se trouve le centre ou l'agent le plus proche, consultez la section Informations supplémentaires sur votre ordinateur VAIO (à la page 5). ❑ Afin d'éviter de perdre des données si votre ordinateur est endommagé, sauvegardez-les régulièrement. Précautions > Manipulation de votre ordinateur n 125 N ❑ N'exercez pas de pression sur l'écran LCD ou sur ses bords lorsque vous ouvrez l'écran ou lorsque vous soulevez l'ordinateur. L'écran LCD est sensible aux pressions ou aux charges importantes, et toute pression pourrait endommager l'écran ou entraîner des dysfonctionnements. ❑ Pour ouvrir l'ordinateur, tenez l'écran LCD au centre, d'une main et soulevez délicatement l'écran. ❑ Pour porter l'ordinateur avec l'écran ouvert, veillez à saisir l'ordinateur avec vos deux mains. ❑ Utilisez un étui spécialement conçu pour le transport de votre ordinateur. Précautions > Manipulation de l'écran LCD n 126 N Manipulation de l'écran LCD ❑ Ne laissez pas l'écran LCD exposé au soleil. Il risquerait d'être endommagé. Assurez-vous que l'ordinateur n'est pas exposé à un ensoleillement direct lorsque vous travaillez près d'une fenêtre. ❑ Ne rayez pas la surface de l'écran LCD et n'y exercez aucune pression. Il risquerait d'être endommagé. ❑ L'utilisation de l'ordinateur dans des conditions de basse température peut entraîner la formation d'une image résiduelle sur l'écran LCD. Cela n'indique en aucune façon un dysfonctionnement. Une fois l'ordinateur revenu à une température normale, l'écran retrouve son aspect habituel. ❑ Une image résiduelle peut apparaître sur l'écran LCD si la même image reste affichée pendant longtemps. Cette image résiduelle disparaît au bout d'un certain temps. Ce phénomène peut être évité grâce aux écrans de veille. ❑ L'écran LCD chauffe pendant son utilisation. Ce phénomène est normal et ne constitue nullement un signe de dysfonctionnement. ❑ L'écran LCD a été fabriqué avec une technologie de haute précision. Toutefois, il est possible que vous constatiez l'apparition régulière de petits points noirs et/ou lumineux (rouge, bleu ou vert) sur celui-ci. Il s'agit d'une conséquence normale du processus de fabrication et non d'un signe de dysfonctionnement. ❑ Ne changez pas le paramètre d'orientation de l'écran LCD dans la fenêtre Paramètres du Tablet PC même si des options sont proposées pour le changer, cela pourrait rendre votre ordinateur instable. Sony n'assume aucune responsabilité pour tout problème consécutif à des changements de paramètres. ❑ N'exercez pas de pression sur l'écran LCD lorsqu'il est fermé, cela pourrait le rayer, voire l'endommager. Précautions > Utilisation des sources d'alimentation n 127 N Utilisation des sources d'alimentation Reportez-vous aux caractéristiques pour connaître la configuration de votre ordinateur. ❑ Ne partagez pas une même prise avec d'autres équipements fonctionnant sur le secteur, comme une photocopieuse ou un déchiqueteur. ❑ Vous pouvez vous procurer un boîtier d'alimentation équipé d'un onduleur. Ce dispositif aide à protéger l'ordinateur contre les dégâts provoqués par les brusques pointes de tension qui peuvent se produire, par exemple, lors d'un orage. ❑ Utilisez l'adaptateur secteur livré avec l'ordinateur ou des produits de marque Sony. N'utilisez aucun autre adaptateur secteur, un dysfonctionnement pourrait en résulter. Précautions > Manipulation de la caméra numérique intégrée n 128 N Manipulation de la caméra numérique intégrée ❑ Ne touchez pas le volet de protection de la lentille de la caméra numérique intégrée ; cela pourrait faire des rayures sur le volet, qui apparaîtraient ensuite à l'image. ❑ Ne laissez pas la lumière directe du soleil pénétrer dans l'objectif de la caméra numérique intégrée, quel que soit l'état d'alimentation de l'ordinateur, car cela pourrait causer un dysfonctionnement de la caméra. Précautions > Manipulation des disques n 129 N Manipulation des disques ❑ Les traces de doigts et la poussière à la surface d'un disque peuvent en perturber la lecture. Tenez toujours le disque par les bords en plaçant l'index dans le trou central, comme indiqué sur l'illustration ci-dessous : ❑ Ne collez jamais d'étiquettes sur un disque. Cela peut compromettre l'utilisation de ce disque et engendrer des dommages irréparables. Précautions > Utilisation du module batterie n 130 N Utilisation du module batterie ❑ La durée de vie d'une batterie est plus courte dans un environnement froid. En effet, à basse température, son efficacité diminue. ❑ Chargez les modules batterie à une température comprise entre 10 °C et 30 °C. Des températures plus faibles requièrent un temps de chargement plus long. ❑ Pour des raisons de sécurité, la charge de la batterie peut être suspendue à des températures inférieures ou supérieures. ❑ Lorsque le module batterie est en service ou en cours de charge, il chauffe. Ce phénomène est normal et ne doit pas vous inquiéter. ❑ Il n'est pas nécessaire de décharger le module batterie avant de le recharger. ❑ Si le niveau de la batterie devient rapidement faible alors que le module vient d'être complètement rechargé, il est possible que ce dernier soit en fin de vie et que le moment soit venu de le remplacer. Précautions > Manipulation des supports « Memory Stick » n 131 N Manipulation des supports « Memory Stick » ❑ Ne touchez pas le connecteur du support « Memory Stick » avec vos doigts ou des objets métalliques. ❑ Utilisez uniquement l'étiquette adhésive fournie avec le support « Memory Stick ». ❑ Ne pliez pas le support « Memory Stick », ne le laissez pas tomber et ne le soumettez pas à des chocs violents. ❑ N'essayez pas de démonter ou de modifier le support « Memory Stick ». ❑ Conservez le support « Memory Stick » au sec. ❑ Évitez d'utiliser ou d'entreposer le support « Memory Stick » dans un endroit soumis à : ❑ l'électricité statique ; ❑ des parasites électriques ; ❑ des températures extrêmement élevées (par exemple, dans une voiture garée au soleil) ; ❑ la lumière directe du soleil ; ❑ une forte humidité ; ❑ la présence de substances corrosives. ❑ Utilisez le coffret de rangement fourni avec le support « Memory Stick ». ❑ Effectuez une copie de sauvegarde des données importantes. ❑ Si vous utilisez un support « Memory Stick Duo », n'écrivez pas avec un crayon à pointe fine sur l'étiquette collée sur le support. N'exercez pas de pression sur le support, car cela peut endommager les composants internes. Précautions > Manipulation du périphérique de stockage intégré n 132 N Manipulation du périphérique de stockage intégré Le périphérique de stockage intégré (lecteur de disque dur ou lecteur SSD) est doté d'une densité de stockage élevée ; il lit et écrit des données en peu de temps. Cependant, il peut être facilement endommagé en cas d'utilisation incorrecte. Si le périphérique de stockage intégré est endommagé, les données seront irrémédiablement perdues. Pour empêcher la perte de données, manipulez votre ordinateur avec précaution. Il est possible que certaines fonctions et options présentées dans cette section ne soient pas disponibles sur votre ordinateur. Reportez-vous aux caractéristiques pour connaître la configuration de votre ordinateur. Pour éviter d'abîmer votre périphérique de stockage intégré ❑ Ne soumettez pas l'ordinateur à des mouvements brusques. ❑ Conservez l'ordinateur à l'écart d'aimants. ❑ Ne placez pas l'ordinateur dans un endroit soumis à des vibrations mécaniques ou en position instable. ❑ N'éteignez et ne redémarrez jamais un ordinateur qui lit ou écrit des données sur le périphérique de stockage. ❑ Ne placez pas l'ordinateur dans un endroit soumis à des changements extrêmes de température. ❑ Ne retirez pas le périphérique de stockage de votre ordinateur. Précautions > Manipulation de l'adaptateur moniteur/LAN n 133 N Manipulation de l'adaptateur moniteur/LAN Pour pouvoir garder l'adaptateur moniteur/LAN à portée de mains, il a été conçu pour rester fixé à l'adaptateur secteur. Pour fixer l'adaptateur moniteur/LAN à l'adaptateur secteur ! Dans certains pays ou certaines régions, l'adaptateur secteur est peut-être différent de celui illustré ci-dessous. 1 Fixez le socket de l'adaptateur moniteur/LAN sur la saillie de fixation qui se trouve du côté de l'adaptateur secteur avec le câble. 2 Faites glisser l'adaptateur moniteur/LAN vers l'adaptateur secteur jusqu'à entendre un clic. Dépannage > n 134 N Dépannage Cette section explique comment résoudre les problèmes courants que vous êtes susceptibles de rencontrer lors de l'utilisation de votre ordinateur VAIO. Nombre de problèmes sont faciles à résoudre. Si ces suggestions ne résolvent pas vos problèmes, utilisez VAIO Care. Pour lancer le logiciel, reportez-vous à Utilisation de VAIO Care (à la page 33). Si le problème ne peut pas être résolu et si vous avez besoin d'aide, contactez un service/centre d'assistance Sony agréé. Il est possible que certaines fonctions et options présentées dans cette section ne soient pas disponibles sur votre ordinateur. ❑ Opérations informatiques (à la page 136) ❑ Sécurité/Mise à jour du système (à la page 145) ❑ Réinstallation (à la page 147) ❑ Module batterie (à la page 151) ❑ Caméra numérique intégrée (à la page 153) ❑ Mise en réseau (LAN/LAN sans fil) (à la page 155) ❑ WAN sans fil (à la page 159) ❑ Technologie Bluetooth (à la page 160) ❑ Disques optiques (à la page 164) ❑ GPS (à la page 165) ❑ Affichage (à la page 166) ❑ Impression (à la page 169) ❑ Microphone (à la page 170) Dépannage > n 135 N ❑ Haut-parleurs (à la page 171) ❑ Dispositif de pointage (à la page 173) ❑ Clavier (à la page 174) ❑ Disquettes (à la page 175) ❑ Audio/Vidéo (à la page 176) ❑ « Memory Stick » (à la page 178) ❑ Périphériques (à la page 179) Dépannage > Opérations informatiques n 136 N Opérations informatiques Que faire si mon ordinateur ne démarre pas ? ❑ Assurez-vous que votre ordinateur est correctement raccordé à une source d'alimentation, qu'il est sous tension et que le témoin d'alimentation est allumé. ❑ Assurez-vous que le module batterie est correctement installé et chargé. ❑ Déconnectez tous les périphériques USB connectés (le cas échéant), puis redémarrez l'ordinateur. ❑ Si votre ordinateur est raccordé à un boîtier d'alimentation ou à un onduleur, assurez-vous que le boîtier d'alimentation ou l'onduleur est raccordé à une source d'alimentation et qu'il est sous tension. ❑ Si vous utilisez un écran externe, assurez-vous qu'il est raccordé à une source d'alimentation et qu'il est sous tension. Assurez-vous que les commandes de luminosité et de contraste sont correctement réglées. Pour plus d'informations, reportez-vous au manuel fourni avec votre écran. ❑ Débranchez l'adaptateur secteur et retirez le module batterie. Patientez trois à cinq minutes. Réinstallez le module batterie, branchez l'adaptateur secteur et appuyez sur le bouton d'alimentation pour mettre votre ordinateur sous tension. ❑ La condensation peut provoquer un dysfonctionnement de votre ordinateur. Si cela se produit, n'utilisez pas l'ordinateur pendant au moins une heure. ❑ Vérifiez que vous utilisez l'adaptateur secteur Sony qui vous a été fourni. Pour votre sécurité, utilisez uniquement le module batterie rechargeable et l'adaptateur secteur de marque Sony, fournis avec votre ordinateur VAIO. Dépannage > Opérations informatiques n 137 N Que faire si le témoin d'alimentation (vert) est allumé mais que l'écran reste vide ? ❑ Appuyez plusieurs fois sur les touches Alt+F4 pour fermer la fenêtre de l'application. Une erreur d'application s'est peut-être produite. ❑ Si les touches Alt+F4 ne fonctionnent pas, cliquez sur Démarrer, sur la flèche en regard du bouton Arrêter et sur Redémarrer pour redémarrer votre ordinateur. ❑ Si votre ordinateur ne redémarre pas, appuyez sur les touches Ctrl+Alt+Delete, puis cliquez sur la flèche en regard du bouton Arrêter et sur Redémarrer. Si la fenêtre Sécurité de Windows s'affiche, cliquez sur Redémarrer. ❑ Si cette méthode ne fonctionne pas, appuyez et maintenez le bouton d'alimentation enfoncé pendant plus de quatre secondes pour arrêter l'ordinateur. Débranchez l'adaptateur secteur et laissez l'ordinateur éteint pendant cinq minutes environ. Rebranchez ensuite l'adaptateur secteur, puis mettez à nouveau l'ordinateur sous tension. ! Si vous mettez votre ordinateur hors tension en utilisant les touches Ctrl+Alt+Delete ou le bouton d'alimentation, vous risquez de perdre les données non enregistrées. Dépannage > Opérations informatiques n 138 N Que faire si l'ordinateur ou le logiciel ne réagit pas ? ❑ Si votre ordinateur ne répond plus lors de l'exécution d'une application logicielle, appuyez sur les touches Alt+F4 pour fermer la fenêtre de l'application. ❑ Si les touches Alt+F4 ne fonctionnent pas, cliquez sur Démarrer puis sur le bouton Arrêter pour mettre l'ordinateur hors tension. ❑ Si l'ordinateur ne se met pas hors tension, appuyez sur les touches Ctrl+Alt+Delete puis cliquez sur le bouton Arrêter. Si la fenêtre Sécurité de Windows s'affiche, cliquez sur Arrêter. ❑ Si cette procédure ne fonctionne pas, maintenez le bouton d'alimentation enfoncé jusqu'à ce que l'ordinateur soit hors tension. ! Si vous mettez votre ordinateur hors tension en utilisant les touches Ctrl+Alt+Delete ou le bouton d'alimentation, vous risquez de perdre les données non enregistrées. ❑ Débranchez l'adaptateur secteur et retirez le module batterie. Patientez trois à cinq minutes. Réinstallez le module batterie, branchez l'adaptateur secteur et appuyez sur le bouton d'alimentation pour mettre votre ordinateur sous tension. ❑ Essayez de réinstaller le logiciel. ❑ Contactez l'éditeur du logiciel ou le fournisseur désigné pour obtenir un support technique. Dépannage > Opérations informatiques n 139 N Pourquoi mon ordinateur ne passe-t-il pas en mode de mise en veille ou de mise en veille prolongée ? Votre ordinateur peut devenir instable si le mode d'exploitation est modifié avant qu'il entre complètement en mode de mise en veille ou de mise en veille prolongée. Pour rétablir le mode normal de votre ordinateur 1 Fermez tous les programmes en cours d'utilisation. 2 Cliquez sur Démarrer, sur la flèche en regard du bouton Arrêter puis sur Redémarrer. 3 Si votre ordinateur ne redémarre pas, appuyez sur les touches Ctrl+Alt+Delete, puis cliquez sur la flèche en regard du bouton Arrêter et sur Redémarrer. Si la fenêtre Sécurité de Windows s'affiche, cliquez sur Redémarrer. 4 Si cette procédure ne fonctionne pas, maintenez le bouton d'alimentation enfoncé jusqu'à ce que l'ordinateur soit hors tension. ! Si vous mettez votre ordinateur hors tension en utilisant les touches Ctrl+Alt+Delete ou le bouton d'alimentation, vous risquez de perdre les données non enregistrées. Que faire si le témoin de charge de la batterie clignote rapidement et si mon ordinateur ne démarre pas ? ❑ Le module batterie n'est peut-être pas correctement installé. Pour résoudre ce problème, mettez votre ordinateur hors tension et retirez le module batterie. Réinstallez ensuite le module batterie dans l'ordinateur. Pour plus d'informations, reportez-vous à Installation/suppression du module batterie (à la page 21). ❑ Si le problème persiste, cela signifie que le module batterie installé n'est pas compatible. Retirez le module batterie et contactez un service/centre d'assistance Sony agréé. Pour savoir où se trouve le centre ou l'agent le plus proche, consultez la section Informations supplémentaires sur votre ordinateur VAIO (à la page 5). Dépannage > Opérations informatiques n 140 N Pourquoi la fenêtre Propriétés système affiche-t-elle une vitesse de l'UC inférieure à la vitesse maximale ? Ce comportement est normal. L'UC de votre ordinateur utilisant un type de technologie de contrôle de la vitesse de l'UC à des fins d'économie d'énergie, la fenêtre Propriétés système risque d'afficher la vitesse actuelle de l'UC au lieu de la vitesse maximale. Que faire si mon ordinateur n'accepte pas mon mot de passe et renvoie le message Enter Onetime Password ? Si vous saisissez trois fois de suite un mot de passe d'alimentation erroné, le message Enter Onetime Password s'affiche et Windows ne démarrera pas. Maintenez le bouton d'alimentation enfoncé pendant plus de quatre secondes afin de vérifier si la lumière du témoin d'alimentation s'éteint. Patientez 10 à 15 secondes, puis redémarrez l'ordinateur et saisissez le mot de passe correct. Le mot de passe étant sensible à la casse, vérifiez la casse des lettres avant de le saisir. Que faire si mon logiciel de jeu ne fonctionne pas ou s'il se bloque continuellement ? ❑ Accédez au site Web du jeu afin de vérifier s'il n'existe pas de correctif ou de mise à jour à télécharger. ❑ Vérifiez que vous avez installé le logiciel de pilote vidéo le plus récent. ❑ Sur certains modèles VAIO, la mémoire graphique est partagée avec le système. Dans ce cas, les performances graphiques optimales ne sont pas garanties. Pourquoi mon écran ne se met-il pas hors tension lorsque le laps de temps défini pour l'extinction automatique est écoulé ? Certains économiseurs d'écran sont conçus pour désactiver temporairement la fonction de votre système d'exploitation qui éteint l'écran de l'ordinateur ou met l'ordinateur en mode de mise en veille après une certaine période d'inactivité. Pour résoudre ce problème, quittez la ou les applications en cours ou modifiez l'économiseur d'écran actuel. Dépannage > Opérations informatiques n 141 N Comment changer l'ordre de démarrage des périphériques ? Vous pouvez utiliser l'une des fonctions du BIOS pour changer l'ordre de démarrage des périphériques. Procédez de la manière suivante : 1 Mettez l'ordinateur sous tension et appuyez sur la touche F2 plusieurs fois jusqu'à ce que le logo VAIO disparaisse. L'écran de configuration du BIOS s'affiche. Si l'écran n'apparaît pas, redémarrez l'ordinateur et réessayez. 2 Appuyez sur la touche < ou , pour sélectionner Boot. 3 Appuyez sur la touche M ou m afin de sélectionner le lecteur pour lequel vous souhaitez modifier l'ordre de démarrage. 4 Appuyez sur la touche F5 ou F6 pour changer l'ordre de démarrage des périphériques. 5 Appuyez sur la touche < ou , pour sélectionner Exit, sélectionnez ensuite Exit Setup et appuyez sur la touche Enter. À l'invite de confirmation, appuyez sur la touche Enter. Que faire si je ne peux pas démarrer l'ordinateur à partir du périphérique externe connecté à l'ordinateur ? Pour démarrer l'ordinateur à partir d'un périphérique externe, par exemple le lecteur de disquettes USB ou le lecteur de disque optique USB, vous devez changer le périphérique de démarrage. Pour cela, mettez l'ordinateur sous tension et appuyez sur la touche F11 plusieurs fois jusqu'à ce que le logo VAIO disparaisse. ! Avec un périphérique externe, veillez à le connecter d'abord à une alimentation secteur. Dépannage > Opérations informatiques n 142 N Pourquoi le temps de réponse de mon ordinateur est-il plus lent lorsque Windows Aero est en cours d'utilisation ? Lorsque Windows Aero est en cours d'utilisation, il n'est pas garanti que les performances de votre ordinateur soient optimales. Pour cela, nous vous recommandons de désactiver Windows Aero. Pour désactiver Windows Aero, procédez comme suit : 1 Cliquez avec le bouton droit sur le bureau et sélectionnez Personnaliser. 2 Sélectionnez n'importe quel thème, sauf les Thèmes Aero. Dépannage > Opérations informatiques n 143 N Pourquoi la boussole numérique du bureau n'affiche-t-elle pas la bonne direction ? ❑ La boussole numérique du bureau affiche la direction dans laquelle vous regardez, en détectant le géomagnétisme ambiant. Étant donné que le géomagnétisme est affecté par l'environnement ambiant, il se peut que la boussole numérique n'affiche pas la direction correcte dans les endroits suivants : ❑ Dans un ascenseur ou une pièce entourée de murs en béton armé ou à structure d'acier ❑ Dans des pièces entourées de structures en béton armé, telles que des passerelles ou des halls de gare ❑ Près ou dans un train ou une voiture ❑ Près d'un transformateur à la terre ou des lignes électriques à haute tension ❑ Près de produits métalliques, tels que bureaux ou meubles ❑ Près d'aimants ou produits magnétisés, tels que des haut-parleurs ❑ Il est possible d'afficher correctement la direction en calibrant la boussole numérique intégrée. Pour étalonner la boussole numérique, procédez comme suit : 1 Cliquez sur Démarrer, Tous les programmes, puis sur VAIO Control Center. 2 Cliquez sur Info emplacement/GPS (Location Info/GPS), puis sur Ajuster la boussole numérique. (Adjust Digital Compass). 3 Suivez les instructions qui s'affichent à l'écran. Dépannage > Opérations informatiques n 144 N Pourquoi la fonction de rotation ne fonctionne-t-elle pas ? ❑ La fonction de rotation est peut-être désactivée. Dans ce cas, activez la fonction de rotation dans le VAIO Control Center. ❑ La fonction de rotation est désactivée lorsque vous connectez un écran externe à l'ordinateur. En outre, si vous connectez un écran externe alors que vous utilisez l'ordinateur en position verticale, l'affichage bascule en mode horizontal. Pourquoi la fonction de basculement ne fonctionne-t-elle pas ? ❑ La fonction de basculement est peut-être désactivée. Dans ce cas, activez la fonction de basculement dans le VAIO Control Center. ❑ Le logiciel utilisé ne prend peut-être pas en charge la fonction de basculement. Utilisez Visionneuse de photos Windows ou Adobe Reader, qui prennent en charge cette fonction. ❑ Mettez en avant-plan la fenêtre du logiciel qui prend en charge la fonction de basculement. Cliquez n'importe où dans la fenêtre, ou appuyez sur les touches Alt+Tab et sélectionnez la fenêtre. Dépannage > Sécurité/Mise à jour du système n 145 N Sécurité/Mise à jour du système Comment rechercher d'importantes mises à jour pour mon ordinateur ? Vous pouvez rechercher et installer sur votre ordinateur les mises à jour les plus récentes avec les applications suivantes : Windows Update et VAIO Update. Reportez-vous à la section Mise à jour de l'ordinateur (à la page 32) pour plus d'informations. Comment protéger mon ordinateur contre des menaces telles que les virus ? Le système d'exploitation Microsoft Windows est préinstallé sur votre ordinateur. La meilleure façon de protéger votre ordinateur contre des menaces, notamment les virus, est de télécharger et d'installer régulièrement les dernières mises à jour de Windows. Vous pouvez obtenir les mises à jour importantes de Windows en procédant de la manière suivante : ! Votre ordinateur doit être connecté à Internet pour que vous puissiez télécharger les mises à jour. 1 Cliquez sur Démarrer, puis sur Panneau de configuration. 2 Cliquez sur Système et sécurité. 3 Cliquez sur Centre de maintenance. 4 Suivez les instructions affichées à l'écran afin de configurer les mises à jour automatiques ou programmées. Dépannage > Sécurité/Mise à jour du système n 146 N Comment maintenir à jour mon logiciel antivirus ? Vous pouvez maintenir les logiciels de sécurité Internet à jour en téléchargeant et en installant les dernières mises à jour à partir du site Web du fournisseur. ! Votre ordinateur doit être connecté à Internet pour que vous puissiez télécharger les mises à jour. ❑ Utilisation de McAfee : 1 Cliquez sur Démarrer, Tous les programmes, McAfee et sélectionnez McAfee SecurityCenter. 2 Cliquez sur le bouton situé dans le coin supérieur gauche de la fenêtre pour mettre à jour le logiciel. 3 Suivez les instructions affichées à l'écran pour exécuter les mises à jour. ❑ Utilisation de Norton Internet Security : 1 Cliquez sur Démarrer, Tous les programmes, Norton Internet Security et LiveUpdate ou Norton Internet Security. 2 Suivez les instructions affichées à l'écran pour exécuter les mises à jour. Pour plus d'informations, reportez-vous au fichier d'aide du logiciel. ! Suivant les mises à jour installées sur votre ordinateur, la procédure réelle peut être différente de celle décrite ci-dessus. Dans ce cas, suivez les instructions affichées à l'écran. Dépannage > Réinstallation n 147 N Réinstallation Comment créer un média de réinstallation ? Vous pouvez créer un média de réinstallation avec VAIO Care. Ces médias permettent de rétablir les paramètres par défaut de votre ordinateur. Pour créer un média, lancez VAIO Care (à la page 33), puis cliquez sur Récupération et restauration (Recovery & restore), Récupération (Recovery) et Créer un Média de Réinstallation (Create Recovery Media). ! Si votre ordinateur n'est pas équipé d'un lecteur de disque optique intégré, vous devez en connecter un externe (non fourni). Pour plus d'informations, reportez-vous à la section Guide de réinstallation, sauvegarde et dépannage. Comment rétablir les paramètres par défaut de mon ordinateur ? Vous disposez de deux moyens pour réaliser cette opération : avec des médias de réinstallation ou avec une zone de récupération. Pour plus d'informations, reportez-vous à la section Guide de réinstallation, sauvegarde et dépannage. Comment réinstaller le logiciel et les pilotes d'origine ? Vous pouvez les réinstaller avec VAIO Care. Pour les réinstaller, lancez VAIO Care (à la page 33), puis cliquez sur Récupération et restauration (Recovery & restore), Récupération (Recovery) et Réinstaller les applications et les pilotes (Reinstall Applications and Drivers). Pour plus d'informations, reportez-vous au fichier d'aide de VAIO Care. Dépannage > Réinstallation n 148 N Comment vérifier le volume de la zone de récupération ? Votre périphérique de stockage intégré contient la zone de récupération sur laquelle sont stockées les données de réinstallation du système. Pour vérifier le volume de la zone de récupération, procédez comme suit : 1 Cliquez sur Démarrer, puis cliquez avec le bouton droit sur Ordinateur et sélectionnez Gérer. 2 Cliquez sur Gestion des disques sous Stockage dans le volet gauche. Le volume de la zone de récupération et le volume total du disque C s'affichent sur la ligne Disque 0 dans le volet central. Dépannage > Réinstallation n 149 N Comment réduire le volume de la zone de récupération ? Votre périphérique de stockage intégré contient la zone de récupération sur laquelle sont stockées les données de réinstallation du système. Si votre ordinateur est équipé d'un lecteur SSD, vous pouvez restreindre la zone de récupération en supprimant ce type de données. 1 Insérez un média de réinstallation dans le lecteur de disque optique lorsque votre ordinateur est en mode normal, puis éteignez et rallumez l'ordinateur. ! Utilisez le ou les médias de réinstallation que vous avez créés à la réception de votre ordinateur. Si vous utilisez un lecteur de disque optique externe (non fourni), redémarrez l'ordinateur et appuyez sur la touche F11 plusieurs fois jusqu'à ce que le logo VAIO disparaisse. 2 Appuyez sur la touche M ou m pour sélectionner VAIO Care - Récupération (VAIO Care Rescue) et appuyez sur la touche Enter. 3 Cliquez sur Outils (Tools), puis sur Démarrer l'assistant de récupération avancée (Start advanced recovery wizard). Lorsque le message Devez-vous récupérer vos données? (Do you need to rescue data?) s'affiche, faites une copie de sauvegarde de vos données, si nécessaire. 4 Suivez les instructions à l'écran jusqu'à ce que la fenêtre Sélectionnez le type de récupération (Select recovery type) s'affiche. 5 Sélectionnez Récupération personnalisée - Supprimer le contenu de la récupération (Custom recovery - Remove recovery contents). 6 Suivez les instructions qui s'affichent à l'écran. Dépannage > Réinstallation n 150 N ! La procédure ci-dessus implique la réinstallation du système. Les applications et les données ajoutées au périphérique de stockage avant la suppression de données de réinstallation du système seront perdues. Après suppression de ces données, le média de réinstallation sera nécessaire pour toute réinstallation ultérieure du système. Dépannage > Module batterie n 151 N Module batterie Comment connaître l'état de charge de la batterie ? Vous pouvez vérifier l'état de charge de la batterie à l'aide du témoin de charge. Reportez-vous à la section Chargement du module batterie (à la page 25) pour plus d'informations. Quand mon ordinateur utilise-t-il l'alimentation secteur ? Lorsque votre ordinateur est connecté à une prise secteur avec l'adaptateur secteur, il utilise l'alimentation secteur, même si un module batterie est installé. Quand dois-je recharger le module batterie ? Rechargez le module batterie : ❑ Lorsque le module batterie est presque déchargé et que les témoins de charge et d'alimentation clignotent. ❑ Lorsque vous n'avez pas utilisé le module batterie pendant une période prolongée. Quand dois-je remplacer le module batterie ? Lorsque le module batterie arrive en fin de vie, un message vous invitant à le remplacer s'affiche. Vous pouvez vérifier la capacité de charge de la batterie à l'aide de la fonction Batterie (Battery) du VAIO Control Center. Dois-je m'inquiéter si le module batterie installé est chaud ? Non, il est normal que le module batterie soit chaud lorsqu'il alimente votre ordinateur. Dépannage > Module batterie n 152 N Mon ordinateur peut-il accéder au mode de mise en veille prolongée tout en fonctionnant avec la batterie ? Votre ordinateur peut accéder au mode de mise en veille prolongée tout en fonctionnant avec la batterie, mais certains logiciels et périphériques empêchent le système d'accéder au mode de mise en veille prolongée. Si vous utilisez un programme qui empêche le système d'accéder au mode de mise en veille prolongée, enregistrez régulièrement vos données pour éviter de les perdre. Reportez-vous à la section Utilisation du mode de mise en veille prolongée (à la page 31) pour plus d'informations sur l'activation manuelle du mode de mise en veille prolongée. Pourquoi ne puis-je pas charger entièrement mon module de batterie ? La fonction d'entretien de la batterie est activée pour accroître la longévité de votre module de batterie dans le VAIO Control Center. Vérifiez les paramètres du VAIO Control Center. Que faire si un message s'affiche pour notifier une incompatibilité ou une installation incorrecte de la batterie et que mon ordinateur passe ensuite en mode de mise en veille prolongée ? ❑ Le module batterie n'est peut-être pas correctement installé. Pour résoudre ce problème, mettez votre ordinateur hors tension et retirez le module batterie. Réinstallez ensuite le module batterie dans l'ordinateur. Pour plus d'informations, reportez-vous à Installation/suppression du module batterie (à la page 21). ❑ Si le problème persiste, cela signifie que le module batterie installé n'est pas compatible. Retirez le module batterie et contactez un service/centre d'assistance Sony agréé. Pour savoir où se trouve le centre ou l'agent le plus proche, consultez la section Informations supplémentaires sur votre ordinateur VAIO (à la page 5). Dépannage > Caméra numérique intégrée n 153 N Caméra numérique intégrée Pourquoi aucune image ne s'affiche dans le viseur ou pourquoi les images sont-elles de mauvaise qualité ? ❑ Il est impossible de partager la caméra numérique intégrée entre plusieurs applications logicielles. Quittez l'application en cours avant d'en lancer une autre. ❑ Le viseur peut présenter des parasites, par exemple des lignes horizontales, si vous visionnez un objet se déplaçant rapidement. Ce phénomène est normal et ne constitue nullement un signe de dysfonctionnement. ❑ Si le problème persiste, redémarrez votre ordinateur. Pourquoi la qualité des images capturées est-elle insuffisante ? ❑ La lumière se reflète dans les images capturées sous la lampe fluorescente. ❑ Une portion sombre des images capturées peut apparaître comme un parasite. ❑ Si le volet de protection de la lentille est sale, vous ne pouvez pas prendre une photo claire. Nettoyez le volet. Reportez-vous à Caméra numérique intégrée (à la page 122). Pourquoi l'entrée vidéo de la caméra numérique intégrée est-elle suspendue pendant quelques secondes ? L'entrée vidéo peut être suspendue pendant quelques secondes si : ❑ une touche de raccourci faisant appel à la touche Fn est utilisée ; ❑ la charge de l'UC augmente. Ce phénomène est normal et ne constitue nullement un signe de dysfonctionnement. Dépannage > Caméra numérique intégrée n 154 N Que faire si mon ordinateur est instable lorsqu'il passe en mode d'économie d'énergie alors que la caméra numérique intégrée fonctionne ? Si votre ordinateur passe automatiquement en mode de mise en veille ou mise en veille prolongée, changez le paramètre de mode d'économie d'énergie correspondant. Pour modifier le paramètre, reportez-vous à Utilisation des modes d'économie d'énergie (à la page 30). Dépannage > Mise en réseau (LAN/LAN sans fil) n 155 N Mise en réseau (LAN/LAN sans fil) Que faire si mon ordinateur ne parvient pas à se connecter à un point d'accès LAN sans fil ? ❑ Vous devez connecter l'adaptateur moniteur/LAN à votre ordinateur avant de configurer ou d'accéder à votre réseau. ❑ La capacité de connexion est affectée par la distance et les obstacles. Il est possible que vous deviez déplacer votre ordinateur pour éviter un obstacle, ou le rapprocher du point d'accès utilisé. ❑ Vérifiez que le commutateur WIRELESS est activé et que le témoin WIRELESS de votre ordinateur est allumé. ❑ Vérifiez que le point d'accès est sous tension. ❑ Si vous souhaitez connecter votre ordinateur à un point d'accès LAN sans fil utilisant la bande des 5 GHz, vérifiez que l'option permettant d'utiliser la bande des 5 GHz ou à la fois la bande des 2,4 GHz et des 5 GHz est sélectionnée pour Paramètres du réseau local sans fil (Wireless LAN Settings) de la fenêtre de configuration VAIO Smart Network. La communication LAN sans fil (norme IEEE 802.11a) utilisant uniquement la bande des 5 GHz, disponible uniquement sur certains modèles, est désactivée par défaut. ❑ Pour vérifier les paramètres, procédez de la manière suivante : 1 Cliquez sur Démarrer, puis sur Panneau de configuration. 2 Cliquez sur Afficher l'état et la gestion du réseau sous Réseau et Internet. 3 Cliquez sur Connexion à un réseau pour confirmer que votre point d'accès est sélectionné. ❑ Vérifiez que la clé de cryptage est correcte. Dépannage > Mise en réseau (LAN/LAN sans fil) n 156 N ❑ Vérifiez que Performances maximales est sélectionné pour Paramètres des cartes sans fil dans la fenêtre Options d'alimentation. Si vous sélectionnez une autre option, la communication peut échouer. Pour modifier les paramètres, procédez comme suit : 1 Cliquez avec le bouton droit sur l'icône d'état de l'alimentation dans la barre des tâches, puis sélectionnez Options d'alimentation. 2 Cliquez sur Modifier les paramètres du mode. 3 Cliquez sur Modifier les paramètres d'alimentation avancés. 4 Sélectionnez l'onglet Paramètres avancés. 5 Double-cliquez sur Paramètres des cartes sans fil et Mode économie d'énergie. 6 Sélectionnez Performances maximales dans la liste déroulante pour Sur la batterie et Sur secteur. Dépannage > Mise en réseau (LAN/LAN sans fil) n 157 N Que faire si je ne parviens pas à accéder à Internet ? ❑ Vérifiez les paramètres du point d'accès. Pour plus d'informations, reportez-vous au manuel fourni avec votre point d'accès. ❑ Vérifiez que votre ordinateur et le point d'accès sont connectés l'un à l'autre. ❑ Déplacez votre ordinateur pour éviter les obstacles ou rapprochez-le du point d'accès utilisé. ❑ Vérifiez que votre ordinateur est correctement configuré pour l'accès à Internet. ❑ Vérifiez que Performances maximales est sélectionné pour Paramètres des cartes sans fil dans la fenêtre Options d'alimentation. Si vous sélectionnez une autre option, la communication peut échouer. Suivez les étapes de la section Que faire si mon ordinateur ne parvient pas à se connecter à un point d'accès LAN sans fil ? (à la page 155) pour modifier les paramètres. Pourquoi le débit de transmission des données est-il faible ? ❑ Le débit de transmission des données du LAN sans fil est affecté par la distance et les obstacles entre les périphériques et les points d'accès. Il existe d'autres facteurs tels que la configuration des périphériques, les conditions radio et la compatibilité logicielle. Pour optimiser le débit de transmission des données, déplacez votre ordinateur pour éviter les obstacles ou rapprochez-le du point d'accès utilisé. ❑ Si vous utilisez un point d'accès du LAN sans fil, le périphérique peut être temporairement surchargé en fonction du nombre de dispositifs communiquant via le point d'accès. ❑ Si votre point d'accès interfère avec d'autres points d'accès, modifiez son canal. Pour plus d'informations, reportez-vous au manuel fourni avec votre point d'accès. ❑ Vérifiez que Performances maximales est sélectionné pour Paramètres des cartes sans fil dans la fenêtre Options d'alimentation. Si vous sélectionnez une autre option, la communication peut échouer. Suivez les étapes de la section Que faire si mon ordinateur ne parvient pas à se connecter à un point d'accès LAN sans fil ? (à la page 155) pour modifier les paramètres. Dépannage > Mise en réseau (LAN/LAN sans fil) n 158 N Comment éviter les interruptions de la transmission de données ? ❑ Lorsque votre ordinateur est connecté à un point d'accès, la transmission de données peut s'interrompre en cas de transfert de fichiers volumineux ou si votre ordinateur se trouve à proximité d'un four à micro-ondes ou d'un téléphone sans fil. ❑ Rapprochez votre ordinateur du point d'accès. ❑ Vérifiez que la connexion au point d'accès est intacte. ❑ Modifiez le canal du point d'accès. Pour plus d'informations, reportez-vous au manuel fourni avec votre point d'accès. ❑ Vérifiez que Performances maximales est sélectionné pour Paramètres des cartes sans fil dans la fenêtre Options d'alimentation. Si vous sélectionnez une autre option, la communication peut échouer. Suivez les étapes de la section Que faire si mon ordinateur ne parvient pas à se connecter à un point d'accès LAN sans fil ? (à la page 155) pour modifier les paramètres. En quoi consistent les canaux ? ❑ La communication LAN sans fil utilise des gammes de fréquences divisées en canaux. Les canaux de points d'accès du LAN sans fil tiers peuvent être définis sur des canaux différents de ceux des périphériques Sony. ❑ Si vous utilisez un point d'accès LAN sans fil, reportez-vous aux informations de connectivité que vous trouverez dans le manuel fourni avec votre point d'accès. Pourquoi la connexion réseau est-elle interrompue lorsque je change de clé de cryptage ? Deux ordinateurs dotés de la fonction LAN sans fil peuvent perdre la connexion réseau entre homologues si la clé de cryptage est modifiée. Vous pouvez restaurer la clé de cryptage du profil original ou saisir à nouveau la clé sur les deux ordinateurs afin qu'elles correspondent. Dépannage > WAN sans fil n 159 N WAN sans fil Que faire si mon ordinateur ne parvient pas à se connecter au WAN sans fil ? ❑ Assurez-vous que le module batterie est correctement installé et chargé. ❑ Assurez-vous que la carte SIM accepte les données 3G et qu'elle a été activée par votre opérateur de télécommunication. Lors de l'insertion de la carte SIM, veillez à suivre la procédure de la section Insertion d'une carte SIM (à la page 68). ❑ Le réseau de votre téléphone portable doit couvrir votre région. Contactez votre fournisseur réseau pour plus d'informations sur la couverture réseau. ❑ Vérifiez que le commutateur WIRELESS est activé et que le témoin WIRELESS de votre ordinateur est allumé. ❑ Vérifiez que le bouton situé en regard de WAN sans fil (Wireless WAN) est sur Activé (On) dans la fenêtre VAIO Smart Network. ❑ Assurez-vous que l'APN (Access Point Name) est correctement configuré dans votre logiciel de gestionnaire de connexion. Si tel n'est pas le cas, contactez votre opérateur de télécommunication pour obtenir l'APN correct à utiliser. Pour plus d'informations sur la configuration de l'APN, reportez-vous au fichier d'aide du logiciel de gestionnaire de connexion. ❑ Assurez-vous que votre logiciel de gestionnaire de connexion a détecté le modem WAN sans fil. Cette opération de détection peut prendre un certain temps. Pour plus d'informations sur la fonction WAN sans fil, visitez le site Web de support VAIO. Dépannage > Technologie Bluetooth n 160 N Technologie Bluetooth Que dois-je faire si d'autres périphériques Bluetooth ne parviennent pas à détecter mon ordinateur ? ❑ Vérifiez que la fonctionnalité Bluetooth est bien activée sur les deux périphériques. ❑ Vérifiez que le commutateur WIRELESS est activé et que le témoin WIRELESS de votre ordinateur est allumé. ❑ Vous ne pouvez pas utiliser la fonction Bluetooth lorsque votre ordinateur est en mode d'économie d'énergie. Faites repasser votre ordinateur en mode normal, puis activez le commutateur WIRELESS. ❑ Votre ordinateur et le périphérique sont peut-être trop éloignés l'un de l'autre. La technologie sans fil Bluetooth fonctionne mieux lorsque les appareils ne sont pas éloignés de plus de 10 mètres. Que faire si je n'arrive pas à détecter le périphérique Bluetooth avec lequel je souhaite communiquer ? ❑ Vérifiez que la fonctionnalité Bluetooth du périphérique auquel vous souhaitez vous connecter est activée. Pour plus d'informations, consultez le manuel d'utilisation du périphérique en question. ❑ Si le périphérique auquel vous voulez vous connecter est déjà connecté à un autre périphérique Bluetooth, il est possible que vous ne parveniez pas à le trouver ou qu'il ne parvienne pas à communiquer avec votre ordinateur. ❑ Pour permettre à d'autres périphériques Bluetooth de communiquer avec votre ordinateur, procédez comme suit : 1 Cliquez sur Démarrer, puis sur Périphériques et imprimantes. 2 Cliquez avec le bouton droit sur l'icône du périphérique Bluetooth, puis cliquez sur Paramètres Bluetooth. 3 Cliquez sur l'onglet Options, puis activez la case à cocher Autoriser la découverte par les périphériques Bluetooth. Dépannage > Technologie Bluetooth n 161 N Que dois-je faire si d'autres périphériques Bluetooth ne parviennent pas à se connecter à mon ordinateur ? ❑ Consultez les suggestions de la section Que faire si je n'arrive pas à détecter le périphérique Bluetooth avec lequel je souhaite communiquer ? (à la page 160). ❑ Vérifiez que les autres périphériques sont authentifiés. ❑ La distance de transfert de données peut être inférieure à 10 mètres en fonction des obstacles présents, de la qualité de l'onde radio, du type du système d'exploitation ou du logiciel utilisé. Rapprochez l'ordinateur et les périphériques Bluetooth. Pourquoi la connexion Bluetooth est-elle lente ? ❑ Le débit de transmission des données dépend des obstacles et/ou de la distance entre deux périphériques, de la qualité de l'onde radio et du système d'exploitation ou du logiciel utilisé. Rapprochez l'ordinateur et les périphériques Bluetooth. ❑ La bande de fréquences 2,4 GHz avec laquelle les périphériques Bluetooth ou WLAN fonctionnent est utilisée par différents périphériques. Bien que les périphériques Bluetooth utilisent une technologie permettant de réduire les interférences radio des autres appareils utilisant la même bande, ces interférences radio peuvent réduire la vitesse et la portée des communications ou interrompre les connexions. ❑ Si la version de la norme Bluetooth utilisée par le périphérique Bluetooth avec lequel vous voulez communiquer est différente de la version utilisée par votre ordinateur, la vitesse de communication est ralentie. Pourquoi ne puis-je pas utiliser les services pris en charge par le périphérique Bluetooth connecté ? La connexion n'est possible que pour les services également pris en charge par l'ordinateur doté de la fonctionnalité Bluetooth. Pour plus de détails, recherchez des informations sur la technologie Bluetooth dans la fonction Aide et support Windows. Dépannage > Technologie Bluetooth n 162 N Puis-je utiliser un appareil doté de la technologie Bluetooth en avion ? Lorsqu'il est équipé de la technologie Bluetooth, votre ordinateur émet une fréquence radio de 2,4 GHz. Dans certains lieux, tels que les hôpitaux et les avions, l'utilisation des périphériques Bluetooth peut faire l'objet de restrictions afin d'éviter toute interférence radio. Vérifiez auprès du personnel habilité si l'utilisation de la fonctionnalité Bluetooth de l'ordinateur est autorisée. Pourquoi ne puis-je pas utiliser la fonctionnalité Bluetooth lorsque je me connecte à l'ordinateur en tant qu'utilisateur disposant d'un compte d'utilisateur standard ? Il est possible que la fonctionnalité Bluetooth ne soit pas accessible à un utilisateur disposant d'un compte d'utilisateur standard sur votre ordinateur. Pour éviter ce problème, ouvrez une session en tant qu'utilisateur disposant de droits d'administration. Pourquoi les périphériques Bluetooth ne fonctionnent-ils pas lorsque je change d'utilisateur ? Si vous changez d'utilisateur sans fermer votre session, les périphériques Bluetooth ne fonctionneront pas. Assurez-vous d'avoir fermé la session avant de changer d'utilisateur. Pour fermer votre session, cliquez sur Démarrer, sur la flèche en regard du bouton Arrêter, puis sur Fermer la session. Pourquoi ne puis-je pas échanger des données de carte de visite avec un téléphone portable ? La fonction d'échange de cartes de visite n'est pas prise en charge. Dépannage > Technologie Bluetooth n 163 N Que faire si je n'entends pas le son dans mon casque ou sur le contrôleur audio/vidéo ? Vérifiez que votre casque ou votre contrôleur audio/vidéo prend en charge la protection de contenu SCMS-T. Si tel n'est pas le cas, vous devez modifier les paramètres SCMS-T afin de connecter le périphérique à l'aide d'A2DP (profil de distribution audio avancé). Pour modifier les paramètres SCMS-T, procédez comme suit : Certains modèles VAIO détectent la prise en charge de la protection de contenu SCMS-T sur un périphérique de destination pour la reconfiguration automatique des paramètres SCMS-T. Sur ces modèles, les SCMS-T Settings de l'étape 3 ne sont pas affichés car il est inutile de modifier ces paramètres manuellement. 1 Cliquez sur Démarrer, puis sur Périphériques et imprimantes. 2 Cliquez avec le bouton droit sur l'icône du périphérique que vous souhaitez connecter à l'aide d'A2DP et sélectionnez Control. 3 Cliquez sur SCMS-T Settings. 4 Cliquez sur Non lorsque le message Connect to a device only if it supports SCMS-T content protection s'affiche. Que dois-je faire si l'icône Bluetooth icône n'est pas affichée dans la barre des tâches ? ❑ Vérifiez que le bouton situé en regard de Bluetooth est sur Activé (On) dans la fenêtre VAIO Smart Network. ❑ Pour afficher l'icône Bluetooth dans la barre des tâches, suives ces étapes : 1 Cliquez sur Démarrer, puis sur Périphériques et imprimantes. 2 Cliquez avec le bouton droit sur l'icône du périphérique Bluetooth, puis cliquez sur Paramètres Bluetooth. 3 Cliquez sur l'onglet Options, puis cochez la case Afficher l'icône Bluetooth dans la zone de notification. Dépannage > Disques optiques n 164 N Disques optiques Que faire si mon lecteur de disque optique externe ne fonctionne pas correctement ? Vérifiez que votre lecteur de disque optique externe est connecté à une alimentation secteur et au port USB de votre ordinateur. Si tel n'est pas le cas, le lecteur ne fonctionnera pas correctement. Dépannage > GPS n 165 N GPS Que faire si je ne parviens pas à utiliser la fonction GPS ? ❑ Assurez-vous que le commutateur WIRELESS est activé. ❑ Vérifiez que le bouton situé en regard de GPS est sur Activé (On) dans la fenêtre VAIO Smart Network. Que dois-je faire si je ne parviens pas à obtenir des informations de localisation ou si la localisation actuelle est incorrecte ? ❑ Assurez-vous que le commutateur WIRELESS est activé. ❑ Vérifiez que le bouton situé en regard de GPS ou LAN sans fil (Wireless LAN) est sur Activé (On) dans la fenêtre VAIO Smart Network. ❑ Pour réussir à obtenir des informations sur la localisation, il faut que votre localisation actuelle ne rencontre aucun obstacle. Déplacez-vous pour trouver un emplacement qui vous permettra de recevoir des informations du GPS. Dépannage > Affichage n 166 N Affichage Pourquoi l'écran de mon ordinateur n'affiche-t-il rien ? ❑ L'écran de votre ordinateur n'affiche rien si votre ordinateur n'est plus alimenté ou s'il est entré dans un mode d'économie d'énergie (mise en veille ou mise en veille prolongée). Si l'ordinateur est en mode de mise en veille LCD (Vidéo), appuyez sur une touche quelconque pour qu'il repasse en mode normal. Reportez-vous à la section Utilisation des modes d'économie d'énergie (à la page 30) pour plus d'informations. ❑ Assurez-vous que votre ordinateur est correctement raccordé à une source d'alimentation, qu'il est sous tension et que le témoin d'alimentation est allumé. ❑ Si votre ordinateur fonctionne sur la batterie, vérifiez que le module batterie est correctement installé et chargé. Reportez-vous à la section Utilisation du module batterie (à la page 21) pour plus d'informations. ❑ Si l'écran externe est sélectionné comme sortie d'affichage, appuyez sur les touches Fn+F7. Reportez-vous à la section Combinaisons et fonctions disponibles avec la touche Fn (à la page 35) pour plus d'informations. Dépannage > Affichage n 167 N Que faire si les images ou les films ne s'affichent pas correctement ? ❑ Assurez-vous de sélectionner Couleurs vraies (32 bits) pour les couleurs d'affichage avant d'utiliser le logiciel d'image ou de vidéo ou de lancer la lecture d'un DVD. La sélection d'une autre option peut empêcher ce type de logiciel d'afficher correctement des images. Pour modifier les couleurs d'affichage, procédez comme suit : 1 Cliquez avec le bouton droit sur le bureau et sélectionnez Résolution d'écran. 2 Cliquez sur Paramètres avancés. 3 Cliquez sur l'onglet Écran. 4 Sélectionnez Couleurs vraies (32 bits) sous Couleurs. ❑ Ne modifiez pas la résolution de l'écran ou les couleurs pendant que vous utilisez le logiciel d'image ou de vidéo, ou lorsque vous lisez des DVD, au risque d'entraîner l'échec de la lecture ou de l'affichage, ou de rendre le système instable. De plus, il est recommandé de désactiver l'économiseur d'écran avant de lire un DVD. Si l'économiseur d'écran est activé, il peut se mettre en route lors de la lecture d'un DVD et empêcher ainsi que la lecture s'exécute correctement. Certains économiseurs d'écran peuvent même modifier la résolution de l'écran ainsi que les couleurs. Dépannage > Affichage n 168 N Pourquoi l'écran de mon ordinateur n'affiche-t-il pas les vidéos ? ❑ Si l'écran externe est sélectionné comme mode d'affichage et si cet écran est déconnecté, vous ne pourrez pas afficher de vidéo sur l'écran de votre ordinateur. Arrêtez la lecture de la vidéo, modifiez le mode d'affichage pour qu'il se fasse sur l'écran de votre ordinateur, puis reprenez la lecture de la vidéo. Reportez-vous à la section Sélection du mode d'affichage (à la page 100) pour changer le mode d'affichage. Vous pouvez également appuyer sur les touches Fn+F7 pour modifier l'affichage. Reportez-vous à la section Combinaisons et fonctions disponibles avec la touche Fn (à la page 35) pour plus d'informations. ❑ La mémoire vidéo de votre ordinateur est peut-être insuffisante et ne permet pas d'afficher des vidéos haute résolution. Dans ce cas, diminuez la résolution de votre écran LCD. Pour changer la résolution de l'écran, procédez comme suit : 1 Cliquez avec le bouton droit sur le bureau et sélectionnez Résolution d'écran. 2 Cliquez sur la liste déroulante située en regard de Résolution. 3 Déplacez le curseur vers le haut pour augmenter ou vers le bas pour diminuer la résolution de l'écran. Vous pouvez vérifier la quantité totale de mémoire graphique et de mémoire vidéo disponible. Cliquez avec le bouton droit sur le bureau, sélectionnez Résolution d'écran, puis cliquez sur Paramètres avancés et sur l'onglet Carte. La valeur affichée peut être différente de la quantité de mémoire réellement disponible sur votre ordinateur. Que faire si l'écran est sombre ? ❑ Appuyez sur les touches Fn+F6 pour accentuer la luminosité de votre écran. ❑ Le fait de désactiver le détecteur de lumière ambiante assombrit votre écran. Assurez-vous que ce détecteur est activé. Que faire si l'écran externe reste vide ? Appuyez sur les touches Fn+F7 pour changer le mode d'affichage. Reportez-vous à la section Combinaisons et fonctions disponibles avec la touche Fn (à la page 35) pour plus d'informations. Dépannage > Impression n 169 N Impression Que faire si je ne parviens pas à imprimer un document ? ❑ Vérifiez que l'imprimante est sous tension et que le câble de l'imprimante est correctement raccordé aux ports de l'imprimante et de l'ordinateur. ❑ Vérifiez que votre imprimante est compatible avec le système d'exploitation Windows installé sur votre ordinateur. ❑ Avant d'utiliser votre imprimante, vous devez peut-être installer son pilote. Pour plus d'informations, reportez-vous au manuel fourni avec votre imprimante. ❑ Si votre imprimante ne fonctionne pas lorsque votre ordinateur quitte un mode d'économie d'énergie (mise en veille ou mise en veille prolongée), redémarrez l'ordinateur. ❑ Si les fonctions de communication bidirectionnelle sont fournies avec votre imprimante, la désactivation de ces fonctions sur votre ordinateur peut activer l'impression. Procédez de la manière suivante : 1 Cliquez sur Démarrer, puis sur Périphériques et imprimantes. 2 Cliquez avec le bouton droit sur l'icône de l'imprimante et sélectionnez Propriétés. 3 Cliquez sur l'onglet Ports. 4 Cliquez sur la case à cocher Activer la gestion du mode bidirectionnel pour la désactiver. 5 Cliquez sur OK. Cette modification des paramètres désactive les fonctions de communication bidirectionnelle de l'imprimante, telles que le transfert des données, la surveillance de l'état et le panneau à distance. Dépannage > Microphone n 170 N Microphone Que faire si le microphone ne fonctionne pas ? ❑ Votre ordinateur n'est pas équipé d'une prise microphone. Vous ne pouvez pas utiliser de micro externe. ❑ Votre périphérique d'entrée audio est peut-être mal configuré. Pour configurer le périphérique d'entrée audio, procédez comme suit : 1 Fermez tous les programmes en cours d'utilisation. 2 Cliquez sur Démarrer, puis sur Panneau de configuration. 3 Cliquez sur Matériel et audio. 4 Cliquez sur Gérer les périphériques audio sous Son. 5 Dans l'onglet Enregistrement, sélectionnez le périphérique d'entrée audio que vous souhaitez utiliser et cliquez sur Par défaut. Comment puis-je couper le retour micro ? Il se produit un retour micro lorsque le microphone reçoit le son d'un périphérique de sortie audio, par exemple un haut-parleur. Pour éviter ce problème : ❑ Eloignez le microphone d'un périphérique de sortie audio. ❑ Diminuez le volume des haut-parleurs et du microphone. Dépannage > Haut-parleurs n 171 N Haut-parleurs Que faire si aucun son ne sort des haut-parleurs intégrés ? ❑ Si vous utilisez un programme qui possède son propre contrôle de volume, vérifiez que celui-ci est correctement réglé. Pour plus d'informations, reportez-vous au fichier d'aide du programme. ❑ Le volume a peut-être été désactivé à l'aide des touches Fn+F2. Appuyez de nouveau sur ces touches. ❑ Le volume a peut-être été baissé à l'aide des touches Fn+F3. Maintenez enfoncées les touches Fn+F4 afin d'augmenter le volume assez fort pour entendre un son. ❑ Vérifiez les commandes de volume Windows en cliquant sur l'icône de réglage du volume dans la barre des tâches. ❑ Votre périphérique de sortie audio est peut-être mal configuré. Pour changer de périphérique de sortie, reportez-vous à la section Comment changer le périphérique de sortie audio ? (à la page 176). Dépannage > Haut-parleurs n 172 N Que faire si les haut-parleurs externes ne fonctionnent pas ? ❑ Consultez les suggestions de la section Que faire si aucun son ne sort des haut-parleurs intégrés ? (à la page 171). ❑ Si vous utilisez un programme qui possède son propre contrôle de volume, vérifiez que celui-ci est correctement réglé. Pour plus d'informations, reportez-vous au fichier d'aide du programme. ❑ Vérifiez que vos haut-parleurs sont correctement raccordés et si le volume est suffisamment élevé pour que le son soit audible. ❑ Assurez-vous que vos haut-parleurs peuvent être utilisés avec un ordinateur. ❑ Si vos haut-parleurs ont une option de coupure du son, désactivez-la. ❑ Si vos haut-parleurs nécessitent une alimentation externe, vérifiez s'ils sont raccordés à une source d'alimentation. Pour plus d'informations, reportez-vous au manuel fourni avec vos haut-parleurs. ❑ Vérifiez les commandes de volume Windows en cliquant sur l'icône de réglage du volume dans la barre des tâches. ❑ Votre périphérique de sortie audio est peut-être mal configuré. Pour changer de périphérique de sortie, reportez-vous à la section Comment changer le périphérique de sortie audio ? (à la page 176). Dépannage > Dispositif de pointage n 173 N Dispositif de pointage Que faire si le dispositif de pointage ne fonctionne pas ? ❑ Vous avez peut-être désactivé le ou les dispositifs de pointage avant de connecter une souris à l'ordinateur. Consultez la section Utilisation du dispositif de pointage (à la page 37) pour plus d'informations. ❑ Veillez à ce qu'une souris ne soit pas connectée à votre ordinateur. ❑ Si le pointeur ne bouge pas lorsqu'une application est en cours d'exécution, appuyez sur les touches Alt+F4 pour fermer la fenêtre de l'application. ❑ Si la combinaison de touches Alt+F4 ne fonctionne pas, appuyez une fois sur la touche Windows, puis plusieurs fois sur la touche ,, sélectionnez Redémarrer avec la touche M ou m, puis appuyez sur la touche Enter pour redémarrer l'ordinateur. ❑ Si votre ordinateur ne redémarre pas, appuyez sur les touches Ctrl+Alt+Delete, sélectionnez la flèche en regard du bouton Arrêter à l'aide des touches m et ,, appuyez sur la touche Enter, sélectionnez Redémarrer avec la touche M ou m. Appuyez ensuite sur la touche Enter pour redémarrer votre ordinateur. ❑ Si cette procédure ne fonctionne pas, maintenez le bouton d'alimentation enfoncé jusqu'à ce que l'ordinateur soit hors tension. ! Si vous mettez votre ordinateur hors tension en utilisant les touches Ctrl+Alt+Delete ou le bouton d'alimentation, vous risquez de perdre les données non enregistrées. Dépannage > Clavier n 174 N Clavier Que faire si la configuration du clavier est erronée ? La disposition des touches du clavier de votre ordinateur varie selon la langue et est spécifiée sur un autocollant apposé sur l'emballage. Si vous choisissez un clavier d'un autre pays lorsque vous effectuez l'installation de Windows, la configuration des touches ne correspondra pas. Pour modifier la configuration du clavier, procédez de la manière suivante : 1 Cliquez sur Démarrer, puis sur Panneau de configuration. 2 Cliquez sur Horloge, langue et région, puis sur Modifier les claviers ou les autres méthodes d'entrée sous Région et langue. 3 Cliquez sur Modifier les claviers dans l'onglet Claviers et langues. 4 Modifiez les paramètres souhaités. Que faire si je ne peux pas saisir certains caractères à l'aide du clavier ? Si vous ne pouvez pas saisir les lettres U, I, O, P, J, K, L, M, etc., il est possible que la touche Num Lk soit activée. Assurez-vous que le témoin Verrouillage du pavé numérique est éteint. Si le témoin Verrouillage du pavé numérique est allumé, appuyez sur la touche Num Lk pour l'éteindre avant de saisir ces caractères. Dépannage > Disquettes n 175 N Disquettes Pourquoi l'icône Retirer le périphérique en toute sécurité et éjecter le média n'apparaît-elle pas dans la barre des tâches lorsque le lecteur est connecté ? Votre ordinateur ne reconnaît pas le lecteur de disquettes. Vérifiez d'abord si le câble USB est correctement connecté au port USB. Si vous devez refixer la connexion, attendez quelques instants que l'ordinateur reconnaisse le lecteur. Si l'icône n'apparaît toujours pas, procédez de la manière suivante : 1 Fermez tous les programmes qui accèdent au lecteur de disquettes. 2 Attendez que le témoin du lecteur de disquettes s'éteigne. 3 Appuyez sur la touche d'éjection pour retirer la disquette, puis débranchez le lecteur de disquettes USB de votre ordinateur. 4 Reconnectez le lecteur de disquettes en branchant le câble USB sur le port USB. 5 Redémarrez l'ordinateur en cliquant sur Démarrer, puis sur la flèche en regard du bouton Arrêter et sur Redémarrer. Que faire si je ne peux pas écrire de données sur une disquette ? ❑ Assurez-vous que la disquette est correctement insérée dans le lecteur. ❑ Si la disquette est correctement insérée et si vous ne parvenez toujours pas à enregistrer des données, il est possible que la disquette soit pleine ou protégée en écriture. Vous pouvez soit utiliser une disquette qui n'est pas protégée en écriture, soit désactiver la protection en écriture. Dépannage > Audio/Vidéo n 176 N Audio/Vidéo Comment puis-je désactiver le son de démarrage Windows ? Pour désactiver le son de démarrage de Windows, procédez de la manière suivante : 1 Cliquez sur Démarrer, puis sur Panneau de configuration. 2 Cliquez sur Matériel et audio. 3 Cliquez sur Gérer les périphériques audio sous Son. 4 Dans l'onglet Sons, cliquez pour désactiver la case à cocher Jouer le son de démarrage de Windows. 5 Cliquez sur OK. Comment changer le périphérique de sortie audio ? Si vous n'entendez pas le son depuis le périphérique connecté à un port, tel que le port USB, le port de sortie HDMI, le port de sortie optique ou la prise casque, vous devez changer le périphérique de sortie audio. 1 Fermez tous les programmes en cours d'utilisation. 2 Cliquez sur Démarrer, puis sur Panneau de configuration. 3 Cliquez sur Matériel et audio. 4 Cliquez sur Gérer les périphériques audio sous Son. 5 Dans l'onglet Lecture, sélectionnez le périphérique de sortie audio voulu et cliquez sur Par défaut. Que dois-je faire si les images sautent lors de la lecture vidéo ? Si la fenêtre de lecture vidéo est recouverte par une autre fenêtre, il se peut que les images sautent ou que les performances de lecture soient diminuées. Placez la fenêtre de lecture vidéo à un endroit où elle ne risque pas d'être recouverte par une autre, ou maximisez-la. Dépannage > Audio/Vidéo n 177 N Que faire si aucun son ne sort du périphérique de sortie audio connecté au port de sortie HDMI, au port de sortie optique ou à la prise casque ? Si vous n'entendez pas le son depuis le périphérique connecté à un port, tel que le port de sortie HDMI, le port de sortie optique ou la prise casque, vous devez changer le périphérique de sortie audio. Pour la procédure détaillée, reportez-vous à la section Comment changer le périphérique de sortie audio ? (à la page 176). Pourquoi le son coupe-t-il et les images sautent-elles lorsque je lis des vidéos haute définition, notamment celles enregistrées à l'aide du caméscope numérique AVCHD ? La lecture de vidéos haute définition nécessite des ressources matérielles importantes qui affectent les performances de l'UC, du processeur graphique et de la mémoire système de votre ordinateur. Pendant la lecture d'une vidéo, certaines opérations et/ou fonctions peuvent être indisponibles, engendrant alors des coupures de son, des sauts d'images et des erreurs de lecture, en fonction de la configuration de votre ordinateur. Dépannage > « Memory Stick » n 178 N « Memory Stick » Que faire si je ne peux pas utiliser sur d'autres périphériques les supports « Memory Stick » qui ont été formatés sur un ordinateur VAIO ? Vous devez peut-être reformater votre support « Memory Stick ». Le formatage d'un support « Memory Stick » efface toutes les données précédemment enregistrées sur ce support, y compris les données musicales. Avant de reformater un support « Memory Stick », effectuez une copie de sauvegarde de ses données importantes et vérifiez qu'il ne contient aucun fichier que vous souhaitez conserver. 1 Copiez les données du support « Memory Stick » sur votre périphérique de stockage intégré afin d'enregistrer les données ou les images. 2 Formatez le support « Memory Stick » en suivant la procédure de la section Formatage d'un support « Memory Stick » (à la page 52). Puis-je copier des images d'un appareil photo numérique à l'aide d'un support « Memory Stick » ? Oui, et vous pouvez regarder les clips vidéo que vous avez enregistrés sur un appareil photo numérique compatible avec les supports « Memory Stick ». Pourquoi ne puis-je pas écrire de données sur un support « Memory Stick » ? Certaines versions de supports « Memory Stick » sont dotées d'un mécanisme anti-effacement destiné à empêcher la suppression ou le remplacement involontaires de données. Vérifiez que ce mécanisme anti-effacement est désactivé. Dépannage > Périphériques n 179 N Périphériques Que faire si je ne parviens pas à connecter un périphérique USB ? ❑ Vérifiez éventuellement si le périphérique USB est sous tension et s'il est raccordé à sa propre source d'alimentation. Par exemple, si vous utilisez un appareil photo numérique, vérifiez que sa batterie est chargée. Si vous utilisez une imprimante, vérifiez que son câble d'alimentation est correctement raccordé à une prise secteur. ❑ Essayez d'utiliser un autre port USB de votre ordinateur. Le logiciel du pilote a peut-être été installé pour le port auquel vous avez connecté le périphérique la première fois que vous l'avez utilisé. ❑ Pour plus d'informations, reportez-vous au manuel fourni avec votre périphérique USB. Il est possible que vous deviez installer un logiciel avant de connecter le périphérique. ❑ Pour tester le bon fonctionnement du port, essayez de connecter un simple périphérique à faible consommation d'énergie, tel qu'une souris. ❑ Les concentrateurs USB peuvent empêcher un périphérique de fonctionner en raison d'une défaillance de répartition de l'alimentation. Nous vous recommandons de connecter le périphérique directement à votre ordinateur, sans passer par un concentrateur. Marques commerciales > n 180 N Marques commerciales SONY, le logo SONY, VAIO et le logo VAIO sont des marques commerciales déposées de Sony Corporation. « BRAVIA » est une marque commerciale de Sony Corporation. et « Memory Stick », « Memory Stick Duo », « MagicGate », « OpenMG », « Memory Stick PRO », « Memory Stick PRO Duo », « Memory Stick PRO-HG Duo », « Memory Stick Micro », « M2 » et le logo « Memory Stick » sont des marques commerciales ou des marques commerciales déposées de Sony Corporation. Walkman est une marque commerciale déposée de Sony Corporation. i.LINK est un nom indiquant IEEE 1394. i.LINK et le logo i.LINK « » des marques commerciales de Sony Corporation. Intel, Pentium, Intel SpeedStep et Atom sont des marques commerciales ou des marques commerciales déposées de Intel Corporation. Microsoft, MS-DOS, Windows, Windows Vista, BitLocker, Aero et le logo Windows sont des marques commerciales des sociétés du groupe Microsoft. Blu-ray Disc™ et le logo Blu-ray Disc sont des marques commerciales de la Blu-ray Disc Association. La marque et les logos Bluetooth sont des marques commerciales déposées appartenant à Bluetooth SIG, Inc., et toute utilisation de cette marque ou de ces logos par Sony Corporation doit faire l'objet d'une licence. Les autres marques commerciales sont la propriété de leurs détenteurs respectifs. Roxio Easy Media Creator est une marque commerciale de Sonic Solutions. WinDVD for VAIO et WinDVD BD sont des marques commerciales de InterVideo, Inc. ArcSoft et le logo ArcSoft sont des marques commerciales déposées d'ArcSoft, Inc. ArcSoft WebCam Companion est une marque commerciale d'ArcSoft, Inc. Marques commerciales > n 181 N ATI et ATI Catalyst sont des marques commerciales de Advanced Micro Devices, Inc. Le logo SD est une marque commerciale. Le logo SDHC est une marque commerciale. La marque et les logos ExpressCard sont la propriété de PCMCIA et toute utilisation de cette marque ou de ces logos par Sony Corporation doit faire l'objet d'une licence. Les autres marques commerciales sont la propriété de leurs détenteurs respectifs. HDMI, le logo HDMI et High-Definition Multimedia Interface sont des marques commerciales ou des marques commerciales déposées de HDMI Licensing LLC aux États-Unis et dans d'autres pays. CompactFlash® est une marque commerciale de SanDisk Corporation. , « XMB » et « xross media bar » sont des marques commerciales de Sony Corporation et Sony Computer Entertainment Inc. « PlaceEngine » est une marque commerciale déposée de Koozyt, Inc. « PlaceEngine » a été développé par Sony Computer Science Laboratories, Inc. et fait l'objet d'une licence Koozyt, Inc. « AVCHD » est une marque commerciale de Panasonic Corporation et Sony Corporation. Tous les autres noms de systèmes, de produits et de services sont des marques commerciales de leurs propriétaires respectifs. Les symboles ™ ou ® ne sont pas repris dans ce manuel. Les fonctions et caractéristiques techniques sont susceptibles de modifications sans préavis. Toutes les autres marques commerciales sont la propriété de leurs détenteurs respectifs. Tous les logiciels répertoriés ci-dessus ne sont peut-être pas fournis avec votre modèle. Important > n 182 N Important © 2010 Sony Corporation. Tous droits réservés. Aucune partie du présent manuel et des logiciels qu'il décrit ne peut être reproduite, traduite ou convertie en langage machine sans une autorisation écrite préalable. Sony Corporation n'offre aucune garantie quant au présent manuel, aux logiciels ou aux informations qu'il contient, et exclut toute garantie implicite d'aptitude à la commercialisation ou à un usage particulier découlant de ce manuel, des logiciels ou d'informations de même nature. En aucun cas, Sony Corporation ne sera tenue responsable de préjudices fortuits, induits ou spéciaux, qu'ils soient d'origine délictuelle ou contractuelle, ou qu'ils découlent directement ou indirectement du présent manuel, des logiciels ou des informations qu'ils contiennent ou auxquelles ils font allusion. Les symboles ™ ou ® ne sont pas repris dans ce manuel. Sony Corporation se réserve le droit de modifier le présent manuel ou les informations qu'il contient à tout moment et sans préavis. Les logiciels décrits dans ce manuel sont régis par un contrat de licence utilisateur distinct. Sony Corporation ne peut être tenue responsable et n'effectuera aucune compensation pour la perte de tous les enregistrements effectués sur votre ordinateur, sur des supports d'enregistrement externes, ou sur des périphériques d'enregistrement, ou pour toutes les pertes applicables, y compris lorsque les enregistrements ne sont pas effectués pour diverses raisons comme la défaillance de votre ordinateur, ou lorsque le contenu d'un enregistrement est perdu ou endommagé en raison d'une défaillance de votre ordinateur ou d'une réparation apportées à votre ordinateur. Sony Corporation ne restaurera ni ne répliquera les enregistrements de contenu effectués sur votre ordinateur, sur des supports d'enregistrement externes, ou sur des périphériques d'enregistrement, quelles que soient les circonstances. n © 2010 Sony Corporation