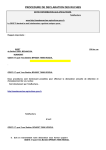Download La téléprocédure de déclaration des visites
Transcript
MINISTÈRE DE L’ALIMENTATION, DE L’AGRICULTURE ET DE LA PÊCHE Direction générale de l’alimentation Service de la coordination des actions sanitaires Sous-direction des politiques sanitaires transversales Bureau de la maîtrise d’ouvrage des systèmes d’information de l’alimentation La téléprocédure de déclaration des visites sanitaires Mode d'emploi à l'intention des Vétérinaires Sanitaires La téléprocédure VSB (visites sanitaires) permet à chaque vétérinaire sanitaire concerné par les visites sanitaires d’enregistrer les résultats des interventions qu’il a réalisées via un formulaire de compte rendu. Ces informations sont intégrées à la base de données nationale SIGAL, où elles sont à la disposition de la DGAL et des services vétérinaires départementaux pour analyse des données et mise en paiement des interventions. La téléprocédure a été ouverte à tous les vétérinaires sanitaires le 26 mai 2008 et a fait l’objet d’une évolution, la nouvelle version a été mise en production le 30 décembre 2009. Le vétérinaire sanitaire accède avec son navigateur habituel au site via le portail du ministère de l’agriculture http://mesdemarches.agriculture.gouv.fr en suivant l’un des chemins suivants : - Accueil (‘Thématique’) > Santé et protection des animaux > Animaux d’élevage > Téléprocédure VSB > Accéder au site - Accueil (‘Se connecter à des services sécurisés’) > Se connecter à un service > Visite Sanitaire Bovine (VSB) - Tapez « VSB » dans le champ ‘Rechercher’ Les premiers 'clics' de connexion sont décrits à l'Annexe I. Les règles d'authentification (identification sécurisée du vétérinaire sanitaire) figurent à l'Annexe II. Les modalités d'utilisation de la téléprocédure proprement dite figurent à l'Annexe III. Les éventuels problèmes de connexion liés à la gestion des certificats par votre navigateur sont traités à l’Annexe IV. Les préconisations techniques concernant les matériels informatiques à utiliser sont présentées à l'Annexe V. Et enfin vous pourrez visualiser un schéma de la navigation générale de la téléprocédure VSB à l’Annexe VI. Annexe I : PREMIERE CONNEXION Avertissement : La téléprocédure est disponible chaque jour entre 4h00 et 23h30. Pour accéder à la téléprocédure, il suffit d’ouvrir un navigateur et de saisir l’adresse suivante : http://mesdemarches.agriculture.gouv.fr Sur le site, vous pouvez suivre le chemin suivant : Accueil (‘Thématique’) > Santé et protection des animaux > Animaux d’élevage > Téléprocédure VSB > Accéder au site (cliquez, une nouvelle fenêtre s’ouvre : le portail d’authentification pour accéder à la téléprocédure VSB) VSB Version 1.0 Page 2 sur 22 Sur le site, vous pouvez également suivre le chemin suivant : - Accueil (‘Se connecter à des services sécurisés’) > Se connecter à un service > Visite Sanitaire Bovine (VSB) Ces 2 boutons ne concernent pas les téléprocédures FCO et VSB ! Quelque soit le chemin emprunté, vous serez ensuite dirigé automatiquement vers le portail d’authentification du ministère de l’agriculture. Remarque : Lors de cette première connexion vous pouvez rencontrer des problèmes liés à la gestion des 'certificats' de sécurité par votre navigateur. Dans ce cas, reportez vous à l’annexe IV. IMPORTANT : les boutons « Créer ou activer mon compte » et « Retrouver mon mot de passe » ne concernent pas les téléprocédures FCO et VSB. ***** Version 1.0 Page 3 sur 22 Annexe II : AUTHENTIFICATION Cette première étape est très importante car elle permet au vétérinaire sanitaire de s’authentifier pour accéder aux informations qui le concerne. Le portail d’authentification est commun à toutes les téléprocédures développées par le ministère de l’agriculture. Il n’est pas spécifique à la téléprocédure VSB (par exemple, l’accès à la téléprocédure Fièvre catarrhale ovine (FCO) s’effectue à partir de ce portail). Les informations affichées y sont donc génériques. Lorsque vous êtes authentifié une fois, vous pouvez accéder à toutes les applications mises à votre disposition. Pour vous identifier, tapez successivement dans les champs prévus à cet effet votre 'Identifiant' et votre 'Mot de passe', puis ‘cliquez’ sur le bouton 'Connexion'. Vous pouvez également utiliser votre certificat (carte à puce et lecteur fournis par le Conseil supérieur de l’Ordre des vétérinaires) en cliquant sur le bouton ‘Présenter mon certificat’. L’identifiant d’un vétérinaire sanitaire pour la téléprocédure VSB (comme pour la FCO) comporte toujours 7 caractères et il est constitué comme suit : - D'abord la lettre « V » en majuscule, - Puis le numéro ordinal du vétérinaire précédé si nécessaire de 0 (zéros) en nombre approprié. Si votre numéro ordinal est 315, vous devrez saisir l'identifiant : V000315 Si votre numéro ordinal est 12907, vous devrez saisir l'identifiant : V012907 Le mot de passe est votre code confidentiel ordinal, fourni par le Conseil Supérieur de l'Ordre des Vétérinaires (CSOV), en majuscule, appelé également 'code PIN'. En cas d'oubli du code confidentiel ordinal, vous pouvez le redemander par courriel à l'adresse [email protected] en précisant bien votre numéro national ordinal ainsi que le créneau horaire (heures de bureau) et le numéro de téléphone pour vous joindre personnellement. Version 1.0 Page 4 sur 22 Si la tentative de connexion a échoué, un message vous l'indique explicitement : ***** Version 1.0 Page 5 sur 22 Annexe III : UTILISATION DE LA TELEPROCEDURE VSB Une fois authentifié, vous accédez à la page d'accueil de la téléprocédure VISITE SANITAIRE. 1. Page d’accueil La téléprocédure VSB présente une page d’accueil et 6 menus correspondant chacun à une étape et à une fonction bien précise : Nom de l’utilisateur et numéro d’Ordre Liste des différents onglets. Cf. ci-dessous. « Fil d’Ariane ». Utilisation recommandée pour les retours en arrière* Un message d’actualité pourra être inséré à tout moment par la DGAL. * L’utilisation de la fonctionnalité de ‘retour à la page précédente’ désynchroniser les pages. du navigateur risque de Pour la navigation, privilégiez l’utilisation des boutons disponibles dans la téléprocédure (‘Retour à la page précédente’) ainsi que le fil d’Ariane pour les retours en arrière. Sinon (en utilisant le bouton ‘Retour’ de votre navigateur) vous risquez d’avoir le message d’erreur suivant : 'La page précédente était désynchronisée ! (Vous avez effectué un rechargement ou un retour en arrière)' Le fil d'Ariane correspond à la ligne en bleu souligné qui indique à quel niveau de l'arborescence vous vous trouvez Si ce message apparaît, ce n'est pas grave. Reprenez simplement le fil d'Ariane et poursuivez votre navigation. Version 1.0 Page 6 sur 22 Les 'boutons' sont dans le texte des menus Deux types de messages sont affichés : - A droite du cliché, un message général de présentation de l’application ; - Sous la photo, en rouge, un message d’actualité qui peut être modifié à tout moment par la DGAL (information particulière relative à la campagne de vaccination, mise à jour des documents mis à disposition…) A partir de la page d’accueil, trois types de documents sont accessibles (en cliquant sur les titres des sections, vous accédez aux listes des documents ad’ hoc ; en cliquant sur le document souhaité, celui-ci est téléchargé et s’affiche dans une page supplémentaire) : Cliquez sur les liens proposés pour accéder aux écrans 2. Menu 'CR à enregistrer' (= 'Formulaire de synthèse à saisir') 2.1 Règles générales d’accès aux élevages : - vous (ou l’association dont vous êtes membre) devez être désigné « vétérinaire sanitaire » par l’éleveur (et enregistré comme tel dans Sigal) ; vous devez avoir un mandat sanitaire dans le département de l’élevage recherché. NB : Si un VS membre d’une association est désigné personnellement par l’éleveur, il sera seul à pouvoir accéder à l’élevage concerné (ses associés ne pourront pas accéder à cet élevage). Dans ce menu (onglet), l’accès aux établissements peut s’effectuer en sélectionnant la commune d’implantation (la liste des communes est dynamique). Cet onglet vous donne un accès aux élevages pour lesquels vous êtes (ou votre association le cas échéant) désigné « vétérinaire sanitaire ». Version 1.0 Page 7 sur 22 Afin de faciliter l'accès aux interventions, le choix a été fait d’afficher une présentation en premier écran : - par département (premier critère, classement par ordre croissant) ; - par commune (par ordre alphabétique). La recherche peut être affinée d’après deux critères : le département : ou la première lettre de la commune : Vous pouvez accéder aux interventions en sélectionnant la commune de résidence de l’élevage recherché. Tous les établissements présents dans la commune dont vous êtes le vétérinaire sanitaire (ou votre association le cas échéant) seront alors affichés. En cas de liste volumineuse, vous avez à votre disposition deux critères de sélection : - le numéro du département ; - la première lettre de la commune recherchée (toutes les communes commençant par cette lettre s’affichent). NB : seuls les numéros de département et les premières lettres des communes concernés sont proposés dans le menu déroulant. En cliquant sur une commune, le vétérinaire accède à la liste des établissements présents dans cette commune et pour lesquels il est désigné « vétérinaire sanitaire » par l’éleveur (ou son association). Fil d’Ariane Version 1.0 Page 8 sur 22 A ce stade, plusieurs actions sont possibles : - imprimer la fiche d’élevage cocher) ; - sélectionner ou désélectionner tous les élevages - imprimer la liste des élevages affichés à l’écran - saisir les données d’un formulaire de synthèse en cliquant sur le numéro d’intervention de l’établissement ; - réaliser une recherche à partir de différents critères : o N° EdE (« égal à » ou « commence par ») ; o N° Intervention ; o Libellé de l’établissement (par défaut « commence par ») ; o Campagne o Filière o Commune (NB : n’oubliez pas de valider vos critères de recherche avec le bouton - pour le ou les élevages sélectionnés (case(s) à revenir en arrière (via le fil d’Ariane ou via le bouton ; ; ) ). Remarques : - à ce jour seule la filière bovine est concernée par la visite sanitaire ; - dans ce menu une seule commune est disponible compte tenu du mode de sélection des CR à enregistrés par commune (NB : module de recherche standard pour tous les menus) - plusieurs campagnes sont proposées si deux campagnes sont ouvertes simultanément (par exemple les campagnes 2009 et 2010, entre le 08/02/10, date d’ouverture de la campagne 2010, et le 31/03/10, date de clôture de la campagne 2009) et si des visites sanitaires ne sont pas enregistrées sur la commune sélectionnée pour les deux campagne. Attention : La fonctionnalité d’impression de documents (fiche d’élevage, formulaire de synthèse enregistré ou liste des élevages) déclenche l’ouverture d’une fenêtre que l’on appelle fenêtre « pop up » qui peut être bloquée par certains navigateurs. Dans ce cas reportez vous à l’annexe V. Version 1.0 Page 9 sur 22 2.2 Saisir les données d’un formulaire de synthèse : Accès à partir de la liste des « CR à enregistrer » ou du module de « Recherche » en cliquant sur le numéro d’intervention Rappel du numéro d’intervention et son statut (ici statut « Prévue » car non enregistrée). Le bouton « Intervention non réalisable » rend accessibles les boutons relatifs aux « Motifs de non réalisation ». La date doit être comprise entre la date de début de campagne et la date du jour. Toutes les rubriques doivent être renseignées (ces boutons sont inaccessibles si l’intervention est déclarée non réalisable). NE PAS UTILISER LE BOUTON Après avoir renseigné les résultats présents sur le formulaire de synthèse, vous pouvez : ; - Consulter l’Aide concernant les motifs de non réalisation - Enregistrer le formulaire de synthèse et revenir à la liste des CR à enregistrer Enregistrer et imprimer le formulaire de synthèse ; Annuler votre saisie . Message de confirmation si le choix est ; : Attention : La fonctionnalité d’impression de documents, notamment du formulaire de synthèse enregistré, déclenche l’ouverture d’une fenêtre que l’on appelle fenêtre « pop up » qui peut être bloquée par certains navigateurs. Dans ce cas reportez vous à l’annexe V. Version 1.0 Page 10 sur 22 Message de confirmation si le choix est : Après enregistrement du formulaire, l’intervention passe dans le menu « CR enregistrés ». IMPORTANT : Un acte « enregistré » reste modifiable et est susceptible d’être mis en paiement par les services de la direction départementale en charge de la protection des populations (ex-DDSV). Dès qu’un acte a été mis en paiement par les services de la direction départementale en charge de la protection des populations (ex-DDSV), le formulaire n’est plus modifiable et consultable via le menu « CR enregistrés », il est uniquement consultable via le menu « CR mis en paiement ». NB : A ce jour la signature électronique (ou plutôt la ré-authentification sécurisée à l’aide de la carte à puce) n’est pas en œuvre. Par ailleurs, contrairement à la téléprocédure FCO, il n’y a pas de validation des données par le bouton ‘signer’. Dans la téléprocédure VSB, seul l’enregistrement est possible (l’état « signé » n’est pas possible). Si vous tentez d’utiliser le bouton un message d’erreur s’affichera : 2.3 Contrôles automatiques et règles de gestion de la saisie avant enregistrement des données La déclaration d’une intervention comme « Intervention non réalisable » (case à cocher) rend accessible les « Motifs de non réalisation » et rend inaccessibles les boutons de report des évaluations des rubriques du formulaire de synthèse. Un bouton d’aide vous permet d’accéder aux définitions des motifs de non réalisation. Version 1.0 Page 11 sur 22 La « DATE DE LA VISITE » doit être comprise entre la date de début de campagne et la date du jour. Par exemple, la date du 01/02/2010 est antérieure au début de la campagne 2010 (fixée au 08/02/2010). Après une tentative d’enregistrement, si la date saisie ne répond pas à cette règle, alors un message d’erreur s’affiche et un signe (point d’exclamation rouge : « ») indique le champ à corriger : 08/02/2010 Pour une visite sanitaire réalisée, toutes les rubriques du formulaire de synthèse doivent être renseignées. En cas d’oubli, après une tentative d’enregistrement, si un champ n’est pas renseigné, alors un message d’erreur s’affiche et un signe (point d’exclamation rouge : « ») indique le champ à corriger : Exemple d’erreur de saisie sur la date de la visite et non renseignement d’une rubrique : Message affiché en conséquence : 08 / 02 / 2010 Version 1.0 Page 12 sur 22 3. Menu « CR enregistrés » La liste des CR enregistrés correspond aux formulaires enregistrés qui n’ont pas été mis en paiement par les services de la direction départementale en charge de la protection des populations (ex-DDSV). //////////////////////////////////////////////////////////////////////////////////////////////////////////////////////////////////////////////////////////////////////////////////////// NE PAS UTILISER LE BOUTON (NB : liste tronquée) A ce niveau, vous pouvez : - consulter ou modifier un formulaire (« CR ») enregistré en cliquant sur le numéro d’intervention correspondant (ex : ); - réaliser une recherche à partir de différents critères : o Filière (à ce jour seule la filière bovine est concernée) o Commune (seules les communes pour lesquelles au moins un formulaire a été enregistré sont disponibles dans la liste proposée) ; o Campagne (campagnes ouvertes à la date de la recherche) o N° EdE (« égal à » ou « commence par ») ; o N° Intervention (« égal à ») ; o Libellé de l’établissement (par défaut « commence par ») ; (NB : n’oubliez pas de valider vos critères de recherche avec le bouton ) Pour information, les interventions réalisées (c’est à dire dont le formulaire est enregistré par téléprocédure) est affiché dans Sigal immédiatement et peuvent être mises en paiement le jour-même. Version 1.0 Page 13 sur 22 NB : Si vous tentez d’utiliser le bouton un message d’erreur s’affichera : 4. Menu « CR mis en paiement » Le menu permet d’afficher la liste des formulaires de synthèse des visites sanitaires dont l’opération de mise en paiement est initiée (édition du mémoire d’honoraires pour transmission) par les services de la direction départementale en charge de la protection des populations (ex-DDSV). //////////////////////////////////////////////////////////////////////////////////////////////////////////////////////////////////////////////////////////////////////////////////////// (NB : liste tronquée) A ce niveau, vous pouvez : - consulter un formulaire (« CR ») mis en paiement en cliquant sur le numéro d’intervention correspondant (ex : ); - réaliser une recherche à partir de différents critères : o Filière (à ce jour seule la filière bovine est concernée) o Commune (seules les communes pour lesquelles au moins un formulaire a été enregistré sont disponibles dans la liste proposée) ; o Campagne (campagnes ouvertes à la date de la recherche) o N° EdE (« égal à » ou « commence par ») ; o N° Intervention (« égal à ») ; o Libellé de l’établissement (par défaut « commence par ») ; (NB : n’oubliez pas de valider vos critères de recherche avec le bouton ) - imprimer la liste des visites sanitaires affichées à l’écran (notamment après une recherche par . critères) Version 1.0 Page 14 sur 22 Pour mémoire, une intervention « Mise en paiement » n’est pas modifiable : 5. Menu « Visites confirmées non réalisables » Le menu visites sanitaires déclarées non réalisables. permet d’afficher la liste des formulaires de synthèse des /////////////////////////////////////////////////////////////////////////////////////////////////////////////////////////////////////////////////////////// (NB : liste tronquée) A ce niveau, vous pouvez : - consulter une intervention (« CR ») déclarées non réalisable en cliquant sur le numéro d’intervention correspondant (ex : ); - réaliser une recherche à partir de différents critères : o Filière (à ce jour seule la filière bovine est concernée) o Commune (seules les communes pour lesquelles au moins un formulaire a été enregistré sont disponibles dans la liste proposée) ; o Campagne (toutes campagnes) o N° EdE (« égal à » ou « commence par ») ; o N° Intervention (« égal à ») ; o Libellé de l’établissement (par défaut « commence par ») ; (NB : n’oubliez pas de valider vos critères de recherche avec le bouton ) - imprimer la liste des visites sanitaires affichées à l’écran (notamment après une recherche par . critères) Version 1.0 Page 15 sur 22 7. Menu « Recherche » Le menu permet d’afficher la liste des établissements avec différents critères : - Le numéro EdE ; - Libellé de l’établissement ; - La commune ; - Le numéro d’intervention de la visite sanitaire (accès au formulaire via le numéro) ; - Le numéro d’Ordre du vétérinaire qui a enregistré le formulaire ou, le cas échéant, le numéro de l’association désigné « vétérinaire sanitaire » de l’élevage ; - La filière concernée ; - La campagne ; - L’état de l’intervention (prévue ; non réalisable ; réalisée ; mise en paiement) - La date de réalisation. //////////////////////////////////////////////////////////////////////////////////////////////////////////////////////////////////////////////////////////////////////////////////////// //////////////////////////////////////////////////////////////////////////////////////////////////////////////////////////////////////////////////////////////////////////////////////// (NB : liste tronquée) Version 1.0 Page 16 sur 22 Vous pouvez rechercher un établissement à partir de deux critères (cumulés ou non) : o un numéro EdE (« commence par » ou « égal à »; o un numéro d’intervention (« égal à ») ; (NB : n’oubliez pas de valider vos critères de recherche avec le bouton ) Lorsque la recherche est infructueuse, un message s’affiche : ou ou Le champ du numéro EdE peut être renseigné totalement (« Egal à ») ou partiellement (« Commence par »). (pour information, les numéros EdE sont constitués de 2 chiffres pour le département, 3 chiffres pour le numéro de commune et 3 chiffres pour le numéro d’ordre. Par exemple, les établissements recensés à Janzé en Ille-et-Vilaine commence par 35136). Les différents états d'un acte de vaccination sont : • « C » : Mis en paiement • « N » : Non réalisable • « R » : Réalisé (Enregistré) • « S » : Signé (cet état est inactif à ce jour dans la téléprocédure VSB) ***** Version 1.0 Page 17 sur 22 Annexe IV : CERTIFICAT Lorsque vous aurez saisi l'adresse du site dans votre navigateur, vous pouvez recevoir en retour les messages suivants lié aux certificats : Remarque : L'apparence de ces écrans peut être différente selon la version du navigateur Clic sur OK Clic sur Oui Et pour information, ce que vous verrez en cliquant sur 'Afficher le certificat' Version 1.0 Page 18 sur 22 Cas de Internet Explorer 7 Choisir « poursuivre avec ce site Web (non recommandé) Cas de Internet explorer 7 Choisir « poursuivre avec ce site Web (non recommandé) NB : les certificats de sécurité dont il est question ici n’ont rien à voir avec la signature électronique professionnelle certifiée, qui n’est pas nécessaire à ce stade. Il se peut que votre navigateur vous propose une liste de certificats (dont votre signature électronique professionnelle si elle est déjà installée sur votre PC) : ignorez cette étape en cliquant sur ‘Annuler’. Version 1.0 Page 19 sur 22 Annexe V : Préconisations techniques La téléprocédure VSB est accessible à partir d'un navigateur Internet. Les navigateurs certifiés compatibles pour l’usage de cette téléprocédure sont : - Internet Explorer (à partir de la version 6) ; - Mozilla (à partir de la version 2). (NB : les autres navigateurs sont compatibles sans garantie) L'ordinateur utilisant ce navigateur peut fonctionner sous Microsoft Windows® (garanti) et sous MacOS® ou Linux (non garanti). La téléprocédure utilise du code Java script et affiche certains résultats dans des fenêtres pop-up. Vous devez donc vous assurer que ces fonctionnalités sont autorisées par votre navigateur . (NB : Même remarque que pour l’Annexe IV 'Certificat', les écrans peuvent-être différents selon la version du navigateur) 1. Paramétrage du navigateur Mozilla A. Activer Java script : Menu Edition > Préférences > Avancées > Scripts et plugins Vérifier que la case 'le navigateur' est bien cochée Anso Vérifier que ces cases sont bien cochées Anso B. Autoriser le site pour l’ouverture de fenêtres 'pop-up' : Edition > Préférences > Confidentialité et sécurité > Fenêtre popup Pour éviter d'être gêné lors de la navigation sur Internet par des fenêtres publicitaires, le navigateur est généralement configuré par défaut pour refuser toutes les fenêtres pop-up. Or les télé procédures utilisent ces fenêtres pour afficher certaines informations comme l'édition de liste ou de formulaire. Le but de cette manipulation est d'autoriser le l'affichage des fenêtres pop-up de la télé procédure sans perturber le paramétrage existant. acces.agriculture.gouv.fr Ajouter l’adresse : acces.agriculture.gouv.fr Clic sur le bouton site autorisés Version 1.0 Page 20 sur 22 C. Vider la mémoire cache : Edition > Préférences > Avancées > Cache Choisir l’option : 'A chaque fois que je consulte la page' Internet Explorer A. Site autorisé pour l’ouverture de fenêtres pop-up : Outils > Option Internet > Confidentialité Pour éviter d'être gêné lors de la navigation sur Internet par des fenêtres publicitaires, le navigateur est généralement configuré par défaut pour refuser toutes les fenêtres pop-up. Or les télé procédures utilisent ces fenêtres pour afficher certaines informations comme l'édition de liste ou de formulaire. Le but de cette manipulation est d'autoriser le l'affichage des fenêtres pop-up de la télé procédure sans perturber le paramétrage existant. Ajouter l’adresse acces.agriculture.gouv.fr Clic sur le bouton 'Paramètres' B. Vider la mémoire cache : Outils > Option Internet > Général Choisir l’option : 'A chaque fois que je consulte la page' Clic sur le bouton 'Paramètres' Version 1.0 Page 21 sur 22 ***** Annexe VI : Schéma – Navigation générale – téléprocédure VSB Etape 0.a Utilisateur AGRICOLL EAP2 Etape 0.b Recherche de vétérinaire Utilisateur BDNU Etape 1 Menu Etape 2 Aide/Assistance technique Etape 2 Documentation/Information Etape 2 Tableaux de bord Aide/Assistance technique Documentation/Information Tableaux de bord CR à enregistrer CR enregistrés Accueil Recherche CR signés CR mis en paiement Visites confirmées Non réalisables Administration Etape 2.a Etape 2 Etape 2 Etape 2 Etape 2 Liste des communes Liste interventions «R» Recherche interventions Liste interventions «S, N ou C» Administration Retour Commune ou Rechercher N°Intervention Etape 2.b Retour Liste interventions «P» Retour N°Intervention Retour Comparer N°Ordre Le même Etape 3 Retour Retour N°Intervention Modification du formulaire de synthèse Avicole et Bovin Version 1.0 Etape 3 Consultation du formulaire de synthèse Avicole ou Bovin Code des couleurs: Rouge Vert Bleu Jaune Marron Transparent blanc Rose N°Intervention Different : Ecran non géré par l’application : Ecran de modification : Ecran de recherche : menu : Ecran d’édition ou de téléchargement de documents : Ecran de consultation : Manu : Triangle de comparaison Page 22 sur 22

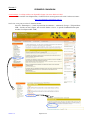
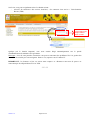
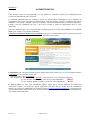
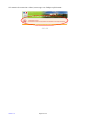
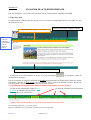

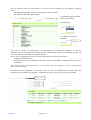

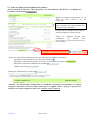
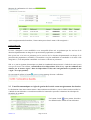
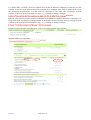
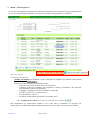
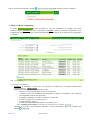
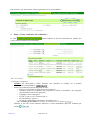
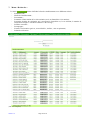

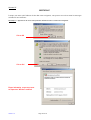
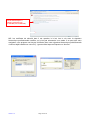
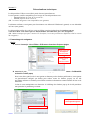
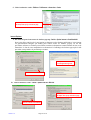
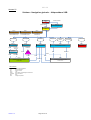



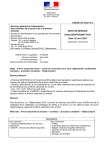
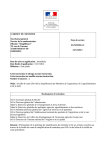

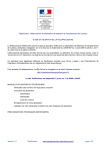
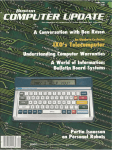
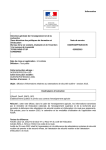
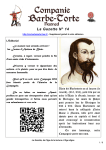
![Montage Sept 2015 v2 (1) [Mode de compatibilité]](http://vs1.manualzilla.com/store/data/006409819_1-1612bdcf03c9f5eb72a0536fc6b7caf2-150x150.png)