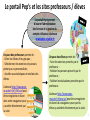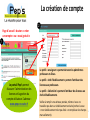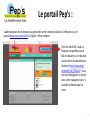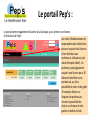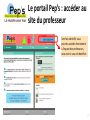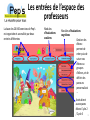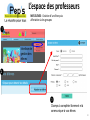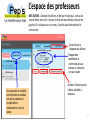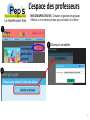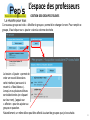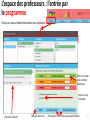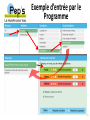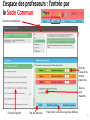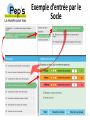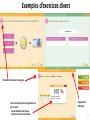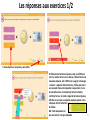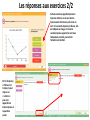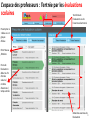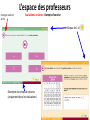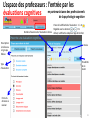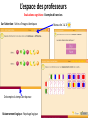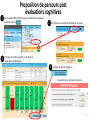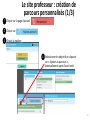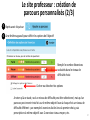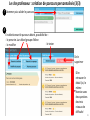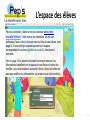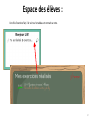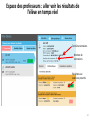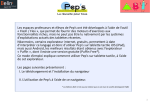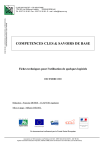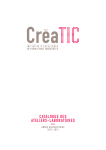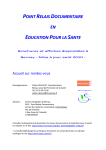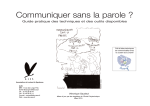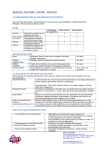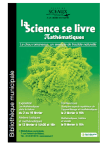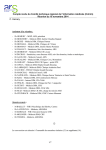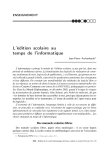Download cette adresse
Transcript
Ce document est destiné à vous aider dans la prise en main de Pep’s et dans son utilisation avec vos élèves. Il vous aidera à prescrire les quelques 20 000 exercices de mathématiques et de français disponibles dans Pep’s, à connaître le fonctionnement du site, à utiliser les évaluations éditorialisées par Belin et à composer vos propres parcours personnalisés pour vos élèves ou groupes d'élèves. Les points abordés sont les suivants : I. Le portail Pep’s 1. Navigation 2. Inscription II. L’espace des professeurs 1. Création de compte 2. Arborescence 3. La gestion des comptes des élèves 4. La gestion des groupes d'élèves 5. L'entrée par domaines et sous-domaines du programme 6. L'entrée par les compétences du Socle 7. Les modules d'évaluation scolaire 8. Les modules d'évaluation cognitive 9. La création de parcours personnalisés III. L’espace des élèves 1. La connexion 2. La maison du Français 3. La maison des Maths 4. Les exercices 5. Les évaluations 6. Le suivi des résultats des élèves en temps réel dans l’espace des professeurs 1 Parcours d’Entraînement Personnalisés La réussite pour tous La première plateforme scolaire spécialement conçue pour la réussite de tous les élèves, du CP au CM2 > Des parcours d’entraînement individualisés s’adaptant aux besoins de chaque élève, qu’il soit à l’aise à l’école ou en difficulté, voire en situation de handicap ou de troubles DYS > Une approche à la fois scolaire et cognitive (exercices et évaluations) pour une pédagogie différenciée favorisant, selon les cas, la remédiation ou l’approfondissement et la motivation des élèves en leur permettant d’apprendre autrement à leur rythme A retrouver sur http://www.peps-reussite.fr/ 2 Une plateforme bénéficiant de l’expertise complémentaire de : • : : l’expertise pédagogique et scolaire • GERIP (Groupe d’Etudes et de Réalisations Informatiques Pratiques) : l’expertise cognitive GERIP est éditeur leader de solutions numériques de remédiation et de e-santé à destination des orthophonistes et des professionnels de santé, ainsi que de formation dans le domaine des troubles DYS : dyslexies, dysorthographies, dyscalculies, dysphasies, dyspraxies… GERIP dispose d’environ 90 logiciels commercialisés principalement en France auprès de 12 000 clients. 3 Le portail Pep’s et les sites professeurs / élèves Le portail Pep’s permet d’assurer l’administration des licences et la gestion du compte utilisateur. L’adresse : www.peps-reussite.fr L’espace des professeurs permet de : - Gérer les élèves et les groupes ; - Sélectionner des exercices et parcours préconçus ou personnalisés ; - Accéder aux statistiques et résultats des élèves. L’adresse http://www.pepsreussite.fr/M_ENS.swf peut être enregistrée en favori dans votre navigateur pour y accéder directement par la suite. L’espace des élèves permet de : - Faire les exercices prescrits par le professeur ; - Réaliser les parcours prescrits par le professeur ; - Réaliser les évaluations prescrites par le professeur. L’adresse http://www.pepsreussite.fr/eleve.swf peut être enregistrée les favoris du navigateur pour que les élèves y accèdent directement par la suite. 4 La création de compte 2 Page d’accueil : bouton « créer un compte » ou « essai gratuit » 1 Le profil « enseignant » permet de tester les plateformes professeur et élèves. Le portail Pep’s permet d’assurer l’administration des licences et la gestion du compte utilisateur. L’adresse : www.peps-reussite.fr Le profil « chef d’établissement » permet d’attribuer des licences aux professeurs. Le profil « Collectivité » permet d’attribuer des licences aux chefs d’établissements. Veillez à remplir une adresse postale, même si vous ne travaillez pas dans un établissement scolaire (cochez la case « mon établissement n’est pas listé » et remplissez les champs manuellement). 5 Le portail Pep’s : L’administration des licences et la gestion de votre compte utilisateur s’effectuent sur le portail www.peps-reussite.fr à l’onglet « Mon compte » Une fois identifié, l’accès à l’espace des professeurs se fait en cliquant sur ce bouton. L’accès direct est possible par l’adresse http://www.pepsreussite.fr/M_ENS.swf : vous pouvez l’enregistrer en favori dans votre navigateur pour y accéder facilement par la suite. 6 Le portail Pep’s : Le portail permet également d’accéder à la boutique, pour acheter une licence d’utilisation de Pep’s. Les chefs d’établissements et responsables des collectivités peuvent acquérir des licences et les distribuer aux professeurs utilisateurs (voir mode d’emploi dédié). Un professeur peut également acquérir une licence pour 30 élèves et bénéficier ainsi, pendant un an, de la possibilité de créer et de gérer 30 comptes élèves sur l’espace des professeurs. A noter la possibilité de choisir une licence de test gratuit en début de liste. 7 Le portail Pep’s : accéder au site du professeur Une fois identifié, vous pourrez accéder directement à l’espace des professeurs, sans avoir à vous ré-identifier. 8 Les entrées de l’espace des professeurs La base des 20 000 exercices de Pep’s est organisée et accessible par deux entrées différentes Modules d’évaluations scolaires Modules d’évaluations cognitives Gestion des élèves : permet de créer puis de suivre vos élèves ou groupes d’élèves, et de définir des parcours personnalisés … Accès direct aux espaces élèves Cycle 2 / Cycle 3 9 L’espace des professeurs MES ELEVES : Création d’un élève puis affectation à des groupes 1 Interface de gestion des élèves 2 3 Champs à compléter librement et à communiquer à vos élèves 10 L’espace des professeurs MES ELEVES : Gestion des élèves et de leur historique. Lorsqu’un nouvel élève est créé, il rejoint la liste de mes élèves (colonne de gauche). En cliquant sur son nom, j’accède aux informations le concernant. Accès direct à l’espace des élèves Rappel des identifiants à communiquer aux élèves ou retrouver en cas d’oubli Vous pouvez ici modifier les informations entrées lors de la création du compte élève, notamment le mot de passe Accès à l’historique de l’élève, détaillé cidessous 11 L’espace des professeurs MES GROUPES D’ELEVES : Création et gestion des groupes d’élèves, sur le même principe que la création d’un élève 1 3 Champs à compléter Interface de gestion des groupes 2 12 L’espace des professeurs GESTION DES GROUPES D’ELEVES Ce nouveau groupe est vide. « Modifier le groupe » permet d’en changer le nom. Pour remplir ce groupe, il faut cliquer sur « ajouter » dans la colonne de droite Le bouton « Ajouter » permet de créer un nouvel élève dans cette interface (sans avoir à revenir à « Mes élèves »). Lorsqu’un ou plusieurs élèves sont sélectionnés (en cliquant sur leur nom), j’appuie sur « affecter » pour les ajouter au groupe en question. Naturellement, un même élève peut être affecté à autant de groupes que je le souhaite. 13 L’espace des professeurs : l’entrée par le programme Choix par niveau/matière/domaines/sous-domaines Choix du niveau et du nombre d’exercices Avec ou sans mascotte Choix de l’objectif Test des exercices Prescription à un élève ou groupe d’élèves 14 Exemple d’entrée par le Programme 15 L’espace des professeurs : l’entrée par le Socle Commun Choix de la compétence Choix du niveau et du nombre d’exercices Avec ou sans mascotte Choix de l’objectif Test des exercices Prescription à un élève ou groupe d’élèves 16 Exemple d’entrée par le Socle 17 Exemples d’exercices divers Possibilité d’écouter la consigne Avec les entrées par le programme ou par le socle : - Pas de limitation de temps - L’élève a accès à son résultat Rappel de la difficulté 18 Les réponses aux exercices 1/2 L ’élève clique sur la réponse, puis valide Si l’élève choisit la bonne réponse, celle-ci s’affiche en vert. Si, comme dans le cas ci-dessus, l’élève choisit une mauvaise réponse, elle s’affiche en rouge et le message « Inexact » apparaît. Selon l’exercice, l’élève peut avoir une seconde chance de répondre à la question. En cas de nouvelle erreur, la mascotte (si elle est activée) confirme l’erreur, et invite à regarder la bonne réponse, affichée en vert avec une petite ampoule gauche à son côté pour attirer l’attention de l’élève. NB : Cette ampoule n’est pas une aide et n’est pas cliquable. 19 Les réponses aux exercices 2/2 Certains exercices appellent plusieurs réponses. Dans le cas où une bonne réponse avait été trouvée, elle reste en vert. Si la seconde réponse est fausse, elle est indiquée en rouge, et la bonne seconde réponse apparaît en vert avec l’ampoule à son côté, pour attirer l’attention de l’enfant. En fin d’exercice, si l’élève s’est trompé, il peut cliquer sur « solution » pour voir apparaître la bonne réponse à la question posée 20 L’espace des professeurs : l’entrée par les évaluations scolaires Test de toute l’évaluation ou de l’exercice sélectionné Prescription à 1 élève ou à 1 groupe d’élève Filtre Niveau /Matière Choix de l’évaluation : début ou fin d’année scolaire / nombre d’exercices / temps estimé Détail des exercices de 21 l’évaluation L’espace des professeurs Consigne orale et écrite Evaluations scolaires : Exemple d’exercice Niveau de 1 à 3 Décompte du temps de réponse (uniquement dans les évaluations) 22 L’espace des professeurs : l’entrée par les en partenariat avec des professionnels évaluations cognitives de la psychologie cognitive Nombre d’exercices de l’évaluation choisie Prescription à 1 élève ou à 1 groupe d’élève Type d’évaluation Choix de la difficulté de l’évaluation : 1 à 10 . Réglable avec les boutons et . Par défaut, la difficulté s’adapte à l’âge de l’enfant. Durée Possibilité de le tester Choix du domaine à évaluer 23 L’espace des professeurs Evaluations cognitives : Exemples d’exercices Sur l’attention : Séries d’images identiques Niveau de 1 à 10 Décompte du temps de réponse Raisonnement logique : Repérage logique 24 Proposition de parcours post évaluations cognitives 1 3 Dans l’espace MES ELEVES, cliquer sur Evaluations cognitives prescrites puis sur 2 On retrouve le résultat de l’évaluation de l’élève En cliquant sur Bilan cognitif, j’ai le détail de l’évaluation par domaines 4 Je clique en bas de la page sur Des exercices me sont alors proposés 25 Le site professeur : création de parcours personnalisés (1/3) 1 Cliquer sur la page d’accueil 2 Cliquer sur 3 Choisir la matière 4 Sélectionner les objectifs en cliquant sur « Ajouter au parcours », éventuellement après l’avoir testé 26 Le site professeur : création de parcours personnalisés (2/3) 5 Après avoir cliqué sur 6 Une fenêtre apparaît pour définir les options de l’objectif Remplir le nombre d’exercices souhaités dans le niveau de difficulté choisi Cocher ou décocher les options A noter qu’à ce stade, seul un niveau de difficulté peut être sélectionné, mais qu’un parcours peut revenir trois fois sur le même objectif avec à chaque fois un niveau de difficulté différent : par exemple 4 exercices faciles lors du premier choix, puis prescription du même objectif avec 2 exercices niveau moyen, etc. 27 Le site professeur : création de parcours personnalisés (3/3) 7 Nommer puis valider le parcours 8 En sélectionnant le parcours désiré, possibilité de : - le prescrire à un élève/groupe d’élève - le tester - le modifier De le supprimer D’en retrouver le détail (ici, le même exercice avec des questions des trois niveaux de difficulté 28 L’espace des élèves Depuis son site, le professeur accède directement à l’espace des élèves en choisissant dans sa liste un de ses élèves puis en cliquant sur le bouton « Espace élèves » L’élève peut également y accéder directement à l’adresse http://www.pepsreussite.fr/eleve.swf. Après identification à cette adresse, l’élève sera redirigé automatiquement vers son espace (cycle 2 ou cycle 3) Nous vous invitons à enregistrer cette adresse en favori dans les explorateurs. 29 L’espace des élèves > Une interface ludique (différente pour le cycle 2 et le cycle 3) et une ergonomie adaptée avec des consignes et des encouragements à la fois écrits et oraux > Les élèves n’ont pas accès directement à la base d’exercices et ne voient pas le niveau des exercices proposés par l’enseignant ni le résultat des évaluations (pas d’effet décourageant) > En revanche, dès lors que l’enseignant lui a prescrit des exercices ou des parcours, chaque élève peut s’entraîner en toute autonomie. Ses erreurs sont systématiquement analysées et corrigées et l’élève a accès à son score pour chaque activité. Mascotte 30 L’espace des élèves Pour se connecter, l’élève se rend à l’adresse www.pepsreussite.fr/eleve. Il doit rentrer son identifiant, tel que son professeur l’aura créé (à retrouver dans la liste de ses élèves, voire page 8). Il sera redirigé automatiquement sur l’espace correspondant à sa classe (cycle 2 ou cycle 3), directement connecté. Voir en page 12 du présent document comment retrouver les informations identifiant/mot de passe de vos élèves et même les modifier, pour personnaliser l’accès de l’élève (l’élève lui-même ne peut pas modifier ces informations, qui restent sous votre contrôle). 31 L’espace des élèves Le cycle 2 Entrée dans la maison Français Entrée dans la maison Maths 32 L’espace des élèves Le cycle 3 Entrée dans la maison Maths Entrée dans la maison Français 33 L’espace des élèves : La maison Français Accueil personnalisé Mes parcours Mes exercices Je m’évalue 34 L’espace des élèves : La maison Maths Accueil personnalisé Je m’évalue Mes exercices Mes parcours 35 L’espace des élèves : intérieur de la maison Maths En cliquant sur Mes exercices/ Je m’évalue/ Mes parcours, l’élève trouve les exercices ou évaluations prescrits par son professeur S’il clique et que rien n’est prescrit, la mascotte le lui annonce Lien direct vers les exercices 36 Espace des élèves : Une fois l’exercice fait, il le voit sur le tableau et connait sa note. 37 Espace des professeurs : aller voir les résultats de l’élève en temps réel Dernière connexion. Nombre de connexions Résultats aux exercices prescrits 38 Pour tout contact, demande d’aide, problème d’utilisation, question commerciale, écrivez-nous par mail à l’adresse : [email protected] 39