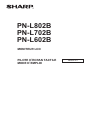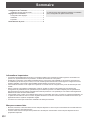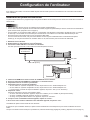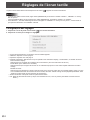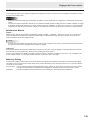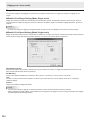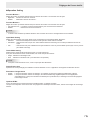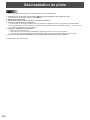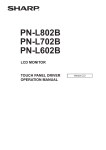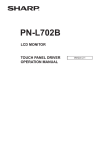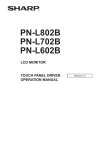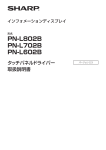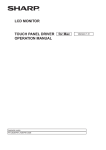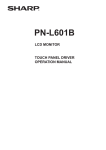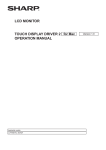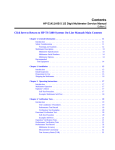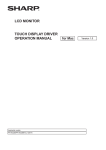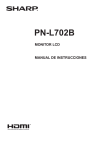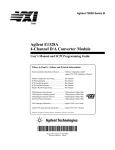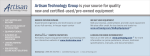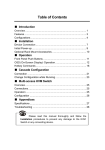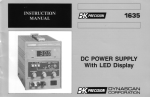Download Réglages de l`écran tactile
Transcript
PN-L802B PN-L702B PN-L602B MONITEUR LCD PILOTE D’ECRAN TACTILE MODE D’EMPLOI Version 2.2 Sommaire Configuration de l’ordinateur..........................................3 Installation du pilote d’écran tactile...............................3 Réglages de l’écran tactile...............................................4 Configuration des réglages...........................................4 Calibration.....................................................................5 Properties......................................................................6 Désinstallation du pilote..................................................8 Ce manuel donne des explications relatives à l’installation et à la configuration du pilote d’écran tactile. Informations importantes •Ce logiciel a été expédié après avoir subi un contrôle de qualité et une inspection du produit rigoureux. Si toutefois une panne ou un dysfonctionnement se produisent, contactez le revendeur de votre produit. •Veuillez bien comprendre que SHARP CORPORATION ne porte aucune responsabilité en cas d’erreurs survenant lors de l’utilisation par le client ou par un tiers, ou en cas d’autres dysfonctionnements ou dommages de ce logiciel survenant pendant l’utilisation, sauf quand la responsabilité d’indemnisation est reconnue par la loi. •Il est interdit de transcrire ou de copier tout ou partie de ce manuel et/ou de ce logiciel sans y avoir été autorisé par notre société. •Dans le cadre de notre politique d’amélioration contenue, SHARP se réserve le droit d’effectuer sans préavis des changements de présentation et de spécifications pour améliorer le produit. Les chiffres indiqués pour les spécifications des performances sont des valeurs nominales des unités de production. Il est possible que ces valeurs soient légèrement différentes de celles des unités individuelles. •Il est possible que le contenu ou les détails varient selon la configuration de l’écran, la version du système d’exploitation, etc. •Le pilote d’écran tactile est fourni en version anglaise seulement. Les écrans montrés dans le manuel sont les écrans qui apparaissent dans le système d’exploitation anglais. •Ce manuel ne contient pas d’instructions d’utilisation de base pour Windows. Marques commerciales •Microsoft, Windows, et Windows Vista sont des marques déposées ou des marques commerciales de la société Microsoft aux États-Unis et/ou dans d’autres pays. • Tous les autres noms de marques et de produits sont des marques commerciales ou des marques déposées de leurs propriétaires respectifs. F 2 Configuration de l’ordinateur Pour utiliser l’écran tactile, vous devez installer le pilote d’écran tactile à partir du CD-ROM fourni et connecter l’écran tactile à votre ordinateur. Installation du pilote d’écran tactile Le pilote d’écran tactile est un programme qui vous permet d’utiliser l’écran tactile pour faire fonctionner l’ordinateur connecté à l’écran tactile. Attention • Ceci ne peut être effectué que par un utilisateur ayant autorité d’administrateur. • Si une version ancienne du pilote d’écran tactile est installée, supprimez (désinstallez) la version ancienne avant d’installer le pilote d’écran tactile. (Reportez-vous à la page 8.) • Si vous utilisez un concentrateur USB, utilisez un concentrateur auto-alimenté (concentrateur capable de fournir un courant de 500 mA). L’écran tactile ne fonctionnera pas correctement si vous utilisez un concentrateur USB alimenté par bus. • Ne touchez pas l’écran tactile lorsque vous connectez le câble USB. Si vous touchez l’écran tactile, ceci pourra être détecté comme une panne d’élément dans le transmetteur/récepteur infrarouge, et un dysfonctionnement en résultera. Dans ce cas, déconnectez puis reconnectez le câble USB. 1. Démarrez votre ordinateur. 2. Quittez toutes les applications en cours d’exécution. 3. Connectez le câble USB de l’écran tactile à l’ordinateur. Une fois qu’il a été connecté, l’écran tactile sera automatiquement reconnu. Vers la borne USB de l’ordinateur Port USB Câble USB (Fourni) PN-L802B Port USB 4. Insérez le CD-ROM fourni dans le lecteur de CD-ROM de votre ordinateur. 5. Ouvrez le lecteur de CD-ROM dans “Ordinateur” ou “Poste de travail”. 6. Cliquez deux fois sur le dossier “TouchPanel”. 7. Cliquez deux fois sur le fichier d’installation. • Si vous utilisez un système d’exploitation 32 bits, cliquez deux fois sur “TPDriverSetup32.exe”. • Si vous utilisez un système d’exploitation 64 bits, cliquez deux fois sur “TPDriverSetup64.exe”. • Lorsque l’écran “Contrôle de compte d’utilisateur” apparaît, cliquez sur “Oui” (ou sur “Autoriser”). 8. Cliquez sur “Next”. Suivez les instructions à l’écran pour installer le pilote. • Si l’écran “Sécurité de Windows” apparaît, cliquez sur “Installer” (ou sur “Installer ce pilote quand même”). • Si l’écran “Installation logicielle” apparaît, cliquez sur “Continuer”. • Si l’écran “Touch Panel Driver Files in Use” apparaît, cliquez sur “Continue”. 9. Lorsque l’écran d’installation terminée apparaît, cliquez sur “Close”. 10.Si un écran vous invitant à redémarrer votre ordinateur apparaît, cliquez sur “Yes”. L’installation du pilote d’écran tactile est alors terminée. À chaque fois que l’ordinateur démarre, le pilote d’écran tactile démarre automatiquement pour activer l’utilisation de l’écran tactile. Lorsque vous utilisez l’écran tactile pour la première fois, effectuez l’étalonnage (réglage de position). (Reportez-vous à la page 5.) 3 F Réglages de l’écran tactile Le pilote d’écran tactile démarre automatiquement et l’icône ( ) apparaît sur la barre des tâches. Attention • Lorsque vous utilisez l’écran tactile, réglez “SIZE (DIMENSION)” du moniteur à “WIDE <LARGE>”, “NORMAL” ou ‘’Dot by Dot <Pt par Pt>”. Il est impossible d’utiliser l’écran tactile lorsque “SIZE (DIMENSION)” est réglée à “ZOOM1” ou “ZOOM2”. • Sous Windows 7, si la taille d’affichage de l’écran est réglée sur “NORMAL” ou “Dot by Dot <Pt par Pt>”, l’écran tactile ne peut pas être utilisé dans une installation verticale. Configuration des réglages 1. Cliquez sur l’icône du pilote d’écran tactile ( ) sur la barre des tâches. 2. Cliquez sur un menu pour changer un réglage. • • • • Current Screen Resolution: La résolution d’écran actuelle apparaît. Calibration: Reportez-vous à la page 5. Properties: Reportez-vous à la page 6. Hardware Information:Sélectionnez ceci pour spécifier “Test Information Display”, “Rotate Mode”, et “Disable TP Driver”. -Test Information Display: Sélectionnez pour visualiser les conditions de fonctionnement. (Pour les techniciens de service.) -Rotate Mode: (Non utilisé avec le moniteur.) Sélectionnez lorsque l’image a été tournée sur un ordinateur équipé d’une carte vidéo capable d’effectuer la rotation d’image. -Disable TP Driver: Sélectionnez pour désactiver la fonction d’écran tactile. Si le “Dual” est activé dans “Touch Mode Setting” (page 7) et que vous souhaitiez désactiver les fonctions de l’écran tactile, décochez “Utiliser le doigt comme périphérique d’entrée” dans “Stylet et fonction tactile” dans le Panneau de configuration. • Version Information: Indique la version du pilote d’écran tactile. • Exit: Quitte le pilote d’écran tactile. (Lorsque vous sélectionnez ceci, vous ne pourrez plus utiliser la fonction d’écran tactile.) F 4 Réglages de l’écran tactile Calibration L’étalonnage est effectué pour effectuer l’alignement de position, afin que le curseur de souris se déplace à la position correcte lorsque vous touchez l’écran. Attention • N’effectuez pas l’étalonnage dans “Paramètres du Tablet PC” dans le Panneau de configuration. L’étalonnage ne serait pas correct. • Lorsque vous réglez le paramètre “Simple” sur le modèle PN-L802B, modifiez la taille d’écran sur “WIDE <LArge>” et réglez au préalable le paramètre “Advanced”. Lorsque la taille d’écran est “NORMAL” ou “Dot by Dot <Pt par Pt>” que le paramètre “Advanced” est réglé avant le paramètre “Simple”, il est possible que le curseur de la souris ne soit pas correctement placé. nCalibration Method Simple Sélectionnez la taille de l’écran affiché actuellement (“WIDE <LArge>”, “NORMAL”, “Dot by Dot <Pt par Pt>”), l’étalonnage sera alors effectué automatiquement. Effectuez l’étalonnage en utilisant l’étalonnage avancé si le curseur de souris est en position décalée lorsque vous utilisez le stylet. Conseils • Lorsque vous avez attribué le réglage de raccourci clavier “Easy Change” à une touche, vous pouvez exercer des pressions sur cette touche pour faire changer successivement un réglage. Advanced Vous pouvez effectuer manuellement l’étalonnage. Cliquez sur “OK” pour ouvrir les réglages. Suivez les instructions à l’écran. (Pour annuler en cours d’étalonnage, appuyez sur la touche [Echap] du clavier.) Lorsque vous utilisez le PN-L802B, si la position passe à “4 Points”, effectuez un réglage à “25 Points”. Lors du réglage à “25 Points”, utiliser le stylet. Il ne peut être possible d’ajuster correctement avec votre doigt. nHot Key Setting Vous pouvez configurer des touches de raccourcis clavier pour effectuer les opérations suivantes. Les touches [Ctrl] et [Maj] sont fixées comme touches de raccourcis clavier. Vous pouvez sélectionner l’une des touches A à Z ou 0 à 9 comme troisième touche de raccourci clavier. Easy Change : Vous pouvez faire passer la méthode d’étalonnage à “Simple” en appuyant sur la touche de raccourci clavier. Vous pouvez faire changer successivement les réglages en appuyant sur la touche de raccourci clavier. Calibration : Vous pouvez appuyer sur la touche de raccourci clavier pour ouvrir l’écran Select Calibration. 5 F Réglages de l’écran tactile Properties Vous pouvez configurer les réglages du stylet dans les propriétés. Sélectionnez un onglet pour changer un réglage sur cet onglet. nDouble Click Range Setting (Mode Single touch) Réglez de combien la position peut être décalée entre la première pression et la deuxième pression et être encore reconnue comme double clic. Réglez la plage sur la base de votre façon d’utiliser le stylet. Pour rétablir le réglage par défaut, cliquez sur “Default”. Conseils • Lorsque vous changez ce réglage, la plage de double clic efficace lors de l’utilisation de la souris sera aussi changée. nDouble Click Speed Setting (Mode Single touch) Réglez l’intervalle de temps reconnu comme étant un double clic. Lorsque vous exercez une deuxième pression dans les limites de l’intervalle de temps réglé après la première pression, ceci est reconnu comme étant un double clic. Speed Setting (Auto) Vous pouvez exercer deux pressions (cliquer deux fois) sur l’intérieur du cadre pour régler automatiquement la vitesse sur la base de l’intervalle de temps entre les pressions. Set Manually Vous pouvez régler manuellement la vitesse de “Slow” (environ 1 seconde) à “Fast” (environ 0,3 seconde). Test Lorsque vous cliquez deux fois sur l’intérieur du cadre en le touchant deux fois, l’écran change. Si l’écran ne change pas, refaites le réglage. Default Cliquez pour rétablir le réglage par défaut. Conseils • Lorsque vous changez ce réglage, la vitesse de double clic de la souris de Windows sera aussi changée. • Selon l’application logicielle utilisée, il est possible que le changement du réglage n’ait aucun effet (par exemple, si le réglage est établi séparément dans l’application). F 6 Réglages de l’écran tactile nOperation Setting Function Button 1 Réglez la fonction qui doit être activée lorsque la touche de fonction 1 est enfoncée avec le stylet. • RightClick : Fonctionne comme un clic droit. • Disable : Désactive la touche de fonction 1. Function Button 2 Réglez la fonction qui doit être activée lorsque la touche de fonction 2 est enfoncée avec le stylet. • Pen Software Link : Fonctionne comme touche de liaison pour une fonction Pen Software. • Disable : Désactive la touche de fonction 2. Conseils • La fonction Pen Software qui effectue la liaison vers la touche de fonction 2 est réglée dans le Pen Software. Input Mode Setting Réglez le mode d’entrée pour l’écran tactile. Il est normalement recommandé d’utiliser “Standard”. • Standard :Bascule automatiquement entre le mode stylet et le mode écriture manuelle. • HandWrite :Sélectionnez ceci lorsque vous voulez utiliser seulement votre doigt et ne voulez pas utiliser la fonction de stylet. • Pen :Sélectionnez ceci pour l’utilisation avec stylet seulement. Vous ne pouvez utiliser que le stylet; vous ne pouvez pas utiliser votre doigt. Touch Mode Setting Sélectionnez le mode tactile (mode Single touch ou mode Dual touch). Pour plus d’informations sur les modes tactiles, voir mode d’emploi du moniteur. • Single :Utilisez le mode Single touch. • Dual :Utilisez le mode Dual touch. (sous Windows 7 uniquement) Conseils • Lorsque le mode d’entrée est “Pen”, “Dual” ne peut pas être sélectionné. Detect Eraser Area Spécifiez si la zone (rectangle) d’un élément touché est détectée ou non. L’application doit supporter la détection de zone. Resolution Change Notice • Enable : Lorsque la résolution d’écran est changée, un message concernant le réglage de l’étalonnage s’affiche. • Disable : Lorsque la résolution d’écran est changée, les valeurs d’étalonnage réglées auparavant sont appliquées automatiquement. Lorsqu’une résolution est utilisée pour la première fois, le message concernant le réglage de l’étalonnage s’affiche. Optimize HTML Pour le fonctionnement normal et l’écriture manuelle de texte, ce réglage est inutile. Lorsque vous manipulez un document avec une plage de clic réduite pour les liens HTML, activez ceci et réglez la “Click range” efficace. 7 F Désinstallation du pilote Attention • Ceci ne peut être effectué que par un utilisateur ayant autorité d’administrateur. 1. Cliquez sur l’icône du pilote d’écran tactile ( ) sur la barre des tâches, puis cliquez sur “Exit”. Si une fenêtre de confirmation apparaît, cliquez sur “Oui”. 2. Déconnectez le câble USB. 3. Sélectionnez “Panneau de configuration” sur le menu “Démarrer”. 4. Cliquez sur “Désinstaller un programme”. • Si vous utilisez un affichage par icônes (Affichage classique), cliquez deux fois sur “Programmes et fonctionnalités”. • Dans Windows XP, cliquez sur “Ajouter ou supprimer des programmes”. (Dans l’“Affichage classique”, cliquez deux fois sur “Ajouter ou supprimer des programmes”.) 5. Supprimez “SHARP Touch Panel Driver”. • Suivez les instructions à l’écran. • Lorsque l’écran “Contrôle de compte d’utilisateur” apparaît, cliquez sur “Oui” (ou sur “Autoriser”). • Lorsque le “The following applications should be closed before continuing the install” s’affiche, cliquez sur “OK”. 6. Si un écran vous invitant à redémarrer votre ordinateur apparaît, redémarrez votre ordinateur. La désinstallation est alors terminée. F 8 PN-L802BL702BL602B D FR12A(1)