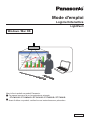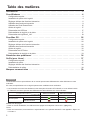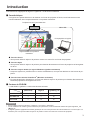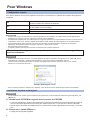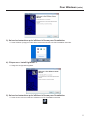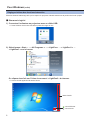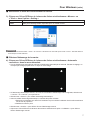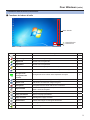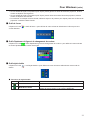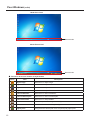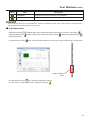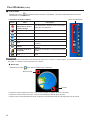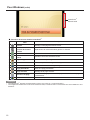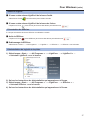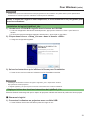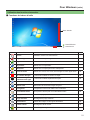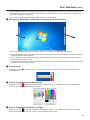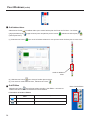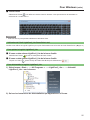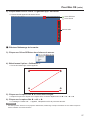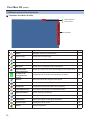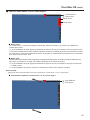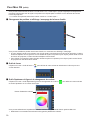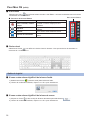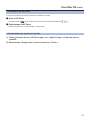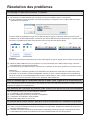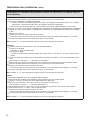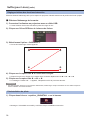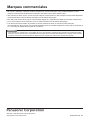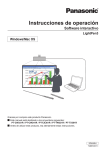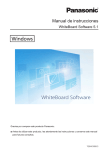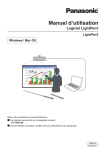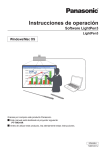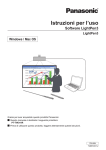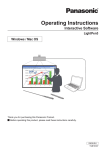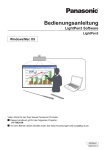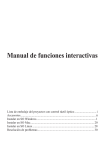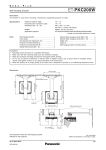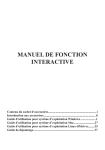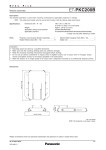Download Pour Windows (suite)
Transcript
Mode d'emploi Logiciel Interactive LightPen3 Windows / Mac OS Merci d'avoir acheté ce produit Panasonic. JJ Ce manuel concerne le ou les projecteurs suivants: PT-CW331R / PT-CW241R / PT-CX301R / PT-TW331R / PT-TX301R JJ Avant d'utiliser ce produit, veuillez lire ces instructions avec précaution. FRENCH TQBH0307-1 Table des matières (suite) Introduction· · · · · · · · · · · · · · · · · · · · · · · · · · · · · · · · · · · · · · · · · · · · · · · · · · · · · · 3 Pour Windows · · · · · · · · · · · · · · · · · · · · · · · · · · · · · · · · · · · · · · · · · · · · · · · · · · · · 4 Configuration requise· · · · · · · · · · · · · · · · · · · · · · · · · · · · · · · · · · · · · · · · · · · · · · · · · · · · · · · · · · 4 Installation du pilote et du logiciel · · · · · · · · · · · · · · · · · · · · · · · · · · · · · · · · · · · · · · · · · · · · · · · · · 4 Réglages initiaux des fonctions Interactive· · · · · · · · · · · · · · · · · · · · · · · · · · · · · · · · · · · · · · · · · · · 6 Utilisation des fonctions Interactive · · · · · · · · · · · · · · · · · · · · · · · · · · · · · · · · · · · · · · · · · · · · · · · · 9 Utilisation de l'Outil PowerPoint®· · · · · · · · · · · · · · · · · · · · · · · · · · · · · · · · · · · · · · · · · · · · · · · · · 15 Quitter le logiciel · · · · · · · · · · · · · · · · · · · · · · · · · · · · · · · · · · · · · · · · · · · · · · · · · · · · · · · · · · · · 17 Présentation de SPDriver· · · · · · · · · · · · · · · · · · · · · · · · · · · · · · · · · · · · · · · · · · · · · · · · · · · · · · 17 Désinstallation du logiciel et du pilote· · · · · · · · · · · · · · · · · · · · · · · · · · · · · · · · · · · · · · · · · · · · · · 17 Présentation de LightPen3_Lite· · · · · · · · · · · · · · · · · · · · · · · · · · · · · · · · · · · · · · · · · · · · · · · · · · 18 Pour Mac OS · · · · · · · · · · · · · · · · · · · · · · · · · · · · · · · · · · · · · · · · · · · · · · · · · · · · 26 Configuration requise· · · · · · · · · · · · · · · · · · · · · · · · · · · · · · · · · · · · · · · · · · · · · · · · · · · · · · · · · Installation du pilote et du logiciel · · · · · · · · · · · · · · · · · · · · · · · · · · · · · · · · · · · · · · · · · · · · · · · · Réglages initiaux de la fonction Interactive· · · · · · · · · · · · · · · · · · · · · · · · · · · · · · · · · · · · · · · · · · Utilisation des fonctions Interactive · · · · · · · · · · · · · · · · · · · · · · · · · · · · · · · · · · · · · · · · · · · · · · · Quitter le logiciel · · · · · · · · · · · · · · · · · · · · · · · · · · · · · · · · · · · · · · · · · · · · · · · · · · · · · · · · · · · · Présentation de SP Driver· · · · · · · · · · · · · · · · · · · · · · · · · · · · · · · · · · · · · · · · · · · · · · · · · · · · · Désinstallation du logiciel et du pilote· · · · · · · · · · · · · · · · · · · · · · · · · · · · · · · · · · · · · · · · · · · · · · 26 26 26 28 32 33 33 Résolution des problèmes· · · · · · · · · · · · · · · · · · · · · · · · · · · · · · · · · · · · · · · · · · 34 Suffix (pour Linux)· · · · · · · · · · · · · · · · · · · · · · · · · · · · · · · · · · · · · · · · · · · · · · · · 37 Configuration requise· · · · · · · · · · · · · · · · · · · · · · · · · · · · · · · · · · · · · · · · · · · · · · · · · · · · · · · · · Installation du pilote· · · · · · · · · · · · · · · · · · · · · · · · · · · · · · · · · · · · · · · · · · · · · · · · · · · · · · · · · · Réglages initiaux des fonctions Interactive· · · · · · · · · · · · · · · · · · · · · · · · · · · · · · · · · · · · · · · · · · Désinstallation du pilote · · · · · · · · · · · · · · · · · · · · · · · · · · · · · · · · · · · · · · · · · · · · · · · · · · · · · · · 37 37 38 38 Marques commerciales · · · · · · · · · · · · · · · · · · · · · · · · · · · · · · · · · · · · · · · · · · · · 39 Remarque Les illustrations et les copies d'écran de ce manuel peuvent être différentes de celles affichées sur votre ordinateur. En outre, les spécifications de ce logiciel peuvent être modifiées sans notification. •Les icônes de ce manuel sont basées sur des exemples de la série PT-CW331R, si vous utilisez la série PT-TW331R, les icônes peuvent être différentes de celles affichées sur votre ordinateur. Nom du fichier du pilote Icône du pilote Série PT-CW331R SPDriver Série PT-TW331R SPDriver5 USB connecté USB déconnecté Références des pages •Dans ce manuel d'utilisation, les références aux pages sont indiquées comme suit : (page 00). Terme •Dans ces instructions, les accessoires « stylet interactif » et « pointeur interactif » sont appelés « Stylet » et « Pointeur ». 2 Introduction Introduction (suite) Ces instructions s'appliquent au logiciel « LightPen3 » de la fonction Interactive. ■■ Caractéristiques Ce logiciel vous permet d'écrire ou de dessiner sur l'écran de projection à l'école, lors d'événements ou de réunions éducatifs, avec le stylet Interactive ou le pointeur Interactive. Projecteur reconnu par Interactive Câble USB  PC équipé de ce logiciel Stylet Interactive ou pointeur Interactive ●● Fonction Souris Vous pouvez utiliser le stylet ou le pointeur comme une souris PC sur l'écran de projection. ●● Fonction Stylet Vous pouvez utiliser le stylet ou le pointeur pour dessiner directement sur l'écran de projection et l'enregistrer sur le PC. ●● Fonction Crayon double (Le logiciel Windows LightPen3 seulement) Lorsque 2 stylets ou 2 pointeurs sont en service simultanément, vous pouvez dessiner sur les écrans de projection. ●● Fonction barre d'outils PowerPoint® (Windows seulement) En mode de projection PowerPoint, vous pouvez utiliser le stylet ou le pointeur pour dessiner directement sur l'écran de projection et l'enregistrer sur le PC. ■■ Contenu du CD-ROM Le CD-ROM « LightPen3 » contient les élements suivants. Pour Windows Pour Mac OS Pour Linux SPDriver (SPDriver5) LightPen3 Logiciel Logiciel LightPen3_Lite ○ ○ ○ ○ ○ ○ × × × Remarque • Si vous utilisez la série PT-TW331R, « SPDriver » est nommé « SPDriver5 ». • Lors de l’utilisation de certains types d’ordinateurs peu performants, il est recommandé d’utiliser le logiciel LightPen3_Lite. (page 18) • Le logiciel LightPen3 (application de dessin) spécifique de Linux n'est pas inclus dans le CD-ROM et la « fonction stylet » ne fonctionne pas. Vous pouvez utiliser le stylet ou le pointeur comme une souris PC sur l'écran de projection. 3 Pour Windows Pour Windows (suite) Configuration requise Pour que le SPDriver et le logiciel LightPen3 fonctionnent correctement, le système doit respecter les exigences suivantes. SE Microsoft Windows Vista 32 bits, Windows 7 32/64 bits, Windows 8 32/64 bits UC Intel Core 2 Duo 2.0 GHz ou plus puissant (un GPU dédié est recommandé) Mémoire 2 Go ou plus Espace libre sur le disque dur 100 Mo ou plus Remarque • Veuillez noter que le bon fonctionnement n'est pas garanti avec des conditions de système autres que les spécifications mentionnées ci-dessus ou pour les ordinateurs construits pas les utilisateurs. • Si le logiciel de surveillance du port USB fonctionne, le logiciel LightPen3 ou le logiciel SPDriver peuvent ne pas fonctionner correctement. Dans ce cas, fermez le logiciel de surveillance avant d'utiliser le logiciel LightPen3 ou le logiciel SPDriver. • Il est recommandé de régler la résolution de sortie de l’ordinateur à la même résolution du panneau du projecteur. • Téléchargez les dernières versions du logiciel « LightPen3 » depuis l’URL suivante. http://panasonic.net/avc/projector/ • Le logiciel LightPen3 peut ne pas fonctionner correctement avec certains ordinateurs. Même si toutes les exigences sont respectées, le fonctionnement n'est pas garanti pour tous les ordinateurs. Remarque • N'utilisez pas le CD-ROM fourni pour un système Windows. Branchez l'ordinateur au projecteur via un câble USB, l'écran d'installation de « SPDriver » apparaît automatiquement, suivez les instructions d'installation à l'écran. L'écran de lecture automatique s'affiche en fonction des réglages de l'ordinateur personnel. Dans ce cas, veuillez sélectionner « Execute the setup.exe ». Exemple d’affichage à l’écran • Pour un système Windows 8, sélectionnez « Desktop » dans la tuile de l'écran de démarrage et effectuez l'installation. Installation du pilote et du logiciel Remarque • Lors de l’utilisation de certains types d’ordinateurs peu performants, il est recommandé d’utiliser le logiciel LightPen3_Lite. (page 18) 1) Introduisez le CD-ROM du logiciel dans le lecteur de CD-ROM. • Le lanceur d'application se lance automatiquement quand le CD-ROM fourni est insérée dans le lecteur de CD. Si le lanceur d'application ne se lance pas, double-cliquez sur « Launcher.exe » dans le CD-ROM. • Quand l'écran de lecture automatique s'affi che, sélectionnez l'option appropriée pour exécuter « Launcher. exe ». 2) Cliquez sur « Install SPDriver ». • L'image de configuration apparaît. 4 Pour Windows (suite) 3) Suivez les instructions qui s'affichent à l'écran pour l'installation. • L'icône SPDriver (rouge) est créée dans la barre des tâches une fois l'installation terminée. 4) Cliquez sur « Install LightPen3 ». • L'image de configuration apparaît. 5) Suivez les instructions qui s'affichent à l'écran pour l'installation. • L'icône de raccourci est créée sur le bureau une fois l'installation terminée. 5 Pour Windows (suite) Réglages initiaux des fonctions Interactive Effectuez d'abord l'étalonnage afin que le capteur du projecteur identifie exactement la position de l'écran projeté. ■■ Démarrez le logiciel 1) Connectez l'ordinateur au projecteur avec un câble USB. • L'icône SPDriver de la barre des tâches passe du rouge au vert. 2) Sélectionnez « Start » → « All Programs » → « LightPen » → « LightPen3 » → « LightPen3 » sur le bureau. Ou cliquez deux fois sur l'icône de raccourci « LightPen3 » du bureau. • La barre d'outils apparaît à droite de l'écran. Barre d'outils : icône SPDriver : icône Souris  6 Pour Windows (suite) ■■ Sélectionnez le mode de fonctionnement du curseur 3) Cliquez sur l'icône SPDriver de la barre des tâches et sélectionnez « Mouse » ou « Touch » dans l'option « Setting ». Mouse Le curseur fonctionne comme une souris d'ordinateur. Touch Mode pour l'affichage tactile, disponible pour un double contact. Remarque • Windows 7 reconnaît les modes « Touch » et « Mouse ». Windows 8 ne reconnaît que le mode « Touch ». Windows Vista ne reconnaît que le mode «Mouse». ■■ Effectuez l'étalonnage de la caméra 4) Cliquez sur l'icône SPDriver de la barre des tâches et sélectionnez « Automatic correction » dans le menu déroulant. • L'écran d'étalonnage automatique s'affiche et l'étalonnage automatique est exécuté. Pendant le réglage, ne masquez pas l'image projetée avec un objet ou votre visage. • Si l'étalonnage automatique échoue, un écran de confirmation d'étalonnage manuel apparaît, sélectionnez « Confirm » ou « Cancel » pour poursuivre. • Sélectionnez « Cancel » pour refaire l'étalonnage automatique. • Avant de refaire l'étalonnage automatique, contrôlez les points suivants. 1.Éteignez les éclairage pour obscurcir l'ambiance et pour réduire la réflexion de la lumière extérieure sur l'écran de projection. 2.Refaites la mise au point. • Sélectionnez « Confirm » pour afficher l'écran d'étalonnage manuel. • Cliquez sur l'icône SPDriver de la barre des tâches et sélectionnez l'option « Calibration » pour afficher l'écran d'étalonnage manuel. 7 Pour Windows (suite) Please use the LightPen to touch the target marks on the screen. (If you would like to quit the calibration process, please use the “ESC” key.) After the 4th point of calibration is finished, please wait for 2 secs while data is saved. 5) Cliquez sur le repère cible à l'écran avec le stylet. • Chaque fois que vous cliquez sur le repère cible, l'ordre de déplacement est . 6) Cliquez sur le repère cible . • Le message « Please wait… » apparaît, il disparaît une fois le processus terminé. Attention • Pour exécuter « Automatic correction », veillez à projeter l'image sur un écran lisse. • Si le projecteur détecte que la résolution doit être modifiée, le message « Resolution changed, please modify » s'affiche, refaites l'étalonnage. Remarque • Une fois la position de l'écran et du projecteur déterminées, l'étalonnage n'est plus nécessaire si vous utilisez toujours le même ordinateur à la même résolution. 8 Pour Windows (suite) Utilisation des fonctions Interactive ■■ Fonctions de la barre d'outils Barre d'outils  : icône SPDriver : icône Souris Icône Nom Description Page Souris Utilisation comme une souris de PC. - Stylet rouge Dessin avec un stylet rouge. - Stylet vert Dessin avec un stylet vert. - Stylet bleu Dessin avec un stylet bleu. - Marqueur Dessin avec un stylet jaune semi-transparent. - Outil de forme Dessin d'un cercle, d'un carré, d'un triangle ou d'une ligne droite. 11 Outil d'épaisseur de ligne et de changement de couleur Changement de la couleur et de l'épaisseur du stylet. 11 Gomme Effacement partiel des images ou des lignes. - Effacer tout Effacement de toutes les images et lignes. - Enregistrer Enregistrement de l'écran affiché sur l'ordinateur. - Stylet double Dessin d'une image en « mode plein écran » ou « mode écran divisé » avec les 2 stylets. 11 Outil tableau blanc Faire passer l'arrière-plan en mode tableau blanc. 13 Page précédente Retour à la page précédente. - Page suivante Affichage de la page suivante. - Outil Édition Édition des images ou des lignes dessinées. 14 Clavier visuel Affichage du clavier visuel. 15 Quitter Sortie de LightPen3. 17 9 Pour Windows (suite) ■■ Pour le « mode Souris » et le « mode Stylet ». Mode souris Mode stylet : icône Souris : icône Stylet  ●● Mode souris Le « mode Souris » est actif juste après le démarrage. Utilisez un stylet ou un pointeur pour déplacer le curseur de la souris. • Lors de l'utilisation du stylet, appuyez l'extrémité du stylet sur l'écran pour l'utiliser comme un stylet normal. • Enfoncez et maintenez le bouton pendant l'utilisation lorsque vous utilisez le pointeur (accessoires en option). En mode souris, enfoncez et maintenez le bouton du pointeur ou l'extrémité du stylet pendant 2 à 3 secondes pour cliquer avec le bouton droit. ●● Mode stylet Sélectionnez l'icône Stylet (stylet rouge/stylet vert/stylet bleu/marqueur) de la barre d'outils et dessinez une ligne avec un pointeur ou un stylet. Vous définir l'épaisseur et la couleur de la ligne. • Lors de l'utilisation du stylet, appuyez l'extrémité du stylet sur l'écran pour dessiner une ligne comme avec un stylet normal. • Lors de l'utilisation du pointeur, enfoncez et maintenez le bouton pour dessiner une ligne. Remarque • Appuyez sur l'icône de la barre des tâches pour commuter en « mode souris » ou en « mode stylet ». ■■ Changement de position et affichage / masquage de la barre d'outils  Vous pouvez modifier la position de la barre d'outils, ou commuter son affichage / masquage. 10 Pour Windows (suite) • Si vous utilisez le stylet ou le pointeur pour cliquer juste à gauche du bord de l'écran de projection, la barre d'outils se déplace vers la gauche. • Si vous utilisez le stylet ou le pointeur pour cliquer juste à droite du bord de l'écran de projection, la barre d'outils se déplace vers la droite. • Pour afficher ou masquer la barre d'outils, utilisez le stylet ou le pointeur pour cliquer juste hors de l'écran de projection à côté de la barre d'outils. ■■ Outil de forme Cliquez sur l'icône voulez dessiner. « Outil de forme » pour afficher le menu suivant et sélectionner la forme que vous ■■ Outil d'épaisseur de ligne et de changement de couleur Cliquez sur l'icône « Outil d'épaisseur ligne et de changement de couleur » pour afficher le menu suivant et choisir l'épaisseur ou la couleur de la ligne. ■■ Outil stylet double Cliquez sur l'icône dessin. « outil stylet double » pour afficher le menu suivant et sélectionner votre mode de ●● Fonctions du stylet double Icône Nom Description Mode Plein écran Dessin sur tout l'écran avec deux stylets de même couleur. Mode Écran divisé Dessin sur un écran divisé en deux parties égales avec deux stylets de même couleur ou de couleurs différentes. 11 Pour Windows (suite) Mode Plein écran Barre d'outils  Mode Écran divisé Barre d'outils  ●● Fonctions de la barre d'outils du stylet double Icône 12 Description Nom Stylet rouge Dessin avec un stylet rouge. Stylet vert Dessin avec un stylet vert. Stylet bleu Dessin avec un stylet bleu. Stylet blanc Dessin avec un stylet blanc. Trait circulaire fin Dessin avec un trait circulaire fin. Trait circulaire épais Dessin avec un trait circulaire épais. Trait carré stroke Dessin avec un trait parallèle. Gomme Effacement partiel des images ou des lignes. Effacer tout Effacement de toutes les images et lignes. Outil de sélection du papier peint Changement de l'arrière-plan avec n'importe quel papier peint. Pour Windows (suite) Icône Description Nom Enregistrer Enregistrement de l'écran affiché sur l'ordinateur. Quitter Sortiz du « mode plein écran » ou du « mode écran divisé ». Remarque • Vous pouvez dessiner avec une combinaison de couleur et d'épaisseur du stylet. Dans la barre d'outils, la couleur d'arrièreplan et l'épaisseur du stylet choisi sont mis en valeur. ■■ Outil tableau blanc Sélectionnez l'icône (page précédente) et (arrière-plan blanc). (1) S électionnez l'icône du tableau blanc pour rendre l'arrière-plan de l'écran du PC blanc. Les icônes (page suivante) sont remplacées par les icônes pour ouvrir la fenêtre suivante où vous pouvez choisir l'arrière-plan de votre choix. Outils du tableau blanc  (2) Sélectionnez l'icône (sélection d'arrière-plan) et pour changer l'arrière-plan en blanc. (3) Pour sortir du mode tableau blanc, sélectionnez l'icône . 13 Pour Windows (suite) ■■ Outil Édition Sélectionnez l'icône pour afficher la barre d'outils « Outil Édition » suivante et sélectionnez les fonctions nécessaires au travail d'édition. ● Fonctions de la barre Édition Icône Barre d'outils Édition Description Nom Sélection, déplacement, mise à l'échelle d'objet Pour sélectionner, déplacer, mettre à l'échelle l'objet que vous dessinez. Rotation d'objet Rotation de l'objet que vous dessinez. Imprimer Impression de l'écran que vous avez dessiné. Annuler Pour revenir avant la dernière action. Reprise de l'annulation Annulation du retour à l'avant-dernière action. Décalage vertical et horizontal Affichage de la partie que vous voulez mettre en valeur. Couverture de la partie que vous voulez masquer. Disposition horizontale ou verticale de la barre d'outils. Décalage gauche et droit Déplacement de la barre d'outils à gauche ou à droite. Spot Rideau Remarque • Sélectionnez d'abord l'objet dessiné puis démarrez la rotation avec la fonction « rotation d'objet ». Si vous ne sélectionnez pas l'objet, un message « Select the picture first » s'affiche. ●● Mode Spot Sélectionnez l'icône pour afficher l'image spot ci-dessous. Bouton Sortie  Curseur Lorsque le curseur devient une croix, vous pouvez modifier la position du spot et en tirant. Lorsque le curseur devient une main, vous pouvez modifier la taille du spot en tirant. Lorsque vous n'avez plus besoin du spot, cliquez sur le bouton de sortie en haut à gauche pour le fermer. 14 Pour Windows (suite) ●● Mode Rideau Sélectionnez l'icône pour rendre tout l'écran noir. Bouton Sortie  Curseur Placez le curseur sur les boutons haut, bas, gauche ou droit pour que le curseur devienne une flèche, faites glisser les flèches pour régler la taille du rideau noir. Lorsque le curseur devient une main, vous pouvez tirer pour déplacer le rideau noir. Lorsque vous n'avez plus besoin du rideau, cliquez sur le bouton au centre. ■■ Clavier visuel Sélectionnez l'icône pour afficher le clavier visuel ci-dessous. Vous pouvez écrire du texte dans un document en « mode souris ». Remarque • Lors de l'utilisation du clavier à l'écran dans Windows 7, veillez à définir le niveau de sécurité des comptes des utilisateurs sur « Never notify ». Pour modifier le niveau de sécurité, cliquez sur « Start » → « Control Panel » → « User Accounts » → « User Account Control Settings ». • Cette fonction ne peut pas être utilisée avec Windows Vista. Utilisation de l'Outil PowerPoint® 1) Cliquez sur l'icône souris dans la barre des tâches et réglez « PowerPoint® Tool setting » sur [On]. 2) Démarrez la projection du fichier PowerPoint avec le « mode présentation ». • L'outil PowerPoint® apparaît sur le côté droit de l'écran, vous pouvez dessiner pendant la projection. 15 Pour Windows (suite) PowerPoint® Barre d'outils  ●● Fonctions de la barre d'outils PowerPoint® Icône Remarque Nom Minimiser la barre d'outils Modification de la position de la barre d'outils Description Affichage / masquage des autres icônes. Déplacement de la barre d'outils à gauche ou à droite. Souris Utilisation du mode souris. Bouton droit de la souris Simulation du bouton droit de la souris. Stylet rouge Dessin avec un stylet rouge. Gomme Effacement partiel des images ou des lignes. Effacer tout Effacement de toutes les images ou lignes. Page précédente Retour à la page précédente. Page suivante Affichage de la page suivante. Sélection de page Sélection de la page que vous voulez projeter dans la liste des pages de la présentation. Quitter Sortiz du mode présentation. • L'outil PowerPoint® disparaît automatiquement lorsque vous sortez du « mode présentation ». • L’outil LightPen3 PowerPoint® fonctionne si PowerPoint 2003, PowerPoint 2007 ou PowerPoint 2010 sont installés sur votre ordinateur. 16 Pour Windows (suite) Quitter le logiciel ■■ Si vous voulez enlever LightPen3 de la barre d'outils Sélectionnez l'icône (icône de sortie) dans la barre d'outils. ■■ Si vous voulez enlever LightPen3 de la barre des tâches Cliquez sur l'icône (icône souris) de la barre des tâches puis sélectionnez . Présentation de SPDriver Il n’est pas nécessaire de fermer SPDriver en utilisation normale. ■■ Arrêt de SPDriver Cliquez sur l'icône (icône SPDriver) de la barre des tâches puis sélectionnez . ■■ Redémarrage de SPDriver Sélectionnez « Start » → « All Programs » → « LightPen » → « SPDriver » → « SPDriver » sur le bureau. Désinstallation du logiciel et du pilote 1) Sélectionnez « Start » → « All Programs » → « LightPen » → « LightPen3 » → « Uninstall LightPen3 » sur le bureau. 2) Suivez les instructions de désinstallation qui apparaissent à l'écran. 3) Sélectionnez « Start » → « All Programs » → « LightPen » → « SPDriver » → « Uninstall SPDriver » sur le bureau. 4) Suivez les instructions de désinstallation qui apparaissent à l'écran. 17 Pour Windows (suite) Présentation de LightPen3_Lite Si la fonction interactive ne fonctionne pas de façon fluide avec le logiciel LightPen3, veuillez utiliser LightPen3_Lite. Le logiciel LightPen3_Lite présente toutefois des limitations, veuillez également vous référer au tableau ci-dessous. Nom de la fonction LightPen3 LightPen3_Lite Souris Stylet rouge Stylet vert Stylet bleu Marqueur Outil de forme Outil d'épaisseur de ligne et de changement de couleur Gomme Effacer tout Enregistrer Stylet double Outil tableau blanc Page précédente Page suivante Sélection, déplacement, mise à l'échelle d'objet Rotation d'objet Imprimer Annuler (Une seule fois) Reprise de l'annulation Spot Rideau Décalage vertical et horizontal Décalage gauche et droit *1 *1 Outil Édition Clavier visuel L'outil PowerPoint® *1 : Sauf Windows Vista Conditions préalables du système pour LightPen3_Lite Pour que le logiciel LightPen3_Lite fonctionnent correctement, le système doit respecter les exigences suivantes. SE Microsoft Windows Vista 32 bits, Windows 7 32/64 bits, Windows 8 32/64 bits UC Intel Pentium-M 1,5 GHz ou supérieur (un GPU dédié est recommandé) Mémoire 2 Go ou plus Espace libre sur le disque dur 100 Mo ou plus 18 Pour Windows (suite) Remarque • Veuillez noter que le bon fonctionnement n'est pas garanti avec des conditions de système autres que les spécifications mentionnées ci-dessus ou pour les ordinateurs construits pas les utilisateurs. Même si toutes les exigences sont respectées, le fonctionnement n'est pas garanti pour tous les ordinateurs. Installation du logiciel LightPen3_Lite 1) Introduisez le CD-ROM du logiciel dans le lecteur de CD-ROM. • Le lanceur d'application démarrera automatiquement, appuyez sur le bouton « Close » pour fermer la fenêtre. • Si l'écran de lecture automatique apparaît, sélectionnez « Open folder to view files ». 2) Cliquez deux fois sur « Setup_Lite.exe » dans le dossier « WIN ». • L'image de configuration apparaît. 3) Suivez les instructions qui s'affichent à l'écran pour l'installation. • L'icône de raccourci est créée sur le bureau une fois l'installation terminée. Remarque • Téléchargez les dernières versions du logiciel « LightPen3_Lite » depuis l'URL suivante. http://panasonic.net/avc/projector/ • Le logiciel LightPen3_Lite peut ne pas fonctionner correctement avec certains ordinateurs. Réglages initiaux des fonctions interactives de LightPen3_Lite Effectuez d’abord l’étalonnage afin que le capteur du projecteur identifie exactement la position de l’écran projeté. ■■ Démarrez le logiciel 1) Connectez l’ordinateur au projecteur avec un câble USB. • L’icône SPDriver de la barre des tâches passe du rouge au vert. 19 Pour Windows (suite) 2) Sélectionnez « Start » → « All Programs » → « LightPen3_Lite » → « LightPen3_Lite » → sur le bureau. Ou cliquez deux fois sur l’icône du raccourci de « LightPen3_Lite » sur le bureau. • La barre d’outils apparaît à droite de l’écran. Barre d'outils : icône SPDriver : icône Souris ■■ Effectuez l’étalonnage de la caméra Veuillez vous reporter au logiciel LightPen3 pour connaître la méthode permettant d’exécuter l’étalonnage de la caméra. (pages 7-8) 20 Pour Windows (suite) Utilisation des fonctions Interactive ■■ Fonctions de la barre d'outils Barre d'outils  : icône SPDriver : icône Souris Icône Nom Description Page Souris Utilisation comme une souris de PC. - Stylet rouge Dessin avec un stylet rouge. - Stylet vert Dessin avec un stylet vert. - Stylet bleu Dessin avec un stylet bleu. - Marqueur Dessin avec un stylet jaune semi-transparent. - Outil de forme Dessin d'un cercle, d'un carré, d'un triangle ou d'une ligne droite. 23 Il permet de modifier la couleur du stylet. 23 Il permet de modifier l'épaisseur du stylet. 23 Outil de changement de couleur de ligne Outil de changement d'épaisseur de ligne Gomme Effacement partiel des images ou des lignes. - Effacer tout Effacement de toutes les images et lignes. - Enregistrer Enregistrement de l'écran affiché sur l'ordinateur. - Outil tableau blanc Faire passer l'arrière-plan en mode tableau blanc. 24 Page précédente Retour à la page précédente. - Page suivante Affichage de la page suivante. - Outil Édition Édition des images ou des lignes dessinées. 24 Clavier visuel Affichage du clavier visuel. 25 Quitter Arrêt de LightPen3_Lite. 25 21 Pour Windows (suite) ■■ Pour le « mode Souris » et le « mode Stylet ». Mode souris Mode stylet : icône Souris : icône Stylet  ●● Mode souris Le « mode Souris » est actif juste après le démarrage. Utilisez un stylet ou un pointeur pour déplacer le curseur de la souris. • Lors de l'utilisation du stylet, appuyez l'extrémité du stylet sur l'écran pour l'utiliser comme un stylet normal. • Enfoncez et maintenez le bouton pendant l'utilisation lorsque vous utilisez le pointeur (accessoires en option). En mode souris, enfoncez et maintenez le bouton du pointeur ou l'extrémité du stylet pendant 2 à 3 secondes pour cliquer avec le bouton droit. ●● Mode stylet Sélectionnez l'icône Stylet (stylet rouge/stylet vert/stylet bleu/marqueur) de la barre d'outils et dessinez une ligne avec un pointeur ou un stylet. Vous définir l'épaisseur et la couleur de la ligne. • Lors de l'utilisation du stylet, appuyez l'extrémité du stylet sur l'écran pour dessiner une ligne comme avec un stylet normal. • Lors de l'utilisation du pointeur, enfoncez et maintenez le bouton pour dessiner une ligne. Remarque • Appuyez sur l'icône de la barre des tâches pour commuter en « mode souris » ou en « mode stylet ». ●● « mode Souris » et le « mode Stylet » Changement  : icône Souris : icône Stylet 22 Pour Windows (suite) i vous utilisez le stylet ou le pointeur pour cliquer sur un petit espace au-dessus ou sous le bord de l'écran S de projection, vous pouvez commuter facilement entre le « Mode souris » et le « Mode stylet » (stylet rouge / stylet vert / stylet bleu / marqueur). • La couleur du stylet est la dernière couleur choisie en « mode stylet ». ■■ Changement de position et affichage / masquage de la barre d'outils  Vous pouvez modifier la position de la barre d'outils, ou commuter son affichage / masquage. • Si vous utilisez le stylet ou le pointeur pour cliquer juste à gauche du bord de l'écran de projection, la barre d'outils se déplace vers la gauche. • Si vous utilisez le stylet ou le pointeur pour cliquer juste à droite du bord de l'écran de projection, la barre d'outils se déplace vers la droite. • Pour afficher ou masquer la barre d'outils, utilisez le stylet ou le pointeur pour cliquer juste hors de l'écran de projection à côté de la barre d'outils. ■■ Outil de forme Cliquez sur l'icône voulez dessiner. « Outil de forme » pour afficher le menu suivant et sélectionner la forme que vous ■■ Outil de changement de couleur de ligne Cliquez sur l'icône « Outil de changement de couleur de ligne » pour afficher le menu « Réglage des couleurs » puis choisissez la couleur de la ligne. ■■ Outil de changement d'épaisseur de ligne Cliquez sur l'icône « Outil de changement d'épaisseur de ligne » pour afficher le sous-menu « Outil de changement d'épaisseur de ligne » afin de choisir l'épaisseur de la ligne. 23 Pour Windows (suite) ■■ Outil tableau blanc Sélectionnez l'icône du tableau blanc pour rendre l'arrière-plan de l'écran du PC blanc. Les icônes (page précédente) et (arrière-plan blanc). (page suivante) sont remplacées par les icônes (1) S électionnez l'icône (sélection d'arrière-plan) et pour ouvrir la fenêtre suivante où vous pouvez choisir l'arrière-plan de votre choix. Outils du tableau blanc  (2) Sélectionnez l'icône pour changer l'arrière-plan en blanc. (3) Pour sortir du mode tableau blanc, sélectionnez l'icône . ■■ Outil Édition Sélectionnez l'icône pour afficher la barre d'outils « Outil Édition » suivante et sélectionnez les fonctions nécessaires au travail d'édition. ● Fonctions de la barre Édition Icône 24 Nom Description Annuler Pour revenir avant la dernière action. Imprimer Impression de l'écran que vous avez dessiné. Barre d'outils Édition Pour Windows (suite) ■■ Clavier visuel Sélectionnez l'icône pour afficher le clavier visuel ci-dessous. Vous pouvez écrire du texte dans un document en « mode souris ». Remarque • Cette fonction ne peut pas être utilisée avec Windows Vista. Utilisation de l'Outil LightPen3_Lite PowerPoint ® tool Veuillez vous référer au logiciel LightPen3 pour plus d'informations sur la fonction de l'outil PowerPoint®. (page 16) Pour quitter le logiciel LightPen3_Lite ■■ Si vous voulez enlever LightPen3_Lite de la barre d'outils Sélectionnez l'icône (icône de sortie) dans la barre d'outils. ■■ Si vous voulez enlever LightPen3_Lite de la barre d'outils Cliquez sur l'icône (icône souris) de la barre des tâches puis sélectionnez . Pour désinstaller le logiciel LightPen3_Lite 1) Sélectionnez « Start » → « All Programs » → « LightPen3_Lite » → « Uninstall LightPen3_Lite » sur le bureau. 2) Suivez les instructions de désinstallation qui apparaissent à l'écran. 25 Pour Mac OS Pour Mac OS (suite) Configuration requise Pour que le SPDriver et le logiciel LightPen3 fonctionnent correctement, le système doit respecter les exigences suivantes. SE Mac OS X v10.8 UC Processeur Intel Mémoire 2 Go ou plus Espace libre sur le disque dur 100 Mo ou plus Remarque • Veuillez noter que le bon fonctionnement n'est pas garanti avec des conditions de système autres que les spécifications mentionnées ci-dessus ou pour les ordinateurs construits pas les utilisateurs. • Le logiciel LightPen3 peut ne pas fonctionner correctement en fonction de la version de Mac OS. Dans ce cas, effectuez la mise à jour à la dernière version de Mac OS avant d'utiliser le logiciel LightPen3. [Exemple : veuillez mettre à jour de v10.8.2 à v10.8.5.] Même si toutes les exigences sont respectées, le fonctionnement n'est pas garanti pour tous les ordinateurs. Installation du pilote et du logiciel 1) Introduisez le CD-ROM du logiciel dans le lecteur de CD-ROM. 2) Ouvrez le dossier « MAC » et copiez « SP Driver.app » et « LightPen3.app » sur le bureau. • Les icônes « SP Driver.app » et « LightPen3.app » apparaissent sur le bureau avec les images présentées ci-dessous. 3) Sortez le CD-ROM du lecteur de CD-ROM. 4) Cliquez deux fois sur « SP Driver.app ». • SPDriver icon (rouge) apparaît dans la barre de menus. Attention • Ne démarrez pas le logiciel directement depuis le CD-ROM. Remarque • Téléchargez les dernières versions du logiciel « LightPen3 » depuis l'URL suivante. http://panasonic.net/avc/projector/ Réglages initiaux de la fonction Interactive Effectuez d'abord l'étalonnage afin que le capteur du projecteur identifie exactement la position de l'écran projeté. ■■ Démarrez le logiciel 1) Connectez l'ordinateur au projecteur avec un câble USB. • L'icône SPDriver de la barre de menus passe du rouge au vert. 26 Pour Mac OS (suite) 2) Cliquez deux fois sur l'icône « LightPen3.app » du bureau. • La barre d'outils apparaît à droite de l'écran. : icône SPDriver : icône Souris Barre d'outils  ■■ Effectuez l'étalonnage de la caméra 3) Cliquez sur l'icône SPDriver dans la barre de menus. 4) Sélectionnez l'option « Calibration ». • L'écran de l'étalonnage manuel apparaît. 5) Cliquez sur le repère cible à l'écran avec le stylet. • Chaque fois que vous cliquez sur le repère cible, l'ordre de déplacement est . 6) Cliquez sur le repère cible . • Le message « Please wait… » apparaît, il disparaît une fois le processus terminé. Remarque • Une fois la position de l'écran et du projecteur déterminées, l'étalonnage n'est plus nécessaire si vous utilisez toujours le même ordinateur à la même résolution. 27 Pour Mac OS (suite) Utilisation des fonctions Interactive ■■ Fonctions de la barre d'outils : icône SPDriver : icône Souris Barre d'outils  Icône 28 Nom Description Page Souris Utilisation comme une souris de PC. - Stylet rouge Dessin avec un stylet rouge. - Stylet vert Dessin avec un stylet vert. - Stylet bleu Dessin avec un stylet bleu. - Marqueur Dessin avec un stylet jaune semi-transparent. - Outil de forme Dessin d'un cercle, d'un carré, d'un triangle ou d'une ligne droite. 30 Outil d'épaisseur de ligne et de changement de couleur Changement de la couleur et de l'épaisseur du stylet. 30 Gomme Effacement partiel des images ou des lignes. - Effacer tout Effacement de toutes les images ou lignes. - Enregistrer Enregistrement de l'écran affiché sur l'ordinateur. - Outil tableau blanc Faire passer l'arrière-plan en mode tableau blanc. 31 Page précédente Retour à la page précédente. - Page suivante Affichage de la page suivante. - Outil Édition Édition des images ou des lignes dessinées. 32 Clavier visuel Affichage du clavier visuel. 32 Quitter Sortie de LightPen3. 32 Pour Mac OS (suite) ■■ Pour le « mode Souris » et le « mode Stylet ». : icône SPDriver : icône Souris Mode souris Mode stylet  ●● Mode souris Le « mode Souris » est actif juste après le démarrage. Utilisez un stylet ou un pointeur pour déplacer le curseur de la souris. • Lors de l'utilisation du stylet, appuyez l'extrémité du stylet sur l'écran pour l'utiliser comme un stylet normal. • Enfoncez et maintenez le bouton pendant l'utilisation lorsque vous utilisez le pointeur (accessoires en option). En mode souris, enfoncez et maintenez le bouton du pointeur ou l'extrémité du stylet pendant 2 à 3 secondes pour cliquer avec le bouton droit. ●● Mode stylet Sélectionnez l'icône Stylet (stylet rouge/stylet vert/stylet bleu/marqueur) de la barre d'outils et dessinez une ligne avec un pointeur ou un stylet. Vous définir l'épaisseur et la couleur de la ligne. • Lors de l'utilisation du stylet, appuyez l'extrémité du stylet sur l'écran pour dessiner une ligne comme avec un stylet normal. • Lors de l'utilisation du pointeur, enfoncez et maintenez le bouton pour dessiner une ligne. Remarque • Appuyez sur l'icône de la barre des menus pour commuter en « mode souris » ou en « mode stylet ». ●● Commutateur rapide du « mode souris » ou du « mode stylet » : icône SPDriver : icône Souris  29 Pour Mac OS (suite) Vous pouvez commuter les fonctions « mode souris » ou « mode stylet » (stylet rouge/stylet vert/stylet bleu/ marqueur) simplement avec le stylet ou le pointeur en cliquant juste au-dessus ou en-dessous du bord de l'écran de projection. • La couleur du stylet est la dernière couleur choisie en « mode stylet ». ■■ Changement de position et affichage / masquage de la barre d'outils  Vous pouvez modifier la position de la barre d'outils, ou commuter son affichage / masquage. • Si vous utilisez le stylet ou le pointeur pour cliquer juste à gauche du bord de l'écran de projection, la barre d'outils se déplace vers la gauche. Si vous utilisez le stylet ou le pointeur pour cliquer juste à droite du bord de l'écran de projection, la barre d'outils se déplace vers la droite. • Pour afficher ou masquer la barre d'outils, utilisez le stylet ou le pointeur pour cliquer juste hors de l'écran de projection à côté de la barre d'outils. ■■ Outil de forme Cliquez sur l'icône « Outil de forme » voulez dessiner. pour afficher le menu suivant et sélectionner la forme que vous ■■ Outil d'épaisseur de ligne et de changement de couleur Cliquez sur l'icône « Outil d'épaisseur ligne et de changement de couleur » et choisir l'épaisseur ou la couleur de la ligne. pour afficher le menu suivant Bouton Palette de couleurs Vous pouvez sélectionner la palette de couleurs riche de l'image suivante dans le système Mac OS. • Définissez la commutation des 5 boutons de types de palettes de couleurs. 30 Pour Mac OS (suite)  ■■ Outil tableau blanc Sélectionnez l'icône (page précédente) et (arrière-plan blanc). (1) Sélectionnez l'icône du tableau blanc pour rendre l'arrière-plan de l'écran du PC blanc. Les icônes (page suivante) sont remplacées par les icônes (sélection d'arrière-plan) et pour ouvrir la fenêtre suivante où vous pouvez choisir l'arrière-plan de votre choix. Outils du tableau blanc  (2) Sélectionnez l'icône pour changer l'arrière-plan en blanc. (3) Pour sortir du mode tableau blanc, sélectionnez l'icône . 31 Pour Mac OS (suite) ■■ Outil Édition Sélectionnez l'icône pour afficher la barre d'outils « Outil Édition » suivante et sélectionnez les fonctions nécessaires au travail d'édition. Barre d'outils Édition ●● Fonctions de la barre Édition Icône Nom Sélection, déplacement, mise à l'échelle, rotation d'objet Imprimer Description Pour sélectionner, déplacer, mettre à l'échelle ou tourner l'objet que vous dessinez. Impression de l'écran que vous avez dessiné. Annuler Pour revenir avant la dernière action. Reprise de l'annulation Annulation du retour à l'avant-dernière action. ■■ Clavier visuel Sélectionnez l'icône pour afficher le clavier visuel ci-dessous. Vous pouvez écrire du texte dans un document en « mode souris ». Quitter le logiciel ■■ Si vous voulez enlever LightPen3 de la barre d'outils 1) Sélectionnez l'icône (icône de sortie) dans la barre d'outils. 2) L'écran de confirmation s'affiche, cliquez sur « OK » pour sélectionner. ■■ Si vous voulez enlever LightPen3 de la barre de menus 1) Cliquez sur l'icône (icône souris) de la barre des tâches puis sélectionnez 2) L'écran de confirmation s'affiche, cliquez sur « OK » pour sélectionner. 32 . Pour Mac OS (suite) Présentation de SP Driver Il n’est pas nécessaire de fermer SP Driver en utilisation normale. ■■ Arrêt de SP Driver Cliquez sur l'icône (icône SPDriver) de la barre de menus puis sélectionnez . ■■ Redémarrage de SP Driver Double-cliquez sur le « SP Driver.app » sur le bureau. Désinstallation du logiciel et du pilote 1) Faitez glissez ou lâchez « SP Driver.app » et « LightPen3.app » du bureau dans la corbeille. 2) Sélectionnez « Empty trash » dans le menu du « Finder ». 33 Résolution des problèmes Résolution des problèmes (suite) Le message « Can’t find SP device. » s’affiche. Dans ce cas, contrôlez les points suivants. (1) Confirmez que le câble USB est bien connecté et que le port USB fonctionne correctement. zzSi l'avertissement suivant apparaît, connectez le projecteur et l'ordinateur avec le câble USB inclus puis redémarrez le programme.  Si l'icône SPDriver apparaît en rouge comme dans les figures (A)/(C), la fonction USB ne fonctionne pas. Confirmez que le câble USB est bien connecté et que le port USB fonctionne correctement. La fonction USB fonctionne normalement lorsque l'icône devient verte comme dans les figures (B)/(D). (A) (B) (C) (D)  Attention : Certains logiciels antivirus désactivent les ports USB. Réglez ce type de logiciel pour accepter les ports USB. (2) U tilisez le câble USB fourni avec le projecteur. Si vous avez besoin d'un câble USB plus long, contactez votre distributeur pour plus d'informations. (3) Confirmez que le port USB fonctionne correctement. Consultez un technicien qualifié s'il ne fonctionne pas. Remarque : Si vous utilisez un ordinateur portable, une capacité de pile réduite peut empêcher le fonctionnement des ports USB. Le cas échéant, utilisez un adaptateur secteur. En outre, certains portables sont incapables de fournir le niveau de courant standard de 500 mA sur les ports USB. En outre, certains convertisseurs USB ne fonctionneront pas correctement. Dans ce cas, utilisez le câble USB fourni. Lors du redémarrage de l'ordinateur depuis le mode veille, LightPen3 ne fonctionne pas. Si un ordinateur est placé en mode veille, il est possible que ses ports USB soient désactivés. Quittez une fois le programme LightPenII et redémarrez-le. Les positions de l'extrémité du pointeur et du curseur de la souris ne sont pas identiques. Ceci peut-être provoqué par l'une des situations suivantes. (1) Le calibrage n'a pas été effectué précisément. (2) Après le calibrage, le projecteur ou l'écran a été déplacé. (3) La résolution de l'ordinateur a été modifiée. Refaites l'étalonnage dans l'un de ce cas. Le curseur de la souris sautille, quel que soit le mouvement de l'extrémité du pointeur. Ceci peut-être provoqué par l'une des situations suivantes. (1) Il peut y avoir des interférences dues à une lumière vive à proximité. Empêchez la lumière qui se trouve à proximité d'atteindre l'écran. (2) L'utilisation de la télécommande et d'instruments à infrarouges pouvant provoquer un dysfonctionnement, ne les utilisez pas lorsque vous utilisez les fonctions interactives dans la zone de projection. 34 Résolution des problèmes (suite) Dans l'étalonnage manuel, vous ne pouvez ne passer à l'étape suivante même en cliquant sur la croix. (1) Contrôlez les points suivants. zzLa charge de la pile du stylet ou du pointeur est-elle suffisante ? zzL'extrémité du pointeur ou du stylet est-elle dans l'ombre sur l'écran ? Si le capteur ne peut pas détecter la DEL de l'extrémité du pointeur ou du stylet, il ne fonctionne pas. Ne mettez pas l'extrémité du stylet dans l'ombre. L'angle recommandé est 25º. (2) L a lumière ambiante peut être trop forte. Éloignez les sources lumineuse du projecteur et de l'écran Cela se produit souvent dans les cas suivants. zzLa lumière du soleil entre par une fenêtre près de l'écran zzIl y a une source lumineuse près du capteur ou de l'écran (3) Avec Windows Vista ou Windows 7, le repère + en bas et à gauche de l'écran peut être masqué par l'icône Démarrer. Dans ce cas, placez l'extrémité où vous vous pensez qu'il doit être puis appuyez sur le bouton. Le message « The ambient light is too bright to run the light pen system properly. » s'affiche. La lumière ambiante est trop forte. Essayez de déplacer la source lumineuse ou l'écran, ou éteignez l'éclairage, essayez également d'utiliser le rideau. L'icône SPDriver ne passe pas du rouge au vert si l'ordinateur et le projecteur sont reliés par un câble USB. (1) La connexion est peut-être mauvaise. Débranchez le câble USB puis rétablissez la connexion. (2) Le SPDriver peut présenter un problème de fonctionnement. Redémarrez l'ordinateur. Les mouvements ne sont pas fluides avec le logiciel LightPen3. Lors de l’utilisation de certains types d’ordinateurs peu performants, la fonction interactive risque de ne pas fonctionner correctement lorsque vous utilisez le logiciel LightPen3. Dans ce cas, veuillez utiliser le logiciel LightPen3_Lite. (page 18) 35 Résolution des problèmes (suite) Remarques sur l'utilisation de projecteurs séries PT-CW331R et PT-TW331R avec un seul ordinateur WINDOWS Branchez le câble USB à votre ordinateur et au projecteur que vous voulez utiliser. L'écran de configuration de SPDriver apparaît. 1L 'écran de lecture automatique apparaît en fonction du réglage de l'ordinateur. Dans ce cas, veuillez sélectionner « Execute the setup.exe » pour afficher l'écran de configuration. 2 En fonction de l'environnement de votre ordinateur, l'écran peut apparaître après 1 à 2 minutes. Cliquez sur « Next » pour afficher un dialogue de confirmation de l'emplacement destination de l'installation. Cliquez sur « Next » pour afficher un dialogue de confirmation de remplacement du pilote puis choisissez « Yes ». Cliquez sur « Finish ». Vérifiez que l'icône de la barre des tâches est verte. 3 En fonction de l'environnement de votre ordinateur, l'icône peut devenir verte après 1 à 2 minutes. Vous pouvez utiliser les fonctions interactives pour ce qui précède. Les étapes ~ sont nécessaires chaque fois que vous changez de projecteur. MAC OS Préparez le SP Driver du projecteur que vous souhaitez utiliser. À partir d'un CD-ROM « SP Driver » dans le dossier MAC. Télécharger de WEB « SP Driver XXXXX.dmg » (XXXXX indique la version) sera un « SP Driver » où vous montez l'image disque. Si vous le copiez sur le disque dur de l'ordinateur, remplacez « SP Driver » par le nom de fichier de votre choix. (Par exemple) « SP Driver » → « SP Driver for CW series » Cliquez deux fois sur le ficher SP Driver au nom modifié pour le projecteur que vous souhaitez utiliser. Branchez le câble USB à votre ordinateur et au projecteur que vous voulez utiliser. Vérifiez que l'icône de la barre de menus est verte. 4 En fonction de l'environnement de votre ordinateur, l'icône peut devenir verte après 1 à 2 minutes. Vous pouvez utiliser les fonctions interactives pour ce qui précède. Les étapes ~ sont nécessaires chaque fois que vous changez de projecteur. LINUX Démarrez l'ordinateur avec des privilèges d'administrateur. Branchez le câble USB à votre ordinateur et au projecteur que vous voulez utiliser. Copiez « Linux.tar » du dossier LNX du CD-ROM vers le disque dur. Dans ce cas, remplacez « Linux.tar » par le nom de fichier de votre choix. (Par exemple) « Linux.tar » → « Linux for CW series.tar » Décompressez le fichier « Linux.tar » au nom modifié pour le projecteur que vous souhaitez utiliser. Cliquez deux fois sur « 1-setup » dans le dossier Linux. Vérifiez que l'icône de la barre de menus est verte. 5 En fonction de l'environnement de votre ordinateur, l'icône peut devenir verte après 1 à 2 minutes. Vous pouvez utiliser les fonctions interactives pour ce qui précède. Les étapes ~ sont nécessaires chaque fois que vous changez de projecteur. 36 Suffix (pour Linux) Suffix (pour Linux) (suite) Installez le SPDriver spécifique de Linux dans l'ordinateur à système Linux. L'application de dessin spécifique de Linux n'est pas incluse dans le CD-ROM et la « fonction stylet » ne fonctionne pas. Vous pouvez utiliser le stylet ou le pointeur comme une souris PC sur l'écran de projection. Configuration requise L'ordinateur doit respecter les exigences suivantes pour installer le SPDriver. SE Linux OS Ubuntu v10.04, Debian v5.0, Suse v11 UC Intel Core 2 Duo 2.0 GHz ou plus puissant (un GPU dédié est recommandé) Mémoire 2 Go ou plus Espace libre sur le disque dur 100 Mo ou plus Remarque • Veuillez noter que le bon fonctionnement n'est pas garanti avec des conditions de système autres que les spécifications mentionnées ci-dessus ou pour les ordinateurs construits pas les utilisateurs. Même si toutes les exigences sont respectées, le fonctionnement n'est pas garanti pour tous les ordinateurs. Installation du pilote 1) Avant l'installation, utilisez un câble USB pour connecter le projecteur au PC et démarrez l'ordinateur avec des privilèges d'administrateur. 2) Introduisez le CD-ROM du logiciel dans le lecteur de CD-ROM. 3) Ouvrez le dossier « LNX » et copiez « Linux.tar » sur le bureau. 4) Sortez le CD-ROM du lecteur de CD-ROM. 5) Cliquez deux fois sur « Linux.tar » « Linux » « 1-setup ». • spdriver icon et « Installed successfully » apparaît sur le bureau. \ 37 Suffix (pour Linux) (suite) Réglages initiaux des fonctions Interactive Effectuez d'abord l'étalonnage afin que le capteur du projecteur identifie exactement la position de l'écran projeté. ■■ Effectuez l'étalonnage de la caméra 1) Connectez l'ordinateur au projecteur avec un câble USB. • L'icône SPDriver de la barre des tâches passe du rouge au vert. 2) Cliquez sur l'icône SPDriver de la barre des tâches. 3) Sélectionnez l'option « Calibration ». • L'écran de l'étalonnage manuel apparaît. 4) Cliquez sur le repère cible à l'écran avec le stylet. • Chaque fois que vous cliquez sur le repère cible, l'ordre de déplacement est . 5) Cliquez sur le repère cible . • Le message « Please wait… » apparaît, il disparaît une fois le processus terminé. Remarque • Une fois la position de l'écran et du projecteur déterminées, l'étalonnage n'est plus nécessaire si vous utilisez toujours le même ordinateur à la même résolution. Désinstallation du pilote 1) Cliquez deux fois sur « spdriver_UNINSTALL » sur le bureau. • Message « Uninstalled successfully » s'affiche lorsque unistallation se termine. 38 Marques commerciales • Microsoft®, Windows®, Windows Vista® et PowerPoint® sont des marques commerciales déposées ou des marques commerciales de Microsoft Corporation aux États-Unis et dans d'autres pays. • Intel, Pentium et Intel® Core™ 2 Duo sont des marques commerciales ou des marques commerciales déposées d'Intel Corporation et de ses filiales aux États-Unis et dans d'autres pays. • Mac OS et OS X sont des marques commerciales d'Apple Inc. déposées aux États-Unis et dans d'autres pays. • Linux est la marque commerciale de Linus Torvalds aux États-Unis et dans d'autres pays. • Les autres noms de sociétés, de produits ou autres mentionnés dans ce manuel sont des marques commerciales ou des marques commerciales déposées de leurs sociétés respectives. Notez que les symboles ® et ™ ne sont pas utilisés dans le texte de ce manuel. Remarque • Toute utilisation ou reproduction non autorisée de tout ou une partie de ce logiciel et des manuels est strictement interdite. • Panasonic ne peut être tenu pour responsable des dommages pouvant résulter de l'utilisation de ce logiciel et des manuels. • Panasonic se réserve le droit de réviser les spécifications du logiciel et le contenu des manuels sans préavis. Panasonic Corporation Web Site : http://panasonic.net/avc/projector/ © Panasonic Corporation 2013 W0513GC1105 -ST