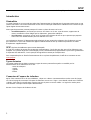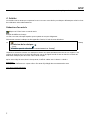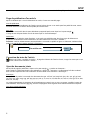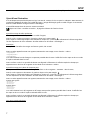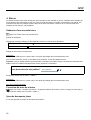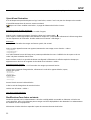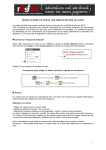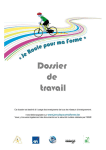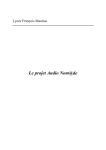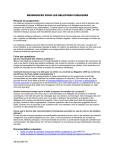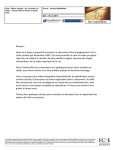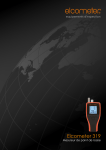Download `( `-(+/*.) /.30 *% 0 `%&2)., `( 2(42(1
Transcript
SPIP Mode d’emploi pour la rédaction de textes SPIP Mode d’emploi pour la rédaction de textes 1 SPIP Mode d’emploi pour la rédaction de textes Table des matières SPIP MODE D’EMPLOI POUR LA RÉDACTION DE TEXTES...................................................................................................1 TABLE DES MATIÈRES........................................................................................................................................................................2 Généralités..................................................................................................................................................................................2 SPIP (Système de Publication pour Internet Participatif)........................................................................................................3 Types de textes.............................................................................................................................................................................3 Connexion à l’espace de rédaction............................................................................................................................................3 1. TEXTES DE RUBRIQUES (ACCESSIBLES UNIQUEMENT AUX ADMINISTRATEURS).......................................................................................4 Pour modifier un texte de rubrique ...........................................................................................................................................4 Ajout d’une illustration...............................................................................................................................................................4 2. ARTICLES....................................................................................................................................................................................6 Rédaction d’un article................................................................................................................................................................6 Page de publication d’un article ...............................................................................................................................................7 Correction du texte de l’article..................................................................................................................................................7 Ajout de documents joints ..........................................................................................................................................................7 Ajout d’une illustration...............................................................................................................................................................8 Modification d’un article existant..............................................................................................................................................9 3. AGENDA......................................................................................................................................................................................9 Rédaction d’un texte pour l’agenda...........................................................................................................................................9 Page de publication d’un article .............................................................................................................................................11 Correction du texte de l’agenda...............................................................................................................................................11 Ajout de documents joints ........................................................................................................................................................11 Ajout d’une illustration.............................................................................................................................................................11 Modification d’un texte existant...............................................................................................................................................11 4. BRÈVES.....................................................................................................................................................................................12 Rédaction d’une nouvelle brève...............................................................................................................................................12 Correction du texte de la brève................................................................................................................................................13 Ajout de documents joints ........................................................................................................................................................13 Ajout d’une illustration.............................................................................................................................................................13 Modification d’une brève existante..........................................................................................................................................14 5. CONSEILS GÉNÉRAUX..................................................................................................................................................................15 Conseils images: ......................................................................................................................................................................15 Mise en forme de textes.............................................................................................................................................................15 2 SPIP Mode d’emploi pour la rédaction de textes Introduction Généralités Ce mode d’emploi se veut un outil pour aider dans l’apprentissage de l’introduction de nouveaux textes pour un site internet sous SPIP. Il est avant tout destiner à tous ceux et celles qui collaborent et collaboreront à la vie du site par l’ajout régulier de nouveaux textes. Deux types de personnes peuvent participer à la mise en place de textes sur le site : - les administrateurs : personnes qui ont tous «les droits» sur le site : ajout de textes, suppression de textes, contrôle des textes rédigés par les rédacteurs, gestion des rubriques - les rédacteurs : personnes qui ont accès à l’espace de rédaction du site et qui ne peuvent que proposer leurs textes aux administrateurs pour une diffusion sur le site Les explications relatives à l’administration plus générale du site (gestion des rubriques, des rédacteurs) ne sont pas contenues ici. Pour cela il faudra faire appel à l’administrateur du site qui vérifiera la pertinence et l’utilité d’explications supplémentaires. SPIP (Système de Publication pour Internet Participatif) Il s’agit d’un système de gestion de site Internet communautaire, c'est-à-dire pour des sites où les rédacteurs sont multiples. Ce système de gestion est développé par une communauté de programmateurs qui le laisse gratuitement à disposition des utilisateurs, c’est le principe du logiciel libre comme par exemple Linux. Pour comprendre plus en détail le fonctionnement de ce système de publication, il suffit de se connecter au site www.spip.net. Types de textes Un certain nombre de site SPIP comportent 4 types de textes pouvant être ajoutés ou modifiés par les administrateurs et les rédacteurs de ce site. - textes de rubriques - articles - agenda - brèves Connexion à l’espace de rédaction Après s’être connecté sur le où vous collaborez, cliquer sur «admin» (certainement dans un des coins de l page). Là s’ouvre la page de connexion à l’espace de rédaction. Inscrire son « login » (son identité) valider avec le bouton «valider». Puis dans la nouvelle page, inscrire sont mot de passe et encore valider. Le login et le mot de passe sont attribués à chaque rédacteur par l’administrateur. Ensuite s’ouvre l’espace de rédaction du site. 3 SPIP Mode d’emploi pour la rédaction de textes 1. Textes de rubriques (accessibles uniquement aux administrateurs) Les textes de rubriques sont des textes d’introduction de la rubrique. Il s’agit de textes qui sont censés être fixes et ne pas changer régulièrement. Ce peut être un texte de présentation et d’explication de la rubrique, ou alors le texte le plus important de cette rubrique qui est appelé à rester toujours visible. Rappel Une rubrique n’est accessible que si elle contient au moins un article ou si elle contient au moins une sous-rubrique avec un article Pour modifier un texte de rubrique Dans l’espace de rédaction, sélectionner la rubrique souhaitée, Puis cliquer sur l’icône modifier cette rubrique. Rédiger ou corriger le texte dans le champ de rédaction et valider avec le bouton « valider » Texte explicatif Valider Voir aussi conseils généraux. Ajout d’une illustration Il n’est malheureusement pas possible d’insérer une image dans un texte de rubrique. Par contre, il est possible de mettre une image comme logo de rubrique. Dans l’espace de rédaction, sélectionner la rubrique souhaitée. Puis dans le cadre « logo de la rubrique » (à gauche) cliquer sur le petit triangle. Dans l’espace « télécharger nouveau logo » cliquer sur « parcourir » et sélectionner le fichier image dans l’un des répertoires de votre ordinateur. Et enfin valider avec le bouton « télécharger ». Attention Le système de publication de gère pas la taille des logos. L’image téléchargée garde sa taille d’origine. Il convient de donner la taille définitive du logo avant de le télécharger. Voir aussi conseils généraux. 4 SPIP Mode d’emploi pour la rédaction de textes 2. Articles Les articles sont les textes qui composent le site. Ces textes sont classés par rubriques thématiques selon les choix des rédacteurs et des administrateurs. Rédaction d’un article Cliquer sur l’icône écrire un nouvel article Remplir les différents champs. sur-titre, sous-titre, descriptif rapide et post-scriptum ne sont pas obligatoires Sélectionner ensuite la rubrique ou doit apparaître l’article, à l’aide du menu déroulant. Le À l'intérieur de la rubrique : champ Agenda [N'oubliez pas de sélectionner correctement ce champ.] chapeau est vivement conseillé. Ce champ doit contenir une petite introduction du texte en 3 à 4 lignes. C'est souvent le chapeau que les visiteurs découvriront soit sur la page d’accueil du site ou dans les accueils des différentes rubriques pour les inviter à lire le texte complet. Après avoir rédigé le texte (dans le champ texte) il suffit de valider avec le bouton « valider » Remarque : Il est possible d’effectuer un «copier-coller» d’un texte déjà rédigé dans un traitement de texte. Voir aussi conseils généraux. 5 SPIP Mode d’emploi pour la rédaction de textes Page de publication d’un article Après la validation qui a suivi la rédaction d’un article, s’ouvre une nouvelle page. Date de publication Mentionner la date de publication de l’article. Laisser la date du jour si cet article peut être publié de suite, mettre une date ultérieure su l’article doit être publié plus tardivement. Mots clés Sélectionner un mot clé dans le menu déroulant qui apparaît après avoir cliqué sur le petit triangle L’usage de mot clé peut faciliter l’accès du visiteur par un choix thématique. . Publication Choisir ensuite, à l’aide du menu déroulant, si cet article est publié de suite, laissé en cours de rédaction ou proposé à l’évaluation des autres rédacteurs. Et enfin valider avec le mouton « modifier » Attention : seul les administrateurs peuvent décider si un article est publié en ligne. Un rédacteur souhaitant faire publier son article doit le mettre proposé à l’évaluation. 154 Cet article est : publié en ligne Modifier Correction du texte de l’article Cliquer sur l’icône « modifier cet article », la page de rédaction de l’article s’ouvre, corriger les textes qui en ont besoin, valider avec le bouton « valider » Ajout de documents joints Au fond de la page de publication, cliquer sur le petit triangle « joindre un document » Dans l’espace « télécharger depuis votre ordinateur » cliquer sur « parcourir » et sélectionner le fichier souhaité dans l’un des répertoires de votre ordinateur. Et enfin valider avec le bouton « télécharger ». Remarque : il est possible de joindre à un article des documents de type : aiff, asf, avi, bmp, bz2, djvu, doc, eps, gif, gz, html, jpg, mid, mov, mp3, mpg, ogg, pdf, png, ppt, ps, psd, qt, ra, ram, rm, rtf, sdd, sdw, sit, swf, sxi, sxw, tgz, tif, txt, wav, wmv, xls, xml, zip. La création automatique de vignettes de prévisualisation est activée sur ce site. Les images, installées à partir de cette méthode, au(x) format(s) jpg,png, seront accompagnées d'une vignette d'une taille maximale de 150 pixels. Voir aussi conseils généraux. 6 SPIP Mode d’emploi pour la rédaction de textes Ajout d’une illustration Il est techniquement possible d’ajouter un logo à un article, comme c’est le cas pour les rubriques. Mais attention, le système de publication de gère pas la taille des logos. L’image téléchargée garde sa taille d’origine. Il convient de donner la taille définitive du logo avant de le télécharger. L’ajout d’illustrations dans le texte est vivement souhaité Cliquer sur l’icône « modifier cet article », la page de rédaction de l’article s’ouvre. Ajout d’une image de taille quelconque (Cette image conservera à sa publication sa taille d’origine) Dans le cadre « ajouter une image» (à gauche) cliquer sur le petit triangle. Dans l’espace « télécharger depuis votre ordinateur» cliquer sur « parcourir » et sélectionner le fichier image dans l’un des répertoires de votre ordinateur. Et enfin valider avec le bouton « télécharger ». Remarque : Il est possible d’installer des images aux formats JPEG, GIF et PNG Dans ce cadre apparaît ensuite une vignette (miniature de cette image) et une série de « codes » <img366|left> <img366|center> <img366|right> Ces codes donnent le N°de l’image et sa position possible dans le texte. Il suffit dès lors de copier un de ces codes à la place souhaitée dans le texte. Dans ce même cadre, il est possible de donner une légende à l’illustration. Il suffit de remplir les champs qui apparaissent en dessous de la vignette. Et de valider avec le bouton « valider » Ajout d’une image par le biais de document joint. (Cela permet de choisir l’insertion de l’image elle-même ou de sa vignette – miniature - dans le texte) Dans le cadre «ajouter un document» (à gauche) cliquer sur le petit triangle. Dans l’espace « télécharger depuis votre ordinateur» cliquer sur « parcourir » et sélectionner le fichier image dans l’un des répertoires de votre ordinateur. Et enfin valider avec le bouton « télécharger ». Dans ce cadre apparaît ensuite une vignette (miniature de cette image) et une série de « codes » Inclusion de la vignette : <doc367|left> <doc367|center> <doc367|right> Inclusion directe : <emb367|left> <emb367|center> <emb367|right> Ces codes donnent le N° de la vignette et de l’image ainsi que leur position possible dans le texte. Il suffit dès lors de copier un de ces codes à la place souhaitée dans le texte. Dans ce même cadre, il est possible de donner une légende à l’illustration. Il suffit de remplir les champs qui apparaissent en dessous de la vignette. Et de valider avec le bouton « valider » Voir aussi conseils généraux. 7 SPIP Mode d’emploi pour la rédaction de textes Modification d’un article existant Seulement possible par les administrateurs si l’article est déjà publié. Accessible au rédacteur si l’article est resté en cours de rédaction ou proposé à l’évaluation. Pour qu’un rédacteur puisse corriger un texte déjà publié il doit demander à un administrateur de remettre ce texte en cours de rédaction. Sélectionner l’article désiré et reprendre à partir de « page de publication d’un article » 3. Agenda Les textes de l’agenda sont techniquement semblables en tous points aux autres articles du site. Cependant, quelques subtilités permettent d’obtenir un agenda. Rédaction d’un texte pour l’agenda Cliquer sur l’icône écrire un nouvel article Remplir les différents champs : Sur-titre, sous-titre, descriptif rapide et post-scriptum ne sont pas obligatoires Classer le texte dans la rubrique (agenda) ou l’une de ses sous-rubrique souhaitée à l’aide du menu déroulant. À l'intérieur de la rubrique : Agenda [N'oubliez pas de sélectionner correctement ce champ.] Le champ chapeau est conseillé. Il peut contenir un descriptif rapide de l’événement et son heure. Souvent c'est le chapeau que les visiteurs découvriront soit sur la page d’accueil du site ou dans les accueils des différentes rubriques pour les inviter à lire ensuite le texte complet de présentation de l’événement. Après avoir rédigé (dans le champ texte) le texte détaillé de présentation de l’événement (programme, descriptif, horaire détaillé, …) il suffit de valider avec le bouton « valider » Remarque : Il est possible d’effectuer un «copier-coller» d’un texte déjà rédigé dans un traitement de texte. Voir aussi conseils généraux. 8 SPIP Mode d’emploi pour la rédaction de textes Page de publication d’un article Après la validation qui a suivit la rédaction d’un article pour l'agenda, s’ouvre une nouvelle page Mentionner la date de l’événement Dans le cadre «date de publication en ligne» cliquer sur le petit triangle «date de publication antérieure». DATE DE PUBLICATION ANTÉRIEURE Ne pas afficher de date de publication antérieure. non connu 0000 Afficher : n.c. Changer Cliquer la puce afficher, sélectionner le jour le moi et l’année de l’événement et enfin valider avec le bouton «changer» Mots clés Ne pas sélectionner de mot clé. Publication Choisir ensuite, à l’aide du menu déroulant, si cet article est publié de suite, laissé en cours de rédaction ou proposé à l’évaluation des autres rédacteurs. Et enfin valider avec le mouton « modifier » Attention : seul les administrateurs peuvent décider si un article est publié en ligne. Un rédacteur souhaitant faire publier son article doit le mettre proposé à l’évaluation. 154 Cet article est : publié en ligne Modifier Correction du texte de l’agenda Ajout de documents joints Ajout d’une illustration Modification d’un texte existant Pour ces quatre points il suffit d’effectuer les mêmes démarches que pour un article normal. 9 SPIP Mode d’emploi pour la rédaction de textes 4. Brèves Les brèves sont de cours textes annonçant une nouveauté ou une actualité. A ne pas confondre avec l’agenda qui sert à annoncer les événements à venir. La durée de vie d’une brève est variable, contrairement à un article, une nouvelle brève dans une rubrique prend la place de la brève précédente. La brève ne se classe que dans les rubriques et non dans les sous-rubriques. Rédaction d’une nouvelle brève ht Cliquer sur l’icône écrire une nouvelle brève Remplir le champ titre Sélectionner ensuite la rubrique ou doit apparaître l’article, à l’aide du menu déroulant. À l'intérieur de la rubrique : Agenda Rédiger le texte (dans le champ texte) Remarque : il est possible d’effectuer un «copier-coller» d’un texte déjà rédigé dans un traitement de texte. Avec le menu déroulant, choisir ci cette brève reste proposée, ou doit être publiée ou non. Attention : seul les administrateurs peuvent décider si une brève est publié en ligne. Un rédacteur souhaitant faire publier sa brève la valide automatiquement comme proposée à l’évaluation. Cette brève doit-elle être publiée ? Brève proposée Finalement, valider avec le bouton « valider » Remarque : Il est possible d’effectuer un «copier-coller» d’un texte déjà rédigé dans un traitement de texte. Voir aussi conseils généraux. Correction du texte de la brève Cliquer sur l’icône « modifier cette brève », la page de rédaction de la brève s’ouvre. Corriger les textes qui en ont besoin, valider avec le bouton « valider » Ajout de documents joints Il n’est pas possible de joindre un document à une brève 10 SPIP Mode d’emploi pour la rédaction de textes Ajout d’une illustration Il est techniquement possible d’ajouter un logo à une brève, comme c’est le cas pour les rubriques et les articles. L’ajout d’illustrations dans le texte est vivement souhaité Cliquer sur l’icône «modifier cette brève», la page de rédaction de la brève s’ouvre. Ajout d’une image de taille quelconque (Cette image conservera à sa publication sa taille d’origine) Dans le cadre « ajouter une image» (à gauche) cliquer sur le petit triangle. Dans l’espace « télécharger depuis votre ordinateur» cliquer sur « parcourir » et sélectionner le fichier image dans l’un des répertoires de l’ordinateur. Et enfin valider avec le bouton « télécharger ». Remarque : Il est possible d’installer des images aux formats JPEG, GIF et PNG Dans ce cadre apparaît ensuite une vignette (miniature de cette image) et une série de « codes » <img366|left> <img366|center> <img366|right> Ces codes donnent le nom de l’image et sa position possible dans le texte. Il suffit dès lors de copier un de ces codes à la place souhaitée dans le texte. Dans ce même cadre, il est possible de donner une légende à l’illustration. Il suffit de remplir les champs qui apparaissent en dessous de la vignette. Et de valider avec le bouton « valider » Ajout d’une image vignette. Démarche plus compliquée… Car il faut utiliser des images provenant d’articles. Ouvrir l’article contenant l’image désirée, sélectionner le code de la vignette désirée (copier) Inclusion de la vignette : <doc367|left> <doc367|center> <doc367|right> Inclusion directe : <emb367|left> <emb367|center> <emb367|right> Fermer l’article et ouvrir la brève désirée Coller le code de l’image dans le texte de la brève. Valider avec le bouton « valider » Voir aussi conseils généraux. Modification d’une brève existante Seulement possible par les administrateurs si la brève est déjà publiée. Accessible au rédacteur si la brève est restée proposée. Pour qu’un rédacteur puisse corriger une brève déjà publiée il doit demander à un administrateur de remettre ce texte en proposition. Sélectionner la brève désirée et reprendre à partir de correction du texte de la brève 11 SPIP Mode d’emploi pour la rédaction de textes 5. Conseils généraux Conseils images: Plus une image est grande Plus elle occupe de la mémoire et cela prend plus de temps à l’affichage de la page. Plus une image à une grande résolution Le principe est le même que si l’image est de grande taille. Il vaut mieux des illustrations de taille et de résolution plus petite pour accélérer le temps de chargement de la page internet. Avant de joindre des illustrations à un texte, il est préférable de travailler préalablement les images avec un logiciel de traitement d’image pour en réduire la taille et la résolution. Mise en forme de textes Il est possible d’effectuer une mise en forme des textes, par exemple en réalisant des titres de paragraphes, en mettant des éléments en gras ou en italique. Pour cela, il faut utiliser des balises HTML, il s’agit de codes de programmation à insérer dans le texte lors de la rédaction ou de la correction. Les balises html vont presque toujours par deux : une balise d’ouverture <xx> et une balise de fermeture </xx> Exemples : Du texte en gras : <b>texte à mettre en gras</b> Du texte en italique : <i>texte à mettre en italique</i> Du texte souligné : <u>texte à souligner</u> Du texte en gras et souligné : <b><u>texte en gras et souligné</u></b> Retour à la ligne forcé (balise unique) par exemple pour réaliser une liste Texte de la liste<br> Texte de la liste<br> Texte de la liste<br> Il y en a d’autres encore, mais ça deviendrait trop compliqué 12