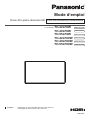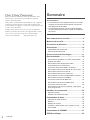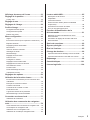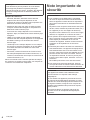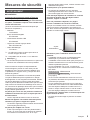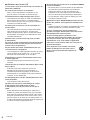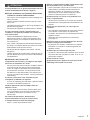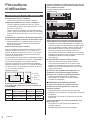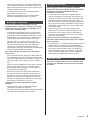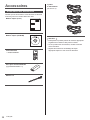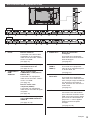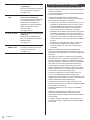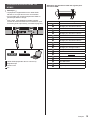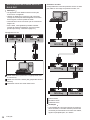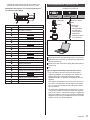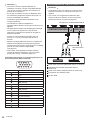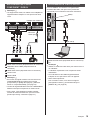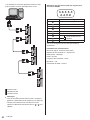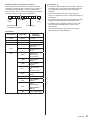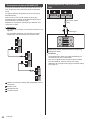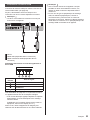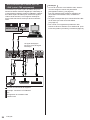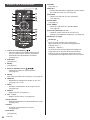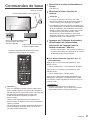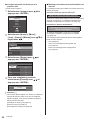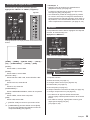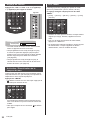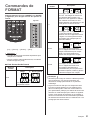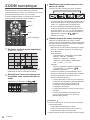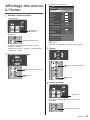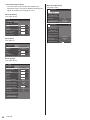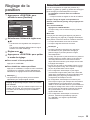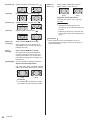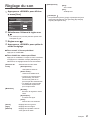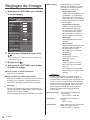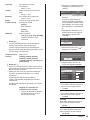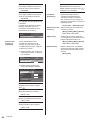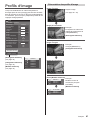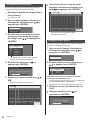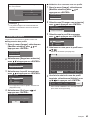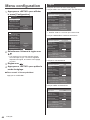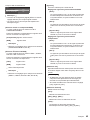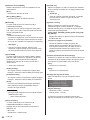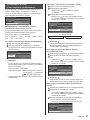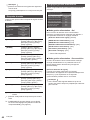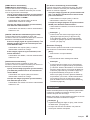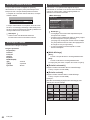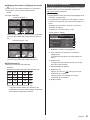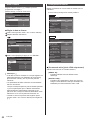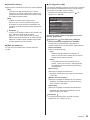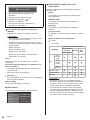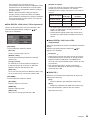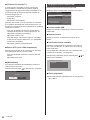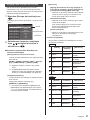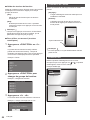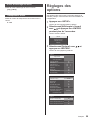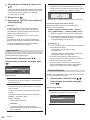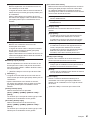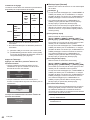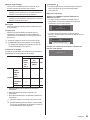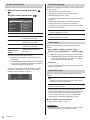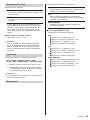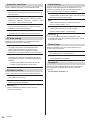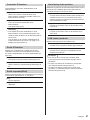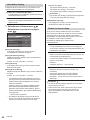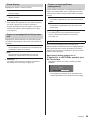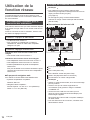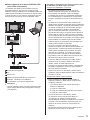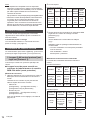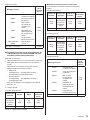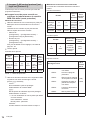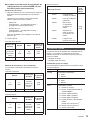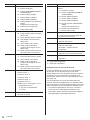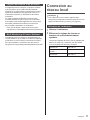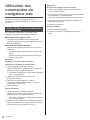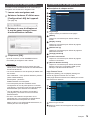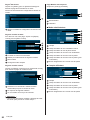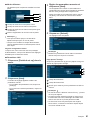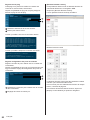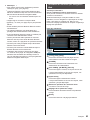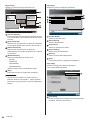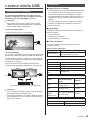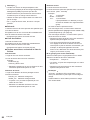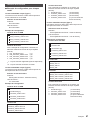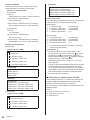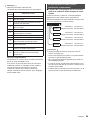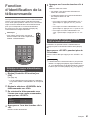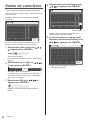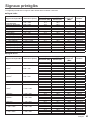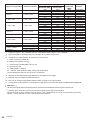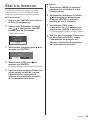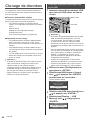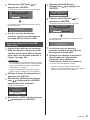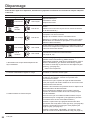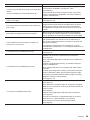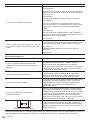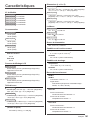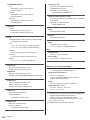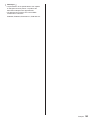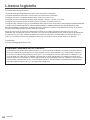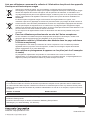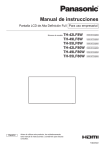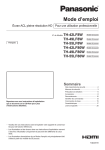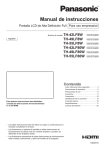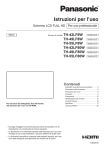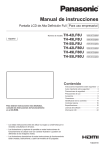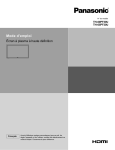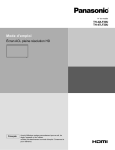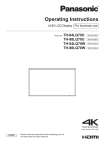Download Mode d`emploi
Transcript
Mode d’emploi Écran ACL pleine résolution HD Pour une utilisation professionnelle N° de Modèle Français TH-42LF8W TH-49LF8W TH-55LF8W TH-42LF80W TH-49LF80W TH-55LF80W Modèle 42 pouces Modèle 49 pouces Modèle 55 pouces Modèle 42 pouces Modèle 49 pouces Modèle 55 pouces Veuillez lire ce mode d’emploi avant de vous servir de votre appareil, puis conservez-le en lieu sûr. TQBJ0922 Cher Client Panasonic Bienvenue dans la famille des clients de Panasonic. Nous espérons que votre nouvel l’écran LCD vous offrira de longues années de plaisir. Pour profiter au maximum des possibilités de votre appareil, veuillez lire attentivement le présent mode d’emploi avant d’entreprendre les réglages, et conservez-le pour pouvoir vous y référer en cas de besoin. Veuillez aussi conserver votre reçu, et noter le numéro de modèle et le numéro de série de votre appareil dans l’espace réservé sur la couverture de dos de ce mode d’emploi. Visitez le site Panasonic Sommaire Avant utilisation ● Les illustrations et les captures d’écran de ce mode d’emploi sont données à titre informa if et peuvent être différentes de la réalité. ● Les illustrations descrip ives de ce Mode d’emploi ont principalement été créées à partir du modèle de 55 pouces. http://panasonic.com Note importante de sécurité............................. 4 Mesures de sécurité.......................................... 5 Précautions d’utilisation................................... 8 Accessoires..................................................... 10 Alimentation des accessoires······························ 10 Piles de la télécommande··································· 11 Verrou de sécurité Kensington...................... 11 Raccordements............................................... 12 Raccordement et fixation du cordon d’alimentation···· 12 Fixation des câbles··········································· 12 Raccordement des équipements vidéo·················· 13 Avant d’effectuer les connexions·························· 14 Connexion des bornes HDMI 1 et HDMI 2·············· 15 Raccordement de la borne DVI-D IN / DVI-D OUT··· 16 Raccordement de la borne PC IN························· 17 Raccordement de la borne VIDEO IN···················· 18 Raccordement de la borne COMPONENT / RGB IN···· 19 Raccordement de la borne SERIAL······················ 19 Connexion à la borne IR IN/IR OUT······················ 22 Raccordement de la borne AUDIO OUT················ 22 Connexion à la borne USB·································· 23 Raccordement de la borne DIGITAL LINK (série LF80 uniquement)············································ 24 Identifier les commandes............................... 25 Appareil principal·············································· 25 Émetteur de la télécommande····························· 26 Commandes de base...................................... 27 Sélection du signal d’entrée································ 29 RECALL························································· 29 Réglage du volume··········································· 30 Activation / Désactivation de la coupure du son······· 30 OFF TIMER····················································· 30 Commandes de FORMAT................................ 31 ZOOM numérique............................................ 32 2 Français Affichage des menus à l’écran....................... 33 Lecteur média USB......................................... 85 Réglage de la position.................................... 35 Description de la fonction··································· 85 Préparation······················································ 85 Lecture des fichiers··········································· 87 Environnement réseau (lecteur multimédia uniquement)···················································· 89 Ouvrir/fermer le lecteur de média························· 90 Fonc ion de reprise de lecture····························· 90 Config. auto····················································· 35 Réglage du son................................................ 37 Réglages de l’image........................................ 38 Profils d’image................................................. 41 Enregistrement des profils·································· 42 Chargement des profils······································ 42 Édition des profils············································· 43 Menu configuration......................................... 44 Signal····························································· 44 Économiseur d’écran (Pour empêcher la rémanence)··· 47 Étiquette d’entrée·············································· 48 Réglages gestion alimentation····························· 48 Mouvement····················································· 49 Arrêt sur absence d’activité································· 50 Affichages à l’écran··········································· 50 Multi-affichage·················································· 50 Réglage de la minuterie····································· 51 Date et heure··················································· 52 Configura ion réseau········································· 52 Réglages lecteur média USB······························· 56 Réglages des touches de fonction························ 57 Orientation de l’écran········································· 58 Position OSD··················································· 58 Durée d’affichage du menu································· 59 Transparence menu·········································· 59 Fonction d’identification de la télécommande................................................ 91 Définition du numéro d’identifica ion de la télécommande················································· 91 Annulation du réglage du numéro d’ID de la télécommande················································· 91 Saisie de caractères........................................ 92 Signaux préréglés........................................... 93 État à la livraison............................................. 95 Clonage de données....................................... 96 Copie des données d’affichage vers la clé USB······· 96 Copie des données de la clé USB vers l’écran········ 97 Dépannage....................................................... 98 Caractéristiques............................................ 101 Licence logicielle........................................... 104 Réglages des options..................................... 59 Utilisation de la fonction réseau.................... 70 Environnement nécessaire pour la connexion des ordinateurs······················································ 70 Exemple de connexion réseau····························· 70 Contrôle-commande·········································· 72 Commande de contrôle via LAN··························· 72 Protocole PJLink··············································· 75 Logiciel de contrôle et de pré-alerte······················ 77 Multi Monitoring & Control Software······················ 77 Connexion au réseau local............................. 77 Utilisation de l’ordinateur···································· 77 Utilisation des commandes du navigateur web................................................................... 78 Avant l’utilisation des commandes du navigateur web···· 78 Accès depuis un navigateur web·························· 79 Utilisation avec un navigateur web······················· 79 Utilisation du contrôle par navigateur Web············· 83 Français 3 Remarque : Une rémanence peut se produire. Si vous affichez une image fixe pendant une période prolongée, l’image peut rester sur l’écran. Toutefois, elle disparaît lorsqu’une image animée est affichée pendant un moment. Marques de commerce •• Microsoft, Windows, Windows Vista et Internet Explorer sont des marques déposées ou des marques de commerce de Microsoft Corporation aux États-Unis et/ou dans d’autres pays. •• Macintosh, Mac, Mac OS, OS X et Safari sont des marques commerciales d’Apple Inc. déposées aux États-Unis et dans d’autres pays. •• PJLink est une marque déposée ou en instance de dépôt au Japon, aux États-Unis et dans d’autres pays et régions. •• HDMI, le logo HDMI et High-Definition Multimedia Interface sont des marques déposées ou enregistrées de HDMI Licensing LLC aux Etats-Unis et dans d’autres pays. •• JavaScript est une marque déposée ou une marque de commerce d’Oracle Corporation et de ses filiales et sociétés associées aux États-Unis et/ou dans d’autres pays. •• RoomView, Crestron RoomView et Fusion RV sont des marques déposées de Crestron Electronics, Inc. Crestron Connected est une marque de commerce de Crestron Electronics, Inc. Même s’il n’existe aucune mention spéciale de marque de commerce de société ou de produit, ces marques de commerce ont toutefois été respectées. Note importante de sécurité AVERTISSEMENT 1)Pour empêcher toute détérioration susceptible de créer un risque d’incendie ou d’électrocution, tenez cet appareil à l’écart des zones exposées à des risques d’écoulement ou d’éclaboussures de liquides. Ne placez aucun récipient contenant de l’eau (vase de fleur, tasse, bouteille de produit de beauté, etc.) sur l’appareil (ou sur une étagère le dominant). Ne placez aucune flamme nue, comme une bougie allumée, sur l’appareil ou au-dessus de celui-ci. 2)Pour prévenir tout risque d’électrocution, ne retirez pas le couvercle. Aucun composant suscep ible d’être réparé par l’utilisateur ne se trouve à l’intérieur de l’appareil. Veuillez confier tout travail d’entretien ou de réparation à un technicien qualifié. 3)N’enlevez pas la broche de mise à la masse de la fiche d’alimentation. Cet appareil est équipé d’une fiche d’alimentation avec mise à la masse à trois broches. Cette fiche ne peut être adaptée qu’à une prise de courant avec mise à la masse. Ceci est un dispositif de sécurité. Si vous ne pouvez pas insérer la fiche dans la prise, adressez- vous à un électricien. Ne modifiez pas la fiche avec mise à la masse. 4)Pour éviter toute secousse électrique, assurezvous que la broche de mise à la terre de la fiche du cordon d’alimenta ion est effectivement branchée. ATTENTION Cet appareil est destiné à être utilisé dans des environnements non exposés à des champs magnétiques. Si vous utilisez cet appareil à proximité de sources de champs électromagnétiques puissants ou à des endroits où le bruit électrique pourrait interférer avec les signaux d’entrée, l’image et le son risquent de trembler et des parasites tels que du bruit risquent d’être produits. Pour éviter d’abîmer cet appareil, placez-le loin de toute source de champs électromagnétiques puissants. 4 Français Mesures de sécurité AVERTISSEMENT ■■Installation Cet écran LCD ne peut être utilisé qu’avec les accessoires en option suivants. Si vous l’utilisez avec d’autres types d’accessoires en option, l’installation risquera d’être instable et de causer des blessures. (Tous les accessoires suivants sont fabriqués par Panasonic Corporation.) •• Piédestal étranger pénètre dans l’écran, veuillez consulter votre distributeur Panasonic. Ne transporter qu’en position debout! •• Le transport de l’appareil avec son panneau d’affichage faisant face vers le haut ou vers le bas peut endommager les circuits internes. Il est interdit d’empêcher la ventilation en couvrant les grilles d’aération avec des objets comme journaux, nappes ou rideaux. Pour une ventilation suffisante, voir page 8. Lors de l’installation de l’écran à la verticale; Lorsque vous installez l’écran à la verticale, assurezvous que le témoin d’alimentation est positionné en bas. De la chaleur est générée et cela peut entraîner un incendie ou endommager l’écran. TY-ST43PE8 •• Boî ier d’interface digitale ET-YFB100G •• Commutateur DIGITAL LINK ET-YFB200G •• Logiciel de contrôle et de pré-alerte Série ET-SWA100*1 •• Video Wall Manager TY-VUK10*2 *1 :Le suffixe du numéro de pièce peut varier en fonction du type de licence. *2 :Compatible avec la version 1.1 ou ultérieure. Remarque ● Les numéros de pièce des accessoires en option sont soumis à des modifications sans avis préalable. Nous ne saurions accepter la responsabilité de tout dommage au produit ou autre causé par des défaillances avec l’environnement d’installation pour le piédestal ou le support mural, y compris lors de la période de garantie. Confiez toujours l’installation à un technicien qualifié. Voyant d’alimentation Précautions pour l’installation murale ou sur un piédestal •• L’installation murale ou sur un piédestal doit être réalisée par un professionnel de l’installation. L’installation incorrecte de l’écran peut provoquer un accident entraînant la mort ou des blessures graves. Utilisez le piédestal optionnel. •• Lors de l’installation sur un mur, un support de suspension au mur conforme aux normes VESA doit être utilisé. Modèle 42 pouces : VESA 200×200 Modèle 49 pouces Modèle 55 pouces : VESA 400×400 (voir page 8) Les pièces détachées peuvent présenter un danger d’étranglement en cas d’ingestion accidentelle. Gardez les pièces détachées hors de la portée des enfants. Jetez les pièces détachées inusitées ainsi que tout autre objet comme les fournitures d’emballage et les sacs ou les couvertures en plastique afin d’éviter que les enfants en bas âge ne s’en servent de jouet, lequel constitue un risque potentiel d’étouffement. •• Si vous cessez l’utilisation de l’écran sur le mur ou Ne placez pas l’écran sur des surfaces inclinées ou instables et assurez-vous qu’il ne repose pas sur le bord de sa base. N’installez pas l’appareil dans un endroit exposé aux rayons directs du soleil. •• L’écran risquerait de tomber ou de se renverser. Montez cet appareil à un endroit subissant peu de vibrations, qui peut en supporter le poids. un piédestal, demandez à un professionnel de retirer l’écran dès que possible. •• Lors du montage de l’écran sur le mur, évitez tout contact des vis de fixation et du câble d’alimentation avec des objets métalliques à l’intérieur du mur. Il existe un risque d’électrocution en cas de contact avec des objets métalliques à l’intérieur du mur. •• Le soleil peut endommager le panneau à cristaux liquides. •• La chute de l’appareil pourrait entraîner des blessures ou des dysfonctionnements. Ne placez pas d’objets sur l’écran. •• Si des corps étrangers ou de l’eau pénètrent dans l’écran, un court-circuit peut se produire et entraîner un incendie ou une électrocu ion. Si un corps Français 5 ■■Utilisation de l’écran LCD L’écran a été conçu pour fonctionner sur secteur de 220 à 240 V, 50/60 Hz. Ne couvrez pas les trous de ventilation. •• Sinon, l’écran risquerait de surchauffer, ce qui pourrait causer un incendie ou abîmer l’écran. N’introduisez aucun objet étranger dans l’écran. •• N’introduisez aucun objet en métal ou inflammable dans les trous de ven ilation, ne laissez tomber aucun objet sur l’écran, car ceci pourrait entraîner un incendie ou une électrocution. Ne retirez pas le couvercle, ou ne le modifiez en aucune façon. •• Les composants se trouvant à l’intérieur de l’écran sont placés sous haute tension, et risquent de causer une électrocution grave. Confiez tout travail de vérification, de réglage ou de réparation à votre revendeur Panasonic. Assurez vous un accès facile à la prise du câble d’alimentation. La fiche du cordon d’alimentation doit être branchée dans une prise de courant munie d’une broche de mise à la terre de protection. Ne pas utiliser de cordon d’alimentation utre que celui fournit avec cet appareil. •• Le non-respect de cette règle peut entraîner un court- circuit, produire de la chaleur, etc., ce qui pourrait entraîner une électrocution ou un incendie. N’utilisez pas le cordon d’alimentation fourni avec d’autres appareils. •• Cela pourrait provoquer une électrocu ion ou un incendie. Insérez la fiche du cordon d’alimentation bien à fond dans la prise. •• Si la fiche n’est pas insérée bien à fond, un dégagement de chaleur pouvant entraîner un incendie risquerait de se produire. Si la fiche est endommagée ou si la plaque de la prise murale est mal fixée, ne les utilisez pas. Ne manipulez pas le cordon d’alimentation avec des mains mouillées. •• Vous risqueriez d’être électrocuté. Ne faites rien qui puisse endommager le cordon d’alimentation. Pour débrancher le câble d’alimentation, tirez-le par la fiche et non par le câble. •• Évitez absolument d’endommager le câble, de le modifier, d’y placer des objets lourds, de le chauffer, de le placer à proximité d’objets chauds, de le tordre, de le plier excessivement ou de le tirer. Sinon, vous pourriez causer un incendie ou une électrocution. Si le câble d’alimentation est abîmé, faites-le réparer par un centre de service agréé Panasonic. 6 Français Ne retirez pas les couvercles et ne modifiez JAMAIS l’écran vous-même. •• Ne retirez pas le couvercle arrière car des éléments sous tension seraient exposés. Aucun élément présent à l’intérieur ne doit être entretenu par l’utilisateur. (Les composants sous haute tension peuvent causer de graves décharges électriques.) •• L’écran doit être vérifié, ajusté ou réparé par votre revendeur Panasonic local. Maintenez les piles AAA/R03/UM4 fournies hors de portée des enfants. Une ingestion accidentelle est nocive. •• Veuillez contacter un médecin immédiatement si vous estimez possible qu’un enfant ait avalé une pile. Si vous n’utilisez pas l’écran pendant une période prolongée, débranchez la fiche du cordon d’alimentation de la prise secteur. Un bruit d’image peut se produire si vous connectez / déconnectez les câbles de connexion des bornes d’entrée que vous ne regardez pas actuellement, ou si vous mettez l’équipement vidéo sous / hors tension, mais cela n’est pas un dysfonctionnement. Pour empêcher tout incendie, ne laissez jamais de bougies ou une autre source de feu ouvert à proximité du récepteur de télévision. ATTENTION Si des problèmes ou un dysfonctionnement ont lieu, arrêtez immédiatement d’utiliser l’appareil. ■■Si des problèmes surviennent, débranchez la fiche du cordon d’alimentation. Nettoyer régulièrement le câble d’alimentation afin que la poussière ne s’y accumule pas. •• Si de la poussière s’accumule sur la fiche du cordon d’alimentation, l’humidité produite risquerait de détériorer l’isolation et d’entraîner un incendie. Débranchez le cordon d’alimentation de la prise secteur et essuyez-le avec un chiffon sec. •• De la fumée sort de l’appareil ou celui-ci dégage une Ne marchez pas sur l’écran ou le piédestal et ne vous y suspendez pas. •• Parfois, l’appareil n’affiche aucune image et n’émet •• Ils peuvent se renverser ou se casser et provoquer odeur anormale. aucun son. •• Un liquide tel que de l’eau ou des corps étrangers ont pénétré dans l’appareil. •• Des pièces de l’appareil sont déformées ou cassées. Si vous continuez à utiliser l’appareil dans ces conditions, cela pourrait entraîner un incendie ou une électrocution. •• Mettez immédiatement l’appareil hors tension, débranchez la fiche du cordon d’alimentation de la prise de courant, puis contactez le distributeur pour une interven ion. •• Pour couper complètement l’alimentation électrique de l’écran, vous devez débrancher la fiche du cordon d’alimentation de la prise de courant. •• Ne réparez jamais l’appareil vous-même, cela est dangereux. des blessures. Faites particulièrement attention aux enfants. N’inversez pas la polarité (+ et -) de la pile en l’insérant. •• Une mauvaise manipulation de la pile peut entraîner son explosion ou des fuites, provoquant des incendies, des blessures ou l’endommagement des appareils voisins. •• Insérez la pile conformément aux instructions. (voir page 11) Retirez les piles de la télécommande lors de toute période prolongée sans utilisation. •• La pile peut fuir, chauffer, s’enflammer ou exploser, entraînant un incendie ou l’endommagement des appareils voisins. Ne brûlez pas ou ne brisez pas les piles. •• Utilisez une prise de courant facile à atteindre afin de •• Les piles ne doivent pas être exposées à une chaleur ■■Utilisation de l’écran LCD Ne pas retourner l’écran. pouvoir débrancher la fiche du cordon d’alimentation immédiatement. N’approchez pas les mains, le visage ou des objets des trous de ventilation de l’écran. excessive telle que la lumière du soleil, le feu ou un phénomène similaire. Ne positionnez pas l’appareil de sorte que l’écran d’affichage soit orienté vers le haut. •• De l’air chaud sort par les trous de ventilation et donc le haut de l’écran est chaud. N’approchez pas les mains, le visage ou des objets ne pouvant résister à la chaleur de cet orifice, car ceci pourrait causer des brûlures ou des déformations. De même si les trous de ven ilation sont bouchés, l’écran pourrait être endommagé. Au moins 2 personnes sont nécessaires pour transporter ou déballer cet appareil. •• Si vous ne respectez pas cette règle, l’appareil risque de tomber et de blesser quelqu’un. Veillez à débrancher tous les câbles avant de déplacer l’écran. •• Si vous déplacez l’écran alors que des câbles sont encore raccordés, vous risquerez d’endommager les câbles et d’entraîner un incendie ou une électrocution. Par mesure de précaution, débranchez la fiche d’alimentation de la prise secteur avant d’entreprendre des travaux de nettoyage. •• Sinon, il y aura risque d’électrocution. Français 7 Précautions d’utilisation Lors de l’installation, n’utilisez pas les trous des vis (situés au bas de l’arrière de l’écran) comme indiqué sur les figures suivantes. Cela peut endommager l’écran LCD. Modèle 42 pouces Avertissements lors de l’installation N’installez pas l’écran à l’extérieur. •• L’écran est conçu pour être utilisé à l’intérieur. Température ambiante pour utiliser cet appareil Modèle 49 pouces •• Lorsque l’appareil est utilisé à moins de 1 400 m (4 593 pieds) au-dessus du niveau de la mer : 0 °C à 40 °C (32 °F à 104 °F) •• Lorsque l’appareil est utilisé à des altitudes élevées (entre 1 400 m (4 593 pieds) et 2 800 m (9 186 pieds) au-dessus du niveau de la mer) : 0 °C à 35 °C (32 °F à 95 °F) N’installez pas l’appareil à une altitude supérieure à 2 800 m (9 186 pieds) au-dessus du niveau de la mer. •• Ne pas respecter ces conditions peut raccourcir la durée de vie des pièces internes et entraîner des dysfonctionnements. Espace nécessaire pour l’aération Lors de l’utilisation du piédestal (accessoire en option), laissez un espace de 10 cm (3 15/16”) ou plus sur le dessus, la gauche et la droite et 5 cm (1 31/32”) ou plus à l’arrière et laissez aussi de la place entre le bas de l’écran et la surface du sol. Si vous utilisez une autre méthode d’installation (support mural), suivez les indications du manuel correspondant. (Si le manuel d’installa ion ne comporte aucune indication spécifique sur les dimensions d’installation, laissez un espace de 10 cm (3 15/16”) ou plus au-dessus, en dessous et sur les côtés gauche et droit, et de 5 cm (1 31/32”) ou plus à l’arrière.) Distance minimale : a a a b a : 10 cm (3 15/16”) b : 5 cm (1 31/32”) À propos des vis utilisées lors de l’utilisation d’un support de suspension au mur conforme aux normes VESA pouces Longueur des vis Profondeur pour l’installation du trou de vis Vis (quantité) 42 200 mm × 200 mm 10 mm M6 (4) 49 400 mm × 400 mm 10 mm M6 (4) 55 400 mm × 400 mm 10 mm M6 (4) Modèle 55 pouces Faites attention à la structure amovible du voyant d’alimentation et du capteur de la télécommande. •• Par défaut, le voyant d’alimentation et le capteur de la télécommande sont stockés dans l’unité principale. Pour une utilisation normale, sortez le capteur de la télécommande depuis le côté de l’unité principale en utilisant le levier sur le panneau arrière. En fonction des conditions de configuration, par exemple l’utilisation de plusieurs écrans, stockez le capteur de la télécommande dans l’unité principale. (voir page 25) Ne saisissez pas l’écran à cristaux liquides. •• N’appuyez pas sur l’écran à cristaux liquides, et ne poussez pas dessus avec un objet pointu. Appliquer une grande force sur l’écran à cristaux liquides causera des irrégularités sur l’écran et des dysfonctionnements. En fonction des conditions de température ou d’humidité, une luminosité inégale peut être observée. Ce n’est pas un dysfonctionnement. •• Cette irrégularité disparaîtra en appliquant l’alimentation en continu. Si cela ne suffit pas, consultez le distributeur. ■■Remarque concernant la sécurité Lorsque vous utilisez ce produit, prenez des mesures de sécurité appropriées contre les incidents suivants. •• Fuite d’informations personnelles via ce produit •• Utilisation non autorisée de ce produit par un tiers mal intentionné •• Perturbation ou arrêt de ce produit par un tiers mal intentionné Prenez des mesures de sécurité suffisantes. (voir page 79, 80, 84) •• Choisissez un mot de passe aussi difficile que possible à deviner. •• Modifiez régulièrement votre mot de passe. 8 Français •• Panasonic Corporation ou ses sociétés affiliées ne vous demanderont jamais directement votre mot de passe. Ne divulguez pas votre mot de passe si vous recevez de telles demandes. •• Le réseau auquel vous vous connectez doit être sécurisé par un pare-feu, etc. •• Réglez un mot de passe pour le contrôle Web et limitez les utilisateurs pouvant se connecter. Nettoyage et entretien L’avant de ce panneau d’affichage a reçu un traitement spécial. Essuyez la surface de l’écran en utilisant seulement un chiffon de nettoyage ou un chiffon doux, non pelucheux. •• Si la surface est très sale, passez un chiffon doux et sans peluche trempé dans une solution d’eau et de détergent neutre (100 parties d’eau pour 1 partie de détergent), puis essuyez avec un chiffon sec du même type jusqu’à ce que la surface soit sèche. •• Ne rayez pas ou ne cognez pas la surface du panneau avec les ongles ou un objet rigide, sinon vous abîmeriez la surface. En outre, évitez tout contact avec des produits volatils tels que des insecticides à vaporiser, des solvants ou des diluants, sinon le fini de la surface serait abîmé. Si le coffret est sale, essuyez-le avec un chiffon doux et sec. •• Si le coffret est très sale, plongez le chiffon dans de l’eau additionnée d’un peu de détergent neutre, puis essorez le chiffon bien à fond. Utilisez ce chiffon pour essuyer le coffret, puis essuyez-le avec un chiffon sec. •• Veillez à ce que du détergent n’entre pas en contact direct avec la surface de l’écran. Si des gouttes d’eau pénètrent dans l’appareil, des anomalies de fonctionnement se produiront. Réseau local câblé Pour configurer l’écran à un endroit contenant souvent de l’électricité statique, prendre un nombre suffisant de mesures antistatiques avant de commencer l’utilisation. •• Lorsque l’écran est utilisé à un emplacement où l’électricité statique est importante, par exemple sur un tapis, les communications LAN ou DIGITAL LINK câblées sont déconnectées plus souvent. Dans ce cas, désactivez la source de l’électricité statique et du bruit qui pourrait causer les problèmes avec un tapis antistatique et rebranchez la connexion câblée LAN ou DIGITAL LINK. •• Dans de rares cas, la connexion LAN peut être désactivée en raison de l’électricité statique ou du bruit. Dans ce cas, coupez une fois l’alimentation de l’écran et des appareils connectés, puis remettez l’ensemble sous tension. L’écran peut ne pas fonctionner correctement à cause des ondes radio élevées émises par la station radio ou la radio. •• Si un bâtiment ou un équipement émettant des ondes radio élevées se trouve près du lieu d’installation, placez l’écran à une distance suffisamment éloignée de la source de l’onde radio. Sinon, enveloppez le câble LAN branché à la borne DIGITAL LINK / LAN avec une feuille métallique ou un tuyau métallique, dont les deux extrémités sont mises à la terre. Mise au rebut Contactez l’autorité locale ou votre revendeur pour connaître les méthodes correctes de mise au rebut du produit. •• Évitez tout contact avec des produits volatils tels que des insecticides à vaporiser, des solvants ou des diluants, sinon la surface du coffret pourra être abîmée ou le revêtement s’écaillera. En outre, ne laissez pas l’appareil trop longtemps en contact avec des articles en caoutchouc ou en PVC. Utilisation d’un chiffon imprégné de produit chimique •• N’u ilisez pas de chiffon imprégné de produit chimique sur la surface du panneau. •• Suivez les instructions du chiffon imprégné de produit chimique pour son utilisation sur le coffret. Français 9 Accessoires Cordon d’alimentation (Environ 2 m) Alimentation des accessoires Vérifiez que les accessoires et les éléments ci-dessous sont bien inclus en cochant dans leur case Mode d’emploi (Livre) Mode d’emploi (CD-ROM) Attention Télécommande ● N2QAYA000099 Piles pour la télécommande (Type AAA/R03/UM4 × 2) Attache × 3 10 Français ● Entreposez les petites pièces de manière appropriée et gardez-les à distance des jeunes enfants. ● Si vous perdez des accessoires, veuillez consulter votre revendeur. ● Rejetez les matériaux d’emballage de façon appropriée après en avoir sorti les éléments. Piles de la télécommande 1.Tirez et tenez le crochet, puis ouvrez le couvercle des piles. Verrou de sécurité Kensington La fente de sécurité est compatible avec les câbles de sécurité Kensington. Modèle 42 pouces 2.Mettre les piles à l’intérieur – bien respecter la polarité correcte (+ et –). Modèle 49 pouces Type AAA/R03/UM4 3. Remettre le couvercle en place. Conseil ● Si vous utilisez souvent la télécommande, vous avez intérêt à remplacer les piles ordinaires par des piles alcalines. Modèle 55 pouces Précautions d’usage des piles L’installation incorrecte des piles peut provoquer la fuite de l’électrolyte entraînant la corrosion de la télécommande. La mise au rebut des piles doit se faire en respectant l’environnement. Respectez les précautions suivantes : 1.Remplacez les 2 piles en même temps. Remplacez les piles usagées par des piles neuves. 2.N’u ilisez pas à la fois une pile neuve et une pile usagée. 3.N’u ilisez pas à la fois 2 types différents de pile (exemple : une pile au “zinc-carbone” et une pile “alcaline”). 4.Ne tentez pas de recharger les piles usagées, ne les court-circuitez pas, ne les démontez pas, ne les chauffez pas, ne les jetez pas dans un feu. 5.Le remplacement des piles s’avère nécessaire lorsque la télécommande n’agit plus que de façon irrégulière, ou plus du tout. 6.Ne brûlez pas ou ne brisez pas les piles. 7.Ne pas exposer les piles à une température excessive; comme le rayonnement solaire, le feu, etc. Français 11 Raccordements Raccordement et fixation du cordon d’alimentation Dos de l’appareil Fixation des câbles Remarque ● 3 attache-câbles sont fournis avec cet appareil. Fixez les câbles à 3 emplacements avec les trous des attache-câbles comme indiqué ci-dessous. Si vous avez besoin de plus de colliers, achetez-les auprès de votre revendeur (ils sont disponibles au service client). Modèle 55 pouces Maintien du cordon d’alimentation Cordon d’alimentation (fourni) Branchez le connecteur dans l’écran. ● La position des trous est identique pour les modèles de 42 et 49 pouces. 1. Fixez le collier orifice Branchez le cordon d’alimentation jusqu’à ce qu’il se fixe en place avec un clic. Introduisez le collier dans un orifice. Remarque ● Assurez-vous que le cordon d’alimentation est verrouillé des côtés gauche et droit. Débrancher le cordon d’alimentation Pour le retirer de l’appareil : crochets Appuyez sur les deux côtés des fermetures 2. Regroupez les câbles Insérez l’extrémité dans les crochets Pour débrancher le connecteur, appuyez sur les deux leviers. Remarque ● Lorsque vous débranchez le cordon d’alimentation, faites-le toujours d’abord par sa fiche branchée dans la prise de courant. ● Le cordon d’alimentation fourni sert uniquement pour cet appareil. Ne l’utilisez pas à d’autres fins. crochets Pour desserrer : Maintenez le bouton enfoncé bouton 12 Français 11 LF8 R PR/CR PC IN 1 LF80 AUDIO1 IN 2 1 1 AUDIO1 IN 2 PC IN : B/PB/CB G/Y VIDEO COMPONENT/RGB/VIDEO IN AUDIO2 IN 3 R PR/CR PC IN B/PB/CB 4 AUDIO OUT G/Y VIDEO COMPONENT/RGB/VIDEO IN AUDIO2 IN 3 4 AUDIO OUT 5 Borne d’entrée PC AV IN LAN 5 9 DIGITAL LINK LAN 10 5 Borne d’entrée audio partagée avec DVI-D IN et PC IN 6 AUDIO OUT : COMPONENT / RGB / VIDEO IN: Borne d’entrée vidéo COMPONENT / RGB (R/PR/CR, B/PB/CB, G/Y) À raccorder à un équipement vidéo muni d’une sortie “YPBPR / YCBCR” ou “RGB”. 6 4 AUDIO2 IN: Borne d’entrée audio partagée avec COMPONENT/RGB IN et VIDEO IN (voir page 18, 19) DVI-D OUT 7 USB 8 Borne de sortie audio analogique AV IN Borne d’entrée HDMI (HDMI 1, HDMI 2) : À raccorder à un équipement vidéo tel qu’un magnétoscope ou un lecteur DVD, etc. (voir page 15) 7 DVI-D IN, DVI-D OUT: Borne d’entrée vidéo composite (VIDEO) (voir page 18) 8 (voir page 22) (voir page 19) À raccorder à un équipement vidéo muni d’une sortie de signal composite. DVI-D IN USB À raccorder à un équipement audio muni d’une borne d’entrée audio analogique. (voir page 16, 17) 3 DVI-D OUT 7 AV IN (voir page 17) AUDIO1 IN: DVI-D IN 6 À raccorder à une borne vidéo d’ordinateur, à un équipement vidéo muni d’une sortie “YPBPR / YCBCR” ou “RGB”. 2 12 SERIAL OUT SERIAL IN IR OUT IR IN Raccordement des équipements vidéo Borne d’entrée/sortie DVI-D À raccorder à un équipement vidéo muni d’une sortie DVI-D En outre, lorsque l’image est affichée sur des écrans connectés en série, effectuez une connexion à l’autre écran. (voir page 16) 8 USB : Borne de clé USB Connectez la clé USB à utiliser pour la fonction de lecteur média USB. Vous pouvez aussi l’utiliser pour fournir une alimentation de jusqu’à 5 V / 1 A à un appareil externe lors de la réception d’images. (voir page 23, 85) Français 13 9 LAN : Borne LAN (série LF8 uniquement) Permet de commander l’affichage par raccordement au réseau. (voir page 70) 10 DIGITAL LINK / LAN: Borne d’entrée DIGITAL LINK (série LF80 uniquement) Permet de commander l’affichage par raccordement au réseau. Autrement, à raccorder à un appareil qui envoie des signaux vidéo et audio par la borne DIGITAL LINK. (voir page 70, 71) 11 IR IN, IR OUT : Borne d’entrée/sortie du signal infrarouge Utilisez lors de l’utilisation de plus d’un écran avec une seule télécommande. (voir page 22) 12 SERIAL IN, SERIAL OUT: Borne d’entrée/sortie SERIAL Permet de contrôler l’écran par connexion avec le PC. (voir page 19) 14 Français Avant d’effectuer les connexions ● Avant d’effectuer des connexions de câbles, lisez attentivement les instructions d’utilisation du dispositif externe à raccorder. ● Coupez l’alimentation de tous les dispositifs avant de connecter les câbles. ● Prenez note des éléments suivants avant de connecter les câbles. Le non-respect des consignes peut entraîner des dysfonctionnements. •• Lorsque vous connectez un câble à l’unité ou à un dispositif connecté directement à l’unité, touchez un objet métallique se trouvant à proximité afin d’éliminer l’électricité statique accumulée dans votre corps avant de commencer à travailler. •• N’utilisez pas de câbles excessivement longs pour raccorder un dispositif à l’unité ou à son boîtier. Plus le câble est long, plus il sera sensible au bruit. Lorsqu’ils sont enroulés, les câbles fonctionnent comme des antennes, ils sont donc plus sensibles au bruit. •• Lorsque vous raccordez des câbles, connectez d’abord la prise GND (masse), puis insérez tout droit la borne de connexion du dispositif à connecter. ● Obtenez le câble de connexion nécessaire pour raccorder le dispositif externe au système, s’il n’est pas fourni avec le dispositif ou s’il n’est pas disponible en option. ● Si la prise d’un câble de connexion est trop grande, elle pourrait être en contact avec la périphérie comme le cache arrière ou la prise d’un câble de connexion adjacent. Utilisez un câble de connexion dont la taille de la prise convient pour l’alignement des bornes. ● Si les signaux de l’équipement vidéo contiennent trop de scintillement, les images à l’écran pourraient onduler. Dans ce cas, il est nécessaire de raccorder un correcteur d’erreurs de temps (TBC). ● Lorsque les signaux de synchronisation émis par un PC ou un équipement vidéo subissent des interférences, par exemple lors de la modification des réglages de la sortie vidéo, la couleur de la vidéo peut subir temporairement des interférences. ● L’unité accepte les signaux vidéo composites, les signaux YCBCR/YPBPR, les signaux analogiques RGB et les signaux numériques. ● Certains modèles de PC ne sont pas compatibles avec l’unité. ● Utilisez le compensateur de câble lorsque vous raccordez des périphériques à l’unité à l’aide de câbles longs. Sinon, l’image pourrait ne pas s’afficher correctement. ● Consultez “Signaux préréglés” (voir page 93) pour connaître les signaux vidéo qui peuvent être utilisés avec l’unité. Connexion des bornes HDMI 1 et HDMI 2 Affectation des broches et nom des signaux pour une borne HDMI Remarque ● L’équipement supplémentaire et le câble HDMI affichés ne sont pas fournis avec cet ensemble. ● Il est possible que certains équipements HDMI ne puissent pas afficher l’image. ● Pour l’audio, il est également possible d’utiliser l’entrée de la borne AUDIO1 IN ou AUDIO2 IN. (Pour la fonction [Audio input select], consultez la page 64.) N° de broche Nom du signal Données2+ T.M.D.S Blindage pour données2 T.M.D.S Données2- T.M.D.S AV IN Données1+ T.M.D.S Blindage pour données1 T.M.D.S Données1- T.M.D.S Données0+ T.M.D.S Blindage pour données0 T.M.D.S Données0- T.M.D.S Horloge+ T.M.D.S Blindage pour horloge T.M.D.S Horloge- T.M.D.S CEC SCL SDA Câble HDMI (disponible dans le commerce) Terre DDC/CEC Magnétoscope +5V CC Lecteur DVD Capteur prise active PC Français 15 Raccordement de la borne DVI-D IN / DVI-D OUT Remarque Connexion en série Il est possible de connecter plusieurs écrans en série pour afficher une image sur plusieurs écrans, etc. ● Les appareils et les câbles montrés ne sont pas fournis avec cet appareil. ● Utilisez un câble DVI-D conforme à la norme DVI. L’image est suscep ible d’être dégradée en fonction de la longueur ou de la qualité du câble. ● La borne DVI-D IN ne concerne que les connexions Single Link. ● Pour l’audio, il est également possible d’utiliser l’entrée de la borne AUDIO2 IN. (Pour la fonction [Audio input select], consultez la page 64.) Partagé avec PC IN. AUDIO1 IN DVI-D IN DVI-D IN DVI-D OUT DVI-D IN DVI-D OUT DVI-D IN DVI-D OUT Câble vidéo DVI-D (maximum 5 m) (disponible dans le commerce) Câble avec mini-fiche stéréo (M3) (disponible dans le commerce) Ordinateur muni d’une sortie vidéo DVI-D Premier écran Deuxième écran Troisième écran Remarque ● Il est possible de connecter jusqu’à 10 écrans en série. Toutefois, le nombre d’écrans pouvant être connectés peut être limité en fonction des câbles, signaux et périphériques, etc. utilisés. 16 Français ● Lorsque le signal entrant est de type HDCP, il est possible de connecter jusqu’à 8 écrans en série. Raccordement de la borne PC IN Partagé avec DVI-D IN. Affectation des broches et nom des signaux pour les entrées/sorties DVI-D PC IN AUDIO1 IN (Femelle) N°de broche (Mâle) Nom du signal Données2- T.M.D.S Données2+ T.M.D.S Blindage pour données2 T.M.D.S Mini-fiche stéréo (M3) Branchez un câble correspondant à la borne de sortie audio de ľordinateur. (disponible dans le commerce) Horloge DDC Données DDC Données1- T.M.D.S Données1+ T.M.D.S Blindage pour données1 T.M.D.S +5 V CC GND (Masse) Capteur prise active Fiche Mini D-sub 15p (disponible dans le commerce) Adaptateur de conversion (si nécessaire) (disponible dans le commerce) Données0- T.M.D.S Câble avec mini-fiche stéréo (M3) (disponible dans le commerce) Données0+ T.M.D.S PC Blindage pour données0 T.M.D.S Blindage pour horloge T.M.D.S Horloge+ T.M.D.S Horloge- T.M.D.S Type de signal informatique pouvant être utilisé ● Pour les signaux d’entrée PC types décrits dans “Signaux préréglés” (voir page 93), les valeurs de réglage telles que celles des positions et tailles standard d’image ont déjà été enregistrées dans cet appareil. Les signaux d’ordinateur qui peuvent être reçus sont ceux avec une fréquence de balayage horizontal de 30 à 110 kHz et une fréquence de balayage vertical de 48 à 120 Hz. ● La résolution d’affichage est au maximum de 1 440 × 1 080 points lorsque le mode de format est réglé sur [4:3], et de 1 920 × 1 080 points lorsque le rapport de format est réglé sur [16:9]. Si la résolution d’affichage dépasse ces maxima, les détails fins peuvent ne pas s’afficher avec une clarté suffisante. Français 17 Remarque ● La borne PC IN est compa ible DDC2B. Si l’ordinateur connecté n’est pas compatible DDC2B, vous devrez modifier le réglage de l’ordinateur au moment de la connexion. ● Il n’est pas nécessaire d’u iliser un adaptateur pour les ordinateurs équipés d’une borne Mini D-sub 15 broches compatible avec DOS/V. ● L’ordinateur représenté dans l’illustration est un exemple seulement. ● Les ordinateurs, câbles et adaptateurs supplémentaires affichés ne sont pas fournis avec cet appareil. ● Ne réglez pas les fréquences de balayage horizontal et ver ical pour les signaux PC à des niveaux supérieurs ou inférieurs aux limites de la plage de fréquence spécifiée. ● L’entrée en composantes est possible avec les broches 1, 2 et 3 du connecteur Mini D-sub 15 broches. ● Passez le réglage [Sélection entrée en composants/ RVB] du menu [Signal] sur [Composants] (lors du raccordement d’un signal Composantes) ou sur [RVB] (lors du raccordement d’un signal RGB). (voir page 45) ● Pour l’audio, il est également possible d’utiliser l’entrée de la borne AUDIO2 IN. (Pour la fonction [Audio input select], consultez la page 64.) Raccordement de la borne VIDEO IN Remarque ● L’équipement vidéo, les câbles de connexion et les fiches de conversion ne sont pas fournis avec cet appareil. ● Pour l’audio, il est également possible d’u iliser l’entrée de la borne AUDIO1 IN. (Pour la fonction [Audio input select], consultez la page 64.) Partagé avec COMPONENT/RGB IN. R/PR/CR B/PB/CB G/Y/V DEO COMPONENT/RGB/VIDEO IN AUDIO2 IN Mini-fiche stéréo (M3) Affectation des broches et nom des signaux pour la borne d’entrée PC (Mini D-sub 15P) 5 4 3 10 9 2 8 1 7 6 15 14 13 12 11 N° de broche Nom du signal R (PR/CR) V (Y) B (PB/CB) NC (non branché) GND (masse) GND (masse) GND (masse) GND (masse) +5 V CC GND (masse) NC (non branché) SDA HD/SYNC VD SCL 18 Français Câble vidéo à broches (disponible dans le commerce) Adaptateur broche-BNC (disponible dans le commerce) Câble audio stéréo (disponible dans le commerce) Enregistreur de cassettes vidéo Lecteur DVD Raccordement de la borne COMPONENT / RGB IN Raccordement de la borne SERIAL (Mâle) SERIAL IN Remarque ● Les équipements vidéo, les câbles et les adaptateurs supplémentaires indiqués ne sont pas fournis dans ce lot. La borne SERIAL est conforme à la spécification d’interface RS-232C, afin que l’écran puisse être commandé par un ordinateur branché à cette borne. Partagé avec VIDEO IN. G/Y/VIDEO COMPONENT/RGB/VIDEO IN AUDIO2 IN SERIAL OUT B/PB/CB R/PR/CR (Femelle) Mini-fiche stéréo (M3) D-sub 9p Y PB PR R L Câble droit RS-232C (disponible dans le commerce) PC Câble vidéo à broches (disponible dans le commerce) Adaptateur broche-BNC (disponible dans le commerce) Câble audio stéréo (disponible dans le commerce) Lecteur DVD Caméra RVB Remarque ● En fonction du signal d’entrée connecté à la borne COMPONENT/RGB IN, sélectionnez l’entrée [Composants] ou [RGB] dans [Signal] - [Sélection entrée en composants/RGB]. (voir page 45) ● L’entrée du signal RGB dans la borne COMPONENT/ RGB IN correspond uniquement à “SYNC ON G”. Remarque ● Utilisez un câble RC-232C direct pour relier l’écran à un ordinateur. ● L’ordinateur représenté ici est uniquement à titre d’illustration. ● Les ordinateurs et les câbles supplémentaires indiqués ne sont pas fournis avec cet appareil. ● Série LF80 uniquement Pour contrôler la série, vous devez configurer [Configuration réseau] - [Commande série] sur [SERIAL IN]. (voir page 52) ● Pour l’audio, il est également possible d’utiliser l’entrée de la borne AUDIO1 IN. (Pour la fonction [Audio input select], consultez la page 64.) Français 19 l est possible de connecter plusieurs écrans en série et de contrôler cet écran spécifique avec un PC. Affectation des broches et nom des signaux pour une borne SERIAL 1 2 6 3 4 7 N° de broche 8 5 9 Nom du signal NC (non branché) RXD SERIAL IN TXD Non utilisé GND (Masse) Non utilisé SERIAL OUT RTS CTS Court-circuité sur cet appareil NC (non branché) Ces noms de signal sont ceux des spécifications d’ordinateur. Paramètres de communication SERIAL IN Niveau de signal : Conforme à RS-232C Méthode de synchronisa ion : Asynchrone Débit binaire : 9600 bps Parité : Aucune SERIAL OUT Longueur des caractères : 8 bits Bit d’arrêt : 1 bit SERIAL OUT SERIAL IN Commande du débit : Aucune Premier écran Deuxième écran Troisième écran Remarque ● Lors du raccordement d’écrans en série, configurez [Options] - [Serial daisy chain position]. (voir page 67) ● Lorsque vous effectuez une connexion en série, utilisez un câble droit dont les broches nº à sont câblées. 20 Français Format de base des données de contrôle Remarque La transmission des données de contrôle à partir de l’ordinateur commence par un signal STX, suivi par la commande, les paramètres, et enfin un signal ETX, dans cet ordre. S’il n’y a pas de paramètres, il n’est pas nécessaire d’envoyer le signal de paramètre. STX C1 C2 C3 Départ (02h) : P1 P2 P3 P4 P5 Deux points Commande à 3 caractères (3 octets) ETX Fin (03h) Paramètre(s) Pour plus de détails, visitez le site web suivant. http://panasonic.net/prodisplays/ Commande Commande Paramètre PON Néant En circuit POF Néant Hors circuit AVL *** Détails de commande Volume 000 - 100 0 Coupure du son désactivée 1 Coupure du son activée AMT IMS ● Si plusieurs commandes sont transmises, attendez la réponse pour la première commande provenant de cet appareil avant d’envoyer la commande suivante. ● Si une commande incorrecte est envoyée par erreur, cet appareil renvoie la commande “ER401” à l’ordinateur. ● En condition de veille (arrêt avec la télécommande), l’appareil ne répond qu’aux commandes PON. ● Consultez votre revendeur Panasonic pour avoir des instructions détaillées sur l’u ilisa ion des commandes. Néant Sélection du mode d’entrée (basculement) HM1 Entrée HDMI 1 (HDMI1) HM2 Entrée HDMI 2 (HDMI2) DL1* Entrée DIGITAL LINK (DIGITAL LINK) DV1 Entrée DVI-D IN (DVI-D) PC1 Entrée PC IN (PC) VD1 Entrée VIDEO (VIDEO) YP1 UD1 Entrée COMPONENT (COMPONENT/ RGB IN) Entrée USB (USB) * :Série LF80 uniquement Français 21 Connexion à la borne IR IN/IR OUT Connectez le câble de la mini-prise (M3) de la borne IR OUT du premier écran à la borne IR IN du deuxième écran. Le signal infrarouge du premier écran est envoyé au deuxième écran. Dans ce cas, la fonc ion IR (récep ion de rayons infrarouges sur le capteur de la télécommande) sur le deuxième écran ne fonctionne pas. Raccordement de la borne AUDIO OUT AUDIO2 IN AUDIO OUT Mini-fiche stéréo (M3) Répétez les connexions ci-dessus pour effectuer une connexion en série. Remarque ● Les câbles de connexion ne sont pas fournis avec cet appareil. ● Il est possible d’effectuer une connexion en série uniquement entre des écrans d’une même série. IR OUT IR IN entrée ligne Câble audio stéréo (disponible dans le commerce) Équipement audio Remarque IR OUT IR IN IR OUT IR IN ● Les équipements audio et le câble représentés ne sont pas fournis avec ce téléviseur. ● Pour qu’un signal sonore sorte de la borne AUDIO OUT de l’appareil, assurez-vous d’avoir réglé [Sélection de sortie] du menu [Son] sur [Sortie audio]. (voir page 37) Câble avec mini-fiche stéréo (M3) (disponible dans le commerce) Premier écran Deuxième écran Troisième écran 22 Français Remarque Connexion à la borne USB Connectez la mémoire USB pour utiliser la fonction du lecteur média USB. (voir page 85) De plus, l’alimentation est fournie lorsque vous connectez une clé PC vendue séparément ou autre. Remarque ● La clé PC et les câbles de connexion ne sont pas fournis avec cet appareil. ● Si la connexion directe à cet appareil n’est pas possible en raison de la taille de la clé PC, etc., utilisez un câble d’extension disponible dans le commerce. ● En fonc ion du type de périphérique de stockage USB, les éléments périphériques, comme le couvercle arrière, peuvent entrer en contact et empêcher la connexion. Utilisez un câble d’extension vendu dans le commerce ou un petit périphérique de stockage USB connectable à cet appareil. USB AV IN Clé PC Câble USB (disponible dans le commerce) Câble d’extension HDMI (disponible dans le commerce) Affectation des broches et noms de signaux de la borne USB 1 2 N ° de broche 3 4 Nom de signal +5 V CC DONNÉESDONNÉES+ GND (Masse) Une alimentation de jusqu’à 5 V/1 A peut être fournie à un appareil externe lors de la réception d’images. ● Si le courant électrique appliqué dépasse la capacité d’alimentation, la sortie est bloquée et le message suivant s’affiche. [USB DC5V OUT overload. Please remove cable or equipment, then turn the display off / on.] Dans ce cas, retirez l’équipement et éteignez puis rallumez avec la télécommande ou une autre méthode. Français 23 Raccordement de la borne DIGITAL LINK (série LF80 uniquement) Les émetteurs par câble à paire torsadée, tels que le Panasonic Boîtier d’interface digitale (ET-YFB100G) ou le Commutateur DIGITAL LINK (ET-YFB200G), utilisent des câbles à paire torsadée pour émettre les signaux vidéo et audio d’entrée, et ces signaux numériques peuvent être transmis à l’écran par la borne DIGITAL LINK. AUDIO OUT DIGITAL LINK LAN Un signal analogique sort sous forme de signal numérique. PC pour la commande de l’appareil Exemple : Panasonic ET-YFB100G PC Enregistreur de cassettes vidéo Lecteur DVD 24 Français Remarque ● Lors de la connexion avec DIGITAL LINK, assurezvous de configurer chacun des paramètres [Configuration réseau]. (voir page 52) Pour les avertissements relatifs au réglage et au raccordement de DIGITAL LINK, consultez les pages 71. ● Le signal correspondant pour l’entrée DIGITAL LINK est le même que celui de l’entrée HDMI. (voir page 93) ● Pour l’audio, il est également possible d’u iliser l’entrée de la borne AUDIO1 IN ou AUDIO2 IN. (Pour la fonction [Audio input select], consultez la page 64.) Identifier les commandes Appareil principal INPUT MENU ENTER ● L’indicateur d’alimentation et le capteur de la télécommande peuvent être sortis en faisant glisser le levier qui se trouve sur le panneau arrière. Pour ranger la pièce, appuyez directement dessus. Remarque ● Pour une utilisation normale, sortez le voyant d’alimentation et le capteur de la télécommande depuis le côté de l’unité principale en utilisant le levier sur le panneau arrière. En fonction des conditions de configuration, par exemple l’utilisation de plusieurs écrans, stockez l’ensemble dans l’unité principale. 1 Voyant d’alimentation/Capteur d’alimentation Le témoin d’alimentation s’allume alors. Lorsque l’appareil est sous tension (Bouton d’activation/désactivation de l’alimentation principale : Marche) ● L’image est affichée : Vert ● Arrêt (veille) avec la télécommande : Rouge Lorsque [Contrôle réseau] est réglé sur [Oui] (voir page 53) : Orange (Rouge/Vert) ● Arrêt avec la fonction “Gestion alimentation” (voir la page 48) : Orange (Rouge/Vert) Lorsque l’appareil est hors tension (Bouton d’activation/désactivation de l’alimentation principale : Arrêt) : Voyant éteint 1 Borne d’entrée externe ● À raccorder à un équipement vidéo, un ordinateur, etc. (voir la page 13) 2<Bouton d’activation/désactivation de l’alimentation principale> ● Met l’appareil sous / hors tension. 3<INPUT (L’appareil)> (Sélection du signal d’entrée) ● Sélectionne l’appareil raccordé. (voir page 29) 4<MENU (L’appareil)> ● À chaque pression du bouton <MENU (L’appareil)>, l’écran de menu s’affiche ou disparaît. (voir page 33) 5<+ (L’appareil)> / <- (L’appareil)> ● Règle le volume. (voir page 30) ● Sur l’écran principal, cela permet de changer les réglages ou d’ajuster la valeur des réglages. (voir page 33) (L’appareil)> / < (L’appareil)> 6< ● Permet de sélectionner l’élément de réglage. (voir page 33) 7<ENTER (L’appareil)> ● Permet de configurer l’élément sur l’écran de menu. (voir page 33) ● Change le mode de format. (voir page 31) Remarque ● L’appareil consomme de l’énergie tant que le cordon d’alimentation est branché dans la prise de courant. ● Lorsque le témoin d’alimentation est orange, la consommation d’énergie en veille est en général supérieure à celle lorsque le témoin d’alimentation est rouge. Français 25 Émetteur de la télécommande 13SOUND (voir page 37) 14RECALL ● Affiche l’état actuel des réglages du mode d’entrée, du mode de format, etc. (voir page 29) 15RETURN ● Utilisé pour retourner au menu précédent. (voir page 33) 16FUNCTION (voir page 57) 17OFF TIMER ● Passe en veille après une période définie. (voir page 30) 18Touches numériques (1 à 6) ● Utilisées comme touches de raccourci en y affectant des opérations fréquentes. (voir page 58) 19Émission de signal Remarque ● Dans ce mode d’emploi, les touches de la télécommande et les boutons de l’appareil sont indiqués avec < >. (Exemple : <INPUT>.) 1 Touche de veille (ON/OFF) ( / ) ● Allume ou éteint l’alimentation lorsque l’écran est sous tension sur le <Bouton d’activation/ désactivation de l’alimentation principale>. (voir page 27) 2 POSITION (voir page 35) 3 SETUP (voir page 44) ) 4Boutons ENTER/Curseur ( ● Utilisés pour utiliser les écrans de menu. (voir page 33) 5 ZOOM Pour entrer en mode zoom numérique. (voir page 32) 6 DEFAULT ● Réinitialise les réglages de l’image, du son, etc. (voir page 35, 37, 38) 7 MUTE ● Activation / désactivation de la coupure du son (voir page 30) 8 ASPECT ● Règle le format. (voir page 31) 9 VOL + / VOL ● Règle le niveau sonore. (voir page 30) 10AUTO SETUP ● Règle automatiquement la position/taille de l’écran. (voir page 35) 11INPUT ● Commute l’entrée à afficher à l’écran. (voir page 29) 12PICTURE (voir page 38) 26 Français Le fonctionnement est principalement expliqué en s’appuyant sur les touches de la télécommande, mais vous pouvez également utiliser les boutons correspondants de l’appareil lorsque ceux-ci existent. Commandes de base Prise de courant Cordon d’alimentation secteur (fourni) 1 Branchez le cordon d’alimentation à l’écran. (voir page 12) 2 Branchez la fiche à la prise de courant. Remarque ● Lors de la déconnexion du cordon CA, il faut absolument s’assurer de déconnecter la prise du cordon CA de la prise électrique au préalable. ● Les réglages peuvent ne pas être enregistrés si la prise d’alimentation est débranchée immédiatement après la modification des paramètres sur le menu affiché à l’écran. Attendez un certain temps avant de débrancher la prise d’alimentation. Sinon, débranchez la prise d’alimentation après avoir désactivé l’alimenta ion avec la télécommande, le contrôle RS-232C ou le contrôle LAN. Bouton d’activation/désactivation de l’alimentation principale (Dos de l’appareil) Capteur de la télécommande/ Indicateur d’alimentation Orientez la télécommande directement vers le Capteur de télécommande pour l’utiliser. 3 Appuyez sur l’<Bouton d’activation/ désactivation de l’alimentation principale> de l’appareil pour le mettre en marche : Marche. ● Témoin d’alimentation : Vert (l’image est affichée.) ● Lorsque l’alimentation de l’appareil est en marche, la télécommande peut être utilisée. ■■Pour allumer/éteindre l’appareil avec la télécommande Appuyez sur la <Touche de veille (ON/OFF)> pour allumer l’écran. ● Témoin d’alimentation : Vert (l’image est affichée.) Appuyez sur la <Touche de veille (ON/OFF)> pour éteindre l’écran. ● Témoin d’alimentation : Rouge (veille) Appuyez sur l’<Bouton d’activation/désactivation de l’alimentation principale> de l’appareil pour le mettre hors tension, lorsque l’appareil est sous tension ou en mode de veille. Remarque Remarque ● Pour une utilisation normale, sortez le capteur de la télécommande depuis le côté de l’unité principale en utilisant le levier sur le panneau arrière. (voir page 25) ● Ne placez pas d’obstacle entre le capteur de la télécommande de l’appareil principal et la télécommande. ● Utilisez la télécommande devant le capteur de la télécommande ou depuis une zone depuis laquelle le capteur est visible. ● Ne soumettez pas le capteur de la télécommande de l’unité principale à la lumière directe du soleil ou à une forte lumière fluorescente. ● Pendant le fonctionnement de la fonction “Gestion alimentation”, (voir la page 48), le témoin d’alimentation devient orange à l’état éteint. Français 27 ■■Lorsque l’appareil est allumé pour la ■■Message d’avertissement d’alimentation en L’écran suivant s’affiche. Le message suivant peut s’afficher lors de la mise sous tension de l’unité : première fois 1 Sélectionnez la langue avec appuyez sur <ENTER>. marche et Précaution Arrêt sur absence d’activité «Arrêt sur absence d’activité» est activé. OSD language Si [Arrêt sur absence d’activité] du menu [Configuration] est réglé sur [Activer], un message d’avertissement s’affiche à chaque mise en marche. (voir page 50) English (UK) Deutsch Français Italiano Informations “Gestion alimentation” Español ENGLISH (US) L’affichage a été éteint par la fonction «Gestion alimentation». Русский 2 Sélectionnez [Année] / [Mois] / [Jour] / [Heure] / [Minute] avec réglez avec . et Date et heure ----/--/-- 3 Power on message(Power management) (voir page 69) ---- Mois -- Jour -- Heure -- Minute -- Sélectionnez [Régler] avec appuyez sur <ENTER>. et Date et heure ----/--/-- ---- --:-- Régler Année 2015 1 Mois 4 Jour 1 Heure 10 Minute 20 Pour une installation verticale, sélectionnez [Portrait] avec appuyez sur <ENTER>. et Orientation de l’écran Paysage Portrait Remarque ● Une fois les options réglées, les écrans ne s’affichent plus par la suite à la mise en service de l’appareil. Après le réglage, vous pouvez modifier les options dans les menus suivants. [Affichages à l’écran] (voir page 50) [Date et heure] (voir page 52) [Orientation de l’écran] (voir page 58) 28 Français Ces messages d’avertissement peuvent être réglés à l’aide du menu suivant : ● menu [Options] Power on message(No activity power off) (voir page 69) ---- --:-- Régler Année Si “Gestion alimentation” est ac ivé, un message d’information s’affiche à chaque mise en marche. (voir page 48) Sélection du signal d’entrée Remarque Sélectionnez les signaux d’entrée de l’appareil. Appuyez sur <INPUT> ou <INPUT (L’appareil)>. Appareil INPUT MENU ● Affiche le nom du signal tel qu’il est défini dans [Étiquette d’entrée]. (voir page 48) ● L’entrée ne changera pas, à moins que [Input lock] soit réglé sur [Off]. (voir page 65) ● Une rémanence (retard de l’image) peut se produire sur l’écran LCD lorsqu’une image fixe est affichée à l’écran pendant une période prolongée. Pour éviter un tel problème, il est recommandé d’utiliser un écran de veille comportant des ondulations. (voir page 47, 49) RECALL Il est possible de vérifier l’état du réglage d’une étiquette d’entrée, du mode d’image, etc. Appuyez sur <RECALL>. ENTER Change d’entrée à chaque pression de la touche ou du bouton. PC 16:9 L’état actuel du réglage s’affiche. 1 2 3 4 5 PC 16:9 [HDMI1] → [HDMI2] → [DIGITAL LINK]*1 → [DVI-D] → [PC] → [COMPONENT]*2 → [VIDEO] → [USB] Mode secours OK AUDIO1 IN Nom mémoire: MEMORY2 [HDMI1] : Borne HDMI 1, entrée HDMI [HDMI2] : Borne HDMI 2, entrée HDMI 10:00 Minuterie veille 90 min 7 [DIGITAL LINK]*1 : Borne DIGITAL LINK / LAN, entrée DIGITAL LINK [DVI-D] : Borne DVI-D IN, entrée DVI-D [PC] : Borne PC IN, entrée PC [COMPONENT]*2: Borne COMPONENT/RGB IN, entrée de composant [VIDEO] : Borne VIDEO, entrée vidéo composite [USB] : Borne USB, entrée USB *1 :[DIGITAL LINK] ne concerne que la série LF80. 6 1 Étiquette d’entrée 2 Mode de format (voir page 31) 3 Changer entrée secours (voir page 62, 63) 4 Entrée audio (voir page 64) 5 Nom de profil (voir page 43) 6 Temps restant de la minuterie de veille (voir page 30) 7 Horloge / Coupure du son (voir page 30) ● En l’absence de signal à l’entrée sélectionnée, [Aucun signal] s’affiche pendant environ 30 secondes à la fin. ● Pour afficher l’horloge, réglez [Date et heure], puis réglez [Clock display] sur [On]. (voir page 52, 69) *2 :[COMPONENT] peut être affiché comme [RVB] en fonction des réglages de [Sélection entrée en composants/RVB]. (voir page 45) Français 29 Réglage du volume OFF TIMER Appuyez sur <VOL +> <VOL -> ou <+ (L’appareil)> <- (L’appareil)> pour régler le volume. Appareil L’affichage peut être préréglé pour passer en veille après une période fixée. (30 min, 60 min, 90 min) Le réglage change à chaque pression de <OFF TIMER>. ● [0 min] → [30 min] → [60 min] → [90 min] → [0 min] (Annuler) INPUT MENU ENTER Volume (Haut-parleurs) 20 ● Le niveau actuel du volume sonore est mémorisé même si l’appareil est mis hors tension. ● Lorsque [Maximum VOL level] est réglé sur [On], le volume ne peut être réglé que jusqu’au point maximum que vous avez réglé et la valeur affichée devient rouge lorsqu’il a atteint son maximum. (voir page 65) ● Lorsque [Initial VOL level] est réglé sur [On], le volume sera au niveau choisi lors de la mise sous tension de l’écran. (voir page 64) Activation / Désactivation de la coupure du son Cette fonction est utile lorsque vous souhaitez couper temporairement le son, par exemple pour répondre au téléphone ou ouvrir la porte à quelqu’un. Appuyez sur <MUTE>. ● s’affiche à l’écran et le son est coupé. Appuyez de nouveau pour réactiver le son. ● Il est également réactivé lorsque l’appareil est mis sous / hors tension ou que le niveau du volume est modifié. ● Tant que la coupure du son est active, est affiché pour rappel. 30 Français ● Quand il ne reste que trois minutes, le temps restant clignote (en rouge). Ensuite, l’appareil se met en veille. ● Pour voir le temps de minuterie de veille restant, appuyez sur <RECALL>. ● La minuterie de veille est annulée en cas de coupure de l’alimentation. Lorsque l’appareil se rallume ultérieurement, il est en condition de veille. Commandes de FORMAT Mode de format Appuyez plusieurs fois sur <ASPECT> ou <ENTER (L’appareil)> pour naviguer au sein des options de format : Appareil 4:3 Description Les images sont affichées dans une zone 4:3. Les images au format 4:3 sont affichées telles quelles. Les signaux PC sont agrandis ou réduits pour s’afficher au format 4:3. Des bandes latérales sont affichées sur les bords gauche et droit de l’écran. INPUT Les images avec un rapport de format 4:3 avec des signaux 16:9 sont affichées avec leur rapport de format d’origine. Les bords gauche et droit des images sont masqués par les panneaux latéraux. MENU ENTER Zoom1 [4:3] → [Zoom1] → [Zoom2] → [16:9] Remarque ● Le mode de format est mémorisé séparément pour chaque borne d’entrée. ● Lorsque l’entrée USB est sélectionnée, le mode de format est réglé sur [16:9]. ■■Liste des modes de format Mode de format Zoom2 Description Image Écran agrandi Les images au format letterbox avec un rapport de format 16:9 sont élargies verticalement pour remplir l’écran. Les bords supérieur et inférieur des images sont coupés. Les images au format letterbox avec un rapport de format 16:9 sont élargies verticalement et horizontalement pour remplir l’écran. Les bords supérieur, inférieur, gauche et droit des images sont coupés. Remarque 16:9 Les images sont affichées en remplissant l’écran. ● Ne laissez pas l’image en mode 4:3 affichée pendant une longue durée, car cela peut entraîner une rémanence d’image permanente sur le panneau d’affichage. ● Soyez conscient du fait que vous risquez de violer la loi sur les droits d’auteur si vous mettez l’écran dans un endroit public à des fins commerciales ou pour présentation publique puis utilisez la fonction de sélection du mode d’aspect pour réduire ou agrandir l’image. Il est interdit de présenter ou de modifier, à des fins commerciales et sans autorisation préalable du détenteur des droits d’auteur, le matériel d’un iers protégé par des droits d’auteur. Français 31 ZOOM numérique 3 Modifiez le rapport de zoom pour les zones de l’écran. Change à chaque pression du bouton <ENTER>. Sélectionnez les zones de l’écran (25 zones) sur lesquelles effectuer le zoom, puis zoomez sur les zones d’image sélectionnées 2 fois, 3 fois ou 4 fois. (Utilisez la télécommande. Les boutons de l’appareil principal ne permettent pas cette opération.) ×2 × × ×3 ×4 ● Si aucune opération n’est effectuée pendant environ 60 secondes lorsque le rapport de zoom de l’écran est de “×1”, l’appareil quitte le mode de zoom. ● Si aucune opération n’est effectuée pendant environ 3 secondes lorsque le rapport de zoom de l’écran est de “×2”, “×3” ou “×4”, l’affichage du guide d’u ilisa ion du zoom numérique disparaît. pour Appuyez sur les boutons l’afficher à nouveau. Entrer Choisir Sortir Zoom numérique 1 × × ×1 Réglez le mode de zoom numérique. Appuyez sur <ZOOM>. 4 Quittez le mode de zoom numérique. Appuyez sur <RETURN> pour quitter le mode. L’écran revient à l’état précédent, juste avant d’entrer en mode de zoom numérique et le guide d’utilisation du zoom numérique disparaît. ● Appuyez sur un des boutons suivants pour quitter le mode. La fonction du bouton en question est alors effectuée. Télécommande : <AUTO SETUP> <POSITION> <PICTURE> <INPUT> <SETUP> <SOUND> <DEFAULT> <RECALL> <MUTE> <ASPECT> <OFF TIMER> <FUNCTION> <VOL +> <VOL -> <1>~<6> RE URN Exit EN ER × Appareil : Le format d’écran est réglé sur [16:9] et le guide d’utilisation du zoom numérique est affiché. 2 Sélectionnez les zones d’image sur lesquelles vous voulez effectuer le zoom. Sélectionnez en appuyant sur . RETURN Sortir ENTER ×1 Guide d’utilisation du zoom numérique <INPUT (L’appareil)> <MENU (L’appareil)> <+ (L’appareil)> <- (L’appareil)> <ENTER (L’appareil)> ● Lorsque la minuterie de l’économiseur d’écran démarre, le mode de zoom numérique est terminé. ● Lorsque l’alimentation est mise sur OFF, la fonction est quittée de force. •• Lorsque l’alimentation est mise sur OFF en appuyant sur le bouton de veille (ON/OFF) de la télécommande. •• Lorsque l’écran est mis hors tension sur le <Bouton d’activation/désactivation de l’alimentation principale> •• Lorsque l’alimentation est mise sur OFF par la minuterie •• Lorsque l’alimentation est désactivée par l’op ion [Arrêt sur absence de signal] ou [Gestion alimentation]. Remarque ● Dans les cas suivants, le mode de zoom numérique n’est pas disponible. •• Lorsque [Multi-affichage] est sur [Oui] •• Lorsque l’économiseur d’écran est en marche •• Lorsque l’entrée USB est sélectionnée. ● L’image agrandie est plus grossière que l’image d’origine. 32 Français Affichage des menus à l’écran 1 (Exemple : menu [Image]) Image Standard Standard Mode Image Affichez l’écran du menu. Télécommande Standard Rétro-éclairage 50 Contraste 50 Luminosité 50 Couleur 50 Teinte 50 Netteté 50 Degré d’amélioration Haute Gamma 2.2 6500K Température de couleur Gestion des couleurs 6 segments Contraste dynamique Appuyez pour sélectionner. Appareil Non 5 Amélioration des couleurs Non Optimiseur Non Adoucisseur Non Sauvegarde mémoire INPUT MENU Chargement mémoire À chaque pression du bouton, l’écran de menu s’affiche ou disparaît. Visionnement normal → [Image] → [Configuration] → [Position] → [Son] 2 Modifier mémoire Appuyez plusieurs fois. Sous-menu Appuyez sur <ENTER> pour afficher le sous-menu. 3 Réglez. Sélectionnez la rubrique. A ppuyez pour sélectionner. Appuyez pour sélec ionner. ENTER Appuyez. ENTER 4 Appuyez. Quitter le menu. Appuyez ici. Appuyez sur <RETURN> pour revenir à l’écran précédent. INPUT MENU Appuyez plusieurs fois. Français 33 Liste d’affichage du menu ● Les menus qui ne peuvent pas être ajustés sont estompés en gris. Les menus réglables dépendent du signal, de l’entrée et du réglage du menu. Menu [Configuration] (voir page 44-59) 1/2 Configuration Signal Économiseur d’écran Menu [Position] Étiquette d’entrée (voir page 35-36) Réglages gestion alimentation Mouvement Position Standard Non Arrêt sur absence d’activité Standard Désactiver Affichages à l’écran Français Config. auto Position H 0 Taille H 0 Position V 0 Taille V 0 Phase de l’horloge 15 Point horloge 0 Mode de pixel 1:1 Réglage de la minuterie Date et heure Configuration réseau Non Transparence menu Standard Sélection de sortie Haut-parleurs Mode Son Normal Grave 0 Aigu 0 Balance 0 Ambiophonie Non Menu [Image] (voir page 38-40) Image Standard Mode Image Standard Rétro-éclairage 50 Contraste Luminosité Couleur Teinte Netteté 50 50 50 50 50 Degré d’amélioration Haute Gamma 2.2 Température de couleur Gestion des couleurs 6 segments Contraste dynamique 6500K Non 5 Amélioration des couleurs Non Optimiseur Non Adoucisseur Non Sauvegarde mémoire Chargement mémoire Modifier mémoire Français Haut/droite Durée d’affichage du menu Son 34 Paysage Position OSD (voir page 37) Standard Réglages lecteur média USB Réglages des touches de fonction Orientation de l’écran Menu [Son] Standard 2/2 Configuration Multi-affichage 60 s 20 Réglage de la position 1 Appuyez sur <POSITION> pour afficher le menu [Position]. Standard Config. auto Position H 0 Taille H 0 Position V 0 Taille V 0 Phase de l’horloge 15 Point horloge 0 Avec la télécommande Appuyez sur <AUTO SETUP>. Lorsque Config. auto ne fonctionne pas, [Invalide] s’affiche. Mode de pixel 1:1 2 Non Sélectionnez l’élément à régler avec . ● Les éléments non réglables sont estompés en gris. Les éléments réglables diffèrent selon le signal d’entrée et le mode d’affichage. 3 4 Réglez avec Ce paramètre est activé dans les conditions suivantes : ● Lorsque l’entrée est réglée sur PC IN ou RGB IN Lorsque l’image du signal correspondant est affichée, sélectionnez [Config. auto] et appuyez sur <ENTER>. Position Standard Config. auto Lors de la réception d’un signal PC, [Position H] / [Position V], [Taille H] / [Taille V], [Phase de l’horloge] et [Point horloge] sont automatiquement corrigés. . Appuyez sur <POSITION> pour quitter le mode de réglage. ■■Pour revenir à l’écran précédent Appuyez sur <RETURN>. ■■Pour rétablir les valeurs par défaut Appuyez sur <DEFAULT> lorsque le menu est affiché, ou appuyez sur <ENTER> lorsque [Standard] est sélectionné, les réglages d’usine sont alors définis. Remarque ● Les paramètres pour [Position] sont mémorisés séparément pour chaque signal d’entrée. Réglage de [Position] lorsque l’écran est installé à la verticale Lors du réglage, notez que même lorsque l’écran est installé à la verticale, les instructions sur la position et la taille sont les mêmes que pour l’installation horizontale. Mode auto Lorsque [PC auto setting] est réglé sur [On] dans le menu [Options] (voir page 66), le réglage automatique de la position commence dans les conditions suivantes : ● Lorsque l’alimentation de l’écran est activée. ● Lorsque le signal d’entrée est commuté. Remarque ● Lorsque la fréquence d’horloge d’un signal PC est 162 MHz ou plus, [Phase de l’horloge] et [Point horloge] ne peuvent pas être corrigés automatiquement. ● Config. auto pourrait ne pas fonctionner en présence d’image rognée ou sombre. Dans ce cas, aller sur une image lumineuse avec des bords et autres objets clairement illustrés, puis essayer de nouveau le réglage automatique. ● En fonc ion du signal, il est possible d’avoir un hors alignement après Config. auto. Exécuter le réglage fin pour la position/taille comme requis. ● Si la configuration automatique ne peut régler correctement le signal XGA (1024×768, 1280×768, 1366×768), la présélection du signal individuel sous [Mode XGA] (voir page 46) peut permettre une configuration automatique correcte. ● La configuration automatique ne fonctionne pas bien lorsqu’un signal, par exemple des informations supplémentaires, est superposé sur une image valide ou si les intervalles entre la synchronisation et les signaux d’image sont courts. Cela ne fonctionne pas non plus pour les signaux d’image avec signal de synchronisation à trois niveaux et certains signaux SYNC ON G. ● Si la configuration automatique ne fonctionne pas bien, sélectionnez [Standard], appuyez sur <ENTER>, puis réglez la position/taille manuellement. Français 35 [Position H] Réglez la position horizontale avec [Taille H] Réglez la taille horizontale avec . [Mode de pixel 1:1] . Ajuste la taille d’affichage lorsqu’un signal 1125i ou 1125p est reçu. [Non] [Oui] Signaux d’entrée applicables : [Position V] [Taille V] Réglez la position verticale avec Réglez la taille verticale avec 1125 / 50i, 60i, 24PsF, 24p, 25p, 30p, 50p, 60p . Remarque ● Sélectionnez [Non] quand vous remarquez un scin illement autour de l’image. ● [Taille H] et [Taille V] ne peuvent pas être réglés lorsque vous sélectionnez [Oui]. . Remarque [Phase de l’horloge] (Pour l’entrée RGB IN ou PC IN) [Point horloge] (Pour l’entrée RGB IN ou PC IN) Dans certains cas, pour l’entrée d’un signal RGB ou PC, le cadre est flou ou irrégulier à l’écran. Des interférences (bruit) périodiques à motifs rayés peuvent avoir lieu si un motif rayé est affiché. Le cas échéant, procédez au réglage afin de réduire ces interférences. [Surbalayage] Tournez l’image sur balayage Oui/Non. Signaux d’entrée applicables : 525i, 525p, 625i, 625p, 750/60p, 750/50p (vidéo composants, RGB, DVI-D, HDMI) [Oui] [Non] Remarque ● Lorsque [Non] est sélectionné, [Taille H] et [Taille V] ne peuvent être réglés. 36 Français ● Dans certains cas, du bruit apparaît hors de la zone d’affichage de l’image, mais ceci n’est pas un dysfonctionnement. Réglage du son 1 [Non] : Son normal [Oui] : Appuyez sur <SOUND> pour afficher le menu [Son]. Son Standard Standard Sélection de sortie Haut-parleurs Mode Son Ambiophonie Remarque ● Les paramètres [Grave], [Aigu] et [Ambiophonie] sont mémorisés séparément pour [Normal], [Dynamique] et [Clair] dans [Mode Son]. Normal Grave 0 Aigu 0 Balance 0 Ambiophonie 2 [Ambiophonie] Non Sélectionnez l’élément à régler avec . ● Les menus qui ne peuvent pas être ajustés sont estompés en gris. 3 4 Réglez avec . Appuyez sur <SOUND> pour quitter le mode de réglage. ■■Pour revenir à l’écran précédent Appuyez sur <RETURN>. ■■Pour rétablir les valeurs par défaut Appuyez sur <DEFAULT> lorsque le menu est affiché, ou appuyez sur <ENTER> lorsque [Standard] est sélectionné, les réglages d’usine sont alors définis. [Sélection de sortie] Sélectionnez la sortie audio. [Haut-parleurs] : Haut-parleurs internes [Sortie audio] : Sortie borne AUDIO OUT ● Lorsque vous sélectionnez [Sortie audio], les autres menus sont grisés et ne peuvent pas être sélectionnés. ● Le réglage du volume audio est mémorisé séparément pour chaque sortie. [Mode Son] [Normal] : Émission du signal au niveau initial. [Dynamique] : Accentue les aigus. [Clair] : Atténue les voix humaines. [Grave] Réglage des sons graves. [Aigu] Réglage des sons aigus. [Balance] Réglage de l’équilibre entre les voies gauche et droite. Français 37 Réglages de l’image 1 [Mode Image] Appuyez sur <PICTURE> pour afficher le menu [Image]. Adapté pour les applications de signalisation, ce mode affiche des images plus vives et plus nettes dans des environnements commerciaux lumineux, tels que des magasins. Image Standard Standard Mode Image Standard Rétro-éclairage 50 Contraste 50 Luminosité 50 Couleur 50 Teinte 50 Netteté 50 [Signalisation naturelle] Degré d’amélioration Adapté pour les applications de signalisation, telles que les expositions commerciales, ce mode affiche des images naturelles et met en valeur la couleur exposée à la lumière. Haute Gamma 2.2 6500K Température de couleur Non [Standard] Amélioration des couleurs Non Optimiseur Non Reproduit fidèlement l’image originale. Adoucisseur Non Gestion des couleurs 6 segments Contraste dynamique 5 [Surveillance] Images dont la tonalité est mise en valeur et dont la brillance est réduite pour convenir aux images d’une caméra de surveillance. Sauvegarde mémoire Chargement mémoire Modifier mémoire 2 Sélectionnez l’élément à régler avec . [Graphique] Convient pour le signal provenant d’un PC. ● Les menus qui ne peuvent pas être ajustés sont estompés en gris. 3 4 Ce menu passe à des images faciles à voir adaptées à la source de l’image ou à l’environnement d’utilisation de cet appareil. [Signalisation vive] [DICOM] Réglez avec . Appuyez sur <PICTURE> pour quitter le mode de réglage. Images proches de la norme des niveaux de gris DICOM partie 14. ■■Pour revenir à l’écran précédent Appuyez sur <RETURN>. ■■Pour rétablir les valeurs par défaut Appuyez sur <DEFAULT> lorsque le menu est affiché, ou appuyez sur <ENTER> lorsque [Standard] est sélectionné, les réglages d’usine sont alors définis. Remarque ● Lorsque vous affichez une image fixe provenant de l’entrée USB (Lecteur média USB), seuls les réglages suivants ont un effet sur l’image. [Rétro-éclairage], [Gamma], [Température de couleur] Remarque ● Les réglages sont mémorisés séparément pour chaque borne d’entrée. ● DICOM est l’abréviation de “Digital Imaging and Communications in Medicine” (imagerie et communication numériques pour la médecine) qui est une norme de communication entre différents appareils d’imagerie médicale. Même si “DICOM” est le nom d’un mode d’image, cette unité n’est pas un appareil médical. Elle ne doit pas être utilisée pour afficher des images à des fins diagnostiques. [Rétro-éclairage] Pour ajuster la luminance du rétroéclairage. [Contraste] Pour ajuster le contraste de l’image. [Luminosité] Règle l’écran pour un visionnement facile des images sombres. Plus sombre ↔ Plus clair Moins ↔ Plus Plus sombre ↔ Plus clair 38 Français [Couleur] Pour ajuster la densité chromatique. [Teinte] Règle la teinte de la couleur de peau. Moins ↔ Plus Rouge ↔ Vert [Netteté] Pour obtenir une image nette. Moins ↔ Plus [Degré d’amélioration] Change la plage d’effets pour améliorer la netteté. [Haute] : Effet important [Faible] : Effet réduit [Gamma] Règle le gamma. [2.0], [2.2], [2.4], [2.6], [DICOM] Légère inclinaison - Forte inclinaison Remarque ● Lorsque [DICOM] est sélec ionné dans [Mode Image], [Gamma] est réglé sur [DICOM]. Lorsque d’autres éléments que [DICOM] sont sélectionnés dans [Mode Image], [DICOM] ne peut pas être réglé pour [Gamma]. [Température de couleur] Règle le ton. [3200K], [4000K], [5000K], [6500K], [7500K], [9300K], [10700K], [Native], [Utilisateur 1], [Utilisateur 2] Remarque ● Accentue le rouge lorsque la valeur numérique de [Température de couleur] est faible et accentue le bleu lorsqu’elle est élevée. ● [Native] est une teinte de couleur des éléments de l’écran et [Gamma] est fixé à 2.2 ou valeur équivalente. ● Si [DICOM] est sélectionné dans [Mode Image], seuls [6500K] et [9300K] peuvent être sélectionnés. ● Si [Native] est sélectionné, [Gamma] ne peut pas être ajusté. Réglage de l’utilisateur de [Température de couleur] 2 types de paramètres détaillés de [Température de couleur] peuvent être stockés. 1 Appuyez sur <ENTER> pendant le réglage de [Température de couleur]. Degré d’amélioration Haute Gamma 2.2 6500K Température de couleur Exemple: Lorsque la [Température de couleur] est réglée sur [6500K], il est possible de refléter le point réglé, [6500K], sur le point réglé pour [Utilisateur 1] et [Utilisateur 2]. 2 Sélectionnez l’utilisateur pour lequel mémoriser les réglages puis appuyez sur avec <ENTER>. Régler température de couleur Regler a 6500K Utilisateur 1 Utilisateur 2 3 Sélectionnez [Oui] avec appuyez sur <ENTER>. et Régler température de couleur Ecraser le reglage de température de couleur “Utilisateur 1”? Oui Non 4 Réglez chaque élément de l’écran des réglages détaillés. Régler température de couleur Utilisateur 1 Gain R 255 Gain G 150 Gain B 64 Polarisation R 0 Polarisation G 0 Polarisation B 0 [Gain R] Pour régler la balance des blancs dans les zones rouges claires. 0 à 255 [Gain G] Pour régler la balance des blancs dans les zones vertes claires. 0 à 255 [Gain B] Pour régler la balance des blancs dans les zones bleues claires. 0 à 255 [Polarisation R] Pour régler la balance des blancs dans les zones rouges sombres. -127 à 128 Français 39 [Polarisation G] [Réinitialiser] Pour régler la balance des blancs dans les zones vertes sombres. Réinitialisation aux valeurs par défaut. Sélectionnez [Oui] avec et appuyez sur <ENTER>. -127 à 128 [Polarisation B] Pour régler la balance des blancs dans les zones bleues sombres. [Contraste dynamique] -127 à 128 Les réglages sont enregistrés pour l’utilisateur. Lorsque vous retournez au menu [Image], l’utilisateur que vous avez défini est sélectionné pour [Température de couleur]. Degré d’amélioration 2.2 Utilisateur 1 Température de couleur [Gestion des couleurs 6 segments] Ajuste individuellement la tonalité des couleurs pour R (rouge), G (vert) et les couleurs complémentaires (cyan, magenta et jaune) sur l’écran. 1 Réglez [Gestion des couleurs 6 segments] sur [Oui], et appuyez sur <ENTER>. Gamma 2.2 Température de couleur 6500K Gestion des couleurs 6 segments Oui Contraste dynamique 5 2 Réglez chaque élément de l’écran des réglages détaillés. Gestion des couleurs 6 segments Sélectionner la couleur Rouge Teinte 0 Saturation 0 Valeur 0 Réinitialiser [Sélectionner la couleur] Sélectionnez la couleur à régler . avec [Teinte] Règle la balance des couleurs. - 511 à + 511 [Saturation] Ajuste les gradations de couleurs. - 127 à + 127 [Valeur] Ajuste la brillance des couleurs. - 127 à + 127 40 Français Aucun effet ↔ Effet important [Amélioration des Affiche les images en mettant les couleurs] couleurs en valeur. [Non], [Faible], [Moy.], [Haute] Haute Gamma Ajuste automatiquement le contraste en déterminant les changements dans l’utilisation des couleurs pour les images qui changent constamment, comme les images animées. (Effet réduit à important) [Optimiseur] Améliore le sens de la résolution en corrigeant les contours flous des images redimensionnées, etc. [Non], [Faible], [Moy.], [Haute] (Effet réduit à important) [Adoucisseur] Extrait et élimine les composants du bruit des signaux vidéo d’entrée et affiche des images dépourvues de bruit. [Non], [Oui] Profils d’image Présentation des profils d’image Image d’origine Jusqu’à 6 combinaisons de valeurs d’ajustement d’images (dans le menu [Image]) peuvent être stockées dans la mémoire de l’écran en tant que profils appliqués si nécessaire, pour une façon pratique de profiter de vos réglages d’image préférés. Réglez l’image. (voir page 38 - 40) Image Standard Standard Mode Image Standard Rétro-éclairage 50 Contraste 50 Luminosité 50 Couleur 50 Teinte 50 Netteté 50 Degré d’amélioration Exemple : Enregistrez les valeurs de réglage de l’image dans le profil [MEMORY1]. [Sauvegarde mémoire] Haute Gamma 2.2 6500K Température de couleur Non Gestion des couleurs 6 segments Contraste dynamique Image personnalisée 5 Amélioration des couleurs Non Optimiseur Non Adoucisseur Non Image d’origine Exemple : Chargez [MEMORY1]. [Chargement mémoire] Sauvegarde mémoire Chargement mémoire Modifier mémoire [Sauvegarde mémoire] (voir page 42) [Chargement mémoire] (voir page 42) [Modifier mémoire] 1. [ ] MEMORY1 2. [ ] MEMORY2 3. [ ] MEMORY3 4. [ ] MEMORY4 5. [ ] MEMORY5 6. [ ] MEMORY6 Image personnalisée (voir page 43) Écran [Modifier mémoire] 1. [ ] MEMORY1 2. [ ] MEMORY2 3. [ ] MEMORY3 Exemple : Modifiez le nom de la mémoire pour [MY PICTURE]. [Modifier mémoire] 1. [ ] MY PICTURE 2. [ ] MEMORY2 3. [ ] MEMORY3 Français 41 6 Enregistrement des profils Suivez ces étapes pour sauvegarder les valeurs de réglage de l’image sous la forme de profils. 1 Spécifiez la qualité de l’image dans le menu [Image]. Une fois la saisie du nom du profil terminée, sélectionnez [Valider] avec et appuyez sur <ENTER>. MY MEMORY1█ (voir page 38 - 40) 2 Dans le menu [Image], sélectionnez et [Sauvegarde mémoire] avec appuyez sur <ENTER>. Sauvegarde mémoire Modifier mémoire ] MEMORY1 ] MEMORY2 3. [ ] MEMORY3 4. [ ] MEMORY4 5. [ ] MEMORY5 6. [ ] MEMORY6 1 9 0 a b c d e f g h i j k l m n o p q r s t u v w x y z . – _ Sup. tout a/A/@ Annuler Valider Dans le menu [Image], sélectionnez [Chargement mémoire] avec et appuyez sur <ENTER>. 2 et Sélectionnez le profil à charger avec et appuyez sur <ENTER>. Chargement mémoire Oui Non ● Saisie de caractères (voir page 92) 1 MEMORY1█ 1 2 3 4 5 6 7 8 9 0 a b c d e f g h i j k l m n o p q r s t u v w x y z . – _ Sup. tout a/A/@ Annuler 1. [ ] MEMORY1 2. [ ] MEMORY2 3. [ ] MEMORY3 Chargement des profils en utilisant les touches numériques de la télécommande. Chaque touche numérique de <1> à <6> est affectée aux profils [MEMORY1] - [MEMORY6]. Saisissez un nom de profil avec . Français 8 Modifier mémoire Enregistrer modification dans « MEMORY1» 42 7 Sauvegarde mémoire Sélectionnez [Oui] avec appuyez sur <ENTER>. Suppr. 6 Chargement mémoire Sauvegarde mémoire 5 5 Chargement des profils ● [*] apparaît pour un profil où les réglages d’images ont déjà été sauvegardés. 4 4 Chargez les profils et appliquez les valeurs de réglage de l’image à l’affichage comme suit. Sauvegarde mémoire 2. [ 3 ● Pour annuler la sauvegarde du profil, sélectionnez [Annuler]. Sélectionnez un nom de profil pour enregistrer les valeurs de réglage et appuyez sur de l’image avec <ENTER>. 1. [ 2 Suppr. Chargement mémoire 3 1 Valider 2 [Réglages des touches de fonction] (voir page 57) Appuyez sur une des touches de <1> à <6>. Sélectionnez [Oui] avec appuyez sur <ENTER>. Chargement mémoire Charger depuis « MEMORY2» Oui Non et Lorsque le profil est en cours de chargement, son nom s’affiche. ■■Attribution d’un nouveau nom aux profils 1 PC 16:9 Nom mémoire: MEMORY2 Dans le menu [Image], sélectionnez [Modifier mémoire] avec et appuyez sur <ENTER>. Sauvegarde mémoire Chargement mémoire Modifier mémoire 2 Remarque ● Les profils chargés sont conservés dans la mémoire conformément à la borne d’entrée sélectionnée. Modifier mémoire Supprimer mémoire Changer nom mémoire 3 Édition des profils ■■Suppression des profils Dans le menu [Image], sélectionnez [Modifier mémoire] avec et appuyez sur <ENTER>. 4 Modifier mémoire Sélectionnez [Supprimer mémoire] avec et appuyez sur <ENTER>. Supprimer mémoire Changer nom mémoire Sélectionnez le profil à supprimer avec et appuyez sur <ENTER>. Supprimer mémoire 1. [ ] MEMORY1 2. [ ] MEMORY2 3. [ ] MEMORY3 Supprimer tout MEMORY1 ] MEMORY2 3. [ ] MEMORY3 Saisissez un nom pour le profil avec . 1 2 3 4 5 6 7 8 9 0 a b c d e f g h i j k l m n o p q r s t u v w x y z . – _ Suppr. 5 Sélectionnez [Oui] avec appuyez sur <ENTER>. et Sup. tout a/A/@ Annuler Valider Une fois la saisie du nom du profil terminée, sélectionnez [Valider] avec et appuyez sur <ENTER>. Suppr. ● Pour supprimer tous les profils, sélectionnez [Supprimer tout]. 4 ] 2. [ MEMORY1█ Modifier mémoire 3 1. [ ● Saisie de caractères (voir page 92) Sauvegarde mémoire Chargement mémoire 2 Sélectionnez le profil à renommer avec et appuyez sur <ENTER>. Changer nom mémoire Supprimez ou renommez les profils comme suit. 1 Sélectionnez [Changer nom mémoire] et appuyez sur <ENTER>. avec Sup. tout a/A/@ Annuler Valider ● Pour annuler l’attribution d’un nouveau nom au profil, sélec ionnez [Annuler]. Supprimer mémoire Supprimer les données de «MEMORY1» Oui Non Français 43 Menu configuration 1 Appuyez sur <SETUP> pour afficher le menu [Configuration]. 1/2 Configuration Signal Signal Sélection d’entrée YUV/RGB YUV Réduction 3:2 Non Réduction du bruit Auto Plage du signal Étiquette d’entrée Non Complète(0-255) Contrôle dynamique du rétroéclairage Réglages gestion alimentation Mouvement Non Arrêt sur absence d’activité Désactiver Affichages à l’écran kHz Fréquence-V 60.00 Hz MHz Format de signal 1125(1080)/60i 2/2 Configuration Non Fréquence-H 33.72 Fréquence point horloge 74.18 Français Multi-affichage *: DIGITAL LINK ne concerne que la série LF80. Lorsque COMPONENT / RGB est sélectionné Réglage de la minuterie Date et heure Signal Configuration réseau Réglages lecteur média USB Sélection entrée en composants RVB Réglages des touches de fonction Réduction 3:2 Non Réduction du bruit Auto Portrait Orientation de l’écran Haut/droite Position OSD 60 s Durée d’affichage du menu Transparence menu Sélectionnez l’élément à régler avec . Réglez avec . Appuyez sur <SETUP> pour quitter le mode de réglage. ■■Pour revenir à l’écran précédent Appuyez sur <RETURN>. Composants Réduction du bruit MPEG Non Mode XGA Auto Niveau d’entrée 20 ● Les menus qui ne peuvent pas être ajustés sont estompés en gris. Les menus réglables dépendent du signal, de l’entrée et du réglage du menu. 3 4 Lorsque HDMI / DVI / DIGITAL LINK* est sélectionné Réduction du bruit MPEG Économiseur d’écran 2 Signal Exemples de l’écran de sous-menu [Signal] 0 Contrôle dynamique du rétroéclairage Non Fréquence-H 33.72 kHz Fréquence-V 60.00 Hz Fréquence point horloge 74.18 MHz Format de signal 1125(1080)/60i Lorsque PC est sélectionné Signal Sélection entrée en composants RVB RVB Synchro Auto Réduction 3:2 Non Réduction du bruit Auto Réduction du bruit MPEG Non Mode XGA Auto Niveau d’entrée 0 Non Contrôle dynamique du rétroéclairage Fréquence-H 33.72 Fréquence-V 60.00 kHz Hz Fréquence point horloge 74.18 MHz Format de signal 1125(1080)/60i Lorsque VIDEO est sélectionné Signal Filtre 3D Y/C Non Système couleur Auto Réduction 3:2 Non Réduction du bruit Auto Non Réduction du bruit MPEG Niveau d’entrée 0 Contrôle dynamique du rétroéclairage Fréquence-H 15.73 Fréquence-V 59.94 Fréquence point horloge -Format de signal NTSC 44 Français Non kHz Hz MHz Lorsque USB est sélectionné Signal Réduction du bruit Auto Réduction du bruit MPEG Non Remarque ● Le menu de configuration [Signal] affiche un état de réglage différent pour chaque signal d’entrée. ● Les menus qui ne peuvent pas être ajustés sont estompés en gris. [Sélection entrée en composants/RVB] Ce menu s’affiche pour les entrées PC IN et COMPONENT/RGB IN Faites une sélection correspondant aux signaux de la source connectée à chaque borne. [Composants] Signaux YPBPR/YCBCR [RVB] Signaux RVB Remarque ● Effectuez ces réglages pour chaque borne d’entrée (COMPONENT/RGB IN, PC IN). [Sélection d’entrée YUV/RVB] Ce menu s’affiche pour les entrées HDMI 1, HDMI 2, DIGITAL LINK* et DVI-D IN. Faites une sélection correspondant aux signaux de la source connectée à chaque borne. [YUV] Signaux YUV [RVB] Signaux RVB * :Série LF80 uniquement Remarque ● Effectuez ces réglages pour chaque borne d’entrée (HDMI 1, HDMI 2, DIGITAL LINK, DVI-D IN). [Synchro] Ce menu s’affiche pour l’entrée PC IN. Réglage du signal de synchronisation RVB/PC [Auto] : La synchronisation H et V ou le signal synchronisé est automatiquement sélectionné. Si les deux ont la synchronisation, la synchronisation H et V est sélectionnée. [Sur V] : Le signal de synchronisation est fourni par le signal vidéo vert et se trouve présent sur le connecteur G. [Synchro HV] : Utilise un signal synchronisé sur le signal vidéo HD/VD, reçu sur le connecteur HD/VD. Réglage du signal de synchronisation composantes [Auto] : La synchronisation H et V ou le signal synchronisé est automatiquement sélectionné. Si les deux ont la synchronisation, la synchronisation H et V est sélectionnée. [Sur Y] : Le signal de synchronisation est fourni par le signal vidéo jaune et se trouve présent sur le connecteur Y. [Synchro HV] : Utilise un signal synchronisé sur le signal vidéo HD/VD, reçu sur le connecteur HD/VD. [Réduction 3:2] Reproduit fidèlement les vidéos prises avec des films de cinéma. Réglez cette valeur sur [Non] dans un cas normal. Remarque ● Si [Réduction 3:2] est réglé sur [Oui], les vidéos comprenant des prises de film à 24 images par seconde sont reproduites plus naturellement. ● Si la vidéo semble moins naturelle avec le réglage [Oui], réglez sur [Non]. [Réduction du bruit] Réduit le bruit de l’image. [Non] : Désactive la réduction du bruit. [Min.], [Moy.], [Max.] : Détermine la force de réduction du bruit. [Auto] : La réduction du bruit sera sélectionnée automatiquement entre [Min.], [Moy.] et [Max.]. Français 45 [Réduction du bruit MPEG] Réduit le bruit de bloc et les sons parasites sur les vidéos MPEG. [Non] : Désactive la réduction du bruit. [Min.], [Moy.], [Max.] : Détermine la force de réduction du bruit. [Mode XGA] Ce menu s’affiche pour les entrées PC IN et COMPONENT/RGB IN L’appareil prend en charge les signaux XGA (1024 × 768, 1280 × 768, 1366 × 768) avec différents formats et taux d’échantillonnage. [Auto] : Détecte automatiquement le signal. Commuter le réglage afin qu’il corresponde au signal d’entrée car un affichage meilleur dépend de l’angle de vue ou des conditions de résolution de l’affichage. Remarque ● Une fois ce réglage effectué, assurez-vous d’effectuer chaque réglage (tel que [Config. auto]) du menu [Position] selon le besoin. (voir page 35) [Signal HDMI] Ce menu s’affiche pour les entrées HDMI1, HDMI2, DIGITAL LINK* et DVI-D IN. Sélectionne la gamme dynamique pour correspondre à une sélection identique aux signaux de la source connectée à chaque borne. * : Série LF80 uniquement [Vidéo(16-235)] : Si le signal d’entrée correspond à la plage vidéo, Exemple : Sortie de la borne HDMI pour lecteur DVD [Complète(0-255)] : Si le signal d’entrée correspond à la plage complète, Exemple : Sortie de la borne HDMI pour ordinateur [Auto] : Commute automatiquement la plage dynamique entre [Vidéo(16-235)] et [Complète(0-255)] en fonction du signal d’entrée. Remarque ● [Auto] peut être sélectionné avec le signal d’entrée HDMI/DIGITAL LINK*. * : Série LF80 uniquement [Niveau d’entrée] Ce menu s’affiche pour les entrées PC IN, COMPONENT/RGB IN et VIDEO IN. Réglage des par ies extrêmement lumineuses et difficiles à voir. - 16 à + 16 : (Niveau bas) - (Niveau haut) 46 Français [Filtre 3D Y/C] Utilisez ce réglage si la vidéo ne semble pas naturelle lorsque l’entrée est VIDEO IN. Le réglage habituel doit être [Oui]. Remarque ● Selon le système d’émission de signal, ce réglage peut être moins efficace ou peut ne pas être efficace du tout. [Système couleur] Règle le système de couleur en fonction de la méthode du signal d’entrée VIDEO IN. Le réglage habituel doit être [Auto]. Le format du signal d’entrée est détecté automatiquement. [Auto], [PAL], [SECAM], [NTSC], [NTSC 4.43], [PAL M], [PAL N] : Réglez cette valeur sur [Auto] lors de la visualisation de vidéos PAL-60. Lorsque les images sont instables Lorsque le système est réglé sur [Auto], les images deviennent instables dans de rares cas si les signaux d’entrée sont à un faible niveau ou comprennent beaucoup de bruit. Dans ce cas, réglez le système conformément au format de signal d’entrée. [Contrôle dynamique du rétroéclairage] Améliore le contraste de l’image et réduit les blancs en contrôlant le rétroéclairage lorsque des signaux ayant une brillance moyenne faible (APL) sont entrés. [Oui] : Cette fonc ion est activée. [Non] : Cette fonc ion est désactivée. Affichage des signaux d’entrée Affiche la fréquence et le type du signal d’entrée actuel. Fréquence-H 33.72 kHz Fréquence-V 60.00 Hz Fréquence point horloge 74.18 MHz Format de signal 1125(1080)/60i Plage d’affichage : Horizontal (15 kHz - 135 kHz) Vertical (24 Hz - 120 Hz) La fréquence de points est affichée lorsque des signaux numériques et provenant du PC sont entrés. Économiseur d’écran (Pour empêcher la rémanence) Évitez l’affichage, pendant une longue période, d’une seule et même image, en particulier en mode 4:3. Si l’écran doit demeurer en service, vous devez alors faire usage de l’économiseur d’écran. Économiseur d’écran 2015/01/01 10:00 Jeu Début Mode Pour régler l’intervalle de l’économiseur d’écran Sélectionnez [Intervalle] dans [Mode]. Réglez [Temps périodique]. ● Appuyez sur pour modifier l’heure de 15 minutes. Réglez [Temps de fonctionnement]. ● Appuyez sur une fois pour modifier l’heure de 1 minute. Maintenez la pression pour modifier l’heure de 15 minutes. Économiseur d’écran Non ■■Réglages de l’économiseur d’écran Utilisation de l’économiseur d’écran Lorsque l’économiseur d’écran est utilisé, les 5 modes suivants sont affichés en plein écran pendant 5 secondes chacun, et il sera répété. 2015/01/01 Mode Sélectionnez [Début] et appuyez sur <ENTER>. ● La page de menu s’efface et l’économiseur d’écran entre en service. Économiseur d’écran 2015/01/01 Jeu 10:00 Début Mode Oui Remarque ● Si vous appuyez sur les boutons suivants lorsque l’économiseur d’écran est en marche, l’économiseur d’écran est annulé. Télécommande : <RETURN> Appareil principale : <MENU (L’appareil)> <INPUT> <+ (L’appareil)> <- (L’appareil)> <ENTER (L’appareil)> ● Lorsque l’affichage est éteint, l’économiseur d’écran est désactivé. 10:00 Intervalle Temps périodique 0:00 Temps de fonctionnement 0:00 Temps périodique Noir → Gris foncé → Gris → Gris clair → Blanc → Gris clair → Gris → Gris foncé Pour lancer l’économiseur d’écran immédiatement Sélectionnez [Oui] dans [Mode]. Jeu Début Désactivé. Temps de fonctionnement Remarque ● Il n’est pas possible de définir la durée de [Temps de fonctionnement] sur une valeur supérieure à celle de [Temps périodique]. Pour régler les heures de début et de fin de l’économiseur d’écran. Sélectionnez [Désignation de I’heure] dans [Mode]. Réglez [Heure de déclenchement] et [Heure d’arrêt]. ● Appuyez sur une fois pour modifier l’heure de 1 minute. Maintenez la pression pour modifier l’heure de 15 minutes. Économiseur d’écran 2015/01/01 Jeu 10:00 Début Mode Désignation de I’heure Heure de déclenchement 0:00 Heure d’arrêt 0:00 Remarque ● Réglez [Date et heure] avant de régler [Heure de déclenchement] et [Heure d’arrêt]. (voir page 52) Pour couper l’alimentation après l’économiseur d’écran. Sélectionnez [Veille après éco. écran] dans [Mode]. Réglez [Durée économiseur d’écran]. ● Appuyez sur une fois pour modifier l’heure de 1 minute. Maintenez la pression pour modifier l’heure de 15 minutes. Sélectionnez [Début] et appuyez sur <ENTER>. ● L’économiseur d’écran sera activé et l’alimenta ion coupée (veille) à l’heure définie. Économiseur d’écran 2015/01/01 Jeu 10:00 Début Mode Durée économiseur d’écran Veille après éco. écran 0:00 Français 47 Remarque ● [Durée économiseur d’écran] peut être réglé entre 0:00 et 23:59. Sur [0:00], [Veille après éco. écran] ne s’active pas. Réglages gestion alimentation Réglez chaque élément pour réduire la consommation d’énergie. Réglages gestion alimentation Étiquette d’entrée Cette fonction peut modifier l’étiquette du signal d’entrée à afficher. Étiquette d’entrée HDMI1 HDMI1 HDMI2 HDMI2 DIGITAL LINK DVI-D PC DIGITAL LINK DVI-D PC COMPONENT VIDEO [HDMI1] [HDMI2] [DIGITAL LINK]*1 COMPONENT VIDEO [HDMI1] / [DVD1] / [DVD2] / [DVD3] / [Blu-ray1] / [Blu-ray2] / [Blu-ray3] / [CATV] / [VCR] / [STB] / (Ignorer) [HDMI2] / [DVD1] / [DVD2] / [DVD3] / [Blu-ray1] / [Blu-ray2] / [Blu-ray3] / [CATV] / [VCR] / [STB] / (Ignorer) [DIGITAL LINK] / [DVD1] / [DVD2] / [DVD3] / [Blu-ray1] / [Blu-ray2] / [Blu-ray3] / [CATV] / [VCR] / [STB] / (Ignorer) [DVI-D] [DVI-D] / [DVD1] / [DVD2] / [DVD3] / [Blu-ray1] / [Blu-ray2] / [Blu-ray3] / [CATV] / [VCR] / [STB] / (Ignorer) [PC] [PC] / [DVD1] / [DVD2] / [DVD3] / [Blu-ray1] / [Blu-ray2] / [Blu-ray3] / [CATV] / [VCR] / [STB] / (Ignorer) [COMPONENT]*2 [COMPONENT] / [DVD1] / [DVD2] / [DVD3] / [Blu-ray1] / [Blu-ray2] / [Blu-ray3] / [CATV] / [VCR] / [STB] / (Ignorer) [VIDEO] [VIDEO] / [DVD1] / [DVD2] / [DVD3] / [Blu-ray1] / [Blu-ray2] / [Blu-ray3] / [CATV] / [VCR] / [STB] / (Ignorer) (Ignorer) : E n cas de pression de <INPUT>, l’entrée est sautée. *1 :[DIGITAL LINK] s’affiche uniquement pour la série LF80. *2 :[COMPONENT] peut être affiché comme [RVB] en fonction des réglages de [Sélection entrée en composants/RVB]. (voir page 45) 48 Français Mode gestion alimentation Personnalisés Arrêt sur absence de signal Désactiver HDMI1 Gestion alimentation Non HDMI2 Gestion alimentation Non DIGITAL LINK Gestion alimentation Non DVI-D Gestion alimentation Non PC Gestion alimentation Non Économie d’énergie Non ■■Mode gestion alimentation : Oui Dans le menu de réduction de la consommation d’énergie, les valeurs fixées suivantes sont définies. Il est impossible d’effectuer un réglage individuel. [Arrêt sur absence de signal] : [Activer] [HDMI1 Gestion alimentation] : [Oui] [HDMI2 Gestion alimentation] : [Oui] [DIGITAL LINK Gestion alimentation]*: [Oui] [DVI-D Gestion alimentation] : [Oui] [PC Gestion alimentation] : [Oui] [Économie d’énergie] : [Oui] * :Série LF80 uniquement ■■Mode gestion alimentation : Personnalisés Le menu de réduction de la consommation d’énergie est réglé individuellement. Ce paramètre est ac ivé lorsque [Mode gestion alimenta ion] est réglé sur [Personnalisés]. [Arrêt sur absence de signal] Lorsque vous réglez cette option sur [Activer], l’alimentation de l’appareil est coupée automatiquement lorsqu’il n’y a pas d’opération ou de signal de synchronisation pendant environ 10 minutes. Remarque ● Avec l’entrée USB, l’appareil détermine qu’aucun signal n’est présent lorsque le périphérique USB n’est pas connecté. [HDMI1 Gestion alimentation] [HDMI2 Gestion alimentation] Lorsque cette fonction est réglée sur [Oui], elle fonctionne dans les conditions suivantes pour la mise sous ou hors tension automatique. Lorsqu’aucune image (signal de synchronisation) n’est détectée pendant environ 60 secondes sur les entrées HDMI1 ou HDMI2 : L’alimentation est coupée (veille); le témoin d’alimentation s’allume en orange. Lorsque des images (signal de synchronisation) sont détectées ultérieurement : L’alimentation est allumée; le témoin d’alimentation s’allume en vert. [DIGITAL LINK Gestion alimentation] (série LF80) Lorsque cette fonction est réglée sur [Oui], elle fonctionne selon les conditions suivantes pour activer ou désactiver automatiquement l’alimentation. Si aucune image (signal de synchronisation) n’est détectée pendant environ 60 secondes pour une entrée DIGITAL LINK : L’alimentation est coupée (veille) ; le témoin d’alimentation s’allume en orange. Si des images (signal de synchronisation) sont ensuite détectées : L’alimentation est rétablie ; le témoin d’alimentation s’allume en vert. [DVI-D Gestion alimentation] Lorsque cette fonction est réglée sur [Oui], elle fonctionne sous les conditions suivantes pour activer ou désactiver l’alimentation automatiquement. Lorsqu’aucune image (signal de synchronisation) n’est détectée pendant environ 60 secondes sur l’entrée DVI-D : L’alimentation est coupée (veille) et le témoin d’alimentation s’allume en orange. Lorsque des images (signal de synchronisation) sont détectées par la suite : L’alimentation est activée et le témoin d’alimentation s’allume en vert. [PC Gestion alimentation] (fonction DPMS) Lorsque cette fonction est placée sur [Oui], elle opère dans les conditions suivantes pour automatiquement allumer ou éteindre l’appareil. Si aucune image (signaux de synchronisation HD/ VD) n’est détectée pendant environ 60 secondes pour une entrée PC : L’alimentation est coupée (veille); le témoin d’alimentation s’allume en orange. Lorsque les images (Signaux de synchronisation HD/VD) sont détectées ultérieurement : L’alimentation est allumée; le témoin d’alimentation s’allume en vert. Remarque ● Cette fonction est active lorsque [Synchro] de [Signal] est réglé sur [Auto] ou [Synchro HV], et que [Sélection entrée en composants/RVB] est réglé sur [RVB] et pendant un visionnement normal. (voir page 45) [Économie d’énergie] Cette fonction ajuste la luminosité du rétro-éclairage pour réduire la consommation d’énergie. [Non] : Cette fonction n’est pas utilisable. [Oui] : La luminosité du rétro-éclairage est réduite. Remarque ● Si [Input search] est réglé sur un autre élément que [Off], la fonc ion [Input search] est prioritaire. (La fonction “Gestion alimentation” ne fonctionne pas pour chaque borne.) (Pour plus de détails sur la fonction [Input search], consultez la page 60.) ● Si [Failover/Failback] est réglé sur un autre élément que [Off], la fonction [Failover/Failback] est prioritaire. (La fonction “Gestion alimentation” ne fonctionne pas pour chaque borne.) (Pour plus de détails sur la fonction [Failover/Failback], consultez la page 60.) Mouvement Décale automatiquement l’image affichée (indétectable à l’œil) pour empêcher la rétention d’image pour les contours les plus nets de l’image. Régler cette valeur sur [Oui] décale la position de l’écran à certains intervalles et affiche les images. Remarque ● Si [Multi-affichage] est réglé sur [Oui], cette fonction est désactivée. (voir page 50) ● Lorsque cette fonction est utilisée, une partie de l’écran peut sembler manquante Français 49 Arrêt sur absence d’activité Lorsque cette fonction est réglée sur [Activer], l’alimentation est coupée (veille) automatiquement lorsque l’écran n’est pas utilisé pendant 4 heures. A compter de 3 minutes avant l’extinction, le temps restant s’affiche. Multi-affichage Les écrans 1 à 10 peuvent être alignés de façon horizontale ou verticale et ces écrans sont considérés comme un seul groupe. Cette image agrandie est affichée sur les écrans associés. [Multi-affichage] Multi-affichage Appuyer sur une touche pour annuler. Arrêt sur absence d’activité 3 min Lorsque l’alimentation est coupée à cause de cette fonction, le message [L’affichage a été éteint par la fonction «Arrêt sur absence d’activité».]s’affiche lors de la prochaine mise sous tension. Remarque ● Cette fonction est désactivée durant le fonctionnement de l’économiseur d’écran. Affichages à l’écran Sélectionnez la langue souhaitée. Langues possibles English(UK) Deutsch Français Italiano Español ENGLISH(US) 中文 日本語 Русский Non Multi-affichage 2 Échelle horizontale 2 Échelle verticale Réglage de lunette H 0 Réglage de lunette V 0 Emplacement A1 Remarque ● Les réglages sont mémorisés séparément pour chaque borne d’entrée. ● Lorsque l’écran multiple est réglé sur [Non], réglez le même angle de vue pour [Position] (voir page 35). Configurez ensuite l’écran multiple sur [Oui]. Effectuez de nouveau des réglages fins de l’angle de vue pour [Position]. ● Le menu [Position] peut être ajusté en mode d’écrans multiples. ■■[Multi-affichage] [Non] : L’écran n’est pas divisé en cas d’agrandissement. [Oui] : : Chinois : Japonais : Russe L’écran est divisé en cas d’agrandissement. Lorsque [Oui] est activé, l’aspect de l’écran est [16:9]. ■■[Échelle horizontale] Réglez l’échelle horizontale dans le multi-affichage. 1-10 (1 à 2 pour l’entrée USB) ■■[Échelle verticale] Réglez l’échelle verticale dans le multi-affichage. 1-10 (1 à 2 pour l’entrée USB) Exemple : [Échelle horizontale] [5] et [Échelle verticale] [5] sont définis pour l’écran multiple 50 Français ■■[Réglage de lunette H], [Réglage de lunette V] Ajustez la zone de l’image masquée sur la jonction à l’horizontale et à la ver icale respectivement. 0-100 Réglage de la minuterie Règle le programme pour activer/désactiver ou changer d’entrée vidéo à une heure spécifiée. Vous pouvez régler jusqu’à 20 programmes. Remarque Exemple d’affichage Valeur de réglage : 0 ● Réglez [Date et heure] avant de régler [Réglage de la minuterie]. (voir page 52) ● Lorsque plusieurs programmes sont réglés au même moment, le programme avec le plus petit numéro est activé. [Réglage de la minuterie] - écran de sous-menu Exemple de réglage Programme 1 tous les lundis à 12:00 Entrée activée : HDMI1 Affiche l’image entière, y compris la zone de jonction. (Convient pour l’affichage d’informations écrites sur PC.) Valeur de réglage : 100 Réglage de la minuterie 2015/01/01 Programme Fonction de minuterie Jour Mode d’alimentation Heure Entrée Jeu 10:00 1 Oui Lun Alimentation marche 12:00 HDMI1 1 2 3 4 5 6 1 Définissez le numéro de programme. 2 Pour exécuter le programme, choisissez le réglage [Oui]. N’affiche pas l’image sur la zone de jonction. (Convient pour l’affichage d’images animées.) ■■[Emplacement] Affectez la position du multi-affichage. [Échelle horizontale] [10], [Échelle verticale] [10] A2 B2 .... I1 J1 I2 J2 3 Réglez le jour. Le programme est exécuté chaque jour lorsque [Tous les jours] est défini. 4 Allumez/éteignez l’appareil. Exemple : A1 B1 .... Le programme est désac ivé lorsque [Non] est défini. .... .... .... .... .... A9 A10 B9 B10 .... .... I9 J9 I10 J10 5 Réglez l’heure. Appuyer une fois sur incréments de 1 minute. change l’heure par Laissez appuyé pour changer l’heure par incréments de 15 minutes. 6 Réglez l’entrée. Sélec ionnez un élément de A1 à J10. ● l s’agit du contenu affiché pour effectuer des modifications en fonction des réglages de [Échelle horizontale] et de [Échelle verticale]. Français 51 Configuration réseau Date et heure Réglez la date et l’heure. ([- -] indique qu’aucun programme n’est réglé ) [Date et heure] - écran de sous-menu Date et heure 2015/01/01 Jeu 10:00 Régler Année 1 Jour 1 Heure 10 Minute 0 Le sous-menu [Configura ion réseau] s’affiche. LF8 Configuration réseau 2015 Mois Réglez cet élément en cas de mise en réseau avec un ordinateur. Contrôle réseau Non Nom de moniteur LF8-00 Configuration LAN État réseau ■■Régler la date et l’heure Sélec ionnez [Année / Mois / Jour / Heure / Minute]. Réglez l’élément sélectionné. AMX D D. Non Crestron Connected™ Non Réinitialiser LF80 Configuration réseau Date et heure 2015/01/01 Jeu 10:00 Régler Année 2016 Commande série SERIAL IN Contrôle réseau Non Nom de moniteur LF80-00 Configuration LAN Mois 1 Jour 1 Heure 10 Mode DIGITAL LINK Minute 0 État DIGITAL LINK État réseau Auto Menu DIGITAL LINK Sélec ionnez [Régler] et appuyez sur <ENTER>. Date et heure 2016/02/05 Ven 18:00 Régler Année Mois Non Extron XTP Non Réinitialiser 2 Jour 5 Heure 18 Minute 0 ● Si la date et l’heure actuelles ne sont pas réglées, les paramètres d’heure pour [Réglage de la minuterie], [Économiseur d’écran], etc. ne peuvent pas être effectués. ● Les paramètres de date et d’heure sont réinitialisés dans le cas suivant. Lorsque l’unité principale n’a pas été utilisée pendant 7 jours ou plus après que le <Bouton d’activation/ désactivation de l’alimentation principale> a été placé sur OFF, lorsque le cordon d’alimentation a été débranché ou en cas de panne d’électricité, etc. ● La date et l’heure ne peuvent être réglées quand [Année / Mois / Jour / Heure / Minute] sont réglés sur [- -]. Français Non Crestron Connected™ 2016 Remarque 52 AMX D.D. ■■[Commande série] (série LF80 uniquement) Sélectionnez la borne de contrôle RS232-C. [SERIAL IN] : Contrôles utilisant la borne SERIAL IN de l’affichage. [DIGITAL LINK] : Contrôles via le dispositif en option qui prend en charge la sortie DIGITAL LINK (ET-YFB100G, ETYFB200G) et la borne DIGITAL LINK / LAN. ■■[Contrôle réseau] ■■[Configuration LAN] Réglez lors du contrôle avec la borne LAN de l’appareil. Les réglages détaillés du réseau peuvent être configurés pour le réseau local établi par la borne LAN de l’écran ou l’émetteur par câble à paire torsadée. [Oui] : Contrôles via LAN utilisant la borne LAN de l’affichage. Le témoin d’alimentation s’allume en orange lorsque l’alimentation est coupée à l’aide de la télécommande (veille). [Non] : Invalide le contrôle avec la borne LAN. (Dans ce cas, la consommation d’énergie de la condition de veille (lorsque l’alimentation est coupée avec la télécommande) sera légèrement réduite.) Remarque ● Lorsque vous utilisez la fonction de contrôle LAN pour “Utilisation de la fonction réseau” (page 70 - 77), réglez cette fonction sur [Oui]. Même si [Non] est sélectionné, la communication HDMI via un câble à paire torsadée est possible lorsque l’appareil est sous tension. Sélectionnez [Configuration LAN] avec appuyez sur <ENTER>. et Configuration LAN Sauvegarder Protocole DHCP Non Adresse IP 192.168. 0. 8 Masque de sous-réseau 255.255.255. 0 Passerelle 192.168. 1 Port 0. 1024 Adresse MAC --:--:--:--:--:-- [Protocole DHCP], [Adresse IP], [Masque de sousréseau], [Passerelle] Appuyez sur pour régler [Oui] / [Non] de [Protocole DHCP] et appuyez sur <ENTER>. ■■[Nom de moniteur] Lorsque [Non] est sélectionné, l’adresse IP et d’autres réglages peuvent être définis manuellement. Le nom de l’écran indiqué sur le réseau peut être modifié. (fonction du client DHCP) [Protocole DHCP] : [Oui] : Obtient automatiquement une adresse IP lorsqu’un serveur DHCP existe dans le réseau auquel l’écran va être connecté. [Non] : S’il n’existe pas de serveur DHCP dans le réseau, l’écran est connecté ; réglez [Adresse IP], [Masque de sous-réseau] et [Passerelle] manuellement. [Adresse IP] : (affichage et réglage de Adresse IP) Saisissez une Adresse IP si aucun serveur DHCP n’est utilisé. [Masque de sous-réseau] : (affichage et réglage de Masque de sous-réseau) Saisissez une Masque de sous-réseau si aucun serveur DHCP n’est utilisé. [Passerelle] : (affichage et réglage de l’adresse de Passerelle) Saisissez une adresse de passerelle si aucun serveur DHCP n’est utilisé. Remarque ● Lorsque [Protocole DHCP] est réglé sur [Oui], l’adresse IP, etc. s’affiche en gris. Français 53 ■■[Mode DIGITAL LINK] (série LF80 Saisie de nombres uniquement) Adresse IP 192. 168. 000. 008 I Change la méthode de communication de la borne DIGITAL LINK. 1.Sélectionnez l’adresse et appuyez sur <ENTER>. 2.Sélectionnez des chiffres avec 3.Modifiez les chiffres avec . . 4.Appuyez sur <ENTER>. Vous pouvez annuler la modification en appuyant sur <RETURN>. Sélectionnez [Sauvegarder] et appuyez sur <ENTER>. Enregistrez la configura ion actuelle du réseau. Remarque ● Pour utiliser un serveur DHCP, assurez-vous que le serveur DHCP est en marche. ● Contactez votre administrateur réseau pour des détails sur [Adresse IP], [Masque de sous-réseau] et [Passerelle]. ● État à la livraison [Protocole DHCP] : Non [Auto] : La méthode de communication est sélectionnée automatiquement. [DIGITAL LINK] : La méthode de communication est réglée sur DIGITAL LINK. [Ethernet] : La méthode de communication est réglée sur Ethernet. [Longue portée] : La méthode de communication est réglée sur Portée longue. Modes permettant la communication : Valide ―: Non valide Validité de la communication Réglages [Adresse IP] : 192.168.0.8 [Masque de sous-réseau] : 255.255.255.0 Pour DIGITAL LINK [Passerelle] : 192.168.0.1 [Port] Réglez le numéro du port utilisé pour le contrôlecommande. Sélectionnez [Port] et appuyez sur <ENTER> pour définir le nombre. ● La plage de réglage disponible est comprise entre 1024 et 65 535. ● Saisie de nombres (voir page 54) Remarque ● En cas d’utilisation du protocole PJLink, le réglage du port n’est pas nécessaire. [Adresse MAC] Affiche l’adresse MAC de cette unité. ■■[État réseau] Vérifie l’état de la Configuration réseau actuelle. État réseau Protocole DHCP Adresse IP Masque de sous-réseau Passerelle Adresse MAC 54 Français Non 192. 168. 0. 8 255. 255. 255. 0 192. 168. 0. 1 12:34:56:78:9A:BC Transmission d’images Ethernet 100 m 150 m Auto RS232C ― Pour Longue portée ― Pour Ethernet ― DIGITAL LINK ― ― ― Longue portée ― Ethernet ― ― ― Remarque ● En cas de connexion par la méthode [Longue portée], la distance de transmission maximale est de 150 m. Dans ce cas, l’unité peut recevoir des signaux allant jusqu’à 1080/60p (148,5 MHz). ● Si la méthode de communica ion de l’émetteur par câble à paire torsadée est réglée sur [Longue portée], réglez [Mode DIGITAL LINK] sur [Auto]. Ensuite, la connexion est activée avec la méthode de communication [Longue portée]. Pour effectuer une connexion avec le Commutateur DIGITAL LINK (ET-YFB200G) vendu séparément avec la méthode de communication [Longue portée], réglez [Mode DIGITAL LINK] sur [Longue portée]. ● Même si [Mode DIGITAL LINK] est réglé sur [Longue portée], lorsque l’émetteur par câble à paire torsadée ne prend pas en charge la méthode de communication [Longue portée], il ne sera pas connecté correctement. [Qualité du signal] : Il s’agit des nombres minimal et maximal quantifiés d’erreurs qui se sont produites. Les couleurs d’affichage sont le rouge, le jaune ou le vert, selon le nombre. Qualité du signal Couleurs d’affichage Statut de la réception -12 dB ou moins Vert Bon -11 à -8 dB Jaune Mauvais ■■État DIGITAL LINK (série LF80 uniquement) -7 dB ou plus Rouge Très mauvais Affiche l’environnement de connexion DIGITAL LINK. ● Le nombre est représenté par du jaune ou du rouge si le câble réseau est déconnecté ou si le câble n’est pas blindé. ● Cette qualité du signal indique des valeurs entre l’émetteur par câble à paire torsadée connecté et l’écran. Sélectionnez [État DIGITAL LINK] avec appuyez sur <ENTER>. et État DIGITAL LINK État LIEN No link État HDMI No HDMI Qualité du signal Min -XX dB Max -YY dB [État LIEN] : L’un des éléments suivants s’affiche. [No link] : Aucune connexion par LAN, etc. [DIGITAL LINK] : Connecté au périphérique DIGITAL LINK par réseau local. [Longue portée] : La méthode de communication est réglée sur [Longue portée] et la connexion au dispositif DIGITAL LINK est effectuée par LAN. [Ethernet] : Le PC est connecté à la borne DIGITAL LINK / LAN de ce produit et il est connecté au réseau LAN. [État HDMI] : L’un des éléments suivants s’affiche. [No HDMI] : DIGITAL LINK non connecté [HDMI ON] : DIGITAL LINK connecté [HDCP ON] : ■■Menu DIGITAL LINK (série LF80 uniquement) Affiche les paramètres du réseau local Boîtier d’interface digitale. et Sélectionnez [Menu DIGITAL LINK] avec appuyez sur <ENTER>. Remarque ● Cette fonction ne peut être sélec ionnée que lorsque le dispositif Panasonic qui prend en charge la sortie DIGITAL LINK (ET-YFB100G, ET-YFB200G) est raccordé à une borne DIGITAL LINK / LAN et qu’il est sous tension. ● Pour plus d’informations, veuillez consulter les manuels des dispositifs qui prennent en charge la sortie DIGITAL LINK. ■■[AMX D.D.] Définissez s’il faut autoriser la détection de l’écran par AMX Device Discovery. [Oui] : Active la détection par AMX Device Discovery. [Non] : Désactive la détection par AMX Device Discovery. ● Pour plus de détails, visitez le site web suivant. http://www.amx.com/ HDCP pris en charge par DIGITAL LINK Français 55 ■■[Crestron Connected™] Si cette fonction est réglée sur [Oui], l’écran peut être surveillé ou contrôlé par le réseau à l’aide de l’équipement et du logiciel de Crestron Electronics, Inc. Cet écran prend en charge les logiciels suivants de Crestron Electronics, Inc. •• RoomView® Express Réglages lecteur média USB Définissez la fonction de lecteur média USB. [Réglages lecteur média USB] - écran de sous-menu Réglages lecteur média USB Lecteur média USB Reprise lecture Activer Oui Vérification fichier scénario •• Fusion RV® •• RoomView® Server Edition [Crestron Connected™] est une fonction de connexion à un système développé par Crestron Electronics, Inc. qui gère et commande plusieurs périphériques systèmes connectés au réseau. ● Pour plus de détails sur “Crestron Connected™”, consultez le site web de Crestron Electronics, Inc. (disponible uniquement en anglais). http://www.crestron.com/ Pour télécharger “RoomView Express”, consultez le site web de Crestron Electronics, Inc. (disponible uniquement en anglais). ® http://www.crestron.com/getroomview ■■Extron XTP (série LF80 uniquement) Sélectionnez [Oui] lors de la connexion d’un émetteur XTP fabriqué par Extron à la borne USB. ● Pour plus de détails sur Extron, visitez le site web suivant. http://www.extron.com Pas de fichier scénario Durée diaporama 10 s ■■Lecteur média USB Réglez pour activer ou désactiver la fonction de lecteur média USB. ■■Reprise lecture Réglez pour activer ou désactiver la reprise de la lecture. ■■Vérification fichier scénario Exécutez la vérification du contenu de la clé USB. Si une erreur est détectée, le code d’erreur et le nom du fichier s’affichent. Pour le détail des codes d’erreur, voir “Vérification du contenu de la clé USB”. (voir page 88) Sélectionnez [Vérification fichier scénario] avec appuyez sur <ENTER>. et Vérification fichier scénario ■■[Réinitialiser] Disponible Vous pouvez réinitialiser les paramètres réseau aux valeurs d’usine de l’écran. Sélectionnez [Oui] avec Configuration réseau ■■Durée diaporama Réinitialiser Oui 56 Français et appuyez sur <ENTER>. Sélectionnez la durée d’affichage pour les images fixes. Non 10 s - 600 s Réglages des touches de fonction Affecte des fonctions spécifiques aux touches numériques (<1> à <6>). Les touches peuvent être utilisées comme touches de raccourci en affectant des opérations utilisées fréquemment. 1 Basculez [Groupe de fonction] avec . [Réglages des touches de fonction] - écran de sousmenu Réglages des touches de fonction Groupe de fonction Entrée Touche de fonction 1 HDMI1 Touche de fonction 2 HDMI2 Touche de fonction 3 DIGITAL LINK Touche de fonction 4 DVI-D Touche de fonction 5 PC Touche de fonction 6 USB Oui Guide des touches de fonction 2 Entrée ↓ Chargement mémoire ↓ Raccourci [Raccourci] [Signal], [Économiseur d’écran], [Réglage de la minuterie], [Réglages gestion alimentation], [Configuration réseau], [Multi-affichage] ● Appuyez sur la touche numérique pour afficher l’écran de menu. Appuyez à nouveau sur la touche pour quitter l’écran de menu. [Arrêt temporaire AV] ● Appuyez sur la touche numérique pour couper l’audio et les images. Pour annuler, appuyez sur n’importe quelle touche de la télécommande en dehors du bouton Veille (ON/OFF). [Zoom numérique] ● Passe en mode [Zoom numérique] après avoir appuyé sur les boutons numériques. (voir page 32) Condition d’expédition Sélectionnez la touche numérique avec et réglez la fonction à . affecter avec ■■Fonctions pouvant être affectées aux Les fonctions suivantes sont affectées aux touches numériques par défaut. LF8 [Entrée] [Chargement mémoire] [Raccourci] 1 HDMI1 MEMORY1 [Signal] 2 HDMI2 MEMORY2 [Économiseur d’écran] L’entrée peut être sélectionnée sur simple pression d’une touche. 3 DVI-D MEMORY3 [HDMI1] / [HDMI2] / [DIGITAL LINK]* / [DVI-D] / [PC] / [COMPONENT]*2 / [VIDEO] / [USB] [Réglage de la minuterie] 4 PC MEMORY4 [Réglages gestion alimentation] touches numériques [Entrée] (Sélection directe de l’entrée) 1 *1 :[DIGITAL LINK] ne concerne que la série LF80. *2 :[COMPONENT] peut être affiché comme [RVB] en fonction des réglages de [Sélection entrée en composants/RVB]. (voir page 45) [Chargement mémoire] La mémoire peut être chargée sur simple pression d’une touche. Chargement mémoire (voir page 42) [MEMORY1] - [MEMORY6] ● Les fonctions de chargement [MEMORY1] à [MEMORY6] sont déjà affectées aux touches <1> à <6> respectivement. Ces paramètres ne peuvent pas être modifiés. 5 COMPONENT MEMORY5 [Configuration réseau] 6 USB [Arrêt temporaire AV] MEMORY6 LF80 [Entrée] 1 HDMI1 2 HDMI2 [Chargement mémoire] [Raccourci] MEMORY1 [Signal] MEMORY2 [Économiseur d’écran] 3 DIGITAL LINK MEMORY3 [Réglage de la minuterie] 4 DVI-D MEMORY4 [Réglages gestion alimentation] 5 PC MEMORY5 [Configuration réseau] 6 USB MEMORY6 [Arrêt temporaire AV] Français 57 ■■Guide des touches de fonction Définit la visualisa ion de la fonction lorsque les touches numériques sont enfoncées. Réglez pour chaque groupe de fonction. [Oui] : Affiche la liste de fonctions pour les touches numériques. [Non] : N’affiche pas la liste de fonc ions. L’opération commence lorsque vous appuyez sur les touches numériques. Orientation de l’écran Définit l’orientation de l’affichage à l’écran en mode portrait. [Paysage] : L’angle d’affichage à l’écran est utilisé pour une installation horizontale. [Portrait] : L’affichage à l’écran pivote dans le sens antihoraire de 90 degrés pour faciliter la lecture en mode portrait. Remarque ● Lorsque vous appuyez sur la touche <FUNCTION>, [Guide des touches de fonction] s’affiche, que la paramètre soit réglé sur [Oui] ou [Non]. 00 ■■Pour utiliser un raccourci (touches numériques) 1 Appuyez sur <FUNCTION> ou <1> <6>. Le [Guide des touches de fonction] s’affiche. [Guide des touches de fonction] : Lorsque le paramètre est réglé sur [Non], vous pouvez appuyer sur la touche numérique pour lancer l’opération. Voyant d’alimenta ion Remarque ● En mode portrait, le voyant d’alimentation doit être placé en bas. Position OSD Exemple : Entrée Entrée Définit la position d’affichage du menu à l’écran. 1. HDMI 1 Chaque fois que vous appuyez sur ou d’affichage du menu à l’écran change. 2. HDMI 2 3. DIGITAL LINK Exemple d’affichage : 4. DVI-D 5. PC 6. USB 2 Appuyez sur <FUNCTION> pour changer de groupe de fonction. 18:00 Haut/gauche Exemple : Chargement mémoire Chargement mémoire 1. MEMORY 1 2. MEMORY 2 3. MEMORY 3 4. MEMORY 4 5. MEMORY 5 6. MEMORY 6 3 Appuyez sur <1> - <6>. La fonction liée à la touche enfoncée commence. Exemple : Lorsque vous appuyez sur <2>. Chargement mémoire Charger depuis « MEMORY2» Oui 58 Français Non 18:00 Centre/centre , la position Durée d’affichage du menu Définit la durée d’affichage du menu à l’écran. [5 s] - [180 s] Transparence menu Définit le niveau de transparence du fond du menu à l'écran. 0 - 100 Réglages des options Cet appareil offre des fonctions spéciales utilisées de manière pratique conformément au lieu d’installation et à l’application. 1 Appuyez sur <SETUP>. 2 Sélectionnez [Affichages à l’écran] et appuyez sur <ENTER> avec pendant plus de 3 secondes. L’écran de menu [Configuration] s’affiche. L’écran suivant s’affiche. Options Display serial number Software licenses USB data cloning Shipping 3 Sélectionnez [Options] avec appuyez sur <ENTER>. et L’écran de menu [Options] s’affiche. 1/3 Options Input search Failover/Failback Audio input select On Onscreen display Off Initial input Initial VOL level Off Maximum VOL level Off 0 0 Input lock Off Button lock Off Controller user level Off PC auto setting Off 2/3 Options Off-timer function Initial startup Startup logo Display ID Enable Last memory Off Controller ID function 0 Off Serial ID function Off Serial response(ID all) Serial daisy chain position LAN control protocol Off --Protocol 1 Information timing 3/3 Options Power on screen delay Off Clock display Off Power on message(No activity power off) On Power on message(Power management) On Français 59 4 Sélectionnez l’élément à régler avec . [Custom] : Recherche à plusieurs reprises [Entrée actuelle], [1st search input] et [2nd search input] dans l’ordre et passe à une entrée qui comporte un signal. Pour [Input search], [Failover/Failback], [Audio input select] et [Information timing], l’écran de sous-menu s’affiche lorsque vous appuyez sur <ENTER>. PC (voir page 60, 60, 64, 68) 5 6 Réglez avec . Appuyez sur <SETUP> pour quitter le menu [Options]. Remarque ● La télécommande est nécessaire pour afficher le menu [Options]. Les touches du panneau de commande de l’unité principale ne peuvent être utilisées pour afficher le menu. ● Appuyez sur <RETURN> pour revenir à l’écran précédent. ● Le numéro de série de cet appareil est affiché si [Display serial number] est sélectionné à l’étape 3. ● La licence logicielle s’affiche lorsque [Software licenses] est sélectionné en étape 3. 16:9 Recherche... [Recherche...] s’affiche lors de la recherche d’entrée. [1st search input], [2nd search input] Définissez l’entrée à rechercher lorsque l’option [Custom] est sélectionnée. [HDMI1] / [HDMI2] / [DIGITAL LINK]*1 / [DVI-D] / [PC] / [COMPONENT]*2 / [VIDEO] / [USB] / (None) *1 :[DIGITAL LINK] ne concerne que la série LF80. *2 :[COMPONENT] peut être affiché comme [RVB] en fonction des réglages de [Sélec ion entrée en composants/RVB]. (voir page 45) Remarque ● Le menu sera grisé et ne pourra pas être réglé dans les conditions suivantes. •• [Input lock] n’est pas réglé sur [Off]. Input search (voir page 65) •• [Failover/Failback] - [Input change mode] n’est En l’absence de signal, une autre entrée avec un signal est automatiquement sélectionnée. Sélectionnez l’élément avec pas réglé sur [Off]. (voir page 60) ● Si l’entrée est modifiée par cette fonction, la dernière entrée est sélectionnée lors de la mise en marche suivante de l’alimentation. . Sélectionnez le point de consigne avec . Si vous souhaitez conserver l’entrée d’origine lorsque l’alimentation est rétablie, réglez [Initial input] pour l’entrée d’origine. (voir page 64) Input search Input search Custom 1st search input (None) 2nd search input (None) [Input search] [Off] : En l’absence de signal, l’entrée ne commute pas automatiquement. [All inputs] : Parcourt toutes les entrées et passe à une entrée avec un signal. La recherche d’entrée est effectuée dans l’ordre suivant. (Exemple) Lorsque l’entrée actuelle est [HDMI1] [HDMI2] → [DIGITAL LINK]* → · · · · · · · · · → [USB] → [HDMI1] * :Série LF80 uniquement Remarque ● Les entrées réglées sur [(Ignorer)] dans [Étiquette d’entrée] (page 48) sont sautées lors de la recherche. 60 Français Failover/Failback Bascule automatiquement vers l’entrée vidéo de secours en cas d’interruption de la vidéo. 1 Sélectionnez l’élément avec . Sélectionnez le point de consigne avec . [Input change mode] [Off] : Désactive la fonction d’entrée de secours. Failover/Failback Input change mode Off [Auto switch back mode] [Quick] : Bascule rapidement vers l’entrée de secours en cas d’interrup ion de la vidéo. Le signal de l’entrée vidéo de secours doit être au même format que l’entrée (principale) utilisée pour la visualisation. Après le basculement vers l’entrée de secours, les valeurs des réglages vidéo et audio de l’entrée (principale) utilisée pour la visualisation seront héritées. Failover/Failback Input change mode Quick Primary backup input HDMI1 Secondary backup input DVI-D Auto switch back mode Disable Changing mode High speed Backup input change Active Main input HDMI2 Current input Main input [Normal] : Bascule vers l’entrée de secours en cas d’interruption de la vidéo. Le signal de l’entrée vidéo ne doit pas forcément être au même format que l’entrée (principale) utilisée pour la visualisation. Après le basculement vers l’entrée de secours, les valeurs des réglages vidéo et audio de l’entrée de secours seront utilisées. ■■Backup input (Quick) Bascule rapidement sur l’entrée de secours en cas d’interruption de la vidéo, cela permet de basculer entre les entrées (HDMI1 / HDMI2 / DIGITAL LINK* / DVI-D) numériques. * : [DIGITAL LINK] ne concerne que la série LF80. Remarque ● Le signal de l’entrée vidéo de secours doit être au même format que l’entrée (principale) utilisée pour la visualisation. ● Après le basculement vers l’entrée de secours, les valeurs des réglages vidéo et audio de l’entrée (principale) utilisée pour la visualisation seront héritées. [Primary backup input] Définit s’il faut revenir automatiquement à l’ancienne entrée (principale) lorsque l’ancienne entrée vidéo qui s’affichait initialement est restaurée durant le visionnage de la vidéo de l’entrée de secours activée via la fonction Entrée de secours. [Disable] : Pas de rétablissement [Enable] : Rétablissement [Changing mode] Sélectionnez la vitesse de l’alternance entre les entrées. [High speed] : Si l’alternance concerne des signaux de même format, elle peut être réalisée en 1 seconde. Si l’alternance concerne des signaux de formats différents, cela entraîne du bruit sur les images. [Normal speed] : Si l’alternance concerne des signaux de même format, elle peut être réalisée en 2 secondes. Si l’alternance concerne des signaux de formats différents, elle peut être réalisée en 3 à 4 secondes, mais cela n’entraîne pas de bruit. [Backup input change] Affiche si les conditions de fonctionnement de la fonction d’entrée de secours sont réunies. [Inactive] : Indique que les conditions ne sont pas réunies et désactive la fonction d’entrée de secours. [Active] : Indique que les conditions sont réunies et active la fonc ion d’entrée de secours. [Current input] Affiche si l’entrée actuellement utilisée pour la visualisation est l’entrée (principale) initialement utilisée pour la visualisation ou s’il s’agit de l’entrée de secours. * : [DIGITAL LINK] ne concerne que la série LF80. Définit l’entrée de secours prioritaire. (None) / [HDMI1] / [HDMI2] / [DIGITAL LINK]* / [DVI-D] Les entrées qui ne sont pas du même type que celle utilisée pour la visualisation seront grisées. [Secondary backup input] Définit l’entrée de secours de second rang. (None) / [HDMI1] / [HDMI2] / [DIGITAL LINK]* / [DVI-D] Les entrées qui ne sont pas du même type que celle utilisée pour la visualisation seront grisées. Français 61 ■■Backup input (Normal) Conditions de réglage Le tableau suivant décrit les restrictions (combinaisons disponibles) de chaque élément de réglage. Principal HDMI1 HDMI2 DIGITAL LINK*1 DVI-D PC COMPONENT*2 USB VIDEO HDMI1 HDMI2 DIGITAL LINK*1 Secours ○ × × × × × × × × DVI-D PC COMPONENT*2 VIDEO USB Remarque ● Lorsqu’une entrée analogique (PC, COMPONENT ou VIDEO) est utilisée pour la visualisation, il n’est pas possible de définir une entrée (PC, COMPONENT ou VIDEO) analogique comme une entrée de secours. ● Une entrée analogique (PC, COMPONENT ou VIDEO) ne peut pas être définie comme [Primary backup input] ou [Secondary backup input]. ● Cette fonction s’active lorsqu’un signal vidéo est détecté par l’entrée u ilisée pour la visualisa ion et l’entrée de secours, et que l’élément [État] s’affiche comme [Active]. [Primary backup input] Définit l’entrée de secours prioritaire. (None) / [HDMI1] / [HDMI2] / [DIGITAL LINK]*1 / [DVI-D] / [PC] / [COMPONENT]*2 / [VIDEO] / [USB] ○:Sélectionnable pour les éléments primaire et secondaire. Les entrées qui ne sont pas du même type que celle utilisée pour la visualisation seront grisées. ×:Non sélectionnable pour les éléments primaire ou secondaire. Lorsqu’une entrée analogique (PC, COMPONENT ou VIDEO) est utilisée pour la visualisation, il n’est pas possible de définir une entrée (PC, COMPONENT ou VIDEO) analogique comme une entrée de secours. *1 :[DIGITAL LINK] ne concerne que la série LF80. *2 :[COMPONENT] peut être affiché comme [RVB] en fonction des réglages de [Sélection entrée en composants/RVB]. (voir page 45) Rappel de l’affichage Appuyer sur <RECALL> permet d’afficher les éléments suivants. ● Lorsque l’entrée principale est utilisée pour la visualisation et que les conditions de la fonction d’entrée de secours sont réunies. HDMI1 16:9 Source principale Secours OK ● Lorsque l’entrée de secours est activée par la fonction correspondante et qu’elle est utilisée pour la visualisation. HDMI1 16:9 Backup Input DVI Lorsque les conditions de la fonction d’entrée de secours sont réunies Source principale Secours OK 62 Bascule vers l’entrée de secours en cas d’interruption de la vidéo. Français Une entrée analogique (PC, COMPONENT ou VIDEO) ne peut pas être définie comme [Primary backup input] ou [Secondary backup input]. [Secondary backup input] Définit l’entrée de secours de second rang. (None) / [HDMI1] / [HDMI2] / [DIGITAL LINK]*1 / [DVI-D] / [PC] / [COMPONENT]*2 / [VIDEO] / [USB] Les entrées qui ne sont pas du même type que celle utilisée pour la visualisation seront grisées. Lorsqu’une entrée analogique (PC, COMPONENT ou VIDEO) est utilisée pour la visualisation, il n’est pas possible de définir une entrée (PC, COMPONENT ou VIDEO) analogique comme une entrée de secours. Une entrée analogique (PC, COMPONENT ou VIDEO) ne peut pas être définie comme [Primary backup input] ou [Secondary backup input]. [Auto switch back mode] Définit s’il faut revenir automatiquement à l’ancienne entrée (principale) lorsque l’ancienne entrée vidéo qui s’affichait initialement est restaurée durant le visionnage de la vidéo de l’entrée de secours activée via la fonction Entrée de secours. [Disable] : Pas de rétablissement [Enable] : Rétablissement Remarque [Backup input change] ● Lorsque [Input search] n’est pas réglé sur [Off], ce menu sera grisé et ne pourra pas être défini. (voir page 60) Affiche si les conditions de fonc ionnement de la fonction d’entrée de secours sont réunies. [Inactive] : Indique que les conditions ne sont pas réunies et désactive la fonction d’entrée de secours. [Active] : Indique que les conditions sont réunies et active la fonction d’entrée de secours. Main input Affiche l’entrée (principale) utilisée initialement pour la visualisation. Current input Affiche si l’entrée actuellement utilisée pour la visualisation est l’entrée (principale) initialement utilisée pour la visualisation ou s’il s’agit de l’entrée de secours. *1 :[DIGITAL LINK] ne concerne que la série LF80. *2 :[COMPONENT] peut être affiché comme [RVB] Rappel de l’affichage Appuyer sur <RECALL> permet d’afficher les éléments suivants. ● Lorsque l’entrée principale est utilisée pour la visualisation et que les conditions de la fonction d’entrée de secours sont réunies. HDMI1 16:9 Mode secours OK ● Lorsque l’entrée de secours est activée par la fonction correspondante et qu’elle est utilisée pour la visualisation. HDMI1 16:9 Entrée de secours principale en fonction des réglages de [Sélection entrée en composants/RVB]. (voir page 45) Conditions de réglage Le tableau suivant décrit les restrictions (combinaisons disponibles) de chaque élément de réglage. Lorsque les conditions de la fonction d’entrée de secours sont réunies Mode secours OK Principal HDMI1 HDMI2 DIGITAL LINK*1 DVI-D PC COMPONENT*2 USB VIDEO HDMI1 HDMI2 DIGITAL LINK*1 ○ ○ ○ Secours DVI-D PC COMPONENT*2 × VIDEO USB ○ ○ × ○:Sélectionnable pour les éléments primaire et secondaire. :Sélectionnable pour l’élément primaire ou secondaire. ×:Non sélectionnable pour les éléments primaire ou secondaire. *1 :[DIGITAL LINK] ne concerne que la série LF80. *2 :[COMPONENT] peut être affiché comme [RVB] en fonction des réglages de [Sélection entrée en composants/RVB]. (voir page 45) Français 63 Onscreen display Audio input select Réglez le son lorsqu’une entrée vidéo est sélectionnée. 1 Sélectionnez l’entrée vidéo avec . Réglez l’entrée audio avec . Audio input select HDMI1 HDMI1 HDMI2 HDMI2 DIGITAL LINK DIGITAL LINK DVI-D AUDIO1 IN PC AUDIO1 IN COMPONENT AUDIO2 IN VIDEO AUDIO2 IN Entrée vidéo Entrée audio HDMI1 HDMI1 / AUDIO1 IN / AUDIO2 IN / No audio HDMI2 HDMI2 / AUDIO1 IN / AUDIO2 IN / No audio DIGITAL LINK*1 DIGITAL LINK / AUDIO1 IN / AUDIO2 IN / No audio DVI-D / PC / COMPONENT*2 / VIDEO AUDIO1 IN / AUDIO2 IN / No audio No audio : Pas d’entrée audio (muet) *1 :[DIGITAL LINK] s’affiche uniquement pour la série LF80. *2 :[COMPONENT] peut être affiché comme [RVB] en fonction des réglages de [Sélection entrée en composants/RVB]. (voir page 45) Lorsque le réglage de l’entrée vidéo a été modifié par rapport aux réglages d’usine, l’entrée audio s’affiche comme indiqué ci-dessous. HDMI1 16:9 AUDIO1 IN Effectuez un réglage pour afficher / cacher l’affichage à l’écran suivant. ● Affichage de la mise sous tension ● Affichage du changement du signal d’entrée ● Affichage d’absence de signal ● COUPURE de l’affichage après avoir affiché l’écran de menu ● COUPURE et affichage du temps restant de la minuterie d’arrêt sur pression de <RECALL> ● Affichage du temps restant pour la minuterie d’arrêt quand il reste 3 minutes [On] : Affiche l’affichage à l’écran. [Off] : Cache l’affichage à l’écran. Initial input Règle le signal d’entrée lorsque l’appareil est sous tension. [Off] / [HDMI1] / [HDMI2] / [DIGITAL LINK]*1 / [DVI-D] / [PC] / [COMPONENT]*2 / [VIDEO] / [USB] *1 :[DIGITAL LINK] ne concerne que la série LF80. *2 :[COMPONENT] peut être affiché comme [RVB] en fonction des réglages de [Sélec ion entrée en composants/RVB]. (voir page 45) Remarque ● Ce menu n’est disponible que quand [Input lock] est [Off]. (voir page 65) Initial VOL level Règle le niveau sonore lorsque l’appareil est mis en marche. [Off] : Il s’agira du niveau sonore qui a été réglé avant la mise hors tension de l’appareil. [On] : Règle le volume voulu. ● Si vous réglez le volume lorsque [Initial VOL level] (niveau audio initial) est en fonction [On] (allumé) et que le curseur est accessible dans le menu, sans ouvrir le menu des [Options], il vous est possible d’écouter les modifications apportées volume. ■■Pour régler le niveau sonore. Appuyez sur <VOL +> <VOL ->. Remarque ● Si [Maximum VOL level] est [On], le volume ne peut être réglé qu’entre 0 et le maximum défini. 64 Français Maximum VOL level Règle le volume maximum. [Off] : Le niveau de volume sonore peut être réglé jusqu’à 100 (maximum). [On] : Le niveau sonore ne dépassera pas le point de consigne. ● Si vous réglez le volume lorsque [Maximum VOL level] (niveau audio maximum) est en fonction [On] (allumé) et que le curseur est accessible dans le menu, sans ouvrir le menu des [Options], il vous est possible d’écouter les modifications apportées volume. ■■Pour régler le niveau sonore. Limite l’utilisation des boutons de l’appareil. [Off] : Il est possible de se servir de tous les boutons de l’appareil principal pour ces opérations. [On] : Tous les boutons d’opération à l’exception de <Bouton d’activation/désactivation de l’alimentation principale> sont désactivés. [MENU&ENTER] : Verrouille les boutons <MENU (L’appareil)> et <ENTER (L’appareil)>. ■■Pour régler [Button lock] Réglez avec les boutons de l’appareil. [Off] : Appuyez sur <VOL +> <VOL ->. Appuyez sur <+ (L’appareil)> 4 fois. Remarque Appuyez sur <- (L’appareil)> 4 fois. ● Lorsque le [Maximum VOL level] passe de [Off] à [On], si le [Maximum VOL level] est paramétré inférieur à [Initial VOL level], le [Initial VOL level] devient automatiquement le même que [Maximum VOL level]. Input lock Verrouille le système de changement d’entrées. [Off] / [HDMI1] / [HDMI2] / [DIGITAL LINK]*1 / [DVI-D] / [PC] / [COMPONENT]*2 / [VIDEO] / [USB] *1 :[DIGITAL LINK] ne concerne que la série LF80. *2 :[COMPONENT] peut être affiché comme [RVB] Appuyez sur <INPUT (L’appareil)> 4 fois. Appuyez sur <ENTER (L’appareil)>. [On] : Appuyez sur <- (L’appareil)> 4 fois. Appuyez sur <ENTER (L’appareil)> 4 fois. Appuyez sur <+ (L’appareil)> 4 fois. Appuyez sur <ENTER (L’appareil)>. [MENU&ENTER] : Appuyez sur <ENTER (L’appareil)> 4 fois. Appuyez sur <+ (L’appareil)> 4 fois. Appuyez sur <INPUT (L’appareil)> 4 fois. Appuyez sur <ENTER (L’appareil)>. en fonction des réglages de [Sélection entrée en composants/RVB]. (voir page 45) Remarque ● Le commutateur d’entrée peut être utilisé lorsque cet élément est réglé sur [Off]. Button lock Français 65 Controller user level Limite l’utilisation des touches de la télécommande. [Off] : Vous pouvez vous servir de tous les boutons de la télécommande. [User1] : Vous ne pouvez utiliser que les <Touche de veille (ON/OFF)>, <INPUT>, <RECALL>, <MUTE>, <VOL +> et <VOL -> sur la télécommande. [User2] : Vous ne pouvez utiliser que la <Touche de veille (ON/OFF)> sur la télécommande. [User3] : Verrouille tous les boutons de la télécommande. PC auto setting Règle le mode d’exploitation du réglage de position automatique dans le menu [Posi ion]. [Off] : Le réglage de position automatique démarre lorsque <AUTO SETUP> est enfoncé sur la télécommande ou que le réglage de position automatique est exécuté depuis le menu [Position]. [On] : En dehors de l’utilisation de la télécommande ou des opérations de menu, la position automatique démarre : •• Lorsque l’alimentation de l’écran est activée. •• Lorsque le signal d’entrée est commuté. Off-timer function Active / désactive la fonc ion de la minuterie d’arrêt. [Enable] : Active [Off-timer function]. [Disable] : Désac ive [Off-timer function]. Remarque ● Lorsque [Disable] est activé, la fonc ion hors minuterie est annulée. 66 Français Initial startup Règle le mode d’alimentation de l’appareil lors de la remise sous tension qui suit une panne de courant ou après avoir débranché et rebranché l’appareil. [Last memory] : L’alimentation retourne dans l’état où elle se trouvait avant l’interruption d’alimentation. [On] : L’alimentation retourne en mise sous tension. (Témoin d’alimentation : vert) [Standby] : L’alimentation retourne en mode de veille. (Témoin d’alimentation : rouge/orange) Remarque ● Lors de l’utilisation de plusieurs afficheurs, il est préférable de régler sur [Standby] (veille) pour réduire la charge de courant. Startup logo Règle s’il faut afficher ou non le logo Panasonic sur l’écran lorsqu’il est allumé. [Off] : Le logo Panasonic n’est pas affiché. [On] : Le logo Panasonic est affiché. Display ID Définit le numéro d’identification lors de la commande de l’écran avec [Controller ID function] et [Serial ID function]. 0 à 100 (Valeur standard : 0) Controller ID function Active/désactive la fonction d’identification de la télécommande. [Off] : Désac ive la fonction d’identification de la télécommande. (Utilisation possible comme une télécommande normale.) [On] : Active la fonction d’identification de la télécommande. Actif après mise à [On]. Remarque ● Pour utiliser la fonction d’identifica ion de la télécommande, il est nécessaire de définir des numéros d’iden ification pour la télécommande et pour l’écran. Pour la défini ion du numéro d’identification de la télécommande et de l’écran, voir page 91 et [Display ID] respectivement. Serial ID function Réglez pour commander le contrôle externe avec l’ordinateur raccordé à la borne SERIAL en fonction du numéro d’identification de l’écran (identification du panneau). [Off] : Interrompt le contrôle externe effectué par le ID. [On] : Met en marche le contrôle externe effectué par le ID. Serial response(ID all) Serial daisy chain position Définissez la première et la dernière bornes de la chaîne lorsque la borne SERIAL IN/OUT de cette unité est connectée suivant un schéma en série. [---] : Lorsque cette unité est contrôlée seule à l’aide d’un contrôle en série ou en la connectant à un autre emplacement que la première et la dernière bornes d’une installation en série. [Top] : Lorsque la connexion a lieu sur la première borne d’une série [End] : Lorsque la connexion a lieu sur la dernière borne d’une série LAN control protocol Sélectionnez le protocole de contrôle LAN. [Protocol 1] : Contrôle avec la séquence d’affichage Panasonic. [Protocol 2] : Contrôle avec la séquence compatible avec les projecteurs Panasonic. Remarque ● Pour PJLink et le contrôle par navigateur Web, le fonctionnement est impossible quel que soit le paramètre. ● Lorsque vous utilisez le contrôle des commandes avec TCP/IP, sélectionnez [Protocol 1]. ● Lorsque vous utilisez “Logiciel de contrôle et de pré-alerte” ou “Multi Monitoring & Control Software”, sélectionnez [Protocol 2]. Définit s’il faut répondre à la commande ou non, lorsque la commande sérielle d’ID nº “0” est reçue. [Off] : Ne pas répondre. [On] : Répondre. Français 67 Information timing Configurez la façon d’informer en cas d’absence de signal ou d’augmentation de la température. Pendant des commandes RS-232C : L’avertissement ou le message d’erreur est envoyé automatiquement à l’écran. Pendant des commandes par réseau local : Obtenez le message d’avertissement ou d’erreur depuis l’écran. 1 Sélectionnez l’élément avec . Sélectionnez le point de consigne avec . Information timing No signal warning No signal warning timing No signal error On 5min On No signal error timing 10min Temperature warning On [No signal warning] Si le réglage est sur [On], l’écran retourne l’avertissement d’absence de signal. [No signal warning timing] Réglez le temps de détection pour l’avertissement d’absence de signal. (Portée : 01 à 60, Intervalle : 1 minute) [No signal error] Si le réglage est sur [On], l’écran retourne l’erreur d’absence de signal. [No signal error timing] Réglez le temps de détection pour l’erreur d’absence de signal. (Portée : 01 à 90, Intervalle : 1 minute) ● L’avertissement [No signal warning] et l’erreur [No signal error] ne sont pas émis lorsque l’état d’absence de signal est détecté via l’une des fonctions suivantes : [Arrêt sur absence de signal], [HDMI1 Gestion alimentation], [HDMI2 Gestion alimentation], [DIGITAL LINK Gestion alimentation]*, [DVI-D Gestion alimentation], [PC Gestion alimentation] (voir page 48) * :Série LF80 uniquement ● En l’absence de signal lorsque [PC IN] est en entrée, [PC Gestion alimentation] est activé en premier, puis l’écran passe en mode veille. 68 Français Exemple de réglage : [No signal warning timing] : 5 minutes [No signal error timing] : 10 minutes [PC Gestion alimentation] : [Oui] (60 secondes) Remarque ● [No signal error timing] ne peut pas être réglé plus court que [No signal warning timing]. [Temperature warning] Si le réglage est sur [On], l’écran retourne un avertissement relatif au message. Power on screen delay Vous pouvez activer le délai de mise sous tension des écrans pour réduire la charge de courant, lorsque vous appuyez sur la touche <Bouton d’activation/ désactivation de l’alimentation principale> pour activer les multiples écrans réglés ensemble. Procédez au réglage pour chaque écran individuellement. [Off] : L’écran s’allumera au moment où vous appuyez sur la touche <Bouton d’ac ivation/désactivation de l’alimentation principale>. [Auto] : Règle la minuterie automatiquement en fonction du numéro défini pour [Display ID]. La durée de retard s’obtient en multiplian [Display ID] par 0,3 seconde. Exemple : si [Display ID] est 3 → 0,9 seconde [1] à [30] : Réglez le délai de la mise sous tension (en secondes). Après avoir appuyé sur la touche <Bouton d’activation/désactivation de l’alimentation principale>, l’écran sera mis sous tension avec le délai réglé. Remarque ● Le témoin de l’alimentation clignote en vert lorsque cette fonction est active. ● Cette fonction est aussi opérante lors de la remise sous tension après une panne de courant, ou après avoir débranché et rebranché le cordon d’alimentation. Clock display Réglage pour afficher / cacher l’horloge. [Off] : Cache l’horloge. [On] : Affiche l’horloge. Remarque ● Pour afficher l’horloge dans le coin inférieur gauche de l’écran, appuyez sur le bouton <RECALL>. ● Si [Date et heure] ne sont pas réglées, l’horloge ne s’affiche pas même si [Clock display] est sur [On]. (voir page 52) Power on message(No activity power off) Réglage pour afficher/masquer les précautions [Arrêt sur absence d’activité] lors de la mise sous tension de l’appareil. [On] : Les précautions d’avertissement sont affichées au moment de la mise sous tension. [Off] : Les précautions d’avertissement ne sont pas affichées au moment de la mise sous tension. Remarque ● Ce réglage n’est activé que si [Arrêt sur absence d’activité] est sur [Activer] (voir page 50). Power on message(Power management) Permet d’afficher/masquer un message d’information qui indique que l’alimentation a été coupée par la fonction “Gestion alimentation” lorsque l’alimentation est réglée sur [On]. [On] : L’information apparaît lors de la mise sous tension [On]. [Off] : L’information n’apparaît pas lors de la mise sous tension [On]. Remarque ● Ce paramètre est activé uniquement lorsque la fonction “Gestion alimentation” est sur [Oui] (voir page 48). Initialisation Si les boutons de l’appareil et les touches de la télécommande sont désactivés par les réglages [Button lock], [Controller user level] et [Controller ID function], réglez toutes les valeurs sur [Off] pour que les boutons/ touches soient réactivés. Appuyez en même temps sur <(L’appareil)> et <RETURN> pendant plus de 5 secondes. [Shipping] s’affiche et le verrou est libéré lorsqu’il disparaît. Shipping YES NO ● Les réglages pour [Button lock], [Controller user level] et [Controller ID function] reviennent à [Off]. Français 69 Utilisation de la fonction réseau Cet appareil dispose d’une fonction réseau et vous pouvez commander l’écran connecté au réseau à l’aide de votre ordinateur. Environnement nécessaire pour la connexion des ordinateurs Exemple de connexion réseau Remarque ● Pour utiliser la fonction réseau, réglez chaque élément de [Configuration réseau] et assurez-vous de régler [Contrôle réseau] sur [Oui]. (voir page 53) S’il est réglé sur [Oui], le témoin d’alimentation s’allume en orange à l’état d’arrêt par télécommande (état de veille). ■■Raccordement de la borne LAN Tout d’abord, assurez-vous que votre ordinateur dispose d’un réseau local par câble ou d’un réseau local sans fil intégré. Avant de connecter l’écran à l’ordinateur, assurez-vous de vérifier les réglages suivants. Contrôle 1 : À propos du câble réseau ● Le câble est-il bien branché ? ● Pour connecter un périphérique qui utilise le 100BASE-TX, utilisez un câble LAN compatible catégorie 5 ou plus. Contrôle 2 : Réglages du réseau local DIGITAL LINK LAN LF80 Ordinateur muni d’une fonction réseau local intégrée ● Votre réseau local est-il en marche ? LAN LF8 Ordinateur sans fonction réseau local intégrée ● Votre adaptateur réseau local est-il bien reconnu ? ● Votre adaptateur réseau local est-il en marche ? ● Installez préalablement le pilote de l’adaptateur réseau local. Pour plus de détails sur la manière d’installer le pilote, consultez les instructions fournies avec l’adaptateur réseau local. ■■À propos du navigateur web Pour utiliser le contrôle WEB il faut Web Browser. ● Système d’exploitation compatible : Windows, Mac OS ● Navigateur Web compatible : Internet Explorer 7.0 / 8.0 / 9.0 / 10.0 (Windows) Safari 4.x / 5.x / 6.x (Mac OS) Écran (Dos de l’appareil) PC Borne LAN (série LF8) Borne DIGITAL LINK/LAN (série LF80) Câble LAN (disponible dans le commerce) Concentrateur ou routeur à large bande Remarque ● Utilisez un câble réseau blindé, sinon du bruit d’image peut se produire. ● Assurez-vous que le routeur large bande ou concentrateur (hub) prend en charge le 10BASET/100BASE-TX. ● Toucher la borne LAN avec une main (ou une partie du corps) chargée d’électricité statique peut endommager l’appareil. Ne touchez pas la borne LAN ou la partie métallique du câble réseau. ● Pour des instructions de connexion, consultez votre administrateur réseau. 70 Français ■■Raccordement de la borne DIGITAL LINK Précautions d’utilisation lors d’une connexion avec un émetteur par câble à paire torsadée Un émetteur par câble à paire torsadée, tel qu’un dispositif Panasonic qui prend en charge la sortie DIGITAL LINK (ET-YFB100G, ET-YFB200G) utilise des câbles à paire torsadée pour émettre les signaux vidéo et audio d’entrée, et ces signaux numériques peuvent être transmis à l’écran par la borne DIGITAL LINK. À propos de l’installation / connexion ● Demandez au distributeur ou à un technicien qualifié d’effectuer les travaux de câblage pour les connexions de DIGITAL LINK. Un câblage insuffisant peut entraîner l’impossibilité d’appliquer les caractéristiques de transmission ainsi que des images incomplètes ou floues et des problèmes de son. ● La distance de transmission entre l’émetteur par câble à paire torsadée et l’appareil peut normalement atteindre 100 mètres. Lorsque le transmetteur prend en charge la méthode de communication [Longue portée], la portée de la distance peut atteindre 150 m. Au-delà de cette limite, la vidéo ou le son pourrait être interrompu ou dysfonctionner durant la communica ion LAN. En outre, lors de la connexion via une méthode de communication [Longue portée], selon la spécification de l’émetteur, les signaux vidéo transmissibles ou la distance peuvent être limités. ● N’utilisez pas de concentrateur entre l’émetteur par câble à paire torsadée et l’appareil. ● Lors d’une connexion de l’écran à l’aide d’un émetteur (récepteur) par câble à paire torsadée d’un autre fabricant, n’utilisez pas d’autre émetteur par câble à paire torsadée entre l’émetteur de l’autre fabricant et cet appareil. Les images et les sons peuvent subir des coupures ou devenir instables. ● Si possible, posez les câbles sans les enrouler afin de minimiser le bruit externe et interne. ● Posez les câbles de l’émetteur par câble à paire torsadée et de ce produit à distance des autres câbles, surtout du câble d’alimenta ion. ● Lorsque vous posez plusieurs câbles, maintenez-les ensemble et parallèles, aussi près que possible et sans les attacher ensemble. ● Après avoir posé le ou les câbles, vérifiez que la qualité du signal de [État DIGITAL LINK] est inférieure ou égale à -12 dB. (série LF80 uniquement) DIGITAL LINK LAN Écran (Dos de l’appareil) PC Borne LAN Câble LAN (disponible dans le commerce) Exemple : Panasonic ET-YFB100G Concentrateur ou routeur à large bande Remarque ● Lors de l’utilisation d’une connexion DIGITAL LINK, réglez chaque élément de [Configuration réseau]. (voir page 52) À propos des câbles à paire torsadée ● Entre l’émetteur par câble à paire torsadée et l’appareil, utilisez un câble réseau conforme aux conditions suivantes. •• Les critères des normes CAT5e doivent être atteints ou dépassés •• Il s’agit d’un câble droit •• Il s’agit d’un câble blindé (doté d’un connecteur) •• Il s’agit d’un câble solide ● Lors de la pose du ou des câbles, utilisez un instrument tel qu’un testeur de câbles ou un analyseur de câbles et vérifiez que les caractéristiques du câble sont supérieures ou égales à CAT5e. Lors de l’utilisation d’un connecteur de relais sur le chemin, tenez-en compte dans les mesures. ● Ne tirez pas excessivement sur les câbles. Évitez également de les tordre ou de les plier. Français 71 Autre ● Ce dispositif est compatible avec les dispositifs Panasonic qui prennent en charge la sortie DIGITAL LINK (ET-YFB100G, ET-YFB200G). Pour un émetteur par câble à paire torsadée d’un autre fabricant, consultez le site web : http://panasonic.net/prodisplays/support/digitallink.html ● Panasonic a testé des dispositifs d’autres fabricants en fonction de nos critères de vérification. Cela ne garantit pas le fonctionnement de toutes les opérations. Pour connaître le fonctionnement et les baisses de performances causées par les dispositifs d’autres fabricants, contactez chaque fabricant. Contrôle-commande La fonction réseau de l’appareil peut commander l’appareil de la même manière qu’une commande en série d’un réseau. 2 L’écran répond. Données de la réponse Symbole Élément Numéro de la des Espace Mode Espace d’élément dernière données aléatoire borne [PDPCONTROL] (chaîne de caractères ASCII) [1] [] 0x20 0x31 0x20 10 octets 1 octet 1 octet [zzzzzzzz] (CR) (code hexadécimal ASCII) 0x0d 1 octet 8 octets 1 octet Mode :1 = Mode de protection 3 Hachez les données suivantes avec l’algorithme MD5 et générez une valeur de hachage à 32 bits. [zzzzzzzzyyyyy] zzzzzzzz : Commandes prises en charge numéro aléatoire à 8 octets obtenu à l’étape 2 Les commandes utilisées en commande série sont prises en charge. (voir page 21) yyyyy : Commande de contrôle via LAN La communication peut varier si [Options] - [LAN control protocol] est réglé sur [Protocol 1] ou sur [Protocol 2]. 1.Lorsque [LAN control protocol] est réglé sur [Protocol 1]. Communique à l’aide d’un protocole spécifique de l’écran. ■■Lorsque le mot de passe associé aux privilèges de l’administrateur du contrôle WEB a été défini (mode protection) Méthode de connexion 1 Obtenez l’adresse IP et le numéro de port (1024 par défaut) de l’écran et demandez une connexion à l’écran. L’adresse IP et le numéro de port peuvent être obtenus à partir des menus suivants. •• Adresse IP : [Configuration] → [Configuration réseau] → [Configuration LAN] ou [État réseau] •• Numéro de port : [Configuration] → [Configuration réseau] → [Configuration LAN] Pour plus de détails sur les réglages, consultez la page 53, 54. Utilisateur ayant les privilèges d’administration du contrôle WEB ● Les nom d’utilisateur et mot de passe par défaut sont les suivants : Nom d’utilisateur : admin1 Mot de passe : panasonic Méthode de transmission des commandes Le format des commandes transmises doit être le suivant Données transmises En-tête Valeur de hachage (voir “Méthode de connexion“) 32 octets (STX) 0x02 1 octet Commande de contrôle (chaîne de caractères ASCII) Non défini (ETX) (CR) 0x03 0x0d 1 octet 1 octet Symbole de Symbole de Élément des Symbole de la dernière contrôle données contrôle borne 0x02 1 octet Français Symbole Symbole Élément Symbole de la de des de dernière contrôle données contrôle borne Données reçues (STX) 72 [] Commande de contrôle (chaîne de caractères ASCII) Non défini (ETX) (CR) 0x03 0x0d 1 octet 1 octet Méthode de transmission des commandes Réponse erronée Symbole de la dernière borne Message d’erreur “ERR1” :Commande de contrôle non définie “ERR2” :Hors de la plage du paramètre “ERR3” :État occupé ou période de réception non valide “ERR4” :Expiration du délai ou période de réception non valide “ERR5” (CR) 0x0d 1 octet 1 octet Méthode de connexion Obtenez l’adresse IP et le numéro de port (1024 par défaut) de l’écran et demandez une connexion à l’écran. L’adresse IP et le numéro de port peuvent être obtenus à partir des menus suivants. •• Adresse IP : [Configuration] → [Configuration réseau] → [Configuration LAN] ou [État réseau] •• Numéro de port : (STX) 0x02 1 octet Pour plus de détails sur les réglages, consultez la page 53 - 54. [PDPCONTROL] Mode (CR) 0x03 0x0d 1 octet 1 octet Symbole de la dernière borne (chaîne de caractères ASCII) [] [0] (CR) 0x20 0x30 0x0d 10 octets 1 octet 1 octet 1 octet Commande de contrôle (chaîne de caractères ASCII) Non défini (ETX) (CR) 0x03 0x0d 1 octet 1 octet Symbole de la dernière borne Message d’erreur “ERR1” :Commande de contrôle non définie “ERR2” :Hors de la plage du paramètre “ERR3” :État occupé ou période de réception non valide “ERR4” :Expiration du délai ou période de réception non valide “ERR5” :Longueur des données incorrecte L’écran répond. Données de la réponse Espace Non défini (ETX) Réponse erronée [Configuration] → [Configuration réseau] → [Configuration LAN] Élément des données (chaîne de caractères ASCII) Symbole de Symbole de Élément des Symbole de la dernière contrôle données contrôle borne l’administrateur du contrôle WEB n’a pas été défini (mode sans protection) 2 Commande de contrôle Données reçues ■■Lorsque le mot de passe des privilèges de 1 Symbole de Symbole de Élément des Symbole de la dernière contrôle données contrôle borne 0x02 :Mot de passe erroné 4 octets ou 15 octets Données transmises (STX) :Longueur des données incorrecte “PDPCONTROL ERRA” Le format des commandes transmises doit être le suivant 4 octets (CR) 0x0d 1 octet Mode :0 = Mode sans protection Français 73 2.Lorsque [LAN control protocol] est réglé sur [Protocol 2]. Communique avec le même protocole que celui des projecteurs Panasonic Méthode de transmission des commandes Le format des commandes transmises doit être le suivant Données transmises ■■Lorsque le mot de passe associé aux privilèges de l’administrateur du contrôle WEB a été défini (mode protection) Méthode de connexion 1 Obtenez l’adresse IP et le numéro de port (1024 par défaut) de l’écran et demandez une connexion à l’écran. L’adresse IP et le numéro de port peuvent être obtenus à partir des menus suivants. Symbole Élément de la des dernière données borne En-tête Valeur de hachage (voir “Méthode de connexion“) 32 octets ‘0’ ‘0’ 0x30 0x30 1 octet 1 octet Commande de contrôle (chaîne de caractères ASCII) Non défini (CR) 0x0d 1 octet •• Adresse IP : [Configuration] → [Configuration réseau] → [Configuration LAN] ou [État réseau] Données reçues •• Numéro de port : Pour plus de détails sur les réglages, consultez la page 53 - 54. 2 L’écran répond. Données de la réponse Symbole Élément Numéro de la des Espace Mode Espace d’élément dernière données aléatoire borne [NTCONTROL] (chaîne de caractères ASCII) [] [1] 0x20 0x31 9 octets 1 octet 1 octet [] [zzzzzzzz] (code 0x20 hexadécimal ASCII) (CR) 0x0d ‘0’ ‘0’ 0x30 0x30 1 octet 1 octet Symbole de la dernière borne Commande de contrôle (chaîne de caractères ASCII) Non défini :Commande de contrôle non définie Mode :1 = Mode de protection “ERR2” :Hors de la plage du paramètre 3 Hachez les données suivantes avec l’algorithme MD5 et générez une valeur de hachage à 32 bits. “ERR3” :État occupé ou période de réception non valide [xxxxxx:yyyyy:zzzzzzzz] “ERR4” :Expiration du délai ou période de réception non valide “ERR5” :Longueur des données incorrecte “ERRA” :Mot de passe erroné Nom d’utilisateur ayant les privilèges d’administration du contrôle WEB yyyyy : Mot de passe de l’utilisateur ayant les privilèges d’administration ci-dessus. ● Les nom d’utilisateur et mot de passe par défaut sont les suivants : Nom d’utilisateur : admin1 Mot de passe : panasonic zzzzzzzz : numéro aléatoire à 8 octets obtenu à l’étape 2 Français 1 octet Symbole de la dernière borne Message d’erreur “ERR1” 1 octet 8 octets 1 octet (CR) 0x0d Réponse erronée xxxxxx : 74 Élément des données En-tête [Configuration] → [Configuration réseau] → [Configuration LAN] 4 octets (CR) 0x0d 1 octet ■■Lorsque le mot de passe des privilèges de l’administrateur du contrôle WEB n’a pas été défini (mode sans protection) Méthode de connexion 1 Réponse erronée Obtenez l’adresse IP et le numéro de port (1024 par défaut) de l’écran et demandez une connexion à l’écran. “ERR1” :Commande de contrôle non définie L’adresse IP et le numéro de port peuvent être obtenus à partir des menus suivants. “ERR2” :Hors de la plage du paramètre “ERR3” :État occupé ou période de réception non valide •• Adresse IP : [Configuration] → [Configuration réseau] → [Configuration LAN] ou [État réseau] •• Numéro de port : [Configuration] → [Configuration réseau] → [Configuration LAN] “ERR4” :Expiration du délai ou période de réception non valide “ERR5” :Longueur des données incorrecte Pour plus de détails sur les réglages, consultez la page 53 - 54. 2 Symbole de la dernière borne Message d’erreur L’écran répond. Données de la réponse Élément des données Espace [NTCONTROL] Mode Symbole de la dernière borne (chaîne de caractères ASCII) [] [0] (CR) 0x20 0x30 0x0d 9 octets 1 octet 1 octet 1 octet Le format des commandes transmises doit être le suivant Données transmises ‘0’ ‘0’ 0x30 0x30 1 octet 1 octet Commande de contrôle (chaîne de caractères ASCII) Non défini Protocole PJLink La fonction réseau de l’appareil est compatible PJLink Classe 1. Les opéra ions suivantes peuvent être réalisées à partir d’un ordinateur lorsque le protocole PJLink est utilisé. ● Réglage de l’écran Commandes prises en charge Méthode de transmission des commandes Élément des données 1 octet ● Requête d’état de l’écran Mode :0 = Mode sans protection En-tête 4 octets (CR) 0x0d Symbole de la dernière borne Les commandes de l’appareil avec le protocole PJLink sont les suivantes. Commande POWR 0 : Veille 1 : Marche POWR? Requête d’état d’alimentation 0 : Veille (CR) 0x0d Effet Commande d’alimentation 1 : Marche INPT Commutateur d’entrée 11 : Entrée PC IN (PC) 1 octet 21 : E ntrée COMPONENT/RGB IN (COMPONENT) 22 :Entrée VIDEO (VIDEO) Données reçues Élément des données En-tête ‘0’ ‘0’ 0x30 0x30 1 octet 1 octet Commande de contrôle (chaîne de caractères ASCII) Non défini Symbole de la dernière borne 31 : E ntrée HDMI 1 (HDMI1) 32 : E ntrée HDMI 2 (HDMI2) 33 : E ntrée DIGITAL LINK (DIGITAL LINK)*1 Entrée DVI-D IN (DVI-D)*2 (CR) 34 : Entrée DVI-D IN (DVI-D)*1 0x0d 41 : Entrée USB (USB) 1 octet Français 75 Commande INPT? Effet Requête du commutateur d’entrée Commande INST? 11 : E ntrée PC IN (PC) 11 : Entrée PC IN (PC) 21 : E ntrée COMPONENT/RGB IN (COMPONENT) 21 : E ntrée COMPONENT/RGB IN (COMPONENT) 22 : E ntrée VIDEO (VIDEO) 22 : E ntrée VIDEO (VIDEO) 31 : E ntrée HDMI 1 (HDMI1) 31 : E ntrée HDMI 1 (HDMI1) 32 : E ntrée HDMI 2 (HDMI2) 32 : E ntrée HDMI 2 (HDMI2) 33 : E ntrée DIGITAL LINK (DIGITAL LINK)*1 Entrée DVI-D IN (DVI-D)*2 33 : E ntrée DIGITAL LINK (DIGITAL LINK)*1 Entrée DVI-D IN (DVI-D)*2 34 : Entrée DVI-D IN (DVI-D)*1 34 : Entrée DVI-D IN (DVI-D)*1 41 : Entrée USB (USB) AVMT Commande de coupure 10 : Image visible (coupure d’image désac ivée) 11 : Image invisible (image coupée) 41 : Entrée USB (USB) NAME? 20 : S on audible (coupure du son désac ivée) INF1? Requête du nom du fabricant 21 : S on inaudible (son coupé) INF2? Requête du nom du modèle 31 : M ode coupure activé (coupure de l’image et du son activée) Requête de commande de coupure 11 : Image invisible (image coupée) on inaudible (son coupé) 21 : S ERST? Répond “Panasonic”. INFO? Requête d’autres informations CLSS? Requête des informations de classe Répond avec le numéro de version. Répond “1”. ode coupure activé (coupure 31 : M de l’image et du son activée) Authentification de sécurité de PJLink Requête d’état d’erreur Troisième octet : 0 Quatrième octet : 0 Cinquième octet : 0 Sixième octet : Autre erreur. 0 ou 2. ● Signification de 0, 2. 0 : Aucune erreur détectée, 2 : Erreur Requête d’état de l’éclairage Non pris en charge Français (Exemple : modèle LF80 de 55 pouces) *1 : Série LF80 uniquement *2 : Série LF8 uniquement Deuxième octet : 0 76 Renvoie “55LF80W”. ode coupure désactivé 30 : M (coupure de l’image et du son désac ivée) Premier octet : 0 LAMP? Requête du nom de l’écran Le nom sélectionné dans [Nom de moniteur] a été renvoyé. ode coupure désactivé 30 : M (coupure de l’image et du son désac ivée) AVMT? Effet Requête de liste du commutateur d’entrée Lors de l’utilisation de PJLink avec une autorisation de sécurité, le mot de passe fixé pour les droits d’administrateur et le mot de passe fixé pour les droits d’utilisateur pour la commande du navigateur web peuvent être utilisés comme mot de passe pour PJLink. (voir page 79) Lors de l’utilisation de PJLink sans autorisation de sécurité, effectuez le réglage pour une utilisation sans mot de passe pour les droits d’administrateur et pour les droits d’utilisateur de la commande du navigateur web. ● Au sujet des spécifications de PJLink, consultez le site web de la Japan Business Machine and Information System Industries Association (JBMIA) : http://pjlink.jbmia.or.jp/english/index.html Logiciel de contrôle et de pré-alerte Cet appareil prend en charge le “Logiciel de contrôle et de pré-alerte” qui surveille l’état des appareils (projecteurs ou écrans plats) connectés à un intranet, rapporte les défaillances des appareils et donne un avertissement précoce en détectant les anomalies prévisibles. Le nombre maximal d’appareils qui peuvent être surveillés dépend du type de licence. Il est possible d’enregistrer jusqu’à 2048 appareils et le service peut être utilisé gratuitement pendant un maximum de 90 jours après l’installation sur l’ordinateur. ● Pour plus de détails, visitez le site web suivant. http://panasonic.net/prodisplays/products/et-swa100/index.html Multi Monitoring & Control Software Cet appareil prend en charge un “Multi Monitoring & Control Software” qui surveille et contrôle les appareils (projecteurs ou écrans plats) connectés à un intranet. Pour plus de détails, consultez le site Web suivant. http://panasonic.net/prodisplays/download/software/index.html Connexion au réseau local Remarque ● Pour utiliser la fonction réseau, réglez chaque élément de [Configuration réseau] et assurez-vous de régler [Contrôle réseau] sur [Oui]. (voir page 53) Utilisation de l’ordinateur 1 2 Allumez l’ordinateur. Effectuez le réglage du réseau en fonction de votre administrateur système. Lorsque les réglages de l’écran sont les réglages par défaut (voir page 54), l’ordinateur peut être utilisé avec les réglages suivants pour le réseau. Adresse IP 192.168.0.9 Masque de sousréseau 255.255.255.0 Passerelle 192.168.0.1 Français 77 Utilisation des commandes du navigateur web Vous pouvez utiliser un navigateur web pour commander l’appareil et configurer un réseau et un mot de passe. Avant l’utilisation des commandes du navigateur web Pour utiliser les commandes du navigateur web, l’appareil et l’ordinateur doivent être configurés. ■■À propos du navigateur web Configurez chaque élément dans [Configuration réseau] et assurez-vous que [Contrôle réseau] est sur [Oui]. (voir page 53) ■■Configuration de l’ordinateur Désactivez les réglages de serveur proxy et activez JavaScript. ● La procédure de réglage dépend de la version du logiciel. Veuillez consulter la description dans la rubrique AIDE, etc. du logiciel. (Windows) Windows 7 est utilisé à titre d’exemple. Désactivez les réglages du serveur proxy 1 Affichez la fenêtre [Propriétés Internet]. Cliquez sur [Démarrer] - [Panneau de configuration] [Réseau et Internet] - [Options Internet]. ● Si l’affichage est différent, veuillez régler [Affichage avec :] sur [Catégorie]. 2 Cliquez sur l’onglet [Connexions], puis sur [Paramètres réseau]. 3 Décochez les cases [Utiliser un script de configuration automatique] et [Utiliser un serveur proxy pour le réseau local]. 4 Cliquez sur [OK]. Activez JavaScript 1 Affichez la fenêtre [Propriétés Internet]. Cliquez sur [Démarrer] - [Panneau de configuration] [Réseau et Internet] - [Options Internet]. ● Si l’affichage est différent, veuillez régler [Affichage avec :] sur [Catégorie]. 2 Réglez le niveau de sécurité de l’onglet [Sécurité] sur [Niveau par défaut]. Sinon, activez [Active scripting] à partir du bouton [Personnaliser le niveau...]. 78 Français (Macintosh) Désactivez les réglages du serveur proxy 1 Dans le menu [Safari], cliquez sur [Préférences]. L’écran général s’affiche. 2 Dans l’onglet [Avancé], cliquez sur le bouton [Modifier les paramètres…] près de [Proxies]. Cliquez sur [Proxies] et configurez un serveur proxy. 3 Décochez les cases [Proxy web] et [Configura ion automatique du proxy]. 4 Cliquez sur [Appliquer]. Activez JavaScript 1 Affichez [Sécurité] de Safari. 2 Sélectionnez [Activer JavaScript] dans [Contenu web]. Accès depuis un navigateur web Accédez à l’écran SUPÉRIEUR de la commande par navigateur web à l’aide d’un navigateur web. 1 2 Utilisation avec un navigateur web ■■Description de chaque section Lancez votre navigateur web. Saisissez l’adresse IP définie avec [Configuration LAN] de l’appareil. (voir page 53) 3 Saisissez le nom d’utilisateur et le mot de passe lorsque l’écran d’authentification s’affiche. Onglet Page Cliquez dessus pour basculer entre pages. [Status] Cliquez sur cet élément pour afficher l’état de l’écran. [Display control] Cliquez sur cet élément pour afficher la page de contrôle de l’écran. [Detailed set up] Cliquez sur cet élément pour afficher la page des paramètres avancés. 4 Cliquez sur [OK]. Après la connexion, l’écran SUPÉRIEUR de la commande par navigateur web s’affiche. Remarque ● Le mot de passe utilisé ici est le même que celui utilisé pour le contrôle-commande et l’authentification de sécurité de PJLink. ● Les nom d’utilisateur et mot de passe par défaut sont les suivants : Nom d’utilisateur : user1 (droits d’utilisateur), admin1 (droits d’administrateur) Mot de passe : panasonic [Change password] Crestron Connected™ Cliquez sur cet élément pour afficher la page de Crestron Connected™. [Browser Remote Control] Cliquez sur cet élément pour afficher le Browser Remote Control sur le navigateur WEB, qui est identique à la télécommande fournie. Page d’état de l’écran Cliquez sur [Status], puis sur [Display status] pour afficher la page des informa ions sur l’état. Cette page affiche les états d’écran établis pour chacun des éléments ci-dessous. Modifiez d’abord le mot de passe. ● Le mot de passe peut être modifié à l’écran Configuration du mot de passe après la connexion (voir page 81). Connectez-vous avec des privilèges d’administration pour effectuer la modification. ● Lors de l’utilisation de “Crestron Connected™” (voir page 83), connectez-vous avec les droits d’administrateur. ● En aucun cas Panasonic Corporation ou les entreprises qui y sont associées ne demanderont directement leur mot de passe aux clients. Même si celui-ci vous est demandé directement, ne révélez pas votre mot de passe. Affiche le type d’écran. Affiche la version du micrologiciel de l’unité principale de l’écran. Français 79 Page d’état réseau Page Modifier mot de passe Cliquez sur [Status], puis sur [Network Status] pour afficher la page des informations sur l’état. Cliquez sur [Change password]. Affiche les informations de configuration actuelles du réseau. Administrateur Utilisateur Affiche les détails de configuration du réseau LAN câblé. ■■Mode administrateur Page de contrôle de base Pour aller sur une autre page, cliquez sur [Display control] puis sur [Basic control]. Compte Champ de saisie du nom d’utilisateur actuel Champ de saisie du mot de passe actuel Champ de saisie du nouveau nom d’utilisateur Contrôle de mise en marche/arrêt Champ de saisie du nouveau mot de passe Utilisez pour sélectionner les signaux d’entrée Champ de saisie du nouveau mot de passe (pour confirmation) Muet AUDIO Change de mode d’aspect Page de contrôle avancé Bouton d’application du nouveau mot de passe ■■Compte utilisateur Cliquez sur [Display control] puis sur [Advanced control] pour afficher la page de contrôle avancé. Compte Champ de saisie du nouveau nom d’utilisateur Saisissez une commande. Utilisez la même commande que pour le contrôle en série. La réponse de l’appareil s’affiche. La commande est envoyée et exécutée. Remarque ● Une fois les paramètres modifiés, l’affichage de l’état de l’écran peut prendre un certain temps. 80 Français Champ de saisie du nouveau mot de passe Champ de saisie du nouveau mot de passe (pour confirmation) Bouton d’application du nouveau mot de passe ■■Mode utilisateur Un utilisateur peut uniquement modifier le mot de passe. 3 Réglez les paramètres avancés et cliquez sur [Next]. La configuration du contenu ici est similaire à la configuration du contenu des informations d’adresse dans le menu [Configuration LAN] de l’écran. Après avoir saisi tous les éléments requis, cliquez sur [Next]. Une fenêtre de confirma ion s’affiche alors. Champ de saisie du mot de passe actuel Champ de saisie du nouveau mot de passe Champ de saisie du nouveau mot de passe (pour confirmation) Bouton d’application du nouveau mot de passe Remarque 4 Cliquez sur [Submit]. Les réglages sont enregistrés. ● Vous pouvez utiliser jusqu’à 16 caractères alphanumériques pour un mot de passe. ● Lorsque vous modifiez le compte administrateur, “Nom d’utilisateur actuel” et “Mot de passe actuel” sont requis. Page de configuration réseau Lorsque vous vous connectez avec les privilèges d’administrateur, vous pouvez effectuer des réglages détaillés pour le réseau de l’écran. ■■Paramètres LAN 1 Cliquez sur [Detailed set up] dans le menu. 2 Cliquez sur [Next]. La fenêtre de réglage apparaît et affiche les paramètres actuels. •• Pour modifier les paramètres LAN, cliquez sur [Change]. •• Pour revenir à la fenêtre précédente, cliquez sur [Back]. Remarque ● Modifier les paramètres LAN en étant connecté au réseau LAN peut couper la connexion. Page Ajuster l’horloge Cliquez sur [Detailed set up] puis sur [Adjust clock] pour afficher la page Ajuster l’horloge. Champ Nouvelle date Champ Nouvelle heure Bouton pour mettre à jour les paramètres de date et d’heure Remarque ● La date et l’heure s’affichent sous la forme [- -] si elles ne sont pas réglées. ● Lorsque [Contrôle réseau] est réglé sur [Oui] et que le mode veille est activé, l’affichage de la date et de l’heure sera vide et ne pourra pas être modifié. ● Si l’heure est incorrecte juste après avoir réglé la bonne heure, contactez le revendeur auprès duquel vous avez acheté l’écran. Français 81 Page de test de ping [Browser Remote Control] Cette page vous permet de vérifier si le réseau est connecté au serveur DNS, entre autres. Il est possible d’utiliser l’écran à l’aide des boutons de commande affichés sur le navigateur WEB. Cliquez sur [Detailed set up] puis sur [Ping test] pour afficher la page de test de ping. L’écran [Browser Remote Control] est affiché. Cliquez sur [Browser Remote Control]. Saisissez l’adresse IP du serveur à tester. Bouton pour lancer le test L’écran qui s’affiche une fois la connexion réussie. Browser Remote Control L’écran qui s’affiche lorsque la connexion a échoué. Page de configuration des ports de contrôle Réglez le numéro de port à utiliser avec le contrôle des commandes. Cliquez sur [Detailed set up] puis sur [Command port set up] pour afficher la page de configuration des ports de commande. Le Browser Remote Control peut être utilisé de la même manière que la télécommande fournie. Saisissez le numéro de port à utiliser avec le contrôle des commandes. Réglage du bouton de mise à jour. 82 Français Pour en savoir plus sur l’attribution/la fonction de chaque bouton, consultez la page 26. Pour finaliser le Browser Remote Control, cliquez sur [Display Control Window] ou quittez le navigateur. Remarque ● Pour utiliser cette fonction, définissez [Contrôle réseau] sur [Oui]. (voir page 53) ● Le Browser Remote Control peut également être affiché en saisissant “http://xxx.xxx.xxx.xxx/remote/” dans la barre d’adresse du navigateur WEB. •• xxx.xxx.xxx.xxx est l’adresse IP définie pour cet écran. ● L’appui long sur le bouton n’est pas valide. ● [Options] : ce menu (voir page 59) ne peut pas être affiché. ● Évitez d’utiliser plusieurs Browser Remote Control simultanément. ● Les mêmes opérations sont applicables aux privilèges des administrateurs et des utilisateurs. ● Si l’écran Browser Remote Control ne s’affiche pas, consultez votre administrateur réseau. ● L’écran peut devenir blanc pendant un moment durant la mise à jour de l’écran Browser Remote Control, mais il ne s’agit pas d’un dysfonctionnement. ● N’u ilisez pas l’unité principale lorsque la Browser Remote Control fonctionne. ● N’u ilisez pas l’écran du contrôle WEB lorsque la Browser Remote Control fonctionne. ● L’utilisation des fonctions “Reculer d’une page” ou “Avancer d’une page” du navigateur WEB peut entraîner des anomalies de l’affichage. Dans ce cas, les opérations suivantes ne sont pas garanties. Mettez le navigateur WEB à jour. Utilisation du contrôle par navigateur Web Crestron Connected™ (écran d’opération Crestron Connected™) Vous pouvez surveiller ou contrôler l’écran en utilisant “Crestron Connected™”. Si Adobe Flash Player n’est pas installé sur votre ordinateur, ou si le navigateur ne prend pas en charge Flash, cette page ne s’affiche pas. Dans ce cas, retournez à la page précédente en cliquant sur [Back] à la page des opérations. Page des opérations [Tools], [Info], [Help] Permet de commuter entre les pages d’ou ils, d’informations et d’aide à l’aide de l’onglet. [POWER] Permet de commuter entre l’activation et la désactivation de l’alimentation. [VOL DOWN], [AV MUTE], [VOL UP] Permet de régler le volume, la coupure du son AV. Lorsque l’alimentation de l’écran est coupée, ces opérations ne sont pas disponibles. [Input Select] Permet de régler la sélection de l’entrée. Lorsque l’alimentation de l’écran est coupée, cette opération n’est pas disponible. Boutons d’opération de l’écran de menu Fonctionne à l’écran de menu. Réglages de la qualité de l’image Permet d’utiliser les éléments liés à la qualité de l’image. [Back] Permet de retourner à la page précédente. Français 83 Page [Tools] Page [Info] Cliquez sur [Tools] à la page des opéra ions. Cliquez sur [Info] à la page des opérations. Panasonic LCD D splay [Control System] Permet de définir les informations nécessaires pour la communication avec la télécommande connectée à l’écran. [User Password] Définit le mot de passe pour les droits de l’utilisateur sur la page d’opération de “Crestron Connected™”. [Display Name] Affiche le nom de l’écran. [Mac Address] Affiche l’adresse MAC. [Resolution] [Admin Password] Affiche la résolution de l’écran. Définit le mot de passe pour les droits de l’administrateur sur la page d’opération de “Crestron Connected™”. [Power Status] Affiche l’état de l’alimentation. [Network Status] Affiche l’entrée vidéo sélectionnée. Affiche les paramètres du réseau local. •• [DHCP] •• [IpAddress] •• [SubnetMask] •• [DefaultGateway] Affiche la valeur avec le paramétrage actuel. [Source] [Exit] Permet de retourner à la page des opérations. Page [Help] Cliquez sur [Help] à la page des opérations. L’écran [Help Desk] est affiché. [Exit] Permet de retourner à la page des opérations. Remarque ● Lorsque vous surveillez ou contrôlez l’écran à l’aide de “Crestron Connected™”, réglez [Crestron Connected™] sur [Oui] dans le menu [Configuration réseau]. [Help Desk] Envoie ou reçoit des messages avec l’administrateur qui utilise “Crestron Connected™”. 84 Français Lecteur média USB Description de la fonction Le lecteur média USB affiche des images fixes et animées enregistrées sur une clé USB en insérant le périphérique de stockage USB sur l’écran. Remarque ● Pour utiliser cette fonction, réglez [Lecteur média USB] sur [Activer] dans [Configuration] - [Réglages lecteur média USB]. (voir page 56) Lecteur de média simple Préparation ■■Appareils pris en charge ● Les périphériques de stockage USB disponibles dans le commerce sont pris en charge. (Ceux avec des fonctions de sécurité ne sont pas pris en charge.) ● Les périphériques de stockage USB autres que ceux formatés en FAT16 ou FAT32 ne peuvent pas être utilisés. ● Les clés USB jusqu’à 32 Go sont prises en charge. ● Seules les configurations à partition unique sont prises en charge. ■■Préparation Préparez les fichiers suivants dans la clé USB pour le lecteur de média. ● Fichier de lecture Les fichiers sont lus sur un seul appareil. ● Scénario (si nécessaire) ● Liste de fichiers (si nécessaire) Clé USB ■■Fichier de lecture Le lecteur média de l’appareil prend en charge les formats ci-dessous. Nom du fichier (extension) Image fixe Lecteur multimédia La connexion à plusieurs appareils avec des câbles LAN permet de lire des fichiers de la clé USB simultanément. Un des appareils devient le maître et les autres sont les esclaves. Un exemple de configuration à deux appareils est présenté ci-dessous. Pour la connexion LAN, consultez “Environnement réseau (lecteur multimédia uniquement)” (voir page 89). Maître Clé USB Esclave Clé USB Image animée Codec Image animée Codec MPEG4VISUAL MPEG4AVC VC-1 Advanced VC-1 Simple & Main Remarque ● Pour le lecteur multimédia, chaque unité doit disposer d’un périphérique de stockage USB. ● Les images stockées sur la mémoire USB ne peuvent pas être affichées via une connexion en série avec la borne DVI-D IN/OUT. Résolution maximale 480@30 ips 1080@30fps, High Profile 1080@30 ips 1080@30 ips Audio Codec Concentrateur (Hub) ou routeur à large bande JPG, JPEG, JPE AVI, MKV, ASF, WMV, TS, MTS, MP4, 3GP, MOV, FLV, F4V MP3 AAC WMA Standard WMA 9 WMA 10 Pro Fréquence d’échantillonnage (kHz) 8/11,025/12/16/22,05/ 24/32/44,1/48 8/11,025/12/16/22,05/ 24/32/44,1/48 Débit (kbits/s) 8-320 1-1728 8/11,025/12/16/22,05/ 1-1728 24/32/44,1/48 Image fixe Codec JPEG Résolution maximale 4096×4096 Français 85 Remarque ● La taille d’un fichier ne doit pas dépasser 2 Go. ● Les fichiers protégés par la technologie Digital Rights Management (DRM) ne peuvent pas être lus. ● Certains fichiers ne peuvent être lus même si leurs formats sont pris en charge comme décrit ici. ● Utilisez un fichier pour lequel l’audio et la vidéo sont pris en charge. ● S’il n’y a pas de fichier vidéo, la lecture n’est pas possible. ■■Scénario L’ordre de lecture et la durée peuvent être spécifiés pour un fichier de lecture. Enregistrez sous le nom “scenario.dat” immédiatement dans le dossier racine de la clé USB. ● Enregistrez les fichiers au format UTF-8N. ■■Liste des fichiers Une liste de fichiers à lire. Enregistrez sous le nom “filelist.dat” immédiatement dans le dossier racine de la clé USB. ● Enregistrez les fichiers au format UTF-8N. ■■Termes associés au scénario/à la liste de fichiers La durée de lecture d’un fichier. La durée de lecture peut être spécifiée entre 3 secondes et 24 heures. (unité : seconde) Exemple : 10: 10 secondes 86400 : 24 heures 10.5 : 10,5 secondes Il peut paramétré à un dixième (1/10) de seconde en utilisant une virgule décimale (point). La durée de lecture peut être omise. Pour les images fixes, un fichier sera lu durant la période spécifiée dans [Réglages lecteur média USB] - [Durée diaporama]. (voir page 56) Pour les images animées : un fichier sera lu pour la durée de lecture du fichier. ● Saisissez la durée de lecture avec des caractères alphanumériques anglais d’un octet. ● Lors de la lecture de fichiers de grande taille, si le réglage de la durée de lecture est court, la lecture peut ne pas se dérouler correctement ; par exemple, du bruit peut apparaître à l’écran. Dans ce cas, définissez une durée de lecture plus longue (10 secondes ou plus). Nom de fichier ID de groupe (pour lecteur multimédia) l s’agit du nom d’un fichier de lecture. Cet ID est utilisé pour le regroupement sur un réseau dans des conditions de lecteur multimédia. GroupID:Gxx : Groupe xx Un nom de fichier doit inclure son extension. Exemple : introduction.jpg Contents_video01.wmv ● Saisissez l’extension d’un nom de fichier avec des caractères alphanumériques d’un octet. Définition de fichier l s’agit d’une définition de fichier partagée sur des scénarios et fichiers. PHOTO_xxx : définition d’image fixe VIDEO_xxx : définition d’image animée ● La portion “xxx” peut être remplacée par une valeur de 001 à 999. ● Saisissez une définition de fichier avec des caractères alphanumériques d’un octet. 86 Durée de lecture Français ● La portion “xx” peut être remplacée par une valeur de 01 à 10. ● Saisissez un ID de groupe avec des caractères alphanumériques d’un octet. Remarque ● “UTF-8N” : encodage UTF-8 sans BOM. Le blocnotes pour Windows ne prend pas cet encodage en charge. Veuillez utiliser un autre éditeur prenant en charge UTF-8 sans BOM. Lecture des fichiers ■■Exemple de configuration pour chaque mode Lecteur multimédia unique (Type 1) Les fichiers seront lus dans l’ordre dans lequel leurs noms s’affichent sur la clé USB. Scénario et liste de fichiers Scénario : Non nécessaire Liste de fichiers : Non nécessaire Exemple de configuration Contenu de la clé USB 001_Introduction.jpg 002_Contents_Video1.wmv 003_Contents_Video2.wmv 004_Contents_Video3.wmv Contenu de lecture Pour l’exemple de configura ion ci-dessus, les éléments suivants seront lus de façon répétée (boucle). 1. Introduction.jpg (10 secondes) 2. Contents_Video1.wmv (10 secondes) 3. Contents_Video2.wmv (20 secondes) 4. Contents_Video3.wmv (Lu pour la durée de lecture du fichier) Lecteur multimédia unique (Type 3) Les fichiers seront lus dans l’ordre dans lequel ils ont été répertoriés dans un scénario. Scénario et liste de fichiers Scénario : Entrez [Définition du fichier : durée de lecture]. Liste de fichiers : Entrez [Définition du fichier : nom du fichier]. Exemple de configuration Contenu de la clé USB filelist.dat Contenu de lecture scenario.dat Pour l’exemple de configuration ci-dessus, les éléments suivants seront lus de façon répétée (boucle). 1. 001_Introduction jpg (*1) 2. 002_Contents_Video1.wmv (*2) 3. 003_Contents_Video2.wmv (*2) 4. 004_Contents_Video3.wmv (*2) Introduction.jpg *1 :Lu pour la durée réglée dans [Durée diaporama]. *2 :Lu pour la durée de lecture du fichier. Lecteur multimédia unique (Type 2) Les fichiers seront lus dans l’ordre dans lequel ils ont été répertoriés dans un scénario. Scénario et liste de fichiers Scénario : Entrez [Nom du fichier : durée de lecture]. Liste de fichiers : non nécessaire Exemple de configuration Contenu de la clé USB scenario.dat Introduction.jpg Contents_Video1.wmv Contents_Video2.wmv Contents_Video1.wmv Contents_Video2.wmv Contents_Video3.wmv scenario.dat PHOTO_001:10 VIDEO_001:10 VIDEO_002:20 VIDEO_003: filelist.dat PHOTO_001:Introduction.jpg VIDEO_001:Contents_Video1.wmv VIDEO_002:Contents_Video2.wmv VIDEO_003:Contents_Video3.wmv Contenu de lecture Pour l’exemple de configura ion ci-dessus, les éléments suivants seront lus de façon répétée (boucle). 1. Introduction.jpg (10 secondes) 2. Contents_Video1.wmv (10 secondes) 3. Contents_Video2.wmv (20 secondes) 4. Contents_Video3.wmv (Lu pour la durée de lecture du fichier) Contents_Video3.wmv scenario.dat Introduction.jpg:10 Contents_Video1.wmv:10 Contents_Video2.wmv:20 Contents_Video3.wmv: Français 87 Lecteur multimédia Les fichiers seront lus dans l’ordre où ils ont été répertoriés dans un scénario pour le maître. Scénario et liste de fichiers [Côté maître] Scénario : Entrez [Défini ion du fichier : durée de lecture]. Liste de fichiers - Première ligne : Entrez [Group ID]. Liste de fichiers - Deuxième ligne et suivantes : Entrez [Défini ion du fichier : nom du fichier]. [Côté esclave] Scénario : non nécessaire Liste de fichiers - Première ligne : Entrez [Group ID]. Liste de fichiers - Deuxième ligne et suivantes : Entrez [Défini ion du fichier : nom du fichier]. Exemple de configuration [Côté maître] Contenu de la clé USB filelist.dat scenario.dat L_Introduc ion.jpg L_Contents_Video1.wmv L_Contents_Video2.wmv L_Contents_Video3.wmv scenario.dat PHOTO_001:10 VIDEO_001:10 VIDEO_002:20 VIDEO_003: filelist.dat GroupID:G01 PHOTO_001:L_Introduction.jpg VIDEO_001:L_Contents_Video1.wmv VIDEO_002:L_Contents_Video2.wmv VIDEO_003:L_Contents_Video3.wmv [Côté esclave] Contenu de la clé USB filelist.dat R_Introduction.jpg R_Contents_Video1.wmv R_Contents_Video2.wmv R_Contents_Video3.wmv 88 Français filelist.dat GroupID:G01 PHOTO_001:R_Introduction.jpg VIDEO_001:R_Contents_Video1.wmv VIDEO_002:R_Contents_Video2.wmv VIDEO_003:R_Contents_Video3.wmv Contenu de lecture Pour l’exemple de configuration ci-dessus, les éléments suivants seront lus de façon répétée (boucle). [Côté maître] 1. L_Introduction.jpg 2. L_Contents_Video1.wmv 3. L_Contents_Video2.wmv 4. L_Contents_Video3.wmv (10 secondes) (10 secondes) (20 secondes) (*1) [Côté esclave] 1. R_Introduction.jpg 2. R_Contents_Video1.wmv 3. R_Contents_Video2.wmv 4. R_Contents_Video3.wmv (10 secondes) (10 secondes) (20 secondes) (*1) *1 :Lu pour la durée de lecture du fichier L_Contents_ Video3.wmv (côté maître). Remarque ● Lorsque l’écran de menu n’est pas affiché, vous pouvez passer au prochain fichier avec , au fichier précédent avec , ou recommencer la lecture à partir du début du fichier avec (opération possible uniquement avec la télécommande). ● [Multi-affichage] prend en charge 2×1, 1×2 et 2×2. (voir page 50) ● À l’aide de la fonction de diffusion de liste de contenu du Multi Monitoring & Control Software (voir page 77), le contenu (images fixes/films) lu sur un Lecteur média USB et la liste de lecture peuvent être diffusés. Pour plus de détails, consultez le manuel du Multi Monitoring & Control Software. ■■Vérification du contenu de la clé USB Il est possible d’exécuter un contrôle du contenu d’une mémoire USB dans [Réglages lecteur média USB] [Vérification fichier scénario]. (voir page 56) En cas d’erreur, les informations sont affichées avec les détails suivants. A(B) : C A:N om du fichier avec une erreur B:L igne avec une erreur C : Code d’erreur Remarque ● Affiche les principaux codes d’erreur. Les détails des erreurs détectées sont les suivants. Code Détails de l’erreur d’erreur 1. Aucune clé USB insérée Le fichier scenario.dat / filelist.dat ne peut 2. pas être ouvert Il y a une erreur avec l’écriture du fichier 3. scenario.dat /filelist.dat Le format de fichier de lecture n’est pas 4. pris en charge. 5. Aucun fichier de lecture n’est présent Lecteur multimédia, mais aucun ID de 6. groupe réglé pour l’instant 7. Plusieurs définitions de fichier identiques 8. La durée de lecture est hors de la plage Le fichier répertorié dans le scénario n’est 9. pas présent dans la liste de fichiers Le scénario contient 0 ou plus de 1 000 10. fichiers de lecture Il y a 0 ou plus de 1 000 fichiers de lecture 11. (Lecteur de média simple type3) Seul l’ID de groupe est répertorié dans 12. la liste de fichiers (lecteur multimédia uniquement) Remarque supplémentaire La vérification du contenu de la clé USB ne détermine pas si un fichier est lisible ou non. Si un fichier ne peut pas être lu alors que le lecteur multimédia est actif, un message d’erreur s’affiche. Lors de la lecture synchronisée sur le lecteur multimédia, vérifiez que le fichier est lisible en utilisant “Vérification fichier scénario” pour “Réglages lecteur média USB”. Environnement réseau (lecteur multimédia uniquement) ■■Exemple de configuration de la connexion LAN et de l’adresse IP/du masque de sousréseau Comme mentionné ci-dessous, connectez plusieurs appareils avec des câbles LAN et configurez les adresses IP/masques de sous-réseau de sorte que tous les écrans figurent sur le même réseau. Maître Esclave Esclave Esclave Adresse IP : 192.168.10.1 Masque de sous-réseau : 255 255.255.0 Adresse IP : 192.168.10.2 Masque de sous-réseau : 255 255.255.0 Adresse IP : 192.168.10.3 Masque de sous-réseau : 255 255.255.0 Adresse IP : 192.168.10.4 Masque de sous-réseau : 255 255.255.0 Remarque ● Réglez [Contrôle réseau] sur [Oui] pour tous les écrans. (voir page 53) ● Selon l’environnement du réseau, la synchronisation peut être en grande partie perdue. ● Ne connectez pas d’autres appareils pour éviter les embouteillages réseau. ● Lorsqu’un routeur est placé entre les appareils, vous ne pouvez pas effectuer la connexion. U ilisez-les sur le même sous-réseau. ● N’utilisez pas la LAN sans fil pour la connexion, car la lecture pourrait ne pas fonctionner normalement. Français 89 Ouvrir/fermer le lecteur de média ■■Pour le lecteur de média simple Ouvrir 1. Insérez une clé USB pour le lecteur de média. Remarque ● En fonction du type de périphérique de stockage USB, les éléments périphériques, comme le couvercle arrière, peuvent entrer en contact et empêcher la connexion. Utilisez un câble d’extension vendu dans le commerce ou un petit périphérique de stockage USB connectable à cet appareil. Borne USB Clé USB USB 2. Exécutez une vérification du contenu de la clé USB. 3. Modifiez INPUT sur [USB]. Fermer Modifiez INPUT sur une valeur autre qu [USB]. ■■Pour le lecteur multimédia Ouvrir 1. Connectez plusieurs appareils avec des câbles LAN. (voir page 89 “Exemple de configuration de la connexion LAN et de l’adresse IP/du masque de sous-réseau”) 2. Insérez une clé USB pour le lecteur média sur chaque écran. 3. Exécutez la vérification de contenu de clé USB sur chaque écran. 4. Modifiez INPUT de l’esclave sur [USB]. 5. Modifiez INPUT du maître sur [USB]. Fermer Modifiez INPUT du maître sur une valeur autre que [USB]. 90 Français Fonction de reprise de lecture Une fois que le lecteur média a terminé la lecture, le fichier par lequel reprendre la lecture varie selon la configuration de [Réglages lecteur média USB] [Reprise lecture]. Si réglé sur [Oui] : Le fichier lu avant la fin de la lecture par le lecteur média reprend depuis le début. Si réglé sur [Non] : La lecture commence à partir du début du premier fichier du scénario. Remarque ● La fonction de reprise de lecture est conservée jusqu’à ce que l’appareil soit éteint ou que le périphérique de stockage USB soit éjecté. Fonction d’identification de la télécommande Vous pouvez définir l’identification de la télécommande lorsque vous souhaitez utiliser cette télécommande sur un écran parmi plusieurs. Dans ce cas, vous devez régler le numéro d’identification de la télécommande pour qu’il corresponde au numéro d’identification de l’écran que vous avez réglé dans [Display ID] conformément aux étapes suivantes. Remarque ● Pour utiliser cette fonction, achetez la télécommande à ID vendue séparément. Modèle : N2QAYA000093 5 Appuyez sur l’une des touches <0> à <9>. Définit le chiffre des unités. ● Les étapes 3 à 5 doivent être effectuées en moins de 5 secondes. ● La plage de réglage du numéro d’identification est comprise entre 0 et 100. Exemple : •• Pour régler le numéro d’identification sur “1” : Après l’étape 3, appuyez sur <0>, puis sur <1>. •• Pour régler le numéro d’identification sur “12” : Après l’étape 3, appuyez sur <1> puis sur <2>. •• Pour régler le numéro d’identification sur “100” : Après l’étape 3, appuyez sur <1> <0> <0>. Annulation du réglage du numéro d’ID de la télécommande L’utilisation est possible même si l’identification ne correspond pas à l’identification définie dans [Display ID]. Appuyez sur <ID SET> pendant plus de 3 secondes. Cela a le même effet que d’appuyer sur <ID SET> <0> <0>. Remarque Définition du numéro d’identification de la télécommande 1 ● L’identification de la télécommande ne peut pas être utilisée si le réglage de [Display ID] est différent de “0”, et si l’identification de la télécommande n’est pas la même que le numéro [Display ID]. (voir page 67) Réglez [Controller ID function] sur [On]. (voir page 67) ● Lors de l’affichage du menu [Options], l’utilisation est possible même si l’identification ne correspond pas. 2 3 Réglez le sélecteur <ID MODE> de la télécommande sur <ON>. En orientant la télécommande vers l’écran que vous voulez commander, appuyez sur <ID SET>. ID Set 4 Display ID 0 Controller ID ? Appuyez sur l’une des touches <0> à <9>. Définit le chiffre des dizaines. Français 91 Saisie de caractères 4 MY█ Certains réglages nécessitent la saisie de caractères. Pour saisir du texte, sélectionnez les caractères dans le clavier à l’écran. Exemple : Saisie des noms de profil ([Sauvegarde mémoire]) MEMORY1█ 1 2 3 4 5 6 7 8 9 a b c d e f g h i j l m n o p q r s t u v w x y z . – _ Suppr. Sup. tout a/A/@ Annuler 5 Valider Sélectionnez [Sup. tout] avec et appuyez sur <ENTER>. Tout le texte est 2 3 effacé 4 5 Pour effacer les caractères un par un, sélectionnez [Suppr.]. m Sélectionnez [a / A / @] qavec u w sur <ENTER>. z . et appuyez Suppr. Sup. tout a/A/@ Annuler Valider et M█ Répétez ce processus pour saisir le caractère suivant. 92 Français 5 6 7 8 9 0 a b c d e f g h i j l m n o p q r s t u v w x y z . – _ Sup. tout a/A/@ Annuler Valider Une fois la saisie du nom du profil terminée, sélectionnez [Valider] avec et appuyez sur <ENTER>. MY PICTURE█ 1 2 3 4 5 6 7 8 9 0 a b c d e f g h i j k l m n o p q r s t u v w x y z . – _ Sup. tout a/A/@ Annuler ● Pour annuler l’enregistrement du profil, sélectionnez [Annuler]. À chaque fois que vous appuyez sur <ENTER>, le clavier bascule dans l’ordre suivant : minuscules, majuscules et symboles. Sélectionnez [M] avec appuyez sur <ENTER>. 4 k Suppr. Bascule le clavier en majuscules. 3 3 Comme indiqué à l’étape 3, sélectionnez les caractères pour saisir [PICTURE]. MEMORY1█ 2 2 Touche Espace Le nom de profil par défaut est [MEMORY1]; ici, par exemple, nous le modifions en [MY PICTURE]. 1 1 Suppr. 0 k Sélectionnez la touche Espace avec et appuyez sur <ENTER>. Valider Signaux préréglés Cet appareil peut afficher les signaux vidéo affichés dans le tableau ci-dessous. ■■Signal vidéo Fréquence de balayage Point horloge Fréquence (MHz) Signal correspondant Résolution (Point) NTSC/NTSC4.43/ PAL-M/PAL60 PAL/PAL-N/SECAM 525i(480i) 625i(576i) 525i(480i) 625i(576i) 525p(480p) 625p(576p) 750(720)/60p 750(720)/50p 1 125(1 080)/60i*1 1 125(1 080)/50i 1 125(1 080)/24p 1 125(1 080)/24PsF 1 125(1 080)/25p 1 125(1 080)/30p 1 125(1 080)/60p 1 125(1 080)/50p 720 × 480i 15,7 59,9 - V 720 × 576i 720 × 480i 720 × 576i 720(1440) × 480i*2 720(1440) × 576i*2 720 × 480 720 × 576 1 280 × 720 1 280 × 720 1 920 × 1 080i 1 920 × 1 080i 1 920 × 1 080 1 920 × 1 080i 1 920 × 1 080 1 920 × 1 080 1 920 × 1 080 1 920 × 1 080 15,6 15,7 15,6 15,7 15,6 31,5 31,3 45,0 37,5 33,8 28,1 27,0 27,0 28,1 33,8 67,5 56,3 50,0 59,9 50,0 59,9 50 0 59,9 50,0 60,0 50,0 60,0 50,0 24,0 48,0 25,0 30,0 60,0 50,0 13,5 13,5 27,0 27,0 27,0 27,0 74,3 74,3 74,3 74,3 74,3 74,3 74,3 74,3 148,5 148,5 V R/Y R/Y D/H/DL D/H/DL R/Y/D/H/DL R/Y/D/H/DL R/Y/D/H/DL R/Y/D/H/DL R/Y/D/H/DL R/Y/D/H/DL R/Y/D/H/DL R/Y R/Y/D/H/DL R/Y/D/H/DL R/Y/D/H/DL R/Y/D/H/DL Horizontal (kHz) Vertical (Hz) Format*3 ■■Signal de PC Signal correspondant Résolution (Point) VESA400*7 640 × 400 VGA*7 640 × 480 SVGA*7 800 × 600 MAC16*7 852 × 480 832 × 624 852 × 480 XGA*7 1 024 × 768 WSVGA 1 066 × 600 MXGA*7 1 152 × 864 MAC21*7 1 280 × 720*7 1 152 × 870 1 280 × 720 1 280 × 768*7 1 280 × 768 1 280 × 800*7 1 280 × 800 Fréquence de balayage Horizontal (kHz) 31,5 37,9 31,5 35,0 37,9 37,5 43,3 35,2 37,9 48,1 46,9 53,7 49,7 31,5 39,6 48,4 56,5 60,0 65,5 68,7 37,6 53,7 64,0 67,5 77,1 68,7 44,8 39,6 47,7 47,8 41,3 49,3 49,7 Vertical (Hz) 70,1 85,1 59,9 66,7 72,8 75,0 85,0 56,3 60,3 72,2 75,0 85,1 74,6 59,9 50,0 60 0 70,1 75,0 81,6 85,0 59,9 60,0 70,0 74,9 85,0 75,1 59,9 49,9 60,0 59,9 50 0 59,9 59,8 Point horloge Fréquence (MHz) 25,2 31 5 25,2 30,2 31,5 31,5 36,0 36,0 40,0 50,0 49,5 56,3 57,3 34,2 51,9 65 0 75 0 78,8 86,0 94,5 53,0 81,6 94,2 108,0 119,7 100,0 74,5 65,3 80,1 79,5 68 0 71,0 83,5 Format*3 R/Y/D/H/DL R/Y/D/H/DL R/Y/D/H/DL R/Y/D/H/DL R/Y/D/H/DL R/Y/D/H/DL R/Y/D/H/DL R/Y/D/H/DL R/Y/D/H/DL R/Y/D/H/DL R/Y/D/H/DL R/Y/D/H/DL R/Y/D/H/DL D/H/DL D/H/DL R/Y/D/H/DL R/Y/D/H/DL R/Y/D/H/DL R/Y/D/H/DL R/Y/D/H/DL D/H/DL R/Y/D/H/DL R/Y/D/H/DL R/Y/D/H/DL R/Y/D/H/DL R/Y/D/H/DL R/Y/D/H/DL R/Y/D/H/DL R/Y/D/H/DL R/Y/D/H/DL R/Y/D/H/DL R/Y/D/H/DL R/Y/D/H/DL Français 93 Signal correspondant Résolution (Point) MSXGA*7 1 280 × 960 SXGA*7 1 280 × 1 024 1 360 × 768 1 360 × 768 1 366 × 768*7 1 366 × 768 SXGA+*7 1 400 × 1 050 WXGA+* 1 440 × 900 7 1 600 × 900*7 1 600 × 900 WSXGA+*7 UXGA*7 1 680 × 1 050 1 600 × 1 200*4 1 920 × 1 080*5 1 920 × 1 080 1 920 × 1 200*4*6 1 920 × 1 080*7 WUXGA*7 Fréquence de balayage Horizontal (kHz) 60,0 85,9 64,0 80,0 91,1 47,7 47,7 47,7 39,6 48,4 48,0 39,6 47,7 65,2 82,2 55,5 55,9 46,3 60,0 55,9 56,0 65,3 75,0 66,6 67,5 74,0 Vertical (Hz) 60,0 85,0 60,0 75,0 85,0 60,0 60,0 59 8 50,0 60,0 60,0 49,9 59,8 60,0 75,0 59,9 59,9 50,0 60,0 60,0 60,0 60,0 60 0 59,9 60,0 60,0 Point horloge Fréquence (MHz) 108,0 148,5 108,0 135,0 157,5 85,5 84,7 84 8 69,9 86,7 72,0 69,0 85,5 122,6 155,9 88,8 106,5 97,0 108,0 118,3 119,0 146,3 162,0 138,5 148,5 154,0 Format*3 R/Y/D/H/DL R/Y R/Y/D/H/DL R/Y/D/H/DL R/Y/D/H/DL D/H/DL D/H/DL D/H/DL D/H/DL R/Y/D/H/DL R/Y/D/H/DL R/Y/D/H/DL R/Y/D/H/DL D/H/DL R/Y/D/H/DL R/Y/D/H/DL R/Y/D/H/DL D/H/DL D/H/DL D/H/DL D/H/DL R/Y/D/H/DL R/Y/D/H/DL R/Y/D/H/DL R/Y/D/H/DL R/Y/D/H/DL *1 :Lorsque le signal 1 125 (1 035)/60i est reçu, il est affiché comme signal 1 125 (1 080)/60i. *2 :Signal de répétition de pixel (fréquence d’horloge de 27,0 MHz) uniquement *3 :Les signaux de représentation de formats sont les suivants. V :Vidéo composite (VIDEO IN) R :RGB D-sub (RGB IN, PC IN) Y :YCbCr/YPbPr (COMPONENT IN, PC IN) D :DVI-D (DVI-D IN) H :HDMI (HDMI 1, HDMI 2) DL :DIGITAL LINK (DIGITAL LINK) (série LF80 uniquement) L’entrée analogique prend en charge G et Y uniquement. *4 :Affiché avec des éléments d’image affinés lors du traitement de l’image. *5 :Basé sur la norme VESA CVT-RB (vide réduit) *6 :Non pris en charge lorsque [Mode DIGITAL LINK] est réglé sur [Longue portée]. *7 :L’image peut ne pas s’afficher correctement si le signal du PC provient des entrées COMPONENT IN/RGB IN. Remarque ● Un format du signal détecté automatiquement peut être affiché différemment du signal d’entrée réel. ● [ i ] affiché après le nombre de points de résolution signifie que le signal est entrelacé. ● Lorsque le signal 1 125 (1 080)/30 PsF et le signal 1 125 (1 080)/25 PsF sont reçus, ils sont traités comme des signaux 1 125 (1 080)/60i et 1 125 (1 080)/50i, puis sont affichés. 94 Français ■■Appareil État à la livraison 1 Appuyez sur <MENU (L’appareil)> plusieurs fois et affichez le menu [Configuration]. 2 Sélectionnez [Affichages à l’écran] et appuyez sur et maintenez le bouton <ENTER (L’appareil)> pendant plus de 5 secondes. 3 Sélectionnez [YES] avec <(L’appareil)> ou <+ (L’appareil)> et appuyez sur <ENTER (L’appareil)>. Vous pouvez réinitialiser les réglages / les valeurs réglées des menus suivants aux réglages d’usine : [Image], [Son], [Configuration], [Position], [Options] ■■Télécommande 1 Appuyez sur <SETUP> pour afficher le menu [Configuration]. 2 Sélectionnez [Affichages à l’écran] avec et appuyez sur <ENTER> pendant plus de 3 secondes. L’écran suivant s’affiche. 4 Options Display serial number Software licenses USB data cloning Shipping 3 Le message [Shipping ( Wait a moment )] s’affiche. Sélectionnez [Shipping] avec appuyez sur <ENTER>. Une fois que le message [Please turn off the power] est affiché, coupez l’alimentation en appuyant sur <Bouton d’activation/désactivation de l’alimentation principale>. et Shipping YES 4 NO Sélectionnez [YES] avec appuyez sur <ENTER>. et Le message [Shipping ( Wait a moment )] s’affiche. 5 Une fois que le message [Please turn off the power] est affiché, coupez l’alimentation en appuyant sur <Bouton d’activation/désactivation de l’alimentation principale>. Français 95 Clonage de données Les réglages de menu et valeurs ajustées définis sur un seul écran peuvent être copiés sur plusieurs écrans avec une clé USB. Copie des données d’affichage vers la clé USB 1 ■■Données pouvant être copiées Insérez le dispositif de mémoire USB dans la borne USB située au bas de l’écran. Borne USB Les paramètres et leurs valeurs pour les menus [Image], [Son], [Configuration], [Position] et [Options] ● Les données suivantes ne peuvent pas être copiées. La configuration est requise pour chaque écran. Clé USB [Date et heure] USB Réglage pour [Configuration réseau] [Configuration LAN] Remarque ID de l’écran dans [Options] - [Display ID] ● En fonction du type de périphérique de stockage USB, les éléments périphériques, comme le couvercle arrière, peuvent entrer en contact et empêcher la connexion. Utilisez un câble d’extension vendu dans le commerce ou un petit périphérique de stockage USB connectable à cet appareil. ● Si la clé USB contenant les données de clonage est connectée en état allumé, le message [Select Copy Type] s’affiche en étape 5. Sélectionnez [Display → USB Memory]. De plus, si une copie de données est effectuée, les données enregistrées sont écrasées. ● L’échec de l’enregistrement ou de la lecture depuis la clé USB affiche un message d’erreur. ● Lorsque l’écran [Select Copy Type] n’est pas affiché, suivez les étapes 2 à 4 pour l’afficher. ■■Appareils pris en charge ● Les périphériques de stockage USB disponibles dans le commerce sont pris en charge. (Ceux avec des fonctions de sécurité ne sont pas pris en charge.) ● Les périphériques de stockage USB autres que ceux formatés en FAT16 ou FAT32 ne peuvent pas être utilisés. ● Les clés USB jusqu’à 32 Go sont prises en charge. ● Seules les configura ions à partition unique sont prises en charge. Remarque ● Si la taille en pouces/la série (LF8, LF80) de l’écran varie, la fonction de clonage ne fonctionne pas. Utilisez la taille en pouces/série ordinaire. ● La télécommande est utilisée pour afficher le menu [USB data cloning]. Les boutons de l’appareil ne peuvent pas être utilisés pour afficher le menu. ● Réglez l’entrée sur une autre valeur qu’[USB], et effectuez le clonage de données. 2 3 Affichez le menu [Configuration] en appuyant sur <SETUP>. Sélectionnez [Affichages à l’écran] avec et appuyez sur <ENTER> pendant plus de 3 secondes. L’écran suivant s’affiche. Options Display serial number Software licenses USB data cloning Shipping 4 5 Sélectionnez [USB data cloning] avec et appuyez sur <ENTER>. Sélectionnez [Display → USB Memory] avec et appuyez sur <ENTER>. Select Copy Type Display → USB Memory USB Memory → Display 96 Français 6 Sélectionnez [YES] avec appuyez sur <ENTER>. et 5 La copie de données vers la clé USB commence. Select Copy Type Data to USB Memory Display → USB Memory The data will be overwritten when any data exists origina ly. Are you OK to write the data? YES NO USB Memory → Display 6 1 Do you copy the data? Remarque ● Si la clé USB contenant les données de clonage est connectée en état allumé, le message [Select Copy Type] s’affiche en étape 5. Sélectionnez [USB Memory → Display]. ● Lorsque l’écran [Select Copy Type] n’est pas affiché, suivez les étapes 2 à 4 pour l’afficher. 2 3 YES Une fois la copie de données terminée, retirez le périphérique de stockage USB de la borne USB. Insérez le périphérique de stockage USB, sur lequel les données ont été copiées, sur la borne USB de l’écran pour copier les données (similaire à l’étape 1 en page 96). et Data from USB Memory Data copy finished. Copie des données de la clé USB vers l’écran Sélectionnez [YES] avec appuyez sur <ENTER>. La copie de données vers l’écran commence. Le message suivant s’affiche une fois la copie de données terminée. 7 Sélectionnez [USB Memory → Display] avec et appuyez sur <ENTER>. NO Le message suivant s’affiche une fois la copie de données terminée. Cloning finished. Please turn off the power. 7 8 Une fois la copie de données terminée, retirez le périphérique de stockage de la borne USB. Appuyez sur <Bouton d’activation/ désactivation de l’alimentation principale> pour désactiver l’alimentation, avant de la réactiver. Le contenu copié est appliqué à l’écran. ● Lorsque la mémoire USB n’est pas retirée à l’étape 7, le message [Select Copy Type] s’affiche lorsque l’écran est de nouveau allumé. Affichez le menu [Configuration] en appuyant sur <SETUP>. Sélectionnez [Affichages à l’écran] et appuyez sur <ENTER> avec pendant plus de 3 secondes. L’écran suivant s’affiche. Options Display serial number Software licenses USB data cloning Shipping 4 Sélectionnez [USB data cloning] avec et appuyez sur <ENTER>. Français 97 Dépannage Avant de faire appel à un dépanneur, identifiez les symptômes et effectuez les vérifications simples indiquées ci-dessous. Symptômes Image Vérifications Son Interférences Son bruyant Image normale Pas de son Appareils électriques Automobiles / motos Lampe fluorescente Volume (Vérifiez si la fonction de coupure du son a bien été activée sur la télécommande.) Non branché dans la prise secteur Interrupteur non mis sur marche Réglage du Contraste et de la Luminosité/Volume Pas d’image Pas de son Pas d’image Son normal Si vous entrez un signal possédant un système de couleur, un format ou une fréquence non applicable, seule l’indication de la borne d’entrée sera affichée. Pas de couleurs Son normal Contrôles des couleurs au niveau minimum (voir page 38, 40) L’alimentation est coupée automatiquement de façon inattendue. (Effectuez un contrôle en appuyant sur <Bouton d’ac ivation/ désactivation de l’alimenta ion principale> ou sur le bouton veille de la télécommande.) Vérifiez les réglages de [Arrêt sur absence de signal], [HDMI1 Gestion alimentation], [HDMI2 Gestion alimentation], [DIGITAL LINK Ges ion alimentation]*, [DVI-D Gestion alimentation], [PC Gestion alimentation] et [Arrêt sur absence d’activité]. Ils peuvent tous être réglés sur [Oui (Activer)]. (voir page 48) * :Série LF80 uniquement Le témoin d’alimentation clignote en rouge. Il est possible qu’il y ait un dysfonctionnement. Veuillez contacter un centre de service agréé. Vérifiez que les piles ne sont pas complètement épuisées et, dans le cas contraire, assurez-vous qu’elles sont correctement insérées. Assurez-vous que le capteur de signal de télécommande n’est pas exposé à la lumière extérieure ou à une source de lumière fluorescente intense. Vérifiez si des obstacles sont présents entre le capteur de la télécommande et la télécommande. La télécommande ne fonctionne pas. Si les conditions d’installation sont normales, retirez le capteur de la télécommande du bord de l’unité principale lors de l’utilisation. Assurez-vous que vous utilisez la télécommande conçue spécialement pour cet appareil. (Cet appareil ne peut être commandé avec aucune autre télécommande.) Vérifiez si l’option autre que [Off] est sélectionnée dans [Controller user level] dans le menu [Op ions]. (voir page 66) Vérifiez si [Controller ID function] du menu [Options] est réglé sur [On]. (voir page 67) Vérifiez si l’interrupteur <ID MODE> est réglé sur <ON>. (lors de l’u ilisa ion de la télécommande à ID) (voir page 91) 98 Français Symptômes La fonction [Controller ID function] ne peut pas être utilisée. (lors de l’utilisation de la télécommande à ID) La partie supérieure ou inférieure de l’image sur l’écran est coupée. Vérifications Vérifiez si [Controller ID function] est réglé sur [On], ou si le commutateur <ID MODE> est réglé sur <ON>. (voir page 67) (Si [Controller ID function] est réglé sur [On], vous devez régler le commutateur <ID MODE> sur <ON> et définir le numéro d’identification.) Ajustez la position de l’image sur l’écran. (voir page 35, 36) Des zones en haut et en bas de l’écran n’affichent pas l’image. Lors de l’u ilisa ion d’un programme logiciel vidéo (tel qu’un programme de format cinéma) enregistré dans un format plus large que celui du mode 16:9, des zones blanches et séparées de l’image sont formées au haut et au bas de l’écran. Des parties de l’appareil deviennent chaudes. Même lorsque la température des parties des panneaux avant, supérieur et arrière augmente, ceci ne représente pas un problème en termes de performances ou de qualité. Il arrive parfois qu’aucune image ne s’affiche ou qu’aucun son ne soit émis. Le RS-232C est incontrôlable (série LF8) Lorsque des signaux HDMI ou DVI sont transmis à l’écran par l’intermédiaire d’un sélecteur ou d’un distributeur, le son ou les images peuvent être corrompus en fonction des équipements utilisés. Le problème peut être résolu en effectuant un cycle de réinitialisation Arrêt/Marche ou en remplaçant le sélecteur ou le distributeur. Vérifiez si la connexion a été effectuée correctement. (voir page 19) Vérifiez si la connexion a été effectuée correctement. (voir page 19) Pour commander RS-232C à l’aide de la borne SERIAL IN de l’écran : Le RS-232C est incontrôlable (série LF80) Vérifiez si [Configuration réseau] - [Commande série] est réglé sur [SERIAL IN]. Pour contrôler RS-232C avec l’émetteur par câble à paire torsadée : Vérifiez que [Configuration réseau] - [Commande série] est réglé sur [DIGITAL LINK], que [Contrôle réseau] est réglé sur [Oui] et que [Mode DIGITAL LINK] est réglé sur [Auto], [DIGITAL LINK] ou [Longue portée]. (voir page 52, 54) Vérifiez si la connexion a été effectuée correctement. (voir page 70) Pour effectuer le contrôle à l’aide du contrôle du navigateur WEB ou de la commande, vérifiez que [Contrôle réseau] est réglé sur [Oui]. Le LAN est incontrôlable (série LF8) (voir page 53) Vérifiez que [Configuration LAN] est réglé correctement. (voir page 53) Lors de la connexion à un périphérique AMX ou Crestron Electronics, Inc., réglez [AMX D.D.] ou [Crestron Connected™] en fonction du périphérique utilisé. (voir page 55) Français 99 Symptômes Vérifications Vérifiez si la connexion a été effectuée correctement. (voir page 70) Pour effectuer le contrôle à l’aide du contrôle du navigateur WEB ou de la commande, vérifiez que [Contrôle réseau] est réglé sur [Oui]. (voir page 53) Vérifiez que [Configuration LAN] est réglé correctement. Le LAN est incontrôlable (série LF80) (voir page 53) Lors de la connexion à un périphérique AMX, Extron ou Crestron Electronics, Inc., réglez [AMX D.D.], [Extron XTP] ou [Crestron Connected™] en fonction du périphérique utilisé. (voir page 55) Voir les informations de [État DIGITAL LINK] - [Qualité du signal] pour vérifier l’état du câble LAN, par exemple s’il est déconnecté ou s’il n’est pas blindé. (voir page 55) Aucune image ne s’affiche et aucun son n’est émis en provenance de la borne [DIGITAL LINK]. (série LF80) Vérifiez que la connexion est correcte entre l’équipement de sortie vidéo et l’émetteur par câble à paire torsadée, et celle entre l’émetteur par câble à paire torsadée et ce produit. (voir page 71) Vérifiez que [Mode DIGITAL LINK] n’est pas réglé sur [Ethernet]. (voir page 54) Panneau d’affichage LCD Symptômes Vérifications L’écran s’assombrit légèrement lorsque des images lumineuses à mouvement minimal sont affichées. L’écran s’assombrit légèrement lorsque les photos ou images fixes d’un ordinateur, ou autres images à mouvement minimal sont affichées sur une période prolongée. Cela sert à réduire la rémanence sur l’écran et à allonger la durée de service de l’écran : Cela est normal et n’indique aucun dysfonctionnement. L’image met du temps à apparaître. L’unité traite numériquement les différents signaux pour reproduire des images esthétiques. Ainsi, il faut parfois attendre un moment pour que l’image apparaise lorsque l’alimentation est activée, une fois l’entrée commutée. Les bords de l’image scintillent. Il se peut que les bords de l’image semblent scintiller dans les parties à mouvement rapide de l’image, à cause des caractéristiques du système utilisé pour l’entraînement du panneau : Cela est normal et n’indique aucun dysfonctionnement. Des points rouges, bleus, verts et noirs apparaissent à l’écran. Ceci est une caractéristique des écrans à cristaux liquides. Il ne s’agit pas d’un défaut. Le panneau à cristaux liquides incorpore des technologies de haute précision pour produire une image d’une grande netteté. Il arrive parfois que des pixels inactifs apparaissent à l’écran sous la forme d’un point fixe de couleur bleu, rouge, vert ou noir. Cela ne pose pas de problème de performance ou de qualité. Des rémanences apparaissent Une rémanence peut se produire. Si vous affichez une image fixe pendant une période prolongée, l’image peut rester sur l’écran. Toutefois, elle disparaît lorsqu’une image animée est affichée pendant un moment. Ceci n’est pas un dysfonctionnement. Cet écran LCD fait usage d’un traitement image spécial. Il en résulte que selon le type du signal appliqué à l’entrée, il léger décalage peut se fait sentir entre l’image et le son. Cela ne traduit pas une anomalie de fonctionnement. 100 Français Caractéristiques N° de Modèle Modèle 42 pouces : TH-42LF8W Modèle 49 pouces : TH-49LF8W Modèle 55 pouces : TH-55LF8W Modèle 42 pouces : TH-42LF80W Modèle 49 pouces : TH-49LF80W Modèle 55 pouces : TH-55LF80W Consommation Modèle 42 pouces 145 W (LF8) 155 W (LF80) Modèle 49 pouces 160 W (LF8) 175 W (LF80) Modèle 55 pouces 185 W (LF8) 190 W (LF80) État hors tension 0,3 W État veille 0,5 W Panneau d’affichage LCD Modèle 42 pouces Écran IPS 42 pouces (rétroéclairage Edge LED), rapport de format 16:9 Modèle 49 pouces Écran IPS 49 pouces (rétroéclairage Edge LED), rapport de format 16:9 Modèle 55 pouces Écran IPS 55 pouces (rétroéclairage Edge LED), rapport de format 16:9 Taille d’écran Dimensions (L × H × P) Modèle 42 pouces 947 mm × 541 mm × 72 mm (57 mm : sans poignées) / 37,3” × 21,3” × 2,8” (2,3” : sans poignées) Modèle 49 pouces 1 093 mm × 623 mm × 72 mm (57 mm : sans poignées) / 43,1” × 24,6” × 2,8” (2,3” : sans poignées) Modèle 55 pouces 1 229 mm × 699 mm × 72 mm (57 mm : sans poignées) / 48,4” × 27,6” × 2,8” (2,3” : sans poignées) La Masse Modèle 42 pouces env. 15,3 / 33,8 lb net Modèle 49 pouces env. 19 / 41,9 lb net Modèle 55 pouces env. 24,7 / 54,5 lb net Source d’alimentation 220 - 240 V AC, 50/60 Hz Conditions de fonctionnement Température 0 °C à 40 °C (32 °F à 104 °F)*1 Humidité 20 % à 80 % (sans condensation) Condition de stockage Température -20 °C à 60 °C (-4 °F à 140 °F) Humidité 20 % à 80 % (sans condensation) Bornes de branchement HDMI 1 HDMI 2 Connecteur TYPE A*2 × 2 Signal audio : PCM linéaire (fréquences d’échantillonnage 48 kHz, 44,1 kHz, 32 kHz) Modèle 42 pouces 927 mm (W) × 521 mm (H) × 1 064 mm (diagonale) / 36,5” (W) × 20,5” (H) × 41,9” (diagonale) Modèle 49 pouces 1 073 mm (W) × 604 mm (H) × 1 232 mm (diagonale) / 42,2” (W) × 23,7” (H) × 48,5” (diagonale) Modèle 55 pouces 1 209 mm (W) × 680 mm (H) × 1 387 mm (diagonale) / 47,6” (W) × 26,7” (H) × 54,6” (diagonale) (Nombre de pixels) 2 073 600 (1 920 (L) × 1 080 (H)) DVI-D IN DVI-D à 24 broches : Conformité avec DVI Révision 1.0 Protec ion du contenu : Compatible avec HDCP 1.1 DVI-D OUT DVI-D à 24 broches : Conformité avec DVI Révision 1.0 Protec ion du contenu : Compatible avec HDCP 1.1 Français 101 COMPONENT/RGB IN LAN (série LF8) Y/G Pour les connexions réseau RJ45, compatible avec PJLink Borne BNC 1,0 Vp-p (75 Ω) (avec synchronisation) Méthode de communication : PB/CB/B Borne BNC 0,7 Vp-p (75 Ω) (sans synchronisation) PR/CR/R RJ45 10BASE-T/100BASE-TX DIGITAL LINK/LAN (série LF80) Pour les connexions d’un réseau RJ45, compatible avec PJLink Borne BNC 0,7 Vp-p (75 Ω) (sans synchronisation) Méthode de communication : RJ45 100BASE-TX VIDEO IN VIDÉO Borne BNC 1,0 V [p-p] (75 Ω) IR IN Mini-fiche stéréo (M3) Aussi utilisé comme la borne Y/G PC IN IR OUT Mini-fiche stéréo (M3) Connecteur Mini D-sub 15 broches haute densité : Compatible avec DDC2B Y/G : USB USB Connecteur TYPE A 1,0 V c. à c. (75 Ω) (avec synchronisation) 0,7 V c. à c. (75 Ω) (sans synchronisation) PB/CB/B : 0,7 Vp-p (75 Ω) (sans synchronisa ion) PR/CR/R : 0,7 Vp-p (75 Ω) (sans synchronisa ion) HD/VD : 5V CC / 1A (Non compatible USB 3.0.) Son Haut-parleurs 96 mm × 27 mm × 2 unités Sortie audio 20 W [10 W + 10 W] (10 % THD) 1,0 - 5,0 V c. à c. (haute impédance) AUDIO1 IN Mini-prise stéréo (M3) 0,5 Vrms Partagé avec DVI-D IN et PC IN AUDIO2 IN Mini-prise stéréo (M3) 0,5 Vrms Partagé avec COMPONENT/RGB IN et VIDEO IN AUDIO OUT Mini-prise stéréo (M3) 0,5 Vrms Sortie : Variable (-∞ à 0 dB) (entrée 1 kHz 0 dB, charge 10 kΩ) SERIAL IN Borne de contrôle externe D-sub à 9 broches : Compatible avec RS-232C SERIAL OUT Borne de contrôle externe D-sub à 9 broches : Compatible avec RS-232C 102 Français Émetteur de la télécommande Source d’alimentation 3 V CC (pile (type AAA/R03/UM4) × 2) Plage de fonctionnement Environ 7 m (22,9 pi) (pour une utilisation directement en face du capteur de télécommande) Poids Environ 63 / 2,22 oz (piles comprises) Dimensions (L × H × P) 44 mm × 105 mm × 20,5 mm / 1,74” × 4,14” × 0,81” *1 : Température de l’environnement pour l’utilisation de l’appareil à des altitudes supérieures à 1 400 m (4 593 pi) et inférieures à 2 800 m (9 186 pi) au-dessus du niveau de la mer : 0 °C à 35 °C (32 °F à 95 °F) *2 : VIERA LINK n’est pas pris en charge. Remarque ● La présentation et les spécifications sont sujettes à changements sans préavis. Le poids et les dimensions indiqués sont approximatifs. ● Cet appareil est conforme aux normes EMC mentionnées ci-dessous. EN55022, EN55024, EN61000-3-2, EN61000-3-3. Français 103 Licence logicielle Ce produit utilise le logiciel suivant : (1) logiciel développé indépendamment par ou pour Panasonic Corporation, (2) logiciel appartenant à des tiers et sous licence pour Panasonic Corporation, (3) logiciel sous licence publique générale GNU, Version 2.0 (GPL V2.0), (4) logiciel sous licence publique générale GNU LESSER, Version 2.1 (LGPL V2.1) et/ou (5) logiciel open source autre que le logiciel sous licence GPL V2.0 et/ou LGPL V2.1. Les logiciels des catégories (3) à (5) sont distribués dans l’espoir qu’ils seront utiles, mais SANS AUCUNE GARANTIE, y compris les garanties implicites de VALEUR MARCHANDE et d’ADÉQUATION À UN USAGE PARTICULIER. Pour plus de détails, consultez les conditions de licence affichées en sélectionnant [Software licenses], en suivant le fonctionnement indiqué depuis le menu initial de ce produit. Après au moins trois (3) années à compter de la livraison de ce produit, Panasonic donnera à tout iers nous contactant aux coordonnées fournies ci-dessous, pour des frais ne dépassant pas les coûts physiques de distribution du code source, une copie complète et lisible par machine du code source correspondant couvert sous GPL V2.0, LGPL V2.1 ou autres licences avec l’obligation de le faire, en incluant l’avis sur le droit d’auteur en question. Coordonnées : [email protected] Remarque concernant AVC/VC-1/MPEG-4 Ce produit est sous licence AVC Patent Portfolio, VC-1 Patent Portfolio et MPEG-4 Visual Patent Portfolio dans le cadre d’une utilisation personnelle par un consommateur ou d’une autre utilisation non commerciale consistant à (i) encoder une vidéo conformément à la norme AVC, VC-1 ou MPEG-4 Visual (« Vidéo AVC/VC-1/MPEG-4 ») et/ ou (ii) décoder une vidéo AVC/VC-1/MPEG-4 encodée par un client engagé dans une activité personnelle et/ou obtenue auprès d’un fournisseur de vidéos ayant le droit de fournir des vidéos AVC/VC-1/MPEG-4. Aucune licence n’est accordée, explicitement ou non, pour toute autre utilisation. Des informations supplémentaires peuvent être obtenues auprès de MPEG LA, LLC. Voir http://www.mpegla.com. 104 Français Avis aux utilisateurs concernant la collecte et l’élimination des piles et des appareils électriques et électroniques usagés Apposé sur le produit lui-même, sur son emballage, ou figurant dans la documentation qui l’accompagne, ce pictogramme indique que les piles et appareils électriques et électroniques usagés doivent être séparés des ordures ménagères. Afin de permettre le traitement, la valorisation et le recyclage adéquats des piles et des appareils usagés, veuillez les porter à l’un des points de collecte prévus, conformément à la législation nationale en vigueur ainsi qu’aux directives 2002/96/CE et 2006/66/CE. En éliminant piles et appareils usagés conformément à la réglementation en vigueur, vous contribuez à prévenir le gaspillage de ressources précieuses ainsi qu’à protéger la santé humaine et l’environnement contre les effets potentiellement nocifs d’une manipulation inappropriée des déchets. Pour de plus amples renseignements sur la collecte et le recyclage des piles et appareils usagés, veuillez vous renseigner auprès de votre mairie, du service municipal d’enlèvement des déchets ou du point de vente où vous avez acheté les articles concernés. Le non-respect de la réglementation relative à l’élimination des déchets est passible d’une peine d’amende. Pour les utilisateurs professionnels au sein de l’Union européenne Si vous souhaitez vous défaire de pièces d’équipement électrique ou électronique, veuillez vous renseigner directement auprès de votre détaillant ou de votre fournisseur. [Information relative à l’élimination des déchets dans les pays extérieurs à l’Union européenne] Ce pictogramme n’est valide qu’à l’intérieur de l’Union européenne. Pour connaître la procédure applicable dans les pays hors Union Européenne, veuillez vous renseigner auprès des autorités locales compétentes ou de votre distributeur. Note relative au pictogramme à apposer sur les piles (voir les 2 exemples ci-contre) Le pictogramme représentant une poubelle sur roues barrée d’une croix est conforme à la réglementation. Si ce pictogramme est combiné avec un symbole chimique, il remplit également les exigences posées par la Directive relative au produit chimique concerné. Enregistrement du client Le numéro de modèle et le numéro de série de ce produit sont marqués sur son panneau arrière. Veuillez noter ce numéro de série dans l’espace ci-dessous et conservez ce mode d’emploi et votre reçu d’achat comme preuve définitive de votre achat afin de faciliter la procédure d’identification en cas de vol ou de perte, et pour les services de garantie. Numéro de modèle Numéro de série Pursuant to the directive 2004/108/EC, article 9(2) Panasonic Testing Centre Panasonic Service Europe, a division of Panasonic Marketing Europe GmbH Winsbergring 15, 22525 Hamburg, F.R. Germany Français Web Site: http://panasonic.com © Panasonic Corporation 2015 TP0915TS0 -PB