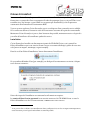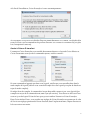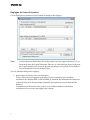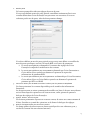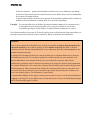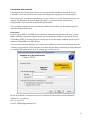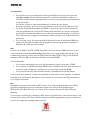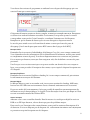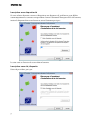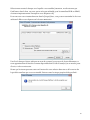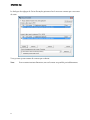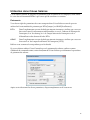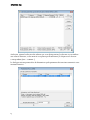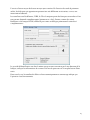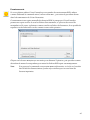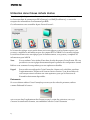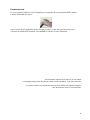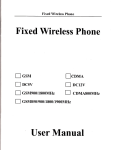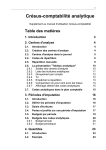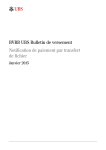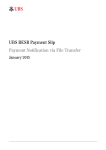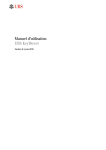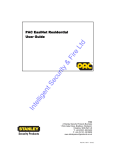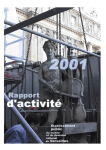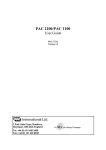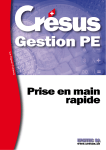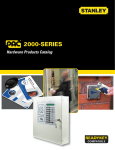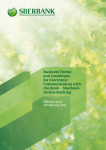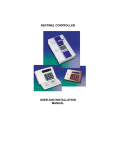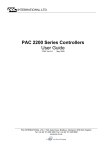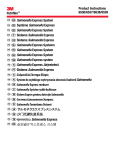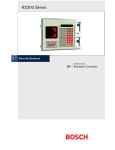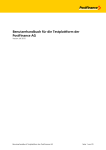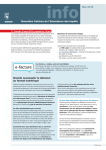Download Crésus E-transfert
Transcript
Crésus E-transfert L'extension Crésus E-transfert permet d'automatiser le transfert électronique d'informations financières, en particulier l'envoi automatisé d'ordres de paiement (que ce soit par DTA si vous travaillez avec une banque ou par OPAE si vous passez par PostFinance) et la récupération automatisée d'informations d'encaissement BVR. Vous ne pouvez exploiter Crésus E-transfert que si vous disposez d'un contrat de service valable. Si le contrat est dénoncé, l'extension cesse de fonctionner au terme de la période contractuelle. Maintenez Crésus E-transfert à jour et, dans la mesure du possible, maintenez aussi vos logiciels à jour afin de bénéficier de la meilleure qualité de service. Installation Crésus E-transfert s'installe soit directement à partir du CD-ROM Crésus, soit à partir d'un fichier d'installation qui vous aura été fourni ou que vous aurez téléchargé à partir de notre site web (Service et support, Télécharger, Logiciel complet). Dans le cas d'un fichier d'installation, lancez directement l'installateur : Si vous utilisez Windows Vista (par exemple), un dialogue d'avertissement vous invite à cliquer sur le bouton Continuer 1 : Suivez les étapes de l'installation en saisissant les informations requises. Le numéro d'identification personnel vous aura été remis avec le CD-ROM Crésus ou avec le fichier d'installation et il a la forme suivante : 04900-nnnnnn-nnnn-nnnnnn. 1 Vous pouvez faire confiance aux installateurs édités par Epsitec SA, car ils sont signés numériquement; toute altération par un logiciel malveillant est ainsi impossible. A la fin de l'installation, Crésus E-transfert s'ouvre automatiquement : A ce moment, vous pouvez soit décider d'inscrire immédiatement vos contrats, soit décider d'en rester là. Nous vous recommandons de profiter d'inscrire vos contrats à ce moment-là (voir plus loin, Inscription des contrats). Accès à Crésus E-transfert L'extension Crésus E-transfert est accessible directement depuis vos logiciels Crésus Salaires et Crésus Facturation au moyen de la commande Options, Crésus E-transfert : Si cette commande n'apparaît pas dans votre logiciel, vérifiez que vous travaillez bien dans le mode complet du logiciel (référez-vous au mode d'emploi de votre logiciel pour plus de détails au sujet du mode complet). Si malgré le mode complet, la commande n'est pas disponible, mettez à jour votre logiciel (par exemple au moyen de la commande Aide, Mise à jour par Internet). Vous devez en effet avoir une version à jour du logiciel Crésus de base pour pouvoir utiliser l'extension Crésus E-transfert. Dans Crésus Achats Ventes, vous accédez aux réglages de Crésus E-transfert en passant par le cube de l'accès aux réglages généraux de l'écran d'accueil; dans l'onglet Généralités, cliquez ensuite sur le bouton Crésus E-transfert. 2 Réglages de Crésus E-transfert Crésus E-transfert se présente sous la forme d'un dialogue des réglages : Note : Les mots de passe définis dans Crésus E-transfert sont sans rapport direct avec le ou les mots de passe du logiciel lui-même. Dès lors, ne confondez pas les mots de passe de Crésus E-transfert avec les mots de passe spécifiques aux logiciels Crésus Salaires, Crésus Facturation et Crésus Achats Ventes. Voici le détail du dialogue des réglages : 1. 3 Ne pas utiliser E-transfert avec cette application Cette coche évite que l'application n'utilise Crésus E-transfert pour le transfert automatisé des données BVR ou DTA/OPAE; le transfert des informations financières se déroule alors selon les mécanismes habituels (récupération ou envoi manuels des fichiers). Commencez par désactiver cette coche si vous souhaitez utiliser les transferts automatisés et avoir accès aux réglages des contrats. 2. Mot de passe Ce bouton permet d'accéder aux réglages des mots de passe. Vous pouvez définir un mot de passe général, interdisant entièrement l'accès aux contrats définis dans Crésus E-transfert aux personnes non autorisées. Si vous ne souhaitez pas de mot de passe, videz les deux premiers champs. Vous devez définir un mot de passe général pour pouvoir aussi définir ou modifier les mots de passe spécifiques, associés à la lecture BVR ou à l'envoi de paiements : a. Le mot de passe général est demandé à l'ouverture des réglages de Crésus E-transfert et empêche la modification des contrats. b. Le mot de passe différent pour lecture BVR est demandé par Crésus Facturation et Crésus Achats Ventes quand vous démarrez l'opération de reprise des informations de paiement BVR. c. Le mot de passe différent pour envoi paiements est demandé par Crésus Facturation, Crésus Achats Ventes et Crésus Salaires quand vous démarrez l'opération de paiement par DTA ou OPAE. 3. Contrats à utiliser pour les BVR et Contrats à utiliser pour les paiements DTA/OPAE Ces listes présentent les contrats disponibles pour le transfert des informations financières. Les boutons Ajouter et Enlever permettent de modifier ces listes; le bouton Journal donne accès à l'historique des opérations et le bouton Fermer, enfin, permet de quitter le dialogue des réglages de Crésus E-transfert. 4. Ajouter, Enlever, Journal, Fermer Ces boutons permettent d'ajouter un nouveau contrat, de retirer un contrat existant de la liste, d'accéder au journal des opérations et de fermer le dialogue des réglages. 5. Dossier d'enregistrement des contrats E-transfert Ce champ permet de sélectionner un dossier spécifique de votre ordinateur pour y stocker les contrats liés aux relations bancaires. 4 Le bouton Parcourir... permet de rechercher un dossier sur votre ordinateur; par défaut, le dossier C:\Documents Crésus\E-transfert (contrats) sera utilisé. Nous vous recommandons de conserver le réglage de base. L'option Seulement pour le fichier ouvert permet de restreindre l'utilisation des contrats au mandat actif en stockant les contrats dans un sous-dossier spécifique. Exemple : Si vous travaillez avec un fichier de salaires nommé a-2009.salx, les contrats seront stockés dans un sous-dossier nommé a-nnnn_salx; ces contrats ne seront donc accessibles que depuis Crésus Salaires, lorsque le fichier a-2009.salx est ouvert. Les fichiers transférés au moyen de Crésus E-transfert sont stockés dans un dossier spécifique, en principe C:\Documents Crésus\E-transfert (données), défini au moment de l'installation. Attention ! Nous vous recommandons de réaliser une copie de sauvegarde du dossier d'enregistrement des contrats E-transfert (voir ci-dessus, point 5) et de la stocker en lieu sûr. En effet, ce dossier contient toutes les données qui permettent à votre ordinateur d'accéder automatiquement aux instituts financiers inscrits. En général, les informations liées aux contrats fournis par vos instituts financiers ne peuvent être utilisées qu'une fois. Si vous deviez perdre les contrats stockés sur votre machine, vous devriez demander à votre institut financier de vous fournir de nouveaux codes d'accès. Veillez aussi à prendre toutes les mesures nécessaires pour protéger le dossier d'enregistrement des contrats E-transfert : si le contenu de ce dossier devait tomber entre les mains de personnes mal intentionnées, elles pourraient alors réaliser des opérations financières à votre place et en votre nom. Il est donc vital que vous vous assuriez que seules des personnes de confiance ont accès à ces données (que ce soit localement ou par réseau). La responsabilité d'Epsitec SA ne saurait en aucun cas être mise en cause en cas de vol ou d'utilisation inappropriée des logiciels Crésus. Référez-vous au contrat de licence Crésus et à l'addendum spécifique pour Crésus E-transfert pour les détails. 5 Inscription des contrats L'inscription des contrats peut se faire soit au moment de l'installation initiale de Crésus E-transfert, soit au moyen du bouton Ajouter du dialogue des réglages de Crésus E-transfert. Dans tous les cas, vous devez au préalable avoir pris contact avec votre institut financier pour obtenir une disquette-clé (aussi nommée Keypac) ou tout au moins les informations indispensables à la connexion de telebanking automatisé. Voici quelques indications qui vous aideront à aller de l'avant dans vos démarches auprès de quelques instituts financiers. PostFinance Pour l'accès au BVR et à l'OPAE chez PostFinance, demandez une mutation de votre contrat BVR ou OPAE en spécifiant explicitement que le transfert des fichiers se fera par le Serveur Telebanking (TBS). Si l'interlocuteur ne connaît pas Crésus E-transfert, indiquez que le logiciel utilisé est compatible avec Office Wings. Vous recevrez alors une disquette que vous pourrez utiliser pour inscrire automatiquement les contrats correspondants. Cette disquette se nomme Keypac dans la terminologie de PostFinance et contient l'information liée au n° de contrat qui vous est associé. En cas de problème, contactez le service à la clientèle E-Channel-Service de PostFinance : Téléphone : 031 338 67 57 Fax : 031 338 74 70 E-mail : [email protected] 6 Avertissements 1. Il est bon de savoir que la disquette fournie par PostFinance ne peut servir qu'à une activation unique, sur une machine unique. Si vous deviez réinstaller le contrat ou l'installer sur une machine supplémentaire, vous ne pouvez pas passer par l'assistant de Crésus E-transfert. La solution consiste à copier manuellement le contenu de votre dossier E-transfert (contrats) qui se trouve en général dans votre dossier C:\Documents Crésus. 2. Les ordres de paiements transmis par OPAE au moyen du canal Crésus E-transfert ne sont pas visibles dans le portail web E-finance de PostFinance; il n'est par conséquent pas possible d'annuler manuellement un ordre de paiement transmis par ce canal. Une fois l'ordre exécuté, il apparaît normalement comme un débit, avec le détail des divers paiements. 3. A ce jour (mai 2009), il n'est pas possible d'utiliser des ordres de paiement OPAE avec signature à deux (par exemple ordre de paiement émis par une première personne et libération de l'ordre par une seconde). UBS Pour l'accès au BVR et au DTA à l'UBS, demandez l'accès aux services UBS KeyDirect. Voyez aussi sur Internet, www.ubs.com/keydirect. Spécifiez à votre responsable clientèle que vous souhaitez un contrat pour les fonctions FT62 (remise d'ordres DTA), FT63 (procès-verbal de traitement DTA) et BD31 (notification d'entrées au format BVRB). Voici la démarche : 1. Vous recevez un premier envoi avec des documents à signer et retourner à l'UBS. 2. Vous obtenez un CD-ROM intitulé UBS KeyDirect Schlüssel-CD ainsi qu'un document à retourner signé à la banque, certifiant que vous avez bien reçu le CD-ROM. 3. Vous recevez le mot de passe initial nécessaire à l'installation des clés KeyDirect. Vous pouvez alors ajouter le contrat correspondant au moyen de Crésus E-transfert, en utilisant l'assistant avec clé/disquette. Remplacez A: par la lettre de votre lecteur de CD (généralement D:) et cliquez sur Suivant. BCV Demandez l'ouverture d'une relation BCV-connect. Si vous faites une demande pour le BVR, spécifiez explicitement que vous souhaitez récupérer les données d'encaissements par BVR On-line (Via BCV-Connect), en cochant la case Au moyen des logiciels Office Wings ou Mammut. Vous recevrez un fichier de connexion à BCV-connect (en général par courrier électronique, sous la forme d'une archive ZIP dont il faudra extraire un premier programme, portant comme nom votre n° de compte, par exemple 5432.10.23.exe). 7 Vous devez alors exécuter le programme en utilisant le mot de passe de décryptage qui vous aura été fourni par courrier séparé : Cela permet d'extraire ensuite un dossier complet, nommé par exemple 5432.10.23. Enregistrez ce dossier à un endroit facilement accessible. Ceci terminé, vous pouvez ajouter le contrat correspondant au moyen de Crésus E-transfert, en utilisant l'assistant avec clé/disquette. Remplacez A: par le chemin du dossier que vous avez décrypté et cliquez sur Suivant. Le mot de passe initial vous a été fourni dans le même courrier que le mot de passe de décryptage (c'est le mot de passe pour activer BCV-connect dans le jargon de la BCV). Banque COOP Demandez l'accès au service OnlineBanking de la Banque Coop, lié à votre compte commercial. Vous obtiendrez alors les informations d'accès (identification d'utilisateur, mot de passe initial et compléments au mot de passe). Vous devez impérativement vous connecter une première fois au service par Internet, au moyen d'un navigateur web, afin de définir votre mot de passe personnel. Une fois que vous vous êtes assuré que vous pouvez accéder aux données de votre compte en ligne, vous pouvez procéder à l'inscription du contrat; voyez ci-après le chapitre Inscription sans clé/disquette. Banques Raiffeisen Demandez l'accès au service Raiffeisen e-banking, lié à votre compte commercial, puis saisissez les informations au moyen de l'assistant. Banque Migros La Banque Migros a passé en novembre 2008 à un nouveau système de e-banking, M-IDentity, basé sur une clé USB et un environnement d'accès à Internet entièrement isolé et sécurisé. De par son mode de fonctionnement, il n'est pas possible de transférer automatiquement des informations avec la banque Migros. Le logiciel Crésus E-transfert n'est donc pas adapté et il faut recourir au transfert manuel des fichiers DTA. Autres banques Adressez-vous à votre conseiller clientèle. Dans la mesure où vous disposez déjà d'un accès au BVR ou au DTA par Internet, cela ne devrait pas poser de problème majeur. Dans tous les cas, l'inscription du contrat démarre au moyen d'un assistant d'inscription de la clé bancaire. Si vous ne disposez pas de disquette-clé, cochez Mode d'installation sans clé/disquette et poursuivez au point Inscription sans clé/disquette. 8 Inscription avec disquette-clé Si votre relation bancaire vous met à disposition une disquette-clé, profitez-en pour définir automatiquement les contrats correspondants. Lancez l'assistant d'inscription de la clé bancaire, insérez la disquette dans votre lecteur et suivez l'assistant pas à pas : La suite varie en fonction de votre relation bancaire. Inscription sans clé/disquette Suivez la procédure, pas à pas. 9 Sélectionnez ensuite la banque avec laquelle vous travaillez (attention, ne sélectionnez pas PostFinance dans la liste, car cette option n'est pas utilisable pour les transferts BVR ou OPAE; choisissez impérativement l'inscription avec disquette-clé). Pour retrouver votre institut bancaire dans la (longue) liste, vous pouvez restreindre le choix en utilisant le filtre et en cliquant sur le bouton Rechercher. Une fois la banque choisie, indiquez un nom de contrat (vous pouvez le choisir librement; ce nom apparaîtra dans la liste des contrats disponibles dans Crésus E-transfert) et un mot de passe d'accès, si cela est nécessaire. Notez que les écrans peuvent varier en fonction de votre relation bancaire et de la version du logiciel de transfert que vous avez installé. Suivez toutes les étapes jusqu'au dialogue final : 10 Le dialogue des réglages de Crésus E-transfert présente alors le nouveau contrat que vous venez de saisir. Vous pouvez ajouter autant de contrats que souhaité. Note 11 Pour certains instituts financiers, un seul contrat est possible par établissement. Utilisation dans Crésus Salaires Crésus Salaires permet de préparer les paiements pour les salaires de vos employés, entre autres. Le suivi des encaissements BVR n'a par contre pas de sens dans ce contexte. Paiements Vous devez régler les paramètres de votre entreprise dans Crésus Salaires avant de pouvoir utiliser les fonctionnalités de paiement par DTA (banque) ou OPAE (PostFinance) : DTA Dans l'onglet Banque et Poste du dialogue Identité d'entreprise, vérifiez que vous avez bien saisi toutes les informations indispensables, à savoir : l'adresse de la banque de l'entreprise, le n° de clearing, le n° de compte bancaire de l'entreprise et le n° d'identification du donneur d'ordre DTA. OPAE Dans l'onglet Banque et Poste du dialogue Identité d'entreprise, vérifiez que vous avez bien saisi le n° du compte PostFinance de l'entreprise (CCP). Référez-vous au manuel correspondant pour les détails. Si vous souhaitez utiliser Crésus E-transfert pour le paiement des salaires, utilisez comme d'habitude la commande Fichier, Fichier DTA/OPAE de Crésus Salaires pour démarrer la procédure de paiement des salaires : Après avoir sélectionné les divers paramètres, cliquez simplement sur le bouton OK. 12 Au besoin, ajustez la sélection des salaires que vous désirez traiter (coche DTA si vous utilisez une relation bancaire, coche OPAE si vous passez par PostFinance) et cliquez sur le bouton correspondant (DTA... ou OPAE...). Le dialogue suivant permet alors de déterminer quels paiements doivent être transmis à votre institut financier : 13 L'envoi se fait au moyen du bouton Envoyer par E-transfert. En fonction du canal de paiement utilisé, les dialogues qui apparaissent peuvent être très différents et nécessiter, ou non, une intervention humaine. Les transferts vers PostFinance, l'UBS, le CS et la majeure partie des banques cantonales se font sans aucune demande complémentaire (paiement en 1 clic); d'autres, comme les caisses Raiffeisen ou la banque COOP, affichent par contre un dialogue permettant la saisie du n° complémentaire : Le procédé d'identification est alors le même que pour une connexion par le site Internet de la banque, sauf que les informations de contrat et le mot de passe associé n'ont plus besoin d'être saisis. Dans tous les cas, le transfert du fichier a lieu automatiquement et un message indique que l'opération s'est bien terminée. 14 Utilisation dans Crésus Facturation Vous devez régler les paramètres financiers dans Crésus Facturation avant de pouvoir utiliser les fonctionnalités de paiement par DTA (banque) ou OPAE (PostFinance), ou encore de récupérer les informations d'encaissement par BVR. Ces informations sont accessibles dans l'onglet Finances des réglages (accessibles par la combinaison de touches Alt-8) ainsi que dans le sous-menu Options, Définitions, Définition pour OPAE/DTA... et Définitions pour BVR...; référez-vous au manuel correspondant pour une explication détaillée. Paiements Si vous souhaitez utiliser Crésus E-transfert pour envoyer des ordres de paiement, utilisez comme d'habitude la commande Fichier, Paiements OPAE/DTA de Crésus Facturation pour démarrer la procédure de paiement par OPAE ou par DTA : Cochez les commandes dans la colonne Action que vous souhaitez traiter, puis cliquez sur le bouton OK. Note Il se peut que la commande Paiements OPAE/DTA soit désactivée; si c'est le cas, basculez dans la base des factures reçues (touche F5) et vérifiez que vous avez bien des factures à payer. Voyez aussi les explications données dans les pages précédentes pour les transferts depuis le logiciel Crésus Salaires. 15 Encaissements Si vous souhaitez utiliser Crésus E-transfert pour reprendre les encaissements BVR, utilisez comme d'habitude la commande Fichier, Lecture Fichier BVR..., puis suivez la procédure décrite dans la documentation de Crésus Facturation. Contrairement à une reprise manuelle des données BVR, le passage par Crésus E-transfert permet une reprise en bloc de tous les fichiers d'encaissement, ce qui évite des erreurs de manipulation. En outre, si plusieurs contrats sont liés au fichier de facturation, il est possible de rapatrier tous les fichiers de tous les contrats en une seule opération : Cliquez sur le bouton Récupérer par E-transfert pour démarrer l'opération, puis procédez comme décrit dans le manuel correspondant pour traiter les fichiers BVR repris automatiquement. Note Il se peut que la commande Lecture Fichier BVR soit désactivée; si c'est le cas, basculez dans la base des factures émises (touche F9) et vérifiez que vous avez bien des factures imprimées. 16 Utilisation dans Crésus Achats Ventes Vous devez régler les paramètres financiers dans Crésus Achats Ventes avant de pouvoir utiliser les fonctionnalités de paiement par DTA (banque) ou OPAE (PostFinance), ou encore de récupérer les informations d'encaissement par BVR. Ces informations sont accessibles depuis l'écran d'accueil : Le bouton des réglages tout à gauche donne accès aux réglages pour les factures reçues; vous pouvez y compléter les informations pour les comptes DTA et OPAE. Le bouton des réglages tout à droite donne accès aux réglages pour les factures émises; vous pouvez y compléter les informations pour le BVR. Note Si vous utilisez Crésus Achats Ventes dans le cadre du paquet Crésus Gestion PE, vous procédez à tous ces réglages directement depuis le panneau de configuration central. Référez-vous au manuel correspondant pour une explication détaillée. Rappel Pour accéder aux réglages de Crésus E-transfert, cliquez sur le cube bleu, puis dans l'onglet Généralités, cliquez sur le bouton Crésus E-transfert. Vous devez enlever la coche Ne pas utiliser E-transfert avec cette application pour que les fonctions de E-transfert deviennent disponibles. Paiements Si vous souhaitez utiliser Crésus E-transfert pour envoyer des ordres de paiement, utilisez comme d'habitude le bouton : qui se trouve dans l'onglet Résumé des factures reçues. La suite des opérations, en ce qui concerne le transfert des données, est semblable à celle de Crésus Facturation. 17 Encaissements Si vous souhaitez utiliser Crésus E-transfert pour reprendre les encaissements BVR, utilisez comme d'habitude le bouton : qui se trouve dans l'onglet Résumé des factures reçues. La suite des opérations, en ce qui concerne le transfert des données, est semblable à celle de Crésus Facturation. Documentation éditée par PA; état au 15 mai 2009. © Copyright 2008—2009, Epsitec SA, 1400 Yverdon-les-Bains. Tous droits réservés. Les copies d'écran et le fonctionnement peuvent différer des logiciels installés. Ces descriptions sont non contractuelles. 18