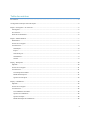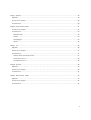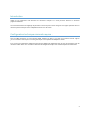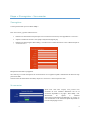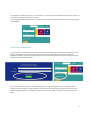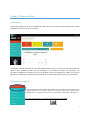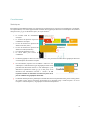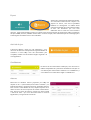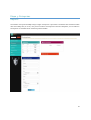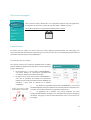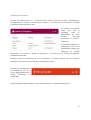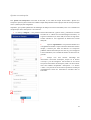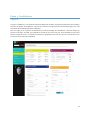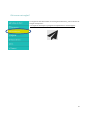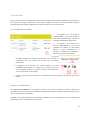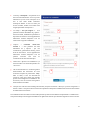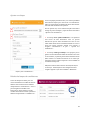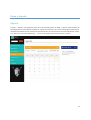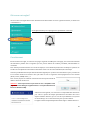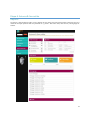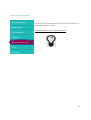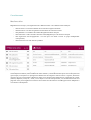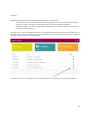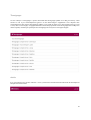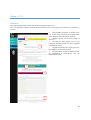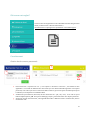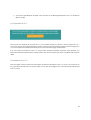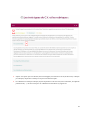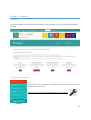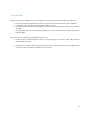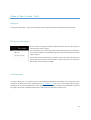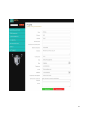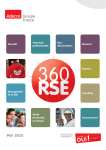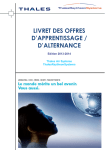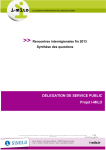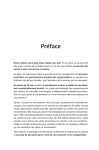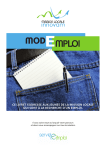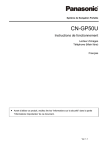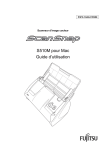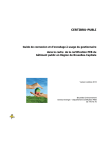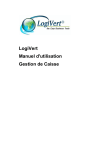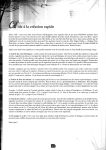Download 2014.12.09 - Mode d`emploi JoBiip
Transcript
JoBiip, votre job assistant ! Guide d’utilisation Version 2.1 Copyright Team42 – JoBiip - 2014 Mis à jour au 04/12/2014 Table des matières Introduction ...................................................................................................................................................................4 Configuration technique minimale requise : ................................................................................................................4 Etape 1: S’enregistrer – Se connecter ...........................................................................................................................5 S’enregistrer ..............................................................................................................................................................5 Se connecter ..............................................................................................................................................................5 Perte de vos identifiants ...........................................................................................................................................6 Etape 2: Tableau de Bord ..............................................................................................................................................7 Présentation ..............................................................................................................................................................7 Où trouver cet onglet ? .............................................................................................................................................7 Concrètement ...........................................................................................................................................................8 Statistiques............................................................................................................................................................8 Export ....................................................................................................................................................................9 Activités du jour.....................................................................................................................................................9 Candidatures .........................................................................................................................................................9 Astuces ..................................................................................................................................................................9 Etape 3 : Entreprises....................................................................................................................................................10 Objectifs ..................................................................................................................................................................10 Où trouver cet onglet ? ...........................................................................................................................................11 Concrètement .........................................................................................................................................................11 Les entreprises encodées ....................................................................................................................................11 Détails de l’Entreprise .........................................................................................................................................12 Ajouter une entreprise ........................................................................................................................................13 Etape 4: Candidatures .................................................................................................................................................14 Objectifs ..................................................................................................................................................................14 Où trouver cet onglet ? ...........................................................................................................................................15 Concrètement .........................................................................................................................................................16 Les candidatures encodées .................................................................................................................................16 Ajouter une candidature .....................................................................................................................................16 Ajouter une étape................................................................................................................................................18 Détails des étapes de candidatures ....................................................................................................................18 2 Etape 5: Agenda ..........................................................................................................................................................19 Objectifs ..................................................................................................................................................................19 Où trouver cet onglet ? ...........................................................................................................................................20 Concrètement .........................................................................................................................................................20 Etape 6: Astuces & liens utiles ....................................................................................................................................21 Où trouver cet onglet ? ...........................................................................................................................................22 Concrètement .........................................................................................................................................................23 Mes liens utiles ....................................................................................................................................................23 Astuces ................................................................................................................................................................24 Témoignages ....................................................................................................................................................... 25 Article ..................................................................................................................................................................25 Etape 7 : C.V. ...............................................................................................................................................................26 Objectifs ..................................................................................................................................................................26 Où trouver cet onglet ? ...........................................................................................................................................27 Concrètement .........................................................................................................................................................27 Gestion de documents personnels......................................................................................................................27 La Correction de C.V. ..........................................................................................................................................28 La rédaction d’un C.V. .........................................................................................................................................28 Etape 8 : Support .........................................................................................................................................................30 Objectifs ..................................................................................................................................................................30 Où trouver cet onglet ? ...........................................................................................................................................30 Concrètement .........................................................................................................................................................31 Etape 9 : Mon Compte - Profil .....................................................................................................................................32 Objectifs ..................................................................................................................................................................32 Où trouver cet onglet ? ...........................................................................................................................................32 Concrètement .........................................................................................................................................................32 3 Introduction JoBiip est une application web destinée aux chercheurs d’emploi et à toute personne désirant se réorienter professionnellement. Ce manuel d’utilisation est rédigé afin de permettre une bonne prise en main du logiciel. Les onglets présentés dans ce document peuvent être parcourus indépendamment les uns des autres. Configuration technique minimale requise : Pour que JoBiip fonctionne sur votre machine (GSM, Tablette, PC, Mac), il vous faut une connexion internet : Wifi ou 3G. La connexion à internet peut vous être facturée par votre opérateur de téléphonie mobile. Il est à noter que l’application JoBiip peut présenter des différences d’affichage selon le type de navigateurs et/ou de machines utilisés. Nous vous conseillons l’utilisation de Google Chrome pour une meilleure expérience d’utilisation. 4 Etape 1: S’enregistrer – Se connecter S’enregistrer C’est la première fois que vous utilisez JoBiip ? Pour vous inscrire, 3 options s’offrent à vous : 1. Rendez-vous dans la barre turquoise que vous trouverez en haut du site, sous l’appellation « S’inscrire » 2. Cliquez sur l’adresse suivante : www.jobiip.com/fr/vitrine/register.php 3. Rendez-vous dans l’onglet « Mon JoBiip », vous découvrez un cadre bleu foncé. Il vous suffit de cliquer sur « Inscrivez-vous ». Remplissez le formulaire qui apparaît. Vous avez reçu un code d’inscription via une association ou un organisme public ? Mentionnez-le dans le champ prévu à cet effet ! Une fois toutes les informations encodées, cliquez sur « S’inscrire ». Votre compte est créé ! Se connecter Après avoir créé votre compte, vous pourrez vous connecter de trois manières différentes soit via la connexion disponible sur la page « Mon JoBiip » soit directement en tapant à l’adresse www.jobiip.com/fr/vitrine/monjobiip.php ou encore en vous connectant via la connexion rapide disponible en haut de chaque page du site ! 5 Peu importe la manière choisie pour vous connecter, il vous sera toujours demandé d’indiquer votre pseudo et votre mot de passe et de cliquer sur connexion. Vous avez également la possibilité de vous connecter via la connexion rapide disponible en haut de chaque page du site de JoBiip ! Perte de vos identifiants Vous avez perdu vos identifiants (pseudo et mot de passe) ? Pas de panique ! Un système de récupération de vos données d’inscription est prévu tant dans l’espace de connexion « Mon JoBbiip » en cliquant sur la phrase Identifiants oubliés ? Une autre manière de faire est de vous rendre dans la barre de connexion rapide en cliquant également sur « Identifiants oubliés ». Ainsi, vous arrivez directement sur une nouvelle page où il vous est demandé d’encoder votre adresse email. Cliquez ensuite sur récupérer. Votre pseudo et mot de passe arriveront dans les prochaines minutes dans votre boîte email. Dès réception de vos identifiants, retournez dans « Mon JoBiip » et insérez votre pseudo et mot de passe. 6 Etape 2: Tableau de Bord Présentation Il s’agit de la page d’accueil de votre application c’est-à-dire que vous arrivez systématiquement sur cette page après que vous vous soyez connecté. La page d’accueil est présentée sous forme de tableau de bord. Vous y trouverez les informations de base quant à votre candidature telles que des statistiques, vos prochaines activités à entreprendre, vos dernières candidatures encodées ainsi que les dernières astuces proposées par JoBiip. Vous pouvez également y télécharger le tableau récapitulatif de votre recherche d’emploi (export) au format Excel. Où trouver cet onglet ? Il s’agit de la page d’accueil de l’application JoBiip ! Vous y accédez donc automatiquement à chaque connexion. Vous pouvez y retourner en cliquant sur le premier onglet du menu de l’application, sur la gauche de votre écran, juste au-dessus de l’onglet « Entreprises ». Cet onglet est illustré par un pictogramme représentant un graphique : 7 Concrètement Statistiques En accédant à votre tableau de bord, vous apercevez un encadré nommé « Vision sur mes statistiques ». En cliquant sur la petite flèche, vous avez l’opportunité de visualiser divers graphiques illustrant vos statistiques de recherche d’emploi sur les 30, 90 ou 180 derniers jours, en ce qui concerne : Le nombre total de candidatures envoyées Le nombre de réponses reçues aux candidatures envoyées Le taux de réussite aux épreuves de sélections écrites (tests) Le taux de réussite aux épreuves de sélections orales (entretiens) Les relances effectuées ou non Le canal utilisé pour l’envoi de candidature 3 3 1 2 1. Le tableau graphique « Vision sur mes statistiques » vous permet de visualiser divers graphiques illustrant vos statistiques de recherche d’emploi. 2. Pour les afficher, reportez-vous au tableau « Vision sur mes statistiques ». Sélectionnez le type de graphique désiré via la première liste déroulante ‘Vision sur mes statistiques » puis définissez la période de calcul (30, 90 ou 180 jours) via la deuxième liste déroulante nommée « Durée ». Il est important de faire ce choix dans cet ordre sous peine de ne pas voir s’afficher les graphiques demandés. 3. Le tableau de bord présente 3 statistiques calculées directement et présentées dans 3 blocs rectangulaires de couleur (rouge, verte et turquoise). En cliquant sur le rectangle rouge « Total envoyées » ou sur le turquoise « Taux de réponse », un graphique se crée automatiquement. 2 8 Export A droite des 3 rectangles de statistiques rapides, vous trouverez un bloc nommé « Export ». En cliquant sur celui-ci, vous avez la possibilité d’afficher et d’enregistrer un tableau Excel reprenant l’ensemble de vos données encodées et donc des démarches que vous avez effectuées dans le cadre de votre recherche d’emploi. Cette fonctionnalité est utile pour justifier votre recherche auprès des organismes publics compétents tels que l’ONEM, le Forem, VDAB ou encore Actiris. C’est très simple, il vous suffit de cliquer sur le rectangle jaune et d’enregistrer le fichier Excel sur votre ordinateur. Activités du jour A droite du tableau « Vision sur mes statistiques », vous retrouvez les actions à entreprendre au regard de la date de connexion à votre JoBiip. Pour des informations plus complètes, veuillez vous rendre dans l’onglet « Agenda » de votre application. Candidatures En dessous de ces informations statistiques, vous retrouvez un tableau récapitulatif des 4 dernières candidatures envoyées. Si vous désirez plus d’informations relatives à vos candidatures, il vous suffit de vous rendre dans l’onglet « Candidatures ». Astuces Découvrez les dernières astuces proposées par JoBiip. En cliquant sur le « i » (informations) de la colonne « Détails », une bulle d’informations, reprenant une astuce, apparaîtra à l’écran. Pour revenir à votre tableau de bord, cliquez n’importe où en dehors du bloc de texte turquoise de la bulle d’informations. Pour découvrir toutes les astuces, rendez-vous dans l’onglet « Astuces & Liens » que vous retrouverez dans le menu de l’application, sur la gauche de votre écran. 9 Etape 3 : Entreprises Objectifs A la manière d’un répertoire téléphonique, l’onglet « Entreprises » reprend les coordonnées des sociétés encodées dans votre JoBiip. Ainsi, en un clic, vous pouvez contacter ces entreprises via email ou téléphone, si vous utilisez un Smartphone. Un véritable carnet d’adresses professionnelles ! 10 Où trouver cet onglet ? Vous trouverez l’onglet « Entreprises » sur le deuxième onglet du menu de l’application, sur la gauche de votre écran, juste en dessous de l’onglet « Tableau de bord ». Cet onglet est illustré par un pictogramme représentant un carnet : Concrètement En entrant dans cet onglet, vous arrivez dans votre carnet d’adresses professionnelles. Sur cette page, vous retrouvez l’ensemble des sociétés et organismes que vous avez encodés. Ceux-ci sont présentés sous forme de liste classée automatiquement par ordre alphabétique. Les entreprises encodées Vous pouvez visionner les entreprises précédemment encodées grâce au tableau récapitulatif turquoise repris en haut à gauche de la page « Entreprises » 1. 2. 1 En cliquant sur le « i » de la colonne « Détails/Modifs », vous faites afficher les informations précédemment encodées et relatives à la société sélectionnée. En cliquant sur le crayon de la colonne « Détails/Modifs », vous avez la possibilité de modifier les informations relatives à cette entreprise via le formulaire « Modifier une 4 entreprise » repris juste en dessous de ce tableau récapitulatif. 3. En cliquant sur la poubelle de la colonne « Détails/Modifs », vous avez la possibilité d’effacer l’entreprise sélectionnée. Une demande de confirmation vous sera alors soumise afin d’éviter toute suppression malheureuse. 4. La pagination de ce tableau, vous permet d’afficher les autres 2 entreprises déjà encodées. Au départ, vous ne disposez donc que d’une seule page de tableau. Les pages se créeront automatiquement au fur et à mesure de vos encodages. 3 11 Détails de l’Entreprise Lorsque vous sélectionnez le « i » d’une entreprise comme mentionné au point 1 précédemment développé dans le chapitre « Les entreprises encodées », vous retrouvez les informations encodées concernant l’entreprise sélectionnée. En cliquant sur l’adresse email, vous avez la possibilité, selon le paramétrage de votre machine, d’envoyer directement un email à l’entreprise. Si vous utilisez JoBiip sur un Smartphone, vous avez la possibilité de contacter par téléphone la société directement via le tableau « Détails de l’entreprise » en cliquant sur le numéro de téléphone précédemment encodé. Attention, selon le paramétrage de votre Smartphone, ces appels peuvent vous être facturés. Renseignez-vous auprès de votre opérateur de téléphonie mobile. De plus, vous avez également la possibilité de voir où se trouve géographiquement la société selectionnée via Google Map. Cette possibilité est présentée juste à droite du formulaire bleu « Ajouter une Entreprise ». 12 Ajouter une entreprise Pour ajouter une entreprise à votre base de données, il vous suffit de remplir le formulaire « Ajouter une entreprise » présent juste en dessous du tableau récapitulatif précédemment expliqué. Seuls les champs marqués d’une * (astérisque) sont obligatoires. Cependant, pour profiter pleinement des avantages de JoBiip et de ses fonctionnalités, nous vous conseillons de remplir chaque fiche « Entreprises »c au maximum. 1. Le champ « catégorie » vous présente une liste déroulante de 3 options. Vous y préciserez si la société encodée est un cabinet de recrutement/agence d’intérim, s’il s’agit d’une institution (ou d’une asbl) ou encore s’il s’agit d’une société standard. Il vous appartient de déterminer l’entrée adéquate. 2. L’option « appréciation » vous permet d’attribuer une note globale à la société. Lorsque votre base de données est bien remplie, il devient plus facile de détecter vos entreprises préférées. Pensez à l’accueil que vous avez reçu, au suivi apporté à votre candidature, etc. L’échelle de cotation se situe entre 1 et 5 étoiles. 3. Lorsque vous avez terminé l’encodage des informations concernant l’entreprise, cliquez sur le bouton « Envoyer » pour les enregistrer. Dès l’instant où vous aurez envoyé les informations de l’entreprise, celles-ci se retrouveront dans votre tableau récapitulatif « Entreprises ». Le bouton « Vider » vous permet de recommencer l’opération en effaçant immédiatement toutes les informations encodées dans le formulaire. 1 2 3 13 Etape 4: Candidatures Objectifs L’onglet « Candidatures » fait partie de la fonctionnalité phare de JoBiip : la gestion administrative par l’encodage et le suivi des étapes de candidatures. Cela évite les recherches inutiles ou la perte d’informations grâce à un outil centralisant l’ensemble des démarches effectuées. Dans cet onglet, il est important de différencier le travail d’encodage des candidatures à celui des étapes qui peuvent en découler. En effet, une candidature commence par son envoi et puis, cette candidature comportera plusieurs étapes (envoi du C.V., invitation aux entretiens, préparations aux tests, etc.) que vous encoderez au fur et à mesure de la procédure de candidature. 14 Où trouver cet onglet ? Cet onglet est situé dans la barre du menu à gauche de l’écran, juste en dessous de l’onglet « Entreprises ». Cet onglet est illustré par un pictogramme représentant un avion de papier : 15 Concrètement Vous pouvez visionner les candidatures précédemment encodées grâce au tableau récapitulatif vert clair repris en haut à gauche de la page « Candidatures ». Pour chaque candidature encodée, vous avez la possibilité d’y ajouter des étapes telles que la relance téléphonique, l’invitation à des tests ou à un entretien, etc. Les candidatures encodées 1. En cliquant sur le « i » de la colonne « Détails/Modifs », vous faites afficher les informations précédemment encodées et relatives à la candidature sélectionnée. 4 3. 2. En cliquant sur le crayon de la colonne « Détails/Modifs », vous avez la possibilité de modifier les informations relatives à cette candidature via le formulaire « Modifier une candidature » repris juste en dessous de ce tableau. En cliquant sur la poubelle de la colonne « Détails/Modifs », vous avez la possibilité d’effacer la candidature sélectionnée. Une demande de confirmation vous sera soumise afin d’éviter toute suppression malheureuse. 4. La pagination de ce tableau vous permet d’afficher les autres candidatures déjà encodées. Au départ, vous ne disposez donc que d’une seule page de tableau. Les pages se créeront automatiquement au fur et à mesure de vos encodages. 5. 1 5 2 3 En cliquant sur le premier pictogramme, vous sélectionnez et faites afficher la candidature choisie et ses étapes. Ajouter une candidature Pour ajouter une candidature à votre base de données, il vous suffit de remplir le formulaire « Ajouter une candidature » présent juste en dessous du tableau récapitulatif précédemment expliqué. Seuls les champs marqués d’une * (astérisque) sont obligatoires. Cependant, pour profiter pleinement des avantages de JoBiip et de ses fonctionnalités, nous vous conseillons de remplir chaque fiche « Candidatures » au maximum. 16 1. Le champ « Entreprise » est présenté sous forme de liste déroulante. Vous ne pouvez sélectionner qu’une seule entreprise à la fois. Il vous suffit d’aller rechercher l’entreprise désirée. Si vous ne l’avez pas encore encodée, veuillez vous rendre dans l’onglet précédent « Entreprises ». 2. Le champ « de quoi s’agit-il ?» vous présente une liste déroulante de 3 options : bouche à oreille, candidature spontanée et réponse à une annonce. Il vous appartient de déterminer l’entrée adéquate c.à.d. de mentionner le type de candidature. 3. 1 2 L’option « Comment l’avez-vous trouvée ? » vous présente une liste déroulante de 4 options : par une connaissance, présentation directe, presse écrite et site interne. Il vous appartient de déterminer l’entrée adéquate c.à.d. de préciser comment vous avez eu connaissance de cette offre d’emploi. 3 4 4. Quand vous « Ajouter une candidature », le statut de celle-ci est automatiquement mis « En cours ». 5. Une conscientisation sur une bonne gestion administrative des documents de votre recherche d’emploi est prévue dans JoBiip. Dans ce cadre, il vous est demandé de cocher les cases pour chacun des conseils ajoutés à l’encodage d’une candidature. En les suivant, vous vous assurez d’une gestion administrative sans faille ! 5 6 6. Lorsque vous avez terminé l’encodage des données, cliquez sur le bouton « Envoyer » pour les enregistrer. Le bouton « Vider » vous permet de recommencer l’opération en effaçant immédiatement toutes les informations encodées dans le formulaire. Les candidatures ainsi encodées sont automatiquement ajoutées à votre tableau récapitulatif de « Candidatures ». Une première étape d’encodage de candidature est également créée et reportée dans l’agenda au même moment. 17 Ajouter une étape Comme expliqué précédemment, vous avez la possibilité d’encoder des étapes pour chacune de vos candidatures. Celles-ci représentent les différentes tâches directement associées à la candidature en question. Pour en ajouter une, il vous suffit de remplir le formulaire orange « Ajouter une Etape », repris à droite du formulaire « Ajouter une candidature ». 1 2 1. Le champ « Pour quelle candidature ? » est présenté sous forme de liste déroulante. Vous ne pouvez sélectionner qu’une seule candidature à la fois. Il vous suffit d’aller rechercher la candidature désirée. Si vous ne l’avez pas encore encodée, veuillez vous reporter à l’onglet « Candidatures » et puis « Ajouter une candidature ». 2. Le champ « Quel type d’étape » vous propose 7 choix grâce à une liste déroulante allant de l’invitation aux tests ou à l’entretien, en passant par les tâches administratives (aller chercher un certificat de bonne vie et mœurs par exemple) jusqu’aux relances à prévoir si votre candidature est restée sans réponse. Indiquez ensuite la date et l’heure de l’étape et cliquez sur envoyer. Cette étape est alors intégrée tant dans l’onglet « Agenda » que dans le tableau « Détails des étapes pour la candidature » Détails des étapes de candidatures Toutes les étapes encodées pour une même candidature sont affichées dans le tableau violet situé à droite du tableau récapitulatif de « Candidatures ». Celui-ci permet également d’afficher les informations, de les effacer ou de les modifier de la même manière que dans le tableau récapitulatif de « Candidatures ». 18 Etape 5: Agenda Objectifs L’onglet « Agenda » fait également partie de la fonctionnalité phare de JoBiip : la gestion administrative par l’encodage et le suivi des étapes de candidatures. Cela permet d’avoir un suivi, sous forme de rappels automatiques, des étapes de candidatures, des actions à entreprendre afin de n’en omettre aucune (envoi de candidatures, rendezvous, tests écrits, entretien téléphonique, ...) ou encore de garder une trace de ces actions. .passées. 19 Où trouver cet onglet ? Vous trouverez cet onglet dans le menu déroulant situé dans la barre du menu a gauche de l’écran, en dessous de « Candidatures ». Cet onglet est illustré par un pictogramme représentant une cloche : Concrètement En entrant dans cet onglet, vous arrivez sur la page « Agenda » de JoBiip. Sur cette page, vous retrouvez l’ensemble des démarches placées dans un agenda que vous pouvez afficher de manière journalière, hebdomadaire ou mensuelle. Pour obtenir plus d’informations sur l’une de ces étapes, il vous suffit de cliquer/toucher sur l’étape en question. Un encadré vous récapitule les informations nécessaires au bon suivi de votre candidature/de votre étape. Une autre possibilité est de cliquer directement dans l’agenda pour y insérer une information ou pour y mentionner l’un ou l’autre rendez-vous fixé avec votre job coach ou avec un organisme d’accompagnement ou de contrôle (Actiris, Forem, VDAB, Onem,…) ! Pour ce faire, cliquez sur la date et encodez le titre ainsi que les heures de début et de fin de rendez-vous. Attention : Il est important de ne pas cocher la case « Empêcher cette page d’ouvrir des dialogues supplémentaires » sous peine de limiter les fonctionnalités de JoBiip. A droite de votre agenda, vous trouverez un récapitulatif des activités du jour. Celui-ci reprend les étapes précédemment encodées dans votre espace utilisateur actives le jour où vous les voyez affichées. Ce système est automatique, vous n’avez rien à faire pour que cela s’affiche. Il s’agit du même récapitulatif présenté dans l’onglet « Tableau de bord ». 20 Etape 6: Astuces & liens utiles Objectifs La rubrique « Astuces & liens utiles » a pour objectif de vous donner une série de liens utiles et d’astuces pour une recherche d’emploi optimale. Elle est présentée en 4 parties : Mes liens utiles, Mes astuces, Témoignages et Articles. 21 Où trouver cet onglet ? Vous trouverez cet onglet dans la barre du menu à gauche de l’écran, en dessous de la rubrique « Agenda ». Cet onglet est illustré par un pictogramme ampoule : 22 Concrètement Mes liens utiles Régulièrement mise à jour, cet onglet informatif « Mes liens utiles » est subdivisé en 6 thématiques : - Mes recruteurs : Les sites de cabinets de recrutement et agences d’intérim Mes formations : Les sites d’organismes de formations et centres de contact Mes jobboards : Les meilleurs sites web hébergeant des offres d’emploi Mes institutions : Le B.A.-ba des institutions utiles/obligatoires pour le chercheur d’emploi Mes organismes d’accompagnement : Les sites pour vous aider à mener un projet d’indépendant (entrepreneur) Mes autres liens : les sites utiles au quotidien En cliquant sur l’une des catégories présentée dans le tableau de gauche « Mes liens utiles », vous faites automatiquement afficher, dans le tableau de droite « Détails », l’ensemble des liens repris sous la rubrique choisie (par exemple, en cliquant sur le pictogramme détail à la fin de la ligne de « Mes recruteurs » à gauche, la liste des recruteurs et leurs coordonnées s’affichent à droite). Vous obtenez ainsi facilement les coordonnées de contact (website, téléphone, email, etc.). Ainsi, si vous cliquez sur l’un des sites présentés, vous accédez directement à sa page web. Vous pouvez également contacter votre interlocuteur directement via JoBiip par email ou téléphone si vous utilisez un Smartphone. 23 Astuces Régulièrement actualisé, cet onglet (in)formatif est subdivisé en 3 thématiques : - Tests (Vert clair) : tout ce qu’il faut savoir pour bien se préparer aux tests écrits et entretiens de sélection Toolbox (Turquoise) : des outils et méthodologies pour une recherche d’emploi qualitative FlashBiip (Orange) : des offres d’emploi sélectionnées, bourses et salons de l’emploi, des conférences, évènements de partenaires, etc. Par simple clic sur l’un des rectangles de couleurs, vous découvrez des billets et des articles d’informations sur la thématique de l’emploi. Si vous cliquez sur un autre rectangle de couleur, vous passez dans une autre catégorie d’astuces. Celles-ci s’affichent automatiquement. Pour découvrir l’astuce, il vous suffit de cliquer sur le détail de l’astuce choisie pour qu’une info-bulle s’affiche. 24 Témoignages La sous-rubrique « Témoignages » reprend l’ensemble des témoignages publiés sur le blog de Team42. Cette section se met à jour automatiquement grâce à un flux RSS intégré à l’application. Vous disposez donc automatiquement des derniers témoignages publiés. Il vous suffit de cliquer sur le témoignage choisi pour que s’ouvre, dans un autre onglet, une page de redirection automatique pointant vers le témoignage choisi ! JoBiip vous donne la parole, n’hésitez pas à participez aux Témoignages en envoyant un message à l’équipe ! Article Il en va de même pour la section «Articles » ! Vous y retrouverez une foule d’articles traitant de la thématique de l’Emploi et de la Formation. 25 Etape 7 : C.V. Objectifs Cet onglet regorge d’informations utiles et de bons plans à propos du C.V. . Pour vous permettre d’obtenir des informations cohérentes, nous vous proposons une rubrique C.V. divisée en 5 sections. : 1. Une possibilité d’importer et stocker votre C. V. ou tout autre document de candidature afin de les récupérer facilement en cas de besoin. 2. Quelques astuces pour la mise en page de votre C.V.. 3. Une offre pour faire corriger votre C.V. par une équipe de professionnels à un tarif compétitif est également prévue. 4. Un guide de rédaction de C.V. par types (antichronologique, fonctionnel et mixte) 5. Une information concernant spécifiquement les candidatures à l’international vous est également proposée. 1 2 3 4 5 26 Où trouver cet onglet ? Vous trouverez cet onglet dans le menu déroulant situé dans le à gauche de l’écran, en dessous des « Astuces & liens utiles ». Il est illustré avec un pictogramme représentant une feuille de papier. Concrètement Gestion de documents personnels 3 1 2 1. 2. 3. 4 Dans le bloc bleu « Importer mon C.V. », vous cliquez sur le bouton « Parcourir », une fenêtre va alors apparaître. Il vous suffit de sélectionner le document que vous désirez faire héberger dans votre espace personnel, c’est-à-dire que vous le conserverez telle une archive, qui sera toujours accessible peu importe l’ordinateur, le Smartphone ou la tablette utilisé. Vérifiez bien que l’extension (le format) de votre document soit : .pdf, .doc, .docx, .txt ou .odt et que sa taille ne dépasse pas les 5MB. Vous pouvez héberger jusqu’à 25 documents dans votre espace personnel. Après avoir envoyé votre document, celui apparaît dans le bloc « Mes Documents » situé à droite, dans un encadré vert clair. 27 4. Vous avez la possibilité de récupérer votre document en le téléchargeant (Bouton vert) ou de l’effacer (Bouton rouge). La Correction de C.V. Pour envoyer une demande de correction de C.V., il vous suffit de cliquer sur le bouton « Je fais corriger mon C.V. » que vous trouverez dans la petite bannière turquoise en dessous des informations relatives à la mise en page d’un C.V. et de remplir le formulaire de demande que vous trouverez dans la page de destination. Il ne vous restera qu’à annexer votre C.V. actuel, l’offre d’emploi éventuelle et préciser votre demande. Les informations relatives à la facturation et à la procédure vous seront envoyées par retour d’email dans les plus brefs délais. La rédaction d’un C.V. Dans cet onglet, retrouvez toutes les informations nécessaires à la rédaction d’un C.V. au top ! Vous retrouvez ici les 3 types de structuration de C.V. les plus utilisés : le C.V. anti-chronologique, le C.V. fonctionnel (ou thématique) et le C.V. mixte. 28 1 2 1. Cliquez sur l’option que vous désirez (anti-chronologique, fonctionnel ou mixte) et découvrez, rubriques par rubriques, de précieux conseils pour ne pas commettre d’impairs. 2. Pour afficher les conseils par rubrique, cliquez simplement sur le sous-titre (Tes coordonnées, Tes objectifs professionnels, …) de votre choix pour voir s’afficher les informations s’y rapportant. 29 Etape 8 : Support Objectifs La rubrique « Support » vous permet de trouver la réponse à vos questions pour tout ce qui concerne l’utilisation de JoBiip. Où trouver cet onglet ? Vous trouverez cet onglet dans le menu déroulant situé à gauche de l’écran, en dessous de la rubrique « C.V.». Il est illustré avec un pictogramme représentant une clé à molette 30 Concrètement JoBiip vous propose 4 possibilités de trouver des réponses à vos questions quant à l’utilisation de l’application : La Foire Aux Questions régulièrement mise à jour en fonction des questions posées par les utilisateurs. Le tutoriel en vidéo pour découvrir l'utilisation de JoBiip en image. Le présent Guide d’utilisation, téléchargeable au format .pdf contenant des instructions pour l'utilisation de JoBiip. Une page de contact avec un formulaire à compléter pour envoyer vos questions/remarques éventuelles à l’équipe JoBiip ! Pour revenir sur votre JoBiip deux possibilités s’offrent à vous : 1. En dessous des 4 possibilités reprises ci-dessus, vous pouvez cliquer sur le bouton « Mon JoBiip » dans la petite bannière turquoise. 2. En cliquant sur « JoBiip » (bouton bleu foncé) dans le menu situé en haut de votre écran quelque soit la page du site vitrine de JoBiip sur laquelle vous vous trouvez. 31 Etape 9 : Mon Compte - Profil Objectifs La rubrique « Mon Profil » vous permet de vérifier ou de modifier les données renseignées dans votre profil. Où trouver cet onglet ? Vous trouverez cet onglet à l’extrême droite de la barre noire en haut de l’écran, sous la mention « Mon compte ». Pour voir afficher le menu déroulant, présent dans l’illustration reprise ici à gauche, il vous suffit de cliquer sur la petite flèche pointant vers le bas à côté de la mention « Mon compte ». Pour accéder à votre profil, cliquez sur « Profil » et pour vous déconnecter de votre espace personnel, cliquez sur « Déconnexion ». Dans ce dernier cas, vous arriverez directement sur le site vitrine de JoBiip. Concrètement La section « Mon profil » vous permet de voir et de modifier l’ensemble des informations vous concernant et que vous avez encodées lors de votre enregistrement sur www.joBiip.com. Ainsi, si vous avez changé d’adresse email, de diplôme, de numéro de téléphone ou toutes autres informations utiles, n’hésitez pas à les modifier en utilisant cet onglet. Une fois les modifications effectuées, confirmez-les en cliquant sur « Mise à jour ». 32 33