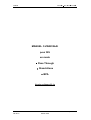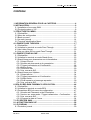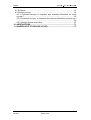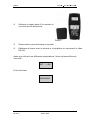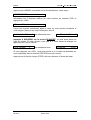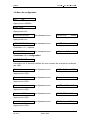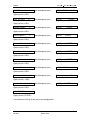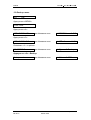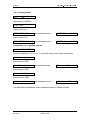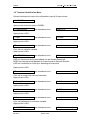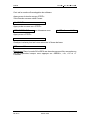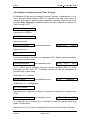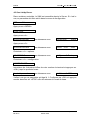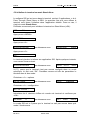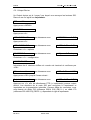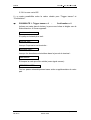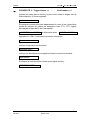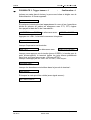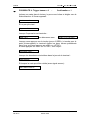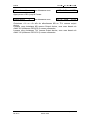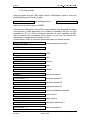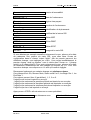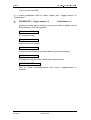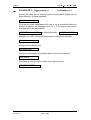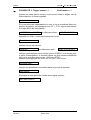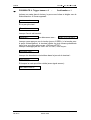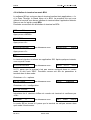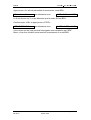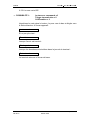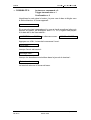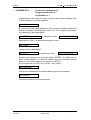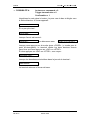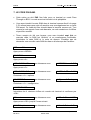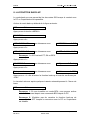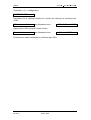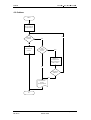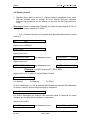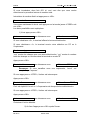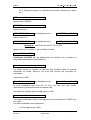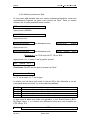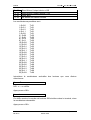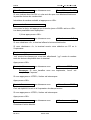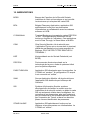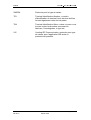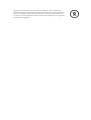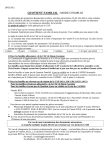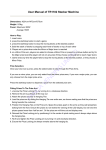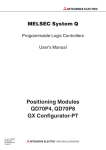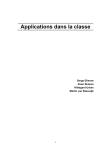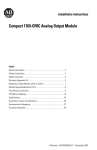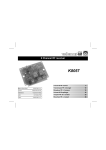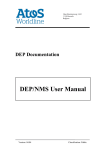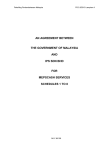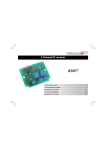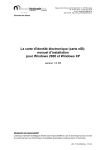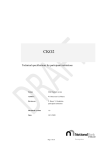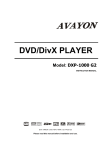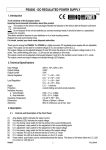Download MANUEL C-ZAM/I Multi pour SIS en mode Pass Through Stand
Transcript
MANUEL C-ZAM/I Multi pour SIS en mode Pass Through Stand Alone BPA Version software 93.1x auteur: nena cornelis BE & TC -1status: draft juillet 1999 CONTENU 1. INFORMATION GENERALE SUR LA CARTE SIS .....................................4 2. INSTALLATION ...........................................................................................6 2.1 Installation d’une carte SAM ...................................................................6 2.2 Protocole caisse = VIC............................................................................8 3. STRUCTURE DU MENU ...........................................................................10 3.1 Généralités............................................................................................10 3.2 Menu de configuration ..........................................................................11 3.3 Back-up menu.......................................................................................13 3.4 Le menu journal ....................................................................................14 3.5 Terminal Identification Menu.................................................................15 4. LE MODE PASS THROUGH .....................................................................17 4.1 Généralités............................................................................................17 4.2 Initialiser le terminal en mode Pass Through ........................................18 4.3 Use Lobby Server .................................................................................20 4.4 Lire une carte SIS en mode Pass Through. ..........................................21 5. LE MODE STAND ALONE ........................................................................22 5.1 Généralités............................................................................................22 5.2 Initialiser le terminal en mode Stand Alone...........................................23 5.3 Stand Alone pour pharmacies non-informatisées. ................................25 5.3.1 Output Device .................................................................................26 5.3.2 Numéro de pharmacie et de prescription ........................................27 5.3.3 Trigger transmission et Confirmation ..............................................28 5.3.4 Epson Driver ...................................................................................29 5.3.5 Print Mutu nbr. ................................................................................29 5.3.6 Lire une carte SIS. ..........................................................................30 5.4 Stand Alone pour hôpitaux....................................................................34 5.4.1 Output device ..................................................................................34 5.4.2 Trigger transmission et Confirmation ..............................................36 5.4.3 Output fields ....................................................................................37 5.4.4 Field separator et message separator ............................................39 5.4.5 Lire une carte SIS ...........................................................................40 6. BPA OU BELGIAN PHARMACY APPLICATION......................................44 6.1 Généralités............................................................................................44 6.2 Initialiser le terminal en mode BPA. ......................................................45 6.3 Paramètres BPA du menu de configuration..........................................47 6.3.1 Numéro de Pharmacie et de Prescription .......................................47 6.3.2 Lecture sur commande - Trigger transmission - Confirmation ........48 6.3.3 Lire une carte SIS. ..........................................................................49 6.3.4 Changer la date et l’heure ...............................................................54 7. LE CODE PIN SAM. ..................................................................................55 8. LA FONCTION BACK-UP .........................................................................58 9. LE JOURNAL ............................................................................................59 9.1 Protection journal ..................................................................................59 auteur: nena cornelis BE & TC -2status: draft juillet 1999 9.2 Schéma.................................................................................................61 9.3 Gestion journal......................................................................................62 9.3.1 Comment envoyer ou imprimer des données effectuées en mode normal ? ...................................................................................................62 9.3.2 Comment envoyer ou imprimer des lectures effectuées en back-up ? .................................................................................................................65 9.3.3 Gestion journal avec filtre. ..............................................................67 10. ABREVIATIONS ......................................................................................71 11. NUMEROS DE TELEPHONE UTILES ....................................................73 auteur: nena cornelis BE & TC -3status: draft juillet 1999 1. INFORMATION GENERALE SUR LA CARTE SIS Vous êtes équipé d’un C-ZAM/I sur lequel plusieurs applications sont possibles. Le terminal peut également être utilisé pour l’application SIS afin de vous permettre de vérifier les données concernant la sécurité sociale de votre patient qui se trouvent sur la carte SIS. Ce terminal est ou n’est pas initialisé pour l’application PROTON ce qui dans le premier cas permet à vos clients d’effectuer des paiements en utilisant leur carte PROTON. Pour toutes vos questions concernant l’utilisation de l’application PROTON, référez-vous au manuel: “MODE d’emploi du C-ZAM/I(H) Version euro” Pour toutes vos questions concernant l’utilisation SIS, nous vous conseillons de lire attentivement ce manuel. L’application SIS fonctionne au moyen de deux cartes : la carte SIS et la carte SAM professionnelle. La carte SIS est délivrée à l’assureur par sa mutuelle. Elle contient des données personnelles de chaque assuré. Une partie des ces données est imprimée sur la carte et est également insérée dans la mémoire de la carte. Ces données sont : auteur: nena cornelis BE & TC -4status: draft juillet 1999 le nom de l’assuré le prénom de l’assuré ainsi que la première lettre d’un éventuel deuxième prénom la date de naissance de l’assuré le symbole du sexe le numéro de registre national de l’assuré la date de validité de la carte le numéro de carte Une autre partie des données n’est pas visible sur la carte et a été sécurisée de façon électronique sur la puce. Ces données sont entre autre le numéro d’identification de la mutuelle du patient, la date de début et de fin de l’assurabilité, le régime de tiers-payant, etc. Dans le futur d’autres données pourront être ajoutées . Ces données invisibles peuvent être lues uniquement si vous êtes équipé du matériel de lecture adéquat et de la carte SAM professionnelle. Cette carte SAM professionnelle est distribuée par la Banque de Carrefour au prestataire de soins. La Banque de Carrefour est une institution de l’état qui homologue et contrôle les terminaux qui lisent les cartes SIS. Elle distribue également le code secret qui doit être utilisé avec cette carte SAM. auteur: nena cornelis BE & TC -5status: draft juillet 1999 2. INSTALLATION 2.1 Installation d’une carte SAM lorsque vous recevez le terminal, le CSM ( Chip Security Module Proton) et l’application PROTON se trouvent déjà dans votre terminal. N’ENLEVEZ JAMAIS CE CSM DE VOTRE TERMINAL ! Dans la boîte vous trouvez également un câble de téléphone et un adaptateur. Le premier vous permet de brancher votre terminal sur une ligne téléphonique. Le deuxième vous permet d’alimenter le terminal. Vous n’avez pas besoin de ligne téléphonique lorsque vous désirez utiliser uniquement l’application SIS. Cette manipulation suit l’installation Proton, est primordiale et doit être exécutée avant d’utiliser l’application SIS pour la première fois. La procédure ci-dessous doit également être répétée lorsqu’une carte SAM est défectueuse ou inutilisable. Procédez comme suit : Déconnectez la prise électrique du terminal; ceci est essentiel puisque vous risquez d’endommager le CSM de Proton. Déboîtez le couvercle au dessous du terminal (photo 1), et relevez un clapet blanc libre occupé recouvrant les contacts; Photo 1 Vous avez reçu une carte SAM professionnelle. Otez soigneusement la partie détachable de la carte SAM professionnelle ( photo 2); Photo 2 Insérez cette carte SAM dans un clapet libre, avec la partie cuivrée contre les contacts cuivrés du container et le coin droit supérieur dirigé vers le lieu prévu dans le clapet; auteur: nena cornelis BE & TC -6status: draft juillet 1999 Refermez le clapet (photo 3) et remettez le couvercle au dos du terminal; Photo 3 Reconnectez la prise électrique au terminal; Etablissez la liaison entre le terminal et la périphérie en connectant le câble RS-232; Après avoir effectué ces différentes manipulations, l’écran de base affiche de votre côté : BEF .... + OK Et du côté client: BIENVENUE auteur: nena cornelis BE & TC -7status: draft juillet 1999 2.2 Protocole caisse = VIC Mettez le terminal sous tension et vous entendez d’abord un signal sonore simple et ensuite un double signal sonore. Sur les deux écrans (client/commerçant) apparaît : .... et ensuite BIENVENUE A l’écran du client. Et BEF ..... +OK A l’écran devant vous. Appuyez sur <MENU>: Remarque: < >: ce symbole correspond à une touche du clavier. FONCTION: Appuyez sur <PARAM> (= touche avec le chiffre 7). Vous pouvez consulter un nombre de données concernant le terminal : TERMINAL: xxxxxx Les 4 derniers chiffres de ce numéro de terminal sont importants, car ils sont également votre mot de passe. Appuyez sur la touche <OK> et vous verrez consécutivement: le numéro de compte la devise (BEF ou EUR) l’entrée virgule (automatique ou manuelle) le montant maximum que le terminal peut contenir dan sa mémoire (maximum 100.000 BEF, mais vous pouvez changer pour un montant inférieur) P1, P2 et P3: introduire soit 3 prix couramment utilisés soit identifier 3 collaborateurs qui accepteront des paiements. Référez-vous au manuel concernant le C-ZAM/I pour introduire ou modifier ces données. Vérifiez par la procédure ci-dessous si le type caisse est bien en VIC. Si ce n’est pas le cas, vous devez l’introduire comme suit : auteur: nena cornelis BE & TC -8status: draft juillet 1999 Appuyez sur <MENU> et ensuite sur la touche blanche. Vous voyez : MOT DE PASSE : Introduisez les 4 derniers chiffres de votre numéro de terminal (TID) et appuyez sur <OK>. ****.... + <OK> Vous vous trouvez maintenant dans la zone ou vous pouvez introduire le code langue. Dans ce cas c’est le français, donc 2. 1 = NL / 2 = FR 2 en alternance avec: 3 = DE / 4 = EN 2 Appuyez A NOUVEAU sur la touche BLANCHE et vous avez accès au type de caisse. Si cette donnée n’est pas à 2, vous devez la changer en appuyant sur 2 sur le clavier: TYPE CAISSE: 2 en alternance avec: 1=SWEDA 2=VIC Si vous appuyez sur <OK>, vous avez accès à un nombre de données qui sont expliquées dans le manuel PROTON nommé ci-avant. Appuyez sur la touche rouge <STOP> afin de retourner à l’écran de base. auteur: nena cornelis BE & TC -9status: draft juillet 1999 3. STRUCTURE DU MENU 3.1 Généralités Le schéma ci-dessous reprend tous les écrans du software SIS qui se trouvent dans le terminal. Par application SIS -Pass Through, Stand Alone et BPA - les zones importantes seront expliquées dans l’application concernée. Dans le menu de configuration, vous trouvez tous les écrans nécessaires pour l’application SIS. Les différentes zones sont expliquées à part par application. Par le menu back-up, le terminal peut fonctionner en mode back-up. Ceci est nécessaire lorsque la connexion avec la périphérie est impossible à cause de l’une ou l’autre raison. La fonction back-up est expliquée dans un chapitre à part. Le menu du journal montre les écrans de la gestion journal. Un chapitre à part est consacré à la fonction journal. Dans TIM, Terminal Identification Menu, vous pouvez consulter les données du terminal. auteur: nena cornelis BE & TC - 10 status: draft juillet 1999 3.2 Menu de configuration BEF ..… +OK Appuyez sur <MENU>. FONCTION: Appuyez sur <4>. APPLICATION NR en alternance avec: 1=PROTON 2=SIS en alternance avec: 1=OPT 2=xxx en alternance avec: 1=Cfg Appuyez sur <2>. APPLICATION SIS 3=GJ Choisissez <1> = options. SIS OPTIONS 2=Backup Choisissez <1> = configuration. MOT DE PASSE : Introduisez les 4 derniers chiffres de votre numéro de terminal et confirmez par <OK>. SIS mode x en alternance avec: 1=PT 2=SA 3=BPA en alternance avec: Time= xx:xx en alternance avec: 1=PTR 2=KB en alternance avec: 00000000001 +<OK> en alternance avec: 000001 Appuyez sur <OK>. Date= xx/xx/xxxx Appuyez sur <OK>. Output device x 3=TLV Appuyez sur <OK>. Numero de Pharm Appuyez sur <OK>. N. de Prescript. +<OK> Appuyez sur <OK>. auteur: nena cornelis BE & TC - 11 status: draft juillet 1999 SAM PIN options en alternance avec: 1=Set 2=Del 3=Ch en alternance avec: 1=ON x en alternance avec: 1=ON x en alternance avec: 1=ON 0=OFF en alternance avec: 1=ON 0=OFF en alternance avec: 1=ON 0=OFF en alternance avec: 1=ON 0=OFF en alternance avec: <?>Select fields en alternance avec: Message sep= 13 en alternance avec: 1=ON Appuyez sur <OK>. Lect. sur cmd. x 0=OFF Appuyez sur <OK>. Trigger transm 0=OFF Appuyez sur <OK>. Confirmation ? Appuyez sur <OK>. Epson Driver x Appuyez sur <OK>. Print Mutu nbr x Appuyez sur <OK>. Protect Journ. x Appuyez sur <OK>. Output fields Appuyez sur <OK>. Field sep= 9 Appuyez sur <OK>. Use Lobby srv x 0=OFF Appuyez sur <OK>. <?> ABOUT Appuyez sur <STOP>. Vous êtes arrivé à la fin du menu de configuration. auteur: nena cornelis BE & TC - 12 status: draft juillet 1999 3.3 Back-up menu BEF ..… +OK Appuyez sur <MENU>. FONCTION: Appuyez sur <4>. APPLICATION NR en alternance avec 1=PROTON 2=SIS en alternance avec: 1=OPT 2=xxx en alternance avec: 1=Cfg 2=Backup 1=ON 0=OFF Appuyez sur <2>. APPLICATION SIS 3=GJ Choisissez <1> = options. SIS OPTIONS Appuyez sur <2> = Backup. Backup mode x auteur: nena cornelis BE & TC en alternance avec: - 13 status: draft juillet 1999 3.4 Le menu journal BEF ..… +OK Appuyez sur <MENU>. FONCTION: Appuyez sur <4>. APPLICATION NR en alternance avec: 1=PROTON 2=SIS en alternance avec: 1=OPT 2=xxx Appuyez sur <2>. APPLICATION SIS 3=GJ Choisissez <3> = gestion journal. 1=N 2=BCK 3=FT ? Si vous choisissez <1> ou <2>, le suivi des écrans est comme ci-dessous: Num of rec: xxx Appuyez sur <OK>. Select Range en alternance avec: From=xxx To=xxx en alternance avec: 1=Send 2=Del Appuyez sur <OK>. View record <?> Appuyez sur <OK>. Action Les différentes possibilités seront expliquées dans un chapitre à part. auteur: nena cornelis BE & TC - 14 status: draft juillet 1999 3.5 Terminal Identification Menu Suivez les écrans du menu de configuration jusqu’à l’écran suivant: <?> ABOUT Appuyez sur la touche jaune <CORR>. CT manufacturer en alternance avec: BANKSYS en alternance avec: C-ZAM/I en alternance avec: xx.xx Appuyez sur <OK>. CT type Appuyez sur <OK>. CT version Ceci est une donnée variable. Appuyez sur <OK>. CT KSZ/BCSS reg en alternance avec: 5302 KSZ est l’acronyme de Kruispuntbank van de Sociale Zekerheid. BCSS est l’acronyme de Banque de Carrefour de la Sécurité Sociale. KSZ est l’institution de l’état qui a homologué le terminal. Appuyez sur <OK>. CT serial number en alternance avec: xxxxxxxx Ceci est le numéro de série du hardware. Appuyez sur <OK>. Soft supplier en alternance avec: NetSol en alternance avec: SLIBSA en alternance avec: x.x.x Appuyez sur <OK>. Soft Name Appuyez sur <OK>. Soft version Ceci est également une donnée variable. Appuyez sur <OK>. Soft KSZ/BCSS rg auteur: nena cornelis BE & TC en alternance avec: - 15 status: draft 0202 juillet 1999 Ceci est le numéro d’homologation du software. Appuyez sur la touche rouge <STOP>. Vous êtes de nouveau dans l’écran: <?> ABOUT Appuyez de nouveau sur <STOP>. APPLICATION SIS en alternance avec: 1=OPT 2=xxx 3=GJ Appuyez sur <STOP>. …. Quelques instants plus tard vous retournez à l’écran de base: BEF …… + OK Remarque: Dans le mode SA et BPA ces données peuvent être envoyées au PC ou imprimées lorsque vous appuyez sur <MENU>, <4>, <2> et <7 PARAM>. auteur: nena cornelis BE & TC - 16 status: draft juillet 1999 4. LE MODE PASS THROUGH 4.1 Généralités Le mode Pass Through est l’application SIS spécialement écrite pour les mutuelles. Le C-ZAM/I est relié à la périphérie qui est “maître”. Le CZAM/I est “esclave”. Assurez-vous que le protocole caisse soit en VIC. La procédure se trouve à la page 7. Si le protocole caisse reste en SWEDA (c’est la valeur par défaut), il y aura un problème de communication entre la périphérie et le C-ZAM/I qui y est connecté. Le seul paramètre du menu de configuration qui importe encore dans le mode Pass Through est Use Lobby Server. Voir page 20. Le type de câble que vous utilisez pour connecter la périphérie au terminal est le câble 316 (ref. 5401400316) (DB 9 L). auteur: nena cornelis BE & TC - 17 status: draft juillet 1999 4.2 Initialiser le terminal en mode Pass Through Le software SIS qui se trouve dans le terminal, contient 3 applications, c.-à-d. Pass Through, Stand Alone et BPA. La première fois que vous utiliser le terminal vous devez l’initialiser dans l’application désirée. Dans le cas d’une mutuelle Pass Through, procédez comme suit pour initialiser le terminal en Pass Through (=PT) : BEF ..… +OK Appuyez sur <MENU>. FONCTION: Appuyez sur <4>. APPLICATION NR en alternance avec: 1=PROTON 2=SIS Appuyez sur <2>. INIT… Le terminal cherche lui-même son application SIS. Après quelques instants, vous verrez l’écran suivant. APPLICATION SIS en alternance avec: 1=OPT 2=??? 3=GJ 2=???, parce que le terminal n’est pas encore configuré dans un mode spécifique. Ici doit venir “PT”. Procédez comme suit afin de paramétrer le terminal dans le bon mode: Choisissez <1> = options. SIS OPTIONS en alternance avec: 1=Cfg 2=Backup Choisissez <1> = configuration. MOT DE PASSE : Introduisez les 4 derniers chiffres du numéro de terminal et confirmez par <OK>. SIS mode 0 en alternance avec: 1=PT 2=SA 3=BPA Le mode SIS est à 0 parce que le terminal ne sait pas encore dans quel mode il fonctionnera. Appuyez sur <1>=PT afin de paramétrer le terminal en mode Pass Through. auteur: nena cornelis BE & TC - 18 status: draft juillet 1999 SIS mode 1 en alternance avec: 1=PT 2=SA 3=BPA Le zéro est devenu un, ce qui démontre que le mode SIS est Pass Through. Confirmez par <OK> et ensuite appuyez sur <STOP>. APPLICATION SIS en alternance avec: 1=OPT 2=PT 3=GJ Vous remarquez que les 3 points d’interrogation sont remplacés par “PT”. Bravo, vous avez correctement initialisé votre terminal en mode Pass Through. Appuyez encore une fois sur <STOP> afin de retourner à l’écran de base. auteur: nena cornelis BE & TC - 19 status: draft juillet 1999 4.3 Use Lobby Server Dans certaines mutuelles, la SAM est consultée depuis le Server. Si c’est le cas, ce paramètre doit être activé dans le menu de configuration. BEF ..… +OK Appuyez sur <MENU>. FONCTION: Appuyez sur <4>. APPLICATION NR en alternance avec: 1=PROTON 2=SIS en alternance avec: 1=OPT 2=PT 3=GJ en alternance avec: 1=Cfg Appuyez sur <2>. APPLICATION SIS Choisissez <1> = options. SIS OPTIONS 2=Backup Choisissez <1> = configuration. MOT DE PASSE : Introduisez les 4 derniers chiffres de votre numéro de terminal et appuyez sur <OK> jusqu’au prochain écran : Use Lobby srv 1 en alternance avec: 1=ON 2=OFF Veillez à ce que ce paramètre soit égal à 1. Confirmez par <OK> et appuyez ensuite deux fois sur <STOP> afin de retourner à l’écran de base. auteur: nena cornelis BE & TC - 20 status: draft juillet 1999 4.4 Lire une carte SIS en mode Pass Through. BEF …… +OK Insérez une carte dans le lecteur, puce vers le bas et dirigée vers la flèche blanche. SIS en alternance avec: EXECUTEE Si la carte est mal introduite dans le lecteur, le message suivant apparaît à l’écran du C-ZAM/I accompagné d’un signal sonore: ERROR CARD Ce texte peut également démontrer que la carte est illisible ou que le lecteur de carte est défectueux. auteur: nena cornelis BE & TC - 21 status: draft juillet 1999 5. LE MODE STAND ALONE 5.1 Généralités Le mode Stand Alone a spécialement été écrit pour les hôpitaux et les pharmacies informatisées. Les deux applications seront expliquées à part. Veillez à ce que le protocole caisse soit en VIC. Vous trouvez la procédure à la page 7. Si le protocole caisse reste en SWEDA (la valeur par défaut), il y aura un problème de communication entre le serveur et le C-ZAM/I qui y est connecté. Introduisez la carte SAM comme décrit à la page 5 et introduisez le code secret comme décrit à la page 47. La fonction back-up et la gestion journal sont décrit dans deux chapitres à part. auteur: nena cornelis BE & TC - 22 status: draft juillet 1999 5.2 Initialiser le terminal en mode Stand Alone. Le software SIS qui se trouve dans le terminal, contient 3 applications, c.-à-d. Pass Through, Stand Alone et BPA. La première fois que vous utilisez le terminal vous devez l’initialiser dans l’application désirée. Dans ce cas, il s’agit du mode Stand Alone. Procédez comme suit pour initialiser le terminal en Stand Alone (=SA) : BEF ..… +OK Appuyez sur <MENU>. FONCTION: Appuyez sur <4>. APPLICATION NR en alternance avec: 1=PROTON 2=SIS Appuyez sur <2>. INIT… Le terminal cherche lui-même son application SIS. Après quelques instants, vous verrez l’écran suivant. APPLICATION SIS en alternance avec: 1=OPT 2=??? 3=GJ 2=???, parce que le terminal n’est pas encore configuré dans un mode spécifique. Ici doit venir “SA”. Procédez comme suit afin de paramétrer le terminal dans le bon mode: Choisissez <1> = options. SIS OPTIONS en alternance avec: 1=Cfg 2=Backup Choisissez <1> = configuration. MOT DE PASSE : Introduisez les 4 derniers chiffres du numéro de terminal et confirmez par <OK>. SIS mode 0 en alternance avec: 1=PT 2=SA 3=BPA Le mode SIS est à 0 parce que le terminal ne sait pas encore dans quel mode il fonctionnera. auteur: nena cornelis BE & TC - 23 status: draft juillet 1999 Appuyez sur <2>=SA afin de paramétrer le terminal en mode Stand Alone. SIS mode 2 en alternance avec: 1=PT 2=SA 3=BPA Le 0 est devenu 2, ce qui démontre que le mode SIS est Stand Alone. Confirmez par <OK> et ensuite appuyez sur <STOP>. APPLICATION SIS en alternance avec: 1=OPT 2=PT 3=GJ Vous remarquez que les 3 points d’interrogation sont remplacés par “SA”. Bravo, vous avez correctement initialisé votre terminal en mode Stand Alone. Appuyez encore une fois sur <STOP> afin de retourner à l’écran de base. auteur: nena cornelis BE & TC - 24 status: draft juillet 1999 5.3 Stand Alone pour pharmacies non-informatisées. Une pharmacie non-informatisée fonctionne en mode Stand Alone. Le CZAM/I sera relié à une imprimante dans ce cas. Un nombre de paramètres du menu de configuration doivent être configurés de telle manière que le terminal puisse bien fonctionner. Ces paramètres sont consécutivement: Output device Trigger Transmission Confirmation Epson Driver Print Mutu nbr Les paramètres Numéro de Pharmacie et de Prescription sont également expliqués. auteur: nena cornelis BE & TC - 25 status: draft juillet 1999 5.3.1 Output Device Un Output device est le “moyen” par lequel vous envoyez les lectures SIS. Dans ce cas il s’agit d’une imprimante. BEF..… +OK Appuyez sur <MENU>. FONCTION: Appuyez sur <4>. APPLICATION NR en alternance avec: 1=PROTON 2=SIS en alternance avec: 1=OPT 2=SA 3=GJ en alternance avec: 1=Cfg Appuyez sur <2>. APPLICATION SIS Choisissez <1> = options. SIS OPTIONS 2=Backup Choisissez <1> = configuration. MOT DE PASSE : Introduisez les 4 derniers chiffres du numéro de terminal et confirmez par <OK>. SIS mode 2 en alternance avec: 1=PT 2=SA 3=BPA Appuyez sur <OK> jusqu’à l’écran suivant : Output device 1 en alternance avec: 1=PTR 2=KB 3=TLV Appuyez sur <1> afin de sélectionner PTR (= imprimante) comme output device. Les données de la carte SIS sont envoyées à l’imprimante et imprimées sur la prescription introduite. Comme câble de connexion, vous avez besoin du câble 316 (référence 53014 316) (DB 9 L) ou câble 179 (référence 5301400179) (DB 25 K), dépendant du type d’imprimante. auteur: nena cornelis BE & TC - 26 status: draft juillet 1999 5.3.2 Numéro de pharmacie et de prescription Appuyez sur <OK> après l’écran “Output device” dans le menu de configuration. Numero de Pharm en alternance avec: 00000000001 +<OK> Introduisez votre numéro de pharmacie. Ce paramètre (introduit ou non) n’a aucune influence sur le fonctionnement du terminal. Sur la prescription, ce numéro sera tout de même imprimé. Si vous désirez corriger un numéro introduit, appuyez sur la touche jaune <CORR>. Le dernier chiffre introduit sera remplacé par un point. Ensuite vous pouvez introduire un autre chiffre. Appuyez sur <OK> afin de confirmer la valeur introduite. N. de Prescript. en alternance avec: 000001 +<OK> Ce numéro est un numéro de suite. Il est automatiquement attribué par le terminal. Si désiré, vous pouvez remettre ce chiffre à la valeur par défaut (= 000001) via la touche jaune <CORR> et le clavier numérique. En appuyant sur la touche jaune <CORR>, vous pouvez remplacer chiffre par chiffre. Ce numéro sera imprimé sur la prescription à chaque lecture d’une carte SIS. auteur: nena cornelis BE & TC - 27 status: draft juillet 1999 5.3.3 Trigger transmission et Confirmation Appuyez trois fois sur <OK> après l’écran “N. de Prescript.” dans le menu de configuration jusqu’à l’écran suivant : Trigger transm x en alternance avec: 1=ON 0=OFF La valeur “x” peut être choisie: soit 0 soit 1. Si “Trigger transmission” est à 1 (= actif), le terminal montrera avant l’impression d’une lecture d’une carte SIS, le nom et le prénom du patient en alternance avec CT1 et 2, régime tiers-payant et date de fin de l’assurabilité (= au total 13 digits). Si “Trigger transmission” est à 0, le terminal ne montre PAS le nom etc. à l’écran du C-ZAM/I. Introduisez la valeur désirée et confirmez votre choix par <OK>. Confirmation ? x en alternance avec: 1=ON 0=OFF Vous pouvez choisir la valeur du “x”: soit 0 soit 1. Si “confirmation” est à 1 (= actif), le terminal demandera si la lecture est bien imprimée sur la prescription. En appuyant sur la touche <OK>, <CORR> ou <STOP> vous pouvez soit confirmer que tout est bien imprimé, soit réimprimer. Si “confirmation” est à 0, le terminal sauvegardera la lecture après l’impression dans le journal (voir chapitre concernant le journal) et ne posera plus de question. Introduisez la valeur souhaitée et confirmez votre choix par <OK>. Voir aussi 5.3.6: Lire une carte SIS. auteur: nena cornelis BE & TC - 28 status: draft juillet 1999 5.3.4 Epson Driver Appuyez sur configuration. <OK> après l’écran “confirmation” dans le menu de Epson Driver 1 en alternance avec: 1=ON 0=OFF Cette valeur est par défaut à 1. Ceci veut dire que la deuxième ligne de l’impression sera plus grande que lorsque cette valeur est à 0. Choisissez la valeur désirée et confirmez par <OK>. 5.3.5 Print Mutu nbr. Appuyez sur <OK> après l’écran “Epson Driver” dans le menu de configuration. Print Mutu nbr 1 en alternance avec: 1=ON 0=OFF Lorsque cette valeur est égale à 1, le terminal imprime le numéro de mutuelle. Lorsque cette valeur est égale à 0, le terminal imprime le numéro NISS. Introduisez la valeur souhaitée et confirmez par <OK>. auteur: nena cornelis BE & TC - 29 status: draft juillet 1999 5.3.6 Lire une carte SIS. Il y a quatre possibilités selon la valeur choisie pour “Trigger transm” et “Confirmation”. POSSIBILITE 1: Trigger transm = 0 - Confirmation = 0 Insérez une carte dans le lecteur, la puce vers le bas et dirigée vers la flèche blanche. A l’écran apparaît : Lecture carte Et quelques instants plus tard : Impress data … Lorsque l’impression est terminée : Stockage data … Lorsque les données sont stockées dans le journal du terminal : Data stored Et lorsque la carte peur être retirée (avec signal sonore): RETIRER CARTE Tout se passe automatiquement sans action supplémentaire de votre part. auteur: nena cornelis BE & TC - 30 status: draft juillet 1999 POSSIBILITE 2 : Trigger transm = 1 - Confirmation = 0 Insérez une carte dans le lecteur, la puce vers le bas et dirigée vers la flèche blanche. A l’écran apparaît : Lecture carte Et quelques instants plus tard apparaissent le nom et les 4 premières lettres du prénom du patient en alternance avec CT1, CT2, régime tiers-payant et date de fin de l’assurabilité : JANSSENS CARIN en alternance avec: 100100 x 311205 Appuyez sur <OK>, le terminal commence à imprimer : Impress data … Lorsque l’impression est terminée : Stockage data … Lorsque les données sont enregistrées dans le journal du terminal : Data stored Et lorsque la carte peut être retirée (avec signal sonore) : RETIRER CARTE auteur: nena cornelis BE & TC - 31 status: draft juillet 1999 POSSIBILITE 3: Trigger transm = 1 - Confirmation = 1 Insérez une carte dans le lecteur, la puce vers le bas et dirigée vers la flèche blanche. A l’écran apparaît : Lecture carte Et quelques instants plus tard apparaissent le nom et les 4 premières lettres du prénom du patient en alternance avec CT1, CT2, régime tiers-payant et date de fin de l’assurabilité : JANSSENS CARIN en alternance avec: 100100 x 311205 Appuyez sur <OK>, le terminal commence à imprimer : Impress data … Lorsque l’impression est terminée: Impr. ok ? en alternance avec: <OK>-<?>-<STOP> Lorsque vous appuyez sur la touche jaune <CORR> (= touche pour le point d’interrogation) le terminal répète les trois écrans précédents jusqu’à ce que vous appuyez sur <OK> ou <STOP>. Lorsque vous appuyez sur <OK> ou <STOP>, vous voyez : Stockage data … Lorsque les données sont stockées dans le journal du terminal : Data stored Et lorsque la carte peut être retirée (avec signal sonore) : RETIRER CARTE auteur: nena cornelis BE & TC - 32 status: draft juillet 1999 POSSIBILITE 4: Trigger transm = 0 - Confirmation = 1 Insérez une carte dans le lecteur, la puce vers le bas et dirigée vers la flèche blanche. A l’écran apparaît : Lecture carte Et un peu plus tard : Impress data … Lorsque l’impression est terminée : Impr. ok ? en alternance avec: <OK>-<?>-<STOP> Lorsque vous appuyez sur la touche jaune <CORR> (= touche pour le point d’interrogation) le terminal répète les deux écrans précédents jusqu’à ce que vous appuyez sur <OK> ou <STOP>. Si vous appuyez sur <OK> ou <STOP>, vous voyez : Stockage data … Lorsque les données sont stockées dans le journal du terminal : Data stored Et lorsque la carte peut être retirée (avec signal sonore) : RETIRER CARTE auteur: nena cornelis BE & TC - 33 status: draft juillet 1999 5.4 Stand Alone pour hôpitaux. En tant qu’hôpital vous travaillez en mode Stand Alone. Le C-ZAM/I est soit relié à un keyboard via wedge, soit directement à un écran. Dans le premier cas choisissez KB (= Keyboard Emulation) comme Output device. Dans le deuxième cas l’Output device est TLV (= Type Length Value). Un nombre de paramètres du menu de configuration doivent être configurés d’une certaine manière afin que le terminal puisse fonctionner de façon optimale. Ces paramètres sont : Output device Trigger Transmission Output fields Field Seperator et Message Separator 5.4.1 Output device L’ Output device est le “moyen” par lequel vous envoyez l’information SIS. Dans un hôpital vous avez le choix entre Keyboard Emulation (KB) ou Type Lenght Value (TLV). BEF..… +OK Appuyez sur <MENU>. FONCTION : Appuyez sur <4>. APPLICATION NR en alternance avec: 1=PROTON 2=SIS en alternance avec: 1=OPT 2=SA 3=GJ en alternance evec: 1=Cfg Appuyez sur <2>. APPLICATION SIS Choisissez <1> = options. SIS OPTIONS 2=Backup Choisissez <1> = configuration. MOT DE PASSE: Introduisez les 4 derniers chiffres de votre numéro de terminal et confirmez par <OK>: auteur: nena cornelis BE & TC - 34 status: draft juillet 1999 SIS mode 2 en alternance avec: 1=PT 2=SA 3=BPA Appuyez sur <OK> jusqu’à l’écran : Output device x en alternance avec: 1=PTR 2=KB 3=TLV Choisissez <2> ou <3> afin de sélectionnez KB ou TLV comme output device. Lorsque vous choisissez KB comme Output device, vous avez besoin du câble 391 (référence 53014 391) comme connexion. Lorsque vous choisissez TLV comme Output device, vous avez besoin du câble 316 (référence 53014 316) comme connexion. auteur: nena cornelis BE & TC - 35 status: draft juillet 1999 5.4.2 Trigger transmission et Confirmation Appuyez cinq fois sur <OK> après l’écran “Output device” dans le menu de configuration jusqu’à l’écran : Trigger transm x en alternance avec: 1=ON 0=OFF Vous pouvez choisir la valeur du x: soit 0 soit 1. Lorsque “Trigger transmission” est à 1 (= actif) le terminal montre (avant l’envoi) lors de la lecture d’une carte SIS, le nom et le prénom du patient en alternance avec CT1 et 2, régime tiers-payant et la date de fin de l’assurabilité (au total 13 digits). Lorsque “Trigger transmission” est à 0, le terminal ne montre pas le nom etc. à l’écran du C-ZAM/I. Introduisez la valeur souhaitée et confirmez votre choix par <OK>. Confirmation ? x en alternance avec: 1=ON 0=OFF Vous pouvez choisir la valeur du “x”: soit 0 soit 1. Lorsque “confirmation” est à 1 (= actif), le terminal demande si la lecture a bien été envoyé. En appuyant sur la touche <OK>, <CORR> ou <STOP> vous pouvez soit confirmer que tout a bien été envoyé soit réimprimer. Lorsque “confirmation” est à 0, le terminal stocke la lecture après l’envoi dans le journal (voir chapitre journal) et ne pose plus de question. Introduisez la valeur souhaitée et confirmez votre choix par <OK>. auteur: nena cornelis BE & TC - 36 status: draft juillet 1999 5.4.3 Output fields Appuyez quatre fois sur <OK> après l’écran “Confirmation” dans le menu de configuration jusqu’à l’écran suivant : Output fields en alternance avec : <?>select fields Appuyez sur la touche jaune <CORR>. Vous pouvez déterminer vous-même quels champs des données invisibles vous envoyez à votre application via le câble de connexion RS 232 (si vous travaillez en TLV) ou via le keyboard emulator (si vous travaillez en KB). Selon l’activation de ces champs (avec touche <1>) ou non (via touche <0>) les champs ci-dessous sont envoyés ou non. Confirmez par <OK> et vous irez automatiquement au champ suivant. CARD LOG NUM 0=OFF NISS 1=ON x numéro logique de la carte ?=1/0 x NISS NAME x nom SURNAME x prénom Sexe sexe x Initiale x initiales birthday x date de naissance Franch Social1 x franchise sociale P1 Franch Social2 x franchise sociale P2 OA organisme assureur 9 Numero Mutu 9 numéro d’affiliation mutualité Statut social1 9 statut social 1 Statut social2 9 statut social 2 Ins Begin Dte1 9 date début assurance 1 Ins End Date 1 9 date fin assurance 1 auteur: nena cornelis BE & TC - 37 status: draft juillet 1999 Assur vers x version d’assurabilité prescript. Dte x date de l’ordonnance Tiers-payant x régime tiers-payant Prescript num x numéro de l’ordonnance pharmacy ID identification de la pharmacie Certificate x ISDF file x PBDF file SFDF file x fichier ISDF x x SIS card certificat de la lecture SIS fichier PBDF fichier SFDF x image de la carte SIS Si vous désirez par exemple connaître uniquement le nom, prénom et la date de naissance d’un porteur de carte SIS, vous allez dans l’écran de configuration dans le champ “output fields”. Afin de pouvoir parcourir les différents champs, vous appuyez sur <OK>. Vous voyez immédiatement le premier champ “card log number” avec à droite dans l’écran un 1 (champ activé) ou 0 (champ éteint). Pour avoir uniquement le nom, prénom et la date de naissance, sélectionnez ces trois champs en cliquant sur <1>. Pour tous les autres champs vous cliquez sur <0> afin qu’ils soient négligés. Remarquez également que certains champs ont plusieurs valeurs. Ces champs sont: OA, Numero Mutu, Statut social1 et 2, Ins Begin Dte 1, Ins End Date 1. Ces valeurs peuvent être: 9 (par défaut), 1, 2, 3 ou 0. 9 signifie que tout est imprimé ou envoyé. 1 signifie que seulement la première période est imprimée ou envoyée. 2 signifie que seulement la deuxième période est imprimée ou envoyée. 3 signifie que seulement la troisième période est imprimée ou envoyée. 0 signifie que rien n’est imprimé ou envoyé. Appuyez sur <STOP> afin de retourner au menu précédent. Output fields auteur: nena cornelis BE & TC en alternance avec: - 38 status: draft <?>select fields juillet 1999 5.4.4 Field separator et message separator Appuyez sur <OK> après l’écran “Output fields” dans le menu de configuration. Vous voyez : Field sep = 9 en alternance avec: Message sep= 13 Ici vous pouvez définir le séparateur que vous désirez utiliser lors de l’envoi des données au “host”. En fait, ces séparateurs sont nécessaires afin que l’utilisateur sache que la transmission des données est terminée. a) Field separ (séparateur de champ): Si le “field separator” n’a pas la valeur 0x00, c’est ce caractère qui est pris comme séparation entre les champs lors de l’envoi des données. Ceci n’est valable que pour KB et TLV. Cette valeur est par défaut à 9. b) Message separ : Si le “séparateur tampon” n’a pas la valeur 0x00, celui-ci devient le dernier caractère envoyé. Cette valeur est par défaut à 13. auteur: nena cornelis BE & TC - 39 status: draft juillet 1999 5.4.5 Lire une carte SIS Il y a quatre possibilités selon la valeur choisie pour “Trigger transm” et “Confirmation”. POSSIBILITE 1: Trigger transm = 0 - Confirmation = 0 Insérez une carte dans le lecteur, la puce vers le bas et dirigée vers la flèche blanche. A l’écran apparaît : Lecture carte SIS Et un peu plus tard: Envoi data … Quand l’envoi est terminé : Stockage data … Lorsque les données sont stockées dans le journal du terminal : Data stored Et lorsque la carte peut être retirée (avec signal sonore) : RETIRER CARTE Tout se passe automatiquement sans action supplémentaire à exécuter. auteur: nena cornelis BE & TC - 40 status: draft juillet 1999 POSSIBILITE 2 : Trigger transm = 1 - Confirmation = 0 Insérez une carte dans le lecteur, la puce vers le bas et dirigée vers la flèche blanche. A l’écran apparaît : Lecture carte Et un peu plus tard apparaissent le nom et les 4 premières lettres du prénom du patient, en alternance avec CT 1, CT2, régime tiers-payant et la date de fin de l’assurabilité : JANSSENS CARIN en alternance avec: 100100 x 311205 Appuyez sur <OK>, le terminal commence à envoyer les données : Envoi data … Lorsque l’envoi est terminé : Stockage data … Lorsque les données sont stockées dans le journal du terminal : Data stored Et lorsque la carte peut être retirée (avec signal sonore) : RETIRER CARTE auteur: nena cornelis BE & TC - 41 status: draft juillet 1999 POSSIBILITE 3: Trigger transm = 1 - Confirmation = 1 Insérez une carte dans le lecteur, la puce vers le bas et dirigée vers la flèche blanche. A l’écran apparaît : Lecture carte Et un peu plus tard apparaissent le nom et les 4 premières lettres du prénom du patient, en alternance avec CT 1, CT2, régime tiers-payant et la date de fin de l’assurabilité : JANSSENS CARIN en alternance avec: 100100 x 311205 Appuyez sur <OK>, le terminal commence l’envoi : Envoi data … Lorsque l’envoi est terminé : Envoi ok ? en alternance avec: <OK>-<?>-<STOP> Lorsque vous appuyez sur la touche jaune <CORR> (= la touche pour le point d’interrogation), le terminal répète les trois écrans précédents jusqu’à ce que vous appuyez sur <OK> ou <STOP>. Lorsque vous appuyez sur <OK> ou <STOP>, vous voyez : Stockage data … Lorsque les données sont stockées dans le journal du terminal : Data stored Et lorsque la carte peut être retirée (avec signal sonore) : RETIRER CARTE auteur: nena cornelis BE & TC - 42 status: draft juillet 1999 POSSIBILITE 4: Trigger transm = 0 - Confirmation = 1 Insérez une carte dans le lecteur, la puce vers le bas et dirigée vers la flèche blanche. A l’écran apparaît : Lecture carte Et un peu plus tard : Envoi data … Lorsque l’envoi est terminé: Envoi ok ? en alternance avec : <OK>-<?>-<STOP> Lorsque vous appuyez sur la touche jaune <CORR> (= la touche pour le point d’interrogation), le terminal répète les trois écrans précédents jusqu’à ce que vous appuyez sur <OK> ou <STOP>. Lorsque vous appuyez sur <OK> ou <STOP>, vous voyez : Stockage data … Lorsque les données sont stockées dans le journal du terminal : Data stored Et lorsque la carte peut être retirée (avec signal sonore) : RETIRER CARTE auteur: nena cornelis BE & TC - 43 status: draft juillet 1999 6. BPA OU BELGIAN PHARMACY APPLICATION 6.1 Généralités Le mode BPA est une application SIS spécialement conçue pour les pharmacies informatisées. Cette application a été écrite selon les spécifications de l’APB. L’APB est l’Association Belge des Pharmacies. Pour l’intégration de ce mode dans votre configuration PC, prenez contact avec votre maison software. Veillez à ce que le protocole caisse soit en VIC. La procédure se trouve à la page 7. Si le protocole caisse reste en SWEDA (valeur par défaut), il y a un problème de communication entre le PC et le C-ZAM/I qui y est connecté. Introduisez la carte SAM comme décrit à la page 5 et introduisez le code secret comme décrit à la page 47. La fonction back-up et la gestion journal sont décrites dans un chapitre à part. auteur: nena cornelis BE & TC - 44 status: draft juillet 1999 6.2 Initialiser le terminal en mode BPA. Le software SIS qui se trouve dans le terminal contient trois applications, c.-àd. le Pass Through, le Stand Alone et le BPA. La première fois que vous utilisez le terminal vous devez initialiser le terminal dans l’application désirée. Dans ce cas il s’agit du mode BPA. Procédez comme suit afin d’initialiser le terminal en BPA : BEF ..… +OK Appuyez sur <MENU>. FONCTION: Appuyez sur <4>. APPLICATION NR en alternance avec: 1=PROTON 2=SIS Appuyez sur <2>. INIT… Le terminal cherche lui-même son application SIS. Après quelques instants, vous voyez à l’écran : APPLICATION SIS en alternance avec : 1=OPT 2=??? 3=GJ 2=???, parce que le terminal n’est pas encore configuré dans un certain mode. Ici doit venir “BPA”. Procédez comme suit afin de paramétrer le terminal dans le bon mode : Choisissez <1> = options. SIS OPTIONS en alternance avec: 1=Cfg 2=Backup Choisissez <1> = configuration. MOT DE PASSE: Introduisez les 4 derniers chiffres du numéro de terminal et confirmez par <OK>. SIS mode 0 en alternance avec: 1=PT 2=SA 3=BPA Le mode SIS se trouve à 0 parce que le terminal ne sait pas encore dans quel mode il fonctionnera. auteur: nena cornelis BE & TC - 45 status: draft juillet 1999 Appuyez sur <3> afin de paramétrer le terminal en mode BPA. SIS mode 3 en alternance avec: 1=PT 2=SA 3=BPA Le 0 est devenu un 3, ce qui démontre que le mode SIS est BPA. Confirmez par <OK> et appuyez sur <STOP>. APPLICATION SIS en alternance avec: 1=OPT 2=BPA 3=GJ Vous voyez que les trois points d’interrogation sont remplacés par “BPA”. Bravo, vous avez initialisé votre terminal correctement en mode BPA. auteur: nena cornelis BE & TC - 46 status: draft juillet 1999 6.3 Paramètres BPA du menu de configuration Une pharmacie informatisée travaille en mode BPA. Dans ce cas le C-ZAM/I est connecté à un PC. La maison du software doit configurer un nombre de paramètres du menu de configuration pour que le terminal puisse bien fonctionner. Ces paramètres sont: Numéro de pharmacie Numéro de prescription Lecture sur commande Trigger transmission Confirmation ? Remarque: Les paramètres cités ci-dessus sont instaurable via le PC au moyen de la fonction d’initialisation. 6.3.1 Numéro de Pharmacie et de Prescription Allez dans le menu de configuration et appuyez sur <OK> jusqu’à l’écran : Numero de Pharm en alternance avec: 00000000001 +<OK> Introduisez ici votre numéro de pharmacie. Ce paramètre n’a aucune influence (introduit ou pas) sur le bon fonctionnement du terminal. Si vous désirez corriger un numéro introduit, appuyez sur la touche jaune <CORR>. Le dernier chiffre introduit est d’abord remplacé par un point. Vous pouvez ensuite introduire un autre chiffre. Appuyez sur <OK> afin de confirmer la valeur introduite. N. de Prescript. en alternance avec: 000001 +<OK> Ce numéro est un numéro de suite. Il est automatiquement attribué par le terminal. Si souhaité, vous pouvez réintroduire la valeur par défaut (= 000001) via la touche jaune <CORR> et le clavier numérique. En appuyant sur la touche jaune, vous pouvez changer chiffre par chiffre. A chaque lecture SIS ce numéro est imprimé sur la prescription. auteur: nena cornelis BE & TC - 47 status: draft juillet 1999 6.3.2 Lecture sur commande - Trigger transmission - Confirmation Appuyez deux fois sur <OK> après l’écran “Numéro de Prescription” dans le menu de configuration. Lect. sur cmd. X en alternance avec: 1=ON 0=OFF Vous pouvez choisir la valeur du “x”: soit 0 soit 1. Si ce paramètre est égal à 1 =ON, le C-ZAM/I attend une commande BPA du PC lors de la lecture d’une carte SIS. Si ce paramètre est égal à 0=OFF, le C-ZAM/I envoie immédiatement les données au PC lors de la lecture d’une carte SIS. Introduisez votre choix en appuyant sur <1> ou <2>. Appuyez sur <OK>. Trigger transm x en alternance avec: 1=ON 0=OFF Vous pouvez choisir le “x”: soit 0 soit 1. Si “Trigger transmission” est à 1 (= actif), le terminal montre lors de la lecture d’une carte SIS le nom et le prénom du patient en alternance avec CT1 et 2, le régime tiers-payant et la date de fin de l’assurabilité (= au total 13 digits). Si “Trigger transmission” est à 0, le terminal ne montre PAS le nom etc. à l’écran du C-ZAM/I. Introduisez la valeur souhaitée et confirmez votre choix par <OK>. Confirmation ? x en alternance avec: 1=ON 0=OFF Vous pouvez choisir la valeur “x”: soit 0 soit 1. Si “confirmation” est à 1 (=actif), le terminal vous demande si la lecture à bien été envoyée au PC. En appuyant sur la touche <OK>, <CORR> ou <STOP>, vous pouvez soit confirmer que tout est bien envoyé soit réimprimer. Si “confirmation” est à 0, le terminal stocke la lecture dans le journal (voir chapitre journal) et ne pose plus de question supplémentaire. Introduisez la valeur souhaitée et confirmez par <OK>. auteur: nena cornelis BE & TC - 48 status: draft juillet 1999 6.3.3 Lire une carte SIS. POSSIBILITE 1: Lecture sur commande =0 Trigger transmission = 0 Confirmation = 0 Introduisez la carte dans le lecteur, la puce vers le bas et dirigée vers la flèche blanche. A l’écran apparaît : Lecture carte Et un peu plus tard : Envoi data … Lorsque l’envoi est terminé : Stockage data … Lorsque les données sont stockées dans le journal du terminal : Data stored Le terminal retourne à l’écran de base. auteur: nena cornelis BE & TC - 49 status: draft juillet 1999 POSSIBILITE 2: Lecture sur commande = 0 Trigger transmission = 1 Confirmation = 0 Introduisez la carte dans le lecteur, la puce vers le bas et dirigée vers la flèche blanche. A l’écran apparaît : Lecture carte Et un peu plus tard, apparaissent le nom et les 4 premières lettres du prénom du patient, en alternance avec CT1, CT2, régime tiers-payant et la date de fin de l’assurabilité : JANSSENS CARIN en alternance avec : 100100 x 311205 Appuyez sur <OK>, le terminal commence l’envoi: Envoi data … Lorsque l’envoi est terminé : Stockage data … Lorsque les données sont stockées dans le journal du terminal : Data stored Le terminal retourne à l’écran de base. auteur: nena cornelis BE & TC - 50 status: draft juillet 1999 POSSIBILITE 3: Lecture sur commande = 0 Trigger transmission = 1 Confirmation = 1 Introduisez la carte dans le lecteur, la puce vers le bas et dirigée vers la flèche blanche. A l’écran apparaît : Lecture carte Et un peu plus tard, apparaissent le nom et les 4 premières lettres du prénom du patient, en alternance avec CT1, CT2, régime tiers-payant et la date de fin de l’assurabilité : JANSSENS CARIN en alternance avec: 100100 x 311205 Appuyez sur <OK>, le terminal commence l’envoi : Envoi data … Lorsque l’envoi est terminé : Envoi ok ? en alternance avec: <OK>-<?>-<STOP> Lorsque vous appuyez sur la touche jaune <CORR> (= touche pour le point d’interrogation), le terminal répète les trois derniers écrans jusqu’à ce que vous appuyez sur <OK> ou <STOP>. Si vous appuyez sur <OK> ou <STOP>, vous voyez : Stockage data … Lorsque les données sont stockées dans le journal du terminal : Data stored Le terminal retourne à l’écran de base. auteur: nena cornelis BE & TC - 51 status: draft juillet 1999 POSSIBILITE 4: Lecture sur commande = 0 Trigger transmission = 0 Confirmation = 1 Introduisez la carte dans le lecteur, la puce vers le bas et dirigée vers la flèche blanche. A l’écran apparaît : Lecture carte Et un peu plus tard : Envoi data … Lorsque l’envoi est terminé : Envoi ok ? en alternance avec: <OK>-<?>-<STOP> Lorsque vous appuyez sur la touche jaune <CORR> (= touche pour le point d’interrogation), le terminal répète les deux derniers écrans jusqu’à ce que vous appuyez sur <OK> ou <STOP>. Si vous appuyez sur <OK> ou <STOP>, vous voyez : Stockage data … Lorsque les données sont stockées dans le journal du terminal : Data stored Le terminal retourne à l’écran de base. auteur: nena cornelis BE & TC - 52 status: draft juillet 1999 POSSIBILITE 5: Lecture sur commande = 1 SIS EXECUTEE en alternance avec: BPA MODE A l’écran du C-ZAM/I ce texte reste visible jusqu’à ce que le terminal reçoive une commande BPA venant du PC. Si “Trigger transmission” est à 1, le terminal montre lors de la lecture d’une carte SIS le nom et le prénom du patient en alternance avec CT1 et 2, le régime tiers-payant et la date de fin de l’assurabilité à l’écran. Si “Confirmation ?” = 1 le C-ZAM/I demande après l’envoi si tout s’est bien passé. Si “Trigger transm” et “Confirmation ?” = 0 la lecture SIS sera stockée dans le journal, mais le nom etc. et la question si tout s’est bien passé, n’apparaît plus à l’écran. auteur: nena cornelis BE & TC - 53 status: draft juillet 1999 6.3.4 Changer la date et l’heure Si PROTON n’est pas actif, les paramètres date et heure peuvent être modifiés. Si PROTON est actif, la date et l’heure sont deux paramètres qui sont envoyés par le host et ne peuvent pas être modifiés. Procédez comme ci-dessous afin de modifier la date et l’heure : BEF ..… +OK Appuyez sur <MENU>. FONCTION: Appuyez sur <4>. APPLICATION NR en alternance avec: 1=PROTON 2=SIS en alternance avec: 1=OPT 2=BPA en alternance avec: 1=Cfg Appuyez sur <2>. APPLICATION SIS 3=GJ Choisissez <1> = options. SIS OPTIONS 2=Backup Choisissez <1> = configuration. MOT DE PASSE: Introduisez les 4 derniers chiffres du numéro de terminal et appuyez sur <OK> jusqu’au prochain écran : Date= xx/xx/xxxx en alternance avec : Time= xx:xx Introduisez la date et l’heure souhaitée via le clavier numérique: ../../…. ..:.. Des points apparaissent a l’écran. Chaque fois que vous introduisez un chiffre, un point disparaît. Confirmez par <OK> et appuyez deux fois sur <STOP> afin de retourner à l’écran de base. Remarque: Vous pouvez changer la date de délivrance en appuyant sur <MENU>, <4>, <2> et <CORR> et ensuite en introduisant la date souhaitée. auteur: nena cornelis BE & TC - 54 status: draft juillet 1999 7. LE CODE PIN SAM. Cette action ne doit PAS être faite pour un terminal en mode Pass Through ou BPA. Le code secret est introduit via la périphérie. Vous avez introduit la carte SAM dans le terminal comme décrit à la page 5. En même temps que cette clé secrète vous avez également eu un code PIN secret. Ce code doit être introduit dans le terminal comme suit. Tout comme le code secret d’une carte bancaire, ce code consiste en 4 chiffres et peut être modifié. Tenez compte du fait que lorsque vous avez introduit sept fois un mauvais code, la SAM est “détruite” et en conséquence inutilisable. Introduisez la carte SAM et le code de réserve. N’oubliez pas de demander une nouvelle carte SAM de réserve à la banque de Carrefour. BEF ..… +OK Appuyez sur <MENU>. FONCTION: Appuyez sur <4>. APPLICATION NR en alternance avec: 1=PROTON 2=SIS en alternance avec : 1=OPT 2=PT 3=GJ en alternance avec: 1=Cfg Appuyez sur <2>. APPLICATION SIS Choisissez <1> = options. SIS OPTIONS 2=Backup Choisissez <1> = configuration. MOT DE PASSE: Introduisez les 4 derniers chiffres du numéro de terminal et confirmez par <OK>. SIS mode x en alternance avec: 1=PT 2=SA 3=BPA Appuyez sur <OK> jusqu’à l’écran suivant: SAM PIN options auteur: nena cornelis BE & TC en alternance avec: - 55 status: draft 1=Set 2=Del 3=Ch juillet 1999 1=Set : Ici vous pouvez introduire le code PIN secret que vous avez reçu avec la carte SAM de la Banque de Carrefour. 2=Del : Vous pouvez effacer le code secret de la mémoire du terminal. 3=Ch : Via 3 vous pouvez changer le code secret en une combinaison plus facile pour vous. Choisissez <1>= Set: SIS SAM PIN ? Introduisez les 4 chiffres du code secret. xxxx +<OK> Confirmez par <OK>. SAM PIN options en alternance avec: 1=Set 2=Del 3=Ch Choisissez <3> = Ch si vous souhaitez changer ce code. SAM vieux PIN : en alternance avec: …. + <OK> Introduisez l’ancien code PIN et confirmez par <OK>. SAM nouveau PIN : en alternance avec: …. + <OK> Introduisez le nouveau code PIN et confirmez par <OK>. PIN SAM MODIF Un peu plus tard le terminal retourne à l’écran suivant: SAM PIN options en alternance avec: 1=Set 2=Del 3=Ch Via <2> = Del vous pouvez effacer temporairement le code de la mémoire. Vous obtenez le même effet en coupant la tension pendant quelques instants. SAM desactivee auteur: nena cornelis BE & TC - 56 status: draft juillet 1999 Une manière plus simple pour introduire le code PIN est la suivante: 1° avec carte SIS : La première fois que vous lisez une carte SIS et que le code secret n’a pas été introduit, le terminal vous demande: SIS SAM PIN ? Introduisez le code secret et le terminal lit la carte. 2° sans carte SIS : Appuyez sur <MENU>, <4>, <2> et <2>. SIS SAM PIN ? Introduisez le code secret et le terminal lit la carte. Lorsque le code est introduit, appuyez sur <MENU>, <4>, <2> et <2>, le terminal demande alors : Carte SIS svp Lorsqu’une carte est introduite, le terminal lit la carte. auteur: nena cornelis BE & TC - 57 status: draft juillet 1999 8. LA FONCTION BACK-UP Le mode back-up vous permet de lire des cartes SIS lorsque le contact avec le PC ou l’imprimante est impossible. Activez le mode back-up d’abord de la façon suivante: BEF …… + OK Appuyez sur la touche <MENU>. FONCTION: Appuyez sur <4>. APPLICATION NR en alternance avec: 1=PROTON 2=SIS en alternance avec: 1=OPT 2=XXX 3=GJ Appuyez sur <2>. APPLICATION SIS Remarque: Le XXX est soit PT, SA ou BPA. Appuyez sur <1>. SIS OPTIONS en alternance avec: 1=Cfg en alternance avec: 1=ON 2=Backup Appuyez sur <2>. Backup mode x 0=OFF Appuyez sur <1> afin d’activer la fonction back-up et ensuite confirmez par <OK>. Le terminal retourne après quelques instants automatiquement à l’écran de base: BEF …… +OK Remarque 1: Si vous travaillez en mode BPA, vous pouvez activer cette fonction aussi depuis une commande BPA depuis le PC. Remarque 2: N’oubliez pas de remettre la fonction back-up de nouveau à 0 = OFF lorsque la connexion avec le PC ou l’imprimante est rétablie. auteur: nena cornelis BE & TC - 58 status: draft juillet 1999 9. LE JOURNAL 9.1 Protection journal Chaque lecture complétée d’une carte est stockée dans la mémoire du terminal. Ceci est le journal du terminal. Le journal a une capacité maximale de 200 lectures. Un paramètre important est la protection journal dans le menu de configuration. Si la protection journal est activée et donc égal à 1=ON, le terminal montre à l’introduction d’une 201ième carte: LOG FILE FULL Vous devez alors effacer des lectures du journal (voir 9.3). Si la protection journal n’est PAS activée et donc égale à 0=OFF, le terminal efface automatiquement la lecture la plus ancienne, déjà envoyée du journal, lors de la lecture d’une 201ième carte. En conséquence ceci veut dire que les lectures effectuées en mode back-up et pas encore envoyées ou imprimées, restent stockées dans le journal. Le plus simple est de mettre la protection journal à 0. Procédez comme suit dans le menu de configuration, afin de désactiver ce paramètre : BEF ..… +OK Appuyez sur <MENU>. FONCTION: Appuyez sur <4>. APPLICATION NR en alternance avec: 1=PROTON 2=SIS en alternance avec: 1=OPT 2=XXX 3=GJ Appuyez sur <2>. APPLICATION SIS Remarque: Les XXX sont soit PT, SA ou BPA. Choisissez <1> = options. SIS OPTIONS auteur: nena cornelis BE & TC en alternance avec: - 59 status: draft 1=Cfg 2=Backup juillet 1999 Choisissez <1> = configuration. MOT DE PASSE: Introduisez les 4 derniers chiffres du numéro de terminal et confirmez par <OK>. SIS mode x en alternance avec: 1=PT 2=SA 3=BPA Appuyez sur <OK> jusqu’à l’écran suivant : Protect Journ. x en alternance avec: 1=ON 0=OFF Choisissez la valeur souhaitée et confirmez par <OK>. auteur: nena cornelis BE & TC - 60 status: draft juillet 1999 9.2 Schéma Début Mise en forme de l'enregistrement Stockage possible Oui Non Oui Stockage des données mode "protection journal" Non Effacer un enregistrement dont le status est 0x00 ou 0x10 Oui Effacement Effectué Non Impossible de stocker l'enregistrement Fin auteur: nena cornelis BE & TC - 61 status: draft juillet 1999 9.3 Gestion journal Comme décrit dans le point 9.1, chaque lecture complétée d’une carte SIS est stockée dans le journal. Si vous désirez renvoyer certaines lectures, les réimprimer ou les effacer, ce qui suit est très important pour vous. Remarque: Dans le mode Pass Through le journal est géré depuis le PC ou la périphérie et non depuis le C-ZAM/I. 9.3.1 Comment envoyer ou imprimer des données effectuées en mode normal ? BEF …… +OK Appuyez sur <MENU>. FONCTION: Appuyez sur <4>. APPLICATION NR en alternance avec: 1=PROTON 2=SIS en alternance avec: 1=OPT 2=XXX 3=GJ Appuyez sur <2>. APPLICATION SIS Remarque: Les XXX sont soit PT, SA ou BPA. Appuyez sur <3>. L’option 3 est la Gestion Journal. 1=N 2=BCK 3=FT ? (1= Normal 2= Back-up 3= Filter) Si vous choisissez <1> =N, le terminal sélectionne les lectures SIS effectuées en mode “normal” qui sont déjà envoyés ou imprimés. Num of rec: xxx Ce chiffre dénombre les lectures SIS stockées dans le terminal en mode “Normal” qui ont déjà été envoyées ou imprimées. Appuyez sur <OK>. Select Range auteur: nena cornelis BE & TC en alternance avec: - 62 status: draft From=000 To=000 juillet 1999 Si vous introduisez deux fois 001 ici, ceci veut dire que vous voulez sélectionner la première lecture du nombre total. Introduisez le nombre désiré et appuyez sur <OK>. View record <?> Vous avez maintenant le choix: soit appuyer sur la touche jaune <CORR> soit sur <OK>. Les deux possibilités sont expliquées: 1) Vous appuyez sur <OK>. Action en alternance avec: 1=Send 2=Del Si vous choisissez <2>, le terminal efface la lecture sélectionnée. Si vous choisissez <1>, le terminal envoie votre sélection au PC ou à l’imprimante. Send xxx/yyy “xxx” montre les champs que vous avez sélectionnés. “yyy” montre le nombre total des champs ou lectures dans le terminal en mode “N”. Appuyez sur <OK>. Envoi data ? en alternance avec: <OK> - <STOP> Remarque: Si vous travaillez avec une imprimante, “envoi” est remplacé par “impress”. Si vous appuyez sur <STOP>, l’action est interrompue. Appuyez sur <OK>. Envoi ok ? en alternance avec: <OK> - <?> - <STOP> Ceci est répété à l’envoi ou à l’impression de chaque lecture sélectionnée. Si vous appuyez sur <STOP>, l’action est interrompue. Appuyez sur <OK>. Action en alternance avec: 1=Send 2=Del Choisissez l’action désirée. 2) Au lieu d’appuyer sur <OK> après l’écran: auteur: nena cornelis BE & TC - 63 status: draft juillet 1999 View record ? Appuyez sur la touche jaune <CORR> : XXXXXXXXXXX Y Le chiffre représenté par la valeur “X”, est le NISS. La valeur “Y” montre si une lecture a été (1) ou non (0) sélectionnée pour être envoyée ou effacée. En appuyant sur <1> ou <0>, la valeur “Y” peut être modifiée. Appuyez sur <OK> pour aller à une prochaine lecture. auteur: nena cornelis BE & TC - 64 status: draft juillet 1999 9.3.2 Comment envoyer ou imprimer des lectures effectuées en backup ? BEF …… +OK Appuyez sur <MENU>. FONCTION: Appuyez sur <4>. APPLICATION NR en alternance avec: 1=PROTON 2=SIS en alternance avec: 1=OPT 2=XXX 3=GJ Appuyez sur <2>. APPLICATION SIS Remarque : Les XXX sont soit PT, SA ou BPA. Appuyez sur <3>. L’option 3 est la Gestion Journal. 1=N 2=BCK 3=FT ? Choisissez <2>=BCK afin de sélectionner les lectures non envoyées ou imprimées effectuées en mode back-up. Num of rec: xxx Ce chiffre montre le nombre de lectures SIS stockées dans le terminal effectuées en mode “back-up” qui n’ont pas encore été envoyées ou imprimées. Appuyez sur <OK>. Select Range en alternance avec: From=000 To=000 Si vous introduisez deux fois 001 ici, ceci veut dire que vous voulez sélectionner la première lecture du nombre total. Introduisez le nombre désiré et appuyez sur <OK>. View record <?> Vous avez maintenant le choix: soit appuyer sur la touche jaune <CORR> soit sur <OK>. Les deux possibilités sont expliquées: 1) Vous appuyez sur <OK>. auteur: nena cornelis BE & TC - 65 status: draft juillet 1999 Action en alternance avec: 1=Send 2=Del Si vous choisissez <2>, le terminal efface la lecture sélectionnée. Si vous choisissez <1>, le terminal envoie votre sélection au PC ou à l’imprimante. Send xxx/yyy “xxx” montre les champs que vous avez sélectionnés. “yyy” montre le nombre total des champs ou lectures dans le terminal en mode “back-up”. Appuyez sur <OK>. Envoi data ? en alternance avec: <OK> - <STOP> Remarque: Si vous travaillez avec une imprimante “envoi” est remplacé par “impress”. Si vous appuyez sur <STOP>, l’action est interrompue. Appuyez sur <OK>. Envoi ok ? en alternance avec: <OK> - <?> - <STOP> Ceci est répété à l’envoi ou à l’impression de chaque lecture sélectionnée. Si vous appuyez sur <STOP>, l’action est interrompue. Appuyez sur <OK>. Action en alternance avec: 1=Send 2=Del Choisissez l’action désirée. 2) Au lieu d’appuyer sur <OK> après l’écran: View record ? Appuyez sur la touche jaune <CORR> : XXXXXXXXXXX Y Le chiffre représenté par la valeur “X” montre le NISS. La valeur “Y” montre si une lecture a été (1) ou non (0) sélectionnée. En appuyant sur <1> ou <0>, la valeur “Y” peut être modifiée. Appuyez sur <OK> afin de passer à une lecture suivante. auteur: nena cornelis BE & TC - 66 status: draft juillet 1999 9.3.3 Gestion journal avec filtre. Si vous avez déjà travaillé avec une version software précédente, vous avez probablement l’habitude de gérer votre journal via “filtre”. Dans la version software 93.10 cette possibilité reste ouverte. BEF …… +OK Appuyez sur <MENU>. FONCTION: Appuyez sur <4>. APPLICATION NR en alternance avec: 1=PROTON 2=SIS en alternance avec: 1=OPT 2=XXX 3=GJ Appuyez sur <2>. APPLICATION SIS Remarque: Les XXX sont soit PT, SA ou BPA. Appuyez sur <3>. L’option 3 est la gestion journal. 1=N 2=BCK 3=FT ? Choisissez <3>=FT afin de gérer le journal via “filtre”. S=.. T=.. Le “S” est le statut, le “T” est le type. Le statut vous dit dans quel mode la lecture SIS a été effectuée et ce qui s’est passé avec la lecture. Il y a cinq valeurs possibles : S = 00 S = 01 S = 10 S = 11 S = 99 mode normal; lecture déjà envoyée ou imprimée mode normal; lecture non envoyée ou imprimée mode back-up; lecture déjà envoyée ou imprimée mode back-up; lecture non envoyée ou imprimée toutes les lectures Le type vous dit dans quel mode vous travaillez, c.-à-d. Stand Alone ou BPA. En Stand Alone, il y a encore une différence selon que vous travaillez en PTR, KB ou TLV. T = 21 Stand Alone; l’output device = PTR auteur: nena cornelis BE & TC - 67 status: draft juillet 1999 T = 22 T = 23 T = 30 T = 99 Stand Alone; l’output device = KB Stand Alone; l’outptut device = TLV mode BPA par défaut une valeur correcte Les combinaisons possibles sont: 1) S=00 2) S=01 3) S=10 4) S=11 5) S=99 6) S=00 7) S=01 8) S=10 9) S=11 10) S=99 11) S=00 12) S=01 13) S=10 14) S=11 15) S=99 16) S=00 17) S=01 18) S=10 19) S=11 20) S=99 21) S=00 22) S=01 23) S=10 24) S=11 25) S=99 T=21 T=21 T=21 T=21 T=21 T=22 T=22 T=22 T=22 T=22 T=23 T=23 T=23 T=23 T=23 T=30 T=30 T=30 T=30 T=30 T=99 T=99 T=99 T=99 T=99 Introduisez la combinaison souhaitée des lectures que vous désirez sélectionner. S=xx T=xx N.B.: x = un chiffre. Appuyez sur <OK>. Num of rec: xxx Ce chiffre montre le nombre de lectures SIS stockées dans le terminal, dans la combinaison demandée. Appuyez sur <OK>. auteur: nena cornelis BE & TC - 68 status: draft juillet 1999 Select Range en alternance avec: From=000 To=000 Si vous insérez deux fois 001 ici, cela veut dire que vous désirez sélectionner la première lecture du nombre total. Introduisez le nombre souhaité et appuyez sur <OK>. View record <?> Vous avez le choix: soit appuyer sur la touche jaune <CORR> soit sur <OK>. Les deux possibilités sont expliquées : 1) Vous appuyez sur <OK>. Action en alternance avec: 1=Send 2=Del Si vous choisissez <2>, le terminal efface la lecture sélectionnée. Si vous choisissez <1>, le terminal envoie votre sélection au PC ou à l’imprimante. Send xxx/yyy “xxx” montre les champs que vous avez sélectionné. “yyy” montre le nombre total des lectures disponible dans le terminal. Appuyez sur <OK>. Envoi data ? en alternance avec: <OK> - <STOP> Remarque: Si vous travaillez avec une imprimante, “envoi” est remplacé par “impress”. Si vous appuyez sur <STOP>, l’action est interrompue. Appuyez sur <OK>. Envoi ok ? en alternance avec: <OK> - <?> - <STOP> Ceci est répété à l’envoi ou à l’impression de chaque lecture. Si vous appuyez sur <STOP>, l’action est interrompue. Appuyez sur <OK>. Action en alternance avec: 1=Send 2=Del Choisissez l’action désirée. auteur: nena cornelis BE & TC - 69 status: draft juillet 1999 2) Au lieu d’appuyer sur <OK> après l’écran : View record ? Appuyez sur la touche jaune <CORR> : XXXXXXXXXXX Y La valeur représentée par le “X”, montre le NISS. La valeur “Y” montre si une valeur est (1) ou non (0) sélectionnée pour être envoyée ou effacée. En appuyant sur <1> ou <0>, la valeur du “Y” peut être modifiée. Appuyez sur <OK> pour passer à une prochaine lecture. auteur: nena cornelis BE & TC - 70 status: draft juillet 1999 10. ABREVIATIONS BCSS Banque de Carrefour de la Sécurité Sociale: institution de l’état qui homologue et qui contrôle les terminaux qui acceptent les cartes SIS BPA Belgian Pharmacy Application: application SIS spécialement écrite pour les pharmacies informatisées en collaboration avec les maisons software et l’APB. C-ZAM/I/Multi Terminal Banksys qui accepte les cartes PROTON et SIS. Trois applications différentes ont été écrites en fonction de l’utilisateur. Ces applications sont le Pass Through, le Stand Alone et le BPA. CSM Chip Security Module: clé de sécurité pour l’application Proton qui se trouve dans le terminal; distribuée par Banksys et qui reste propriété de Banksys. ELLE NE PEUT ETRE ENLEVE DU TERMINAL ! KSZ Kruispuntbank van de Sociale Zekerheid (voir BCSS) PROTON Porte-monnaie électronique basé sur la technologie de la puce; mode de paiement idéal pour les petites dépenses PASS THROUGH Application SIS développée pour les mutuelles. Le C-ZAM/I est “esclave”, la configuration PC auquel il est connecté est “maître”. SAM Secure Application Module: clé de sécurité pour l’application SIS distribuée par la Banque de Carrefour SIS Système d’Information Sociale: système développé afin de faciliter le contact avec les institutions de la sécurité sociale; au début la carte SIS est seulement utilisée dans les hôpitaux, les mutuelles et les pharmacies; plus tard également par les médecins et les kinésithérapeutes; ensuite par l’Inspection du Travail; et dans une dernière phase comme identification de personnes. STAND ALONE Application SIS spécialement écrite pour les hôpitaux et les pharmacies non informatisées. Le C-ZAM/I est “maître” . auteur: nena cornelis BE & TC - 71 status: draft juillet 1999 SWEDA Protocole pour le type de caisse TID Terminal Identification Number = numéro d’identification du terminal; les 4 derniers chiffres forment également votre mot de passe. TIM Terminal Identification Menu = dans ce menu vous trouvez toutes les données concernant le fabricant, l’homologation, le type etc. VIC Vending IEP Communication: protocole pour type de caisse; pour l’application SIS seule ce protocole est possible. auteur: nena cornelis BE & TC - 72 status: draft juillet 1999 11. NUMEROS DE TELEPHONE UTILES SUPERVISION SIS BANKSYS : 02/727.72.00 SUPERVISION PROTON BANKSYS: 02/727.65.65 VEUILLEZ CONTACTER TOUJOURS D’ABORD LE HELPDESK DE VOTRE MAISON SOFTWARE POUR TOUTES VOS QUESTIONS ET PROBLEMES SIS !! auteur: nena cornelis BE & TC - 73 status: draft juillet 1999 Ne jetez jamais la batterie avec les déchets ménagers, mais confiez-la à la filière de recyclage compétente. Ne jetez pas votre terminal, ne le donnez pas et ne le vendez pas. Votre terminal contient des substances qui peuvent être nocives pour l’environnement. Celles-ci doivent être traitées par un organisme professionnel compétent.